В условиях сложившейся ситуации многие рассматривают способы удаленного общения с помощью доступного в интернете программного обеспечения и часто останавливаются на приложении Zoom. Платформа привлекает интуитивно понятным интерфейсом и простотой организации видеоконференций, но, как и в других сервисах подобного плана не исключены ошибки и сбои. В частности, иногда не удается подключиться к серверам Zoom из-за кода ошибки 104101. Сбой неприятен тем, что нарушает график проведения онлайн-встречи и заставляет вносить изменения в расписание трудового дня.
Во многих случаях сбой с подключением возникает, когда к конференции подключено большое число участников. Узнаем причины этой ошибки и как ее исправить.

Сбои при подключении к конференции, в частности, с кодом ошибки 104101 могут произойти по следующим причинам:
- Приложение запущено несколько раз. Если в системе работает несколько фоновых процессов одного приложения, то это может не только привести к конфликту, но и снизить пропускную способность интернет-соединения, особенно, когда одновременно работают другие программы с выходом в интернет. В результате работа Zoom слишком замедляется, что может привести к ошибке.
- Нестабильное подключение к интернету. Поскольку приложению Zoom требуется большая пропускная способность, нестабильный интернет может разорвать соединение и спровоцировать сообщение об ошибке.
- Повреждены файлы cookie и кэшированные данные браузера. В кэше накапливаются данные о просмотренных страницах, чтобы при следующем обращении ускорить их загрузку. Однако повреждение этих данных может привести к ошибкам, включая 104101.
- Файлы приложения блокируются антивирусом или брандмауэром Windows, который ошибочно их считает вредоносными или опасными для системы. В этом случае отключите защиту в реальном времени или добавьте исключение для Zoom и повторите подключение к конференции.
Перед применением решений выполните следующие шаги. В первую очередь перезагрузите компьютер и роутер. Как известно перезагрузка освободит оперативную память, очистит от ошибочных временных конфигураций, в результате компьютер будет запущен с «чистого листа». Для перезапуска роутера отключите питание от устройства и подождите несколько секунд, прежде чем включить его обратно.
Также перезапустите Zoom. Для этого полностью выйдите из приложения, завершите все связанные фоновые процессы в Диспетчере задач. Если используете веб-версию, закройте все окна браузера. Затем снова запустите приложение и попробуйте подключится к видеоконференции.
Проверьте версию установленного приложения. Если она устарела, обновите до последней сборки. В браузере очистите кэш и файлы cookie. Также проверьте компьютер на наличие в системе вредоносных программ, которые могут вызвать подобные ошибки.
Изменение настроек брандмауэр Windows
На этапе установки подключения к серверу Zoom соединение может быть заблокировано брандмауэром, поскольку этот межсетевой экран может посчитать активность приложения вредной для системы. В этом случае нужно добавить Zoom в разрешения брандмауэра.
Откройте Панель управления командой control, запущенной из окна Win + R.

Перейдите в раздел Брандмауэр Защитника Windows.

На панели слева выберите опцию Разрешить запуск программы или компонента через брандмауэр Windows.

Чтобы получить доступ к редактированию щелкните на кнопку «Изменить параметры». В списке найдите запись «Zoom» и отметьте флажками доступ к частной и публичной сети. Эта настройка разрешит приложению доступ через брандмауэр.
Затем вернитесь на предыдущую страницу брандмауэра и на панели слева перейдите в Дополнительные параметры.

Затем щелкните на Правила для входящих подключений и найдите опцию «Zoom». В правом боковом меню выберите Свойства.
Затем на вкладке Общие в разделе Действия установите флажок на опции Разрешить подключение, и примените изменения. Повторите эти шаги для остальных параметров, связанных с Zoom.
После откройте Zoom и посмотрите, блокируется ли подключение к конференции ошибкой 104101.
Отключение антивирусной защиты ПК
Также подключение к внешнему серверу может быть заблокировано антивирусной программой. В этом случае отключите ее на период поиска причин кода ошибки 104101. Если используете Защитника Windows, выполните следующие шаги.
В поисковой строке наберите Безопасность Windows и перейдите по найденному результату. Затем перейдите в раздел Защита от вирусов и угроз и выберите пункт «Управление настройками».

Здесь отключите постоянную защиту, чтобы Защитник Windows не препятствовал установке подключения с внешним источником.
Снова откройте Zoom и попробуйте подключится к встрече, доступ к которой ранее блокировался ошибкой 104101.
Очистка кэша DNS
Если все еще не удается подключиться к конференции в Zoom, попробуйте очистить кэш DNS, что приведет к удалению поврежденных записей и сбросу сетевой конфигурации ПК.
Откройте Диспетчер задач совместным нажатием клавиш Ctrl + Shift + Esc и перейдите в меню Файл. Щелкните на пункт Новая задача, введите команду cmd, отметьте флажком опцию доступа с правами администратора и нажмите на Enter, чтобы открыть командную строку.
В консоли выполните следующую команду, чтобы очистить кэш DNS:
- ipconfig /flushdns
После завершения запустите следующую команду, которая сбросит сетевую конфигурацию к настройкам по умолчанию.
- netsh winsock reset
После выполнения закройте командную строку.
Затем откройте Панель управления командой control из окна Win + R.
Переключите просмотр на Крупные значки в верхнем правом углу окна и перейдите в раздел Центра управления сетями и общим доступом.

На левой панели откройте вкладку Изменить параметры адаптера.
Щелкните правой кнопкой мыши на значок активного подключения к интернету и выберите Свойства. Выберите параметр TCP / IPv 4 и щелкните на Свойства.
Выберите опцию Использовать следующие адреса DNS-серверов и добавьте адреса 8.8.8.8 и 8.8.4.4 соответственно.

Нажмите на «ОК» и перезагрузите компьютер. Запустите Zoom и проверьте, прерывается ли подключение ошибкой 104101.
Ошибка с кодом 104101 появляется в Zoom при попытке установить подключение к существующей видеоконференции или при создании своего канала. Она может появляться как на телефоне, так и компьютере. Что характерно, она часто возникает сразу на всех устройствах дома. Во всех случаях она указывает на проблемы с интернетом, при чем дело не в скорости. Похоже, проблема в маршруте прохождения трафика, на пути появляются какие-то проблемные сервера или локации.
Как исправить ошибку 104101 в Zoom?
В качестве временного, но быстрого варианта решения проблемы можно воспользоваться веб-версией приложения. Достаточно часто при открытии Zoom на смартфоне не через приложение, а через браузер, система работает нормально. По крайней мере попробовать стоит. Далее же мы опишем те решения, которые сработали у других пользователей. Пока это является наиболее достоверным вариантом поиском исправлений. Есть большая вероятность, что что-то из перечисленного ниже сработает.
Что нужно делать:
- Перезагрузить роутер. Если Zoom не работает на всех устройствах сети, можно попробовать подключиться по мобильному интернету. Работает? Перезагрузка роутера должна помочь 50% пользователей или около того.
- Закрыть другие версии приложения. Если на смартфоне есть дубликат Zoom (клонированное приложение) и оно тоже запущено, дело может быть в конфликте. Стоит вывести приложение из фонового режима. Аналогично следует поступить и пользователям на компьютере.
- VPN. Следует изменить страну VPN или самого провайдера, может даже отключить полностью. Многим это помогает.
- Обратиться к провайдеру. Интернет-провайдер в ответ на ваш запрос может изменить маршрут подключения и Zoom должен заработать стабильно.
Стоит ли говорить, что скорость интернета должна быть достаточная, DNS должен отвечать и прокси-сервер обязан быть настроенным правильно и подобные банальные проблемы. Они тоже могут повлиять на появление ошибки 104101 в Zoom. Если уж совсем ничего не сработало, следует немного подождать. Похоже, дело в недоступности серверов Zoom, с этим не нужно ничего делать.
На чтение 10 мин. Просмотров 368 Опубликовано 13.04.2021
Zoom – довольно популярное коммуникационное приложение для онлайн-обучения. Как и у всех других приложений, у него есть свои проблемы, которые разочаровывают пользователей. Одна из наиболее часто возникающих проблем – это проблемы с подключением к серверам Zoom или, в частности, недавний известный код ошибки 104101. Это означает, что либо существует проблема с настройками вашей системы, либо приложение Zoom не работает из-за большого пользовательского трафика. В загруженном графике вы никогда не захотите столкнуться с кодом ошибки. Эта ошибка приводит к нарушению расписания пользователей и виртуальных встреч, что саботирует их рабочий темп и среду. Обычно пользователи получают следующее уведомление об ошибке: 
Давайте теперь обсудим причины, по которым вы может появиться уведомление об ошибке, подобное приведенному выше. Как только вы узнаете причину, которая может вызывать эту проблему, ее будет легко расшифровать.
Содержание
- Что вызывает код ошибки Zoom 104101?
- Предварительные требования:
- Решение 1. Настройте параметры брандмауэра
- Решение 2. Отключите антивирусную защиту
- Решение 3. Настройка DNS-сервера Настройки
Что вызывает код ошибки Zoom 104101?
Когда приложение Zoom перегружено большим количеством пользователей, оно начинает выдавать ошибки. Чтобы помочь исправить эти ошибки навсегда, мы собрали некоторые основные причины этих ошибок в зависимости от отзывов пользователей. Основные причины, которые необходимо учитывать при поиске решения для ошибок масштабирования, перечислены ниже:
- Несколько запущенных приложений: Как и другие видеоприложения, Zoom требует подключения к Интернету на вашем компьютере. Если на вашем устройстве одновременно работают несколько интернет-зависимых фоновых приложений или слишком много устройств используют одно и то же интернет-соединение, Zoom автоматически замедлит работу или покажет ошибки, поскольку фоновые приложения потребляют интернет-ресурсы.
- Плохое подключение к Интернету. Для правильной работы Zoom требуется быстрое подключение к Интернету, поскольку видеоконференцсвязь в Zoom использует большую полосу пропускания. Если вы используете нестабильное интернет-соединение, это может привести к отключению Zoom и появлению сообщения об ошибке.
- Устаревшее приложение Zoom: ряд обновлений Zoom были введены недавно. Иногда приложения показывают ошибки, если они не обновлены, поскольку некоторые функции меняются между обновлениями. Поэтому, если вы не используете обновленную версию приложения Zoom, вы можете столкнуться с этой ошибкой.
- Поврежденное приложение Zoom: иногда пользователи не получают заметных сообщений на обратите внимание на неудачную установку некоторых программ. Некоторые файлы конкретной программы повреждаются, что может привести к таким же ошибкам, как рассматриваемая. Точно так же вы можете получить ошибки сервера с Zoom, если у него были сбои при установке.
- Кэш браузера: в кэше веб-браузера хранятся некоторые данные о посещенных вами веб-страницах, например изображения , чтобы быстрее загрузить их во время следующего визита. Каждый раз, когда вы посещаете веб-страницу, данные воссоздаются, и иногда эти данные повреждаются. Эти поврежденные файлы кэша могут вызывать ошибки, когда вы пытаетесь получить доступ к веб-версиям некоторых приложений, таких как Zoom, в своем браузере.
- Файлы cookie браузера: Интернет-файлы cookie представляют собой небольшие файлы, которые хранятся на сайтах, которые вы посещаете, и содержат информацию о ваших посещениях веб-страниц, такую как статус входа, персонализация и т. д. Но иногда один или несколько файлов cookie для определенного сайта повреждаются и возникают ошибки при посещении некоторых веб-сайтов или веб-версий. таких приложений, как Zoom.
- Программы безопасности: Иногда программы безопасности, такие как антивирусное программное обеспечение, блокируют приложениям доступ к определенным веб-сайтам и приложениям. Кроме того, приложения, которые используют камеру или веб-камеру на вашем устройстве, например Zoom, могут не работать должным образом или отображать ошибки, если их блокирует антивирус.
- Настройки брандмауэра: В Microsoft Windows 10 есть программа брандмауэра Защитника Windows, которая блокирует доступ пользователя к определенным веб-сайтам или приложениям, которые считаются вредоносными или вредными для системы. Надежные приложения можно разблокировать с помощью брандмауэра, изменив их настройки. Если в приложении Zoom возникают проблемы с подключением к серверу Zoom, то есть большая вероятность, что он был заблокирован брандмауэром Windows.
Все вышеперечисленное – упомянутые причины собираются путем онлайн-исследования с учетом неудобств пользователей, связанных с ошибками сервера приложений Zoom.
Предварительные требования:
Прежде чем приступить к поиску решений, мы Предлагаем вам воспользоваться краткими обходными путями, перечисленными ниже, которые сработали для многих пользователей. Но если вы все еще сталкиваетесь с проблемами подключения к серверу Zoom, следуйте решениям, представленным в следующем разделе, чтобы исправить ошибку. Рекомендуются следующие обходные пути:
- Перезагрузите компьютер: при перезапуске ПК его оперативная память (RAM) очищается. Это даст вашему устройству новый запуск, и ошибка может быть исправлена.
- Перезагрузите сетевое устройство (маршрутизатор): перезагрузите маршрутизатор и модем. Для этого просто отключите их и через несколько секунд снова подключите. Это может исправить ошибку, если она возникла из-за проблем с подключением к Интернету.
- Перезапустите приложение Zoom: Полностью закройте приложение Zoom из диспетчера задач или закройте все окна браузера, если вы используете веб-версию приложения. Подождите 30 секунд, а затем перезапустите приложение или откройте его в браузере.
- Очистите кеш браузера и файлы cookie: если вы используете веб-версию Zoom приложение, а затем очистка кеша браузера и файлов cookie может исправить ошибку. Вы можете очистить кеш и файлы cookie своего веб-браузера, прочитав эту статью. Вы также можете очистить файлы cookie и кеш для определенного веб-сайта (в данном случае https://www.zoom.us) из своего веб-браузера, чтобы сохранить свои данные для других веб-сайтов..
- Обновить приложение Zoom: Последняя версия приложения Zoom – 5.0. Проверьте версию приложения Zoom, и, если она не обновлена, попробуйте обновить ее до последней версии.
- Запустите сканирование на вредоносное ПО: просканируйте свое устройство, чтобы проверить, есть ли там является вредоносным ПО, вызывающим ошибки в работе вашего приложения Zoom.
Если ни один из вышеперечисленных обходных путей не помог вам выйти из этой ошибки, перейдите к нашему первому решению, которое заключается в настройке Windows Параметры брандмауэра.
Решение 1. Настройте параметры брандмауэра
Как упоминалось выше в причинах, иногда брандмауэр Windows блокирует доступ в Интернет для некоторых приложений, поскольку обнаруживает, что они вредны для системы. Чтобы приложение Zoom снова работало, мы советуем вам настроить параметры брандмауэра Windows на вашем ПК и разблокировать приложение Zoom. Это оказалось полезным решением для многих пользователей Интернета. Для этого выполните следующие действия:
- Нажмите Пуск , выполните поиск в Панель управления, и Открой это. Это откроет панель управления Windows для доступа ко всем настройкам Windows, то есть к программам, сети, оборудованию, программному обеспечению и т. Д.

- Щелкните Система и безопасность . Откроется окно, в котором вы сможете задать системные настройки, такие как контроль учетных записей, резервное копирование и восстановление и т. Д., А также различные параметры безопасности, такие как брандмауэр Защитника Windows.

- Теперь выберите параметр Брандмауэр Защитника Windows . Откроется окно с различными вариантами безопасности для обеспечения безопасности вашей домашней сети и данных.

- На левой панели нажмите Разрешить приложение или функцию через брандмауэр Защитника Windows . Вы попадете в список всех установленных программ с возможностью разрешить или заблокировать их через брандмауэр.

- Нажмите Изменить настройки , прокрутите вниз, отметьте Zoom Video Conference вместе с общедоступными и частными параметрами, а затем нажмите ОК . Это позволит приложению Zoom получить доступ через брандмауэр Защитника Windows.

- Теперь вернитесь к основному на странице брандмауэра Защитника Windows и на левой панели выберите параметр Дополнительные настройки . Он предоставит вам расширенные параметры безопасности на вашем ПК.

- Выберите Правила для входящих подключений , прокрутите вниз и выберите вариант Zoom Video Meeting . Теперь в правом разделе выберите параметр Свойства ..
Примечание. Повторите те же действия для остальных параметров, доступных для приложения Zoom.
- Выберите Разрешить соединение нажмите Применить , а затем выберите ОК . Это позволит приложению Zoom получить полный доступ в Интернет через брандмауэр Windows.

- Теперь попробуйте войти в Приложение Zoom. Это должно решить вашу проблему, но в случае, если это решение не сработает для вас, перейдите к следующему данному решению, которое поможет вам отключить антивирусную защиту, поскольку это потенциальная причина после неправильно настроенного брандмауэра Windows для решения этой проблемы.
Решение 2. Отключите антивирусную защиту
Иногда антивирусное программное обеспечение блокирует некоторые приложения, и они не могут работать должным образом. Антивирус не только блокирует выполнение приложения, но и его способность получать доступ к ресурсам, то есть к Интернету. Временно отключив антивирусное программное обеспечение на своем компьютере, вы можете решить проблему, и приложение Zoom снова начнет работать. Действия по отключению защиты от вирусов могут отличаться, если вы используете стороннюю программу для защиты. Однако в Windows антивирус по умолчанию предоставляется службой безопасности Windows. Чтобы временно отключить безопасность Windows, выполните следующие простые и легкие шаги:
- Нажмите Пуск , выполните поиск Безопасность Windows и откройте его. Вы попадете в окно с различными параметрами безопасности для защиты вашей системы, такими как безопасность устройства, защита учетной записи, контроль приложений и браузера и т. Д.

- Выберите Защита от вирусов и угроз . Откроется окно, в котором будут представлены различные варианты защиты устройства от вирусов и вредоносных программ, а также параметры сканирования системы. Теперь нажмите Управление настройками , чтобы открыть раздел управления настройками безопасности Windows.

- Отключите постоянную защиту. Это временно отключит антивирусную защиту Windows, что позволит приложению Zoom беспрепятственно получить доступ к Интернету.

- Теперь откройте приложение Zoom и попробуйте войти в систему. Это должно решить вашу проблему, но если это не так, перейдите к окончательному заданному решению, которое, несомненно, устранит вашу проблему, поскольку оно касается настройки параметров DNS-сервера.
Примечание. Windows автоматически включит защиту от вирусов через некоторое время, но всегда полезно перепроверить.
Решение 3. Настройка DNS-сервера Настройки
Проблемы с подключением к серверу Zoom могут быть связаны с кешем DNS, потому что иногда этот кеш повреждается и возникают ошибки. Очистка кеша DNS приведет к удалению всех предыдущих записей и записей, что позволит вашему устройству получать новую информацию или адреса при каждом посещении веб-сайта. Это приведет к сбросу конфигурации вашего компьютера для подключения к Интернету. Кроме того, правильные настройки DNS-сервера позволят приложению Zoom эффективно использовать Интернет. Сообщается, что это работает сотнями пользователей в Интернете, поскольку люди обычно не настраивают параметры своего DNS-сервера своевременно. Чтобы реализовать это решение, выполните следующие действия:
- Нажмите Пуск , выполните поиск в Командная строка, и откройте его. Откроется DOS (дисковая операционная система), программа автоматизации, известная как командная строка.

- Скопируйте и вставьте приведенную ниже команду и нажмите Enter . Эта команда очистит кеш DNS Windows.
ipconfig/flushdns

- Снова скопируйте и вставьте команду Command и нажмите Enter . Это отменит интернет-конфигурацию вашего устройства и вернет его к настройкам по умолчанию. Закройте командную строку.
netsh winsock reset

- Нажмите Пуск , найдите Панель управления и откройте ее. Это откроет панель управления Windows для доступа ко всем параметрам Windows, то есть к программам, сети, оборудованию, программному обеспечению и т. Д.
- Выберите параметр Сеть и Интернет . Это откроет все настройки Windows, связанные с сетью и подключением к Интернету, т.е. Центр управления сетями и общим доступом, Свойства обозревателя и т. Д.

- Щелкните Центр управления сетями и общим доступом , а затем выберите Изменить настройки адаптера . Это позволит вам контролировать и изменять некоторые настройки и параметры для ваших проводных и беспроводных подключений.

- А теперь Ethernet , щелкните его адаптер правой кнопкой мыши и выберите Свойства . В появившемся окне выберите параметр TCP/IPv 4, затем нажмите Свойства . Выберите Использовать следующие адреса DNS-серверов и добавьте адреса DNS-серверов , как показано на изображении ниже. Теперь нажмите OK , а затем Close .

- Повторите ту же процедуру для адаптера Wi-Fi, но добавьте адреса DNS-серверов , как показано на изображении ниже.

- компьютер и попробуйте войти в приложение Zoom. Это решение наконец решит вашу проблему.
В той ситуации, что складывается в последнее время, множество пользователей пытается отыскать возможность общаться удалённо посредством доступных программ в интернете. Одной из таковых является Zoom. На этой платформе очень доступный интерфейс, позволяющий без лишних усилий организовать видеоконференцию. Тем не менее, и в этом сервисе случаются сбои и ошибки. Иногда возникают трудности с подключением к серверу программы, когда можно наблюдать код ошибки 104101. В результате этого не получается вовремя выйти на связь, что в дальнейшем приводит к изменению расписания трудового дня.

Очень часто программе мешает подключиться к серверу слишком большое количество участников конференции. Однако есть и масса других причин данного сбоя. Ниже будут рассмотрены способы его исправления.
Причины ошибки
При подключении к видеоконференции ошибка с кодом может случиться по таким причинам:
- Программа была запущена больше одного раза. Если система загружена несколькими фоновыми процессами одного и того же приложения, то это не только приводит к конфликту, но и снижает качество соединения с Интернетом, что еще больше усугубляется использованием других приложений, работающих через сеть. Из-за этого Zoom функционирует очень медленно и выдает ошибку.
- Слабая скорость интеренет-соединения. Приложение Zoom требует большой пропускной способности, и если интернет нестабилен, то программа разрывает соединение и провоцирует появление сообщения о сбое.
- Повреждение файлов cookie в кэше браузера. Именно там собираются все данные о страницах, которые были просмотрены до этого, чтобы при повторном обращении к ним, загрузить их быстрее. Но если эта информация повреждена, можно ожидать появления самых разных ошибок.
- Файлы программы заблокированы брандмауэром Windows или установленным антивирусом, считающим их небезопасными для системы. В таком случае потребуется отключить защиту системы в реальном времени или же добавить Zoom в программы, работающие как исключение, после чего повторить попытку подключиться.
Перед тем, как применять следующие решения, нужно выполнить ряд таких действий. Сначала перезагрузите роутер, если он используется, и сам ПК. Это поможет освободить оперативную память и удалить ошибочные временные конфигурации, а система запустится фактически с нуля. При перезагрузке сетевого оборудования не забывайте о том, что потребуется подождать 10-15 секунд, прежде чем вновь включать его.

Заново зайдите в Zoom, предварительно закрыв его. Для того чтобы быть уверенным в том, что приложение полностью закрыто, нужно завершить все фоновые процессы, связанные с ним, через Диспетчер задач. При использовании web-версии следует закрыть все окна в браузере. После того как будет выполнен повторный вход можно попробовать подключаться к конференции.
Проверьте актуальность текущей версии приложения. Если она требует обновления, то нужно его выполнить. В браузере следует почистить кэш и cookie. Кроме того нужно будет проверить
систему на присутствие программ, наносящих вред. Именно они, зачастую, вызывают подобные сбои.
Смена параметров брандмауэра Windows
В момент подключения приложения Zoom к серверу соединение может заблокировать брандмауэр, так как данный межсетевой экран может воспринять работу приложения как вредоносную. Если так происходит, требуется добавить Zoom в список разрешённых для брандмауэра программ. Это делается так:
-
- Заходим в Панель управления;
- Далее следуем непосредственно в раздел Брандмауэр;
- На панели, расположенной в левой части экрана выбираем опцию, разрешающую пуск программ или компонентов с помощью брандмауэра;
- Для получения доступа к редактированию нажимаем на «Изменить параметры». В перечне программ находим Zoom и отмечаем галочками вариант доступа к частной и общественной сети. Это действие позволит приложению работать с разрешения брандмауэра;

Окно брандмауэра
- После этого возвращаемся на ступень выше и заходим в «Дополнительные параметры»;
- Выбираем раздел «Правила для входящих подключений» и находим вариант «Zoom». Заходим в «Свойства» в боковом меню, расположенном справа.
- В завершении находим вкладку «Общие», находящуюся в разделе «Действия» и разрешаем подключение, подтвердив все действия кнопкой «Применить». Эти шаги следует применить и для прочих параметров, которые имеют связь с Zoom.
Ошибка 104101 больше появляться не должна.
Отключение антивируса на ПК
Однако если все происходит вновь, то это значит, что внешний сервис может быть заблокирован антивирусом. В таком случае следует отключить его, пока причина появления ошибки не будет установлена. Если используется Защитник Windows, то нужно сделать следующее: в строке поиска вбиваем «Безопасность Windows» и переходим по полученному результату. Далее следуем в раздел «Защита от вирусов и угроз» и затем в «Управление настройками».
Именно здесь выполняется отключение постоянной защиты, иначе Защитник Windows будет и далее препятствовать установке связи с внешним сервером. Ошибка 104101 может быть ликвидирована и таким образом.
Так же можете ознакомиться с материалами как в Zoom показать презентацию и что делать, если не работает камера в Зум.
Очистка кэша DNS
Но если и в результате этого действия сбой продолжает появляться, то нужно попробовать очистить кэш DNS. Это приведет к тому, что сетевая конфигурация ПК сбросится, а повреждённые записи удалятся. Для этого выполняем такие шаги:
- Заходим в диспетчер задач, зажав одновременно Ctrl, Shift и Esc и выбираем в нем меню «Файл». Далее щелкаем на «Новую задачу» и вводим команду cmd, не забыв о том, что заходить нужно, как администратор, и с помощью клавиши Enter открываем командную строку;
- Для очищения DNS вводим команду ipconfig /flushdns;
- После того, как процесс завершится, потребуется сбросить сетевую конфигурацию посредством команды netsh winsock reset. Теперь командную строку можно закрывать;
- Заходим в Панель управления. Для удобства можно выбрать Крупные значки. Эта опция доступна в верхнем углу экрана справа. Затем переходим в Центр управления сетями и общим доступом и на панели слева выбираем вкладку «Изменить параметры адаптера»;
- С помощью контекстного меню на значке действующего подключения к сети выбираем его свойства. Далее нам нужен параметр TCP / IPv 4, в котором, снова таки, заходим в «Свойства»;
- Выбираем вариант «Использовать следующие адреса DNS-серверов» и добавляем новые адреса 8.8.4.4 и 8.8.8.8.
- Подтверждаем действие нажатием на кнопку «ОК» и перезагружаем систему.
Теперь ошибка 104101 должна исчезнуть.
Оценка статьи:




 (7 оценок, среднее: 4,14 из 5)
(7 оценок, среднее: 4,14 из 5)
![]() Загрузка…
Загрузка…
Самое читаемое:

10.02.2023
Как включить комментарии в Телеграмм канале
В последних версиях приложения Telegram появилось новшество – возможность оставления комментариев к посту….
Далее

17.03.2022
Как установить дополнительные виджеты на экран телефона Андроид
Если у Вас возникли сложности с тем, чтобы добавить виджеты приложений на смартфон, то это пошаговое руководство…
Далее

17.03.2022
Как очистить кэш телеграмма на телефоне Андроид
Люди, которые активно используют мессенджеры, зачастую не догадываются о том, что в их мобильных гаджетах…
Далее

17.03.2022
Как скопировать ссылку на свой телеграмм Андроид
Любой из пользователей мессенджера Телеграм в тот или иной момент времени задавался вопросом, как узнать, где…
Далее
В условиях сложившейся ситуации многие рассматривают способы удаленного общения с помощью доступного в интернете программного обеспечения и часто останавливаются на приложении Zoom. Платформа привлекает интуитивно понятным интерфейсом и простотой организации видеоконференций, но, как и в других сервисах подобного плана не исключены ошибки и сбои. В частности, иногда не удается подключиться к серверам Zoom из-за кода ошибки 104101. Сбой неприятен тем, что нарушает график проведения онлайн-встречи и заставляет вносить изменения в расписание трудового дня.
Во многих случаях сбой с подключением возникает, когда к конференции подключено большое число участников. Узнаем причины этой ошибки и как ее исправить.

Содержание
- 1 Почему Zoom выбрасывает ошибку 104101 при подключении?
- 2 Изменение настроек брандмауэр Windows
- 3 Отключение антивирусной защиты ПК
- 4 Очистка кэша DNS
Сбои при подключении к конференции, в частности, с кодом ошибки 104101 могут произойти по следующим причинам:
- Приложение запущено несколько раз. Если в системе работает несколько фоновых процессов одного приложения, то это может не только привести к конфликту, но и снизить пропускную способность интернет-соединения, особенно, когда одновременно работают другие программы с выходом в интернет. В результате работа Zoom слишком замедляется, что может привести к ошибке.
- Нестабильное подключение к интернету. Поскольку приложению Zoom требуется большая пропускная способность, нестабильный интернет может разорвать соединение и спровоцировать сообщение об ошибке.
- Повреждены файлы cookie и кэшированные данные браузера. В кэше накапливаются данные о просмотренных страницах, чтобы при следующем обращении ускорить их загрузку. Однако повреждение этих данных может привести к ошибкам, включая 104101.
- Файлы приложения блокируются антивирусом или брандмауэром Windows, который ошибочно их считает вредоносными или опасными для системы. В этом случае отключите защиту в реальном времени или добавьте исключение для Zoom и повторите подключение к конференции.
Перед применением решений выполните следующие шаги. В первую очередь перезагрузите компьютер и роутер. Как известно перезагрузка освободит оперативную память, очистит от ошибочных временных конфигураций, в результате компьютер будет запущен с «чистого листа». Для перезапуска роутера отключите питание от устройства и подождите несколько секунд, прежде чем включить его обратно.
Также перезапустите Zoom. Для этого полностью выйдите из приложения, завершите все связанные фоновые процессы в Диспетчере задач. Если используете веб-версию, закройте все окна браузера. Затем снова запустите приложение и попробуйте подключится к видеоконференции.
Проверьте версию установленного приложения. Если она устарела, обновите до последней сборки. В браузере очистите кэш и файлы cookie. Также проверьте компьютер на наличие в системе вредоносных программ, которые могут вызвать подобные ошибки.
Изменение настроек брандмауэр Windows
На этапе установки подключения к серверу Zoom соединение может быть заблокировано брандмауэром, поскольку этот межсетевой экран может посчитать активность приложения вредной для системы. В этом случае нужно добавить Zoom в разрешения брандмауэра.
Откройте Панель управления командой control, запущенной из окна Win + R.

Перейдите в раздел Брандмауэр Защитника Windows.

На панели слева выберите опцию Разрешить запуск программы или компонента через брандмауэр Windows.

Чтобы получить доступ к редактированию щелкните на кнопку «Изменить параметры». В списке найдите запись «Zoom» и отметьте флажками доступ к частной и публичной сети. Эта настройка разрешит приложению доступ через брандмауэр.
Затем вернитесь на предыдущую страницу брандмауэра и на панели слева перейдите в Дополнительные параметры.

Затем щелкните на Правила для входящих подключений и найдите опцию «Zoom». В правом боковом меню выберите Свойства.
Затем на вкладке Общие в разделе Действия установите флажок на опции Разрешить подключение, и примените изменения. Повторите эти шаги для остальных параметров, связанных с Zoom.
После откройте Zoom и посмотрите, блокируется ли подключение к конференции ошибкой 104101.
Отключение антивирусной защиты ПК
Также подключение к внешнему серверу может быть заблокировано антивирусной программой. В этом случае отключите ее на период поиска причин кода ошибки 104101. Если используете Защитника Windows, выполните следующие шаги.
В поисковой строке наберите Безопасность Windows и перейдите по найденному результату. Затем перейдите в раздел Защита от вирусов и угроз и выберите пункт «Управление настройками».

Здесь отключите постоянную защиту, чтобы Защитник Windows не препятствовал установке подключения с внешним источником.
Снова откройте Zoom и попробуйте подключится к встрече, доступ к которой ранее блокировался ошибкой 104101.
Очистка кэша DNS
Если все еще не удается подключиться к конференции в Zoom, попробуйте очистить кэш DNS, что приведет к удалению поврежденных записей и сбросу сетевой конфигурации ПК.
Откройте Диспетчер задач совместным нажатием клавиш Ctrl + Shift + Esc и перейдите в меню Файл. Щелкните на пункт Новая задача, введите команду cmd, отметьте флажком опцию доступа с правами администратора и нажмите на Enter, чтобы открыть командную строку.
В консоли выполните следующую команду, чтобы очистить кэш DNS:
- ipconfig /flushdns
После завершения запустите следующую команду, которая сбросит сетевую конфигурацию к настройкам по умолчанию.
- netsh winsock reset
После выполнения закройте командную строку.
Затем откройте Панель управления командой control из окна Win + R.
Переключите просмотр на Крупные значки в верхнем правом углу окна и перейдите в раздел Центра управления сетями и общим доступом.

На левой панели откройте вкладку Изменить параметры адаптера.
Щелкните правой кнопкой мыши на значок активного подключения к интернету и выберите Свойства. Выберите параметр TCP / IPv 4 и щелкните на Свойства.
Выберите опцию Использовать следующие адреса DNS-серверов и добавьте адреса 8.8.8.8 и 8.8.4.4 соответственно.

Нажмите на «ОК» и перезагрузите компьютер. Запустите Zoom и проверьте, прерывается ли подключение ошибкой 104101.
Содержание
- 1 Ошибка 104101 в Zoom – как исправить
- 1.1 Причины ошибки
- 1.2 Смена параметров брандмауэра Windows
- 1.2.1 Отключение антивируса на ПК
- 1.3 Очистка кэша DNS
В той ситуации, что складывается в последнее время, множество пользователей пытается отыскать возможность общаться удалённо посредством доступных программ в интернете. Одной из таковых является Zoom. На этой платформе очень доступный интерфейс, позволяющий без лишних усилий организовать видеоконференцию. Тем не менее, и в этом сервисе случаются сбои и ошибки. Иногда возникают трудности с подключением к серверу программы, когда можно наблюдать код ошибки 104101. В результате этого не получается вовремя выйти на связь, что в дальнейшем приводит к изменению расписания трудового дня.

Очень часто программе мешает подключиться к серверу слишком большое количество участников конференции. Однако есть и масса других причин данного сбоя. Ниже будут рассмотрены способы его исправления.
Причины ошибки
При подключении к видеоконференции ошибка с кодом может случиться по таким причинам:
- Программа была запущена больше одного раза. Если система загружена несколькими фоновыми процессами одного и того же приложения, то это не только приводит к конфликту, но и снижает качество соединения с Интернетом, что еще больше усугубляется использованием других приложений, работающих через сеть. Из-за этого Zoom функционирует очень медленно и выдает ошибку.
- Слабая скорость интеренет-соединения. Приложение Zoom требует большой пропускной способности, и если интернет нестабилен, то программа разрывает соединение и провоцирует появление сообщения о сбое.
- Повреждение файлов cookie в кэше браузера. Именно там собираются все данные о страницах, которые были просмотрены до этого, чтобы при повторном обращении к ним, загрузить их быстрее. Но если эта информация повреждена, можно ожидать появления самых разных ошибок.
- Файлы программы заблокированы брандмауэром Windows или установленным антивирусом, считающим их небезопасными для системы. В таком случае потребуется отключить защиту системы в реальном времени или же добавить Zoom в программы, работающие как исключение, после чего повторить попытку подключиться.
Перед тем, как применять следующие решения, нужно выполнить ряд таких действий. Сначала перезагрузите роутер, если он используется, и сам ПК. Это поможет освободить оперативную память и удалить ошибочные временные конфигурации, а система запустится фактически с нуля. При перезагрузке сетевого оборудования не забывайте о том, что потребуется подождать 10-15 секунд, прежде чем вновь включать его.

Заново зайдите в Zoom, предварительно закрыв его. Для того чтобы быть уверенным в том, что приложение полностью закрыто, нужно завершить все фоновые процессы, связанные с ним, через Диспетчер задач. При использовании web-версии следует закрыть все окна в браузере. После того как будет выполнен повторный вход можно попробовать подключаться к конференции.
Проверьте актуальность текущей версии приложения. Если она требует обновления, то нужно его выполнить. В браузере следует почистить кэш и cookie. Кроме того нужно будет проверить
систему на присутствие программ, наносящих вред. Именно они, зачастую, вызывают подобные сбои.
Смена параметров брандмауэра Windows
В момент подключения приложения Zoom к серверу соединение может заблокировать брандмауэр, так как данный межсетевой экран может воспринять работу приложения как вредоносную. Если так происходит, требуется добавить Zoom в список разрешённых для брандмауэра программ. Это делается так:
-
- Заходим в Панель управления;
- Далее следуем непосредственно в раздел Брандмауэр;
- На панели, расположенной в левой части экрана выбираем опцию, разрешающую пуск программ или компонентов с помощью брандмауэра;
- Для получения доступа к редактированию нажимаем на «Изменить параметры». В перечне программ находим Zoom и отмечаем галочками вариант доступа к частной и общественной сети. Это действие позволит приложению работать с разрешения брандмауэра;

Окно брандмауэра
- После этого возвращаемся на ступень выше и заходим в «Дополнительные параметры»;
- Выбираем раздел «Правила для входящих подключений» и находим вариант «Zoom». Заходим в «Свойства» в боковом меню, расположенном справа.
- В завершении находим вкладку «Общие», находящуюся в разделе «Действия» и разрешаем подключение, подтвердив все действия кнопкой «Применить». Эти шаги следует применить и для прочих параметров, которые имеют связь с Zoom.
Ошибка 104101 больше появляться не должна.
Отключение антивируса на ПК
Однако если все происходит вновь, то это значит, что внешний сервис может быть заблокирован антивирусом. В таком случае следует отключить его, пока причина появления ошибки не будет установлена. Если используется Защитник Windows, то нужно сделать следующее: в строке поиска вбиваем «Безопасность Windows» и переходим по полученному результату. Далее следуем в раздел «Защита от вирусов и угроз» и затем в «Управление настройками».
Именно здесь выполняется отключение постоянной защиты, иначе Защитник Windows будет и далее препятствовать установке связи с внешним сервером. Ошибка 104101 может быть ликвидирована и таким образом.
Так же можете ознакомиться с материалами как в Zoom показать презентацию и что делать, если не работает камера в Зум.
Очистка кэша DNS
Но если и в результате этого действия сбой продолжает появляться, то нужно попробовать очистить кэш DNS. Это приведет к тому, что сетевая конфигурация ПК сбросится, а повреждённые записи удалятся. Для этого выполняем такие шаги:
- Заходим в диспетчер задач, зажав одновременно Ctrl, Shift и Esc и выбираем в нем меню «Файл». Далее щелкаем на «Новую задачу» и вводим команду cmd, не забыв о том, что заходить нужно, как администратор, и с помощью клавиши Enter открываем командную строку;
- Для очищения DNS вводим команду ipconfig /flushdns;
- После того, как процесс завершится, потребуется сбросить сетевую конфигурацию посредством команды netsh winsock reset. Теперь командную строку можно закрывать;
- Заходим в Панель управления. Для удобства можно выбрать Крупные значки. Эта опция доступна в верхнем углу экрана справа. Затем переходим в Центр управления сетями и общим доступом и на панели слева выбираем вкладку «Изменить параметры адаптера»;
- С помощью контекстного меню на значке действующего подключения к сети выбираем его свойства. Далее нам нужен параметр TCP / IPv 4, в котором, снова таки, заходим в «Свойства»;
- Выбираем вариант «Использовать следующие адреса DNS-серверов» и добавляем новые адреса 8.8.4.4 и 8.8.8.8.
- Подтверждаем действие нажатием на кнопку «ОК» и перезагружаем систему.
Теперь ошибка 104101 должна исчезнуть.
Оценка статьи:




 (6 оценок, среднее: 4,00 из 5)
(6 оценок, среднее: 4,00 из 5)
![]() Загрузка…
Загрузка…
Самое читаемое:

17.03.2022
Как установить дополнительные виджеты на экран телефона Андроид
Если у Вас возникли сложности с тем, чтобы добавить виджеты приложений на смартфон, то это пошаговое руководство…
Далее

17.03.2022
Как очистить кэш телеграмма на телефоне Андроид
Люди, которые активно используют мессенджеры, зачастую не догадываются о том, что в их мобильных гаджетах…
Далее

17.03.2022
Как скопировать ссылку на свой телеграмм Андроид
Любой из пользователей мессенджера Телеграм в тот или иной момент времени задавался вопросом, как узнать, где…
Далее

02.03.2022
Как снять видео одновременно с музыкой на телефоне
Очень часто пользователи смартфонов хотят выполнять одновременно два процесса – снимать видео и при этом…
Далее
На чтение 10 мин. Просмотров 309 Опубликовано 13.04.2021
Zoom – довольно популярное коммуникационное приложение для онлайн-обучения. Как и у всех других приложений, у него есть свои проблемы, которые разочаровывают пользователей. Одна из наиболее часто возникающих проблем – это проблемы с подключением к серверам Zoom или, в частности, недавний известный код ошибки 104101. Это означает, что либо существует проблема с настройками вашей системы, либо приложение Zoom не работает из-за большого пользовательского трафика. В загруженном графике вы никогда не захотите столкнуться с кодом ошибки. Эта ошибка приводит к нарушению расписания пользователей и виртуальных встреч, что саботирует их рабочий темп и среду. Обычно пользователи получают следующее уведомление об ошибке: 
Давайте теперь обсудим причины, по которым вы может появиться уведомление об ошибке, подобное приведенному выше. Как только вы узнаете причину, которая может вызывать эту проблему, ее будет легко расшифровать.
Содержание
- Что вызывает код ошибки Zoom 104101?
- Предварительные требования:
- Решение 1. Настройте параметры брандмауэра
- Решение 2. Отключите антивирусную защиту
- Решение 3. Настройка DNS-сервера Настройки
Что вызывает код ошибки Zoom 104101?
Когда приложение Zoom перегружено большим количеством пользователей, оно начинает выдавать ошибки. Чтобы помочь исправить эти ошибки навсегда, мы собрали некоторые основные причины этих ошибок в зависимости от отзывов пользователей. Основные причины, которые необходимо учитывать при поиске решения для ошибок масштабирования, перечислены ниже:
- Несколько запущенных приложений: Как и другие видеоприложения, Zoom требует подключения к Интернету на вашем компьютере. Если на вашем устройстве одновременно работают несколько интернет-зависимых фоновых приложений или слишком много устройств используют одно и то же интернет-соединение, Zoom автоматически замедлит работу или покажет ошибки, поскольку фоновые приложения потребляют интернет-ресурсы.
- Плохое подключение к Интернету. Для правильной работы Zoom требуется быстрое подключение к Интернету, поскольку видеоконференцсвязь в Zoom использует большую полосу пропускания. Если вы используете нестабильное интернет-соединение, это может привести к отключению Zoom и появлению сообщения об ошибке.
- Устаревшее приложение Zoom: ряд обновлений Zoom были введены недавно. Иногда приложения показывают ошибки, если они не обновлены, поскольку некоторые функции меняются между обновлениями. Поэтому, если вы не используете обновленную версию приложения Zoom, вы можете столкнуться с этой ошибкой.
- Поврежденное приложение Zoom: иногда пользователи не получают заметных сообщений на обратите внимание на неудачную установку некоторых программ. Некоторые файлы конкретной программы повреждаются, что может привести к таким же ошибкам, как рассматриваемая. Точно так же вы можете получить ошибки сервера с Zoom, если у него были сбои при установке.
- Кэш браузера: в кэше веб-браузера хранятся некоторые данные о посещенных вами веб-страницах, например изображения , чтобы быстрее загрузить их во время следующего визита. Каждый раз, когда вы посещаете веб-страницу, данные воссоздаются, и иногда эти данные повреждаются. Эти поврежденные файлы кэша могут вызывать ошибки, когда вы пытаетесь получить доступ к веб-версиям некоторых приложений, таких как Zoom, в своем браузере.
- Файлы cookie браузера: Интернет-файлы cookie представляют собой небольшие файлы, которые хранятся на сайтах, которые вы посещаете, и содержат информацию о ваших посещениях веб-страниц, такую как статус входа, персонализация и т. д. Но иногда один или несколько файлов cookie для определенного сайта повреждаются и возникают ошибки при посещении некоторых веб-сайтов или веб-версий. таких приложений, как Zoom.
- Программы безопасности: Иногда программы безопасности, такие как антивирусное программное обеспечение, блокируют приложениям доступ к определенным веб-сайтам и приложениям. Кроме того, приложения, которые используют камеру или веб-камеру на вашем устройстве, например Zoom, могут не работать должным образом или отображать ошибки, если их блокирует антивирус.
- Настройки брандмауэра: В Microsoft Windows 10 есть программа брандмауэра Защитника Windows, которая блокирует доступ пользователя к определенным веб-сайтам или приложениям, которые считаются вредоносными или вредными для системы. Надежные приложения можно разблокировать с помощью брандмауэра, изменив их настройки. Если в приложении Zoom возникают проблемы с подключением к серверу Zoom, то есть большая вероятность, что он был заблокирован брандмауэром Windows.
Все вышеперечисленное – упомянутые причины собираются путем онлайн-исследования с учетом неудобств пользователей, связанных с ошибками сервера приложений Zoom.
Предварительные требования:
Прежде чем приступить к поиску решений, мы Предлагаем вам воспользоваться краткими обходными путями, перечисленными ниже, которые сработали для многих пользователей. Но если вы все еще сталкиваетесь с проблемами подключения к серверу Zoom, следуйте решениям, представленным в следующем разделе, чтобы исправить ошибку. Рекомендуются следующие обходные пути:
- Перезагрузите компьютер: при перезапуске ПК его оперативная память (RAM) очищается. Это даст вашему устройству новый запуск, и ошибка может быть исправлена.
- Перезагрузите сетевое устройство (маршрутизатор): перезагрузите маршрутизатор и модем. Для этого просто отключите их и через несколько секунд снова подключите. Это может исправить ошибку, если она возникла из-за проблем с подключением к Интернету.
- Перезапустите приложение Zoom: Полностью закройте приложение Zoom из диспетчера задач или закройте все окна браузера, если вы используете веб-версию приложения. Подождите 30 секунд, а затем перезапустите приложение или откройте его в браузере.
- Очистите кеш браузера и файлы cookie: если вы используете веб-версию Zoom приложение, а затем очистка кеша браузера и файлов cookie может исправить ошибку. Вы можете очистить кеш и файлы cookie своего веб-браузера, прочитав эту статью. Вы также можете очистить файлы cookie и кеш для определенного веб-сайта (в данном случае https://www.zoom.us) из своего веб-браузера, чтобы сохранить свои данные для других веб-сайтов..
- Обновить приложение Zoom: Последняя версия приложения Zoom – 5.0. Проверьте версию приложения Zoom, и, если она не обновлена, попробуйте обновить ее до последней версии.
- Запустите сканирование на вредоносное ПО: просканируйте свое устройство, чтобы проверить, есть ли там является вредоносным ПО, вызывающим ошибки в работе вашего приложения Zoom.
Если ни один из вышеперечисленных обходных путей не помог вам выйти из этой ошибки, перейдите к нашему первому решению, которое заключается в настройке Windows Параметры брандмауэра.
Решение 1. Настройте параметры брандмауэра
Как упоминалось выше в причинах, иногда брандмауэр Windows блокирует доступ в Интернет для некоторых приложений, поскольку обнаруживает, что они вредны для системы. Чтобы приложение Zoom снова работало, мы советуем вам настроить параметры брандмауэра Windows на вашем ПК и разблокировать приложение Zoom. Это оказалось полезным решением для многих пользователей Интернета. Для этого выполните следующие действия:
- Нажмите Пуск , выполните поиск в Панель управления, и Открой это. Это откроет панель управления Windows для доступа ко всем настройкам Windows, то есть к программам, сети, оборудованию, программному обеспечению и т. Д.

- Щелкните Система и безопасность . Откроется окно, в котором вы сможете задать системные настройки, такие как контроль учетных записей, резервное копирование и восстановление и т. Д., А также различные параметры безопасности, такие как брандмауэр Защитника Windows.

- Теперь выберите параметр Брандмауэр Защитника Windows . Откроется окно с различными вариантами безопасности для обеспечения безопасности вашей домашней сети и данных.

- На левой панели нажмите Разрешить приложение или функцию через брандмауэр Защитника Windows . Вы попадете в список всех установленных программ с возможностью разрешить или заблокировать их через брандмауэр.

- Нажмите Изменить настройки , прокрутите вниз, отметьте Zoom Video Conference вместе с общедоступными и частными параметрами, а затем нажмите ОК . Это позволит приложению Zoom получить доступ через брандмауэр Защитника Windows.

- Теперь вернитесь к основному на странице брандмауэра Защитника Windows и на левой панели выберите параметр Дополнительные настройки . Он предоставит вам расширенные параметры безопасности на вашем ПК.

- Выберите Правила для входящих подключений , прокрутите вниз и выберите вариант Zoom Video Meeting . Теперь в правом разделе выберите параметр Свойства ..
Примечание. Повторите те же действия для остальных параметров, доступных для приложения Zoom.
- Выберите Разрешить соединение нажмите Применить , а затем выберите ОК . Это позволит приложению Zoom получить полный доступ в Интернет через брандмауэр Windows.

- Теперь попробуйте войти в Приложение Zoom. Это должно решить вашу проблему, но в случае, если это решение не сработает для вас, перейдите к следующему данному решению, которое поможет вам отключить антивирусную защиту, поскольку это потенциальная причина после неправильно настроенного брандмауэра Windows для решения этой проблемы.
Решение 2. Отключите антивирусную защиту
Иногда антивирусное программное обеспечение блокирует некоторые приложения, и они не могут работать должным образом. Антивирус не только блокирует выполнение приложения, но и его способность получать доступ к ресурсам, то есть к Интернету. Временно отключив антивирусное программное обеспечение на своем компьютере, вы можете решить проблему, и приложение Zoom снова начнет работать. Действия по отключению защиты от вирусов могут отличаться, если вы используете стороннюю программу для защиты. Однако в Windows антивирус по умолчанию предоставляется службой безопасности Windows. Чтобы временно отключить безопасность Windows, выполните следующие простые и легкие шаги:
- Нажмите Пуск , выполните поиск Безопасность Windows и откройте его. Вы попадете в окно с различными параметрами безопасности для защиты вашей системы, такими как безопасность устройства, защита учетной записи, контроль приложений и браузера и т. Д.

- Выберите Защита от вирусов и угроз . Откроется окно, в котором будут представлены различные варианты защиты устройства от вирусов и вредоносных программ, а также параметры сканирования системы. Теперь нажмите Управление настройками , чтобы открыть раздел управления настройками безопасности Windows.

- Отключите постоянную защиту. Это временно отключит антивирусную защиту Windows, что позволит приложению Zoom беспрепятственно получить доступ к Интернету.

- Теперь откройте приложение Zoom и попробуйте войти в систему. Это должно решить вашу проблему, но если это не так, перейдите к окончательному заданному решению, которое, несомненно, устранит вашу проблему, поскольку оно касается настройки параметров DNS-сервера.
Примечание. Windows автоматически включит защиту от вирусов через некоторое время, но всегда полезно перепроверить.
Решение 3. Настройка DNS-сервера Настройки
Проблемы с подключением к серверу Zoom могут быть связаны с кешем DNS, потому что иногда этот кеш повреждается и возникают ошибки. Очистка кеша DNS приведет к удалению всех предыдущих записей и записей, что позволит вашему устройству получать новую информацию или адреса при каждом посещении веб-сайта. Это приведет к сбросу конфигурации вашего компьютера для подключения к Интернету. Кроме того, правильные настройки DNS-сервера позволят приложению Zoom эффективно использовать Интернет. Сообщается, что это работает сотнями пользователей в Интернете, поскольку люди обычно не настраивают параметры своего DNS-сервера своевременно. Чтобы реализовать это решение, выполните следующие действия:
- Нажмите Пуск , выполните поиск в Командная строка, и откройте его. Откроется DOS (дисковая операционная система), программа автоматизации, известная как командная строка.

- Скопируйте и вставьте приведенную ниже команду и нажмите Enter . Эта команда очистит кеш DNS Windows.
ipconfig/flushdns

- Снова скопируйте и вставьте команду Command и нажмите Enter . Это отменит интернет-конфигурацию вашего устройства и вернет его к настройкам по умолчанию. Закройте командную строку.
netsh winsock reset

- Нажмите Пуск , найдите Панель управления и откройте ее. Это откроет панель управления Windows для доступа ко всем параметрам Windows, то есть к программам, сети, оборудованию, программному обеспечению и т. Д.
- Выберите параметр Сеть и Интернет . Это откроет все настройки Windows, связанные с сетью и подключением к Интернету, т.е. Центр управления сетями и общим доступом, Свойства обозревателя и т. Д.

- Щелкните Центр управления сетями и общим доступом , а затем выберите Изменить настройки адаптера . Это позволит вам контролировать и изменять некоторые настройки и параметры для ваших проводных и беспроводных подключений.

- А теперь Ethernet , щелкните его адаптер правой кнопкой мыши и выберите Свойства . В появившемся окне выберите параметр TCP/IPv 4, затем нажмите Свойства . Выберите Использовать следующие адреса DNS-серверов и добавьте адреса DNS-серверов , как показано на изображении ниже. Теперь нажмите OK , а затем Close .

- Повторите ту же процедуру для адаптера Wi-Fi, но добавьте адреса DNS-серверов , как показано на изображении ниже.

- компьютер и попробуйте войти в приложение Zoom. Это решение наконец решит вашу проблему.
Ошибка с кодом 104101 появляется в Zoom при попытке установить подключение к существующей видеоконференции или при создании своего канала. Она может появляться как на телефоне, так и компьютере. Что характерно, она часто возникает сразу на всех устройствах дома. Во всех случаях она указывает на проблемы с интернетом, при чем дело не в скорости. Похоже, проблема в маршруте прохождения трафика, на пути появляются какие-то проблемные сервера или локации.
Как исправить ошибку 104101 в Zoom?
В качестве временного, но быстрого варианта решения проблемы можно воспользоваться веб-версией приложения. Достаточно часто при открытии Zoom на смартфоне не через приложение, а через браузер, система работает нормально. По крайней мере попробовать стоит. Далее же мы опишем те решения, которые сработали у других пользователей. Пока это является наиболее достоверным вариантом поиском исправлений. Есть большая вероятность, что что-то из перечисленного ниже сработает.
Что нужно делать:
- Перезагрузить роутер. Если Zoom не работает на всех устройствах сети, можно попробовать подключиться по мобильному интернету. Работает? Перезагрузка роутера должна помочь 50% пользователей или около того.
- Закрыть другие версии приложения. Если на смартфоне есть дубликат Zoom (клонированное приложение) и оно тоже запущено, дело может быть в конфликте. Стоит вывести приложение из фонового режима. Аналогично следует поступить и пользователям на компьютере.
- VPN. Следует изменить страну VPN или самого провайдера, может даже отключить полностью. Многим это помогает.
- Обратиться к провайдеру. Интернет-провайдер в ответ на ваш запрос может изменить маршрут подключения и Zoom должен заработать стабильно.
Стоит ли говорить, что скорость интернета должна быть достаточная, DNS должен отвечать и прокси-сервер обязан быть настроенным правильно и подобные банальные проблемы. Они тоже могут повлиять на появление ошибки 104101 в Zoom. Если уж совсем ничего не сработало, следует немного подождать. Похоже, дело в недоступности серверов Zoom, с этим не нужно ничего делать.
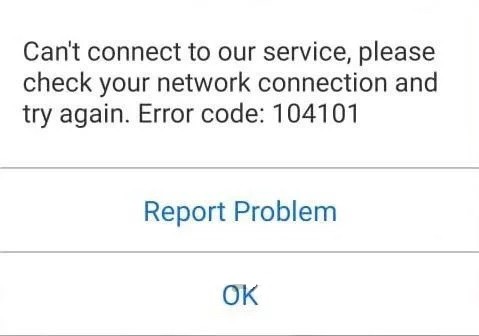
Обновлено 2023 января: перестаньте получать сообщения об ошибках и замедлите работу вашей системы с помощью нашего инструмента оптимизации. Получить сейчас в эту ссылку
- Скачайте и установите инструмент для ремонта здесь.
- Пусть он просканирует ваш компьютер.
- Затем инструмент почини свой компьютер.
Zoom — это популярное на рынке программное обеспечение для видеоконференцсвязи. Он оснащен всеми функциями, такими как совместное использование экрана, планирование встреч и т. Д. Однако иногда это может доставить вам неприятности. Некоторые из них довольно простые, другие более сложные. Итак, в этой статье мы найдем решения для кода ошибки Zoom 104101 «Не удается подключиться к службе» в Windows 10?

Когда приложение Zoom перегружено большим количеством пользователей, оно начинает выдавать ошибки. Чтобы навсегда устранить эти ошибки, мы собрали основные их причины на основе отзывов пользователей. Ниже перечислены основные причины, которые следует учитывать при поиске решения для ошибок масштабирования:
Запуск нескольких приложений: Как и другие видеоприложения, Zoom также требует подключения к Интернету на вашем компьютере. Если на вашем устройстве одновременно запущено несколько фоновых приложений, зависящих от Интернета, или если слишком много устройств используют одно и то же подключение к Интернету, Zoom автоматически замедлит работу или отобразит ошибки, поскольку фоновые приложения потребляют ресурсы Интернета.
Плохое интернет-соединение: Для правильной работы Zoom требуется быстрое подключение к Интернету, так как для видеоконференций Zoom требуется большая пропускная способность. Если вы используете нестабильное подключение к Интернету, Zoom может отключиться и отобразить сообщение об ошибке.
Устаревшее приложение Zoom: Недавно было выпущено несколько обновлений Zoom. Иногда приложения отображают ошибки, если они не обновляются, потому что некоторые функции меняются между обновлениями. Поэтому, если вы не используете обновленную версию приложения Zoom, вы можете столкнуться с этой ошибкой.
Повреждено приложение Zoom: Иногда пользователи не получают сообщения о том, что определенные программы не удалось установить. Некоторые файлы определенной программы повреждены, что может привести к ошибкам, подобным описанной здесь. Zoom также может столкнуться с ошибками сервера, если ошибки были допущены во время установки.
Кэш браузера: В кеше браузера хранятся некоторые данные с посещаемых вами веб-страниц, например изображения, чтобы ускорить их загрузку при следующем посещении. Каждый раз, когда вы посещаете веб-страницу, данные создаются заново, и иногда эти данные повреждаются. Эти поврежденные файлы кеша могут вызывать ошибки при попытке доступа к веб-версиям определенных приложений, таких как Zoom, через браузер.
Файлы cookie браузера: Интернет-файлы cookie — это небольшие файлы, хранящиеся на сайтах, которые вы посещаете, которые содержат информацию о ваших посещениях сайтов, такую как статус входа, персонализация и т. Д. Но иногда один или несколько файлов cookie с определенного сайта могут быть повреждены и вызывать ошибки при посещении определенных сайтов. сайты или веб-версии приложений, таких как Zoom.
Программы безопасности: Иногда программы безопасности, например антивирусное ПО, блокируют доступ к определенным веб-сайтам и приложениям. Кроме того, приложения, которые используют камеру или веб-камеру на вашем устройстве, например Zoom, могут работать некорректно или отображать ошибки, если их блокируют антивирусные программы.
Настройки брандмауэра: В Microsoft Windows 10 есть брандмауэр Защитника Windows, который блокирует доступ пользователей к определенным веб-сайтам или приложениям, которые считаются вредоносными или опасными для системы. Надежные приложения можно разблокировать брандмауэром, изменив их настройки. Если у приложения Zoom возникают проблемы с подключением к серверу Zoom, скорее всего, оно заблокировано брандмауэром Windows.
Все вышеперечисленные причины были собраны путем онлайн-исследования, чтобы устранить неудобства пользователей из-за ошибок сервера приложений Zoom.
Как исправить код ошибки Zoom 104101 «Не удается подключиться к службе» в Windows 10?
Обновление за январь 2023 года:
Теперь вы можете предотвратить проблемы с ПК с помощью этого инструмента, например, защитить вас от потери файлов и вредоносных программ. Кроме того, это отличный способ оптимизировать ваш компьютер для достижения максимальной производительности. Программа с легкостью исправляет типичные ошибки, которые могут возникнуть в системах Windows — нет необходимости часами искать и устранять неполадки, если у вас под рукой есть идеальное решение:
- Шаг 1: Скачать PC Repair & Optimizer Tool (Windows 10, 8, 7, XP, Vista — Microsoft Gold Certified).
- Шаг 2: Нажмите «Начать сканирование”, Чтобы найти проблемы реестра Windows, которые могут вызывать проблемы с ПК.
- Шаг 3: Нажмите «Починить все», Чтобы исправить все проблемы.

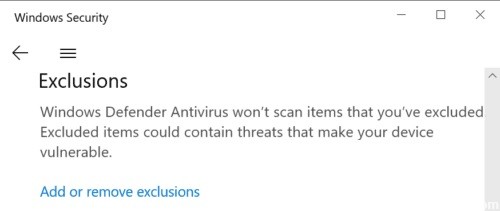
Выключите брандмауэр и антивирус
Ваш брандмауэр или антивирусная программа могут препятствовать вашему компьютеру подключаться к серверам Zoom. Самый быстрый способ проверить это — просто отключить брандмауэр и антивирус. Проверьте, сохраняется ли ошибка масштабирования.
Если этого больше не происходит, это довольно явный признак того, что виноват ваш антивирус / брандмауэр. Попробуйте добавить Zoom в белый список в настройках вашего антивируса и брандмауэра.
Если вы используете Защитник Windows:
- Перейдите в Настройки -> Обновление и безопасность -> Безопасность Windows -> Защита от вирусов и угроз.
- Затем выберите «Управление настройками» и прокрутите вниз до «Исключения».
- Выберите Добавить или удалить исключения -> Добавить исключение.
- Выберите Масштаб и затем сохраните изменения.
Если вы используете брандмауэр Windows:
- Запустите панель управления, введите «Брандмауэр» и выберите «Защитник брандмауэра Windows».
- Затем перейдите к Разрешить приложение или функцию через брандмауэр Защитника Windows.
- Нажмите «Изменить настройки» и прокрутите вниз до «Масштаб». Примените изменения.
Если вы используете другую антивирусную программу или брандмауэр, ознакомьтесь с инструкциями на официальной странице поддержки вашего программного обеспечения.
Проверьте свои сетевые устройства и настройки
Убедитесь, что ваш модем / маршрутизатор работает правильно. Если вы какое-то время не отключали устройство от сети, выньте шнур питания из розетки. Также проверьте, не мешают ли другие устройства работе маршрутизатора, и удалите их из зоны действия маршрутизатора. Если вы используете маршрутизатор старой модели, возможно, пришло время его обновить.
Однако, если у вас возникли проблемы с пропускной способностью, вам следует переключиться на проводное соединение. Если это невозможно, перейдите в настройки вашего роутера и включите другой канал Wi-Fi. Убедитесь, что вы не находитесь в мертвой зоне Wi-Fi. Не забудьте отключить любые другие устройства, использующие это соединение.
Добавьте Zoom.us в свой список безопасных сайтов
Отметка Zoom как безопасного и надежного сайта в настройках Интернета может решить проблему.
- Перейдите в «Свойства обозревателя» (введите «Свойства обозревателя» в строке поиска Windows).
- Выберите вкладку «Безопасность» и нажмите «Надежные сайты».
- Затем нажмите «Сайты».
- В разделе Добавить этот сайт в зону введите zoom.us и примените изменения.
Кстати об опциях обозревателя: попробуйте установить в настройках прокси-сервера автоматическое определение. Перейдите в Свойства обозревателя -> щелкните вкладку Подключения -> Параметры локальной сети -> Параметры автоматического определения сети.
Совет экспертов: Этот инструмент восстановления сканирует репозитории и заменяет поврежденные или отсутствующие файлы, если ни один из этих методов не сработал. Это хорошо работает в большинстве случаев, когда проблема связана с повреждением системы. Этот инструмент также оптимизирует вашу систему, чтобы максимизировать производительность. Его можно скачать по Щелчок Здесь
Часто задаваемые вопросы
Любая ошибка Zoom между 104101 и 104118 означает, что ваше устройство не может подключиться к серверам Zoom. Чтобы решить эту проблему, проверьте настройки сети Zoom и внесите в белый список настройки антивируса и брандмауэра.
Отключите службу и попробуйте еще раз. Уточните у своего интернет-провайдера, можете ли вы подключиться к услуге Zoom. Ни код доступа, ни комната ожидания не активированы. Измените свое назначение, чтобы активировать код доступа или комнату ожидания.
Если ваше приложение остается «подключенным» или вылетает из-за сообщений «Ошибка сети, попробуйте еще раз» или «Не удается подключиться к нашей службе, проверьте сетевое подключение и повторите попытку», это может быть связано с вашим сетевым подключением, сетевым брандмауэром настройки или настройки шлюза веб-безопасности.
- Проверьте ваше соединение. Убедитесь, что ваше интернет-соединение стабильно.
- Обновите Zoom.
- Используйте Zoom как расширение для браузера.
- Создайте новые учетные записи Windows и Zoom.
- Установите Zoom на место.
- Перезагрузите компьютер.
Сообщение Просмотров: 236
РЕКОМЕНДУЕМЫЕ: Загрузите этот инструмент, который поможет вам безопасно исправить распространенные ошибки Windows и автоматически оптимизировать производительность системы.
Если вы видите коды ошибок 104101, 104103 или 104114 при попытке подключиться к Zoom на компьютере с Windows 10, это будет означать только наличие проблемы с сервером. Вы можете получить сообщение об ошибке при попытке запустить приложение или присоединиться к видеовстрече,
«Не удается подключиться к нашей службе, проверьте подключение к сети и повторите попытку. Код ошибки: 104101/104103/104114 ”

Как указано в сообщении об ошибке выше, ваше сетевое соединение может быть причиной проблемы. В некоторых случаях возникают проблемы с настройками или файлами кеша на вашем компьютере. В конечном счете, это также может быть проблема с сервером Zoom. Излишне говорить, что эти ошибки подключения к серверу также могут возникать на мобильных устройствах в приложениях как для iOS, так и для Android.
К счастью, вы можете попытаться устранить эти коды ошибок, когда увидите их на своем телефоне или планшете, а также на ПК с Windows 10/11. Ознакомьтесь с несколькими нижеприведенными решениями, которые вы можете сделать, чтобы исправить коды ошибок сервера Zoom 104101, 104103 и 104114.
НЕ ПРОПУСТИТЕ: Ограниченные по времени предложения на новейшие портативные компьютеры с Windows 10/11 на Амазонка & Walmart!
Как исправить код ошибки подключения к серверу Zoom Meetings 104101, 104103 или 104114 на ПК с Windows 10/11 или устройстве Android и iOS
Прежде чем пытаться устранить ошибку сервера Zoom, вы можете перезапустить настольное приложение Zoom для ПК. Большинство советов по устранению неполадок рекомендуют любому начать с перезагрузки, прежде чем делать что-либо еще. Иногда это может творить чудеса с быстрым обновлением соединения.
Метод №1 — Выключите и снова включите сетевые устройства, телефон или компьютер
Если быстрая перезагрузка в приложении Zoom не работает, возможно, вам нужно выключить и снова включить компьютер и сетевые устройства. Это обновит не только процессы вашего приложения, но и ваше сетевое соединение.
- Выключите устройство и отключите маршрутизатор и модем.
- Подождите не менее 1 минуты, прежде чем снова подключить их и подключиться к Интернету.
- Включите устройство и перезапустите приложение Zoom.
Метод № 2 — Проверьте подключение к Интернету
У вас может быть слабый сигнал интернет-сети Wi-Fi, что является причиной ошибки сервера, отображаемой в вашем приложении Zoom. Проведите тест скорости и проверьте, достаточно ли у вас полосы пропускания для запуска вызова Zoom или сеанса видеоконференцсвязи. Вы можете улучшить свое сетевое соединение Wi-Fi, подняв свой маршрутизатор, поместив устройство рядом с маршрутизатором или обойдя маршрутизатор и подключившись к модему напрямую с помощью физического кабеля.
Если ни один из этих методов не помогает улучшить сигнал вашей сети, обратитесь к своему интернет-провайдеру.
Метод № 3 — Временно отключите брандмауэр или антивирус в Windows 10

- Нажмите кнопку «Пуск» и перейдите в меню «Настройки».
- Перейдите в раздел «Обновление и безопасность».
- Выберите Безопасность Windows.
- Щелкните Защита от вирусов и угроз.
- Зайдите в Управление настройками.
- Ищите средства защиты в реальном времени. Переключите его на Выкл.
Метод №4 — разрешить масштабирование брандмауэра Windows на ПК
- Запустите панель управления.
- Перейдите в раздел «Система и безопасность».
- Выберите брандмауэр Защитника Windows.
- Слева нажмите Разрешить приложение или функцию через брандмауэр Защитника Windows.
- Выберите «Изменить настройки».
- Найдите Zoom и разрешите приложение.
- Примените изменения.
Метод № 5 — Очистите кеш в приложении Zoom на iPhone или телефоне Android.
- Откройте меню настроек вашего мобильного устройства.
- Перейдите в Приложения.
- Выберите Масштаб.
- Перейти в хранилище.
- Нажмите «Очистить кеш» и «Очистить данные».
Метод № 6 — изменение настроек DNS
 Изображение предоставлено Microsoft
Изображение предоставлено Microsoft
- Откройте панель управления.
- Зайдите в Сеть и Интернет.
- Выберите Центр управления сетями и общим доступом.
- Щелкните Изменить параметры адаптера.
- Найдите свою сеть и щелкните ее правой кнопкой мыши.
- Выберите «Свойства».
- Выберите Интернет-протокол версии 4 или TCP / IPv4.
- Щелкните «Свойства».
- Перейдите к предпочтительному DNS-серверу.
- Введите 1111.
- Затем перейдите к альтернативному DNS-серверу и введите 1001.
- Щелкните кнопку ОК.
Сработал ли у вас какой-либо из вышеперечисленных методов? Что помогло исправить ошибку вашего сервера Zoom? Вы можете сообщить нам об этом в разделе комментариев ниже.
ЕЩЕ ЕСТЬ ВОПРОСЫ? Попробуйте этот инструмент для устранения ошибок Windows и безопасной оптимизации производительности системы.
Программное обеспечение, предназначенное для проведения видеоконференций Zoom, достаточно популярно у пользователей. Он наделен большим набором необходимых опций, включающих планирование встреч, совместно использование экрана и прочее. Но при его использовании могут возникать сложности, а сбои сервиса выдаются уведомлениями на экране в виде кодов в Zoom. Ошибка 104101 сообщает, что не удается подключиться к службе, причем выдает ее обычно Windows, используемый на вашем ПК.

Приложение Zoom может быть перегружено большим числом пользователей, при единовременном заходе в него. И это нередко приводит к различным ошибкам, причиной кодировки 104101 могут стать следующие:
- Одновременный запуск на вашем компьютере нескольких приложений.
- Слабый сигнал интернета, или его разрыв.
- Устаревшая версия приложения.
- Поврежденный установочный файл Zoom.
- Переполненный кэш вашего браузера.
- Блокировка приложения антивирусным программным обеспечением компьютера.
Обратите внимание! В случае появления ошибки 104101, нет единой причины. Поэтому искать ее следует поэтапно.
Как исправить в Zoom ошибку 104101
Подключение к серверам видеоплатформы могут препятствовать как брендмауэр, так и установленная на ПК антивирусная программа. Отключите то и другое, и проверьте – исчезла ли ошибка масштабирования. Если она осталась, то переходите к следующим действиям:
- Проверьте, нормально ли работает ваш модем, через который вы получаете доступ в интернет. Часто помогает полное отключение роутера от сети, и повторное его включение спустя 5-10 минут.
- В настройках своего ПК добавьте Zoom.us в список безопасных сайтов. Установив эту отметку, вы сможете решить проблему, ведь блокировка доступа может происходить и по этой причине.
Табличка «Невозможно подключиться» (или Unable to connect) с ошибкой 5003 (либо 5000, 5004, 104101-104106 или 104110-104118), 1132 или 3160 в Zoom указывает на то, что приложение не может подключиться к серверу.
Но что делать, когда с подключением всё в порядке, то бишь «интернет есть»?
На самом деле, всё просто, если со связью действительно всё ОК (но в качестве профилактики надо время от времени перезагружать, как комп, так и роутер), версия приложения актуальная, а перезагрузка и даже переустановка не помогают, то, вероятнее всего, Zoom блокирует брандмауэр операционной системы и/или антивирус.
Следовательно, надо их правильно настроить и тогда можно будет и дальше работать в Zoom нормально. И сейчас расскажем вкратце, как это делается.
Не пропустите: КОНВЕРТАЦИЯ ZOOM НЕ РАБОТАЕТ, А DOUBLE_CLICK_TO_CONVERT РЕДАКТОР НЕ ПОНИМАЕТ
Итак,..
Невозможно подключиться в Zoom — настраиваем брандмауэр
Проще говоря, проверяем, чтобы брандмауэр системы (в Windows, напомним, он встроенный) или установленный дополнительно не запрещал приложению Zoom подключаться к Интернету (точнее, не блокировал запросы Zoom на подключение).
А для этого:
- открываем «Параметры» Windows 10, кликаем «Обновление и безопасность» и затем — «Безопасность Windows» (в колонке слева);
- в окне «Безопасность Windows» переходим в раздел «Брандмауэр и защита сети» и в следующем окне находим и жмем ссылку «Разрешить работу с приложением через брандмауэр«;
- в открывшемся окне жмем кнопку «Изменить параметры«, после чего в списке «Разрешенные программы и компоненты» ниже находим строку «Zoom Video Conference» и проверяем, чтобы в обоих чекбоксах справа от названия были установлены галочки;
- если они не установлены (а это значит, что брандмауэр системы блокирует Zoom), то устанавливаем (отключаем блокировку) и кликаем кнопу «ОК» внизу окна, чтобы изменения сохранились.
После этого перезапускаем приложение Zoom и пробуем снова зайти в конференцию. Должно получиться.
Не пропустите: ПРОБЛЕМЫ ZOOM: О САМЫХ «ПОПУЛЯРНЫХ» И О ТОМ, КАК ИХ УСТРАНЯТЬ
Невозможно подключиться в Zoom — настраиваем антивирус
Если помимо встроенного брандмауэра системы на компе работает еще и антивирус, то оно тоже может точно так же блокировать Zoom. Нередко такого рода проблемки возникают после очередного обновления антивируса (у AVG, к примеру, такое бывает). Так что, если буквально вчера Zoom работал нормально, а тут вдруг начал выдавать «Невозможно подключиться» и в конференцию зайти не получается, то антивирус тоже над проверить.
Притом на начальном этапе не обязательно углубляться в настройки, а достаточно просто на несколько минут отключить антивирусную защиту (правой кнопкой мыши кликаем по значку антивируса в трее и в меню жмем «Приостановить защиту«).
Если после этого Zoom снова заработал, значит, антивирус его действительно блокировал. Следовательно, сначала идем в настройки антивируса, добавляем exe-файл Zoom в список исключений (адрес по умолчанию C:UsersИмя_пользователяAppDataRoamingZoombinZoom.exe), снова включаем антивирусную защиту и перезапускаем Zoom.
В противном же случае, то есть, когда Zoom снова выдает ошибку 5003 (либо 5000, 5004, 104101-104106 или 104110-104118), 1132 или 3160 и нормально работать не хочет, то снова проверяем статус серверов и в качестве временной альтернативы заходим в Zoom с другого устройства и/или юзаем онлайн-версию сервиса.

В следующей таблице описаны распространенные коды ошибок и сообщения при использовании приложений для конференций и вебинаров или при установке Zoom Desktop Client.
Коды ошибок и сообщения
| Код ошибки или сообщение | Запрос | Предлагается устранение неполадок |
|
Возникли проблемы с сетевым подключением к серверам Zoom. |
|
| Ошибка 2008. Во время конференции произошла непредвиденная ошибка. | Примененная лицензия больше не действительна для учетной записи или не распространяется на пользователя. | Войдите в свою личную учетную запись в качестве владельца или администратора учетной записи и назначьте пользователю соответствующую лицензию на веб-семинар. |
| XmppDll.dll отсутствует на вашем компьютере | Если вы получаете сообщение об ошибке, указывающее, что файл XmppDll.dll отсутствует на вашем компьютере, установите Zoom вручную. Если это не помогло, создайте заявку в службу поддержки. | |
|
Обновите или переустановите Microsoft Visual C ++ 2008 SP1. | |
| В приводе нет диска. Вставьте диск в привод | Приложение Zoom ищет путь к файлу на вашем компьютере с Windows, которого не существует. Обычно это происходит, когда вы присоединяетесь к собранию или покидаете его. | Удалите Zoom и установите последнюю версию Zoom. |
| Ошибка 0 (при установке) |
|
|
| Ошибка 3000 (при установке) | Программа установки Zoom не смогла перезаписать существующий файл из-за запущенного процесса. | Удалите Zoom и установите последнюю версию Zoom |
| Ошибка 10002 (при установке) |
|
|
| Ошибка 10006 (при установке) |
|
|
| Ошибка 13003 (при установке) |
|
|
Другие коды ошибок
Error (Ошибка) 3113: невозможно запланировать конференцию
Проблема устранена в последней версии программы. Вам следует обновить приложение Zoom до последней версии.
Код ошибки 1132 в Zoom: невозможно войти

1) Проверьте брандмауэр Windows. Убедитесь, что вы разрешили Zoom использовать ваш сетевой профиль.
2) Создайте нового пользователя Windows и используйте Zoom оттуда. Не рекомендуется входить в учетную запись, которая была у вас на старой учетной записи Windows — скорее всего, она была забанена.
Error (Ошибка) 105035
Ошибка возникает при попытке совместного использования монитора после начала конференции. Официальная поддержка предлагает следующие решения:
1) Обновитесь до последней версии.
2) Проверьте, подписаны ли следующие файлы:
- CptControl.exe
- CptHost.exe
- CptInstall.exe
- CptService.exe
- CptShare.dll
- zzhost.dll
- zzplugin.dll
- aomhost64.exe
Начиная с версии 4.4.56616.1028 575, имена файлов переименованы:
- CptHost.exe -> zcscpthost.exe
- airhost.exe -> zcsairhost.exe
- CptService.exe -> zCSCptService.exe
Error (Ошибка) 100000502
Новый тип ошибки подключения впервые появился у пользователей в августе 2020 года. Непредвиденная ошибка возникает во время конференции при попытке создать или запланировать конференцию, не позволяя пользователям получить доступ к ZOOM. Вот что написали сами разработчики в официальном Twitter-аккаунте:
«Спасибо за ожидание! В настоящее время мы исправляем эту ошибку. Ожидается, что эта служба будет восстановлена для большинства пользователей, и мы продолжаем завершать развертывание для остальных участников конференции, которые были затронуты и еще не получили доступа в ZOOM. Приносим извинения за неудачу.»
Как оказалось, это огромная ошибка. Доступ периодически появляется, но сразу падает. Клиентские программы ZUM тоже не работают.
Решение ошибки 100000502: в этом случае вам просто нужно дождаться исправления ошибок, возникающих на стороне сервера.
Error (Ошибка) 1054
Согласно Reddit, эта ошибка может быть вызвана истекшим сроком действия вашего пароля.
Решение: войдите на официальный сайт и сбросьте пароль. Напишите в комментариях, если сброс пароля не помог, и мы найдем другое решение (пока единственное).
Если вы столкнулись с кодами ошибок, не описанными в этой статье, подробно опишите проблему в комментариях, приложив ссылку на снимок экрана.
