05 апреля 2020 г .: Zoom’s положение дел страница теперь показывает текущий статус их «Веб-клиента» как Оперативный. Раньше он находился «на ремонте».

И мы это видим. Если вы щелкнете ссылку встречи, вы больше не получите ошибку 403 запрещено. Вы подключитесь
Оригинальная статья ниже:
Zoom постепенно вырос и стал одним из самых загружаемых и широко используемых сервисов видеоконференцсвязи, доступных в настоящее время в Интернете. Он поддерживает до 100 участников на одной встрече, а бесплатная версия сервиса позволяет вам общаться в чате до 40 минут за один раз.
В недавних сообщениях пользователей приложения указано, что неизвестно ‘Ошибка 403‘что мешает им пользоваться этой службой. Если вы тоже столкнулись с этой ошибкой, вы, вероятно, ищете в Интернете определенное решение. Наше руководство поможет вам понять основы этой ошибки и немедленные шаги, которые вы можете предпринять, чтобы исправить эту ошибку. Давайте начнем.
СВЯЗАННЫЕ С: Скачайте бесплатно Cool Zoom Background Images (по мотивам фильмов и телешоу)
Почему я получаю ошибку Zoom 403 Forbidden?
В настоящее время Zoom сталкивается с множеством судебных преследований в отношении конфиденциальности из-за уязвимости сервиса. По этой причине компания вынуждена пересмотреть свое программное обеспечение и внутренние процессы, чтобы сделать их более безопасными. Это поможет защитить пользовательские данные и избавиться от любых бэкдоров, которые позволят хакерам получить доступ к вашим личным данным.
В настоящее время веб-клиент для Zoom находится на обслуживании. Поэтому, если вы пытаетесь получить доступ к веб-клиенту или используете функцию, которая использует эту службу, вы, вероятно, столкнетесь с ‘Ошибка 403‘на вашем конце.
Хотя веб-клиент для Zoom находится на обслуживании, вы все равно можете использовать все функции с помощью специальных приложений Zoom. У Zoom есть специальные клиенты для настольных ПК для Windows и Mac, а также для устройств Android и iOS.
Он также предлагает комплексные приложения для мобильных устройств, которые можно загрузить из Play Store или App Store. Используйте одну из ссылок ниже в зависимости от вашего устройства и платформы, чтобы загрузить клиент Zoom. После этого вы сможете легко обойти ошибку 403, присоединившись к встрече в приложении Zoom.
► Ссылки для скачивания и пошаговое руководство по этому поводу см. В разделе ниже.
Как присоединиться к встрече в приложении Zoom на ПК или мобильном телефоне
Чтобы исправить запрещенную проблему Zoom 403, сделайте следующее:
Шаг 1: Загрузите приложение Zoom на свой компьютер (или мобильный телефон), используя приведенные выше ссылки для загрузки.
Шаг 2: Войдите в приложение, используя свои учетные данные.
Шаг 3: Щелкните ссылку в своем электронном письме или на веб-странице, чтобы присоединиться к встрече.
Шаг 4: Ваш браузер попросит вас открыть приложение Zoom, как показано ниже.
Шаг 5: Щелкните значок Открыть Zoom кнопку, чтобы открыть приложение Zoom на вашем ПК и присоединиться к встрече с помощью программного обеспечения. Выполнено!
Альтернативный способ: присоединиться к встрече без браузера с помощью приложения Zoom.
Если вы не можете присоединиться к совещанию на своем ПК через веб-браузер, вы можете присоединиться к совещанию прямо из самого приложения Zoom без необходимости сначала заходить в браузер. Для этого вам понадобится идентификатор встречи.
Шаг 1: Откройте приложение Zoom на вашем ПК / мобильном телефоне. Убедитесь, что вы вошли в систему.
Шаг 2: Щелкните кнопку Присоединиться.
Шаг 3: Введите идентификатор встречи или имя личной ссылки. Вы также можете определить идентификатор встречи из самого URL-адреса: это числовая строка между строками «/ j /» и «? Pwd» в URL-адресе.
Шаг 4: Также введите пароль, если он этого требует. Выполнено!
Почему Zoom заблокировал доступ к браузеру?
Zoom стало самым загружаемым приложением за последние несколько недель из-за того, что во многих странах мира были введены ограничения, которые вынудили большинство компаний работать удаленно. Это значительно увеличило количество пользователей Zoom, что может сказаться на их серверах и пропускной способности.
Хотя предполагается, что это основная причина технического обслуживания, которое в настоящее время проводится в веб-клиенте, многие сообщения СМИ указывают на другую причину.
ФБР а хакеры-баунти, работающие на Apple, обнаружили в бэкэнд-процессах Zoom тонны небезопасного кода, который может поставить под угрозу личные данные пользователя. Более того, было установлено, что политика конфиденциальности компании активно делится данными своих пользователей с Facebook и другими клиентами. Это может быть одной из основных причин, по которым Zoom вынужден проводить немедленное техническое обслуживание своих серверов, чтобы лучше защитить личные данные своих пользователей.
Хотя это обоснованные предположения, от PR-команды Zoom до сих пор нет официального сообщения, которое могло бы подтвердить или опровергнуть эти утверждения.
Когда Zoom исправит ошибку 403 Forbidden?
Техническое обслуживание — это произвольный термин, который можно использовать для описания широкого круга проблем. Не имея подробной информации о причине этого обслуживания, мы не можем предсказать конкретные временные рамки, когда веб-клиент будет запущен и работает.
Команда поддержки Zoom быстро признала проблему. Их вспомогательный персонал раскрытый что решение вопроса ‘высший приоритет‘для них, но на данный момент они не может дать нам точный график исправления.
Мы хотели, чтобы они назвали нам ориентировочную дату, но давайте поблагодарим команду за полную прозрачность. Учитывая, что высший персонал службы поддержки внимательно следит за ситуацией, мы можем быть уверены, что эту проблему следует решить в минимальные сроки.
Но, учитывая, что у Zoom есть много пользователей, на кону и его репутация, мы уверены, что компания делает все возможное, чтобы решить эту проблему. Веб-клиент должен быть запущен в ближайшее время, а вы можете использовать настольный клиент и мобильные приложения, чтобы продолжить использование Zoom без каких-либо проблем.
Где проверить статус ошибки Zoom 403
Что ж, просмотрите любую из этих двух ссылок, приведенных ниже:
Обновлять [April 05, 2020]: Теперь проблема исправлена. Если вы проверите статус прямо сейчас, он показывает, что веб-клиент находится в состоянии «Работает».

Как предотвратить ошибку 403 Forbidden для конечных пользователей
Разработчики, использующие Zoom Web SDK, могут просто использовать URL-адрес собрания Zoom (https://zoom.us/j/ ) и на время заменить Web SDK и iFrame, на Служба поддержки Zoom.
Использование URL-адреса будет направлять пользователей к настольному или мобильному приложению, предотвращая, таким образом, запрещенную ошибку 403.
Итак, это простой двухэтапный обходной процесс, чтобы члены вашей команды не столкнулись с проблемой:
- Удалите WebSDk / iFrame со своей страницы
- Замените его URL-адресом собрания (https://zoom.us/j/ ). Когда пользователи нажимают на нее, они будут перенаправлены в приложение Zoom на ПК или мобильном телефоне.
Какие еще ошибки?
Конечно это 403 запрещено ошибка, как показано на рисунке выше.
Люди также получают эти ошибки из-за той же проблемы:
Тайм-аут собрания Zoom ошибка:
Время соединения истекло, и вы не можете присоединиться к собранию. Проверьте подключение к сети и попробуйте еще раз.
Вот как ошибка выглядит в консоль:
jquery.min.js:2 GET https://zoom.us/api/v1/wc/info?. 12… net::ERR_ABORTED 403
и…
{method: “join”, status: false, errorCode: 1, errorMessage: “joining fail”, result: null}
Какие SDK были затронуты?
Что ж, вроде бы это не зависит от версии SDK. пользователи сообщили, что у них возникают проблемы с SDK 1.7.2 а также 1.6.2.
Поможет ли регенерация секретного API?
Неа. Подождите, пока он не разрешится со стороны Zoom. Как только это произойдет, все вернется в норму.
Ошибка 403 в Зуме — это код состояния HTTP. Чаще всего такой текст видит пользователь который попал под запрет, а проблема возникла на стороне сервера.
Система безопасности иногда может блокировать вход обычным пользователям. 403 ошибка может появляться на странице в таком виде, это 7 разных надписей в зависимости от причины появляется всегда какой-то один из них.
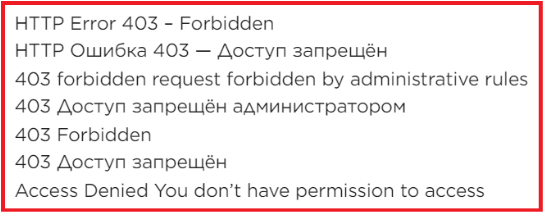
Ошибка Zoom 403 forbidden является ошибкой на стороне Зума. Скачайте с официального сайта Зум, для мобильного используйте Google Play Маркет или App Store, название только ZOOM Cloud Meetings — это официальное название программы для телефонов.
Как исправить
После скачивания, войдите в систему, введя электронную почту и пароль или авторизовавшись через Google или Facebook. Чтобы не удалять программу и не скачивать его снова, подождите пока сервисы Зум заработают корректно. Перезагрузите компьютер и зайдите с другого браузера.
Авторизоваться в конференцию можно из интернета, не открывая приложения, когда на сайте запросит открыть приложение, отклоните и ниже кликните “Войти через браузер”. Как зайти из браузера в конференцию, читайте здесь.
Перекоп.ру » Информация » Ошибка 3078 в Zoom в Крыму почему не работает и как исправить 403 код
Содержание
- VPN для подмены IP адреса на незапрещенный в Zoom
- Как выбрать VPN для подмены IP адреса в Крыму
- Настройка VPN для обхода ошибки 3078 в Zoom в Крыму
- Zoom в Крыму с помощью VPN программы для ПК
- Zoom в Крыму с помощью VPN приложения для смартфона
- Zoom в Крыму через внесение адреса VPN в настройки ОС
- Вносим VPN адрес в настройки подключения к сети в Windows
- Вносим VPN адрес в настройки подключения к сети в Android
- Zoom в Крыму через веб-версию с браузерным VPN-расширением
Приехав в Крым и попытавшись зайти в Zoom вы с вероятностью 99% увидите сообщение «Ошибка 3078» — это означает, что ваше устройство (ноутбук, планшет или смартфон) не может подключиться к серверу Zoom из-за того, что ваш крымский IP-адрес находится под блокировкой. Так как Zoom Video Communications, Inc. является американской компанией со штаб-квартирой в Калифорнии, она обязана соблюдать антироссийский режим санкций, который власти США ввели против жителей Крыма и всех кто приезжает на полуостров.
Ошибка 3078 в Zoom в Крыму как раз потому, что Республика входит в черный список территорий и регионов, заблокированных данным сервисом услуг удалённой конференц-связи. И что теперь делать тем, кто приехал на море, но работает на удаленке, или просто хочет пообщаться с родными, близкими или друзьями в Зуме? Ответ напрашивается сам собой — если крымские айпи в блэк-листе, то нужно просто воспользоваться другими айпи, чтобы исправить 403 код блокировки, и ошибка 3078 не мешала подключиться к серверам Zoom.
В этой публикации мы разберем почему не работает Zoom в Крыму и как это исправить, обойдя блокировку 403 кодом, причем для разных устройств и разными способами.
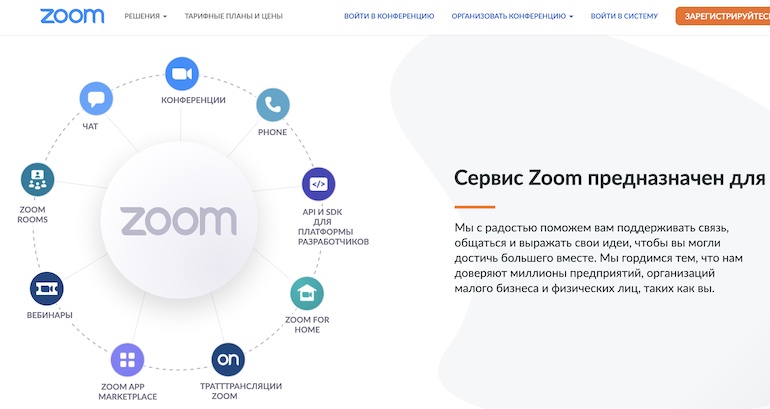
Очевидно в исправлении ошибки 3078 доступа к работе в Zoom нам поможет VPN (аббревиатура от Virtual Private Network, то есть в переводе на русский язык: «виртуальная частная сеть»), то есть инструмент, меняющий наш реальный айпи-адрес, на любой другой, который не заблокирован, то есть не относится к набору IP-адресов крымских интернет-провайдеров, попавших под американские санкции против жителей Крыма.
VPN для подмены IP адреса на незапрещенный в Zoom
И так, в 99,9% Ошибка 3078 в Zoom в Крыму будет из-за того, что все крымские айпи-адреса, назначаемые интернет-провайдерами любому подключающемуся к сети устройству (настолько ПК, ноутбук, планшет или смартфон), находятся в списке заблокированных из-за антикрымских санкций США. Это значит, что Zoom не работает именно из-за этого, и исправить Forbidden 403 код блокировки можно подменив айпи устройства, на котором пользователь запускает приложение видеочата / видеоконференции.
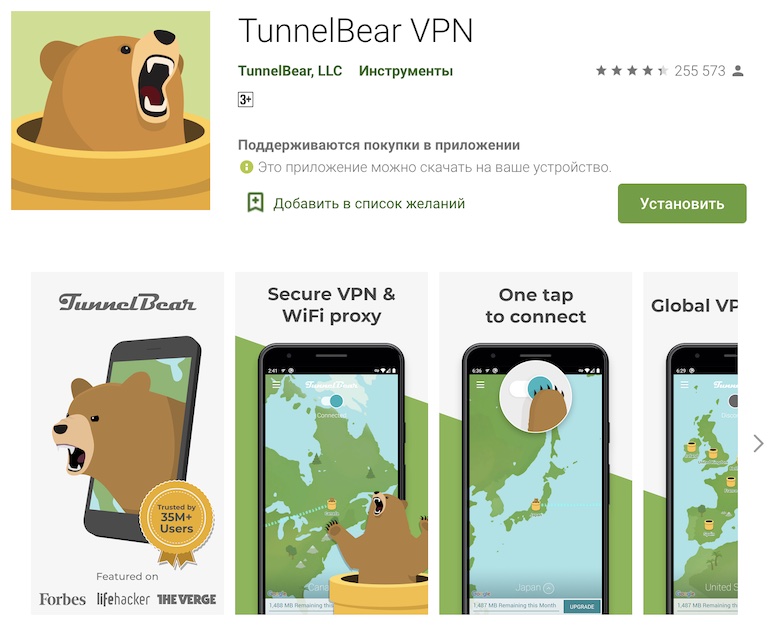
VPN-сервис поможет подменить реальный айпи-адрес на посторонний, находящийся за пределами Крыма и не блокируемый серверами Zoom. Фактически VPN становится посредником, или туннелем, чей айпи-адрес вы используете, работая в интернете, а ваш реальный ip остается не видим сайтам, программам и/или мобильным приложениям, которыми вы пользуетесь через VPN.
Есть несколько вариантов подмены айпи-адреса вашего устройства с помощью VPN-сервисов:
- Отдельная VPN-программа или приложение, устанавливаемые на телефон / планшет / ноутбук / настольный ПК
- Подключение к удаленному VPN-сервису с помощью прописки в настройках операционной системы адреса VPN
- VPN-расширение для браузера (Chrome, Opera, Firefox и др), если вы используете Zoom только в веб-версии
Таким образом вам необходимо первоначально выбрать подходящий VPN сервис, а затем, в зависимости от вашего устройства и предпочитаемой версии ZOOM (через приложение или через браузер), выбрать один из методов, представленных в списке выше.
Как выбрать VPN для подмены IP адреса в Крыму
Сразу стоит отметить, что на текущее время существует множество различных ВПН-сервисов разного уровня скорости и стабильности работы, как платных, так и бесплатных. Бесплатные VPN, скорее всего, будут работать по принципу «ты мне, а я тебе», то есть в момент, когда вы пользуетесь чужим айпи-адресом из какой-либо европейской страны, то «на том конце» кто-то из Европы пользуется вашим крымским айпи-адресом.
Как правило, бесплатные VPN сервисы не отличаются стабильной работой на высокой скорости, что может вызвать проблемы во время видео-конференции в Zoom, но нужно тестировать, так как есть и довольно хорошие бесплатные Virtual Private Networks!
Если надежность связи и скорость работы критично важна, то лучше выбрать проверенный платный VPN, который не подведет вас на важных переговорах или при общении с руководством, когда работая на удаленке вы отправились с семьей в Крым.
Необходимо обратить внимание, что платные VPN сервисы часто дают несколько дней бесплатного тест-драйва для проверки работы сервиса, так что найдя такой вариант, обязательно стоит им воспользоваться в случае, когда вы в Крыму всего лишь на несколько дней!
Zoom в Крыму с помощью VPN программы для ПК
Самым распространенным способом запустить Zoom в Крыму является установка на компьютер VPN программы, среди которых наиболее известны Safer VPN, ZenMate, ExpressVPN, HotSpot Shield и другие.
Изначально необходимо скачать программу для работы с VPN с официального сайта (это безопаснее, чем скачивать с тех или иных файловых хранилищ). После чего нужно выполнять ряд действий:
- запустить файл установки VPN-программы на компьютер;
- открыть программу и зарегистрироваться, указав необходимые данные (логин, пароль, емайл и тд);
- выбрать страну / континент, на айпи которых будет заменен ваш крымский ip-адрес;
- подключиться к VPN, кликнув на кнопку «Connect».
Всё, после этого ваш компьютер виртуально окажется за пределами Крыма и айпи адрес у него окажется никак не связан с крымскими интернет-провайдерами. Теперь запускайте Zoom и проверяйте насколько стабильно работает видео-связь в данном приложении.
Если ошибка 3078 в Zoom не исчезла, то попробуйте сменить в настройка программы страну / континент и переподключиться заново.
Zoom в Крыму с помощью VPN приложения для смартфона
Если у ваш смартфон работает на мобильной операционной системе Android, то вы можете воспользоваться такими приложениями как TunnelBear, Thunder VPN, CyberChost VPN и Turbo VPN. На примере последнего и разберем установку на Android.
- Идем в Google Play и ищем приложение Turbo VPN, после чего жмём “Установить”.
- Запускаем приложение Turbo VPN (соглашаемся с условиями, и затем отказываемся от платной версии).
- Выбираем в правом верхнем углу страну, от которой будет идти подключение (да, большинство стран будет доступны только в платном режиме, но бесплатный тест будет доступен в течение первых 3х суток).
- Подключаемся к выбранной стране, кликнув на иконке с морковкой и подтверждаем выбор.
- После успешного подключения в верхней части экрана смартфона приложение будет выводить активную иконку в виде ключа.
- Теперь пробуем зайти в Zoom и протестировать его работу через включенный VPN.
Чтобы выйти из режима VPN нужно снова перейти в соответствующее приложение и кликнуть на крестик.
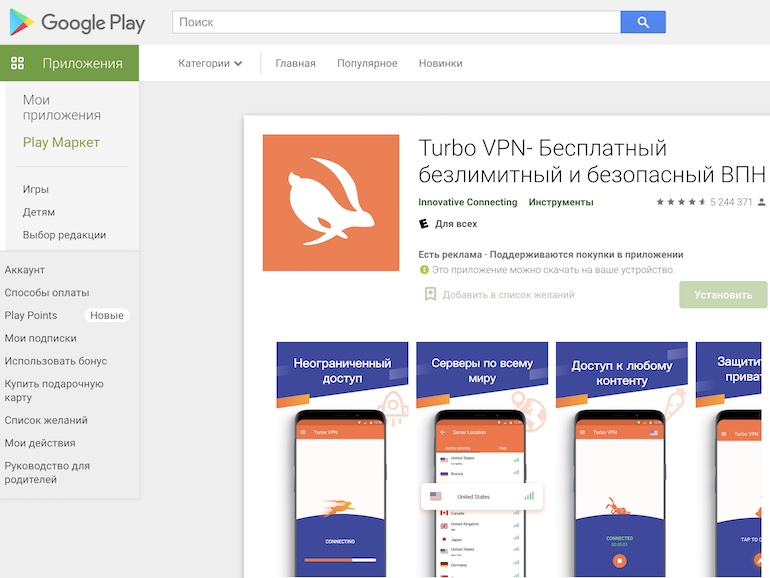
Кстати, данное приложение также доступно для айфонов, работающих под операционной системой iOS. Кроме того, на iPhone будут работать такие приложения как VPN Master. VPN Point, Flash VPN, friGate VPN и др.
Zoom в Крыму через внесение адреса VPN в настройки ОС
Если кто-то из ваших знакомых или коллег имеет собственный VPN-сервер (или платный аккаунт) и поделился с вами доступом к нему, то вы можете внести адрес VPN в настройки операционной системы (для Windows и для Android), то есть подключиться к сети непосредственно сквозь Virtual Private Network не устанавливая никакого программного обеспечения на свой гаджет.
Вносим VPN адрес в настройки подключения к сети в Windows
Запускаем Windows, входим входим в свой профиль, после кликаем на Пуск и в открывшемся окне переходим в раздел «Параметры», где в списке настроек выбираем «Сеть и Интернет». Кстати, зайти в этот раздел можно и через системный трей (нижний правый угол экрана) кликнув по иконке «Доступ к интернету» — по клику также откроется страница настроек подключения к интернету.
- В левой части экрана в списке меню выбираем раздел «VPN» после чего кликакем на иконку-плюсик «Добавить VPN-подключение»
- Заполняем поля “Адрес подключения” и “Имя или адрес сервера”. При необходимости заполняем поля «Имя пользователя» и «Пароль» и нажимаем кнопку “Сохранить”.
Теперь достаточно выбрать созданное подключение в текущих подключениях и проверить работу видеосвязи через Zoom.
Вносим VPN адрес в настройки подключения к сети в Android
На примере смартфонов Samsung, работающих на Android, разберем процесс внесения соответствующего адрес VPN в настройки телефона.
- Заходим в настройки, кликнув по иконке в виде шестеренки, там находим раздел «Подключения», в нем в самом низу пункт «Другие настройки» и там в списке пункт «VPN».
- Так как ранее вы не создавали подключения через Virtual Private Network, то список пуст, значит необходимо кликнуть на Action menu (три точки в верхней части экрана) и появится кнопка «Добавить профиль VPN».
- В открывшемся окне вводим имя нового подключения, заполняем поле «Адрес сервера».
- После заполнения всех необходимых полей жмем на кнопку «Сохранить».
Теперь запускаем приложение Zoom на смартфоне — ошибка 3078 должна исчезнуть и теперь можно пользоваться сервисом видео-конференеций в Крыму как из любой другой точки России.
Zoom в Крыму через веб-версию с браузерным VPN-расширением
Если вы пользуетесь только веб-версией ZOOM, то в Крыму вам выскочит ошибка в виде 403 кода на сайте Zoom, чтобы исправить эту проблему вам вполне достаточно будет установить в своем браузере одно из VPN-расширений, которые можно скачать прямо в интерфейсе браузера.
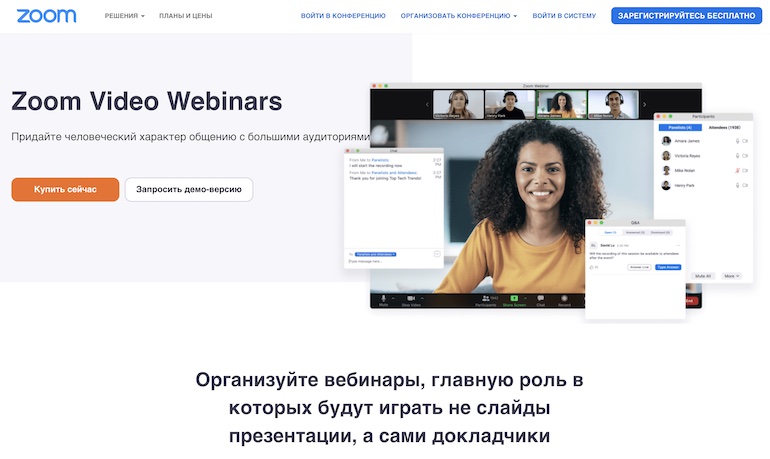
Например, если вы пользуетесь Google Chrome, то можно пойти таким путем:
- Запускаете браузер Chrome, и переходите по ссылке https://chrome.google.com/webstore/category/extensions — на данный момент в каталоге расширений Google Chrome довольно много разных VPN-сервисов, например, TouchVPN, ZenMate, 1clickVPN, Express VPN, Flash VPN и др
- Выбираете подходящие по описанию расширение и кликаете по нему, после чего откроется страница с оценками/рейтингов данного браузерного расширения с кнопкой «Установить», кликаете и в вашем браузере появляется VPN-расширение, позволяющее подменить ваш крымский айпи-адрес и работать в Zoom в Крыму через веб-интерфейс, исправив код 403, блокирующий доступ к сервису видеоконференций!
Обратите внимание, что данный способ выгоден тем, что ваш компьютер по прежнему работает из под крымского айпи, а подменен только ip-адрес, через который ваш браузер Google Chrome подключен к серверам Zoom!
Чтоб удалить новое расширение из браузера вам необходимо кликнуть по кнопке Action menu (три точки в верхней части окна браузера, причем вне зависимости от того в какой операционной системе вы работаете, будь-то Windows или MacOS) — выбирать пункт «Дополнительные инструменты» и раскрывшемся подменю выбираете пункт «Расширения» — откроется страница chrome://extensions/ с формой поиска по установленным браузерным расширениям. На данной странице есть возможность либо отключить расширение, либо совсем его удалить!
Одна из самых популярных услуг видеоконференцсвязи в наши дни — Zoom. Пользователи убедились в удобстве и эффективности использования этой платформы для общения со своими друзьями, семьями и коллегами лицом к лицу, находясь дома.
Однако некоторые пользователи сталкиваются с ошибка когда они пытаются присоединиться к собранию Zoom или пытаются загрузить запись видеозвонка. Если вы видите Zoom 403 Запрещенная ошибка, ознакомьтесь с приведенными ниже инструкциями по устранению проблемы.
Причина, по которой вы видите 403 Запрещенная ошибка является результатом усилий Zoom по улучшению своей системы, особенно с точки зрения конфиденциальности и безопасности своих пользователей. Эти улучшения обслуживания вызывают ошибку, и вы увидите статус «В обслуживании».
Используйте настольный клиент Zoom
Поскольку ошибка связана с веб-клиентом Zoom, вы все равно можете использовать специальные клиенты для настольных ПК для iOS, Android, Mac и Windows. Загрузите эти приложения в App Store или Google Play Store, чтобы вы по-прежнему могли присоединиться к собранию Zoom.
- Чтобы присоединиться к собранию через приложение Zoom, войдите в свою учетную запись при запуске приложения Zoom.
- Щелкните кнопку Присоединиться.
- Введите свой идентификатор встречи. Вы также можете ввести свое личное имя ссылки. Установите флажок Отключить мое видео, если вы не хотите запускать видео при входе. То же самое работает с Не подключать к аудио.
- Далее введите свой пароль.
Проверить статус масштабирования
Если вы хотите проверить, находится ли ваш веб-клиент по-прежнему в режиме Operation, вы можете проверить статус на status.zoom.us. Щелкните Веб-сайт Zoom, чтобы открыть раскрывающееся меню и найти веб-клиент. Убедитесь, что статус находится в рабочем состоянии или на обслуживании.
Вот и все! Несмотря на ошибку в веб-клиенте Zoom, у вас все еще есть возможность не пропустить важную конференцию с друзьями или коллегами.
Каковы ваши впечатления от конференц-связи Zoom? Поделитесь с нами своей историей в комментариях ниже.
April 05, 2020: Zoom’s status page is now showing the current status of their ‘Web Client’ as Operational. It was ‘under maintenance’ earlier.

And we can see it. If you click a meeting’s link, you won’t get the 403 forbidden error anymore. You will connect
Original article below:
Zoom has slowly grown to become one of the most downloaded and widely used video conferencing services that are currently available online. It supports up to 100 members in a single meeting and the free version of the service allows you to chat for up to 40 minutes on a single stretch.
Recent reports by users of the app have stated an unknown ‘403 error’ that is stopping them from using this service. If you too are facing this error then you are probably searching the web for a definite solution. Our guide will help you grasp the basics of this error and immediate steps that you can take in order to fix this error. Let’s get started.
RELATED: Download Cool Zoom Background Images for Free (movies and TV shows inspired)
Why am I getting the Zoom 403 Forbidden error?

Zoom is currently facing a lot of prosecutions on the privacy front due to the vulnerable nature of the service. Due to this reason the company is being forced to revise their software and backend processes to make them more safe and secure. This will help protect user data and get rid of any backdoors that would allow hackers to access your private data.
Currently, the web client for Zoom is under maintenance. So if you are trying to access the web client or using a feature that makes use of this service then you will probably encounter the ‘403 error’ at your end.
Although the web client for Zoom is under maintenance, you can still make use of all the features using Zoom’s dedicated apps. Zoom has dedicated desktop clients for Windows and Mac, as well as Android and iOS devices.
It also offers comprehensive apps for mobile devices that can either be downloaded from the Play Store or the App Store. Use one of the links below depending on your device and platform to download the Zoom client. You will then be able to bypass the 403 error easily by joining the meeting on the Zoom app.
► For download links and a step-by-step guide on this, check the section right below.
How to join a meeting on Zoom app on a PC or mobile
To fix the Zoom 403 forbidden issue, do this:
Step 1: Download the Zoom app on your PC (or mobile) using the download links given above.
- Windows: Download
- Macs: Download
- iOS: Download
- Android: Download
Step 2: Sign in to the app using your login credentials.
Step 3: Click on the link on your email or a webpage to join the meeting.
Step 4: Your browser will ask you to open the Zoom app, as shown below.

Step 5: Click the Open Zoom button to open the Zoom app on your PC to join the meeting using the software. Done!
Alternate way: Join the meeting without the browser using the Zoom app
If you can’t get to join the meeting on your PC via web browser, you can join the meeting directly from the Zoom app itself without needing to go to a browser first. You will need the Meeting’s ID for this.
Step 1: Open the Zoom app on your PC/mobile. Make sure you are signed in.
Step 2: Click the Join button.

Step 3: Enter the Meeting ID or personal link name. You can also deduce the Meeting ID from the URL itself: it’s the number string between the ‘/j/’ and ‘?pwd’ strings in the URL.

Step 4: Enter the password too if it asks for that. Done!
Why has Zoom blocked browser access?
Zoom has become the most downloaded app in the past few weeks due to many countries around the world enforcing lockdowns which have forced most companies to operate remotely. This has increased the number of users on Zoom significantly which could be taking a toll on their servers and bandwidth.
Although this is speculated to be the main reason for maintenance that is currently being done on the web client many reports from media outlets point towards a different reason.
FBI and bounty hackers working for Apple have found tons of insecure code in Zoom’s backend processes which can put user’s private data at risk. Moreover, the company’s privacy policy was found to actively share their users’ data with Facebook and other clients. This could be one of the main reasons that Zoom is being forced to carry out immediate maintenance on its servers in order to better protect the private data of its users.
Although these are valid speculations, there is still no official word from Zoom’s PR team that could either confirm or deny these claims.
When will Zoom fix the 403 Forbidden error?
Maintenance is an arbitrary term that could be used to describe a wide range of issues. Without much information on the reason for this maintenance, we can not predict a specific time frame for when the web client will be up and running.
Zoom’s support team was quick to acknowledge the issue. Their support staff revealed that the issue’s resolution is ‘top priority‘ for them, but at the moment, they can’t give us an accurate timeline for the fix.
We wished they got us a tentative date but let’s appreciate the team for being fully transparent. Given the top staff in the support team is closely monitoring the situation, we can be assured that this should be solved in minimum time.
But seeing as Zoom has a lot of users at stake along with its reputation, we are sure that the company is doing everything that they can to fix this issue. The web client should be up and running soon, meanwhile, you can use the desktop client and mobile applications to continue using Zoom without any issues.
Where to check the status of Zoom 403 error

Well, check out any of these two links given below:
- Maintenance of Zoom’s Web Client (Shows the current status of 403 Forbidden error)
- Service Under Maintenance (Lists the status of all the services)
Update [April 05, 2020]: The issue has been fixed now. If you check the status right now, it shows the Web Client to be ‘Operational’.

How to prevent the 403 Forbidden error for the end-users
Developers who are using the Zoom Web SDK can simply use the Zoom meeting URL (https://zoom.us/j/<meetingID>) and replace the Web SDK and iFrame for a while, per Zoom’s support staff.
Using the URL will direct the users to Desktop or mobile app, thus preventing the 403 forbidden error.
So, it’s a simple 2-step workaround process to avoid your team members to run into issue:
- Remove WebSDk/iFrame from your page
- Replace it with a URL of the Meeting (https://zoom.us/j/<meetingID>). When users click on it, they will be redirected to Zoom app on PC or mobile.
What are the other errors?
Of course, it’s 403 forbidden error as shown in the pic above too.
People are also getting these errors because of the same issue:
Zoom meeting timeout error:
Your connection has timed out and you cannot join the meeting. Verify your network connectivity and try again.

Here’s how the error looks in the console:
jquery.min.js:2 GET https://zoom.us/api/v1/wc/info?. 12… net::ERR_ABORTED 403
and…
{method: “join”, status: false, errorCode: 1, errorMessage: “joining fail”, result: null}
Which SDKs have been affected?
Well, this seems to be irrespective of the SDK version. users have reported that they are encountering issues on SDK 1.7.2 as well as 1.6.2.
Will regenerating secret API help?
Nope. Wait till it’s resolved from Zoom’s side. Things will get back to normal once that happens.
