Одной из самых сложных в исправлении является ситуация с появлением «FATAL ERROR». Причин возникновения безумно много, даже несмотря на пояснения к ней, выявить сразу же виновный сценарий невероятно сложно. Текст в основном выглядит так: «FATAL ERROR (или же на русском языке — ФАТАЛЬНАЯ ОШИБКА) Unhandled e0434352h Exception at 00000000», данный текст будет указывать на код и адрес ошибки.

Ошибка с текстом Unhandled e0434352h Exception
На русском языке это «Не обрабатываемое исключение e0434352h по адресу awe1940dp».
Для решения можно использовать следующие рекомендации:
1. Вмешательство в работу антивирусов или повреждение «Windows .NET Framework»
К антивирусному ПО следует отнести не только установленные пользователем программы, но и встроенные защитники и брандмауэры операционной системы.
- Отключите всё антивирусное ПО.
- Проведите деинсталляцию с последующей переустановкой платформы «Windows .NET Framework». Для этого потребуется сделать следующее:
- в меню «Программы и компоненты» откройте раздел «Установка и удаление программ» и удалите все строки, начинающиеся на «Microsoft .NET», или же воспользуйтесь утилитой «NET Framework Cleanup Tool».

Окно программы .NET Framework Cleanup Tool
- скачайте и установите пакет «Framework» в зависимости от операционной системы.
- Удалите программное обеспечение «AutoCAD» с перезагрузкой компьютера.
- Установите заново с повторной перезагрузкой и запустите от имени администратора.
2. Ошибка при открытии базы данных DWG
«DWG TrueView™» – это программа, позволяющая осуществлять просмотр файла с расширением «.dwg» и содержащая в себе модуль «TrueConvert», для их преобразования для работы с предыдущими версиями «AutoCAD».
Для исправления ситуации, потребуется сделать следующее:
- Запустите вышеупомянутый компонент и откройте раздел «Параметры» (Options).
- Разверните узел «Путь доступа к вспомогательным файлам» (Support File Search Path) на вкладке «Файлы» (Files) и нажмите «Добавить» (Add).
- Выберите «Обзор» (Browse) и перейдите в папку «DBX» для установки адаптера объектов «Object Enabler».
Ошибка с текстом Unhandled e06d7363h Exception
Фатальная ошибка в автокаде с данным текстом — одна из самых часто встречаемых.
Ниже будут приведены четыре основных способа, применяемых для исправления
1. Наличие неправильной версии файла в DLL
Если при работе с программой при открытии вкладки «Файл» появляется ошибка и происходит закрытие приложения — значит, это именно тот случай, и проблема кроется в «Microsoft DLL», а именно в «MFC80U.dll».
- В программе выполните команду «ПАРАМЕТРЫ» и обратите внимание на вкладку «Открыть и сохранить».
- В строке «Количество последних файлов» пропишите значение «0», нажмите «ОК» и перезапустите ПО.
- Если данный вариант не решил проблему, в реестре, в ветке AutoCAD найдите и удалите ключ «Recent File List».

Удаление ключа «Recent File List»
- Замените повреждённую версию «MFC80U», установив заново пакет «Microsoft Visual C++».
2. Недостаточно памяти
Дело в том, что в случае, если каким-либо файлом (в данном ПО это acad.exe) используется памяти больше 2 Гб, система автоматически его закрывает.
Поэтому если недостаточно памяти в размере 2 Гб, следует увеличить объём выделенной памяти, но учитывая, что в 32-битных операционных системах максимальный объём выделяемой памяти не может превышать 3 Гб.
Делается это следующим образом:
- Для Win Vista/7/8/10:
- запустите командную строку с правами администратора;
- введите команду «bcdedit /set IncreaseUserVa 3072».

Команда bcdedit /set IncreaseUserVa 3072
- Для Win XP:
откройте «Свойство системы» и перейдите на вкладку «Дополнительно».
- откройте раздел «Загрузка операционной системы» и далее «Параметры»;
- в области «Загрузка операционной системы» выберите «Изменить»;
- в открывшемся «boot.ini» (перед изменением сохраните резервную копию) скопируйте строку «multi(0)disk(0)rdisk(0)partition(2)WINDOWS=»Microsoft Windows XP Professional» /fastdetect» и поместите её под исходную строку.
ВАЖНО. Текст «boot.ini» может различаться, поэтому копируйте именно из файла, а не приведённый текст в статье.
- в скопированной строке после «Professional» допишите 3GB и продублируйте ещё раз после кавычек, закрыв с двух сторон слэшем «/»;
- сохраните документ в том же расширении, перезагрузите компьютер и при запуске выберите «3GB».
Если недостаточно памяти и из 3 Гб, то следует перейти на 64-битную операционную систему.
3. Отключена служба FNPLicensingService
Данная служба, если пояснять простыми словами, отвечает за правомерность запуска исполняемых файлов, проверяя их на лицензирование, и обычно входит в состав продукции «Adobe».
Если служба отключена, попробуйте снова запустить её, открыв раздел «Службы» (команда «services.msc»). В свойствах службы возможно установить тип запуска в автоматическом режиме.

Свойства службы FNPLicensingService
4. Некорректно работает служба проверки цифровой подписи
Обычно подобная ситуация возникает при проведении инсталляции, запрашивая подтверждение цифровой подписи, дабы избежать подобного, следует отключить данный функционал.
Нажмите «WIN+R» или меню «Пуск» – «Выполнить» и введите команду «acsignopt».

Запуск команды acsignopt
Откроется окно «Параметры проверки цифровой подписи», где необходимо снять флажок с пункта «Проверять цифровые подписи и отображать специальные значки».

Рекомендуется после отключения, полностью удалить «Автокад» и заново провести установку.
Все эти четыре варианта применимы и к «unhandled e0434352h exception».
Дополнительные причины и варианты исправления фатальных ошибок
1. Аварийное завершение autocad при печати документа
Для исправления, удалите папки «А:UsersUZVERAppDataRoamingAutodesk» и «А:UsersUZVERAppDataLocalAutodesk» с последующей переустановкой «Автокад».
2. Изменение значения ключей в реестре
Откройте редактор реестра «Выполнить» + команда «regedit».

Запуск редактор реестра regedit.exe
Пройдите «HKEY_CURRENT_USERSoftwareAutodeskAutoCADR0.0ACAD-8000:409WebServicesCommunicationCenter», где «R0.0» – это версия вашего программного обеспечения.
В двух параметрах «LastUpdateTimeHiWord» и «LastUpdateTimeLoWord» измените значение на 8 нулей.

Изменение значения ключей Автокада в реестре
3. Не сертифицирована видеокарта
Маловероятная, но возможная причина.
Проверьте наличие актуальности драйверов видеокарты и обновитесь до последней версии.
Проверьте, сертифицирована ли ваша видеокарта для работы с продукцией компании «Autodesk».
Проверить это можно на официальном сайте в разделе «Сервисы», где можно также скачать проверенные версии драйверов для определённых фирм (AMD или Nvidia) и моделей видеокарт.
4. Сбой драйвера дисплея
Вызван данный сбой плотностью или установленным размером штриховки, что приводит к некорректной работе драйвера.
Для начала можно воспользоваться методом из способа выше и обновить драйверы программного обеспечения.
Далее, следует изменить значение переменной «HPMAXLINES», которая и регулирует максимальное количество линий штриховки. По умолчанию установлено значение в «1 000 000», попробуйте протестировать работу программы, убирая, к примеру, по одному «0».
![]()
Изменение значения переменной «HPMAXLINES»
5. Чрезмерное значение переменной НАСТРВИД
Системная переменная «НАСТРВИД» регулирует внешний вид дуг, окружностей, сплайнов и т. д. И если установлен высокий процент зумирования, это может в итоге привести к торможению процесса регенерации чертежа и к аварийному завершению работы.
Итак, данные перечисленные одиннадцать вариантов не являются исчерпывающим списком, некоторым пользователям помогают, на первый взгляд, абсолютно банальные решения, к примеру:
- переустановка ПО и запуск с учётной записи администратора;
- удаление обновлений «KB2859537» и «КB2872339»;
- списание проблем на недостаточную мощность компьютера (на объём видеокарты, оперативку) с проведением апгрейда;
- запуск в режиме совместимости и т. п.
В связи с этим при столкновении с сообщением в Autocad «фатальная ошибка» не стоит паниковать, решения есть, и как можно удостовериться из всего вышеописанного, их множество.

В данной статье будут описаны несколько способов решения проблемы связанной с программой AutoCAD.
Речь пойдет об ошибках которые появляются при запуске автокада, при сохранении чертежа или даже при попытке распечатать документ на принтере подключенном по сети.
А именно об ошибке приводящая к аварийному закрытию программы:
Фатальная ошибка unhandled e06d7363h exception at fd76bccdh
ФАТАЛЬНАЯ ОШИБКА: Unhandled e0434f4dh Exception at 7c81eb33h
Необрабатываемое исключение по адресу 7c81eb33h

Выглядят они немного по-разному, но бесят одинаково.
Данные сообщения об ошибках указывают на то что при установке программа была повреждена. Например во время установки некоторые файлы были заблокированы антивирусом, защитником Windows или службой проверки цифровых подписей. Поэтому рекомендуется отключать антивирус при установке программы и закрывать все прочие приложения которые могут помешать процессу установки.
А теперь перейдем собственно к решению проблемы.
Способ 1
В первом случае рассмотрим ошибку возникающую при печати документа на сетевом принтере:
Фатальная ошибка unhandled e06d7363hexception at fd76bccdh
Чтобы избавиться от нее можно попробовать удалить папки:
C:UsersUSRNAMEAppDataRoamingAutodesk и C:UsersUSRNAMEAppDataLocalAutodesk
И переустановить AutoCAD.
Способ 2
Следующее что может помочь исправить данную ошибку, так это переустановка программного обеспечения:
NetFramework 1.1
А лучше всего удалить из системы все версии NetFramework и повторно запустить установку AutoCAD. Во время установки, инсталлятор сам переустановит NetFramework на более подходящий автокаду.
Способ 3
В начале статьи уже говорилось о том, что во время установки инсталлятору может помешать служба проверки цифровых подписей. Так вот нужно будет ее отключить.
Для этого:
- Откройте диалоговое окно Выполнить, запустить можно либо из пуска, либо нажатием сочетания клавиш WIn + R.
- Введите команду acsignopt и нажмите клавишу Enter.

3. В появившемся окне «Параметры проверки цифровой подписи» снимите галочку напротив надписи «Проверять цифровые подписи и отображать специальные значки».

4. Нажмите ОК для закрытия окна. Полностью удалите и переустановите AutoCAD.
Проверьте работоспособность. Если все также появляется ошибка, то переходим к следующему способу.
Способ 4
В четвертом способе нужно будет изменить пару значений в реестре.
- Запустите редактор реестра.
- Перейдите по следующему пути: HKEY_CURRENT_USERSoftwareAutodeskAutoCADR18.0ACAD-8000:409WebServicesCommunicationCenter
Примечание! Путь может немного отличаться, а именно значение R18.0 может быть другим, в зависимости от версии автокада. Например R19.0, в этом нет ничего страшного смело двигайтесь дальше.
3. Далее нужно будет изменить 2 параметра: LastUpdateTimeHiWord и LastUpdateTimeLoWord

4. Измените значения у обоих ключей на 00000000 (восемь нулей).
Примечание! Для редактирования реестра Вам необходимы права администратора.
Как следует из названия, получение фатальной ошибки в AutoCAD означает, что вы не сможете получить доступ ко всему списку функций, предлагаемых этим программным обеспечением. … Некоторыми из наиболее распространенных триггеров являются неправильные настройки локальной сети, отсутствие обновлений Windows и AutoCAD, поврежденные файлы AutoCAD, конфликты стороннего программного обеспечения и т. д.
Как исправить фатальную ошибку?
Как исправить фатальную ошибку
- Найдите код ошибки, чтобы найти конкретные инструкции. …
- Обновите программное обеспечение. …
- Обновите драйверы. …
- Удалите все недавно установленные программы. …
- Восстановите Windows до более раннего состояния. …
- Отключите ненужные фоновые программы. …
- Удалите временные файлы. …
- Освободите место на жестком диске.
Как сбросить ошибку в AutoCAD?
Выполните следующие действия в указанном порядке:
- Откройте файл чертежа.
- Очистить зарегистрированные приложения (из командной строки): введите -PURGE. …
- Введите ОЧИСТИТЬ в командной строке. Установив все флажки, нажмите «Очистить все».
- Проведите аудит и исправьте любые ошибки: введите AUDIT в командной строке. …
- Сохраните рисунок.
Что такое фатальная ошибка AutoCAD?
Фатальные ошибки имеют разные причины. Они часто указывают на поврежденный рисунок, повреждение программы, браузер был неправильно настроен или проблема с конфигурацией системы.
Как исправить ошибку лицензии AutoCAD?
Вариант 11. Повторно активируйте лицензию
- Удалите все файлы в папке C:UsersAppDataRoamingAutodeskADUT.
- Удалите все файлы в папке C:ProgramDataAutodeskADUT.
- Перейдите в C:ProgramDataAutodeskCLM и удалите папку «LGS».
- Перейдите в C:ProgramDataFLEXnet и удалите все файлы, начинающиеся с adskflex.
Почему AutoCAD неожиданно закрывается?
Поврежденный программное обеспечение продукта из-за неправильной установки или сбоя системы: сбросьте настройки AutoCAD (см. раздел Восстановление настроек AutoCAD по умолчанию). Восстановите или переустановите AutoCAD (см. раздел Исправление или переустановка установки AutoCAD). Выполните полное удаление/переустановку (см. Рекомендуемые процедуры удаления и переустановки AutoCAD).
Что вызывает фатальную ошибку?
Произошла фатальная ошибка когда приложение пытается получить доступ к неверным данным или коду, предпринимается попытка недопустимого действия или выполняется условие бесконечности. … Операционная система ведет журнал информации, связанной с ошибкой, чтобы пользователь мог просмотреть подробности и определить возможные причины фатальной ошибки.
Что такое фатальная ошибка скрипта?
Что вызывает фатальную ошибку JavaScript в Discord? Когда появляется фатальная ошибка JavaScript Discord, не сразу понятно, что ее вызвало. Однако в большинстве случаев это вызвано поврежденная установка Discord или другое приложение или служба (например, ваше антивирусное программное обеспечение), что препятствует его правильной работе.
Как исправить поврежденный файл DWG?
Как восстановить файл AutoCAD
- Установите Recovery Toolbox for DWG на свой компьютер.
- Запустите Recovery Toolbox for DWG.
- Выберите поврежденный *. …
- Нажмите кнопку Анализ.
- Просмотрите восстановленные объекты из поврежденного файла DWG.
- Нажмите кнопку «Начать восстановление», чтобы экспортировать данные в новый проект AutoCAD.
Как очистить кэш в AutoCAD?
Чтобы удалить все файлы кэша, которые в данный момент не открыты, с помощью параметров AutoCAD Map 3D:
- В Map 3D в меню «Настройки» выберите «Параметры Autodesk Map 3D» (команда MAPOPTIONS).
- В диалоговом окне «Параметры Map 3D» щелкните вкладку «Система».
- На вкладке «Система» нажмите «Очистить кэш».
- Нажмите кнопку ОК.
Как устранить проблему с программным обеспечением, из-за которой AutoCAD неожиданно закрылся?
Решение:
- Установите все доступные обновления Windows.
- Перезагрузите компьютер.
- Установите последние обновления, доступные для продукта Autodesk. …
- Обновите драйвер видеокарты. …
- При использовании eGPU через док-станцию для ноутбука установите все обновления драйверов для ноутбука и док-станции. …
- Запустить программное обеспечение.
Как устранить неполадки в AutoCAD?
Устранение распространенных проблем с файлами AutoCAD и DWG
- Невозможно выбрать более одного объекта. …
- Некоторые продукты не устанавливаются. …
- Отсутствуют вкладки файлов. …
- Колесо прокрутки мыши не поворачивается. …
- Курсор исчезает в области рисования. …
- Блоки взрывать нельзя. …
- Не могу редактировать текст двойным кликом. …
- Команда «Копировать и обрезать» не работает.
Как исправить фатальные ошибки в AutoCAD 2014?
Привет, фатальные ошибки обычно указывают на повреждение программы или повреждение чего-либо в операционной системе.
…
Сбросить программу:
- Нажмите кнопку «Пуск» в Windows.
- Щелкните Все программы.
- Откройте папку Autodesk.
- Откройте папку AutoCAD.
- Щелкните Восстановить настройки по умолчанию.
- Протестируйте программу.
Если Автокад зависает при открытии чертежа DWG, или выдает ошибку Fatal Error, проблема обычно связана со структурой файла чертежа, скорее всего он содержит какие-то ошибки в базе объектов.
Первое, что необходимо сделать — попытаться восстановить файл чертежа DWG средствами самого Автокада.
- Запустите «чистый» Автокад, без открытия чертежей.
- В Главном меню программы (буква А или «Файл») выберите «Утилиты» — «Восстановить» — «Восстановить…».

Восстановление чертежей в Автокаде
3. Укажите dwg-файл чертежа, который не открывается, щелкните два раза по его имени, или выделив нажмите «Открыть».

Запустится процесс поиска и исправления ошибок в чертеже Автокада, по окончании которого выдается окно с результатами. После «Закрыть» чертеж должен открыться нормально.

Исправление ошибок в чертеже Автокада
После исправления ошибок, рекомендуется сделать очистку чертежа от неиспользуемых объектов. Это уменьшит размер файла DWG, а также может повлиять на возникновение новых ошибок в структуре чертежа.
Как очистить чертеж DWG от мусора
1. В Главном меню выберите «Утилиты» — «Очистить»:

Очистить чертеж DWG
2. Отметьте обе галочки «Удаление элементов». Автокад в любом случае не даст удалить нужные используемые в чертеже объекты, так что боятся нечего.

Чистка DWG чертежа
3. После очистки сохраните копию этого файла через «Сохранить как…» и работайте с ней. Чтобы все-таки был резерв на всякий случай, ну и для сравнения размера файла нового чертежа с оригиналом.
Если чертеж в Автокаде не открывается по причине несовместимости версий
Кроме того, чертеж может не открываться из-за не совместимости своей версии, например он сделан в формате AutoCAD 2013, а у вас установлен версией ниже. При окрытии выдается предупреждение.

В этом случае у вас два варианта:
- Попросить отправителя этого файла пересохранить чертеж в предыдущем формате, т.е. AutoCAD 2007 или 2010. И снова передать вам.
- Открыть чертеж самому, используя совместимое приложение, например DWGTrueView (можно скачать у нас ).
© http://узнай-научись.рф/software/autocad/13-recovery
Если статья помогла, оцените пожалуйста!
Поделиться или сохранить себе:
Еще статьи по теме
10 ошибок проектировщика при работе с чертежами
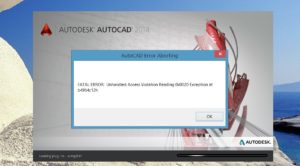
В данной статье Вы узнаете, какие основные ошибки делают проектировщики при работе с чертежами. Прочитав эту статью, Вы сделаете для себя полезные выводы и сможете не совершать типовые ошибки в дальнейшей своей работе. Вы станете на одну ступеньку выше за своих коллег, партнеров.
В основном, данные ошибки очень мешают и вредят при коллективной работе или при работе с чужими, присланными чертежами.
И так, перечислим основные ошибки, которые совершают проектировщики при работе с чертежами:
1. Присланные файлы сохранены в последней версии AutoCAD
Чтобы не совершать подобную ошибку, возьмите себе за правило: в настройках программы AutoCAD поставьте по умолчанию, чтобы чертежи сохранялись, например в 2007 версии (думаю, что людей которые работаю в более низкой версии практически нету).
Если Вам прислали чертежи в более новой версии AutoCAD — Вы не сможете их открыть. Открыть его можно 2 способами: 1) попросить у автора, который прислал Вам этот чертеж, пересохранить файл в более позднюю версию; 2) установить DWG TrueView последней версии (программа бесплатная) и трансформировать данные файлы в нужную Вам версию.
2. Отсутствие шрифтов, стилей линий, штриховок, подложек и т.п.
Наверное, не раз Вам приходилось наблюдать следующую картину: открываете присланный Вам файл, а там все надписи в иероглифах, в место подложек — одни названия файлов, на которые они ссылаются, и т.п..
Чтобы не совершать самому данной ошибки, возьмите себе за правило: перед отправкой, сформируйте комплект чертежей (команда _etransmit или на русском: ФОРМКОМПЛЕКТ). Тогда все необходимые дополнения, которые нужны для нормальной работы с чертежом будут собраны в комплект и помещены в архив.
3. В файле чертежа куча ненужных и неиспользуемых элементов (блоки, текстовые стили, размерные стили, слои, т.п.)
Практически всегда присылают файлы, которые содержат кучу неиспользуемых блоков, слоев, стилей и т.п.. С данным файлом очень неудобно работать и файл имеет большой размер.
Реальный пример: мне недавно прислали чертеж, видать удалили все кроме одного узла — файл весил 6,5Мб. После очистки файл стал весить 500кб.
Чтобы не совершать самому данной ошибки, возьмите себе за правило: перед завершением работы необходимо очистить чертеж, Файл — Утилиты — Очистить (или введите команду _purge)
У Вас появится окно Очистка чертежа, с помощью которого Вы сможете удалить все, что не используется в данном чертеже.
Наличие огромного числа масштабов в чертеже очень сильно замедляет работу программы AutoCAD, особенно при копировании/вставки объектов. Поэтому, не забываем выполнять очистку масштабов, которую можно сделать с помощью команды _scalelistedit.
После очистки сохраняем файл.
4. Используем пространство листов
Часто присылают чертежи, в которых все оформление расположено в пространстве модели, а не на листах. Спрашивается, зачем тогда вообще пространство листа в программе AutoCAD? Ведь все эти рамки, штампы — они не относятся к пространству модели, а только засоряют его.
Научитесь работать не только в модели. Первым временем это будет не привычно, но потом Вы осознаете весь «вкус» работы на листах и это ускорит Вашу работу (освойте подшивки).
5. Используем стили печати
Вместо того, чтобы перекрашивать все элементы в чертеже, менять цвет слоев и т.п. — используйте стили печати, например: monochrome.ctb. Тогда Ваш чертеж будет напечатан в том цвете, который Вы зададите и таким образом сэкономите много времени, не делая ненужную работу.
6. Используйте архивы с расширение *.zip вместо *.rar
Если чертежей много или они имеют большой размер — перед отправкой их лучше заархивировать. Архивировать чертежи советую с расширением *.zip вместо *.rar. Почему именно такое расширение:
- в операционной системе Windows, начиная еще с версии XP, есть встроенная поддержка zip-архивов, которая не требует установки дополнительного ПО. Та же ситуация у пользователей Mac OS, в которой есть встроенный архиватор формата .zip. Хотя формат .rar достаточно популярный, не у всех может быть установлена программа для работы с rar-архивами и получив письмо, с вложенным файлом с расширением *.rar, — у некоторых возникнет проблема с его чтением.
Возьмите себе за правило использовать zip-архивы.
7. Перед экспортом чертежей проверяем правописание
Возьмите себе за правило: перед экспортом чертежей в pdf, png, jpg и т.п. — всегда проверяйте правописание, чтобы потом не приходилось заново все экспортировать. Таким образом, Вы сэкономите свое время.
8. Не стоит хранить и плодить лишние и ненужные файлы
Возьмите себе за привычку — сразу удалять лишние, неактуальные файлы. Ведь трудно работать, когда в папке куча файлов типа «изменен«, «копия-1«, «»копия-2» и т.п.. А другой человек вообще не разберется в этой папке. Таким образом, Вы упростите работу с файлами не только другим пользователям, а и себе.
9. Называйте файлы конкретными именами с учетом версии
Иногда присылают файлы, которые имеют непонятные и смешные названия, например: «1111», «новый чертеж», «новый чертеж2», «Петя»,…
Приучите себя создавая чертеж — сразу давать ему конкретное имя и не использовать имена, которые по умолчанию предлагает программа. Например: если Вы чертите план первого этажа, так и назовите файл «План первого этажа».
Еще одно правило: добавляйте к названиям файлов приставки (суффиксы и постфиксы), которые позволят легко определить актуальную версию файла. Например: «План первого этажа_Rev-1», «План первого этажа_Вариант-1», и т.п.
10. Удаляйте все, что неактуальное на чертеже
Практически всегда, когда выполняются чертежи, на листе собираются какие-то дополнительные, вспомогательные наработки. Или накапливаются рядом с актуальными чертежами — старые, уже ненужные. Хорошо, если ненужные Вы перечеркнули, а если нет — как другому человеку разобраться в том, где правильный чертеж, а где нет? — без автора никак.
Приучите себя удалять все ненужное и неактуальное на чертеже, ведь это только загромождает чертеж, замедляет работу программы и оно Вам в большинстве случаев не понадобиться.
Следуя выше написанным правилам — Вы сможете:
- предотвратить и избежать часто возникающие проблемы/вопросы;
- упростить себе работу;
- ускорить себе работу;
- сэкономить время;
- подчеркнуть свой профессионализм.
Первое время будет трудно соблюдать данные правила (пожелания), но потом это войдет в привычку и Вы заметите, как это удобно и просто.
Читайте так же статью: 10 способов увеличить скорость работы в AutoCAD
Исправление фатальной ошибки AutoCAD
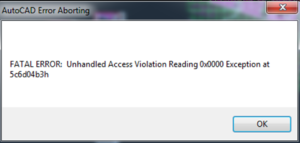
Одной из самых сложных в исправлении является ситуация с появлением «FATAL ERROR».
Причин возникновения безумно много, даже несмотря на пояснения к ней, выявить сразу же виновный сценарий невероятно сложно.
Текст в основном выглядит так: «FATAL ERROR (или же на русском языке — ФАТАЛЬНАЯ ОШИБКА) Unhandled e0434352h Exception at 00000000», данный текст будет указывать на код и адрес ошибки.
Ошибка с текстом Unhandled e0434352h Exception
На русском языке это «Не обрабатываемое исключение e0434352h по адресу awe1940dp».
Для решения можно использовать следующие рекомендации:
1. Вмешательство в работу антивирусов или повреждение «Windows .NET Framework»
К антивирусному ПО следует отнести не только установленные пользователем программы, но и встроенные защитники и брандмауэры операционной системы.
- Отключите всё антивирусное ПО.
- Проведите деинсталляцию с последующей переустановкой платформы «Windows .NET Framework». Для этого потребуется сделать следующее:
- в меню «Программы и компоненты» откройте раздел «Установка и удаление программ» и удалите все строки, начинающиеся на «Microsoft .NET», или же воспользуйтесь утилитой «NET Framework Cleanup Tool».Окно программы .NET Framework Cleanup Tool
- скачайте и установите пакет «Framework» в зависимости от операционной системы.
- Удалите программное обеспечение «AutoCAD» с перезагрузкой компьютера.
- Установите заново с повторной перезагрузкой и запустите от имени администратора.
2. Ошибка при открытии базы данных DWG
«DWG TrueView™» – это программа, позволяющая осуществлять просмотр файла с расширением «.dwg» и содержащая в себе модуль «TrueConvert», для их преобразования для работы с предыдущими версиями «AutoCAD».
Для исправления ситуации, потребуется сделать следующее:
- Запустите вышеупомянутый компонент и откройте раздел «Параметры» (Options).
- Разверните узел «Путь доступа к вспомогательным файлам» (Support File Search Path) на вкладке «Файлы» (Files) и нажмите «Добавить» (Add).
- Выберите «Обзор» (Browse) и перейдите в папку «DBX» для установки адаптера объектов «Object Enabler».
Ошибка с текстом Unhandled e06d7363h Exception
Фатальная ошибка в автокаде с данным текстом — одна из самых часто встречаемых.
Ниже будут приведены четыре основных способа, применяемых для исправления
1. Наличие неправильной версии файла в DLL
Если при работе с программой при открытии вкладки «Файл» появляется ошибка и происходит закрытие приложения — значит, это именно тот случай, и проблема кроется в «Microsoft DLL», а именно в «MFC80U.dll».
- В программе выполните команду «ПАРАМЕТРЫ» и обратите внимание на вкладку «Открыть и сохранить».
- В строке «Количество последних файлов» пропишите значение «0», нажмите «ОК» и перезапустите ПО.
- Если данный вариант не решил проблему, в реестре, в ветке AutoCAD найдите и удалите ключ «Recent File List».
Удаление ключа «Recent File List»
- Замените повреждённую версию «MFC80U», установив заново пакет «Microsoft Visual C++».
Дело в том, что в случае, если каким-либо файлом (в данном ПО это acad.exe) используется памяти больше 2 Гб, система автоматически его закрывает.
Поэтому если недостаточно памяти в размере 2 Гб, следует увеличить объём выделенной памяти, но учитывая, что в 32-битных операционных системах максимальный объём выделяемой памяти не может превышать 3 Гб.
Делается это следующим образом:
- запустите командную строку с правами администратора;
- введите команду «bcdedit /set IncreaseUserVa 3072».Команда bcdedit /set IncreaseUserVa 3072
откройте «Свойство системы» и перейдите на вкладку «Дополнительно».
- откройте раздел «Загрузка операционной системы» и далее «Параметры»;
- в области «Загрузка операционной системы» выберите «Изменить»;
- в открывшемся «boot.ini» (перед изменением сохраните резервную копию) скопируйте строку «multi(0)disk(0)rdisk(0)partition(2)WINDOWS=»Microsoft Windows XP Professional» /fastdetect» и поместите её под исходную строку.
ВАЖНО. Текст «boot.ini» может различаться, поэтому копируйте именно из файла, а не приведённый текст в статье.
- в скопированной строке после «Professional» допишите 3GB и продублируйте ещё раз после кавычек, закрыв с двух сторон слэшем «/»;
- сохраните документ в том же расширении, перезагрузите компьютер и при запуске выберите «3GB».
Если недостаточно памяти и из 3 Гб, то следует перейти на 64-битную операционную систему.
3. Отключена служба FNPLicensingService
Данная служба, если пояснять простыми словами, отвечает за правомерность запуска исполняемых файлов, проверяя их на лицензирование, и обычно входит в состав продукции «Adobe».
Если служба отключена, попробуйте снова запустить её, открыв раздел «Службы» (команда «services.msc»). В свойствах службы возможно установить тип запуска в автоматическом режиме.
Свойства службы FNPLicensingService
4. Некорректно работает служба проверки цифровой подписи
Обычно подобная ситуация возникает при проведении инсталляции, запрашивая подтверждение цифровой подписи, дабы избежать подобного, следует отключить данный функционал.
Нажмите «WIN+R» или меню «Пуск» – «Выполнить» и введите команду «acsignopt».
Запуск команды acsignopt
Откроется окно «Параметры проверки цифровой подписи», где необходимо снять флажок с пункта «Проверять цифровые подписи и отображать специальные значки».
Рекомендуется после отключения, полностью удалить «Автокад» и заново провести установку.
Все эти четыре варианта применимы и к «unhandled e0434352h exception».
1. Аварийное завершение autocad при печати документа
Для исправления, удалите папки «А:UsersUZVERAppDataRoamingAutodesk» и «А:UsersUZVERAppDataLocalAutodesk» с последующей переустановкой «Автокад».
2. Изменение значения ключей в реестре
Откройте редактор реестра «Выполнить» + команда «regedit».
Запуск редактор реестра regedit.exe
Пройдите «HKEY_CURRENT_USERSoftwareAutodeskAutoCADR0.0ACAD-8000:409WebServicesCommunicationCenter», где «R0.0» – это версия вашего программного обеспечения.
В двух параметрах «LastUpdateTimeHiWord» и «LastUpdateTimeLoWord» измените значение на 8 нулей.
Изменение значения ключей Автокада в реестре
3. Не сертифицирована видеокарта
Маловероятная, но возможная причина.
Проверьте наличие актуальности драйверов видеокарты и обновитесь до последней версии.
Проверьте, сертифицирована ли ваша видеокарта для работы с продукцией компании «Autodesk».
Проверить это можно на официальном сайте в разделе «Сервисы», где можно также скачать проверенные версии драйверов для определённых фирм (AMD или Nvidia) и моделей видеокарт.
4. Сбой драйвера дисплея
Вызван данный сбой плотностью или установленным размером штриховки, что приводит к некорректной работе драйвера.
Для начала можно воспользоваться методом из способа выше и обновить драйверы программного обеспечения.
Далее, следует изменить значение переменной «HPMAXLINES», которая и регулирует максимальное количество линий штриховки. По умолчанию установлено значение в «1 000 000», попробуйте протестировать работу программы, убирая, к примеру, по одному «0».
Изменение значения переменной «HPMAXLINES»
5. Чрезмерное значение переменной НАСТРВИД
Системная переменная «НАСТРВИД» регулирует внешний вид дуг, окружностей, сплайнов и т. д. И если установлен высокий процент зумирования, это может в итоге привести к торможению процесса регенерации чертежа и к аварийному завершению работы.
Итак, данные перечисленные одиннадцать вариантов не являются исчерпывающим списком, некоторым пользователям помогают, на первый взгляд, абсолютно банальные решения, к примеру:
- переустановка ПО и запуск с учётной записи администратора;
- удаление обновлений «KB2859537» и «КB2872339»;
- списание проблем на недостаточную мощность компьютера (на объём видеокарты, оперативку) с проведением апгрейда;
- запуск в режиме совместимости и т. п.
В связи с этим при столкновении с сообщением в Autocad «фатальная ошибка» не стоит паниковать, решения есть, и как можно удостовериться из всего вышеописанного, их множество.
Не запускается

Программный пакет «Автокад», созданный компанией Autodesk, предназначен для изготовления чертежей деталей, зданий, схем и других инженерных документов. Иногда при использовании этой программы возникают проблемы, а именно – «Автокад» не запускается.
Проблемы с установкой Autocad
Первое, с чем сталкивается новый пользователь этого программного пакета, – инсталляция. В большинстве случаев она проходит незаметно, но иногда установка «Автокада» не запускается или неожиданно обрывается. Часто этому событию сопутствует появление небольшого окошка с сообщением, содержащим код ошибки и другой информацией, необходимой для диагностики.
Ошибка 1603
Эта проблема связана с некорректной работой установщика MSI от корпорации «Майкрософт». Проявляется она по следующим причинам:
- В папке Temp, расположенной в системном разделе жесткого диска, находится слишком много файлов. Решение: удалить папку.
- Недостаток свободного места на разделе жесткого диска с системой. Туда извлекаются временные файлы, необходимые для установки «Автокада». Решение: удалить неиспользуемые программы, почистить папки, находящиеся в разделе «Библиотеки», «Загрузки» и рабочий стол в Windows 7,8,10. Также освободить место поможет очистка кэша браузера.
- Конфликт программ. Решение: отключить на время установки все приложения, работающие в фоновом режиме (находятся в панели уведомлений рядом с часами) и закрыть все активные программы.
Для ускорения поиска причины обрыва установки можно воспользоваться средством от Autodesk под названием AIDA.
Еще одной причиной, почему не запускается «Автокад», является отсутствие или отключение пакета FrameWork .NET версии 4.5 и 4.6. Чаще всего она проявляется на версиях «Автокада» 2016 и 2017 после обновления компонентов Windows.
Решений у этой проблемы два:
- Проверить наличие обновлений KB3081452, KB3081448, KB3081449 в Windows 10. Если они отсутствуют, то при помощи «Центра обновлений» или вручную загрузить их и установить.
- Проверить присутствие в системе требуемого компонента. Для этого в «Панели управления» нужно зайти в раздел «Программы и компоненты». Если фреймворк установлен, то нужно перейти в подраздел «Включение и отключение компонентов Windows» и выбрать требуемый компонент. В противном случае загрузить его с сайта Microsoft и проделать выше описанные манипуляции.
Ошибка 1606 или 1317
Она проявляется, если на жестком диске или в реестре остались следы от установки другой версии «Автокада». Решается проблема следующими способами.
Способ 1. Проверка реестра. Для этого нужно запустить его редактор, вызываемый командой regedit в окне «Выполнить» (вызывается из меню «Пуск» или при помощи комбинации клавиш Win (флажок на клавиатуре) и R).
В древе ключей в левой части окна нужно найти ключ Common Documents, находящиеся по адресу HKEY_LOCAL_MACHINE >Software>Microsoft>Windows>CurrentVersion>Explorer>Shell Folders. Его тип должен быть REG_SZ, а данные – C:UsersPublicDocuments.
Если ключ отсутствует, то его нужно добавить: «Правка»> «Создать»> «Строковый параметр». После создания нового ключа нужно проверить, существует ли указанная в ключе папка.
Способ 2. Удаление ненужных файлов при помощи утилиты Microsoft Fix It. Загрузить ее можно на официальном сайте.
Ошибка «Система не может открыть указанное устройство или файл»
Следующая причина, из-за которой не запускается «Автокад», — отсутствие необходимого файла или его блокировка антивирусом. Поэтому для устранения неполадки нужно:
- Отключить антивирусное ПО.
- Запустить установщик с правами администратора или отключить контроль учетных записей в «Панели управления».
- Очистить папку TEMP и повторно запустить установщик.
Если эти меры оказались бесполезными, то нужно заново загрузить инсталлятор с официального сайта или торрент-трекера.
Проблемы при первом запуске и во время использования
Иногда после установки «Автокад» не запускается. Так же как и в процессе инсталляции, во время загрузки его компонентов и интерфейса может появиться окошко с указанием конкретной ошибки. Но так происходит не всегда. Например, когда появляется и исчезает окошко-индикатор загрузки, а после ничего не происходит.
Ошибка «Не удалось запустить приложение из-за неправильной параллельной конфигурации»
Эта неисправность возникает по двум причинам: некорректная установка самой программы и отсутствия, повреждения или конфликта между компонентами библиотек Microsoft Visual С++. В первом случае потребуется полное удаление «Автокада» с последующей переустановкой.
Для решения второй проблемы нужно:
- Переустановить библиотеки С++. Информацию о том, как это сделать и где скачать нужные материалы, можно найти в базе знаний Autodesk по запросу «How to remove and reinstall Microsoft Visual C++ Runtime Libraries».
- Перезапустить компьютер.
- В разделе «Программы и компоненты» найти установленную САПР, выделить и нажать кнопку «Изменить/ Удалить». В открывшемся окне нужно поставить отметку возле пункта «Восстановить» и запустить процесс.
- После завершения восстановления запустить «Автокад».
Ошибка «Невозможно запустить программу, так как на компьютере отсутствует файл MSVCR110.dll»
Появление проблемы связано с исчезновением указанного файла из библиотеки Visual С++. Название компонента в некоторых случаях может измениться на «MSVCP110.dll». Для устранения ошибки придумано 3 способа:
Способ 1. Если есть компьютер с идентичным ПО, то можно скопировать требуемый файл с него на проблемный ПК.
Способ 2. Воспользоваться инструментом восстановления, входящего в состав установщика библиотек С++ версии 2012 года для 32-х и 64-битных систем.
Способ 3. Переустановить все библиотеки Microsoft Visual C++.
Проблема «Автокад запускается и сразу закрывается»
Чаще всего эта ошибка появляется после «зависания» программы и принудительного ее закрытия через диспетчер задач.
В этом случае иногда повреждается файл лицензии, из-за которого программа и не может запуститься. Для устранения проблемы нужно очистить папку Flexnet от всех файлов.
Находится она на системном разделе жесткого диска в директории ProgramData. После этого программа должна заработать.
Второй причиной проявления этой проблемы является устаревший драйвер видеокарты. Загрузить их можно с сайтов производителей. Если обновление не принесло результатов, то нужно отключить аппаратное ускорение графики. Делается это следующим образом:
- Правой кнопкой мыши вызвать контекстное меню ярлыка, запускающего «Автокад», и выбрать пункт «Свойства».
- В конце строки «Объект» добавить «/nohardware».
- Запустить программу.
Если вышеперечисленные меры не оказали никакого эффекта, то нужно переустановить программный пакет. О том, как полностью его удалить, можно найти в базе знаний Autodesk по запросу «выполнение полного удаления».
Причин, из-за которых «Автокад» не запускается, много, но все они успешно решаются специалистами технической поддержки компании Autodesk.
