 В этой инструкции для начинающих по шагам показано, как проверить жесткий диск на ошибки и поврежденные сектора в Windows 7, 8.1 и Windows 10 через командную строку или в интерфейсе проводника. Также описаны дополнительные инструменты проверки HDD и SSD, присутствующие в ОС. Установка каких-либо дополнительных программ при этом не требуется.
В этой инструкции для начинающих по шагам показано, как проверить жесткий диск на ошибки и поврежденные сектора в Windows 7, 8.1 и Windows 10 через командную строку или в интерфейсе проводника. Также описаны дополнительные инструменты проверки HDD и SSD, присутствующие в ОС. Установка каких-либо дополнительных программ при этом не требуется.
Несмотря на то, что существуют мощные программы для проверки дисков, поиска бэд-блоков и исправления ошибок, их использование в большинстве своем, будем мало понятно обычному пользователю (и, более того, может даже навредить в некоторых случаях). Встроенная же в систему проверка с помощью ChkDsk и других системных инструментов, сравнительно проста в использовании и достаточно эффективна. См. также: Как проверить SSD на ошибки, анализ состояния SSD.
Примечание: если причиной того, что вы ищите способ проверить HDD стали непонятные звуки, издаваемые им, посмотрите статью Жесткий диск издает звуки.
Как проверить жесткий диск на ошибки через командную строку
Для проверки жесткого диска и его секторов на ошибки с использованием командной строки, ее для начала потребуется запустить, причем от имени Администратора. В Windows 8.1 и 10 вы можете сделать это, кликнув правой кнопкой мыши кнопке «Пуск» и выбрав пункт «Командная строка (администратор)». Другие способы и для других версий ОС: Как запустить командную строку от имени администратора.
В командной строке следует ввести команду chkdsk буква_диска: параметры_проверки (если ничего не понятно, читаем дальше). Примечание: Check Disk работает только с дисками, отформатированными в NTFS или FAT32.
Пример работающей команды может выглядеть следующим образом: chkdsk C: /F /R— в этой команде будет проверен на ошибки диск C, при этом ошибки будут исправляться автоматически (параметр F), будет проведена проверка поврежденных секторов и попытка восстановления информации (параметр R). Внимание: проверка с использованными параметрами может занять несколько часов и как будто «зависать» в процессе, не выполняйте её, если не готовы ждать или если у вас ноутбук не подключен к розетке.

В случае, если вы попробуете проверить жесткий диск, который в настоящее время используется системой, вы увидите сообщение об этом и предложение выполнить проверку после следующей перезагрузки компьютера (до загрузки ОС). Введите Y для того, чтобы согласиться или N, чтобы отказаться от проверки. Если при выполнении проверки вы видите сообщение о том, что CHKDSK недопустим для дисков RAW, то может помочь инструкция: Как исправить и восстановить диск RAW в Windows.
В остальных случаях сразу будет запущена проверка, по итогам которой вы получите статистику проверенных данных, найденных ошибок и поврежденных секторов (у вас она должна быть на русском языке, в отличие от моего скриншота).

Полный список доступных параметров и их описание вы можете получить, запустив chkdsk с вопросительным знаком в качестве параметра. Однако для простой проверки на ошибки, а также проверки секторов будет достаточно команды, приведенной в предыдущем абзаце.
В тех случаях, когда проверка обнаруживает ошибки на жестком диске или SSD, но не может их исправить, это может быть связано с тем, что работающая Windows или программы в настоящее время используют диск. В данной ситуации может помочь запуск оффлайн-сканирования диска: при этом диск «отключается» от системы, выполняется проверка, а затем снова монтируется в системе. Если же отключить его невозможно, то CHKDSK сможет выполнить проверку при следующей перезагрузке компьютера.
Чтобы выполнить оффлайн проверку диска и исправление ошибок на нем, в командной строке от имени администратора выполните команду: chkdsk C: /f /offlinescanandfix (где C: — буква проверяемого диска).

Если вы увидите сообщение о том, что нельзя выполнить команду CHKDSK, так как указанный том используется другим процессом, нажмите Y (да), Enter, закройте командную строку и перезагрузите компьютер. Проверка диска начнется автоматически при начале загрузки Windows 10, 8 или Windows 7.
Дополнительная информация: при желании, после проверки диска и загрузки Windows, вы можете просмотреть журнал проверки Check Disk с помощью просмотра событий (Win+R, ввести eventvwr.msc) в разделе Журналы Windows — Приложение, выполнив поиск (правый клик по «Приложение» — «Поиск») по ключевому слову Chkdsk.

Проверка жесткого диска в проводнике Windows
Самый простой способ проверки HDD в Windows — использовать проводник. В нем, кликните правой кнопкой мыши по нужному жесткому диску, выберите пункт «Свойства», а затем откройте вкладку «Сервис» и нажмите «Проверить». В Windows 8.1 и Windows 10 вы, скорее всего, увидите сообщение о том, что сейчас проверка этого диска не требуется. Однако, вы можете запустить ее принудительно.

В Windows 7 присутствует дополнительная возможность включить проверку и исправление поврежденных секторов, отметив соответствующие пункты. Отчет о проверке вы все так же можете найти в просмотре событий приложений Windows.
Проверка диска на ошибки в Windows PowerShell
Проверить жесткий диск на ошибки можно не только с помощью командной строки, но и в Windows PowerShell.
Для того, чтобы проделать эту процедуру, запустите PowerShell от имени администратора (можно начать набирать PowerShell в поиске на панели задач Windows 10 или в меню Пуск предыдущих ОС, после чего кликнуть правой кнопкой мыши по найденному элементу и выбрать пункт «Запустить от имени администратора».
В Windows PowerShell используйте следующие варианты команды Repair-Volume для проверки раздела жесткого диска:
- Repair-Volume -DriveLetter C (где C — буква проверяемого диска, в этот раз без двоеточия после буквы диска).

- Repair-Volume -DriveLetter C -OfflineScanAndFix (аналогично первому варианту, но для выполнения оффлайн-проверки, как это описывалось в способе с chkdsk).
Если в результате выполнения команды вы увидите сообщение NoErrorsFound, это означает, что ошибки на диске найдены не были.
Дополнительные возможности проверки диска в Windows 10
Помимо перечисленных выше вариантов, вы можете использовать некоторые дополнительные встроенные в ОС средства. В Windows 10 и 8 обслуживание дисков, в том числе их проверка и дефрагментация происходят автоматически по расписанию, в то время, когда вы не пользуетесь компьютером или ноутбуком.
Чтобы просмотреть информацию о том, были ли найдены какие-либо проблемы с дисками, зайдите в «Панель управления» (сделать это можно, кликнув правой кнопкой мыши по Пуску и выбрав нужный пункт контекстного меню) — «Центр безопасности и обслуживания». Откройте раздел «Обслуживание» и в пункте «Состояние диска» вы увидите информацию, полученную в результате последней автоматической проверки.

Еще одна возможность, которая появилась в Windows 10 — утилита диагностики хранилища (Storage Diagnostic Tool). Для использования утилиты, запустите командную строку от имени администратора, затем используйте следующую команду:
stordiag.exe -collectEtw -checkfsconsistency -out путь_к_папке_сохранения_отчета
Выполнение команды займет некоторое время (может показаться, что процесс завис), при этом будут проверены все подключенные диски.

А после завершения выполнения команды, в указанном вами расположении будет сохранен отчет о выявленных проблемах.

Отчет включает в себя отдельные файлы, содержащие:
- Информацию проверки chkdsk и информацию об ошибках, собранную fsutil в текстовых файлах.
- Файлы реестра Windows 10, содержащие все текущие значения реестра, относящиеся к подключенным накопителям.
- Файлы журналов просмотра событий Windows (события собираются в течение 30 секунд при использовании ключа collectEtw в команде диагностики дисков).
Для рядового пользователя собранные данные могут не представлять интереса, однако в некоторых случаях может оказаться полезной для диагностики проблем работы накопителей системным администратором или другим специалистом.
Если при проверке у вас возникают какие-либо проблемы или требуется совет, пишите в комментариях, а я, в свою очередь, постараюсь вам помочь.

Инструмент проверки диска (chkdsk) сканирует запоминающие устройства и разделы вашего компьютера под управлением Windows 10 для устранения таких проблем, как ошибки и поврежденные сектора.
Если ухудшилась работа Windows 10 и есть подозрение проблемы в дисках, используйте данный инструмент для проверки целостности файловой системы, исправления ошибок и восстановления поврежденных секторов.
Примечание: для использования инструмента, вам необходимо войти в систему как администратор.
Как исправить ошибки диска
Откройте «Проводник«, перейдите в Этот компьютер > Устройства и диски. Щелкните правой кнопкой мыши и выберите «Свойства«.

Перейдите к вкладке «Сервис» и в разделе «Проверка диска на наличие ошибок файловой системы» нажмите «Проверить«.

При обнаружении потенциальных ошибок, нажмите «Проверить и восстановить диск» и следуйте дальнейшим инструкциям.

Как запустить проверку и исправление ошибок диска из командной строки
Наберите в поиске «Командная строка» и нажмите «Запуск от имени администратора«.

В появившейся окне введите:
chkdsk C: /f
Где С: — это буква диска, /f — параметр для исправления найденных ошибок диска.

Введите Y и нажимаем Enter, перезагрузите компьютер и ожидайте окончания проверки.
Содержание
- 1 Как проверить жесткий диск на ошибки через командную строку
- 2 Проверка жесткого диска в проводнике Windows
- 3 Проверка диска на ошибки в Windows PowerShell
- 4 Дополнительные возможности проверки диска в Windows 10
- 5 Проверка ошибок и восстановление битых секторов на жестком диске
Читайте, как проверить жёсткий диск на ошибки файловой системы. Как используя команду CHKDSK исправить найденные ошибки. Данная статья написана для того, чтобы каждый пользователь понимал, что необходимо делать в случае, когда жесткий диск с важными данными неожиданно отказывается работать, или работает неправильно и со сбоями.
Содержание:
Запустите Командную строку от имени Администратора
Даже в Windows 10, команда CHKDSK запускается с помощью Командной Строки, но для правильного доступа к ней необходимо использовать права администратора. Для запуска Командной Строки от имени Администратора нажмите сочетание клавиш Windows + X и выберите необходимый пункт меню. Также, данное меню можно открыть, кликнув правой кнопкой мышки по меню Пуск.

Откроется окно Контроля учетных записей пользователей с запросом разрешения на запуск Командной Строки от имени Администратора. Нажмите «Да» и вам откроется окно Командной Строки. Убедится в том, что вам предоставлены права Администратора вы можете прочитав название открывшегося окна: «Администратор: Командная строка».

Введите команду “chkdsk”
В Командной Строке введите команду “chkdsk”, после этого букву диска, который необходимо проверить или восстановить. В нашем случае это внутренний диск «С».

Параметры “chkdsk” для восстановления жесткого диска
Обычный запуск команды CHKDSK в Windows 10 просто покажет статус диска и не будет устранять никаких ошибок раздела. Для того чтобы команда исправляла ошибки на диске, необходимо задать её соответствующие параметры. После буквы диска, наберите следующие параметры, каждый через пробел после предыдущего: /f /r /x.
Параметр /f даёт команду CHKDSK исправлять все найденные ошибки; /r – находить на диске битые (bad) сектора и восстанавливать читабельную информацию; /x – останавливает диск до начала процесса. Для более специализированных заданий присутствуют также и дополнительные параметры.
Подытожим, команда которая необходимо ввести в Командную Строку выглядит следующим образом:
chkdsk [Drive:] [parameters]
В нашем случае это будет выглядеть так:
chkdsk C: /f /r /x

Обратите внимание, что CHKDSK должен иметь возможность блокировать диск, то есть он не должен использоваться для проверки загрузки системы во время его работы. Если нужный диск является внешним или не является загрузочным диском, процесс CHKDSK начнётся сразу же после запуска команды. Но если же он загрузочный, то система спросит о необходимости запуска команды перед следующей загрузкой. Выберите Да (или Y) и перезагрузите компьютер, и команда запустится перед запуском операционной системы, получив полный доступ к диску.
Выполнение “chkdsk”
Выполнении команды CHKDSK может занять какое-то время, особенно если проверять диск большого объёма. После окончания данного процесса она предоставит суммарный результат. Включая полный объём диска, распределение байтов и, что важнее всего, все ошибки, которые были найдены и исправлены.
Команда CHKDSK работает на всех версиях Windows, включая последние 7, 8 и 10. Что касается более старых версий операционных систем, то там пользователи могут запустить Командную Строку с меню Пуск / Выполнить и набрав “cmd”. После запуска Командной Строки, необходимо кликнуть на ней правой кнопкой мышки и выбрать «Запустить от имени Администратора», для получения доступа к необходимым правам.
Итак, мы разобрались с тем как запустить команду CHKDSK в старых версиях Windows и многие из тех, кто следовал предложенными шагами увидели, что объём их жесткого диска значительно уменьшился после запуска команды. Это свидетельствует о том, что данный диск является сбойным, так как одной из функций CHKDSK является определение и блокирование битых секторов (bad sectors) на жестком диске.
Если речь идёт о нескольких битых секторах на жестком диске, то они как правило остаются незамеченными для пользователя. Но если диск сбойный, то таких секторов может быть огромное количество. И заблокировав их CHKDSK съедает ощутимый кусок ёмкости вашего диска.
К такому результату нужно быть готовым и это означает, что все данные которые гипотетически хранятся на данных секторах будут утеряны. Даже если сама операционная система ещё об этом не догадывается. CHKDSK попробует восстановить данные с таких битых секторов во время использования параметра /r, но некоторые данные так и останутся повреждёнными и невосстанавливаемыми. И в таком результате нет никакой вины CHKDSK – данная команда просто отобразила текущее состояние вашего жесткого диска.
 В этой инструкции для начинающих по шагам показано, как проверить жесткий диск на ошибки и поврежденные сектора в Windows 7, 8.1 и Windows 10 через командную строку или в интерфейсе проводника. Также описаны дополнительные инструменты проверки HDD и SSD, присутствующие в ОС. Установка каких-либо дополнительных программ при этом не требуется.
В этой инструкции для начинающих по шагам показано, как проверить жесткий диск на ошибки и поврежденные сектора в Windows 7, 8.1 и Windows 10 через командную строку или в интерфейсе проводника. Также описаны дополнительные инструменты проверки HDD и SSD, присутствующие в ОС. Установка каких-либо дополнительных программ при этом не требуется.
Несмотря на то, что существуют мощные программы для проверки дисков, поиска бэд-блоков и исправления ошибок, их использование в большинстве своем, будем мало понятно обычному пользователю (и, более того, может даже навредить в некоторых случаях). Встроенная же в систему проверка с помощью ChkDsk и других системных инструментов, сравнительно проста в использовании и достаточно эффективна. См. также: Как проверить SSD на ошибки, анализ состояния SSD.
Примечание: если причиной того, что вы ищите способ проверить HDD стали непонятные звуки, издаваемые им, посмотрите статью Жесткий диск издает звуки.
Как проверить жесткий диск на ошибки через командную строку
Для проверки жесткого диска и его секторов на ошибки с использованием командной строки, ее для начала потребуется запустить, причем от имени Администратора. В Windows 8.1 и 10 вы можете сделать это, кликнув правой кнопкой мыши кнопке «Пуск» и выбрав пункт «Командная строка (администратор)». Другие способы и для других версий ОС: Как запустить командную строку от имени администратора.
В командной строке следует ввести команду chkdsk буква_диска: параметры_проверки (если ничего не понятно, читаем дальше). Примечание: Check Disk работает только с дисками, отформатированными в NTFS или FAT32.
Пример работающей команды может выглядеть следующим образом: chkdsk C: /F /R— в этой команде будет проверен на ошибки диск C, при этом ошибки будут исправляться автоматически (параметр F), будет проведена проверка поврежденных секторов и попытка восстановления информации (параметр R). Внимание: проверка с использованными параметрами может занять несколько часов и как будто «зависать» в процессе, не выполняйте её, если не готовы ждать или если у вас ноутбук не подключен к розетке.

В случае, если вы попробуете проверить жесткий диск, который в настоящее время используется системой, вы увидите сообщение об этом и предложение выполнить проверку после следующей перезагрузки компьютера (до загрузки ОС). Введите Y для того, чтобы согласиться или N, чтобы отказаться от проверки. Если при выполнении проверки вы видите сообщение о том, что CHKDSK недопустим для дисков RAW, то может помочь инструкция: Как исправить и восстановить диск RAW в Windows.
В остальных случаях сразу будет запущена проверка, по итогам которой вы получите статистику проверенных данных, найденных ошибок и поврежденных секторов (у вас она должна быть на русском языке, в отличие от моего скриншота).

Полный список доступных параметров и их описание вы можете получить, запустив chkdsk с вопросительным знаком в качестве параметра. Однако для простой проверки на ошибки, а также проверки секторов будет достаточно команды, приведенной в предыдущем абзаце.
В тех случаях, когда проверка обнаруживает ошибки на жестком диске или SSD, но не может их исправить, это может быть связано с тем, что работающая Windows или программы в настоящее время используют диск. В данной ситуации может помочь запуск оффлайн-сканирования диска: при этом диск «отключается» от системы, выполняется проверка, а затем снова монтируется в системе. Если же отключить его невозможно, то CHKDSK сможет выполнить проверку при следующей перезагрузке компьютера.
Чтобы выполнить оффлайн проверку диска и исправление ошибок на нем, в командной строке от имени администратора выполните команду: chkdsk C: /f /offlinescanandfix (где C: — буква проверяемого диска).

Если вы увидите сообщение о том, что нельзя выполнить команду CHKDSK, так как указанный том используется другим процессом, нажмите Y (да), Enter, закройте командную строку и перезагрузите компьютер. Проверка диска начнется автоматически при начале загрузки Windows 10, 8 или Windows 7.
Дополнительная информация: при желании, после проверки диска и загрузки Windows, вы можете просмотреть журнал проверки Check Disk с помощью просмотра событий (Win+R, ввести eventvwr.msc) в разделе Журналы Windows — Приложение, выполнив поиск (правый клик по «Приложение» — «Поиск») по ключевому слову Chkdsk.

Самый простой способ проверки HDD в Windows — использовать проводник. В нем, кликните правой кнопкой мыши по нужному жесткому диску, выберите пункт «Свойства», а затем откройте вкладку «Сервис» и нажмите «Проверить». В Windows 8.1 и Windows 10 вы, скорее всего, увидите сообщение о том, что сейчас проверка этого диска не требуется. Однако, вы можете запустить ее принудительно.

В Windows 7 присутствует дополнительная возможность включить проверку и исправление поврежденных секторов, отметив соответствующие пункты. Отчет о проверке вы все так же можете найти в просмотре событий приложений Windows.
Проверка диска на ошибки в Windows PowerShell
Проверить жесткий диск на ошибки можно не только с помощью командной строки, но и в Windows PowerShell.
Для того, чтобы проделать эту процедуру, запустите PowerShell от имени администратора (можно начать набирать PowerShell в поиске на панели задач Windows 10 или в меню Пуск предыдущих ОС, после чего кликнуть правой кнопкой мыши по найденному элементу и выбрать пункт «Запустить от имени администратора».
В Windows PowerShell используйте следующие варианты команды Repair-Volume для проверки раздела жесткого диска:
-
Repair-Volume -DriveLetter C (где C — буква проверяемого диска, в этот раз без двоеточия после буквы диска).

- Repair-Volume -DriveLetter C -OfflineScanAndFix (аналогично первому варианту, но для выполнения оффлайн-проверки, как это описывалось в способе с chkdsk).
Если в результате выполнения команды вы увидите сообщение NoErrorsFound, это означает, что ошибки на диске найдены не были.
Дополнительные возможности проверки диска в Windows 10
Помимо перечисленных выше вариантов, вы можете использовать некоторые дополнительные встроенные в ОС средства. В Windows 10 и 8 обслуживание дисков, в том числе их проверка и дефрагментация происходят автоматически по расписанию, в то время, когда вы не пользуетесь компьютером или ноутбуком.
Чтобы просмотреть информацию о том, были ли найдены какие-либо проблемы с дисками, зайдите в «Панель управления» (сделать это можно, кликнув правой кнопкой мыши по Пуску и выбрав нужный пункт контекстного меню) — «Центр безопасности и обслуживания». Откройте раздел «Обслуживание» и в пункте «Состояние диска» вы увидите информацию, полученную в результате последней автоматической проверки.

Еще одна возможность, которая появилась в Windows 10 — утилита диагностики хранилища (Storage Diagnostic Tool). Для использования утилиты, запустите командную строку от имени администратора, затем используйте следующую команду:
stordiag.exe -collectEtw -checkfsconsistency -out путь_к_папке_сохранения_отчета
Выполнение команды займет некоторое время (может показаться, что процесс завис), при этом будут проверены все подключенные диски.

А после завершения выполнения команды, в указанном вами расположении будет сохранен отчет о выявленных проблемах.

Отчет включает в себя отдельные файлы, содержащие:
- Информацию проверки chkdsk и информацию об ошибках, собранную fsutil в текстовых файлах.
- Файлы реестра Windows 10, содержащие все текущие значения реестра, относящиеся к подключенным накопителям.
- Файлы журналов просмотра событий Windows (события собираются в течение 30 секунд при использовании ключа collectEtw в команде диагностики дисков).
Для рядового пользователя собранные данные могут не представлять интереса, однако в некоторых случаях может оказаться полезной для диагностики проблем работы накопителей системным администратором или другим специалистом.
Если при проверке у вас возникают какие-либо проблемы или требуется совет, пишите в комментариях, а я, в свою очередь, постараюсь вам помочь.
Главная » Инструкции windows » CHKDSK — Проверка и Восстановление жесткого диска в Windows 10/8/7
Check Disk Utility или chkdsk.exe является инструментом в Windows 10, который исследует повреждения на дисках. Этот инструмент включается автоматически, когда компьютер сталкивается с внезапным отключением или обнаруживает испорченную файловую систему. В немногих случаях этот инструмент рекомендуется запустить, но в других случаях, Windows сама запускает его, в зависимости от характера ошибок. CHKDSK сканирует объем диска и проверяет, что целостность файловой системы не была скомпрометирована — и если она обнаруживает какие-либо логические ошибки, она исправляет их. Давайте разберем, как использовать инструмент CHKDSK для проверки и восстановления жесткого диска в Windows 10/8/7.
Проверка ошибок и восстановление битых секторов на жестком диске
Что именно проверяет этот инструмент? Все очень просто, он проверяет в 5 этапов: проверка базовой структуры файловой системы, проверка связей имен файла, проверка дескрипторов безопасности, поиск поврежденных кластеров в данных пользовательских файлов, поиск поврежденных и свободных кластеров. Формат задаваемых команд в командной строке похож на chkdsk [Диск:] [параметры] и имеет вид chkdsk c: /f /r /x. Обратите внимания, что указан локальный диск C:, если вам нужно проверить полностью жесткий диск, то уберите C: и команда будет выглядеть следующим образом chkdsk /f /r /x. Если вам нужно проверить и восстановить флешку, то укажите букву тома вместо C:. Давайте углубимся подробнее в расширенные параметры, которые очень сильно могут помочь исправить ошибки на жестком диске.
- Откройте командную строку от имени администратора и введите команду chkdsk C: /f /r /x для сканирования жесткого диска на ошибки и нажмите Enter.
- C — Локальный диск или том, который вы хотите проверить. Если вы хотите проверить целиком жесткий диск на ошибки, то просто задайте команду chkdsk /f /r /x
- /f — Исправляет ошибки, которые он обнаружит.
- /r — Ищет поврежденные сектора и восстанавливает их.
- /x — Выполняет отключение тома перед его проверкой, если это необходимо.
- Я привел более значимые команды сразу в одну, но вы можете посмотреть дополнительные команды набрав в командной строке chkdsk /?.

Смотрите еще:
- SFC и DISM: Проверка и Восстановление системных файлов в Windows
- Как отобразить скрытые файлы и папки
- Как ускорить работу компьютера с Windows 10
- 9 Причин Почему Компьютер с Windows Зависает
- Диск загружен на 100% в диспетчере задач Windows 10
comments powered by HyperComments<center>Подпишись</center><center>
</center>Используемые источники:
- https://hetmanrecovery.com/ru/recovery_news/how-to-scan-and-fix-hard-drives-with-chkdsk-in-windows-10.htm
- https://remontka.pro/check-hard-disk-windows/
- https://mywebpc.ru/windows/proverka-diska-na-oshibki/
Команда CHKDSK предназначена для проверки и устранения логических ошибок на жестком диске. Ниже мы рассмотрим особенности её работы и другие функции утилиты.

Содержание
- Проверка жесткого диска в работающей Windows
- Проверка диска из командной строки
- Команды для работы с CHKDSK в командной строке
- Восстановление информации с проблемного жесткого диска
Команда CHKDSK является встроенной утилитой, основная функция которой заключается в проверке и исправлении ошибок жесткого диска. Помимо этого, при помощи CHKDSK можно быстро находить и исправлять поврежденные сектора, а также ошибки в файловой системе накопителя.
Таким образом, CHKDSK – важная утилита, позволяющая продлить строк службы жесткого диска, а также увеличить скорость его работы, поэтому абсолютно каждый пользователь ОС Windows должен уметь пользоваться и проверять свои носители встроенными средствами. Ниже будет представлено несколько способов проверки дисков из работающей ОС и командной строки.
Проверка жесткого диска в работающей Windows
Для проверки логических разделов жесткого диска при помощи CHKDSK в работающей Windows необходимо:
Шаг 1. Открыть каталог «Этот компьютер», нажать правой кнопкой мыши по необходимому логическому разделу и выбрать пункт «Свойства».

Шаг 2. В открывшемся окне перейти во вкладку «Сервис» и выбрать пункт «Проверить».

Шаг 3. Подтверждаем проверку диска и после ее завершения нажимаем по кнопке «Показать подробности».

Шаг 4. Вся информация и результаты проверки диска будут доступны в графе «Сведения».

Проверка диска из командной строки
В некоторых ситуациях пользователю может понадобиться запуск утилиты CHKDSK из командной строки. Такая возможность позволит проверить и восстановить диск в том случае, если система не запускается и графический интерфейс Windows остается недоступным.
Чтобы запустить командную строку из среды восстановления ОС, необходимо:
Шаг 1. Воспользоваться установочным диском или загрузочной флешкой Windows и после окна выбора языка нажать по пункту «Восстановление системы». Перейдя в среду восстановления, следует нажать по пункту «Поиск и устранение неисправностей».

Шаг 2. На следующем окне следует выбрать пункт «Дополнительные параметры», после чего можно обнаружить кнопку «Командная строка».

Также всегда остается возможность запустить утилиту проверки дисков через командную строку из работающей системы. Важно! Для использования полного потенциала CHKDSK следует производить запуск командной строки только с правами администратора. В ином случае утилита CHKDSK проведет проверку без устранения выявленных неполадок.
Запустить командную строку или Windows PowerShell от имени администратора можно, нажав правой кнопкой мыши по кнопке «Пуск» и выбрав пункт «Командная строка(администратор)».

Команды для работы с CHKDSK в командной строке
Находясь в командной строке, можно провести быструю проверку жесткого диска (аналогичная проверка была описана в начале) без перезагрузки системы. Для этого достаточно ввести команду «CHKDSK» и подтвердить действие кнопкой Enter.

Для проверки диска и исправления логических ошибок на нем необходимо воспользоваться командой «chkdsk C: /F /R», где С – имя необходимого диска.

Для подтверждения проверки диска после перезагрузки необходимо нажать клавишу «Y».
Помимо полного анализа и по возможности исправления поврежденных секторов, утилита может выполнять проверку и решение ошибок только файловой системы. Для этого следует воспользоваться командой «chkdsk C: /F» и подтвердить действие «Y».

С полным списком и описанием возможностей утилиты можно ознакомится, введя команду «chkdsk /?».

Стоит отметить, что проблемы с диском могут быть вызваны не только программными ошибками, но и физическим износом, механическими повреждениями поверхности и другими факторами, которые невозможно исправить при помощи встроенной утилиты CHKDSK.
Чтобы получить полную картину о состоянии носителя, можно воспользоваться бесплатной программой для проверки дисков Victoria. Узнать о том, как пользоваться, исправлять и проводить диагностику HDD с помощью Victoria Вы сможете в статье: «Используем программу Victoria для тестирования и исправления жесткого диска»
Восстановление информации с проблемного жесткого диска
Проблемы с жестким диском – всегда большая угроза для важной информации и документов, хранящихся на компьютере. Чтобы быть готовым к любым обстоятельствам, рекомендуем всегда иметь под рукой специальную программу для эффективного восстановления файлов RS Partition Recovery. Данная утилита поможет восстановить всю утерянную информацию даже в самых сложных случаях.

При помощи RS Partition Recovery можно восстанавливать:
- Случайно удаленные файлы и документы.
- Отформатированные фотографии и медиафайлы.
- Данные, удаленные вирусами.
- Информацию, которая была утеряна при изменении файловой системы и структуры диска.
Часто задаваемые вопросы
CHKDSK это системная утилита, которая предназначена для работы с дисками. CHKDSK не имеет графического интерфейса. Все команды выполняются в командной строке или Windows PowerShell.
Запустите режим Windows Recovery и выберите «Командная строка». Затем выполните командe: «chkdsk C: /F /R». Если нужно просканировать и исправить ошибки на любом другом диске — замените букву «С» на букву вашего диска.
В таких случаях лучше сразу же использовать RS Partition Recovery. Программа создана как раз для таких ситуаций и успешно восстанавливает данные в 99% случаев.
К сожалению нет. CHKDSK занимается поиском и исправлением логических ошибок на диске, в то время как ошибка RAW – это ошибка файловой системы. В таком случае лучше всего восстановить важные данные при помощи RS Partition Recovery, а затем отформатировать диск.
В поиске Windows впишите «Windows Event Viewer» и в открывшейся программе перейдите в Windows Logs -> Application. Затем щелкните правой кнопкой мыши и выберите «Найти». Введите «chkdsk» и нажмите «Enter». В открывшихся результатах поиска найдите последнее событие с Event ID 1001 и источником Wininit. Затем откройте вкладку «General». Там вы найдете подробный лог сканирования накопителя.
Сейчас покажу, как выполняется проверка жесткого диска на ошибки Windows 10 и в других версиях данной ОС (Виндовс 7, 8), на любых компьютерах: ПК и ноутбуках. По данной пошаговой инструкции справиться сможет любой новичок в компьютерах.
Метод годится для любого накопителя: HDD, SSD или флешка. На всех со временем накапливаются битые сектора, а если речь идет о системном диске, то это в итоге приводит к неприятным последствиям: не открываются или даже не отображаются некоторые папки / файлы / локальные диски, не запускаются программы и компьютер в целом начинает тормозить!
Не доводите ситуацию до более сложных исправлений, включая вызова дорогого специалиста, когда все можно сделать все необходимое по моей инструкции даже новичку, прямо сейчас.
Проверка жесткого диска на ошибки Windows 10 (8, 7, Vista, XP) и исправление, чтобы не потерять данные
В 99% случаев достаточно встроенных в Windows инструментов для поиска и исправления ошибок файловой системы, а также поврежденных секторов (так называемых бэд-блоков). Сначала рассмотрим их.
Проверка жесткого диска на битые сектора утилитой CHKDSK
Данная утилита встроена в операционные системы Microsoft DOS и Windows, начиная с самых первых версий.
Поэтому то, что я сейчас буду показывать 100% актуально для Windows 10, 8, 7, XP.
Запустить можно 4-мя способами:
- Через графический интерфейс Windows (рекомендую для новичков).
- С помощью командной строки;
- В консоль PowerShell;
- Специальной командой Storage Diagnostic Tool.
Данная проверка не подходит для логических дисков с файловой системой RAW, только для FAT и NTFS. Если у вас накопитель выдает такую ошибку, попробуйте советы из этой статьи.
1 — Запуск сканирования жесткого диска HDD и SSD через интерфейс Windows
Если вам требуется просто просканировать и исправить ошибки жесткого диск или SSD, то этого варианта достаточно.
Открываем проводник Windows. В семерке можно через значок «Компьютер» на рабочем столе, в Windows 10 при помощи иконки в виде папки или набрав в поиске «Проводник», а затем открыв раздел «Этот компьютер».
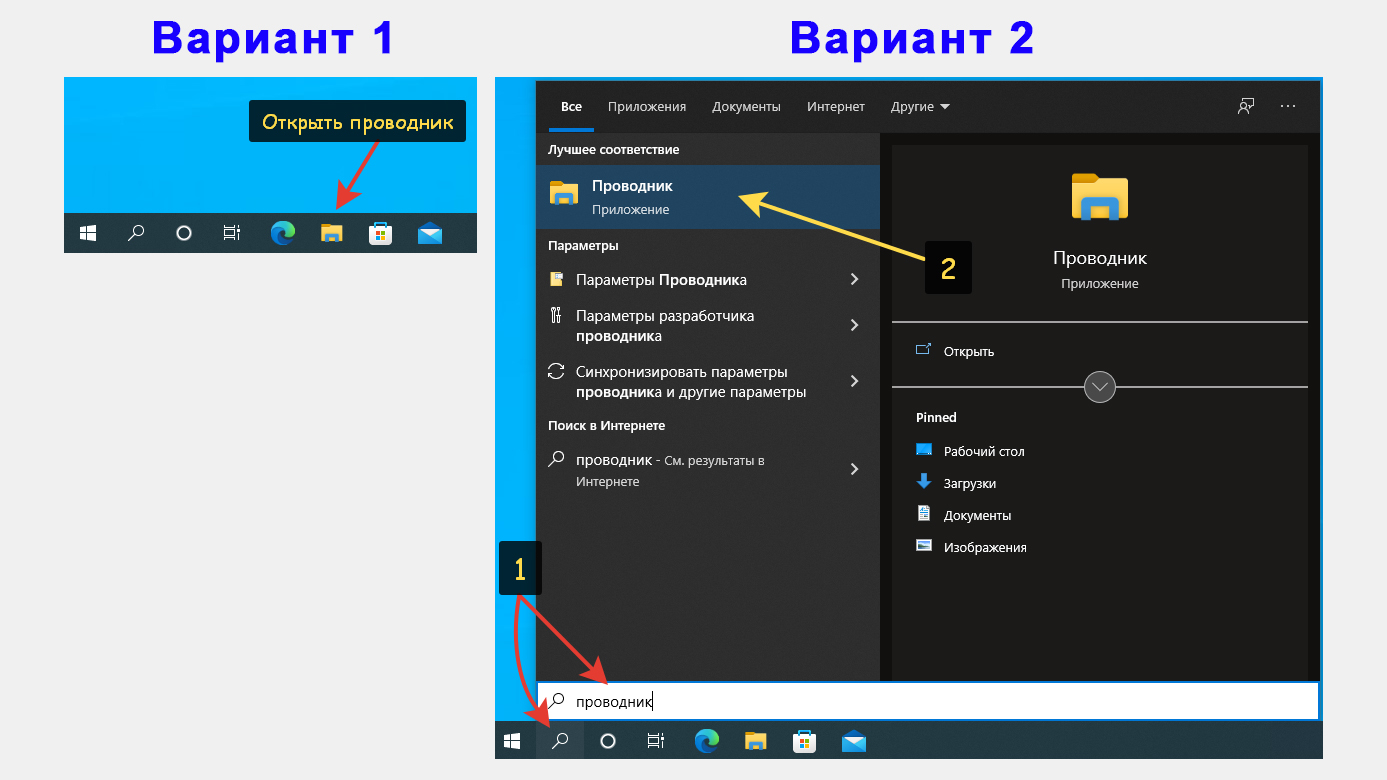 Запуск проводника Windows 10
Запуск проводника Windows 10
Вы должны оказаться в окне, где отображаются локальные диски (С, D и другие, если есть). Кликните правой кнопкой мыши по нужному тому и выберите «Свойства».
Откроется окно, где перейдите на вкладку «Сервис» и нажмите кнопку «Проверить».
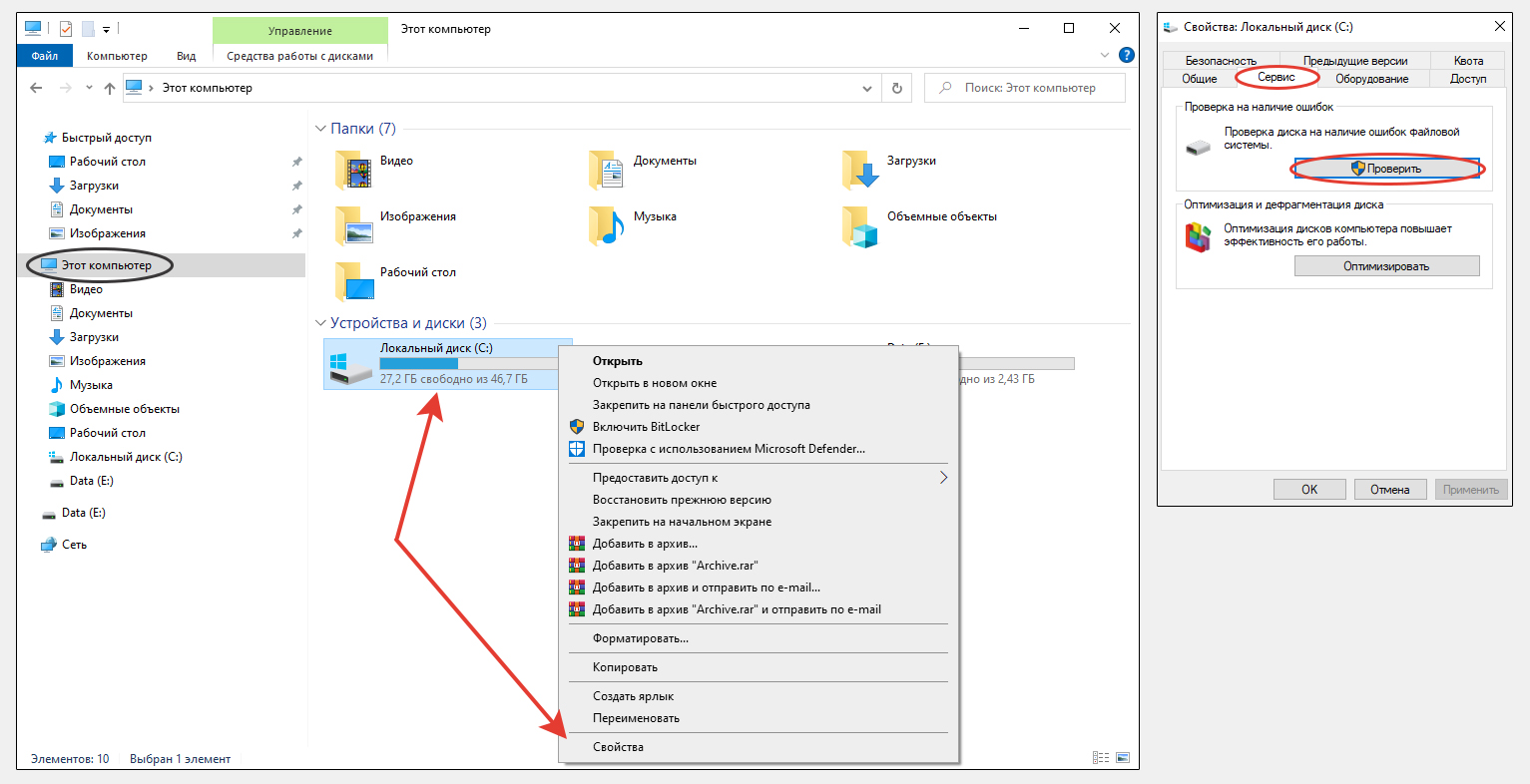 Запуск проверки ошибок диска в свойствах накопителя Windows
Запуск проверки ошибок диска в свойствах накопителя Windows
Далее есть минимальные отличия между Windows 7 / 8 и 10.
В десятке в следующем окне отобразится либо сообщение от отсутствии ошибок и кнопка для принудительной проверки диска, либо будет указано, что с накопителем есть и также вариант для их автоматического исправления.
То есть тем кто работает с 10-й Виндовс можно вообще не думать. Она сама видит, когда нужно сканировать жесткий диск, какой анализ выполнять (глубокий или быстрый), а когда можно даже не запускать. Просто следуйте ее рекомендациям из данного окна.
В Win 7 предварительный анализ не проводится, сразу предлагается указать параметры проверки уже по желанию пользователя. Присутствуют следующие режимы:
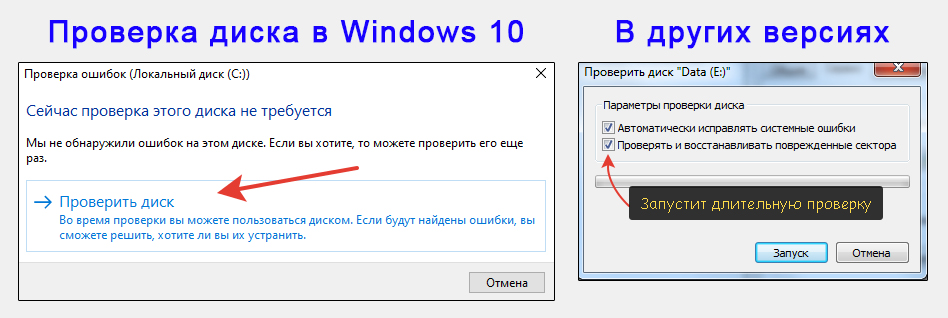 Разница в запуске проверки диска Windows 10 и 7, 8
Разница в запуске проверки диска Windows 10 и 7, 8
- Автоматически исправлять системные ошибки — самый простой вариант, пригодный в большинстве случаев. Выполняется 3 этапа: «Проверка базовой структуры файловой системы»; «Проверка связей имен файлов»; «Проверка дескрипторов безопасности».
- Проверять и восстанавливать поврежденные сектора — более детальный анализ и исправления. Включенная опция позволит обнаружить ошибки на диске и поправит их более тщательно. Но уходит на процедуру, как правило, более 1 часа (зависит от объема диска). К 3-м упомянутым выше шагам добавляется еще 2: «Поиск поврежденных кластеров в данных пользовательских файлов»; «Поиск поврежденных и свободных кластеров».
Какие пункты выбирать в случае с 7-й Windows? Рекомендации из своего опыта:
- Если за пару лет ни разу не проверялся в Windows на ошибки, сделайте полную проверку, т.е. с поиском и восстановлением секторов с повреждениями (бэд-блоков). Такую же процедуру имеет смысл провести когда вы стали наблюдать слишком большое количество ошибок при обращении к диску. Например, папки или файлы не открываются, то один, то другой; Виндовс стала выдавать странные ошибки при запуске некоторых программ и, в целом, сильно снизилась производительность (долго «думает», отвечает на ваши действия). Хотя последнее может быть следствием чего угодно, от наличия вирусов, до большого количества мусора на системном диске (инструкция, как очистить диск С).
- Когда лишь время от времени беспокоят ошибки, достаточно провести только быструю проверку, которая пройдет за несколько минут.
Я полную проверку запускаю крайне редко. За последний год не делал ни разу. А быструю раз в 2-3 месяца делаю на всех винчестерах, в том числе на внешних USB HDD.
При запуске проверки, если жесткий диск в данный момент занят какой-либо программой, система предложит выполнить проверку при следующем включении компьютера. Разницы никакой, просто когда будет перезагрузка или новый запуск компьютера, сначала выполнится данная процедура. Ее можно отменить, успев в течение 10 секунд нажать любую клавишу. Но рекомендуется всегда дожидаться завершения, не прерывайте выполнение сканирования!
Как посмотреть отчет о выполненной проверке и исправлениях (если они были), рассказал в одной из глав ниже.
2 — Проверка диска компьютера через командную строку Виндовс
Это точно такой же анализ жесткого диска, только запускать сложнее (новичку по крайней мере). Чем может быть полезен такой вариант:
- Чтобы более гибко настроить опции сканирования. В 99.9% они не нужны подавляющему большинству пользователей.
- Может включаться даже когда операционка дала сбой и не запускается, но при этом получается открыть командную строку на этапе диагностической загрузки Windows. Или же запустить можно с загрузочных флешек / дисков восстановления.
В общем если понадобится для какой-то цели специально сделать такую проверку на ошибки (например, при неработоспособной ОС), то да. В остальных случаях достаточно первого разобранного метода.
Для запуска сначала открываем командную строку. Можно открыть поиск Windows, набрать «Командная строка», кликнуть правой кнопкой мыши по найденному приложению и выбрать «Запуск от имени администратора».
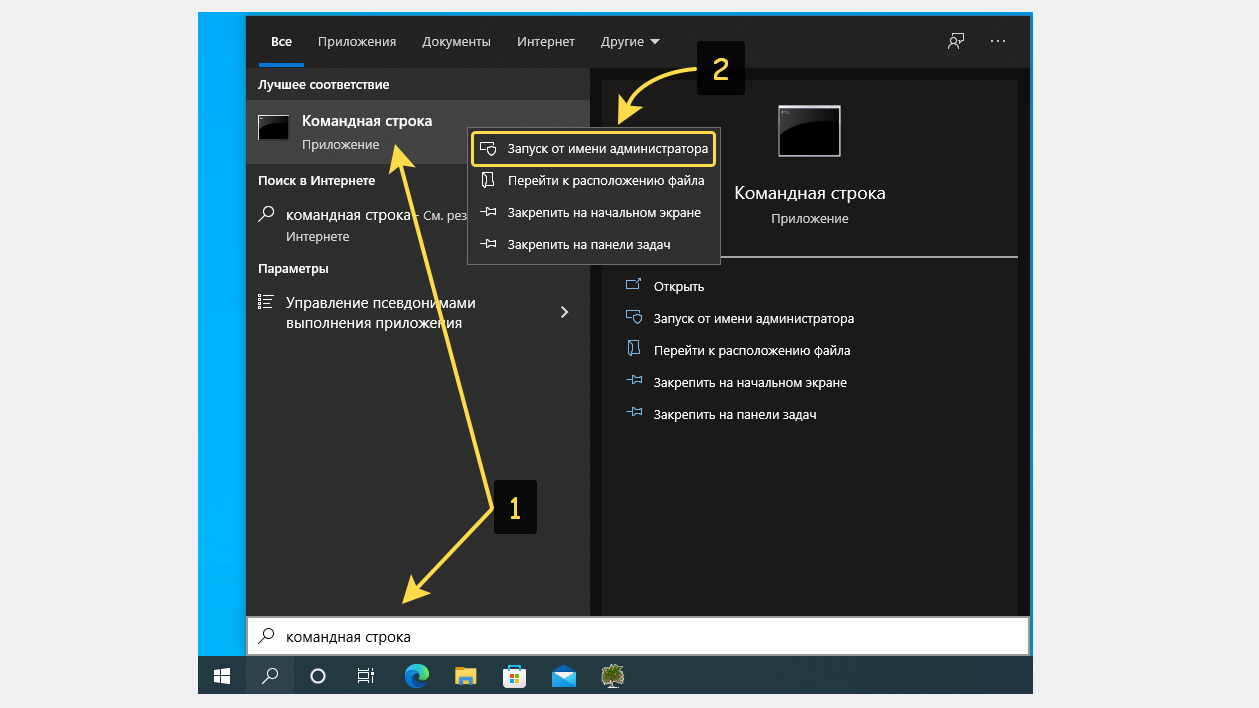 Запуск командной строки от имени администратора через поиск
Запуск командной строки от имени администратора через поиск
Но поиск иногда криво работает, поэтому даю еще один, всегда верный способ:
- Зажать комбинацию клавиш Win + R (Win расположена слева внизу клавиатуры, с иконкой Windows).
- В открывшемся окне набрать
cmdи зажать Ctrl + Shift +Enter (это запустить командную строку от администратора).
 Запуск командной строки Windows через окно «Выполнить»
Запуск командной строки Windows через окно «Выполнить»
В окне вводим команду chkdsk С: /F (просто копируйте прямо отсюда и вставляйте в окно, зажав Ctrl + V) для запуска быстрой проверки жесткого диска и chkdsk С: /F /R для запуска полной (регистр букв не имеет значения). Вместо «С:», соответственно, укажите букву диска, который хотите проверить. Нажмите Enter для выполнения.
Если системе не удастся отключить том и будет указано, что его использует другой процесс, то вы можете нажать Y на клавиатуре и Enter, чтобы проверка диска выполнилась после того как перезагрузите систему. Если решили отменить проверку, нажмите N, а затем Enter. Перезагрузить компьютер можно сразу, если готовы подождать некоторое время, поскольку в этот момент работать за ПК не получится.
 Проверка жесткого диска Windows в командной строке
Проверка жесткого диска Windows в командной строке
Все доступные дополнительные атрибуты команды Check Disk можно увидеть в командной строке, набрав chkdsk /?
3 — Как проверить жесткий диск на ошибки в PowerShell (для Win 10)
Команда, о которой пойдет речь, не сработает в Windows 7, если только вручную не устанавливали более новую версию PowerShell.
Если честно, не знаю что может быть за причина запускать проверку диска через PowerShell (напишите в комментарии внизу, если кто-то видит причину воспользоваться этим способом), но такой вариант имеется и я решил его тоже включить в материал.
Запустить данную консоль можно также через окно «Выполнить» (показывал выше), набрав команду powershell и запустив ее комбинацией Ctrl + Shift + Enter от имени администратора.
Далее набираем копируем и вставляем в окно консоли команду Repair-Volume -DriveLetter C -OfflineScanAndFix (букву проверяемого диска, соответственно, указывается после DriveLetter). Нажимаем Enter для выполнения.
 Запуск проверки диска в PowerShell
Запуск проверки диска в PowerShell
Команда выполнит тот же chkdsk /f для выявления и исправления ошибок жесткого диска, но при этом не создает никаких журналов событий, чтобы затем посмотреть отчет. Сообщение NoErrorsFound будет означать, что проблемы не найдены.
4 — Как посмотреть системные отчеты о проверках разделов Windows
Самый простой вариант увидеть результаты работы chkdsk — перейти в журнал событий Windows (актуально для любой версии ОС).
Для этого можете воспользоваться поиском, набрав «Просмотр событий» (в Windows 7 поиск находится внизу меню «Пуск») или зажать Win + R чтобы открыть окно «Выполнить», в строке набрать eventvwr.msc и щелкнуть «ОК».
В открывшейся программе переходим в раздел «Журналы Windows» — «Приложение» и находим записи с названием ChkDsk, ориентируясь по колонке «Дата и время». Кликнув по найденному событию, внизу появится отчет.
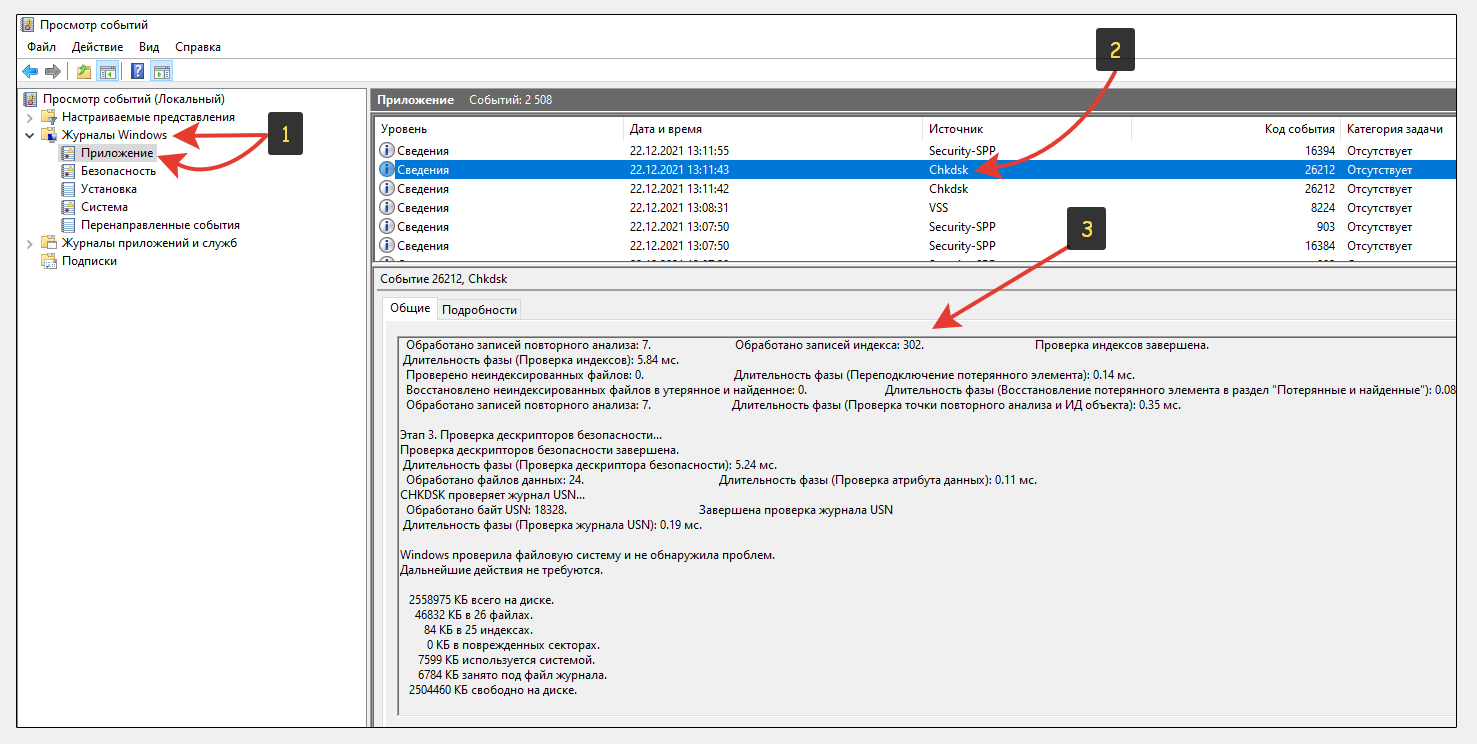 Отчет о работе утилиты проверки диска в Windows
Отчет о работе утилиты проверки диска в Windows
А если вы обладатель Windows 10, то в ней есть специальное средство Storage Diagnostic Tool, которое проводит анализ не только жесткого диска, но и других компонентов системы, после чего выводит отчеты в папку. Вряд ли это пригодится обычному пользователю, но опытному администратору для поиска проблем может потребоваться.
Утилита не вносит никаких исправлений! Она просто сканирует диски, а также выявляет другие ошибки в ОС и создает журналы с отчетами.
Для запуска нужно открыть командную строку от имени администратора (наберите «cmd» в окне «Выполнить», как уже показывал выше) и вставить туда команду, после чего нажать Enter:
stordiag.exe -collectEtw -checkfsconsistency -out "С:Отчеты"
Только вместо «С:Отчеты» укажите желаемую папку, куда хотите сохранить отчеты.
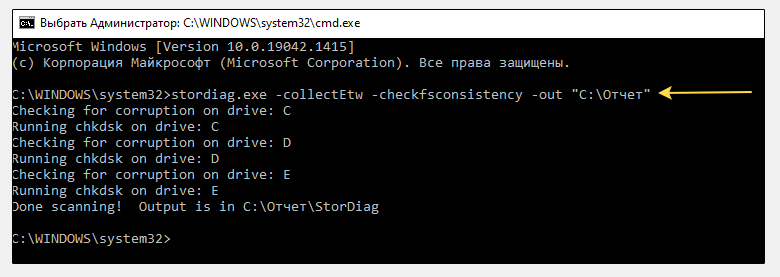 Работа команды stordiag exe
Работа команды stordiag exe
Теперь вы можете увидеть все отчеты в папке, путь к которой указали. Например, там будет ссылка на сохраненный журнал событий Windows, файлы реестра со всеми значениями, относящимися к проверенным логическим томам.
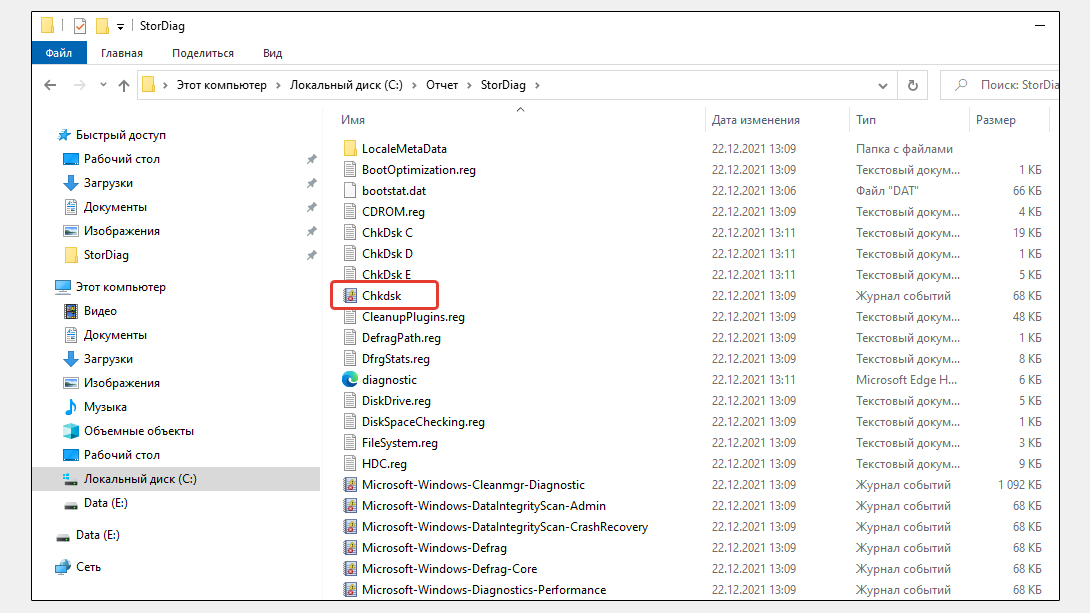 Пример папки с отчетами stordiag
Пример папки с отчетами stordiag
Другие инструменты диагностики, SMART теста состояния диска и устранения неполадок
Помимо встроенного во все системы Windows инструмента проверки диска, мы также можем пользоваться различными средствами для получения SMART оценки, тестирования жестких и SSD дисковых накопителей, а также их реанимации при необходимости.
SMART — это встроенная в любой SSD или жесткий диск функция самостоятельной диагностики, которую может считывать соответствующее ПО от разных разработчиков и выдавать нам в понятном виде.
В Windows 10 проверить состояние диска можно даже через стандартный интерфейс. Перейдите в меню «Пуск», откройте категорию «Служебные» и выберите «Панель управления». В ней переходите в «Система и безопасность» — «Центр безопасности и обслуживания».
Раскрываем вкладку «Обслуживание» и рядом надписью «Состояние диска» увидим либо «ОК», либо выявленные ошибки.
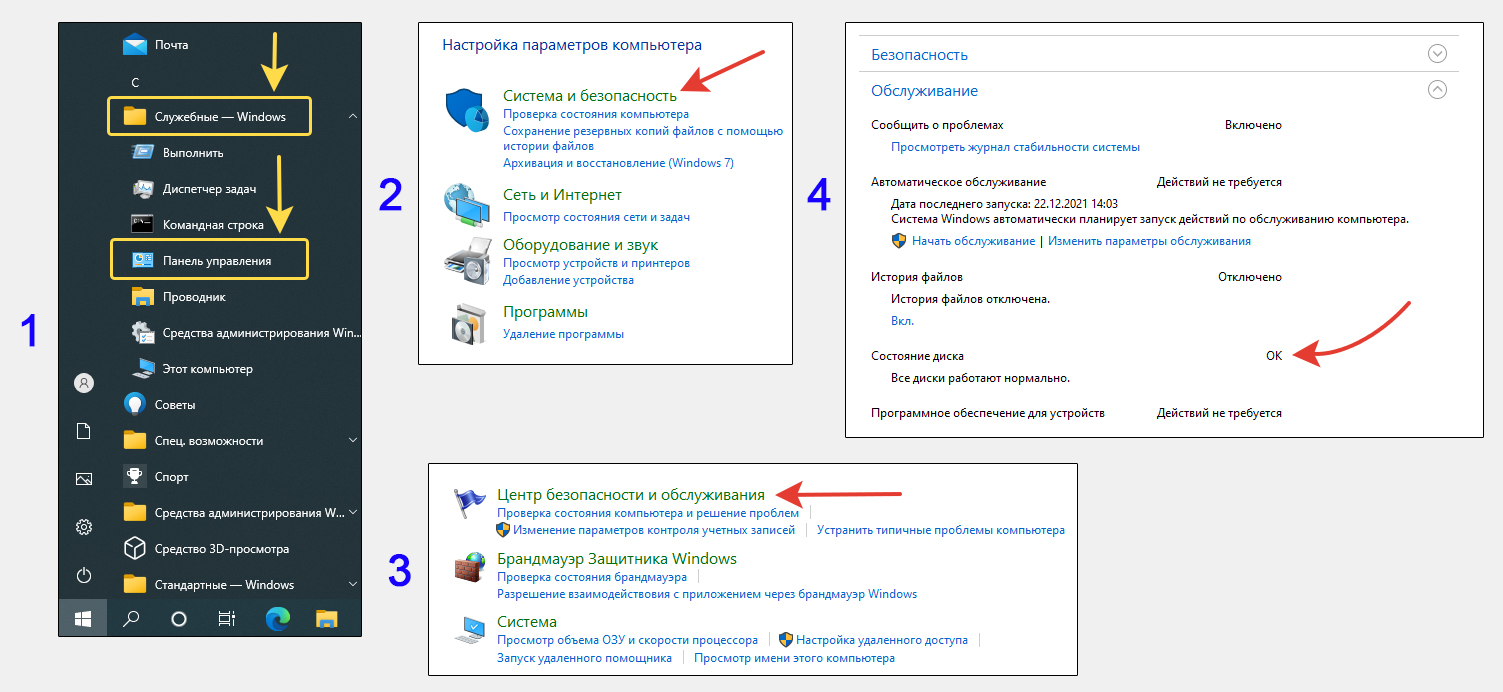 Быстрая SMART проверка всех дисков в Windows 10
Быстрая SMART проверка всех дисков в Windows 10
Если система выдает замечания, то уже стоит насторожиться. Тогда в первую очередь рекомендую сделать копию всей важной информации с компьютера на другой жесткий диск, например, внешний HDD!
Я уже терял однажды информацию, пренебрегая элементарным резервным копированием и потом долго восстанавливал все данные по работе, а личные фото, видео и море другого интересного из семейного архива потерял навсегда. Поэтому не рискуйте, диски не вечные и отказывать могут внезапно.
Также есть множество программ от сторонних производителей, проводящих тесты, анализ и восстановление жестких HDD / ССД дисков (если это возможно сделать программным методом). Они показывают состояние, температуру, ошибки и множество других данных. Используются, как правило, более опытными пользователями.
Некоторые примеры, которыми хотя бы однажды мне приходилось пользоваться:
- Victoria;
- CrystalDiskInfo;
- HDD Scan;
- Также сами изготовители дисков выпускают утилиты под свои устройства хранения. Например, «SeaTools» от Seagate, «Magician» от Samsung. Конечно если есть «родные» программ, лучше пользоваться ими и через них проверять состояние диска.
Все они бесплатные и при необходимости легко найдете их при поиске через интернет на официальных сайтах. Там же подробнее можно посмотреть о назначении и возможностях каждой.
Будьте осторожными при использовании утилит от сторонних разработчиков. Вы должны понимать, что вы запускаете и для чего! При неосторожном обращении такие программы не только не устранят ошибки на диске, а, наоборот, могут добить его окончательно.
Основные выводы и рекомендации
Выше я разобрал, как выполняется проверка жесткого диска на ошибки Windows 10 и в более старых версиях данной ОС. Подведем итог:
- Хотя бы раз в полгода рекомендую стандартную проверку дисков встроенной утилитой Сheck Disk для Windows. Если уже наблюдаете появление явных симптомов, на которые указывал в заметке, запустите полный анализ с исправлением битых секторов. Проще всего это делать через графический интерфейс. Не запускайте состояние до критического, чтобы не потерять важную информацию!
- Будьте внимательны при использовании любых внешних программ, чтобы не нанести вред HDD или SSD физическим носителям.
- Время от времени, для поддержки максимально быстрой работоспособности накопителя (следовательно, ОС в целом), проводите дефрагментацию диска.
- Отслеживайте Smart состояние дисков и не забывайте регулярно делать резервные копии важных данных и даже создавать образ системы (чтобы легко можно было восстановить ее в случае сбоя). Любой диск может внезапно отказать и потом кусаем локти…
На этом закончу. Напишите, пожалуйста, в комментариях, все ли понятно рассказано, получилось проверить диск? Если остались вопросы, также задавайте их в комментарии, постараюсь помочь 😊
