Средство устранения неполадок при установке и удалении программ поможет автоматически устранять проблемы, связанные с блокировкой установки или удаления программ. С его помощью можно также исправить поврежденные разделы реестра.
Во-первых, вам нужно скачать средство устранения неполадок.
Скачать средство устранения неполадок
Если при запуске загрузки вы видите поле Скачивание файла, выберите Выполнить или Открыть.
Средство устранения неполадок предоставляет действия, которые нужно выполнить. Если программа не указана в параметрах удаления, появится запрос на код продукта этой программы. Чтобы получить код, вам понадобится средство для чтения MSI-файлов, которое обычно находится в распоряжении ИТ-специалистов. Код продукта можно найти в таблице свойств MSI-файла.
Что можно устранить с его помощью
Средство устранения неполадок помогает устранить проблемы, которые:
-
Приводят к повреждению разделов реестра в 64-разрядных операционных системах.
-
Приводят к повреждению разделов реестра, которые контролируют обновление данных.
-
Препятствуют установке новых программ.
-
Препятствуют полному удалению или обновлению существующих программ.
-
Блокируют возможность удаления программы с помощью параметра «Установка и удаление программ» (или «Программы и компоненты») на панели управления.
Чтобы удалить вредоносное ПО, можно использовать средство Безопасность Windows (или другое антивирусное средство), или Средство удаления вредоносных программ Microsoft Windows.
Работает на
-
Windows 10
-
Windows 8.1
-
Windows 8
-
Windows 7;
Связанные ссылки
-
Запустите старые версии программ в этой версии Windows
-
Получите справку по ошибкам обновления и установки Windows 10
-
Советы по повышению производительности ПК в Windows 10
-
Установка принтера в Windows 10
-
Устранение неполадок печати в Windows 7 и Windows 8.1
Нужна дополнительная помощь?
Нужны дополнительные параметры?
Изучите преимущества подписки, просмотрите учебные курсы, узнайте, как защитить свое устройство и т. д.
В сообществах можно задавать вопросы и отвечать на них, отправлять отзывы и консультироваться с экспертами разных профилей.
И заключается в том, что важность всего программного обеспечения, которое мы устанавливаем на компьютер, не вызывает сомнений, но иногда это может вызвать у нас проблемы. Сначала ожидается, что приложения, которые мы в нем устанавливаем, будут иметь деинсталлятор . Это тот, который действительно позволяет нам стереть их, когда они нам больше не нужны, самым простым способом.

Стоит отметить, что в процессе установки обычно копируется собственный деинсталлятор в папку установки приложения. В свою очередь, он связан с другими разделами системы, чтобы облегчить его выполнение и работу. Но, к сожалению, это не всегда так, так как мы можем столкнуться с неожиданными ошибками.
Содержание
- Распространенные сбои при удалении программы
- Исправить ошибки при удалении программ
- У вас нет доступа к приложению
- Программы нет в Панели управления
- У вас нет разрешения на удаление
- Удаление не завершено
Распространенные сбои при удалении программы
Есть несколько причин, по которым мы можем найти эти проблемы, которые мы комментируем, поэтому мы постараемся решить их позже. В то же время причины для этого могут быть разными, хотя есть несколько довольно распространенных случаев, которые со временем распространились. Приведем пример того, что иногда мы не можем удалить программу, потому что она неправильно зарегистрировала свой деинсталлятор.
Это означает, что при попытке удалить его в Windows , мы не можем делать это. Сказать, что наиболее распространенная система для выполнения этих задач — это Панель управления система, поскольку она показывает нам список установленного нами программного обеспечения. Но это не всегда так, что в большинстве случаев уже является проблемой.
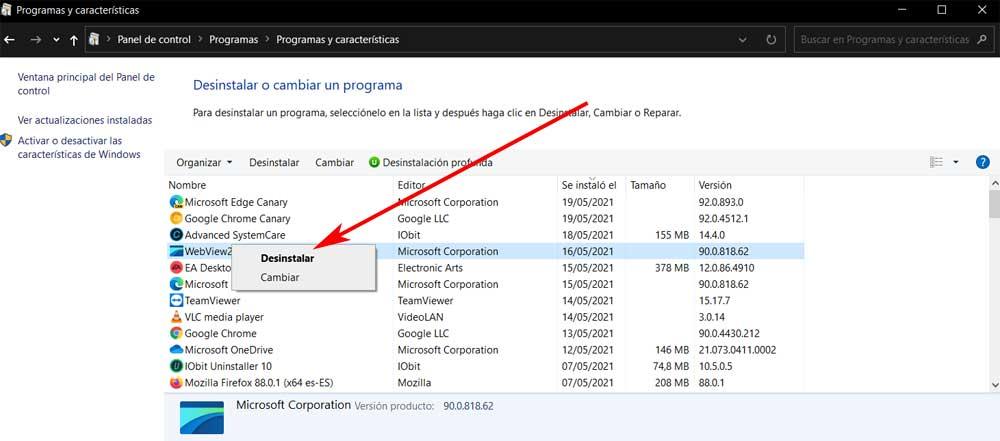
Другой распространенный случай — когда мы сталкиваемся с проблемой, которая сообщает нам, что у нас нет доступа к ее удалению. Вот почему это не позволяет нам завершить процесс удаления. Нечто подобное происходит, когда у нас нет достаточных разрешений для выполнения задачи удаления.
Исправить ошибки при удалении программ
Как мы уже упоминали, есть несколько ошибок, которые мы можем найти в этом отношении при удалении заявление в Windows. Кроме того, это может привести к некоторым вторичным проблемам, например, связанным с космосом. Не имея возможности устранить то, что нам больше не интересно, это пространство все еще занято, но потрачено впустую.
Таким же образом мы можем найти ошибки совместимости программного обеспечения. Например, если мы собираемся установить другую аналогичную программу, такую как антивирус , над другим, например. Как бы то ни было, ниже мы поговорим о некоторых возможных решениях, которые можно использовать для выхода из ситуации. Таким образом можно исправить ошибки при удалении программ в Windows.
У вас нет доступа к приложению
Иногда контроль учетных записей пользователей или UAC ограничивает доступ к установленным файлам и программам. Это означает, что мы не можем удалить их из Windows, и отображается ошибка, в которой говорится, что у нас нет доступа для удаления. Но мы можем использовать некоторые решения в этом отношении. Первое, что мы должны сделать, если мы окажемся в этом случае, — это включить учетную запись администратора и использовать ее для выполнения операции удаления. Точно так же, если это не сработает, нам придется внести некоторые изменения в реестр Windows. Мы открываем это с помощью Regedit команда, которую мы вводим в поле поиска Windows.
В этот момент мы должны искать в реестре запись, соответствующую проблемной программе. Для этого нам нужно перейти по следующему пути реестра:
Equipo/HKEY_LOCAL_MACHINE/SOFTWARE/Microsoft/Windows/Installer
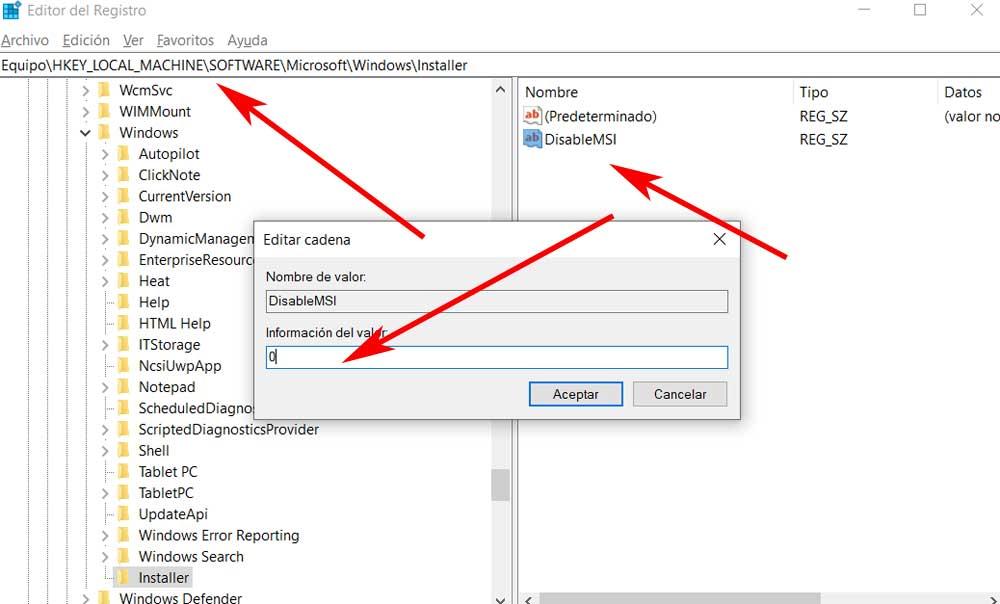
Как только ключ этой программы найден, в нем создается новое строковое значение, которое мы называем Отключить MSI . Затем мы открываем их и присваиваем значение 0. После перезагрузки компьютера при попытке удалить приложение в Windows 10 мы не должны видеть указанное ранее сообщение об ошибке.
Программы нет в Панели управления
Как мы упоминали ранее, есть разные способы удалить программу в Windows. Обычно это делается с помощью Панели управления или деинсталлятора рассматриваемой программы. Но может случиться так, что запись программы отсутствует в Панели управления или программа удаления недоступна. Поэтому мы всегда можем использовать реестр Windows.
Мы получаем к нему доступ, как мы видели раньше, и переходим к следующему ключу:
Equipo/HKEY_LOCAL_MACHINE/SOFTWARE/Microsoft/Windows/CurrentVersion/Uninstall
Здесь мы находим большое количество ключи которые представляют собой установленные программы. Они могут содержать длинные числа или имена. Если у них есть имена, их будет легко идентифицировать, поэтому их поле UninstallString будет указывать на их путь удаления.
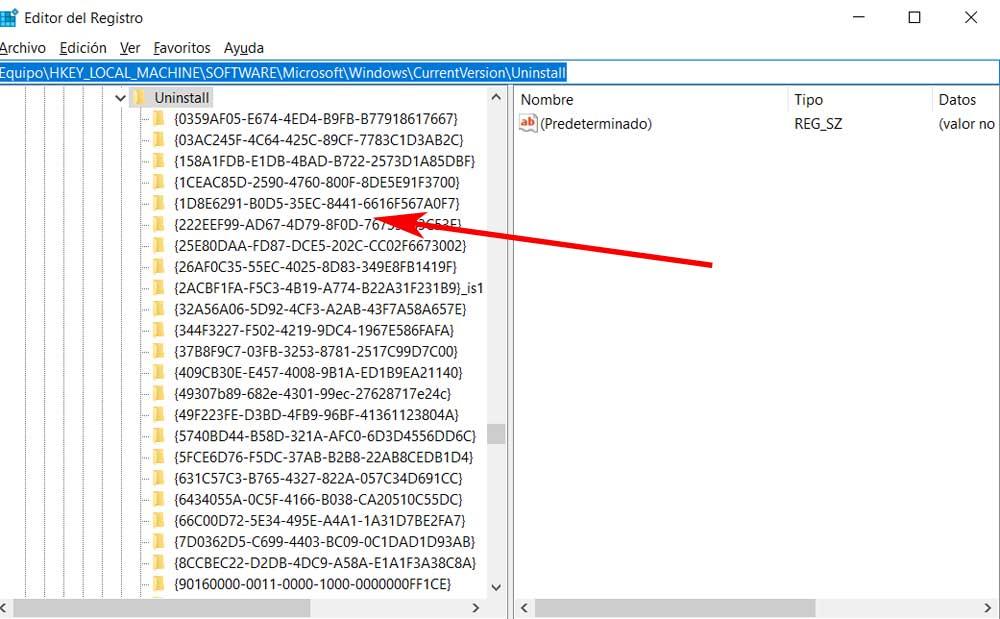
Если у них длинные числа, мы должны щелкать по каждому из них, пока не найдем программу, которую хотим удалить. Как только это будет сделано, на правой панели мы ищем строковое значение UninstallString, подобное упомянутому ранее. Мы дважды щелкаем по нему и в открывшемся диалоговом окне копируем его значение. После этого мы открываем окно командной строки с Команда CMD и вставьте скопированное значение, а затем нажмите Enter.
У вас нет разрешения на удаление
Имейте в виду, что на компьютере с Windows несколько пользователей могут использовать операционную систему одновременно. Каждый со своей учетной записью и назначенными им разрешениями. Именно по этой причине иногда мы можем обнаружить, что у нас недостаточно прав для удаления определенных программ.
Вот почему на данном этапе лучшее, что мы можем сделать, это уведомить человека, имеющего доступ к системе. учетная запись администратора. Это тот, у которого есть все разрешения для всех установленных программ и функций Windows. Следовательно, при нормальных условиях его уже можно будет удалить.
Удаление не завершено
Другая из возможных проблем, которые мы можем обнаружить при удалении программы, заключается в том, что она не выдает нам никаких сообщений, но и процесс не заканчивается. Под этим мы подразумеваем, что приложение представляет нам соответствующий деинсталлятор, как обычно, и позволяет нам запускать его, чтобы удалить этот контент из нашего Компьютер Windows .
Но сам процесс никогда не завершается, поэтому мы возвращаемся к тому месту, где начали, и программа продолжается там, где она была. Вот почему одно из самых эффективных решений, которое мы можем здесь использовать, — это Microsoftсвоя программа для этих ошибок. В частности, мы ссылаемся на средство устранения неполадок при установке и удалении Windows. Это решение, которое мы можем скачать по этой же ссылке для его запуска и следуйте инструкциям по удалению проблемной программы.
Содержание
- Устранение проблем, препятствующих установке или удалению программ
- Исправляемые проблемы
- Как полностью удалить программу с компьютера, чтобы не осталось хвостов, записей в реестре и временных файлов
- «Полное» удаление программы из Windows
- ❶ Классическое удаление программы через панель управления
- ❷ Если «Программы и компоненты» ничем не помогли
- ❸ Утилиты для полного удаления проблемного софта
- IObit Uninstaller
- Revo Uninstaller
- Geek Uninstaller
- CCleaner
- ❹ Удаление ключа вручную из реестра
- Остались части удаленной программы? Научитесь их убирать!
- Способ 1: вручную удалить остатки программы
- Очистить Папки Temp
- Программное обеспечение сторонних производителей
- Iobit Uninstaller 7 Free
- Revo Uninstaller Pro
- GeekUninstaller
- Остались части удаленной программы? Научитесь их убирать! : 2 комментария
- Как удалить удаленную программу с компьютера полностью?
- Как НЕправильно удалять программы?
- Как правильно удалять программы — стандартный способ
- Удаление программ при помощи специальных утилит
- Ручное удаление неправильно удаленной программы
- Как удалить не полностью удаленную программу и ее следы
- 1. Проверяем список установленных программ
- 2. Ищем специальные утилиты удаления от производителей
- 3. Удаление остатков удаленных программ в деинсталляторе Reg Organizer
- 4. Ручной поиск остатков на диске
- C:Program Files и C:Program Files (x86)
- %AppData% и %LocalAppData%
- 5. Ручной поиск следов в реестре с помощью Reg Organizer
Устранение проблем, препятствующих установке или удалению программ
Выполните указанные ниже действия для программ Windows. Если у вас возникли проблемы с приложением из Microsoft Store, ознакомьтесь со статьей Устранение проблем с приложениями из Microsoft Store.
Средство устранения неполадок, связанных с установкой и удалением программ, помогает автоматически устранять неполадки, которые блокируют установку или удаление программ. Кроме того, оно восстанавливает поврежденные разделы реестра.
Сначала необходимо скачать средство устранения неполадок.
Если после запуска скачивания отображается окно Загрузка файла, щелкните Запустить или Открыть.
Средство устранения неполадок предоставляет необходимые инструкции. Если программа не указана в разделе параметров удаления, вам будет предложено ввести код продукта этой программы. Для доступа к этому коду вам понадобится средство для чтения MSI-файлов, которое, как правило, есть у ИТ-специалистов. Код продукта указан в таблице свойств MSI-файла.
Исправляемые проблемы
Средство устранения неполадок помогает устранить следующие проблемы.
Поврежденные разделы реестра в 64-разрядных операционных системах.
Поврежденные разделы реестра, которые управляют обновлением данных.
Проблемы, которые препятствуют установке новых программ.
Проблемы, которые препятствуют полному удалению или обновлению существующих программ.
Проблемы, которые препятствуют удалению программ с помощью средства «Установка и удаление программ» (или «Программы и компоненты») в панели управления.
Если вы пытаетесь удалить вредоносную программу, вы можете воспользоваться службой Безопасность Windows (или другим антивирусным инструментом) либо использовать средство удаления вредоносных программ Windows.
Источник
Как полностью удалить программу с компьютера, чтобы не осталось хвостов, записей в реестре и временных файлов

Подскажите, как можно полностью удалить программу из Windows. Пробовал разными способами: через меню ПУСК, через установку и удаление программ, вручную удалял папку и т.д. Всё равно, при ее повторной установке — установщик пишет, что она у вас уже имеется и нужно сначала ее удалить.
Известная проблема. Сразу скажу, что встроенная утилита в Windows по установке и удалению программ далека от идеала, и частенько не может выполнить свои функции (к тому же после ее работы в системе остается множество «хвостов» как в реестре, так и просто, среди временных файлов).
В статье рассмотрю несколько способов решения вашей проблемы. И так.

«Полное» удаление программы из Windows
Чтобы такого не происходило, необходимо удалять программы (хотя бы) с помощью стандартного установщика, встроенного в Windows. Об этом пару слов в пункте-1 ниже.
❶ Классическое удаление программы через панель управления
Далее нужно найти и выделить искомую программу, затем нажать кнопку «удалить» (в идеале запустится установщик и за несколько шагов программа будет удалена).

Панель управления — программы — программы и компоненты
(Автору вопроса это не поможет, но в рамках статьи рекомендую начать разбираться с вопросом именно с этого шага).
Кстати, в Windows 10 можно удалять приложения через параметры системы (чтобы их открыть — нажмите сочетание клавиш Win+i). См. скриншот ниже. 👇

Windows 10 — приложения — приложения и возможности
❷ Если «Программы и компоненты» ничем не помогли
Например, в списке не оказалось нужной программы, то можно попытаться вручную отыскать деинсталлятор.
Многие пользователи просто удаляют папку с программой с системного диска «C:».
Но подобный шаг — только добавит свободного места на HDD, сама система будет считать, что программа всё еще установлена (ведь, те же записи в системном реестре-то остались).
А для правильного удаления нужен деинсталлятор (спец. небольшая утилита от разработчика для удаления его программы).
Деинсталлятор, обычно, всегда находится в папке с установленной программой. Представляет он из себя файл » Uninstall.exe » ( прим.: могут быть различные производные вида «unins000.exe»).
Большинство программ, по умолчанию, устанавливаются в папки:
Кстати, при наведении мышкой на такой файл — появляется небольшое окно, вида «Описание файла: Setup/Uninstall» (см. скриншот ниже).

В общем-то, если такой файл есть — вам осталось его запустить и следовать указаниям.
Важно!
Кстати, для некоторого софта разработчики на официальных сайтах выкладывают специальные деинсталляторы. Представляют они из себя обычное приложение, которое проверит вашу систему, и начисто удалит все следы когда-то установленной программы.
Например, подобные деинсталляторы есть для антивирусов (Касперский, Нод 32 и т.д.).
❸ Утилиты для полного удаления проблемного софта
Если предыдущие шаги не увенчались успехом (а также для чистки системного реестра от хвостов) — для удаления сбойных программ существуют специальные утилиты.
Они покажут практически все установленные программы (в отличие от «Установки и удаления программ» в Windows), и могут удалять принудительно и полностью любую из них!
IObit Uninstaller
Отличная программа для отслеживания установленного софта, автозагрузки Windows (утилита предупреждает, когда кто-то туда вторгается), и для удаления начисто любого софта из системы (удаляются в том числе и хвосты, которые оставляет стандартный установщик в Windows).
К тому же, утилита бесплатна и работает во всех версиях Windows: XP, 7, 8, 10.

Как удалить программу в IObit Uninstaller — просто выделите нужное приложение, и нажмите по значку корзины

IObit Uninstaller — автоматически нашел оставшиеся записи в реестре (хвосты)

Полный процесс удаления программы в IObit Uninstaller можете посмотреть в этой статье.
Revo Uninstaller
На данный момент один из лидеров среди утилит деинсталляторов (наряду с вышеупомянутой IObit Uninstaller). Пожалуй, разница между ними в количестве опций: если продукт от IObit «старается» максимально упростить процесс, то продукт от Revo предоставляет макс. кол-во опций для «тонкой» работы. 😉

Главное окно программы Revo Uninstaller
Geek Uninstaller
С одной стороны, очень простая утилита для удаления программ, с другой — это мощный инструмент для очистки вашей системы от ненужного софта (так, чтобы не осталось даже следа от того, что он когда-то присутствовал ✌).
Интерфейс утилиты простой: после ее запуска вы увидите список установленных программ — напротив каждой дата установки и ее размер (кстати, весь список программ можно экспортировать в обычный html-файл). Выбрав нужную программу, вы можете:

Главное окно программы Geek Uninstaller — пример деинсталляции приложения
CCleaner
Одно из лучших бесплатных решений для очистки и оптимизации системы. В рамках данной статьи интересные дополнительные функции этой утилиты (которые находятся в меню «Сервис»):

❹ Удаление ключа вручную из реестра
Чтобы войти в системный реестр, необходимо:

regedit — открыть редактор реестра

Несколько способов, как можно открыть редактор реестра — см. инструкцию.
Именно в этой ветке содержатся ключи практически от всех установленных программ в Windows. Открыв ее, вы увидите, что часть программ имеют привычное название, другая часть: непонятные цифры с буквами.


Поиск ключа программы
Затем редактор предоставит вам найденные данные. Вам осталось их удалить, а затем переустановить программу (например).

Удаление ключей из реестра
Также обратите внимание, что некоторые утилиты для удаления программ могут в авто-режиме найти записи в реестре (например, в IObit Uninstaller достаточно кликнуть правой кнопкой мышки по приложению, и в появившемся меню выбрать «Открыть в Regedit» ).

Расположение приложения и его ветки в реестре / IObit Uninstaller

При удалении программы, часто сталкиваешься с тем, что какая-то папка или файл не удаляется (появляются разного рода ошибки, что это нельзя или невозможно выполнить и пр.). В этом случае рекомендую следующую инструкцию.
👉 Совет №2
Бывает и так, что программа не удаляется из-за того, что требует права администратора, или пишет, что она уже используется. В этом случае попробуйте загрузить систему в безопасном режиме, и произвести удаление программы из него. Во многих случаях помогает! 👌
На этом пока всё. Дополнения приветствуются.
Источник
Остались части удаленной программы? Научитесь их убирать!
Остатки программ обычная практика для всех пользователей компьютеров, устанавливающих то или иное программное обеспечение регулярно. Всякий раз, когда устанавливается новое программное обеспечение, оно раскидывает несколько файлов по разным папкам windows и делает необходимые записи реестра в системе для того, чтобы работать эффективно.
И это нормально, пока программу используют, но проблема возникает, когда её необходимо удалить. Как удалить остатки программы с компьютера после удаления?
Чтобы удалить программу в Windows, обычно используют Панель управления, но довольно часто это не полностью удаляет все оставленные записи. Куски программы остаются на жестком диске.
Со временем остаточные файлы серьезно замедляют работу компьютера. Эти остатки не могут представлять серьезную угрозу работе, но держать их нет никакого смысла. Существуют различные методы, которые можно использовать, чтобы избавиться от этой проблемы. В этом руководстве мы обсудим два наиболее часто используемых метода.
Способ 1: вручную удалить остатки программы
Этот метод удобен тем, что не требует установки сторонних приложений. Его можно использовать для очистки записей реестра вручную. Следует проявлять осторожность при очистке записей из реестра, так как небольшая ошибка может негативно повлиять на работу машины.
Откройте меню Пуск, введите regedit в поле поиска и нажмите ENTER. Он запустит редактор реестра.
Введите следующие ключи по одному:
Ищем ключ с именем программы, которую только что удалили. Если нашли ключ, удалите его. Вы также можете использовать CTRL+F для более удобного поиска.
Примечание: важно сделать резервную копию перед удалением чего-либо из реестра Windows, так что, если что-то пойдет не так, можно восстановить систему в ее более раннее состояние.
Очистить Папки Temp
Последним шагом является очистка папки Temp. Это папка, содержащая все временные файлы, и ее очистка безопасна. Чтобы очистить папку, откройте меню Пуск и введите следующие команды одну за одной:
Это откроет временные папки. Теперь можно очистить их. Если система отображает сообщение об ошибке при удалении некоторых файлов, оставьте их. Файлы видимо используются службами Windows или некоторыми работающими программами.
После выполнения всех вышеперечисленных шагов, вы сможете удалить остатки программы с ПК после удаления.
Программное обеспечение сторонних производителей
Ручной метод, описанный выше, может быть сложным и трудным, особенно если вы никогда не использовали редактор реестра в прошлом.
В таком случае, всегда можно установить стороннее программное обеспечение, чтобы убрать остатки мусора с ПК после удаления с помощью только одной системы сканирования. Есть много бесплатных и платных программ удаления. Ниже приведены лишь некоторые из инструментов.
Iobit Uninstaller 7 Free
Iobit Uninstaller — это быстрый очиститель для компьютера, который работает без каких-либо нежелательных программ, приложений для Windows и плагинов. Он обеспечивает упрощенное удаление и автоматическое сканирование остаточных файлов для обеспечения тщательного удаления.
Наиболее важные функции этого программного обеспечения:
Revo Uninstaller Pro
Сразу стоит отметить что Revo платная, но она поставляется со всеми функциями, необходимыми для эффективной работы. Средство удаления содержит список всех установленных программ и компонентов для всех учетных записей пользователей.
С помощью контекстного меню и выбора представления можно просмотреть всю информацию об удаляемом объекте.
GeekUninstaller
GeekUninstaller хорошо заботится о проблемных программах и даже удаляет те, которые другие утилиты не могут. Так как инструмент портативный, можно скачать его на flash карту, чтобы помочь исправить баги ПК на ходу.
Инструмент выполняет глубокое сканирование и удаляет все ненужные файлы и другие остатки в очень короткое время.
Он также имеет интуитивно понятный пользовательский интерфейс и мгновенный запуск. Функция принудительного удаления поможет против вирусов с защитой.
Вы можете скачать GeekUninstaller с официальной страницы инструмента. Бесплатная версия доступна только для личного использования.
По сравнению с ручными методами, сторонние программы проще, быстрее и безопаснее в использовании. Они также поставляются с удобным интерфейсом, который позволяет увидеть даже записи реестра. Они также пригодятся, когда требуется удаление множества программ одновременно.
Остались части удаленной программы? Научитесь их убирать! : 2 комментария
Совет понятный, изложено кратко и пошагово. Спасибо! Сейчас спробую почистить мой КП.
Спасибо! Нашел через реестр даже то, что не удалось удалить с помощью Revo Uninstaller Pro
Источник
Как удалить удаленную программу с компьютера полностью?
Многие пользователи Windows ошибочно полагают, что удаление папки с установленной в ней программой или ярлыка с рабочего стола приводит к ее деинсталляции. Если программа была просто распакована в какую-нибудь папку из архива, удаление этой папки в некоторых редких случаях еще может считаться деинсталляцией. Однако если программа была запущена, скорее всего, она уже «наследила» на компьютере — создала файлы на диске, добавила записи в реестр, включила себя в список автозагрузки и т.д. Удаление ярлыка с рабочего стола и вовсе никак не влияет на приложение — оно как было установленным на компьютере, так и останется.
Как НЕправильно удалять программы?
Допустим следующую ситуацию:
Дело в том, что при установке программы ее файлы могут помещаться не только в указанную пользователем или заданную по умолчанию системой папку, но и в другие места на жестком диске. В этом случае удаление папки с установленным приложением приведет только к частичному стиранию с диска его файлов. Все записи в системном реестре, сделанные программой, никуда не денутся. Если приложение запускалось при старте компьютера (было помещено в список автозагрузки Windows), система будет пытаться запустить его вновь, из-за чего на экране будут появляться различные ошибки.
Это был пример неправильного удаления программы. Теперь рассмотрим, как это сделать правильно.
Как правильно удалять программы — стандартный способ
Если вы удалили программу по вышеописанному сценарию, сначала нужно попробовать вернуть удаленную папку. Это возможно только в случае, если удаление производилось при помощи нажатия клавиши «Delete» или путем выбора мышью пункта «Удалить» из выпадающего меню.
При удалении папок и файлов одним из этих способов они просто помещаются в корзину, которую можно найти на рабочем столе. Просто откройте ее, найдите нужную папку, кликните по ней правой кнопкой мыши и выберите из выпадающего меню пункт «Восстановить» (на изображении ниже папка имеет условное название):

Почему это важно? Все просто — в папке с приложением обычно размещается штатный деинсталлятор (вспомогательная программа для корректного удаления приложения). Запуск этого деинсталлятора позволит корректно удалить программу.
В зависимости от вашей ситуации выполните следующие действия:




Дальнейшие шаги не обязательны для выполнения при успешном удалении программы стандартным способом.
Удаление программ при помощи специальных утилит






Таким образом, при помощи Your Uninstaller вы не только удалили программу, но и «подчистили» за ней.
Ручное удаление неправильно удаленной программы
Под «ручным» понимается удаление всех остаточных файлов программы и записей о ней в системном реестре с предварительным их самостоятельным поиском на компьютере. Т.е. задача заключается в следующем:
Для выполнения обоих этих задач потребуется учетная запись администратора Windows, иначе система не позволит делать что-либо с папками и файлами на системном диске.
Удаление файлов и папок программы. Первым делом в настройках «Проводника» Windows следует включить отображение скрытых файлов и папок (либо можно воспользоваться любым менеджером файлов, например, Total Commander ):


Теперь можно будет просматривать скрытые ранее папки и файлы на системном диске. Обычно приложения хранят свои данные в каталогах (не считая «Program Files») «Program Data» и «AppData»:




Очистка реестра. Наверняка вы встречали в интернете утилиты, предназначенные для очистки системного реестра от мусора в автоматическом режиме. Но с такими утилитами неудобно работать, когда речь идет об удалении следов какой-либо определенной программы. Поэтому эту задачу лучше выполнить вручную. Это займет какое-то время, однако так вы не удалите ничего лишнего (кстати, программы для чистки реестра не лишены этого недостатка).






Удаляйте из реестра все записи о программе данным способом, пока не останется ни одной. После завершения процедуры перезагрузите компьютер.
Остались вопросы, предложения или замечания? Свяжитесь с нами и задайте вопрос.
Источник
Как удалить не полностью удаленную программу и ее следы
Время от времени пользователи сталкиваются с проблемой, когда после удаления какой-либо программы ее остатки мешают работе других программ или даже операционной системе.
Проявляться эта проблема может по-разному. Например, при установке новой версии или программы от другого производителя может появляться сообщение, что на компьютере найдена старая ее версия (либо продукт другого производителя), после чего процесс установки прерывается. Также бывают случаи, когда после удаления какой-либо программы в контекстном меню «Проводника» остаются пункты контекстного меню удаленной программы. Попытка запустить их приводит к появлению ошибки.
Связано это с тем, что в системе остались следы (остатки) удаленной программы, которые и мешают работе. Они могут находиться как в системном реестре, так и на дисках.
Наиболее часто с подобным сталкиваются пользователи антивирусов, когда при переходе с одного антивирусного пакета на другой появляется сообщение о том, что на компьютере уже установлена версия от другого производителя. После такого сообщения процесс установки прерывается.
Как же исправить ситуацию и удалить неправильно удаленную программу?
1. Проверяем список установленных программ
Для начала нам надо удостовериться, что мы действительно удалили программу. Несмотря на то, что это очевидный шаг, бывают случаи, когда по ошибке удаляется соседнее в списке приложение. Чтобы исключить это недоразумение, надо просто проверить список еще раз.
Для этого запускаем инструмент удаления программ и пытаемся найти там название приложения, которое хотим удалить. Если его нет, то переходим дальше.
2. Ищем специальные утилиты удаления от производителей
Если речь идет об антивирусах или средствах защиты, то разработчики таких программ часто создают специализированные утилиты для полного удаления собственных продуктов. Как правило, называются они примерно так: %AntivirusName% Removal Tool. Вместо %AntivirusName% нужно подставить название антивирусного продукта.
Такие утилиты как раз и созданы для того, чтобы полностью удалить продукт из системы. И разработчики антивирусов стараются поддерживать такие продукты в актуальном состоянии, потому что они достаточно часто нужны пользователям. Именно их рекомендуется использовать в первую очередь, если вы хотите удалить антивирусное решение полностью.
Ниже представлен список ссылок на такие утилиты для нескольких популярных антивирусных решений.
3. Удаление остатков удаленных программ в деинсталляторе Reg Organizer
Если речь идет не об антивирусах, а о простой прикладной программе, то есть шанс, что данные о следах (остатках) имеются в базе данных инструмента для удаления программ в Reg Organizer.
Для этого запустите Reg Organizer и перейдите в инструмент удаления программ. Слева на боковой панели будет пункт «Следы уже удаленных программ».

Если после названия пункта вы видите в скобках ненулевое значение, значит утилите Reg Organizer удалось найти остатки некоторых программ. Проверьте, нет ли среди них той программы, которую вы и хотите удалить.
Если удаление остатков через Reg Organizer не помогло или остатки для нужной вам программы не были найдены, то идем к следующему пункту.
4. Ручной поиск остатков на диске
Теперь перейдем к ручным методам поиска остатков. Для начала проверим диски на предмет наличия следов той программы, которую мы хотим полностью удалить из системы. Для этого воспользуемся обычным Проводником (или любым другим удобным для вас файловым менеджером).
C:Program Files и C:Program Files (x86)
В этих папках хранятся основные рабочие файлы приложений.
Нам необходимо найти и удалить папку с названием программы. Просто последовательно перебираете папки в Program Files и при обнаружении нужной удаляете ее.

При этом нужно помнить название производителя продукта, потому что иногда они размещают папки программ в общей папке с названием производителя.
%AppData% и %LocalAppData%
Данные папки используются для хранения файлов, которые создаются в процессе работы приложения. Это могут быть конфигурационные файлы для вашей системы, журналы и многое другое.

Чтобы открыть их, достаточно вписать в адресной строке Проводника %appdata% или %localappdata% и нажать Enter. Операционная система автоматически перенаправит вас в соответствующую папку на диске в вашем профиле пользователя.
Открываем последовательно папки %appdata% и %localappdata% в Проводнике и ищем внутри этих папок название производителя или напрямую название продукта, остатки которого хотим удалить.

Чаще всего в AppData/LocalAppData сначала идет папка с названием компании-производителя, а уже в ней располагается папка с названием самого продукта.
Некоторые программы целиком и полностью устанавливаются в %AppData% вместо Program Files.
После того, как вы нашли папки с названием продукта в AppData/LocalAppData, просто удалите их.
5. Ручной поиск следов в реестре с помощью Reg Organizer
В системном реестре также можно найти множество следов от программ, которые были удалены очень давно. Для их поиска запускаем Reg Organizer и выбираем инструмент «Редактор реестра».

В правом верхнем углу есть строка для ввода поискового запроса. Туда мы будем вводить название программы или название производителя. Но сначала нам нужно настроить поиск, чтобы не получить гору ненужных ключей, среди которых проблематично будет что-либо найти.

Откройте настройки поиска и оставьте галочку только напротив пункта «Названия ключей» в блоке «Где искать». Это даст программе команду искать совпадения только в названиях ключей, что существенно сократит количество записей в результатах поиска и упростит работу с ними.

Как только настройки будут изменены, вводим поисковой запрос в виде названия компании-производителя или названия программы (лучше начинать с первого) и запускаем поиск.

В итоге вы получите небольшой список ключей реестра, в названиях которых присутствует название компании производителя или название самой программы. Вам нужно найти те, которые удовлетворяют следующей конструкции:
HKEY_LOCAL_MACHINESoftware%Название компании%%Название программы%
HKEY_LOCAL_MACHINESoftwareWOW6432Node%Название компании%%Название программы%
HKEY_USERS%НОМЕР-С-ДЕФИСАМИ%Software%Название компании%%Название программы%
HKEY_USERS%НОМЕР-С-ДЕФИСАМИ%SoftwareWOW6432Node%Название компании%%Название программы%
%Название компании% — название компании-производителя программы, остатки от которой необходимо удалить. Не всегда существует. Вместо него может быть поле %Название программы%.
%Название программы% — название программы, остатки которой необходимо удалить.
%НОМЕР-С-ДЕФИСАМИ% — идентификатор пользователя в ключе HKEY_USERS.
Те ключи, которые удовлетворяют указанным выше конструкциям нужно отметить галочкой и удалить с помощью контекстного меню (вызываемого правой кнопкой мышки).
Также можно проверить и при обнаружении удалить упоминания удаленной программы в ключах, расположенных по следующим адресам:
Удаление данных через редактор реестра Reg Organizer производится с обязательным созданием резервной копии, которую в случае необходимости можно будет восстановить через «Центр отмены изменений», который запускается в правом нижнем углу главного окна.
Источник
If you are unable to install or uninstall a program, software, or app in Windows 11/10, then this post offers suggestions to help you. Corrupted operating system files or configuration, or interference by third-party software can make this issue occur. If you face this issue, read on.
If programs won’t install or uninstall on your Windows 11/10 computer, try our suggestions and see if any of them help you.
- Restart the PC and try again
- Check whether your account has administrator rights
- Run Program Install and Uninstall Troubleshooter
- Install or Uninstall in Safe Mode
- Check whether the Windows Installer engine is working
- Check the status of Windows Installer service
- Re-register Windows installer engine
- Uninstall a program via Registry
- Check log files
- Use third-party uninstaller software.
1] Restart the PC and try again
Restart your Windows computer and see if you can carry out the operation. This simple step has been known to help in many cases.
2] Check whether your account has administrator rights
You need to ensure that you are signed in as an admin and that your account has administrator rights to install or uninstall software and apps.
3] Run Program Install and Uninstall Troubleshooter
Microsoft has released a Program Install and Uninstall Troubleshooter that will automatically diagnose any problems that you may be facing while installing or uninstalling programs or software in Windows 11/10/8/7. This tool will help you fix problems that block programs from being installed or removed. You can uninstall programs on Windows 1/110 that cannot be uninstalled. Using this Program Install and Uninstall Troubleshooter, if you find that you are unable to install or uninstall a program via your Control Panel.
Once you download and run it, it will ask you if you would like it to only detect the problem and let you select what to fix, or if you would like it to detect and fix the issues directly.

Next, it will ask you if you are facing problems while installing the program or uninstalling the programs.

Finally, it will check the registry and the system for any problems and then present you with options or fix them directly as the case may be.

This Program Install and Uninstall Troubleshooter will help fix:
- Corrupted registry keys on 64-bit operating systems
- Corrupted registry keys that control the update data
- Problems that prevent new programs from being installed
- Problems that prevent existing programs from being completely uninstalled or updated
- Problems that block you from uninstalling a program through Add or Remove Programs (or Programs and Features) in Control Panel.
You may be aware that the Windows Installer Cleanup utility (MSICUU2.exe) has been retired. While the Windows Installer Cleanup utility resolved some installation problems, it sometimes damaged other components installed on the computer. Because of this, the tool has been removed from the Microsoft Download Center.
You can get the troubleshooter from its download page. It works on Windows 11, Windows 10, Windows 8.1, Windows 8 and Windows 7.
4] Install or Uninstall in Safe Mode
You might want to consider performing Clean Boot and then try to install or uninstall the software. Alternatively, you could boot Windows in Safe Mode and then try to carry out the operation. This post will show you how to uninstall programs in Safe Mode,
5] Check whether the Windows Installer engine is working

At the command prompt, type MSIExec, and then press Enter.
If the MSI engine is working, you will see a Windows Installer popup; else you will see an error message.
6] Check the status of the Windows Installer service
Open Services Manager and make sure that the Windows Installer service is not set to Disabled.
If the Startup type box is set to Disabled, change it to Manual.
Also right-click the Windows Installer service, and then click Start If the Service is stopped.
Try to install or uninstall the program again.
7] Re-register the Windows installer engine
At the command prompt, type the following, and then press Enter after each line:
MSIExec /unregister
MSIExec /regserver
8] Uninstall a program via Registry
If the program’s entry is missing in the Control Panel, Settings or the Uninstaller is not available, or these ways do not work for some reason, you can also use the Windows Registry. This post will show you how to uninstall programs using Registry
9] Check log files
You can use the Wilogutl.exe tool to analyze log files from a Windows Installer installation. This tool may suggest solutions to errors that are found in a log file. It is available in the latest Windows Software Development Kit. Enable Windows Installer logging and then read the .msi verbose files for suggestions on how to resolve the issue.
10] Use third-party uninstaller software
If nothing helps, you may use a free Uninstaller software for Windows.
How to force uninstall a program that won’t uninstall
- At the command prompt type the following –
wmic. You will get the name of various programs installed on your system. Note down the name of the program you wish to remove. Next type the following, replace XYZ with the program name you noted down & hit Enter to start the process –product where name="XYZ" call uninstall. - You can also try to uninstall or install an app in the Safe Mode or use the Registry to uninstall programs as mentioned above in this post.
- Free Uninstaller software like Revo or IObit also have an option to force-uninstall programs that you can use.
Why can’t I uninstall programs on Windows 11/10?
Corrupted operating system files or configuration, or interference by third-party software can make this issue occur. You can also try to uninstall or install an app in the Safe Mode or Clean Boot State to uninstall programs as mentioned above in this post.
Further reading:
- Uninstall apps with greyed out Uninstall button in Settings.
- Please wait until the current program is finished uninstalling or being changed
- There is a problem with this Windows Installer package
- The feature you are trying to use is on a network resource that is unavailable
- Another installation is already in progress
- Access is Denied error while installing software.
If you are unable to install or uninstall a program, software, or app in Windows 11/10, then this post offers suggestions to help you. Corrupted operating system files or configuration, or interference by third-party software can make this issue occur. If you face this issue, read on.
If programs won’t install or uninstall on your Windows 11/10 computer, try our suggestions and see if any of them help you.
- Restart the PC and try again
- Check whether your account has administrator rights
- Run Program Install and Uninstall Troubleshooter
- Install or Uninstall in Safe Mode
- Check whether the Windows Installer engine is working
- Check the status of Windows Installer service
- Re-register Windows installer engine
- Uninstall a program via Registry
- Check log files
- Use third-party uninstaller software.
1] Restart the PC and try again
Restart your Windows computer and see if you can carry out the operation. This simple step has been known to help in many cases.
2] Check whether your account has administrator rights
You need to ensure that you are signed in as an admin and that your account has administrator rights to install or uninstall software and apps.
3] Run Program Install and Uninstall Troubleshooter
Microsoft has released a Program Install and Uninstall Troubleshooter that will automatically diagnose any problems that you may be facing while installing or uninstalling programs or software in Windows 11/10/8/7. This tool will help you fix problems that block programs from being installed or removed. You can uninstall programs on Windows 1/110 that cannot be uninstalled. Using this Program Install and Uninstall Troubleshooter, if you find that you are unable to install or uninstall a program via your Control Panel.
Once you download and run it, it will ask you if you would like it to only detect the problem and let you select what to fix, or if you would like it to detect and fix the issues directly.

Next, it will ask you if you are facing problems while installing the program or uninstalling the programs.

Finally, it will check the registry and the system for any problems and then present you with options or fix them directly as the case may be.

This Program Install and Uninstall Troubleshooter will help fix:
- Corrupted registry keys on 64-bit operating systems
- Corrupted registry keys that control the update data
- Problems that prevent new programs from being installed
- Problems that prevent existing programs from being completely uninstalled or updated
- Problems that block you from uninstalling a program through Add or Remove Programs (or Programs and Features) in Control Panel.
You may be aware that the Windows Installer Cleanup utility (MSICUU2.exe) has been retired. While the Windows Installer Cleanup utility resolved some installation problems, it sometimes damaged other components installed on the computer. Because of this, the tool has been removed from the Microsoft Download Center.
You can get the troubleshooter from its download page. It works on Windows 11, Windows 10, Windows 8.1, Windows 8 and Windows 7.
4] Install or Uninstall in Safe Mode
You might want to consider performing Clean Boot and then try to install or uninstall the software. Alternatively, you could boot Windows in Safe Mode and then try to carry out the operation. This post will show you how to uninstall programs in Safe Mode,
5] Check whether the Windows Installer engine is working

At the command prompt, type MSIExec, and then press Enter.
If the MSI engine is working, you will see a Windows Installer popup; else you will see an error message.
6] Check the status of the Windows Installer service
Open Services Manager and make sure that the Windows Installer service is not set to Disabled.
If the Startup type box is set to Disabled, change it to Manual.
Also right-click the Windows Installer service, and then click Start If the Service is stopped.
Try to install or uninstall the program again.
7] Re-register the Windows installer engine
At the command prompt, type the following, and then press Enter after each line:
MSIExec /unregister
MSIExec /regserver
8] Uninstall a program via Registry
If the program’s entry is missing in the Control Panel, Settings or the Uninstaller is not available, or these ways do not work for some reason, you can also use the Windows Registry. This post will show you how to uninstall programs using Registry
9] Check log files
You can use the Wilogutl.exe tool to analyze log files from a Windows Installer installation. This tool may suggest solutions to errors that are found in a log file. It is available in the latest Windows Software Development Kit. Enable Windows Installer logging and then read the .msi verbose files for suggestions on how to resolve the issue.
10] Use third-party uninstaller software
If nothing helps, you may use a free Uninstaller software for Windows.
How to force uninstall a program that won’t uninstall
- At the command prompt type the following –
wmic. You will get the name of various programs installed on your system. Note down the name of the program you wish to remove. Next type the following, replace XYZ with the program name you noted down & hit Enter to start the process –product where name="XYZ" call uninstall. - You can also try to uninstall or install an app in the Safe Mode or use the Registry to uninstall programs as mentioned above in this post.
- Free Uninstaller software like Revo or IObit also have an option to force-uninstall programs that you can use.
Why can’t I uninstall programs on Windows 11/10?
Corrupted operating system files or configuration, or interference by third-party software can make this issue occur. You can also try to uninstall or install an app in the Safe Mode or Clean Boot State to uninstall programs as mentioned above in this post.
Further reading:
- Uninstall apps with greyed out Uninstall button in Settings.
- Please wait until the current program is finished uninstalling or being changed
- There is a problem with this Windows Installer package
- The feature you are trying to use is on a network resource that is unavailable
- Another installation is already in progress
- Access is Denied error while installing software.
 При удалении некоторых программ через окно «Программы и компоненты» в панели управления пользователи могут получить сообщение «Недостаточно прав для удаления название программы. Обратитесь к системному администратору». Среди таких программ — продукты Movavi, uTorrent и некоторые другие, а ошибка возникает несмотря на наличие прав администратора.
При удалении некоторых программ через окно «Программы и компоненты» в панели управления пользователи могут получить сообщение «Недостаточно прав для удаления название программы. Обратитесь к системному администратору». Среди таких программ — продукты Movavi, uTorrent и некоторые другие, а ошибка возникает несмотря на наличие прав администратора.
В этой инструкции подробно о том, что вызывает эту ошибку, как её исправить и удалить ненужную программу с компьютера Windows 11 или Windows 10.
Почему возникает проблема «Недостаточно прав для удаления» и варианты решения

В большинстве случаев причиной ошибки «Недостаточно прав для удаления программы» в «Программы и компоненты» возникает из-за сочетания двух факторов:
- Файл деинсталлятора программы не запрашивает права администратора автоматически, то есть при его запуске не появляется запрос контроля учетных записей на внесение изменений на этом компьютере.
- Программа установлена в папку, для выполнения действий в которой права администратора необходимы, например, в Program Files.
Если оба пункта выполняются, то при попытке удалить программу через «Программы и компоненты» пользователь, несмотря на наличие прав администратора, получит сообщение о недостаточности прав.
В большинстве случаев проблема решаема и программу можно удалить, не прибегая к каким-либо сторонним средствам. Но, если потребуется, можно использовать и их.
Использование удаления в интерфейсе «Параметры»
Первый и обычно срабатывающий способ, при условии, что вы не успели самостоятельно удалить файлы удаляемой программы средствами проводника — использовать интерфейс удаления программ в «Параметрах»:
- В Windows 11 перейдите в Параметры — Приложения — Установленные приложения, нажмите по трем точкам справа от программы, которую нужно удалить и выберите пункт «Удалить».
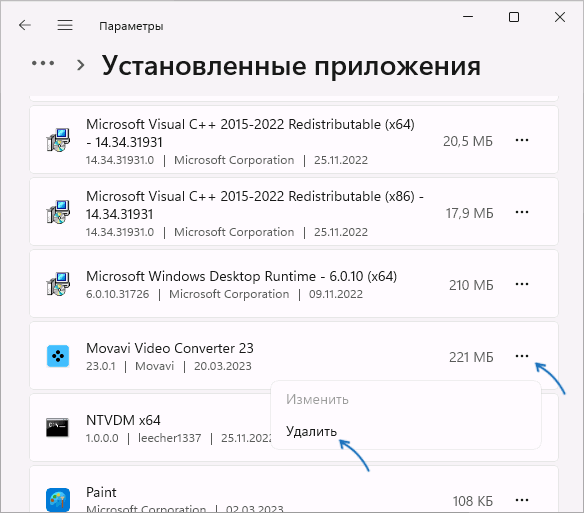
- В Windows 10 откройте Параметры — Приложения, в списке «Приложения и возможности» нажмите по нужному приложению, а затем — кнопку «Удалить».
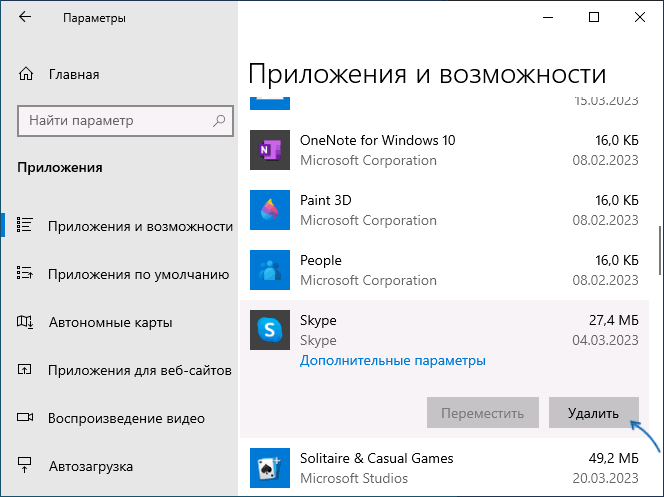
Обычно, даже при наличии описанных выше факторов, удаление из Параметров исправно работает. Если же это не помогло, можно использовать следующие варианты.
Ручной запуск деинсталлятора программы от имени администратора
Вы можете принудительно запустить программу удаления от имени администратора, обычно она находится в той же папке, где и сам исполняемый файл удаляемой программы:
- Перейдите в папку с исполняемым файлом программы. Если вы не знаете её расположения, можно нажать правой кнопкой мыши по ярлыку программы (в том числе в списке «Все приложения» меню «Пуск») и выбрать пункт «Расположение файла».
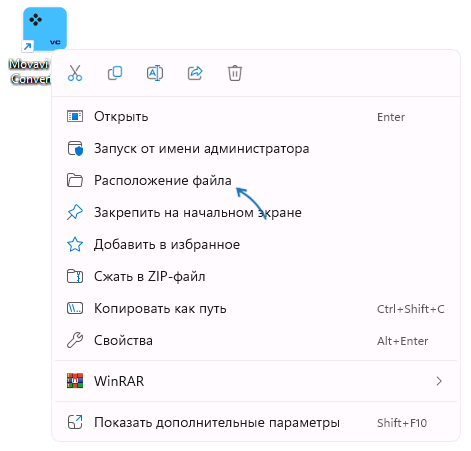
- В папке с файлом программы найдите EXE файл деинсталлятора, обычно он носит имя uninstall или какое-то сокращение от этого имени, иногда с цифрами в названии.
- Нажмите правой кнопкой мыши по этому файлу и выберите пункт «Запуск от имени администратора».
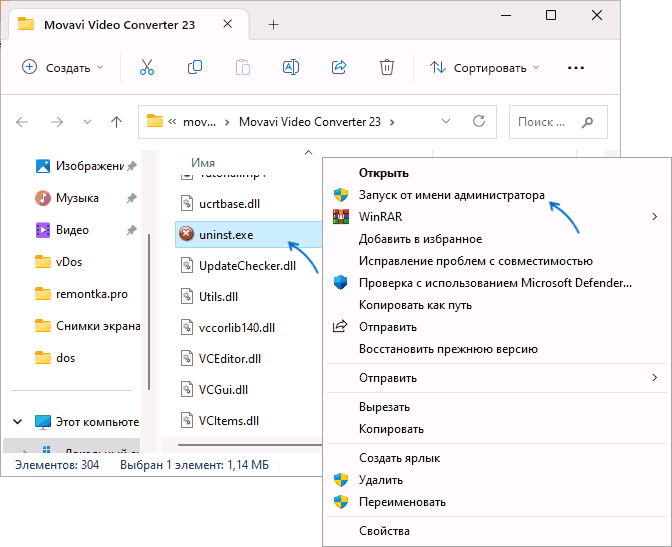
- Выполните удаление программы.
В этом случае мы самостоятельно запускаем деинсталлятор с нужными правами и сообщение «Недостаточно прав для удаления название программ. Обратитесь к системному администратору» появиться не должно.
Поиск пути к деинсталлятору в реестре и командная строка
Если вы не смогли найти путь к файлу для удаления программы, можно попробовать посмотреть его в реестре Windows:
- Нажмите клавиши Win+R на клавиатуре (или правой кнопкой мыши по кнопке «Пуск» и выберите пункт «Выполнить»), введите regedit и нажмите Enter.
- Перейдите к разделу реестра
HKEY_LOCAL_MACHINESOFTWAREMicrosoftWindowsCurrentVersionUninstall
и, если в нем есть подразделы с именем программы, которую нужно удалить, выберите такой раздел и посмотрите значение параметра UninstallString — именно в его значении указан путь к файлу для запуска удаления.
- Ещё три расположения, где может оказаться запись с информацией о расположении деинсталлятора программы в реестре:
HKEY_LOCAL_MACHINESOFTWAREWow6432NodeMicrosoftWindowsCurrentVersionUninstall HKEY_CURRENT_USERSOFTWAREMicrosoftWindowsCurrentVersionUninstall HKEY_CURRENT_USERSOFTWAREWow6432NodeMicrosoftWindowsCurrentVersionUninstall
- Если нажать по параметру UnisntallString дважды, путь к файлу деинсталлятора можно скопировать.
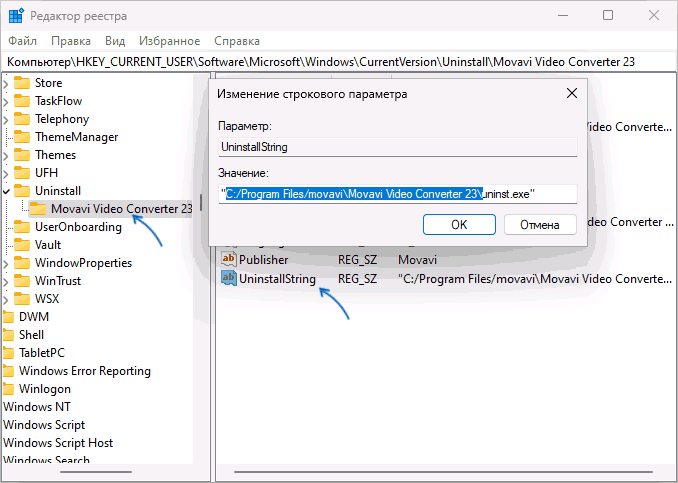
- Скопированный путь можно вставить в командную строку, запущенную от имени администратора (Как запустить командную строку от Администратора), и нажать Enter, чтобы запустить удаление — если файл находится в указанном расположении, процесс должен запуститься, а удаление пройти успешно.

Сторонние деинсталляторы
Если удаление всё так же не удается выполнить, можно прибегнуть к сторонним деинсталляторам программ, в том числе бесплатным: с большой вероятностью они справятся с правильным удалением более не нужного ПО на вашем компьютере. Например, в Revo Uninstaller достаточно будет выбрать программу, нажать «Удалить» и подтвердить удаление.

Бесплатную версию Revo Uninstaller можно скачать с официального сайта https://www.revouninstaller.com/ru/. Существуют и другие аналогичные инструменты, подробнее в обзоре: Лучшие деинсталляторы для Windows — программы для удаления программ.
При попытке установки, обновления или удаления программ в Windows можем столкнуться с ошибкой применения преобразований. Почему возникает эта ошибка? И как её устранить в Windows 7, 8.1, 10 и 11? Итак, ошибка применения преобразований. У неё могут быть разные формулировки, но все они предлагают нам выполнить некое действие в виде проверки путей преобразований.
Ошибка применения преобразований

Препятствует установке, обновлению и удалению сторонних программ в Windows.
Возникает эта ошибка по разным причинам:
- Повреждения связанных с программой записей в реестре Windows;
- Остатки записей ранее удалённой этой же программы, её других версий или разрядностей в реестре Windows;
- Конфликт версий, если на компьютере установлена другая версия или разрядность программы;
- Сбои в работе Windows, баги недоработанных её выпусков и сборок.
Устранить рассматриваемую ошибку можно разными способами. Рассмотрим их.
Перерегистрация службы установщика Windows
Первое, что необходимо сделать при получении рассматриваемой ошибки – перерегистрировать системную службу установщика.
Для этого запускаем командлет «Выполнить» клавишами Win+R. Вводим значения и нажимаем «Ок». Сначала:
msiexec / unregister
Потом:
msiexec / regserver

Пробуем установить или обновить программу. Если снова получаем ошибку, пробуем после перезагрузки компьютера.
Средство устранения неполадок от Microsoft
Ошибку применения преобразований, возникающую при установке, обновлении и удалении программ, можно попробовать устранить с помощью специального средства устранения неполадок, созданного компанией Microsoft для таких случаев. Это средство устраняет проблемы, возникающие при установке и удалении программ, в частности, исправляет повреждённые ключи системного реестра.
Скачиваем средство с сайта Microsoft:
https://support.microsoft.com/en-us/topic/fix-problems-that-block-programs-from-being-installed-or-removed-cca7d1b6-65a9-3d98-426b-e9f927e1eb4d
Запускаем.

Выбираем, с чем связана проблема программы – с её установкой или удалением.

Если это установка обновления установленной программы, можем выбрать эту программу из списка. Если это установка программы, выбираем «Нет в списке».

Далее если средство выявит проблемы, оно их устранит. Либо отрапортует о том, что проблемы не обнаружены.
Другой инсталлятор программы
Если при установке или обновлении программы приведённые выше способы устранения ошибки применения преобразований не помогают, можно попробовать использовать другой инсталлятор программы. Это может быть другая версия или сборка программы. Возможно, программа существует в портативной версии.
Удаление программы
При обновлении или удалении программы устранить рассматриваемую ошибку можно с помощью программ-деинсталляторов, обустроенных функцией очистки остатков удаляемых программ. В числе таких остатков могут быть повреждённые записи системного реестра, являющиеся причиной проблемы.
В случае удаления программ деинсталляторы могут решить вопрос своими средствами. В случае обновления программы идея заключается в удалении её старой версии и установки новой с нуля. Соответственно, при полном удалении с очисткой всех остатков программы будут удалены её настройки. И если таковые можно экспортировать для последующего импорта, либо же синхронизировать с интернет-аккаунтом, такой возможностью до удаления программы необходимо воспользоваться.
Программы-деинсталляторы, умеющие выполнять деинсталляцию программ с очисткой всех остатков, обычно платные. Редкая бесплатная программа с таким функционалом — Geek Uninstaller.
Запускаем её.
На удаляемой программе вызываем контекстное меню.
Жмём «Деинсталляция».

Удаляем программу.

Далее Geek Uninstaller отобразит обнаруженные в Windows остатки программы – папки и записи в реестре Windows (либо только последние). И предложит их удалить.
Жмём «Удалить».

Если для программы недоступна функция деинсталляции, либо в процессе деинсталляции происходит сбой, у Geek Uninstaller для таких случаев есть операция принудительной деинсталляции.
Выбираем в контекстном меню на программе «Принудительное удаление».

Подтверждаем принудительное удаление.

И удаляем папки и записи в реестре программы.

Если далее необходимо установить обновлённую версию программы, после деинсталляции старой перезагружаем компьютер. И, собственно, пробуем установить новую версию.
Примечание: для корректной деинсталляции пакета Microsoft Office можно использовать бесплатную утилиту Office Tool. Это сторонний инструмент развёртывания Office, включает различные возможности по его установке, настройке и удалению. Предусматривает функцию полного удаления Office с зачисткой всех остатков. Удаляет даже активацию продукта.

Очистка остатков удалённой программы
Что делать, если рассматриваемая ошибка возникает при установке программы, которая ранее была удалена из Windows без очистки остатков? И, вероятно, эти остатки и являются причиной проблемы.
Остатки необходимо найти и убрать.
Нужно вручную удалить оставшиеся от программы папки и файлы по пути C:Program Files (или C:Program Files (x86)). Далее можно открыть папку пути C:WindowsInstaller и удалить всё её содержимое. Возможно, программа устанавливалась в пользовательский профиль, и её данные содержатся в папке «AppData».
В таком случае в командлет «Выполнить» вводим:
%userprofile%AppData
Увидим в проводнике содержимое папки «AppData». Пересматриваем во всех её вложениях папки удалённой программы и удаляем их.
Далее необходимо выполнить очистку реестра Windows специальными программами. В рамках такой очистки убираются записи удалённых программ.
Но важно: перед использованием таких программ желательно создать
точку восстановления
Windows, чтобы впоследствии при некорректной отработке этих программ можно было вернуться к состоянию операционной системы до чистки реестра.
Одна из программ, выполняющих чистку реестра Windows – CCleaner. Предлагает эту возможность бесплатно.
В программном разделе «Реестр» жмём «Поиск проблем». Немного ожидаем, пока поиск завершится. Жмём «Посмотреть выбранные проблемы».

И жмём «Исправить отмеченные».

Если CCleaner не решит задачу, можно попробовать другие программы для чистки реестра:
- Regseeker (бесплатная);
- Vit Registry Fix (бесплатная);
- Wise Registry Cleane (бесплатная);
- Reg Organizer (платная).
![]() Загрузка…
Загрузка…
Ошибка при удалении программы с помощью функции Очистка компьютера
Статья обновлена: 06 мая 2022
ID: 15653
Статья относится к:
- Kaspersky Standard, Plus, Premium;
- Kaspersky Security Cloud;
- Kaspersky Internet Security;
- Kaspersky Total Security;
- Kaspersky Small Office Security.
Проблема
При попытке удалить программу с помощью функции Очистка компьютера может возникнуть ошибка.
Решение
- Перезагрузите компьютер.
- Войдите под учетной записью администратора.
- Проверьте, запущена ли программа, которую вы удаляете. Если программа запущена, закройте ее.
- Удалите программу стандартными средствами Windows. Чтобы узнать, как удалить программу в Windows 10, смотрите инструкцию на сайте поддержки Microsoft.
Что делать, если решение не помогло
Если ошибка повторяется, обратитесь в техническую поддержку разработчика удаляемой программы или Microsoft.
Спасибо за ваш отзыв, вы помогаете нам становиться лучше!
Спасибо за ваш отзыв, вы помогаете нам становиться лучше!
