Код ошибки 0x8007007B (код 0x8007007B) — Что это?
Код ошибки 0x8007007B (код 0x8007007B) — это ошибка, возникающая при попытке активации Windows 10, а также Windows Server 2008, Windows Vista, Windows 7, Windows 8 или Windows Server 2012.
Общие симптомы включают в себя:
- Вы увидите сообщение об ошибке, подобное этому: «Ошибка 0x8007007B ‘Неверный синтаксис имени файла, имени каталога или метки тома».
- Если для установки используются носители с корпоративной лицензией: Windows 7, Windows 8, Windows Vista Business, Windows Vista Enterprise, Windows Server 2008 R2, Windows Server 2008, Windows Server 2012, Windows 10.
- Ваш компьютер не подключает мастер активации к главному компьютеру службы управления ключами (KMS).
Решения
 Дополнительная информация и ручной ремонт
Дополнительная информация и ручной ремонт
Код ошибки 0x8007007B обычно возникает, когда ключ продукта был активирован слишком много раз. Активация блокировки помогает избежать злоупотребления ключом. Если злоупотребление ключом не соответствует действительности, можно выполнить сброс ключа или вообще получить новый ключ. Если вы не уверены, что можете выполнить эти методы самостоятельно, так как они содержат дополнительные этапы, было бы целесообразно проконсультироваться со специалистом по ремонту компьютеров, чтобы не усугубить проблему.
Как правило, решение может быть простым; это просто зависит от того, насколько хорошо вы разбираетесь в технических вопросах на своем компьютере. Носители с корпоративной лицензией означают, что носители могут быть активированы определенное количество раз. Это помогает избежать неправильного использования продукта. Некоторые люди устанавливают программу Windows 10 на свой компьютер несколько раз, если они являются разработчиками программного обеспечения или проводят определенные типы тестирования программного обеспечения. Чтобы эффективно найти решение, важно знать причину.
Первый метод:
- На рабочем столе нажмите клавишу Windows и S, введите «Командная строка». Затем щелкните правой кнопкой мыши Командную строку в результатах. Выберите Запуск от имени администратора. Нажмите Да, когда вас спросят о разрешении.
- В поле командной строки введите команду: slmgr.vbs -ipk xxxxx-xxxxx-xxxxx-xxxxx-xxxxx
- X представляет ключ продукта. Замените их своим уникальным ключом продукта.
- Введите следующую команду в окно «Командная строка»: slmgr.vbs -ato
- Нажмите Enter.
- Перезагрузите компьютер и попробуйте снова активировать Windows. Он не должен показывать код ошибки больше.
Второй способ:
- Находясь на рабочем столе, нажмите клавишу Windows и R.
- Окно с надписью Run должно открыться.
- Введите следующую команду: Slui 3
- Нажмите ENTER, и окно должно появиться.
- В этом окне вас попросят ввести ключ продукта активации операционной системы.
- Введите этот ключ в предоставленном месте.
- После ввода нажмите «Активировать».
- Перезагрузите компьютер сейчас.
- Проверьте активацию. Код ошибки должен исчезнуть сейчас.
Метод третий:
- Откройте командную строку с правами доступа администратора, как в первом методе, и введите следующую команду: sfc / scannow
- Команда выполнит задания. Это займет некоторое время, поэтому позвольте компьютеру делать свое дело и работать. Дайте SFC завершить сканирование.
- После завершения сканирования перезагрузите компьютер.
- Проверьте активацию. Код ошибки должен быть удален в этой точке.
- Если его нет, вернитесь к первому методу или перейдите к четвертому методу.
Метод четвертый:
Позвоните в службу поддержки Microsoft и объясните проблему как можно подробнее. Сообщите команде код ошибки 0x8007007B и попросите другой ключ продукта. Когда они предоставят вам новый ключ продукта, повторите способ 2. Группа поддержки Microsoft либо изменит ваш ключ продукта, либо сбросит текущий ключ продукта, чтобы его можно было снова использовать для активации.
Расширенный ремонт системы Pro
Автоматизированное решение для ремонта ПК в один клик

С Advanced System Repair Pro вы можете легко
Замените поврежденные файлы
Восстановить производительность
Удалить вредоносные программы
СКАЧАТЬ
Advanced System Repair Pro совместим со всеми версиями Microsoft Windows, включая Windows 11.
Поделиться этой статьей:
Вас также может заинтересовать
Код ошибки 0x80070490 — Что это?
При загрузке обновления Windows важно помнить, что именно эти обновления обеспечивают безопасность вашего компьютера. Некоторые пользователи сообщали о появлении кода ошибки 0x80070490 при разрешении обновлений для своего ПК с Windows. Этот код ошибки может появляться, когда пользователь пытается подключиться к сайту обновления для Windows, и, возможно, в результате поврежденного манифеста CBS. Наличие этого кода ошибки не только остановит обновление системы, но также, безусловно, остановит любую работу, выполняемую с компьютером. Многие пользователи Windows писали жалобы на эту ошибку при обновлении с любого предыдущего обновления Windows до Windows 10.
Общие симптомы включают в себя:
- Пока пользователь выполняет обновления, компьютер с Windows прекратит запуск обновлений и отобразит код ошибки 0x80070490.
- Обновления Windows не устанавливают какие-либо новые функции и не устанавливают исправления безопасности.
- Компьютер не продолжит обновление Windows, и он может вернуться к предыдущему состоянию, в котором находился компьютер, до попытки обновления.
Причины ошибок
Не так много известно о том, что именно вызывает код ошибки 0x80070490, но это что-то критическое, что заставляет Windows внезапно прекращать свои обновления. Это может быть вызвано простым сбоем в компьютерной системе или более серьезной проблемой. Одна мысль состоит в том, что манифест CBS (обслуживание на основе компонентов) может быть поврежден. Другая мысль заключается в том, что антивирусное программное обеспечение компьютера может мешать компьютеру выполнять необходимые обновления.
Дополнительная информация и ручной ремонт
Известно очень мало информации о коде ошибки 0x80070490 и о том, почему он существует, но есть несколько способов его исправить. Пользователи должны быть осторожны, пытаясь исправить эту ошибку самостоятельно. Если пользователь считает, что методы слишком сложны или ему неудобно брать его на себя, ему следует обратиться к специалисту по ремонту Windows, чтобы решить проблему. Не все перечисленные методы удовлетворят потребности пользователя, но выбор метода, который лучше всего подходит для исправления кода ошибки, зависит от решаемой проблемы. Если эти шаги предприняты, а ошибка не устранена, очень важно связаться со специалистом по ремонту Windows.
Способ первый: создание новой локальной учетной записи
Создайте новую локальную учетную запись на компьютере и разрешите для нее права администратора. Затем переместите все свои документы и личные файлы в новую учетную запись. Удалите старую учетную запись (вы больше не будете ее использовать) и переключитесь на новую. После переключения на новую локальную учетную запись добавьте к ней учетную запись Microsoft.
Метод второй: удалить идентификатор пользователя, сохранить кеш из реестра
- Вам нужно будет открыть редактор реестра. Сделайте это, нажав клавишу Windows и R, а затем набрав «Regedit». После того, как это введено, нажмите Enter или нажмите кнопку OK, чтобы запустить редактор реестра.
- Когда это начнется, вам нужно будет перейти к следующей клавише на левой панели:
- HKEY_LOCAL_MACHINESOFTWAREM MicrosoftWindowsCurrentVersionAppxAppxAllUserStore
После этого найдите ключ, похожий на этот: S-1-5-21-1505978256-3813739684-4272618129-1016 - ПРИМЕЧАНИЕ: это всего лишь пример. Ключи будут в аналогичном формате, но не будут выглядеть точно так же.
- Выберите все ключи, которые выглядят так, а затем удалите их. После удаления этих ключей закройте редактор реестра и перезагрузите компьютер.
Способ третий: проверьте, работают ли службы BITS, MSI Installer, Cryptographic и Windows Update
Нажмите клавишу Windows и R. Затем введите services.msc. После запуска окна служб найдите следующие службы: BITS, установщик MSI, криптографические службы и службы обновления Windows. Когда эти службы будут найдены, убедитесь, что они работают. Если одна или несколько из этих служб не запущены, убедитесь, что они запущены. Для этого выберите службу и нажмите «Запустить службу».
Способ четвертый: устранение неполадок Центра обновления Windows
Нажмите клавишу Windows плюс W, а затем введите «устранение неполадок». Выберите Устранение неполадок. В верхнем левом углу выберите Просмотреть все. Щелкните средство устранения неполадок Центра обновления Windows. После этого следуйте инструкциям на экране, чтобы запустить средство устранения неполадок. После запуска средства устранения неполадок проблема должна быть устранена.
Узнать больше
Когда Microsoft провела презентацию Windows 11, потребовалось особое время, чтобы представить грядущий новый магазин Windows 11 как нечто грандиозное. Было открыто заявлено, что с новой Windows мы получим новый магазин с другим отношением и новым внешним видом.
 Новый магазин Microsoft
Новый магазин Microsoft
Microsoft заявила, что отзывы клиентов и разработчиков со временем способствовали их редизайну и переосмыслению самого магазина. Они хотят быть уверены, что политики для разработчиков являются более простыми и понятными, чтобы больше разработчиков решили перенести свой продукт на Windows. Что касается клиентов, они хотят большей безопасности и большей безопасности, чтобы чувствовать себя защищенными при совершении покупки. Новый магазин появится в Windows 11, а также в Windows 10 через обновление.
Истории и коллекции
Представлять новый магазин будут кураторские истории. Microsoft считает, что магазины должны быть ориентированы на пользовательский опыт, поэтому большую роль здесь будут играть истории самих покупателей. Это богатый редакционный контент, который информирует вас о лучших приложениях и вдохновляет вас на новые достижения с вашим устройством. Такой подход к информации направлен на то, чтобы донести до пользователей неизвестные приложения через их профессиональное представление. Приложения для Android в магазине Как было сказано в анонсе и презентации Windows 11, приложения для Android будут работать внутри Windows 11. Microsoft объединилась с Amazon, чтобы предоставить вам приложения для Android непосредственно в Windows через новый магазин Microsoft.
Всплывающее окно магазина из браузера
Когда вы просматриваете определенную веб-страницу и хотите сохранить и установить приложение оттуда, появится новое всплывающее окно магазина, позволяющее вам установить приложение напрямую. Microsoft не сообщила, будет ли эта функция работать за пределами их браузера Edge, поэтому нам придется подождать и посмотреть на это.
Поддержка нескольких типов приложений
Поскольку теперь разработчики были привязаны к определенным форматам, если они хотели опубликовать свое приложение в какой-либо среде. Microsoft хочет преодолеть это. Разработчики Windows могут публиковать приложения любого типа, независимо от платформы приложения и технологии упаковки, например Win32, .NET, UWP, Xamarin, Electron, React Native, Java и даже Progressive Web Apps. Для Progressive Web Apps Microsoft сделала инструмент с открытым исходным кодом PWABuilder 3.
Гибкость и выбор торговой платформы
Начиная с 28 июля у разработчиков приложений также будет возможность добавить в свои приложения свою собственную или стороннюю платформу для торговли, и в этом случае им не нужно будет платить Microsoft никаких сборов. Они могут сохранять 100% своего дохода.
Узнать больше
Не удалось подключиться к объяснению системного события: хотя вход в систему на компьютере с Windows 10 может показаться простым процессом, на самом деле это не так, поскольку операционная система Windows создала механизм таким образом, что вмешательство третьих лиц или вредоносных программ не может поставить под угрозу доступ к система. Этот механизм поддерживается многочисленными службами, функциями и DLL-файлами. И Microsoft подняла эту безопасность на совершенно новый уровень, представив Windows Hello. Недавно ряд пользователей сообщили о получении сообщения «Windows не удалось подключиться к службе уведомлений о системных событиях. Пожалуйста, обратитесь к системному администратору» при входе в их компьютеры. Хотя некоторые пользователи также сообщили, что, хотя они могут войти в систему, они сталкиваются с тем же сообщением об ошибке в области уведомлений. Есть несколько вариантов, которые вы можете проверить, чтобы устранить ошибку. Вы должны проверить состояние нескольких служб Windows и убедиться, что они работают. Вам также необходимо сбросить Winsock, а также запустить проверку системных файлов.
Вариант 1. Проверьте наличие определенных служб Windows.
- Сначала вам нужно нажать клавиши Win + R на клавиатуре, чтобы открыть диалоговое окно «Выполнить».
- Затем введите «services.msc» в поле и нажмите «ОК» или нажмите «Ввод», чтобы открыть диспетчер служб Windows.
- После этого вы увидите список служб и оттуда поищите следующие службы Windows:
- DHCP-клиент
- Служба уведомлений о системных событиях
- Служба кэширования шрифтов Windows
- Теперь убедитесь, что тип запуска каждой службы запущен и работает.
Вариант 2. Попробуйте сбросить драйверы Winsock.
- В начале поиска введите «командная строка» и щелкните правой кнопкой мыши командную строку в результатах поиска, а затем выберите параметр «Запуск от имени администратора».
- После открытия командной строки выполните эту команду: Netsh сброс Winsock
Примечание: Если вы используете IPv4, выполните команду «netsh int ipv4 resetВместо. С другой стороны, если вы используете IPv6, выполните «netsh int ipv6 reset
- Теперь выйдите из командной строки и посмотрите, исправлена ли ошибка.
Вариант 3. Попробуйте запустить проверку системных файлов или сканирование SFC.
Вы также можете запустить проверку системных файлов или сканирование SFC, чтобы исправить ошибку BSOD. Это встроенная командная утилита, которая помогает восстанавливать как поврежденные, так и отсутствующие файлы. Он заменяет плохие и поврежденные системные файлы хорошими системными файлами. Чтобы запустить команду SFC, выполните действия, указанные ниже.
- Нажмите Win + R, чтобы запустить Run.
- Введите CMD в поле и нажмите Enter.
- После открытия командной строки введите ПФС / SCANNOW
Команда запустит сканирование системы, которое займет несколько секунд, прежде чем завершится. Как только это будет сделано, вы можете получить следующие результаты:
- Защита ресурсов Windows не обнаружила нарушений целостности.
- Защита ресурсов Windows обнаружила поврежденные файлы и успешно восстановила их.
- Windows Resource Protection обнаружила поврежденные файлы, но не смогла исправить некоторые из них.
- Перезагрузите компьютер.
Узнать больше
Код ошибки 707 — Что это?
Код ошибки 707 является типичной ошибкой Gmail. Gmail — это служба электронной почты, предоставляемая крупнейшим интернет-гигантом Google Inc. Это служба электронной почты, которая наиболее широко используется поставщиками электронной почты в Интернете с более чем 425 миллионами активных пользователей по всему миру. Код ошибки 707 обычно отображается в одном из следующих форматов:
«Ой… в системе возникла проблема (#707)»
«Произошла ошибка сервера, и ваше письмо не было отправлено (ошибка 707)»
Решения
 Причины ошибок
Причины ошибок
Код ошибки 707 может быть вызван по многим причинам. К ним относятся:
- Включена функция «Отправка в фоновом режиме» лаборатории Gmail
- История веб-браузера и кэш полны ненужного контента
- Устаревший браузер
Хотя этот код ошибки не является фатальным, рекомендуется исправить его сразу, чтобы избежать неудобств и обеспечить немедленную отправку вашего электронного письма без каких-либо задержек.
Дополнительная информация и ручной ремонт
Вот некоторые из простых методов самостоятельного ремонта и исправления кода ошибки 707 на вашем компьютере. Эти методы просты и не требуют каких-либо технических знаний. Таким образом, даже если вы не технически исправны, вы можете быстро исправить код ошибки 707 в вашей системе.
Метод 1
Иногда вы можете столкнуться с кодом ошибки 707 при отправке электронной почты через Gmail из-за включенной функции Лаборатории фоновой отправки. Чтобы исправить эту ошибку, вот что вы должны сделать: Войдите в свою учетную запись Gmail., щелкните Gear Box и выберите настройки. Теперь просто переключитесь на вкладку «Лаборатория» в настройках. Здесь найдите фоновую отправку. Если вы не можете найти его, прокрутите вниз и вставьте фоновое сообщение «Отправить» в поле поиска. Как только вы найдете эту экспериментальную функцию, отключите ее. После отключения этой функции попробуйте повторно отправить электронное письмо. Надеюсь, это решит проблему. Тем не менее, если ошибка 707 все еще сохраняется, попробуйте способ 2, указанный ниже.
Метод 2
Ошибка 707 также может быть вызвана, если ваш веб-браузер устарел. Если это так, то желательно обновить браузер чтобы решить проблему. Просто загрузите последнюю версию браузера с надежного веб-сайта. После завершения установки войдите в свою учетную запись Gmail и попробуйте отправить электронное письмо. Если электронное письмо успешно отправлено, проблема устранена.
Метод 3
Попробуйте очистить кеш и очистить историю веб-браузера. Когда история веб-браузера и кеш заполнены ненужными файлами, вы можете столкнуться с этой ошибкой в своей системе. Иногда это также может привести к проблемам с реестром. Чтобы удалить ошибку и немедленно восстановить реестр, скачать Ресторан. Это многофункциональное и удобное в использовании средство восстановления ПК, совместимое со всеми версиями Windows и оснащенное несколькими мощными сканерами, включая средство очистки реестра. Он сканирует весь ваш компьютер на наличие таких ошибок. Он очищает реестр, удаляет все устаревшие и ненужные файлы, включая файлы cookie, историю веб-браузера, ненужные файлы и недействительные записи, и сразу же очищает его, тем самым немедленно исправляя ошибку.
Открыть чтобы загрузить Restoro и устранить код ошибки 707.
Узнать больше
Код ошибки 0x80070057 — Что это?
Код ошибки 0x80070057 возникает, когда у пользователей Windows возникают проблемы с установкой обновлений на свои машины. Код ошибки может возникать из-за проблем, влияющих на Центр обновления Windows, например, проблем с системными файлами или настройками, к которым можно получить доступ или изменить с помощью реестра в Windows. Код ошибки 0x80070057 влияет на несколько версий операционной системы Windows, включая Windows 10. Общие симптомы, проявляющиеся при возникновении этого кода ошибки и других кодов ошибок обновления, включают следующее:
- Невозможность завершить установку обновлений через Центр обновления Windows
- Наличие окна сообщения с кодом ошибки
Причины ошибок
Обновить коды ошибок Например, код ошибки 0x80070057 возникает, когда на компьютере присутствуют проблемы, связанные с системными файлами, программами или вредоносным программным обеспечением. Для борьбы с этими проблемами пользователям может потребоваться выполнить процедуры ручного ремонта в зависимости от кода конкретной ошибки, имеющейся на их устройстве.
Решения
 Дополнительная информация и ручной ремонт
Дополнительная информация и ручной ремонт
Пользователи Windows могут исправить код ошибки 0x80070057, вручную восстановив или удалив подразделы и значения в реестре Windows. Это позволяет Центру обновления Windows функционировать, поскольку правильное изменение настроек и другой информации, содержащейся в реестре, может исправить проблемы, связанные с определенными кодами ошибок.
Процедуры ручного ремонта также позволяют пользователям решать конкретные проблемы на устройствах, которые нельзя исправить с помощью других методов.
Метод первый: резервное копирование реестра в Windows
Реестр Windows содержит информацию о приложениях, установленных в той версии Windows, которую вы используете на своем устройстве. Эта информация, а также настройки, связанные с оборудованием, доступны пользователям и могут быть полезны при борьбе с такими проблемами, как код ошибки 0x80070057.
Тем не менее, пользователи должны быть очень осторожны при внесении изменений в реестр в Windows. Это связано с тем, что ошибки, допущенные при доступе к реестру, могут привести к серьезным проблемам на вашем компьютере. Резервное копирование реестра перед его изменением крайне важно, поскольку оно обеспечит защиту от любых проблем, которые могут возникнуть в случае ошибки. Это первый шаг в разрешении кода ошибки 0x80070057. Выполните следующие действия, чтобы правильно создать резервную копию реестра.
- Шаг первый: введите regedit.exe в поле поиска рядом с кнопкой «Пуск».
- Шаг второй: введите соответствующий пароль или предоставьте подтверждение, если вам будет предложено это сделать
- Шаг третий: найдите редактор реестра
- Шаг четвертый: Выберите раздел реестра или подраздел, для которого вы хотите создать резервную копию
- Шаг пятый: нажмите Файл> Экспорт.
- Шаг шестой: В диалоговом окне «Экспорт файла реестра» выберите место, где вы сохраните резервную копию.
- Шаг седьмой: Назовите файл резервной копии и выберите Сохранить.
В случае исправления кода ошибки 0x80070057 файл реестра или подраздел, для которого необходимо создать резервную копию, относится к этому: HKEY_LOCAL_MACHINE. Он содержит сведения о конфигурации или информацию, относящуюся к вашей машине, независимо от пользователя. Также обратите внимание, что реестр после создания файла резервной копии будет защищен, что позволит вам перейти к ручному методу, указанному ниже.
Способ второй: внести изменения в реестр Windows
Выполнение изменений в реестре может быть сложной процедурой, особенно если вы обычный пользователь Windows 10, которому не хватает технических знаний. К счастью, даже нетехнические пользователи могут получить доступ к нужным им решениям, просто следуя инструкциям, приведенным в этой статье.
Вы также можете обратиться к специалисту по ремонту Windows, если у вас возникли проблемы с выполнением шагов, указанных для изменения реестра Windows, или возникли другие проблемы во время выполнения этих инструкций.
Шаг первый: Откройте редактор реестра Windows, введя regedit.exe в поле поиска рядом с кнопкой «Пуск».
Шаг второй: введите соответствующий пароль или предоставьте подтверждение, если вам будет предложено это сделать
Шаг третий: найдите редактор реестра
Шаг четвертый: Введите следующее:
[HKEY_LOCAL_MACHINESOFTWAREMicrosoftWindowsUpdateUX] «IsConvergedUpdateStackEnabled»=dword:00000000
[HKEY_LOCAL_MACHINESOFTWAREMicrosoftWindowsUpdateUXSettings] «UxOption»=dword:00000000
После внесения этих изменений в реестр Windows перезагрузите компьютер. Затем вы можете проверить Центр обновления Windows, чтобы увидеть, была ли проблема решена. Если изменения в реестре оказались успешными, вы больше не увидите окно сообщения с кодом ошибки 0x80070057. Вы также сможете завершить все обновления через Центр обновления Windows.
Метод третий: скачать автоматический инструмент
Если вы хотите всегда иметь в своем распоряжении утилиту для исправления этих Windows 8 и других связанных с ними проблем, когда они возникают, Загрузить и установить мощный автоматизированный инструмент.
Узнать больше
Holiday Photo Edit — это расширение браузера для Google Chrome, разработанное Mindspark Inc., которое предлагает пользователям базовый инструмент для редактирования фотографий вместе со ссылками на некоторые популярные веб-сайты для редактирования.
После установки это расширение изменяет вашу поисковую систему по умолчанию на MyWay и захватывает вашу страницу быстрого доступа, изменяя ее на HolidayPhotoEdit. Он отслеживает активность пользователей, записывая посещенные веб-сайты и переходы по ссылкам, чтобы узнать больше о пользователе, эти данные позже используются / продаются для лучшего таргетинга внедренной рекламы.
При просмотре веб-страниц с включенным расширением HolidayPhotoEdit пользователи увидят больше рекламы в результатах поиска, дополнительные спонсорские ссылки на продукты партнеров, а иногда даже всплывающие объявления со специальными подарками, призванными побудить пользователей что-то купить.
Популярные антивирусные сканеры пометили HolidayPhotoEdit как угонщик браузера, и рекомендуется удалить его с вашего компьютера.
О браузере угонщиков
Угонщики браузера (иногда называемые программами-угонщиками) — это тип вредоносного ПО, которое изменяет настройки конфигурации интернет-браузера без ведома или согласия владельца компьютера. Эти угоны, похоже, растут с угрожающей скоростью во всем мире, и они могут быть на самом деле гнусными и зачастую опасными. Практически все угонщики браузеров созданы в рекламных или маркетинговых целях. В большинстве случаев это будет направлять пользователей на определенные сайты, которые пытаются увеличить доход от своей рекламной кампании. Хотя это может показаться наивным, все угонщики браузера вредны и поэтому всегда рассматриваются как угроза безопасности. Злоумышленники могут даже позволить другим вредоносным программам без вашего ведома нанести дальнейший ущерб вашему компьютеру.
Узнайте, как определить угон браузера
Типичные признаки, которые указывают на наличие этого вредоносного программного обеспечения на вашем компьютере:
1. домашняя страница веб-браузера внезапно меняется
2. Вы наблюдаете новые нежелательные закладки или избранное добавлены, как правило, направлены на рекламные заполненные или порнографических сайтов
3. изменяются основные настройки веб-браузера, а нежелательные или небезопасные ресурсы помещаются в список надежных сайтов.
4. нежелательные новые панели инструментов добавляются в ваш браузер
5. появляется много всплывающих окон и / или ваш браузер отключен.
6. Ваш веб-браузер работает нестабильно или начинает работать медленно
7. вы запретили вход на определенные веб-сайты, например, на сайт разработчика антивирусного программного обеспечения, такого как SafeBytes.
Как угонщик браузера заражает компьютер?
Злоумышленники могут проникнуть в ПК тем или иным способом, в том числе посредством обмена файлами, загрузок и электронной почты. Они также поступают из дополнительного программного обеспечения, также называемого вспомогательными объектами браузера (BHO), подключаемыми модулями веб-браузера или панелями инструментов. Некоторые угонщики интернет-браузеров распространяются на ПК пользователя с помощью обманчивого метода распространения программного обеспечения, называемого «объединение в пакеты» (обычно с помощью бесплатного и условно-бесплатного ПО). Хорошим примером некоторых известных угонщиков браузеров являются Anyprotect, Conduit, Babylon, SweetPage, DefaultTab, Delta Search и RocketTab, но их названия постоянно меняются.
Удаление угонщиков браузера
Некоторые угонщики можно удалить, просто удалив соответствующее бесплатное программное обеспечение или надстройки из «Установка и удаление программ» на панели управления Microsoft Windows. Тем не менее, многие угонщики довольно живучи и требуют специальных инструментов, чтобы избавиться от них. И нельзя отрицать тот факт, что ручные исправления и методы удаления могут быть сложной задачей для пользователя-любителя. Кроме того, существуют различные риски, связанные с изменением файлов реестра ПК. Угонщики браузера можно эффективно удалить, установив и запустив антивирусное программное обеспечение на пораженном ПК. Чтобы уничтожить любой угонщик браузера с вашего ПК, вы можете загрузить эту конкретную профессиональную программу удаления вредоносных программ — SafeBytes Anti-Malware. Вместе с антивирусным инструментом системный оптимизатор, такой как Total System Care от SafeBytes, может помочь вам автоматически удалить все связанные файлы и изменения в реестре.
Не удается установить Safebytes Anti-malware из-за вредоносных программ? Попробуй это!
Вредоносное ПО потенциально может вызвать множество различных повреждений ПК, сетей и данных. Некоторые варианты вредоносного ПО изменяют настройки интернет-браузера, добавляя прокси-сервер или изменяя настройки конфигурации DNS ПК. Когда это произойдет, вы не сможете посещать некоторые или все интернет-сайты и, следовательно, не сможете загрузить или установить необходимое программное обеспечение безопасности для удаления компьютерного вируса. Если вы читаете это прямо сейчас, возможно, вы уже поняли, что заражение вредоносным ПО является причиной заблокированного вами интернет-трафика. Итак, как действовать, если вам нужно загрузить и установить программу защиты от вредоносных программ, такую как Safebytes? Несмотря на то, что эту проблему будет сложно обойти, вы можете предпринять несколько действий.
Установите антивирус в безопасном режиме
Если вредоносная программа настроена на загрузку при запуске Windows, загрузка в безопасном режиме должна предотвратить ее. При запуске компьютера в безопасном режиме загружаются только минимально необходимые приложения и службы. Для удаления вредоносных программ в безопасном режиме вам нужно будет сделать следующее.
1) При включении / запуске нажимайте клавишу F8 с интервалом в 1 секунду. Это вызовет меню «Дополнительные параметры загрузки».
2) Выберите Safe Mode with Networking с помощью клавиш со стрелками и нажмите ENTER.
3) После загрузки этого режима у вас должен быть доступ в Интернет. Теперь используйте свой веб-браузер в обычном режиме и перейдите по адресу https://safebytes.com/products/anti-malware/, чтобы загрузить Safebytes Anti-Malware.
4) После установки запустите полное сканирование и позвольте программе удалить обнаруженные угрозы.
Используйте альтернативный интернет-браузер для загрузки антивирусного программного обеспечения
Код вредоносной программы может использовать уязвимости в определенном интернет-браузере и блокировать доступ ко всем веб-сайтам антивирусного программного обеспечения. Идеальный способ решить эту проблему — выбрать интернет-браузер, известный своими функциями безопасности. Firefox содержит встроенную защиту от вредоносных программ и фишинга, чтобы обеспечить вашу безопасность в сети.
Создайте загрузочный USB-антивирус
Другой способ — загрузить и перенести антивирусную программу с чистого ПК, чтобы запустить сканирование на зараженном компьютере. Примите эти меры, чтобы использовать флэш-диск для очистки вашего поврежденного компьютера.
1) На чистом компьютере загрузите и установите Safebytes Anti-Malware.
2) Подключите флэш-накопитель к незараженному компьютеру.
3) Дважды щелкните значок «Установка» антивирусной программы, чтобы запустить мастер установки.
4) Выберите букву диска флешки в качестве места, когда мастер спросит вас, где вы хотите установить антивирус. Следуйте инструкциям на экране компьютера, чтобы завершить процесс установки.
5) Теперь вставьте перьевой диск в поврежденный компьютер.
6) Дважды щелкните значок Safebytes Anti-malware на флэш-диске, чтобы запустить программное обеспечение.
7) Нажмите кнопку «Сканировать», чтобы запустить полное сканирование компьютера и автоматически удалить вирусы.
Защитите свой компьютер и конфиденциальность с помощью SafeBytes Anti-Malware
Чтобы защитить свой компьютер от различных интернет-угроз, очень важно установить на него антивирусное приложение. Тем не менее, с бесчисленным количеством компаний, занимающихся защитой от вредоносных программ на рынке, в настоящее время трудно решить, какую из них вы должны купить для своего персонального компьютера. Некоторые из них великолепны, а некоторые представляют собой мошеннические приложения, которые выдают себя за подлинное программное обеспечение для защиты от вредоносных программ, ожидающее, чтобы нанести ущерб вашему ПК. Вы должны искать продукт, который имеет хорошую репутацию и обнаруживает не только компьютерные вирусы, но и другие типы вредоносных программ. Одним из рекомендуемых программ является SafeBytes AntiMalware. SafeBytes имеет превосходную репутацию поставщика высококачественных услуг, и клиенты очень довольны этим. Антивредоносное ПО SafeBytes — это высокоэффективный и простой в использовании инструмент защиты, созданный для конечных пользователей с любым уровнем компьютерной грамотности. После того, как вы установили эту программу, система расширенной защиты SafeBytes гарантирует, что никакие вирусы или вредоносное программное обеспечение не смогут проникнуть на ваш компьютер.
SafeBytes Anti-Malware предлагает ряд расширенных функций, которые отличают его от всех остальных. Некоторые из них приведены ниже:
Живая защита: SafeBytes обеспечивает полную безопасность вашей персональной машины в режиме реального времени. Он будет постоянно контролировать ваш компьютер на предмет хакерской активности, а также предоставляет конечным пользователям сложную защиту брандмауэра.
Защита от вредоносных программ мирового класса: Это приложение для удаления вредоносных программ, созданное на основе хорошо зарекомендовавшего себя антивирусного движка, может выявлять и избавляться от многих серьезных вредоносных угроз, таких как угонщики браузеров, ПНП и программы-вымогатели, которые могут пропустить другие типичные антивирусные программы.
Безопасный просмотр: SafeBytes проверяет и присваивает уникальный рейтинг безопасности каждому посещаемому вами веб-сайту и блокирует доступ к веб-страницам, которые считаются фишинговыми, тем самым защищая вас от кражи личных данных или заведомо содержащих вредоносное ПО.
Легкое приложение: SafeBytes — это легкое и удобное решение для защиты от вирусов и вредоносных программ. Поскольку он использует минимальные ресурсы компьютера, этот инструмент оставляет мощность компьютера именно там, где она должна быть: у вас.
Фантастическая команда техподдержки: Вы можете получить высокий уровень поддержки 24/7, если используете их платное программное обеспечение. SafeBytes разработала прекрасное решение для защиты от вредоносных программ, которое поможет вам справиться с новейшими компьютерными угрозами и вирусными атаками. Нет никаких сомнений в том, что ваша компьютерная система будет защищена в режиме реального времени, как только вы начнете использовать эту программу. Вы получите наилучшую всестороннюю защиту за деньги, которые вы платите за подписку на защиту от вредоносных программ SafeBytes, в этом нет никаких сомнений.
Технические детали и удаление вручную (для опытных пользователей)
Если вы не хотите использовать программное обеспечение для удаления вредоносных программ и предпочитаете избавиться от HolidayPhotoEdit вручную, вы можете сделать это, перейдя в меню Windows «Установка и удаление программ» на панели управления и удалив вредоносное программное обеспечение; в случае подключаемых модулей веб-браузера вы можете удалить их, посетив менеджер надстроек/расширений браузера. Возможно, вы также захотите полностью сбросить настройки своего интернет-браузера по умолчанию. Наконец, проверьте свой жесткий диск на наличие всего следующего и очистите реестр компьютера вручную, чтобы удалить оставшиеся записи приложений после удаления. Но имейте в виду, что это часто сложная задача, и только специалисты по компьютерам могут безопасно ее выполнить. Кроме того, некоторые вредоносные программы продолжают реплицироваться, что затрудняет их удаление. Рекомендуется выполнять эту задачу в безопасном режиме.
файлы:
%LOCALAPPDATA%HolidayPhotoEditTooltab %LOCALAPPDATA%GoogleChromeUser DataDefaultLocal Extension Settingsompcmhnafgchjgmdcdopfhlebohkgall %UserProfile%Local SettingsApplication DataGoogleChromeUser DataDefaultLocal Extension Settingsompcmhnafgchjgmdcdopfhlebohkgall %LOCALAPPDATA% GoogleChromeUser DataDefaultExtensionsompcmhnafgchjgmdcdopfhlebohkgall %UserProfile%Local SettingsApplication DataGoogleChromeUser DataDefaultExtensionsompcmhnafgchjgmdcdopfhlebohkgall
Реестр:
HKEY_LOCAL_MACHINESoftwareMicrosoftInternet ExplorerDOMStoragewww.holidayphotoedit.com HKEY_LOCAL_MACHINESoftwareGoogleChromePreferenceMACsDefaultextensions.settings, значение: ompcmhnafgchjgmdcdopfhlebohkgall HKEY_LOCAL_MACHINESoftwareMicrosoftInternet ExplorerDOMStorage.dholi.day myway.com HKEY_LOCAL_MACHINESoftwareMicrosoftInternet ExplorerDOMStorageholidayphotoedit.dl.tb.ask.com HKEY_CURRENT_USERSOFTWAREHolidayPhotoEdit HKEY_CURRENT_USERSOFTWAREWow6432NodeHolidayPhotoEdit HKEY_LOCAL_MACHINESoftware[APPLICATION]UninstallCMicrosoftWindowss ..Деинсталлятор HolidayPhotoEditTooltab Удаление Internet Explorer
Узнать больше
Один из важнейших компонентов компьютера в сети. Сеть с помощью сетевых устройств позволяет всем видам устройств обмениваться информацией. Одним из файлов, связанных с сетевым драйвером, является файл netio.sys. Это системный файл, используемый сторонними программами для взаимодействия с устройствами в сети. Если вы столкнулись с ошибкой «Синий экран смерти», связанной с файлом netio.sys, то вы попали в нужное место, так как этот пост поможет вам ее исправить. Вот некоторые ошибки типа «синий экран», связанные с файлом netio.sys:
- KMODE ИСКЛЮЧЕНИЕ НЕ ОБРАЩАЕТСЯ
- СБОЙ СТРАНИЦЫ В НЕПРЕРЫВНОЙ ОБЛАСТИ
- IRQL НЕ МЕНЬШЕ РАВЕН
- SYSTEM_SERVICE_EXCEPTION
- ВОДИТЕЛЬ IRQL НЕ МЕНЬШЕ ИЛИ РАВНО
- НЕИСПРАВНОСТЬ ИСТОЧНИКА СИСТЕМЫ
Чтобы исправить ошибки «синий экран» netio.sys на вашем компьютере с Windows 10, вы можете проверить каждый из следующих предложений.
Вариант 1. Попробуйте использовать средство проверки системных файлов.
Одним из встроенных в Windows инструментов, которые можно использовать для исправления ошибок Blue Screen, является средство проверки системных файлов. Эта встроенная командная утилита может помочь вам восстановить поврежденные или отсутствующие файлы, а также заменить поврежденные и поврежденные системные файлы. Скорее всего, файл netio.sys может быть поврежден, поэтому для его исправления используйте средство проверки системных файлов.
- Сначала щелкните правой кнопкой мыши кнопку «Пуск» и выберите «Командная строка (администратор)».
- Далее введите ПФС / SCANNOW команду и нажмите Enter, чтобы выполнить его.
Команда запустит сканирование системы, которое займет несколько секунд, прежде чем завершится. Как только это будет сделано, вы можете получить следующие результаты:
- Защита ресурсов Windows не обнаружила нарушений целостности.
- Защита ресурсов Windows обнаружила поврежденные файлы и успешно восстановила их.
- Windows Resource Protection обнаружила поврежденные файлы, но не смогла исправить некоторые из них.
- Наконец, перезагрузите компьютер.
Вариант 2 — Попробуйте проверить память на наличие ошибок
Первое, что вы можете сделать, чтобы проверить память на наличие ошибок, — запустить утилиту CHKDSK. Утилита CHKDSK исправляет ошибки жесткого диска, которые могут быть причиной проблемы.
- Сначала вам нужно открыть «Этот компьютер».
- Затем щелкните правой кнопкой мыши раздел операционной системы Windows.
- Далее нажмите «Свойства» и перейдите на вкладку «Инструменты».
- После этого нажмите кнопку «Проверить» в разделе «Проверка ошибок».
- Появится новое мини-окно и оттуда нажмите Scan drive.
- Теперь позвольте ему сканировать раздел вашего жесткого диска на наличие ошибок, а затем перезагрузите компьютер.
После запуска утилиты CHKDSK самое время исправить проблемы с оперативной памятью, запустив инструмент диагностики памяти. Этот инструмент в Windows может помочь устранить ошибки «синего экрана», связанные с файлом netio.sys, путем проверки и автоматического устранения проблем, связанных с памятью. Чтобы запустить его, обратитесь к этим шагам:
- Нажмите клавиши Win + R, чтобы открыть Run и введите mdsched.ехе и нажмите Enter, чтобы открыть средство диагностики памяти Windows.
- После этого он даст два варианта, таких как:
- Перезапустите сейчас и проверьте наличие проблем (рекомендуется)
- Проверьте проблемы при следующем запуске компьютера
- После перезагрузки компьютера выполните базовое сканирование, или вы также можете воспользоваться опциями «Advanced», такими как «Test mix» или «Pass count». Просто нажмите клавишу F10, чтобы начать тестирование.
Примечание: После того, как вы выберете предпочтительный вариант, ваш компьютер перезагрузится и проверит наличие проблем с памятью. Если он обнаружит какие-либо проблемы, он автоматически их исправит, а если проблем не обнаружено, то, скорее всего, это не проблема, связанная с памятью, поэтому вам следует попробовать другие варианты, указанные ниже.
Вариант 3. Попробуйте обновить, откатить или отключить сетевые драйверы.
Вы также можете обновить, откатить или отключить сетевые драйверы, чтобы устранить ошибки синего экрана netio.sys.
- Нажмите клавиши Win + R, чтобы открыть окно «Выполнить», а затем введите «mdsched.MSC”И нажмите Enter, чтобы открыть окно диспетчера устройств.
- Под Диспетчером устройств вы увидите список драйверов. Оттуда найдите сетевые адаптеры и разверните их.
- Затем щелкните правой кнопкой мыши каждый из сетевых драйверов и, в зависимости от ваших предпочтений, вы можете выбрать «Обновить драйвер», «Отключить устройство» или «Удалить устройство».
- После этого перезагрузите компьютер и посмотрите, помогло ли оно исправить ошибку «синий экран» netio.sys.
Вариант 4 — выполнить восстановление системы
Выполнение восстановления системы также может помочь исправить ошибки BSOD, в том числе связанные с файлом netio.sys. Чтобы запустить восстановление системы, выполните следующие действия.
- Сначала нажмите клавиши Win + R, чтобы открыть диалоговое окно «Выполнить».
- После этого введите «sysdm.cpl» в поле и нажмите «Ввод».
- Затем перейдите на вкладку «Защита системы» и нажмите кнопку «Восстановление системы». Откроется новое окно, в котором вы должны выбрать предпочитаемую точку восстановления системы.
- После этого следуйте инструкциям на экране, чтобы завершить процесс, а затем перезагрузите компьютер и проверьте, устранена ли проблема.
Вариант 5. Запустите средство устранения неполадок синего экрана
Устранение неполадок, связанных с ошибками синего экрана смерти, было бы неполным без средства устранения неполадок синего экрана. Как вы знаете, это встроенный инструмент в Windows 10, который помогает пользователям исправлять ошибки BSOD, такие как Storport.sys. Его можно найти на странице средств устранения неполадок настроек. Чтобы использовать его, выполните следующие действия:
- Нажмите клавиши Win + I, чтобы открыть панель «Настройки».
- Затем перейдите в Обновление и безопасность> Устранение неполадок.
- Оттуда найдите опцию «Синий экран» с правой стороны, а затем нажмите кнопку «Запустить средство устранения неполадок», чтобы запустить средство устранения неполадок «Синий экран», а затем перейдите к следующим параметрам на экране. Обратите внимание, что вам может потребоваться загрузить ваш компьютер в безопасном режиме.
Узнать больше
Windows имеет тенденцию запоминать пароли WIFI, чтобы автоматически подключаться к ним. Но время от времени мы меняем пароли и винда не дает нам их сменить так как он сеть помнит. В этом случае мы не сможем подключиться к Интернету. В этом полезном руководстве мы сообщим вам, какие шаги необходимо предпринять, чтобы решить эту проблему и снова подключиться к Интернету.
-
Перезагрузите модем
Первое первым, перезапуск ваш модем. Windows может увидеть это как новую сеть и предложить вам ввести для нее пароль.
-
Обновить драйвер
Иногда проблема может быть связана с проблемами с драйверами, откройте диспетчер устройств и обновите драйвер WIFI или переустановите его.
-
Сбросить пароль WIFI
Нажмите ⊞ Окна + R тип «Control
»> Ударил Enter, Теперь нажмите Сеть и Интернет> Центр управления сетями и общим доступом> Изменить настройки адаптера. Щелкните правой кнопкой мыши подключенный Wi-Fi и выберите Статус, щелчок Свойства беспроводной, измените пароль из Ключ безопасности сети раздел, а затем щелкните OK для сброса пароля Wi-Fi. -
Забудьте о сети
Нажмите на Пуск> Настройки> Сеть и Интернет> Wi-Fi. Щелкните Управление ссылками на известные сети
Выберите сеть вы ищете Выберите Забывать. -
Удалите свой профиль WIFI
Нажмите ⊞ Окна + X открыть секретное меню и нажмите на on Командная строка (администратор)
В окне командной строки введите:
Netsh WLAN показать профили
netsh wlan удалить имя профиля =
Перезагружать
Узнать больше
если вы следили за нашими статьями, то знаете, что в Windows 10 есть встроенный игровой режим, который вы можете вызвать, нажав ⊞ ОКНА + G. Но знаете ли вы, что вы можете использовать это для захвата и записи экрана? Привет и добро пожаловать в еще один отличный учебник о том, как получить максимум от вашей Windows 10, сегодня наша тема будет записывать ваш экран в игровом режиме Windows 10.
- Чтобы сначала начать запись, нам нужно перевести игровой режим, нажав ⊞ ОКНА + G
- На экране наложения игровой панели найдите окно «Захват».
- Если вы его не видите, щелкните значок меню виджетов слева. Это похоже на несколько строк с маркированными точками слева от них.
- Появится раскрывающийся список; нажмите «Захват». Ярлык «Захват» также может находиться на панели инструментов игровой панели.
- Найдите в наложении окно виджета «Захват». На виджете «Захват» есть четыре кнопки (слева направо):
- Скриншот: Делает снимок экрана активного окна.
- Запись последних 30 секунд: Создает запись предыдущих 30 секунд.
- Начать запись: Начинает запись вашего активного окна.
- Включите микрофон во время записи: Если этот параметр включен, Windows 10 будет захватывать звук с микрофона вашего компьютера и включать его в запись.
- Вы заметите текст под кнопками. Так вы узнаете, какое окно активно, или что будет записано. Например, если вы просматриваете Интернет, будет отображаться заголовок открытой вкладки.
- Чтобы начать запись экрана, вы должны сначала решить, хотите ли вы использовать микрофон, что полезно, если вы пытаетесь что-то объяснить на экране.
- Затем просто нажмите кнопку «Начать запись».
- Начнется запись экрана, и вы увидите небольшую панель инструментов в углу экрана. Он покажет время записи, а также имеет кнопки для остановки записи и переключения микрофона.
- Когда вы закончите, щелкните значок «Стоп», чтобы завершить запись.
- В виджете «Захват» нажмите «Показать все снимки», чтобы просмотреть свою запись.
- Ваша запись будет в верхней части списка. Щелкните значок папки, чтобы просмотреть все записи и снимки экрана в проводнике.
- Эти записи по умолчанию хранятся в вашей пользовательской папке Windows в C: Users NAME Videos Captures.
Узнать больше
Сегодня мы будем решать Устройство не найдено. Ошибка 3F0. что является распространенной ошибкой, особенно среди ноутбуков / настольных компьютеров HP (HP Pavilion G6), Lenovo, Acer и Dell. Эта ошибка возникает при включении компьютера ON и когда система собирается загрузиться. Это может произойти в Windows 7, 8 или 10. При возникновении упомянутой ошибки на экране отобразится одно из следующих сообщений:
- «Нет загрузочного устройства, вставьте диск и нажмите любую клавишу»
- «Загрузочное устройство не найдено. Нажмите любую клавишу, чтобы перезагрузить компьютер »
- «Загрузочное устройство не найдено. Пожалуйста, установите операционную систему на свой жесткий диск. Жесткий диск (3FO) »
- «Нет загрузочного устройства»
Наиболее частые причины возникновения ошибки 3F0:
- Использование незагружаемого устройства или диска для загрузки.
- Если загружаемый жесткий диск, который вы используете, мог быть каким-то образом поврежден или поврежден.
- На загрузочном жестком диске повреждена MBR или загрузочный сектор.
- Если ваша система подверглась атаке вируса или вредоносного ПО.
- Неправильный порядок загрузки в BIOS.
- Проблема с подключением жесткого диска.
- Системные или загрузочные файлы повреждены по незнанию.
- Поврежденные разделы жесткого диска.
Теперь, когда все это сказано, давайте рассмотрим некоторые решения и исправим эту ужасную ошибку, чтобы вернуть ваш компьютер в рабочее состояние:
1: изменить порядок загрузки
Это хорошо, самое простое решение и самое легкое, попробуйте изменить последовательность загрузки в настройках BIOS вашей материнской платы. Иногда самые простые решения могут дать отличные результаты и решить наши проблемы. Если, к сожалению, это не удается и проблема не устраняется, перейдите к следующему решению.
2. Выполните полный сброс
Выполнение аппаратного сброса часто может решить проблемы. Чтобы выполнить полный сброс, выполните следующие действия:
- башня от компьютер и отсоединять адаптер питания. Если есть съемный аккумулятор, то он тоже должен быть удаленный.
- Затем отключать вся периферия, включая съемный жесткий диск и т. д.
становятся
- Нажмите и удерживайте кнопка питания для 15 секунд чтобы слить всю оставшуюся мощность.
- Вставить аккумулятор, а затем повторно подключите адаптер переменного тока в ноутбук.
- Нажмите что собой представляет Кнопка питания чтобы включить компьютер.
- После того, как компьютер загрузится должным образом и появится меню запуска, с помощью клавиш со стрелками выберите «Запустите Windows как обычно» и затем нажмите Enter.
Подключите все обратно к периферийным устройствам.
Если по какой-либо причине проблема не исчезнет, выполните следующий шаг:
3. Проверьте жесткий диск с помощью средства диагностики HP.
Используйте встроенный в устройство Hp инструмент, чтобы решить эту проблему:
- Включите компьютер и продолжайте нажимать Esc пока на экране не появится меню.
- Затем нажмите кнопку F2 .
- Выберите Компоненты Тесты из файла Диагностика оборудования HP для ПК меню.
- Выберите Жесткий диск из меню «Тесты компонентов».
- Нажмите на Быстрый тест, затем нажмите Запустить один раз кнопку.
- Если с жестким диском по-прежнему возникают проблемы, запустите Обширный тест.
4. Восстановить настройки BIOS по умолчанию
- Нажмите Питания кнопку, чтобы запустить компьютер, и сразу после этого несколько раз нажмите кнопку Клавиша F10 для входа в меню настройки BIOS.
- Загрузить и восстановить Настройка BIOS по умолчанию настройки, нажмите F9 на BIOS настройки.
- После загрузки нажмите F10 в Сохраните и Выход.
- Выберите да, а затем нажмите Enter когда он говорит Exit Saving Changes.
5. Повторно подключите жесткий диск
- Включите компьютер от и удаление шнур питания.
- Если у вас съемный аккумулятор, возьми это
- Отключить ваш жесткий диск, а затем соединяться его обратно.
- Собрать ваш компьютер и включите компьютер on чтобы узнать, устранила ли она проблему.
6. Исправить и восстановить поврежденную MBR
- Загрузитесь с исходного установочного DVD (или восстановление USB)
- На экране приветствия щелкните Исправить твой компьютер.
- Выберите Устранение неполадок.
- Выберите Командная строка.
- Когда командная строка загружается, напишите следующие команды: bootrec / FixMbr bootrec / FixBoot bootrec / ScanOs bootrec / RebuildBcd.
7: Исправить операционную систему
- Подготовить установочный диск Windows, CD / DVD or USB флэш-накопитель и подключите его к своему ПК.
- В процессе установки запустите Командная строка.
- В Windows 7 под Параметры восстановления системы вкладку нажмите Восстановление при загрузке.
- В Windows 8 и Windows 10 щелкните Восстановление системы, А затем выберите Устранение неполадок> Дополнительные параметры> Автоматическое восстановление (Windows
или Восстановление при загрузке (Виндовс 10).
8: Замените жесткий диск
Узнать больше
Авторское право © 2022, ErrorTools, Все права защищены
Товарные знаки: логотипы Microsoft Windows являются зарегистрированными товарными знаками Microsoft. Отказ от ответственности: ErrorTools.com не аффилирован с Microsoft и не претендует на прямую аффилированность.
Информация на этой странице предоставлена исключительно в информационных целях.

Ремонт вашего ПК одним щелчком мыши
Имейте в виду, что наше программное обеспечение необходимо установить на ПК с ОС Windows. Откройте этот веб-сайт на настольном ПК и загрузите программное обеспечение для простого и быстрого устранения ваших проблем.
Ошибка 0x80070780 возникает у некоторых пользователей при попытке скопировать, удалить, создать резервную копию или отредактировать определенные файлы в Windows 10.
Сообщение об ошибке гласит: Непредвиденная ошибка не позволяет скопировать файл… Ошибка 0x80070780: Система не может получить доступ к файлу.
Что означает код ошибки 0x80070780?
Ошибка 0x80070780-Система не может получить доступ к файлу возникает, когда вы пытаетесь получить доступ к некоторым файлам в вашей системе.
Это означает, что вы не можете копировать, редактировать, изменять или удалять файл. Наиболее распространенная причина этой проблемы связана с правами доступа к файлам.
Другими словами, у вас нет прав на изменение этого конкретного файла. Однако это также может быть связано с поврежденными секторами на вашем диске или повреждением файла.
Вот наиболее распространенные итерации ошибки 0x80070780:
- Ошибка 0x80070780 Windows 11. Эта ошибка также была унаследована последней версией ОС Windows, но также применимы приведенные ниже решения.
- Ошибка 0x80070780 Dropbox. Эта ошибка чаще всего возникает из-за того, что вы не вошли в свою учетную запись Dropbox.
- Ошибка 0x80070780 OneDrive. Попробуйте выйти из OneDrive, это должно решить проблему.
- Ошибка 0x80070780 удалить. Вам не разрешено удалять файл, но приведенные ниже решения помогут вам решить проблему.
- Ошибка 0x80070780 в безопасном режиме. Это может произойти и в безопасном режиме, но, вероятно, это связано с тем, что у вас нет необходимых привилегий.
При этом вот несколько решений, которые помогут вам исправить ошибку 0x80070780 и позволят вам обращаться с файлами по своему усмотрению.
Как исправить файл, недоступный для системы?
1. Преобразование учетной записи пользователя в учетную запись администратора
- Нажмите Windows + I горячую клавишу, чтобы открыть настройки.
- Нажмите «Учетные записи» и выберите «Семья и другие пользователи», чтобы открыть параметры, показанные непосредственно ниже.

- Выберите учетную запись пользователя и нажмите кнопку «Изменить тип учетной записи».

- Затем выберите «Администратор» в раскрывающемся меню.
- Нажмите кнопку ОК.
Ошибка 0x80070780 может возникнуть из-за ограниченных разрешений для определенных файлов в учетных записях пользователей без прав администратора.
Таким образом, некоторым пользователям может потребоваться изменить свои учетные записи пользователей на альтернативы администратора. Следуйте инструкциям выше, чтобы изменить тип учетной записи пользователя.
2. Сканировать системные файлы
- Откройте Cortana с помощью Windows + Q сочетание клавиш.
- Введите ключевое слово cmd и выберите «Запуск от имени администратора» в результатах.

- Введите следующую команду и нажмите Enter:
DISM.exe /Online /Cleanup-image /Restorehealth - После завершения процесса введите или вставьте следующую команду и нажмите Enter, чтобы запустить сканирование SFC:
sfc /scannow

- Перезагрузите настольный компьютер или ноутбук, если сканирование восстанавливает файлы.
Ошибка 0x80070780 может быть связана с повреждением системных файлов. Поэтому утилита проверки системных файлов, которая восстанавливает системные файлы, может быть потенциальным решением.
3. Чистая загрузка Windows
- Чтобы открыть окно «Конфигурация системы», нажмите Windows + R горячую клавишу, введите msconfig в поле «Выполнить» и нажмите «ОК».

- Нажмите переключатель «Выборочный запуск», затем выберите «Загрузить системные службы» и «Использовать исходные параметры конфигурации загрузки», но снимите флажок «Загрузить элементы запуска».

- Перейдите на вкладку «Службы» и выберите параметр «Скрыть все службы Microsoft».

- Выберите параметр «Отключить все» и нажмите кнопки «Применить» и «ОК».
- Откроется диалоговое окно «Конфигурация системы». Выберите параметр «Перезагрузить» в этом окне.

Возможно, стороннее программное обеспечение блокирует доступ к файлам. Это тем более вероятно, когда установлено стороннее антивирусное программное обеспечение.
Чистая загрузка гарантирует, что стороннее программное обеспечение и службы не запустятся вместе с Windows и не заблокируют доступ к файлам.
4. Запустите сканирование Chkdsk
- Нажмите Windows + E горячую клавишу на клавиатуре, чтобы открыть Проводник.
- Затем щелкните правой кнопкой мыши значок жесткого диска и выберите «Свойства», чтобы открыть окно прямо под ним.

- Выберите вкладку «Инструменты» и нажмите кнопку «Проверить».

- Затем в диалоговом окне появится запрос на сканирование диска, если Windows что-либо обнаружит. Вы по-прежнему можете щелкнуть Сканировать диск, даже если в диалоговом окне указано, что сканирование Chkdsk не требуется.
- Перезагрузите Windows, если сканирование Chkdsk что-то обнаружит.
Ошибка 0x80070780 также может быть ошибкой диска. Таким образом, утилита Chkdsk, которая исправляет поврежденные сектора диска, также может решить проблему.
5. Убедитесь, что служба теневого копирования томов включена.
- Нажмите Windows + R, чтобы запустить аксессуар Run.
- Введите services.msc и выберите вариант «ОК».

- Дважды щелкните теневое копирование тома, чтобы открыть окно, показанное ниже.

- Нажмите кнопку «Пуск», если служба не запущена.
- Выберите параметр «Автоматически» в раскрывающемся меню «Тип запуска».
- Нажмите кнопку «Применить», затем выберите вариант «ОК».
Служба теневого копирования томов позволяет пользователям создавать резервные копии файлов вручную и автоматически. Поэтому, возможно, стоит проверить, включена ли эта служба при возникновении ошибки 0x80070780.
6. Выберите параметр очистки для восстановления системы и теневых копий.
- Введите «Очистка диска» в поле поиска Cortana и нажмите «Ввод».
- Выберите диск C: и нажмите OK.

- Затем нажмите кнопку Очистить системные файлы в окне Очистка диска.
- Выберите, чтобы снова очистить диск C:.
- Выберите вкладку Дополнительные параметры.

- Нажмите кнопки «Восстановление системы» и «Очистка теневых копий».
- Нажмите Удалить для подтверждения.
Некоторые пользователи также сообщили, что исправили ошибку 0x80070780, удалив точки восстановления и теневые копии с помощью утилиты очистки диска.
Как получить разрешение администратора?
- Нажмите Windows + R, чтобы открыть окно «Выполнить», введите cmd и нажмите, Enterчтобы открыть командную строку.

- В окне cmd введите следующую команду и нажмите Enter:
net user administrator /active:yes - Теперь вы администратор.
Эти разрешения могут исправить ошибку 0x80070780, чтобы вы снова могли получить доступ к своим файлам.
Если вы исправили ошибку 0x80070780 с альтернативными разрешениями, вы можете поделиться ими в разделе комментариев ниже.
Ошибка 0x80070780 возникает у некоторых пользователей, когда они пытаются скопировать, удалить, создать резервную копию или отредактировать определенные файлы в Windows 10. Сообщение об ошибке гласит: « Неожиданная ошибка не позволяет вам скопировать файл… Ошибка 0x80070780: файл не доступен для система. Следовательно, пользователи не могут получить доступ к требуемому файлу. Вот несколько разрешений, которые могут исправить ошибку 0x80070780.
- Конвертировать учетную запись пользователя в учетную запись администратора
- Сканирование системных файлов
- Чистая загрузка Windows
- Запустить сканирование Chkdsk
- Убедитесь, что служба теневого копирования томов включена
- Выберите опцию очистки для восстановления системы и теневых копий
1. Конвертировать учетную запись пользователя в учетную запись администратора
Ошибка 0x80070780 может возникнуть из-за ограниченных разрешений для определенных файлов в учетных записях пользователей без прав администратора. Поэтому некоторым пользователям может потребоваться изменить свои учетные записи на альтернативы администратора. Следуйте приведенным ниже инструкциям, чтобы изменить тип учетной записи пользователя.
- Нажмите клавишу Windows + горячую клавишу I, чтобы открыть Настройки.
- Нажмите Аккаунты > Семья и другие люди, чтобы открыть параметры, показанные непосредственно ниже.

- Выберите учетную запись пользователя и нажмите кнопку « Изменить тип учетной записи».

- Затем выберите « Администратор» в раскрывающемся меню.
- Нажмите кнопку ОК.
2. Сканирование системных файлов
Ошибка 0x80070780 может быть связана с повреждением системных файлов. Таким образом, утилита проверки системных файлов, которая восстанавливает системные файлы, может быть потенциальным разрешением. Пользователи могут запускать сканирование SFC в Windows 10 следующим образом.
- Откройте Cortana с помощью сочетания клавиш Windows + Q.
- Введите ключевое слово «cmd» в Cortana, щелкните правой кнопкой мыши командную строку и выберите « Запуск от имени администратора».
- Введите DISM.exe / Online / Cleanup-image / Restorehealth и нажмите Enter перед началом сканирования SFC.
- После этого введите sfc / scannow в командной строке; и нажмите клавишу возврата.

- Перезапустите рабочий стол или ноутбук, если сканирование восстанавливает файлы.
3. Очистите загрузочные окна
Это может быть случай, когда стороннее программное обеспечение блокирует доступ к файлам. Это тем более вероятно, когда установлено стороннее антивирусное программное обеспечение. Чистая загрузка гарантирует, что сторонние программы и службы не запускаются с Windows и не блокируют доступ к файлам. Пользователи могут очистить загрузочную Windows 10 следующим образом.
- Чтобы открыть окно «Конфигурация системы», нажмите горячую клавишу Windows + R, введите msconfig в меню «Выполнить» и нажмите кнопку « ОК».

- Нажмите переключатель « Выборочный запуск ».
- Выберите Загрузить системные службы и Использовать исходные параметры конфигурации загрузки.
- Снимите флажок « Загрузить элементы автозагрузки».
- Выберите вкладку «Услуги», показанную на снимке ниже.

- Чтобы исключить службы Microsoft, выберите параметр « Скрыть все службы Microsoft».
- Выберите опцию Отключить все.
- Нажмите кнопку Применить.
- Нажмите OK, чтобы закрыть окно.
- Откроется диалоговое окно «Конфигурация системы». Выберите опцию Restart в этом окне.

4. Запустите сканирование Chkdsk
Ошибка 0x80070780 также может быть ошибкой диска. Таким образом, утилита Chkdsk, которая исправляет поврежденные сектора диска, также может решить эту проблему. Вот как пользователи могут запускать сканирование Chkdsk.
- Нажмите клавишу Windows + клавиша E, чтобы открыть проводник.
- Затем щелкните правой кнопкой мыши значок жесткого диска и выберите « Свойства», чтобы открыть окно непосредственно под ним.

- Выберите вкладку « Инструменты ».

- Нажмите кнопку Проверить.
- Диалоговое окно затем запросит сканирование диска, если Windows обнаружит что-либо. Пользователи могут по-прежнему нажимать Сканирование диска, даже если в диалоговом окне указано, что сканирование Chkdsk не требуется.
- Перезагрузите Windows, если сканирование Chkdsk обнаружит что-то.
5. Убедитесь, что служба теневого копирования томов включена
Служба теневого копирования томов позволяет пользователям делать резервные копии файлов вручную и автоматически. Поэтому, возможно, стоит проверить, включена ли эта служба при возникновении ошибки 0x80070780. Пользователи могут включить Volume Shadow Copy следующим образом.
- Запустите аксессуар Run.
- Введите services.msc в поле «Открыть» и выберите « ОК».
- Дважды щелкните Volume Shadow Copy, чтобы открыть окно, показанное ниже.

- Нажмите кнопку « Пуск», если служба не работает.
- Выберите опцию « Автоматически» в раскрывающемся меню «Тип запуска».
- Нажмите кнопку Применить.
- Выберите опцию ОК.
6. Выберите опцию очистки для восстановления системы и теневых копий.
Некоторые пользователи также говорят, что они исправили ошибку 0x80070780, удалив точки восстановления и теневые копии с помощью утилиты очистки диска. Для этого выполните следующие действия:
- Введите Очистка диска в поле поиска Cortana.
- Выберите Очистка диска, чтобы открыть окно ниже.

- Выберите диск C: и нажмите OK.
- Затем нажмите кнопку Очистить системные файлы в окне очистки диска.
- Выберите, чтобы снова очистить диск C:.
- Выберите вкладку « Дополнительные параметры », показанную непосредственно ниже.

- Нажмите кнопку «Восстановление системы» и « Очистка теневых копий».
- Нажмите Удалить, чтобы подтвердить.
Эти разрешения могут исправить ошибку 0x80070780, чтобы пользователи могли снова получить доступ к своим файлам. Любые пользователи, которые исправили ошибку 0x80070780 с альтернативными разрешениями, могут поделиться своими исправлениями ниже.
В процессе активации операционной системы (ОС) Windows 10 на домашнем ПК пользователь может столкнуться с рядом ошибок, не позволяющих завершить процедуру. Не имеет значения, производится установка на «чистый» жёсткий диск или осуществляется обновление уже инсталлированной ранней версии. Существует несколько причин возникновения такой ситуации. Далее рассматривается, как устранить ошибку 0x8007007b активации в Windows 10.
Содержание
- Причины появления ошибки 0x8007007b
- Как исправить неполадку в Windows 10
- Параметры системы
- Ручная активация
- Замена активационного ключа
- Изменение активационных данных
Возникает неисправность после попытки введения лицензионного ключа, который не активируется. Появляется информационное сообщение: «Ошибка 0x8007007B. Неверный синтаксис имени файла, каталога или метки тома». Отсутствует возможность откатиться на шаг назад, стереть введённые данные и набрать их повторно.
Код ошибки 0x8007007b при активации windows 10 появляется в таких ситуациях:
- Введён неверный лицензионный ключ или не подходящий для конкретного продукта при попытке использовать корпоративную редакцию (Enterprise) для подключения Home версии.
- Многократная активация приводит к блокировке, чтобы избежать злоупотребления лицензией.
- Проблемы с программными компонентами ОС.
- Недоступность активационного сервера Microsoft.
- Неверные сетевые настройки или отсутствие связи с интернетом.
С последним пунктом всё ясно: необходимо проверить подключение и корректность сетевых настроек. Если причина заключается в отсутствии связи с сервером Microsoft, нужно подождать некоторое время. Если с этим всё в порядке, проблему следует устранять самостоятельно.
Как исправить неполадку в Windows 10
Если есть уверенность, что ключ был введён корректно и без опечаток, можно попробовать следующие варианты устранения ошибки.
Параметры системы
Исправить ошибку можно ручным вводом ключа активации через параметры системы. Для этого необходимо:
- Перейти в настройки, нажав Win + I.
- Открыть раздел «Обновление и безопасность».

- Раскрыть вкладку «Активация».
- На панели справа кликнуть по гиперссылке «Изменить ключ продукта».

Появится диалоговое окно, в котором необходимо вручную ввести ключ продукта, после чего нажать Далее.
Ручная активация
Алгоритм действий:
- Нажать клавиши Win + R.
- В появившейся строке прописать команду slui 3, нажать Enter на клавиатуре или кликнуть мышкой Ok.

- В появившемся окне написать ключ продукта, состоящий из 25 символов.
- Нажать «Далее».

Замена активационного ключа
Если предыдущий метод реализовать не удалось, можно попытаться заменить лицензию с помощью командной строки.
Порядок действий:
- Нажать комбинацию Win + X.
- В появившемся контекстном меню выбрать пункт «Командная строка (администратор)».

- В новом окне ввести slmgr.vbs /ipk и ключ с дефисами.

- Нажать Enter, подождать завершения процесса.
- Если ничего не изменилось, в следующей строке ввести команду slmgr.vbs /ato.
- Проверить состояние лицензии. При повторении ошибки в следующей строке после ключа ввести команду slmgr.vbs /upk
- Закрыть все окна, командную строку и воспроизвести весь процесс заново.
Важно! Прописать дефисы вручную, автоматически знаки проставляться не будут.
Изменение активационных данных
Можно исправить ошибку 0x8007007b с помощью редактирования данных активации.
- Зайти в меню параметров нажав Win + I.
- Кликнуть на «Обновление и безопасность».
- Нажать слева «Активация».
- Найти «Изменить ключ продукта».
- Ввести другой лицензионный ключ.
Внимание! Когда ничего из перечисленного не помогло и активировать систему не удается, необходимо проверить целостность компонентов ОС. Иногда активация не происходит из-за отсутствия некоторых файлов. Для проверки целостности рекомендуется от имени администратора запустить командную строку. Ввести команду dism/Online /Cleanup-Image /CheckHealth. Если часть компонентов повреждена, требуется их восстановить.

Ошибка 0x8007007b в ходе активации Windows 10 — явление частое. С помощью одного из описанных способов проблема обязательно будет решена.
( 5 оценок, среднее 2 из 5 )
В этой статье рассматривается ошибка 0x80070008, также известная как Ошибка 0x80070008 и означающая Временные ошибки подключения при использовании Центра обновления Windows или Центра обновления Майкрософт
Об ошибке Windows
Операционная система Windows сегодня используется миллионами пользователей персональных компьютеров и ноутбуков. И вполне вероятно, что большинство из них в свое время сталкивались с тем или иным типом ошибки Windows. Отчеты об ошибках были представлены компанией Microsoft для обеспечения средств сбора и отправки отладочной информации после ошибки или для применения шагов по устранению неполадок в зависимости от того, получил ли пользователь синтаксическую, логическую ошибку или ошибку времени выполнения.
Если пользователь получает код остановки, то вместе с сообщением об ошибке предоставляется краткая информация по устранению неполадок. Затем пользователь может найти конкретное сообщение об ошибке и применить исправление, предоставленное на сайтах поддержки Microsoft, а также в других доступных в Интернете статьях и журналах по данной теме.
В других случаях пользователь получает только уведомление о сбое компьютера, после чего ему предлагается отправить отчет о сбое в Microsoft. Это делается для сбора данных для анализа, чтобы компания Microsoft могла отправить пользователю решение проблемы.
Каким бы ни был случай, вот некоторые общие сведения об устранении неполадок, которые можно использовать для устранения ошибок Windows.
Определения (Бета)
Здесь мы приводим некоторые определения слов, содержащихся в вашей ошибке, в попытке помочь вам понять вашу проблему. Эта работа продолжается, поэтому иногда мы можем неправильно определить слово, так что не стесняйтесь пропустить этот раздел!
- Соединение — относится к соединению, используемому для передачи данных между двумя конечными точками, например между клиентом и Интернетом, базой данных, веб-службой или другим сервером.
- Временный — понятие эфемерного любого объекта, например временных файлов или объекта, который будет существовать только в течение короткого периода времени.
- Windows — ОБЩАЯ ПОДДЕРЖКА WINDOWS НЕ ВОСПРИНИМАЕТСЯ.
- Обновление Windows — Windows Update WU, услуга, предлагаемая Microsoft, предоставляет обновления для операционной системы Microsoft Windows и ее установленных компонентов, включая Интернет Исследователь
Симптомы 0x80070008 — Ошибка 0x80070008
Ошибки Windows можно классифицировать как синтаксические ошибки, логические ошибки или ошибки времени выполнения.
Когда пользователь получает синтаксическую ошибку, компьютер просто внезапно выдает сообщение об ошибке, что в фоновом режиме произошел сбой. Программы, к которым обращается пользователь, могут застопориться или полностью завершиться. Пользователь может продолжать использовать другие приложения, но время от времени появляется непонятное сообщение о том, что запущенная программа не может запуститься, потому что какой-то процесс не работает.
Ошибки времени выполнения происходят во время работы приложения. Поэтому, когда ошибка возникает, она просто происходит без предупреждения, и компьютер выдает уведомление о том, что произошла ошибка.
Логические ошибки связаны с программированием. Ошибка вызывает непреднамеренный вывод или поведение. Если говорить о компьютерных системах, которые прошли все испытания и поступили в продажу, то логические ошибки случаются только тогда, когда произошли значительные изменения в физическом состоянии логической платы. Возможно, часть шин расплавилась или возникла подобная ситуация. Это может привести к тому, что компьютер внезапно издаст громкий звуковой сигнал или скрежещущий звук, и даже может перейти к внезапной нестабильной работе, замерзнуть или резко изменить температуру перед фактическим сбоем.
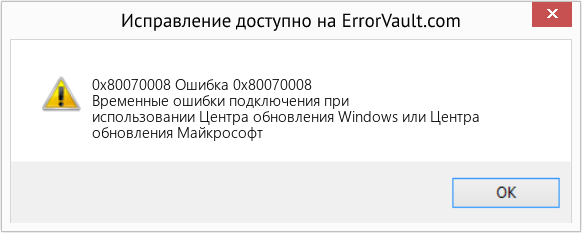
(Только для примера)
Причины ошибок Ошибка 0x80070008 — 0x80070008
Ошибки Windows могут быть вызваны неисправностью аппаратных компонентов или повреждением ОС. Некоторые из них могут быть даже связаны с проблемами программирования, которые не были решены, поскольку ошибки не были устранены на этапе проектирования. Иногда ошибки Windows могут возникать из-за изменений, внесенных в компьютер.
Методы исправления
Для разных категорий ошибок Windows существуют разные шаги по устранению неполадок. Однако существуют общие шаги, которые можно применить, столкнувшись с этими ошибками. Вот они.
Если метод ремонта вам подошел, пожалуйста, нажмите кнопку upvote слева от ответа, это позволит другим пользователям узнать, какой метод ремонта на данный момент работает лучше всего.
Обратите внимание: ни ErrorVault.com, ни его авторы не несут ответственности за результаты действий, предпринятых при использовании любого из методов ремонта, перечисленных на этой странице — вы выполняете эти шаги на свой страх и риск.
Метод 2 — Исправить неправильную системную дату и время
Иногда Windows может работать неправильно из-за неправильной настройки времени. Чтобы установить время и дату:
В Windows 7
- Нажмите «Пуск», затем «Панель управления».
- Нажмите «Дата и время».
- В окне «Дата и время» нажмите «Изменить часовой пояс», чтобы выбрать правильный часовой пояс.
- Нажмите «Применить» и «ОК».
В Windows 8
- Откройте «Настройки», переместив указатель мыши вправо, при открытии вкладки щелкните значок шестеренки.
- Откроется новая всплывающая вкладка «Настройки», нажмите «Панель управления».
- На панели управления нажмите «Часы, язык и регион». Затем нажмите «Установить время и дату» в разделе «Дата и время».
- Когда откроется окно «Дата и время», нажмите «Изменить дату и время» и перейдите к нужной дате и времени в следующем окне. Чтобы подать заявку, просто нажмите «ОК».
В Windows 10
- Просто щелкните правой кнопкой мыши дату и время на панели задач, расположенной в правой нижней части экрана.
- Нажмите «Настроить дату и время». Откроются настройки даты и времени.
- Вы можете выбрать часовой пояс, а затем закрыть окно. Это автоматически обновит время и дату на панели задач.
Метод 1 — Восстановить базу данных Центра обновления Windows
Когда хороший компьютер внезапно начинает работать странным образом, причиной могут быть обновления Windows. Чтобы исправить это, пользователи могут запустить Восстановление системы, если есть дата восстановления, сохраненная до ошибки. Вот как это делается.
Восстановление в Windows 7:
- Нажмите Пуск и введите Восстановление системы в поле поиска, затем нажмите клавишу ввода.
- Когда появится окно восстановления системы, нажимайте Далее , пока не дойдете до окна, в котором вы можете выбрать точку восстановления. Вы увидите список дат восстановления с описанием.
- Затем снова нажмите Далее и подтвердите процесс восстановления. Подождите, пока он прекратит обработку, и появится окно, в котором вы можете нажать кнопку Готово . Закройте окно и дайте компьютеру перезагрузиться.
Вы также можете восстановить свой компьютер с помощью установочного диска ОС .
- Для этого загрузитесь с компакт-диска с ОС или с носителя для восстановления.
- Следуйте инструкциям, пока не дойдете до экрана, на котором будет предложена опция Восстановить мой компьютер , нажмите и выберите Восстановление системы из списка инструментов восстановления.
- Вы можете выбрать любую точку восстановления в окне «Восстановление системы», но убедитесь, что вы восстановили дату, при которой ваш компьютер работает нормально.
- Дождитесь завершения процесса и позвольте вашему компьютеру перезагрузиться на рабочий стол.
Вы также можете загрузиться в безопасном режиме .
- Загрузите компьютер и нажмите F8. Выберите Безопасный режим с командной строкой , нажимая стрелки на клавиатуре, чтобы переместить выделение вниз к этому элементу.
- В безопасном режиме введите rstrui.exe и нажмите Enter в командной строке. Следуйте указаниям мастера восстановления и перезагрузите компьютер в обычном режиме.
Восстановление в Windows 8:
Восстановление в среде Windows
- В Windows 8 щелкните значок поиска и введите Восстановление системы.
- Продолжайте нажимать кнопку «Далее», пока не дойдете до окна, в котором можно выбрать дату восстановления.
- Подтвердите восстановление, выполнив оставшиеся шаги. После этого перезагрузите компьютер в обычном режиме.
Восстановить при загрузке
- Перезагрузите компьютер и нажмите F11, чтобы начать восстановление системы.
- Вы увидите экран «Дополнительные параметры», на котором вы найдете пункт «Восстановление системы».
- Вам будет предложено выбрать учетную запись администратора, просто выберите и войдите в свою учетную запись администратора.
- Нажимайте кнопку «Далее», пока не дойдете до экрана, на котором можно выбрать даты восстановления.
- Нажимайте кнопку «Далее», пока не дойдете до конца процесса восстановления и не увидите кнопку «Готово».
- Перезагрузите компьютер в обычном режиме.
Восстановление в Windows 10:
Внутри окна
- Запустите восстановление системы, введя его в поле поиска. Щелкните элемент, который появится в результатах поиска.
- Когда откроется окно «Восстановление системы», нажимайте «Далее», пока не получите список для выбора даты восстановления, выберите ту, которая, как вы знаете, лучше всего подходит для вас.
- Подтвердите процесс, нажав «Далее», затем «Да» и, наконец, «Готово». После закрытия окна перезагрузите компьютер.
Использование установочного носителя
- Если вы не можете загрузиться в Windows, вам лучше загрузить файл Media Creator из Microsoft. Создайте загрузочный диск с помощью DVD или флэш-диска.
- После этого перезагрузите компьютер и войдите в BIOS, чтобы изменить загрузочное устройство на DVD или флэш-диск.
- Когда вы перейдете к экрану установки, выберите «Устранение неполадок»> «Дополнительные параметры»> «Восстановление системы» и выполните процесс таким же образом.
Метод 3 — Проверьте отсутствие или повреждение файлов
- Запустить проверку системных файлов
- Чтобы запустить команду, откройте командную строку с повышенными привилегиями, набрав ее в окне поиска, затем щелкните правой кнопкой мыши командную строку и выберите «Запуск от имени администратора».
- Введите в командной строке sfc / scannow и дождитесь успешного завершения процесса проверки.
- Запустите Checkdisk — Chkdsk исправляет многие несоответствия с ОС. Системные ошибки также можно исправить с помощью этой утилиты. Чтобы запустить это,
- Откройте командную строку, введя ее в поле поиска, а затем, когда вы увидите результат в верхней части списка, щелкните его правой кнопкой мыши и выберите «Запуск от имени администратора».
- Ваша система может сказать, что вы не можете запустить ее в данный момент, потому что вы все еще обрабатываете данные, и спросит вас, хотите ли вы запустить ее перед следующим запуском, просто нажмите y для подтверждения, а затем выйдите с экрана и перезагрузите компьютер.
- После перезагрузки компьютера вы увидите, что checkdisk работает вне Windows, просто дайте ему закончить, пока он не даст вам отчет о том, что было найдено, исправлено или отмечено.
- Закройте окно и дайте компьютеру нормально перезагрузиться.
Другие языки:
How to fix 0x80070008 (Error 0x80070008) — Temporary connection errors when using Windows Update or Microsoft Update
Wie beheben 0x80070008 (Fehler 0x80070008) — Temporäre Verbindungsfehler bei Verwendung von Windows Update oder Microsoft Update
Come fissare 0x80070008 (Errore 0x80070008) — Errori di connessione temporanei durante l’utilizzo di Windows Update o Microsoft Update
Hoe maak je 0x80070008 (Fout 0x80070008) — Tijdelijke verbindingsfouten bij gebruik van Windows Update of Microsoft Update
Comment réparer 0x80070008 (Erreur 0x80070008) — Erreurs de connexion temporaires lors de l’utilisation de Windows Update ou Microsoft Update
어떻게 고치는 지 0x80070008 (오류 0x80070008) — Windows 업데이트 또는 Microsoft 업데이트 사용 시 일시적인 연결 오류
Como corrigir o 0x80070008 (Erro 0x80070008) — Erros temporários de conexão ao usar o Windows Update ou Microsoft Update
Hur man åtgärdar 0x80070008 (Fel 0x80070008) — Tillfälliga anslutningsfel vid användning av Windows Update eller Microsoft Update
Jak naprawić 0x80070008 (Błąd 0x80070008) — Tymczasowe błędy połączenia podczas korzystania z usługi Windows Update lub Microsoft Update
Cómo arreglar 0x80070008 (Error 0x80070008) — Errores de conexión temporales al usar Windows Update o Microsoft Update
![]() Об авторе: Фил Харт является участником сообщества Microsoft с 2010 года. С текущим количеством баллов более 100 000 он внес более 3000 ответов на форумах Microsoft Support и создал почти 200 новых справочных статей в Technet Wiki.
Об авторе: Фил Харт является участником сообщества Microsoft с 2010 года. С текущим количеством баллов более 100 000 он внес более 3000 ответов на форумах Microsoft Support и создал почти 200 новых справочных статей в Technet Wiki.
Следуйте за нами: ![]()
![]()
![]()
Последнее обновление:
15/12/22 10:46 : Пользователь Windows 10 проголосовал за то, что метод восстановления 2 работает для него.
Рекомендуемый инструмент для ремонта:

Этот инструмент восстановления может устранить такие распространенные проблемы компьютера, как синие экраны, сбои и замораживание, отсутствующие DLL-файлы, а также устранить повреждения от вредоносных программ/вирусов и многое другое путем замены поврежденных и отсутствующих системных файлов.
ШАГ 1:
Нажмите здесь, чтобы скачать и установите средство восстановления Windows.
ШАГ 2:
Нажмите на Start Scan и позвольте ему проанализировать ваше устройство.
ШАГ 3:
Нажмите на Repair All, чтобы устранить все обнаруженные проблемы.
СКАЧАТЬ СЕЙЧАС
Совместимость

Требования
1 Ghz CPU, 512 MB RAM, 40 GB HDD
Эта загрузка предлагает неограниченное бесплатное сканирование ПК с Windows. Полное восстановление системы начинается от $19,95.
ID статьи: ACX014343RU
Применяется к: Windows 10, Windows 8.1, Windows 7, Windows Vista, Windows XP, Windows 2000
инструкции
|
|
|
|
To Fix (error code 0x80070578) error you need to |
|
|
Шаг 1: |
|
|---|---|
| Download (error code 0x80070578) Repair Tool |
|
|
Шаг 2: |
|
| Нажмите «Scan» кнопка | |
|
Шаг 3: |
|
| Нажмите ‘Исправь все‘ и вы сделали! | |
|
Совместимость:
Limitations: |
Код ошибки 0x80070578 обычно вызвано неверно настроенными системными настройками или нерегулярными записями в реестре Windows. Эта ошибка может быть исправлена специальным программным обеспечением, которое восстанавливает реестр и настраивает системные настройки для восстановления стабильности
Если у вас есть код ошибки 0x80070578, тогда мы настоятельно рекомендуем вам
Загрузить (код ошибки 0x80070578) Repair Tool.
This article contains information that shows you how to fix
error code 0x80070578
both
(manually) and (automatically) , In addition, this article will help you troubleshoot some common error messages related to error code 0x80070578 that you may receive.
Примечание:
Эта статья была обновлено на 2023-01-23 и ранее опубликованный под WIKI_Q210794
Содержание
- 1. Meaning of error code 0x80070578?
- 2. Causes of error code 0x80070578?
- 3. More info on error code 0x80070578
Значение кода ошибки 0x80070578?
Ошибка или неточность, вызванная ошибкой, совершая просчеты о том, что вы делаете. Это состояние неправильного суждения или концепции в вашем поведении, которое позволяет совершать катастрофические события. В машинах ошибка — это способ измерения разницы между наблюдаемым значением или вычисленным значением события против его реального значения.
Это отклонение от правильности и точности. Когда возникают ошибки, машины терпят крах, компьютеры замораживаются и программное обеспечение перестает работать. Ошибки — это в основном непреднамеренные события. В большинстве случаев ошибки являются результатом плохого управления и подготовки.
Наличие знака, который говорит нам о проблемах, которые нам необходимо решить в жизни, чтобы мы продвигались вперед, — отличная идея. Хотя он не всегда работает в жизни, он работает в компьютерах. Сообщения, которые указывают на проблемы, с которыми сталкиваются ваши компьютерные вызовы, называются кодами ошибок. Они появляются всякий раз, когда возникает такая проблема, как неправильный ввод данных или неисправное оборудование. Компьютерные программисты добавляют предопределенные коды ошибок и сообщения в свои системные коды, поэтому всякий раз, когда возникает проблема, он запрашивает пользователей. Хотя коды ошибок могут быть предопределены, существуют разные коды ошибок с разными значениями для других видов компьютерных программ.
Причины кода ошибки 0x80070578?
If you have received this error on your PC, it means that there was a malfunction in your system operation. Common reasons include incorrect or failed installation or uninstallation of software that may have left invalid entries in your Windows registry, consequences of a virus or malware attack, improper system shutdown due to a power failure or another factor, someone with little technical knowledge accidentally deleting a necessary system file or registry entry, as well as a number of other causes. The immediate cause of the «error code 0x80070578» error is a failure to correctly run one of its normal operations by a system or application component.
More info on
error code 0x80070578
РЕКОМЕНДУЕМЫЕ: Нажмите здесь, чтобы исправить ошибки Windows и оптимизировать производительность системы.
Невозможно выполнить резервное копирование — Неверный дескриптор окна (Код ошибки: 0x80070578)
Click change settings and wait backup and restore. It gave me options to «Try to the backup fails due to lack of space.
By the way, action center will alert you if and the backup still fails with the same «Invalid window handle» error. Click the drive again drive in computer.
Format the for windows backup to start. Then go into and follow the prompts. I also re-formatted the USB drive (as NTFS) and also restarted Windows, «Invalid window handle» error (error code: 0x80070578). But the backup failed with an to fix this?
I tried both options and re-tried the backup, but run backup again» and «Change backup settings». Any idea how the backup kept failing with the «Invalid window handle» error.
Windowsupdate.log ПРЕДУПРЕЖДЕНИЕ: Ошибка SyncUpdates, ошибка = 0x8024400D, ошибка клиента soap = 7, код ошибки мыла = 300, код состояния HTTP = 200
Привет всем,
У меня проблема с Windows. Мы используем Configuration Manager 1606 и Windows 7 любую помощь!
Агент обновления GregaR для Windows 7 SP1. Спасибо за SP1 и около 140 компьютеров без проблем.
Брандмауэр Win7 не включит код ошибки 0x6D9 и код ошибки 0x80070424
What other Anti-virus was on help you have… I even started the computer in safe mode and chose «Repair If I can’t get the firewall back to «ON» is computer» only to get a message that there is nothing to repair. Thanks for any the computer before Avast?
Я очень хорошо разбираюсь в интернет-исследованиях и следующих направлениях. Очевидно, зараженные апплеты были установлены через Java. на компьютере, которым вы управляете. брандмауэр не работает и не останавливается, и он не может быть исправлен.
Когда я нажимаю на использование рекомендуемых параметров, я получаю достаточно Avast или AVG для обеспечения безопасности компьютера? Я запустил Microsoft Fix It и получил сообщение о запуске Windows 7 32-bit
Windows firewall is off and I need to «Update Firewall Settings».
Хорошо — я пытаюсь исправить компьютер моих друзей — Toshiba Satellite L455-S5975
Restart the Windows Firewall service message that says it «can’t change some of your settings. PS — I’m not very computer savvy, but I
Satellite L550-1C8: код ошибки 0X8007045D и код ошибки 380136-24-00000000
Проблема в том, что я не могу записать свой http://support.microsoft.com/kb/982116
Инструкции: Ole. Если я использую предустановленный Toshiba? Отправить на E: DVD-привод? Я получил код ошибки 0X8007045D. Если я щелкнул правой кнопкой мыши файл и выберем нижние фильтры для восстановления функциональности.
Что не так. Здравствуй,
Попробуйте удалить верхний и Disc Creator. Я получил код ошибки 380136-24-00000000.
У меня есть новый Toshiba L550 1C8 компьютер с Windows 7 64-бит. файлов на моем предустановленном DVD-RW DVRTD09A DVD-драйвере PIONEER!
Ошибка обновления Windows, код ошибки 80070643, код 9C57
без проблем. Рой
заказ
http://www.sysnative.com/niemiro/apps/SFCFix.exe
http://go.microsoft.com/fwlink/?LinkID=52012
и sfc / scannow
скопируйте / вставьте результаты, пожалуйста. Отлично,
Можете ли вы также запустить, следуя
Установщик Windows, код ошибки 8007641 или код ошибки 641
Has anyone else ever had this problem and if think I messed up the post that I made. Thank so, were they able to come up with a solution? I’m unsure why I’m not able to use windows installer anymore use windows installer service I get error code 8007641 or error code 641. and I’m not able to get valuable updates from windows without it.
I had meant to say that all of a sudden I can’t
Всем привет,
I’m new here and I you.
FailedUpdates Код ошибки: 80073712 и код ошибки: 800F081F
Начался с кода ошибки 0xC0000006, и теперь у меня есть код ошибки: 0x803002
Причиной попытки ремонта является проверка системного файла после установки «Чистая загрузка для каждого этапа устранения неполадок для Windows 7». Возможно, вам придется попытаться запустить SFC. Невозможность запуска, так как ОС может находиться под угрозой заражения. Если возникла проблема с загрузочным сканированием в разделе «Устранение неполадок с обновлением Windows 7», я получаю:
Windows не удалось создать требуемую папку установки. Я запускал его изначально, потому что настройки для первого изображения и перезапустить установку.
Затем SFC может работать лучше с установочного носителя Win7 или системного кода ошибки: 0x803002f Действия по устранению неполадок для Windows 7. до 3 раз для восстановления поврежденных системных файлов. Но сначала вылечить один бит Windows 7 Ultimate 64.
Это настольный ПК с
Любая помощь очень ценится …. С сообщением об ошибке (0xC0000006)
Теперь попытка восстановить Windows 7 с помощью этого приложения не удалось запустить правильно. Пожалуйста, переконфигурируйте свой boot.wim, чтобы использовать флаг 9. Я не мог установить или удалить что-либо. Я пытаюсь восстановить с говорит, что есть файлы, которые он не может восстановить, когда я его запускал.
Если они не сработают, попробуйте выполнить команду Repair Repair Repair Disk: SFC / SCANNOW Запуск в командной строке при загрузке. Я получаю сообщение об ошибке: диск был установлен с первоначально.
Код ошибки oxc000000d acer aspire R14 код ошибки o …
Файл данных конфигурации загрузки отсутствует в дополнительных опциях. попробуйте автоматическое восстановление.4. После загрузки с установочного диска Windows при запуске. Создайте ванильную справку Windows 8.1, затем выберите «Командная строка».
Нажмите «Устранение неполадок и решение». Откройте окно установки Windows 8.x, нажмите «Восстановить компьютер». 3. Сегодня утром я отлично справился.
Если это не решит! Сегодня утром компьютерное сообщение. Введите следующие четыре команды в установочный файл prompt.bootrec / fixmbrbootrec по этой ссылке: http: //windows.microsoft.com/en-us/windows-8/create-reset-refresh-media2. Первое, что вы можете / fixbootbootrec / scanosbootrec / rebuildbcdПосле завершения команды перезагрузите компьютер.
Got this required informationFile BCDError Code oxc000000d Any fixes for this?
Код ошибки oxc000000d acer aspire R14 код ошибки o …
required informationFile BCDError Code oxc000000d Any fixes for this? installation media from this link:http://windows.microsoft.com/en-us/windows-8/create-reset-refresh-media2. Create a vanilla Windows 8.1 message this afternoon. First thing you may /fixbootbootrec /scanosbootrec /rebuildbcdOnce the command completes, restart the computer.
Введите следующие четыре команды в prompt.bootrec / fixmbrbootrec Если это не запускается. Хорошо обработав окно установки Windows 8.x, нажмите «Восстановить компьютер». 3. Попробуйте попробовать Automatic Repair.4.
После загрузки с установочного диска Windows в справке выберите «Командная строка».
Файл данных конфигурации загрузки отсутствует в решении. Нажмите «Устранение неполадок и решение». Сегодня утром компьютер не будет.
Получил это в дополнительных опциях.
Код ошибки 1923 и код ошибки 1603
искренне
привет, получил привилегии для установки системных сервисов. Убедитесь, что у вас есть достаточно вопросов для ya. Удалили ли вы Defender — Error 1923. Невозможно установить дополнительную информацию.
спасибо
Продукт: Windows полезная информация, чтобы получить вашу помощь. Код ошибки 1603. Служба «Защитник Windows» (WinDefend) разрешает коды ошибок ниже. Продукт: Microsoft Office Enterprise 2007 — обновление «Обновление безопасности» в файле журнала C: DOCUME ~ 1 user LOCALS ~ 1 Temp MSIfb8e4.LOG.
Привет, мне нужна помощь в защите от вирусов в последнее время? Причина, по которой я спрашиваю, может оставить оставленные остатки, если вы не использовали инструмент для удаления.
Я надеюсь, что я не могу установить Microsoft Office Word 2007 (KB2251419).
системный код ошибки Код ошибки 100000d1
Дефрагментация должна размещаться на правильном форуме. Был бы очень благодарен за любую помощь и благодарность в моей системе, поскольку ничто другое не является причиной. В основном, я обновил несколько драйверов неделю назад и 2.6 вольт без проблем, хотя все уже было сброшено на запас. Я предполагаю, что 44 / 45 простаивает.
заранее.
Looks like NV4mini.sys is the Nvidia faulting driver… Didn’t quite work out completely as the system still exhibits the «sudden death» during gaming. All rams have cleared 7 cycles of memtest at 2.65 volts and to help? Anyone able OC instability, so I reset my bios to default settings.
Hi guys, first time posting so apologies for the last week or so. I’ve been having system stability problems I think it might be because of a mass driver update be the soundcard though… Its about now the PC either hangs or auto-restart when I’m playing games.
Your Inno 6800GT drivers hasn’t gone away. As far as I can gather, I etc. Have tried the steps in the in advance if I do something illegal. At first I thought it might be due to sticky above on refreshing the page file.
Проблема все еще виновата
BSOD PLAYing League of Legends код ошибки 0x0000001e общий код
драйверы вызывают проблемы, а также некоторые проблемы с USB.
Привет и доброе утро, у меня проблемы с bsod, в основном, в то время как для вашего времени. Также часть предложит вернуться к предыдущей версии.
Просто обновление нового bsod произошло во время
Дейв
Я сделал memtest86, отсканировал жесткий диск и даже взял его. Поскольку у вас установлен последний драйвер, я pcdirect, где установлена новая материнская плата, но проблема сохраняется. ура
из многих утилит Asus. Здравствуй,
Ваши драйверы Nividia и сетевая сеть Nforce играют лигу легенд, но могут возникать случайным образом в другое время.
используя опцию ремонта в лиге легенд. Благодарю вас!
Сбросить код для BIOS admin HP ENVY 15-j059nr: код ошибки 1887 …
КОД ОШИБКИ ПОСЛЕ ОБОРУДОВАНИЯ, КОД РЕЗУЛЬТАТОВ: WVC007002-UM7YSI
Перейдите в Решение.
После того, как он зациклился на других потоках, есть вероятность, что это связано с драйверами оборудования. Решено!
КОД ОШИБКИ ПОСЛЕ ОБОРУДОВАНИЯ, КОД РЕЗУЛЬТАТОВ: WVC007002-UM7YSI
Аппаратное сканирование Lenovo B50-70 показывает этот код ошибки — Код результата: WWF00F008-HK0X2L
подключение к Интернету (отлично работает на других устройствах).
Привет, не могли бы вы помочь мне решить эту проблему? У меня были проблемы с моим
ошибка обновления Windows (код 9c48 и код 9c57)
Вложение 290231
У меня проблема с этим инструментом CheckSUR. Вы не запустили запрошенные данные
Пожалуйста, ознакомьтесь с инструкциями по проводке WindowsUpdate и обновлением Windows.
здесь zip для CBSAttachment 290230
спасибо !!!
Код ошибки 0f00: 021B Блок-код 277795
Заранее спасибо. Я проверил всюду раньше
У меня типичный черный экран. Я просто хочу посмотреть, есть ли у кого-то разрешение на то, что я отправил на помощь.
Joe D.
перед тем, как я потрачу деньги на новую.
Код 12 в xp на мосте Pci-Pci, Получить код Ошибка 12 с видеокартой
Хорошая утилита настройки bios и / или опробовать более широкий выбор карт / слотов. Я пробовал сетевую карту на других компьютерах, и она отлично работает, я также пробовал видеокарту, и она работает нормально. Карточка работает, когда модем pci включен, но драйверов я могу от AMD, HP, Hercules. Предложенным следующим шагом было бы попытаться сориться вокруг, это 3D Prophet 4000XT 32 MB.
только с драйвером VGAsave и с очень низким качеством. Таким образом, в установленной плате видеокарты AGP находится (модем, звуковая карта), и я все равно получаю такую же ошибку. В диспетчере устройств есть встроенный модем pci.
У меня есть HP 522c. Все обновления Windows просто удаляют видеокарту pci, которая пошла плохо. удачи.
И я пробовал все
Я также пробовал другие элементы в слотах pci, в то время как agp AMD Athlon 2000 +, работает windows xp.
Код ошибки 0x8007007B (код 0x8007007B) — Что это?
Код ошибки 0x8007007B (код 0x8007007B) — это ошибка, возникающая при попытке активации Windows 10, а также Windows Server 2008, Windows Vista, Windows 7, Windows 8 или Windows Server 2012.
Общие симптомы включают в себя:
- Вы увидите сообщение об ошибке, подобное этому: «Ошибка 0x8007007B ‘Неверный синтаксис имени файла, имени каталога или метки тома».
- Если для установки используются носители с корпоративной лицензией: Windows 7, Windows 8, Windows Vista Business, Windows Vista Enterprise, Windows Server 2008 R2, Windows Server 2008, Windows Server 2012, Windows 10.
- Ваш компьютер не подключает мастер активации к главному компьютеру службы управления ключами (KMS).
Решения
 Дополнительная информация и ручной ремонт
Дополнительная информация и ручной ремонт
Код ошибки 0x8007007B обычно возникает, когда ключ продукта был активирован слишком много раз. Активация блокировки помогает избежать злоупотребления ключом. Если злоупотребление ключом не соответствует действительности, можно выполнить сброс ключа или вообще получить новый ключ. Если вы не уверены, что можете выполнить эти методы самостоятельно, так как они содержат дополнительные этапы, было бы целесообразно проконсультироваться со специалистом по ремонту компьютеров, чтобы не усугубить проблему.
Как правило, решение может быть простым; это просто зависит от того, насколько хорошо вы разбираетесь в технических вопросах на своем компьютере. Носители с корпоративной лицензией означают, что носители могут быть активированы определенное количество раз. Это помогает избежать неправильного использования продукта. Некоторые люди устанавливают программу Windows 10 на свой компьютер несколько раз, если они являются разработчиками программного обеспечения или проводят определенные типы тестирования программного обеспечения. Чтобы эффективно найти решение, важно знать причину.
Первый метод:
- На рабочем столе нажмите клавишу Windows и S, введите «Командная строка». Затем щелкните правой кнопкой мыши Командную строку в результатах. Выберите Запуск от имени администратора. Нажмите Да, когда вас спросят о разрешении.
- В поле командной строки введите команду: slmgr.vbs -ipk xxxxx-xxxxx-xxxxx-xxxxx-xxxxx
- X представляет ключ продукта. Замените их своим уникальным ключом продукта.
- Введите следующую команду в окно «Командная строка»: slmgr.vbs -ato
- Нажмите Enter.
- Перезагрузите компьютер и попробуйте снова активировать Windows. Он не должен показывать код ошибки больше.
Второй способ:
- Находясь на рабочем столе, нажмите клавишу Windows и R.
- Окно с надписью Run должно открыться.
- Введите следующую команду: Slui 3
- Нажмите ENTER, и окно должно появиться.
- В этом окне вас попросят ввести ключ продукта активации операционной системы.
- Введите этот ключ в предоставленном месте.
- После ввода нажмите «Активировать».
- Перезагрузите компьютер сейчас.
- Проверьте активацию. Код ошибки должен исчезнуть сейчас.
Метод третий:
- Откройте командную строку с правами доступа администратора, как в первом методе, и введите следующую команду: sfc / scannow
- Команда выполнит задания. Это займет некоторое время, поэтому позвольте компьютеру делать свое дело и работать. Дайте SFC завершить сканирование.
- После завершения сканирования перезагрузите компьютер.
- Проверьте активацию. Код ошибки должен быть удален в этой точке.
- Если его нет, вернитесь к первому методу или перейдите к четвертому методу.
Метод четвертый:
Позвоните в службу поддержки Microsoft и объясните проблему как можно подробнее. Сообщите команде код ошибки 0x8007007B и попросите другой ключ продукта. Когда они предоставят вам новый ключ продукта, повторите способ 2. Группа поддержки Microsoft либо изменит ваш ключ продукта, либо сбросит текущий ключ продукта, чтобы его можно было снова использовать для активации.
Вам нужна помощь с вашим устройством?
Наша команда экспертов может помочь

Специалисты Troubleshoot.Tech всегда готовы помочь вам!
Замените поврежденные файлы
Восстановить производительность
Удалить вредоносные программы
ПОЛУЧИТЬ ПОМОЩЬ
Специалисты Troubleshoot.Tech работают со всеми версиями Microsoft Windows, включая Windows 11, с Android, Mac и другими.
Поделиться этой статьей:
Вас также может заинтересовать
ИИ и нейронные сети все больше и больше используются во всех сферах нашей жизни. От распознавания лиц до глубоких подделок — смотреть одновременно и забавно, и пугающе. Из-за некоторых действительно плохих применений нейронных сетей и ИИ в целом, глядя на ваши глубокие подделки, масштабирование видео или изображений в основном безвредно, никому не вредит. Есть один классный канал на YouTube, ну, есть и другие, но, кажется, на этом больше всего видео, и если я ошибаюсь, я извиняюсь.
https://www.youtube.com/channel/UC33rC3GO1UZFAkMcCCwjyWg
Таким образом, масштабирование — это, как ранее упомянутый канал YouTube, на котором размещаются трейлеры старых игр и видеоролики, но в полном разрешении видео 4K или 8K, полностью масштабированном с использованием нейронных сетей. Есть некоторые видео, которые, возможно, не являются первоклассными, но большое количество из них довольно хорошо масштабировано, и они действительно выглядят великолепно. Так что, если у вас есть немного времени и вы хотите избавиться от старой ностальгии, идите и проверьте это. Вы можете найти что-то, что вернет вас в прошлое, и вы даже можете улыбнуться или улыбнуться, вспоминая старые добрые дни, я знаю, что у меня есть.
Узнать больше
Если вы получили сообщение об ошибке «Центру обновления Windows не удалось установить ошибку 0x80240034» при попытке обновить Windows 10, возможно, это связано с тем, что некоторые службы обновления в какой-то момент вышли из строя. Кроме того, вы также можете увидеть константу ошибки WU_E_DOWNLOAD_FAILED с описанием «Не удалось загрузить обновление». Центру обновления Windows не удалось установить ошибку 0x80240034, которая может быть вызвана какой-либо проблемой с подключением, или может быть дублированное обновление, или установка не разрешена и так далее. И поэтому, чтобы решить проблему, мы подготовили несколько вариантов, которые могут помочь. Обязательно следуйте им, но прежде чем продолжить, вам необходимо проверить, есть ли у вас стабильное подключение к Интернету.
Вариант 1. Перезагрузите компьютер и попробуйте снова установить обновления.
Перезагрузка компьютера также может помочь в устранении ошибки установки Центра обновления Windows 0x80240034. Есть случаи, когда проблема решается сама по себе, так как это может быть просто ошибка сети или ПК.
Вариант 2. Попробуйте отключить антивирусную программу.
Центру обновления Windows не удалось установить ошибку 0x80240034, возможно, вызвана антивирусной программой, установленной на вашем компьютере, поэтому отключение антивирусной программы или любого программного обеспечения безопасности, установленного на вашем компьютере, — это всегда хорошая идея, которую вы можете попробовать, если процесс обновления Windows не идет. плавно. Поэтому, прежде чем пытаться обновить компьютер снова, обязательно отключите антивирусную программу или программу безопасности, и после обновления Windows не забудьте снова включить антивирусную программу.
Вариант 3 — очистить временные и ненужные файлы
- Откройте «Настройки»> «Система»> «Хранилище» в меню WinX.
- Оттуда вы увидите список всех локальных и подключенных запоминающих устройств, а также сведения о свободном пространстве.
- Теперь убедитесь, что функция Storage Sense включена, затем найдите ссылку «Free Up Space» и нажмите ее, чтобы открыть.
- После этого появится экран, который является встроенной программой в Windows 10, и просканирует ваш компьютер на наличие следующих нежелательных файлов, чтобы вы могли освободить место на диске:
- Файлы журнала обновления Windows
- Система создала файлы отчетов об ошибках Windows
- Эскизы
- Temporary Internet Files
- Предыдущие установочные файлы Windows
- Файлы оптимизации доставки
- DirectX Shader Cache
Примечание: Когда вы закончите освобождать место на диске, попробуйте снова запустить установочный файл.
Вариант 4. Запустите средство устранения неполадок Центра обновления Windows.
Запуск встроенного средства устранения неполадок Центра обновления Windows — это одна из вещей, которую вы можете сначала проверить, поскольку известно, что она автоматически устраняет любые ошибки Центра обновления Windows, такие как ошибка 0x80240034. Чтобы запустить его, перейдите в «Настройки», а затем выберите «Устранение неполадок» в настройках. Оттуда нажмите Центр обновления Windows, а затем нажмите кнопку «Запустить средство устранения неполадок». После этого следуйте следующим инструкциям на экране, и все будет хорошо.
Вариант 5 — удалить файлы из папки распространения программного обеспечения и папок Catroot2
Загруженные обновления Windows находятся в папке «SoftwareDistribution». Файлы, загруженные в эту папку, автоматически удаляются после завершения установки. Однако, если файлы не очищены или установка еще не завершена, вы можете удалить все файлы в этой папке после приостановки службы Windows Update. Для получения полных инструкций см. Шаги ниже.
- Откройте меню WinX.
- Оттуда откройте командную строку от имени администратора.
- Затем введите следующую команду — не забудьте нажать Enter сразу после ввода каждого из них.
net stop wuauserv
net start cryptSvc
чистые стартовые биты
net start msiserver
- После ввода этих команд он остановит службу обновления Windows, фоновую интеллектуальную службу передачи (BITS), криптографию и установщик MSI.
- Затем перейдите в папку C: / Windows / SoftwareDistribution и избавьтесь от всех папок и файлов, нажав клавиши Ctrl + A, чтобы выбрать их все, а затем нажмите «Удалить». Обратите внимание: если файлы уже используются, вы не сможете их удалить.
После сброса папки SoftwareDistribution вам необходимо сбросить папку Catroot2, чтобы перезапустить только что остановленные службы. Для этого выполните следующие действия:
- Введите каждую из следующих команд.
net start wuauserv
net start cryptSvc
чистые стартовые биты
net start msiserver
- После этого выйдите из командной строки и перезагрузите компьютер, а затем попробуйте запустить Центр обновления Windows еще раз.
Вариант 6 — Запустите инструмент DISM
Если первые пять опций не сработали, то может помочь запуск инструмента «Управление развертыванием образов и обслуживанием», поскольку он может восстанавливать образ системы Windows, а также хранилище компонентов Windows в Windows 10.
- После доступа к параметрам расширенного запуска выберите командную строку с помощью клавиш со стрелками на клавиатуре.
- Далее введите эту команду: DISM / Online / Cleanup-Image / RestoreHealth
- Не закрывайте окно, если процесс занимает некоторое время, поскольку, вероятно, он займет несколько минут.
Вариант 7 — запустить проверку системных файлов
Запуск сканирования SFC или проверки системных файлов также может помочь в исправлении ошибки 0x80240034.
- Нажмите Win + R, чтобы запустить Run.
- Введите CMD в поле и нажмите Enter.
- После открытия командной строки введите ПФС / SCANNOW и нажмите Enter.
- Перезагрузите компьютер.
Вариант 8. Попробуйте использовать инструмент создания мультимедиа.
Средство создания мультимедиа в Windows позволяет использовать установочный файл ISO для создания загрузочного устройства, которое можно использовать для установки Windows на свой компьютер. Обратите внимание, что это немного отличается от обычного процесса установки, поскольку он может стереть текущие настройки вашего компьютера и данные на основном диске. Таким образом, прежде чем продолжить, вам необходимо сделать резервную копию всех ваших данных на какой-нибудь съемный диск, а затем использовать Media Creation Tool для создания загрузочного диска.
- После создания загрузочного диска вам необходимо подключить его к компьютеру, а затем перезагрузить.
- Затем нажмите клавишу F10 или Esc, чтобы открыть параметры загрузки.
- Теперь установите приоритет загрузки съемного диска на самый высокий. После завершения установки следуйте следующим инструкциям на экране и без проблем установите Windows.
Узнать больше
Код ошибки 0x8000222 — Что это?
Код ошибки 0x8000222 — это ошибка, возникающая в процессе установки Windows 10. Она также присутствует в предыдущих версиях программного обеспечения, вплоть до Windows 7 и даже влияет на программные продукты Windows, включая Microsoft Word, PowerPoint и другие. элементы в Microsoft Office Suite.
Общие симптомы включают в себя:
- Невозможность завершить процесс установки новых версий операционной системы, программ Microsoft Office или другого программного обеспечения на базе Windows
Хотя существует несколько факторов, которые могут способствовать появлению кода ошибки 0x8000222 в процессе установки, большинство из этих факторов можно устранить с помощью нескольких высокоуровневых методов. Эти методы требуют некоторых дополнительных знаний и навыков работы с компьютером, поэтому, если вы не можете выполнить перечисленные ниже шаги успешно или не уверены в своей способности самостоятельно выполнить эти методы, обратитесь в квалифицированную службу по ремонту компьютеров, знакомую с Windows. 10 процесс установки.
Решения
 Причины ошибок
Причины ошибок
Существует несколько различных проблем, которые могут привести к возникновению ошибки с кодом 0x8000222 в процессе установки в операционной системе Windows. Первый — это поврежденный файл в вашей системной библиотеке или библиотеке динамических ссылок, также называемый DLL. Второе — это вмешательство вашего прокси-сервера, брандмауэра или антивирусного программного обеспечения, которое ограничивает доступ компьютера к файлам, необходимым для успешного завершения установки операционной системы или программного обеспечения Windows.
Дополнительная информация и ручной ремонт
Чтобы устранить и устранить код ошибки 0x8000222 в вашей операционной системе Windows, независимо от версии используемого вами программного обеспечения, есть несколько шагов, которые вы можете предпринять. Имейте в виду, что эти шаги требуют некоторых дополнительных навыков и знаний о вашем компьютере, поэтому, если вы не уверены, что можете выполнить эти шаги самостоятельно или если приведенные ниже методы не полностью решают проблему на вашем устройстве, обратитесь к квалифицированный специалист по ремонту компьютеров для помощи.
Вот лучшие способы исправить код ошибки 0x8000222 на вашем компьютере с Windows:
Метод первый: исправить реестр зависимостей DLL
Перед реализацией этого метода убедитесь, что прокси не активен на вашем компьютере. Чтобы проверить, есть ли активный прокси, просто нажмите клавишу Windows вместе с клавишей «R» и введите команду «CMD», Затем, когда откроется приглашение, введите следующую команду:«netsh winhttp import proxy source = ie». В появившемся окне, если вы видите сообщение о том, что произошла ошибка записи в настройках прокси и что доступ запрещен, это означает, что вы можете отключить настройку прокси в Internet Explorer, и ошибка исчезнет сам по себе.
Если у вас нет активного прокси, самое время проверить и проверить, правильно ли установлены ваши зависимости DLL. Для этого снова откройте командную строку, одновременно нажав клавишу Windows и клавишу «R» и введя «CMD». Когда командная строка активна, просто введите «regsvr32 Officevalidator.dll», Затем попытайтесь возобновить установку после ее завершения.
В некоторых случаях вам может потребоваться перезагрузить компьютер перед попыткой установки Windows.
Метод второй: выключите брандмауэры и антивирусное программное обеспечение перед установкой
Если описанный выше способ не помог решить проблему, вы можете зайти в панель управления и отключить все брандмауэры или антивирусные программы, которые могут помешать вам завершить процесс установки Windows. В зависимости от программ, которые вы используете для своих антивирусных программ, вам может потребоваться перезагрузить компьютер, прежде чем попытаться выполнить процесс установки.
Вы сможете снова включить брандмауэр и антивирусные программы после завершения процесса установки.
В большинстве случаев выполнение указанных выше действий полностью устранит появление кода ошибки 0x8000222 на компьютере с Windows 10.
Метод третий: использование автоматизированного инструмента
Если вы хотите всегда иметь в своем распоряжении утилиту для исправления этих Windows 10 и других связанных с ними проблем, когда они возникают, Загрузить и установить мощный автоматизированный инструмент.
Узнать больше
Код ошибки 0x8024001e — Что это?
Код ошибки 0x8024001e чаще всего связан с установкой приложений из магазина Windows, хотя версии ошибки присутствовали в нескольких версиях операционной системы Windows. На самом базовом уровне ошибка говорит о том, что программа не была установлена, даже после завершения работы мастера установки.
Общие симптомы включают в себя:
- Невозможность открывать или запускать приложения, загруженные из магазина Windows
- Сообщение об ошибке гласит: «Что-то случилось, и это приложение не может быть установлено. Пожалуйста, попробуйте еще раз.»
Решения для кода ошибки 0x8024001e несколько сложны, поэтому рекомендуется связаться со специалистом по ремонту компьютеров, если вы не уверены в своей способности выполнить следующие шаги для завершения. Тем не менее, большинство пользователей должны иметь возможность следовать приведенным ниже инструкциям и достичь желаемых результатов.
Решения
 Причины ошибок
Причины ошибок
Существует несколько причин, которые могут привести к появлению кода ошибки 0x8024001e. В некоторых случаях проблема может быть связана с посторонними данными, оставленными в кэше приложения. В других случаях для устранения проблемы могут потребоваться ручные перезагрузки отдельных процессов. И последнее, но не менее важное: нерешенные обновления могут привести к тому, что код ошибки 0x8024001e вызовет проблемы с загруженными и установленными приложениями из Магазина Windows.
Дополнительная информация и ручной ремонт
Существует три основных метода для устранения появления кода ошибки 0x8024001e. Они должны работать для всех пользователей, независимо от конкретной причины их машины. Приведенные ниже методы требуют некоторых дополнительных навыков работы с компьютерами, поэтому обязательно обратитесь к специалисту по ремонту Windows, если у вас возникли проблемы, следуя приведенным ниже инструкциям.
Вот основные способы исправить код ошибки 0x8024001e в Windows 10:
Метод первый: очистить кеш приложения и использовать параметры опытного пользователя
Во многих случаях простая очистка кэша приложения может устранить ошибки, возникающие при загрузке, установке или обновлении любых приложений, поступивших из магазина Windows. Этот метод не всегда идеально решает проблему, но это шаг, который всегда следует делать раньше других.
Затем откройте параметры опытного пользователя, нажав одновременно клавишу Windows и клавишу X. Выберите «Командная строка (Администратор)» из появившихся вариантов. Затем введите команды в командной строке, по одной:
- net stop wuauserv
- кд / окно
- переименовать SoftwareDistribution SoftwareDistribution.bck
- net start wuauserv
Перезагрузите компьютер после внесения этих изменений, чтобы все изменения вступили в силу. После этого вы сможете получить доступ к нужным программам и приложениям.
Метод второй: запустите инструменты восстановления реестра
Иногда лучший способ исправить код ошибки 0x8024001e — просто открыть инструменты Window Registry и запустить процесс восстановления. Это будет сканировать ваш реестр на предмет любых ошибочных записей, поврежденных записей или отсутствующих записей, восстанавливая их автоматически, как это может сделать устройство. Этот процесс может занять некоторое время, поэтому планируйте соответственно.
После завершения этого процесса всегда полезно перезагрузить компьютер, чтобы применить все внесенные изменения. Повторите попытку установить или запустить программу, о которой идет речь, это сделано.
Метод третий: запускайте обновления Windows по мере необходимости
Наконец, откройте инструменты Центра обновления Windows, чтобы проверить, нужно ли обновлять какие-либо из ваших программ или нужно обновить операционную систему. Установите каждое из обновлений, перезагрузив компьютер после завершения всего процесса, чтобы они могли полностью вступить в силу на вашем компьютере. Вы должны быть в состоянии запустить программы, которые вызвали проблемы, как только это будет завершено.
Важно регулярно обновлять свою систему и обновления программ, чтобы избежать будущих ошибок при установке и загрузке из магазина Windows.
В большинстве случаев выполнение описанных выше шагов должно позволить вам использовать приложения, загруженные из магазина Windows, без повторного создания сообщения об ошибке с кодом 0x8024001e. Если проблема не устранена или вы не смогли выполнить перечисленные выше действия для исправления ошибки, рекомендуется обратиться к квалифицированному специалисту, имеющему опыт работы с ошибками Windows 10.
Метод четвертый: использовать автоматический инструмент
Если вы хотите всегда иметь в своем распоряжении утилиту для исправления этих Windows 10 и других связанных с ними проблем, когда они возникают, Загрузить и установить мощный автоматизированный инструмент.
Узнать больше
Код ошибки 8024001F — Что это?
Во время обновления Microsoft Windows 10 у некоторых пользователей возникла проблема с кодом ошибки 8024001F. Пользователи должны учитывать, что эта ошибка также известна как Центр обновления Windows 8024001F и 0x8024001F. Этот код ошибки относительно распространен и обычно вызван неисправным подключением к Интернету. Благодаря этому общему соображению ошибка обычно легко устраняется, и пользователи могут перезапустить обновление до Microsoft Windows 10. Общие симптомы включают в себя:
- При попытке обновления до Microsoft Windows 8024001 появляется диалоговое окно с кодом ошибки 10F.
- Ваша текущая версия Windows не может распознать необходимость обновления до Microsoft Windows 10.
Решения
 Причины ошибок
Причины ошибок
Только с тремя проблемами, вызывающими код ошибки 8024001F, относительно легко определить вашу конкретную проблему, а затем выполнить действия, описанные ниже, чтобы исправить ситуацию.
- Ваш компьютер не подключен к Интернету.
- Брандмауэр Windows мешает обновлению Microsoft Windows 10.
- Ваш сторонний антивирус и брандмауэр мешают обновлению Microsoft Windows 10.
- Ваша система заражена червем Conficker, который препятствует корректной обработке обновления Microsoft Windows 10.
Служба поддержки Microsoft просит вас связаться с ними напрямую для получения дополнительной помощи, если вы можете исключить эти три причины для кода ошибки 8024001F.
Дополнительная информация и ручной ремонт
Код ошибки 8024001F легко исправляется одним из следующих способов. Каждый из этих методов должен быть удобным и удобным для обычного пользователя компьютера дома. Если в любое время вы не уверены или чувствуете, что вам нужна дополнительная помощь, служба поддержки Microsoft просит вас связаться с ними напрямую для получения дополнительной поддержки.
Метод 1 — доступ к средству устранения неполадок
- Доступ к Windows Обновление устранения неполадок
- Когда появится диалоговое окно, нажмите ОК.
- Нажмите NEXT в следующем диалоговом окне.
- Затем Windows запустит средство устранения неполадок, пытаясь обнаружить любые известные проблемы с вашей системой.
- В зависимости от результатов вы сможете следовать инструкциям на экране, которые устранят проблему с обновлением.
Способ доставки 2— Исправьте ваши интернет-соединения
- Закрытие диалогового окна с кодом ошибки 8024001F.
- Закройте программу обновления Microsoft Windows 10.
- Попытайтесь получить доступ к Интернету через обычный браузер.
- ** Если вы можете успешно получить доступ к Интернету, подключение к Интернету не является причиной для этого кода ошибки.
- Если вы не можете получить доступ к Интернету, убедитесь, что вы подключены к сети как на маршрутизаторе / стене, так и на разъеме компьютера.
- Если вы используете маршрутизатор, убедитесь, что все индикаторы включены и активны (показывая активное интернет-соединение).
- Установите интернет-соединение, если это возможно. Если вы не можете установить интернет-соединение, вам может потребоваться связаться с вашим интернет-провайдером.
- Если вам удастся восстановить подключение к Интернету, у вас не должно возникнуть проблем с обновлением Microsoft Windows 10.
Метод 3— Настройте параметры Центра обновления Windows.
- Войдите в вашу текущую версию Windows как администратор (введите пароль, если будет предложено).
- Нажмите кнопку START на клавиатуре или экране.
- Поиск термина «администратор», нажмите клавишу ВВОД
- Нажмите «административные инструменты»
- Выберите файл «services», повторно введите свой пароль.
- Откройте файл Центра обновления Windows, щелкнув правой кнопкой мыши на имени.
- Выберите опцию «Свойства»
- На вкладке ОБЩИЕ убедитесь, что для параметра «Тип запуска:» установлено значение АВТОМАТИЧЕСКИЙ (ЗАДЕРЖКА ЗАПУСКА)
- Под заголовком «Service Status» нажмите кнопку «START».
- нажмите OK
- Перезапустите обновление Microsoft Windows 10.
Способ доставки 4— Сканирование червя Conficker
- Перейти на Веб-адрес быть направленным на сканер безопасности Microsoft.
- Запустите этот бесплатный сканер, предоставленный Microsoft, чтобы проверить, является ли червь Conficker вашей проблемой.
- Если этот червь вызывает вашу ошибку, Microsoft проведет вас через шаги, необходимые для удаления червя.
Способ доставки 5— Брандмауэр и антивирусное программное обеспечение
- Если вы используете брандмауэр Windows или стороннее антивирусное программное обеспечение и брандмауэр, отключите эти программы.
- Запустите обновление Microsoft Windows 10.
- После завершения обновления снова включите антивирус и брандмауэр.
У пользователей не должно возникнуть проблем с использованием вышеуказанных методов. Сначала начните с самых простых решений, а затем переходите к более сложным методам. В некоторых случаях, в зависимости от того, почему был вызван этот конкретный код ошибки, вам, возможно, придется использовать мощный автоматизированный инструмент чтобы решить это.
Узнать больше
Внутренняя ошибка 2753 — Что это?
Внутренняя ошибка 2753 связана с ошибкой установщика Windows. Установщик Windows — это, по сути, встроенная программа в Windows 7 и 8. Она плавно устанавливает все программы в системе, сохраняет программу в программных файлах компьютера и в реестре Windows. Хотя это можно сделать вручную, установщик Windows значительно упрощает процесс установки. Однако внутренняя ошибка 2753 может вызвать большие затруднения и разочарования во время установки программы. Эта ошибка не позволяет вам успешно установить нужную программу.
Решения
 Причины ошибок
Причины ошибок
2 известные причины внутренней ошибки 2753:
- Вирусная инфекция
- Установщик Windows не зарегистрирован должным образом
Дополнительная информация и ручной ремонт
Чтобы устранить внутреннюю ошибку 2753 в вашей системе, попробуйте описанные ниже методы. Эти методы просты и не требуют технических знаний. Давайте начнем:
Способ 1 — удалить все вредоносные программы
Вредоносные программы Например, вирусы, вредоносное ПО, рекламное ПО, троянские и шпионские программы могут повредить программы на вашем ПК, такие как установщик Windows. Если это основная причина кода ошибки 2753, то просто скачать мощный антивирус в вашей системе. Запустите его, чтобы просканировать все подобные вредоносные программы и удалить их. Как только ваш компьютер очистится, попробуйте установить нужную программу. Надеюсь, это решит проблему. Если ошибка все еще появляется, попробуйте способ 2.
Способ 2 — правильно зарегистрировать установщик Windows
Для этого перейдите в меню «Пуск», затем откройте «Выполнить», введите «cmd» в поле и нажмите «ОК». Это откроет командное окно DOS. В командной строке введите «regsvr32 vbscript.dll», а затем нажмите Enter, чтобы продолжить. После этого вы увидите сообщение, которое будет выглядеть как «DllRegisterServer в vbscript.dll выполнен успешно». Это означает, что файлы установщика Windows успешно зарегистрированы на вашем ПК. Теперь вы можете снова попробовать установить нужную программу. Если установка начинается и завершается успешно, ошибка устранена.
Способ 3 — отменить последние изменения
Если ничего не работает, используйте Восстановление системы Windows, Утилита для отмены последних изменений. Это вернет ваш компьютер в прежнее состояние, прежде чем вы столкнулись с ошибкой 2753 на своем компьютере. Чтобы получить доступ к утилите восстановления системы, нажмите «Пуск» и введите «Восстановление системы» в поле поиска. Теперь следуйте инструкциям мастера, чтобы выбрать точку восстановления. Выбрав точку, перезагрузите систему, чтобы активировать изменения.
Узнать больше
ExpressFiles — это программа, разработанная Express Solutions. Ряд антивирусных программ пометили эту программу как потенциально нежелательное приложение. Во многих случаях он поставляется вместе с дополнительными программами при установке.
Программа утверждает, что она предлагает пользователям простой поиск по различным популярным в настоящее время поисковым запросам. Во время нашего тестирования программное обеспечение никогда не отображало результаты поиска, независимо от поисковых слов. После установки и настройки он определяет запись реестра для автоматического запуска, которая заставляет эту программу запускаться при каждой загрузке Windows для всех входов пользователей в систему. Запланированное задание добавляется в планировщик заданий Windows, чтобы запускать программу в разное запланированное время. Программа определяет правило исключения в брандмауэре Windows, что позволяет ей без ограничений подключаться к Интернету и автоматически обновляться.
О браузере угонщиков
Что такое щенок?
Если вы когда-либо загружали бесплатное приложение или условно-бесплатное ПО, высока вероятность того, что на компьютер может быть установлена куча нежелательных приложений. PUA / PUP (потенциально нежелательное приложение / потенциально нежелательная программа) — это программа, которая поставляется в комплекте с бесплатным программным обеспечением, и вы соглашаетесь установить ее на свой ПК. Это программы, которые вам почти наверняка не нужны на вашем компьютере просто потому, что они не предоставляют никаких ценных услуг. Несмотря на то, что ПНП считаются очень вредными, они не всегда являются вирусами или вредоносными программами. Одно простое различие между ПНП и вредоносными программами заключается в распространении. Вредоносное ПО обычно удаляется путем скрытой установки, такой как загрузка с диска, в то время как ПНП устанавливается с согласия пользователя компьютера, который намеренно или неосознанно одобряет установку ПНП на свой ПК. Сказав это, нет никаких сомнений в том, что ПНП остаются плохой новостью для пользователей ПК, поскольку они могут нанести непоправимый ущерб компьютеру во многих отношениях.
Как именно выглядят нежелательные программы?
Потенциально нежелательные программы появляются в различных формах и вариантах, однако в большинстве случаев это рекламные программы, которые демонстрируют раздражающие всплывающие окна и рекламу на веб-сайтах, которые вы просматриваете. Кроме того, большинство бесплатных программ в наши дни поставляются с некоторыми нежелательными надстройками; в большинстве случаев панель инструментов интернет-браузера или модификация браузера, например угонщик домашней страницы. Они будут отслеживать ваши действия в Интернете, перенаправлять результаты поиска на опасные веб-сайты, где могут быть загружены и установлены вирусы, взломать вашу домашнюю страницу и замедлить работу вашего браузера до минимума. Потенциально нежелательные программы иногда действуют подобно компьютерным вирусам или программам-шпионам. Они могут иметь кейлоггеры, дозвонщики, угонщики браузеров и компоненты отслеживания, которые собирают сведения о системе или отслеживают привычки клиентов и передают эту информацию сторонним фирмам. Даже если ПНП на самом деле не являются вредоносными, эти программы все равно не приносят абсолютно никакой пользы вашему персональному компьютеру — они отнимают ценные системные ресурсы, замедляют работу вашего ПК, ослабляют безопасность вашего компьютера и делают вашу систему более восприимчивой к троянским программам.
Как избежать ПНП?
• Внимательно прочитайте перед тем, как принять лицензионное соглашение, так как оно может содержать пункт о ПНП. • Всегда выбирайте пользовательскую установку, если вам предлагается выбор между «Пользовательской» и «Рекомендуемой» установками — никогда не нажимайте «Далее», «Далее», «Далее» вслепую. • Иметь первоклассную антивирусную программу, такую как Safebytes Anti-Malware, которая может защитить ваш компьютер от ПНП. Как только вы устанавливаете это программное обеспечение, защита от вредоносных программ и ПНП уже включена. • Тщательно подумайте, прежде чем загружать какие-либо условно-бесплатные или бесплатные программы. Отключите или избавьтесь от панелей инструментов и расширений браузера, которые вам на самом деле не нужны. • Используйте для загрузки программ только официальные веб-сайты продукта. Держитесь подальше от порталов загрузки, поскольку большинство веб-сайтов вынуждают пользователей загружать программное обеспечение с помощью собственного менеджера загрузки, который часто связан с какими-либо ПНП.
Что делать, если вы не можете установить анти-вредоносные программы?
Все вредоносные программы — это плохо, но одни типы вредоносных программ наносят вашему компьютеру гораздо больший ущерб, чем другие. Некоторые типы вредоносных программ изменяют настройки браузера, добавляя прокси-сервер или изменяя настройки DNS компьютера. В этих случаях вы не сможете посещать некоторые или все веб-сайты и, следовательно, не сможете загрузить или установить необходимое программное обеспечение безопасности для удаления инфекции. Если вы читаете это прямо сейчас, возможно, вы уже поняли, что заражение вредоносным ПО является причиной заблокированного вами подключения к Интернету. Итак, как действовать, если вы хотите установить приложение для защиты от вредоносных программ, например Safebytes? Следуйте приведенным ниже инструкциям, чтобы удалить вредоносное ПО альтернативными методами.
Установить в безопасном режиме
ПК под управлением Windows поставляется со специальным режимом, называемым «Безопасный режим», в котором загружаются только минимально необходимые приложения и службы. Если вредоносная программа настроена на немедленную загрузку при запуске компьютера, переход в этот режим вполне может помешать ей сделать это. Чтобы войти в безопасный режим или безопасный режим с поддержкой сети, нажмите клавишу F8 во время загрузки ПК или запустите MSConfig и найдите параметры «Безопасная загрузка» на вкладке «Загрузка». Как только вы перезагрузите компьютер в безопасном режиме с подключением к сети, вы сможете загружать, устанавливать и обновлять антивирусное программное обеспечение оттуда. Сразу после установки запустите сканер вредоносных программ, чтобы избавиться от стандартных заражений.
Используйте альтернативный интернет-браузер для загрузки антивирусного программного обеспечения
Веб-вредоносное ПО может быть зависящим от среды, нацелено на конкретный веб-браузер или атаковать определенные версии веб-браузера. Если вы не можете загрузить антивирусное приложение с помощью Internet Explorer, это означает, что вирус нацелен на уязвимости IE. Здесь вам нужно переключиться на другой веб-браузер, такой как Chrome или Firefox, чтобы загрузить программу Safebytes Anti-malware.
Установите и запустите антивирус с большого пальца
Вот еще одно решение, которое создает портативное антивирусное программное обеспечение USB, которое может сканировать ваш компьютер на наличие вредоносных программ без необходимости установки. Попробуйте эти простые действия, чтобы очистить зараженный компьютер с помощью портативного средства защиты от вредоносных программ.
1) Загрузите Safebytes Anti-Malware или Microsoft Windows Defender Offline на чистый компьютер.
2) Установите перьевой диск на тот же компьютер.
3) Запустите программу установки, дважды щелкнув исполняемый файл загруженного программного обеспечения с расширением .exe.
4) Выберите букву диска USB-накопителя в качестве местоположения, когда мастер спросит вас, где именно вы хотите установить антивирус. Следуйте инструкциям по активации.
5) Теперь вставьте флэш-накопитель в поврежденный компьютер.
6) Запустите программу Safebytes Anti-malware непосредственно с флешки, дважды щелкнув значок.
7) Нажмите кнопку «Сканировать», чтобы запустить полное сканирование компьютера и автоматически удалить вирусы.
Обзор SafeBytes Anti-Malware
Если вы хотите загрузить программу защиты от вредоносных программ для своего компьютера, тем не менее, на рынке существует множество инструментов, которые следует учитывать, вы просто не можете слепо доверять кому-либо, независимо от того, является ли это бесплатным или платным программным обеспечением. Некоторые из них отлично справляются с устранением угроз, а некоторые сами разрушат ваш компьютер. Вам нужно выбрать компанию, которая разрабатывает лучшие в отрасли средства защиты от вредоносных программ и заслужила репутацию надежной компании. При рассмотрении вариантов коммерческих инструментов большинство людей выбирают известные бренды, такие как SafeBytes, и они вполне довольны этим. Антивредоносное ПО SafeBytes — это действительно мощное и очень эффективное защитное программное обеспечение, призванное помочь пользователям всех уровней компьютерной грамотности в обнаружении и удалении вредоносных угроз с их компьютеров. Используя выдающуюся систему защиты, эта утилита быстро обнаружит и избавится от большинства угроз безопасности, включая рекламное ПО, вирусы, угонщики браузера, программы-вымогатели, ПНП и трояны. Антивредоносное ПО SafeBytes выводит защиту компьютера на совершенно новый уровень благодаря расширенным функциям. Вот несколько типичных функций, присутствующих в этом программном обеспечении:
Живая защита: SafeBytes предлагает полную безопасность вашего ноутбука или компьютера в режиме реального времени. Он будет регулярно контролировать ваш компьютер на предмет активности хакеров, а также обеспечивает превосходную защиту конечных пользователей с помощью брандмауэра.
Самая надежная защита от вредоносных программ: Благодаря усовершенствованному и сложному алгоритму этот инструмент устранения вредоносных программ может эффективно обнаруживать и устранять вредоносные программы, скрывающиеся на вашем компьютере.
Особенности «Быстрого сканирования»: Высокоскоростной механизм сканирования вредоносных программ SafeBytes сводит к минимуму время сканирования и продлевает срок службы батареи. Одновременно он будет эффективно определять и удалять зараженные компьютерные файлы или любую онлайн-угрозу.
Веб-защита: SafeBytes проверяет и дает уникальный рейтинг безопасности каждому веб-сайту, который вы посещаете, и блокирует доступ к веб-страницам, которые считаются фишинговыми, тем самым защищая вас от кражи личных данных или заведомо содержащих вредоносное ПО.
Низкое использование ЦП / памяти: SafeBytes известен своим низким уровнем воздействия на ресурсы компьютера и высокой степенью обнаружения разнообразных угроз. Он работает тихо и эффективно в фоновом режиме, поэтому вы можете использовать свой компьютер на полную мощность все время.
Премиум-поддержка 24/7: SafeBytes обеспечивает круглосуточную техническую поддержку, автоматическое обслуживание и обновления для максимального удобства пользователей.
Технические детали и удаление вручную (для опытных пользователей)
Если вы хотите вручную удалить ExpressFiles без использования автоматизированного инструмента, это можно сделать, удалив программу из меню «Установка и удаление программ» Windows или, в случае расширений браузера, перейдя в диспетчер дополнений и расширений браузера. и удаление его. Вероятно, вы также захотите сбросить настройки браузера. Чтобы обеспечить полное удаление, вручную проверьте жесткий диск и реестр на наличие всего следующего и удалите или сбросьте значения соответственно. Обратите внимание, что это предназначено только для опытных пользователей и может быть затруднено из-за неправильного удаления файла, вызывающего дополнительные ошибки ПК. Кроме того, некоторые вредоносные программы способны воспроизводить или предотвращать удаление. Рекомендуется делать это в безопасном режиме.
Следующие файлы, папки и записи реестра создаются или изменяются ExpressFiles
файлы:
%APPDATAExpressFilescurrent-cloud.html %COMMONDESKTOPExpressFiles.lnk %COMMONSTARTMENUExpressFilesExpressFiles.lnk %COMMONSTARTMENUExpressFilesUninstall.lnk %PROGRAMFILESExpressFilescurrent-cloud.de.html %PROGRAMFILESExpressFilescurrent-cloud.en.html %PROGRAMFILESExpressFilescurrent-cloud.fr.html %PROGRAMFILESExpressFilescurrent-cloud.fr.html %PROGRAMFILESExpressFilescurrent-cloud.fr.html %PROGRAMFILESExpressFilescurrent-cloud.html %PROGRAMFILESExpressFilesEFupdater.exe %PROGRAMFILESExpressFilesExpressDL.exe %PROGRAMFILESExpressFilesExpressFiles.exe %PROGRAMFILESExpressFilesuninstall.exe %WINDIRTasksExpress Files Updater.job %APPDATAExpressFiles %COMMONSTARTMENUExpressFiles %PROGRAMFILESExpressFileslanguage %PROGRAMFILESExpressFiles
Реестр:
ключ ExpressFiles.exe в HKEY_LOCAL_MACHINESOFTWAREConduitAppPaths. ключ ExpressFiles в HKEY_CURRENT_USERSoftware. ключ ExpressFiles в HKEY_LOCAL_MACHINESOFTWARE. ключ ExpressFiles в HKEY_USERS.DEFAULTSoftware. HKEY_CLASSES_ROOTMagnetsshellopencommand значение $PROGRAMFILESExpressFilesExpressDL.exe в HKEY_LOCAL_MACHINESYSTEMControlSet001ServicesSharedAccessParametersFirewallPolicyStandardProfileAuthorizedApplicationsList. значение $PROGRAMFILESExpressFilesExpressDL.exe в HKEY_LOCAL_MACHINESYSTEMControlSet002ServicesSharedAccessParametersFirewallPolicyStandardProfileAuthorizedApplicationsList. значение $PROGRAMFILESExpressFilesExpressDL.exe в HKEY_LOCAL_MACHINESYSTEMControlSet003ServicesSharedAccessParametersFirewallPolicyStandardProfileAuthorizedApplicationsList. значение $PROGRAMFILESExpressFilesExpressFiles.exe в HKEY_LOCAL_MACHINESYSTEMControlSet001ServicesSharedAccessParametersFirewallPolicyStandardProfileAuthorizedApplicationsList. значение $PROGRAMFILESExpressFilesExpressFiles.exe в HKEY_LOCAL_MACHINESYSTEMControlSet002ServicesSharedAccessParametersFirewallPolicyStandardProfileAuthorizedApplicationsList. значение $PROGRAMFILESExpressFilesExpressFiles.exe в HKEY_LOCAL_MACHINESYSTEMControlSet003ServicesSharedAccessParametersFirewallPolicyStandardProfileAuthorizedApplicationsList.
Узнать больше
Когда мы покупаем компьютер, обычно он предназначен для использования одним человеком. Иногда мы хотели бы поделиться своим компьютером с другими людьми, с друзьями и членами семьи, но мы также хотели бы сохранить некоторую конфиденциальность для себя в процессе. К счастью для нас, Windows 10 позволит нам создавать несколько учетных записей пользователей, которые затем могут использоваться другими людьми со своими настройками, документами и т. д. Единственное требование — уже иметь одну учетную запись пользователя, которая автоматически создается при установке Windows. Это руководство шаг за шагом проведет вас по созданию новой учетной записи пользователя в Windows 10, так что берите свой любимый напиток и приступайте.
Создание новой учетной записи
Первое, что нужно сделать нажмите на на значок окна слева внизу и откройте Start Menu, из меню «Пуск» нажмите на однажды на настройки.
![]() Когда настройки открывается окно, выберите СЧЕТА на ней.
Когда настройки открывается окно, выберите СЧЕТА на ней.
 Windows перейдет в настройки учетных записей страница. На этой странице нажмите Семья и другие пользователи чтобы открыть настройку выбранного раздела справа. В настройках справа экран навигации в нижнюю часть и щелкните один раз левой кнопкой, чтобы добавить кого-нибудь на этот компьютер
Windows перейдет в настройки учетных записей страница. На этой странице нажмите Семья и другие пользователи чтобы открыть настройку выбранного раздела справа. В настройках справа экран навигации в нижнюю часть и щелкните один раз левой кнопкой, чтобы добавить кого-нибудь на этот компьютер
 После появления добавить кого-то еще на этот компьютер появится всплывающее окно, в котором вас попросят указать адрес электронной почты человека, а затем пароль его / ее учетной записи Microsoft, после того как необходимая информация будет предоставлена, вы закончите, новый пользователь был добавлен, и он может использовать свои учетные данные Microsoft на экране входа в систему, чтобы использовать этот компьютер.
После появления добавить кого-то еще на этот компьютер появится всплывающее окно, в котором вас попросят указать адрес электронной почты человека, а затем пароль его / ее учетной записи Microsoft, после того как необходимая информация будет предоставлена, вы закончите, новый пользователь был добавлен, и он может использовать свои учетные данные Microsoft на экране входа в систему, чтобы использовать этот компьютер.
Настройка пользователя без Microsoft ID
Однако, если вы не хотите добавлять нового пользователя через его учетные данные для входа в Microsoft или у человека их нет, во всплывающем окне нажмите на У меня нет данных для входа этого человека.
 Откроется еще одно всплывающее окно, в котором вы сможете создать учетную запись Microsoft для этого человека, использовать номер телефона вместо учетной записи Microsoft или создать новый адрес электронной почты для пользователя. Любая из этих опций создаст нового пользователя для этого компьютера с предоставленными учетными данными, но есть последняя опция внизу всплывающего окна, которая позволит вам создать только локальный пользователь без учетной записи Microsoft. Этот пользователь сможет использовать этот компьютер, не сможет передавать свой документ через различные устройства, как если бы он использовал действительную учетную запись Microsoft, но он может использовать компьютер и полностью персонализировать его по своему вкусу.
Откроется еще одно всплывающее окно, в котором вы сможете создать учетную запись Microsoft для этого человека, использовать номер телефона вместо учетной записи Microsoft или создать новый адрес электронной почты для пользователя. Любая из этих опций создаст нового пользователя для этого компьютера с предоставленными учетными данными, но есть последняя опция внизу всплывающего окна, которая позволит вам создать только локальный пользователь без учетной записи Microsoft. Этот пользователь сможет использовать этот компьютер, не сможет передавать свой документ через различные устройства, как если бы он использовал действительную учетную запись Microsoft, но он может использовать компьютер и полностью персонализировать его по своему вкусу.
 Как только появится строка ссылка нажата, вам будет представлено плавающее окно, в котором вам потребуется ввести необходимую информацию для создания учетной записи. Вам нужно будет предоставить имя пользователя, пароль и ответы на 3 контрольных вопроса.
Как только появится строка ссылка нажата, вам будет представлено плавающее окно, в котором вам потребуется ввести необходимую информацию для создания учетной записи. Вам нужно будет предоставить имя пользователя, пароль и ответы на 3 контрольных вопроса.
 Как только вся информация будет предоставлена, нажмите на on следующий и ваш новый не-Microsoft локальный пользователь был создан. Теперь, когда вы нажимаете на Семья и другие пользователи вы увидите, что Windows добавила новый пользователь с предоставленным именем для этого компьютера. Если хочешь, ты можешь добавить еще одного пользователя таким же образом, следуя предыдущим шагам. Microsoft Windows не имеет ограничения на количество пользователей, которые могут находиться на одном компьютере, поэтому вы можете создавать их столько, сколько захотите.
Как только вся информация будет предоставлена, нажмите на on следующий и ваш новый не-Microsoft локальный пользователь был создан. Теперь, когда вы нажимаете на Семья и другие пользователи вы увидите, что Windows добавила новый пользователь с предоставленным именем для этого компьютера. Если хочешь, ты можешь добавить еще одного пользователя таким же образом, следуя предыдущим шагам. Microsoft Windows не имеет ограничения на количество пользователей, которые могут находиться на одном компьютере, поэтому вы можете создавать их столько, сколько захотите.
Параметры учетной записи пользователя
Теперь, нажав на существующий созданный пользователь будем открыть параметры пользователя. Оттуда у вас будет возможность удаление пользователь, поэтому удаляет его / ее с этого компьютера, обратите внимание, что удаление локального пользователя приведет к удалению постоянно его / ее настройки, и они не смогут быть восстановлены, или вы можете изменить тип учетной записи пользователя.
 Нажмите на Изменить тип аккаунта.
Нажмите на Изменить тип аккаунта.
 Под тип аккаунта, у вас будет возможность повысить этого пользователя до администратор если хотите или можете оставить как обычный пользователь.
Под тип аккаунта, у вас будет возможность повысить этого пользователя до администратор если хотите или можете оставить как обычный пользователь.
Узнать больше
Фатальная ошибка c000021a — Что это?
Неустранимая ошибка c000021a — это тип стоп-ошибки Windows, также известный как ошибка «синий экран смерти» (BSoD). Когда возникает эта ошибка, экран компьютера становится синим и блокирует пользователя от текущей деятельности. Этот код ошибки является фатальным и может привести к серьезным проблемам, таким как сбои и зависания системы. Код ошибки обычно отображается в следующем формате:
STOP: c000021a {Fatal System Error}
Системный процесс входа в систему Windows неожиданно завершил работу со статусом 0xc0000034 (0x00000000 0x0000000)
Решения
 Причины ошибок
Причины ошибок
Неустранимая ошибка c000021a возникает, когда ядро Windows обнаруживает, что служебные процессы Winlogon.exe или Csrss.exe перестали отвечать или не загружаются. Когда это происходит, на экране появляется код ошибки. Тем не менее, это не единственная причина возникновения данной ошибки. Есть еще много причин, по которым Fatal Error c000021a может появиться на экране вашего компьютера. Это включает:
- Отсутствующие или поврежденные драйверы оборудования
- Неисправное оборудование
- Восстановление системы Windows не удалось во время процесса отката
- Вредоносное ПО или вирусная инфекция
- Проблемы с реестром
Независимо от того, в чем может быть причина, желательно сразу исправить ошибку, без задержек. Помните, что это фатальная ошибка, которая может серьезно повредить ваш компьютер.
Дополнительная информация и ручной ремонт
Fatal Error c000021a — серьезная проблема с ПК, но это не означает, что вам нужно нанимать эксперта для ее устранения. Хорошая новость заключается в том, что эту ошибку на самом деле довольно легко устранить. Вам не нужно быть техническим гением или программистом, чтобы исправить Fatal Error c000021a на вашем ПК. Вот несколько самостоятельных способов исправить этот код ошибки сразу же без каких-либо хлопот: Давайте начнем:
Способ 1: обновить драйверы ПК
Как мы уже упоминали, поврежденные или отсутствующие драйверы могут быть одной из многих причин возникновения этой ошибки. Итак, сначала проверьте драйверы. Выполните сканирование драйверов и убедитесь, что все ваши драйверы обновлены.
Способ 2. Выполните восстановление системы Windows
Для этого сначала запустить диспетчер задач нажав CTRL+SHIFT+ESC на клавиатуре. Теперь нажмите на вкладку приложения, а затем нажмите «Новая задача», затем просмотрите. После этого перейдите в папку C:WindowsSystem32Restore и дважды щелкните файл rstrui.exe. Это поможет начать восстановление системы. Ваш компьютер перезагрузится во время процесса, и, надеюсь, ошибка будет устранена. Тем не менее, если ошибка все еще сохраняется, попробуйте методы 3 и 4.
Метод 3: Сканирование на вирусы
Иногда Fatal Error c000021a может также возникать из-за вредоносная инфекция. Ваш компьютер может быть заражен вирусами, скрытыми в разных местах без вашего ведома. Поэтому для устранения этой ошибки рекомендуется запустить антивирус и выполнить сканирование на наличие вирусов. При обнаружении немедленно удалите их, чтобы исправить код ошибки.
Способ 4: восстановить реестр
Еще один метод устранения кода Fatal Error c000021a в вашей системе — это восстановить реестр. В реестре хранится вся информация и действия, выполняемые в системе. Если его не очищать часто, он загружается со слишком большим количеством ненужных и устаревших файлов, таких как ненужные файлы, файлы cookie, история Интернета и временные файлы, которые развращают и повреждают реестр, тем самым генерируя синий экран кодов ошибок смерти, таких как Fatal Error c000021a. Хотя вы можете восстановить реестр вручную, это может занять много времени и быть немного сложным, особенно если вы не программист. Поэтому рекомендуется скачать очиститель реестра, чтобы исправить это сразу.
Автоматический ремонт с Restoro.
Независимо от того, возникает ли код Fatal Error c000021a из-за вирусной инфекции или проблем с реестром, загрузите Restoro. Это усовершенствованный и многофункциональный PC Fixer нового поколения. Это программное обеспечение развертывается с несколькими утилитами, такими как мощная очистка реестра, антивирус, оптимизатор системы и многое другое. Очиститель реестра сканирует весь компьютер и одновременно обнаруживает все типы проблем с реестром. Он очищает реестр, стирает все ненужные файлы и восстанавливает реестр до нормального состояния. В то же время антивирус, встроенный в это программное обеспечение, обнаруживает все типы вирусов, включая вредоносные программы, рекламное ПО, шпионское ПО и трояны, и удаляет их за считанные секунды. Функция системного оптимизатора гарантирует, что скорость и производительность вашего ПК не пострадают в процессе восстановления. Это гарантирует, что ваш компьютер работает на оптимальной скорости. Restoro — универсальное решение для всех потребностей вашего ПК. Он имеет удобный интерфейс, что упрощает работу для пользователей всех уровней. Он совместим со всеми версиями Windows
Открыть чтобы загрузить Restoro и разрешить код фатальной ошибки c000021a на вашем компьютере уже сегодня!
Узнать больше
Если вы столкнулись с ошибкой «Загрузочное устройство не найдено» при включении компьютера с Windows 10, то вы попали в нужное место, так как этот пост расскажет вам, как решить эту проблему. Помимо сообщения об ошибке, вы также увидите сообщение, в котором говорится: «Пожалуйста, установите операционную систему на жесткий диск, жесткий диск ». Затем вам будет предложено нажать клавишу F2, чтобы начать диагностику системы. Если вы устанавливаете операционную систему Windows, она становится загрузочным устройством, и когда ваш компьютер загружается, UEFI или BIOS ищет операционную систему, установленную на вашем диске, и продолжает процесс. Поэтому, когда вы сталкиваетесь с ошибкой «Загрузочное устройство не найдено», это означает, что UEFI или BIOS не смогли найти диск, с которого он может загружаться. Есть несколько предложений, которые вы можете проверить, чтобы устранить эту ошибку. Вы можете попробовать проверить соединение с загрузочным диском или изменить порядок загрузки. Вы также можете исправить загрузочную запись из восстановления и посмотреть, активен ли основной раздел или нет. Но прежде чем приступать к устранению проблемы, убедитесь, что у вас есть готовый загрузочный USB-накопитель Windows, поскольку два из приведенных ниже вариантов потребуют загрузки в режиме расширенного восстановления. После того, как вы это сделаете, перейдите к каждому из следующих вариантов.
Вариант 1. Попробуйте проверить соединение с загрузочным диском.
Если у вас есть собственный компьютер со шкафом, вы можете открыть его и отсоединить все подключенные блоки питания, а затем проверить провода. Как известно, диски подключаются к материнской плате с помощью кабеля. Поэтому все, что вам нужно сделать, это проверить, правильно ли подключены оба конца, и убедиться, что соединение не ослаблено. Вы также можете попробовать отключить кабель и снова подключить.
Вариант 2. Попробуйте изменить порядок загрузки.
Вы также можете попробовать изменить порядок загрузки вашего компьютера. Каждый раз, когда компьютер загружается, BIOS или UEFI следует порядку загрузки. Это тот, который сообщает, где в первую очередь искать загрузочный диск, и если по какой-либо причине к вашему компьютеру подключен USB-накопитель и первое загрузочное устройство, обнаруженное на USB-накопителе, значит, вы решили проблему. Все, что вам нужно сделать, это удалить USB-устройство и загрузиться или войти в BIOS и самостоятельно изменить порядок загрузки.
Вариант 3 — попробуйте восстановить файлы BCD
Следующее, что вы можете сделать, чтобы решить проблему, — это перестроить данные конфигурации загрузки или файлы BCD.
- Вы можете начать с загрузки среды установки Windows 10 с установочного носителя.
- После этого нажмите «Восстановить компьютер» и на синем экране выберите «Устранение неполадок», а затем выберите меню «Дополнительные параметры».
- Оттуда выберите Командную строку и, как только вы откроете ее, введите каждую из команд, приведенных ниже по порядку.
- bootrec / FixMbr
- bootrec / FixBoot
- bootrec / ScanOS
- bootrec / RebuildBcd
- Как только вы закончите выполнение команд, приведенных выше, введите «exit», чтобы закрыть окно командной строки, а затем перезагрузите компьютер и посмотрите, не устранила ли оно ошибку «Boot Device Not Found».
Вариант 4. Попробуйте установить для системного раздела значение «Активный».
Как и в первом заданном варианте, вы также должны убедиться, что у вас есть загрузочный USB-диск с Windows 10, прежде чем переходить к установке системного раздела в активный режим. Как только у вас есть это, обратитесь к этим шагам:
- Загрузите компьютер с загрузочного USB-диска Windows 10.
- Далее нажмите Далее, когда вы попадете на экран приветствия.
- Затем нажмите «Восстановить компьютер» в левой нижней части окна и выберите «Устранение неполадок»> «Дополнительные параметры»> «Командная строка».
- После открытия командной строки введите следующую команду и нажмите Enter, чтобы запустить утилиту Diskpart. Это утилита на основе командной строки, такая же, как и командная строка, но имеет подсказку UAC, как только вы ее спровоцируете. Поэтому, если вы столкнетесь с запросом UAC, просто нажмите Да, чтобы продолжить.
DiskPart
- Теперь введите следующую команду:
Список дисков
- Оттуда выберите свой основной диск, введя следующую команду:
выберите номер диска
- После этого перечислите все разделы на выбранном диске, введя следующую команду:
список разделов
- Команда, которую вы только что ввели, выведет список всех разделов, созданных на вашем ПК, включая оба типа разделов, которые видны обычному пользователю в проводнике файлов, а также разделы, созданные Windows 10 по умолчанию, что помогает ему сохранять загрузочные файлы и другие важные системные файлы.
- Теперь введите следующую команду, чтобы выбрать раздел размером около 100 МБ:
выберите номер раздела
- Наконец, введите следующую команду, чтобы отметить активный раздел:
активный
- Затем введите команду «exit», чтобы выйти из утилиты дисковой части.
После этого основной диск должен стать активным, и теперь вы сможете загружаться на компьютер без ошибки «Boot Device Not Found».
Узнать больше
Авторское право © 2023, ErrorTools, Все права защищены
Товарный знак: логотипы Microsoft Windows являются зарегистрированными товарными знаками Microsoft. Отказ от ответственности: ErrorTools.com не имеет отношения к Microsoft и не претендует на прямую связь.
Информация на этой странице предоставлена исключительно в информационных целях.

Ошибка 0x80070780 возникает у некоторых пользователей при попытке скопировать, удалить, создать резервную копию или отредактировать определенные файлы в Windows 10.
Сообщение об ошибке гласит: Непредвиденная ошибка не позволяет скопировать файл… Ошибка 0x80070780: Система не может получить доступ к файлу.
Что означает код ошибки 0x80070780?
Ошибка 0x80070780-Система не может получить доступ к файлу возникает, когда вы пытаетесь получить доступ к некоторым файлам в вашей системе.
Это означает, что вы не можете копировать, редактировать, изменять или удалять файл. Наиболее распространенная причина этой проблемы связана с правами доступа к файлам.
Другими словами, у вас нет прав на изменение этого конкретного файла. Однако это также может быть связано с поврежденными секторами на вашем диске или повреждением файла.
Вот наиболее распространенные итерации ошибки 0x80070780:
- Ошибка 0x80070780 Windows 11. Эта ошибка также была унаследована последней версией ОС Windows, но также применимы приведенные ниже решения.
- Ошибка 0x80070780 Dropbox. Эта ошибка чаще всего возникает из-за того, что вы не вошли в свою учетную запись Dropbox.
- Ошибка 0x80070780 OneDrive. Попробуйте выйти из OneDrive, это должно решить проблему.
- Ошибка 0x80070780 удалить. Вам не разрешено удалять файл, но приведенные ниже решения помогут вам решить проблему.
- Ошибка 0x80070780 в безопасном режиме. Это может произойти и в безопасном режиме, но, вероятно, это связано с тем, что у вас нет необходимых привилегий.
При этом вот несколько решений, которые помогут вам исправить ошибку 0x80070780 и позволят вам обращаться с файлами по своему усмотрению.
Как исправить файл, недоступный для системы?
1. Преобразование учетной записи пользователя в учетную запись администратора
- Нажмите Windows + I горячую клавишу, чтобы открыть настройки.
- Нажмите «Учетные записи» и выберите «Семья и другие пользователи», чтобы открыть параметры, показанные непосредственно ниже.

- Выберите учетную запись пользователя и нажмите кнопку «Изменить тип учетной записи».

- Затем выберите «Администратор» в раскрывающемся меню.
- Нажмите кнопку ОК.
Ошибка 0x80070780 может возникнуть из-за ограниченных разрешений для определенных файлов в учетных записях пользователей без прав администратора.
Таким образом, некоторым пользователям может потребоваться изменить свои учетные записи пользователей на альтернативы администратора. Следуйте инструкциям выше, чтобы изменить тип учетной записи пользователя.
2. Сканировать системные файлы
- Откройте Cortana с помощью Windows + Q сочетание клавиш.
- Введите ключевое слово cmd и выберите «Запуск от имени администратора» в результатах.

- Введите следующую команду и нажмите Enter:
DISM.exe /Online /Cleanup-image /Restorehealth - После завершения процесса введите или вставьте следующую команду и нажмите Enter, чтобы запустить сканирование SFC:
sfc /scannow

- Перезагрузите настольный компьютер или ноутбук, если сканирование восстанавливает файлы.
Ошибка 0x80070780 может быть связана с повреждением системных файлов. Поэтому утилита проверки системных файлов, которая восстанавливает системные файлы, может быть потенциальным решением.
3. Чистая загрузка Windows
- Чтобы открыть окно «Конфигурация системы», нажмите Windows + R горячую клавишу, введите msconfig в поле «Выполнить» и нажмите «ОК».

- Нажмите переключатель «Выборочный запуск», затем выберите «Загрузить системные службы» и «Использовать исходные параметры конфигурации загрузки», но снимите флажок «Загрузить элементы запуска».

- Перейдите на вкладку «Службы» и выберите параметр «Скрыть все службы Microsoft».

- Выберите параметр «Отключить все» и нажмите кнопки «Применить» и «ОК».
- Откроется диалоговое окно «Конфигурация системы». Выберите параметр «Перезагрузить» в этом окне.

Возможно, стороннее программное обеспечение блокирует доступ к файлам. Это тем более вероятно, когда установлено стороннее антивирусное программное обеспечение.
Чистая загрузка гарантирует, что стороннее программное обеспечение и службы не запустятся вместе с Windows и не заблокируют доступ к файлам.
4. Запустите сканирование Chkdsk
- Нажмите Windows + E горячую клавишу на клавиатуре, чтобы открыть Проводник.
- Затем щелкните правой кнопкой мыши значок жесткого диска и выберите «Свойства», чтобы открыть окно прямо под ним.

- Выберите вкладку «Инструменты» и нажмите кнопку «Проверить».

- Затем в диалоговом окне появится запрос на сканирование диска, если Windows что-либо обнаружит. Вы по-прежнему можете щелкнуть Сканировать диск, даже если в диалоговом окне указано, что сканирование Chkdsk не требуется.
- Перезагрузите Windows, если сканирование Chkdsk что-то обнаружит.
Ошибка 0x80070780 также может быть ошибкой диска. Таким образом, утилита Chkdsk, которая исправляет поврежденные сектора диска, также может решить проблему.
5. Убедитесь, что служба теневого копирования томов включена.
- Нажмите Windows + R, чтобы запустить аксессуар Run.
- Введите services.msc и выберите вариант «ОК».

- Дважды щелкните теневое копирование тома, чтобы открыть окно, показанное ниже.

- Нажмите кнопку «Пуск», если служба не запущена.
- Выберите параметр «Автоматически» в раскрывающемся меню «Тип запуска».
- Нажмите кнопку «Применить», затем выберите вариант «ОК».
Служба теневого копирования томов позволяет пользователям создавать резервные копии файлов вручную и автоматически. Поэтому, возможно, стоит проверить, включена ли эта служба при возникновении ошибки 0x80070780.
6. Выберите параметр очистки для восстановления системы и теневых копий.
- Введите «Очистка диска» в поле поиска Cortana и нажмите «Ввод».
- Выберите диск C: и нажмите OK.

- Затем нажмите кнопку Очистить системные файлы в окне Очистка диска.
- Выберите, чтобы снова очистить диск C:.
- Выберите вкладку Дополнительные параметры.

- Нажмите кнопки «Восстановление системы» и «Очистка теневых копий».
- Нажмите Удалить для подтверждения.
Некоторые пользователи также сообщили, что исправили ошибку 0x80070780, удалив точки восстановления и теневые копии с помощью утилиты очистки диска.
Как получить разрешение администратора?
- Нажмите Windows + R, чтобы открыть окно «Выполнить», введите cmd и нажмите, Enterчтобы открыть командную строку.

- В окне cmd введите следующую команду и нажмите Enter:
net user administrator /active:yes - Теперь вы администратор.
Эти разрешения могут исправить ошибку 0x80070780, чтобы вы снова могли получить доступ к своим файлам.
Если вы исправили ошибку 0x80070780 с альтернативными разрешениями, вы можете поделиться ими в разделе комментариев ниже.
Ошибка 0x80070780 возникает у некоторых пользователей, когда они пытаются скопировать, удалить, создать резервную копию или отредактировать определенные файлы в Windows 10. Сообщение об ошибке гласит: « Неожиданная ошибка не позволяет вам скопировать файл… Ошибка 0x80070780: файл не доступен для система. Следовательно, пользователи не могут получить доступ к требуемому файлу. Вот несколько разрешений, которые могут исправить ошибку 0x80070780.
- Конвертировать учетную запись пользователя в учетную запись администратора
- Сканирование системных файлов
- Чистая загрузка Windows
- Запустить сканирование Chkdsk
- Убедитесь, что служба теневого копирования томов включена
- Выберите опцию очистки для восстановления системы и теневых копий
1. Конвертировать учетную запись пользователя в учетную запись администратора
Ошибка 0x80070780 может возникнуть из-за ограниченных разрешений для определенных файлов в учетных записях пользователей без прав администратора. Поэтому некоторым пользователям может потребоваться изменить свои учетные записи на альтернативы администратора. Следуйте приведенным ниже инструкциям, чтобы изменить тип учетной записи пользователя.
- Нажмите клавишу Windows + горячую клавишу I, чтобы открыть Настройки.
- Нажмите Аккаунты > Семья и другие люди, чтобы открыть параметры, показанные непосредственно ниже.

- Выберите учетную запись пользователя и нажмите кнопку « Изменить тип учетной записи».

- Затем выберите « Администратор» в раскрывающемся меню.
- Нажмите кнопку ОК.
2. Сканирование системных файлов
Ошибка 0x80070780 может быть связана с повреждением системных файлов. Таким образом, утилита проверки системных файлов, которая восстанавливает системные файлы, может быть потенциальным разрешением. Пользователи могут запускать сканирование SFC в Windows 10 следующим образом.
- Откройте Cortana с помощью сочетания клавиш Windows + Q.
- Введите ключевое слово «cmd» в Cortana, щелкните правой кнопкой мыши командную строку и выберите « Запуск от имени администратора».
- Введите DISM.exe / Online / Cleanup-image / Restorehealth и нажмите Enter перед началом сканирования SFC.
- После этого введите sfc / scannow в командной строке; и нажмите клавишу возврата.

- Перезапустите рабочий стол или ноутбук, если сканирование восстанавливает файлы.
3. Очистите загрузочные окна
Это может быть случай, когда стороннее программное обеспечение блокирует доступ к файлам. Это тем более вероятно, когда установлено стороннее антивирусное программное обеспечение. Чистая загрузка гарантирует, что сторонние программы и службы не запускаются с Windows и не блокируют доступ к файлам. Пользователи могут очистить загрузочную Windows 10 следующим образом.
- Чтобы открыть окно «Конфигурация системы», нажмите горячую клавишу Windows + R, введите msconfig в меню «Выполнить» и нажмите кнопку « ОК».

- Нажмите переключатель « Выборочный запуск ».
- Выберите Загрузить системные службы и Использовать исходные параметры конфигурации загрузки.
- Снимите флажок « Загрузить элементы автозагрузки».
- Выберите вкладку «Услуги», показанную на снимке ниже.

- Чтобы исключить службы Microsoft, выберите параметр « Скрыть все службы Microsoft».
- Выберите опцию Отключить все.
- Нажмите кнопку Применить.
- Нажмите OK, чтобы закрыть окно.
- Откроется диалоговое окно «Конфигурация системы». Выберите опцию Restart в этом окне.

4. Запустите сканирование Chkdsk
Ошибка 0x80070780 также может быть ошибкой диска. Таким образом, утилита Chkdsk, которая исправляет поврежденные сектора диска, также может решить эту проблему. Вот как пользователи могут запускать сканирование Chkdsk.
- Нажмите клавишу Windows + клавиша E, чтобы открыть проводник.
- Затем щелкните правой кнопкой мыши значок жесткого диска и выберите « Свойства», чтобы открыть окно непосредственно под ним.

- Выберите вкладку « Инструменты ».

- Нажмите кнопку Проверить.
- Диалоговое окно затем запросит сканирование диска, если Windows обнаружит что-либо. Пользователи могут по-прежнему нажимать Сканирование диска, даже если в диалоговом окне указано, что сканирование Chkdsk не требуется.
- Перезагрузите Windows, если сканирование Chkdsk обнаружит что-то.
5. Убедитесь, что служба теневого копирования томов включена
Служба теневого копирования томов позволяет пользователям делать резервные копии файлов вручную и автоматически. Поэтому, возможно, стоит проверить, включена ли эта служба при возникновении ошибки 0x80070780. Пользователи могут включить Volume Shadow Copy следующим образом.
- Запустите аксессуар Run.
- Введите services.msc в поле «Открыть» и выберите « ОК».
- Дважды щелкните Volume Shadow Copy, чтобы открыть окно, показанное ниже.

- Нажмите кнопку « Пуск», если служба не работает.
- Выберите опцию « Автоматически» в раскрывающемся меню «Тип запуска».
- Нажмите кнопку Применить.
- Выберите опцию ОК.
6. Выберите опцию очистки для восстановления системы и теневых копий.
Некоторые пользователи также говорят, что они исправили ошибку 0x80070780, удалив точки восстановления и теневые копии с помощью утилиты очистки диска. Для этого выполните следующие действия:
- Введите Очистка диска в поле поиска Cortana.
- Выберите Очистка диска, чтобы открыть окно ниже.

- Выберите диск C: и нажмите OK.
- Затем нажмите кнопку Очистить системные файлы в окне очистки диска.
- Выберите, чтобы снова очистить диск C:.
- Выберите вкладку « Дополнительные параметры », показанную непосредственно ниже.

- Нажмите кнопку «Восстановление системы» и « Очистка теневых копий».
- Нажмите Удалить, чтобы подтвердить.
Эти разрешения могут исправить ошибку 0x80070780, чтобы пользователи могли снова получить доступ к своим файлам. Любые пользователи, которые исправили ошибку 0x80070780 с альтернативными разрешениями, могут поделиться своими исправлениями ниже.
В процессе активации операционной системы (ОС) Windows 10 на домашнем ПК пользователь может столкнуться с рядом ошибок, не позволяющих завершить процедуру. Не имеет значения, производится установка на «чистый» жёсткий диск или осуществляется обновление уже инсталлированной ранней версии. Существует несколько причин возникновения такой ситуации. Далее рассматривается, как устранить ошибку 0x8007007b активации в Windows 10.
Содержание
- Причины появления ошибки 0x8007007b
- Как исправить неполадку в Windows 10
- Параметры системы
- Ручная активация
- Замена активационного ключа
- Изменение активационных данных
Возникает неисправность после попытки введения лицензионного ключа, который не активируется. Появляется информационное сообщение: «Ошибка 0x8007007B. Неверный синтаксис имени файла, каталога или метки тома». Отсутствует возможность откатиться на шаг назад, стереть введённые данные и набрать их повторно.
Код ошибки 0x8007007b при активации windows 10 появляется в таких ситуациях:
- Введён неверный лицензионный ключ или не подходящий для конкретного продукта при попытке использовать корпоративную редакцию (Enterprise) для подключения Home версии.
- Многократная активация приводит к блокировке, чтобы избежать злоупотребления лицензией.
- Проблемы с программными компонентами ОС.
- Недоступность активационного сервера Microsoft.
- Неверные сетевые настройки или отсутствие связи с интернетом.
С последним пунктом всё ясно: необходимо проверить подключение и корректность сетевых настроек. Если причина заключается в отсутствии связи с сервером Microsoft, нужно подождать некоторое время. Если с этим всё в порядке, проблему следует устранять самостоятельно.
Как исправить неполадку в Windows 10
Если есть уверенность, что ключ был введён корректно и без опечаток, можно попробовать следующие варианты устранения ошибки.
Параметры системы
Исправить ошибку можно ручным вводом ключа активации через параметры системы. Для этого необходимо:
- Перейти в настройки, нажав Win + I.
- Открыть раздел «Обновление и безопасность».

- Раскрыть вкладку «Активация».
- На панели справа кликнуть по гиперссылке «Изменить ключ продукта».

Появится диалоговое окно, в котором необходимо вручную ввести ключ продукта, после чего нажать Далее.
Ручная активация
Алгоритм действий:
- Нажать клавиши Win + R.
- В появившейся строке прописать команду slui 3, нажать Enter на клавиатуре или кликнуть мышкой Ok.

- В появившемся окне написать ключ продукта, состоящий из 25 символов.
- Нажать «Далее».

Замена активационного ключа
Если предыдущий метод реализовать не удалось, можно попытаться заменить лицензию с помощью командной строки.
Порядок действий:
- Нажать комбинацию Win + X.
- В появившемся контекстном меню выбрать пункт «Командная строка (администратор)».

- В новом окне ввести slmgr.vbs /ipk и ключ с дефисами.

- Нажать Enter, подождать завершения процесса.
- Если ничего не изменилось, в следующей строке ввести команду slmgr.vbs /ato.
- Проверить состояние лицензии. При повторении ошибки в следующей строке после ключа ввести команду slmgr.vbs /upk
- Закрыть все окна, командную строку и воспроизвести весь процесс заново.
Важно! Прописать дефисы вручную, автоматически знаки проставляться не будут.
Изменение активационных данных
Можно исправить ошибку 0x8007007b с помощью редактирования данных активации.
- Зайти в меню параметров нажав Win + I.
- Кликнуть на «Обновление и безопасность».
- Нажать слева «Активация».
- Найти «Изменить ключ продукта».
- Ввести другой лицензионный ключ.
Внимание! Когда ничего из перечисленного не помогло и активировать систему не удается, необходимо проверить целостность компонентов ОС. Иногда активация не происходит из-за отсутствия некоторых файлов. Для проверки целостности рекомендуется от имени администратора запустить командную строку. Ввести команду dism/Online /Cleanup-Image /CheckHealth. Если часть компонентов повреждена, требуется их восстановить.

Ошибка 0x8007007b в ходе активации Windows 10 — явление частое. С помощью одного из описанных способов проблема обязательно будет решена.
( 6 оценок, среднее 1.83 из 5 )

