На чтение 8 мин. Просмотров 5.8k. Опубликовано 03.09.2019
Печально известные проблемы обновления Windows 10 – это то, с чем каждый пользователь должен столкнуться хотя бы один раз. Было бы идеально, если бы была одна проблема, потому что мы точно знаем решение. Однако это не так, поскольку время от времени появляются различные проблемы с обновлением.
В этой статье мы поговорим о проблеме общего обновления Windows, которая сопровождается кодом ошибки 0x80072ee7 . Эта проблема может возникать в различных ситуациях, но чаще всего, когда вы пытаетесь установить новое крупное обновление для Windows 10 (Anniversary Update, Creators Update и т. Д.).
Таким образом, если вы недавно столкнулись с этой проблемой, ее необходимо решить как можно скорее, поскольку настоятельно рекомендуется установить основные обновления для Windows 10. Таким образом, мы подготовили несколько решений, которые могут помочь вам справиться с кодом ошибки 0x80072ee7 в Windows 10.
Содержание
- Как исправить ошибку Windows 10 0x80072ee7
- Решение 1. Изменить адрес DNS-сервера
- Решение 2 – Запустите сканирование SFC
- Решение 3 – Запустите скрипт WUReset
- Решение 4 – Изменить файл hosts
- Решение 5 – Проверьте антивирусное программное обеспечение
- Решение 6. Убедитесь, что службы Windows Update и DNS Client работают
- Решение 7 – Удалить проблемные приложения
- Решение 8 – Изменить разрешения реестра
Как исправить ошибку Windows 10 0x80072ee7
Код ошибки 0x80072ee7 может вызвать много проблем на вашем компьютере, и, говоря об этой ошибке, вот некоторые распространенные проблемы, о которых сообщили пользователи:
- Код 0x80072ee7 Windows 10 Store . По словам пользователей, эта ошибка может появляться при попытке запустить Windows Store. Если вы столкнулись с этой проблемой, обязательно восстановите поврежденные файлы и проверьте, работает ли это.
- 0x80072ee7 Центр обновления Windows . Эта проблема может возникать при попытке запуска Центра обновления Windows. Если это так, убедитесь, что необходимые службы включены и работают правильно. Кроме того, вы можете запустить сценарий сброса Центра обновления Windows, чтобы сбросить эти службы.
- Ошибка обновления Windows 10 0x80072ee7 . Эта ошибка может появиться при попытке обновления до последней версии Windows. Это может быть связано с вашим антивирусом, поэтому обязательно отключите его. В худшем случае вам может даже понадобиться удалить антивирус.
- Windows 10 Media Creation Tool ошибка 0x80072ee7 . По мнению пользователей, эта ошибка может появляться даже при использовании Media Creation Tool. Чтобы это исправить, попробуйте отредактировать файл hosts и проверьте, помогает ли это.
Решение 1. Изменить адрес DNS-сервера
Согласно форумам сообщества Microsoft, изменение адреса DNS-сервера является решением, которое оказалось полезным для большинства пользователей. Итак, это обходной путь, который мы собираемся попробовать в первую очередь. Вот что вам нужно сделать:
-
Перейдите в Поиск Windows , введите панель управления, и откройте Панель управления.

-
Перейдите в Центр управления сетями и общим доступом и нажмите Изменить настройки адаптера на левой панели.

-
Выберите сеть, которой вы сейчас пользуетесь, нажмите ее правой кнопкой мыши и выберите Свойства.

-
Прокрутите вниз до Интернет-протокола версии 4 (TCP/IPv4) и выберите Свойства.

- Теперь выберите Использовать следующие адреса DNS-серверов .
-
Введите следующие значения: DNS-сервер – 8.8.8.8 и альтернативный DNS-сервер – 8.8.4.4.

- Сохраните изменения и перезагрузите компьютер
Теперь попробуйте обновить Windows 10 еще раз, если проблема все еще сохраняется, попробуйте некоторые из решений, перечисленных ниже.
- ЧИТАЙТЕ ТАКЖЕ: ошибка обновления Windows 10 0x8024200D [Fix]
Решение 2 – Запустите сканирование SFC
Windows 10 (и любая ранее выпущенная версия Windows) имеет встроенный инструмент проверки ошибок, который называется SFC scan. Этот инструмент глубоко сканирует ваш компьютер на предмет возможных проблем, чтобы решить их. Этот инструмент также может быть полезен при решении проблем Центра обновления Windows.
Вот что вам нужно сделать, чтобы выполнить сканирование SFC в Windows 10:
-
Нажмите Windows Key + X , чтобы открыть меню Win + X. Теперь выберите в меню Командная строка (администратор) . Вы также можете использовать Powershell (Admin) в качестве альтернативы.

-
В командной строке введите sfc/scannow.

- Процесс должен длиться несколько минут.
- После этого закройте командную строку
Если сканирование SFC не работает или вы вообще не можете запускать сканирование SFC, вы можете вместо этого попробовать использовать сканирование DISM. Для этого просто запустите командную строку от имени администратора и выполните команду DISM/Online/Cleanup-Image/RestoreHealth .

После завершения сканирования DISM проверьте, устранена ли проблема.Если проблема все еще существует или вы не могли запустить сканирование SFC ранее, обязательно повторите сканирование SFC и проверьте, помогает ли это.
Решение 3 – Запустите скрипт WUReset
Сценарий WUReset представляет собой пользовательский сценарий, специально разработанный для решения проблем с обновлением в Windows 10. Этот сценарий выполняет некоторые из наиболее распространенных способов обхода проблем Центра обновления Windows, таких как сброс процесса обновления Windows, удаление папки SoftwareDistribution и т. Д. Поэтому он экономит ваше время и усилия, так как вам не нужно выполнять эти действия самостоятельно.
Чтобы узнать больше о скрипте WURest и загрузить его, ознакомьтесь с этой статьей.
Решение 4 – Изменить файл hosts
По словам пользователей, иногда код ошибки 0x80072ee7 может появиться, если ваш файл hosts изменен. Несколько пользователей сообщили о 0.0.0.0 IP-адресах в своем файле hosts, и, по их словам, эти адреса вызвали проблему.
Чтобы устранить проблему, просто удалите или закомментируйте эти адреса, добавив символ # в начале этой строки. Изменение файла hosts может быть сложным, поэтому рекомендуется соблюдать осторожность. Кроме того, многие пользователи сообщали об отказе в доступе при редактировании файла hosts. Это не большая проблема, и ее легко решить.
После того, как вы исправите файл hosts, проверьте, сохраняется ли проблема.
- ЧИТАЙТЕ ТАКЖЕ: Исправлено: Защитник Windows вызывает ошибки «appleiedav.exe»
Решение 5 – Проверьте антивирусное программное обеспечение
В некоторых случаях может появиться код ошибки 0x80072ee7, если есть проблема с антивирусным программным обеспечением. Иногда ваше антивирусное программное обеспечение может мешать работе вашей системы и вызывать появление этой ошибки.
Чтобы решить эту проблему, рекомендуется отключить определенные антивирусные функции и проверить, помогает ли это. Если это не поможет, вы можете попробовать полностью отключить антивирус. Даже если вы отключите антивирус, Windows 10 поставляется с Защитником Windows, который действует как антивирус по умолчанию, поэтому вам не нужно беспокоиться о вашей безопасности.
Если удаление антивирусного программного обеспечения решает проблему, вы можете рассмотреть возможность перехода на другое антивирусное решение. Есть много отличных антивирусных инструментов, но одним из лучших является Bullguard . Этот инструмент предлагает отличную защиту, и он никоим образом не повлияет на вашу систему, так что не стесняйтесь попробовать его.
Решение 6. Убедитесь, что службы Windows Update и DNS Client работают
Иногда может появиться код ошибки 0x80072ee7, если служба Windows Update не запущена. Многие функции зависят от этой службы, и если служба отключена, вы можете столкнуться с ошибками, такими как эта. Однако вы можете решить эту проблему, просто выполнив следующие действия:
-
Нажмите Windows Key + R и введите services.msc . Нажмите Enter или нажмите ОК .

-
Когда откроется окно Службы , найдите Центр обновления Windows и дважды щелкните его, чтобы открыть его свойства.

-
Если для Тип запуска установлено значение Отключено , обязательно измените его на Вручную или любое другое значение. Теперь нажмите Применить и ОК , чтобы сохранить изменения.

После этого проверьте, решена ли проблема. Помните, что вам, возможно, придется перезагрузить компьютер, чтобы изменения вступили в силу.
Многие пользователи сообщили, что Служба DNS-клиента также может вызывать эту проблему. Просто следуйте инструкциям выше и включите службу DNS-клиента. Как только вы это сделаете, проблема должна быть окончательно решена.
- ЧИТАЙТЕ ТАКЖЕ: как исправить ошибку приложения Event 1000 в Windows 10
Решение 7 – Удалить проблемные приложения
Иногда сторонние приложения могут мешать работе вашей системы и вызывать появление этой проблемы. Фактически, несколько пользователей сообщили, что определенное программное обеспечение очистки реестра вызвало эту проблему. Чтобы решить проблему, вам нужно найти проблемное приложение и удалить его вручную.
Существует несколько способов удалить приложение, но лучше всего использовать программное обеспечение для удаления. Если вы не знакомы, деинсталлятор – это специальное приложение, которое может удалить любую программу вместе с ее файлами и записями реестра с вашего ПК.
Если вы хотите полностью удалить определенное приложение с вашего ПК, программа удаления может быть лучшим выбором для вас. Существует множество отличных приложений для удаления, но одним из лучших является IOBit Uninstaller , поэтому мы настоятельно рекомендуем попробовать его.
Как только вы найдете и удалите проблемное приложение, проверьте, решена ли проблема.
Решение 8 – Изменить разрешения реестра
По словам пользователей, иногда ваш реестр может быть неправильно настроен, и это может привести к появлению этой проблемы.Чтобы устранить проблему, вам нужно изменить определенные разрешения, выполнив следующие действия:
-
Нажмите Windows Key + R и введите regedit . Нажмите Enter или нажмите ОК .

-
На левой панели перейдите к HKEY_LOCAL_MACHINESYSTEMCurrentControlSetServicesTcpip . Нажмите правой кнопкой мыши Tcpip и выберите в меню Разрешения .

- Нажмите Дополнительно .
-
Установите флажок Заменить все записи разрешений дочерних объектов и нажмите Применить и ОК , чтобы сохранить изменения.

После этого проверьте, решена ли проблема.
Вот и все, мы надеемся, что по крайней мере одно из этих решений помогло вам устранить код ошибки 0x80072ee7 в Windows 10. Если у вас есть какие-либо вопросы или предложения, сообщите нам об этом в комментариях ниже.
Чтобы узнать больше об обходах Windows Update и получить дополнительную информацию, обязательно посетите наш Центр обновления Windows.
Примечание редактора . Это сообщение было первоначально опубликовано в марте 2017 года, и с тех пор оно было полностью переработано и обновлено для обеспечения свежести, точности и полноты.
 По мере того как все больше и больше людей знакомятся с предварительным просмотром предстоящей Windows 11, мы будем видеть все больше и больше различных взглядов и мнений по этому поводу. Вообще говоря, первая волна была довольно позитивной, когда ее анонсировали, но с течением времени все больше и больше ограничений и разочарований выходят на поверхность. Некоторые из внутренних ограничений, которые были подтверждены самой Microsoft, включают в себя функции, отсутствующие в Windows 10, такие как перемещение приложения на панель задач, чтобы закрепить его, перемещение файла на панели задач, чтобы открыть его в приложении по умолчанию. и некоторые большие неприятности, такие как Windows всегда открывает виджеты в Edge, независимо от того, какой у вас браузер по умолчанию. Невозможность переместить панель задач снизу также является одной из многих нелогичных вещей. На самом деле нет смысла в этих отсутствующих функциях, поскольку они отлично работали в Windows 10, и многим пользователям они нравились, поскольку они могли настраивать Windows по своему вкусу. Честно говоря, я не большой поклонник такого мышления. Если бы я хотел такую ОС, я бы купил себе MAC, а не персональный ПК, но эй, Linux всегда является бесплатной альтернативой, и как сама Microsoft накладывает ограничения и, на мой взгляд, плохой выбор дизайна вместе с ужасными системными требованиями, которые может быть просто случай для многих пользователей. Я действительно не уверен, какая логика стоит за этими шагами, и я уверен, что у них есть свои причины, но на этот раз кажется, что их взгляд на новую ОС не находит хорошего отклика у общего числа пользователей, ну, по крайней мере, то, что я слышал до сих пор. . Конечно, все еще можно изменить и сделать к лучшему, и я бы предпочел, чтобы релиз был отложен, а проблемы решены, а не стали больше перегружать систему и иметь ограниченную новую ОС, которая в своем нынешнем состоянии выглядит как обновленная Windows 10 с ограничениями.
По мере того как все больше и больше людей знакомятся с предварительным просмотром предстоящей Windows 11, мы будем видеть все больше и больше различных взглядов и мнений по этому поводу. Вообще говоря, первая волна была довольно позитивной, когда ее анонсировали, но с течением времени все больше и больше ограничений и разочарований выходят на поверхность. Некоторые из внутренних ограничений, которые были подтверждены самой Microsoft, включают в себя функции, отсутствующие в Windows 10, такие как перемещение приложения на панель задач, чтобы закрепить его, перемещение файла на панели задач, чтобы открыть его в приложении по умолчанию. и некоторые большие неприятности, такие как Windows всегда открывает виджеты в Edge, независимо от того, какой у вас браузер по умолчанию. Невозможность переместить панель задач снизу также является одной из многих нелогичных вещей. На самом деле нет смысла в этих отсутствующих функциях, поскольку они отлично работали в Windows 10, и многим пользователям они нравились, поскольку они могли настраивать Windows по своему вкусу. Честно говоря, я не большой поклонник такого мышления. Если бы я хотел такую ОС, я бы купил себе MAC, а не персональный ПК, но эй, Linux всегда является бесплатной альтернативой, и как сама Microsoft накладывает ограничения и, на мой взгляд, плохой выбор дизайна вместе с ужасными системными требованиями, которые может быть просто случай для многих пользователей. Я действительно не уверен, какая логика стоит за этими шагами, и я уверен, что у них есть свои причины, но на этот раз кажется, что их взгляд на новую ОС не находит хорошего отклика у общего числа пользователей, ну, по крайней мере, то, что я слышал до сих пор. . Конечно, все еще можно изменить и сделать к лучшему, и я бы предпочел, чтобы релиз был отложен, а проблемы решены, а не стали больше перегружать систему и иметь ограниченную новую ОС, которая в своем нынешнем состоянии выглядит как обновленная Windows 10 с ограничениями.
Узнать больше
Если вы используете автономный установщик Центра обновления Windows для установки обновлений Windows на свой компьютер с Windows 10, но внезапно сталкиваетесь с ошибкой, говорящей: «Установщик обнаружил ошибку: 0x80096002, сертификат лица, подписавшего сообщение, недействителен или не найден», прочтите на, так как этот пост расскажет вам, как вы можете это исправить. Такая ошибка может быть связана с сертификатом поставщика, который мог стать недействительным, скомпрометированным или извлеченным. Кроме того, также возможно, что обновление не предназначено для вашей версии ОС. Вы можете получить эту ошибку при попытке установить несовместимое обновление или программное обеспечение на свой компьютер. Эта ошибка также может появиться из-за неправильно настроенных системных файлов или при попытке установить BitLocker To Go Drive Encryption или средство подготовки диска BitLocker. Чтобы исправить эту ошибку, вы можете попробовать запустить автономный установщик в режиме совместимости, включить Windows Identity Foundation или запустить средство устранения неполадок Центра обновления Windows. Обязательно проверяйте, устранена ли ошибка после каждого предложения. Это поможет вам узнать, что устранило проблему.
Вариант 1. Попробуйте запустить установщик в режиме совместимости.
- Ищите установочный файл.
- Найдя его, щелкните его правой кнопкой мыши и выберите «Свойства» в контекстном меню.
- После этого перейдите на вкладку «Совместимость» и установите флажок «Запустить эту программу в режиме совместимости для:» и в раскрывающемся списке выберите версию ОС Windows, на которой вы хотите запустить программу установки.
- Вы также должны проверить опцию «Запуск от имени администратора».
- Теперь нажмите кнопку «Применить», затем нажмите «ОК», чтобы сохранить внесенные изменения и проверить, решена ли проблема или нет.
Вариант 2. Попробуйте устранить неполадки совместимости.
Эта опция почти такая же, как и первая, за исключением того, что это альтернативный способ исправить ошибку 0x80096002 в случае, если первая не сработала. В этом варианте вы устраните проблему совместимости.
- Ищите установочный файл.
- Затем щелкните его правой кнопкой мыши и выберите «Устранение неполадок совместимости» в контекстном меню.
- После этого нажмите «Попробовать рекомендуемые настройки». Как только процесс завершен, сообщение об ошибке должно исчезнуть.
Вариант 3. Попробуйте включить Windows Identity Foundation.
Возможно, вы также захотите включить Windows Identity Foundation, так как некоторые пользователи сообщили, что это помогло устранить ошибку для них. Для этого выполните следующие действия:
- В Начальном поиске Windows введите «Включение или отключение функций Windows» и нажмите на соответствующий результат.
- Откроется список функций Windows и оттуда найдите Windows Identity Foundation.
- Найдя его, установите флажок и нажмите «ОК», чтобы включить его и сохранить внесенные изменения.
- Теперь посмотрим, исправила ли она ошибку или нет. Если нет, вы должны отключить эту функцию.
Вариант 4. Запустите средство устранения неполадок Центра обновления Windows.
Запуск встроенного средства устранения неполадок Центра обновления Windows — это одна из вещей, которую вы можете сначала проверить, поскольку известно, что она автоматически устраняет любые ошибки Центра обновления Windows, такие как ошибка 0x80096002. Чтобы запустить его, перейдите в «Настройки», а затем выберите «Устранение неполадок» в настройках. Оттуда нажмите Центр обновления Windows, а затем нажмите кнопку «Запустить средство устранения неполадок». После этого следуйте следующим инструкциям на экране, и все будет хорошо.
Узнать больше
Всем привет и добро пожаловать в еще один отличный урок от errortools.com Я надеюсь, что все чувствуют себя прекрасно и готовы повысить производительность своего компьютера. На этот раз мы ускорим время запуска Windows и общую производительность, удалив программы автозагрузки, которые нам не нужны и которые мы не используем. Сама Microsoft и некоторые разработчики приложений, как правило, имеют некоторые приложения или некоторые службы, которые всегда активны и настроены на загрузку при запуске Windows. Если вы хотите изменить, какие из этих приложений запускаются вместе с Windows, и изменить их, следуйте этому простому руководству, и вы мгновенно ускорите работу Windows. Прежде всего, откройте диспетчер задач, самый быстрый и прямой способ сделать это с помощью комбинации клавиш CTRL + SHIFT + ESC
 Когда откроется Диспетчер задач, щелкните вкладку запуска вверху.
Когда откроется Диспетчер задач, щелкните вкладку запуска вверху.
 После того, как вы нажмете кнопку запуска, вы получите список приложений, которые должны запускаться при загрузке Windows.
После того, как вы нажмете кнопку запуска, вы получите список приложений, которые должны запускаться при загрузке Windows.
 Теперь вы можете щелкнуть приложение, а затем нажать «Отключить» на нижней кнопке, статус приложения изменится в диспетчере задач на «отключено», и оно больше не будет загружаться при запуске Windows. Таким же образом вы можете включить обратно некоторые приложения, если вы передумали о них. Обратите внимание, что некоторые приложения используют некоторые службы, и они должны быть запущены, иначе они не будут работать должным образом. Лучше всего отключать приложения, которые вы точно не будете использовать или будете использовать редко, чтобы они не замедляли работу Windows.
Теперь вы можете щелкнуть приложение, а затем нажать «Отключить» на нижней кнопке, статус приложения изменится в диспетчере задач на «отключено», и оно больше не будет загружаться при запуске Windows. Таким же образом вы можете включить обратно некоторые приложения, если вы передумали о них. Обратите внимание, что некоторые приложения используют некоторые службы, и они должны быть запущены, иначе они не будут работать должным образом. Лучше всего отключать приложения, которые вы точно не будете использовать или будете использовать редко, чтобы они не замедляли работу Windows.
Узнать больше
PriceGong — это надстройка браузера для Internet Explorer, Chrome и Firefox, которая анализирует веб-сайты, которые посещает ваш браузер, и пытается найти купоны и другие сделки, связанные с предложениями продуктов или услуг продавца. Если PriceGoing увидит соответствующую сделку, она попытается ввести партнерский « код » для сбора различных партнерских комиссий, если покупка совершается при попытке предложить вам лучшую цену на этот конкретный продукт или, во многих случаях, пытается и показать вам альтернативный продукт, который похож, даже если он продается другим продавцом. При дополнительном осмотре было обнаружено, что PriceGong не работает в наших тестах.
После установки это расширение может отображать дополнительные объявления, вставлять спонсируемый контент в веб-страницы, даже если спонсируемый контент имеет более низкое качество, чем исходные.
О браузере угонщиков
Угонщики браузера (иногда называемые hijackware) — это своего рода вредоносное программное обеспечение, которое изменяет настройки веб-браузера без ведома или согласия владельца компьютера. Эти типы угонов растут с угрожающей скоростью по всему миру, и это может быть действительно гнусным и часто опасным. Они созданы для нарушения работы программ браузера для различных целей. В большинстве случаев угонщики предназначены для использования онлайн-хакерами, как правило, за счет получения дохода от принудительных кликов мыши по рекламе и посещений сайтов. Хотя это может показаться наивным, все угонщики браузера наносят ущерб и поэтому всегда считаются угрозой безопасности. В худшем случае ваш браузер может быть взломан для загрузки вредоносного ПО, которое нанесет большой ущерб вашему компьютеру или ноутбуку. Основные признаки взлома интернет-браузера Признаки взлома интернет-браузера включают:
1. домашняя страница изменена
2. закладка и новая вкладка также изменены
3. изменяются основные настройки веб-браузера, а нежелательные или небезопасные сайты помещаются в список надежных веб-сайтов.
4. Откройте для себя новые панели инструментов, которые вы не добавляли
5. появляются бесконечные всплывающие окна и / или блокировщик всплывающих окон в вашем браузере отключен.
6. Ваш веб-браузер работает нестабильно или начинает работать медленно
7. вам запрещен доступ к определенным веб-страницам, например к веб-сайту производителя антивирусного программного обеспечения, такого как SafeBytes.
Как именно браузер угонщик заражает компьютеры
Угонщик браузера может быть установлен на ваш компьютер, если вы посещаете зараженный веб-сайт, щелкаете вложение электронной почты или загружаете что-либо с сайта обмена файлами. Обычно они входят в состав панелей инструментов, надстроек, BHO, надстроек или расширений браузера. В других случаях вы могли случайно принять угонщик браузера как часть программного пакета (обычно бесплатного или условно-бесплатного). Примером некоторых известных угонщиков браузеров являются Anyprotect, Conduit, Babylon, SweetPage, DefaultTab, RocketTab и Delta Search, но их имена регулярно меняются. Существование любого угонщика браузера на вашем компьютере может существенно уменьшить возможности просмотра веб-страниц, записывать ваши действия в Интернете, что приводит к проблемам с конфиденциальностью, создает проблемы со стабильностью системы и, наконец, приводит к замедлению работы вашего компьютера или его практически непригодному для использования состоянию.
Browser Hijacker Malware — Удаление
Некоторые угонщики можно удалить, удалив бесплатное программное обеспечение, с которым они были включены, или удалив любое расширение, которое вы недавно добавили в свою систему. Однако от большинства угонщиков браузера трудно избавиться вручную. Как бы вы ни старались избавиться от него, оно может возвращаться снова и снова. Вы должны думать о выполнении ручного ремонта, только если вы технически подкованы, так как существуют потенциальные риски, связанные с манипуляциями с системным реестром и файлом HOSTS. Установка и запуск антивирусного приложения на зараженном компьютере может автоматически стереть угонщики браузера и другие вредоносные программы. SafeBytes Anti-Malware обнаруживает все виды угонщиков, включая PriceGong, и быстро и эффективно устраняет все следы. Используйте системный оптимизатор (например, Restoro) вместе с антивирусным программным обеспечением, чтобы решить различные проблемы с реестром компьютера, удалить системные уязвимости и повысить общую производительность вашего компьютера.
Советы о том, как удалить вредоносное ПО, блокирующее сайты или предотвращающее загрузку
Практически все вредоносные программы плохи, но одни виды вредоносных программ наносят гораздо больший вред вашему компьютеру, чем другие. Некоторые варианты вредоносного ПО изменяют настройки браузера, включая прокси-сервер, или изменяют настройки конфигурации DNS компьютера. В таких случаях вы не сможете посещать некоторые или все веб-сайты и, следовательно, не сможете загрузить или установить необходимое программное обеспечение безопасности для устранения заражения. Если вы читаете это сейчас, возможно, вы уже поняли, что вирусная инфекция является настоящей причиной заблокированного веб-трафика. Итак, как действовать, если вы хотите установить приложение для защиты от вредоносных программ, например Safebytes? Есть несколько исправлений, которые вы можете попытаться обойти с этой конкретной проблемой.
Используйте безопасный режим для решения проблемы
Безопасный режим на самом деле является уникальной упрощенной версией Windows, в которой загружается только минимум служб для противодействия вирусам, а также загрузка других проблемных программ. Если вредоносная программа настроена на автоматическую загрузку при загрузке компьютера, переключение в этот конкретный режим может помешать ей сделать это. Чтобы загрузиться в безопасном режиме, нажмите клавишу «F8» на клавиатуре прямо перед тем, как появится экран загрузки Windows; Или после нормальной загрузки Windows запустите MSCONFIG, найдите «Безопасная загрузка» на вкладке «Загрузка» и нажмите «Применить». Находясь в безопасном режиме, вы можете попытаться загрузить и установить антивирусную программу без помех со стороны вируса. На этом этапе вы можете запустить антивирусное сканирование, чтобы удалить вирусы и вредоносные программы без каких-либо препятствий со стороны другого вредоносного приложения.
Загрузите антивирусную программу в альтернативном веб-браузере.
Вредоносный программный код может использовать уязвимости в конкретном интернет-браузере и блокировать доступ ко всем веб-сайтам программного обеспечения для защиты от вредоносных программ. Если вам кажется, что к Internet Explorer подключен вирус, переключитесь на альтернативный веб-браузер со встроенными функциями безопасности, например Firefox или Chrome, чтобы загрузить свою любимую антивирусную программу — Safebytes. Создание загрузочного USB-накопителя с антивирусной программой Другой вариант — сохранить и использовать антивирусную программу полностью с флэш-накопителя. Выполните следующие действия, чтобы использовать флэш-накопитель для очистки зараженного компьютера.
1) На компьютере без вирусов установите Safebytes Anti-Malware.
2) Подключите USB-накопитель к USB-порту незараженного компьютера.
3) Дважды щелкните загруженный файл, чтобы открыть мастер установки.
4) Выберите флэш-диск в качестве места для сохранения файла программного обеспечения. Следуйте инструкциям по активации.
5) Перенесите флешку с чистого компьютера на зараженный компьютер.
6) Дважды щелкните EXE-файл программного обеспечения для защиты от вредоносных программ на диске.
7) Запустите полное сканирование системы, чтобы обнаружить и удалить все виды вредоносных программ.
SafeBytes Anti-Malware: легкая защита от вредоносных программ для компьютера с Windows
Если вы хотите купить антивредоносное ПО для своего ноутбука или компьютера, вам следует рассмотреть множество брендов и пакетов. Некоторые из них отлично справляются с устранением угроз, а некоторые сами по себе наносят вред вашему компьютеру. Вам следует выбрать компанию, которая создает лучшие в отрасли средства защиты от вредоносных программ и заслужила репутацию надежной компании. В список приложений, настоятельно рекомендуемых отраслевыми аналитиками, входит SafeBytes Anti-Malware, популярное приложение для обеспечения безопасности для Microsoft Windows. Антивредоносное ПО SafeBytes — это очень эффективный и простой в использовании инструмент защиты, который идеально подходит для пользователей с любым уровнем ИТ-грамотности. Это программное обеспечение может легко обнаруживать, устранять и защищать ваш компьютер от самых передовых вредоносных программ, таких как шпионское ПО, рекламное ПО, трояны, программы-вымогатели, ПНП, черви, паразиты, а также другие потенциально опасные программные приложения.
SafeBytes обладает множеством замечательных функций, которые могут помочь вам защитить ваш компьютер от атак вредоносных программ и повреждений. Давайте посмотрим на некоторые из них ниже:
Надежная защита от вредоносных программ: Используя признанный критиками движок вредоносных программ, SafeBytes обеспечивает многоуровневую защиту, которая предназначена для поиска и удаления угроз, которые спрятаны глубоко внутри операционной системы вашего компьютера.
Реагирование на угрозы в реальном времени: SafeBytes обеспечивает полную защиту в реальном времени без помощи рук, которая настроена на наблюдение, блокировку и удаление всех угроз при первом же столкновении. Он будет постоянно контролировать ваш ноутбук или компьютер на предмет хакерской активности, а также предоставляет пользователям расширенную защиту с помощью брандмауэра.
Веб-фильтрация: SafeBytes проверяет гиперссылки, имеющиеся на веб-странице, на предмет возможных угроз и уведомляет вас, безопасен ли веб-сайт для просмотра или нет, с помощью своей уникальной системы ранжирования безопасности.
Быстрое сканирование: Safebytes Anti-Malware с его усовершенствованным механизмом сканирования предлагает сверхбыстрое сканирование, которое немедленно устраняет любую активную онлайн-угрозу.
Легкий вес: SafeBytes — это легкое и удобное решение для защиты от вирусов и вредоносных программ. Поскольку оно использует очень мало ресурсов компьютера, это приложение оставляет мощность компьютера именно там, где ему и нужно: вам.
Круглосуточное руководство: Служба поддержки доступна 24 x 7 x 365 дней в чате и по электронной почте, чтобы ответить на ваши вопросы. SafeBytes может автоматически защитить ваш компьютер от самых сложных вредоносных программ, тем самым обеспечивая безопасность и безопасность вашего интернет-доступа. Вы можете быть уверены, что ваш компьютер будет защищен в режиме реального времени, как только вы начнете использовать это программное обеспечение. Поэтому, если вы ищете лучшую подписку на защиту от вредоносных программ для своего ПК с ОС Windows, мы настоятельно рекомендуем программу SafeBytes Anti-Malware.
Технические детали и удаление вручную (для опытных пользователей)
Чтобы удалить PriceGong вручную, перейдите к списку «Установка и удаление программ» на панели управления и выберите программу-нарушитель, которую вы хотите удалить. Для расширений веб-браузера перейдите в диспетчер дополнений/расширений вашего веб-браузера и выберите надстройку, которую вы хотите отключить или удалить. Возможно, вы даже захотите сбросить настройки домашней страницы и поставщиков поисковых систем, а также очистить кеш и файлы cookie веб-браузера. Наконец, проверьте свой жесткий диск на наличие всего следующего и очистите реестр вручную, чтобы удалить оставшиеся записи приложений после удаления. Однако редактирование реестра Windows на самом деле является сложной задачей, и только опытные пользователи компьютеров и профессионалы должны пытаться решить эту проблему. Кроме того, некоторые вредоносные программы способны воспроизводить или предотвращать удаление. Рекомендуется выполнять эту процедуру в безопасном режиме Windows.
Папки:
C:Documents and SettingsLynnApplication DataPriceGong C:Documents and SettingsLynnApplication DataPriceGongData
файлы:
C:Documents and SettingsLynnApplication DataPriceGongData.xml C:Documents and SettingsLynnApplication DataPriceGongDataa.xml C:Documents and SettingsLynnApplication DataPriceGong Datab.xml C:Documents and SettingsLynnApplication DataPriceGongDatac.xml C:Documents and SettingsLynnApplication DataPriceGongDatad.xml C:Documents and Settings LynnApplication DataPriceGongDatae.xml C:Documents and SettingsLynnApplication DataPriceGongDataf.xml C:Documents and SettingsLynnApplication DataPriceGongDatag.xml C:Documents and SettingsLynnApplication DataPriceGongDatah.xml C:Documents and SettingsLynnApplication DataPriceGongDatai.xml C:Documents and SettingsLynnApplication Data PriceGongDataJ.xml C:Documents and SettingsLynnApplication DataPriceGongDatak.xml C:Documents and SettingsLynnApplication DataPriceGongDatal.xml C:Documents and SettingsLynnApplication DataPriceGongDatam.xml C:Documents and SettingsLynnAppli Катион DataPriceGongDatamru.xml C:Documents and SettingsLynnApplication DataPriceGongDatan.xml C:Documents and SettingsLynnApplication DataPriceGongDatao.xml C: Documents and SettingsLynnApplication DataPriceGongDatap.xml C:Documents and SettingsLynnApplication DataPriceGongDataq.xml C:Documents and SettingsLynnApplication DataPriceGong Datar.xml C:Documents and SettingsLynnApplication DataPriceGongDatas.xml C:Documents and SettingsLynnApplication DataPriceGongDatat.xml C:Documents and Settings LynnApplication DataPriceGongDatau.xml C:Documents and SettingsLynnApplication DataPriceGongDatav.xml C:Documents and SettingsLynnApplication DataPriceGongDataw.xml C:Documents and SettingsLynnApplication DataPriceGongDatax.xml C:Documents and SettingsLynnApplication DataPriceGongDatay.xml C:Documents and SettingsLynnApplication Data ПрайсГонгДанныеz.xml
Реестр:
HKEY_CURRENT_USER Software PriceGong
Узнать больше
Если вы внезапно столкнулись с сообщением об ошибке «Эта веб-страница недоступна, Err_Connection_Closed» во время работы в Интернете или посещения веб-сайта, и веб-сайт не загружается, это означает, что возникла проблема с вашим сетевым подключением. Точно так же вы также можете получать другие сообщения об ошибках, такие как ошибки «Err_Network_Changed», «Err_Connection_Reset» и «Err_Internet_Disconnected» в разных браузерах, таких как Chrome, Firefox и Edge. Проблема заключается в вашем компьютере с Windows 10 и вашем интернет-соединении, поскольку это проблема сети. Поэтому, прежде чем устранять проблему с помощью приведенных ниже рекомендаций, вам необходимо сначала обновить браузер или нажать Ctrl + F5 на клавиатуре, чтобы принудительно перезагрузить веб-страницу. Если вы по-прежнему получаете то же сообщение об ошибке, перейдите к руководству ниже.
Вариант 1. Попробуйте удалить прокси.
Удаление Прокси-сервера также может помочь вам исправить ошибку «Эта веб-страница недоступна, Err_Connection_Closed». Вот как вы можете это сделать:
- Нажмите клавиши Win + R, чтобы открыть диалоговое окно «Выполнить».
- Затем введите «inetcpl.cpl» в поле и нажмите Enter, чтобы открыть Свойства Интернета.
- После этого перейдите на вкладку «Подключения» и выберите настройки локальной сети.
- Оттуда. Снимите флажок «Использовать прокси-сервер» для вашей локальной сети, а затем убедитесь, что установлен флажок «Автоматически определять настройки».
- Теперь нажмите кнопку ОК и кнопку Применить.
- Перезагрузите компьютер.
Примечание: Если вы используете стороннюю прокси-службу, вы должны отключить ее.
Вариант 2. Попробуйте использовать Google Public DNS
Если первый вариант не помог устранить проблему, вы можете попробовать использовать Public DNS от Google и посмотреть, поможет ли это решить проблему. Вы должны явно изменить настройки DNS в вашей системе и использовать IP-адреса DNS.
- Первое, что вам нужно сделать, это щелкнуть правой кнопкой мыши значок сети на панели задач и выбрать Центр управления сетями и общим доступом.
- Затем нажмите «Изменить настройки адаптера».
- После этого выполните поиск сетевого подключения, которое вы используете для подключения к Интернету. Обратите внимание, что этот параметр может быть «Беспроводное подключение» или «Подключение по локальной сети».
- Щелкните правой кнопкой мыши свое сетевое соединение и выберите Свойства.
- Затем выберите новое окно, чтобы выбрать «Протокол Интернета 4 (TCP / IPv4)».
- После этого нажмите кнопку «Свойства» и установите флажок в новом окне для параметра «Использовать следующие адреса DNS-серверов».
- Печатать «8.8.8.8(Основной ключ) и 8.8.4.4”И нажмите OK и выйдите.
Вариант 3 — сброс Winsock, TCP / IP и очистка DNS
Сброс Winsock, TCP / IP и очистка DNS могут помочь вам устранить ошибку Err_Connection_Closed. Для этого выполните следующие действия:
- Щелкните правой кнопкой мыши кнопку «Пуск» и выберите «Командная строка (администратор)», чтобы открыть командную строку с повышенными привилегиями.
- После этого выполните каждую из перечисленных ниже команд. И после того, как вы набрали один за другим, вы должны нажать Enter.
- Netsh сброс Winsock — введите эту команду для сброса Winsock
- Netsh Int IP resettcpip.txt сброс — введите эту команду для сброса TCP / IP
- IPCONFIG / flushdns — введите эту команду, чтобы очистить кэш DNS
- Затем перезагрузите компьютер и проверьте, устранена ли проблема.
Вариант 4 — временно отключить антивирус и брандмауэр.
Бывают случаи, когда антивирусные программы и брандмауэр блокируют веб-сайт, который они считают вредоносным или даже из-за ложных срабатываний, поэтому вам необходимо временно отключить эти программы, поскольку это может быть причиной того, что вы получаете сообщение «Это веб-страница недоступна, ошибка Err_Connection_Closed при попытке выхода в Интернет.
Вариант 5. Попробуйте проверить сетевые кабели и перезапустите маршрутизатор.
Самое очевидное, что вы можете сделать в первую очередь, это проверить, правильно ли подключены сетевые кабели, подключенные к вашему компьютеру или маршрутизатору. Если выяснится, что некоторые сетевые кабели подключены неправильно, возможно, именно поэтому вы получаете эту ошибку.
Вариант 6 — Попробуйте сбросить настройки сети
Когда все остальное терпит неудачу, вам, возможно, придется рассмотреть возможность сброса настроек всей вашей сети. Просто следуйте инструкциям ниже, чтобы сделать это.
- Нажмите кнопку «Пуск», а затем нажмите значок шестеренки, чтобы открыть ее.
- Далее выберите Сеть и Интернет.
- Затем прокрутите вниз и найдите «Сброс сети» — нажмите на нее, а затем нажмите кнопку «Сбросить сейчас».
Узнать больше
![]() Если эта прискорбная всемирная пандемия COVID-19 научила нас, я бы сказал, что наше здоровье — это самое главное. Итак, в этом духе мы продолжим в этой статье обзор некоторых из лучших фитнес-трекеров, которые можно было найти на момент написания этой статьи в 2021 году. Сейчас рынок фитнес-трекеров ни в коем случае не мал, и предложения тоже не малы. , от безымянных производителей, стоящих всего несколько долларов, до более серьезных, стоимостью чуть более 100 долларов США, фитнес-трекер найдется для всех. В этой конкретной статье мы не будем сосредотачиваться на дешевых безымянных приборах за несколько долларов, вместо этого мы будем предлагать лучшие в этой области среди некоторых в среднем диапазоне просто потому, что мы можем поддержать их, учитывая качество и точность.
Если эта прискорбная всемирная пандемия COVID-19 научила нас, я бы сказал, что наше здоровье — это самое главное. Итак, в этом духе мы продолжим в этой статье обзор некоторых из лучших фитнес-трекеров, которые можно было найти на момент написания этой статьи в 2021 году. Сейчас рынок фитнес-трекеров ни в коем случае не мал, и предложения тоже не малы. , от безымянных производителей, стоящих всего несколько долларов, до более серьезных, стоимостью чуть более 100 долларов США, фитнес-трекер найдется для всех. В этой конкретной статье мы не будем сосредотачиваться на дешевых безымянных приборах за несколько долларов, вместо этого мы будем предлагать лучшие в этой области среди некоторых в среднем диапазоне просто потому, что мы можем поддержать их, учитывая качество и точность.
Fitbit Charge 4 фитнес-трекер и трекер активности
Fitbit не является пионером в мире фитнес-трекеров, и это видно. Модель Charge 4 предлагает, возможно, лучшее качество, производительность и функции по своей цене. Он выделяется встроенным GPS, а это означает, что вам понадобится ваш телефон для отслеживания тренировок. Он также предлагает отслеживание шагов, отслеживание сна, автоматическое отслеживание тренировок, минуты активной зоны и т. Д. Он весит 30 г и имеет 1-дюймовый OLED-дисплей с оттенками серого. Говорят, что срок службы батареи составляет до 4 дней, если вы регулярно используете встроенный GPS, если вы решите использовать GPS постоянно, устройство будет работать всего 5 часов. Без GPS он может работать до 7 дней, он водостойкий и водонепроницаем до 50 метров.
Amazfit Band 5
Предложение фитнес-трекера Amazon предназначено для начинающих, и поэтому в нем отсутствуют некоторые расширенные функции, включая автоматический рабочий трекер или GPS, а также модель не имеет сменных ремешков, поэтому настройка невозможна. Однако он предлагает отслеживание активности и сна, мониторинг сердечного ритма, и это единственная модель, которая интегрируется с Alexa. Производитель заявляет, что батарея может работать до 15 дней в зависимости от использования, что делает Amazfit Band 5 устройством с более длительным сроком службы. Само устройство оснащено 1.1-дюймовым цветным OLED-дисплеем и весит 12 г. Он устойчив к брызгам, а не к воде.
Xiaomi Mi Группа 6
Трекер Xiaomi — лучшая бюджетная версия в этом списке, включающая в себя 30 спортивных режимов, таких как бег, езда на велосипеде, йога, плавание и многое другое. Время автономной работы неплохое, также упаковка до 14 дней жизни, но только если устройство не используется постоянно. Он имеет отслеживание активности и сна, монитор сердечного ритма, отслеживание сна, настраиваемые повторяющиеся браслеты и водонепроницаемость до 50 м. Он поставляется с 1.56-дюймовым цветным дисплеем AMOLED и весит 63 г. Устройство также имеет функцию отслеживания менструального цикла, что делает его отличным устройством для женщин.
Фитнес-трекер Samsung Galaxy Fit 2
Теперь мы переходим к серьезным и немного более дорогим. Galaxy Fit 2 — один из лучших трекеров на рынке. Конечно, он может работать вместе с умными часами и мобильными телефонами Samsung. Упакованный в военный 1.1-дюймовый корпус с цветным AMOLED и весом 91 г, с временем автономной работы до 21 дня и водонепроницаемостью до 50 м, этот браслет — абсолютный зверь. Он поставляется с функциями от стандартного отслеживания сна до автоматического отслеживания тренировок, но также имеет подключение к мобильному приложению Samsung Health для выбора из более чем 90 тренировок, отслеживает частоту сердечных сокращений и уровень стресса, что делает его действительно одним из комплексных решений для серьезного фитнеса. энтузиасты.
Фитнес-трекер Garmin Vivosmart 4
Последним в нашем списке является Garmin vivosmart 4. Само устройство не очень впечатляет, 7 дней автономной работы с 0.7-дюймовым OLED-дисплеем и весом 17 г, водонепроницаемостью до 50 м — ничего особенного, модель Samsung оснащена лучшим оборудованием и намного большим временем автономной работы, но все упомянутые устройства терпят неудачу, если мы сравним программное обеспечение с Garvin. Программное обеспечение Garvin Vivosmart 4 является лучшим в списке, оно отслеживает ваши шаги, сон, сожженные калории, пройденные этажи, различные упражнения и частоту сердечных сокращений в качестве стандартных функций, но у вас будет расширенное отслеживание сна с помощью быстрого сна. Он также может измерять уровень насыщения крови кислородом в ночное время с помощью датчика Pulse Ox на запястье. Кроме того, таймер релаксации дыхания дополняет функцию отслеживания стресса в течение всего дня. Наконец, монитор «Body Battery» помогает оптимизировать вашу повседневную деятельность в зависимости от уровня вашей энергии, что делает его действительно единственным комплексным решением для отслеживания в этом списке. Вот и все, что касается нашего сегодняшнего обзора фитнес-трекеров, обязательно возвращайтесь каждый день, чтобы найти больше интересных статей и советов для вашей повседневной цифровой жизни.
Узнать больше
В 27 европейских странах уже некоторое время рассматривают возможность принятия закона, обязывающего телефоны, планшеты, ноутбуки и другие мобильные устройства использовать один разъем USB Type-C.

Европейский парламент объявил о достижении предварительного соглашения и о том, что единственным решением для зарядки является USB Type-C. Текущее соглашение применяется и распространяется на следующие устройства: телефоны, планшеты, устройства для чтения, наушники-вкладыши, цифровые камеры, наушники, гарнитуры, портативные консоли и портативные динамики. Все существующие в настоящее время устройства по-прежнему могут продаваться без проблем, но начиная с осени 2024 года все новые продукты должны поддерживать зарядку USB Type-C.
Соглашение также коснется ноутбуков, но не в тот же день. Поскольку USB Type-C в настоящее время недостаточно для зарядки ноутбуков, все новые ноутбуки, которые должны будут его использовать, запланированы на осень 2025 года.
Хотя соглашение достигнуто, парламенту и Совету ЕС еще предстоит официально все одобрить.
Apple нацелилась на большинство
Apple стала основной мишенью для правил, поскольку их iPhone по-прежнему используют фирменный порт Apple для зарядки Lightning. Apple продает много iPhone в Европе, и хотя iPad Pro и iPad Air вместе со всеми MacBook перешли на USB Type-C, iPhone все еще борется с портом Lightning.
Apple раскритиковала правила ЕС в отношении зарядных устройств, когда они были впервые предложены в 2021 году. рассказывая Би-би-си, «Мы по-прежнему обеспокоены тем, что строгое регулирование, предписывающее только один тип разъема, скорее душит инновации, чем поощряет их, что, в свою очередь, нанесет вред потребителям в Европе и во всем мире». Европейский союз заявил в ответ, что будет обновлять свои правила по мере появления новых технологий.
Почему это было предложено?
Основной проблемой в Европе, которая привела к этому предложению, были электронные отходы, которые достигли 11 000 метрических тонн в 2018 году. Европейский союз опасается, что этот показатель будет продолжать расти, поскольку зарядные устройства становятся больше и тяжелее, чтобы обеспечить более высокие скорости зарядки. Больше электронных отходов означает, что больше оборудования медленно разлагается на свалках, что будет способствовать изменению климата, затрагивающему всех на планете, а не только людей, живущих в Европе.
Узнать больше
Как вы знаете, процесс обновления Windows серьезно относится к совместимости. Обновления Windows должны быть совместимы с оборудованием, а также со всеми установленными приложениями на компьютере, иначе обновления Windows просто застрянут в процессе. Две ошибки Windows 10, которые появляются в этом случае, — это ошибка 0xC1900208, 0x4000C. Эти коды ошибок вызваны несовместимыми приложениями, что означает, что на вашем компьютере может быть установлено несовместимое приложение, которое блокирует процесс обновления и препятствует его завершению. Вот почему вам нужно убедиться, что все приложения на вашем компьютере обновлены до последних версий, а затем проверить совместимость. Поэтому, если есть какие-либо несовместимые приложения, обязательно удалите их, а затем попробуйте выполнить обновление еще раз. Обратите внимание, что эти коды ошибок являются лишь одними из многих проблем совместимости, которые вызывает Центр обновления Windows. Поскольку ошибка вызвана проблемой совместимости, у вас есть три варианта: во-первых, вы можете обновить несовместимое приложение до последней версии, во-вторых, удалить приложение или обмануть Windows и сделать его совместимым.
Вариант 1. Попробуйте обновить приложение или программное обеспечение.
Как уже упоминалось, вы можете попробовать обновить соответствующее приложение или программное обеспечение до последней версии, чтобы решить проблему совместимости и, в свою очередь, исправить ошибки 0xC1900208 — 0x4000C. Обратите внимание, что в зависимости от того, где вы установили приложение, ваши шаги будут меняться. Так что, если он установлен прямо с веб-сайта, выполните следующие действия:
- Ищите встроенную опцию, чтобы проверить обновления, так как большинство приложений имеет эту опцию.
- У вас также есть возможность перейти на веб-сайт приложения и проверить, есть ли новая версия доступна. Если есть, загрузите и обновите приложение.
С другой стороны, если вы загрузили приложение из Магазина Microsoft, вот что вам нужно сделать:
- Откройте магазин и нажмите на три точки, расположенные в правом верхнем углу окна.
- Далее нажмите «Загрузить и обновить».
- Оттуда проверьте, доступно ли обновление для магазина. Если есть, обновите его.
Вариант 2. Попробуйте удалить приложение или программное обеспечение.
Если обновление приложения или программного обеспечения до его последней версии не помогло, и вы по-прежнему получаете сообщение об ошибке 0xC1900208 — 0x4000C при каждой попытке установить Обновления Windows, возможно, вам придется удалить его. Вам нужно будет использовать обычную Программу и Функции, чтобы удалить ее, если вы загрузили ее с веб-сайта.
- В поле поиска введите «control» и нажмите «Панель управления» (приложение для ПК) среди результатов поиска.
- После этого выберите «Программы и компоненты» из списка, который предоставит вам список всех программ, установленных на вашем компьютере.
- Оттуда найдите соответствующую программу и выберите ее, а затем удалите ее.
Примечание. Если вы загрузили приложение из Магазина Windows, вы можете просто щелкнуть его правой кнопкой мыши в списке приложений, а затем удалить.
Вариант 3. Попробуйте обойти Советчик по обновлению.
Временами разработчик программного обеспечения не проходит тест на совместимость своих приложений. Возможно, они работают на обновленной версии Windows 10, но просто не прошли проверку совместимости. Так что, если вы абсолютно уверены, что приложение действительно работает в Windows 10, вы можете просто обойти Upgrade Advisor.
Узнать больше
Код ошибки Xpcom.dll — Что это?
Чтобы понять ошибка Xpcom.dll лучше, во-первых, вам нужно знать, что такое файл Xpcom.dll. Xpcom.dll в основном представляет собой типичный файл DLL (библиотека динамической компоновки). Он связан с Firefox, разработанным Mozilla Foundation для операционной системы Windows. Файл DLL содержит небольшие программы, похожие на exe (исполняемые) файлы. Как и любой другой файл DLL, Xpcom.dll обеспечивает бесперебойную загрузку и запуск программ. Xpcom.dll функционирует как общий файл, который можно использовать для запуска нескольких программ на вашем ПК. Код ошибки Xpcom.dll возникает, когда Windows не может правильно загрузить файл xpcom.dll. Ошибка может появиться на экране в одном из следующих форматов:
- «Xpcom.dll не найден».
- «Файл xpcom.dll отсутствует».
- «Не удается зарегистрировать xpcom.dll.»
- «Файл C:WindowsSystem32xpcom.dll не найден».
- «Не удалось запустить данное приложение, так как не найден файл xpcom.dll. Повторная установка приложения может решить эту проблему.»
- «Xpcom.dll нарушение прав доступа».
- «Не удается запустить Firefox. Отсутствует необходимый компонент: xpcom.dll. Пожалуйста, установите Firefox еще раз».
Ошибка xpcom.dll может возникнуть во время установки программы, при перезагрузке компьютера или при его выключении. [/ Section]
Решения
 Причины ошибок
Причины ошибок
Трудно сузить одну причину этого кода ошибки просто потому, что код ошибки Xpcom.dll может быть вызван по нескольким причинам. Некоторые из распространенных причин включают:
- Ошибочные или поврежденные записи реестра для xpcom.dll
- Вирусная инфекция
- Устаревшие драйверы для ПК
- Другая программа изменила требуемую версию xpcom.dll
- Файл Xpcom.dll случайно удален или удален
- Отказ оборудования Mozilla Foundation
Дополнительная информация и ручной ремонт
Вот лучшие, быстрые и простые методы DIY для устранения ошибки Xpcom.dll в вашей системе за считанные минуты:
Способ 1: обновить драйверы окна
Чтобы устранить ошибку xpcom.dll в вашей системе, попробуйте обновить драйверы Windows. Для этого просто используйте мастер обновления драйверов в Диспетчере устройств. Мастер обновления драйверов проведет вас через весь процесс обновления диска, упрощая и упрощая обновление драйверов.
Способ 2: Загрузите и установите файл Xpcom.dll
Поскольку DLL являются общими файлами и используются для запуска и загрузки нескольких программ, возможно, вы случайно удалили этот файл при удалении программы в вашей системе. Именно по этой причине пропадает файл Xpcom.dll. Чтобы получить файл Xpcom.dll, просто перейдите в корзину. Переустановите удаленную программу. Однако, если это все еще не устраняет ошибку, рекомендуется загрузить и установить файл Xpcom.dll с надежного веб-сайта с файлами DLL через Интернет.
Метод 3: Сканирование на вирусы и восстановление реестра
Если код ошибки возникает из-за заражения вредоносным ПО или связан с проблемами реестра, просто скачайте Restoro. Это удобный и многофункциональный PC Fixer, развернутый с 6 сканерами, включая мощный антивирус и очиститель реестра. Он совместим со всеми версиями Windows. Просто запустите его, чтобы удалить все типы вирусов, заражающих вашу систему, и очистить/восстановить реестр.
Открыть чтобы загрузить Restoro и устранить ошибку Xpcom.dll на вашем компьютере.
Узнать больше
Код ошибки 32 — Что это?
Код 32, а Ошибка диспетчера устройств, появляется, когда драйвер устройства и другие необходимые службы, связанные с драйвером, отключены.
Код ошибки 32 обычно отображается в следующем формате:
«Драйвер (сервис) для этого устройства был отключен. Альтернативный драйвер может предоставлять эту функциональность. Код 32 ”
Когда драйвер сталкивается с проблемой, об этом сообщается диспетчеру устройств. Хотя код ошибки 32 не причиняет вреда вашей системе, он может привести к потере функциональности аппаратного устройства, драйвер которого отключен.
Решения
 Причины ошибок
Причины ошибок
Ошибка 32 может быть сгенерирована по нескольким причинам. Тем не менее, наиболее распространенные причины включают в себя:
- Драйвер устройства устарел
- Устройство не настроено по умолчанию
- Некоторое другое устройство обеспечивает функциональность по умолчанию
- Драйвер устройства отключен в реестре
- Повреждение значений реестра в разделе реестра CD-ROM Drive Class.
Дополнительная информация и ручной ремонт
Если вы столкнулись с кодом ошибки 32 на своем компьютере, немедленно исправьте его, чтобы обеспечить оптимальную производительность ПК. Чтобы устранить этот код ошибки, попробуйте методы, перечисленные ниже. Если вы не программист, не волнуйтесь!
Перечисленные решения просты в исполнении, не требуют технической подготовки или опыта и, что более важно, эти решения очень эффективны.
Просто следуйте инструкциям, чтобы исправить код ошибки 32 в вашей системе всего за несколько минут.
Способ 1 — перезагрузите компьютер
Иногда Диспетчер устройств Коды ошибок могут появиться из-за временных проблем, которые могут быть решены просто перезагрузкой вашей системы. Если вам повезет, это может сработать.
Перезагрузив компьютер, вы сможете избавиться от кода ошибки 32. Однако, если ошибка не устранена, попробуйте другие методы, приведенные ниже.
Способ 2 — удалить и переустановить драйвер
Чтобы устранить код ошибки 32, удалите, а затем переустановите драйвер. Чтобы удалить драйвер, просто выполните следующие действия:
- Перейти в меню «Пуск»
- Введите Диспетчер устройств в строке поиска и нажмите клавишу ВВОД
- Теперь в диспетчере устройств найдите, а затем дважды щелкните по категории устройств, которые вы хотите удалить, например, щелкните по адаптеру дисплея, чтобы удалить видеокарту.
- Найдя устройство и драйвер, который вы хотите удалить, просто щелкните по нему правой кнопкой мыши и выберите «Удалить».
- Windows предложит вам подтвердить изменения при удалении устройства.
- Нажмите OK, чтобы подтвердить и продолжить.
- После этого просто перезапустите вашу систему, чтобы активировать изменения
- Чтобы переустановить, перейдите в панель управления, выберите «Добавить / удалить оборудование» и добавьте новое устройство. Следуйте всем инструкциям по переустановке устройства.
Метод 3 — удалить значения реестра верхних и нижних фильтров
Как обсуждалось выше, иногда код ошибки 32 может быть вызван из-за повреждения значений реестра.
Если это является основной причиной, удалите из реестра значения реестра верхнего и нижнего фильтров. Это займет от 5 до 7 минут. Вот что вы должны сделать:
- Перейти в меню «Пуск»
- Введите Regedit в поле поиска и нажмите клавишу ВВОД.
- Теперь найдите папку HKEY_LOCAL_MACHINE в разделе «Мой компьютер».
- Щелкните значок |> или (+) рядом с именем папки, чтобы развернуть
- Здесь вы увидите длинный список подключей
- Найдите правильный GUID класса для проблемного устройства
- Теперь щелкните подраздел реестра, соответствующий GUID класса устройства.
- Найдите значения верхних и нижних фильтров и удалите
- Закройте редактор реестра
- Перезагрузите компьютер, чтобы активировать изменения
Мы надеемся, что это разрешит код ошибки 32 в вашей системе, если ошибка возникла из-за повреждения значения реестра. Однако, если ошибка продолжает появляться, прибегните к методу 4.
Способ 4 — обновить проблемный драйвер
Найдите проблемные драйверы и обновите их до последних версий. Эта процедура эффективна, но требует много времени, если выполняется вручную.
Выявление проблемных драйверов и поиск последних и совместимых версий для каждого драйвера на веб-сайте производителя занимает несколько минут. Кроме того, вам придется постоянно выполнять обновления, чтобы ошибка больше не повторялась.
Способ 5. Загрузите DriverFIX для автоматического обновления драйверов.
Чтобы избежать хлопот, скачайте драйверFIX.
Это передовая и удобная программа, встроенная в интеллектуальное системное программирование и интуитивно понятную технологию, которая определяет проблемные драйверы и обновляет их последними и совместимыми версиями драйверов за секунды, автоматически и на регулярной основе.
Установив его на свой компьютер, вы можете обновить все драйверы и восстановить код 32 в кратчайшие сроки.
Открыть скачать драйверFIX чтобы разрешить код ошибки диспетчера устройств 32 сегодня!
Узнать больше
После выхода последней версии операционной системы Windows 10 многие пользователи уже успели её опробовать, большинству она понравилась. Об этом свидетельствует статистика использования версий. Но ошибки, к сожалению, свойственны и этой версии ОС. В этой статье будет описано, как исправить ошибку 0x80072ee7 в Windows 10.

При появлении ошибки 0x80072ee7 компьютер пользователя может зависать и медленно реагировать на команды. При попытке удалить какую-либо программу или игру из компьютера, система отказывается это делать. Код ошибки может появляться на синем экране BSOD. Ошибку могут вызывать:
- повреждения реестра Windows;
- не исключено, что система носит вредоносный код, который может вызывать не только эту ошибку;
- ошибка появляется еще и в тех случаях, когда компьютер пытается перейти на адрес в сети сервиса Microsoft Update или Windows Update, но не в состоянии определить нужный IP-адрес;
- также, если файл Hosts имеет статический адрес.
Вместе с кодом 0x80072ee7 могут появляться и другие коды, например, 0x800700002, 0x80070422. Полный список можно найти на сайте поддержки Microsoft. Все они также имеют одно решение.
Как устранить ошибку 0x80072ee7 в Windows 10
Если у вас появилась эта ошибка, попробуйте перезагрузить компьютер. Возможно некоторые сетевые ресурсы просто недоступны в этот момент, поэтому и появляется эта проблема. Если ошибка никуда не делась, нажмите на кнопку «Пуск» и начните вводить «Командная строка».
- В результатах выберите строку правой кнопкой мыши (ПКМ) и нажмите — «Запуск от администратора».
- Введите в строке такую команду: «sfc /scannow» и нажмите ENTER.
- Дождитесь, пока процесс завершится и проверьте, не исчезла ли ошибка.
Далее нужно убедиться, что эта проблема появляется не из-за вирусных программ. Для этого можно воспользоваться своим антивирусным ПО. Выберите полное сканирование и запустите процесс. Дополнительно можно воспользоваться утилитами Dr.Web CureIt! или другими подобными.

Если ошибку 0x80072ee7 в ОС Windows 10 не удалось исправить, попробуем удалить содержимое из системной папки SoftwareDistribution. Чтобы её найти:
- Нажмите WIN+E и сделайте двойной клик по системной папке в вашем компьютере (обычно это C:).
- Затем выберите папку Windows.
- Найдите в ней папку SoftwareDistribution и откройте.
- В ней будет находится несколько папок и файлы. Все это содержимое нужно удалить. Если это сделать не удается, попробуйте отключить «Центр обновлений Windows» в службах Майкрософт.
- Для этого нужно закрыть все окна и нажать WIN+R. В окне введите следующую команду «services.msc». В открывшемся окне опуститесь в самый низ списка и найдите нужную команду.
- Выберите её ПКМ и нажмите в контекстном меню «Свойства». В следующем окне нужно выбрать тип запуска «Отключена». Ниже выберите «Остановить». Еще ниже «Применить» и «Ок».
- Вернитесь и попытайтесь удалить файлы из указанной папки.
Когда вы удалите нужные файлы, закройте все окна и перезагрузите свой ПК. Вернитесь в систему и проверьте ошибку 0x80072ee7.
Рекомендуем: 0x80300024 при установке windows — как исправить.
Дополнительные методы устранения ошибки Windows 10
Если проблему устранить нам не удалось, продолжим это делать при помощи встроенных инструментов системы.
- Откройте «Параметры» системы. Для этого достаточно нажать на кнопку «Пуск» и выбрать значок шестерни.
- Здесь выберите «Обновление и безопасность».
- В следующем окне слева найдите пункт «Устранение неполадок».
- Выберите «Центр обновления Windows» и запустите это средство.
Теперь попробуем восстановить системный реестр. Все сохраненные копии реестра Windows сохраняются в системной папке.
- Чтобы её найти, откройте диск C:.
- Найдите папку Windows.
- В ней нужно найти System32 и открыть папку config.
- Здесь отыщите папку RegBack с копиями реестра.
Сам реестр находится в папке config. Чтобы выполнить восстановление вручную, достаточно скопировать файлы из RegBack и вставить в config. После этого закройте окна и выполните перезагрузку.

Снова откроем проводник Windows (WIN+E). Нажмите на одном из локальных дисков ПКМ выберите «Свойства». Здесь найдите кнопку «Очистка диска» и нажмите. В следующем окошке нужно выбрать файлы, которые нужно будет удалить из вашего компьютера. Если корзина не содержит важных файлов, которые вы хотели бы восстановить в будущем, можно выбрать здесь все галочки. Перед тем, как удалять все файлы, которые будут стерты с диска, их все можно просмотреть. Для этого нажмите на соответствующую кнопку в этом же окне. После этого подтвердите удаление выбранных файлов.
Эту процедуру необходимо сделать для всех локальных дисков, которые есть на вашем компьютере. Для некоторых хранилищ из списка отводится определенное количество памяти. Когда она заканчивается это может привести к различным последствиям, даже к ошибке 0x80072ee7 в Windows 10.
Summary

Article Name
Ошибка 0x80072ee7 windows 10 — как исправить
Description
После выхода последней версии операционной системы Windows 10 многие пользователи уже успели её опробовать, большинству она понравилась. Об этом свидетельствует статистика использования версий. Но ошибки, к сожалению, свойственны и этой версии ОС. В этой статье будет описано, как исправить ошибку 0x80072ee7 в Windows 10.
Author
Publisher Name
Игорь
Publisher Logo

Юзеры, использующие операционную систему Windows 10, обладают огромными возможностями и опциями, которые ускоряют и упрощают работу. Тем не менее при использовании программы Windows Store 10 часто появляются проблемы: баги при открывании программы, внезапное прекращение программы и так далее. Эти проблемы обозначаются ошибкой 0x80072ee7. Давайте разберёмся, что это за сбой, какие причины его возникновения и как их устранить.

В каких случаях появляется Error 0x80072ee7
- Если вы уже запустили приложение, но в какой-то момент оно прерывается и выскакивает окошко с Error 0x80072ee7.
- Устройство выключается, когда вы пытаетесь запустить определённое приложение и выскакивает окошко с Error 0x80072ee7.
- Появляется сообщение «Windows Defender Error 0x80072ee7».
- Операционная система тормозит без запуска программ, ввод информации происходит с большими трудностями.
- Периодически Windows 10 виснет.
Окошко с ошибкой код 0x80072ee7 иногда выскакивает при запущенной инсталляции приложения или если включено приложение Microsoft, такое как Windows Defender. И также часто ошибка появляется во время старта Windows 10, окончания работы и во время инсталляции ОС. Чтобы понимать, как устранить сбой, нужно фиксировать сам момент появления всплывающего окна.
Почему появляется ошибка код 0x80072ee7
Выделим основные причины:
- Некорректно сохранённое приложение либо незаконченная инсталляция Windows Defender 10.
- Кэш Защитника Виндовс нарушен по причине внесения изменений в приложении за недавний период.
- Заражение вашего устройства вирусными программами, наносящими вред системным файлам или файлам самого Защитника Виндовс.
- Возможно, с вашего устройства была удалена важная информация, необходимая для нормальной работы Защитника Виндовс.
Нужно сказать, что Error 0x80072ee7 относится к виду ошибок, появляющихся именно в процессе выполнения задачи. Может быть несколько причин её появления, вот почему важно проверить каждый вариант и исключить возможность повторного появления 0x80072ee7.
Что делать, чтобы исправить Error 0x80072ee7
Рассмотрим конкретные методы для исправления кода 0x80072ee7. Мы приводим все способы в последовательности от самого непритязательного до наиболее замысловатого, поэтому рекомендуем вам выполнять все действия в порядке, предложенном нами — это позволит вам быстро найти причину сбоя и оперативно её устранить.
Пошаговая инструкция устранения ошибки код 0x80072ee7
- Обновляем кэш операционной системы. Настоятельно не рекомендуется исправление кэша операционной системы вручную. Любые изменения (даже лишняя точка) могут критически повредить информационную целостность, и ваш компьютер просто перестанет работать. Из этих соображений лучше прибегнуть к помощи специальных утилит для обработки файлов реестра, например WinThruster. Эта утилита довольно проста в обращении. Она проверяет реестр Windows на наличие ошибок и автоматически фиксит их. Кроме кода 0x80072ee7, устраняются любые другие найденные баги (пустые папки, неработающие ссылки и т. п.). Удобство использования WinThruster в том, что в процессе внесения изменений в реестр программа периодически сохраняет рабочие изменения, поэтому в случае повреждения файлов вы всегда можете откатить систему к рабочему варианту.
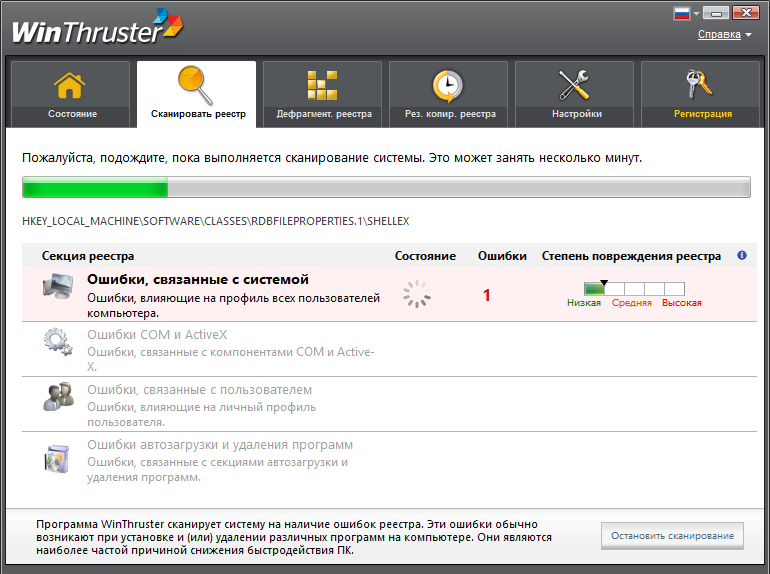
Окно программы WinThruster
- Проверяем устройство на заражение вредоносными программами. Для этого используем любую специальную антивирусную программу. Запускаем сканирование устройства и устраняем вирусы.
- Очистка вашего устройства от ненужных элементов. На протяжении всего периода использования ваше устройство сохраняет тысячи временных файлов и когда их количество превышает норму, это может негативно влиять на работоспособность системы. Есть стандартная встроенная программа для очистки реестра — Cleanmgr. Чтобы удалить временные файла с помощью cleanmgr, в командной строке прописываем command, зажимаем одновременно Ctrl, Shift и Ввод. В появившемся окне кликаем «Да». Прописываем cleanmgr, нажимаем Enter. Утилита проводит анализ вашего устройства и выдаёт список файлов, которые можно безвредно удалить. Выбираем файлы и очищаем реестр.
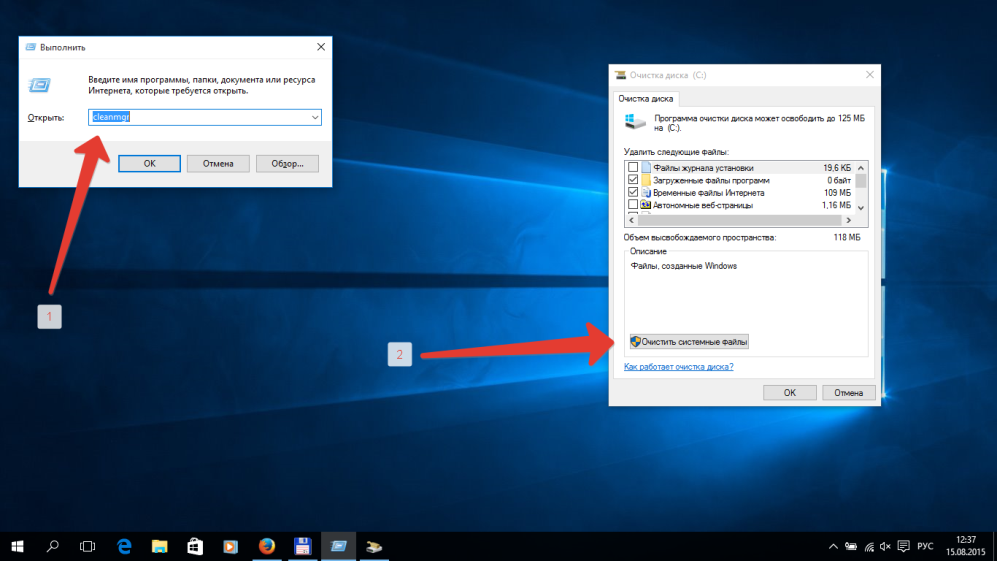
Запуск программы Cleanmgr
- Обновление драйверов устройств, установленных на вашем компьютере. Вы можете произвести обновление вручную из Панели устройств или воспользоваться специально разработанными программами, такими как DriverDoc.
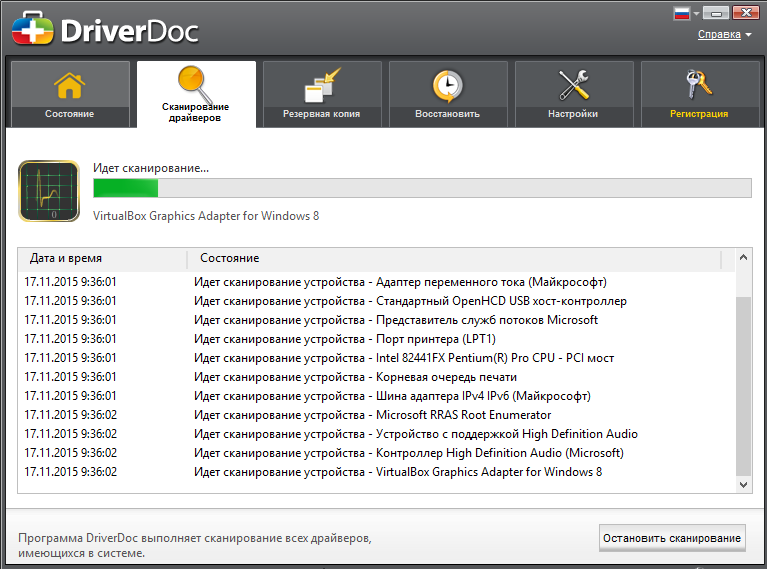
Окно программы DriverDoc
- Откат Windows 10 до рабочей конфигурации. Если начала появляться ошибка с кодом 0x80072ee7 и это связано с изменением системных файлов, то легко избавиться от проблемы можно, восстановив последнюю рабочую конфигурацию системы с помощью Восстановления системы.
- Повторная инсталляция Защитника Виндовс 10. Сначала деинсталлируем программу через Панель управления, чтобы удалить все временные файлы и папки. Затем скачиваем последнюю выпущенную версию и устанавливаем её на компьютер.
- Проверяем работоспособность Виндовс 10. Для этого используем встроенную утилиту. В командной строке прописываем слово command, нажимаем одновременно Ctrl, Shift и Ввод. В появившемся окне кликаем «Да». Прописываем «sfc /scannow», нажимаем Enter. Программа анализирует работоспособность системы и выдаёт итоговый результат. Следуйте подсказкам, чтобы восстановить повреждённые системные файлы.
- Обновляем Windows и сопутствующие программы. В некоторых случаях, чтобы устранить ошибку код 0x80072ee7, достаточно обновления системы. Чтобы выяснить, есть ли новые версии установленных на вашем устройстве программ, открываем командную строку и вводим update, нажимаем Ввод. Программа ищет доступные обновления. Если они найдены, устанавливаем.
- Переустановка Windows 10. Если ни один из вышеперечисленных способов не помог исправить ситуацию, остаётся самый радикальный метод — переустановка операционки. Этот способ самый сложный, он требует много времени. Мы рекомендуем сделать резервную копию диска перед переустановкой операционки, чтобы сохранить все важные файлы.
Заключение
Сбой работы магазина Windows с кодом 0x80072ee7 — неприятный баг, который является свидетельством неправильно настроенной операционной системы. Следует обязательно устранять причину таких сбоев, чтобы не только возобновить работу магазина Виндовс, но и обеспечить нормальное использование вашего компьютера.
Вы можете столкнуться с ошибкой Магазина Windows 0x80072ee7 после обновления операционной системы Windows или при установке любого нового приложения из приложения Магазина Microsoft. В основном это связано с ошибками обновления Windows или ошибками обновления Microsoft. Иногда проблема может быть связана с DNS или статическими записями DNS в файле HOSTS. Немногие пользователи сообщили, что восстановительная установка Windows 10 исправила ошибку Microsoft Store 0x80072ee7 на их ПК с Windows 10.
В этой статье вы узнаете о причинах, способствующих Магазин Майкрософт ошибка 0x80072ee7 вместе с методами устранения неполадок. Ошибка может выглядеть так:
Проверьте подключение
Магазин Microsoft должен быть онлайн. Похоже, это не так. Код ошибки 0x80072f30
Прежде чем перейти к методам, вот несколько причин, которые способствуют возникновению ошибки Store 0x80072ee7 на вашем компьютере с Windows 10. Глубоко проанализируйте их, чтобы вы могли предложить соответствующие методы устранения неполадок.
- Вмешательство прокси-сервера.
- Несовместимые DNS-адреса.
- Наличие вирусов или вредоносных программ.
- Устаревшие или несовместимые драйверы.
- Конфликты в приложении Microsoft Store.
Теперь вот несколько эффективных рекомендаций по устранению неполадок, которые помогут вам исправить ошибки Microsoft Store. Следуйте им в том же порядке, чтобы достичь наилучших результатов.
Способ 1. Запустите средство устранения неполадок приложений Магазина Windows.
Лучший способ устранить любые ошибки Microsoft Store — устранить их с помощью встроенного инструмента устранения неполадок. Это найдет и устранит любые проблемы, связанные с магазином на вашем компьютере.
1. Нажмите одновременно клавиши Windows + I, чтобы запустить настройки.
2. Щелкните плитку «Обновление и безопасность», как показано на рисунке.

3. Перейдите в меню «Устранение неполадок» на левой панели.
4. Выберите «Приложения Магазина Windows» и нажмите кнопку «Запустить средство устранения неполадок», как показано ниже.
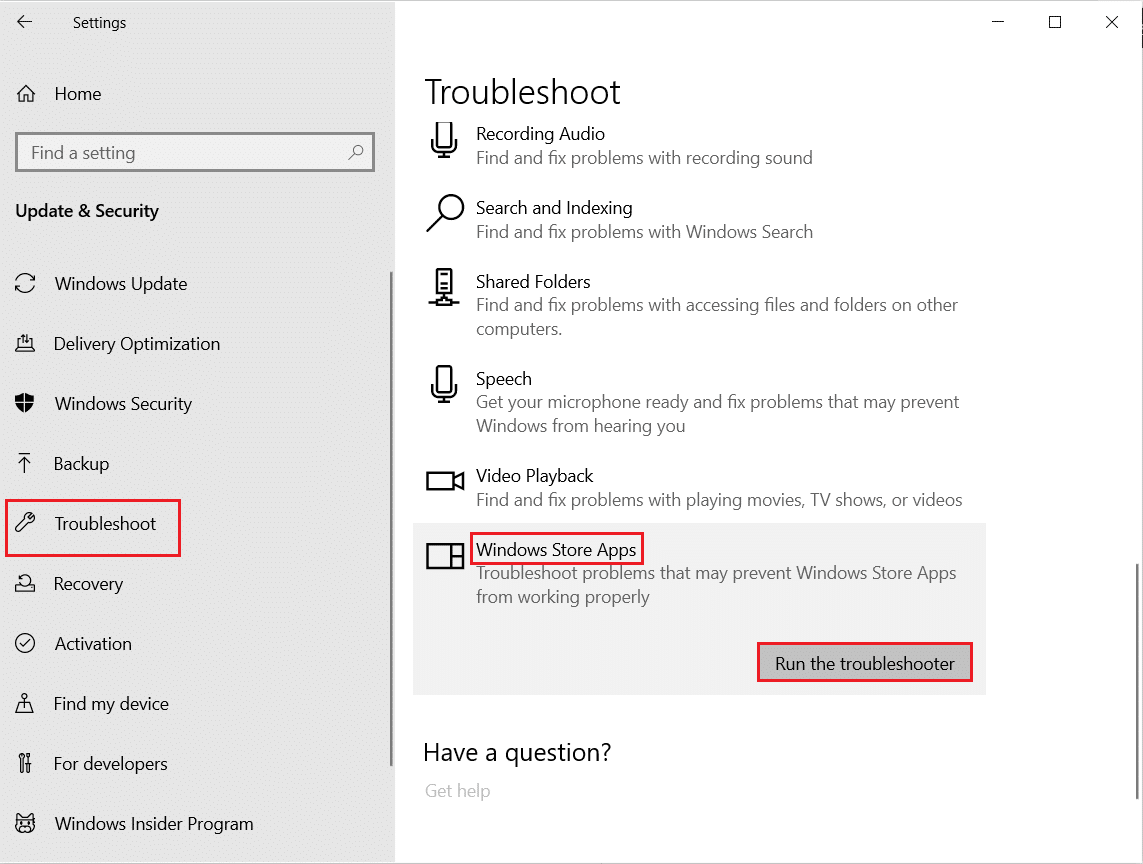
5. Подождите несколько минут, пока средство устранения неполадок не начнет обнаруживать проблемы.

6. Следуйте инструкциям на экране, чтобы решить проблему. После завершения процесса перезагрузите компьютер.
Способ 2: отключить VPN
Вы можете использовать виртуальные частные сети, чтобы предотвратить кражу данных и конфиденциальность тех, кого вы используете в Интернете. Но они могут вызвать ошибку магазина Microsoft 0x80072ee7, если вы используете сеть VPN. Ознакомьтесь с нашим руководством по отключению VPN в Windows 10.
Способ 3: отключить прокси
Прокси-сеть увеличивает скорость сети, тем самым сохраняя ее пропускную способность. Поэтому вам рекомендуется отключить прокси, чтобы исправить ошибку Магазина Windows 0x80072ee7. Прочтите нашу статью, чтобы отключить прокси-адрес в Windows 10.
Способ 4: сканирование ПК на наличие вредоносных программ
Если ваш компьютер поражен каким-либо вирусом, вредоносным ПО или другими вредоносными программами, вы не сможете открыть магазин Microsoft, тем самым столкнувшись с ошибкой магазина 0x80072ee7. Прочтите нашу статью, чтобы узнать, как запустить сканирование на вирусы на моем компьютере?.
Способ 5: сброс настроек локальной сети
Некоторые проблемы с сетевым подключением могут привести к ошибке магазина Microsoft 0x80072ee7, и вы можете исправить их, сбросив настройки локальной сети, как описано ниже.
1. Введите Панель управления, введя ее в меню поиска. Нажмите Открыть.
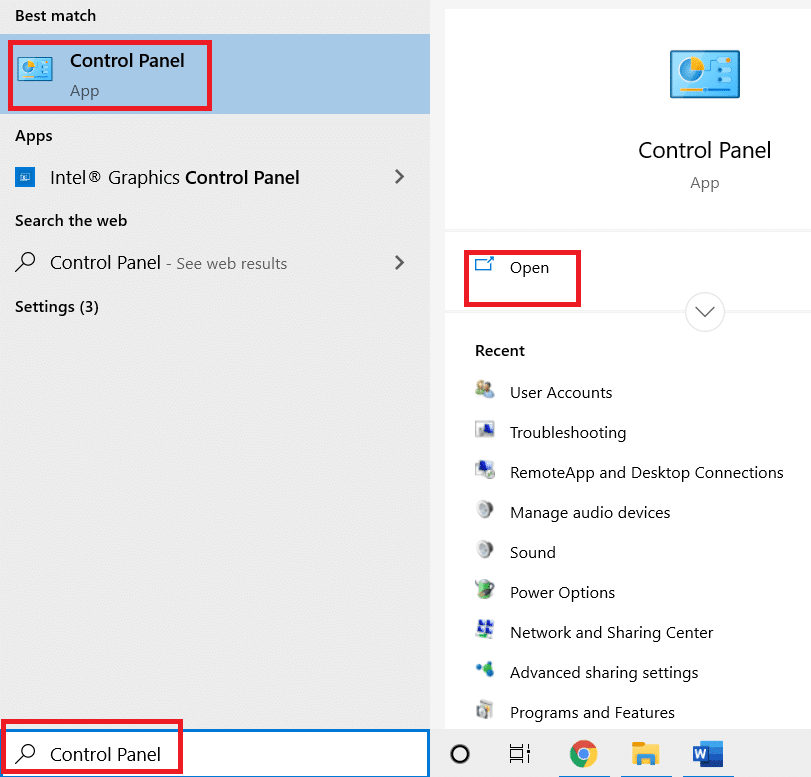
2. Установите для параметра «Просмотр по» значение «Категория» и выберите «Сеть и Интернет».
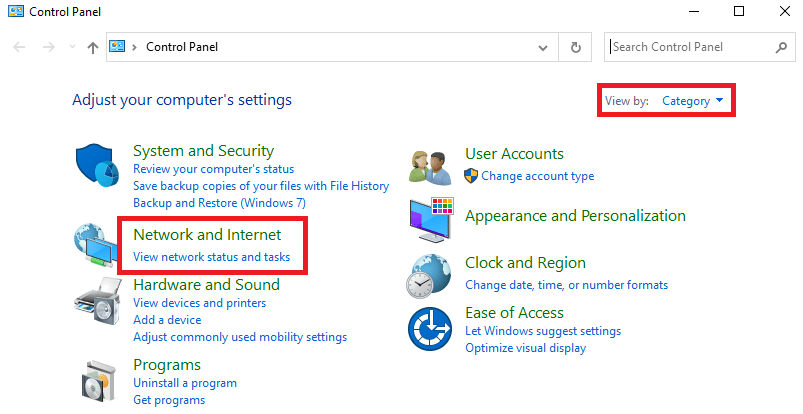
3. Нажмите «Свойства обозревателя».
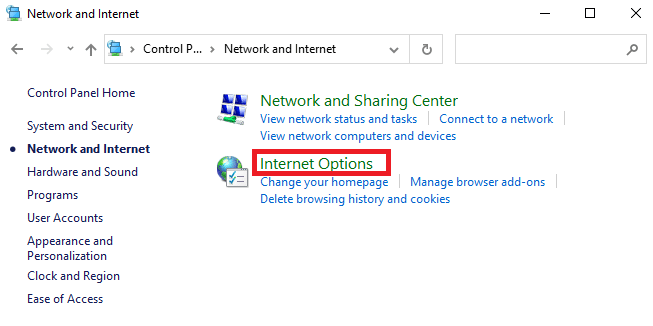
4. Перейдите на вкладку «Подключения» и выберите «Настройки локальной сети».
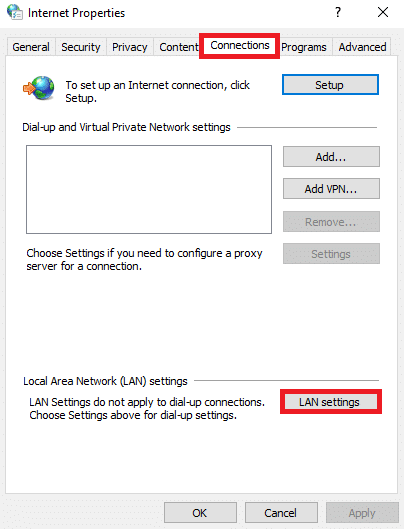
5. Установите флажок Автоматически определять настройки и убедитесь, что флажок Использовать прокси-сервер для вашей локальной сети не установлен (если он вам не нужен).
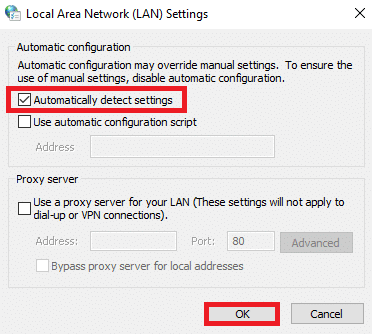
6. Наконец, нажмите OK, чтобы сохранить изменения и проверить, решена ли проблема.
Читайте также: Как сбросить Windows 10 без потери данных
Способ 6: удалить статические IP-записи из файла hosts
Многие программы, такие как ускорители DNS и утилиты кэширования, добавляют статический IP-адрес в файл HOSTS. Это может привести к ошибке Магазина Windows 0x80072ee7 на вашем компьютере с Windows 10. Чтобы решить эту проблему, рекомендуется удалить записи статических IP-адресов из файлов Hosts, как указано ниже.
1. Нажмите одновременно клавиши Windows + E, чтобы открыть проводник Windows.
2. Перейдите на вкладку «Вид» и установите флажок «Скрытые элементы» в разделе «Показать/скрыть».
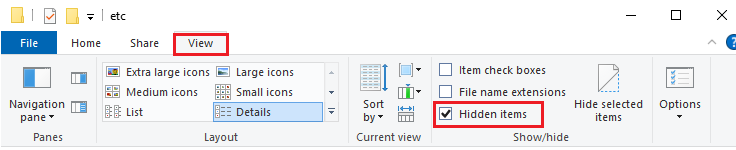
3. Теперь скопируйте и вставьте следующий путь из Проводника.
C:WindowsSystem32драйвер и т.д.
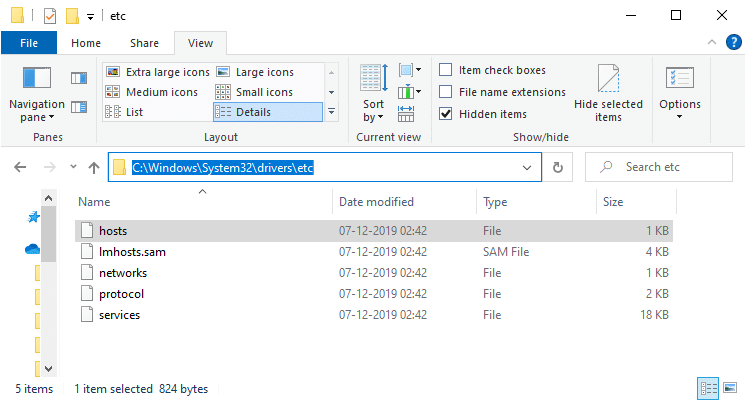
4. Выберите и щелкните правой кнопкой мыши файл hosts и выберите параметр «Открыть с помощью».
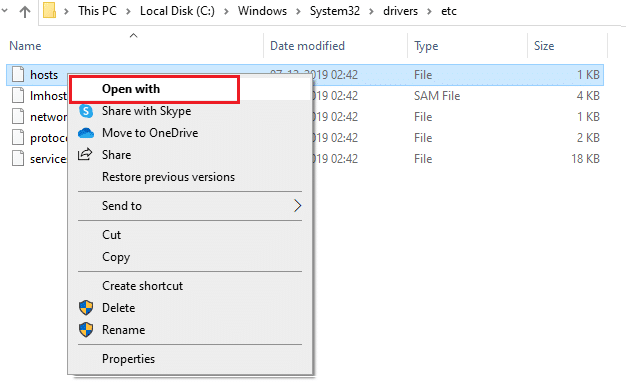
5. Выберите из списка опцию «Блокнот». Нажмите «ОК».
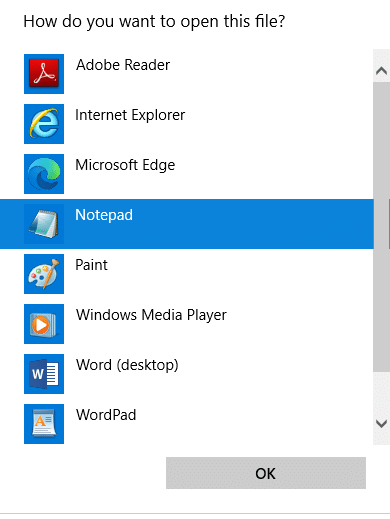
6. Файл hosts будет открыт в Блокноте.
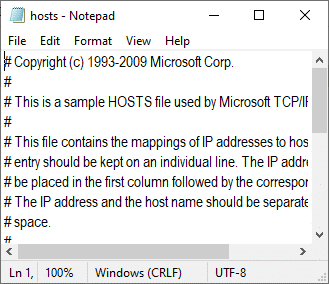
7. Прокрутите вниз файл HOSTS и найдите записи со статическими IP-адресами, например 171.10.10.5.
8А. Если вы не получили результатов поиска, это означает, что на вашем компьютере нет поврежденных записей статического IP-адреса. Перейдите к следующему методу.
8Б. Если вы найдете записи со статическим IP-адресом, щелкните их правой кнопкой мыши и удалите.
9. Теперь сохраните файл, нажав одновременно клавиши Ctrl + S.
10. Выйдите из «Блокнота» и проверьте, исправили ли вы ошибку Microsoft Store 0x80072ee7.
Способ 7: временно отключить антивирус
В некоторых случаях ваша антивирусная программа может мешать процессу обновления Windows, вызывая ошибку Windows 0x80072ee7. Прочтите нашу статью, чтобы узнать, как временно отключить антивирус, чтобы решить проблему.
Способ 8: изменить DNS-адрес
DNS-адреса направят вас к месту назначения в Интернете. Если параметры DNS настроены неправильно, некоторые запросы на обновление Windows не приведут к ошибке Windows 0x80072ee7. Прочтите нашу статью, чтобы узнать, как изменить DNS-адрес в Windows 10.
Читайте также: Как решить проблемы с сетевым подключением в Windows 10
Способ 9: обновить или переустановить драйверы
Если на вашем компьютере с Windows 10 установлены устаревшие или несовместимые драйверы, вы столкнетесь с ошибкой магазина Microsoft 0x80072ee7. Следовательно, рекомендуется обновить или переустановить драйверы, как указано ниже. Прочтите нашу статью, чтобы узнать, как обновить драйверы сетевого адаптера в Windows 10. Это исправит ошибку Магазина Windows 0x80072ee7.
Если обновление драйверов не дает вам исправления, переустановите драйверы, чтобы исправить ошибку Microsoft Store 0x80072ee7. Прочтите нашу статью, чтобы узнать, как удалить и переустановить сетевой драйвер.
Способ 10: отключить брандмауэр (не рекомендуется)
Если пакет безопасности брандмауэра Защитника Windows блокирует некоторые функции вашего компьютера с Windows, вот как с этим справиться. Прочтите статью, чтобы узнать, как отключить брандмауэр Windows 10 и устранить проблему.
Способ 11: Запустите средство восстановления Windows
Инструмент восстановления Windows от Tweaking безопасен и эффективен для решения всех проблем и проблем MS. Хотя это не Microsoft, он точно может исправить ошибку Магазина Windows 0x80072ee7. Все, что вам нужно сделать, это загрузить инструмент и запустить установочный файл, как указано ниже.
1. Во-первых, скачать Восстановление Windows «Все в одном файле установки».
2. Дважды щелкните загруженный файл и запустите его.
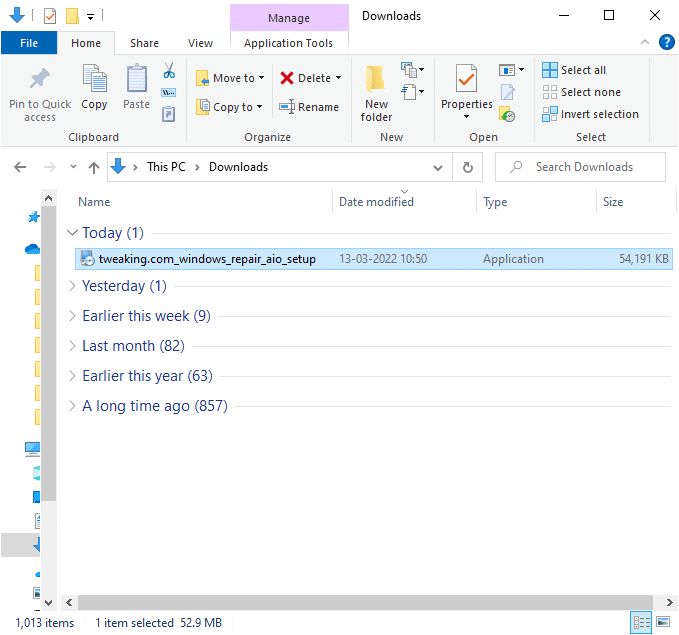
3. Подтвердите запрос контроля учетных записей, нажав Да.
4. Нажмите Далее.
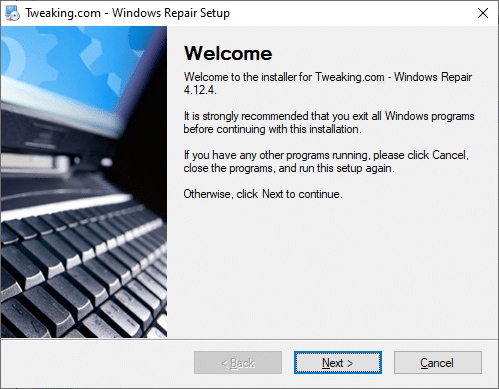
5. Снова нажмите Далее.
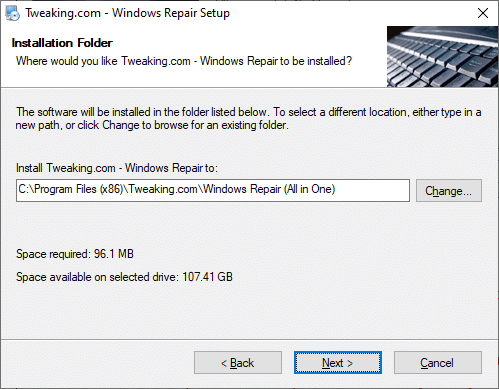
6. Проверьте папку ярлыков и нажмите «Далее».
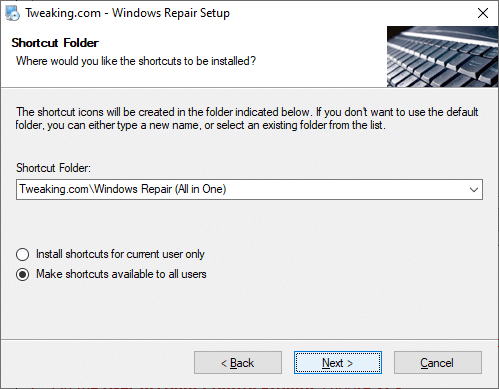
7. Нажмите «Далее», а затем «Готово», чтобы продолжить установку.
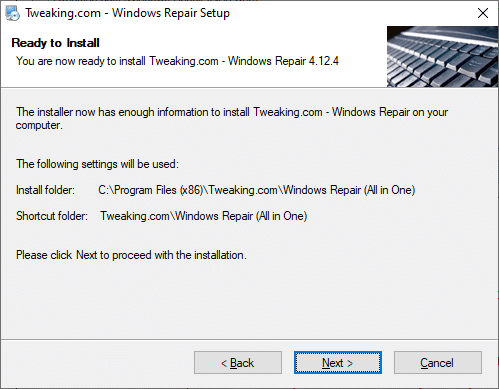
8. Перейдите на вкладку «Ремонт» и нажмите «Открыть ремонт».
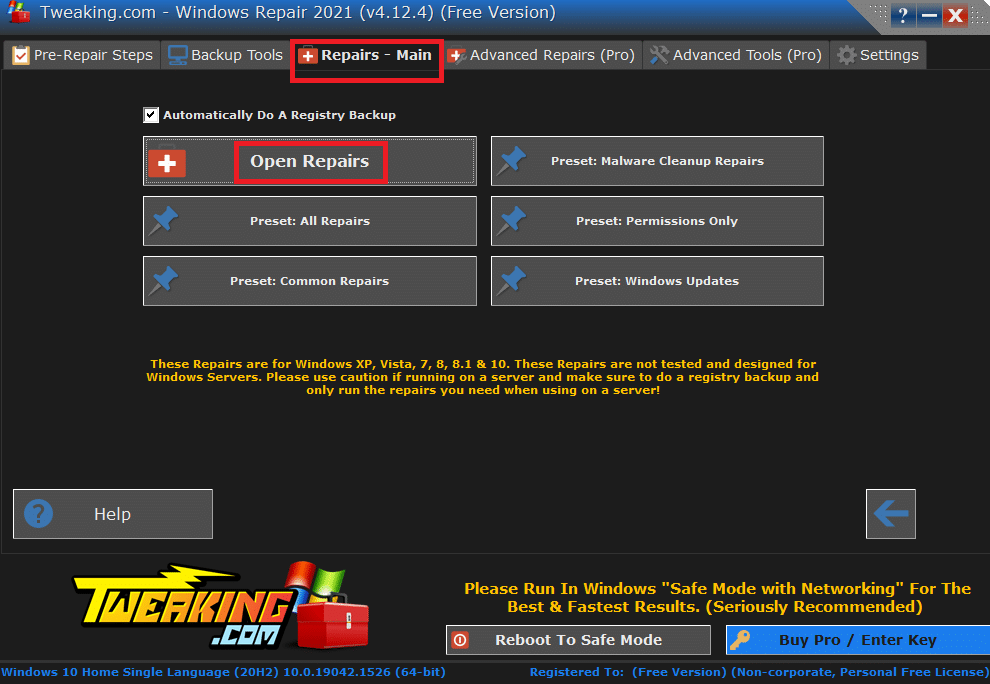
9. Теперь отмените выбор всех компонентов в списке, кроме «Восстановление обновлений Windows». Затем нажмите «Начать ремонт».
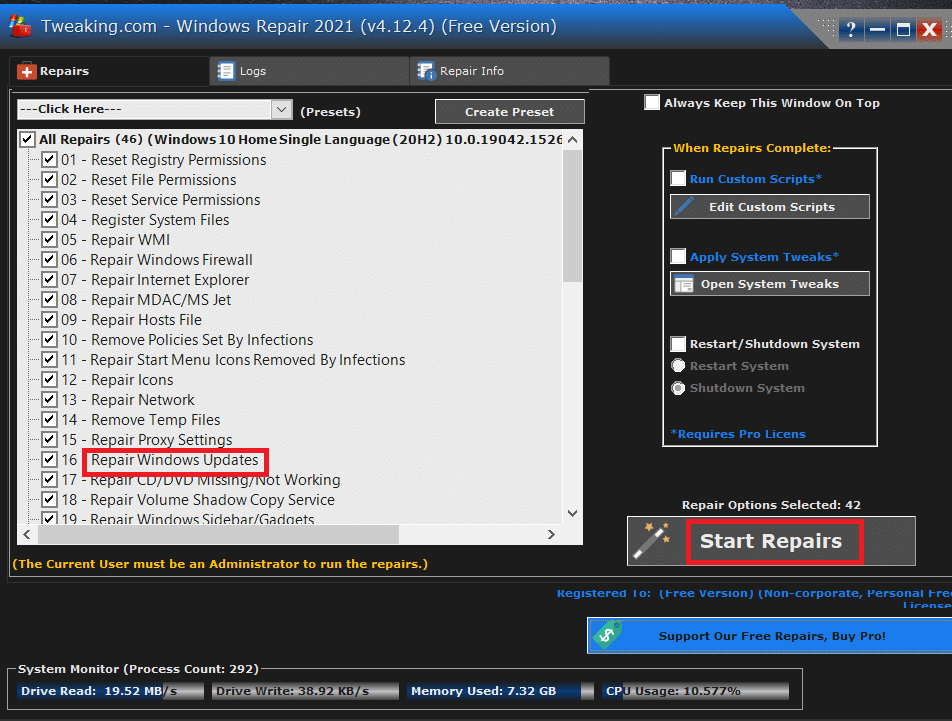
10. Дождитесь завершения установки и проверьте, исправили ли вы ошибку Магазина Windows 0x80072ee7.
Также читайте: исправить ошибку 2H1 при загрузке Центра обновления Windows 0x800f0984
Способ 12: восстановить Microsoft Store
Если вы не получили никакого исправления, применив описанные выше методы, вам может помочь восстановление Microsoft Store. Инструмент очень легко ремонтировать и сбрасывать. Обратите внимание, что восстановление Microsoft Store не приведет к удалению всех данных, связанных с приложением, и всех настроек. Следуйте приведенным ниже шагам, чтобы реализовать то же самое.
1. Нажмите клавишу Windows и введите Microsoft Store. Выберите настройки приложения.
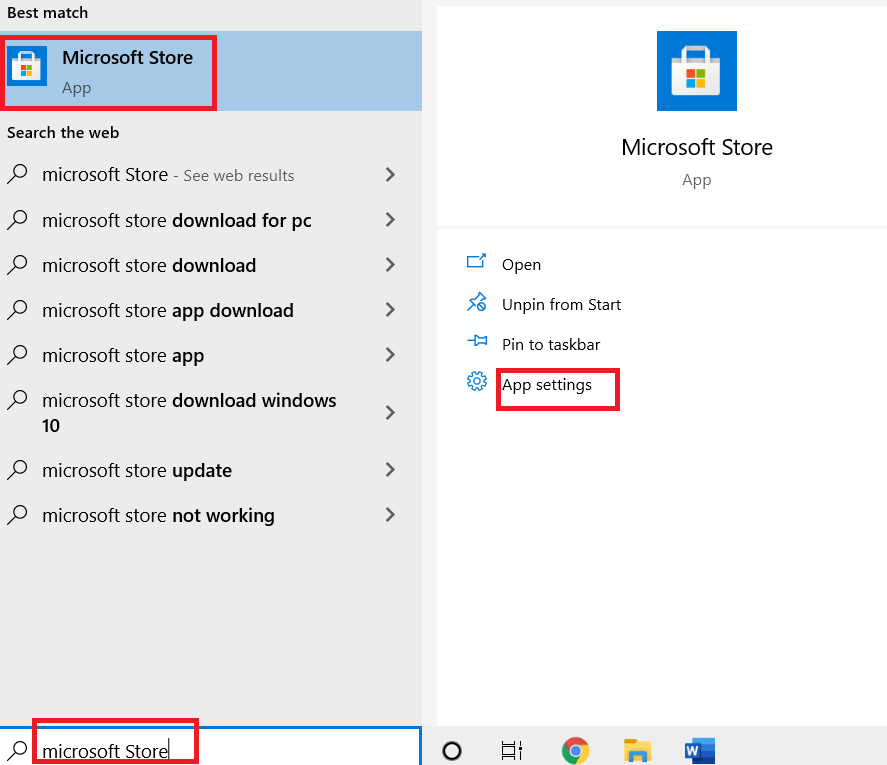
3. Прокрутите вниз экран «Настройки» и нажмите «Восстановить».
Примечание. Данные вашего приложения не будут затронуты при восстановлении Microsoft Store.
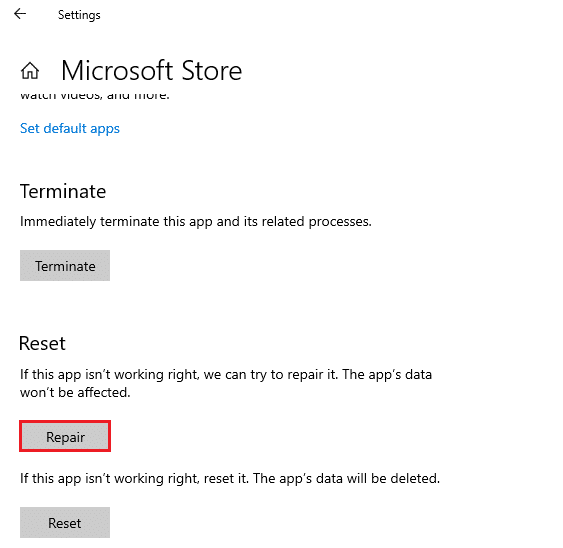
4. Проверьте, устранили ли вы проблему. В противном случае попробуйте восстановить записи реестра Microsoft Store с помощью командной строки. Нажмите клавишу Windows и введите PowerShell. Затем нажмите «Запуск от имени администратора».
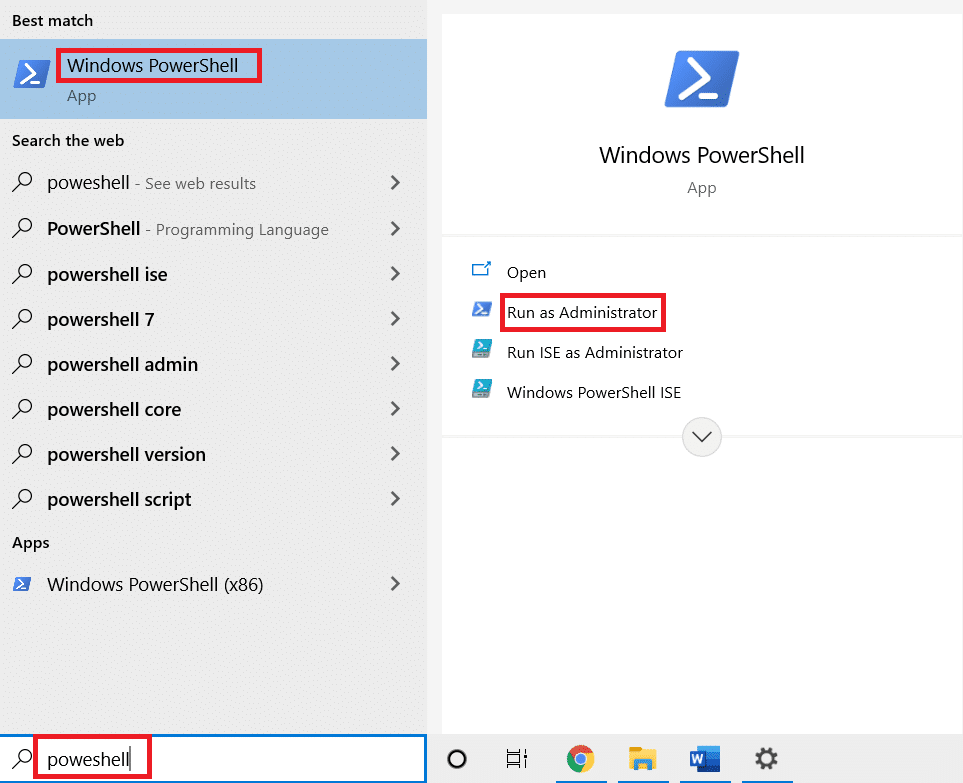
5. Теперь вставьте следующую команду и нажмите клавишу Enter.
PowerShell -ExecutionPolicy Unrestricted -Command “& {$manifest = (Get-AppxPackage Microsoft.WindowsStore).InstallLocation + ‘AppxManifest.xml’ ; Add-AppxPackage -DisableDevelopmentMode -Register $manifest}”
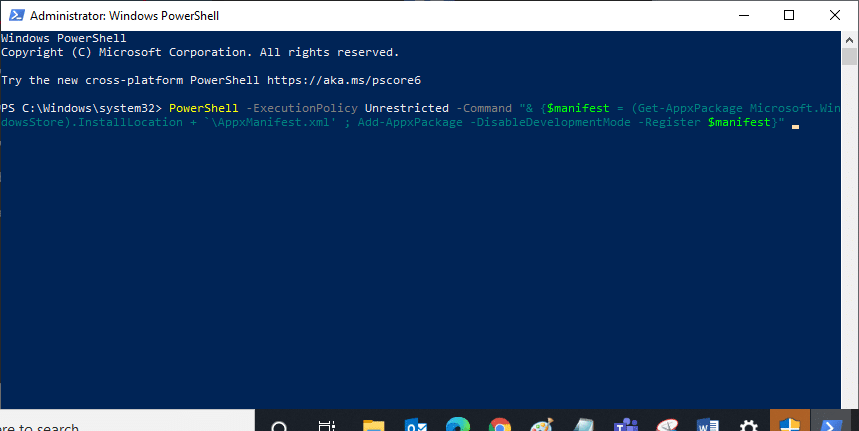
6. Дождитесь выполнения командной строки и перезагрузите компьютер.
Способ 13: сброс Магазина Microsoft Windows
Сброс Магазина Windows поможет вам исправить ошибку Магазина Windows 0x80072ee7. Существует несколько способов сброса Windows Store. Обратите внимание, что сброс Microsoft Windows Store удалит все его данные. Тем не менее, у вас будет установлено приложение из Microsoft Store.
1. Нажмите и удерживайте клавиши Windows + R вместе, чтобы открыть диалоговое окно «Выполнить».
2. Теперь введите wsreset.exe и нажмите Enter.
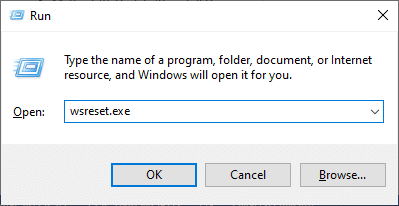
3. Подождите несколько секунд. Теперь весь кеш, данные для входа в систему, настройки и предпочтения будут удалены, и Microsoft Store будет автоматически открыт.
Примечание. Вы также можете сбросить Microsoft Store, выполнив шаги 1–3, как в методе 12, и нажав «Сброс» вместо «Восстановить». И теперь вы можете без ошибок устанавливать новые приложения из Microsoft Store.
Способ 14: перерегистрируйте Microsoft Store
Поскольку Microsoft Store является встроенным приложением, вы не можете полностью удалить его со своего ПК и удалить. Вместо этого вы можете перерегистрировать Microsoft Store, как описано ниже.
1. Нажмите клавишу Window и введите Windows PowerShell. Нажмите «Запуск от имени администратора».
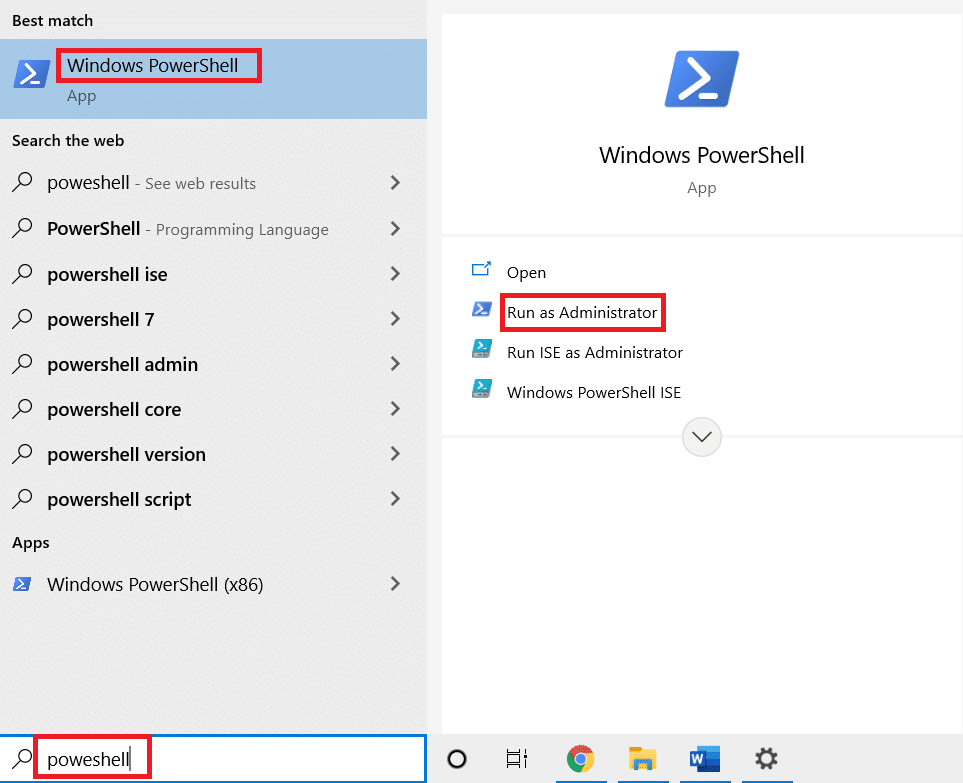
2. Вставьте следующую командную строку в Windows PowerShell и нажмите клавишу Enter.
PowerShell -ExecutionPolicy Unrestricted -Command "& {$manifest = (Get-AppxPackage Microsoft.WindowsStore).InstallLocation + 'AppxManifest.xml' ; Add-AppxPackage -DisableDevelopmentMode -Register $manifest}
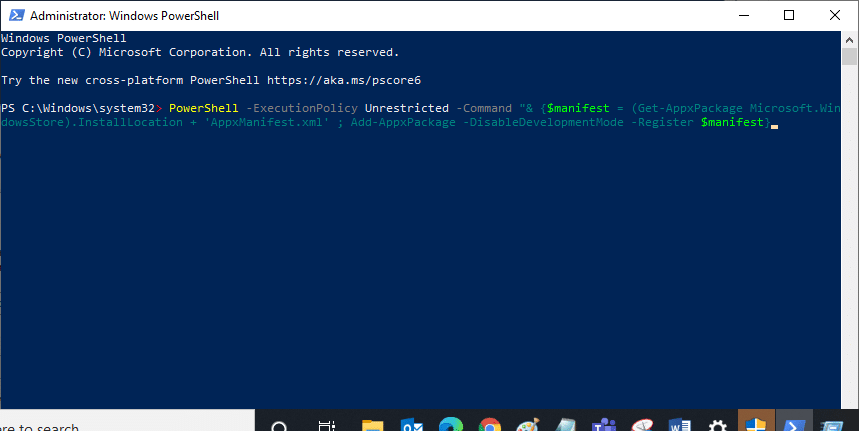
4. Дождитесь выполнения команды и попробуйте открыть Microsoft Store. Теперь ошибка Windows 0x80072ee7 будет исправлена.
Способ 15: переустановите Магазин Microsoft
Вы должны попробовать этот метод как последний вариант, и у вас нет других способов устранить ошибку Microsoft Store 0x80072ee7. Шаги по переустановке Microsoft Store не так просты, как обычно через «Настройки» или «Панель управления». Вы должны реализовать это с помощью команд PowerShell, как указано ниже.
1. Нажмите клавишу Window и введите Windows PowerShell. Нажмите «Запуск от имени администратора».
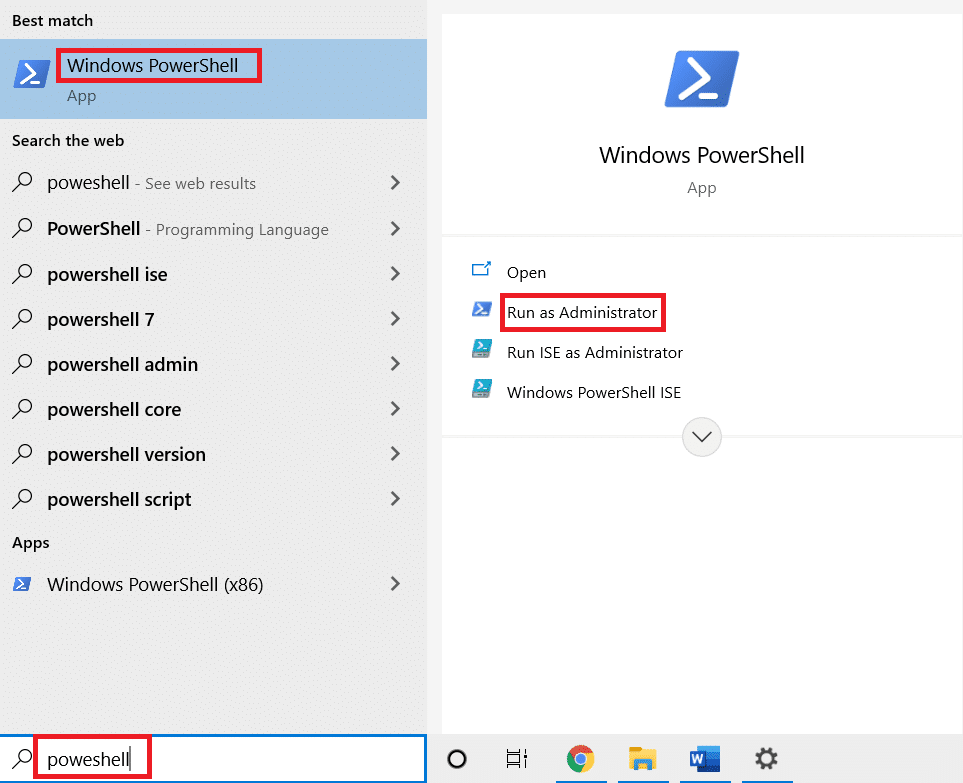
2. Теперь введите команду get-appxpackage –allusers и нажмите клавишу Enter.
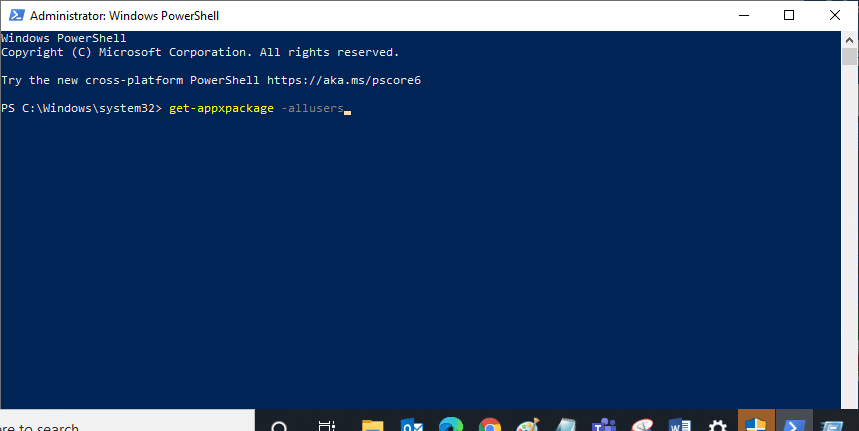
3. Теперь найдите Microsoft.WindowsStore Name и скопируйте запись PackageFullName.
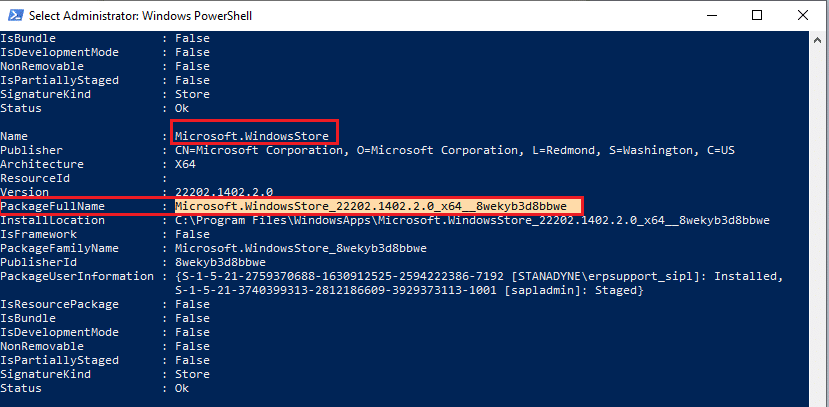
4. Теперь перейдите к новой строке в окне PowerShell и введите remove-appxpackage, затем пробел и строку, которую вы скопировали на предыдущем шаге.
Это выглядит как,
remove-appxpackage Microsoft.WindowsStore_22202.1402.2.0_x64__8wekyb3d8bbwe
Примечание. Команда может немного отличаться в зависимости от используемой версии Windows.
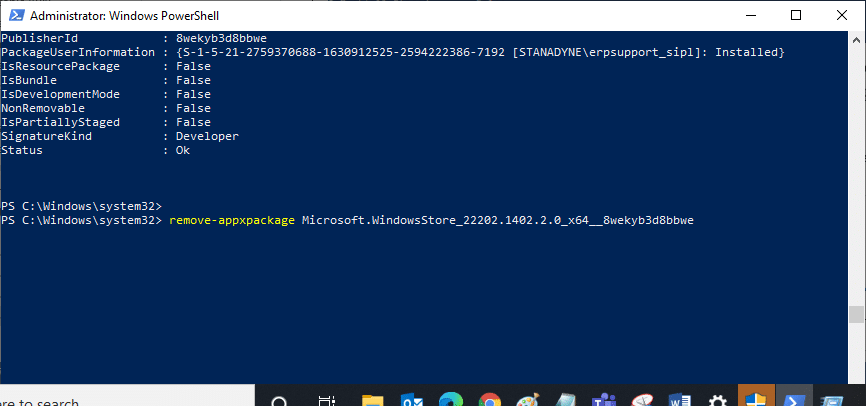
5. После выполнения команды Microsoft Store будет удален с вашего ПК. Теперь перезагрузите компьютер.
6. Затем, чтобы переустановить его, снова откройте Windows PowerShell от имени администратора и введите следующую команду.
Add-AppxPackage -register "C:Program FilesWindowsAppsMicrosoft.WindowsStore_11804.1001.8.0_x64__8wekyb3d8bbweAppxManifest.xml" –DisableDevelopmentMode
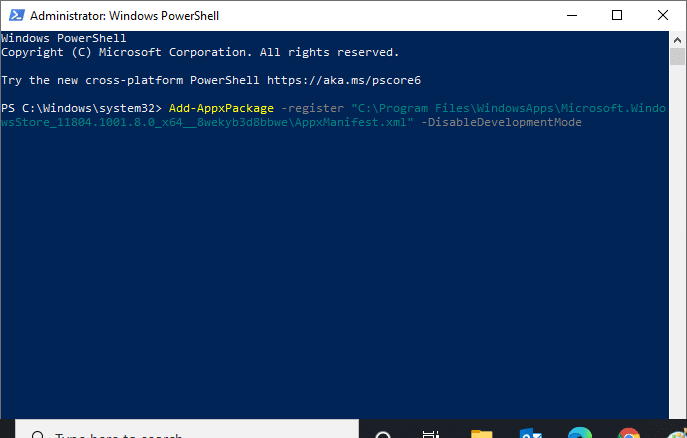
Microsoft Store будет переустановлен на вашем ПК, и вы больше не столкнетесь с ошибкой Microsoft Store 0x80072ee7.
***
Мы надеемся, что это руководство было полезным, и вы смогли исправить ошибку Магазина Windows 0x80072ee7. Не стесняйтесь обращаться к нам со своими вопросами и предложениями через раздел комментариев ниже.
