Обновлено май 2023: перестаньте получать сообщения об ошибках и замедлите работу вашей системы с помощью нашего инструмента оптимизации. Получить сейчас в эту ссылку
- Скачайте и установите инструмент для ремонта здесь.
- Пусть он просканирует ваш компьютер.
- Затем инструмент почини свой компьютер.
Состояние ошибки 0xc000035a, пытается загрузить 64-битное приложение, но этот ЦП несовместим с 64-битным режимом. Эта ошибка может возникать с продуктами визуализации, такими как продукт VMware или виртуальный продукт, при установке 64-разрядного приложения. Не о чем беспокоиться. Все зависит от конфигурации вашего оборудования. См. Рисунок ниже, чтобы увидеть истинную картину проблемы.

Если вы уверены, что процессор вашего компьютера поддерживает функцию виртуализации, просто включите ее в BIOS вашего компьютера. Вы можете войти в BIOS во время самотестирования при включении (POST), когда вы запускаете / перезагружаете компьютер, и есть разные ключи, основанные на Dell, HP, Lenovo, Acer, IBM и т. Д.
- Для Dell нажмите F2.
- Для Acer нажмите F2.
- Для HP Press F10
Вы должны включить VT-x / AMD-V и, возможно, вложенную нумерацию страниц в конфигурации вашей виртуальной машины.
В моей версии VirtualBox это можно сделать через:
Обновление за май 2023 года:
Теперь вы можете предотвратить проблемы с ПК с помощью этого инструмента, например, защитить вас от потери файлов и вредоносных программ. Кроме того, это отличный способ оптимизировать ваш компьютер для достижения максимальной производительности. Программа с легкостью исправляет типичные ошибки, которые могут возникнуть в системах Windows — нет необходимости часами искать и устранять неполадки, если у вас под рукой есть идеальное решение:
- Шаг 1: Скачать PC Repair & Optimizer Tool (Windows 10, 8, 7, XP, Vista — Microsoft Gold Certified).
- Шаг 2: Нажмите «Начать сканирование”, Чтобы найти проблемы реестра Windows, которые могут вызывать проблемы с ПК.
- Шаг 3: Нажмите «Починить все», Чтобы исправить все проблемы.

- Закрытие ВМ
- Щелкните правой кнопкой мыши на виртуальной машине.
- Перейдите в раздел «Система».
- Нажмите на вкладку «Ускорение».
- Активируйте «Активировать VT-x / AMD-V» и «Вложенный пейджинг».
- Нажмите «ОК» ниже, чтобы сохранить настройки.
После активации его в VirtualBox вы теперь сможете запустить Windows Сервер 2008, если ваша операционная система и конфигурация процессора правильные.
Проверьте BIOS

Откройте Bios и убедитесь, что vt-x включен.
Если это не так, вы должны удалить виртуальную машину в виртуальном ящике и создать новую ……… Теперь вы видите вариант для Windows 7 и Windows 7 (64-разрядная версия).
После удаления и восстановления виртуальной машины вы можете просмотреть ее. Изменение параметров существующей виртуальной машины не соответствует желаемой цели.
Форматирование жесткого диска
На жестком диске вашего компьютера хранятся важные файлы, программы и данные, без которых ваш бизнес не может обойтись.
Переформатирование и восстановление
1. Вставьте дискету восстановления системы Windows в дисковод гибких дисков компьютера. Перезагрузите компьютер.
2. нажмите любую клавишу в приглашении. Нажмите Next, чтобы открыть страницу Install Windows. Выберите ваш язык и другие настройки, затем нажмите «Далее».
3. нажмите «Я принимаю условия лицензии», затем «Далее».
4. нажмите на Пользовательские параметры и Параметры игрока (Дополнительно). Нажмите на жесткий диск, который вы хотите отформатировать, затем нажмите Формат. Время форматирования зависит от размера жесткого диска. Когда процесс завершится, Windows остановит установку на вашем компьютере.
https://stackoverflow.com/questions/19735951/virtualbox-windows-x64-error-0xc000035a
Совет экспертов: Этот инструмент восстановления сканирует репозитории и заменяет поврежденные или отсутствующие файлы, если ни один из этих методов не сработал. Это хорошо работает в большинстве случаев, когда проблема связана с повреждением системы. Этот инструмент также оптимизирует вашу систему, чтобы максимизировать производительность. Его можно скачать по Щелчок Здесь

CCNA, веб-разработчик, ПК для устранения неполадок
Я компьютерный энтузиаст и практикующий ИТ-специалист. У меня за плечами многолетний опыт работы в области компьютерного программирования, устранения неисправностей и ремонта оборудования. Я специализируюсь на веб-разработке и дизайне баз данных. У меня также есть сертификат CCNA для проектирования сетей и устранения неполадок.
Сообщение Просмотров: 1,452
0хс000035а при установке windows
 Профиль | Отправить PM | Цитировать
Профиль | Отправить PM | Цитировать
Пытаюсь установить Windows Server 2008 Datacenter x64 в vmware 6.5.0 build 118166, во время загрузки выскакивает ошибка 0xc000035a
Все на скрине.
P.S. Прошу сильно не судить, просто не уверен что в этом разделе)
Сообщения: 149
Благодарности: 14
——-
«Цепь сильна настолько, насколько сильно её самое слабое звено»
LPIC 1 || Мой блог -> _www.levinkv.ru_
Если же вы забыли свой пароль на форуме, то воспользуйтесь данной ссылкой для восстановления пароля.

Сообщения: 960
Благодарности: 222
Отличное умозаключение, это и так понятно! Там черным по белому! Что скажешь, когда хостовая ось 64!
Вопрос почему в виртуальной машине эта ошибка выскакивает? Может какие настройки или.
Сообщения: 8
Благодарности: 0
Всем спасибо и отдельно Ivan Bardeen Ivan Bardeen!
Проблема решилась в BIOS поддержка Intel® Virtualization Technology была далеко зарыта!
| Конфигурация компьютера | |
| Материнская плата: ASUS P5K SE EPU | |
| HDD: Seagate 320 GB | |
| Блок питания: Targa 400W | |
| Монитор: Samsung SyncMaster 2243 NW | |
| Индекс производительности Windows: 6.0 |
Как исправить ошибку Windows Boot Manager — ошибка 0xc000035a
Состояние ошибки 0xc000035a, пытается загрузить 64-битное приложение, но этот ЦП не совместим с 64-битным режимом. Эта ошибка может возникать с продуктами визуализации, такими как продукт VMware или виртуальный продукт, при установке битового приложения 64. Не о чем беспокоиться. Все зависит от конфигурации вашего оборудования. См. Рисунок ниже для истинной картины проблемы.
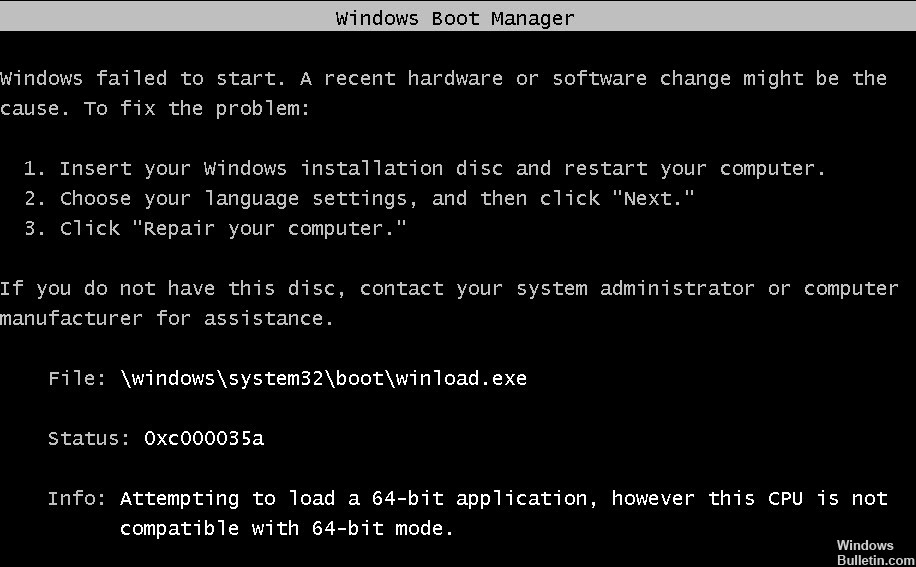
Если вы уверены, что процессор вашего компьютера поддерживает функцию виртуализации, просто включите ее в BIOS вашего компьютера. Вы можете войти в BIOS во время самотестирования при включении питания (POST), когда вы запускаете / перезагружаете компьютер, и существуют разные ключи, основанные на Dell, HP, Lenovo, Acer, IBM и т. Д.
- Для Dell нажмите F2.
- Для Acer нажмите F2.
- Для HP Press F10
Вы должны включить VT-x / AMD-V и, возможно, вложенную нумерацию страниц в конфигурации вашей виртуальной машины.
В моей версии VirtualBox это можно сделать через:
Обновить:
Теперь мы рекомендуем использовать этот инструмент для вашей ошибки. Кроме того, этот инструмент исправляет распространенные компьютерные ошибки, защищает вас от потери файлов, вредоносных программ, сбоев оборудования и оптимизирует ваш компьютер для максимальной производительности. Вы можете быстро исправить проблемы с вашим ПК и предотвратить появление других программ с этим программным обеспечением:
- Шаг 1: Скачать PC Repair & Optimizer Tool (Windows 10, 8, 7, XP, Vista — Microsoft Gold Certified).
- Шаг 2: Нажмите «Начать сканирование”, Чтобы найти проблемы реестра Windows, которые могут вызывать проблемы с ПК.
- Шаг 3: Нажмите «Починить все», Чтобы исправить все проблемы.

- Закрытие ВМ
- Щелкните правой кнопкой мыши на виртуальной машине.
- Перейдите в раздел «Система».
- Нажмите на вкладку «Ускорение».
- Активируйте «Активировать VT-x / AMD-V» и «Вложенный пейджинг».
- Нажмите «ОК» ниже, чтобы сохранить настройки.
После активации его в VirtualBox вы теперь сможете запустить Windows Сервер 2008, если ваша операционная система и конфигурация процессора правильные.
Проверьте BIOS

Откройте Bios и убедитесь, что vt-x включен.
Если это не так, вы должны удалить виртуальную машину в виртуальном окне и создать новую ………. Теперь вы видите опцию для Windows 7 и Windows 7 (бит 64).
После удаления и восстановления виртуальной машины вы можете просмотреть ее. Изменение параметров существующей виртуальной машины не соответствует желаемой цели.
Форматирование жесткого диска
На жестком диске вашего компьютера хранятся важные файлы, программы и данные, без которых ваш бизнес не может обойтись.
Переформатирование и восстановление
1. Вставьте диск восстановления системы Windows в дисковод компьютера. Перезагрузите компьютер.
2. нажмите любую клавишу в приглашении. Нажмите Next, чтобы открыть страницу Install Windows. Выберите ваш язык и другие настройки, затем нажмите «Далее».
3. нажмите «Я принимаю условия лицензии», затем «Далее».
4. нажмите на Пользовательские параметры и Параметры игрока (Дополнительно). Нажмите на жесткий диск, который вы хотите отформатировать, затем нажмите Формат. Время форматирования зависит от размера жесткого диска. Когда процесс завершится, Windows остановит установку на вашем компьютере.

CCNA, веб-разработчик, ПК для устранения неполадок
Я компьютерный энтузиаст и практикующий ИТ-специалист. У меня за плечами многолетний опыт работы в области компьютерного программирования, устранения неисправностей и ремонта оборудования. Я специализируюсь на веб-разработке и дизайне баз данных. У меня также есть сертификат CCNA для проектирования сетей и устранения неполадок.
Источник
Ошибка 0xc000035a
IIS- asp ошибка: HTTP 500.100 — Внутренняя ошибка сервера — ошибка ASP Internet Information Services
Привет! Конфигурация win2000pro sp2, стандартный IIS, IE 5. При попытке обратиться к.
Ошибка при чтении изменений при обмене РИБ: Ошибка при вызове метода контекста (ПрочитатьИзменения): Ошибка записи!
Доброго всем времени суток! подскажи пожалуйста как исправить ошибку: Ошибка при чтении изменений.
Ошибка при добавлении в файл. Ошибка 101: Ошибка записи на диск (Error 101: Disk write error).
Здравствуйте, возникла проблема такого плана. Нужно произвести добавление записи в файл, но после.
Загружается до окна приветствия и вылетает ошибка: isass.exe — Системная ошибка
Ребята, помогите кто может. весь день бьюсь безрезультатно. с утра пришёл на работу а сервак.
4AVA, а покажите ка скрин с ошибкой
не такая в точности
и проц какой стоит?
а может ли это быть связано с недостатком объема оперативной памяти, даже не смотря на то, что процессор двухъядерный?
Добавлено через 1 минуту
я себе на ноутбук LGR400 хотел установить видну 7 64 бит, но у меня тоже такая хрень выскакивала. (проц кстати двухъядерный)
Hudjin, Не думаю, что эта тема ещё актуальна. Всё-таки, несколько месяцев уже прошло.
Так же ошибка, только процессор-то двухъядерный 64-битный Intel Atom N2800.
(У меня нетбук Asus Eee PC 1025CE)
И кстати, разве не все многоядерные поддерживают х64?
Добавлено через 12 минут
Уже нашла на одном форуме, что у человека была такая же проблема и он написал в техподдержку Asus. Думал, что проблема в bios и хотел его поменять. Ему ответили:
К сожалению, такого Bios нет и не будет, т.к. Вы приобрели готовое устройство, которое уже настроено производителем согласно его спецификации, также компанией Asus 64 разрядные системы на данной модели не поддерживаются.
Заказываю контрольные, курсовые, дипломные и любые другие студенческие работы здесь.
Ошибка HTTP 500 — внутреняя ошибка сервера при отправке почты.
Я пытаюсь отправить почту и присоединяю к ней письма Вот часть страницы Dim myMail Set myMail =.
Django Ошибка доступа (403) Ошибка проверки CSRF. Запрос отклонён
На хостинге разместил сайт и не могу войти в админку, т.к. возникает 403 ошибка «Ошибка доступа.
 Ошибка SQL запроса , в базе работает, а через IBQuery в Delphi ошибка
Ошибка SQL запроса , в базе работает, а через IBQuery в Delphi ошибка
В Combobox загружены имена организаций. Нужно выполнить запрос на вывод всех полей таблицы.
Источник
Источник
|
4AVA |
|
|
1 |
|
|
20.03.2012, 19:50. Показов 45286. Ответов 8
При устанвки W7 выбило ошибку 0xc000035a там написано что нужно переустановить систему, вставить диск, переустановить заново, но нечего не получается. Всё время выбивает ошибку 0xc000035a!!! Как с ней боротся? |
|
13175 / 4623 / 168 Регистрация: 25.10.2010 Сообщений: 9,412 |
|
|
20.03.2012, 20:02 |
2 |
|
4AVA, а покажите ка скрин с ошибкой не такая в точности и проц какой стоит?
0 |
|
2 / 2 / 0 Регистрация: 31.03.2011 Сообщений: 73 |
|
|
03.08.2012, 11:36 |
3 |
|
а может ли это быть связано с недостатком объема оперативной памяти, даже не смотря на то, что процессор двухъядерный? Добавлено через 1 минуту
0 |
|
gecata |
|
03.08.2012, 11:43
|
|
Не по теме: Hudjin, Не думаю, что эта тема ещё актуальна… Всё-таки, несколько месяцев уже прошло…
0 |
|
174 / 84 / 2 Регистрация: 06.05.2012 Сообщений: 324 |
|
|
05.08.2012, 11:25 |
5 |
|
Hudjin, причем память и количество ядер ? В самом низу ясно написано — процессор не поддерживает 64 бита.
1 |
|
2 / 2 / 0 Регистрация: 31.03.2011 Сообщений: 73 |
|
|
05.08.2012, 18:19 |
6 |
|
да я вижу что тема старая, но я столкнулся просто с такой же проблемой как на скрине…
1 |
|
14341 / 6169 / 327 Регистрация: 03.07.2010 Сообщений: 20,691 |
|
|
05.08.2012, 18:30 |
7 |
|
LGR400 архитектура вашего ЦП х86
0 |
|
2 / 2 / 0 Регистрация: 31.03.2011 Сообщений: 73 |
|
|
05.08.2012, 19:10 |
8 |
|
все почитал описание своего проца и нашел в поисании, что мой процессор тоже не поддерживает 64-разрядную ось.
0 |
|
2 / 2 / 0 Регистрация: 06.11.2010 Сообщений: 6 |
|
|
22.07.2013, 00:29 |
9 |
|
Так же ошибка, только процессор-то двухъядерный 64-битный Intel Atom N2800… Добавлено через 12 минут
0 |
Содержание
- Ошибка Windowssystem32winload.efi в Windows 10
- Исправить ошибку Winload.efi
- 1. Восстановить BCD
- 2. Отключить безопасную загрузку
- 3. Проверка системных файлов
- 4. Отключить раннюю защиту от вредоносных программ
- Ошибка 0xc000035a
- Отсутствует или содержит ошибки файл windowssystem32 winload.efi в Windows 10
- Включите режим совместимости CSM и отключите Secure Boot
- Автоматическое восстановление загрузчика Windows
- Отключите функцию защиты ELAM
- Выполните проверку дисков на ошибки и целостность системных файлов
- Восстановление BCD загрузчика и файла winload.efi для UEFI системы
- Пересоздание загрузочных записей в хранилище BCD с помощью bootrec и bcdedit
Ошибка Windowssystem32winload.efi в Windows 10
Winload.efi — это файл интерфейса EFI или расширяемого микропрограммного обеспечения. Эти файлы являются исполняемыми для встроенного программного обеспечения компьютеров, которые основаны главным образом на UEFI и выполняют задачи загрузки файлов в загрузчик компьютера. Эти файлы используются для определенного набора задач, таких как включение компьютера, перезагрузка компьютера, установка Windows, перезагрузка компьютера и другие. Следовательно, Winload.efi становится действительно важным файлом. В случае, если этот файл отсутствует или поврежден, то операционная система Windows не сможет продолжить работу.
Ошибки показываются в разных видах:
- Отсутствует winload.efi.
- winload.efi не может быть найден.
- winload.efi отсутствует или содержит ошибки.
- Эта программа не может запуститься, потому что на вашем компьютере отсутствует winload.efi.
- Для этого приложения требуется файл winload.efi, который не был найден в этой системе.
- При запуске winload.efi возникла проблема. Указанный модуль не может быть найден.
Сопровождаемые коды:

Исправить ошибку Winload.efi
В первую очередь что вам нужно сделать это попробовать откатить систему назад с помощью точки восстановления . Если у вас нет привычки создавать точку восстановления системы, то рекомендую это делать. А теперь давайте разберем способы, чтобы исправить досадную проблему на синем экране.
1. Восстановить BCD
Вам нужно создать установочную флешку Windows 10 и загрузится с нее в дополнительные параметры. Дойдите до пункта «Установить» и ниже нажмите на «Восстановление системы«.

Далее вас перекинет в дополнительные параметры системы, где перейдите по настройкам «Устранение неполадок» > «Дополнительные параметры» > «Командная строка«.

В окно командной строки задайте следующие команды в той последовательности в которой они написаны ниже. Потом перезагрузите ПК, чтобы изменения вступили в силу.
- bootrec /repairbcd
- bootrec /osscan
- bootrec /repairmbr
2. Отключить безопасную загрузку
Нужно попробовать отключить Secure Boot в BIOS, если он включен. Для начало зайдите в «Центр обновления Windows» и обновите все предлагаемые драйвера для устройств, если они там имеются. Secure Boot — это своего рода шифратор ключей для проверки сигнатур загрузочного кода. Если подписи не совпадают, то загрузка будет не удачной.
Чтобы зайти в BIOS перезагрузите ПК или ноутбук, и при включении сразу нажимайте кнопку DEL, F2 или Esc, чтобы попасть в параметры BIOS. У каждого производителя разные кнопки для входа в БИОС . BIOS и UEFI куча разновидностей, я могу лишь примерно показать эту настройку. Рекомендую вбить вашу марку материнской платы в Google или Yandex и поискать в картинках, как отключить Socure boot.
Примерно в БИОС вы должны пройти по настройкам «Security», «Boot» или «Authentication». Далее вы увидите, что Socure boot (Enable) Включен. Выберите Disable, чтобы отключить. Нажмите F10, чтобы сохранить изменения и перезагрузите ПК.

3. Проверка системных файлов
Запустите командную строку от имени администратора и введите команду sfc /scannow . Эта команда проверить системные файлы на повреждения и попытается восстановить их, если таковы имеются. Перезагрузите систему после завершения сканирования.

4. Отключить раннюю защиту от вредоносных программ
Вам нужно попасть в дополнительные параметры Windows. Для этого зажмите «Shift«, выберите в меню пуск «Выключение» и «Перезагрузка«.

Далее идем по параметрам «Поиск и устранение неисправностей» > «Дополнительные параметры» > «Параметры загрузки» > «Перезагрузить» > «Отключить ранний запуск антивирусной защиты«. Нужно нажать F8.
Ошибка 0xc000035a
IIS- asp ошибка: HTTP 500.100 — Внутренняя ошибка сервера — ошибка ASP Internet Information Services
Привет! Конфигурация win2000pro sp2, стандартный IIS, IE 5. При попытке обратиться к.
Ошибка при чтении изменений при обмене РИБ: Ошибка при вызове метода контекста (ПрочитатьИзменения): Ошибка записи!
Доброго всем времени суток! подскажи пожалуйста как исправить ошибку: Ошибка при чтении изменений.
Ошибка при добавлении в файл. Ошибка 101: Ошибка записи на диск (Error 101: Disk write error).
Здравствуйте, возникла проблема такого плана. Нужно произвести добавление записи в файл, но после.
Загружается до окна приветствия и вылетает ошибка: isass.exe — Системная ошибка
Ребята, помогите кто может. весь день бьюсь безрезультатно. с утра пришёл на работу а сервак.
4AVA, а покажите ка скрин с ошибкой
не такая в точности
и проц какой стоит?
а может ли это быть связано с недостатком объема оперативной памяти, даже не смотря на то, что процессор двухъядерный?
Добавлено через 1 минуту
я себе на ноутбук LGR400 хотел установить видну 7 64 бит, но у меня тоже такая хрень выскакивала. (проц кстати двухъядерный)
Hudjin, Не думаю, что эта тема ещё актуальна. Всё-таки, несколько месяцев уже прошло.
Так же ошибка, только процессор-то двухъядерный 64-битный Intel Atom N2800.
(У меня нетбук Asus Eee PC 1025CE)
И кстати, разве не все многоядерные поддерживают х64?
Добавлено через 12 минут
Уже нашла на одном форуме, что у человека была такая же проблема и он написал в техподдержку Asus. Думал, что проблема в bios и хотел его поменять. Ему ответили:
К сожалению, такого Bios нет и не будет, т.к. Вы приобрели готовое устройство, которое уже настроено производителем согласно его спецификации, также компанией Asus 64 разрядные системы на данной модели не поддерживаются.
Заказываю контрольные, курсовые, дипломные и любые другие студенческие работы здесь или здесь.
Ошибка HTTP 500 — внутреняя ошибка сервера при отправке почты.
Я пытаюсь отправить почту и присоединяю к ней письма Вот часть страницы Dim myMail Set myMail =.
Django Ошибка доступа (403) Ошибка проверки CSRF. Запрос отклонён
На хостинге разместил сайт и не могу войти в админку, т.к. возникает 403 ошибка «Ошибка доступа.
 Ошибка SQL запроса , в базе работает, а через IBQuery в Delphi ошибка
Ошибка SQL запроса , в базе работает, а через IBQuery в Delphi ошибка
В Combobox загружены имена организаций. Нужно выполнить запрос на вывод всех полей таблицы.
Отсутствует или содержит ошибки файл windowssystem32 winload.efi в Windows 10
Рассмотрим еще одну распространенную ошибку загрузки Windows 10, вызванную повреждением или отсутствием файла winload.efi. Проблема проявляется следующим образом: Windows 10 перестает загружаться с ошибкой BSOD и следующим сообщением на экране загрузки:

Данная проблема связана с отсутствием или повреждением файла загрузчика windowssystem32winload.efi. Эта проблема появляется чаще всего после некорректного обновления системы, при повреждении диска или файловой системы, при переразбивке диска сторонними утилитами, обновлении антивируса, после переноса (клонирования) установленного образа Windows на новый диск, замене материнской платы компьютера и прочими вмешательствами.
Решение проблемы зависит от того, использовался ли у вас режим загрузки UEFI или Legacy до возникновения проблемы. Далее рассмотрим основные шаги, которые помогут исправить данную ошибку и корректно загрузить Windows 10/Windows Server 2016.
Включите режим совместимости CSM и отключите Secure Boot
Большинство компьютеров с поддержкой UEFI могут загружаться как с дисков с таблицей разделов GPT, так и с MBR дисков старого формата в режиме совместимости (Legacy).
Перезагрузите компьютер и войдите в меню настройки UEFI. Клавиша входа в меню UEFI зависит от производителя компьютера, как правило, это клавиши F2, F8, Del или Esc. Либо на нажмите кнопку ESC прямо на экране с ошибкой.

- Попробуйте в настройках UEFI включить режим совместимости CSMBoot (в некоторых версиях прошивок UEFI он может называться Legacy Boot);
- В настройках UEFI найдите и отключите режим Secure Boot. Местоположение данной настройки зависит от производителя прошивки UEFI. Как правило, ее стоит поискать в разделах Security, Authentication или Boot. На ноутбуке HP, например, пункт Secure Boot находится в разделе Security. Измените режим Secure Boot на Disabled или Off;

Автоматическое восстановление загрузчика Windows
Попробуйте исправить ошибку с помощью средства автоматического восстановления системы. Для этого:
- Загрузитесь с установочного DVD диска (или загрузочной UEFI флешки) с Windows 10;
- Нажмите кнопку Repairyourcomputer (Восстановить ваш компьютер) или клавишу R;

- Перейдите в раздел Troubleshoot-> Advancedoptions-> Startuprepair(Диагностика -> Дополнительные параметры -> Восстановление системы);

- Запустится мастер восстановления. Далее следуйте его инструкциям.
Если установочного диска с Windows под рукой нет, следует три раза перезагрузить компьютер нажатием на кнопку питания (Power) до тех пор, пока не появится экран консоли восстановления WinRe. Выберите пункт See advanced repair options (Дополнительные варианты восстановления). Далее все аналогично.

Отключите функцию защиты ELAM
Если предыдущие методы не исправили ошибку с загрузкой winload.efi, попробуйте отключить технологию ранней защиты от вредоносного ПО — ELAM (Early-launch Anti-Malware), которая по умолчанию активна для загрузчика Windows.
- Выполните шаги 1-2 из 2 способа;
- Перейдите в раздел Troubleshoot->Advancedoptions-> Startupsettings(Диагностика ->Дополнительные параметры -> Восстановление при загрузке);
- Перезагрузите компьютер, нажав кнопку Restart;
- После следующей загрузки, система автоматически откроет меню настройки параметров загрузки — StartupSetting / Параметры загрузки (кстати, именно отсюда можно Windows 10 в безопасном режиме);
- Нажмите F8 чтобы выбрать пункт
 Disableearlylaunchanti-malwareprotection/ Отключить автоматическую перезагрузки при сбое системы.
Disableearlylaunchanti-malwareprotection/ Отключить автоматическую перезагрузки при сбое системы.

Выполните проверку дисков на ошибки и целостность системных файлов
Проверьте свои диски на наличие ошибок, возможно имеются ошибки диска или файловой системы на разделе с файлом winload.efi. Чтобы проверить все диски на наличие ошибок и исправить их, выполните команду:
После этого желательно проверить целостность системных файлов с помощью утилиты sfc. Для использования утилиты sfc в офлайн режиме, нужно указать путь к системному диску и папке Windows. Вы можете определить букву диска, назначенную разделу Windows с помощью команды:
Bcdedit /enum | find «osdevice»
Предположим, в вашем случае это диск D:. Команда проверки системных файлов будет выглядеть так:
sfc /scannow /offboot=d: /offwindir=d:windows

Также нужно выполнить офлайн проверку хранилища компонентов Windows с помощью DISM. Нужно сравнить ваш образ с оригинальным установочным wim файлом вашего билда Windows 10 (предположим, оригинальный wim образ лежите на диске E:):
Dism /image:D: /Cleanup-Image /RestoreHealth /Source:E:sourcesinstall.wim
Восстановление BCD загрузчика и файла winload.efi для UEFI системы
Если ваша Windows 10 была установлена в нативном UEFI режиме на GPT диске, мы рекомендуем вам воспользуетесь инструкцией по пересозданию EFI загрузчика Windows 10 на устройствах с UEFI . Рекомендую воспользоваться статьей по ссылке, там все описано довольно подробно. Здесь оставлю короткий гайд:
Загрузитесь с загрузочного диска и запустите командную строку:
- Выполните команду: diskpart
- Выведите список разделов на дисках: list volume
- айдите раздел с меткой ESP или EFI размером 500 мб (размер и название раздела может отличаться в зависимости от версии Windows, но главное – его файловая система всегда должна быть FAT32). Запомните его номер. Если EFI раздел был случайно удален, его можно восстановить так;

- Выберите этот раздел: select volume 2
- Назначьте разделу букву диска: assign letter=Z
- Выйдите из diskpart: exit
- Теперь нужно пересоздать загрузчик, скопировать загрузочные файлы из каталога Windows: bcdboot c:Windows /s Z: /f ALL (замените c: на букву диска, на котором у вас находится ОС); Если вы все сделали правильно, появится надпись Boot files successfully created ;
- Перезагрузите компьютер и проверьте, исправлена ли проблема.
Пересоздание загрузочных записей в хранилище BCD с помощью bootrec и bcdedit
Если у вас система установлена не в режиме UEFI, тогда вы можете восстановить пересоздать загрузочные записи и сам MBR загрузчик Windows с помощью утилиты bootrec.
- Выполните шаги 1-2 из 2 способа;
- Перейдите в раздел Troubleshoot > Command Prompt (Диагностика – Командная строка).
- В открывшемся окне командной строки выполните последовательно команды:
bootrec /FixMbr
(запись основной загрузочной записи в системный раздел)
bootrec /FixBoot
(перезапись нового загрузочного сектора в системном разделе)
bootrec /ScanOs
(сканирование дисков на предмет наличия установленных ОС)
bootrec /RebuildBcd
(пересоздание конфигурации загрузчика) - Закройте командную строку командой:
exit - Перезагрузите компьютер.

Если предбудущий способ не помог, нужно пересоздать файл конфигурации загрузки для MBR в командной строке консоли восстановления или загрузочного диска:
bcdedit /set device boot
bcdedit /set device boot
bcdedit /set osdevice boot
bcdedit /set device partition=c:
bcdedit /set osdevice partition=c:
bcdedit /set path windowssystem32winload.efi
Перезагрузите компьютер и проверьте, исправлена ли проблема.
По правде говоря, ошибку 0xC0000035 может увидеть у себя в средстве просмотра событий любой пользователь. Она означает, что системе не удалось запустить определенную службу. Бывает довольно много ее разновидностей, в том числе связанных с Circular Kernel Context Logger, Kernel EventTracing, STATUS_OBJECT_NAME_COLLISION и другими. Однако самая распространенная ошибка выглядит так:
Не удалось начать сеанс “Microsoft.Windows.Remediation” из-за следующей ошибки: 0xC0000035!
Нужно ли что-то делать при ошибке 0xC0000035?
На самом деле вам ничего не нужно делать в большинстве случаев. Как говорят в одной из веток технической поддержки Microsoft, это одна из банальных ошибок, которая обычно не нуждается в дополнительном исправлении. Если ошибка не приводит к каким-нибудь реальным проблемам, можно ее просто игнорировать либо просто отключить отображение данного кода. Она появляется по той причине, что система просто не успела запустить какую-то службу или ее вызов был произведен слишком рано (до того, как успела запуститься). Обычная реакция Windows на подобный код – повторная попытка, которая в следующий раз заканчивается успешно.
Если вас не устраивает игнорирование данного кода ошибки, можете отключить его появление с помощью редактора реестра. Вот, как это можно сделать:
- Клавишами Win + R запускаем строку «Выполнить».
- В правой рабочей области дважды кликаем по EnableProperly и устанавливаем значение для параметра – Hexadecimal, вместо стандартного Base. Если есть параметр Enable, ему тоже устанавливаем такое же значение.
Если вы не можете мириться с данной ошибкой, то можете попробовать несколько способов. Несколько людей написали, что у них это сработало.
Что можно предпринять?
Вот все, что кто-то советовал и эффективность чего была подтверждена другими пользователями:
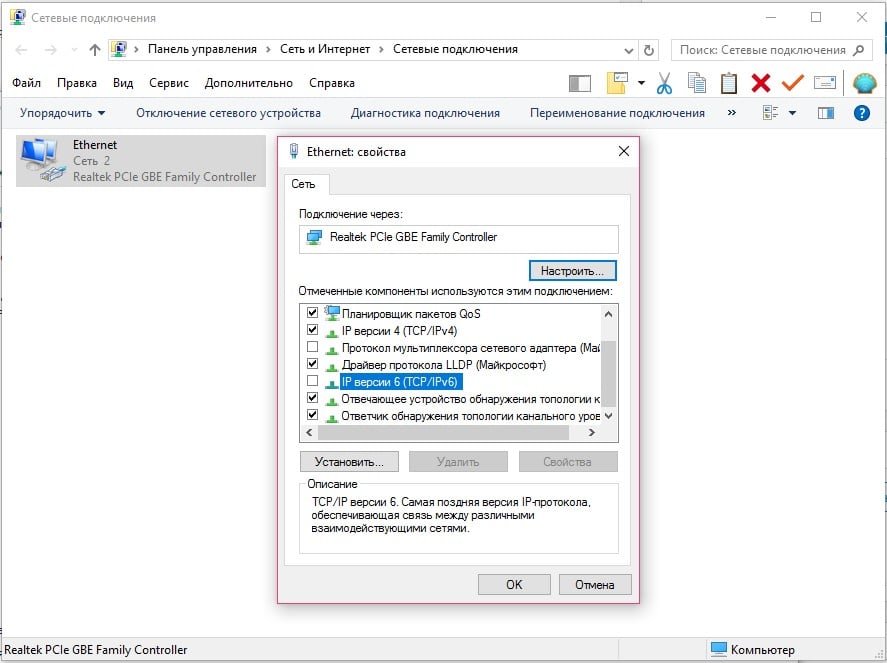
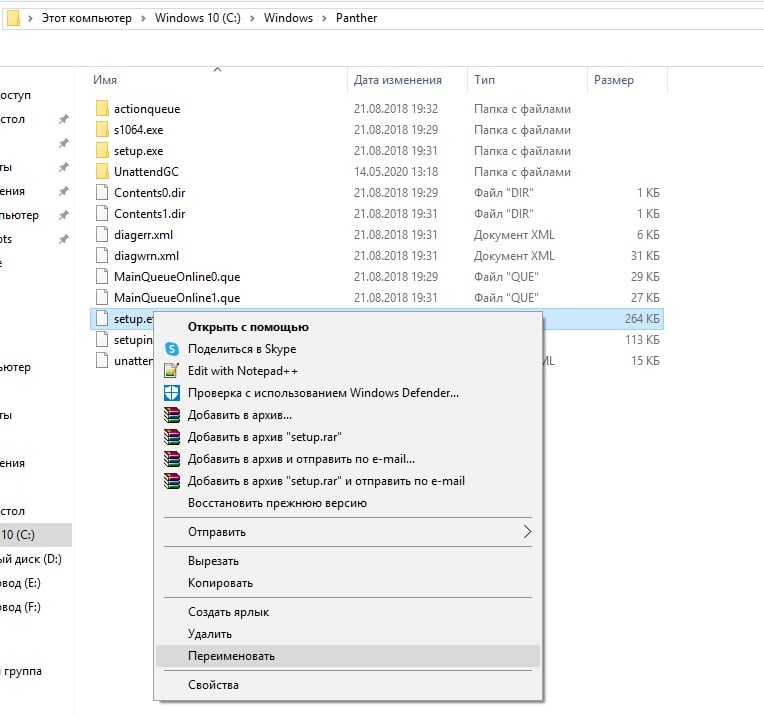
В качестве итога можно отметить, что сама по себе ошибка с кодом 0xC0000035 не является чем-то экстравагантным, что требует исправления. Она появляется практически во всех операционных системах, когда Windows не удается запустить службу. В конечном итоге ОС повторяет запрос и выполняет поставленную задачу. Если каких-то дополнительных проблем ошибка не создает, ее лучше игнорировать. В остальных случаях можно попробовать те несколько решений, которые описаны выше.
Если у вы знаете что-нибудь еще, пожалуйста, напишите нам об этом в комментариях. Возможно, это поможет другим читателям в поиске ответа или нам в целях создания максимально полезного материала.
В один не самый хороший день, на вашем экране, вместо привычной загрузки операционной системы Windows 10, может появиться ошибка 0x0000034, в сообщении которой находится следующее сообщение:
Ваш компьютер или устройство необходимо восстановить
Произошла непредвиденная ошибка.
Вам необходимо использовать средства восстановления. Если установочный носитель(например, диск или USB-устройство) отсутствует, обратитесь к администратору компьютера или производителю компьютера или устройства.
Данная ошибка может проявить себя в любое время и без каких-либо симптомов, предвещающих эту беду. Компьютер будет автоматически выключаться и перезагружаться, но на вашем экране снова будет появляться все та же ошибка 0x0000034.
Такая ситуация обычно возникает в результате повреждения конфигурационных файлов системы, которые отвечают за запуск ОС. На вашем экране с ошибкой также может указываться, что файл BCD(загрузчик Windows) отсутствует. Как раз из-за отсутствующего или поврежденного загрузчика Windows ваша система и перестала запускаться.
Произойти такое могло много из-за чего. Некоторые пользователи утверждают, что ошибка 0x0000034 у них появилась после непреднамеренного удаления системного раздела при установке Windows 10. Другие же утверждают, что эта ошибка стала результатом обновления операционной системы.
Чтобы справиться с этой нелегкой ситуацией, вам понадобиться раздобыть или создать Загрузочный диск, с помощью которого мы будем проводить восстановление системы.
Методы решения для ошибки 0x0000034

Метод №1 Использование Загрузочного диска
В этом методе от вас требуется задействовать уже указанный перед этим Загрузочный диск. Инструкции по его созданию вы можете найти на официальном сайте Microsoft в соответствующем разделе.
Как только вы обзавелись нужным предметом, то начните следовать этим шагам:
- Вставьте диск в привод или USB-устройство в ваш компьютер.
- Как только ваш компьютер начнет загрузку, нажмите F10, F11 или ESC(внимательно следите за указаниями на экране во время загрузки и вы поймете какую из них нужно нажать).
- Перед вами появиться меню с множественными опциями. Найдите что-то вроде «Boot order», «Boot options» или «Boot». Выберите с помощью стрелочек пункт с Загрузкой.
- Как только закончите с выставлением приоритетов, то перезагрузите свой компьютер.
- Теперь вы должны будете нормально запуститься именно с Загрузочного диска. Выберите нужный вам язык, время, курс валюты и раскладку клавиатуры, а затем нажмите «Далее».
- Появиться окно для установки Windows. Мы же выбираем не установку, а пункт «Восстановление системы».
- Затем кликните на «Диагностика» и выберите «Автоматическое восстановление».
Восстановление системы должно занять как минимум минут тридцать.
Метод №2 Использование командной строки
Также вы можете использовать командную строку для восстановления системы. Для этого сделайте следующее:
- Снова проделайте шаги, которыми вы пользовались, чтобы добраться до пункта «Восстановление системы» на загрузочном диске.
- Выберите «Дополнительные параметры»
- В открывшемся меню, выберите «Командная строка».
- Вводите в нее следующие команды и нажимайте Enter после каждой из них для подтверждения:bootrec /fixMBRbootrec /fixBootbootrec /rebuildBCD
- bootrec /fixMBR
- bootrec /fixBoot
- bootrec /rebuildBCD
- Как только вы закончите, появится сообщение с вопросом. Нажмите на Y для подтверждения.
- Затем вы увидите сообщение, в котором вас уведомят об успешном окончании операции.
- Впишите Exit и нажмите Enter.
Перезагрузите свой ПК и проблема с ошибкой 0x0000034 должна будет быть разрешена.
Метод №3 Использование командной строки(альтернатива)
Если вышеуказанный метод не сработал, то вот этот определенно должен. Следуйте нижеописанным шагам:
Теперь ваша система должна запускаться как нужно. Проверьте, не будет ли у вас снова ошибки 0x0000034.
Метод № 4 Использовать настройки BIOS
Иногда используя меню BIOS для отключения и включения Загрузчика Windows может заставить систему запуститься и корректно настроиться.
- Как только вы увидите на своем экране ошибку 0x0000034, нажмите клавишу ESC для перехода в меню настроек BIOS.
- Ищите опцию под именем «Advanced Boot Options» или что-то схожее с этим(существует разница в названии этого пункта у различных производителей материнский плат).
- Далее найдите пункт «Boot Manager»(менеджер загрузки).
- В идеале, вы должны будете увидеть две опции: «Windows Boot Manager» и «Disabled»(отключен). Выберите вариант с отключением Загрузчика Windows.
- Сохраните изменения и перезагрузитесь. Вы должны будете видеть сообщение о том, что загрузка системы невозможна, так как отсутствует файл Загрузчика.
- Затем снова вернитесь в BIOS и теперь уже выберите пункт «Windows Boot Manager».
- Снова сохраните изменения в BIOS и перезагрузитесь.
Ваша Windows может все-таки запуститься в режиме восстановления и когда это произойдет – следуйте инструкциям на экране для настройки системы. Процесс восстановления, как уже было указанно в самом первом методе, может занять порядка тридцати минут.
Интересно то, что синий экран смерти с ошибкой 0x00000133 и кодом DPC_WATCHDOG_VIOLATION появляется преимущественно во время серфинга в интернете. Хотя также часто говорят о появлении BSOD в процессе загрузки компьютера или на экране входа. Суть проблемы в том, что оборудование или программное обеспечение несовместимо между собой. Подобный сбой могут вызывать другие причины, а это всего лишь производная их. Известно, что в Microsoft уже знают об ошибке и пытаются ее исправить. С другой стороны, подобные заявления мы видели уже десятки раз, а ошибка продолжает появляться. Предлагаем взять все в свои руки и попробовать исправить BSOD самостоятельно.
- Почему появляется BSOD DPC_WATCHDOG_VIOLATION с кодом 0x00000133
- Что нужно сделать?
Почему появляется BSOD DPC_WATCHDOG_VIOLATION с кодом 0x00000133
Вам нужно знать, что DPC – это служба, отвечающая за отложенный вызов процедур. Watchdog является инструментом проверки ошибок. Его роль заключается в отслеживании приложений и подстройки под них компьютера. Таким образом данная ошибка может быть следствием:
- Повреждения системных файлов;
- Незавершенной установки обновлений или инсталляции апгрейдов с ошибками;
- Проблемы драйверов;
- Несовместимости ПО или устройств между собой;
- Поломка прошивки SSD.
Что нужно сделать?
Конечно, можем перейти сразу к исправлениям ошибки, но это будет просто ручной перебор возможных исправлений без понимания истинной причины. Лучше пойти по иному пути и разобраться, что же вызывает данную проблему. В этом нам помогут специальные логи операционной системы Windows.
Где можно посмотреть более подробные сведения об ошибке 0x00000133:
- Запускаем «Средство просмотра событий», за это отвечает файл eventvwr, который можно найти через поиск при условии активного индексирования.
- В разделе «Журналы Windows» выбираем папку «Система».
- Ищем одну из последних ошибок с красной отметкой.
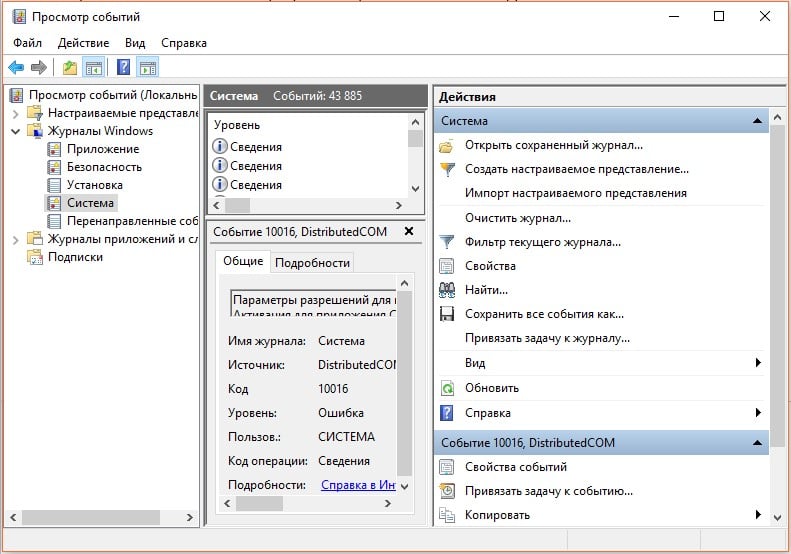
По крайней мере такой подход поможет сузить круг поиска неполадок или укажет на непосредственного виновника.
Проверить подключение кабелей
Чаще всего ошибки являются следствием какого-то банального сбоя. В данном случае – плохо подключенного оборудования. Его разъемы могут быть загрязнены, повреждены, наблюдаться плохой контакт или кабель уже пора менять. Большую часть из перечисленного можно обнаружить и устранить самостоятельно даже без похода в магазин.
Выключить быструю загрузку
Быстрая загрузка нередко работает со сбоями. Порой лучше ее отключить и подождать немного дольше, чем сталкиваться с различными проблемами. Учитывая простоту реализации процедуры, ее точно стоит попробовать провести.
- Нажимаем комбинацию клавиш Win + X и выбираем пункт «Управление электропитанием».
- Переходим в раздел «Действия кнопок питания».
- Жмем на кнопку «Изменение параметров, которые сейчас недоступны».
- Снимаем галочку с кнопки «Включить быстрый запуск (рекомендуется)».
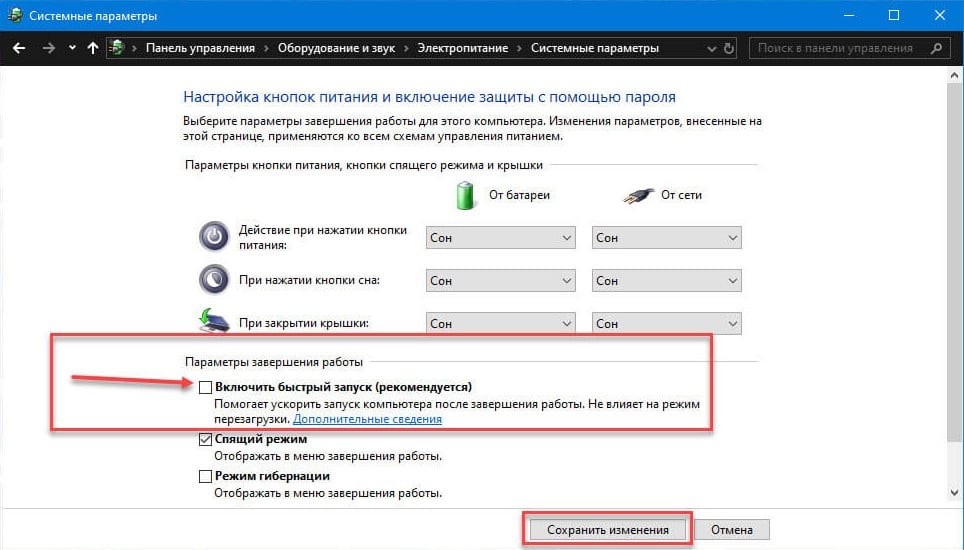
Отключить все внешние устройства
Так как BSOD 0x00000133 DPC_WATCHDOG_VIOLATION преимущественно появляется из-за конфликта устройств, логичным решением будет сократить их численность. Самый простой путь – извлечь из разъемов все лишнее: принтеры, колонки, наушники, второй монитор и т. п. Это нужно для того, чтобы понять, дело действительно в дополнительных девайсах или нет.
Если компьютер заработает нормально, останется только провести процедуру повторного подключения устройств по одному. После того аппарата, когда начнет появляться синий экран смерти снова, мы узнаем истинного виновника проблемы. Обновление его драйверов должно сработать.
Если же изменений не последовало, скорее всего проблема не в периферии, а на порядок глубже. Стоит искать проблему с встроенным оборудованием компьютера или самой Windows. Именно этим мы сейчас и займемся.
Установить новые драйверы контроллера IDE ATA / ATAPI
Существуют более интересные проблемы, которые связаны не с самим подключаемым оборудованием, а с контроллерами разъемов. Они тоже периодически нуждаются в обновлении драйверов.
Что нужно сделать:
- Зажимаем комбинацию клавиш Win + R, вводим devmgmt.msc и нажимаем Enter.
- Кликаем по списку с названием «IDE ATA / ATAPI».
- Жмем по существующему контроллеру правой кнопкой мыши и выбираем «Обновить драйвер».
- Выбираем вариант «Выполнить поиск драйверов на этом компьютере».
- Жмем на вариант «Выбрать драйвер из списка уже установленных драйверов».
- Нас интересует «Стандартный контроллер SATA AHCI», устанавливаем его. Даже если ваш контроллер отличается, стоит попробовать именно этот драйвер, по крайней мере сначала. Затем в любой момент можно вернуться к старому.
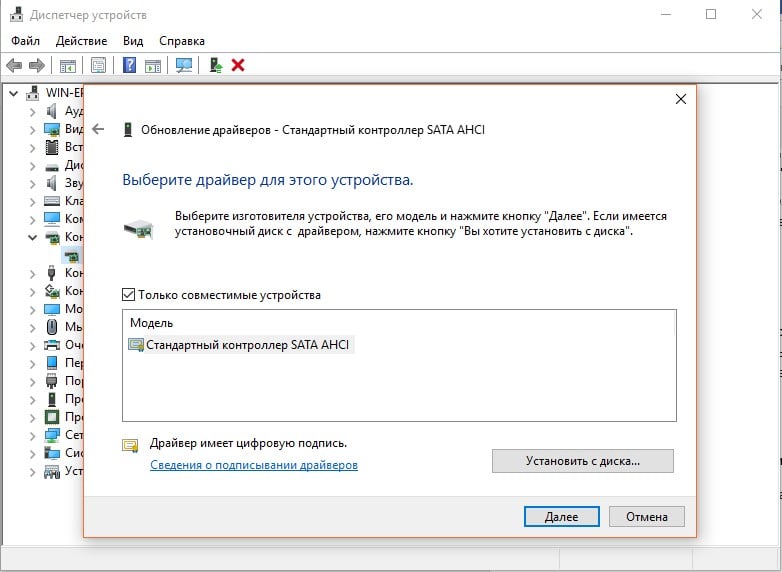
Обновить прошивку SSD
Устаревшие драйвера SSD тоже становятся причиной BSOD DPC Watchdog Violation и тому есть реальные подтверждения от пользователей на форумах. Нестабильность появляется вследствие того, что Windows не может нормально работать с оборудованием, так как не поддерживает его драйвера. Обновить программное обеспечение SSD – только часть работы, нужно также установить и свежую прошивку.
- Через клик правой кнопкой мыши выбираем Пуск, а затем – «Диспетчер устройств».
- Раскрываем список «Дисковые устройства» и жмем по основному накопителю правой кнопкой мыши, а затем переходим в «Свойства».
- На вкладке сведения находим модель устройства и забиваем его в поиск Google + драйвера.
- Устанавливаем свежие драйвера и скачиваем программу для обновления прошивки. У каждого производителя для этого есть специальный софт. К примеру, у меня Kingston и для него нужна KSM Firmware Update.
- Запускаем программу и ждем пока она обновит софт.
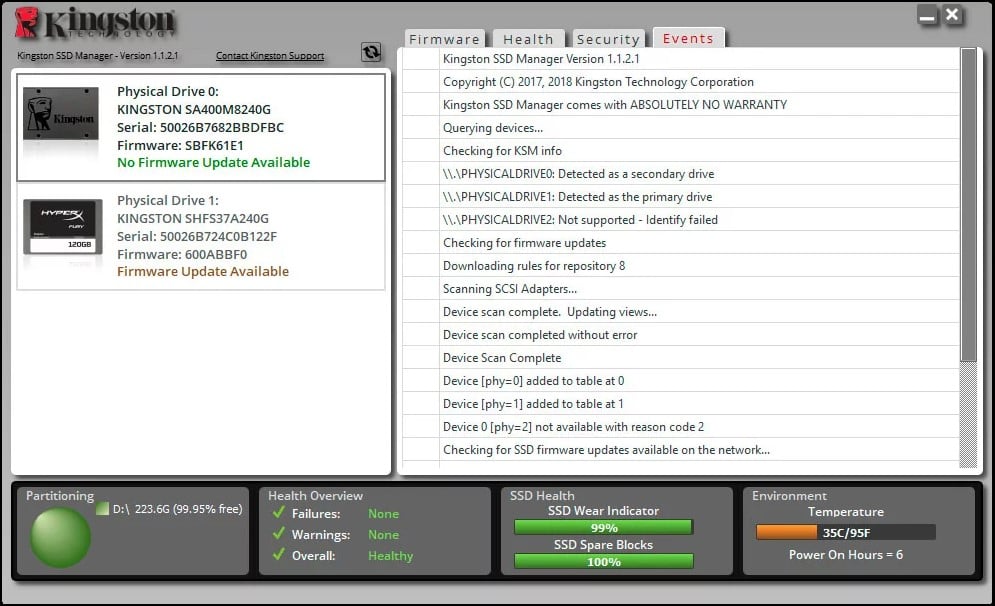
Проверка диска и системных файлов
Неполадка может заключаться и в повреждении системных файлов, файловой системы или наличии битых секторов на диске. Подобные сбои обычно удается исправить с помощью встроенных в Windows утилит.
Вот несколько команд, которые стоит использовать в командной строке:
Не имея вводных данных о текущем состоянии компьютера, причинах BSOD 0x00000133 DPC Watchdog Violation непосредственно в вашей системе, мы не можем дать 100% гарантий, что какой-то конкретный способ сработает. Все, что нам остается – руководствуясь логикой и пользовательскими отчетами, перечислять то, что должно помочь. Многие из способов действительно хвалили люди на форумах. Надеемся, это сработает и у вас.


