0x801901f4 error can appear when you try to use your Microsoft Store. It appears when you try to sign in with your Microsoft Credentials.
If you have ever encountered such an error and looking for a solid solution, keep reading.
There are many different reasons for the 0x801901f4 error to appear. For instance, it might happen due to a bad system file, accumulated cache files, corrupted Windows installation, etc. Regardless of the reason, your prime concern is to fix it.
So, if you want the best solutions to fix it, let’s keep reading this article. We explain six methods to overcome the 0x801901f4 error and sign in to your Microsoft Store.
Many users say that they were able to overcome the 0x801901f4 error with a couple of simple steps. For instance, you can remove your cache or even reset the Microsoft Store to fix it.
However, some other individuals still face this error even after trying those basic fixes. If that’s the case, you will also have to try a couple of advanced solutions.
Also, some users say that they overcame the error by signing up for a new Microsoft Store account.
So, let’s go ahead and learn how to perform those fixes to get rid of the 0x801901f4 error.
Solutions to Try if Your Windows Store Encounters 0x801901f4 Error
As mentioned before, there are several solutions to try after experiencing a 0x801901f4 error on your system. In this section, we will explain all those solutions to the benefit of our readers.
Mentioned below are those solutions. There is no necessity to apply all these solutions to your PC. Instead, you should try one solution after the other and stop when one works for you.
PS: if you are experiencing issues like the 0x8024001E error on Windows Store, here are the top solutions for you.
01. Clear the Cache of the Windows Store
One of the main culprits behind the 0x801901f4 error on the Windows Store is the accumulated cache. As a result of huge cache build-ups, there can be many different errors on your system. And 0x801901f4 is one of them.
So, if you did not clean the cache of your Microsoft Store for a pretty long time, do it. After removing those old cache files, you can expect the 0x801901f4 error to go away.
If you wonder how to do it, mentioned below are those steps.
- First, you should simultaneously press both Windows and the “S” keys to launch the window labeled “Search.”
- Now, you should enter the text “WSReset.”
- Now, you can right-click on the topmost result and choose “Run as Administrator.”

- Once the cache is cleared, you can reboot the computer.
- Once the Windows is rebooted, you can see whether or not the issue is fixed. If that doesn’t work, try the next solution.
02. Reset Your Microsoft Store Through Its Settings
You can also try this option if you notice a 0x801901f4 error even after clearing the cache. As per this method, you should reset Windows Store’s settings to the default ones.
To do it, you should follow the steps mentioned below.
- First, you should go to Settings and choose Apps. Then, choose Apps and Features.
- Now, you should go to the right-hand side of the window and scroll down. Then, choose Microsoft Store. After that, click on it so you can see more options. Choose the option called “Advanced options.”
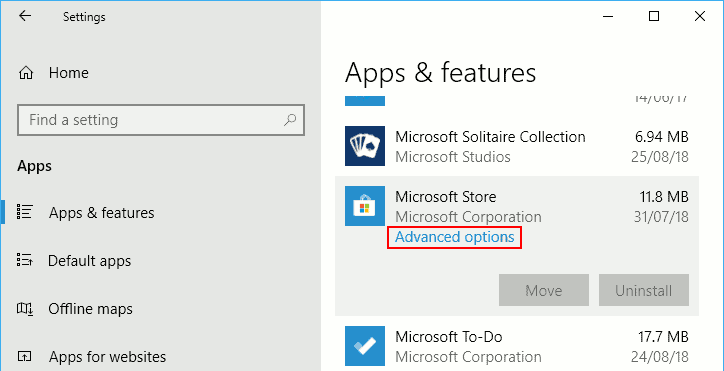
- When you are on the next screen, you must click “Reset.” It is located next to “Reset.”
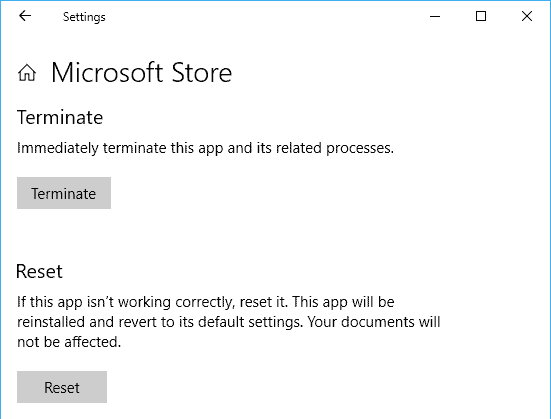
- Now, you can restore your Microsoft Store to the default settings.
03. Register Again for Microsoft Store
Here’s another method to overcome the 0x801901f4 error. In this case, you will have to reset the Store with the assistance of PowerShell. Then, you can register again for a Microsoft Store to see if you can overcome the error.
- Press both Windows and X keys to open your system’s Power Menu. After that, you should choose “Windows PowerShell (Admin).”
- When the blue-color console appears, you can enter the commands below. Be sure that you press “Enter” after typing those commands.
PowerShell -ExecutionPolicy Unrestricted -Command "& {$manifest = (Get-AppxPackage Microsoft.WindowsStore).InstallLocation + '\AppxManifest.xml' ; Add-AppxPackage -DisableDevelopmentMode -Register $manifest}"
- Well, after running the above, you can register the respective Store to the original settings.
- Now, you can close your Microsoft Store. Then, restart the system for changes to be applied.
04. Use an SFC Scan and DISM
In some cases, system files can get corrupted for various reasons and cause various bugs. So, it is better to repair them at least once in a while to avoid potential errors.
Windows 10, however, comes with a dedicated tool to repair those files, and it is called “SFC.”
Mentioned below is how to use SFC and repair your system.
- As the first step, you should launch Command Prompt with administrator privileges.
- Then, you should enter the code “sfc/scannow” and hit enter. Wait for about 15 minutes so it will repair the system.
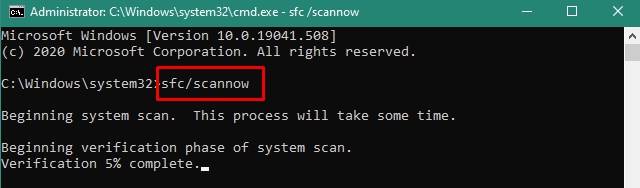
- You will be notified when you complete a successful scan and repair. You can go ahead and perform a reboot on the PC.
Perform a DISM
If you experience a 0x801901f4 error because your Windows Image is corrupted, you can use a DISM. Mentioned below is how to do that on your system.
- First, you should open the “Run” command on your system. You should hit the “Windows” and “R” keys to do that.
- Now, you should enter the text “CMD” and hit the “CTRL” + “SHIFT” and “ENTER” keys at once.
- When prompted, you should hit “Yes” and approve the command.
- That’s it. When you are in, you should enter the code below.
DISM.exe /Online /Cleanup-image /Restorehealth

- Like your SFC scan, it will take about 15 minutes to complete. That will search for the corrupted Window Image and repair it. When it is done, you can restart the PC.
PS: here, you will learn more about how to fix your Windows license will expire soon.
05. Use a New Account
In some cases, you will notice a 0x801901f4 error because of a corrupted user account as well. If you are experiencing such an error, you should try a newer user account. After that, you can sign in to Windows with your new account.
Below are the steps to follow to create a new Microsoft Store account.
- First, you should go to the user account of the profile.
- Now, you should press the “Windows” and “I” keys together. Then, go for the option called “Accounts” and then go to “Family and other users.”
- Now, you should click on the “+” under “Your Family.”

- Once you have done that, use your credentials and create a fresh account.
- After creating it, you should log off from the existing account. Then, sign in to your new account.
- If it resolves the following error, you can assume that the issue is related to the account. In this case, you will require to offer this specific ID admin rights. Then, you should get rid of the previous account.
06. Restore Your System
If you still cannot find a solution, you can fix error 0x801901f4 with the following method. As per this method, you are supposed to go for a system restore through a restore point. Nevertheless, you should check if the respective backup is in a good state.
However, if you have not created a restore point on the same PC, you should go for a reset. With a reset, however, you will not lose any files or folders on the PC.
Mentioned below is how to perform a reset if you have a Windows 10 system.
- First, you should perform right-click on the Start button and choose the “Gear” icon. It will navigate you to the “Settings” window.
- Now, go to the “Update and Security” option and choose “Recovery.”
- You can switch to the pane on the right-hand side and choose “Get Started.” That can be found under the option called “Reset this PC.”
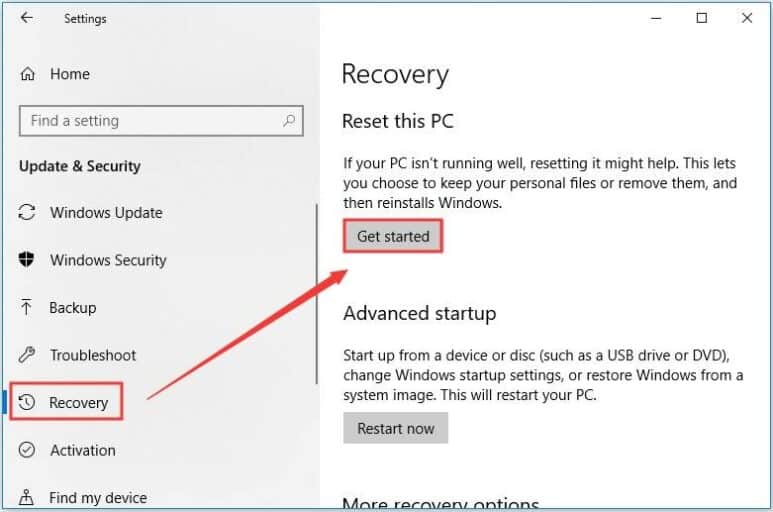
- You should ensure you click on the “keep my files” option. You can find it on the next screen. Then, you can easily follow the instructions displayed on the screen.
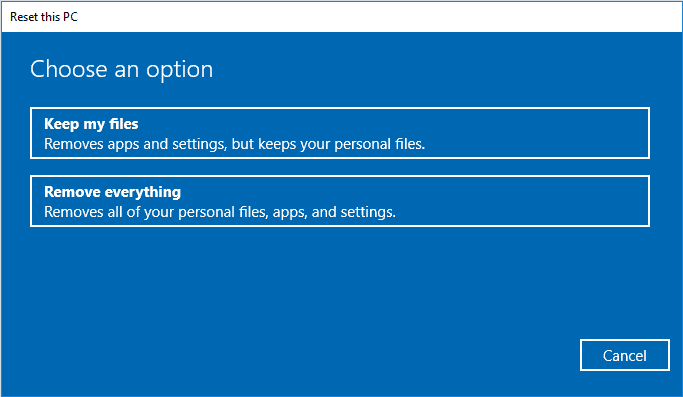
That’s it. We hope that the 0x801901f4 error will be fixed with this solution.
Conclusion
That’s it. We expect that you have fixed the 0x801901f4 error with one of the above solutions. As you can notice, 0x801901f4 can appear for several reasons, and our solutions can fix them.
In other words, the above solutions can fix this error regardless of the cause. So, go ahead and try them. Please let us know if you have further doubts about this matter.
Обычно неисправность с кодом ошибки 0x801901f4 возникает во время использования стандартного приложения Почта. Иногда она появляется и в других программах, в которых применяются пользовательские аккаунты. Причина — некорректная установка обновлений ПО, когда сбиваются системные настройки, конфигурация программ и процессов.
Как исправить ошибку 0x801901f4
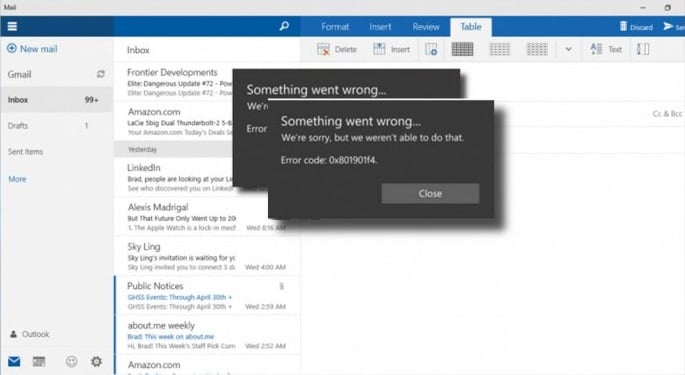
Устраняют проблему следующим образом:
- Обновить магазин приложений. Следуйте по пути: «Пуск» => «Microsoft Store» => «Подробнее» => «Загружаемые …» => «Получить обновления».
- Сбросить настройки. Следуйте по пути: «Пуск» => «Параметры» => «Приложения» => «Приложения и компоненты». Кликните на сбойной программе, выберите «Дополнительные параметры» => «Восстановление».
- Переустановить проблемную программу.
- Очистить кеш магазина приложений. Зажмите Win+S, введите wsreset, кликните дважды на найденном сервисе и запустите его от имени администратора.
- Перерегистрировать магазин приложений. Зажмите Win+X, запустите оттуда Командную строку (Администратор), введите и выполните (нажав на Enter) по очереди следующие запросы:
- PowerShell -ExecutionPolicy Unrestricted
- $manifest = (Get-AppxPackage Microsoft.WindowsStore).InstallLocation + ‘AppxManifest.xml’ ; Add-AppxPackage -DisableDevelopmentMode -Register $manifest.
- Использовать штатное средство исправления проблем. Скачайте и запустите официальное решение от Microsoft. Оно создано для того, чтобы исправлять ошибку 0x801901f4 и подобные проблемы.
Если при попытке войти в Магазин Microsoft или любой другой сервис с вашей учетной записью Microsoft на ПК с Windows 10, и вы столкнетесь с кодом ошибки 0x801901f4, вы можете попробовать решения, которые мы представим в этом посте, чтобы успешно исправить эту проблему.
Когда вы столкнетесь с этой проблемой, вы получите следующее сообщение об ошибке;
Что-то пошло не так
Пожалуйста, повторите попытку позже.
0x801901f4
Профиль пользователя не может быть загружен.
Если вы столкнулись с этой ошибкой входа в учетную запись Microsoft 0x801901f4, попробуйте наши следующие предложения и посмотрите, поможет ли это решить проблему.
- Сброс кеша Microsoft Store через Настройки
- Создать новую учетную запись пользователя
- Запустите сканирование SFC и DISM
- Перерегистрируйте Microsoft Store
- Выполните восстановление системы.
Давайте посмотрим на описание процесса, связанного с каждым из перечисленных решений.
2]Сбросить Магазин Windows
Если ваша конкретная проблема вызвана каким-либо типом повреждения файлов Магазина Windows, вы сможете довольно эффективно решить проблему, выполнив команду PowerShell, способную выполнить сброс всего пакета Магазина Windows. Вы также можете сбросить настройки приложения Store через Настройки.
2]Создайте новую учетную запись пользователя
У вас может быть поврежденная учетная запись пользователя, и это может вызывать ошибку 0x801901f4. В этом случае вы можете попробовать создать новую учетную запись пользователя, а затем использовать ее для входа в Магазин Windows и посмотреть, сохранится ли проблема.
3]Запустить сканирование SFC
Если у вас есть ошибки в системных файлах, вы можете столкнуться с этой проблемой.
Для этого решения необходимо запустить сканирование SFC и посмотреть, будет ли проблема решена или нет. В последнем случае перейдите к следующему решению.
4]Перерегистрируйте Microsoft Store
Это решение требует, чтобы вы повторно зарегистрировали приложение Microsoft Windows Store и посмотрите, будет ли устранена ошибка.
Вот как:
- Нажмите Клавиша Windows + X , чтобы открыть меню опытного пользователя, а затем нажмите А на клавиатуре, чтобы запустить PowerShell в режиме администратора / с повышенными правами.
- В консоли PowerShell скопируйте и вставьте команду ниже и нажмите Enter:
PowerShell -ExecutionPolicy Unrestricted -Command “& {$manifest = (Get-AppxPackage Microsoft.WindowsStore).InstallLocation + 'AppxManifest.xml' ; Add-AppxPackage -DisableDevelopmentMode -Register $manifest}”
5]Выполните восстановление системы
Если вы заметили, что ошибка начала возникать недавно, вполне возможно, что проблема была вызвана недавним изменением в вашей системе. В этом случае выполните Восстановление системы и посмотрите, решена ли проблема.
Надеюсь это поможет!
- Теги: Ошибки, Магазин Windows
Troubleshoot the Xbox error 0x801901f4 with these easy steps
by Loredana Harsana
Loredana is a passionate writer with a keen interest in PC software and technology. She started off writing about mobile phones back when Samsung Galaxy S II was… read more
Updated on December 14, 2022
Reviewed by
Alex Serban

After moving away from the corporate work-style, Alex has found rewards in a lifestyle of constant analysis, team coordination and pestering his colleagues. Holding an MCSA Windows Server… read more
- The Xbox error code 0x801901f4 mostly occurs when trying to update your console.
- According to some users, this is majorly triggered by internet connection problems.
- One of the viable solutions is to power cycle your Xbox console.
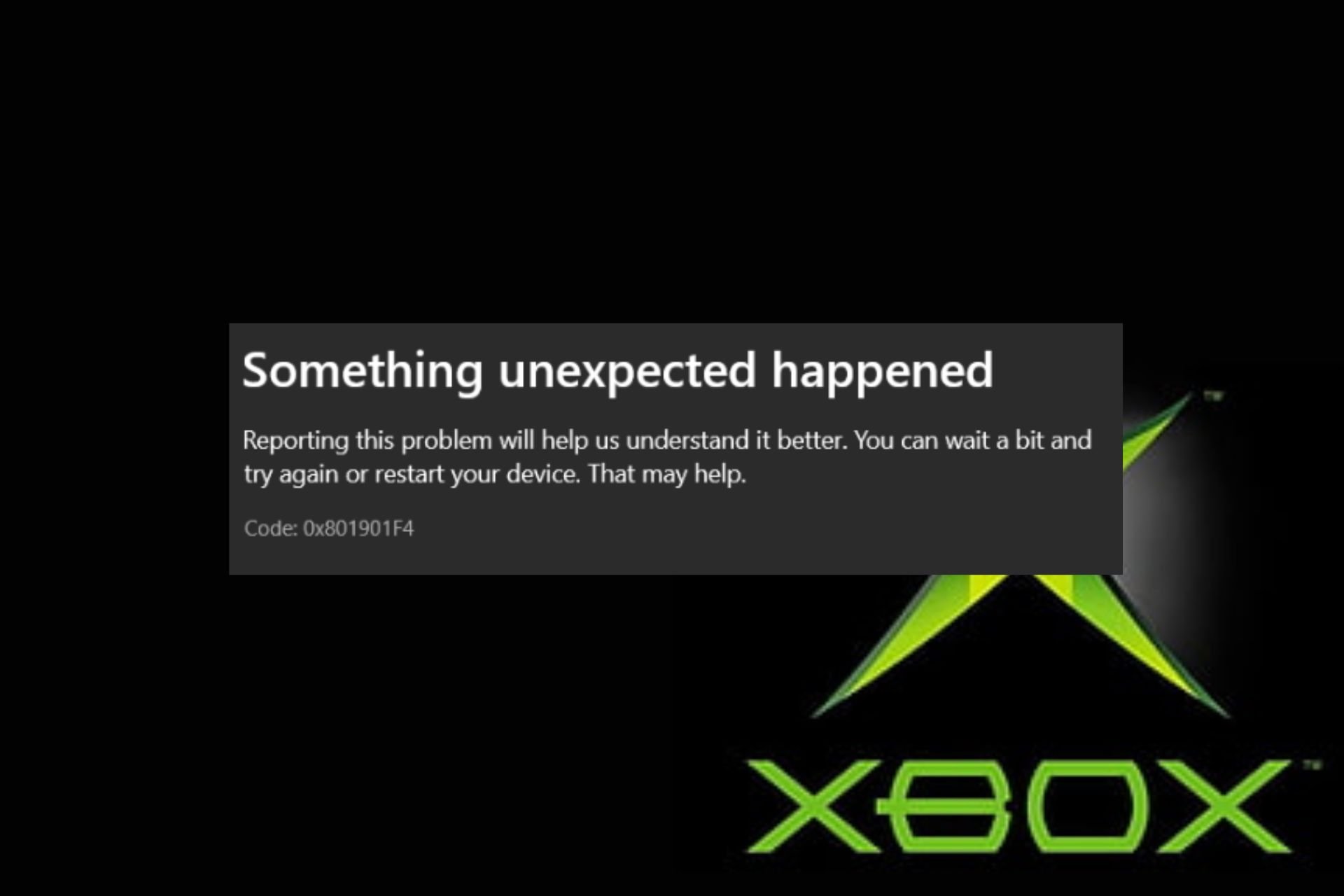
XINSTALL BY CLICKING THE DOWNLOAD FILE
Fortect is a tool that does not simply cleans up your PC, but has a repository with several millions of Windows System files stored in their initial version. When your PC encounters a problem, Fortect will fix it for you, by replacing bad files with fresh versions. To fix your current PC issue, here are the steps you need to take:
- Download Fortect and install it on your PC.
- Start the tool’s scanning process to look for corrupt files that are the source of your problem
- Right-click on Start Repair so the tool could start the fixing algorythm
- Fortect has been downloaded by 0 readers this month.
Some of our readers have recently reported that they encounter the Xbox error code 0x801901f4 when trying to update their Xbox consoles.
To fix this error, we have gathered some possible fixes that worked for other users and believe should work for you too. Also, these solutions are also applicable to the Xbox error 0x97e107df.
What causes the Xbox error code 0x801901f4?
If you do not know the reason behind the Xbox error code 0x801901f4, the following are some of the major factors responsible:
- Connection problems – Whenever you come across the Xbox error code 0x801901f4, this might mean your console is experiencing connection issues to the Live servers.
- Corrupt system update – If the Xbox error code 0x801901f4 is new on your system, there is a possibility that you have installed a corrupt update. Hence, it may fail to read profiles.
Now that you know some of the causes, we can go ahead and talk about how you can fix the problem.
How can I fix the error code 0x801901f4 in Xbox?
Before engaging in advanced troubleshooting steps, you should consider performing the following:
- If the servers are down, the core services supporting the Xbox console won’t work. Go to the Xbox live status page and check for details on the status of Xbox features and functionality. Read our guide on Xbox Live networking service missing and ways to fix the problem.
- Remove your Xbox profile.
- Create a new Microsoft account.
Having confirmed the above checks, if the problem persists, you can explore the solutions provided below
1. Restart your Xbox Console
- Press the Xbox button on your controller to access the guide.
- Now, navigate to Profile & System and select Settings.
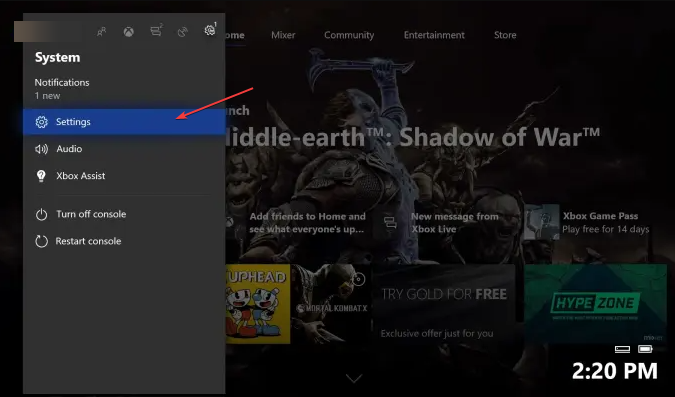
- Under General, click on Power mode & startup.
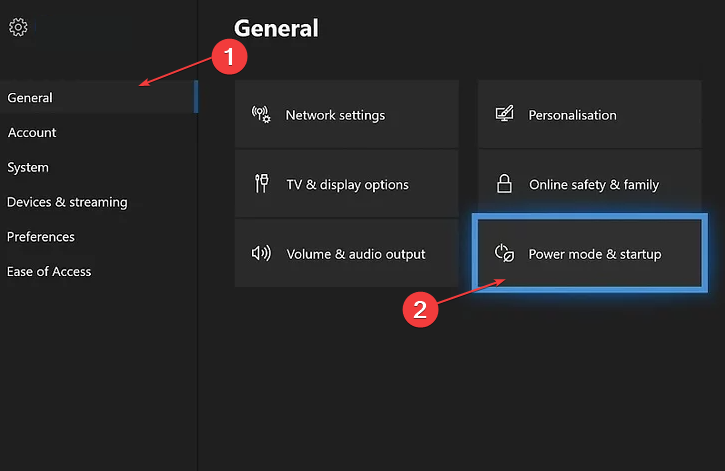
- Select Restart now.
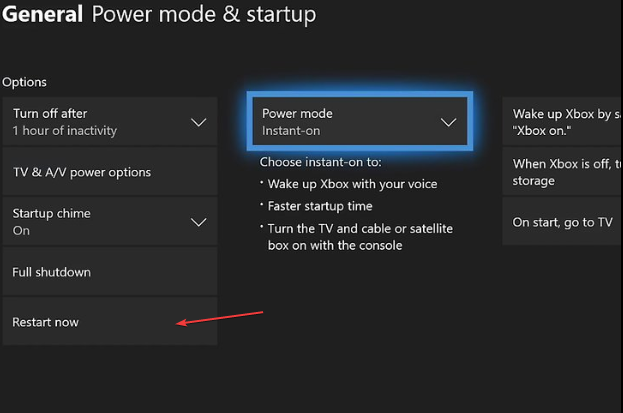
On many occasions, restarting the console can temporarily solve issues. In that case, when you run into Xbox error code 0x801901f4, you can follow the above steps to perform a restart.
2. Update your console
- Press the Xbox button on your controller to access the guide.
- Now, navigate to Profile & System and select Settings.
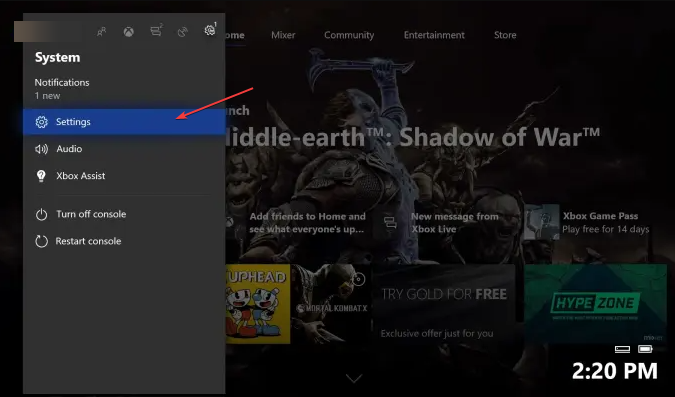
- Click on System from the left pane menu, then tap on the Updates button from the right.
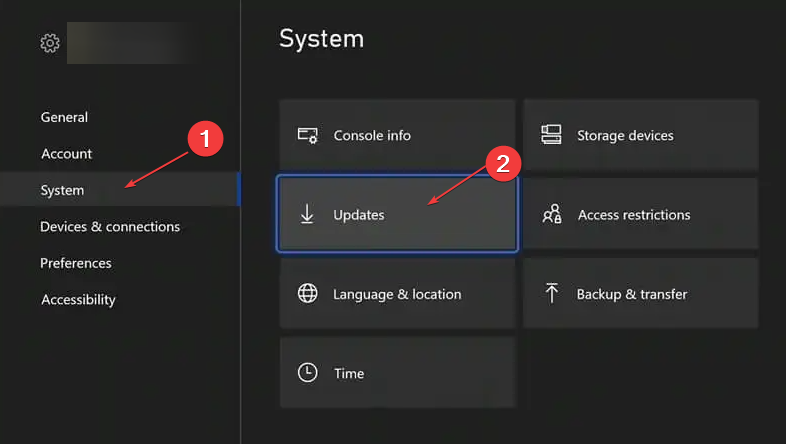
If there is any update available, you will be prompted to install it, then follow the onscreen instructions to complete the installation.
You can read about fixing the Xbox update error if you encounter such during the process.
- 0x80270254 Xbox Error Code: How to Fix It in 3 Steps
- 0x87e50007 Xbox Error: How to Quickly Fix it
- Xbox Narrator Won’t Turn Off: How to Fix It
- 4 Ways to Fix Xbox Error 0x87DD0013 When Joining Chat/Game
3. Power Cycle your Xbox
- Press and hold the Xbox button on your console for about 10 seconds to turn off your console completely.

- Next, disconnect the power cable from your console for at least one minute.
- Plug the power cable back in and press the Xbox button to turn on your console.
If restarting your device doesn’t fix the problem, power cycling your Xbox console is another possible solution to apply as it sometimes helps solve systems update issues.
4. Reset your Xbox console
- Press the Xbox button on your controller to access the guide.
- Now, navigate to Profile & System and select Settings.
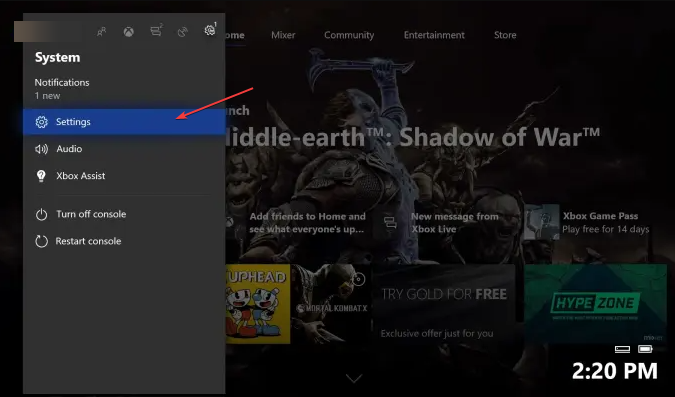
- Click on System to expand and choose Console info.
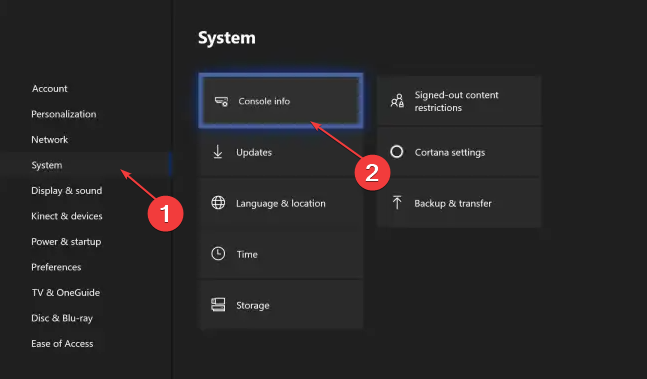
- Click on Reset Console.

- Then choose between Remove everything or Reset and keep my games & apps.
Removing everything will clear all data and games on the console, resetting it to the way it came. You can check how to fix the Xbox controller detected but not working if you can’t navigate with it.
Make sure you work your way through the provided fixes to know which will work for you.
If you have any questions or suggestions, do not hesitate to use the comments section below.
Still experiencing issues?
SPONSORED
If the above suggestions have not solved your problem, your computer may experience more severe Windows troubles. We suggest choosing an all-in-one solution like Fortect to fix problems efficiently. After installation, just click the View&Fix button and then press Start Repair.
![]()
Когда пользователь пытается зайти при помощи учетной записи Microsoft в магазин windows, то может столкнуться с ошибкой 0x801901f4 и комментарием, что профиль пользователя не может быть загружен. Разберем несколько решений, чтобы устранить ошибку 0x801901f4 входа при помощи аккаунта Microsoft.
1. sfc и dism
Некоторые системные файлы могут быть повреждены и вызывать различного рода ошибки, в том числе и 0x801901f4. Проверим и восстановим системные файлы, если они повреждены. Для этого, запустите командную строку от имени администратора и введите две команды по очереди, после окончания процесса перезагрузите ПК:
sfc /scannowDISM /ONLINE /CLEANUP-IMAGE /RESTOREHEALTH

2. Сброс магазина
Нажмите сочетание кнопок Win+i и выберите «Приложения«. Найдите в списке Microsoft Store, нажмите по нему, и нажмите на появившуюся ссылку «Дополнительные параметры«. В новом окне нажмите на «Сброс«.

3. Перерегистрировать Store
Рекомендую загрузиться в безопасном режиме, чтобы эффективнее выполнялись команды, так как процессы могут быть недоступны из-за работы в фоном режиме. Если лень, то можно и так попробовать. Запустите PowerShell от имени администратора и введите следующий апплет, после чего перезагрузите ПК, и проверьте, устранена ли ошибка 0x801901f4 с входом в Microsoft Store.
Get-AppXPackage -AllUsers | Foreach {Add-AppxPackage -DisableDevelopmentMode -Register "$($_.InstallLocation)AppXManifest.xml"}
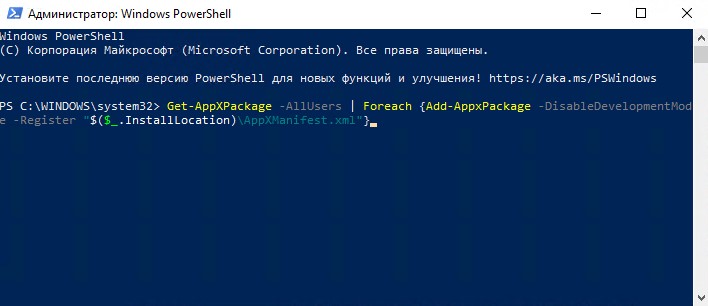
4. Сброс кеша Store
Нажмите сочетание клавиш Win+R и введите команду WSreset.exe. Дождитесь окончания процесса и перезагрузите систему.

5. Новая учетная запись
Попробуйте создать новую учетную запись, так как текущая может быть повреждена. Вы можете создать простую локальную учетную запись, а войти в магазин Windows под аккаунтом Microsoft.

6. Откатить систему
Если вы не выключали точки восстановления системы, то Windows 10 можно вернуть на пару дней назад, когда вы могли войти под учетной записью Mictosoft в магазин Windows 10. Вы должны понимать, что вся работа потеряется в промежутки пару дней. Сохраните вам нужные файлы в этот отрезок времени.
- Как откатить систему назад с помощью точки восстановления
Смотрите еще:
- Восстановление Windows 10 с флешки
- Как создать Учетную Запись Майкрософт для Windows 10
- Как создать локальную учетную запись Пользователя В Windows 10
- Не работает Магазин в Windows 10 (Microsoft Store)
- Microsoft Store: Ошибка 0x80073D05 при установке приложений
[ Telegram | Поддержать ]
Если при попытке войти в Магазин Microsoft или любой другой сервис с вашей учетной записью Microsoft на ПК с Windows 10, и вы столкнетесь с кодом ошибки 0x801901f4, вы можете попробовать решения, которые мы представим в этом посте, чтобы успешно исправить эту проблему.
Когда вы столкнетесь с этой проблемой, вы получите следующее сообщение об ошибке;
Что-то пошло не так
Пожалуйста, повторите попытку позже.
0x801901f4
Профиль пользователя не может быть загружен.
Если вы столкнулись с этой ошибкой входа в учетную запись Microsoft 0x801901f4, попробуйте наши следующие предложения и посмотрите, поможет ли это решить проблему.
- Сброс кеша Microsoft Store через Настройки
- Создать новую учетную запись пользователя
- Запустите сканирование SFC и DISM
- Перерегистрируйте Microsoft Store
- Выполните восстановление системы.
Давайте посмотрим на описание процесса, связанного с каждым из перечисленных решений.
2]Сбросить Магазин Windows
Если ваша конкретная проблема вызвана каким-либо типом повреждения файлов Магазина Windows, вы сможете довольно эффективно решить проблему, выполнив команду PowerShell, способную выполнить сброс всего пакета Магазина Windows. Вы также можете сбросить настройки приложения Store через Настройки.
2]Создайте новую учетную запись пользователя
У вас может быть поврежденная учетная запись пользователя, и это может вызывать ошибку 0x801901f4. В этом случае вы можете попробовать создать новую учетную запись пользователя, а затем использовать ее для входа в Магазин Windows и посмотреть, сохранится ли проблема.
3]Запустить сканирование SFC
Если у вас есть ошибки в системных файлах, вы можете столкнуться с этой проблемой.
Для этого решения необходимо запустить сканирование SFC и посмотреть, будет ли проблема решена или нет. В последнем случае перейдите к следующему решению.
4]Перерегистрируйте Microsoft Store
Это решение требует, чтобы вы повторно зарегистрировали приложение Microsoft Windows Store и посмотрите, будет ли устранена ошибка.
Вот как:
- Нажмите Клавиша Windows + X , чтобы открыть меню опытного пользователя, а затем нажмите А на клавиатуре, чтобы запустить PowerShell в режиме администратора / с повышенными правами.
- В консоли PowerShell скопируйте и вставьте команду ниже и нажмите Enter:
PowerShell -ExecutionPolicy Unrestricted -Command “& {$manifest = (Get-AppxPackage Microsoft.WindowsStore).InstallLocation + 'AppxManifest.xml' ; Add-AppxPackage -DisableDevelopmentMode -Register $manifest}”
5]Выполните восстановление системы
Если вы заметили, что ошибка начала возникать недавно, вполне возможно, что проблема была вызвана недавним изменением в вашей системе. В этом случае выполните Восстановление системы и посмотрите, решена ли проблема.
Надеюсь это поможет!
- Теги: Ошибки, Магазин Windows
Download PC Repair Tool to quickly find & fix Windows errors automatically
If when you attempt to sign in to the Microsoft Store or any other service with your Microsoft Account on your Windows 11/10 PC and you encounter the error code 0x801901f4, you can try the solutions we will present in this post to successfully remediate this issue.

When you encounter this issue, you’ll receive the following error message;
Something went wrong
Please try again later.
0x801901f4
User profile cannot be loaded.
If you’re faced with this Microsoft Account sign-in error 0x801901f4, try our following suggestions and see if it helps to resolve the issue.
- Reset the Microsoft Store cache via Settings
- Create a new User Account
- Run SFC and DISM scan
- Re-register Microsoft Store
- Perform System Restore.
Let’s take a look at the description of the process involved concerning each of the listed solutions.
2] Reset Windows Store

If your particular issue is being caused by some type of corruption among the Windows Store’s files, you should be able to resolve the issue quite effectively by running a PowerShell command capable of resetting the entire Windows Store package. You can also reset the Store app via Settings.
2] Create a new User Account
You may have a corrupted user account and that might be triggering the error 0x801901f4. In which case, you can try creating a new user account and then use it to sign in to the Windows Store and see if the issue will persist.
3] Run SFC scan
If you have system file errors, you may encounter this issue.
This solution requires you run the SFC scan and see if the issue will be resolved or not. If the latter is the case, continue with the next solution.
4] Re-register Microsoft Store
This solution requires you to re-register the Microsoft Windows Store app and see if the error will be resolved.
Here’s how:
- Press Windows key + X to open Power User Menu and then press A on the keyboard to launch PowerShell in admin/elevated mode.
- In the PowerShell console, copy and paste in the command below and hit Enter:
PowerShell -ExecutionPolicy Unrestricted -Command “& {$manifest = (Get-AppxPackage Microsoft.WindowsStore).InstallLocation + 'AppxManifest.xml' ; Add-AppxPackage -DisableDevelopmentMode -Register $manifest}”
- Restart the computer.
5] Perform System Restore
If you noticed that the error started to occur recently, it’s entirely possible that the issue was facilitated by a change that your system has gone through recently. In this case, perform System Restore, and see if the issue is resolved.
Hope this helps!

Obinna Onwusobalu has studied Information & Communication Technology and is a keen follower of the Windows ecosystem. He has been a Windows Insider MVP (2020). He runs a computer software clinic.
Download PC Repair Tool to quickly find & fix Windows errors automatically
If when you attempt to sign in to the Microsoft Store or any other service with your Microsoft Account on your Windows 11/10 PC and you encounter the error code 0x801901f4, you can try the solutions we will present in this post to successfully remediate this issue.

When you encounter this issue, you’ll receive the following error message;
Something went wrong
Please try again later.
0x801901f4
User profile cannot be loaded.
If you’re faced with this Microsoft Account sign-in error 0x801901f4, try our following suggestions and see if it helps to resolve the issue.
- Reset the Microsoft Store cache via Settings
- Create a new User Account
- Run SFC and DISM scan
- Re-register Microsoft Store
- Perform System Restore.
Let’s take a look at the description of the process involved concerning each of the listed solutions.
2] Reset Windows Store

If your particular issue is being caused by some type of corruption among the Windows Store’s files, you should be able to resolve the issue quite effectively by running a PowerShell command capable of resetting the entire Windows Store package. You can also reset the Store app via Settings.
2] Create a new User Account
You may have a corrupted user account and that might be triggering the error 0x801901f4. In which case, you can try creating a new user account and then use it to sign in to the Windows Store and see if the issue will persist.
3] Run SFC scan
If you have system file errors, you may encounter this issue.
This solution requires you run the SFC scan and see if the issue will be resolved or not. If the latter is the case, continue with the next solution.
4] Re-register Microsoft Store
This solution requires you to re-register the Microsoft Windows Store app and see if the error will be resolved.
Here’s how:
- Press Windows key + X to open Power User Menu and then press A on the keyboard to launch PowerShell in admin/elevated mode.
- In the PowerShell console, copy and paste in the command below and hit Enter:
PowerShell -ExecutionPolicy Unrestricted -Command “& {$manifest = (Get-AppxPackage Microsoft.WindowsStore).InstallLocation + 'AppxManifest.xml' ; Add-AppxPackage -DisableDevelopmentMode -Register $manifest}”
- Restart the computer.
5] Perform System Restore
If you noticed that the error started to occur recently, it’s entirely possible that the issue was facilitated by a change that your system has gone through recently. In this case, perform System Restore, and see if the issue is resolved.
Hope this helps!

Obinna Onwusobalu has studied Information & Communication Technology and is a keen follower of the Windows ecosystem. He has been a Windows Insider MVP (2020). He runs a computer software clinic.
Обычно неисправность с кодом ошибки 0x801901f4 возникает во время использования стандартного приложения Почта. Иногда она появляется и в других программах, в которых применяются пользовательские аккаунты. Причина — некорректная установка обновлений ПО, когда сбиваются системные настройки, конфигурация программ и процессов.
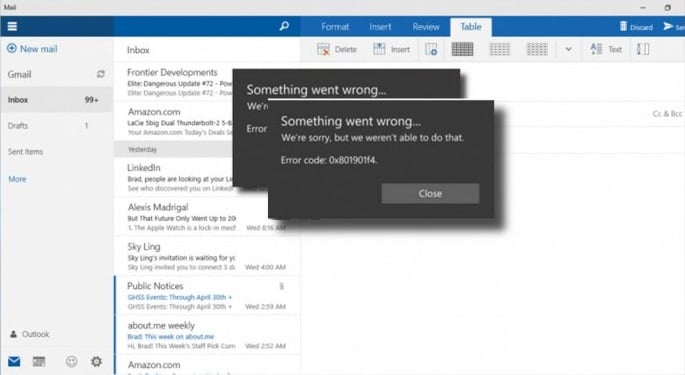
Устраняют проблему следующим образом:
- Обновить магазин приложений. Следуйте по пути: «Пуск» => «Microsoft Store» => «Подробнее» => «Загружаемые …» => «Получить обновления».
- Сбросить настройки. Следуйте по пути: «Пуск» => «Параметры» => «Приложения» => «Приложения и компоненты». Кликните на сбойной программе, выберите «Дополнительные параметры» => «Восстановление».
- Переустановить проблемную программу.
- Очистить кеш магазина приложений. Зажмите Win+S, введите wsreset, кликните дважды на найденном сервисе и запустите его от имени администратора.
- Перерегистрировать магазин приложений. Зажмите Win+X, запустите оттуда Командную строку (Администратор), введите и выполните (нажав на Enter) по очереди следующие запросы:
- PowerShell -ExecutionPolicy Unrestricted
- $manifest = (Get-AppxPackage Microsoft.WindowsStore).InstallLocation + ‘AppxManifest.xml’ ; Add-AppxPackage -DisableDevelopmentMode -Register $manifest.
- Использовать штатное средство исправления проблем. Скачайте и запустите официальное решение от Microsoft. Оно создано для того, чтобы исправлять ошибку 0x801901f4 и подобные проблемы.
Магазин Microsoft Store также известен как Магазин Windows, который представлен в Windows 8 и хорошо развит в Windows 10 в качестве основного средства распространения универсальной платформы Windows. По умолчанию приложение Microsoft Store установлено в операционной системе Windows 10. Если в вашей системе нет приложения, вы все равно можете получить доступ к приложениям Магазина Windows из веб-версии Магазина Windows. Магазин Microsoft обслуживает множество приложений, это единая точка распространения приложений, консольных игр, цифровой музыки и цифровых видео. Электронные книги. Это одно из самых популярных и обязательных приложений для Windows 10. Недавно один пользователь сообщил, что не может войти в Microsoft Store, и при входе он получил указанную ниже ошибку. Если вы столкнулись с этой ошибкой, эта статья поможет вам исправить ошибку входа в Microsoft Store 0x801901f4.
Код ошибки: Что-то пошло не так Повторите попытку позже. 0x801901f4 Не удается загрузить профиль пользователя.
Содержание
- Исправить ошибку входа в Microsoft Store 0x801901f4
- Содержание:
- Сброс кеша Microsoft Store
- Повторно зарегистрируйте Microsoft Store:
- Восстановить профиль пользователя
- Запустить DISM и сканирование SFC
- Восстановление системы
- Как исправить ошибку входа в Microsoft Store 0x801901f4 в Windows 10
- Ошибка входа в Магазин Windows 0x801901f4 Решения
- 1] Удаление кеша Магазина Windows
- 2] Сбросить Магазин Microsoft через настройки
- 3] Перерегистрируйте Microsoft Store
- 4] Запустите сканирование SFC и DISM
- SFC Scan
- Сканирование DISM
- 5] Создайте новую учетную запись пользователя
- 6] Используйте точки восстановления системы
Исправить ошибку входа в Microsoft Store 0x801901f4
Следуйте описанным ниже методам разрешения один за другим, чтобы исправить ошибку входа в Microsoft Store 0x801901f4
Содержание:
- Сброс кеша Microsoft Store
- Повторно зарегистрируйте Microsoft Магазин
- Создать новую учетную запись пользователя
- Запустить сканирование DISM и SFC
- Восстановление системы
Давайте подробно рассмотрим содержимое
Сброс кеша Microsoft Store
Чтобы исправить эту проблему, вы можете сбросить Microsoft Store в два метода: один – с использованием настроек Windows, а другой – с помощью Windows PowerShell.
Использование настроек Windows:
Windows 10 предлагает вам сбросить любое приложение из магазина Windows с помощью настроек, чтобы сбросить Microsoft Store, выполните следующие действия.
Откройте настройки Windows, нажав Windows + I и нажмите Приложения> Приложения и компоненты.
В разделе «Приложения и функции» вы можете увидеть список приложений. Посмотрите для Microsoft Store . Нажмите Microsoft Store, и вы увидите Расширенный параметр.

Нажмите и откройте параметр” Дополнительно “, в разделе” Дополнительные параметры “прокрутите вниз и нажмите Сброс .

Этот параметр удалит данные приложения.
Использование PowerShell :
Вы также можете использовать команду PowerShell для сброса хранилища Microsoft.
Откройте PowerShell в режиме с повышенными привилегиями. Введите указанную ниже команду и нажмите Enter,
Get-AppxPackage Microsoft.WindowsStore | Reset-AppxPackage
Эта команда сбросит Microsoft Store. Если это решение не решает проблему, перейдите к следующему методу..
Повторно зарегистрируйте Microsoft Store:
Откройте “Пуск” и найдите PowerShell, затем щелкните правой кнопкой мыши Windows PowerShell и выберите “Запуск от имени администратора”.
Теперь введите следующий командлет и нажмите Enter.
[fusion_syntax_highlighter theme = ”elegance” language = ”x-sh” line_numbers = ”” line_wrapping = ”” copy_to_clipboard = ”” copy_to_clipboard_text = ”” hide_on_mobile = “малая видимость, средняя видимость, большая видимость” class = ”” id = ”” font_size = ”” border_size = ”” border_color = ”” border_style = ”” background_color = ”” line_number_background_color = ”” line_number_text_color = ” »margin_top =»»margin_right =»»margin_bottom =»»margin_left =»»] R2V0LUFwcFhQYWNrYWdlIHwgRm9yZWFjaCB7QWRkLUFwcHhQYWNrYWdlIC1EaXNhYmxlRGV2ZWxvcG1lbnRNb2RlIC1SZWdpc3RlciAiJCgkXy5JbnN0YWxsTG9jYXRpb24pXEFwcFhNYW5pZmVzdC54bWwifQ == [/fusion_syntax_highlighter]
Дождитесь завершения процесса, эта команда будет перерегистрировать ваши окна магазина .
Восстановить профиль пользователя
Если вы являетесь доменом войдите в систему, а затем воссоздайте профиль пользователя, чтобы решить эту проблему. Перейдите по ссылке здесь, чтобы узнать, как удалить профиль пользователя и создать его заново. Если вы используете локальную учетную запись пользователя, вы можете выполнить следующие шаги, чтобы воссоздать профиль пользователя.
Откройте команду «Выполнить» и введите lusrmgr.msc и нажмите Enter, эта команда откроет консоль Локальные пользователи и группы.
Теперь нажмите users и щелкните правой кнопкой мыши и создайте новую учетную запись администратора.
Запустить DISM и сканирование SFC
Эта проблема также может возникнуть, если ваши системные файлы повреждены . Запуск сканирования DISM и SFC может решить эту проблему, проверьте ссылку для выполнения сканирования DISM и SFC, после завершения сканирования проверьте, решена ли проблема или нет. Если не перейти к последнему и окончательному решению.
Восстановление системы
Если вы столкнулись с проблемой недавно, вы можете восстановить система в предыдущее рабочее состояние. Выполните восстановление системы и проверьте, решена ли проблема.
Как исправить ошибку входа в Microsoft Store 0x801901f4 в Windows 10
Сталкивались ли вы в последнее время с ошибкой 0x801901f4 при попытке войти в Microsoft Store? Что ж, эта проблема может возникнуть из-за поврежденных системных файлов, поврежденного образа Windows или излишне сохраненного кеша. В этом руководстве мы представим шесть проверенных методов для решения этой проблемы на компьютере.
Как правило, удаление сохраненного кеша и сброс Microsoft Store должны устранить ошибку 0x801901f4. Если нет, попробуйте расширенные решения, такие как повторно зарегистрировать приложение Store или запустить сканирование SFC/DISM. По словам некоторых пользователей, они просто решают эту проблему путем создания/входа в систему с новой учетной записью пользователя.. Давайте подробно рассмотрим эти обходные пути –
Ошибка входа в Магазин Windows 0x801901f4 Решения
Чтобы устранить ошибку входа в Магазин Microsoft Store 0x801901f4 на ПК с Windows 10, попробуйте следующие предложения –
1] Удаление кеша Магазина Windows
Наличие огромного кеша внутри Магазина Windows также может вызвать аналогичные ошибки и ошибки на устройстве. Если вы долгое время не очищали кеш Microsoft Store, его удаление должно решить проблему 0x801901f4 на компьютере. Вот как удалить излишне сохраненный кеш –
- Нажмите Win + S , чтобы открыть окно поиска.
- Введите « WSReset » в текстовое поле.
- Щелкните правой кнопкой мыши верхний результат и выберите Запуск от имени администратора .

- После успешной очистки кеша Магазина перезагрузите компьютер.
После перезагрузки Windows проверьте, возникает ли проблема решено или нет. Если нет, попробуйте следующий обходной путь –
2] Сбросить Магазин Microsoft через настройки
Если ошибка 0x801901f4 существует даже после очистки кеша Магазина, попробуйте сбросить Магазин Windows на настройки по умолчанию. Для этого выполните следующие действия –
- Перейдите по пути –
Настройки> Приложения> Приложения и функции. - Перейдите вправо и прокрутите вниз до Microsoft Store.
- Щелкните, чтобы развернуть его поле, и нажмите Дополнительные параметры .

- На следующем экране нажмите кнопку Reset , доступную в разделе Reset.

- Это вернет Microsoft Store к настройкам по умолчанию.
3] Перерегистрируйте Microsoft Store
Это решение представляет собой альтернативный подход для сброса приложения Store с помощью PowerShell. Перерегистрируйте Microsoft Store и посмотрите, решит ли это проблему 0x801901f4 или нет –
- Совместно нажмите Win + X, чтобы запустить меню Power, и выберите Windows PowerShell (Admin).
- На синей консоли скопируйте/вставьте приведенный ниже командлет и нажмите
PowerShell. -ExecutionPolicy Unrestricted -Command «& {$ manifest = (Get-AppxPackage Microsoft.WindowsStore) .InstallLocation + ' AppxManifest.xml'; Add-AppxPackage -DisableDevelopmentMode -Register $ manifest} ”
- Запуск этого кода повторно зарегистрирует Store с его исходными настройками.
- Закройте Microsoft Store и перезапустите Windows, чтобы изменения вступили в силу при следующем входе в систему.
4] Запустите сканирование SFC и DISM
Иногда системные файлы повреждаются, что приводит к возникновению различных ошибок и ошибок на компьютере. Windows 10 включает в себя отличную служебную программу для восстановления таких файлов, и это не что иное, как сканирование SFC.. Вот как сканировать ваш компьютер с помощью этого инструмента –
SFC Scan
- Сначала откройте командную строку с правами администратора.
- На консоли с повышенными привилегиями запустите этот код –
sfc/scannow. - Поиск и восстановление поврежденных системных файлов займет около 15-20 минут. , так что ждите терпеливо.

- Когда в приглашении отображается сообщение об успешном выполнении, Перезагрузите компьютер .
Сканирование DISM
Если проблема связана с поврежденный файл образа Windows, следуйте этому руководству –
- Откройте диалоговое окно Выполнить , нажав Win + R ярлык.
- Введите «cmd» в пустое место и нажмите клавиши Ctrl + Shift + Enter вместе.
- Когда в окне UAC появится запрос, нажмите Да , чтобы разрешить доступ.
- Теперь, когда вы находитесь в командной строке, скопируйте/вставьте приведенный ниже код и нажмите Enter –
DISM.exe/Online/Cleanup-image/Restorehealth

- Подобно средству проверки системных файлов, поиск и восстановление поврежденного образа Windows также занимает 15-20 минут. После этого выйдите из области подсказок и перезагрузите компьютер .
5] Создайте новую учетную запись пользователя
Иногда ошибка 0x801901f4 возникает в основном из-за поврежденной учетной записи пользователя. В таком сценарии все, что вам нужно, – это создать новую учетную запись пользователя, а затем войти в Windows, используя только что созданную учетную запись пользователя. Вот как создать новую учетную запись пользователя в Windows 10 –
- Перейти к учетной записи пользователя профиля –
Win + I> Учетные записи> Семья и другие пользователи
- Справа справа щелкните значок « + » под раздел « Ваша семья ».

- Теперь используйте учетные данные Microsoft, чтобы создать новую учетную запись для входа на компьютер.
- После успешного создания выйдите из текущей учетной записи пользователя и войдите в нее, используя только что созданную.
В этом случае устраняется код постоянной ошибки , проблема была в самом вашем аккаунте. Все, что вам сейчас требуется, это предоставить этот идентификатор пользователя «Все права администратора» и удалить предыдущую учетную запись.
6] Используйте точки восстановления системы
Если ни одно из вышеперечисленных решений не помогло устранить ошибку 0x801901f4, используйте точки восстановления системы, которые вы создали ранее. Тем не менее, проверьте, находится ли файл резервной копии в хорошем состоянии или нет.
Если вы ранее не создавали точки восстановления в Windows 10, просто перезагрузите устройство. При этом вы не потеряете свои личные файлы и папки. Вот как выполнить сброс Windows 10:
- Щелкните правой кнопкой мыши кнопку Пуск и выберите шестеренку значок.
- Откроется мастер настроек.
- Здесь нажмите
Обновление и безопасность> Восстановление. - Перейдите на правую панель и нажмите « Получить запущен »в разделе Сбросить этот компьютер .
- Не забудьте сохранить мои файлы на следующем экране и следуйте инструкциям на экране.
Вот и все, надеюсь, вы нашли эту статью полезно исправить ошибку 0x801901f4 на вашем компьютере. Сообщите нам в разделе комментариев, в чем заключалась ваша проблема и какой метод сработал для вас, так как это может быть полезно и для других пользователей.
Microsoft Store
Что такое ошибка 0x801901f4 в Windows (01.29.23)
Windows 10 — сложная платформа с полным набором функций. Однако иногда пользователи сталкиваются с проблемами, от незначительных до серьезных. Независимо от серьезности проблемы, это может вызвать странный пользовательский опыт и даже снизить производительность. Вот почему такие проблемы следует решать как можно скорее.
В последнее время многие пользователи жаловались на менее распространенную проблему, которая генерирует код ошибки 0x801901f4. Это неприятная проблема, поскольку она не позволяет затронутым пользователям получать доступ к таким приложениям, как Gears of War, Mail, а также Groove Music. При возникновении этой проблемы затронутые приложения не открываются и не закрываются вскоре после того, как были открыты.
У этой проблемы много причин. Естественно, большинство людей могут разочароваться, найдя реальное решение этой проблемы. Тем не менее, главный виновник — неисправная служба Центра обновления Windows. Когда эта утилита неисправна, она в конечном итоге выполняет проблемную установку обновлений, которая приводит к неверно настроенным приложениям, повреждению системных файлов, а также служб, если не упомянуть некоторых.
Службы Windows являются неотъемлемой частью вашей работы система. Они контролируют как ручные, так и автоматические службы, настроенные на непрерывную работу в фоновом режиме. Если есть расхождения с конфигурациями служб Windows, обязательно появятся несколько кодов ошибок, включая ошибку 0x801901f4.
Совет для профессионалов: просканируйте свой компьютер на наличие проблем с производительностью, нежелательных файлов, вредоносных приложений и угроз безопасности < br />, которые могут вызвать проблемы в системе или снизить производительность.
Проблемы с бесплатным сканированием для ПК.Специальное предложение. Об Outbyte, инструкции по удалению, лицензионное соглашение, политика конфиденциальности.
Теперь, если некоторые компоненты Центра обновления Windows повреждены, приложения Магазина Windows показывают признаки неисправности. В таких случаях, прежде чем продолжить работу с доступными исправлениями в этой статье, лучше сначала проверить, установлены ли все ожидающие обновления.
Другие виновники, которые могут способствовать возникновению ошибки Windows 0x801901f4 при входе в систему в приложение Microsoft включают устаревшие драйверы или кэш Магазина Windows. С учетом сказанного, мы собрали несколько решений, которые вы можете попробовать, чтобы облегчить проблему. Эти исправления помогут вам справиться с ошибкой 0x801901f4, которая возникает при попытке войти в MS Store или другие службы.
Как исправить ошибку 0x801901f4 в WindowsFix # 1: проверьте наличие ожидающих обновлений Windows
Чтобы проверить для получения обновлений выполните следующие действия:
Исправление №2: повторно зарегистрируйте MS Store
Чтобы повторно зарегистрировать Магазин, следуйте простым инструкциям ниже:
PowerShell -ExecutionPolicy Unrestricted -Command «& amp; {$ manifest = (Get-AppxPackage Microsoft.WindowsStore) .InstallLocation + ‘ AppxManifest.xml’; Добавить-AppxPackage -DisableDevelopmentMode -Register $ manifest}
Исправление №3: обновите драйверы
Поскольку драйверы устройств также являются возможной причиной проблемы, лучше всего проверить, все ли они обновлены. Чтобы сэкономить время и избавить себя от необходимости просматривать драйверы один за другим, идеально использовать надежное программное обеспечение для обновления драйверов. Этот тип программного обеспечения будет стабильно работать в фоновом режиме, проверяя наличие последних версий драйверов. Верхние также дают вам возможность установить все ожидающие обновления драйверов одним щелчком мыши. Поэтому мы советуем вам мудро выбирать лучшее программное обеспечение для обновления драйверов.
Исправление №4: Удалите кэш Магазина Windows
Вот как избавиться от кеша Магазина:
Исправление №5: сбросьте настройки ОС Windows
Если все исправления не помогли, вероятно, вы имеете дело с углубленный вопрос. Следующая ставка — выполнить сброс Windows. Этот процесс не приведет к удалению ваших файлов, но мы советуем создать их резервную копию на случай, если что-то пойдет не так. Есть некоторые приложения, которые вам нужно будет переустановить после выполнения процедуры. Итак, убедитесь, что все ваши игровые данные и другая информация о приложении сохранены в облаке. Чтобы начать процесс, выполните следующие действия:
Если ни один из этих вариантов не подходит, мы рекомендуем использовать надежный инструмент для ремонта ПК, чтобы выполнить углубленную диагностику системы Windows. Такой инструмент также поможет поддерживать работоспособность компьютера практически без проблем со стабильностью.
YouTube видео: Что такое ошибка 0x801901f4 в Windows
01, 2023
Добрый день. Не первый год в IT, но столкнулся с проблемой, у которой не знаю с какого конца искать причины: Имеется новый ноутбук HP ProBook 430G5 с заводским браком — свист дросселей на матплате. Данный ноутбук благополучно
отправляется в СЦ компании HP, где ему по гарантии производят замену матплаты. После данной процедуры начинается странное:
— При попытке установки любых приложений из Windows Store (даже без выполнения входа в аккаунт MS): ошибка 0x801901F4
— При проверке обновлений на серверах Microsoft: ошибка 0x801901F4
— При попытке активации: ошибка 0x801901F4
— При попытке входа с учетной записью Microsoft через оснастку ОС (через параметры): ошибка 0x801901F4
Во всех случаях нет никакого более детального описания проблемы.
Будучи человеком не совсем дремучим я понимаю, что решение программных проблем с непонятными корнями зачастую проще решить через форматирование — тем более критичных данных на ноутбуке
не было. Однако, после восстановления ОС к заводским, переустановки ОС с внешнего носителя с форматированием дисков, и даже переустановка ОС на новый чистый диск не дала никаких результатов: при всех вышеперечисленных действиях возвращается
указанная ошибка.
Поиск подобных ситуаций ничего не дал. Решения, предложенные в
других случаях не работают. Как правило проблемы возникают только с одним из вышеперечисленных компонентов. Буду рад любому толчку в нужном направлении.
- Изменен тип
10 сентября 2018 г. 6:44
Обсуждение
