Распределенная компонентная объектная модель или DCOM — это модуль на компьютерах Windows, который позволяет компьютерам запускать программы по сети на другом компьютере. Это программный компонент от Microsoft, который позволяет COM-объектам взаимодействовать друг с другом, пока эта программа удаленно работает по сети. Модель COM — это еще одно расширение модели DCOM, которые работают вместе для выполнения намеченной задачи. Чтобы этот модуль работал, необходимы три компонента, такие как идентификатор класса или CLSID, программный идентификатор или PROGID и идентификатор приложения или APPID.
Однако DCOM не всегда работает должным образом, так как все равно могут возникать некоторые ошибки. Одна из них — ошибка 1084. Из-за этой ошибки выполнение программ на удаленном компьютере в сети будет прервано. Поэтому, если вы столкнетесь с ошибкой DCOM 1084 при попытке запустить службу, например, при запуске инструмента DISM, или в других сценариях на вашем компьютере с Windows 10, этот пост может вам помочь. Обратитесь к приведенным ниже инструкциям, чтобы начать устранение проблемы.
Вариант 1. Попробуйте проверить статус DCOMLAUNCH Service или DCOM Server Process Launcher и его 3 зависимости.
Служба запуска процесса DCOM Server запускает как серверы COM, так и серверы DCOM в ответ на запросы на активацию объекта. Вот почему, если эта служба остановлена или отключена, программы, использующие COM и DCOM, не будут работать должным образом. Поэтому вам необходимо убедиться, что служба DCOMLAUNCH работает.
- В поле поиска Cortana введите «services» и щелкните значок «Services», чтобы открыть диспетчер служб. Кроме того, вы также можете нажать клавиши Win + R, чтобы запустить приглашение «Выполнить», а затем ввести в поле «services.msc» и нажать Enter, чтобы открыть диспетчер служб.
- Далее проверьте следующие сервисы:
- DCOM Service Process Launcher
- Фоновые задачи Инфраструктура Сервис
- Менеджер Local Session
- Удаленный вызов процедур (RPC)
- Затем щелкните правой кнопкой мыши каждую из служб и выберите их свойства.
- После этого выберите «Автоматически» в раскрывающемся меню «Тип запуска» и убедитесь, что все вышеупомянутые службы работают.
- Теперь нажмите OK для каждой из служб.
Вариант 2. Устранение проблемы в состоянии чистой загрузки
Существуют случаи, когда некоторые конфликтующие программы, установленные на вашем компьютере, могут вызывать ошибку DCOM 1084. Чтобы определить, какая программа вызывает проблему, необходимо перевести компьютер в состояние чистой загрузки. Для этого выполните следующие действия.
- Войдите на свой компьютер как администратор.
- Введите MSConfig в Начальном поиске, чтобы открыть утилиту конфигурации системы.
- Оттуда перейдите на вкладку Общие и нажмите «Выборочный запуск».
- Снимите флажок «Загрузить элементы запуска» и убедитесь, что установлены флажки «Загрузить системные службы» и «Использовать исходную конфигурацию загрузки».
- Затем щелкните вкладку «Службы» и установите флажок «Скрыть все службы Microsoft».
- Нажмите Отключить все.
- Нажмите Apply / OK и перезагрузите компьютер. (Это переведет ваш компьютер в состояние чистой загрузки. И настройте Windows на обычный запуск, просто отмените изменения.)
- Оттуда начните изолировать проблему, проверив, какая из программ, которые вы недавно установили, является основной причиной проблемы.
Вариант 3. Попробуйте использовать инструмент DISM.
Возможно, вы захотите восстановить потенциально поврежденные файлы в вашей системе, поскольку их наличие также может вызвать ошибку DCOM 1084. Чтобы восстановить эти поврежденные системные файлы, вы можете запустить команды DISM:
- Нажмите клавиши Win + X и нажмите «Командная строка (Admin)».
- После этого последовательно введите каждую из команд, перечисленных ниже, чтобы выполнить их:
- Dism / Online / Очистка-изображение / CheckHealth
- Dism / Online / Очистка-изображение / ScanHealth
- Dism / Online / Очистка-изображение / RestoreHealth
- Выполнив приведенные выше команды, перезагрузите компьютер и проверьте, исправлена ли ошибка DCOM.
Вариант 4. Перезагрузите компьютер
- Нажмите кнопку Win или нажмите кнопку «Пуск», расположенную на панели задач.
- Затем нажмите кнопку питания в нижней правой части экрана.
- Затем нажмите и удерживайте клавишу Shift на клавиатуре, а затем нажмите «Перезагрузить». Это перезапустит ваш ПК в опциях Advanced Startup.
Примечание: Как только у вас появится доступ к параметрам расширенного запуска, вам нужно перейти к настройке, которая позволяет сбросить настройки компьютера с Windows 10. Все, что вам нужно сделать, это выбрать Устранение неполадок> Сбросить этот компьютер, чтобы перейти к следующему экрану.
После этого выберите вариант «Сохранить мои файлы» и перейдите к следующим инструкциям на экране, чтобы выполнить сброс компьютера с Windows 10 без потери файлов.
Вам нужна помощь с вашим устройством?
Наша команда экспертов может помочь

Специалисты Troubleshoot.Tech всегда готовы помочь вам!
Замените поврежденные файлы
Восстановить производительность
Удалить вредоносные программы
ПОЛУЧИТЬ ПОМОЩЬ
Специалисты Troubleshoot.Tech работают со всеми версиями Microsoft Windows, включая Windows 11, с Android, Mac и другими.
Поделиться этой статьей:
Вас также может заинтересовать
В этом посте вы найдете несколько исправлений, которые вы можете попытаться устранить с ошибкой Центра обновления Windows 0x8007001E в Windows 10. Итак, если вы один из пользователей, столкнувшихся с этой конкретной ошибкой Центра обновления Windows, то вы попали в нужное место. Код ошибки в этом сообщении об ошибке также связан с некоторыми случайными сбоями BSOD. Код ошибки 0x8007001E связан с ошибкой места для хранения или ошибкой типа нехватки памяти. С другой стороны, бывают также случаи, когда эта ошибка не имеет ничего общего с пространством вашего компьютера или нехваткой памяти — возможно, неисправные программные компоненты или поврежденные системные файлы вызывают эту ошибку. В любом случае, обратитесь к приведенным ниже вариантам, чтобы исправить ошибку Центра обновления Windows 0x8007001E.
Вариант 1. Запустите средство устранения неполадок Центра обновления Windows.
Запуск встроенного средства устранения неполадок Центра обновления Windows — это одна из вещей, которую вы можете сначала проверить, поскольку известно, что она автоматически устраняет любые ошибки Центра обновления Windows, такие как Ошибка 0x8007001E. Чтобы запустить его, перейдите в «Настройки», а затем выберите «Устранение неполадок». Оттуда нажмите Центр обновления Windows, а затем нажмите кнопку «Запустить средство устранения неполадок». После этого следуйте следующим инструкциям на экране, и все будет хорошо.
Вариант 2. Освободите место на диске
Как уже упоминалось, ошибка дискового пространства или ошибка типа нехватки памяти могут иметь какое-то отношение к этой проблеме, поэтому вам необходимо освободить место на вашем диске. Убедитесь, что на вашем диске достаточно места (15 ГБ или около того), а затем перезагрузите компьютер. После перезагрузки компьютера убедитесь, что все основные накопители ОЗУ закрыты, прежде чем пытаться установить обновление или обновить его снова.
Вариант 3 — запустить сканирование SFC
Сканирование SFC или System File Checker может обнаружить и автоматически восстановить поврежденные системные файлы, которые могут вызывать появление ошибки Windows Update 0x8007001E. SFC — это встроенная командная утилита, которая помогает восстанавливать как поврежденные, так и отсутствующие файлы. Он заменяет плохие и поврежденные системные файлы хорошими системными файлами. Чтобы запустить команду SFC, выполните действия, указанные ниже.
- Нажмите Win + R, чтобы запустить Run.
- Введите CMD в поле и нажмите Enter.
- После открытия командной строки введите ПФС / SCANNOW и нажмите Enter.
Команда запустит сканирование системы, которое займет несколько секунд, прежде чем завершится. Как только это будет сделано, вы можете получить следующие результаты:
- Защита ресурсов Windows не обнаружила нарушений целостности.
- Защита ресурсов Windows обнаружила поврежденные файлы и успешно восстановила их.
- Windows Resource Protection обнаружила поврежденные файлы, но не смогла исправить некоторые из них.
Вариант 4 — Запустите инструмент DISM
Запуск инструмента DISM помогает восстановить образ системы Windows, а также хранилище компонентов Windows в Windows 10, что может быть причиной ошибки Центра обновления Windows 0x8007001E. Используя этот встроенный инструмент, у вас есть различные параметры, такие как «/ ScanHealth», «/ CheckHealth» и «/ RestoreHealth».
- Откройте командную строку от имени администратора.
- Затем введите эту команду: exe / Online / Cleanup-image / Восстановление здоровья
- Не закрывайте окно, если процесс занимает некоторое время, поскольку, вероятно, он займет несколько минут.
- После этого перезагрузите компьютер и проверьте, решена ли проблема при следующем запуске.
Вариант 5. Выполните восстановление системы
Вы также можете попытаться выполнить восстановление системы, поскольку это также поможет исправить ошибку Windows Update 0x8007001E. Вы можете сделать эту опцию либо загрузкой в безопасном режиме, либо восстановлением системы. Если вы уже находитесь в разделе «Дополнительные параметры запуска», просто выберите «Восстановление системы» и перейдите к следующим шагам. И если вы только что загрузили свой компьютер в безопасном режиме, следуйте инструкциям ниже.
- Нажмите клавиши Win + R, чтобы открыть диалоговое окно «Выполнить».
- После этого введите «sysdm.cpl» в поле и нажмите «Ввод».
- Затем перейдите на вкладку «Защита системы» и нажмите кнопку «Восстановление системы». Откроется новое окно, в котором вы должны выбрать предпочитаемую точку восстановления системы.
- После этого следуйте инструкциям на экране, чтобы завершить процесс, а затем перезагрузите компьютер и проверьте, устранена ли проблема.
Вариант 6. Попробуйте запустить онлайн-средство устранения неполадок Microsoft.
У вас также есть возможность запустить интерактивное средство устранения неполадок Microsoft, которое может помочь вам исправить ошибки Центра обновления Windows, включая ошибку Центра обновления Windows 0x8007001E.
Узнать больше
Установка Windows 10 немного сложна, поэтому на этом пути редко возникают ошибки. Одной из таких ошибок, с которой вы можете столкнуться при запуске программы установки Windows, является код ошибки 0x80070006. Если вы пытаетесь исправить эту ошибку, вы попали в нужное место, так как этот пост расскажет вам, как это сделать. Когда вы получите код ошибки 0x80070006, вы увидите следующее сообщение об ошибке:
«Windows не может установить необходимые файлы. Проблемы с сетью могут препятствовать доступу Windows к файлу. Убедитесь, что компьютер подключен к сети, и перезапустите установку. Код ошибки: 0x80070006. »
Как указано в сообщении об ошибке, такая ошибка в программе установки Windows возникает из-за нестабильного или ненадежного сетевого подключения. Такие проблемы также могут быть вызваны сетевым оборудованием, которое включает сетевые адаптеры и сетевые маршрутизаторы. Чтобы исправить эту ошибку, вам необходимо проверить подключение к Интернету и маршрутизатор или запустить встроенное средство устранения неполадок сети. Вы также можете попробовать использовать другой USB-порт или воссоздать загрузочный USB-накопитель, а также получить новый файл образа Windows.
Вариант 1. Попробуйте проверить подключение к Интернету и маршрутизатор.
Как уже упоминалось, эта ошибка установки Windows 10 может быть связана с нестабильным подключением к Интернету. Чтобы это исправить, первое, что вам нужно сделать, это проверить состояние вашего интернет-соединения и посмотреть, стабильно ли оно и достаточно ли оно для запуска установки. Если он медленный, то неудивительно, что процесс установки не удался. Чтобы это исправить, вы можете попытаться перезагрузить маршрутизатор с его панели администратора или просто выключить его вручную, а затем снова включить через пару секунд. Кроме того, вы также должны проверить, правильно ли он подключен.
Вариант 2. Попробуйте запустить средство устранения неполадок сетевого адаптера.
Следующее, что вы можете сделать, это запустить средство устранения неполадок сетевого адаптера. Это встроенное средство устранения неполадок может помочь решить любые проблемы с сетью. Он может сбросить адаптеры, удалить кэшированные настройки и многое другое. Чтобы запустить его, выполните следующие действия:
- Перейдите в «Настройки»> «Обновление и безопасность» и выберите «Устранение неполадок».
- Затем прокрутите вниз и выберите параметр «Сетевой адаптер» на правой панели.
- Затем нажмите кнопку «Выполнить устранение неполадок».
- После этого ваш компьютер проверит все возможные ошибки и, если возможно, определит причину проблемы.
Вариант 3. Попробуйте использовать другой порт USB.
Возможно, вы захотите проверить целостность USB-порта, к которому подключено устройство, если вы используете загрузочный USB-накопитель для запуска установки для Windows 10. Все, что вам нужно сделать, — это переключить USB-порт или попробовать использовать другое загрузочное USB-устройство. и посмотрим, решит ли это проблему.
Вариант 4. Попробуйте воссоздать установочный USB-накопитель Windows 10.
Воссоздание установочного USB 10 для Windows 10 может помочь в устранении проблемы. Для этого вы можете использовать USB-накопитель, но убедитесь, что он имеет высокую скорость чтения-записи. Следуйте приведенным ниже инструкциям, чтобы восстановить USB XNUMX для установки Windows ».
- Нажмите ссылке а затем нажмите кнопку Загрузить инструмент сейчас.
- Затем нажмите «Использовать инструмент для создания установочного носителя (USB-накопитель, DVD или файл ISO)…» и следуйте приведенным ниже инструкциям на экране.
- Теперь выберите вариант файла ISO на шаге 5.
- После этого у вас должен появиться файл ISO.
- Затем перейдите в папку, в которую вы загрузили файл ISO.
- Затем щелкните правой кнопкой мыши ISO-файл Windows 10 и выберите параметр «Открыть с помощью», а затем выберите «Проводник».
- Теперь нажмите «setup.exe» и следуйте инструкциям, появляющимся на экране. При появлении запроса вы должны выбрать «Ничего» (чистая установка) или «Сохранить только личные файлы». Обратите внимание, что вы не должны выбирать «Сохранять личные файлы, приложения и настройки Windows, так как это на самом деле не работает.
Вариант 5. Попробуйте получить новый файл образа Windows.
Если ни один из четырех указанных выше вариантов не помог, вы можете получить более новый установочный образ с помощью инструмента создания Windows Media. После этого создайте загрузочный USB-накопитель и после завершения попробуйте снова запустить установку Windows 10.
Узнать больше
Ошибка D3dx9_32.dll — Что это?
D3dx9_32.dll — это тип библиотеки динамических ссылок, используемой для загрузки и запуска различных программ на ПК. Сообщение об ошибке D3dx9_32.dll появляется на экране, когда этот файл не может быть успешно загружен. Сообщение об ошибке отображается в одном из следующих форматов на экране компьютера:
«Файл d3dx9_32.dll отсутствует»
«D3DX9_32.DLL отсутствует. Замените D3DX9_32.DLL и повторите попытку».
«Файл d3dx9_32.dll не найден»
«D3dx9_32.dll не найден. Переустановка может помочь исправить это».
«Отсутствует компонент d3dx9_32.dll»
Эта ошибка обычно появляется при использовании игрового ПО. Ошибка D3dx9_32.dll отображается после загрузки игры или до начала игры. Однако он также может появляться в программном обеспечении, в котором используются расширенные графические функции.
Решения
 Причины ошибок
Причины ошибок
Ошибка D3dx9_32.dll может возникнуть из-за нескольких причин. К ним относятся:
- Проблема связана с программным обеспечением Microsoft DirectX. Это программное обеспечение включает файл D3dx9_32.dll в свою коллекцию программного обеспечения.
- Несовместимые драйверы видеокарты
- Неправильная установка игры
- DLL файл поврежден
- Проблемы с реестром
- Вирусная инфекция
Дополнительная информация и ручной ремонт
Чтобы избежать неудобств, желательно сразу исправить ошибку. Чтобы решить эту проблему, вам не нужно быть техническим специалистом или нанимать специалиста. К счастью, ошибку файла D3dx9_32.dll исправить довольно просто. Вот некоторые из лучших и эффективных самодельных методов, с помощью которых вы можете попытаться устранить ошибку:
Способ 1 — установить последнюю версию DirectX
Так как ошибка D3dx9_32.dll связана с ПО DirectX, желательно убедиться, что на вашем ПК установлена последняя версия этого программного обеспечения. Чтобы установить обновленную версию, просто зайдите на официальный сайт Microsoft, скачайте оттуда программу и установите ее на свой ПК. Чтобы активировать изменения, перезагрузите компьютер.
Способ 2 — удалить, а затем переустановить игровое приложение
Если ошибка все еще сохраняется, то причиной ее может быть игровое приложение. Иногда ошибка D3dx9_32.dll также может возникать из-за плохой установки программы. Поэтому в этом случае рекомендуется сначала удалить программу, перейдя к опции «Добавить/удалить программу». И как только программа будет удалена, попробуйте переустановить ее на свой компьютер. Надеюсь, это уберет ошибку.
Способ 3 — восстановить поврежденный/поврежденный файл D3dx9_32.dll
Ошибка также может появиться из-за поврежденного или поврежденного файла D3dx9_32.dll. Это указывало на проблемы с реестром. Когда реестр перегружен ненужными и устаревшими файлами, места для хранения других файлов становится недостаточно. Из-за плохого обслуживания реестра часто повреждаются системные и dll-файлы. Чтобы восстановить поврежденный файл D3dx9_32.dll, необходимо сначала очистить реестр. Вы можете сделать это вручную, но это будет довольно трудоемко и немного технически. Следовательно, скачать очиститель реестра. Очиститель реестра сканирует все ошибки, связанные с реестром, и сразу удаляет их. Очищает реестр и восстанавливает поврежденные файлы dll.
Способ 4 — сканирование на вирусы
Если ошибка D3dx9_32.dll вызвана вирусами, то желательно просканировать ПК антивирусом. Он просканирует и удалит все вирусы из вашей системы. Независимо от того, связана ли ошибка D3dx9_32.dll с проблемами реестра или вирусной инфекцией, загрузите Restoro. Это передовой, продвинутый и многофункциональный PC Fixer. Универсальное решение для всех проблем, связанных с ПК. Он развернут с мощным очистителем реестра, антивирусом, оптимизатором системы и несколькими другими сканерами. Очиститель реестра обнаруживает и удаляет все ошибки реестра и восстанавливает поврежденные файлы Dll, включая файл D3dx9_32.dll, и одновременно антивирусная утилита сканирует весь ваш компьютер на наличие всех типов вредоносных программ, заражающих вашу систему, включая шпионское ПО, трояны, рекламное ПО и вредоносное ПО. Функция системного оптимизатора обеспечивает работу вашего ПК на оптимальном уровне. Restoro PC Fixer безопасен и эффективен. Он имеет удобный интерфейс, который упрощает работу для пользователей всех уровней. Всего за несколько простых кликов ошибки устраняются. В дополнение к этому вы можете загрузить его на все ПК с Windows. Он совместим со всеми версиями Windows.
Открыть чтобы загрузить Restoro и устранить код ошибки D3dx9_32.dll на вашем компьютере сегодня.
Узнать больше
Бывают случаи, когда вы обновляете или устанавливаете Windows 10 на старый компьютер, а соотношение сторон экрана в беспорядке. Эта проблема возникает, когда новая версия Windows не поддерживает графический процессор или драйвер не работает в Windows 10. И в таких случаях Windows использует универсальный драйвер, который не поддерживает все разрешения, а также правильное соотношение сторон. Итак, в этом посте вы узнаете, как исправить проблемы с соотношением сторон экрана в Windows 10. Возможно, ваш экран имеет соотношение сторон 16: 9, но после обновления вы изменили разрешение экрана, и теперь установлен на 16:!0. А позже вы обнаружили, что не можете вернуться к предыдущему соотношению сторон. Таким образом, вы заметите, что все на экране может выглядеть растянутым. Вам может быть интересно, можно ли напрямую изменить соотношение сторон в Windows 10, даже если у графического процессора нет совместимого драйвера, но на самом деле это не так. Однако есть и другой способ решения проблемы. Обратитесь к вариантам, приведенным ниже, чтобы начать.
Вариант 1. Попробуйте использовать режим совместимости.
Первое, что вы можете сделать, это запустить драйвер в режиме совместимости. Для этого выполните следующие действия:
- Вам необходимо скачать драйвер и разместить его на рабочем столе.
- После этого щелкните его правой кнопкой мыши и выберите «Свойства».
- Затем перейдите на вкладку «Совместимость», где вы увидите две опции:
- Устранение неполадок совместимости, и пусть Windows выяснит, что работает лучше для вас. Если это не удается, следуйте дальше.
- Вручную выберите версию Windows, чтобы она работала правильно.
- У вас также есть возможность изменить настройки DPI и посмотреть, поможет ли это. Затем нажмите кнопку «Применить» и «ОК».
- Теперь щелкните файл правой кнопкой мыши и выберите параметр «Запуск от имени администратора» для установки. После этого вы сможете изменить соотношение сторон экрана на то, что вы использовали раньше.
Примечание: Если у вас есть другие программы, которые не будут работать в существующей версии Windows, обязательно запустите программу в режиме совместимости.
Вариант 2. Попробуйте запустить средство устранения неполадок совместимости программ.
Вы также можете запустить средство устранения неполадок совместимости программ. Это встроенное средство устранения неполадок доступно в разделе Центр обновления и безопасности Windows. Оттуда выберите Устранение неполадок. Вы найдете список программ для вас, и, поскольку вы уже загрузили файлы драйверов, просто нажмите «Нет в списке», расположенный вверху списка программ. После этого просмотрите и выберите файлы драйверов, а затем дайте программе выполнить свою работу.
Вариант 3. Обновите или откатите драйверы вашего устройства.
Если первый вариант вам не подошел, то пора либо обновить, либо откатить драйверы устройств. Скорее всего, после того, как вы обновили свой компьютер с Windows, ваш драйвер также нуждается в обновлении. С другой стороны, если вы только что обновили драйверы устройства, вам необходимо откатить драйверы до их предыдущих версий. В зависимости от того, что применимо к вам, следуйте приведенным ниже инструкциям.
- Откройте Диспетчер устройств из меню Win X.
- Затем найдите драйверы устройств и щелкните их правой кнопкой мыши, чтобы открыть окно «Свойства».
- После этого перейдите на вкладку «Драйвер» и нажмите кнопку «Удалить устройство».
- Следуйте опции экрана, чтобы полностью удалить его.
- Наконец, перезагрузите компьютер. Это просто переустановит драйверы устройства автоматически.
Примечание: Вы можете установить специальный драйвер на свой компьютер, если он у вас есть, или вы также можете найти его прямо на веб-сайте производителя.
Узнать больше
Осенняя распродажа в Steam все еще бушует, и другие магазины, такие как EPIC и GOG, тоже добились успеха, и по мере того, как год медленно закрывается, мы размышляем о лучших играх, выпущенных в этом году.
Представленные игры не расположены в каком-то определенном порядке, и, поскольку продажи все еще бушуют, выберите одну для себя, чтобы хорошо провести время.
Менеджер F1 22

Если вы увлекаетесь формульными гонками, мы искренне рекомендуем этого нового менеджера. Как много времени прошло с тех пор, как хороший менеджер Формулы-1 был освобожден, это глоток свежего воздуха. Мастерски сделано и весело играть, а также лицензированы с реальными командами и автомобилями. https://store.steampowered.com/app/1708520/F1_Manager_2022/
Stray (Бездомный)

Мне нравятся кошки, но эта игра на другом уровне по сравнению с конкурентами. Уникальный подход, отличный сюжет и, конечно же, рыжий кот в роли главного героя! Находясь в среде киберпанка, следуя истории некоторых несчастных андроидов, вы можете делать большинство кошачьих вещей, например, играть в коробках и т. Д., Но по сути игра представляет собой платформер-головоломку, что, на мой взгляд, отличная вещь. Мяуй свои вещи и получи игру, пока на нее действует скидка: https://store.steampowered.com/app/1332010/Stray/
Неоновый белый

Mirror’s Edge была очень уникальной игрой, когда она была выпущена, вводя паркур в игровой мир, а Neon white поднимает его на один уровень выше. Благодаря соревновательному геймплею FPS с паркуром эта игра отлично подходит для того, чтобы убить время и посоревноваться с друзьями, но больше всего в ней весело играть. Получи это здесь: https://store.steampowered.com/app/1533420/Neon_White/
Черепашки-ниндзя: Месть Шреддера

Месть Шреддера — это любовное письмо к классическим играм в стиле beat-the-up, которые можно найти в старых пыльных игровых автоматах в старые времена. Быстрый безумный экшн, пиксельная графика и море веселья!!! Получите это сейчас и начните вечеринку, как это было в 1980 году: https://store.steampowered.com/app/1361510/Teenage_Mutant_Ninja_Turtles_Shredders_Revenge/
Страна чудес крошечной Тины

Эту игру нужно испытать, чтобы полностью понять ее масштабы и причудливость. Создатели Borderlands представляют новый сплав фэнтези, оружия и сумасшедших идей, воплощенный в ролевом шутере с узнаваемым графическим стилем Borderlands. https://store.steampowered.com/app/1286680/Tiny_Tinas_Wonderlands/
Norco

Обладатель множества наград, Norco — это классическая приключенческая игра в жанре «укажи и щелкни» с великолепным научно-фантастическим сюжетом, в котором большое внимание уделяется окружающей среде. Сюжет и атмосфера — главные аргументы в пользу игры, и если вам нравятся хорошие истории с интересными персонажами, попробуйте эту: https://store.steampowered.com/app/1221250/NORCO/
Final Fantasy 14: Endwalker (последняя фантазия)

Расширение для массовой многопользовательской ролевой онлайн-игры приносит так много всего, что мы просто не могли его не заметить и отложить в сторону. Технически это не полноценная игра, так как это расширение, которое по-прежнему работает на многих фронтах, и поскольку оно предположительно является последним дополнением, сейчас самое подходящее время, чтобы взять его и попробовать Final Fantasy 14: https://store.steampowered.com/app/1592500/FINAL_FANTASY_XIV_Endwalker/
Elden Ring

Конечно, список был бы неполным, если бы мы не включили Elden Ring, отличный пример того, как сложная, но хорошо выполненная игра может идти дальше и дальше. Эта игра с сюжетом наравне с великими эпосами и компактностью, как в дарк соулс, подарит вам много часов геймплея и контента. https://store.steampowered.com/app/1245620/ELDEN_RING/
Узнать больше
Одной из самых полезных утилит на компьютере с Windows 10 является Проводник Windows. Это, несомненно, один из файловых менеджеров с множеством функций на всех платформах. Тем не менее, это не без проблем, и одна из наиболее распространенных проблем, с которой сталкивается большинство пользователей, — это когда вы пытаетесь открыть папку или место в проводнике, и он отображает сообщение «Работа над этим…», когда он пытается загрузить содержимое этого места или папки. Проблемы такого рода в основном возникают на компьютерах с жесткими дисками, хотя это не означает, что они не могут возникнуть на других компьютерах с твердотельными дисками. Итак, если Проводник на вашем компьютере с Windows 10 продолжает зависать на сообщении «Работа над этим…» вместе с зеленой полосой анимации, которая движется очень медленно при загрузке содержимого папки, то лучше всего, если вы будете следовать параметрам, приведенным ниже. чтобы решить эту проблему.
Вариант 1. Попробуйте удалить содержимое папки «Автоматические назначения».
- Нажмите клавиши Win + R на клавиатуре, чтобы открыть утилиту «Выполнить».
- Затем введите «% AppData% MicrosoftWindowsRecentAutomaticDestination» и нажмите Enter, чтобы открыть это местоположение.
- Оттуда выберите все файлы и нажмите комбинацию клавиш Shift + Delete.
- После этого вы получите приглашение, которое спросит вас, хотите ли вы удалить все файлы навсегда, просто нажмите «Да». Это удалит весь кэш быстрого доступа.
- Теперь проверьте, можете ли вы теперь открыть папку или папку без сообщения «Работа над ней…».
Вариант 2. Попытайтесь восстановить поисковый индекс.
- Сначала откройте параметры индексирования с помощью панели поиска.
- Затем нажмите на соответствующий список, например, папку «Пользователи».
- После этого нажмите кнопку «Дополнительно». Откроется миниатюрное окно и оттуда перейдите на вкладку «Параметры индекса».
- Затем нажмите «Восстановить» в разделе «Устранение неполадок».
- Теперь нажмите кнопку ОК после завершения восстановления. Это должно перестроить поисковый индекс для всех файлов и, таким образом, исправить зафиксированный в сообщении «Работа над ним…» проводник.
Вариант 3. Попробуйте оптимизировать папку для общих элементов.
Возможно, вы также захотите попробовать оптимизировать папку для общих элементов, поскольку это поможет проводнику файлов быстрее загружать содержимое.
- Просто щелкните правой кнопкой мыши на папке, которая требует времени для загрузки содержимого в нем и показывает сообщение «Работа над этим …».
- После этого нажмите «Свойства», чтобы открыть мини-окно «Свойства».
- Оттуда перейдите на вкладку «Настройка» и нажмите в раскрывающемся меню «Оптимизировать эту папку для» в разделе «Какую папку вы хотите?» раздел, а затем выберите Общие элементы.
- Затем установите флажок с надписью «Также примените этот шаблон ко всем подпапкам» и нажмите кнопку «ОК», чтобы сохранить изменения.
- Перезапустите проводник и проверьте, исправлена ли проблема.
Вариант 4. Попробуйте выполнить восстановление системы.
Запуск восстановления системы также может помочь вам решить любую проблему, вызывающую сообщение «Работа над ней…». Вы можете сделать эту опцию либо загрузкой в безопасном режиме, либо восстановлением системы. Если вы уже находитесь в разделе «Дополнительные параметры запуска», просто выберите «Восстановление системы» и перейдите к следующим шагам. И если вы только что загрузили свой компьютер в безопасном режиме, следуйте инструкциям ниже.
- Нажмите клавиши Win + R, чтобы открыть диалоговое окно «Выполнить».
- После этого введите «sysdm.cpl» в поле и нажмите «Ввод».
- Затем перейдите на вкладку «Защита системы» и нажмите кнопку «Восстановление системы». Откроется новое окно, в котором вы должны выбрать предпочитаемую точку восстановления системы.
- После этого следуйте инструкциям на экране, чтобы завершить процесс, а затем перезагрузите компьютер и проверьте, устранена ли проблема.
Узнать больше
Один из важнейших компонентов компьютера в сети. Сеть с помощью сетевых устройств позволяет всем видам устройств обмениваться информацией. Одним из файлов, связанных с сетевым драйвером, является файл netio.sys. Это системный файл, используемый сторонними программами для взаимодействия с устройствами в сети. Если вы столкнулись с ошибкой «Синий экран смерти», связанной с файлом netio.sys, то вы попали в нужное место, так как этот пост поможет вам ее исправить. Вот некоторые ошибки типа «синий экран», связанные с файлом netio.sys:
- KMODE ИСКЛЮЧЕНИЕ НЕ ОБРАЩАЕТСЯ
- СБОЙ СТРАНИЦЫ В НЕПРЕРЫВНОЙ ОБЛАСТИ
- IRQL НЕ МЕНЬШЕ РАВЕН
- SYSTEM_SERVICE_EXCEPTION
- ВОДИТЕЛЬ IRQL НЕ МЕНЬШЕ ИЛИ РАВНО
- НЕИСПРАВНОСТЬ ИСТОЧНИКА СИСТЕМЫ
Чтобы исправить ошибки «синий экран» netio.sys на вашем компьютере с Windows 10, вы можете проверить каждый из следующих предложений.
Вариант 1. Попробуйте использовать средство проверки системных файлов.
Одним из встроенных в Windows инструментов, которые можно использовать для исправления ошибок Blue Screen, является средство проверки системных файлов. Эта встроенная командная утилита может помочь вам восстановить поврежденные или отсутствующие файлы, а также заменить поврежденные и поврежденные системные файлы. Скорее всего, файл netio.sys может быть поврежден, поэтому для его исправления используйте средство проверки системных файлов.
- Сначала щелкните правой кнопкой мыши кнопку «Пуск» и выберите «Командная строка (администратор)».
- Далее введите ПФС / SCANNOW команду и нажмите Enter, чтобы выполнить его.
Команда запустит сканирование системы, которое займет несколько секунд, прежде чем завершится. Как только это будет сделано, вы можете получить следующие результаты:
- Защита ресурсов Windows не обнаружила нарушений целостности.
- Защита ресурсов Windows обнаружила поврежденные файлы и успешно восстановила их.
- Windows Resource Protection обнаружила поврежденные файлы, но не смогла исправить некоторые из них.
- Наконец, перезагрузите компьютер.
Вариант 2 — Попробуйте проверить память на наличие ошибок
Первое, что вы можете сделать, чтобы проверить память на наличие ошибок, — запустить утилиту CHKDSK. Утилита CHKDSK исправляет ошибки жесткого диска, которые могут быть причиной проблемы.
- Сначала вам нужно открыть «Этот компьютер».
- Затем щелкните правой кнопкой мыши раздел операционной системы Windows.
- Далее нажмите «Свойства» и перейдите на вкладку «Инструменты».
- После этого нажмите кнопку «Проверить» в разделе «Проверка ошибок».
- Появится новое мини-окно и оттуда нажмите Scan drive.
- Теперь позвольте ему сканировать раздел вашего жесткого диска на наличие ошибок, а затем перезагрузите компьютер.
После запуска утилиты CHKDSK самое время исправить проблемы с оперативной памятью, запустив инструмент диагностики памяти. Этот инструмент в Windows может помочь устранить ошибки «синего экрана», связанные с файлом netio.sys, путем проверки и автоматического устранения проблем, связанных с памятью. Чтобы запустить его, обратитесь к этим шагам:
- Нажмите клавиши Win + R, чтобы открыть Run и введите mdsched.ехе и нажмите Enter, чтобы открыть средство диагностики памяти Windows.
- После этого он даст два варианта, таких как:
- Перезапустите сейчас и проверьте наличие проблем (рекомендуется)
- Проверьте проблемы при следующем запуске компьютера
- После перезагрузки компьютера выполните базовое сканирование, или вы также можете воспользоваться опциями «Advanced», такими как «Test mix» или «Pass count». Просто нажмите клавишу F10, чтобы начать тестирование.
Примечание: После того, как вы выберете предпочтительный вариант, ваш компьютер перезагрузится и проверит наличие проблем с памятью. Если он обнаружит какие-либо проблемы, он автоматически их исправит, а если проблем не обнаружено, то, скорее всего, это не проблема, связанная с памятью, поэтому вам следует попробовать другие варианты, указанные ниже.
Вариант 3. Попробуйте обновить, откатить или отключить сетевые драйверы.
Вы также можете обновить, откатить или отключить сетевые драйверы, чтобы устранить ошибки синего экрана netio.sys.
- Нажмите клавиши Win + R, чтобы открыть окно «Выполнить», а затем введите «mdsched.MSC”И нажмите Enter, чтобы открыть окно диспетчера устройств.
- Под Диспетчером устройств вы увидите список драйверов. Оттуда найдите сетевые адаптеры и разверните их.
- Затем щелкните правой кнопкой мыши каждый из сетевых драйверов и, в зависимости от ваших предпочтений, вы можете выбрать «Обновить драйвер», «Отключить устройство» или «Удалить устройство».
- После этого перезагрузите компьютер и посмотрите, помогло ли оно исправить ошибку «синий экран» netio.sys.
Вариант 4 — выполнить восстановление системы
Выполнение восстановления системы также может помочь исправить ошибки BSOD, в том числе связанные с файлом netio.sys. Чтобы запустить восстановление системы, выполните следующие действия.
- Сначала нажмите клавиши Win + R, чтобы открыть диалоговое окно «Выполнить».
- После этого введите «sysdm.cpl» в поле и нажмите «Ввод».
- Затем перейдите на вкладку «Защита системы» и нажмите кнопку «Восстановление системы». Откроется новое окно, в котором вы должны выбрать предпочитаемую точку восстановления системы.
- После этого следуйте инструкциям на экране, чтобы завершить процесс, а затем перезагрузите компьютер и проверьте, устранена ли проблема.
Вариант 5. Запустите средство устранения неполадок синего экрана
Устранение неполадок, связанных с ошибками синего экрана смерти, было бы неполным без средства устранения неполадок синего экрана. Как вы знаете, это встроенный инструмент в Windows 10, который помогает пользователям исправлять ошибки BSOD, такие как Storport.sys. Его можно найти на странице средств устранения неполадок настроек. Чтобы использовать его, выполните следующие действия:
- Нажмите клавиши Win + I, чтобы открыть панель «Настройки».
- Затем перейдите в Обновление и безопасность> Устранение неполадок.
- Оттуда найдите опцию «Синий экран» с правой стороны, а затем нажмите кнопку «Запустить средство устранения неполадок», чтобы запустить средство устранения неполадок «Синий экран», а затем перейдите к следующим параметрам на экране. Обратите внимание, что вам может потребоваться загрузить ваш компьютер в безопасном режиме.
Узнать больше
Общеизвестно, что когда вы открываете файл, содержащий вирусы, он автоматически заражает операционную систему. Вот почему большинство антивирусных программ, таких как Защитник Windows, не позволят открыть файл или выполнить любую связанную с ним программу, если они обнаружат, что файл или программа потенциально могут нанести вред компьютеру. В подобных ситуациях вы можете получить сообщение об ошибке: «Операция не выполнена успешно, поскольку файл содержит вирус». Кроме того, также возможно, что это сообщение об ошибке может появиться даже для известных программ. Чтобы открыть программу или файл, вызвавший ошибку, в этом посте вам будет предложено несколько вариантов, но убедитесь, что программа или файл действительно безопасны для открытия и не содержат вирусов. Вы можете открыть файл или запустить программу, временно отключив Защитник Windows или любую антивирусную программу. Вы также можете попробовать добавить исключение в свою антивирусную программу, восстановить проводник или запустить инструмент очистки диска. Для получения более подробной информации обратитесь к каждому из вариантов, представленных ниже.
Вариант 1. Попробуйте временно отключить программу Защитник Windows.
Хотя вы можете столкнуться с этой ошибкой в любой антивирусной программе, она чаще встречается в Защитнике Windows. Таким образом, вы можете попытаться отключить его на время, когда открываете файл или запускаете программу. Для этого выполните следующие действия:
- Сначала нажмите кнопку «Пуск» и выберите «Настройки»> «Обновление и безопасность»> «Безопасность Windows».
- Здесь выберите опцию «Открыть безопасность Windows», расположенную на правой панели.
- После этого нажмите «Защита от вирусов и угроз».
- Затем нажмите «Управление настройками» в разделе «Настройки защиты от вирусов и угроз».
- Затем выключите переключатель как для защиты в реальном времени, так и для защиты с использованием облака.
- Теперь перезагрузите компьютер и попробуйте открыть файл или снова запустить программу и посмотреть, работает ли она.
- Примечание. Не забудьте включить защиту в реальном времени и облачную защиту в Защитнике Windows.
Вариант 2. Попробуйте добавить исключение в программу Защитника Windows.
- Откройте Центр безопасности Защитника Windows в области уведомлений.
- Затем выберите «Защита от вирусов и угроз» и откройте «Настройки защиты от вирусов и угроз».
- После этого прокрутите вниз, пока не найдете «Исключения» и нажмите «Добавить или удалить исключения».
- Затем нажмите кнопку «плюс» и выберите тип исключения, которое вы хотите добавить, и в раскрывающемся списке выберите «Папка».
- Затем перейдите к пути, где находится файл или программа.
- Когда появится запрос контроля учетных записей или контроля учетных записей, просто нажмите «Да», чтобы продолжить.
- Теперь попробуйте снова запустить программу или файл и посмотреть, работает ли он. Если это так, то обязательно включите антивирус. Однако, если это не сработало, перейдите к следующим параметрам ниже.
Вариант 3. Попробуйте запустить сканирование с помощью средства проверки системных файлов.
Средство проверки системных файлов или SFC — это встроенная командная утилита, которая помогает восстанавливать как поврежденные, так и отсутствующие файлы. Он заменяет плохие и поврежденные системные файлы хорошими системными файлами, которые могут быть причиной появления ошибок 0x8024a11a и 0x8024a112. Чтобы запустить команду SFC, выполните действия, указанные ниже.
- Введите «cmd» в поле «Начать поиск» и щелкните правой кнопкой мыши соответствующий результат поиска.
- Затем выберите «Запуск от имени администратора», чтобы открыть командную строку с правами администратора.
- После открытия командной строки введите ПФС / SCANNOW
Команда запустит сканирование системы, которое займет несколько секунд, прежде чем завершится. Как только это будет сделано, вы можете получить следующие результаты:
- Защита ресурсов Windows не обнаружила нарушений целостности.
- Защита ресурсов Windows обнаружила поврежденные файлы и успешно восстановила их.
- Windows Resource Protection обнаружила поврежденные файлы, но не смогла исправить некоторые из них.
Теперь перезагрузите компьютер и посмотрите, исправлена ли проблема.
Вариант 4 — Запустите инструмент очистки диска
Вы также можете попробовать использовать инструмент очистки диска. Чтобы использовать это, обратитесь к этим шагам:
- Нажмите клавиши Win + R, чтобы открыть диалоговое окно «Выполнить», а затем введите «cleanmgr» в поле и нажмите Enter, чтобы открыть окно очистки диска.
- После этого выберите диск, который вы хотите очистить.
- Теперь нажмите OK, чтобы очистить диск и перезагрузить компьютер.
Узнать больше
Не удается найти игры на Twitch — распространенная ошибка, с которой сталкиваются самые разные люди. Проблема может быть прослежена от проблем с браузером до других, таких как заражение вредоносным ПО. В этом руководстве мы предоставим вам распространенные способы решения этой проблемы, чтобы вы могли продолжать смотреть свой любимый стример.
-
Выйдите из Twitch, затем войдите снова
Если это проблема браузера или какой-то сбой в системе Twitch, простой выход из системы с последующим входом решит проблему, поскольку информация об учетной записи будет повторно отправлена на платформу Twitch.
-
Обновите приложение
Иногда серверы имеют высокий трафик и могут быть перегружены, обновите приложение в верхнем левом углу, чтобы перезагрузить контент.
-
Использовать браузер вместо приложения Twitch
Если у вас по-прежнему возникают проблемы с приложением, откройте веб-сайт twitch и получите доступ к контенту на нем.
-
Близко подергиваться
Но в диспетчере задач. Иногда просто закрыть его с помощью кнопки X недостаточно, некоторые сбои остаются, и приложение все еще работает в фоновом режиме. Откройте диспетчер задач и закройте его оттуда.
-
Система сканирования на наличие вредоносных программ
Сканируйте всю систему на наличие вредоносных программ, различные вредоносные программы могут останавливать подергивание и вызывать проблемы.
-
Переустановите приложение
Если все остальное не помогло, переустановите приложение.
Узнать больше
Одним из самых полезных инструментов, которые вы можете использовать для восстановления плохих или поврежденных секторов на жестком диске вашего компьютера, является утилита CHKDSK. Однако есть также случаи, когда этот инструмент проверки диска может столкнуться с некоторыми проблемами, и одной из них является ошибка, которая гласит: «Тип файловой системы — RAW, CHKDSK недоступен для дисков RAW». Такая проблема возникает из-за того, что формат файла RAW не распознается установленной операционной системой Windows, что объясняет, почему вы получаете эту ошибку при запуске утилиты CHKDSK. Вы также можете столкнуться с этой ошибкой, если что-то не так с шифрованием диска. Чтобы исправить эту ошибку, вы должны изменить файловую систему диска. Как? См. шаги, указанные ниже.
Шаг 1: Первое, что вам нужно сделать, это создать загрузочный носитель с Windows 10.
Шаг 2: После этого нажмите Восстановить компьютер в первом окне установки Windows 10.
Шаг 3: Затем вам нужно выбрать раздел операционной системы из предложенных вариантов и нажать «Далее».
Шаг 4: Теперь выберите «Командная строка» в поле «Параметры восстановления системы», а затем введите следующую команду и нажмите «Ввод», чтобы запустить служебную программу Diskpart из командной строки.
DiskPart
Шаг 5: После этого введите любую из следующих команд, чтобы вывести список всех подключенных дисков или всех разделов на этих дисках.
DiskPart or объем списка
Шаг 6: Затем вам нужно выбрать любую из двух приведенных ниже команд в зависимости от списка, который вы ввели на предыдущем шаге.
выберите диск # or выберите громкость
Шаг 7: После того, как вы введете команду, она выберет диск или раздел, который вы хотите выбрать. Теперь вам нужно ввести следующую команду, чтобы очистить диск.
чистым
Шаг 8: Теперь введите любую из двух следующих команд.
Список дисков or объем списка
Шаг 9: Затем введите следующую команду ниже, чтобы создать указанный раздел.
Создание основного раздела
Шаг 10: После этого введите следующую команду, чтобы выбрать вновь созданный раздел.
выберите раздел 1
Шаг 11: Затем введите следующую команду, чтобы пометить выбранный раздел как активный.
активный
Шаг 12: Наконец, перезагрузите компьютер, чтобы успешно применить внесенные изменения, а затем посмотрите, устранил ли он проблему или нет.
Узнать больше
Авторское право © 2023, ErrorTools, Все права защищены
Товарный знак: логотипы Microsoft Windows являются зарегистрированными товарными знаками Microsoft. Отказ от ответственности: ErrorTools.com не имеет отношения к Microsoft и не претендует на прямую связь.
Информация на этой странице предоставлена исключительно в информационных целях.

Reinstalling the graphics driver can do the trick
by Srishti Sisodia
Srishti Sisodia is an electronics engineer and writer with a passion for technology. She has extensive experience exploring the latest technological advancements and sharing her insights through informative… read more
Updated on March 2, 2023
Reviewed by
Alex Serban

After moving away from the corporate work-style, Alex has found rewards in a lifestyle of constant analysis, team coordination and pestering his colleagues. Holding an MCSA Windows Server… read more
- The error could have come up due to malware infection, conflicting software, or corrupt system files.
- This guide will cover all the methods required to fix the error quickly.
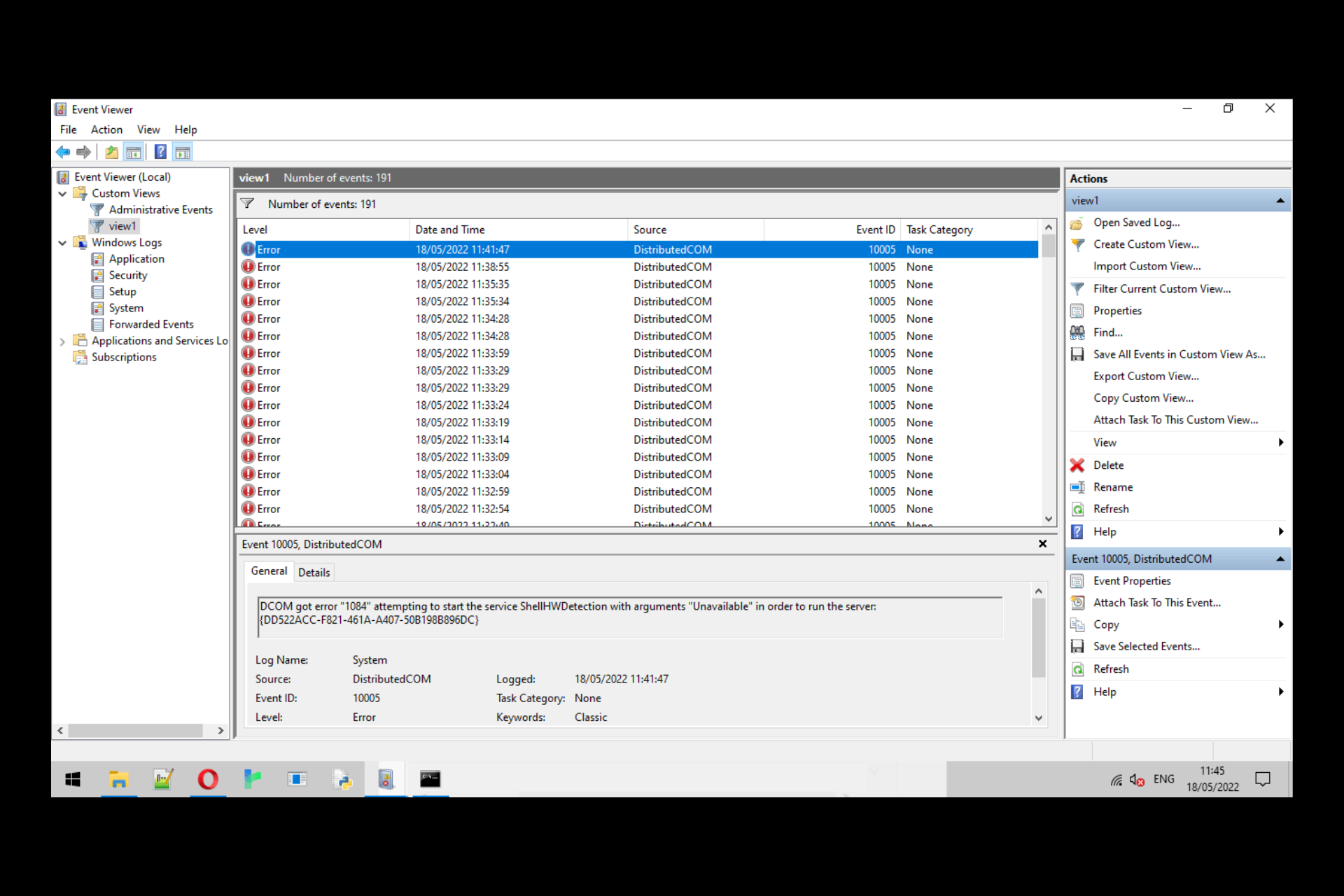
XINSTALL BY CLICKING THE DOWNLOAD FILE
Fortect is a tool that does not simply cleans up your PC, but has a repository with several millions of Windows System files stored in their initial version. When your PC encounters a problem, Fortect will fix it for you, by replacing bad files with fresh versions. To fix your current PC issue, here are the steps you need to take:
- Download Fortect and install it on your PC.
- Start the tool’s scanning process to look for corrupt files that are the source of your problem
- Right-click on Start Repair so the tool could start the fixing algorythm
- Fortect has been downloaded by 0 readers this month.
DCOM error 1084 occurs in Windows when there is a problem with the DCOM (Distributed Component Object Model) service.
The DCOM service allows software components to communicate with each other on a network. In this guide, we will discuss all the expert-tested methods to fix the error right after examining the causes for the same.
Some PC issues are hard to tackle, especially when it comes to missing or corrupted system files and repositories of your Windows.
Be sure to use a dedicated tool, such as Fortect, which will scan and replace your broken files with their fresh versions from its repository.
There could be various reasons why this DCOM error occurs; some of the common ones are:
- Malware infection – If your computer is infected with malware or viruses, it could damage the DCOM service, hence the error. You need to run a malware scan to remove malware infection.
- Misconfigured system settings – If your computer system settings are not configured properly, it could cause issues with the DCOM service; hence, you see this error.
- Damaged Windows system files – If your Windows system files are corrupted or missing, it could cause errors, including this one. You need to run the system file checker scan to repair the files.
- Third-party software interference – If two third-party software are conflicting, it could cause issues with the DCOM service. It would be best to uninstall the problematic software to fix the problem.
- Registry errors – If the registry files are missing or corrupted, you might face this DCOM service error. You might need to run a registry cleaner app to fix the problem.
Before engaging in advanced troubleshooting steps, you should consider performing the following checks:
- Uninstall the unwanted programs.
- Run a malware scan.
1. Use the Services app to check the status of the DCOM services
- Press Windows + R to open the Run dialog box.
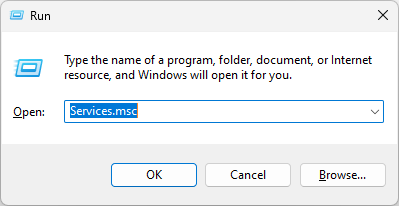
- Type services.msc and press Enter to open the Services app.
- Go to DCOM Service Process Launcher and double-click it to open Properties.
- On the Properties window, select Startup type as Automatic and click the Start button under the Service status to ensure the service is running.
- Click Apply and OK to save the changes.
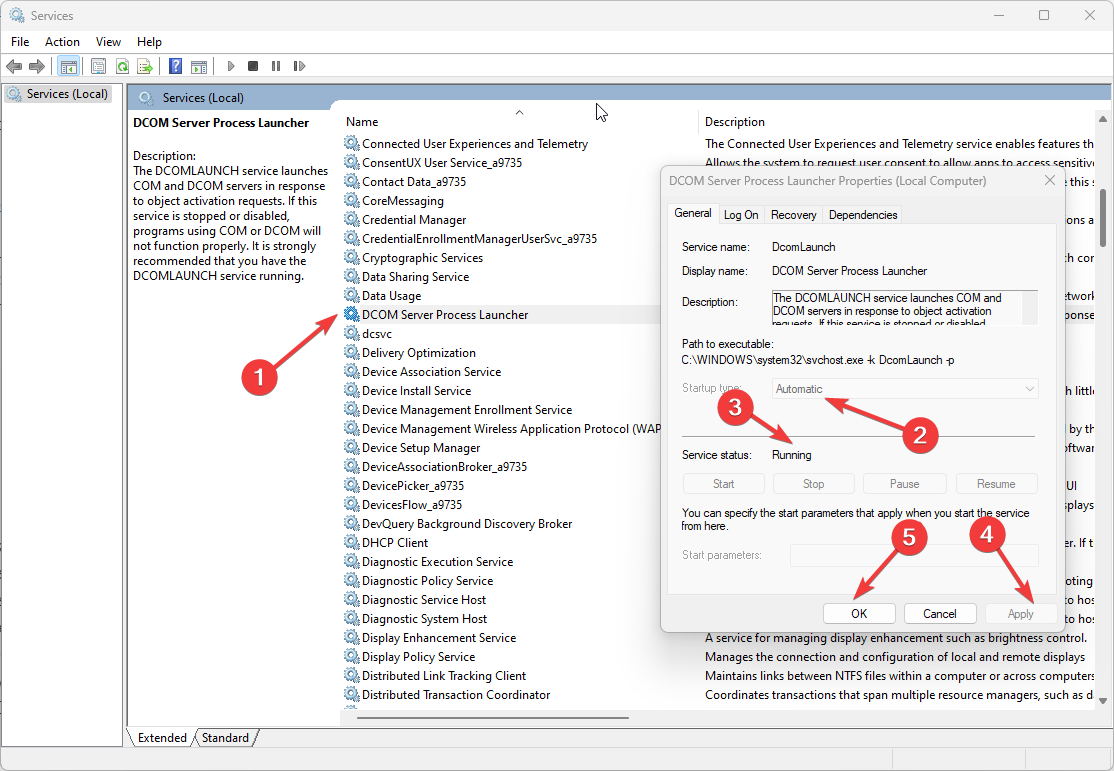
- Now locate these three services: Background Tasks Infrastructure Service, Local Session Manager, and Remote Procedure Call (RPC), and repeat the same process for them.
2. Reinstall the graphics driver
- Press Windows + R to open the Run window.
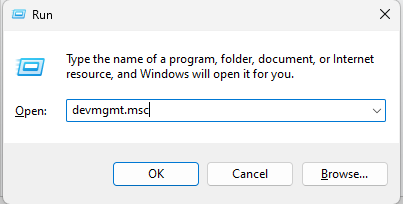
- Type devmgmt.msc and click OK to open Device Manager.
- Go to Display adapters and double-click it to expand.
- Locate, and right-click the graphics driver to select Uninstall driver.

- Restart your computer, and Windows will install the appropriate driver during Restart.
3. Repair the system files and Windows image
- Press the Windows key, type CMD, and click Run as administrator.

- Type the following command to scan & repair the system image and press Enter:
sfc/scannow - Copy and paste the following commands one by one to repair the Windows image, and press Enter after every command:
Dism /Online /Cleanup-Image /CheckHealthDism /Online /Cleanup-Image /ScanHealthDism /Online /Cleanup-Image /RestoreHealth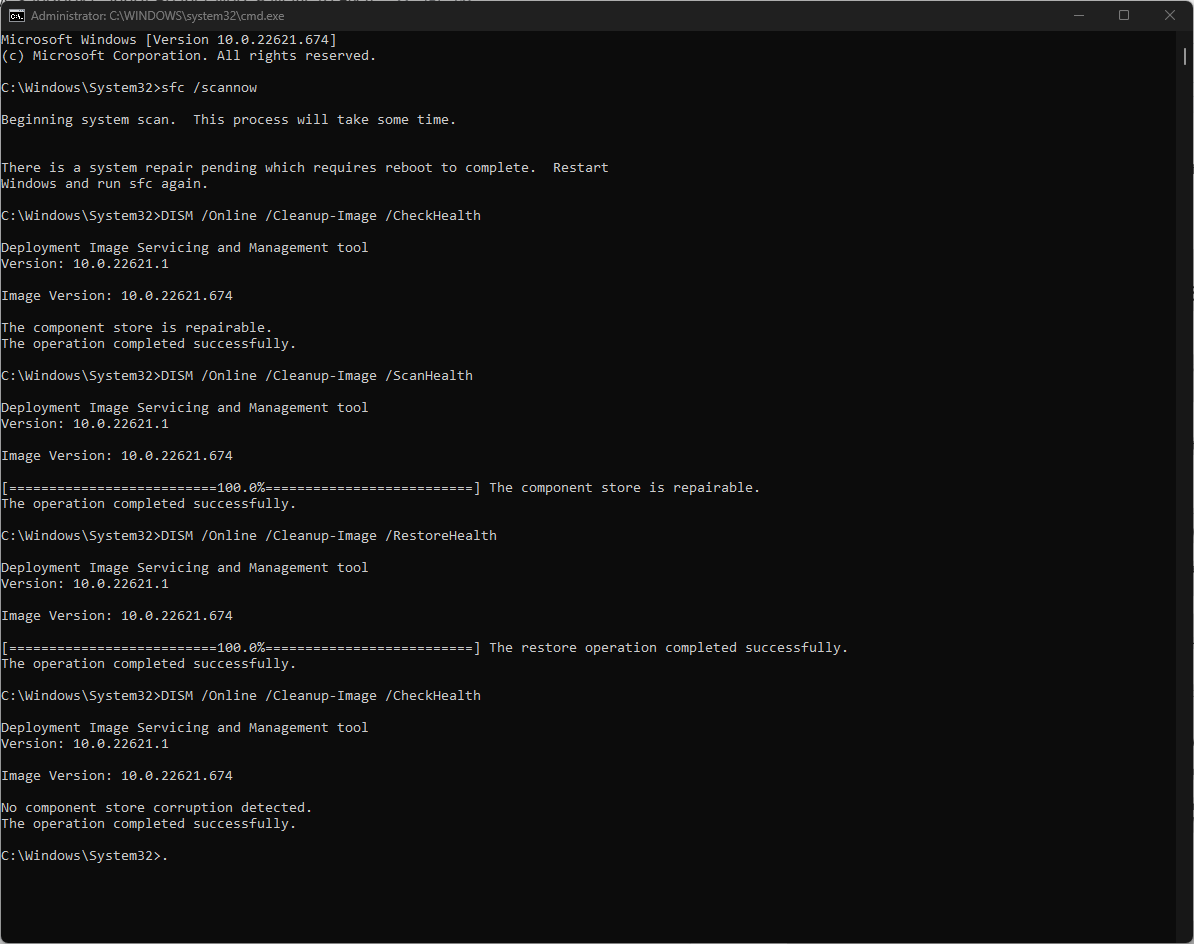
- Restart your computer to let the changes take effect.
- Teams is prone to modern malware, new research shows
- 0x80244002 Windows Update Error: How to Fix it
- Fix: Unable to Establish a Secure Connection to Zoom
4. Restore your computer to the previous version
- Press the Windows key, type Control Panel, and click Open.
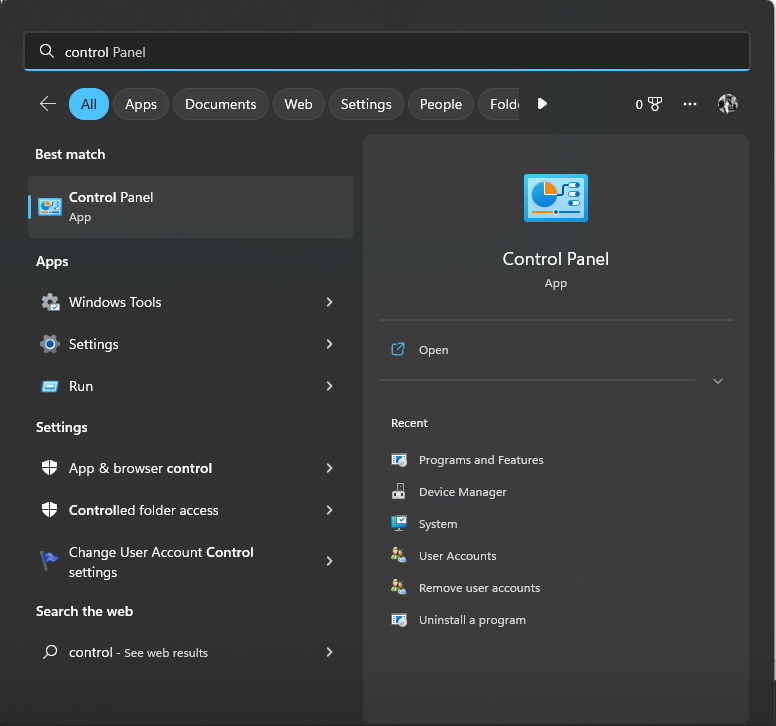
- Select Large icons from the drop-down next to Category, and click Recovery.
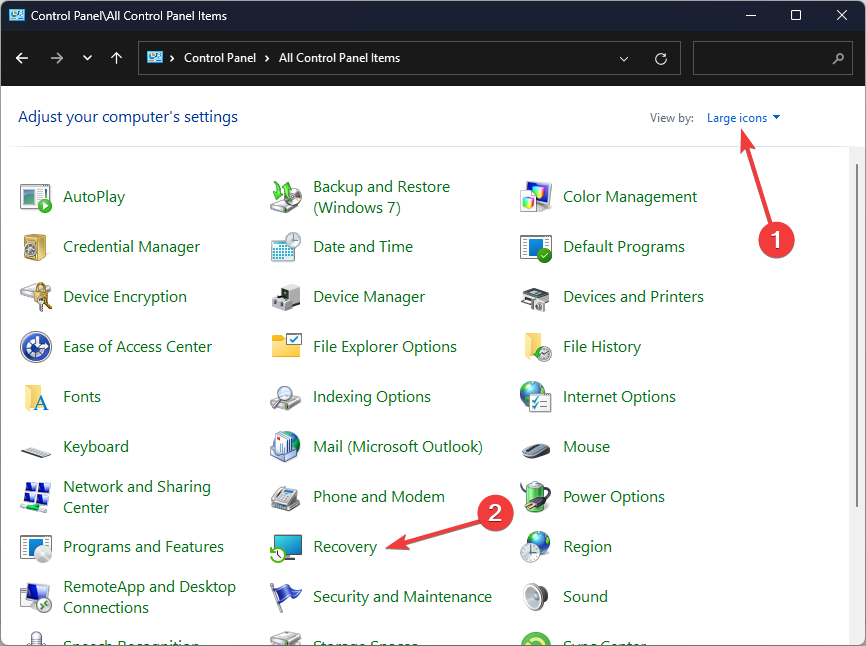
- Click Open System Restore.
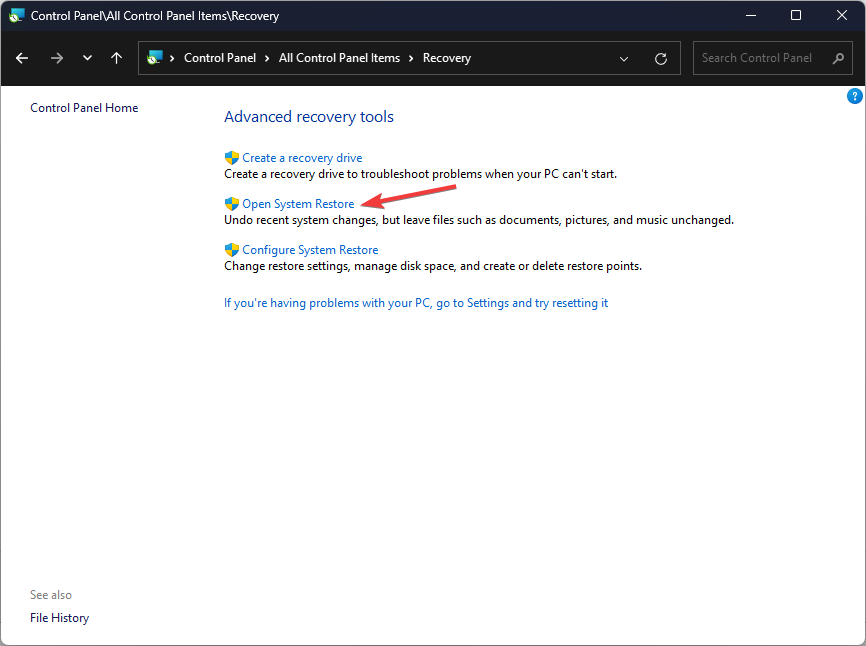
- Select Choose a different restore point in the System Restore window and click Next.
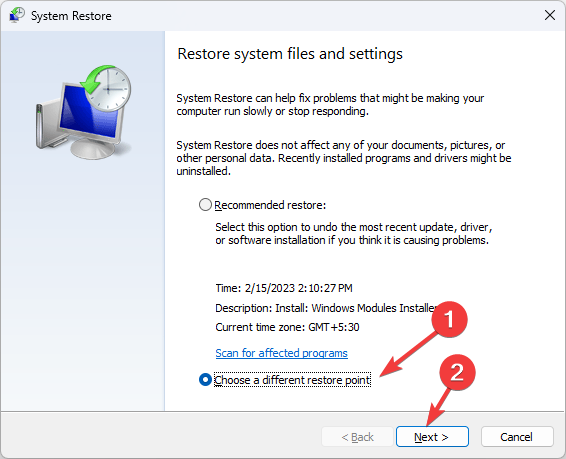
- Select the restore point and click Next.

- Click Finish to start the process of restoring your computer to the previous version.
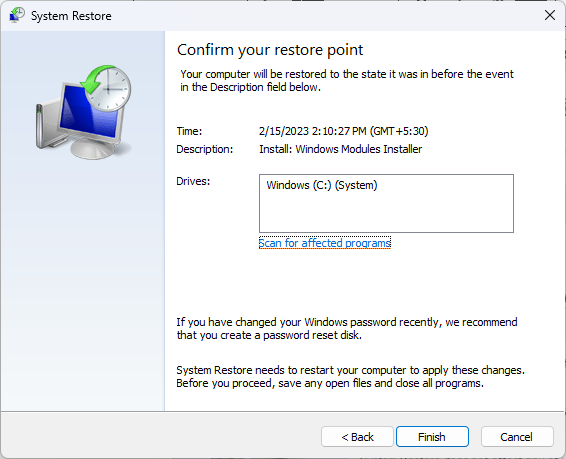
5. Run your computer in safe mode
- Press Windows + I to open the Settings app.
- Go to System, and click Recovery.
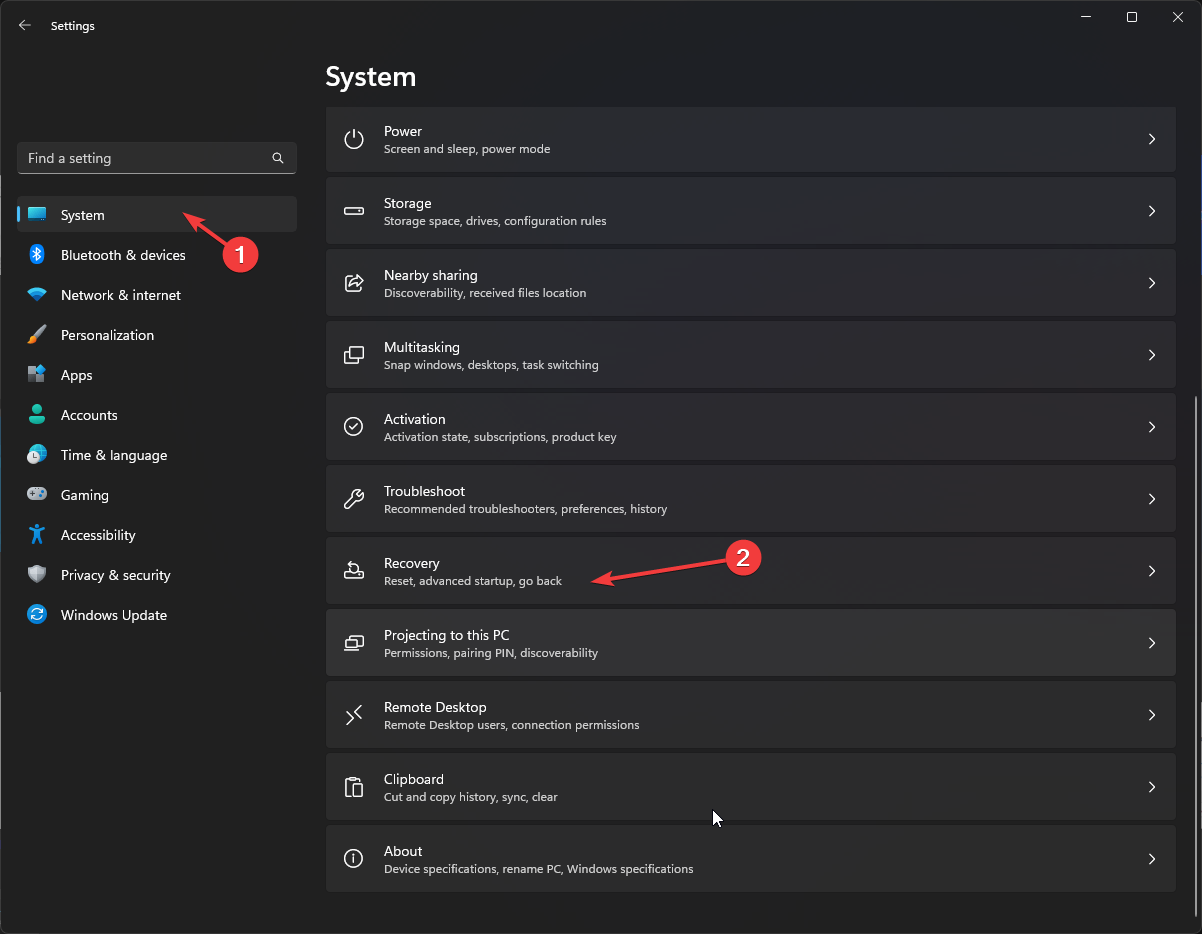
- Now next to Advanced startup, click Restart now.
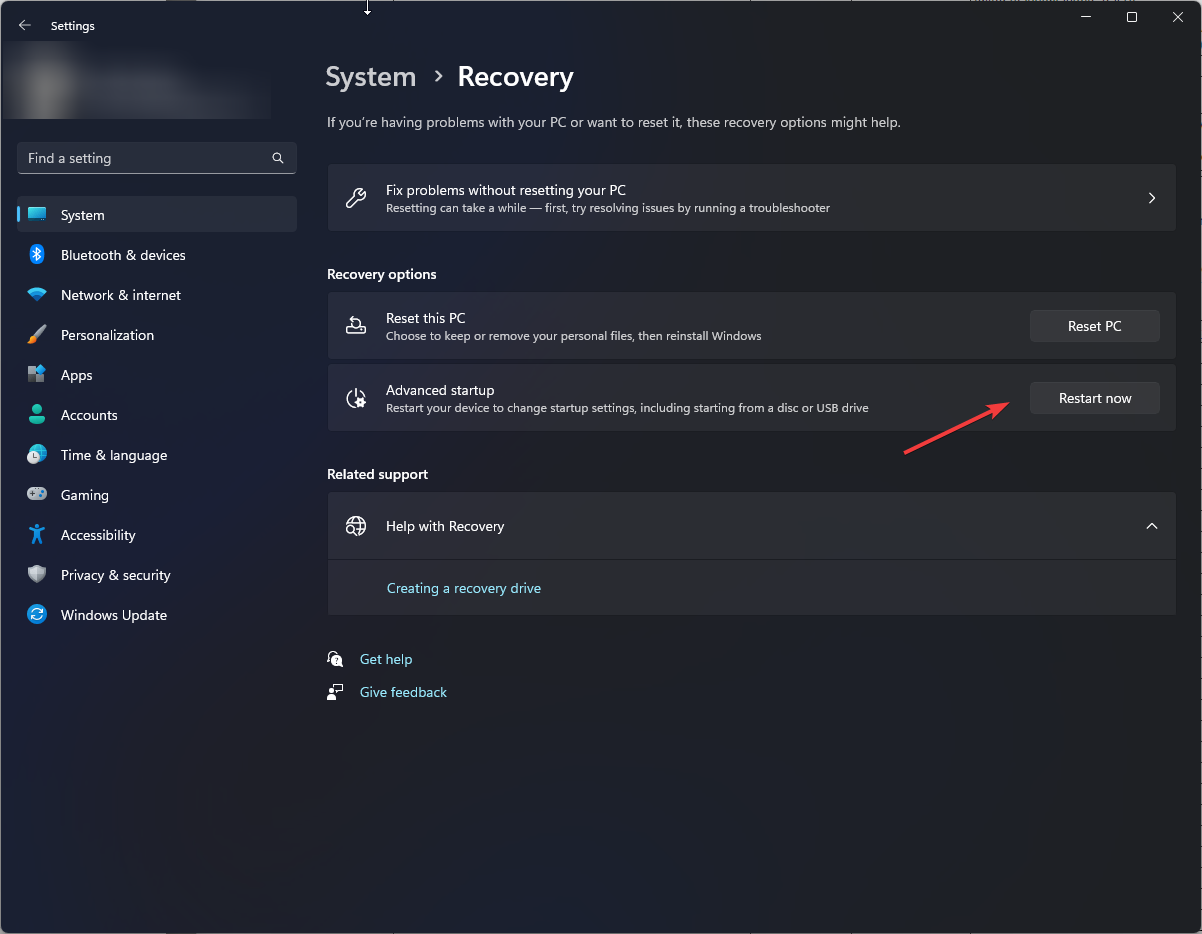
- From the Choose an option screen, click Troubleshoot.
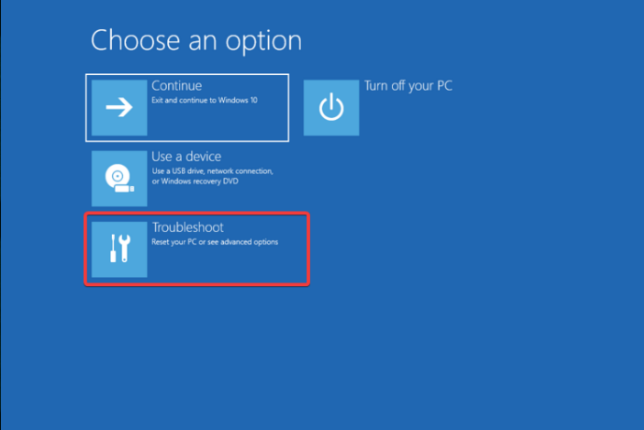
- On the Troubleshoot option, select Advanced options.
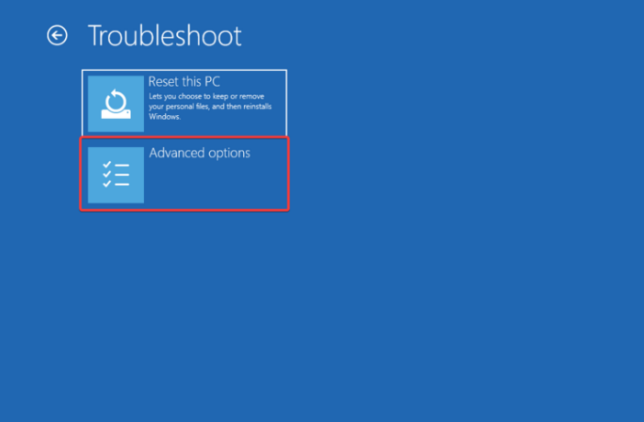
- On the Advanced options window, click Startup Settings.
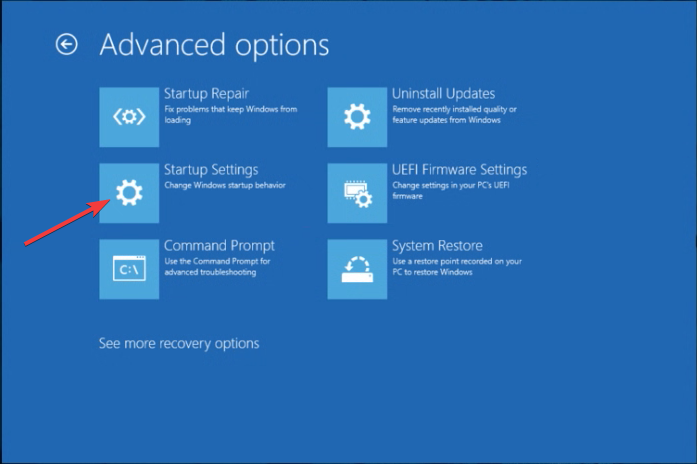
- You will get a list; press F4 to boot your computer in Safe Boot mode.
- If the computer runs fine in safe mode, you need to check third-party software interfering with your computer.
6. Reset your PC
- Press Windows + I to open the Settings app.
- Go to System, and click Recovery.
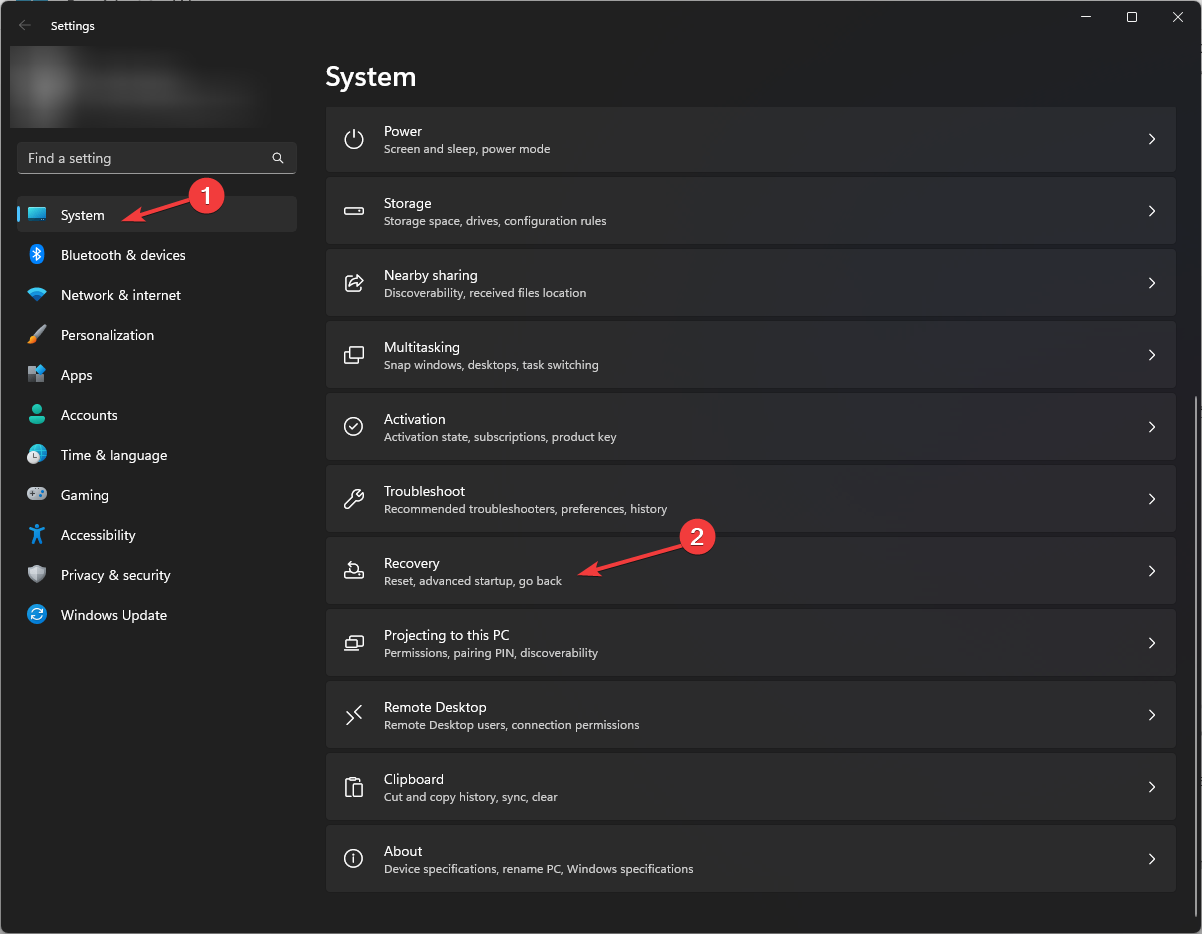
- Now next to Reset this PC, click Reset PC.
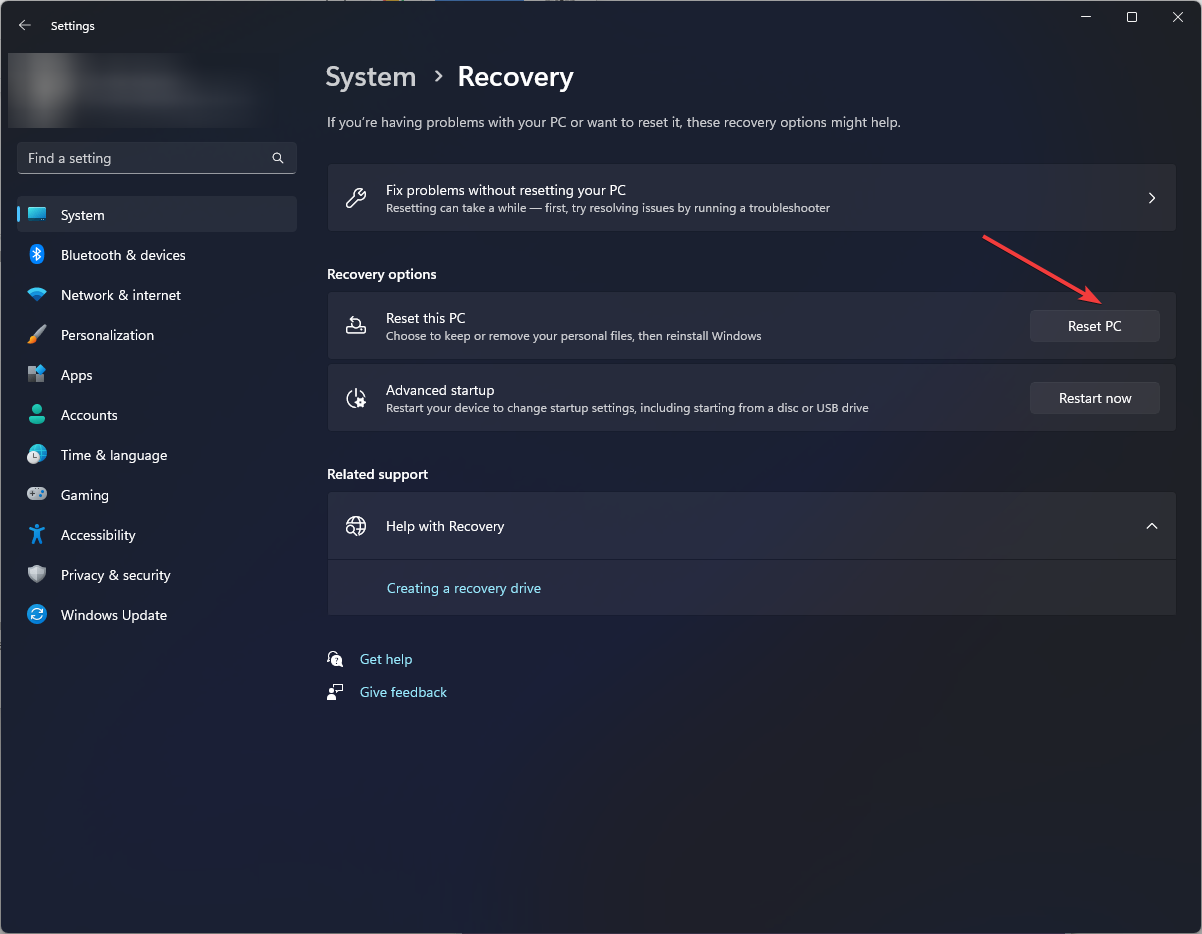
- From the Choose an option window, select Keep my files.
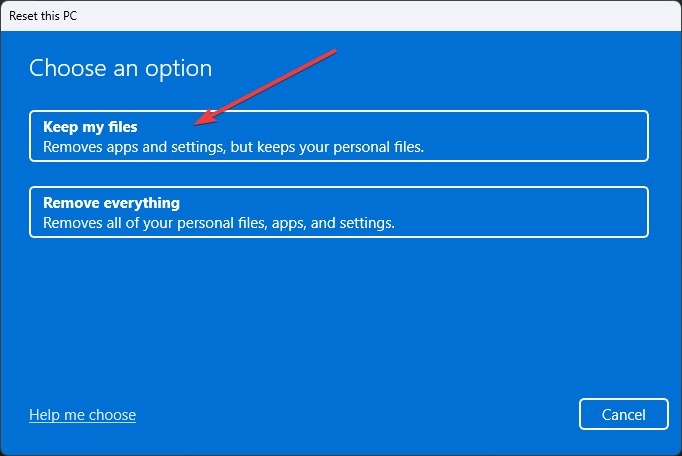
- On the How would you like to reinstall Windows screen, select Cloud download.
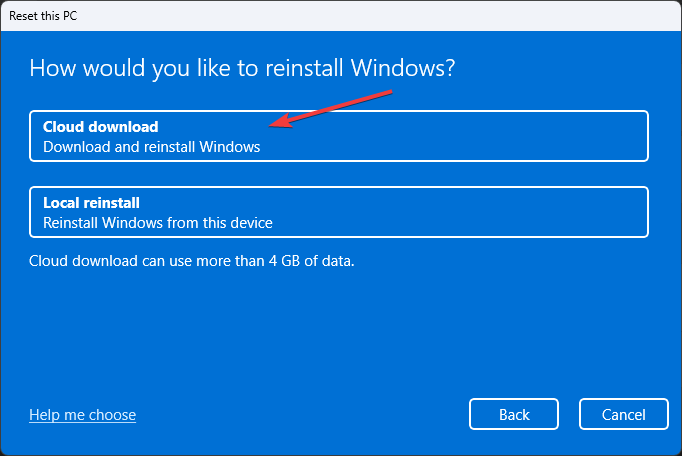
- Now on the Additional settings page, click Next.
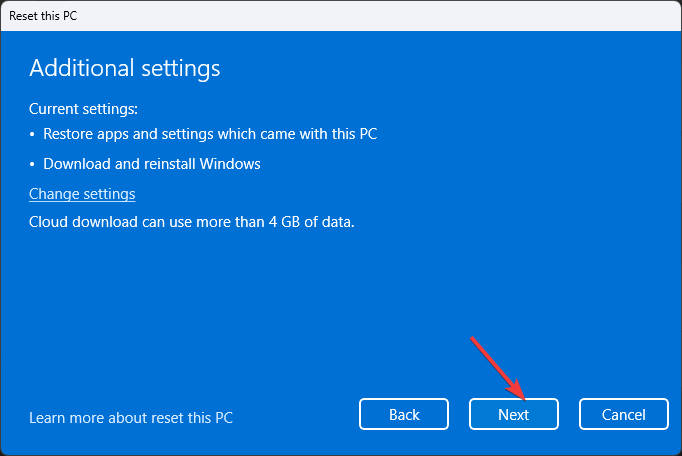
- On the Ready to reset this PC screen, click Reset. Now, please wait for the process to complete.
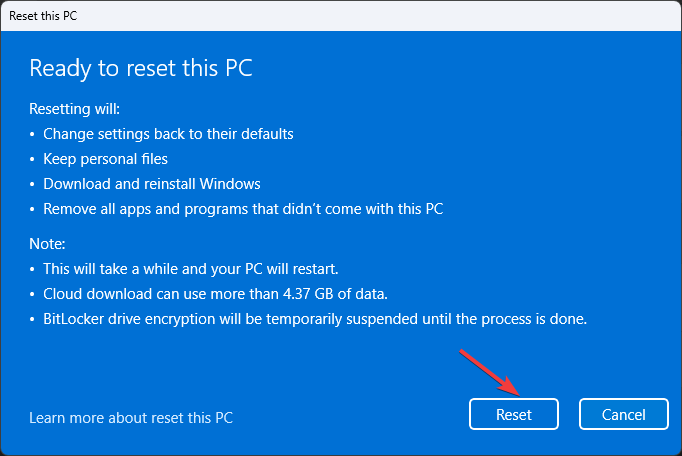
So, these are methods that you can follow to fix the DCOM error 1084 on Windows 11 or 10. Try them and let us know what worked in the comments section below.
Still experiencing issues?
SPONSORED
If the above suggestions have not solved your problem, your computer may experience more severe Windows troubles. We suggest choosing an all-in-one solution like Fortect to fix problems efficiently. After installation, just click the View&Fix button and then press Start Repair.
![]()
« DCOM получил ошибку 1084 » обычно появляется, если вы недавно обновляли Windows, что может быть связано с повреждением системных файлов или ошибками реестра. DCOM (распределенная компонентная объектная модель) – это компонент Microsoft, который позволяет объектам COM взаимодействовать друг с другом. Симптомы этой ошибки включают зависание компьютера, в этом случае вы вынуждены выключить его или перезагрузить. Замораживание кружков при загрузке системы также указывает на эту проблему. Однако иногда это можно решить, просто переждав его или перезапустив.
Ошибка также может указывать на сбой жесткого диска, и в этом случае вам придется проверить свои диски с помощью CHKDSK . Некоторые пользователи сообщают, что из-за этой ошибки они не смогли даже загрузить свою Windows, и единственным решением было восстановить свою Windows.
Содержание
- Что вызывает ошибку DCOM 1084?
- Решение 1. Переустановка графического драйвера
- Решение 2. Запуск SFC и DISM
- Решение 3. Запуск безопасного режима
- Решение 4. Восстановление системы
- Решение 5. Восстановите Windows
Ошибка DCOM обычно появляется из-за –
- Поврежденные системные файлы . Ошибка DCOM обычно указывает на поврежденную ОС. Если у вас было недавнее обновление Windows, есть вероятность, что оно испортилось с вашими файлами, из-за чего и возникла ошибка.
Из-за DCOM получил ошибку 1084 , вы можете столкнуться с мерцанием экрана, частыми зависаниями или вашей Windows не загружается. Чтобы устранить эти ошибки, следуйте предоставленным решениям:
Решение 1. Переустановка графического драйвера
Если вы видите мерцание экрана, есть вероятность, что это вызвано этой ошибкой. Если это не ваш случай, переходите к следующему решению. Решить эту проблему довольно просто. Это часто происходит из-за плохого графического драйвера, и в этом случае вам придется переустановить их. Для этого следуйте инструкциям:
- Перейдите в меню «Пуск» и введите « Диспетчер устройств ».
- Откройте диспетчер устройств.
- Там найдите « Display Adapters » и щелкните, чтобы развернуть его.
- Щелкните правой кнопкой мыши на своем драйвер видеокарты и выберите « Удалить устройство ».
- Следуйте появляющимся инструкциям, и ваш драйвер будет удален.
- Перезагрузите system.
После того, как ваша система снова загрузится, загрузите последнюю версию графического драйвера с веб-сайта производителя вашей видеокарты и установите его. Это удалит поврежденные файлы, и ваш экран больше не будет мерцать.
Решение 2. Запуск SFC и DISM
Использование Встроенные в Windows утилиты важны при решении некоторых проблем. Как мы упоминали ранее, ошибка DCOM в большинстве случаев указывает на повреждение ОС, поэтому Средство проверки системных файлов и Обслуживание образов развертывания и управление ими потенциально могут найти и исправить поврежденные файлы в вашей системе.
Следуйте статьям SFC и DISM , уже опубликованным на нашем сайте, чтобы узнать, как запускать SFC и DISM.
Решение 3. Запуск безопасного режима
Иногда стороннее программное обеспечение, установленное в вашей системе, может быть причиной проблемы . Чтобы в этом убедиться, вам нужно запустить систему в безопасном режиме. Безопасный режим позволяет загружать вашу систему с минимальными услугами, необходимыми для загрузки, так что вы можете выяснить, не является ли стороннее программное обеспечение причиной проблемы. Чтобы загрузить компьютер в безопасном режиме, сделайте следующее:
- Перейдите в меню «Пуск».
- Нажмите кнопку Power и, удерживая Shift , нажмите «Перезагрузить».

Нажмите “Перезагрузить”, удерживая нажатой клавишу Shift - Когда ваша система загружается, вы будет показан синий экран со списком опций. Выберите “ Устранение неполадок “.

Выберите Устранение неполадок - Здесь выберите « Дополнительные параметры ».
- Внутри дополнительных параметров нажмите « Параметры запуска ». .

Щелкните Параметры запуска - Вам будет показан список нажмите F4 , чтобы загрузить систему в режиме безопасной загрузки.

Нажмите F4 для Безопасный режим
Если ваша система работает нормально в режиме безопасной загрузки, это означает, что стороннее программное обеспечение вмешивается в вашу систему, что вызывает ошибку, таким образом, вы: Вам придется удалить программное обеспечение, которое вы установили до появления ошибки.
Решение 4. Восстановление системы
Если вам не удалось найти стороннее программное обеспечение который ответственен за ошибку, возможно, вам стоит попробовать восстановить вашу систему. Восстановление системы позволяет восстановить компьютер до состояния, в котором не были установлены определенные приложения. Поступая так, вы можете просто решить свою ошибку.
Мы уже написали статью о том, как восстановить вашу систему до определенного момента, поэтому, пожалуйста, обратитесь к этому статья, в которой вы узнаете, как достаточно тщательно восстановить вашу систему.
Решение 5. Восстановите Windows
Некоторые пользователи сообщали, что когда эта ошибка произошла с ними, и в результате они даже не могли загрузить свои окна, восстановление Windows решило их проблему. Вы можете восстановить свою Windows без потери личных файлов. Вот как это сделать:
- Вставьте установочный диск Windows DVD или загрузочный USB .
- При появлении запроса « Установить Windows » выберите « Восстановить компьютер» .

Выберите« Восстановить мой компьютер » - Следуйте инструкциям и посмотрите, решит ли это вашу проблему.
Автор Кевин Эрроуз, 25 февраля 2020 г.
3 минуты на чтение
Часто сообщение «Произошла ошибка DCOM 1084» появляется после недавнего обновления Windows, из-за поврежденных системных файлов или неполадок реестра. DCOM (Distributed Component Object Model) – это компонент Майкрософта, который позволяет объектам COM взаимодействовать друг с другом. Симптомы этой ошибки проявляются в зависании компьютера, и тогда у нас только один выход, как перезагрузка. Зависание точек идущих по кругу во время загрузки системы также указывает на эту проблему.
Ошибка также может указывать на сбой жесткого диска, и в этом случае нужно его проверить инструментом CHKDSK. Иногда она даже препятствует загрузке Windows и блокирует компьютер до окна входа в систему. Тогда для восстановления потребуется установочный диск с Windows.

Обычно сообщение с ошибкой DCOM 1084 появляется через поврежденные системные файлы. Сбой может произойти через перезагрузку компьютера во время обновления, неполадки жесткого диска, вирусное заражение и прочее.
При сбое системы, связанным с DCOM 1084, можно столкнуться с мерцанием экрана, частыми зависаниями, повреждением загрузочной области, из-за которого не удастся загрузить Windows. Для устранения проблемы следуйте приведенным решениям.
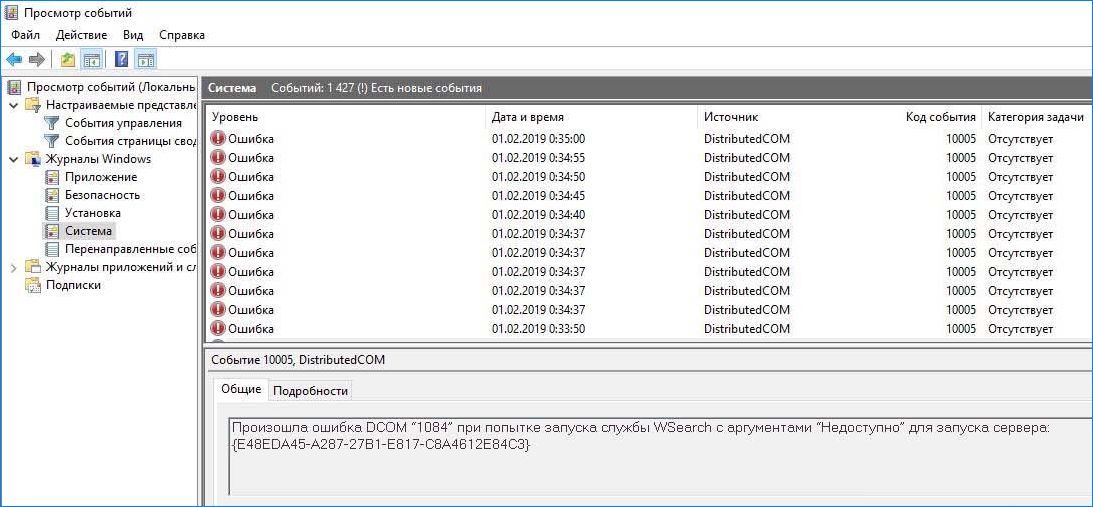
Переустановка драйвера видеокарты
Если наблюдаются мерцания экрана, то есть вероятность, что вызвано этой ошибкой. Проблема возникает через поврежденный драйвер видеокарты и потребуется его переустановить.
- Перейдите в меню Пуск и наберите в строке поиска «Диспетчер устройств». В результатах кликните на найденную позицию.
- Разверните вкладку «Видеоадаптеры».
- Кликните правой кнопкой мыши на установленной видеокарте и выберите «Удалить». Следуйте инструкциям на экране до завершения его удаления и перезагрузите компьютер.

- Скачайте последнюю версию драйверов видеокарты с официального сайта производителя и установите.
После этого ошибка DCOM в событийном журнале должна исчезнуть и экран не будет мерцать.
Сканирование системы SFC и DISM
Использование встроенных утилит Windows важно для выявления проблем. Как уже указывали, неполадки DCOM 1804 связаны с повреждением системных файлов, поэтому SFC и DISM могут их найти и восстановить.
Сначала попробуйте проверить систему командой sfc /scannow, запустив ее из консоли командной строки с администраторскими правами. Если ошибка по-прежнему возникает, воспользуйтесь командами DISM.
Первая команда только информирует пользователя о наличии поврежденных файлов, но не исправляет их. Время проверки занимает около 10 минут. Дождитесь ее завершения, так как на 20% и 40% может возникнуть ощущение, что сканирование зависло.
DISM /Online /Cleanup-Image /ScanHealth
При обнаружении поврежденных файлов запустите следующую команду, чтобы восстановить их.
DISM /Online /Cleanup-Image /RestoreHealth

Проверка в безопасном режиме
Иногда стороннее программное обеспечение может быть причиной ошибки DCOM 1084. Чтобы убедится в этом, загрузите компьютер в безопасном режиме. Windows в безопасном режиме грузится с минимальной конфигурацией.
Откройте меню Пуск, нажмите значок Питания и удерживая Shift кликните на кнопку «Перезагрузка».
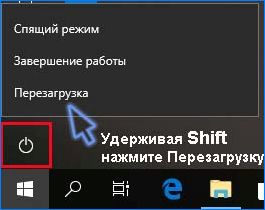
После перезагрузки будет отображен синий экран со списком функций. Выберите «Поиск и устранение неисправностей». 
На экране Диагностики выберите «Дополнительные параметры». Затем перейдите в «Параметры загрузки».


Отобразятся варианты загрузки, нажмите F4 для запуска компьютера в безопасном режиме.

Если Windows работает нормально и в журнале событий ошибка не отображается, значит сторонняя программа вмешивается в работу системы. Потребуется удалить программу, которую устанавливали до появления DCOM 1084.
Возврат системы к предыдущему состоянию
Если не удалось исправить ошибку DCOM 1084 указанными способами, попробуйте восстановить систему. Эта процедура позволить вернуть предыдущее состояние с точки восстановления, при которой ОС работала без проблем.
Восстановление Windows
Если не удается загрузить Windows, ошибка блокирует загрузку до появления окна входа в систему, то для восстановления потребуется установочный DVD-диск. Таким способом можно восстановить Windows, не теряя свои личные файлы.
Вставьте установочный DVD-диск Windows или загрузочный USB. При появлении запроса «Установить» выберите «Восстановление системы».

Следуйте инструкциям на экране. После посмотрите, удалось ли устранить ошибку DCOM 1084.
Распределенная компонентная объектная модель или DCOM — это модуль на компьютерах Windows, который позволяет компьютерам запускать программы по сети на другом компьютере. Это программный компонент от Microsoft, который позволяет COM-объектам взаимодействовать друг с другом, пока эта программа удаленно работает по сети. Модель COM — это еще одно расширение модели DCOM, которые работают вместе для выполнения намеченной задачи. Чтобы этот модуль работал, необходимы три компонента, такие как идентификатор класса или CLSID, программный идентификатор или PROGID и идентификатор приложения или APPID.
Однако DCOM не всегда работает должным образом, так как все равно могут возникать некоторые ошибки. Одна из них — ошибка 1084. Из-за этой ошибки выполнение программ на удаленном компьютере в сети будет прервано. Поэтому, если вы столкнетесь с ошибкой DCOM 1084 при попытке запустить службу, например, при запуске инструмента DISM, или в других сценариях на вашем компьютере с Windows 10, этот пост может вам помочь. Обратитесь к приведенным ниже инструкциям, чтобы начать устранение проблемы.
Вариант 1. Попробуйте проверить статус DCOMLAUNCH Service или DCOM Server Process Launcher и его 3 зависимости.
Служба запуска процесса DCOM Server запускает как серверы COM, так и серверы DCOM в ответ на запросы на активацию объекта. Вот почему, если эта служба остановлена или отключена, программы, использующие COM и DCOM, не будут работать должным образом. Поэтому вам необходимо убедиться, что служба DCOMLAUNCH работает.
- В поле поиска Cortana введите «services» и щелкните значок «Services», чтобы открыть диспетчер служб. Кроме того, вы также можете нажать клавиши Win + R, чтобы запустить приглашение «Выполнить», а затем ввести в поле «services.msc» и нажать Enter, чтобы открыть диспетчер служб.
- Далее проверьте следующие сервисы:
- DCOM Service Process Launcher
- Фоновые задачи Инфраструктура Сервис
- Менеджер Local Session
- Удаленный вызов процедур (RPC)
- Затем щелкните правой кнопкой мыши каждую из служб и выберите их свойства.
- После этого выберите «Автоматически» в раскрывающемся меню «Тип запуска» и убедитесь, что все вышеупомянутые службы работают.
- Теперь нажмите OK для каждой из служб.
Вариант 2. Устранение проблемы в состоянии чистой загрузки
Существуют случаи, когда некоторые конфликтующие программы, установленные на вашем компьютере, могут вызывать ошибку DCOM 1084. Чтобы определить, какая программа вызывает проблему, необходимо перевести компьютер в состояние чистой загрузки. Для этого выполните следующие действия.
- Войдите на свой компьютер как администратор.
- Введите MSConfig в Начальном поиске, чтобы открыть утилиту конфигурации системы.
- Оттуда перейдите на вкладку Общие и нажмите «Выборочный запуск».
- Снимите флажок «Загрузить элементы запуска» и убедитесь, что установлены флажки «Загрузить системные службы» и «Использовать исходную конфигурацию загрузки».
- Затем щелкните вкладку «Службы» и установите флажок «Скрыть все службы Microsoft».
- Нажмите Отключить все.
- Нажмите Apply / OK и перезагрузите компьютер. (Это переведет ваш компьютер в состояние чистой загрузки. И настройте Windows на обычный запуск, просто отмените изменения.)
- Оттуда начните изолировать проблему, проверив, какая из программ, которые вы недавно установили, является основной причиной проблемы.
Вариант 3. Попробуйте использовать инструмент DISM.
Возможно, вы захотите восстановить потенциально поврежденные файлы в вашей системе, поскольку их наличие также может вызвать ошибку DCOM 1084. Чтобы восстановить эти поврежденные системные файлы, вы можете запустить команды DISM:
- Нажмите клавиши Win + X и нажмите «Командная строка (Admin)».
- После этого последовательно введите каждую из команд, перечисленных ниже, чтобы выполнить их:
- Dism / Online / Очистка-изображение / CheckHealth
- Dism / Online / Очистка-изображение / ScanHealth
- Dism / Online / Очистка-изображение / RestoreHealth
- Выполнив приведенные выше команды, перезагрузите компьютер и проверьте, исправлена ли ошибка DCOM.
Вариант 4. Перезагрузите компьютер
- Нажмите кнопку Win или нажмите кнопку «Пуск», расположенную на панели задач.
- Затем нажмите кнопку питания в нижней правой части экрана.
- Затем нажмите и удерживайте клавишу Shift на клавиатуре, а затем нажмите «Перезагрузить». Это перезапустит ваш ПК в опциях Advanced Startup.
Примечание: Как только у вас появится доступ к параметрам расширенного запуска, вам нужно перейти к настройке, которая позволяет сбросить настройки компьютера с Windows 10. Все, что вам нужно сделать, это выбрать Устранение неполадок> Сбросить этот компьютер, чтобы перейти к следующему экрану.
После этого выберите вариант «Сохранить мои файлы» и перейдите к следующим инструкциям на экране, чтобы выполнить сброс компьютера с Windows 10 без потери файлов.
Расширенный ремонт системы Pro
Автоматизированное решение для ремонта ПК в один клик

С Advanced System Repair Pro вы можете легко
Замените поврежденные файлы
Восстановить производительность
Удалить вредоносные программы
СКАЧАТЬ
Advanced System Repair Pro совместим со всеми версиями Microsoft Windows, включая Windows 11.
Поделиться этой статьей:
Вас также может заинтересовать
Если вы хотите, чтобы ваш компьютер был доступен для обнаружения в вашей сети и чтобы вы могли использовать печать и общий доступ к файлам, вам придется изменить свой сетевой профиль на вашем компьютере с общедоступного на частный.

Следуйте предоставленному руководству шаг за шагом, чтобы изменить настройки вашего сетевого профиля:
Переключиться на закрытый профиль в Windows 10
Найдите значок Wi-Fi на панели задач и нажмите на него. Нажмите на свойства вашей сети WI-FI, чтобы открыть меню сети. В меню в разделе «Сетевой профиль» включите параметр «Частный».
Ваши изменения будут автоматически сохранены.
Переключить профиль на частный в Windows 11
Найдите значок WI-FI на панели задач и щелкните его правой кнопкой мыши, затем выберите «Настройки сети и Интернета». Откройте страницу «Сеть и Интернет», найдите имя своей сети вверху и выберите свойства.
На странице WI-FI в разделе Тип профиля сети выберите Частный. Как и в Windows 10, ваши изменения будут автоматически списаны, и вы сразу же сможете начать их использовать.
Другой путь вокруг
Если вы хотите вернуться к общедоступному профилю, выполните указанные шаги, но отключите частную опцию.
Узнать больше
Если вы пытаетесь подключить внешнее устройство к своему компьютеру, но вдруг сталкиваетесь с ошибкой, которая гласит: «Устройство требует дальнейшей установки», то вы попали в нужное место, так как этот пост расскажет вам, как именно вы можете это исправить. ошибка. В большинстве случаев USB-накопители, наушники, динамики и другие внешние устройства устанавливают драйверы автоматически после их подключения к компьютеру. Это означает, что драйверы загружаются и устанавливаются в системе сразу же после подключения внешнего устройства. Однако если драйвер поврежден или устарел, вы можете столкнуться с ошибкой, подобной
«Устройство требует дальнейшей установки»
Помимо поврежденных или устаревших драйверов, ошибка также может быть вызвана ожидающими обновлениями, неправильной версией драйвера Intel PROSet Wireless или проверкой неправильного события. Какой бы ни была причина, этот пост предоставит вам некоторые возможные исправления, которые могут помочь вам решить проблему. Но прежде чем приступить к устранению проблемы, убедитесь, что ваш компьютер с Windows 10 обновлен до последней версии, и вы также не должны забыть проверить, что вы проверяете правильное событие в средстве просмотра событий. После того, как вы справитесь с этим, переходите к приведенным ниже инструкциям.
Вариант 1. Попробуйте обновить драйверы устройства до последней версии.
Одна из наиболее вероятных основных причин ошибки «Устройство требует дальнейшей установки» — это устаревшие или поврежденные драйверы на вашем компьютере. Этот вид проблемы чаще встречается на некоторых устройствах, таких как сканеры и принтеры, драйверы для которых поставляются вместе с ними.
- Сначала загрузите компьютер в безопасном режиме.
- После этого нажмите клавиши Win + R, чтобы запустить Run.
- Введите devmgmt.msc в поле и нажмите Enter или нажмите OK, чтобы открыть диспетчер устройств.
- После этого отобразится список драйверов устройств. Оттуда найдите все устаревшие драйверы устройств и щелкните каждый из них.
- После этого щелкните правой кнопкой мыши каждую запись в драйверах устройства и выберите в меню пункт «Удалить устройство».
- Теперь перезагрузите компьютер.
- После перезагрузки компьютера перейдите в приложение «Настройки» и проверьте наличие обновлений в разделе «Центр обновления Windows».
Внимание: Вы также можете загрузить последние версии драйверов устройств прямо с веб-сайта производителя. После того, как вы загрузили их, вы можете сразу установить их на свой компьютер, а затем снова попробовать подключить внешнее устройство. С другой стороны, вы также можете попробовать переустановить драйверы устройств.
Вариант 2. Попробуйте установить последнюю версию драйвера Intel PROSet Wireless.
Многие пользователи, столкнувшиеся с этой проблемой, сообщили, что их драйвер беспроводной сети также не работает должным образом, и затем было обнаружено, что это было вызвано устаревшим драйвером беспроводной сети Intel PROSet. Таким образом, чтобы решить проблему, вам необходимо установить последнюю версию этого драйвера с сайта intel.com и установить ее на свой компьютер. Когда вы загружаете драйвер, убедитесь, что ваш компьютер работает под управлением системы Intel, а затем загрузите правильный драйвер в зависимости от того, является ли ваш компьютер 64-битной или 32-битной системой.
Узнать больше
Недавно ряд пользователей сообщили, что не могут использовать кнопки «Восстановить», «Свернуть» и «Закрыть» на своих компьютерах с Windows 10. Такая проблема может быть довольно раздражающей, поскольку вы не сможете правильно использовать свой компьютер, особенно при переходе между программами и окнами. В таких случаях кнопки в правой части строки заголовка не реагируют ни на какие действия, что может быть вызвано рядом факторов, таких как различные режимы ввода, поврежденные системные файлы и многое другое. Если вы являетесь одним из пользователей, которые в настоящее время сталкиваются с этой проблемой, не беспокойтесь, поскольку этот пост расскажет вам, что вы можете сделать, чтобы решить ее. Есть несколько возможных исправлений, которые вы можете проверить, чтобы решить проблему. Вы можете попробовать проверить, включен ли режим планшета, и если он включен, вам необходимо его отключить. Вы также можете загрузить компьютер в состоянии чистой загрузки, чтобы проверить, не вызывает ли проблема сторонняя программа. Кроме того, вы также можете переустановить программу, в которой возникла проблема, или запустить встроенные утилиты, такие как средство проверки системных файлов и инструмент DISM.
Вариант 1. Убедитесь, что вы не находитесь в режиме планшета.
Поскольку Windows 10 предназначена для работы как на настольных, так и на мобильных устройствах, возможно, ваш компьютер переключился в режим планшета, что объясняет, почему вы не видите панель задач. Чтобы проверить, действительно ли ваш компьютер находится в режиме планшета, выполните следующие действия.
- Перейдите в меню «Пуск» и выберите «Настройки».
- Затем выберите параметр «Система» и на левой панели выберите «Режим планшета».
- Оттуда убедитесь, что кнопки рядом с параметрами, указанными ниже, установлены в положение выключения:
- Скрыть значки приложений на панели задач в режиме планшета
- Автоматически скрывать панель задач в режиме планшета
Вариант 2. Переведите компьютер в состояние чистой загрузки.
Как уже указывалось, возможно, что проблема связана с какой-то сторонней программой или службой. Чтобы изолировать эту возможность и определить виновника, вы должны перевести компьютер в состояние чистой загрузки. Для этого выполните следующие действия.
- Войдите на свой компьютер как администратор.
- Введите MSConfig в Начальном поиске, чтобы открыть утилиту конфигурации системы.
- Оттуда перейдите на вкладку Общие и нажмите «Выборочный запуск».
- Снимите флажок «Загрузить элементы запуска» и убедитесь, что установлены флажки «Загрузить системные службы» и «Использовать исходную конфигурацию загрузки».
- Затем щелкните вкладку «Службы» и установите флажок «Скрыть все службы Microsoft».
- Нажмите Отключить все.
- Нажмите Apply / OK и перезагрузите компьютер. (Это переведет ваш компьютер в состояние чистой загрузки. И настройте Windows на обычный запуск, просто отмените изменения.)
- Когда ваш компьютер находится в состоянии чистой загрузки, попробуйте открыть программу, в которой возникла проблема.
Вариант 3. Попробуйте переустановить программу.
Если первые два варианта не сработали, вы можете рассмотреть возможность удаления программы, а затем установить ее обратно с последней версией. Это должно решить проблему.
Вариант 4 — попробуйте запустить проверку системных файлов
Проверка системных файлов или SFC — это встроенная командная утилита, которая помогает восстановить поврежденные и отсутствующие файлы. Он заменяет испорченные и поврежденные системные файлы хорошими системными файлами, которые могут быть причиной того, что кнопки «Восстановить», «Свернуть» и «Закрыть» не работают. Для запуска команды SFC выполните шаги, указанные ниже.
- Введите «cmd» в поле «Начать поиск» и щелкните правой кнопкой мыши соответствующий результат поиска.
- Затем выберите «Запуск от имени администратора», чтобы открыть командную строку с правами администратора.
- После открытия командной строки введите ПФС / SCANNOW
Команда запустит сканирование системы, которое займет несколько секунд, прежде чем завершится. Как только это будет сделано, вы можете получить следующие результаты:
- Защита ресурсов Windows не обнаружила нарушений целостности.
- Защита ресурсов Windows обнаружила поврежденные файлы и успешно восстановила их.
- Windows Resource Protection обнаружила поврежденные файлы, но не смогла исправить некоторые из них.
- Теперь перезагрузите компьютер и посмотрите, исправлена ли проблема.
Вариант 5 — Запустите инструмент DISM
Вы можете попробовать запустить средство управления развертыванием образов и обслуживанием или DISM, чтобы решить эту проблему. Используя этот встроенный инструмент, у вас есть различные опции, такие как «/ ScanHealth», «/ CheckHealth» и «/ RestoreHealth».
- Откройте командную строку с правами администратора.
- Затем введите следующие команды и обязательно нажмите Enter сразу после ввода каждой из них:
- Dism / Online / Очистка-изображение / CheckHealth
- Dism / Online / Очистка-изображение / ScanHealth
- exe / Online / Cleanup-image / Восстановление здоровья
- Не закрывайте окно, если процесс занимает некоторое время, поскольку, вероятно, он займет несколько минут. Как только это будет сделано, перезагрузите компьютер.
Узнать больше
Что за ошибка 0x8004060c?
Если вы используете Ms-Outlook. Рано или поздно вы можете столкнуться с неисправностью 0x8004060c. Было доказано, что эта неисправность возникает почти во всех версиях MS Outlook, будь то 2010 или 2,000, 2007. Неисправность 0x8004060c препятствует вашей способности доставлять и получать электронные письма из вашей учетной записи MS-Outlook и происходит без какого-либо предупреждения. Ошибка возникает, когда файл PST становится слишком большим, и почти нет памяти для обработки увеличения (что в настоящее время довольно редко). Как правило, файл PST имеет верхний предел около 2 гигабайт, и когда вы достигаете этого размера, эта ошибка неизбежна. Эта ошибка возникает, когда вы пытаетесь включить свежие данные в свою учетную запись MS-OUTLOOK.
Решения
 Причины ошибок
Причины ошибок
Эта неисправность может создать трудности для вас лично, так как ваши электронные письма исчезают и могут произойти внезапно. Система также может иногда непредсказуемо давать сбой. Вы можете не видеть свежие уведомления и вложения в электронной почте. Кроме того, также возможно отказаться от важной контактной информации. Более того, эта неисправность может привести к тому, что свежие электронные письма не поступят в ваш почтовый ящик. Таким образом, это, несомненно, серьезная проблема, которая должна быть устранена немедленно. Ниже приведены некоторые причины ошибки 0x8004060c:
- Эта ошибка может возникнуть, когда файл OST / PST поврежден.
- OST-файл становится недоступным из-за проблем с подключением или синхронизацией Exchange.
- Файл OST / PST превысил максимальный размер файла по умолчанию.
Дополнительная информация и ручной ремонт
В случае, если вы обнаружите неисправность 0x8004060c на любом этапе, вам следует выполнить ремонт, а не рисковать потерей соединений и всех важных данных в вашей учетной записи. Самый простой способ устранить эту неисправность и решить эту проблему — загрузить Restoro.
Открыть чтобы получить этот инструмент исправления на вашем компьютере. После установки нажмите левую кнопку мыши, после чего можете использовать приложение. Он исправляет код ошибки 0x8004060c за наименьшее время и быстро проведет вас через всю процедуру восстановления.
Узнать больше
Этот пост поможет вам исправить ошибку (1058) ERROR_SERVICE_DISABLED, с которой вы можете столкнуться при попытке запуска различных игр. Обычно эта ошибка выскакивает при запуске и мешает запустить игру. На самом деле эта ошибка стала настоящей головной болью для многих пользователей. Некоторые из игр, на которые он влияет, — это Smite, Paladins, Far Cry и многие другие. В большинстве случаев эта ошибка вызвана отсутствием или повреждением файлов игры. Это также может быть вызвано античит-утилитой, которую вы установили вместе с играми. Какой бы ни была причина, вы можете попробовать проверить возможные исправления, приведенные ниже, чтобы устранить ошибку (1058) ERROR_SERVICE_DISABLED.
Вариант 1. Проверьте целостность файлов игры.
Это первый вариант, который вы можете попробовать независимо от того, какие у вас проблемы с играми Steam.
- Дважды щелкните значок игры, расположенный на рабочем столе, а затем перейдите на вкладку «Библиотека» в окне Steam.
- Оттуда ищите GTA V из списка игр, установленных в вашей библиотеке.
- Затем щелкните его запись правой кнопкой мыши и выберите «Свойства».
- После этого перейдите на вкладку «Локальные файлы» и нажмите кнопку «Проверить целостность игровых файлов».
- Теперь дождитесь, пока инструмент завершит проверку целостности игры. Вы должны увидеть, что некоторые файлы могли быть загружены.
- Снова откройте игру и посмотрите, работает ли она правильно, без сбоев.
Вариант 2. Примените некоторые изменения в настройках запуска службы.
Как указывалось ранее, ошибка также может возникать из-за античит-инструментов, которые были установлены вместе с игрой. Эти инструменты обычно используются играми, чтобы проверить, не запускаете ли вы что-то, что может дать вам несправедливое преимущество перед другими игроками. Эти античит-инструменты включают, помимо прочего, BattlEye, EasyAntiCheat и PunkBuster. Ошибка может возникнуть, если параметры запуска службы настроены неправильно, поэтому вы можете применить некоторые настройки для решения проблемы.
- Нажмите клавиши Win + R, чтобы открыть диалоговое окно «Выполнить».
- Затем введите «services.msc» в поле и нажмите «Ввод» или нажмите «ОК», чтобы открыть «Службы».
- В списке Сервисов найдите любую из упомянутых выше служб, например BattlEye, EasyAntiCheat Service или PunkBuster Service. Затем щелкните службу правой кнопкой мыши и выберите в контекстном меню пункт «Свойства».
- После этого проверьте, запущена ли служба, проверив статус службы. Если он запущен, нажмите кнопку «Стоп», чтобы остановить службу, а если она уже остановлена, оставьте как есть, по крайней мере, на данный момент.
- Затем убедитесь, что в меню «Тип запуска» в свойствах Сервиса установлено значение «Автоматически», прежде чем продолжить.
- Теперь подтвердите все диалоговые окна, которые могут появиться при установке типа запуска, а затем нажмите кнопку «Пуск», расположенную посередине, перед выходом из «Свойства».
Примечание: При нажатии на кнопку «Пуск» может появиться следующее сообщение об ошибке:
«Windows не может запустить службу на локальном компьютере. Ошибка 1079: учетная запись, указанная для этой службы, отличается от учетной записи, указанной для других служб, работающих в том же процессе ».
Если вы получили сообщение об ошибке выше, то вот как вы можете это исправить:
- Нажмите клавиши Win + R, чтобы открыть диалоговое окно «Выполнить».
- Затем введите «services.msc» в поле и нажмите «Ввод» или нажмите «ОК», чтобы открыть «Службы».
- В списке Сервисов найдите любую из упомянутых выше служб, например BattlEye, EasyAntiCheat Service или PunkBuster Service. Затем щелкните службу правой кнопкой мыши и выберите в контекстном меню пункт «Свойства».
- Теперь перейдите на вкладку «Вход в систему» и нажмите кнопку «Обзор…».
- После этого введите имя своей учетной записи в поле «Введите имя объекта для выбора» и нажмите «Проверить имена», затем подождите, пока имя не будет распознано.
- Затем нажмите OK, когда закончите, и введите пароль в поле Пароль, когда вам будет предложено это сделать. Это должно решить проблему.
Вариант 3. Попробуйте переустановить программу Anti-cheat.
Если первые два варианта не сработали, попробуйте переустановить античит-программу.
- Откройте Steam с рабочего стола или найдите его в меню «Пуск».
- После открытия клиента Steam перейдите на вкладку «Библиотека» в окне Steam и найдите в списке запись Rust.
- Затем щелкните правой кнопкой мыши значок игры в библиотеке и выберите «Свойства».
- Теперь перейдите на вкладку Local Files в разделе Properties и нажмите кнопку Browse Local Files.
- Оттуда найдите папку BattlEye, EasyAntiCheat или PunkBuster в зависимости от игры, а затем дважды щелкните по ней, чтобы открыть папку.
- Затем щелкните правой кнопкой мыши EasyAntiCheat_setup.exe или установленный файл BattlEye в папке или PunkBuster и выберите параметр «Запуск от имени администратора».
- Выйдите из клиента Steam, нажав Steam> Выход из меню, расположенного вверху.
Узнать больше
Google Chrome 94 уже здесь, и он представил неоднозначный API обнаружения простоя. Для тех людей, которые не знают, что такое API обнаружения простоя, в принципе, веб-сайт может попросить Chrome сообщить, когда пользователь сайта открывает сайт и бездействует на устройстве. Проблема, с которой сталкиваются люди, заключается в том, что эта конкретная функция может использоваться для сообщения, когда пользователь вообще не использует компьютер.
 Хорошо, что веб-сайт или веб-приложение предложит вам разрешить ему использовать эту функцию, например, когда сайт / приложение хочет использовать ваш микрофон или веб-камеру. Разработчики поддерживают эту функцию, поскольку она может предоставить им больше телеметрических данных о том, как пользователи взаимодействуют с их веб-сайтом/приложением, но есть некоторые, кто категорически против этого. Тантек Челик, руководитель отдела стандартов Mozilla, прокомментировал GitHub:
Хорошо, что веб-сайт или веб-приложение предложит вам разрешить ему использовать эту функцию, например, когда сайт / приложение хочет использовать ваш микрофон или веб-камеру. Разработчики поддерживают эту функцию, поскольку она может предоставить им больше телеметрических данных о том, как пользователи взаимодействуют с их веб-сайтом/приложением, но есть некоторые, кто категорически против этого. Тантек Челик, руководитель отдела стандартов Mozilla, прокомментировал GitHub:
Как указано в настоящее время, я считаю Idle Detection API слишком заманчивой возможностью для веб-сайтов, мотивированных капитализмом наблюдения, вторгаться в какой-либо аспект физической конфиденциальности пользователя, вести долгосрочные записи о физическом поведении пользователей, распознавать ежедневные ритмы (например, в обеденное время), и использовать это для активных психологических манипуляций (например, голод, эмоции, выбор)…
Таким образом, я предлагаю обозначить этот API как вредный и поощрять дальнейшую инкубацию, возможно, пересмотреть более простые и менее инвазивные альтернативные подходы для решения мотивирующих вариантов использования.
Против этой функции выступили также люди из команды разработчиков WebKit внутри Apple. Риосуке Нива, инженер-программист Apple, работающий над WebKit, сказал:
Это не кажется достаточно убедительным вариантом использования этого API. Во-первых, нет никакой гарантии, что пользователь сразу не вернется к устройству. Кроме того, кто такая служба должна знать, что другой пользователь устройства может использовать в любой момент? Мы определенно не собираемся сообщать веб-сайту обо всех устройствах, которые данный пользователь может использовать в любой момент. Это очень серьезное нарушение конфиденциальности указанного пользователя. Мне кажется, что такой механизм подавления / распространения лучше всего оставить для обработки базовыми операционными системами / веб-браузерами.
Конечно, сама технология, как всегда, может быть использована во благо или во вред, и время покажет, принесла ли эта функция пользу или она заложила еще один кирпичик в слежке и манипулировании конфиденциальностью. Как сказано, на данный момент вариант потребует согласия, и будем надеяться, что он будет использоваться для добрых дел с этого дня и в будущем.
Узнать больше
Одна из наиболее распространенных и неприятных проблем с принтером — это когда он отказывается настраиваться или настраиваться на вашем компьютере. Таким образом, когда у вашего принтера есть некоторые проблемы с конфигурацией, вы, скорее всего, столкнетесь с ошибкой 0x00000709. Это происходит, если уже установлен и настроен принтер по умолчанию или Windows вообще не хочет настраивать новый принтер. Операция не может быть завершена (ошибка 0x00000709). Дважды проверьте имя принтера и убедитесь, что принтер подключен к сети. Сегодня мы попробуем два исправления, которые могут помочь вам избавиться от этой ошибки.
Вариант 1. Запустите средство устранения неполадок принтера
Одним из первых основных способов устранения неполадок, которые можно выполнить для устранения проблемы с принтером, является запуск средства устранения неполадок принтера. Это встроенное средство устранения неполадок может обнаружить и автоматически устранить проблему для вас. Чтобы использовать его, выполните следующие действия:
- Нажмите клавиши Win + R, чтобы открыть диалоговое окно «Выполнить».
- Далее введите «exe / id PrinterDiagnostic»И нажмите кнопку« ОК »или нажмите« Ввод », чтобы открыть средство устранения неполадок принтера.
- Затем нажмите кнопку «Далее» и следуйте инструкциям на экране, чтобы устранить проблему с принтером.
Вариант 2. Попробуйте использовать некоторые настройки реестра, чтобы добавить принтер.
Возможно, вы захотите использовать некоторые настройки для добавления принтера, но прежде чем продолжить, обязательно создайте точку восстановления системы, чтобы, если что-то вышло из-под контроля, вы всегда могли отменить сделанные изменения.
- Нажмите клавиши Win + R, чтобы открыть диалоговое окно «Выполнить».
- Затем введите «Regedit» в поле и нажмите Enter, чтобы открыть редактор реестра.
- Когда появится запрос контроля учетных записей пользователей или UAC, нажмите кнопку «Да».
- Открыв редактор реестра, перейдите по следующему ключевому адресу:
HKEY_CURRENT_USERSПрограммное обеспечениеMicrosoftWindows NTCurrentVersionWindows
- Оттуда дважды щелкните файл с именем «Устройство» на правой боковой панели в папке Windows.
- Теперь добавьте имя вашего принтера в поле «Значение», как показано ниже, и нажмите кнопку «ОК».
Примечание: Как вы можете видеть на изображении выше, вы не должны изменять часть «.winspool.Ne02:», а только первую, которая является именем вашего принтера.
- После этого вы получите сообщение: «Не удается отредактировать устройство: ошибка записи нового содержимого значения, просто нажмите« ОК »еще раз. Вы должны принять к сведению существующие разрешения, прежде чем перейти к следующему шагу. После добавления принтера обязательно отмените изменения, внесенные в разрешения.
- Теперь щелкните правой кнопкой мыши папку Windows, расположенную на левой панели, и выберите «Разрешение».
- Выберите «Ограничено» в разделе «Группа» или «Имена пользователей».
- Затем установите флажки для «Полный доступ», «Чтение» и «Особые разрешения» в разделе «Разрешения для ОГРАНИЧЕННЫХ».
- После этого нажмите кнопку Применить, а затем ОК, чтобы сохранить внесенные изменения.
- Затем щелкните правой кнопкой мыши файл с именем «UserSelectdDefault» и выберите «Переименовать», чтобы переименовать его в имя вашего принтера.
- Теперь перезагрузите компьютер, чтобы успешно применить сделанные изменения.
- После добавления принтера не забудьте отменить изменения разрешений, которые вы внесли ранее.
Вариант 3. Попробуйте обновить драйверы принтера.
Вы также можете попробовать обновить драйверы вашего принтера. Все, что вам нужно сделать, это найти составное USB-устройство. Для получения полной информации выполните следующие действия.
- Сначала нажмите кнопку «Пуск» и введите «диспетчер устройств».
- Затем нажмите «Диспетчер устройств» в результатах поиска, чтобы открыть его.
- Оттуда найдите опцию USB Composite Device, щелкните ее правой кнопкой мыши и выберите Обновить драйвер из опций.
- Перезагрузите компьютер и нажмите «Автоматически искать обновленное программное обеспечение драйвера».
Примечание: У вас также есть возможность загрузить последнюю версию вашего принтера с веб-сайта производителя.
Узнать больше
После Plex, DoorDash и LastPass Samsung также подтвердила, что они также столкнулись с утечкой данных и что некоторые данные клиентов были украдены.

В пятницу, 2 сентября, Samsung объявила, что неавторизованная третья сторона получила доступ к некоторым системам компании в США в конце июля, а в августе Samsung узнала, что некоторые личные данные были затронуты. Также было указано, что затронутая информация: имена, контактная информация, демографические данные, даты рождения и информация о регистрации продукта. Также до сих пор было сказано, что ни номера социального страхования, ни информация о номере кредитной карты не были скомпрометированы.
На данный момент Samsung отправляет электронное письмо напрямую всем, кто пострадал от этой утечки данных, однако они не указали, какая услуга или продукт подверглись этой утечке, мы просто знаем, что это произошло в Samsung Electronics America, которая продает все, со смартфонов на дебетовые карты. Также следите за своим почтовым ящиком, если вы являетесь пользователем Samsung, так как им потребовался целый месяц, чтобы опубликовать эту информацию, и этому нет никаких оснований, если бы об этом сообщили вовремя, люди могли бы изменить свою информацию и взять другие шаги.
Узнать больше
Код ошибки 0x8024001b — что это?
На самом базовом уровне код ошибки 0x8024001b — это ошибка, которая может вызвать проблемы с установкой и обновлением программного обеспечения и обновлений операционной системы. Наиболее распространенная версия этой ошибки появляется в Windows 10, но аналогичная ошибка с совпадающим кодовым номером присутствовала в предыдущих версиях операционной системы, вплоть до Windows 7.
Общие симптомы включают в себя:
- Программы зависают или блокируются во время использования
- Появление сообщения об ошибке относительно трудностей при установке
- Компьютер выключается или зависает во время работы
- Трудность в запуске нескольких программ одновременно
Решения
 Причины ошибок
Причины ошибок
Существует две основные причины появления кода ошибки 0x8024001b, обе из которых довольно просты: обновления, необходимые для самого инструмента Центра обновления Windows, и программного обеспечения, которое вызывает сбой Центра обновления Windows во время установки из-за конфликтов в системных файлах. Хотя это может показаться техническими проблемами, на самом деле эти проблемы легко решить с помощью нескольких простых шагов. Обычный пользователь может использовать перечисленные ниже методы для самостоятельного решения проблем.
Дополнительная информация и ручной ремонт
Для пользователей, которые хотят сами обратиться к коду ошибки 0x8024001b, можно выполнить следующие шаги, чтобы устранить две основные причины ошибки. Если вам сложно выполнить эти шаги или вы не уверены в своих компьютерных навыках и способности выполнять перечисленные действия, обратитесь к специалисту по ремонту Windows.
Вот лучшие способы самостоятельно решить код ошибки 0x8024001b:
Метод первый: проверьте наличие обновлений для Центра обновления Windows
В некоторых случаях инструменту Центра обновления Windows может потребоваться само обновление. Когда вы пытаетесь запустить обновления или установить мастера для другого программного обеспечения, это может вызвать конфликты с процессом обновления Windows, замедляя работу вашего компьютера или вызывая его зависание.
Если вы пытаетесь запустить несколько установок или обновлений одновременно, это также может привести к возникновению ошибки Error 0x8024001b на вашем компьютере.
Чтобы решить эту проблему, закройте все программы, за исключением средства Windows Update. В инструменте выберите «Проверить наличие обновлений» и установите все необходимые обновления. По окончании вы должны перезагрузить компьютер, чтобы убедиться, что все обновления были полностью применены, прежде чем предпринимать какие-либо другие установки или обновления.
Метод второй: удалить конфликтующее программное обеспечение
Другая проблема, которая может вызвать код ошибки 0x8024001b, — наличие конфликтующего программного обеспечения. Если код ошибки 0x8024001b только недавно появился на вашем компьютере, рассмотрите возможность удаления любого программного обеспечения, которое было добавлено на ваш компьютер, запуска процесса обновления Windows и перезагрузки компьютера, прежде чем пытаться переустановить проблемное программное обеспечение.
При использовании любого метода важно всегда сохранять актуальность обновлений Windows. Это лучший способ избежать появления в будущем кода ошибки 0x8024001b и подобных ошибок, поскольку накопленные обновления с большей вероятностью могут вызвать проблемы и конфликты с другим установленным программным обеспечением и операционной системой.
Хотя есть некоторые инструменты, которые утверждают, что могут исправить ошибку 0x8024001b для вас, важно всегда тщательно исследовать издателя и распространителя такого программного обеспечения, так как некоторые из инструментов, доступных в Интернете, фактически представят вредоносное и рекламное ПО. на вашем компьютере во имя «защиты» вашего компьютера или устранения ошибки.
Если вы попытались использовать оба метода, описанных выше, и не решили полностью код ошибки 0x8024001b, свяжитесь с кем-то, кто является квалифицированным специалистом по ремонту компьютеров и знаком с вашей конкретной версией операционной системы Windows, чтобы помочь вам в окончательном решении проблемы.
Метод третий: использование автоматизированного инструмента
Если вы хотите всегда иметь в своем распоряжении утилиту для исправления этих Windows 10 и других связанных с ними проблем, когда они возникают, Загрузить и установить мощный автоматизированный инструмент.
Узнать больше
Файл dxgmms2.sys — это файл системного драйвера в Windows, связанный с возможностями визуализации графики на компьютере. Однако известно, что этот файл вызывает различные ошибки типа «синий экран смерти». Некоторые из виновников этих ошибок включают проблемы с ОЗУ, проблемы с жестким диском, поврежденные драйверы и несовместимое микропрограммное обеспечение. Несмотря на множество причин, решить эту проблему довольно просто, поэтому вам будет проще ее исправить.
Вот некоторые из ошибок Blue Screen, связанных с файлом dxgmms2.sys:
- SYSTEM_THREAD_EXCEPTION_NOT_HANDLED
- SYSTEM_SERVICE_EXCEPTION
- KMODE ИСКЛЮЧЕНИЕ НЕ ОБРАЩАЕТСЯ
- СБОЙ СТРАНИЦЫ В НЕПРЕРЫВНОЙ ОБЛАСТИ
- IRQL НЕ МЕНЬШЕ ИЛИ РАВНО
Если вы недавно создали точку восстановления системы до получения ошибки «синий экран» dxgmms2.sys, вам необходимо сначала выполнить восстановление системы, прежде чем продолжить устранение проблемы, поскольку это может помочь в устранении ошибки «синий экран». Обратитесь к приведенным ниже шагам, чтобы выполнить восстановление системы.
- Сначала нажмите клавиши Win + R, чтобы открыть диалоговое окно «Выполнить».
- После этого введите «sysdm.cpl» в поле и нажмите «Ввод».
- Затем перейдите на вкладку «Защита системы» и нажмите кнопку «Восстановление системы». Откроется новое окно, в котором вы должны выбрать предпочитаемую точку восстановления системы.
- После этого следуйте инструкциям на экране, чтобы завершить процесс, а затем перезагрузите компьютер и проверьте, устранена ли проблема.
Если восстановление системы не помогло исправить ошибку синего экрана, сейчас самое время прибегнуть к советам по устранению неполадок, приведенным ниже, но перед тем, как начать, убедитесь, что вы сначала создали точку восстановления системы.
Вариант 1. Переустановите драйверы видеокарты.
- Нажмите клавиши Win + R, чтобы запустить Run.
- Введите devmgmt.msc в поле и нажмите Enter или нажмите OK, чтобы открыть диспетчер устройств.
- После этого отобразится список драйверов устройств. Оттуда найдите драйверы графической карты, перечисленные в разделе «Адаптеры дисплея».
- Щелкните правой кнопкой мыши каждый из драйверов видеокарты и выберите «Удалить устройство», а затем следуйте инструкциям на экране, чтобы удалить драйвер.
- Теперь перезагрузите компьютер. В течение этого времени ваша система автоматически переустановит драйверы видеокарты.
Примечание: У вас также есть возможность перейти непосредственно на веб-сайт производителя вашей видеокарты и проверить, есть ли новое обновление — если есть, загрузите его. После этого вы также можете проверить, есть ли в новом обновлении игры, у вас проблема с черной полосой.
Вариант 2. Попробуйте запустить средство диагностики DirectX.
Поскольку ошибка остановки dxgmms2.sys имеет отношение к графическим API-интерфейсам DirectX, вы можете запустить средство диагностики DirectX, чтобы решить эту проблему.
Вариант 3. Попробуйте обновить или переустановить DirectX.
Если инструмент диагностики DirectX не работает, вы можете попробовать обновить или переустановить DirectX. Это может помочь в устранении проблемы, поскольку при переустановке или обновлении DirectX он заменит несовместимые или поврежденные компоненты DirectX с вашего компьютера.
Вариант 4 — Попробуйте обновить BIOS
Обновление BIOS может помочь вам исправить ошибку Blue Screen, связанную с файлом dxgmms2.sys, но, как вы знаете, BIOS является чувствительной частью компьютера. Хотя это программный компонент, функционирование аппаратного обеспечения во многом зависит от него. Таким образом, вы должны быть осторожны при изменении чего-либо в BIOS. Так что, если вы не знаете об этом много, лучше, если вы пропустите эту опцию и попробуете другие. Однако, если вы хорошо разбираетесь в навигации по BIOS, выполните следующие действия.
- Нажмите клавиши Win + R, чтобы открыть диалоговое окно «Выполнить».
- Далее введите «msinfo32”И нажмите Enter, чтобы открыть информацию о системе.
- Оттуда вы должны найти поле поиска в нижней части, где вы должны искать версию BIOS, а затем нажмите Enter.
- После этого вы должны увидеть разработчика и версию BIOS, установленную на вашем ПК.
- Перейдите на сайт производителя и загрузите последнюю версию BIOS на свой компьютер.
- Если вы используете ноутбук, убедитесь, что он включен, пока вы не обновите BIOS.
- Теперь дважды щелкните загруженный файл и установите новую версию BIOS на свой компьютер.
- Теперь перезагрузите компьютер, чтобы применить сделанные изменения.
Вариант 5. Используйте некоторые настройки реестра.
- Нажмите клавиши Win + R, чтобы запустить утилиту Run.
- Затем введите «Regedit» в поле и нажмите Enter, чтобы открыть редактор реестра.
- Далее перейдите к этому разделу реестра: HKEY_LOCAL_MACHINESYSTEMCurrentControlSetControlGraphicsDrivers
- Оттуда щелкните правой кнопкой мыши на правой панели и выберите «Создать»> «Значение DWORD (32-разрядное)».
- Затем установите имя нового DWORD равным «TdrDelay».
- После этого используйте следующий набор инструкций и выберите тот для используемой версии Windows.
32-битная Windows:
- Выберите значение DWORD (32-разрядное).
- Затем введите «TdrDelay» в качестве имени и нажмите Enter.
- После этого дважды щелкните TdrDelay, добавьте «10» в качестве значения и нажмите «ОК». Это установит время отклика для вашего графического процессора равным 10 секундам.
64-битная Windows:
- Выберите значение QWORD (64-разрядное).
- Затем введите «TdrDelay» в качестве имени и нажмите Enter.
- Дважды щелкните TdrDelay, введите «10» в качестве значения данных и нажмите «ОК».
- Перезагрузите компьютер, чтобы применить сделанные изменения.
Вариант 6 — Отключить функцию сна
Возможно, вы также захотите отключить функцию сна, поскольку это может быть причиной появления ошибки «синий экран». Временами драйверы графической карты используются в фоновом режиме, и если дисплей переходит в спящий режим и просыпается, это может вызвать ошибку синего экрана. Чтобы это исправить, вы можете предотвратить переход компьютера в спящий режим.
Вариант 7. Попробуйте запустить средство устранения неполадок синего экрана.
Средство устранения неполадок синего экрана — это встроенный инструмент в Windows 10, который может помочь вам исправить любые ошибки синего экрана, связанные с файлом dxgmms2.sys. Его можно найти на странице средств устранения неполадок настроек. Чтобы использовать его, выполните следующие действия:
- Нажмите клавиши Win + I, чтобы открыть панель «Настройки».
- Затем перейдите в Обновление и безопасность> Устранение неполадок.
- Оттуда найдите опцию «Синий экран» с правой стороны, а затем нажмите кнопку «Запустить средство устранения неполадок», чтобы запустить средство устранения неполадок «Синий экран», а затем перейдите к следующим параметрам на экране. Обратите внимание, что вам может потребоваться загрузить ваш компьютер в безопасном режиме.
Узнать больше
Авторское право © 2022, ErrorTools, Все права защищены
Товарные знаки: логотипы Microsoft Windows являются зарегистрированными товарными знаками Microsoft. Отказ от ответственности: ErrorTools.com не аффилирован с Microsoft и не претендует на прямую аффилированность.
Информация на этой странице предоставлена исключительно в информационных целях.

Ремонт вашего ПК одним щелчком мыши
Имейте в виду, что наше программное обеспечение необходимо установить на ПК с ОС Windows. Откройте этот веб-сайт на настольном ПК и загрузите программное обеспечение для простого и быстрого устранения ваших проблем.
Часто сообщение «Произошла ошибка DCOM 1084» появляется после недавнего обновления Windows, из-за поврежденных системных файлов или неполадок реестра. DCOM (Distributed Component Object Model) – это компонент Майкрософта, который позволяет объектам COM взаимодействовать друг с другом. Симптомы этой ошибки проявляются в зависании компьютера, и тогда у нас только один выход, как перезагрузка. Зависание точек идущих по кругу во время загрузки системы также указывает на эту проблему.
Ошибка также может указывать на сбой жесткого диска, и в этом случае нужно его проверить инструментом CHKDSK. Иногда она даже препятствует загрузке Windows и блокирует компьютер до окна входа в систему. Тогда для восстановления потребуется установочный диск с Windows.

Содержание
- 1 Причины возникновения ошибки DCOM 1084
- 2 Переустановка драйвера видеокарты
- 3 Сканирование системы SFC и DISM
- 4 Проверка в безопасном режиме
- 5 Возврат системы к предыдущему состоянию
- 6 Восстановление Windows
Обычно сообщение с ошибкой DCOM 1084 появляется через поврежденные системные файлы. Сбой может произойти через перезагрузку компьютера во время обновления, неполадки жесткого диска, вирусное заражение и прочее.
При сбое системы, связанным с DCOM 1084, можно столкнуться с мерцанием экрана, частыми зависаниями, повреждением загрузочной области, из-за которого не удастся загрузить Windows. Для устранения проблемы следуйте приведенным решениям.
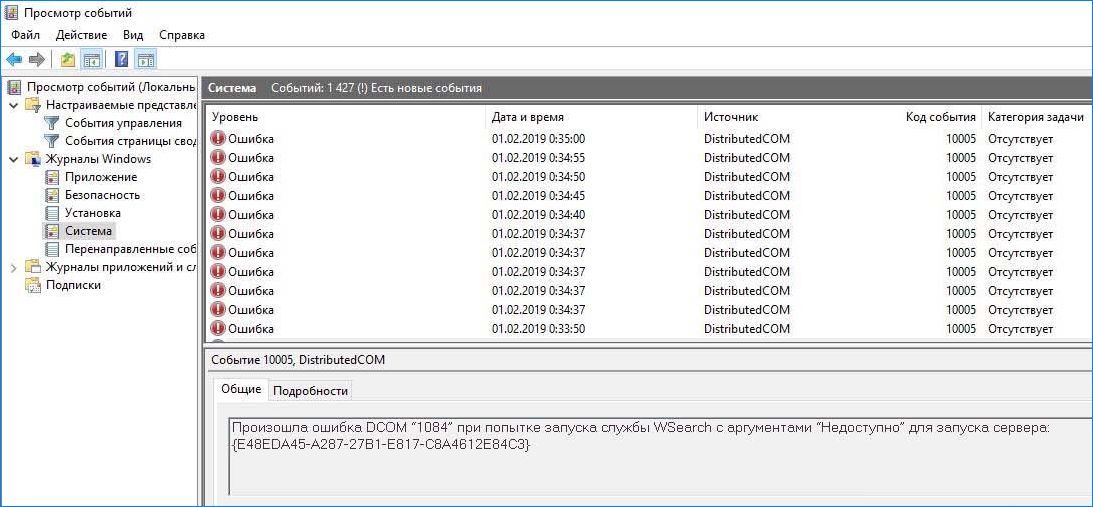
Переустановка драйвера видеокарты
Если наблюдаются мерцания экрана, то есть вероятность, что вызвано этой ошибкой. Проблема возникает через поврежденный драйвер видеокарты и потребуется его переустановить.
- Перейдите в меню Пуск и наберите в строке поиска «Диспетчер устройств». В результатах кликните на найденную позицию.
- Разверните вкладку «Видеоадаптеры».
- Кликните правой кнопкой мыши на установленной видеокарте и выберите «Удалить». Следуйте инструкциям на экране до завершения его удаления и перезагрузите компьютер.

- Скачайте последнюю версию драйверов видеокарты с официального сайта производителя и установите.
После этого ошибка DCOM в событийном журнале должна исчезнуть и экран не будет мерцать.
Сканирование системы SFC и DISM
Использование встроенных утилит Windows важно для выявления проблем. Как уже указывали, неполадки DCOM 1804 связаны с повреждением системных файлов, поэтому SFC и DISM могут их найти и восстановить.
Сначала попробуйте проверить систему командой sfc /scannow, запустив ее из консоли командной строки с администраторскими правами. Если ошибка по-прежнему возникает, воспользуйтесь командами DISM.
Первая команда только информирует пользователя о наличии поврежденных файлов, но не исправляет их. Время проверки занимает около 10 минут. Дождитесь ее завершения, так как на 20% и 40% может возникнуть ощущение, что сканирование зависло.
DISM /Online /Cleanup-Image /ScanHealth
При обнаружении поврежденных файлов запустите следующую команду, чтобы восстановить их.
DISM /Online /Cleanup-Image /RestoreHealth

Проверка в безопасном режиме
Иногда стороннее программное обеспечение может быть причиной ошибки DCOM 1084. Чтобы убедится в этом, загрузите компьютер в безопасном режиме. Windows в безопасном режиме грузится с минимальной конфигурацией.
Откройте меню Пуск, нажмите значок Питания и удерживая Shift кликните на кнопку «Перезагрузка».
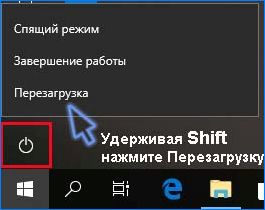
После перезагрузки будет отображен синий экран со списком функций. Выберите «Поиск и устранение неисправностей». 
На экране Диагностики выберите «Дополнительные параметры». Затем перейдите в «Параметры загрузки».


Отобразятся варианты загрузки, нажмите F4 для запуска компьютера в безопасном режиме.

Если Windows работает нормально и в журнале событий ошибка не отображается, значит сторонняя программа вмешивается в работу системы. Потребуется удалить программу, которую устанавливали до появления DCOM 1084.
Возврат системы к предыдущему состоянию
Если не удалось исправить ошибку DCOM 1084 указанными способами, попробуйте восстановить систему. Эта процедура позволить вернуть предыдущее состояние с точки восстановления, при которой ОС работала без проблем.
Восстановление Windows
Если не удается загрузить Windows, ошибка блокирует загрузку до появления окна входа в систему, то для восстановления потребуется установочный DVD-диск. Таким способом можно восстановить Windows, не теряя свои личные файлы.
Вставьте установочный DVD-диск Windows или загрузочный USB. При появлении запроса «Установить» выберите «Восстановление системы».

Следуйте инструкциям на экране. После посмотрите, удалось ли устранить ошибку DCOM 1084.

Часто ли вы устанавливаете новые программы и игры на свой компьютер? А как часто вам приходится удалять приложения из системы? Если вы активный пользователь компьютеров, то, думаю, время от времени перед вами встаёт и та, и другая задача. Но иногда простая деинсталляция софта
из Панели управления Windows не справляется с возложенными на неё функциями. Если вы столкнулись с проблемами при попытке удалить программу с компьютера, то эта статья для вас. Возможно, предложенный ниже способ поможет вам исправить ошибки при удалении программ.
Содержание статьи:
Средство устранения проблем, препятствующих установке и удалению программ

Несмотря на свою богатую историю и продуманность в деталях, система Windows тоже не является идеальной. Время от времени пользователей этой ОС беспокоят разнообразные ошибки в работе. Ситуация усугубляется ещё и огромным разнообразием софта для компьютеров, исходный код которых может быть недостаточно отлажен. Кроме того, некоторые программы могут попросту конфликтовать друг с другом при установке на одну систему. Причём ошибки способны доставить неудобства как во время установки и работы, так и во время удаления программы с компьютера.
Если на вашем компьютере возникают ошибки при установке или удалении программ, то, в первую очередь, советуем вам воспользоваться средством устранения проблем непосредственно от разработчика ОС, компании Microsoft.
Как видите, средство работает на большинстве современных ОС. Теперь рассмотрим типовые проблемы, которые устраняются этой утилитой.
Скачать данное средство можно как с официального сайта Microsoft, так и из прикреплённого к этой статье файла: Средство устранение проблем, препятствующих установке или удалению программ
Разархивируете исполнительный файл MicrosoftProgram_Install_and_Uninstall.meta.diagcab в удобное место на компьютере и запускаете его.

Нажимаем кнопку Далее и ожидаем окончания проверки и исправления ошибок.
Если средство от Microsoft применено, а вам по-прежнему не удаётся удалить программу, или какая-то из недавно установленных программ прописалась в автозагрузку и препятствует нормальному запуску системы (подробнее об управлении автозагрузкой здесь: Автозагрузка. Добавление приложений в автозагрузку Windows), то можно попробовать деинсталлировать приложение через Безопасный режим Windows. Данный способ пригодится и в тех случаях, когда разработчик программного обеспечения сам рекомендует удалять программу именно в Безопасном режиме.
Что такое Безопасный режим, все способы запуска системы в Безопасном режиме, нюансы входа в Безопасный режим для ОС Windows 10, отличия в действиях для предыдущих версий ОС, Windows 7 и Windows XP, рассмотрены в соответствующей статье: Безопасный режим Windows. Safe mode. В рамках текущей записи мы не будем подробно на этом останавливаться.
Что ж, мы зашли в Безопасный режим, открываем меню Программы и компоненты в Панели управления Windows, находим там приложение, которое хотим деинсталлировать, нажимаем кнопку Удалить и…. получаем ошибку следующего содержания:
Не удалось получить доступ к службе установщика Windows Installer. Возможно, не установлен Windows Installer. Обратитесь за помощью в службу поддержки.

Более того, если мы попробуем запустить службу Установщик Windows вручную, то получим другую ошибку
Не удалось запустить службу Установщик Windows на Локальный компьютер.
Ошибка 1084: Эта служба не запускается в безопасном режиме (Safe Mode)

Устранение ошибок запуска Windows Installer
Чтобы запустить службу Установщик Windows, необходимо внести изменения в системный реестр Windows.
Открываем редактор реестра Windows
- Запускаем утилиту Выполнить перейдя в Пуск — Все программы — Стандартные (в Windows 10 утилита Выполнить находится в каталоге Служебные), либо зажав на клавиатуре клавиши Пуск (на некоторых клавиатурах она отмечается как Win) и R
- В открывшемся окне вбиваем команду
regedit
и жмём на клавишу Enter
В редакторе реестра переходим в следующую ветку:
Если вы будете работать в безопасном режиме с загрузкой сетевых драйверов, то дальнейшие действия нужно проделывать на ветке: HKEY_LOCAL_MACHINESYSTEMCurrentControlSetControlSafeBootNetwork
Здесь, в левой же части редактора реестра, нужно создать ещё один раздел, назвав его MSIServer
В созданный раздел, в правой части окна редактора реестра, у созданного строкового параметра (добавляем новый строковый параметр, если он не появился автоматически) в поле Значение пишем Service

Сохраняем изменения и закрываем окно редактора реестра.
Теперь вы можете запустить службу Windows Installer. Сделать это можно двумя основными способами, которые мы и рассмотрим ниже.
Запуск службы Windows Installer из командной строки
Открываем командную строку:
- На системах Windows XP, Windows Vista и Windows 7 это можно сделать из меню Пуск — Все программы — Стандартные — Командная строка

- На системах Windows 8, Windows 8.1 и Windows 10 можно нажать правой кнопкой мыши по значку Пуск на экране монитора и выбрать пункт Командная строка

В открывшейся консоли вводим команду
И нажимаем клавишу Enter. Консоль выдаст вам сообщение о том, что служба успешно запущена.
Можно не вводить команду вручную, а просто запустить созданный ранее bat-файл, который прикреплён к данной статье: msiserver_start Подробнее о батниках и о том, как писать их самостоятельно, можно почитать в записи Пакетные файлы (bat, батники) Windows
Запуск Windows Installer из меню Службы
Открываем меню Службы в Windows:
- Жмём правой кнопкой на Мой компьютер (в Windows 7 проводник называется просто Компьютер, в Windows 10 — Этот компьютер), здесь выбираем пункт Управление (в Windows 10 этот пункт находится по пути Дополнительно — Управление). Теперь слева раскрываем меню Службы и приложения и кликаем на вариант Службы.
- Либо идём по пути Пуск — Панель управления — Система и безопасность — Администрирование — Службы
Далее в правой части окна находим службу с именем Установщик Windows, нажимаем на неё правой кнопкой мышки и жмём Запустить

На этом всё. Теперь вы можете спокойно удалить любое приложение в Безопасном режиме Windows как сторонними программами деинсталляторами, так и стандартной утилитой Установка и удаление программ в Панели управления.
« DCOM получил ошибку 1084 » обычно появляется, если вы недавно обновляли Windows, что может быть связано с повреждением системных файлов или ошибками реестра. DCOM (распределенная компонентная объектная модель) – это компонент Microsoft, который позволяет объектам COM взаимодействовать друг с другом. Симптомы этой ошибки включают зависание компьютера, в этом случае вы вынуждены выключить его или перезагрузить. Замораживание кружков при загрузке системы также указывает на эту проблему. Однако иногда это можно решить, просто переждав его или перезапустив.
Ошибка также может указывать на сбой жесткого диска, и в этом случае вам придется проверить свои диски с помощью CHKDSK . Некоторые пользователи сообщают, что из-за этой ошибки они не смогли даже загрузить свою Windows, и единственным решением было восстановить свою Windows.
Содержание
- Что вызывает ошибку DCOM 1084?
- Решение 1. Переустановка графического драйвера
- Решение 2. Запуск SFC и DISM
- Решение 3. Запуск безопасного режима
- Решение 4. Восстановление системы
- Решение 5. Восстановите Windows
Ошибка DCOM обычно появляется из-за –
- Поврежденные системные файлы . Ошибка DCOM обычно указывает на поврежденную ОС. Если у вас было недавнее обновление Windows, есть вероятность, что оно испортилось с вашими файлами, из-за чего и возникла ошибка.
Из-за DCOM получил ошибку 1084 , вы можете столкнуться с мерцанием экрана, частыми зависаниями или вашей Windows не загружается. Чтобы устранить эти ошибки, следуйте предоставленным решениям:
Решение 1. Переустановка графического драйвера
Если вы видите мерцание экрана, есть вероятность, что это вызвано этой ошибкой. Если это не ваш случай, переходите к следующему решению. Решить эту проблему довольно просто. Это часто происходит из-за плохого графического драйвера, и в этом случае вам придется переустановить их. Для этого следуйте инструкциям:
- Перейдите в меню «Пуск» и введите « Диспетчер устройств ».
- Откройте диспетчер устройств.
- Там найдите « Display Adapters » и щелкните, чтобы развернуть его.
- Щелкните правой кнопкой мыши на своем драйвер видеокарты и выберите « Удалить устройство ».
- Следуйте появляющимся инструкциям, и ваш драйвер будет удален.
- Перезагрузите system.
После того, как ваша система снова загрузится, загрузите последнюю версию графического драйвера с веб-сайта производителя вашей видеокарты и установите его. Это удалит поврежденные файлы, и ваш экран больше не будет мерцать.
Решение 2. Запуск SFC и DISM
Использование Встроенные в Windows утилиты важны при решении некоторых проблем. Как мы упоминали ранее, ошибка DCOM в большинстве случаев указывает на повреждение ОС, поэтому Средство проверки системных файлов и Обслуживание образов развертывания и управление ими потенциально могут найти и исправить поврежденные файлы в вашей системе.
Следуйте статьям SFC и DISM , уже опубликованным на нашем сайте, чтобы узнать, как запускать SFC и DISM.
Решение 3. Запуск безопасного режима
Иногда стороннее программное обеспечение, установленное в вашей системе, может быть причиной проблемы . Чтобы в этом убедиться, вам нужно запустить систему в безопасном режиме. Безопасный режим позволяет загружать вашу систему с минимальными услугами, необходимыми для загрузки, так что вы можете выяснить, не является ли стороннее программное обеспечение причиной проблемы. Чтобы загрузить компьютер в безопасном режиме, сделайте следующее:
- Перейдите в меню «Пуск».
- Нажмите кнопку Power и, удерживая Shift , нажмите «Перезагрузить».

Нажмите “Перезагрузить”, удерживая нажатой клавишу Shift - Когда ваша система загружается, вы будет показан синий экран со списком опций. Выберите “ Устранение неполадок “.

Выберите Устранение неполадок - Здесь выберите « Дополнительные параметры ».
- Внутри дополнительных параметров нажмите « Параметры запуска ». .

Щелкните Параметры запуска - Вам будет показан список нажмите F4 , чтобы загрузить систему в режиме безопасной загрузки.

Нажмите F4 для Безопасный режим
Если ваша система работает нормально в режиме безопасной загрузки, это означает, что стороннее программное обеспечение вмешивается в вашу систему, что вызывает ошибку, таким образом, вы: Вам придется удалить программное обеспечение, которое вы установили до появления ошибки.
Решение 4. Восстановление системы
Если вам не удалось найти стороннее программное обеспечение который ответственен за ошибку, возможно, вам стоит попробовать восстановить вашу систему. Восстановление системы позволяет восстановить компьютер до состояния, в котором не были установлены определенные приложения. Поступая так, вы можете просто решить свою ошибку.
Мы уже написали статью о том, как восстановить вашу систему до определенного момента, поэтому, пожалуйста, обратитесь к этому статья, в которой вы узнаете, как достаточно тщательно восстановить вашу систему.
Решение 5. Восстановите Windows
Некоторые пользователи сообщали, что когда эта ошибка произошла с ними, и в результате они даже не могли загрузить свои окна, восстановление Windows решило их проблему. Вы можете восстановить свою Windows без потери личных файлов. Вот как это сделать:
- Вставьте установочный диск Windows DVD или загрузочный USB .
- При появлении запроса « Установить Windows » выберите « Восстановить компьютер» .

Выберите« Восстановить мой компьютер » - Следуйте инструкциям и посмотрите, решит ли это вашу проблему.
Автор Кевин Эрроуз, 25 февраля 2020 г.
3 минуты на чтение
DCOM — это модуль на компьютерах Windows, который позволяет этим компьютерам запускать программы по сети на другой компьютер. Это аббревиатура от Distributed Component Object Model, и это программный компонент от Microsoft, который позволяет COM-объектам взаимодействовать друг с другом, пока эта программа выполняется удаленно по сети. Другое расширение модели DCOM называется моделью COM. Оба работают вместе, чтобы намеченная задача была выполнена. Есть 3 компонента, которые заставляют этот модуль работать. Это CLSID или идентификатор класса, PROGID или программный идентификатор и APPID или идентификатор приложения.

DCOM может столкнуться с ошибкой 1084 в Windows 10. Из-за этого выполнение программ на удаленном компьютере в сети будет прервано. Если DCOM получил ошибку 1084 при попытке запустить службу, запустить DISM или в других сценариях в журнале событий в Windows, эти предложения могут вам помочь.
- Проверьте состояние программы запуска процессов сервера DCOM или службы DCOMLAUNCH и ее 3 зависимостей.
- Устраните неполадки в состоянии чистой загрузки, чтобы узнать, какая сторонняя служба может вызывать проблему.
- Запустить DISM
- Перезагрузите этот компьютер без потери пользовательских файлов.
1]Проверьте статус DCOM Server Process Launcher или DCOMLAUNCH Service и его 3 зависимости.
Служба DCOMLAUNCH запускает серверы COM и DCOM в ответ на запросы активации объекта. Если эта служба остановлена или отключена, программы, использующие COM или DCOM, не будут работать должным образом. Настоятельно рекомендуется запустить службу DCOMLAUNCH.
Найдите службы в поле поиска Кортаны, щелкните значок служб и откройте диспетчер служб в новом окне. Или просто нажмите комбинацию кнопок WINKEY + R, чтобы запустить Запустить окно. Печатать services.msc и нажмите Enter, чтобы открыть ту же служебную программу Services.
Для следующих услуг:
- Средство запуска процесса службы DCOM.
- Служба инфраструктуры фоновых задач.
- Локальный менеджер сеанса.
- Вызов удаленных процедур (RPC).
Щелкните их правой кнопкой мыши по одному.
Щелкните «Свойства». Для раскрывающегося списка Тип запуска, выберите Автоматически. И убедитесь, что все они работают.
Щелкните ОК для каждого из них.
2]Устраните неполадки в состоянии чистой загрузки, чтобы узнать, какая сторонняя служба может вызывать проблему.
Вы можете устранить неполадки вручную, выполнив чистую загрузку. Чистая загрузка запускает систему с минимальным набором драйверов и запускаемых программ. Когда вы запускаете компьютер в режиме чистой загрузки, он запускается с использованием предварительно выбранного минимального набора драйверов и программ запуска, а поскольку компьютер запускается с минимальным набором драйверов, некоторые программы могут работать не так, как вы ожидали.
Устранение неполадок с чистой загрузкой предназначено для выявления проблем с производительностью. Чтобы выполнить устранение неполадок с чистой загрузкой, необходимо отключать или включать по одному процессу, а затем перезагружать компьютер после каждого действия. Если проблема исчезнет, вы знаете, что это был последний процесс, создавший проблему.
3]Используйте команды DISM
Для этого нажмите комбинацию WINKEY + X и нажмите Командная строка (администратор).
Теперь введите следующие три команды последовательно и одну за другой:
Dism / Online / Cleanup-Image / CheckHealth Dism / Online / Cleanup-Image / ScanHealth Dism / Online / Cleanup-Image / RestoreHealth
Позвольте этим командам DISM работать и дождитесь их выполнения.
4]Сбросить этот компьютер без потери пользовательских файлов
Следуйте нашему руководству по сбросу настроек компьютера с Windows 10. Убедитесь, что вы выбрали опцию «Сохранить мои файлы».
Следуя другим инструкциям на экране, позвольте ему переустановить Windows 10 на вашем компьютере без удаления каких-либо файлов.
Перезагрузите компьютер и проверьте, устраняет ли это вашу ошибку.
Надеюсь, эти исправления помогут!
 .
.
Содержание
- Как исправить ошибку DCOM 1084 в Windows 10
- Причины возникновения ошибки DCOM 1084
- Переустановка драйвера видеокарты
- Сканирование системы SFC и DISM
- Проверка в безопасном режиме
- Возврат системы к предыдущему состоянию
- Восстановление Windows
- Как исправить ошибку DCOM 1084 в Windows 10
- Что вызывает ошибку 1084 в DCOM?
- Решение 1. Переустановка графического драйвера
- Решение 2. Запуск SFC и DISM
- Решение 3. Запуск безопасного режима
- Решение 4. Восстановление вашей системы
- Решение 5. Восстановите Windows
- Ошибка dcom 1084 windows 10 shellhwdetection
- Исправить ошибку DCOM 1084 в Windows 10
- Исправить DCOM Ошибка 1084
- Как исправить ошибку DCOM 1084 в Windows 10
- Как исправить ошибку DCOM 1084 в Windows 10
- Исправление: ошибка DCOM 1084 в Windows 10
- Удалите драйверы видеокарты
- Обновление за январь 2022 года:
- Проверка состояния средства запуска процессов сервера DCOM
- Устранение ошибок при чистой загрузке
Часто сообщение «Произошла ошибка DCOM 1084» появляется после недавнего обновления Windows, из-за поврежденных системных файлов или неполадок реестра. DCOM (Distributed Component Object Model) – это компонент Майкрософта, который позволяет объектам COM взаимодействовать друг с другом. Симптомы этой ошибки проявляются в зависании компьютера, и тогда у нас только один выход, как перезагрузка. Зависание точек идущих по кругу во время загрузки системы также указывает на эту проблему.
Ошибка также может указывать на сбой жесткого диска, и в этом случае нужно его проверить инструментом CHKDSK. Иногда она даже препятствует загрузке Windows и блокирует компьютер до окна входа в систему. Тогда для восстановления потребуется установочный диск с Windows.

Обычно сообщение с ошибкой DCOM 1084 появляется через поврежденные системные файлы. Сбой может произойти через перезагрузку компьютера во время обновления, неполадки жесткого диска, вирусное заражение и прочее.
При сбое системы, связанным с DCOM 1084, можно столкнуться с мерцанием экрана, частыми зависаниями, повреждением загрузочной области, из-за которого не удастся загрузить Windows. Для устранения проблемы следуйте приведенным решениям.
Переустановка драйвера видеокарты
Если наблюдаются мерцания экрана, то есть вероятность, что вызвано этой ошибкой. Проблема возникает через поврежденный драйвер видеокарты и потребуется его переустановить.
После этого ошибка DCOM в событийном журнале должна исчезнуть и экран не будет мерцать.
Сканирование системы SFC и DISM
Использование встроенных утилит Windows важно для выявления проблем. Как уже указывали, неполадки DCOM 1804 связаны с повреждением системных файлов, поэтому SFC и DISM могут их найти и восстановить.
Первая команда только информирует пользователя о наличии поврежденных файлов, но не исправляет их. Время проверки занимает около 10 минут. Дождитесь ее завершения, так как на 20% и 40% может возникнуть ощущение, что сканирование зависло.
DISM /Online /Cleanup-Image /ScanHealth
При обнаружении поврежденных файлов запустите следующую команду, чтобы восстановить их.
DISM /Online /Cleanup-Image /RestoreHealth
Проверка в безопасном режиме
Иногда стороннее программное обеспечение может быть причиной ошибки DCOM 1084. Чтобы убедится в этом, загрузите компьютер в безопасном режиме. Windows в безопасном режиме грузится с минимальной конфигурацией.
Откройте меню Пуск, нажмите значок Питания и удерживая Shift кликните на кнопку «Перезагрузка».
На экране Диагностики выберите «Дополнительные параметры». Затем перейдите в «Параметры загрузки».
Отобразятся варианты загрузки, нажмите F4 для запуска компьютера в безопасном режиме.
Если Windows работает нормально и в журнале событий ошибка не отображается, значит сторонняя программа вмешивается в работу системы. Потребуется удалить программу, которую устанавливали до появления DCOM 1084.
Возврат системы к предыдущему состоянию
Если не удалось исправить ошибку DCOM 1084 указанными способами, попробуйте восстановить систему. Эта процедура позволить вернуть предыдущее состояние с точки восстановления, при которой ОС работала без проблем.
Восстановление Windows
Если не удается загрузить Windows, ошибка блокирует загрузку до появления окна входа в систему, то для восстановления потребуется установочный DVD-диск. Таким способом можно восстановить Windows, не теряя свои личные файлы.
Вставьте установочный DVD-диск Windows или загрузочный USB. При появлении запроса «Установить» выберите «Восстановление системы».
Следуйте инструкциям на экране. После посмотрите, удалось ли устранить ошибку DCOM 1084.
Источник
Что вызывает ошибку 1084 в DCOM?
Решение 1. Переустановка графического драйвера
Если вы столкнулись с мерцанием экрана, возможно, это вызвано этой ошибкой. Если это не ваш случай, перейдите к следующему решению. Решить эту проблему довольно просто. Это часто происходит из-за плохого графического драйвера, и в этом случае вам придется переустановить их. Для этого следуйте инструкции:
После того, как ваша система снова загрузится, загрузите последнюю версию графического драйвера с веб-сайта производителя вашей видеокарты и установите его. Это удалит поврежденные файлы, и ваш экран больше не будет мерцать.
Решение 2. Запуск SFC и DISM
Использование встроенных утилит Windows важно при решении некоторых проблем. Как мы упоминали ранее, ошибка DCOM в большинстве случаев указывает на повреждение ОС, поэтому средство проверки системных файлов и обслуживания образов развертывания и управления ими потенциально может найти и восстановить поврежденные файлы в вашей системе.
Следуйте статьям о SFC и DISM, уже опубликованных на нашем сайте, чтобы узнать, как запускать SFC и DISM.
Решение 3. Запуск безопасного режима
Иногда причиной проблемы может быть стороннее программное обеспечение, установленное в вашей системе. Чтобы убедиться в этом, вам нужно запустить вашу систему в безопасном режиме. Безопасный режим позволяет загружать вашу систему с минимальными услугами, необходимыми для загрузки, чтобы вы могли выяснить, не вызывает ли проблема стороннее программное обеспечение. Чтобы загрузить компьютер в безопасном режиме, сделайте следующее:
Если ваша система работает нормально в безопасном режиме загрузки, это означает, что стороннее программное обеспечение вмешивается в вашу систему, что вызывает ошибку, поэтому вам придется удалить программное обеспечение, которое вы установили до появления ошибки.
Решение 4. Восстановление вашей системы
Если вам не удалось найти стороннее программное обеспечение, ответственное за ошибку, возможно, вам следует попробовать восстановить систему. Восстановление системы позволяет восстановить компьютер до состояния, в котором не были установлены определенные приложения. Поступая так, вы можете просто решить свою ошибку.
Мы уже писали статью о том, как восстановить вашу систему до определенного момента, поэтому, пожалуйста, обратитесь к этой статье, где вы узнаете, как достаточно тщательно восстановить вашу систему.
Решение 5. Восстановите Windows
Некоторые пользователи сообщают, что, когда у них возникла эта ошибка, и в результате они даже не смогли загрузить свои окна, восстановление Windows решило их проблему. Вы можете восстановить свою Windows без потери личных файлов. Вот как это сделать:
Источник
Сообщения: 5401
Благодарности: 1882
Как вернуть к нормальному режиму работоспособность пк? Так как нет не антивируса,не нвидиа и прочего »
Постепенно включаете нужные вам службы. Далее находите сбойную службу методом, на который я вам дал ссылку выше.
——-
Кто реку перешел, тому росы бояться ни к чему
Постепенно включаете нужные вам службы. Далее находите сбойную службу методом, на который я вам дал ссылку выше. »
» width=»100%» style=»BORDER-RIGHT: #719bd9 1px solid; BORDER-LEFT: #719bd9 1px solid; BORDER-BOTTOM: #719bd9 1px solid» cellpadding=»6″ cellspacing=»0″ border=»0″>
Сообщения: 1104
Благодарности: 67

Сообщения: 10692
Благодарности: 2886
Удаляйте все стороннее и проверяйте проблему.
![]()

Сообщения: 6536
Благодарности: 1269
Источник

DCOM может столкнуться с ошибкой 1084 в Windows 10. Из-за этого выполнение ваших программ на удаленном компьютере в сети будет прервано. Если DCOM получил ошибку 1084 при попытке запустить службу, запустить DISM или в других сценариях, в журнале событий в Windows, то эти рекомендации могут вам помочь.
1] Проверьте состояние запуска процессов сервера DCOM или службы DCOMLAUNCH и их 3 зависимостей
Служба DCOMLAUNCH запускает серверы COM и DCOM в ответ на запросы на активацию объекта. Если эта служба остановлена или отключена, программы, использующие COM или DCOM, не будут работать должным образом. Настоятельно рекомендуется, чтобы у вас была запущена служба DCOMLAUNCH.

Для следующих услуг,
Щелкните правой кнопкой мыши по ним один за другим.
Нажмите на ОК для каждого из них.
2] Устраните неполадки в состоянии чистой загрузки, чтобы определить, какая сторонняя служба может вызывать проблему
Вы можете устранить неполадки вручную, выполнив Чистую загрузку. Чистая загрузка запускает систему с минимальными драйверами и программами запуска. При запуске компьютера в режиме чистой загрузки компьютер запускается с использованием предварительно выбранного минимального набора драйверов и программ запуска, а поскольку компьютер запускается с минимальным набором драйверов, некоторые программы могут работать не так, как ожидалось.
Устранение неполадок при чистой загрузке предназначено для выявления проблем с производительностью. Для устранения неполадок, связанных с чистой загрузкой, необходимо отключить или включить один процесс за раз, а затем перезагрузить компьютер после каждого действия. Если проблема исчезнет, вы знаете, что это был последний процесс, который создавал проблему.
3] Используйте команды DISM
Для этого нажмите комбинацию WINKEY + X и нажмите Командная строка (Admin).

Теперь введите следующие три команды последовательно и одну за другой:
Позвольте этим командам DISM работать и ждать, пока они не выполнятся.
4] Сброс этого ПК без потери пользовательских файлов

Следуйте другим инструкциям на экране и дайте ему переустановить Windows 10 на вашем компьютере, не удаляя файлы.
Перезагрузите компьютер и проверьте, исправит ли это вашу ошибку.
Надеюсь, эти исправления помогут!
Источник
Последней версией операционной системы Windows, которую вы можете получить сегодня, является Windows 10. Она была впервые выпущена в 2015 году и была сделана как бесплатное обновление для людей, которые использовали Windows 7 или Windows 8 на своих компьютерах. Хотя это надежная операционная система, бывают случаи, когда могут возникнуть определенные проблемы, которые мы будем решать сегодня. В этой последней серии наших серий по устранению неполадок мы рассмотрим проблему с ошибкой DCOM 1084 в Windows 10. DCOM или распределенная компонентная объектная модель — это компонент Microsoft, который позволяет COM-объектам взаимодействовать друг с другом.
Если у вас есть любые проблемы с вашим компьютером или устройством Android, тогда не стесняйтесь связаться с нами, используя эту форму. Мы будем более чем рады помочь вам с любыми проблемами, которые могут у вас возникнуть с вашим устройством. Это бесплатная услуга, которую мы предлагаем без каких-либо условий. Однако мы просим, чтобы при обращении к нам постарались дать как можно более подробную информацию, чтобы можно было сделать точную оценку и дать правильное решение.
Как исправить ошибку DCOM 1084 в Windows 10
Перед выполнением любого из рекомендуемых действий по устранению неполадок, перечисленных ниже, лучше всего сначала перезагрузить компьютер. Это действие обновляет операционную систему и удаляет все поврежденные временные данные, которые могли вызвать проблему.
Есть несколько факторов которые могут вызвать эту конкретную проблему, начиная от поврежденных системных файлов из-за обновления программного обеспечения или поврежденного драйвера. Ниже перечислены действия по устранению неполадок, которые необходимо выполнить, чтобы решить эту проблему.
Переустановите графический драйвер
Если экран мигает при возникновении проблемы, значит, проблема связана с повреждением графического драйвера. Чтобы исправить это, вам просто нужно переустановить драйвер.
Проверьте, не возникает ли ошибка DCOM 1084 в Windows 10 все еще возникает.
Запустить сканирование с помощью средства проверки системных файлов
Средство проверки системных файлов работает, восстанавливая отсутствующие или поврежденные системные файлы.
Для просмотра сведений о процессе проверки системных файлов
Чтобы вручную заменить поврежденный системный файл заведомо исправной копией файла
Убедитесь, что проблема с ошибкой DCOM 1084 в Windows 10 все еще возникает.
Если инструмент SFC не может решить проблему, попробуйте использовать DISM или Deployment Image Servicing and Management. Это инструмент, используемый для исправления повреждения хранилища компонентов, которое мешает правильной работе SFC.
Если обнаружены проблемы, выполните следующие действия.
Убедитесь, что проблема с Windows 10 DCOM Error 1084 все еще возникает.
Запустите компьютер в безопасном режиме
Бывают случаи, когда стороннее программное обеспечение, установленное на вашем компьютере, может вызвать эту проблему. Чтобы убедиться в этом, вам нужно запустить компьютер в безопасном режиме.
Если проблема не возникает в этом режиме, вам нужно будет найти выяснить, какое программное обеспечение вызывает проблему, и удалить его.
Один из способов решить эту проблему — восстановить ваш компьютер до предыдущей точки, когда проблема не возникала. Обратите внимание, что это будет работать только в том случае, если вы ранее включили параметр восстановления системы на своем компьютере.
Убедитесь, что проблема с ошибкой DCOM 1084 в Windows 10 все еще возникает.
Не стесняйтесь присылать нам свои вопросы, предложения и проблемы, с которыми вы столкнулись при использовании телефона Android. Мы поддерживаем все устройства Android, доступные сегодня на рынке. И не волнуйтесь, мы не будем брать с вас ни цента за ваши вопросы. Свяжитесь с нами, используя эту форму. Мы читаем каждое полученное сообщение, но не можем гарантировать быстрый ответ. Если мы смогли помочь вам, пожалуйста, помогите нам распространить информацию, поделившись нашими сообщениями с друзьями.
РЕКОМЕНДУЕТСЯ: нажмите здесь, чтобы исправить ошибки Windows и оптимизировать производительность системы
DCOM не всегда работает должным образом, так как все еще могут быть некоторые ошибки. Одна из них — ошибка 1084, которая прерывает выполнение программ на компьютере, удаленном от сети. Ошибка DCOM 1084 в Windows 10 обычно возникает, когда ваш компьютер полностью зависает и его необходимо принудительно выключить. У многих пользователей ПК продолжает загружаться и сначала зависает с кружком. Однако лишь небольшая часть из них жалуется на ошибку в графике экрана.

Удалите драйверы видеокарты
Обновление за январь 2022 года:
Теперь мы рекомендуем использовать этот инструмент для устранения вашей ошибки. Кроме того, этот инструмент исправляет распространенные компьютерные ошибки, защищает вас от потери файлов, вредоносных программ, сбоев оборудования и оптимизирует ваш компьютер для достижения максимальной производительности. С помощью этого программного обеспечения вы можете быстро решить проблемы вашего ПК и предотвратить их возникновение:

Проверка состояния средства запуска процессов сервера DCOM
Служба DCOMLAUNCH запускает серверы COM и DCOM в ответ на запросы активации объекта. Если эта служба остановлена или отключена, программы с COM или DCOM не будут работать должным образом. Настоятельно рекомендуется использовать службу DCOMLAUNCH.
Устранение ошибок при чистой загрузке

Бывают случаи, когда некоторые противоречивые программы, установленные на вашем компьютере, вызывают ошибку DCOM 1084. Чтобы определить, какая программа вызывает проблему, вы должны перевести компьютер в состояние чистой загрузки.
РЕКОМЕНДУЕТСЯ: Нажмите здесь, чтобы устранить ошибки Windows и оптимизировать производительность системы
Источник
Adblock
detector
» width=»100%» style=»BORDER-RIGHT: #719bd9 1px solid; BORDER-LEFT: #719bd9 1px solid; BORDER-BOTTOM: #719bd9 1px solid» cellpadding=»6″ cellspacing=»0″ border=»0″>
DCOM – это модуль на компьютерах Windows, который позволяет этим компьютерам запускать программы по сети на другом компьютере. Это аббревиатура, обозначающая Модель объектов распределенного компонента , и это программный компонент от Microsoft, который позволяет COM-объектам взаимодействовать друг с другом, пока эта программа работает удаленно по сети. Другое расширение модели DCOM называется Модель COM . Оба работают вместе для выполнения намеченной задачи. Есть 3 компонента, которые делают этот модуль работать. Это CLSID или Идентификатор класса, PROGID или Программный идентификатор и APPID или Идентификатор приложения.

Исправить DCOM Ошибка 1084
DCOM может столкнуться с ошибкой 1084 в Windows 10. Из-за этого выполнение ваших программ на удаленном компьютере в сети будет прервано. Если DCOM получил ошибку 1084 при попытке запустить службу, запустить DISM или в других сценариях, в журнале событий в Windows, то эти рекомендации могут вам помочь.
- Проверьте состояние средства запуска процесса DCOM Server или службы DCOMLAUNCH и его 3 зависимостей.
- Устраните неполадки в чистом состоянии загрузки, чтобы узнать, какая сторонняя служба может вызывать проблему.
- Запустить DISM
- Перезагрузите этот компьютер без потери пользовательских файлов.
1] Проверьте состояние запуска процессов сервера DCOM или службы DCOMLAUNCH и их 3 зависимостей
Служба DCOMLAUNCH запускает серверы COM и DCOM в ответ на запросы на активацию объекта. Если эта служба остановлена или отключена, программы, использующие COM или DCOM, не будут работать должным образом. Настоятельно рекомендуется, чтобы у вас была запущена служба DCOMLAUNCH.
Найдите Службы в окне поиска Cortana, щелкните значок Службы и откройте диспетчер служб в новом окне . Или просто нажмите < Сочетание кнопок strong> WINKEY + R для запуска окна Выполнить . Введите services.msc и нажмите Enter , чтобы открыть ту же утилиту Services.

Для следующих услуг,
- Модуль запуска службы DCOM.
- Фоновые задачи Инфраструктура Сервис.
- Локальный менеджер сессий.
- Удаленный вызов процедур (RPC).
Щелкните правой кнопкой мыши по ним один за другим.
Нажмите на свойства. В раскрывающемся списке Тип запуска выберите Автоматический. И убедитесь, что все они работают .
Нажмите на ОК для каждого из них.
2] Устраните неполадки в состоянии чистой загрузки, чтобы определить, какая сторонняя служба может вызывать проблему
Вы можете устранить неполадки вручную, выполнив Чистую загрузку. Чистая загрузка запускает систему с минимальными драйверами и программами запуска. При запуске компьютера в режиме чистой загрузки компьютер запускается с использованием предварительно выбранного минимального набора драйверов и программ запуска, а поскольку компьютер запускается с минимальным набором драйверов, некоторые программы могут работать не так, как ожидалось.
Устранение неполадок при чистой загрузке предназначено для выявления проблем с производительностью. Для устранения неполадок, связанных с чистой загрузкой, необходимо отключить или включить один процесс за раз, а затем перезагрузить компьютер после каждого действия. Если проблема исчезнет, вы знаете, что это был последний процесс, который создавал проблему.
3] Используйте команды DISM
Для этого нажмите комбинацию WINKEY + X и нажмите Командная строка (Admin).

Теперь введите следующие три команды последовательно и одну за другой:
Dism/Online/Cleanup-Image/CheckHealth Dism/Онлайн/Очистка изображения/ScanHealth Dism/Online/Cleanup-Image/RestoreHealth
Позвольте этим командам DISM работать и ждать, пока они не выполнятся.
4] Сброс этого ПК без потери пользовательских файлов

Следуйте нашему руководству, чтобы перезагрузить компьютер с Windows 10. Убедитесь, что вы выбрали параметр Сохранить мой файл .
Следуйте другим инструкциям на экране и дайте ему переустановить Windows 10 на вашем компьютере, не удаляя файлы.
Перезагрузите компьютер и проверьте, исправит ли это вашу ошибку.
Надеюсь, эти исправления помогут!
Содержание
- Исправить ошибку DCOM 1084 в Windows 10
- Исправить DCOM Ошибка 1084
- Произошла ошибка dcom 1084 windows
- Как исправить ошибку DCOM 1084 в Windows 10
- Содержание:
- Что вызывает ошибку 1084 в DCOM?
- Решение 1. Переустановка графического драйвера
- Решение 2. Запуск SFC и DISM
- Решение 3. Запуск безопасного режима
- Решение 4. Восстановление вашей системы
- Решение 5. Восстановите Windows
DCOM – это модуль на компьютерах Windows, который позволяет этим компьютерам запускать программы по сети на другом компьютере. Это аббревиатура, обозначающая Модель объектов распределенного компонента , и это программный компонент от Microsoft, который позволяет COM-объектам взаимодействовать друг с другом, пока эта программа работает удаленно по сети. Другое расширение модели DCOM называется Модель COM . Оба работают вместе для выполнения намеченной задачи. Есть 3 компонента, которые делают этот модуль работать. Это CLSID или Идентификатор класса, PROGID или Программный идентификатор и APPID или Идентификатор приложения.

DCOM может столкнуться с ошибкой 1084 в Windows 10. Из-за этого выполнение ваших программ на удаленном компьютере в сети будет прервано. Если DCOM получил ошибку 1084 при попытке запустить службу, запустить DISM или в других сценариях, в журнале событий в Windows, то эти рекомендации могут вам помочь.
- Проверьте состояние средства запуска процесса DCOM Server или службы DCOMLAUNCH и его 3 зависимостей.
- Устраните неполадки в чистом состоянии загрузки, чтобы узнать, какая сторонняя служба может вызывать проблему.
- Запустить DISM
- Перезагрузите этот компьютер без потери пользовательских файлов.
1] Проверьте состояние запуска процессов сервера DCOM или службы DCOMLAUNCH и их 3 зависимостей
Служба DCOMLAUNCH запускает серверы COM и DCOM в ответ на запросы на активацию объекта. Если эта служба остановлена или отключена, программы, использующие COM или DCOM, не будут работать должным образом. Настоятельно рекомендуется, чтобы у вас была запущена служба DCOMLAUNCH.
Найдите Службы в окне поиска Cortana, щелкните значок Службы и откройте диспетчер служб в новом окне . Или просто нажмите WINKEY + R для запуска окна Выполнить . Введите services.msc и нажмите Enter , чтобы открыть ту же утилиту Services.

Для следующих услуг,
- Модуль запуска службы DCOM.
- Фоновые задачи Инфраструктура Сервис.
- Локальный менеджер сессий.
- Удаленный вызов процедур (RPC).
Щелкните правой кнопкой мыши по ним один за другим.
Нажмите на свойства. В раскрывающемся списке Тип запуска выберите Автоматический. И убедитесь, что все они работают .
Нажмите на ОК для каждого из них.
2] Устраните неполадки в состоянии чистой загрузки, чтобы определить, какая сторонняя служба может вызывать проблему
Вы можете устранить неполадки вручную, выполнив Чистую загрузку. Чистая загрузка запускает систему с минимальными драйверами и программами запуска. При запуске компьютера в режиме чистой загрузки компьютер запускается с использованием предварительно выбранного минимального набора драйверов и программ запуска, а поскольку компьютер запускается с минимальным набором драйверов, некоторые программы могут работать не так, как ожидалось.
Устранение неполадок при чистой загрузке предназначено для выявления проблем с производительностью. Для устранения неполадок, связанных с чистой загрузкой, необходимо отключить или включить один процесс за раз, а затем перезагрузить компьютер после каждого действия. Если проблема исчезнет, вы знаете, что это был последний процесс, который создавал проблему.
3] Используйте команды DISM
Для этого нажмите комбинацию WINKEY + X и нажмите Командная строка (Admin).

Теперь введите следующие три команды последовательно и одну за другой:
Позвольте этим командам DISM работать и ждать, пока они не выполнятся.
4] Сброс этого ПК без потери пользовательских файлов

Следуйте нашему руководству, чтобы перезагрузить компьютер с Windows 10. Убедитесь, что вы выбрали параметр Сохранить мой файл .
Следуйте другим инструкциям на экране и дайте ему переустановить Windows 10 на вашем компьютере, не удаляя файлы.
Перезагрузите компьютер и проверьте, исправит ли это вашу ошибку.
Надеюсь, эти исправления помогут!
Сообщения: 5401
Благодарности: 1881
| Конфигурация компьютера | |
| Как вернуть к нормальному режиму работоспособность пк? Так как нет не антивируса,не нвидиа и прочего » |
Постепенно включаете нужные вам службы. Далее находите сбойную службу методом, на который я вам дал ссылку выше.
——-
Кто реку перешел, тому росы бояться ни к чему
Это сообщение посчитали полезным следующие участники:
| Конфигурация компьютера | |
| Материнская плата: Biostar BIOS Date: 02/19/14 10:59:29 Ver: 04.06.05 | |
| HDD: 2xSSD, 1xHDD | |
| Блок питания: FSP ATX-600PNR 600W v2/2. w/APFC (80 Plus) 9pa6003003 | |
| ОС: Windows 8.1 64бит, Linux Mint 17 64bit, Windows 10×64, Linux Mint 18 x64,Depin linux 15.8 |
Постепенно включаете нужные вам службы. Далее находите сбойную службу методом, на который я вам дал ссылку выше. »
| Конфигурация компьютера | |
| Материнская плата: Biostar BIOS Date: 02/19/14 10:59:29 Ver: 04.06.05 | |
| HDD: 2xSSD, 1xHDD | |
| Блок питания: FSP ATX-600PNR 600W v2/2. w/APFC (80 Plus) 9pa6003003 | |
| ОС: Windows 8.1 64бит, Linux Mint 17 64bit, Windows 10×64, Linux Mint 18 x64,Depin linux 15.8 |
Последний раз редактировалось Костя_Лу@vk, 26-01-2017 в 21:18 .
| Конфигурация компьютера | |
| Материнская плата: Biostar BIOS Date: 02/19/14 10:59:29 Ver: 04.06.05 | |
| HDD: 2xSSD, 1xHDD | |
| Блок питания: FSP ATX-600PNR 600W v2/2. w/APFC (80 Plus) 9pa6003003 | |
| ОС: Windows 8.1 64бит, Linux Mint 17 64bit, Windows 10×64, Linux Mint 18 x64,Depin linux 15.8 |

Сообщения: 10692
Благодарности: 2884
| Конфигурация компьютера | |
| Материнская плата: MSI H61M-P21 (MS-7680) (B3.0) | |
| HDD: WDC Caviar Green WD10EARS-22Y5B1 ATA Device 1Т (1000 Gb), WDC Caviar Blue WD10EZEX-08M2NA0 ATA Device 1Т (1000 Gb) | |
| Звук: VIA VT1708S VIA High Definition Audio | |
| CD/DVD: ATAPI iHAS122 ATA Device | |
| ОС: Microsoft Windows 7 Home Basic x86, Microsoft Windows 10 Home x64 . | |
| Прочее: Multi Flash Reader USB Device, Logitech HD Webcam C310 |
(насколько я понял у них есть свои службы, но имена не знаю их) »
Удаляйте все стороннее и проверяйте проблему.
Служба Удаленный вызов процедур работает ?
——-
Будь джентльменом, если есть удача. А нет удачи, джентльменов нет . Нажми .
| Конфигурация компьютера | |
| Материнская плата: Biostar BIOS Date: 02/19/14 10:59:29 Ver: 04.06.05 | |
| HDD: 2xSSD, 1xHDD | |
| Блок питания: FSP ATX-600PNR 600W v2/2. w/APFC (80 Plus) 9pa6003003 | |
| ОС: Windows 8.1 64бит, Linux Mint 17 64bit, Windows 10×64, Linux Mint 18 x64,Depin linux 15.8 |
Служба Удаленный вызов процедур работает ? »
![]()

Сообщения: 6509
Благодарности: 1262
‘DCOM получил ошибку 1084’Обычно появляется, если вы недавно обновляли Window, что может быть связано с повреждением системных файлов или ошибками реестра. DCOM (Ditributed Component Object Model)
Содержание:
‘DCOM получил ошибку 1084‘Обычно появляется, если вы недавно обновляли Windows, что может быть связано с повреждением системных файлов или ошибками реестра. DCOM (Distributed Component Object Model) — это компонент Microsoft, который позволяет COM объекты общаться друг с другом. Симптомы этой ошибки включают зависание компьютера, в этом случае вы вынуждены выключить его или перезагрузить. Замораживание кружков при загрузке системы также указывает на эту проблему. Это, однако, иногда можно решить, просто переждав его или перезапустив.
Ошибка также может указывать на сбой жесткого диска, и в этом случае вам придется проверить диски с помощью CHKDSK. Некоторые пользователи сообщают, что из-за этой ошибки они не смогли даже загрузить свою Windows, и единственным решением было восстановить свою Windows.
Что вызывает ошибку 1084 в DCOM?
Ошибка DCOM обычно появляется из-за —
- Поврежденные системные файлы. Ошибка DCOM обычно указывает на поврежденную ОС. Если у вас было недавнее обновление Windows, есть вероятность, что оно испортило ваши файлы, из-за чего возникла ошибка.
Из-за DCOM получил ошибку 1084, вы можете столкнуться с мерцанием экрана, частыми зависаниями или невозможностью загрузки Windows. Чтобы устранить эти ошибки, следуйте предоставленным решениям:
Решение 1. Переустановка графического драйвера
Если вы столкнулись с мерцанием экрана, возможно, это вызвано этой ошибкой. Если это не ваш случай, переходите к следующему решению. Решить эту проблему довольно просто. Это часто происходит из-за плохого графического драйвера, и в этом случае вам придется переустановить их. Для этого следуйте инструкции:
- Перейдите в меню «Пуск» и введите «Диспетчер устройств’.
- Откройте диспетчер устройств.
- Там найдите «Видеоадаптеры’И щелкните, чтобы развернуть его.
- Щелкните правой кнопкой мыши драйвер видеокарты и выберите ‘Удалить устройство’.
- Следуйте появляющимся инструкциям, и ваш драйвер будет удален.
- Перезагрузите вашу систему.
После того, как ваша система снова загрузится, загрузите последнюю версию графического драйвера с веб-сайта производителя видеокарты и установите его. Это удалит поврежденные файлы, и ваш экран больше не будет мерцать.
Решение 2. Запуск SFC и DISM
Использование встроенных утилит Windows важно при решении некоторых проблем. Как мы упоминали ранее, ошибка DCOM в большинстве случаев указывает на повреждение ОС, поэтому Проверка системных файлов и Обслуживание образов развертывания и управление ими потенциально может найти и восстановить поврежденные файлы в вашей системе.
Следовать SFC и DISM статьи, уже опубликованные на нашем сайте, подробно рассказывают, как запускать SFC и DISM.
Решение 3. Запуск безопасного режима
Иногда причиной проблемы может быть стороннее программное обеспечение, установленное в вашей системе. Чтобы в этом убедиться, вам нужно запустить систему в безопасном режиме. Безопасный режим позволяет загружать вашу систему с минимальными услугами, необходимыми для загрузки, чтобы вы могли выяснить, не вызывает ли проблема стороннее программное обеспечение. Чтобы загрузить компьютер в безопасном режиме, сделайте следующее:
- Перейдите в меню «Пуск».
- Нажми на Мощность кнопку и удерживая сдвиг, нажмите «Перезагрузить».
- Когда ваша система загрузится, вам будет показан синий экран со списком опций. Выбрать ‘Устранение неполадок’.
- Там выберите ‘Расширенные опции’.
- В расширенных параметрах нажмите ‘Параметры запуска’.
- Вам будет показан список, нажмите F4 для загрузки вашей системы в режиме безопасной загрузки.
Если ваша система работает нормально в безопасном режиме загрузки, это означает, что стороннее программное обеспечение вмешивается в вашу систему, что вызывает ошибку, поэтому вам придется удалить программное обеспечение, которое вы установили до того, как ошибка появится.
Решение 4. Восстановление вашей системы
Если вам не удалось найти стороннее программное обеспечение, ответственное за ошибку, возможно, вам следует попробовать восстановить систему. Восстановление системы позволяет восстановить компьютер до состояния, в котором не были установлены определенные приложения. Поступая так, вы можете просто решить свою ошибку.
Мы уже написали статью о том, как восстановить вашу систему до определенного момента, поэтому, пожалуйста, обратитесь к этот статья, в которой вы узнаете, как полностью восстановить систему.
Решение 5. Восстановите Windows
Некоторые пользователи сообщают, что, когда у них возникла эта ошибка, и они не могли даже загрузить свои окна, восстановление Windows решило их проблему. Вы можете восстановить свою Windows без потери личных файлов. Вот как это сделать:
- Вставьте установку Windows DVD или загрузочный USB.
- При появлении запроса ‘Установить Windows«Выберите»Почини свой компьютер’.
- Следуйте инструкциям и посмотрите, решит ли это вашу проблему.
Adblock
detector
