Ошибка 400 сопровождается сообщением «Возникла проблема с вашим запросом». Чаще всего она возникает когда браузер отправляет некорректный запрос серверу, например при отправке запроса вместе с устаревшими cookie. В этом случае достаточно удалить кэш и cookie из браузера и перезайти на сайт, но иногда это не помогает и приходится более тщательно разбираться в причине появления ошибки 400.

- Сookie содержат ошибку или же они просто устарели;
- Слишком большой кэш игры;
- Брандмауэр или антивирус блокирует соединение;
- Глючный или устаревший браузер;
- Проблема на стороне интернет-провайдера или с сетевым оборудованием.
Как исправить ошибку 400
- Что бы очистить Cookie можно воспользоваться специальной программой очистки, например CCleaner. В ней вы сможете почистить ваш браузер от Cookie и Кэша буквально в один клик. Но если устанавливать на свой ПК дополнительный софт не охота, можно удалить Cookie через расширенные настройки браузера. Для этого перейдите в настройки — история браузера — очистить историю и поставьте галочку напротив пункта «файлы cookie и прочие данные сайтов«. После удаления фалов Cookie вам придется заново входить в аккаунт игры, так что убедитесь в том что вы помните свой пароль.
- Удалить кэш игры можно через программу CCleaner (в один клик), или же через расширенные настройки игры. Для этого перейдите в настройки — история браузера — очистить историю и поставьте галочку напротив пункта «Кэшированные изображения и файлы«.
- Вызывать ошибку 400 может ваш антивиурс или брандмауэр. Что бы исключить этот вариант, попробуйте отключить активные экраны антивируса на некоторое время и войти в игру. Если в игру получилось войти и ошибка не появлялась, необходимо добавить Roblox в список исключений антивируса/брандмауэра. Для этого нажмите комбинацию клавиш Win + R, введите команду control firewall.cpl и нажмите «Ок». В появившемся окне нажмите «Разрешить запуск программы или компонента через брандмауэр Windows«. В открывшемся окне нажмите кнопку «Изменить параметры», найдите в списке Роблокс, установите галочки и нажмите ОК.
- Очень часто причиной появления ошибки 400 становиться устаревший или даже глючный браузер. Попробуйте установить Google Chrome или Яндекс браузер и войти в игру с него.
- В первую очередь проверьте состояние вашего сетевого оборудования (видимые повреждения кабеля, залом кабеля и т.д.). Проверьте стабильность сетевого подключения через сторонние сайты, скорость скачивания и раздачи во время тестов не должна проседать. Перезагрузите модем или роутер и попробуйте вновь войти в игру. Если все это не помогает напишите своему интернет провайдеру с просьбой проверить ваше интернет соединение. В письме обязательно укажите причину обращения и перепробованные Вами способы решения проблемы. Провайдер должен будет проверить интернет соединение и в случае серьезных повреждений прислать квалифицированных специалистов.
Некоторые пользователи сталкиваются с кодом ошибки «Bad Request» 400 при попытке запустить Roblox в своих браузерах. Проблема указывает на проблему с соединением между клиентом игры и сервером, который получает запрос. Вот полное сообщение об ошибке, которое могут увидеть пользователи:
«Неверный запрос 400 | Возникла проблема с вашим запросом»
Эта проблема может быть связана с поврежденными файлами браузера, неправильными настройками сети, поврежденным кешем DNS-сервера и даже проблемами на стороне самого сервера. Вы можете проверить, испытывают ли серверы Roblox какие-либо проблемы в данный момент, используя официальную страницу статуса сервера Roblox or DownDetector. Если с сервером все в порядке, тогда проблема с подключением может быть связана с вашим ПК и должна решаться индивидуально. Следуйте нашему руководству ниже, чтобы попробовать исправить ошибку «Неверный запрос» с кодом 400.

1. Перезагрузите роутер.
Рекомендуем попробовать сбросить подключение к Интернету, перезапустив маршрутизатор (модем), если у вас есть возможность сделать это. Удерживайте кнопку питания на задней панели маршрутизатора в течение нескольких секунд, пока он не выключится. Затем нажмите ту же кнопку, чтобы снова включить его. Простой перезапуск маршрутизатора помогает решить множество проблем. Попробуйте сделать это, прежде чем переходить к другим решениям ниже.
2. Запустите средство устранения неполадок подключения к Интернету.
Если перезагрузка маршрутизатора не помогла, вы можете попробовать встроенное средство устранения неполадок с подключением к Интернету, чтобы обнаружить и решить проблемы, связанные с подключением. Если они будут найдены, Windows автоматически решит их и снова обеспечит бесперебойную работу Roblox без ошибок. Вот как:
Для Windows 10:
- Щелкните правой кнопкой мыши по Меню Пуск и откройте Настройки. Вы также можете нажать Windows Key + I кнопки, вместо шагов выше.
- Перейдите в Обновление и безопасность > Устранение неполадок.
- На правой панели перейдите в Дополнительные средства устранения неполадок, найдите Подключения к Интернету и нажмите Запустить средство устранения неполадок.
- Завершите процесс, следуя инструкциям на экране, и перезагрузите компьютер.
- После этого попробуйте снова открыть страницу Roblox.
Для Windows 11:
- Откройте Настройки из нижней панели задач.
- Выберите Система слева и перейдите в Устранение неполадок > Другие средства устранения неполадок на правой панели.
- Затем найдите Подключения к Интернету и нажмите Run рядом с ним.
- Завершите процесс, следуя инструкциям на экране, и перезагрузите компьютер.
- После этого попробуйте снова запустить игру.
3. Очистите кеш веб-браузера
Проблемы с подключением иногда могут быть вызваны нежелательными/поврежденными веб-файлами, такими как кеш и файлы cookie, которые со временем накапливаются в браузере. Поскольку в Roblox обычно играют в браузере, очистка данных браузера может помочь в конечном итоге обойти ошибку. Вот инструкции, как очистить данные браузера в браузерах Chrome, Firefox и Edge:
для очистки кеша в Google Chrome:
- Откройте Chrome и нажмите на значок с тремя точками в правом верхнем углу.
- Перейдите на Дополнительные инструменты , а затем выбрать Удаление данных о просмотренных страницах….
- Вверху выберите временной диапазон. Чтобы удалить все, выберите Все время.
- Установите флажки рядом с Файлы cookie и другие данные сайтов и Кэшированные изображения и файлы.
- Затем нажмите Удалить данные.
Перезапустите браузер и попробуйте снова открыть Roblox.
для очистки кеша в Mozilla Firefox:
- Откройте Firefox и нажмите на значок с тремя линиями в правом верхнем углу.
- Перейдите на Настройки и Приватность и Защита на левой панели.
- Нажмите на Очистить данные… рядом с Файлы cookie и данные сайта .
- Выберите Файлы cookie и данные сайта и Кэш веб-содержимого и нажмите Очистить в конце. Затем нажмите Очистить сейчас , чтобы подтвердить действие.
Перезапустите браузер и попробуйте снова открыть Roblox.
для очистки кеша в Microsoft Edge:
- Откройте Microsoft Edge и нажмите на значок с тремя точками в правом верхнем углу.
- Перейдите на Настройки и Конфиденциальность, поиск и службы на левой панели.
- Под Удалить данные о просмотре веб-страниц разделом нажмите на Выбрать элементы для удаления.
- Вверху выберите временной диапазон. Чтобы удалить все, выберите Все время.
- Выберите Журнал браузера, Журнал скачиваний, Файлы cookie и другие данные сайтов, и Кэшированные изображения и файлы. Нажмите Удалить сейчас.
Перезапустите браузер и попробуйте снова открыть Roblox.
4. Сбросьте TCP / IP
Также возможно, что проблема возникает из-за неправильной конфигурации TCP/IP. TCP/IP — это набор основных протоколов, используемых для правильной организации связи в Интернете и аналогичных компьютерных сетях. Попробуйте сбросить его, выполнив следующие действия:
- Найдите Командная строка , введя
cmdв поле поиска. Затем щелкните правой кнопкой мыши и выберите Запуск от имени администратора. - В открывшемся окне необходимо вставить эти команды одну за другой, нажав Enter после каждой.
netsh winsock reset
netsh int ip reset
ipconfig /release
ipconfig /flushdns
ipconfig /renew
Надеемся, этот метод окончательно устранит проблему.
5. Измените адрес в настройках DNS.
Неверная настройка связи между серверами также может быть результатом неправильных настроек DNS. Эти конфигурации иногда могут случайно измениться после определенных изменений. Они также могут быть настроены на автоматический поиск сервера, но в конечном итоге не смогут найти правильный. Какой бы ни была причина проблемы, вы можете попробовать установить альтернативные значения DNS, как показано ниже:
- Нажмите Windows Key + R и вставьте
ncpa.cpl, нажмите Enter что открыть. - Щелкните правой кнопкой мыши по имени вашего подключения.
- Нажмите на Предложения.
- Дважды нажмите Internet Protocol Version 4 (TCP/IPv4).
- Отметьте Использовать следующий IP-адрес и Использовать следующие адреса DNS-серверов.
- Изменить IP-адрес, Маска подсети, Основной шлюз, и DNS согласно изображению внизу
- Откройте окно поиска рядом с Start меню и напишите Панель управления. Откройте ее.
- Установите Просмотр на Мелкие значки or Крупные значки в правом верхнем углу.
- Выберите Свойства обозревателя , а затем перейдите в Подключения и Настройка сети.
- Убедитесь, что включено только Автоматическое определение параметров . Снимите флажки с двух других, если они выбраны, и нажмите OK в конце.
- Теперь у вас должны быть правильно настроены настройки локальной сети. Зайдите в браузер и попробуйте проверить на нужной странице.
- Тип Брандмауэр Защитника Windows в поле поиска и нажмите Enter чтобы открыть его. Также, можно нажать клавишу Windows + R и скопировать-вставить
firewall.cpl. - После открытия нажмите на Восстановить значения по умолчанию на левой панели.
- Затем нажмите Восстановить значения по умолчанию и нажмите Да , чтобы подтвердить действие.
- После этого перейдите в Дополнительные параметры на левой панели.
- В открывшемся окне найдите и нажмите на Восстановить политику по умолчанию на правой панели. Подтвердите, нажав Да.
- После завершения восстановления нажмите OK.

В качестве альтернативы вы также можете изменить свой DNS-адрес на 1.1.1.1 и 1.0.0.1 первые два на скриншоте выше не решают проблему.
6. Отключите Прокси в Параметрах локальной сети (LAN).
Если вы включили подключение к прокси-серверу в настройках локальной сети Windows, это может быть причиной появления ошибки «Неверный запрос» с кодом 400 при запуске Roblox. Вы можете проверить это и отключить настройку прокси, если она включена (особенно если вы помните, что делали это намеренно). Мы также советуем вам отключить любое сторонний VPN, чтобы исключить его влияние на ваше соединение во время проверки. VPN также может привести к аналогичным проблемам с подключением.
7. Восстановите настройки брандмауэра Защитника Windows по умолчанию.
Если ни один из предыдущих методов не помог устранить проблему, то наше последнее предложение — вернуть настройки брандмауэра Защитника Windows к значениям по умолчанию. Пользовательские изменения брандмауэра могут помешать правильному обмену данными с сервером. Таким образом, сброс брандмауэра к его конфигурации до заводских значений может решить проблему. Следуй этим шагам:
Итоги
Roblox — не единственное веб-приложение/игра, в котором могут возникать такие ошибки подключения. Другие веб-сайты также могут быть подвержены аналогичным проблемам, которые не позволяют пользователям открывать и использовать их. Поэтому вы можете использовать решения из нашего руководства для устранения других подобных проблем. Мы надеемся, что код ошибки «Неверный запрос» 400 больше не возникает при попытке поиграть в Roblox.
When you’re trying to play Roblox and keep getting the “Bad Request 400” error, it can put a wrench in your plans.
The “Bad Request 400” error results from your device and Roblox attempting to communicate but failing miserably. It’s an error that covers a broad set of issues, so the reason for its occurrence can be a shot in the dark.
However, there are specific causes and solutions for fixing the “Bad Request 400” error in Roblox.

Roblox: Fixing the “Bad Request 400” error
1) Check Roblox’s server status

Before wasting your time trying to fix the “Bad Request 400” error in Roblox, check the server status for the game instead. It’s possible (and more likely) that the issue is coming from Roblox’s own servers.
It has its own official status page for just such an occasion to let players know when they can play.
2) Reset your internet connection
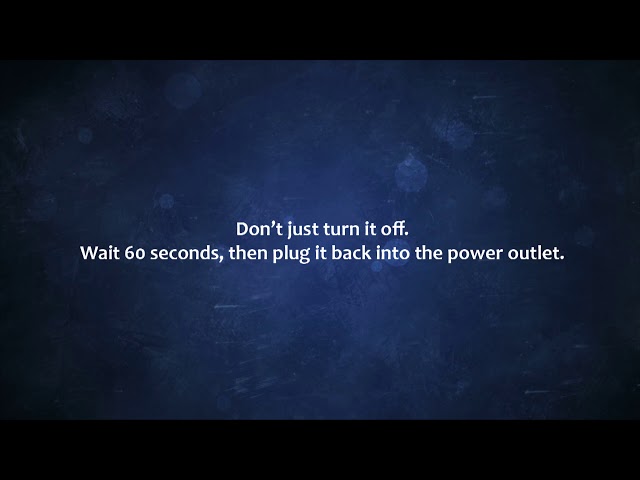
Gamers dealing with the “Bad Request 400” error should first reset and reconnect their internet connection. Your device and Roblox are trying to communicate, but something isn’t working, such as a bad connection or being timed out.
By unplugging the modem and reconnecting, a fresh connection can be made.
3) Clear cache and cookies in your browser

Your browser’s cache and cookies can be a great way to keep temporary files for Roblox, allowing the website to load faster and save your username and password. However, sometimes, it causes issues, as those temporary files can become corrupted.
Corrupted cache and cookies are known to cause the “Bad Request 400” error. The act of deleting those temporary files cleans house, essentially. The website might load slower the first few times when using it, but it’s a small price to pay to resolve the error.
4) Check Roblox’s status within your firewall

Your computer’s firewall is designed to be helpful against unauthorized access. However, Roblox isn’t a threat.
If your firewall is blocking Roblox, it ultimately prevents any interaction with the website and, more importantly, the game, causing the “Bad Request 400” error.
5) Reinstall Roblox

After you’ve followed through with every solution and you’re still experiencing the “Bad Request 400” error, reinstall Roblox. Over time, files associated with Roblox may have become corrupted.
An update isn’t going to fix that. While it’s an arduous process, a fresh installation can replace old, busted files. The same should be done with Studio.
Edited by Ravi Iyer
Thank You!
GIF
❯
Обновлено: 28.01.2023
Здравствуйте это может быть связано с тем что проблема есть это:
Сам ROBLOX выдаёт ошибку когда пытаёшься зайти в игру.
И вот не знаю больше причин.
Исправление: Пытаться обратно играть в ROBLOX нажав на кнопу играть, если не исправилось попробуй, удалить файлы ROBLOX кроме папков ROBLOX скриншоты, и видео которые вы сняли, если не помогло то перезагрузи, если не получиться я не знаю, как дальше справляться с проблемой.
Совет: напишите в службу поддержку ROBLOX и опишите проблему что способы не работают (только на английском поймут).

Проще говоря, эта ошибка появляется всякий раз, когда запрос, сделанный с вашего устройства на серверы Roblox, становится недействительным или неправильным. Это очень неспецифическая проблема, которая может проявляться в различных местах, например, в инвентаре игр или когда вы пытаетесь найти профили других пользователей.
Наиболее частые примеры этой ошибки находятся на ваших главных страницах. По сути, это делает большую часть платформы недоступной, что может быть очень неприятным при диагностике.
Если эта ошибка появляется, несколько простых исправлений должны помочь.
Исправляем ошибку 400 Bad Request на стороне клиента
Так как ошибка 400 в 99 случаев из 100 возникает на стороне клиента, начнем с соответствующих методов. Проверим все элементы, участвующие в передаче запроса со стороны клиента (браузера).
Проверяем адрес сайта
Банальщина, но необходимая банальщина. Перед тем как бежать куда-то жаловаться и предпринимать более серьезные шаги, повнимательнее взгляните на ссылку в адресной строке. Может, где-то затесалась опечатка или вы случайно написали большую букву вместо маленькой. Некоторые части адреса чувствительны к регистру.
Сбрасываем параметры браузера
Этот метод срабатывает, если сервер отказывается принимать запросы из-за «битых» куки или других данных. Дело в том, что сайт использует куки-файлы, чтобы хранить информацию о пользователе у него же в браузере. При входе конкретного человека на ресурс, он пытается распознать куки и сравнить информацию с той, что уже есть на сервере.
Иногда случается, что куки-файлы одного или нескольких пользователей вступают в конфликт. В таком случае надо открыть настройки браузера, а потом удалить весь кэш, куки и прочие связанные элементы.
В зависимости от браузера процесс удаления куки-файлов может немного отличаться. В Chrome это работает так:

- Открываем настройки браузера.
- Переходим в раздел «Конфиденциальность и безопасность».
- Выбираем «Файлы cookie и другие данные».
- Нажимаем на кнопку «Удалить все».
Загружаем файл подходящего размера
Если ошибка 400 Bad Request появляется при попытке загрузить на сайт какой-нибудь файл, то стоит попробовать загрузить файл поменьше. Иногда вебмастера ленятся грамотно настроить ресурс, и вместо понятного объяснения вроде «Загружаемые файлы не должны быть размером больше 2 мегабайт» люди получают Bad Request. Остается только гадать, какой там у них лимит.
Устраняем проблемы, связанные с Windows и сторонним софтом
Помимо браузера, на работу сети могут влиять другие программные продукты (экраны, защищающие от «непонятных подключений»). И вирусы. Да и сама Windows может стать проблемой. Почти любой ее компонент. Поэтому надо бы проделать следующее:
- Повторно установитьNET.Framework. Желательно перед этим удалить предыдущую версию.
- Установить какой-нибудь приличный антивирус (а лучше два) и запустить глубокую проверку систему. Возможно, подключению и входу на ресурс мешает вредоносная программа.
- Если у вас уже установлен антивирус, то, наоборот, попробуйте его отключить. Иногда встроенные в них экраны проверки подключений блокируют работу браузера целиком или отдельных страниц. Лучше выдать браузеру больше прав на выполнение своих задач или установить антивирус, который более лояльно относится к установленному на компьютере софту.
- Еще надо поменять параметры брандмауэра. Его можно разыскать в панели управления Windows. Там надо добавить в список исключений ваш браузер. Тогда брандмауэр не будет мешать подключению к запрашиваемому сайту.
- Почистить Windows от программного мусора. Можно пройтись приложением CCleaner.
- Обновить драйверы для сетевых устройств.
- Обновить Windows или просканировать систему на наличие погрешностей в системных компонентах.
Дайте нам знать
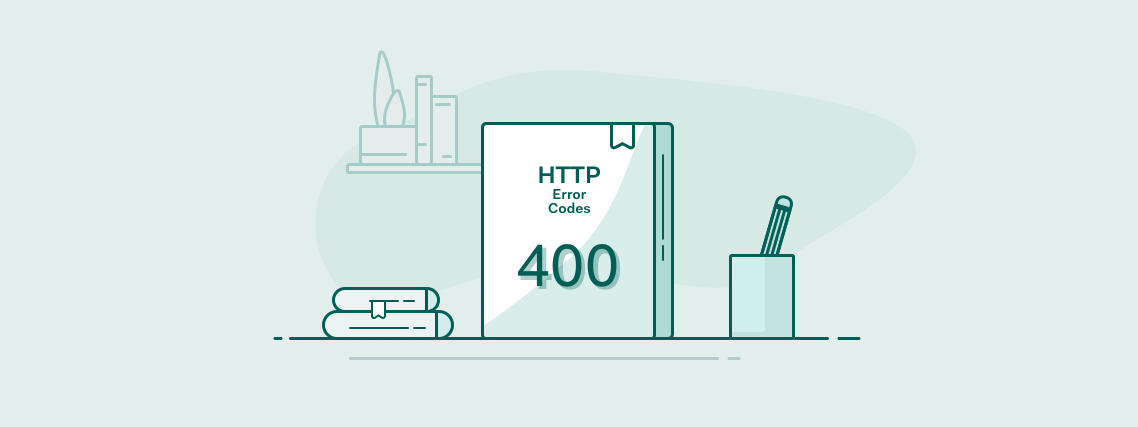
Проверьте обслуживание сервера
Если вы хотите проверить, недоступен ли Roblox, обязательно следите за их социальными сетями для любых важных обновлений на таких платформах, как Facebook а также Twitter.
Сброс подключения к Интернету
Это должно перезапустить ваше интернет-соединение, что должно решить проблему, если оно на вашей стороне.
Очистка кеша и файлов cookie
В некоторых случаях может потребоваться очистка кеша вашего браузера (временных файлов) и файлов cookie. Вот инструкции, как это сделать в Google Chrome:
- Откройте вкладку настроек вашего браузера. Это можно найти, нажав на три точки в правом верхнем углу панели инструментов.
- Зайдите в Настройки и найдите раздел Конфиденциальность и безопасность.
- Там нажмите «Очистить данные просмотра».
- На вкладке «Дополнительно» выберите «Файлы cookie и другие данные сайта», а также «Кэшированные изображения и файлы».
- Нажмите Очистить данные.
- Это приведет к выходу из большинства сайтов, включая Roblox, поэтому убедитесь, что вы помните свои пароли.
Эти шаги аналогичны для большинства других браузеров, включая Mozilla Firefox, Microsoft Edge, Safari и т. Д.
Выполнив вышеуказанное для, обязательно перезапустите браузер и проверьте, устранена ли проблема.
Если вы хотите удалить временные файлы вручную, перейдите в папку временных файлов.
Исправление Roblox на вашем мобильном устройстве
Если вы получаете доступ к Roblox на мобильном устройстве (iOS, Android), выполните следующие действия, чтобы очистить кеш приложения:
Чуть подробнее об ошибке 400
Как и другие коды, начинающиеся на четверку, 400 Bad Request говорит о том, что возникла проблема на стороне пользователя. Зачастую сервер отправляет ее, когда появившаяся неисправность не подходит больше ни под одну категорию ошибок.
Стоит запомнить — код 400 напрямую связан с клиентом (браузером, к примеру) и намекает на то, что отправленный запрос со стороны пользователя приводит к сбою еще до того, как его обработает сервер (вернее, так считает сам сервер).
Проверьте вашу установку
Ищем проблему на стороне сервера
Если что-то происходит на стороне ресурса, то это редко заканчивается ошибкой 400. Но все-таки есть несколько сценариев, при которых клиента обвиняют в сбое зря, а настоящая вина лежит на сервере.
Удаляем свежие обновления и плагины
Иногда ошибка 400 Bad Request появляется после обновления CMS или установки новых плагинов. Если у вас она появилась из-за этого, то наиболее логичное решение — откатиться до более ранней версии CMS и удалить все новые плагины.
Главное, перед этим сделать резервную копию данных. И перед установкой обновлений тоже стоило бы.
Проверяем состояние базы данных
Некоторые сторонние расширения для того же WordPress получают полный доступ к ресурсу и имеют право вносить изменения даже в подключенную базу данных. Если после удаления свежих плагинов ошибка 400 никуда не исчезла и появляется у всех, кто пытается зайти на сайт, стоит проверить, в каком состоянии находится база данных. Нужно вручную проверить все записи на наличие подозрительных изменений, которые могли быть сделаны установленными расширениями.
Исправляем ошибки в коде и скриптах
Ничего из вышеперечисленного не помогло? Тогда осталось проверить свой код и работающие скрипты. Лучше провести дебаггинг вручную и не надеяться на помощь компьютера. Сделать копию приложения или сайта, потом пошагово проверить каждый отрезок кода в поисках ошибок.
В крайнем случае придется кричать «полундра» и звать на помощь техподдержку хостинга. Возможно, возникли сложности на их стороне. Тогда вообще ничего не надо будет делать. Просто ждать, пока все исправят за вас.
На этом все. Основные причины появления 400 Bad Request разобрали. Как ее лечить — тоже. Теперь дело за вами. Пользуйтесь полученной информацией, чтобы больше не пришлось мучиться в попытках зайти на нужный ресурс.

Коды Roblox
Из-за чего всплывает Bad Request?
Есть 4 повода для возникновения ошибки сервера 400 Bad Request при попытке зайти на сайт:

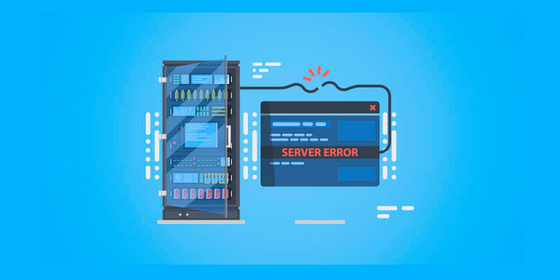
Исправление кода ошибки Roblox 400
Ошибка неверного запроса Roblox 400 обнаруживается из-за клиента. Проще говоря, у вашего запроса к серверам Roblox есть проблема, и может быть несколько причин, почему это происходит. Это может быть ошибка сервера или может быть связано с кешем браузера, проблемой URL, файлами cookie и многим другим.
Вот решения для кода ошибки Roblox 400.
- Сбросить подключение к Интернету
- Проверьте параметр брандмауэра
- Отключите антивирус, если он вызывает ошибку
- Очистите кеш и файлы cookie
- Проверьте, не происходит ли обслуживание сервера
- Переустановите Roblox
Давайте подробно рассмотрим эти решения.
Сбросить подключение к Интернету

Убедитесь, что вы прочитали все во всплывающем окне, прежде чем нажимать.
Есть вероятность, что Брандмауэр мешает работе Roblox. Попробуйте отключить его и посмотреть, решит ли он проблему.
Отключите антивирус, если он вызывает ошибку
Помимо брандмауэра, антивирус также может создать проблему , поэтому выключите его и проверьте, появляется ли ошибка по-прежнему.
Очистите кеш и файлы cookie
Зайдите в браузер и нажмите «Настройки». Выберите вариант Очистить данные просмотра и очистить файлы cookie, а также кэшированные изображения и файлы . Подтвердите это действие, нажав Очистить данные. Это удалит все временные файлы. Но делайте это только в том случае, если вы знаете все пароли для входа в браузер, потому что вам будет предложено войти снова.
Проверьте, не происходит ли обслуживание сервера
Посмотрите, есть ли какие-либо тенденции, связанные с на Roblox Error Code 400 в социальных сетях или при проведении технического обслуживания сервера. В этом случае подождите, пока серверы не восстановятся и ваша проблема не будет решена.
Переустановите Roblox

Если все остальное не работает, переустановите Roblox. Теперь, если после переустановки все получится, это означает, что проблемы возникли на вашем устройстве, а не на стороне сервера.
Другие распространенные ошибки на Roblox
403 Доступ запрещен
Вы всегда будете видеть эту ошибку, когда пытаетесь получить доступ к странице профиля учетной записи, которая больше не существует, или к странице, которая с тех пор была удалена.
Иногда это также может произойти, если вы неправильно вставили URL-адрес, поэтому убедитесь, что вы находитесь на правильной странице.
Эта ошибка означает, что что-то не так с сервером, обрабатывающим ваш ответ. Это может означать, что произошел простой или что-то не так с вашими настройками.
Если вы продолжаете получать эту ошибку, обратитесь в службу поддержки.
503 Служба недоступна / неверный запрос
Это может произойти при неожиданном выходе из строя сервера. Вы можете проверить социальные аккаунты Roblox на предмет технического обслуживания или сбоев.
504 Эта страница не работает
Браузеры обычно отображают эту ошибку, когда возникает проблема с соединением между вами и сервером. Иногда это решает сброс вашего интернет-соединения. В других случаях это могло быть связано с отключением питания.
Проверьте свой брандмауэр и антивирус
В некоторых случаях ваш брандмауэр и / или антивирусное программное обеспечение могут препятствовать отправке запросов Roblox. Зайдите в настройки брандмауэра и антивируса и убедитесь, что они не блокируют Roblox.
Примечание. Не рекомендуется оставлять антивирусное программное обеспечение отключенным на длительное время.
Читайте также:
- Obscure 2 вылетает
- Как убрать кнопки в майнкрафте
- Killing floor 2 как включить микрофон
- Как убрать отображение шлема в wow shadowlands
- Замена на премьер самп
How to Fix Roblox “Bad Request” Error Code 400 on Windows 11
Roblox Error Code 400 occurs due to a connection issue between the client and server side when launching the game using your web browser. If you’re getting this error code, continue reading to learn more about it and how to fix it.
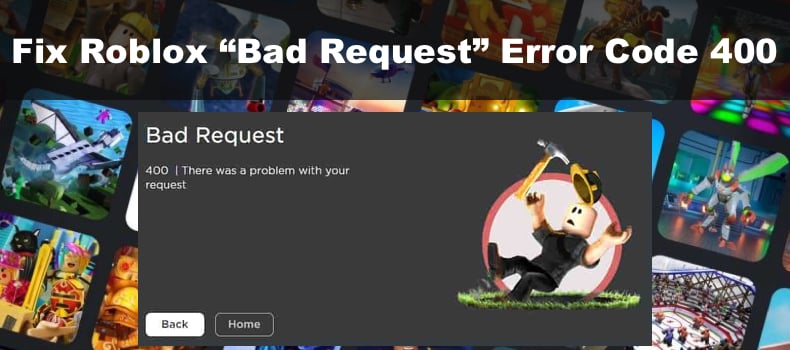
400 | There was a problem with your request
When you get “Bad Request” Error 400 on Roblox, it means that the page you’re trying to access is down or you have a connection issue. This error usually occurs when launching Roblox or trying to access online resources in Roblox.
What Causes This Error?
Error 400 indicates that the client request is invalid and cannot be processed. According to our research, this error usually occurs due to a server-side issue, such as when the server is undergoing maintenance. Nevertheless, it may also occur due to a problem on the client side.
- Roblox server outage. In most cases, Error 400 occurs due to a server-side issue. Under such circumstances, you must wait for the server-side problem to be resolved. Go to the Roblox Server Status or DownDetector website and check for issue reports.
- Corrupted web browser cache and cookies. As Roblox is launched using your web browser, it stores some cached data in your browser. This error can occur if the cache becomes outdated or corrupted. Fortunately, clearing your browser cache will resolve the issue.
- Misconfigured network settings. Misconfigured network settings and other network-related issues may cause this error often causes this error. Resetting your network settings or allowing Roblox through Windows Defender Firewall if it’s blocked should fix the error.
- Corrupted DNS server cache. Your IPS-provided DNS server may not resolve the IP address. Changing your DNS server address to a third-party DNS server address will fix it.
- Third-party anti-virus software interference. Some users have found that Roblox Error 400 can be triggered by a third-party anti-virus program blocking Roblox from connecting to its servers. In such a case, try to temporarily disable your anti-virus program and check if that fixed the error.
Video Tutorial on How to Fix Roblox Error Code 400 “Bad Request”
Table of Contents:
- Introduction
- Check Roblox Server Status
- Method 1. Clear Web Browser Cache
- Clear Google Chrome Cache
- Clear Mozilla Firefox Cache
- Clear Microsoft Edge Cache
- Method 2. Run the Internet Connections Troubleshooter
- Method 3. Reset Network Settings to Default
- Method 4. Change DNS Server Address
- Method 5. Allow Roblox Through Windows Defender Firewall
- Video Tutorial on How to Fix Roblox Error Code 400 “Bad Request”
Check Roblox Server Status
Go to the Roblox Server Status or website and check for server issue reports. If Roblox is experiencing server issues, it may be the reason you’re getting Error Code 400.
1. Open your browser and go to the Roblox Server Status website.
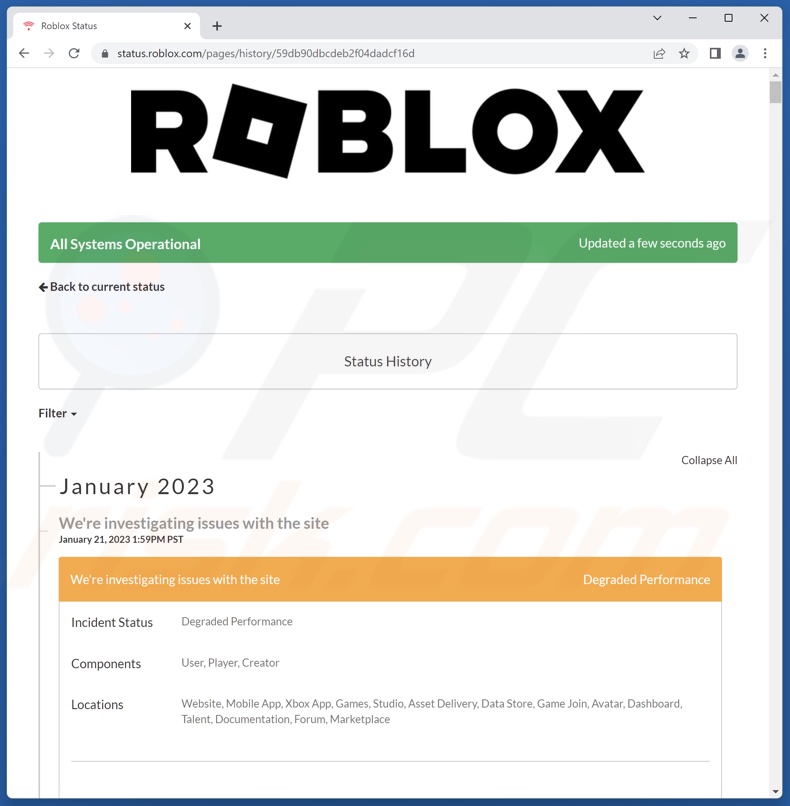
2. Check if all systems are operational.
If relevant systems are down, you’ll have to wait for the server-side issues to be resolved. However, If there are no server-related issues, the problem originates from your side. In this case, check the troubleshooting methods below.
[Back to Table of Contents]
Method 1. Clear Web Browser Cache
Temporary files and data are often stored in the browser cache to improve gameplay performance. However, the cached data may become corrupted, causing connection issues. Clearing your web browser cache will fix the error. We have included guides for clearing the cache on Google Chrome, Mozilla Firefox, and Microsoft Edge.
Clear Google Chrome Cache

1. Open Google Chrome. Open the customization and control menu, select More tools, and click Clear browsing data.
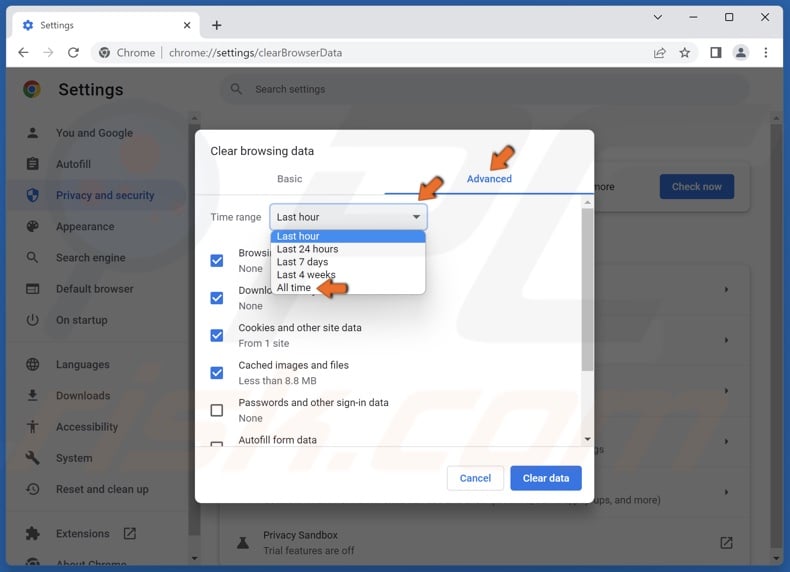
2. Select the Advanced tab.
3. Open the Time range menu and select All time.
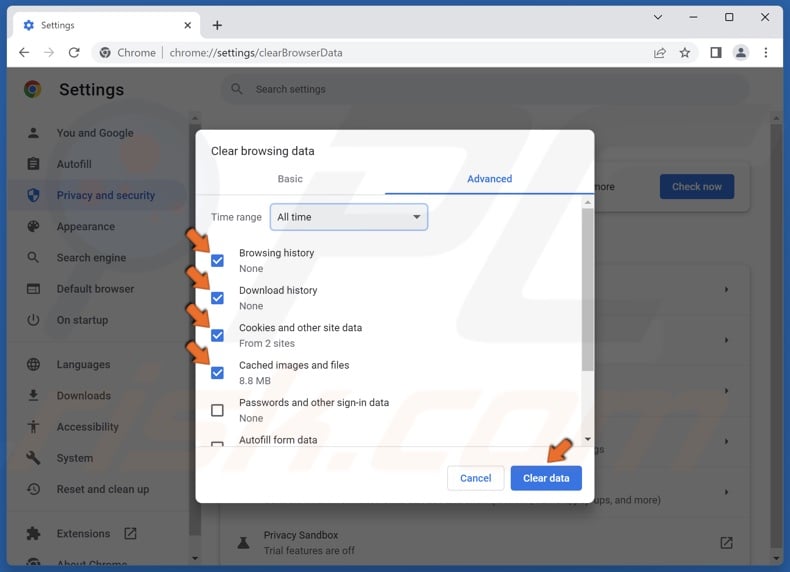
4. Mark the Browsing history, Download history, Cookies and other site data, and Cached images and files checkboxes.
5. Click Clear data.
[Back to Table of Contents]
Clear Mozilla Firefox Cache
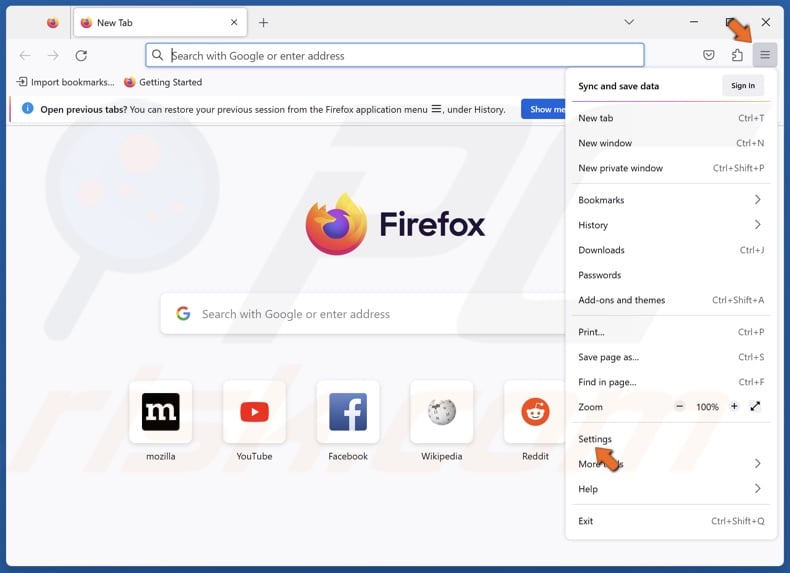
1. Open Mozilla Firefox. Open the application menu and click Settings.
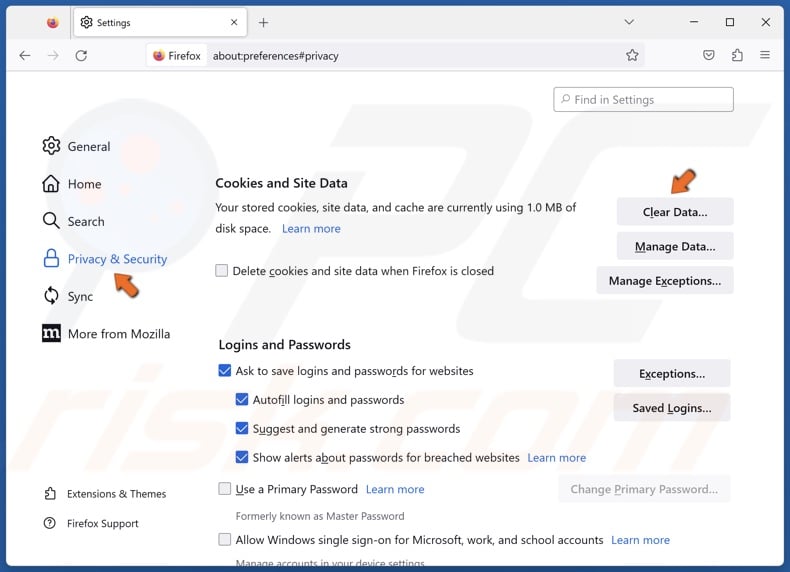
2. Select the Privacy & Security panel.
3. Scroll down, and in the Cookies and Site Data section, click Clear Data.

4. Mark the Cookies and Site Data and Cached Web Content checkboxes and click Clear.
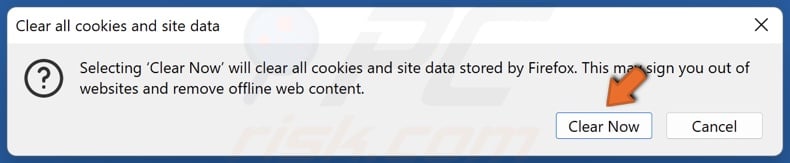
5. Click Clear Now when prompted.
[Back to Table of Contents]
Clear Microsoft Edge Cache

1. Open Microsoft Edge. Open the menu and click Settings.
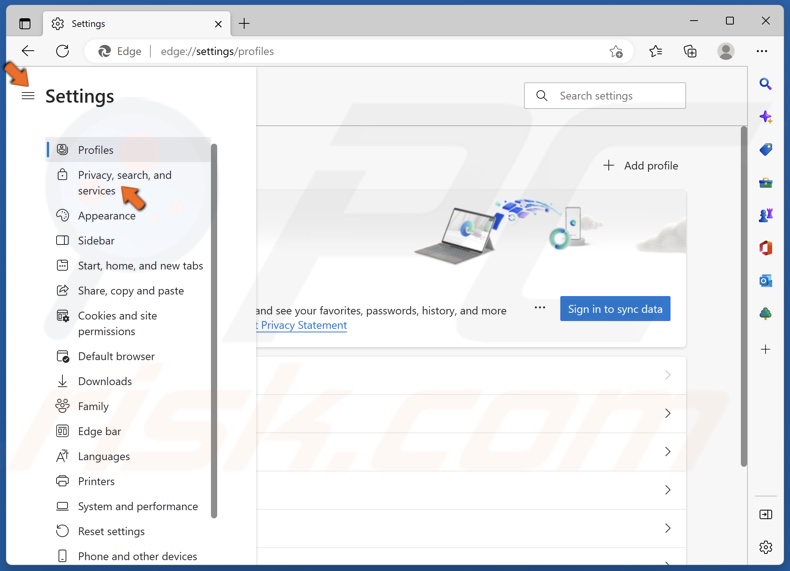
2. Select the Privacy, search, and services panel.
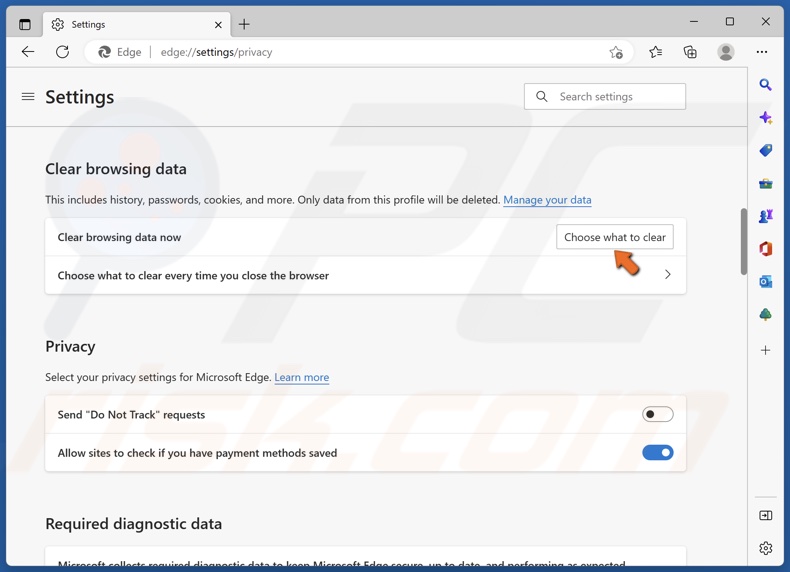
3. In the Clear browsing data section, click Choose what to clear.
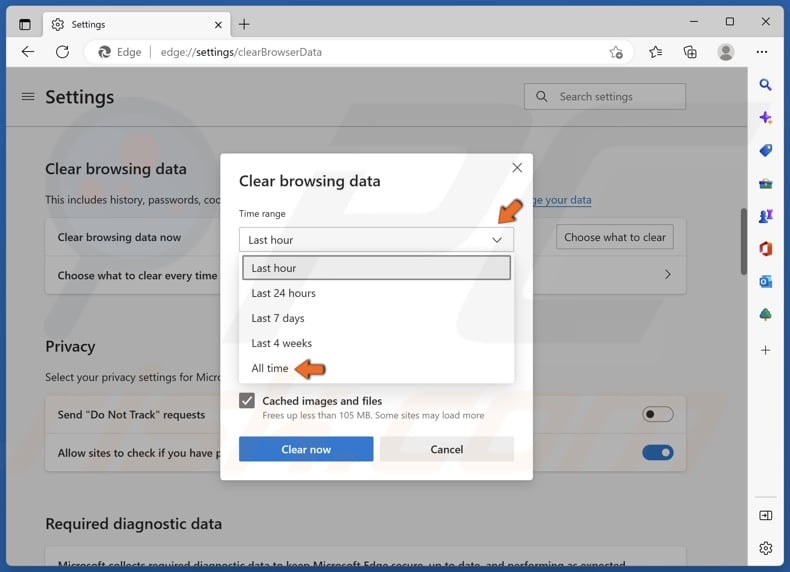
4. Open the Time range menu and select All time.
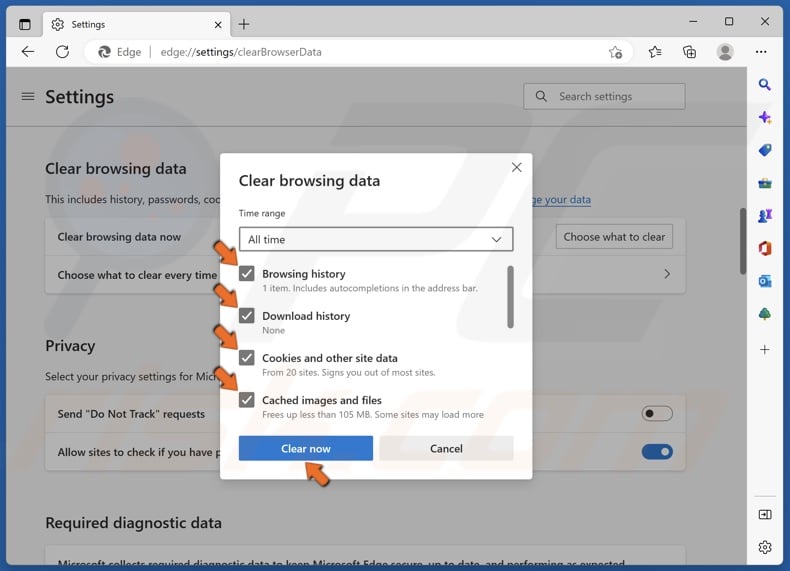
5. Mark the Browsing history, Download history, Cookies and other site data, and Cached images and files checkboxes.
6. Click Clear now.
[Back to Table of Contents]
Method 2. Run the Internet Connections Troubleshooter
If your network settings have been misconfigured, running the Internet Connections troubleshooter will scan your network for issues and attempt to fix them.

1. Right-click Start and select Settings.
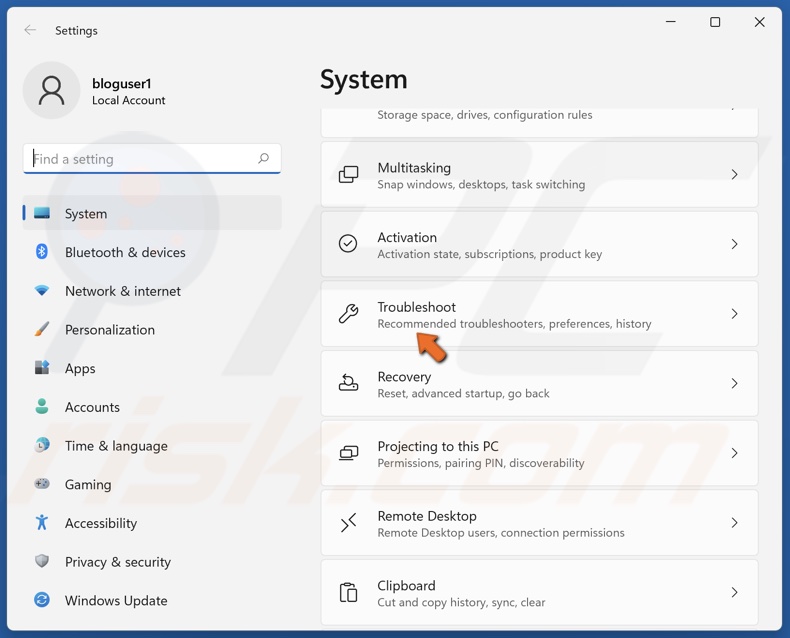
2. In the System panel, scroll down and select Troubleshoot.
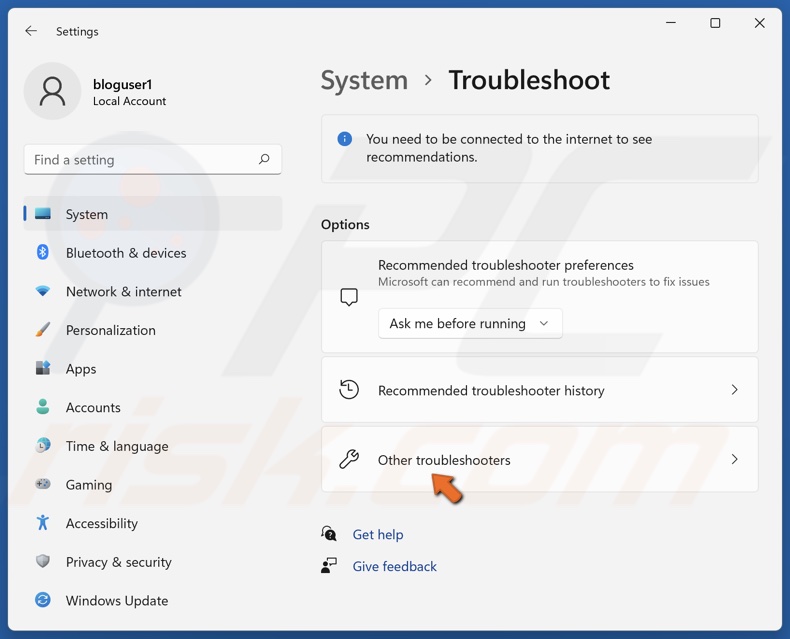
3. Then, select Other troubleshooters.
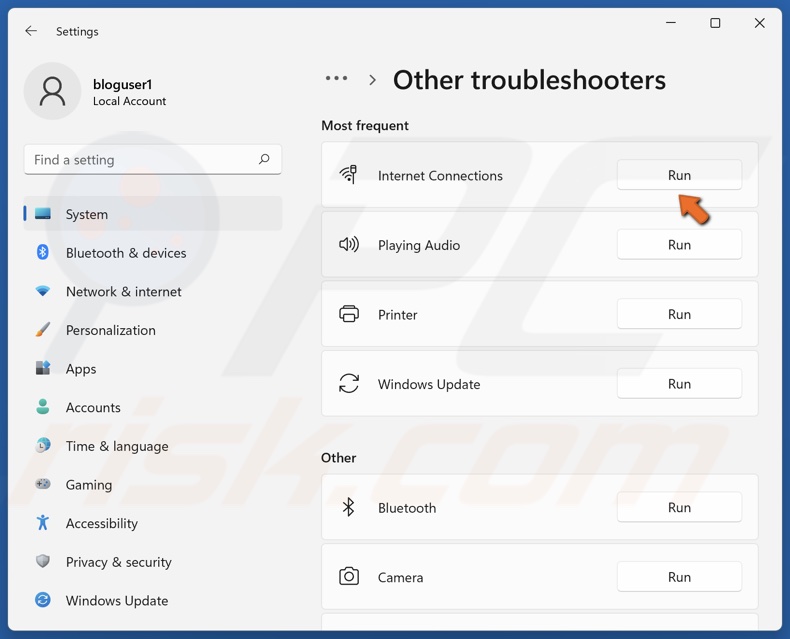
4. Run the Internet Connections troubleshooter.
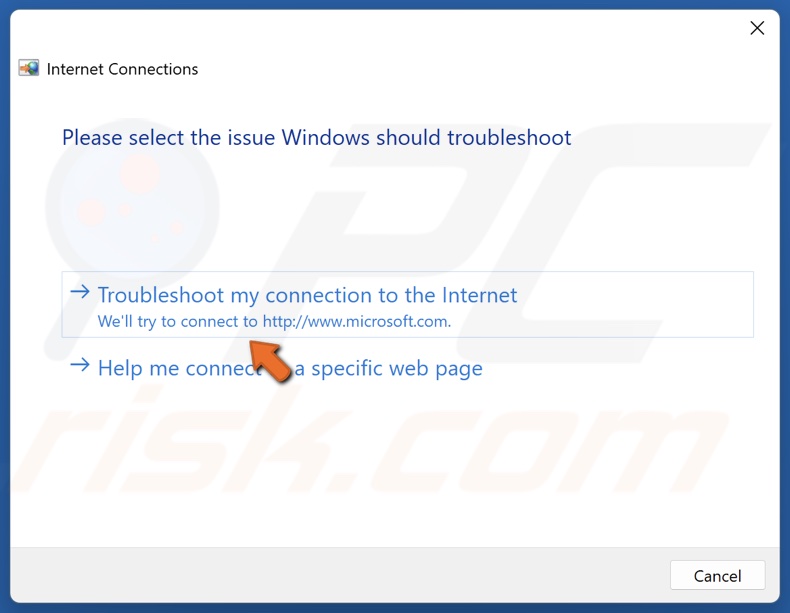
5. Select Troubleshoot my connection to the Internet.
[Back to Table of Contents]
Method 3. Reset Network Settings to Default
If your network settings have been misconfigured, resetting your network settings to default should fix Roblox Error 400. You will have to re-enter your password if you use a Wi-Fi connection.

1. Right-click Start and select Settings.
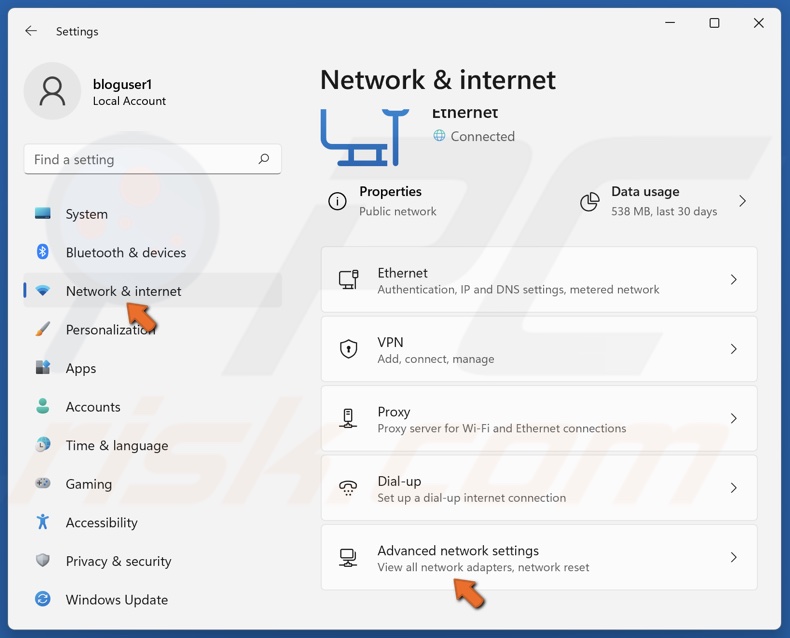
2. In the left pane, select Network & internet.
3. Select Advanced network settings.
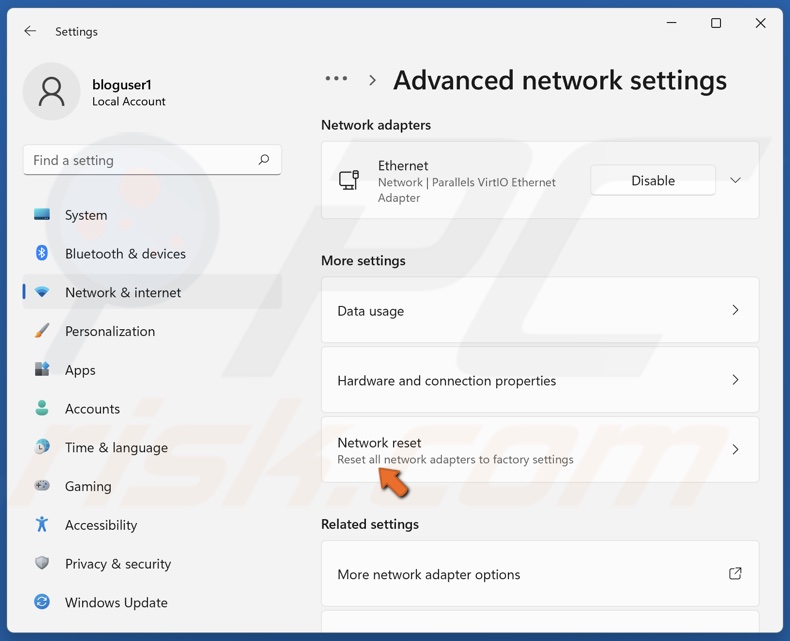
4. Select Network reset.
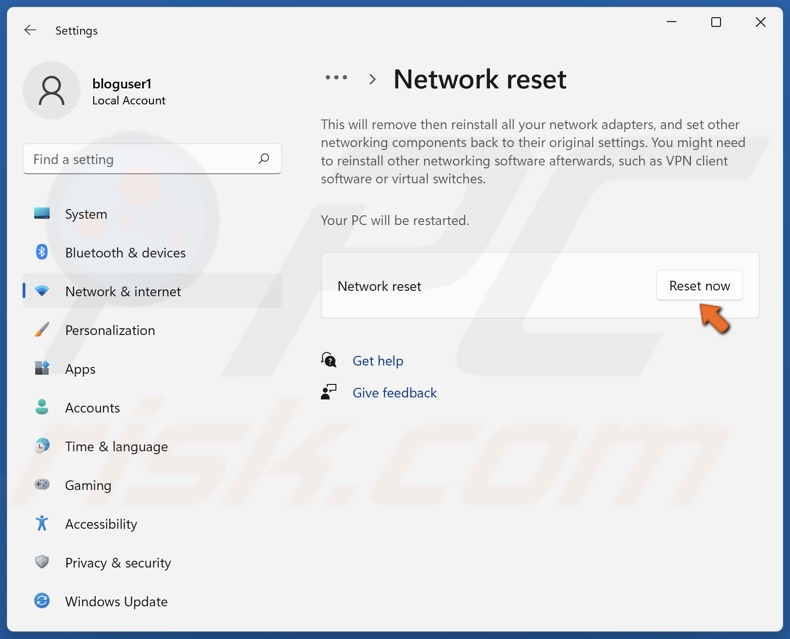
5. Then, click Reset now.
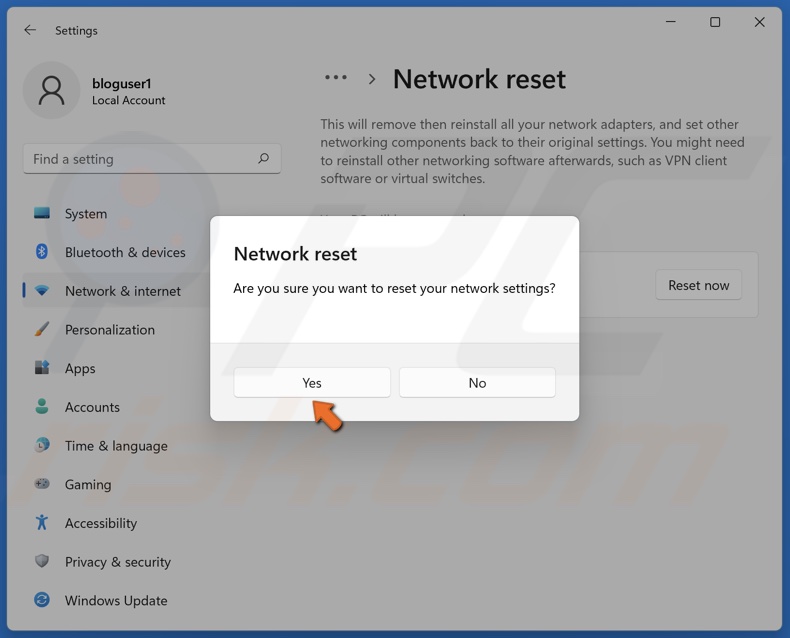
6. Click Yes to confirm the network reset.
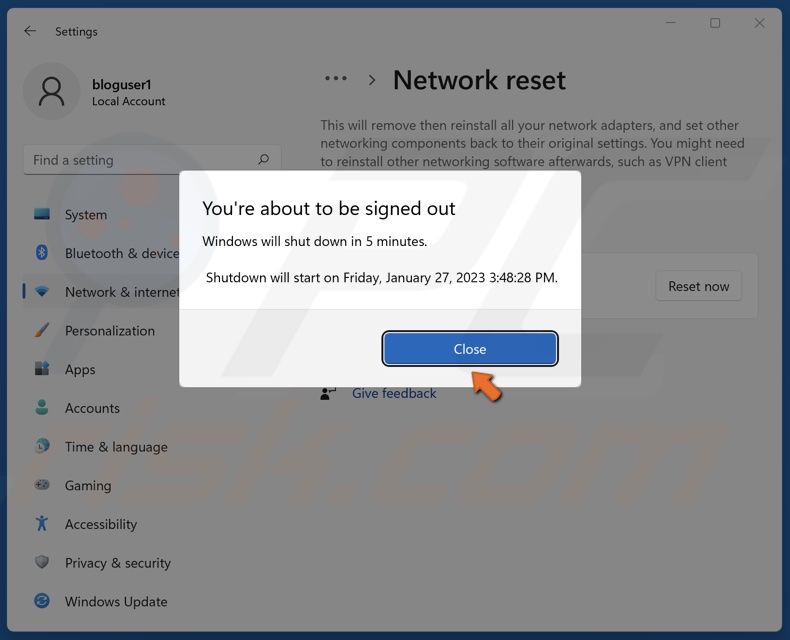
7. Click Close.
8. Restart your PC.
[Back to Table of Contents]
Method 4. Change DNS Server Address
You may get the “Bad Request” error in Roblox if your DNS server can’t resolve the IP address. Switching to a third-party DNS address may fix the error.
1. Hold down Windows+R keys to open Run.
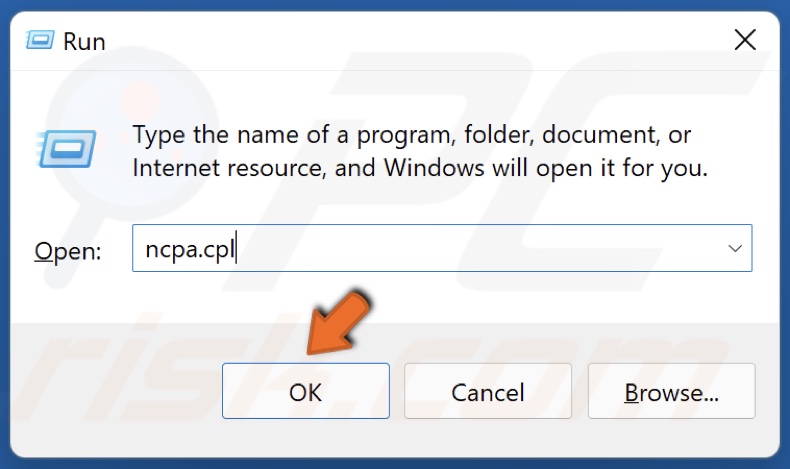
2. In the Run dialog, type in ncpa.cpl and click OK.
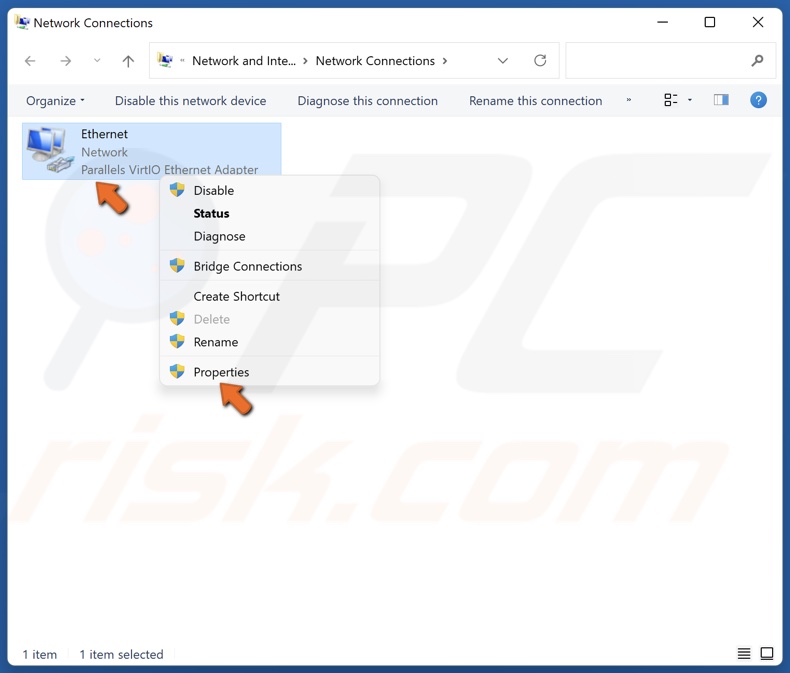
3. Right-click your network adapter and select Properties.
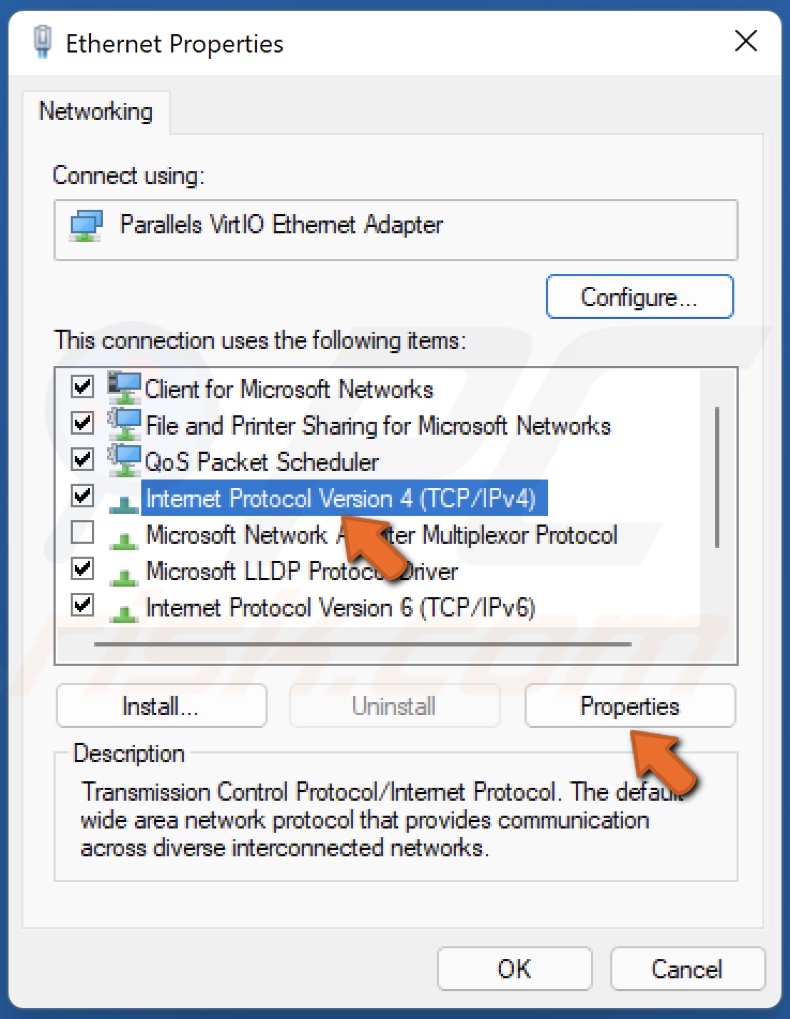
4. Select Internet Protocol Version 4 (TCP/IPv4) and click Properties.
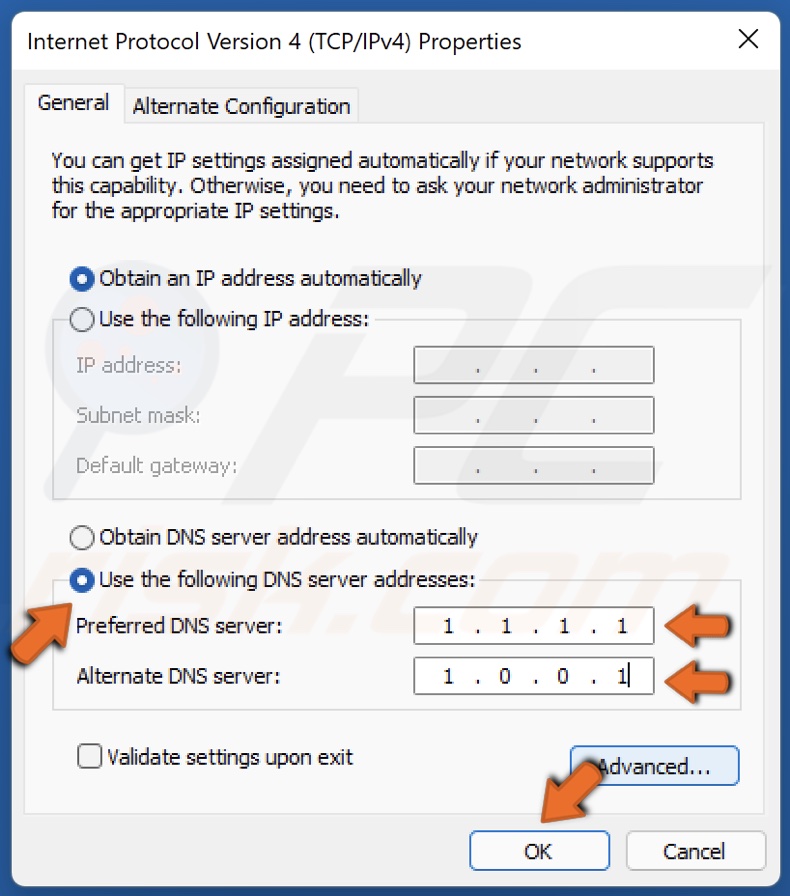
5. Tick Use the following DNS server addresses.
6. In the Preferred DNS server, type in 1.1.1.1
7. In the Alternate DNS server, type in 1.0.0.1
8. Click OK and restart your PC.
[Back to Table of Contents]
Method 5. Allow Roblox Through Windows Defender Firewall
In some cases, Windows Defender Firewall (or your third-party firewall software) may block Roblox from connecting to its servers. Adding Roblox to your firewall’s exceptions list should fix “Bad Request” Error Code 400.
1. Hold down Windows+R keys to open Run.
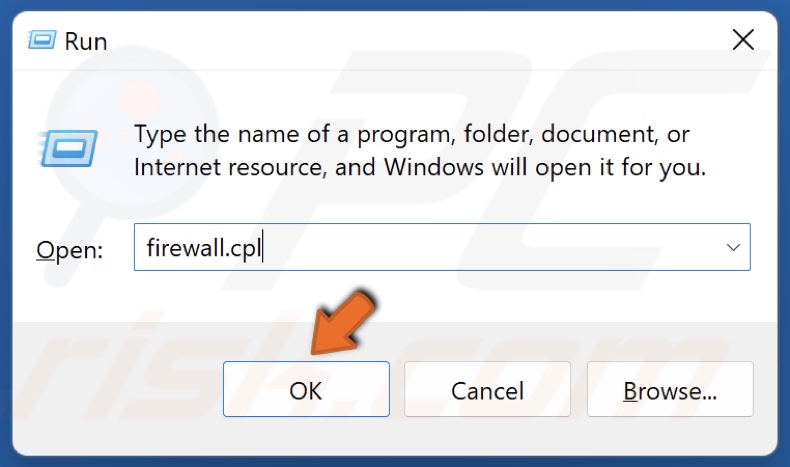
2. In the Run dialog, type in firewall.cpl and click OK.
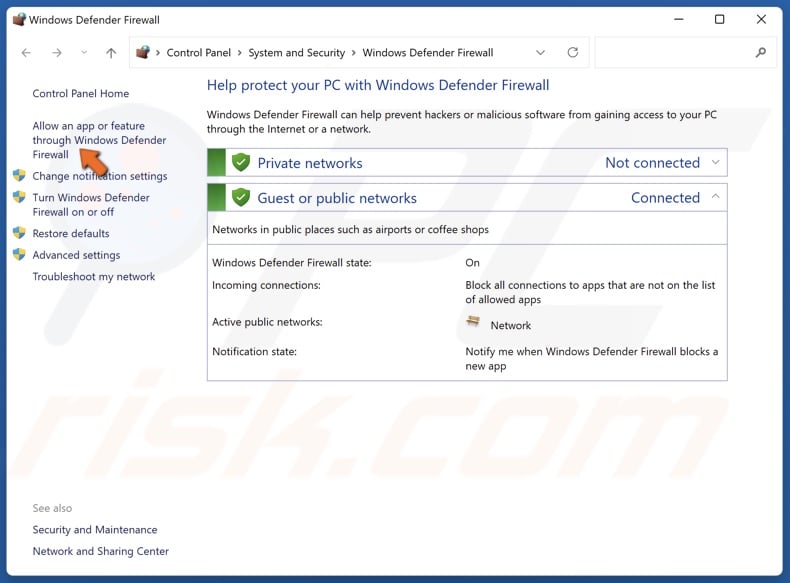
3. Click Allow an app or feature through Windows Defender Firewall.
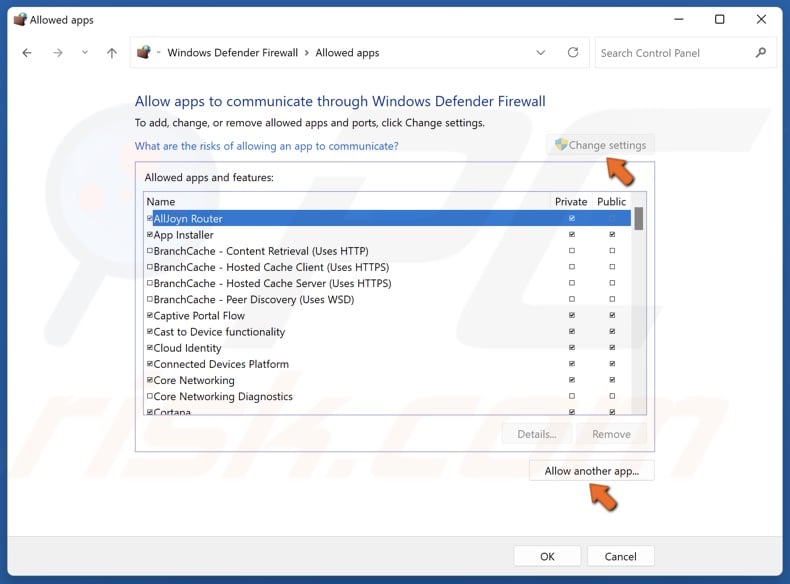
4. Click Change settings click Allow another app.
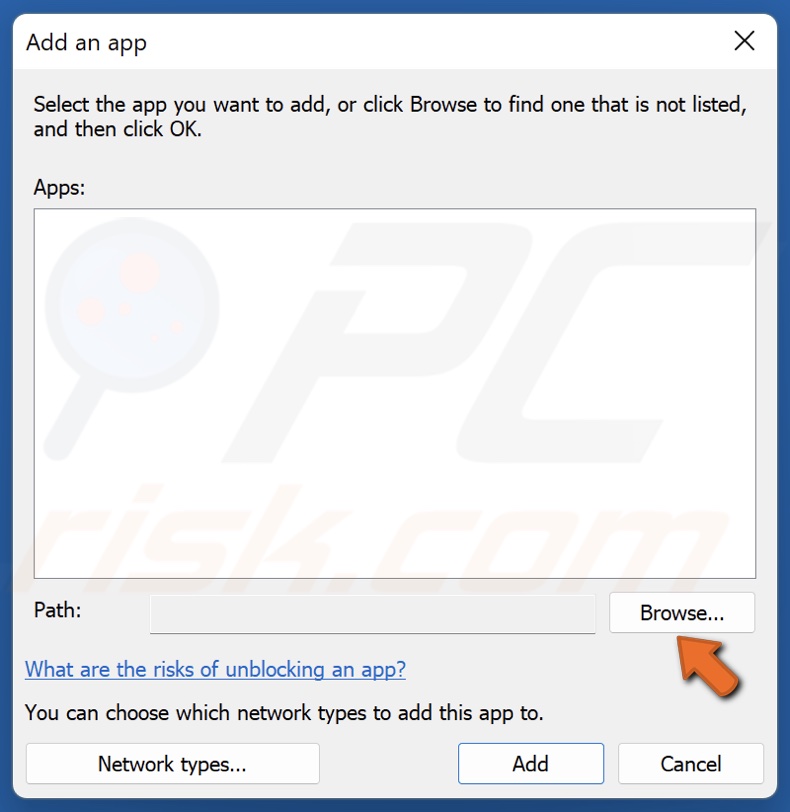
5. Then, click Browse.
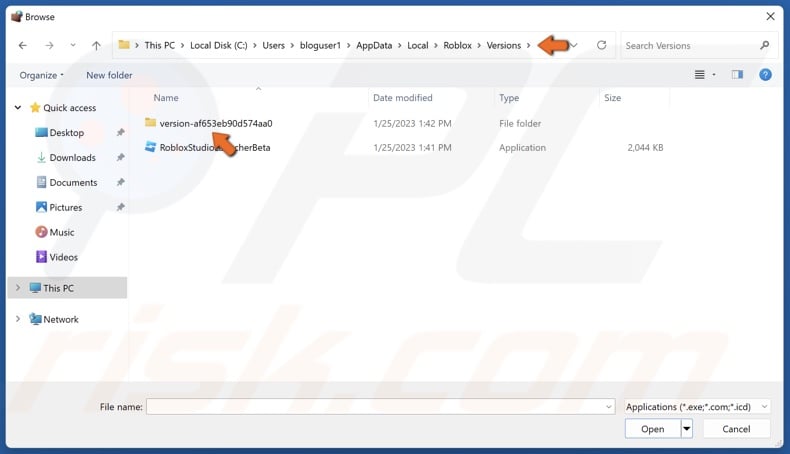
6. Type in %localappdata% in the address bar and press Enter.
7. Then, navigate to RobloxVersions and access the most recent version folder.
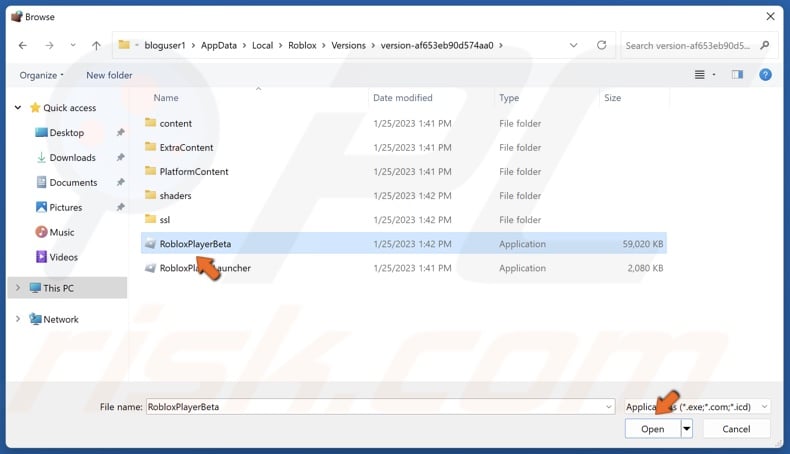
8. Select RobloxPlayerBeta and click Open.
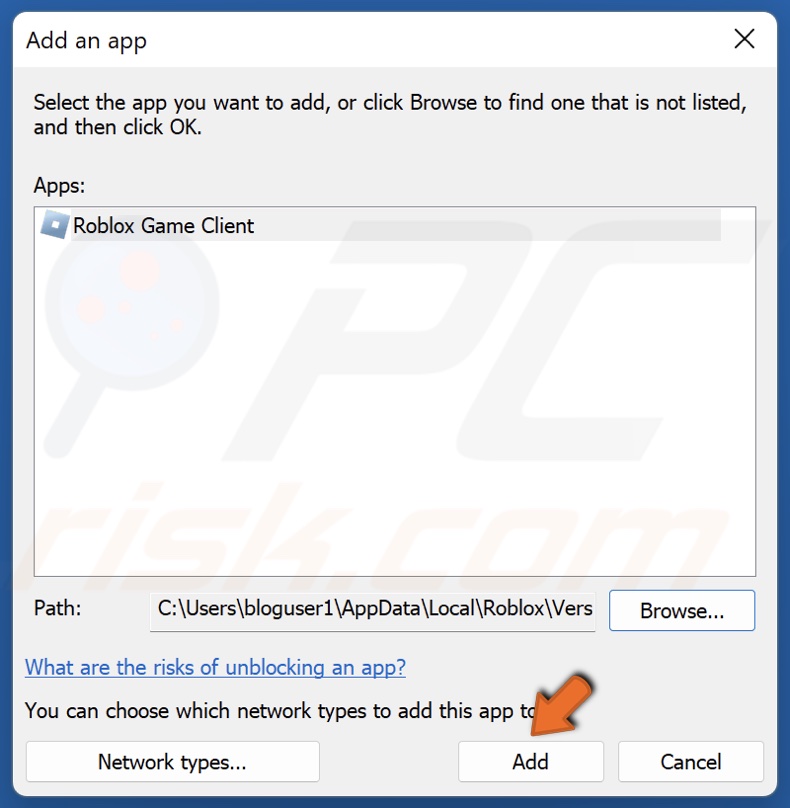
9. Click Add to add Roblox Game Client.

10. Click Allow another app again.
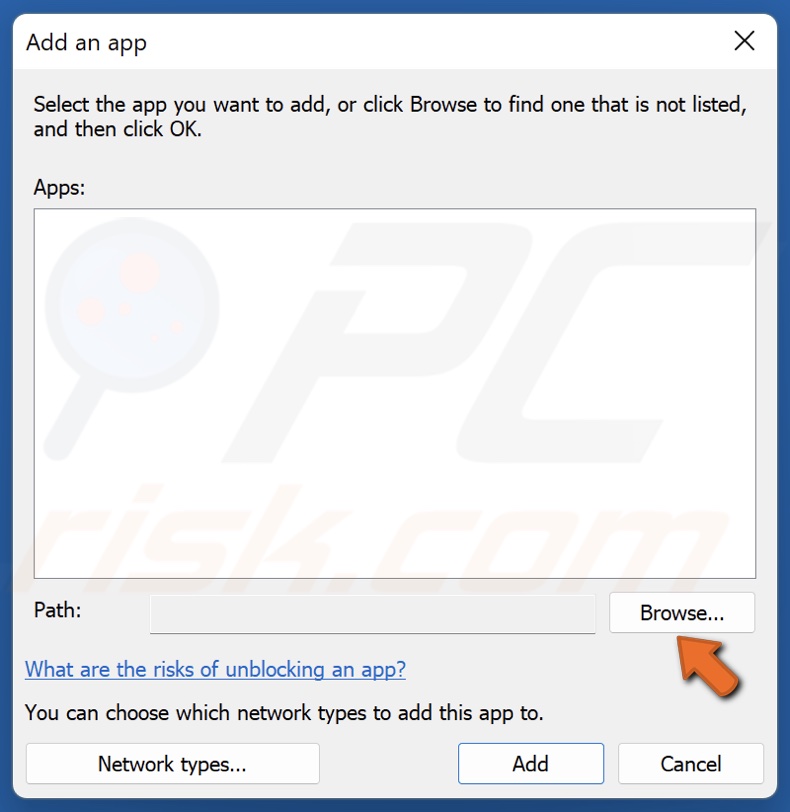
11. Click Browse.
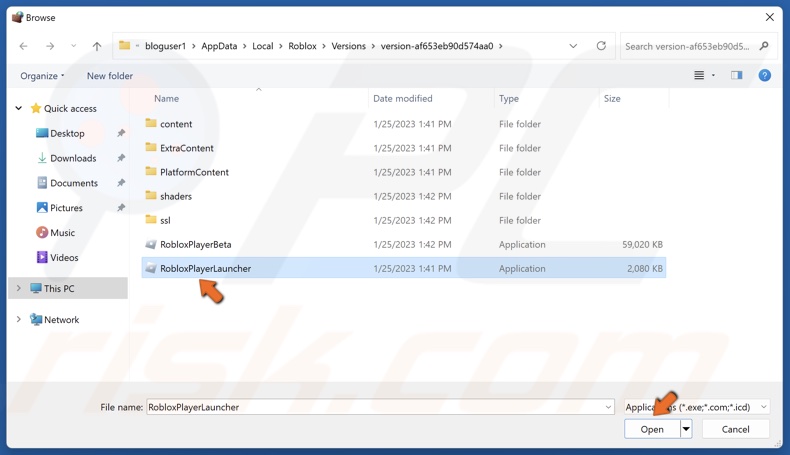
12. Select RobloxPlayerLauncher and click Open.
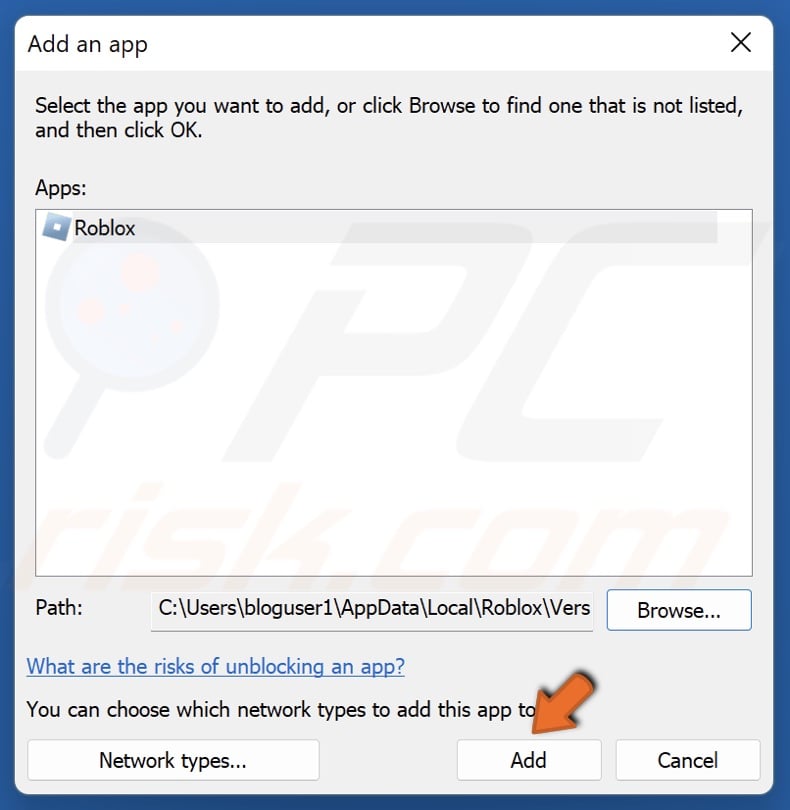
13. Click Add to add Roblox.
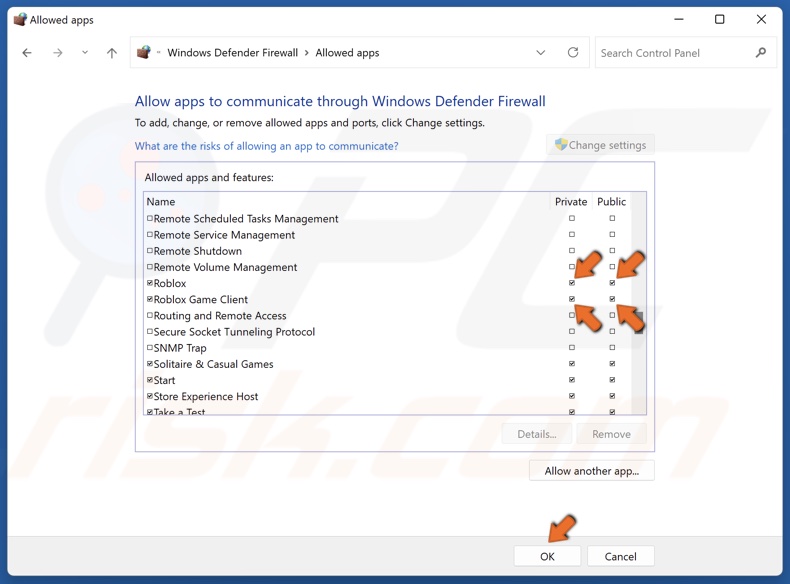
14. Mark the Public and Private checkboxes for Roblox and Roblox Game Client and click OK.
Did this article help you fix Error Code 400 in Roblox? Leave your thoughts and suggestions in the comments section below.
[Back to Top]
