by Elena Constantinescu
Elena started writing professionally in 2010 and hasn’t stopped exploring the tech world since. With a firm grasp of software reviewing and content editing, she is always trying… read more
Updated on August 16, 2022
- VPN error code 720 says that A connection to the remote computer could not be established. You might need to change the network settings for this connection.
- You can fix this issue on your Windows 10 PC and establish a successful VPN connection using the 7 safe solutions we described in this article.
- Check out the most common VPN error codes and their solutions.
- Join our VPN Troubleshooting Hub to fix more VPN-related problems.

XINSTALL BY CLICKING THE DOWNLOAD FILE
Fortect is a tool that does not simply cleans up your PC, but has a repository with several millions of Windows System files stored in their initial version. When your PC encounters a problem, Fortect will fix it for you, by replacing bad files with fresh versions. To fix your current PC issue, here are the steps you need to take:
- Download Fortect and install it on your PC.
- Start the tool’s scanning process to look for corrupt files that are the source of your problem
- Right-click on Start Repair so the tool could start the fixing algorythm
- Fortect has been downloaded by 0 readers this month.
Using a virtual private network is a great way to gain remote access to another machine through the Internet, become parts of its LAN, and use shared resources.
But you can also use a reliable VPN tool to protect your privacy and security online. Unfortunately, it’s impossible to do this when getting a VPN error code.
If you received the VPN error 720 on Windows 10, it says A connection to the remote computer could not be established. You might need to change the network settings for this connection.
Try the following solutions to get rid of the error code and establish the VPN connection without any issues.
How do I fix VPN error 720 on Windows 10?
Check if your username and password are correct

- Right-click the Start button and go to Network Connections.
- Select VPN.
- Pick your VPN connection and click Advanced Options.
- Click Edit.
- Also check the Server address.
- Click Save when you’re done.
Find out how to correctly use the Windows 10 VPN provider.
Check the Windows 10 firewall for opened ports

- Press the Start button, type firewall, select Firewall & network protection.
- Click Advanced settings and Yes if prompted by UAC (User Account Control).
- Go to Outbound Rules* and check the Remote Port status (depending on your preferred VPN protocol):
- PPTP – port 1723 over TCP and port 47 over GRE**.
- L2TP/IPsec – port 1701 over UDP (L2TP***) and ports 500 and 4500 over UDP (IPsec).
- SSTP – port 443 over TCP.
- IKEv2 – ports 500 and 4500 over UDP.
*The Outbound Rules must be configured on the client PC (the one that’s trying to connect to the VPN server). If you’re trying to remotely access another PC using a VPN, you should also check the Inbound Rules > Local Port status on the server PC (the one you’re trying to connect to).
**The default rules are called Routing and Remote Access (PPTP-Out) and Routing and Remote Access (GRE-Out), respectively.
***The default rule is called Routing and Remote Access (L2TP-Out).
If the ports associated with your preferred VPN protocol are closed, then you need to open the firewall ports associated wit your VPN protocol.
Reinstall the WAN Miniport network adapters

- Right-click the Windows 10 Start button and go to Device Manager.
- Expand the Network adapters menu.
- Right-click any entry that contains WAN Miniport.
- Press Uninstall device.
- Click Uninstall to confirm.
- Do this for all WAN Miniport entries.
The WAN Miniport network adapters will be automatically reinstalled by the operating system, as you can notice by right-clicking an entry in Device Manager and selecting Scan for hardware changes. Hopefully, this should fix VPN error 720 on Windows 10.
Reset Winsock and flush DNS

- Launch Command Prompt as admin.
- Paste the lines (press Enter between each line)
ipconfig /flushdns
ipconfig /registerdns
ipconfig /release
ipconfig /renew
NETSH winsock reset catalog
NETSH int ipv4 reset reset.log
NETSH int ipv6 reset reset.log
exit
- Restart your computer.
This is a great method for quickly repairing networking issues that might interfere with your VPN connection. It might be enough to resolve error 720 on Windows 10 PC.
Find out more about fixing DNS issues in Windows 10.
Set your router’s IP address

- Use the PC configured to accept incoming VPN connections.
- Press Win + R, type cmd, press Enter.
- Type ipconfig and Enter.
- Select the IP address next to Default Gateway.
- Press Enter to copy it.
- Right-click the Start button and go to Network Connections.
- Click Change adapter options.
- Right-click Incoming Connections and go to Properties.
- Switch to the Networking tab.
- Double-click Internet Protocol Version 4 (TCP/IPv4).
- Select Use the following IP address and paste the gateway.
This solution forces the VPN server to use your router’s IP address, which should help fix VPN error 720 on Windows 10.
Use a premium VPN client

- Sign up for a PIA subscription plan.
- Download and install PIA.
- Launch the app and click its icon in the systray.
- Press the big power button to connect to the nearest VPN server.
If you buy a trustworthy VPN application like Private Internet Access, you don’t have to worry about VPN error codes on Windows PC anymore since the client auto-resolves those issues.
We used PIA in our example because it’s the best VPN for Windows 10 PC. It’s a product owned by Kape Technologies, which can be installed on a wide range of devices, including Mac, Linux, Android, and iOS.
PIA supports OpenVPN and WireGuard protocols with strong encryption. You can set it up on 10 devices at once as well as contact the 24/7 live chat support if you encounter any problems.
More about PIA:
- +3,300 VPN servers in 48 countries
- Exclusive DNS servers
- Port forwarding, split tunneling, kill switch
- No logs or leaks
- 30-days money-back guarantee (no free trial)

Private Internet Access
Connect to PIA’s fast and safe servers to avoid any VPN error codes and enjoy a smooth browsing experience.
In conclusion, you can try the solutions above to fix VPN error 720 on Windows 10. However, if everything else fails, consider upgrading to a premium subscription plan.
We can’t think of a better VPN service than PIA. It’s also the best VPN for the Yandex browser.
Your connection is not secure — websites you visit can find out your details:
- Your IP Address:
loading
Companies can sell this information, alongside your location and internet provider name, and profit from it by serving targeted ads or monitoring your data usage.
We recommend Private Internet Access, a VPN with a no-log policy, open source code, ad blocking and much more; now 79% off.
![]()

Возникновение ошибки 720 в Виндовс 10 обусловлено отсутствием соединения с удаленным компьютером и влечет за собой изменение настроек сети. Неполадка может появиться в любой момент по разным причинам. Пользователи самостоятельно могут решить проблему, связанную с ошибкой 720 при подключении к интернету на устройстве с установленной Windows 10. Неполадка устраняется по одному алгоритму и в других версиях операционки.
Выявить источник сбоя с первого раза не всегда удается даже продвинутым пользователям. Возможно, у владельца гаджета просто неудачная сборка Винды или вирусы проникли в систему. Распространенными причинами появления окошка «Error 720» являются неверные параметры PPP-протокола. Неправильный ввод данных при авторизации способен выдать ошибку.

Иногда проблема связана с неверным протоколом TCP/IP. Если неполадка появилась по этой причине, пользователь будет вынужден изменить настройки протокола, а также переустановить ПО мини-порта WAN. Сетевой драйвер также может стать источником проблемы. Это нарушение чаще возникает после обновлений операционки.
Ошибку под номером 720 можно увидеть после установки нового приложения или из-за настроек VPN. Если ПК подвержен вирусным атакам, возможны сбои при подключении к сети и возникновение системного уведомления «Error 720». Неполадка появляется после удаления антивирусного ПО или сбоя в работе аппаратно-программного комплекса «Континент АП» для защищенного доступа в корпоративную сеть с удаленных ПК и других гаджетов.

Как решить проблему в Windows 10
Простой перезагрузкой «десятки» решить вопрос сбоя не удастся, так как ошибка 720 носит программный характер. Но спешить с переустановкой Винды тоже не следует. Существуют доступные методы исправления ситуации.
Переустановка
При подключении любого устройства к компьютеру требуется установка драйверов. Обычно программное обеспечение уже встроено в модем. Но бывает и такое, когда оборудование работает исправно некоторое время, а после перестает функционировать. В этом случае поможет только переустановка драйверов. Перед скачиванием компонентов нужно убедиться, что они подходят к версии и разрядности системы.
Пошаговая инструкция:
- Нажать: «Win + R».

- Ввести значение без кавычек: «devmgmt.msc». Нажать «Ok».

- В «Диспетчере устройств» найти «Сетевые адаптеры». Открыть его одним кликом ЛКМ.

- В списке найти необходимое ПО, нажать по нему ПКМ.
- Выбрать «Обновить драйвер».

- Если в ОС установлена последняя версия драйверов, обновление не поможет. Тогда вместо строки «Обновить драйвер» кликнуть «Удалить».

- С официального источника скачать ПО, инсталлировать на устройство.
- Установить новую версию, следуя подсказкам Мастера.
Неполадка с VPN исправляется этим же путем. Придется удалить все компоненты WAN Miniport, установить обновленные версии.
Настройка протоколов PPP
Нерабочее состояние или несогласование протоколов PPP и TCP/IP может повлечь характерный сбой. Отредактировать настройки можно следующим способом:
- В «Панели управления» найти «Сеть интернет».
- Тапнуть «Сетевые подключения».

- Кликнуть ПКМ на локальное подключение.
- В открывшемся списке щелкнуть по пункту «Свойства».

- Выбрать «Протокол интернета», отметить маркером строку протокола TCP/IP.

Проверка настроек таким способом помогает устранить описываемую проблему.
Сброс IP-протокола и кэша
Операция выполняется с использованием встроенного инструмента системы. Для этого юзеру нужно выполнить следующее:
- Открыть «Пуск».
- В поисковике набрать: «cmd».
- Выбрать КС с расширенными правами.

- Ввести друг за другом: «netsh int ip reset resetlog.txt», затем – «netsh winsock reset». Кликнуть «Ok».


Последствием действий может стать неработоспособность определенных приложений, которые взаимодействуют с глобальной паутиной. Такое поведение для системы считается нормой. Восстановить работу утилит поможет их переустановка.
Восстановление конфигурации Winsock
Способ предполагает использование той же Командной строки, как и в предыдущем варианте. Восстановить конфигурацию спецификации можно по следующей схеме:
- Открыть КС с администраторскими правами.

- Ввести значение: «netsh winsock reset».

- Нажать «Enter».
После этого операционка вернется к исходным настройкам. Прописанные параметры в спецификации потеряются.
Удаление ошибочных разделов реестра
Некорректно работающие разделы негативно сказываются на работе системы. Использование метода может повлечь за собой серьезные последствия. Радикальное решение проблемы используют, когда остальные попытки не дали положительных результатов.
Исправление ошибочных разделов происходит по следующей схеме:
- Запустить КС с привилегиями.

- Удалить последовательно: «HKEY_LOCAL_MACHINESystemCurrentControlSetServicesWinsock», потом – «HKEY_LOCAL_MACHINESystemCurrentControlSetServicesWinsock2».

- Перезагрузить операционку. «Десятка» сама восстановит нормальные записи.
В Редакторе другие действия совершать не рекомендуется.
Протокол TCP/IP
Установка нового протокола TCP/IP помогает устранить появление Error 720. Для этого необходимо выполнить следующее:
- Отрыть «Сетевые подключения».

- Найти локальную сеть, кликнуть по ней.
- Выбрать из списка «Свойства».
- Нажать на «Установить».

- Выбрать «Протокол».
- Нажать «Добавить».

- Определиться с установочным диском, затем набрать: «C:Windowsinf».

- Выбрать из списка соответствующий протокол.
- Нажать «Ok».
После новый TCP/IP установится на устройстве. Если это не помогло, пользователю остается воспользоваться следующим методом.
Мини-порт WAN
Переустановка драйвера зачастую помогает решить задачу по восстановлению связи с интернетом. Сложность процедуры заключается в установке новой программы. Виндовс предлагает список ПО, в которых нет мини-порта WAN.
Перед установкой ПО следует выполнить следующее:
- Зайти в «Сетевые подключения».

- Выбрать «Свойства».
- Удалить TCP/IP.

- Перейти в Редактор.
- Найти строку: «HKEY_LOCAL_MACHINESYSTEMCurrentControlSetControlClass{4D36E972-E325-11CE-BFC1».
- Перейти к ветке мини-порта и деинсталлировать ее.

- В «Проводнике» набрать: «C:Windowsinfnetrasa.inf».
- Определить [ControlFlags], проставить в названиях точки с запятой.
- Повторно установить протокол TCP/IP.

Ошибка с кодом 720 в десятой версии Винды появляется в разных ситуациях, которые носят программный характер. Устраняется неполадка пользователем с помощью чистки реестра, обновления драйверов, настройки или переустановки протоколов. Также способствует устранению ошибки восстановление конфигурации Winsock. Если ни один из методов все же не помог справиться с ситуацией, скорей всего, проблема кроется в самом модеме.
- Код ошибки VPN 720 говорит, что Не удалось установить соединение с удаленным компьютером. Возможно, вам потребуется изменить настройки сети для этого подключения.
- Вы можете исправить эту проблему на своем Windows 10 ПК и установите успешное VPN-соединение, используя 7 безопасных решений, которые мы описали в этой статье.
- Отъезд наиболее распространенные коды ошибок VPN и способы их устранения.
- Присоединяйтесь к нашей Центр устранения неполадок VPN чтобы исправить больше проблем, связанных с VPN.

Использование виртуальная частная сеть — отличный способ получить удаленный доступ к другому компьютеру через Интернет, стать частью его локальной сети и использовать общие ресурсы.
Но вы также можете использовать надежный инструмент VPN для защиты вашей конфиденциальности и безопасности в Интернете. К сожалению, при получении кода ошибки VPN сделать это невозможно.
Если вы получили ошибку VPN 720 на Windows 10, это говорит Не удалось установить соединение с удаленным компьютером. Возможно, вам потребуется изменить настройки сети для этого подключения.
Попробуйте следующие решения, чтобы избавиться от кода ошибки и без проблем установить VPN-соединение.
- 1
Проверьте правильность вашего имени пользователя и пароля

- Щелкните правой кнопкой мыши Кнопка Пуск и перейти в Сетевые подключения.
- Выберите VPN.
- Выберите свое VPN-соединение и нажмите Дополнительные параметры.
- Нажмите Редактировать.
- Также проверьте Адрес сервера.
- Нажмите Сохраните когда вы закончите.
Узнайте, как правильно использовать Windows 10 VPN провайдер.
- 2
Проверить Windows 10 брандмауэр для открытых портов

- Нажмите Кнопка Пуск, напишите брандмауэр, наведите на Межсетевой экран и защита сети.
- Нажмите Расширенные настройки и Да если будет предложено UAC (Контроль учетных записей пользователей).
- Перейдите в Исходящие правила * , потом поставьте галочку напротив Удаленный порт статус (в зависимости от предпочитаемого вами протокола VPN):
- PPTP — порт 1723 по TCP и порт 47 по GRE**.
- L2TP / IPsec — порт 1701 через UDP (L2TP ) и порты 500 и 4500 через UDP (IPsec).
- SSTP — порт 443 по TCP.
- IKEv2 — порты 500 и 4500 по UDP.
*Правила для исходящего трафика должны быть настроены на клиентском компьютере (тот, который пытается подключиться к серверу VPN). Если вы пытаетесь получить удаленный доступ к другому компьютеру с помощью VPN, вам также следует проверить Входящие правила > Локальный порт статус на серверном ПК (тот, к которому вы пытаетесь подключиться).
**Правила по умолчанию называются Маршрутизация и удаленный доступ (PPTP-Out) и Маршрутизация и удаленный доступ (GRE-Out), Соответственно.
Правило по умолчанию называется Маршрутизация и удаленный доступ (L2TP-Out).
Если порты, связанные с вашим предпочтительным протоколом VPN, закрыты, вам необходимо откройте порты брандмауэра связанный с вашим протоколом VPN.
- 3
Переустановите сетевые адаптеры WAN Miniport.

- Щелкните правой кнопкой мыши Windows 10 Кнопка Пуск и перейти в Диспетчер устройств.
- Развернуть Сетевые адаптеры меню.
- Щелкните правой кнопкой мыши любую запись, содержащую WAN Miniport.
- Нажмите Удалить устройство.
- Нажмите Удалить , чтобы подтвердить.
- Сделайте это для всех записей минипорта WAN.
Сетевые адаптеры WAN Miniport будут автоматически переустановлены операционной системой, как вы можете заметить, щелкнув правой кнопкой мыши запись в Диспетчер устройств и выбор Обновить конфигурацию оборудования, Надеюсь, это должно исправить ошибку VPN 720 на Windows 10.
- 4
Обновите драйверы вашего устройства

Вы можете вручную обновите драйверы вашего устройства в Windows 10, особенно сетевые адаптеры, если вы ищете бесплатное решение для этого. Однако, если вы торопитесь, гораздо проще использовать инструменты для обновления драйверов, которые обнаруживают устаревшие диски и автоматически обновляют их до более новых версий.
- 5
Сбросить Winsock и очистить DNS

- Презентация Командная строка как admin.
- Вставьте линии (нажмите Enter между каждой строкой)
ipconfig /flushdns
ipconfig /registerdns
ipconfig /release
ipconfig /renew
NETSH winsock reset catalog
NETSH int ipv4 reset reset.log
NETSH int ipv6 reset reset.log
exit
- Перезагрузите компьютер.
Это отличный способ быстрого устранения сетевых проблем, которые могут помешать вашему VPN-соединению. Этого может быть достаточно для устранения ошибки 720 на Windows 10 ПК.
Узнайте больше о исправление проблем с DNS в Windows 10.
- 6
Установите IP-адрес вашего роутера

- Используйте ПК, настроенный для приема входящих VPN-подключений.
- Нажмите Win + R, напишите CMD, нажмите Enter.
- Тип IPCONFIG и Enter.
- Выберите IP-адрес рядом с Шлюз по умолчанию.
- Нажмите Enter чтобы скопировать его.
- Щелкните правой кнопкой мыши Кнопка Пуск и перейти в Сетевые подключения.
- Нажмите Изменение параметров адаптера.
- Щелкните правой кнопкой мыши Входящие подключения и перейти в Свойства.
- Переключение на сетей меню.
- Двойной клик Internet Protocol Version 4 (TCP/IPv4).
- Выберите Использовать следующий IP-адрес и вставляем шлюз.
Это решение заставляет VPN-сервер использовать IP-адрес вашего маршрутизатора, что должно помочь исправить ошибку VPN 720 на Windows 10.
- 7
Используйте премиум-клиент VPN

- Подпишитесь на План подписки PIA.
- Скачайте и установите PIA.
- Запустите приложение и щелкните его значок на панели задач.
- Нажмите большую кнопку питания, чтобы подключиться к ближайшему VPN-серверу.
Если вы покупаете надежное приложение VPN, такое как Private Internet Access, вам не нужно беспокоиться о кодах ошибок VPN на Windows ПК больше, так как клиент автоматически решает эти проблемы.
В нашем примере мы использовали PIA, потому что это лучший VPN для Windows 10 PC, Это продукт, принадлежащий Kape Technologies, который можно установить на широкий спектр устройств, включая Mac, Linux, Android и iOS.
PIA поддерживает OpenVPN и протоколы WireGuard с надежным шифрованием. Вы можете настроить его на 10 устройствах одновременно, а также обратиться в круглосуточную службу поддержки в чате, если у вас возникнут какие-либо проблемы.
Подробнее о PIA:
- +3,300 VPN-серверов в 48 странах
- Эксклюзивные DNS-серверы
- Перенаправление портов, Сплит-туннель, Аварийная кнопка
- Никаких журналов и утечек
- 30-дневная гарантия возврата денег (без бесплатной пробной версии)

Личный доступ в интернет
Подключайтесь к быстрым и безопасным серверам PIA, чтобы избежать кодов ошибок VPN и наслаждаться удобной работой в Интернете.
$ 2.85 / мес. Купи это сейчас
В заключение, вы можете попробовать приведенные выше решения, чтобы исправить ошибку VPN 720 на Windows 10, Однако, если ничего не помогает, подумайте о переходе на тарифный план премиум-класса.
Мы не можем придумать лучший VPN-сервис, чем PIA. Это также лучший VPN для яндекс браузера.
Оригинал статьи
by Kazim Ali Alvi
Kazim has always been fond of technology, be it scrolling through the settings on his iPhone, Android device, or Windows. And at times, unscrewing the device to take… read more
Published on March 27, 2022
- The Windows 11 VPN error 720 prevents you from establishing a VPN connection, without divulging much about the underlying cause.
- To fix it, you can reinstall the WAN Miniport drivers, update the network drivers, disable Firewall, or reset the network settings.
- Also, find out the best VPNs to establish a quick and secure connection, coupled with enhanced privacy and security over the web.
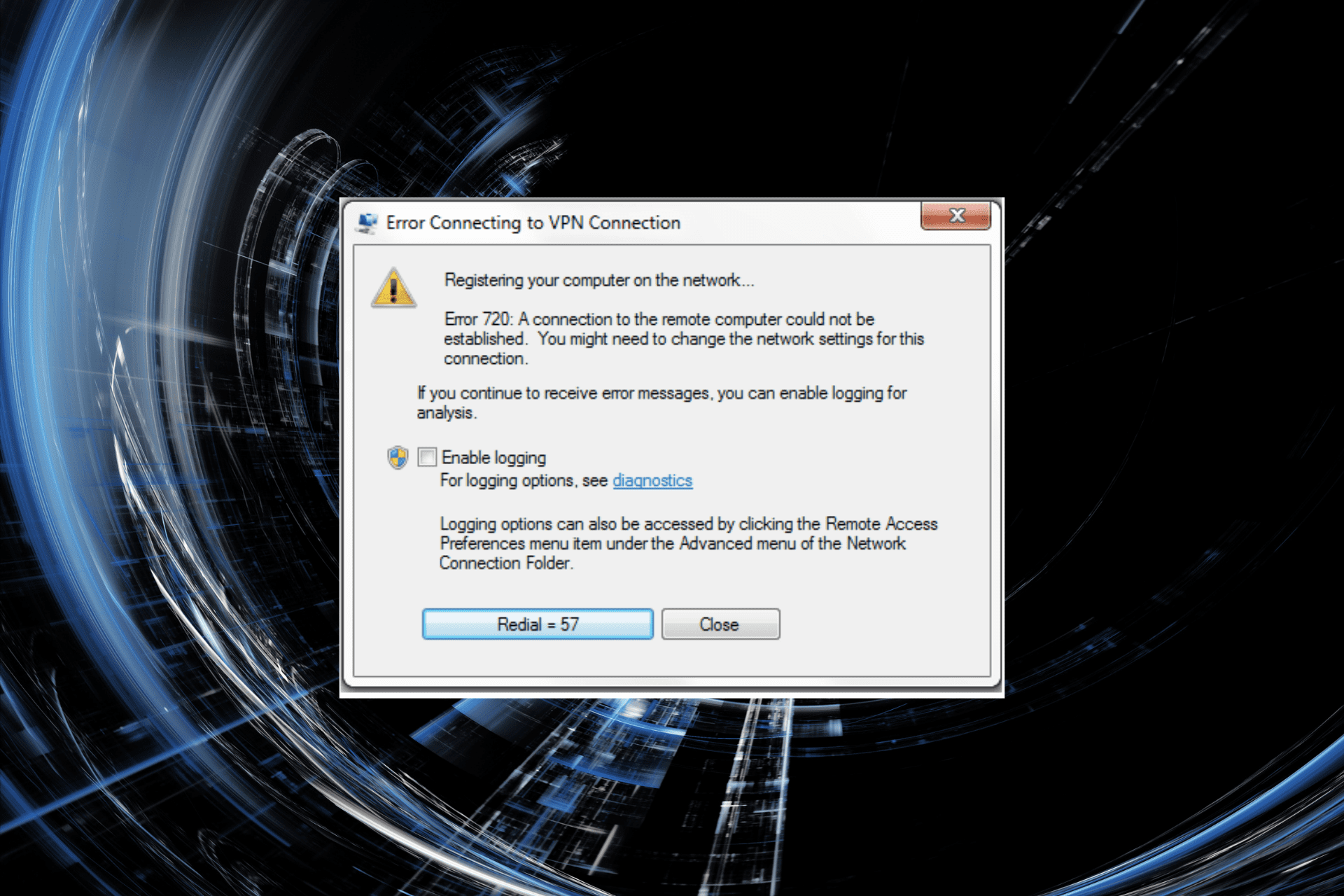
A VPN (Virtual Private Network) is a tool that can be used to gain access to another network. It could be used to access resources or even mask your identity over the web. But, several users have reported getting the VPN error 720 in Windows 11.
This will prevent you from establishing a VPN connection. The error message that accompanies it reads: A connection to the remote computer could not be established. You might need to change the network settings for this connection.
There isn’t much in the error message to help you troubleshoot the issue. So, if you are encountering the Windows 11 VPN error 720, just try the fixes listed in the following sections to eliminate it.
Why am I encountering the VPN error 720 in Windows 11?
There are a bunch of reasons that could lead to this error. Issues with Internet connectivity or slow speed could be the cause. Also, the Windows Firewall or other similar third-party applications could be blocking the connection.
Other than that, corrupt or outdated network drivers too are known to cause the Windows 11 VPN error 720. A corrupt one can be easily be identified by the warning sign near the driver icon in the Device Manager.
Issues with the WAN Miniport driver are just as likely to cause the error. Also, make sure that you are entering the correct credentials and that the network you are trying to connect to is working fine since problems with either of these are a probable reason.
With a basic understanding of the underlying causes, you are now in a far better position to troubleshoot. So, let’s walk through the most effective fixes for Windows 11 VPN error 720.
How do I fix the Windows 11 VPN error 720?
1. Check if the VPN IP address is correct
- Press Windows + S to launch the Search menu, enter Control Panel in the text field, and click on the relevant search result that appears.
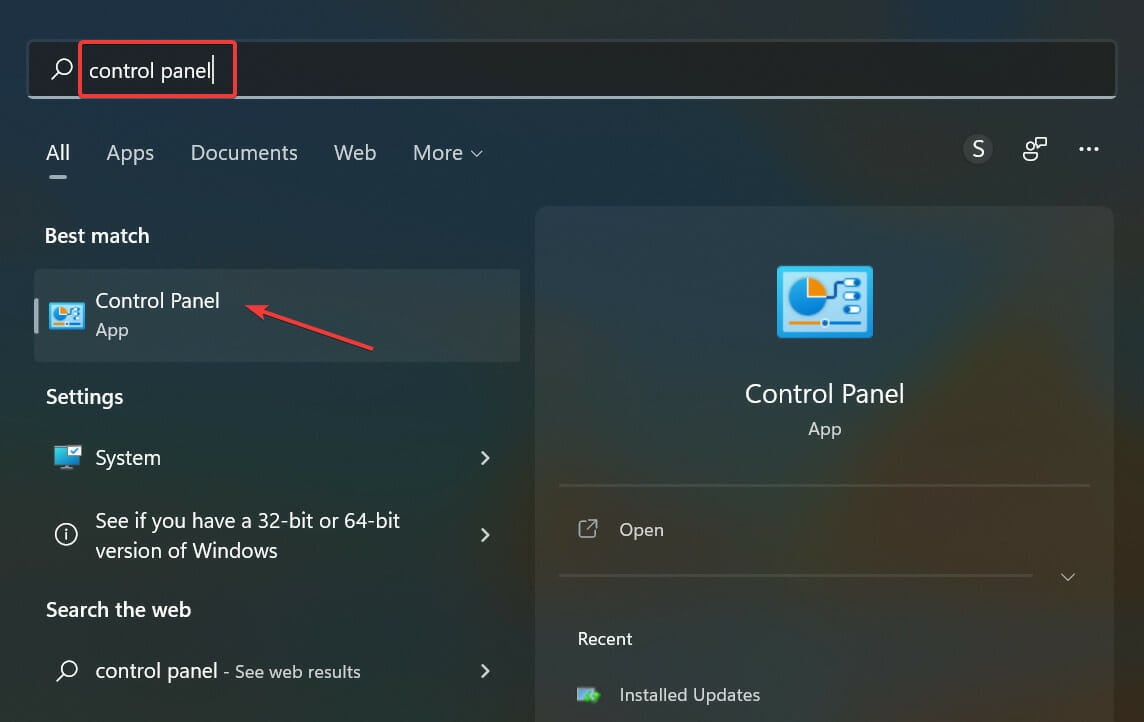
- Click on the Network and Internet option here.
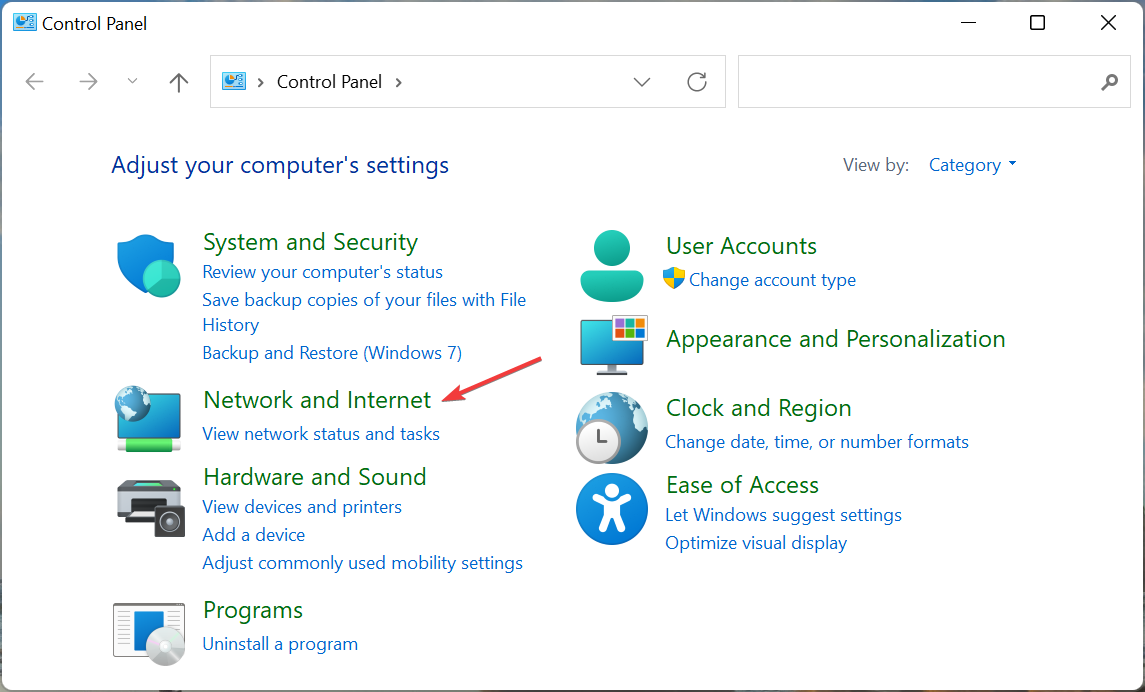
- Next, click on Network and Sharing Center.
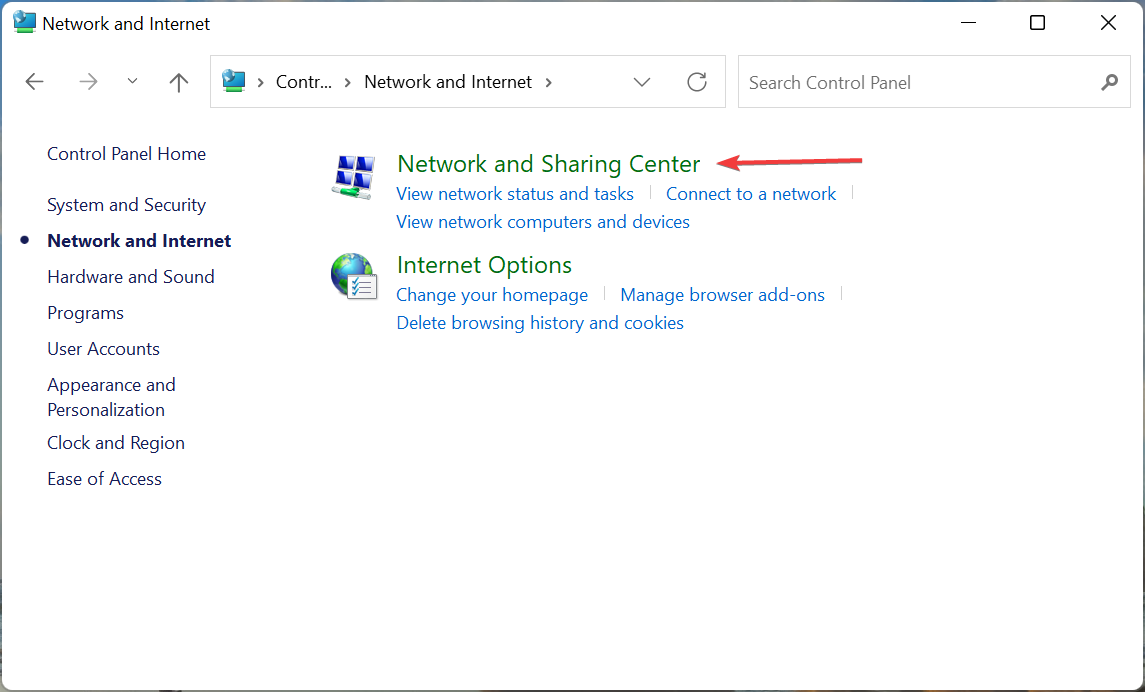
- Click on Change adapter settings from the list of options on the left.
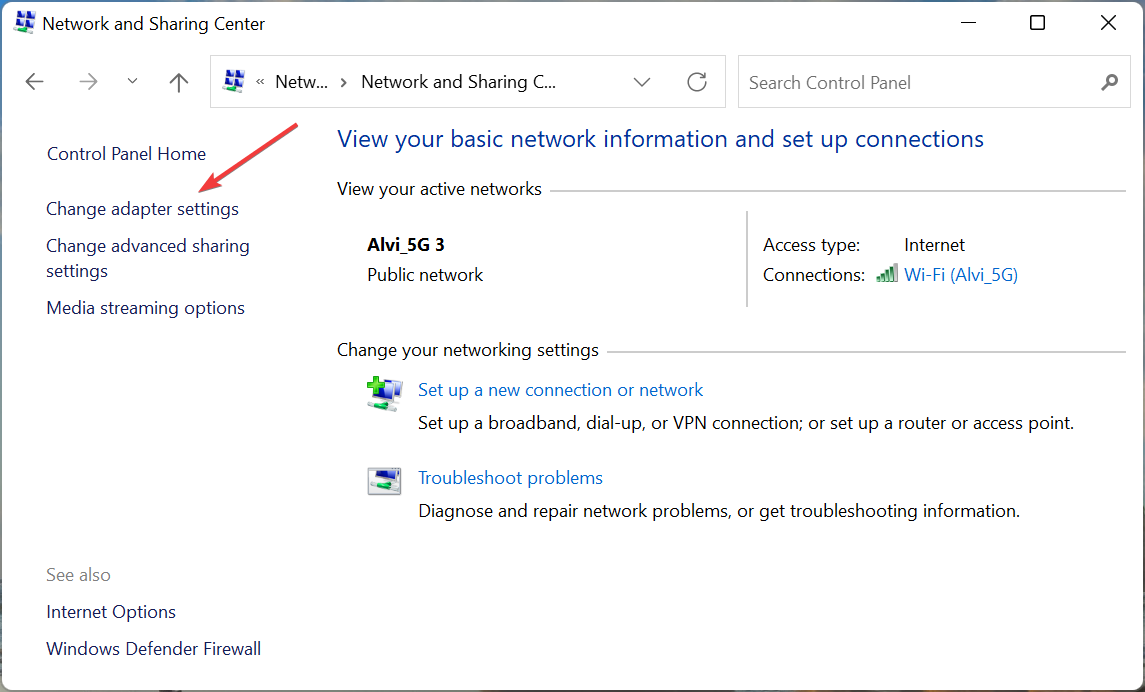
- Now, right-click on the VPN you are trying to connect to, and select Properties from the context menu.

- Next, navigate to the Networking tab from the top.
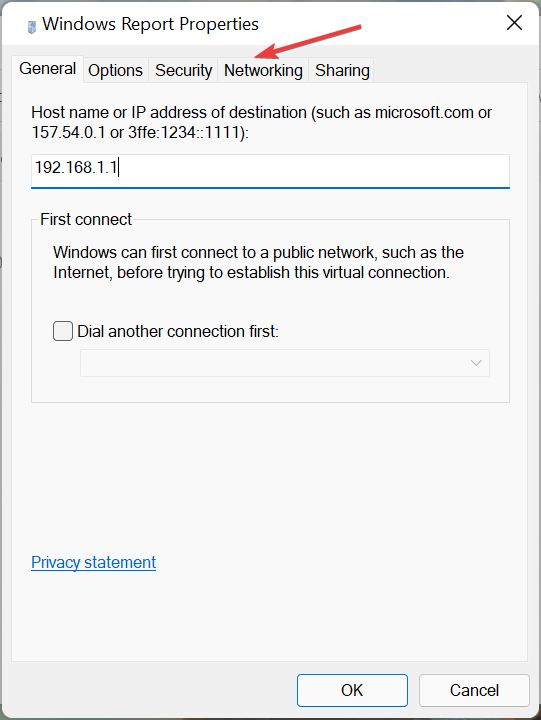
- Select the Internet Protocol Version 4 (TCP/IPv4) and click on the Properties button.
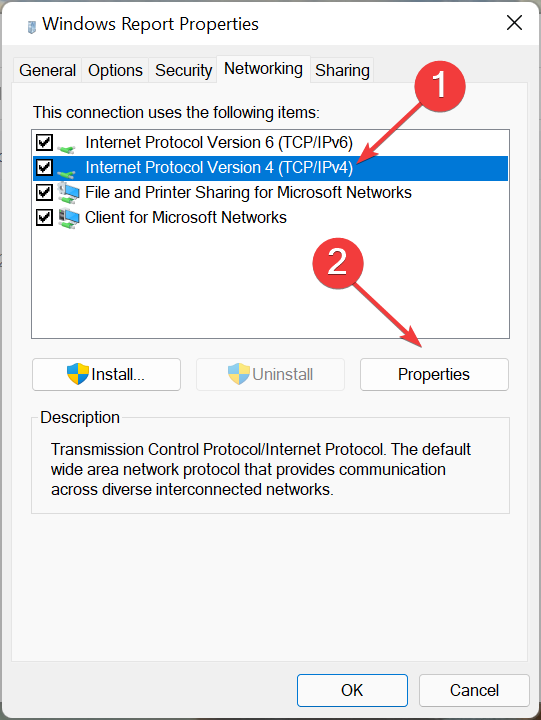
- Tick the Use the following IP address option and enter the correct IP address and DNS server in the designated fields, and click on OK at the bottom to save the changes.
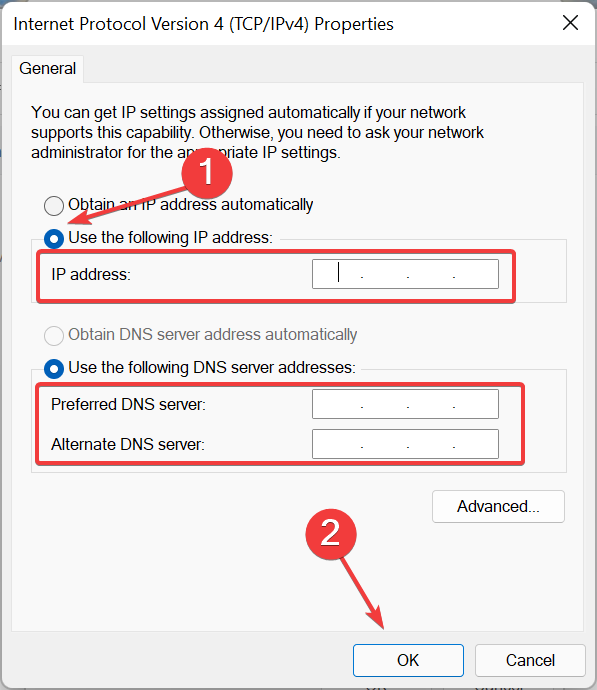
After you have made the changes, restart the computer and check if the Windows 11 VPN error 720 is fixed.
2. Disable the firewall
- Press Windows +S to launch the Search menu, enter Windows Defender Firewall in the text field at the top, and click on the relavnt search result.
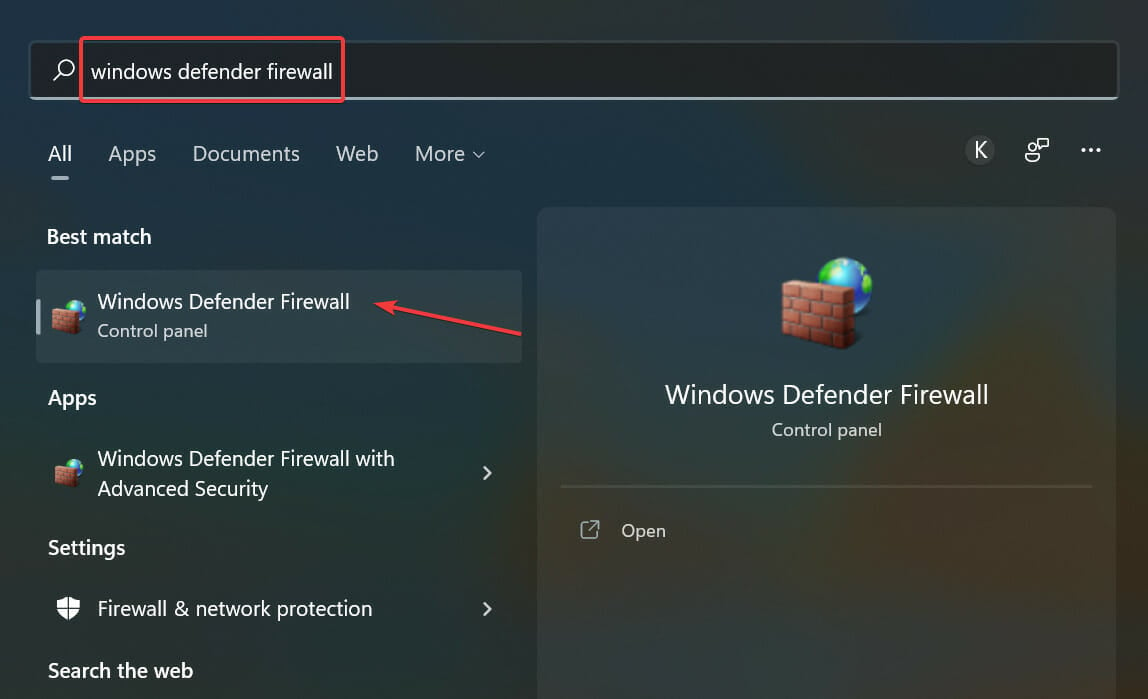
- Next, select Turn Windows Defender Firewall on or off from the options listed on the left.
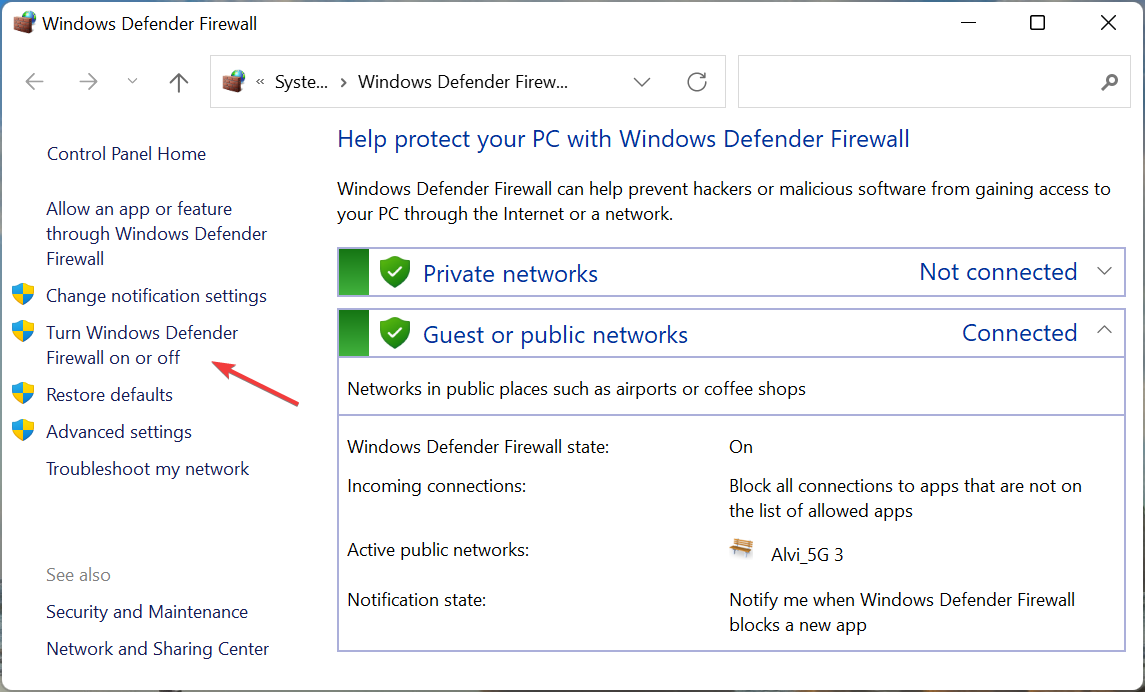
- Now, tick the option for Turn Windows Defender Firewall off under both Private network settings and Public network settings, and click on OK at the bottom.
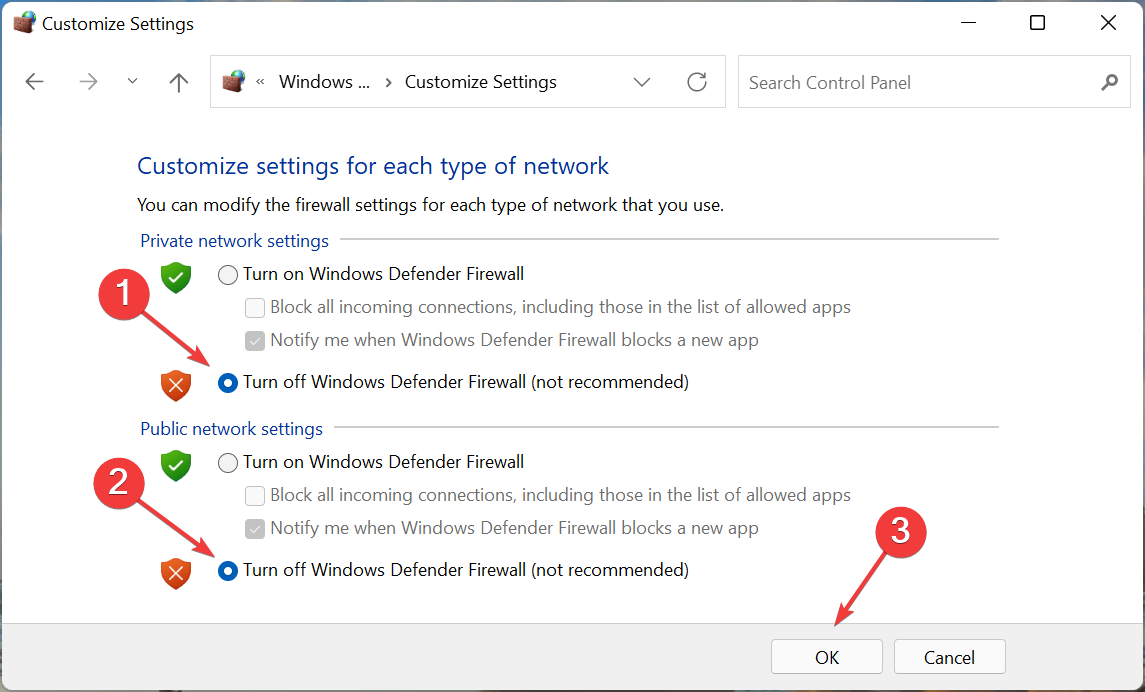
Oftentimes, the Windows Defender Firewall may block you from establishing a VPN connection. So, it’s best that you disable it and check if the Windows 11 VPN error 720 is fixed.
Also, if you use a third-party antivirus or firewall, make sure to disable it from there as well, or you can simply uninstall the app.
3. Reinstall the WAN Miniport driver
- Press Windows + X or right-click on the Start icon to launch the Quick Access/Power User menu, and select Device Manager from the options listed here.

- Double-click on the Network adapters entry to expand and view the devices under it.
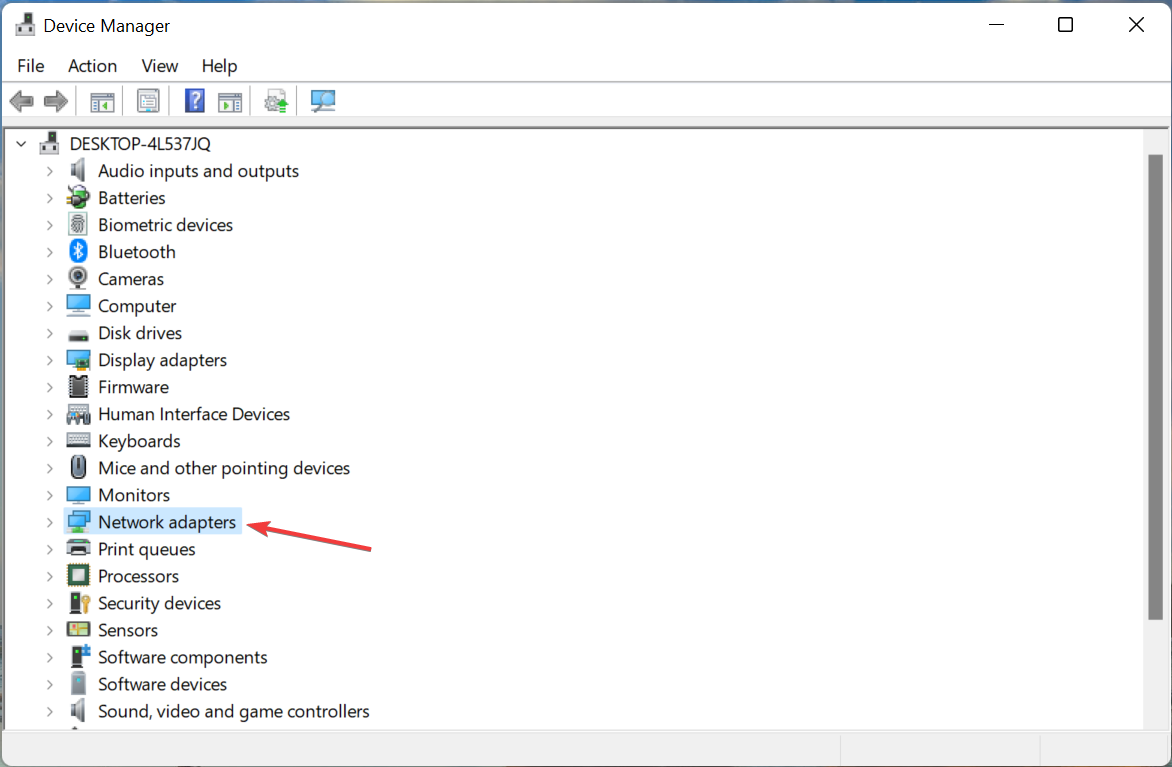
- Right-click on the WAN Miniport entry here, and select Uninstall device from the context menu.
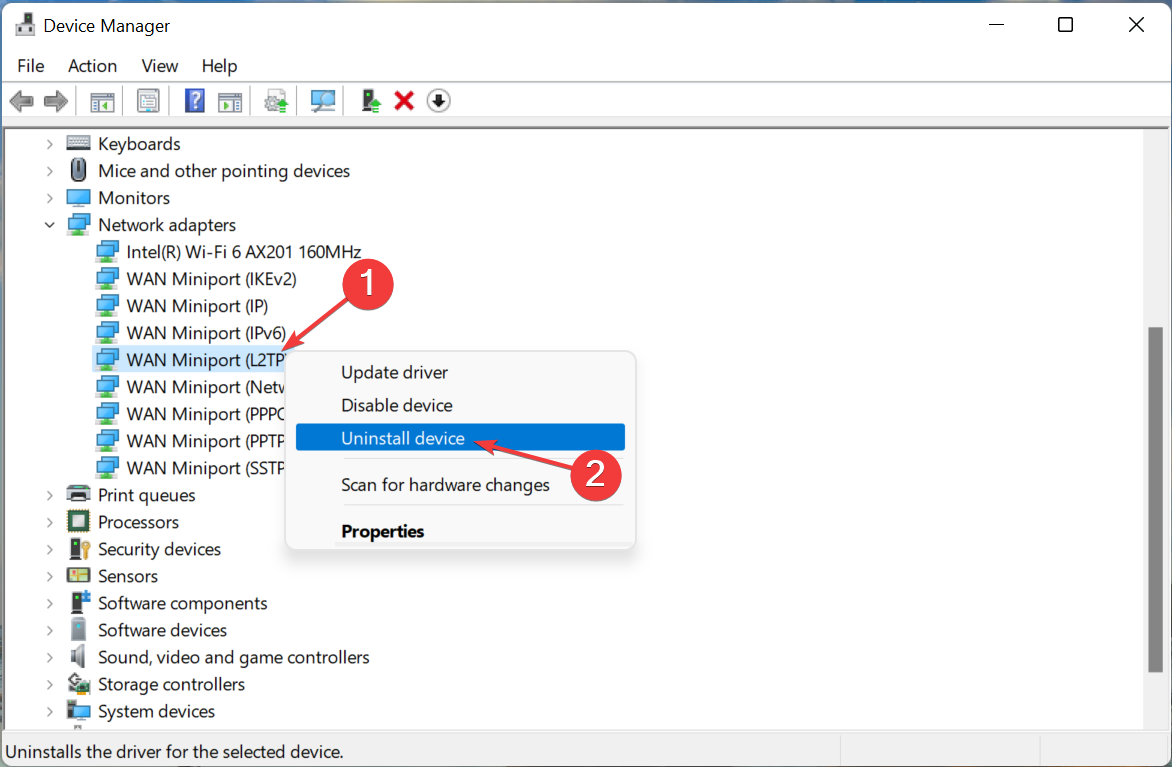
- Click Uninstall in the prompt that pops up.
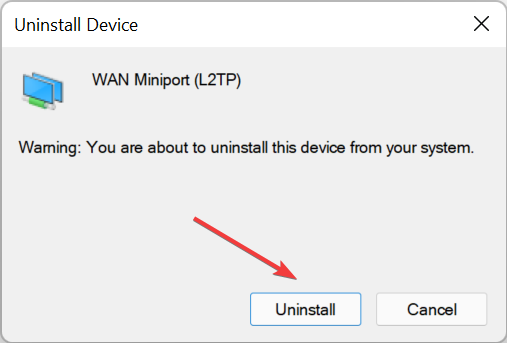
- Now restart the computer, and Windows will automatically install a fresh driver for the device.
- Repeat the same steps for all entries here that read WAN Miniport.
- Windows 11 blocking websites: Here’s what you can do
- NordVPN not working in Windows 11? Fix it now
- Fix: Your internet access is blocked in Windows 11
4. Update the network driver
- Press Windows + S to launch the Search menu, enter Device Manager in the text field at the top, and click on the relevant search result.
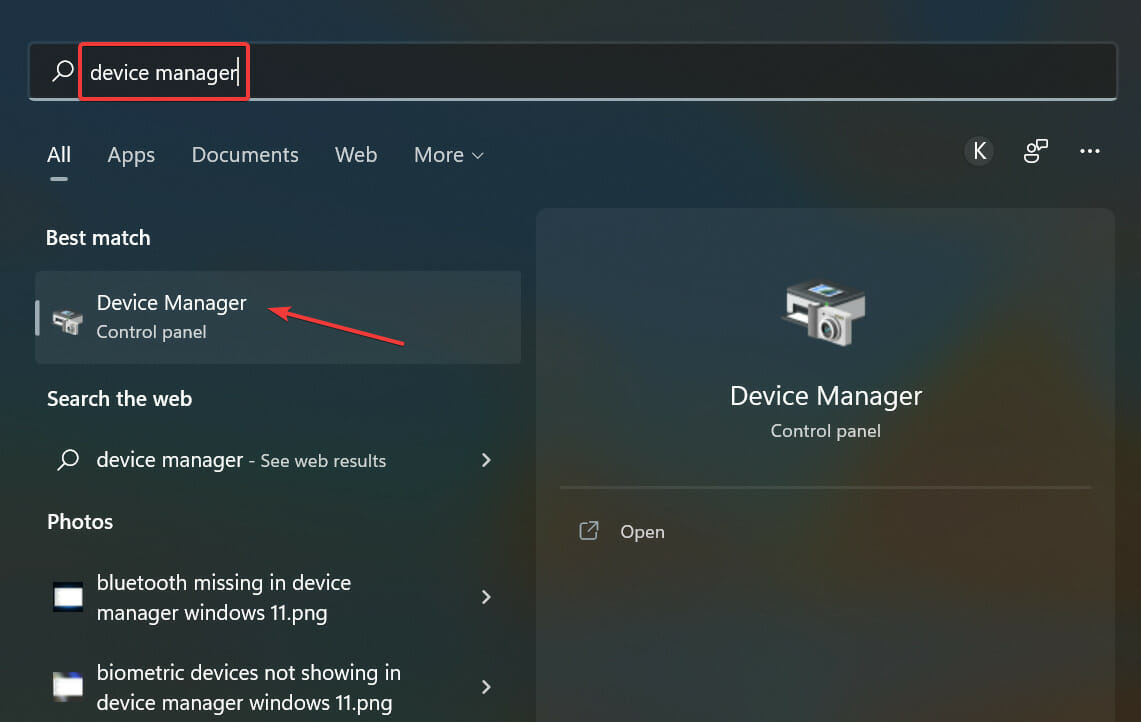
- Now, double-click on the Network adapters entry.
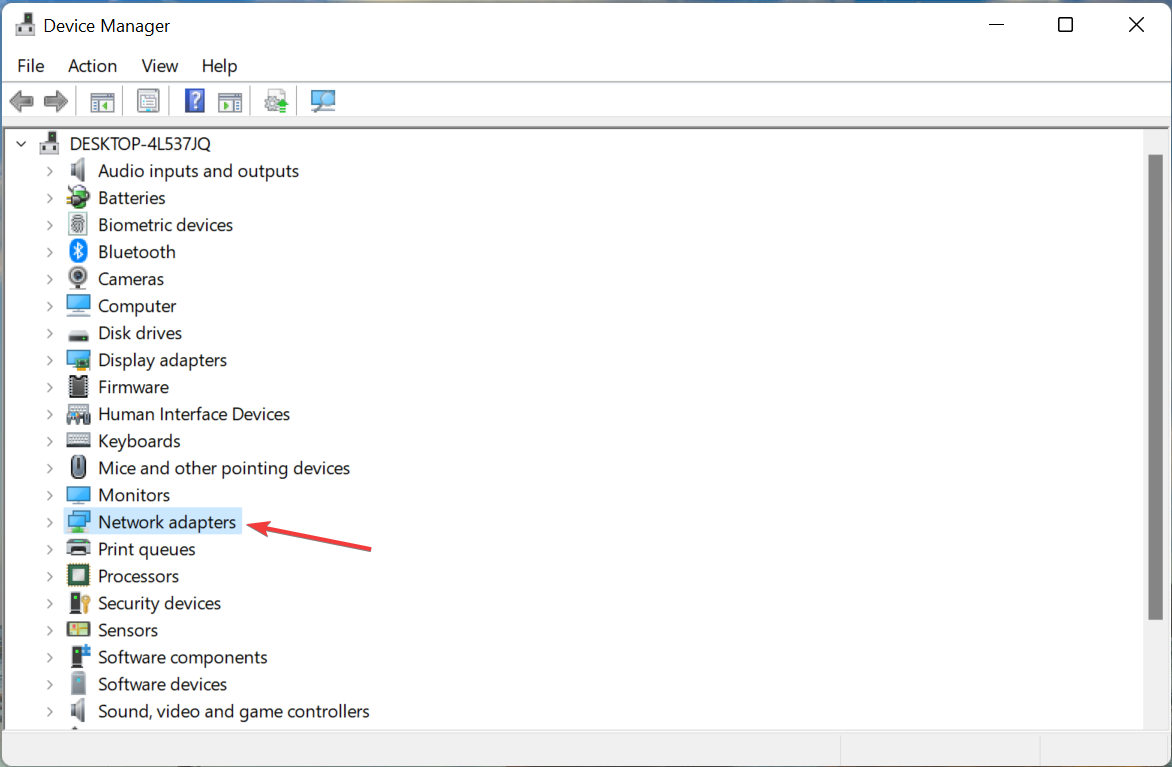
- Locate the network adapter driver, right-click on it and select Update driver from the context menu.
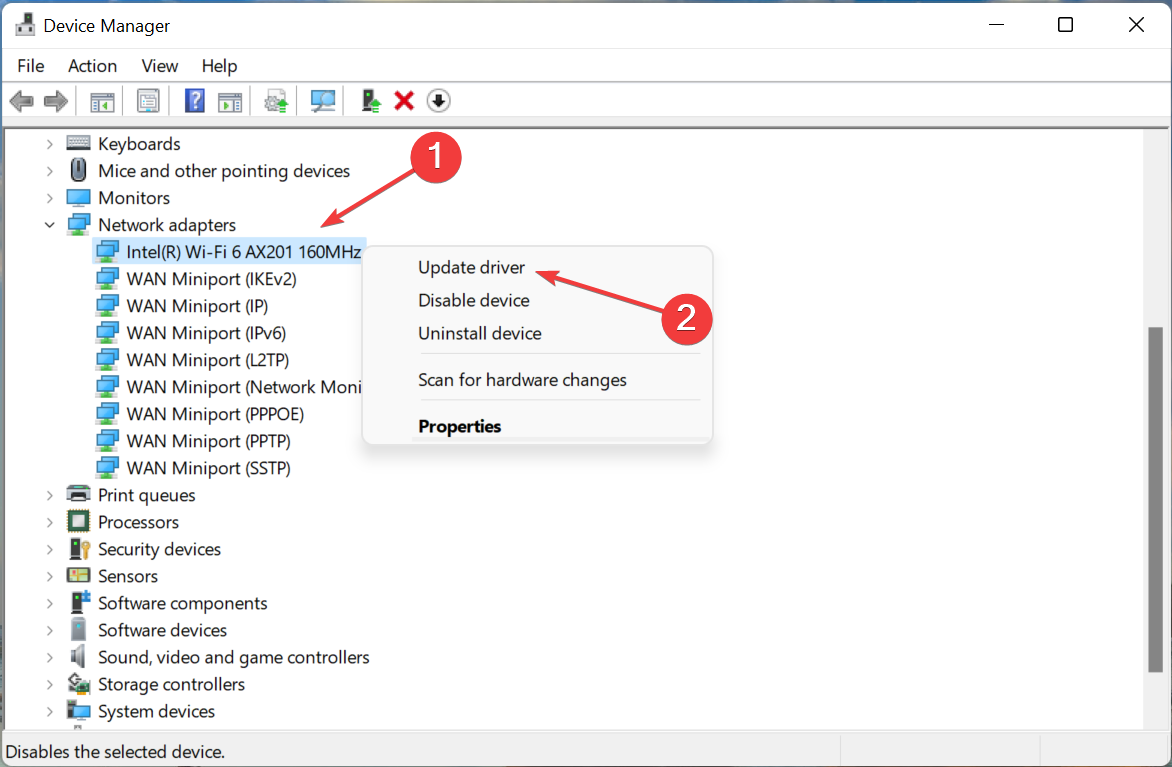
- Select Search automatically for drivers from the two options that appear in the Update Drivers window.
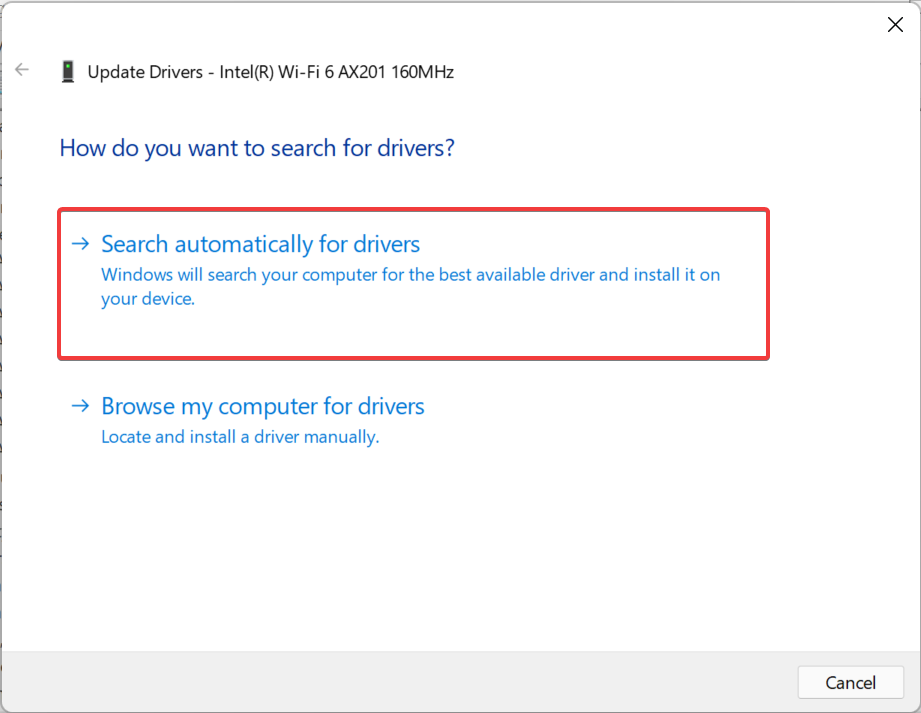
If it was a bug in the current version of the driver or it was simply malfunctioning, there’s a chance of you encountering a bunch of errors. After the network driver is updated, the Windows 11 VPN error 720 should be fixed.
However, there’s a chance that you may not be able to install the latest version using the Device Manager. In which case, you can try the other methods to update the network driver.
But there’s an easy way to keep all the drivers on your system up-to-date, use a reliable third-party app. We recommend using DriverFix, a dedicated tool that automatically scans for the latest driver version and installs it on your computer.
5. Reset network settings
- Press Windows + S to launch the Search menu, enter Windows Terminal in the text field, right-click on the relevant search result, and select Run as administrator from the context menu.
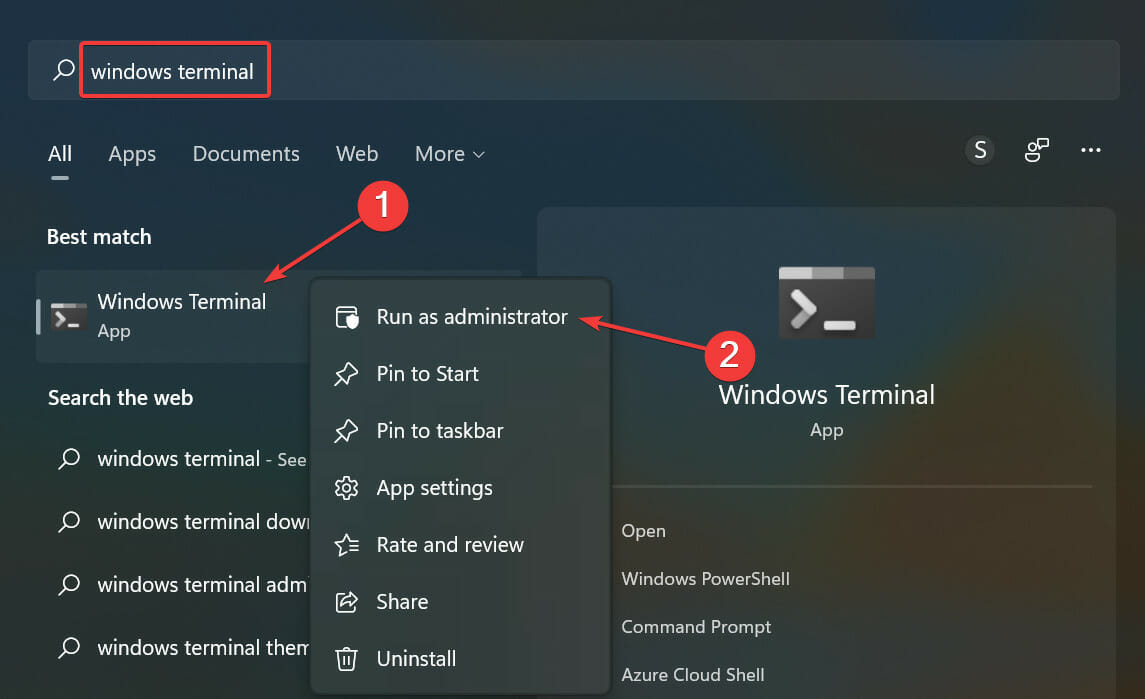
- Click Yes on the UAC (User Account Control) prompt that pops up.

- Click on the downward-facing arrow at the top, and select Command Prompt from the options. Alternatively, you can hit Ctrl + Shift + 2 to launch Command Prompt in a new tab.

- Now, paste each of the following commands one a time, and hit Enter after each to flush the DNS and reset Winsock:
ipconfig /flushdnsipconfig /registerdnsipconfig /releaseipconfig /renewNETSH winsock reset catalogNETSH int ipv4 reset reset.logNETSH int ipv6 reset reset.log - Once done, restart the computer for the changes to come into effect.
After making these changes, the Windows 11 VPN error 720 should be fixed, and you can now establish a connection.
6. Use a premium VPN
If nothing else works, you always have the option to use a reliable VPN. And, we recommend using the PIA (Private Internet Access) VPN. This one actually walks the talk, they don’t store your data in any form, it’s open-source, and offers 24×7 support.
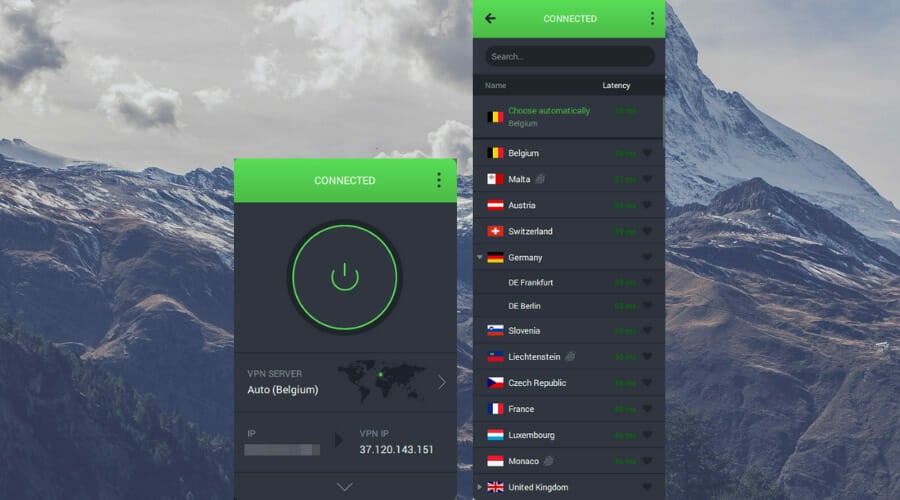
Apart from that, you can use it on up to 10 devices at no extra cost with a dedicated app for each. Once you have it up and running, the Windows 11 VPN error 720 should be fixed, and you would no more face trouble establishing a VPN connection.
⇒ Get PIA
That’s it! With the error finally solved, you can try some of the best VPNs for Windows 11 for better connectivity and enhanced privacy. Also, find out how to fix other issues with the VPN, in case there’s no specific error code.
Tell us which solution worked and if you are using a third-party VPN, in the comments section below.
![]()
Newsletter
by Kazim Ali Alvi
Kazim has always been fond of technology, be it scrolling through the settings on his iPhone, Android device, or Windows. And at times, unscrewing the device to take… read more
Published on March 27, 2022
- The Windows 11 VPN error 720 prevents you from establishing a VPN connection, without divulging much about the underlying cause.
- To fix it, you can reinstall the WAN Miniport drivers, update the network drivers, disable Firewall, or reset the network settings.
- Also, find out the best VPNs to establish a quick and secure connection, coupled with enhanced privacy and security over the web.
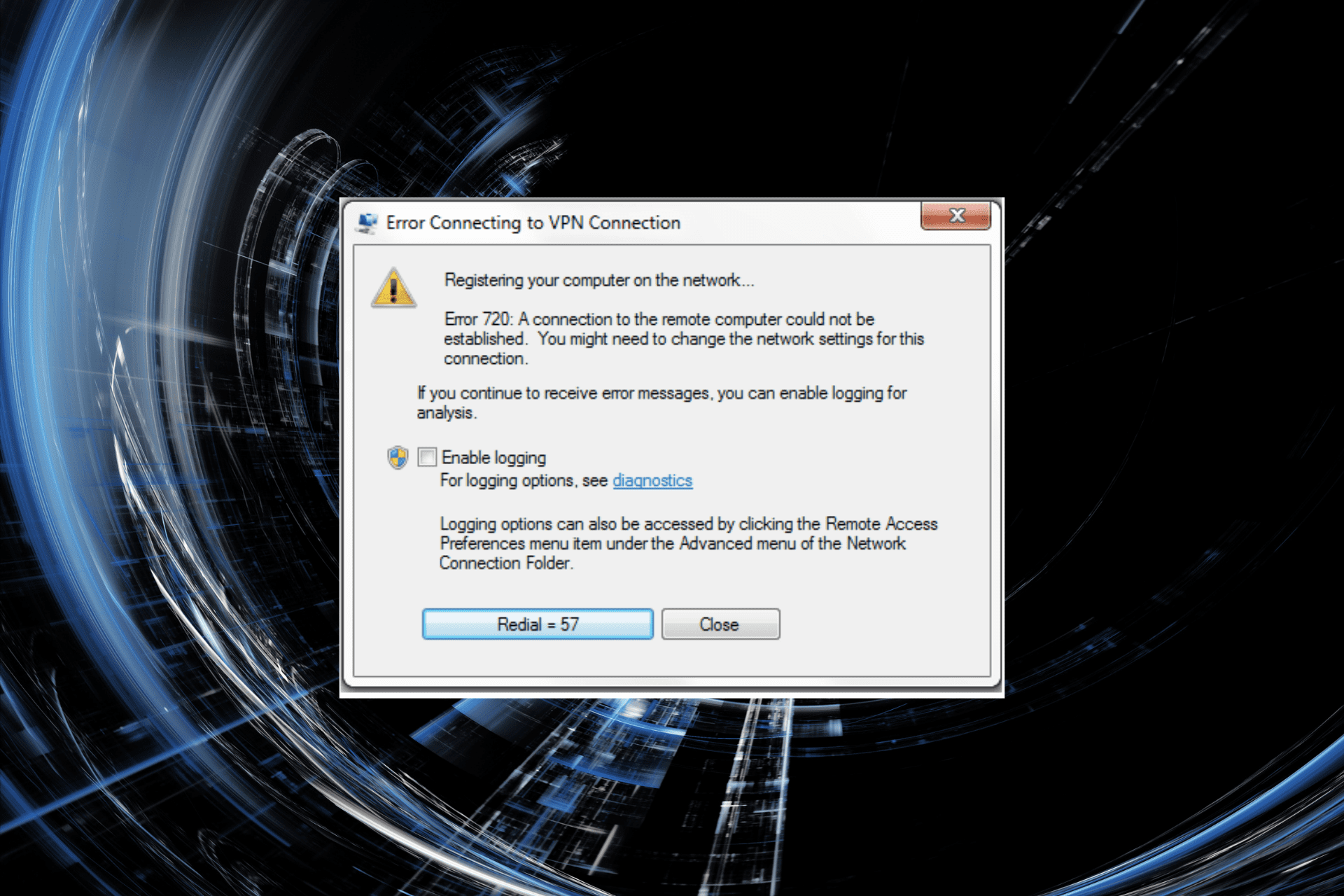
A VPN (Virtual Private Network) is a tool that can be used to gain access to another network. It could be used to access resources or even mask your identity over the web. But, several users have reported getting the VPN error 720 in Windows 11.
This will prevent you from establishing a VPN connection. The error message that accompanies it reads: A connection to the remote computer could not be established. You might need to change the network settings for this connection.
There isn’t much in the error message to help you troubleshoot the issue. So, if you are encountering the Windows 11 VPN error 720, just try the fixes listed in the following sections to eliminate it.
Why am I encountering the VPN error 720 in Windows 11?
There are a bunch of reasons that could lead to this error. Issues with Internet connectivity or slow speed could be the cause. Also, the Windows Firewall or other similar third-party applications could be blocking the connection.
Other than that, corrupt or outdated network drivers too are known to cause the Windows 11 VPN error 720. A corrupt one can be easily be identified by the warning sign near the driver icon in the Device Manager.
Issues with the WAN Miniport driver are just as likely to cause the error. Also, make sure that you are entering the correct credentials and that the network you are trying to connect to is working fine since problems with either of these are a probable reason.
With a basic understanding of the underlying causes, you are now in a far better position to troubleshoot. So, let’s walk through the most effective fixes for Windows 11 VPN error 720.
How do I fix the Windows 11 VPN error 720?
1. Check if the VPN IP address is correct
- Press Windows + S to launch the Search menu, enter Control Panel in the text field, and click on the relevant search result that appears.
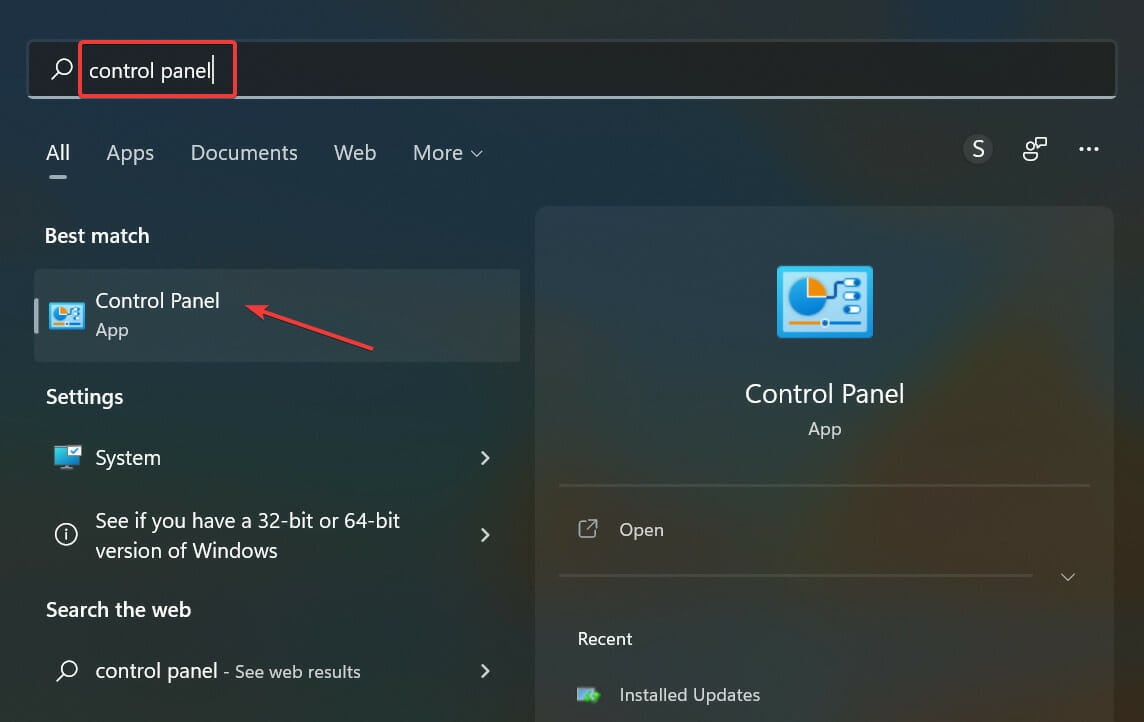
- Click on the Network and Internet option here.
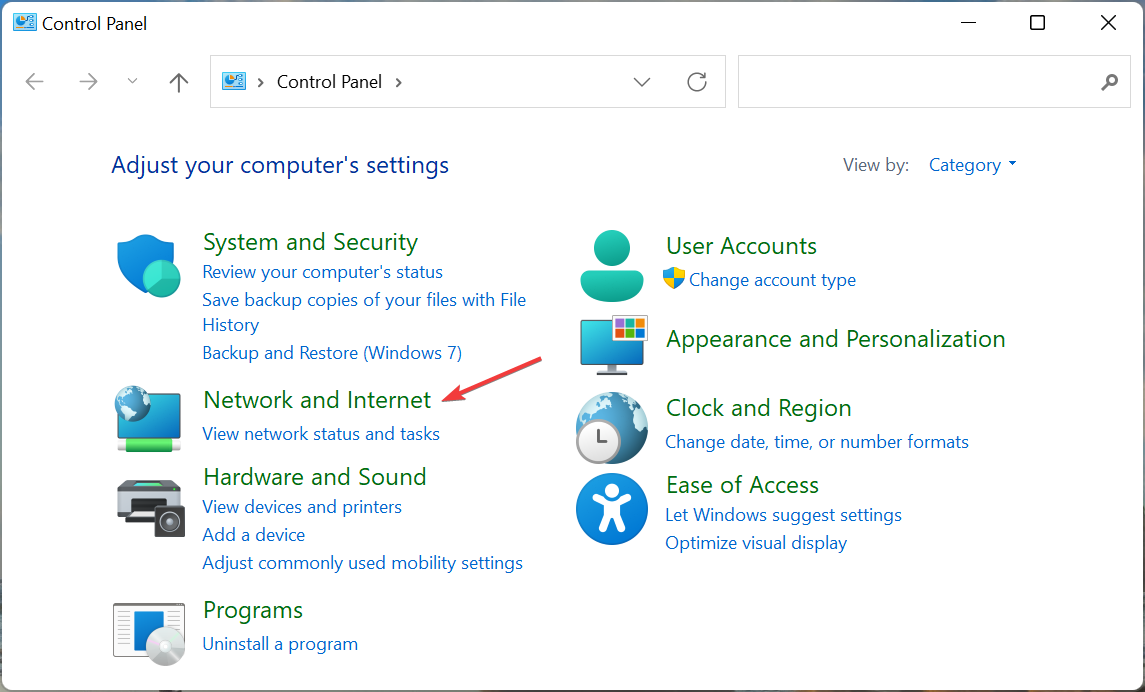
- Next, click on Network and Sharing Center.
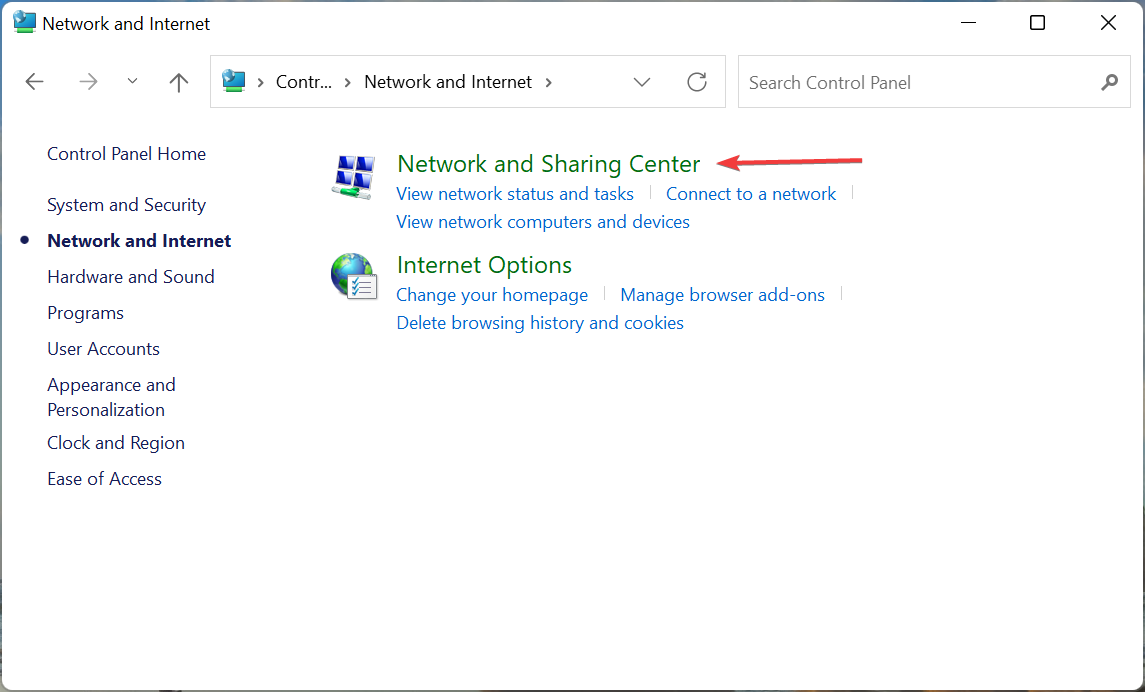
- Click on Change adapter settings from the list of options on the left.
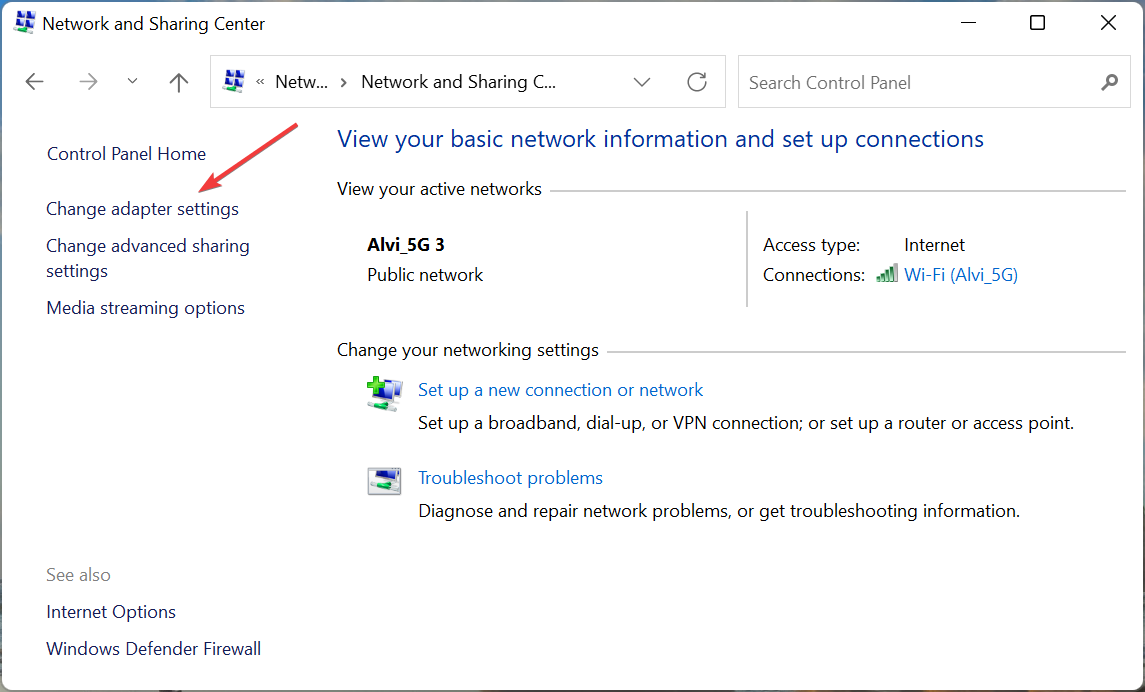
- Now, right-click on the VPN you are trying to connect to, and select Properties from the context menu.

- Next, navigate to the Networking tab from the top.
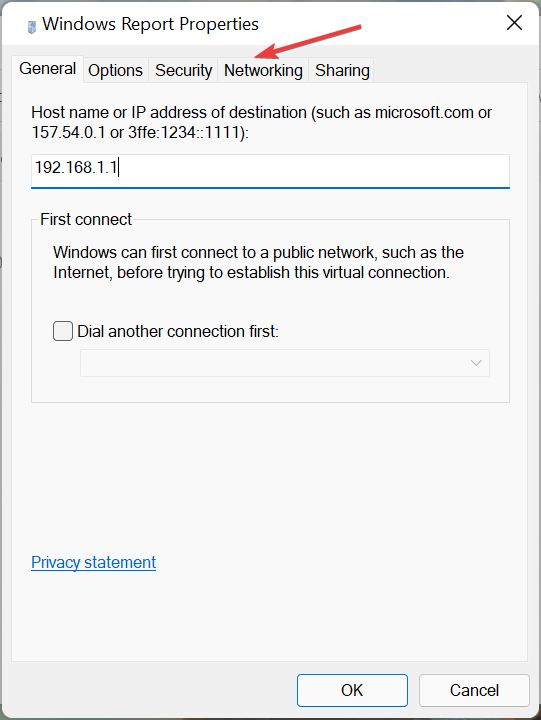
- Select the Internet Protocol Version 4 (TCP/IPv4) and click on the Properties button.
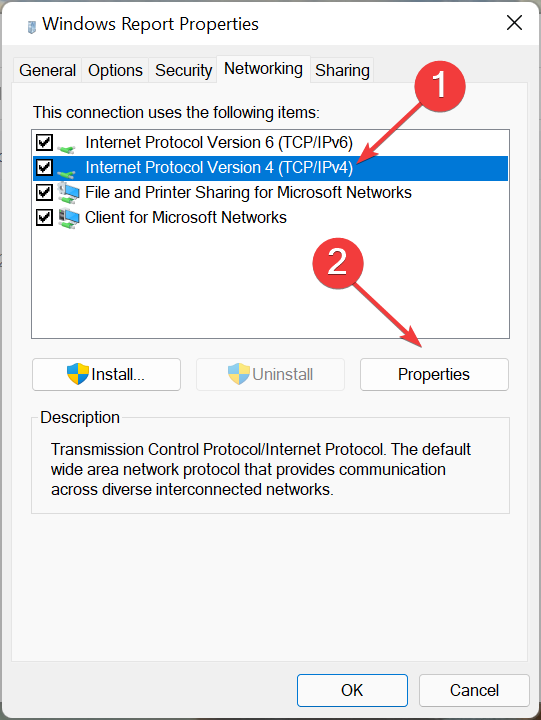
- Tick the Use the following IP address option and enter the correct IP address and DNS server in the designated fields, and click on OK at the bottom to save the changes.
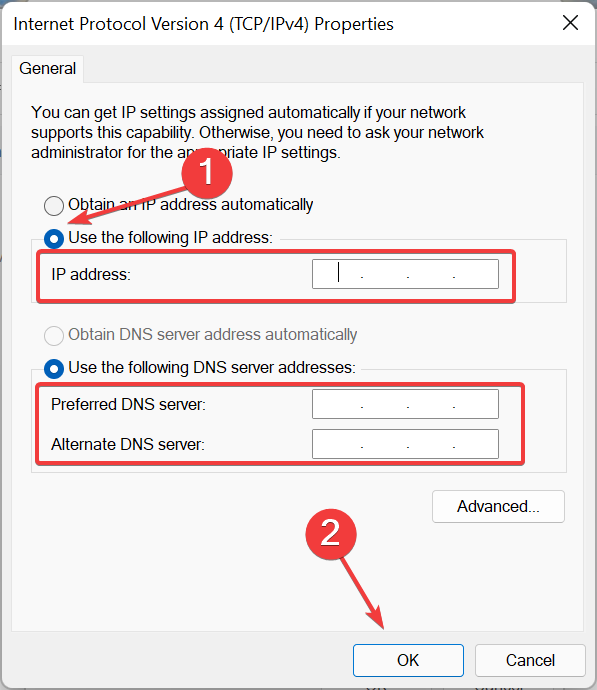
After you have made the changes, restart the computer and check if the Windows 11 VPN error 720 is fixed.
2. Disable the firewall
- Press Windows +S to launch the Search menu, enter Windows Defender Firewall in the text field at the top, and click on the relavnt search result.
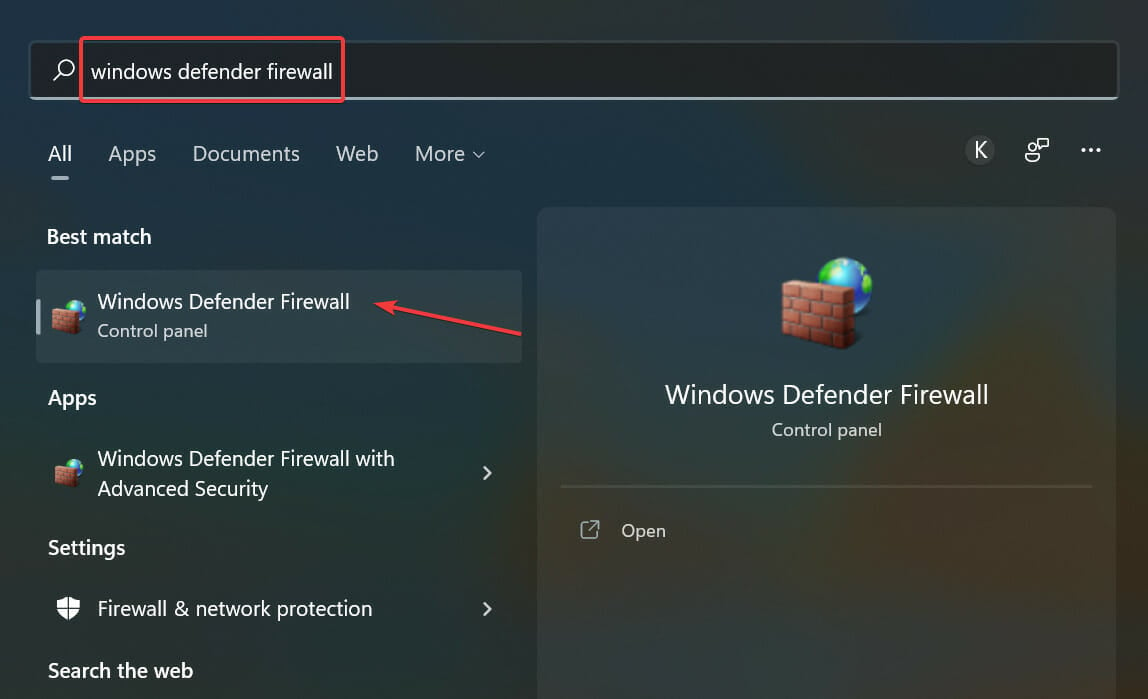
- Next, select Turn Windows Defender Firewall on or off from the options listed on the left.
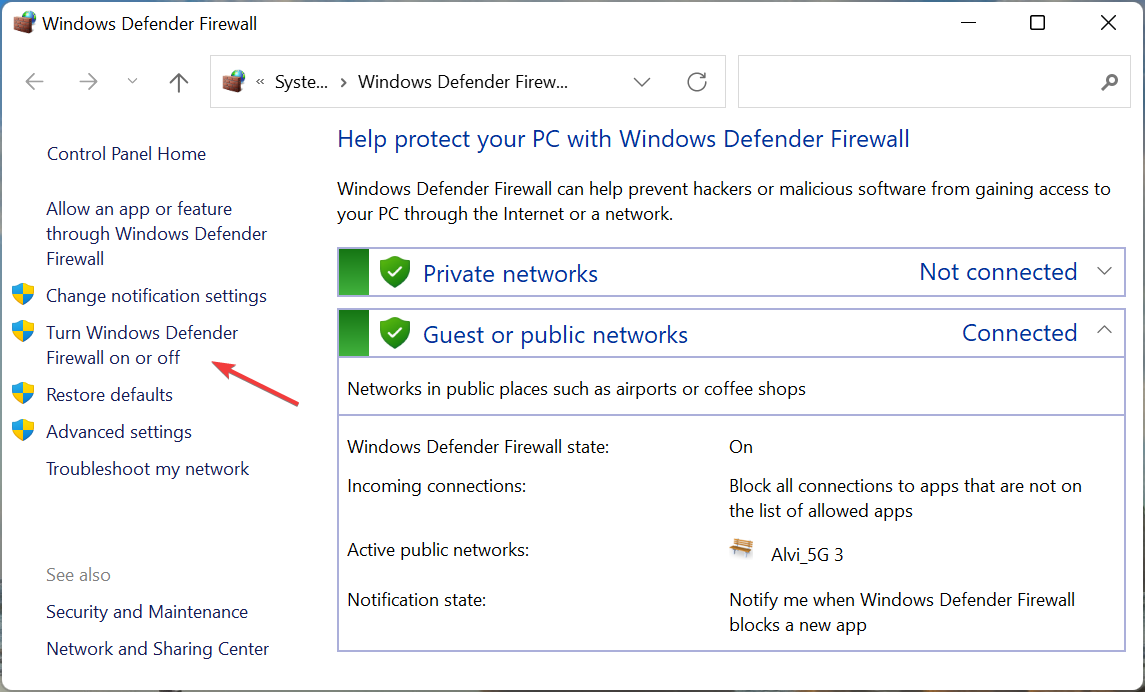
- Now, tick the option for Turn Windows Defender Firewall off under both Private network settings and Public network settings, and click on OK at the bottom.
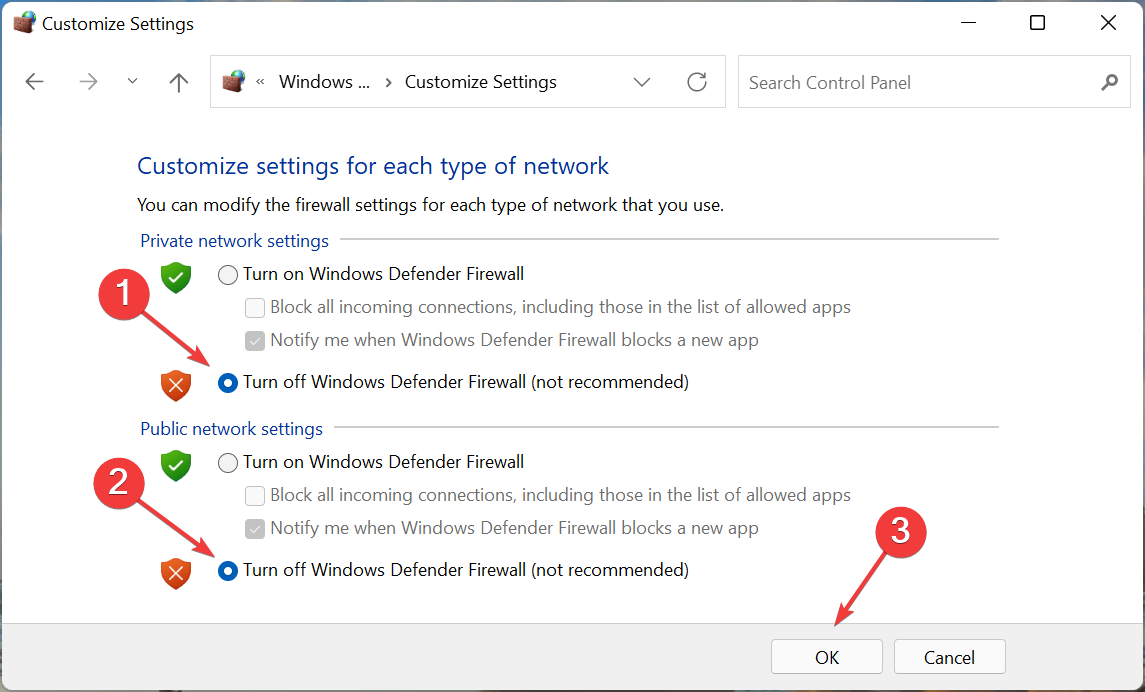
Oftentimes, the Windows Defender Firewall may block you from establishing a VPN connection. So, it’s best that you disable it and check if the Windows 11 VPN error 720 is fixed.
Also, if you use a third-party antivirus or firewall, make sure to disable it from there as well, or you can simply uninstall the app.
3. Reinstall the WAN Miniport driver
- Press Windows + X or right-click on the Start icon to launch the Quick Access/Power User menu, and select Device Manager from the options listed here.

- Double-click on the Network adapters entry to expand and view the devices under it.
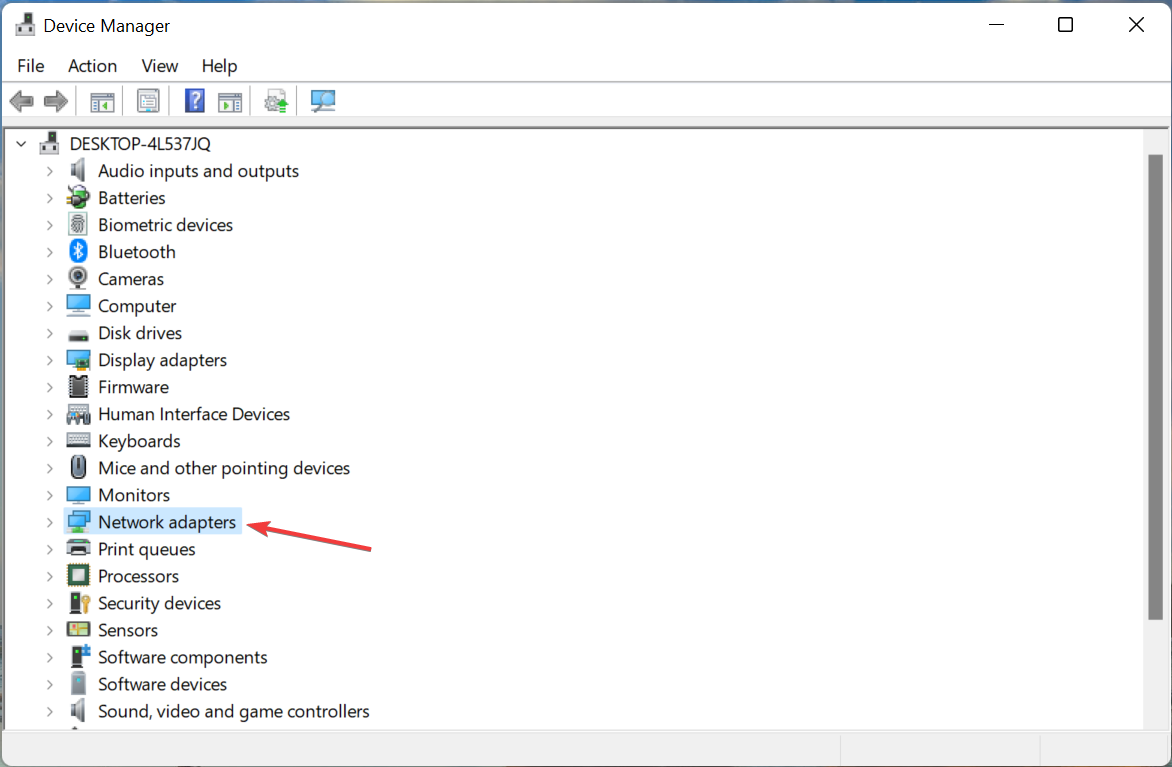
- Right-click on the WAN Miniport entry here, and select Uninstall device from the context menu.
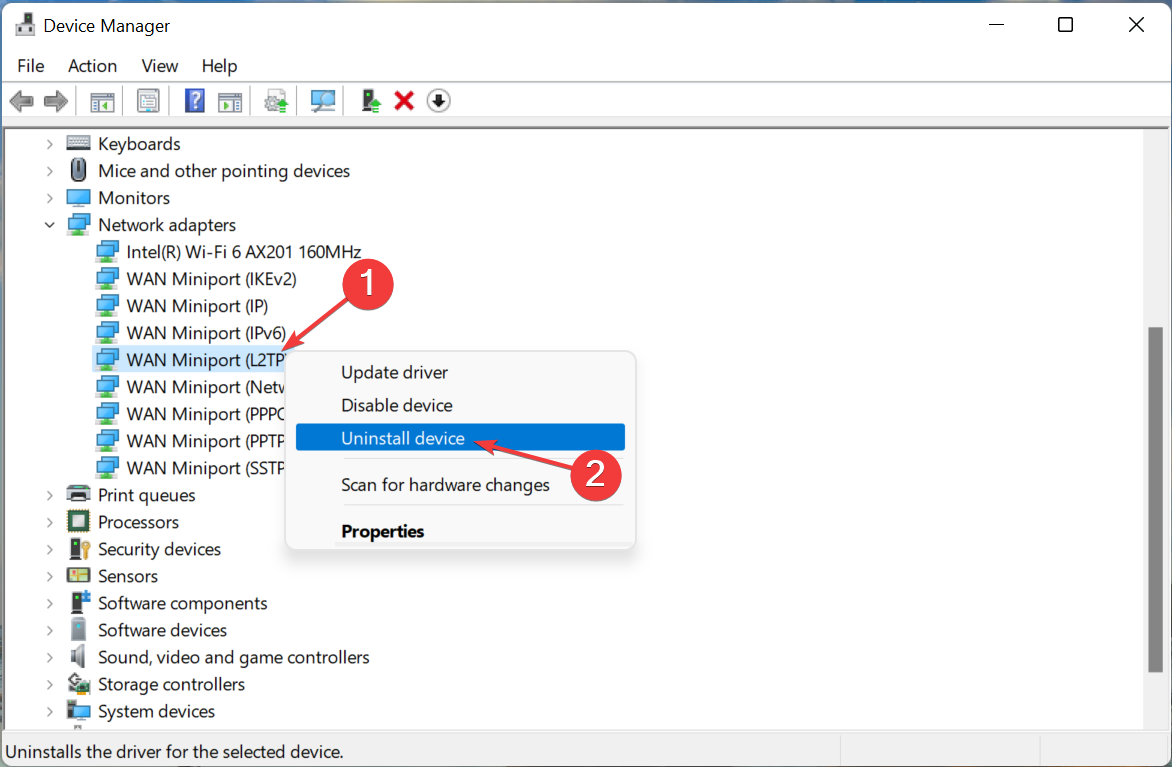
- Click Uninstall in the prompt that pops up.
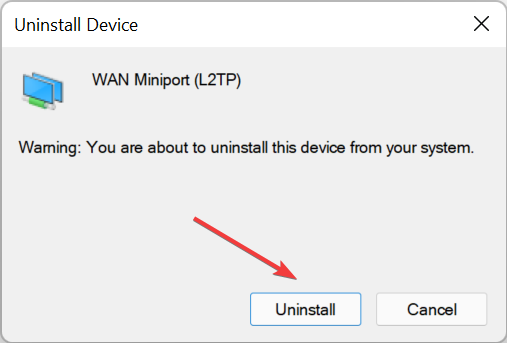
- Now restart the computer, and Windows will automatically install a fresh driver for the device.
- Repeat the same steps for all entries here that read WAN Miniport.
- Windows 11 blocking websites: Here’s what you can do
- NordVPN not working in Windows 11? Fix it now
- Fix: Your internet access is blocked in Windows 11
4. Update the network driver
- Press Windows + S to launch the Search menu, enter Device Manager in the text field at the top, and click on the relevant search result.
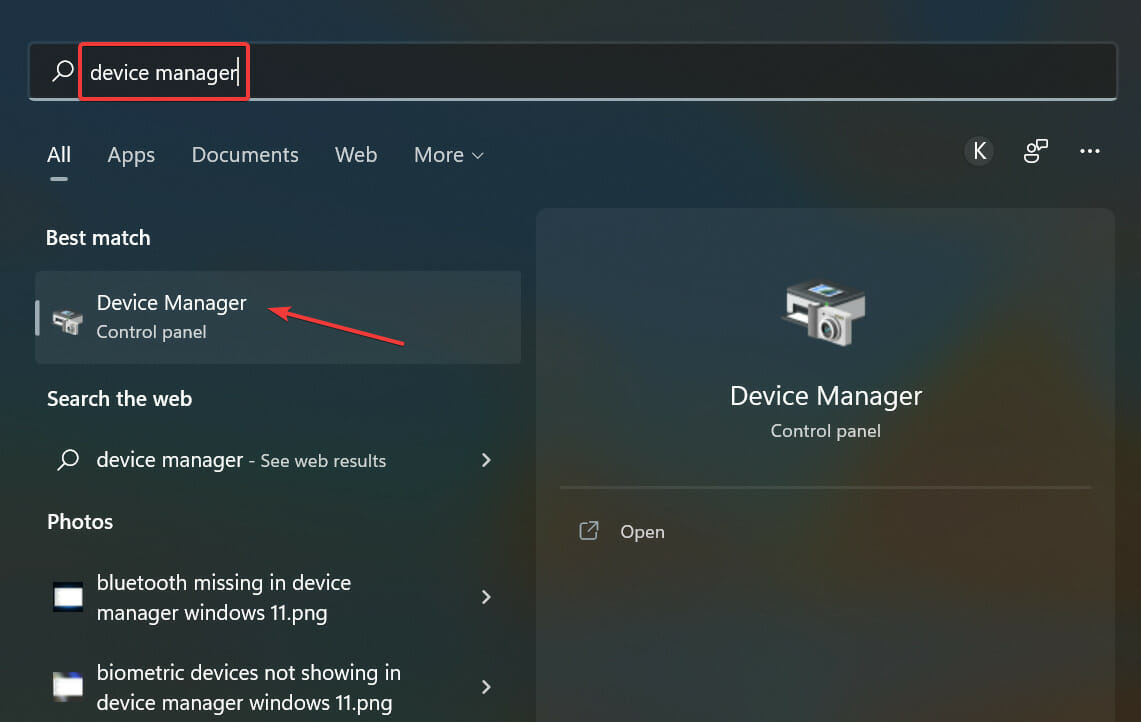
- Now, double-click on the Network adapters entry.
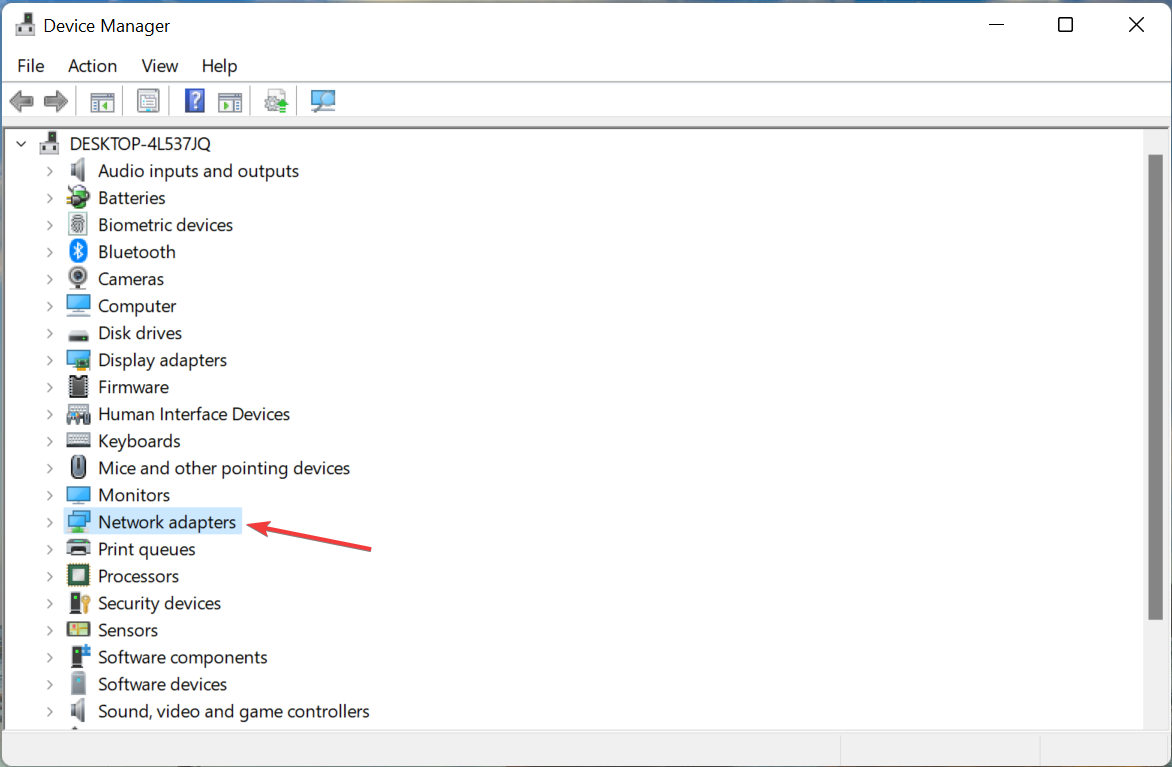
- Locate the network adapter driver, right-click on it and select Update driver from the context menu.
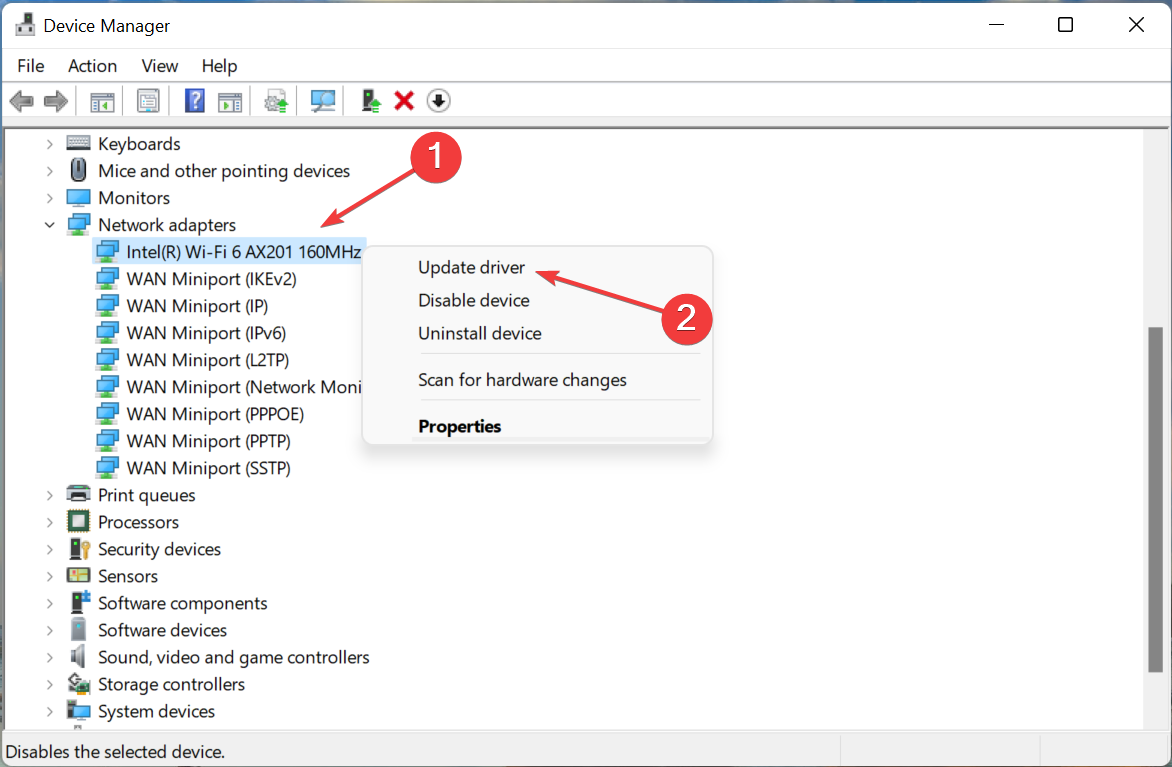
- Select Search automatically for drivers from the two options that appear in the Update Drivers window.
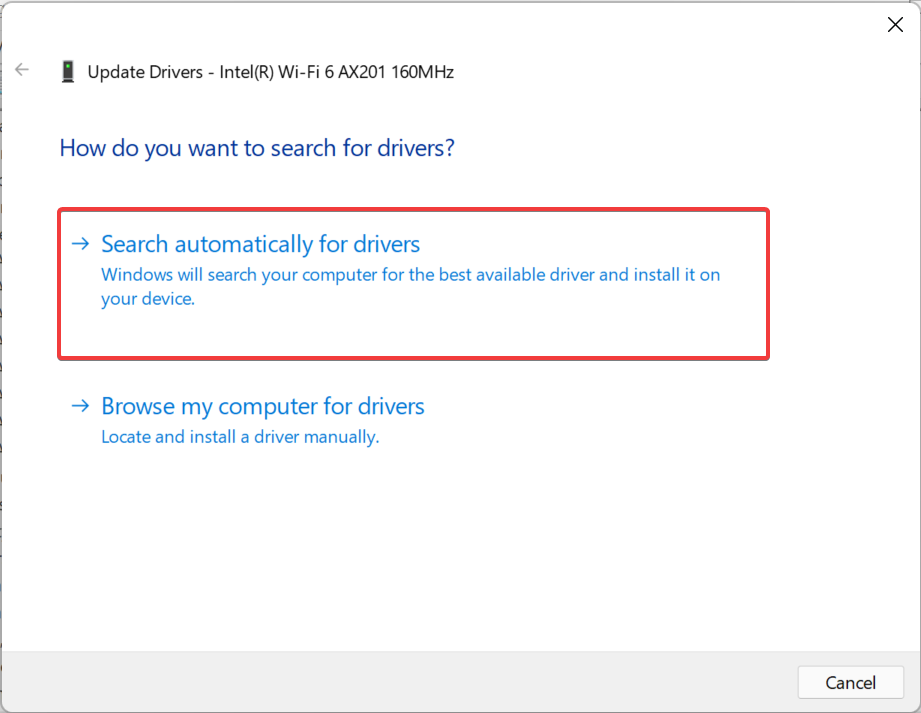
If it was a bug in the current version of the driver or it was simply malfunctioning, there’s a chance of you encountering a bunch of errors. After the network driver is updated, the Windows 11 VPN error 720 should be fixed.
However, there’s a chance that you may not be able to install the latest version using the Device Manager. In which case, you can try the other methods to update the network driver.
But there’s an easy way to keep all the drivers on your system up-to-date, use a reliable third-party app. We recommend using DriverFix, a dedicated tool that automatically scans for the latest driver version and installs it on your computer.
5. Reset network settings
- Press Windows + S to launch the Search menu, enter Windows Terminal in the text field, right-click on the relevant search result, and select Run as administrator from the context menu.
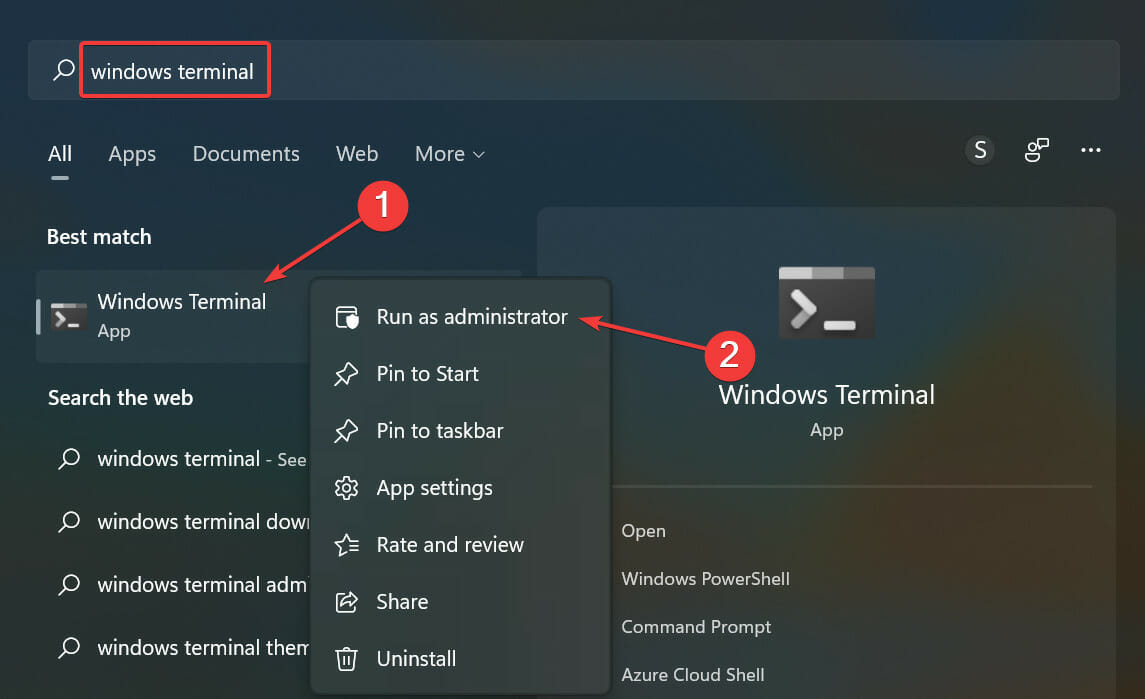
- Click Yes on the UAC (User Account Control) prompt that pops up.

- Click on the downward-facing arrow at the top, and select Command Prompt from the options. Alternatively, you can hit Ctrl + Shift + 2 to launch Command Prompt in a new tab.

- Now, paste each of the following commands one a time, and hit Enter after each to flush the DNS and reset Winsock:
ipconfig /flushdnsipconfig /registerdnsipconfig /releaseipconfig /renewNETSH winsock reset catalogNETSH int ipv4 reset reset.logNETSH int ipv6 reset reset.log - Once done, restart the computer for the changes to come into effect.
After making these changes, the Windows 11 VPN error 720 should be fixed, and you can now establish a connection.
6. Use a premium VPN
If nothing else works, you always have the option to use a reliable VPN. And, we recommend using the PIA (Private Internet Access) VPN. This one actually walks the talk, they don’t store your data in any form, it’s open-source, and offers 24×7 support.
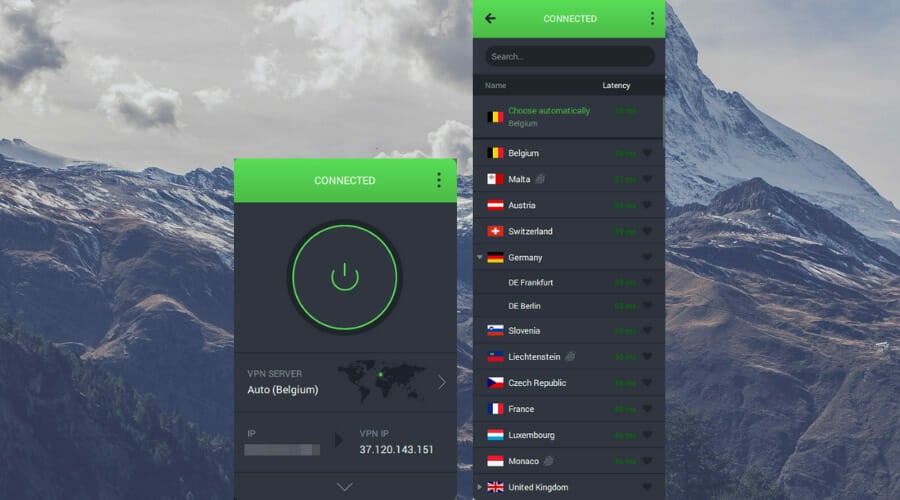
Apart from that, you can use it on up to 10 devices at no extra cost with a dedicated app for each. Once you have it up and running, the Windows 11 VPN error 720 should be fixed, and you would no more face trouble establishing a VPN connection.
⇒ Get PIA
That’s it! With the error finally solved, you can try some of the best VPNs for Windows 11 for better connectivity and enhanced privacy. Also, find out how to fix other issues with the VPN, in case there’s no specific error code.
Tell us which solution worked and if you are using a third-party VPN, in the comments section below.
![]()
Newsletter
Всем привет! Ошибка 720 при подключении к интернету обычно возникает при использовании aDSL модема, либо когда кабель воткнут напрямую в комп. При этом тип авторизации может быть как PPPoE или VPN. Чаще всего ошибка возникает из-за поломки некоторых настроек вирусами. Но бывают более редкие случаи, когда проблема возникает на свежеустановленных системах.
Иногда сбой возникает при подключении через модемы или роутеры от компаний МТС, Билайн, Мегафон и т.д. Сразу предупрежу, что решений может быть несколько, все зависит от того, что именно является причиной поломки. Если у вас возникнут какие-то вопросы при прочтении статьи, то пишите в комментариях.
Содержание
- Способ 1: Антивирусник и откат системы
- Способ 2: Изменение параметра адаптера
- Способ 3: Сброс некоторых настроек IP
- Способ 4: Переустановка стека TCP/IP
- Способ 5: Переустановка драйверов
- Задать вопрос автору статьи
Способ 1: Антивирусник и откат системы
Если система не свежая, то в первую очередь полностью проверьте ОС антивирусной программой. Можно скачать специальную утилиту типа AVZ или Dr. Web CureIt. Проверяем ею весь комп. Далее проверяем подключение, если ошибка остается, то выполним откат системы.
- Открываем «Панель управления». На семерке достаточно открыть меню «Пуск», а на десятке нужно будет нажать на клавиши и R и ввести команду:
control
- «Восстановление».

- Нажимаем «Запуск восстановления системы».

- Далее ничего сложного нет, просто действуем согласно инструкциям. На определенном шаге вам нужно будет выбрать самую раннюю точку восстановления. Компьютер будет перезагружен.
Если ошибка 720 (не удается подключиться к удаленному компьютеру…) возникает снова, то пробуем другие способы.
Способ 2: Изменение параметра адаптера
- Чтобы быстро попасть в настройки, просто нажмите на клавиши «Win» и «R» на клавиатуре и выпадающем окне введите команду:
ncpa.cpl

- Найдите то подключение, через которое идет интернет и зайдите в его свойства.

- Проверьте, чтобы напротив протокола TCP/IPv4 стояла галочка. Дело в том, что некоторые вирусы, а также кривые драйвера могут отключать этот протокол, и в результате этого возникает эта ошибка.

Способ 3: Сброс некоторых настроек IP
- Откройте поиск в меню «Пуск» и введите название программы: «Командная строка». Далее нужно будет запустить её с правами администратора. Если у вас Windows 7, то вам нужно нажать правой кнопкой мыши по консоли и выбрать соответствующий пункт запуска.

- Теперь вводим команду по сбросу IP настроек:
netsh int ip reset resetlog.txt

- После этого вписываем другую команду для сброса каталога Winsock:
netsh winsock reset

- И на всякий случай сбрасываем кэш DNS:
ipconfig /flushdns
ПРИМЕЧАНИЕ! Для семерки нужно ввести еще две команды: net stop dnscache и net start dnscache.

- Перезагружаем компьютер.
Способ 4: Переустановка стека TCP/IP
- Нажимаем на наши любимые клавиши ( + R) и вводим команду:
regedit

- Проходим по пути:
HKEY_LOCAL_MACHINESystemCurrentControlSetServices

- Кликаем ПКМ по папке «Winsock» и удаляем её.
- Тоже самое делаем с соседней папкой «Winsock2».
- Перезагружаем комп. Система должна создать эти папки заново.
- Теперь открываем «Компьютер» и заходим в системный диск, где установлена Виндовс (обычно это раздел «C»). Далее переходим в основную папку «Windows», находим там подраздел «INF» и далее ищем файлик с именем: nettcpip

- На всякий случай давайте сделаем копию этого файла – просто скопируйте его на рабочий стол или в любое другое место. Далее откройте файл, который находится в системной папке с помощью блокнота. Находим строку отмеченную на картинке ниже.

- И меняем значение 0xA0 на 0x80. Сохраняем изменения, нажав на «Файл» – «Сохранить», или на сочетание клавиш Ctrl + S.
- Опять переходим в сетевые подключения ( + R = ncpa.cpl), как мы делали это в самом начале. Теперь опять заходим в «Свойства» интернет подключения. Далее нужно нажать по кнопке «Установить».

- Выбираем «Протокол».

- Нажимаем «Установить с диска».

- Кликаем по кнопке «Обзор» и выбираем тот самый файл nettcpip, который находим по пути: Windows/INF.

- После этого опять переходим в «Свойства» соединения, один раз нажимаем на четвёртый протокол (TCP/IPv4) и ниже нажимаем по кнопке «Удалить». После этого его надо заново установить – нажимаем по кнопке «Установить» и далее проделываем шаги этой главы от 10-го до 12-го.

- Перезагружаемся.
Сетевые драйвера могли быть поломаны из-за вирусов или работы некоторых программ. Также это может быть из-за работы некоторых компонентов системы. Именно тогда и будет вылезать ошибка 720. Их нужно просто переустановить. Проще всего это сделать через «Диспетчер устройств»:
- Зайдите в «Свойства» компьютера.

- Нажимаем по нужному пункту слева.

- Открываем раздел «Сетевые адаптеры», находим свою сетевую карту, через которую вы подключены, кликаем ПКМ и выбираем «Удалить устройство». После этого перезагружаемся, драйвер установится, даже если у вас нет интернета, так как он должен будет установиться с Виндовс базы.

Если эта манипуляция не поможет, то смотрим другие способы по установке драйверов тут.
Неприятное сообщение об ошибке 720 на экране компьютера часто вводит в ступор даже опытных пользователей. Причем возникает оно, когда угодно и в самый неподходящий момент. Многие сразу начинают ругать провайдера или оборудование, пытаются использовать средства по диагностике, исправлению системы, встроенные в Windows.
Но ошибка 720 — это неполадка, связанная с программным обеспечением.
Возникает проблема в нескольких случаях, дать точный диагноз сразу не получится.
Поэтому спокойно разберемся, что это такое и как бороться со злополучным номером 720. Главное, что «лечится» 720-ая ошибка самостоятельно на любой версии ОС Windows по единым алгоритмам.
Так что вне зависимости от версии операционной системы статья будет одинаково полезной всем, данная информация поможет избавиться от окошка с 720-ой ошибкой.
Содержание
- Причины возникновения ошибки 720
- Способы решения проблемы
- Переустановка драйвера
- Настройка протоколов PPP
- Сброс IP-протокола и кэша
- Восстановление конфигурации winsock
- Удаление ошибочных разделов реестра
- Протокол TCP/IP
- Минипорт WAN
- Ошибка при подключении модемов «МТС» и «Билайн»
- Заключение
Причины возникновения ошибки 720
 При подключении к интернету причин возникновения ошибки 720 несколько. Иногда это связано с настройкой VPN. В других случаях – установкой определенного софта (приложения). Чаще всего ошибка номер 720 при подключении появляется после установки на ПК бесплатных антивирусов Avast и Касперского. Даже после их удаления данная проблема остается. Чтобы при подключении 720-ая ошибка «ушла», придется приложить немало усилий. Также вирус, полученный из сети, способен спровоцировать неисправность.
При подключении к интернету причин возникновения ошибки 720 несколько. Иногда это связано с настройкой VPN. В других случаях – установкой определенного софта (приложения). Чаще всего ошибка номер 720 при подключении появляется после установки на ПК бесплатных антивирусов Avast и Касперского. Даже после их удаления данная проблема остается. Чтобы при подключении 720-ая ошибка «ушла», придется приложить немало усилий. Также вирус, полученный из сети, способен спровоцировать неисправность.
Ошибка иногда возникает при подключении оборудования от операторов «МТС» и «Билайн». Это связано с PPPoE-протоколом, чувствительным к вводимым паролям и логинам. Иногда некорректная авторизация дает подобный результат.
Нередко 720-ая ошибка появляется из-за протокола TCP IP, причем, если возникли проблемы именно из-за этого, придется произвести не только его настройку, но также переустановить драйвер минипорта WAN. Кстати, сам драйвер также зачастую становится причиной того, что появляется злополучное окно, сообщающее об ошибке при подключении.
Еще один драйвер, влияющий на появление 720-ой ошибки, — сетевой. Это самый распространенный тип проблемы, встречающийся после обновления операционной системы (ОС).
Как видно, причин несколько и определить, какой из вариантов «лечения» выбрать, сложно. Поэтому самое простое решение — перепробовать каждый из них в порядке возрастания сложности.
Способы решения проблемы
Способов «наладки», как и причин появления ошибки подключения, несколько. Но сразу отметим, что банально перезагрузить модем или переподключить LAN-кабель не получится, так как дело кроется в программном сегменте.
Рассмотрим варианты устранения ошибки с кодом 720 при попытке соединения с интернетом.
Переустановка драйвера
Данный способ поможет исправить ошибку 720 при подключении к интернету на Windows 10 в большинстве случаев, так как система часто обновляется, но не всегда эти обновления «дружат» с аппаратной частью.
- Итак, для начала необходимо правой кнопкой мыши (ПКМ) нажать на меню «Пуск» и выбрать раздел «Диспетчер устройств».Откроется окно с устройствами, подключенными к ПК. Найдите раздел «Сетевые адаптеры», нажмите по нему ЛКМ.

- Список содержит несколько адаптеров, но нас интересует именно сетевой. Нажмите по нему ПКМ. В появившемся подменю первый пункт «Обновить драйверы». Он нам и нужен. Нажмите на него. Далее выбирайте один из пунктов: «Поиск на компьютере» или «В интернете», процесс начнется автоматически.

- Если переустановка драйвера не помогла, или система пишет, что установлено ПО последней версии, а проблема подключения осталась, значит, нужно попробовать «откатить» его. Для этого выберите пункт не «Обновления», а «Свойства». В нем отыщите раздел «Откатить», из представленного списка попробуйте несколько вариантов. Как правило, предлагается 3-4 версии ПО.

Настройка протоколов PPP
Система может «ругаться» и не подключаться к сети «Интернет» из-за рассогласования протоколов. Часто это использование одновременно туннельного протокола типа PPP*** и TCP/IP. В этом случае необходимо оставить только один действующий протокол. Также в некоторых случаях подключение завершается с ошибкой, если включен один протокол PPP***. Что делать в такой ситуации? В первую очередь, перейдите в «Панель управления -> Сеть «Интернет» -> «Сетевые подключения».Затем ПКМ нажмите на локальное подключение от своего модема, перейдите во вкладку «Свойства».
Здесь найдите строку «Протокол интернета», выставите галочку напротив протокола TCP/IP. Подключение таким способом «лечит» большинство неполадок на Windows 8, связанных с сетью.
Сброс IP-протокола и кэша
Это самый быстрый из всех методов исправления неполадок при интернет-подключении на Windows 7 и старше, но он не всегда срабатывает. Для сброса протоколов необходимо открыть командную строку от имени администратора. Для этого зажмите кнопки Win+R, далее введите в строку cmd. Откроется командная строка. В нее необходимо добавить по очереди: netsh int ip reset resetlog.txt, далее — netsh winsock reset, нажать Enter.

Восстановление конфигурации winsock
Для данного пункта вновь потребуется командная строка. В нее необходимо добавить команду: netsh winsock reset. Это сбросит все настройки до первоначальных, что поможет избавиться от неполадок при сетевом подключении. Но также это повлияет на ряд программ, работающих с сетью. Поэтому, если таковые имеются, придется настраивать их заново
Удаление ошибочных разделов реестра
Данный способ удаления ошибок при подключении довольно сложный и небезопасный для системы, поэтому к реестру стоит обращаться только в том случае, если остальные варианты не дали результатов. Запустите командную строку от имени администратора, далее необходимо ввести всего две команды:
- HKEY_LOCAL_MACHINESystemCurrentControlSetServicesWinsock.
- HKEY_LOCAL_MACHINESystemCurrentControlSetServicesWinsock2.
Данные разделы реестра необходимо удалить. После перезагрузите компьютер, эти файлы будут автоматически восстановлены системой в первоначальном виде. Исправление реестра — это мощное оружие против неисправностей при подключении к сети.
Протокол TCP/IP
Для домашнего интернета от «Мегафона» и других провайдеров «лечением» является установка нового протокола TCP/IP. Для этого перейдите в раздел «Сетевые подключения» и найдите свою локальную сеть. Жмите по ней ПКМ, далее откройте раздел «Свойства». Выберите пункт «Установить», где найдете раздел «Протокол».
Обозначаете его, после жмете «Добавить».
Необходимо выбрать установку с диска, а также ввести в строку C:Windowsinf. После этого появится список протоколов, среди которых необходимо выбрать TCP/IP.
Минипорт WAN
Перед тем как установить драйвер на минипорт WAN, необходимо проделать ряд действий. Перейдите в «Панель управления» -> «Сеть «Интернет» -> «Сетевые подключения». Зайдите в «Свойства» своего подключения и удалите протокол TCP/IP.
Затем перейдите в «Редактор реестра» и найдите запись: HKEY_LOCAL_MACHINESYSTEMCurrentControlSetControlClass{4D36E972-E325-11CE-BFC1-08002bE10318}.
Через нее найдите ветку, отвечающую за минипорт, и удалите ее. После через проводник запустите утилиту: C:Windowsinfnetrasa.inf. В ней определите [ControlFlags] и закомментируйте (поставьте в начале предложения точку с запятой). Строки, где описаны драйверы, их названия, — это целый абзац. После этого заново установите протокол TCP/IP. Как это сделать, указано в предыдущем разделе.
Ошибка при подключении модемов «МТС» и «Билайн»
Оборудование от «Билайна» и других провайдеров также становится причиной появления ошибок при подключении. Для исправления ситуации используйте все перечисленные выше способы. Единственный метод, применяемый конкретно для данного оборудования, — это изменение файла nettcpip.
Для этого перейдите в каталог C:Windowsinf, найдите файл nettcpip.

Откройте его, далее — строку TCPIP has properties. После знака «=» установите значение 0x80, сохраните документ.
После потребуется перезагрузка системы. Конечным пунктом будет удаление протокола и его установка из измененного файла. Как удалить протокол и заново его установить, описано в двух предыдущих пунктах.
Заключение
Ошибка подключения под номером 720 хоть и неприятная, но решаемая. Главное, не спешить вызывать мастера, а попробовать устранить проблему своими силами. Делается это несколькими способами и любой из них способен стать решением. Если ни один из вариантов не помог, тогда, возможно, потребуется переустановка операционной системы. Но чаще всего, проблема решается самыми простыми путями: сбросом настроек IP-протокола и чисткой реестра.

Подгорнов Илья Владимирович
Всё статьи нашего сайта проходят аудит технического консультанта. Если у Вас остались вопросы, Вы всегда их можете задать на его странице.
Ошибка 720 — означает, что не удалось установить соединение с удаленным компьютером. Скорее всего, вы используете подключение через VPN и ошибка может быть связана с программным обеспечением самого VPN. Если вы подключаетесь к другой сети, то нужно посмотреть и перепроверить параметры для подключения. Также, сторонние программы как фаервол, брандмауэр и антивирус, могут блокировать соединение VPN и выдавать ошибку 720 при подключении в Windows 10. В некоторых случаях, если нет настроенных протоколов управления PPP или не удалось согласовать совместимый набор сетевых протоколов, то причина может быть в протоколе TCP/IP.
Исправить ошибку 720 при подключении к интернету в Windows 10
1. Параметры подключения
Если вы используете стороннюю программу VPN, то переустановите её, или попробуйте другую. Если вы подключаетесь к сети VPN через параметры Windows 10, то проверьте настройки данного подключения.

2. Переустановка адаптера WAN Miniport
Нажмите Win+X и выберите «Диспетчер устройств«. Разверните список «Сетевые адаптеры» и удалите все WAN Miniport, нажимая по ним правой кнопкой мыши. Далее перезагрузите компьютер или ноутбук и драйвера переустановятся автоматически. Ошибка 720 устраниться, если проблема была в мини-портах.

3. Обновить драйвер сетевой карты
В сетевых адаптерах, удалите драйвера для устройства, после чего перезагрузите ПК. Возможно, потребуется посетить сайт производителя сетевого адаптера и скачать последнюю версию драйвера. Это можно загуглить по модели материнской платы, если сетевая карта встроена.

4. Сбросить Winsock и очистить DNS
Если ошибка 720 все еще появляется при подключении к интернету через VPV, попробуем очистить кеш DNS и сбросить IP. Для этого, запустите командную строку от имени администратора и введите следующие команды по очереди, нажимая Enter после каждой.
ipconfig /flushdnsipconfig /registerdnsipconfig /releaseipconfig /renewNETSH winsock reset catalogNETSH int ipv4 reset reset.logNETSH int ipv6 reset reset.log
Перезагрузите Windows 10, и проверьте, устранена ли ошибка 720.

5. Установите IP-адрес вашего роутера
Заставим VPN-сервер использовать IP-адрес вашего маршрутизатора, что должно помочь исправить ошибку 720 в Windows 10.
- Запустите командную строку от имени админа и введите ipconfig.
- Не закрывайте CMD и запомните IP «Основной шлюз«.
- Нажимаем Win+R и вводим ncpa.cpl, чтобы открыть сетевые адаптеры.
- Нажимаем правой кнопкой мыши по сетевому адаптеру, через который осуществляем подключение к интернету, и выбираем «Свойства«.
- Выделяем IP версии 4 (TCP/IPv4) и ниже жмем «Свойства«.
- Вписываем в «Основной шлюз» IP адрес, который в командной строке.

6. Ошибка 720 в МТС и Билайн
Если ошибка 720 появляется при использовании модемов от Билайн или МТС, то откройте локальный диск С:, где Windows 10, и в поиске справа сверху напишите nettcpip. Когда файл будет найден, нажмите по нему правой кнопкой мыши и выберите «Открыть с помощью«, после чего выберите блокнот. В текстовом файле, найдите строку TCP/IP Primary Install (TCPIP has properties to display) и замените значение в Characteristics = на 0x80. Перезагрузите ПК.

7. Брандмауэр и открытые порты
Если вы используете антивирус, то большинство из них имеют свой брандмауэр, который будет работать, даже, если вы отключите на время сторонний антивирус. Рекомендую полностью удалить сторонний антивирус и проверить ошибку 720.
Если она появляется, то перейдите в параметры брандмауэра Windows 10 и нажмите слева на графу «Правила для исходящего подключения«. Далее в списке проверьте статус удаленного порта в зависимости от предпочитаемого вами протокола VPN:
- PPTP — порт 1723 через TCP и порт 47 через GRE.
- L2TP/IPsec — порт 1701 по UDP (L2TP) и порты 500 и 4500 по UDP (IPsec).
- SSTP — порт 443 по TCP.
- IKEv2 — порты 500 и 4500 по UDP.
Эти правила задаются на том компьютере, который подключается к сети VPN.

Если вы пытаетесь открыть удаленный доступ с помощью VPN, вам также следует проверить «Входящие подключения» на серверном ПК (к которому вы пытаетесь подключиться):
- Маршрутизация и удаленный доступ (PPTP-Out)
- Маршрутизация и удаленный доступ (GRE-Out)
- Маршрутизация и удаленный доступ (L2TP-Out)
Если порты, связанные с вашим параметрами VPN, закрыты, вам необходимо открыть их.
Смотрите еще:
- Исправить ошибки подключения к Интернету и веб-сайтам
- Нет подключения к Интернету, защищено в Windows 10
- DHCP не включен на сетевом адаптере WiFi или Ethernet
- Сетевой адаптер не имеет допустимых параметров настройки IP
- Проблема адаптера беспроводных сетей или точки доступа
[ Telegram | Поддержать ]
При использовании программного обеспечения VPN в Windows 10/8/7 очень вероятно, что вы можете столкнуться с ошибкой — Ошибка 720, ошибка подключения к VPN-соединению, не удалось установить соединение с удаленным компьютером.. Это руководство расскажет вам, как избавиться от этой ошибки VPN.

По мнению многих пользователей, эта ошибка может быть вызвана следующими причинами, однако причина не полностью известна:
- Минипорты WAN повреждены
- Проблема с IP-адресом VPN-сервера, который не работает должным образом
- Аппаратные изменения.
Чтобы диагностировать эту проблему, выполните следующие действия:
- Убедитесь, что удаленный VPN-сервер работает и отлично работает из других мест.
- Убедитесь, что у вас есть неограниченный доступ в Интернет. Если ваш интернет-провайдер блокирует определенные порты VPN, например 1720 для PPTP, VPN не будет работать.
- Убедитесь, что брандмауэр на вашем локальном маршрутизаторе в офисе / дома не блокирует трафик VPN и настроен ли он на разрешение сквозной передачи VPN.
- Убедитесь, что брандмауэр на вашем компьютере не блокирует сетевой трафик. Для выполнения этой проверки вам необходимо временно отключить брандмауэр Windows или любую другую программу обеспечения безопасности в Интернете.
- Убедитесь, что у вас нормальная скорость интернета. Очень медленный доступ в Интернет или одно прерывистое отключение не позволяет подключиться к VPN.
- Обновите сетевой адаптер до последней версии драйвера.
- Убедитесь, что TCP / IP IPv4 включен (отмечен галочкой) под VPN-соединением.
Если все эти проверки в порядке, вам может потребоваться ремонт. Перейдем к возможным исправлениям этой ошибки.
Ниже приведены три возможных варианта, которые могли бы исправить ошибку VPN 720 в Windows 10:
- Назначьте действительный IP-адрес VPN-сервера
- Разрешить адаптерам WAN Miniport воссоздать себя
- Сбросить протокол TCP IP.
Давайте подробно рассмотрим эти три варианта.
1.Назначьте действительный IP-адрес VPN-сервера.
1.Открыть «Центр коммуникаций и передачи данных» и кликните «Изменить настройки адаптера»
2.Найти «Входящее соединение» и кликните его правой кнопкой мыши и нажмите «Характеристики»
3.Кликните Вкладка-«Сеть» и найти «Интернет-протокол версии 4 (TCP / IPv4)»
4.Теперь дважды кликните на «Интернет-протокол версии 4 (TCP / IPv4)» перейдити в «Характеристики»
5.Теперь нажмите «Используйте следующий IP-адрес» и введите IP-адрес вашего маршрутизатора, например 255.255.255.0 или 192.168.11.XX
Этот способ устранения ошибки 720 работает в Windows 10, Windows 8, Windows 7, Windows 8.1 и Windows XP.
2.Разрешить адаптерам WAN Miniport создавать себя заново.
Здесь нам нужно только удалить и заставить окна воссоздать некоторые элементы в диспетчере устройств. Следуйте этим шагам:
1.Открыть «Диспетчер устройств Windows»
2.Перейти к «Сетевые адаптеры»
3.Удалите все устройства WAN Miniport (XXXX) или хотя бы те, которые связаны с вашим VPN-соединением.
4.Кликните правой кнопкой мыши любой элемент и выберите «Сканировать на предмет изменений в оборудовании». Он будет заполнен новыми адаптерами WAN Miniport.
Адаптеры WAN Miniport должны были быть созданы заново, попробуйте снова подключиться к VPN.
3.Сбросить протокол TCP / IP
Попробуйте сбросить протокол TCP / IP, введя следующую команду в окне командной строки:
netsh int ip reset resetlog.txt
Перезагрузите систему и снова подключите VPN.
Примечание : Ошибка VPN 720 — одна из наиболее распространенных ошибок, связанных с VPN, когда не удается установить подключение к удаленному компьютеру. Вышеупомянутые хаки сработали для многих пользователей, но если вы все еще сталкиваетесь с этим, обратитесь в службу поддержки вашего маршрутизатора, поскольку может быть проблема с настройками вашего маршрутизатора.
Сообщите нам, какой взлом сработал для вас, а также, если у вас есть другое исправление для этой ошибки, поделитесь им с нами.

Неполадки с интернетом возникают как во время «сёрфинга», так и при попытке подключиться к сети. Многие сопровождаются сообщениями в специальных системных окнах — в них обычно указан код ошибки, который позволяет быстро найти причину неполадки. Что делать с кодом 720? Когда и почему возникает ошибка и что она вообще означает?
Что означает код ошибки 720
Ошибка с номером 720 возникает при регистрации компьютера в сети, то есть при подключении к интернету. В уведомлении система пишет: «Не удалось подключиться к удалённому компьютеру». При этом сообщается, что нужно изменение сетевой настройки подключения.

Ошибка 720 появляется при попытке зарегистрироваться в сети
Причины могут быть следующие:
- На ПК работают оба протокола PPP и TCP/IP.
- Устройство заражено вирусами.
- Произошёл сбой настроек после недавнего удаления вируса.
- Драйверы сетевого адаптера были повреждены.
- У вашей «операционки» неудачная сборка.
Крайний метод — переустановка «Виндовс», однако не спешите её проводить — скорее всего, вы решите проблему одним из способов ниже.
Методы решения проблемы
Расскажем о самых действенных приёмах, которые позволяют сразу избавиться от ошибки.
Проверка настроек протоколов PPP и TCP/IP
Если у вас в параметрах активирован сразу и один, и второй протокол, будет возникать конфликт в сети. Поставьте только TCP/IP:
- Через меню «Выполнить» запускаем «Панель управления» — жмём на «Вин» и R, а потом вбиваем значение — английское слово control. Этот метод подходит для всех вариантов «Виндовс».

Вставьте в пустую строку английское слово control
- Если вы пользователь «семёрки», просто раскройте «Пуск» и кликните по пункту панели в правом столбце.

Панель можно открыть через меню «Пуск» в Windows 7
- Либо же щёлкаем правой клавишей мышки по значку сети справа внизу и сразу открываем «Центр управления сетями» через меню.
- Выбираем ссылку для центра на панели, если решите перейти в нужное окно через неё.

Отыщите и откройте раздел «Центр управления сетями и общим доступом»
- Слева будет ссылка на параметры адаптеров (вторая строчка) — кликаем по ней.

Перейдите по ссылке «Изменение параметров адаптера»
- Находим своё соединение среди всех плиток с доступными подключениями.

Найдите своё подключение в окне
- Жмём ПКМ — кликаем по последней строчке.

Откройте свойства сети
- Видим в списке пункт с протоколом TCP/IP — ставим галочку слева от него. Сохраняем с помощью кнопки ОК.

Включите протокол TCP/IP
Используем сброс IP-протокола и каталога Winsock
Ещё один моментальный способ, который поможет избавиться от ошибки с номером 720 — возврат настроек IP-протокола и сброс кэша через «Командную строку»:
- Пункт с консолью находится в меню «Пуск» во всех версиях Windows. В «десятке» открывайте папку «Служебные». Важный момент — нужно запустить её с правами администратора. Щелчок правой клавишей мышки — дополнительное меню — опция «Запуск от имени администратора».

Запустите «Командную строку» от имени администратора с помощью контекстного меню
- Если пользуетесь «семёркой» или XP, переходите сразу в каталог «Стандартные» в «Пуске». Либо же просто введите в строку поиска снизу соответствующий запрос.

Выберите запуск от имени администратора в дополнительном меню консоли
- Не получается отыскать в «Пуске» — откройте через «Виндовс» и «К» (русская буква) панель «Выполнить», напишите cmd и тут же нажмите на такие кнопки одновременно: Shift + Ctrl + Enter.

Выполните команду cmd с помощью Shift + Ctrl + Enter
- Скопируйте команду netsh int ip reset resetlog.txt, а затем с помощью Ctrl и V вставьте её в чёрный редактор — жмите на «Энтер».

Вставьте netsh int ip reset resetlog.txt и нажмите на «Энтер»
- Она сразу выполнится — вставьте другую команду netsh winsock reset, жмите на Enter.

Выполните вторую команду — netsh winsock reset
- Дожидаемся завершения процесса, делаем перезапуск устройства — проверяем, осталась ли проблема.

Когда вторая команда выполнится, перезагрузите ПК
Переустановка драйверов, нужных для подключения к интернету
Желательно устанавливать свежую версию драйвера, скачанного с официального сайта, если оказалось, что дело всё-таки в «дровах». Возможно, в вашей системе есть вирус, который повредил ПО сетевого устройства. Перед процедурой запустите проверку всех жёстких дисков ПК на вредоносные утилиты с помощью «Защитника Виндовс» либо стороннего антивируса, которым вы пользуетесь. Либо же скачайте лечащую утилиту (к примеру, AVZ, Dr. Web CureIt и прочее), если вы можете подключиться к другой сети.

Очистите свой ПК от вирусов перед установкой свежей версии драйвера
Для начала покажем, как выполнить переустановку через «Диспетчер устройств»:
- В «Виндовс» 8 и 10 жмём ПКМ по значку «Пуск» слева внизу — кликаем по нужному диспетчеру.

Откройте диспетчер устройств через контекстное меню «Пуска»
- Если у вас английский интерфейс, встроенная утилита будет называться Device Manager. Для остальных версий подойдёт метод с окном «Выполнить»: в строчку вбиваем команду devmgmt.msc, кликаем по ОК.

Выполните команду devmgmt.msc в строчке «Открыть»
- Ищем в раскрытом перечне с сетевыми адаптерами своё устройство.

Найдите свой адаптер в списке
- Щёлкаем ПКМ и запускаем апгрейд.

Выберите «Обновить драйвер» в меню
- Выбираем автоматическое сканирование.

Перейдите к автоматическому поиску драйверов в сети
- Ждём, когда оно завершится.

Подождите несколько минут, пока закончится поиск
- Если обновления для драйверов не обнаружатся, кликаем снова ПКМ по пункту сетевого адаптера и открываем его свойства.

Кликните по «Закрыть» в отчёте
- Во вкладке «Драйвер» щёлкаем по «Откатить», если клавиша кликабельная.

Откатите при возможности драйвер — возможно, его новая версия была установлена некорректно
- Если кнопка неактивная или если откат «дров» не помог решить проблему, возвращаемся после перезагрузки в диспетчер, в дополнительном меню сетевого адаптера выбираем уже удаление.
- Жмём на «Да» для подтверждения (галочку с пунктом внизу не ставьте).

Подтвердите удаление устройства (но не драйвера)
- На панели с разными опциями вверху кликаем по апдейту конфигурации — сетевой адаптер будет инсталлирован заново.

Обновите конфигурацию устройств
Ручная инсталляция новой версии драйвера
Если результат от процедуры нулевой, переходите к инсталляции «здоровой» версии драйверов. Конечно, для этого нужен альтернативный способ подключения к интернету. Опишем процедуру для «ноутов» от Samsung:
- Переходим по этому адресу официального сайта производителя «Самсунг». Вбиваем в строчку поиска по центру название ноутбука— или хотя бы его начало. Информацию вы можете найти на задней или передней панели устройства.

На официальном сайте «Самсунг» найдите страницу со своей моделью «ноута»
- В результатах выбираем свою модель.

Кликните по плитке со своей моделью
- Прокручиваем свою страницу вниз и наводим курсор на раздел «Последние обновления».

Перейдите к «Последним обновлениям»
- Щёлкаем по «Драйвер».

Выберите пункт «Драйвер» в меню
- В списке, который появится ниже, выбираем драйвер в соответствии с его маркой. Кликаем по соответствующей клавише «Загрузки».

Щёлкните по кнопке «Загрузки»
- Ждём, когда завершится скачивание и проверка файлов на безопасность. Открываем архив zip — запускаем файл setup и выполняем простые шаги, указанные в мастере инсталляция. Ничего сложного — будто устанавливаем обычную программу на ПК. Мастер сам вас попросит сделать перезагрузку.

Запустите установку драйвера
Переустановка стека TCP/IP
Эта процедура занимает больше времени, чем остальные — она и более сложная. Мы разделим её на несколько блоков, чтобы облегчить вам задачу. Начнём с удаления каталогов Winsock в реестре:
- Убирать разделы нужно в «Редакторе реестра». Быстрый запуск на всех версиях — через окно «Выполнить». Зажимаем R и «Виндовс» — пишем слово regedit и выполняем команду. При необходимости кликаем по «Да» в системном окошке, которое запрашивает разрешение.

Выполните команду regedit
- Раскрываем в левой части экрана папку HKEY_LOCAL_MACHINE, а в ней — каталог System.

В каталоге HKEY_LOCAL_MACHINE откройте папку System
- Теперь последовательно переходим в разделы CurrentControlSet и Services. Прокручиваем список — ищем папки Winsock и Winsock2.

Отыщите папки Winsock и Winsock2
- Жмём ПКМ (правой клавишей) по каталогу — кликаем по удалению.

Удалите папки через контекстное меню
- Подтверждаем в дополнительном окне действие.

Подтвердите удаление каталога
- Перезагружаем компьютер — это нужно для сохранения всех изменений. С новой загрузкой «операционка» создаст свежие папки Winsock.

Перезагрузите ПК через «Пуск»
На очереди этап по редактированию системного файла:
- Сразу после перезапуска идём в «Проводник Виндовс» — открываем его главное окно через ярлычок «Этот компьютер» (для «десятки»). Для остальных версий название значка — «Мой компьютер». Заходим в системный локальный диск (на нём будет стоять иконка «Виндовс»).

Откройте содержимое системного диска
- Запускаем сперва каталог Windows, а следом папку INF. Ищем файл nettcpip.inf.

В папке INF находится файл nettcpip.inf, который нужно отредактировать
- Копируем его через контекстное меню.

Скопируйте файл с помощью опции в меню
- Вставляем в любое другое место, например, на «Рабочий стол». Так мы создадим его резервную копию — она заменит неправильно отредактированный файл, если возникнуть неполадки.

Вставьте файл в какой-либо каталог, чтобы сохранить его копию на всякий случай
- В том же контекстном меню выбираем пункт «Открыть с помощью». В системном окошке выбираем встроенную утилиту «Блокнот».

Откройте файл с помощью блокнота
- Находим в документе абзац [MS_TCPIP.PrimaryInstall] ; TCPIP has properties to display Characteristics = 0xA0 ; NCF_HAS_UI | NCF_NOT_USER_REMOVABLE.

Измените файл в «Блокноте»
- В строчке Characteristics меняем 0xA0 ; NCF_HAS_UI | NCF_NOT_USER_REMOVABLE на 0x80 ; NCF_HAS_UI. Через меню «Файл» сверху сохраняем все изменения.

Сохраните изменения через специальный пункт в меню «Файл»
Теперь переходим к манипуляциям в окне «Сетевые подключения»:
- Используем инструкцию в разделе «Проверка настроек протоколов» в этой статье, чтобы открыть панель с сетевыми соединениями. Вызываем свойства своей сети через контекстное меню подключения. Жмём на первую клавишу «Установить».
- Левой клавишей мышки кликаем по третьему пункту «Протокол» и жмём тут же внизу по «Добавить».

Щёлкните по протоколу и нажмите на «Добавить»
- Щёлкаем по клавише в правом нижнем углу в новом сером окошке.

Выберите установку с диска
- Кликаем по «Обзор», чтобы найти файл nettcpip.inf в каталоге Windows, который мы редактировали в предыдущей инструкции.

Щёлкните по «Обзор»
- В «Проводнике» выбираем файл и жмём на «Открыть». В предыдущем окне жмём на ОК, чтобы установить новую версию протокола.

Откройте файл в «Проводнике»
- В окне «Свойства» клавиша «Удалить» для протокола сети TCP/IP станет яркой — нажмите на неё. Удалите его и сделайте перезапуск девайса.

Удалите протокол интернета и установите его заново
- Теперь перейдите снова в «Сетевые подключения» и таким же образом снова проведите инсталляцию протокола.
- Снова перезапускаем ПК и пытаемся получить доступ к интернету.
Откатываем систему до более раннего состояния, когда ошибки не было
Простой, но в то же время эффективный метод — восстановить то состояние «операционки», в котором ошибка 720 не появлялась. Предыдущие состояния сохранятся в отдельные файлы (точки восстановления) перед обновлением системы, инсталляцией «дров» и прочими действиями на ПК. Используйте встроенный мастер «Виндовс»:
- Раскройте панель «Выполнить» (напомним — комбинация «Виндовс» и R). Вставляем или печатаем названием исполняемого файла мастера rstrui.exe — жмём на ОК.

Выполните команду rstrui.exe
- Если ничего на экране не появляется — переходим к другому методу. В дополнительном меню ярлычка «Этот/Мой компьютер» вызываем раздел со свойствами.

В контекстном меню ярлыка жмём на «Свойства»
- Переходим по короткой ссылке «Защита системы».

Выберите раздел «Защита системы»
- Жмём тут же на серую клавишу «Восстановить».

Кликните по «Восстановить» в новом окне
- Кликаем по «Далее» на первом экране с приветствием.

На начальной странице нажмите на «Далее»
- Выделяем нужное состояние — кликаем по «Далее».

Выберите необходимую точку и нажмите на «Далее»
- Чтобы восстановление стартовало, жмём на «Готово».

Начните процесс восстановления
- Читаем предупреждение и жмём на «Да» для подтверждения. Больше ничего не предпринимаем — ждём, когда система завершит восстановление.

Кликните по «Да», чтобы подтвердить восстановление
Ошибку с номером 720 решают через сброс параметров протокола IP или его переустановку. Если нет результата, обновляем или заново устанавливаем свежую версию драйвера сетевого адаптера (лучше всего инсталлировать всё вручную) либо же делаем откат системы до точки восстановления.
- Распечатать
Оцените статью:
- 5
- 4
- 3
- 2
- 1
(4 голоса, среднее: 3 из 5)
Поделитесь с друзьями!
Вы здесь: Главная / Система Админ / Windows 11 / ИСПРАВЛЕНИЕ: ошибка VPN 720 на Windows 10 используя 7 безопасных решений
- Код ошибки VPN 720 говорит, что Не удалось установить соединение с удаленным компьютером. Возможно, вам потребуется изменить настройки сети для этого подключения.
- Вы можете исправить эту проблему на своем Windows 10 ПК и установите успешное VPN-соединение, используя 7 безопасных решений, которые мы описали в этой статье.
- Отъезд наиболее распространенные коды ошибок VPN и способы их устранения.
- Присоединяйтесь к нашей Центр устранения неполадок VPN чтобы исправить больше проблем, связанных с VPN.

Использование виртуальная частная сеть — отличный способ получить удаленный доступ к другому компьютеру через Интернет, стать частью его локальной сети и использовать общие ресурсы.
Но вы также можете использовать надежный инструмент VPN для защиты вашей конфиденциальности и безопасности в Интернете. К сожалению, при получении кода ошибки VPN сделать это невозможно.
Если вы получили ошибку VPN 720 на Windows 10, это говорит Не удалось установить соединение с удаленным компьютером. Возможно, вам потребуется изменить настройки сети для этого подключения.
Попробуйте следующие решения, чтобы избавиться от кода ошибки и без проблем установить VPN-соединение.
- 1
Проверьте правильность вашего имени пользователя и пароля

- Щелкните правой кнопкой мыши Кнопка Пуск и перейти в Сетевые подключения.
- Выберите VPN.
- Выберите свое VPN-соединение и нажмите Дополнительные параметры.
- Нажмите Редактировать.
- Также проверьте Адрес сервера.
- Нажмите Save. когда вы закончите.
Узнайте, как правильно использовать Windows 10 VPN провайдер.
- 2
Проверить Windows 10 брандмауэр для открытых портов

- Нажмите Кнопка Пуск, напишите брандмауэр, наведите на Межсетевой экран и защита сети.
- Нажмите Дополнительные параметры и Да если будет предложено UAC (Контроль учетных записей пользователей).
- Перейдите на Исходящие правила * , потом поставьте галочку напротив Удаленный порт статус (в зависимости от предпочитаемого вами протокола VPN):
- PPTP — порт 1723 по TCP и порт 47 по GRE**.
- L2TP / IPsec — порт 1701 через UDP (L2TP ) и порты 500 и 4500 через UDP (IPsec).
- SSTP — порт 443 по TCP.
- IKEv2 — порты 500 и 4500 по UDP.
*Правила для исходящего трафика должны быть настроены на клиентском компьютере (тот, который пытается подключиться к серверу VPN). Если вы пытаетесь получить удаленный доступ к другому компьютеру с помощью VPN, вам также следует проверить Входящие правила > Локальный порт статус на серверном ПК (тот, к которому вы пытаетесь подключиться).
**Правила по умолчанию называются Маршрутизация и удаленный доступ (PPTP-Out) и Маршрутизация и удаленный доступ (GRE-Out), Соответственно.
Правило по умолчанию называется Маршрутизация и удаленный доступ (L2TP-Out).
Если порты, связанные с вашим предпочтительным протоколом VPN, закрыты, вам необходимо откройте порты брандмауэра связанный с вашим протоколом VPN.
- 3
Переустановите сетевые адаптеры WAN Miniport.

- Щелкните правой кнопкой мыши Windows 10 Кнопка Пуск и перейти в Диспетчер устройств.
- Развернуть Сетевые адаптеры меню.
- Щелкните правой кнопкой мыши любую запись, содержащую WAN Miniport.
- Нажмите Удалить устройство.
- Нажмите Удалить , чтобы подтвердить действие.
- Сделайте это для всех записей минипорта WAN.
Сетевые адаптеры WAN Miniport будут автоматически переустановлены операционной системой, как вы можете заметить, щелкнув правой кнопкой мыши запись в Диспетчер устройств и выбор Обновить конфигурацию оборудования, Надеюсь, это должно исправить ошибку VPN 720 на Windows 10.
- 4
Обновите драйверы вашего устройства

Вы можете вручную обновите драйверы вашего устройства в Windows 10, особенно сетевые адаптеры, если вы ищете бесплатное решение для этого. Однако, если вы торопитесь, гораздо проще использовать инструменты для обновления драйверов, которые обнаруживают устаревшие диски и автоматически обновляют их до более новых версий.
- 5
Сбросить Winsock и очистить DNS

- Презентация Командная строка как admin.
- Вставьте линии (нажмите Enter между каждой строкой)
ipconfig /flushdns
ipconfig /registerdns
ipconfig /release
ipconfig /renew
NETSH winsock reset catalog
NETSH int ipv4 reset reset.log
NETSH int ipv6 reset reset.log
exit
- Перезагрузите компьютер.
Это отличный способ быстрого устранения сетевых проблем, которые могут помешать вашему VPN-соединению. Этого может быть достаточно для устранения ошибки 720 на Windows 10 ПК.
Узнайте больше о исправление проблем с DNS в Windows 10.
- 6
Установите IP-адрес вашего роутера

- Используйте ПК, настроенный для приема входящих VPN-подключений.
- Нажмите Win + R, напишите CMD, нажмите Enter.
- Тип IPCONFIG и Enter.
- Выберите IP-адрес рядом с Шлюз по умолчанию.
- Нажмите Enter чтобы скопировать его.
- Щелкните правой кнопкой мыши Кнопка Пуск и перейти в Сетевые подключения.
- Нажмите Изменение параметров адаптера.
- Щелкните правой кнопкой мыши Входящие подключения и перейти в Предложения.
- Переключение на сетей меню.
- Двойной клик Internet Protocol Version 4 (TCP/IPv4).
- Выберите Использовать следующий IP-адрес и вставляем шлюз.
Это решение заставляет VPN-сервер использовать IP-адрес вашего маршрутизатора, что должно помочь исправить ошибку VPN 720 на Windows 10.
- 7
Используйте премиум-клиент VPN

- Подпишитесь на План подписки PIA.
- Скачайте и установите PIA.
- Запустите приложение и щелкните его значок на панели задач.
- Нажмите большую кнопку питания, чтобы подключиться к ближайшему VPN-серверу.
Если вы покупаете надежное приложение VPN, такое как Private Internet Access, вам не нужно беспокоиться о кодах ошибок VPN на Windows ПК больше, так как клиент автоматически решает эти проблемы.
В нашем примере мы использовали PIA, потому что это лучший VPN для Windows 10 PC, Это продукт, принадлежащий Kape Technologies, который можно установить на широкий спектр устройств, включая Mac, Linux, Android и iOS.
PIA поддерживает OpenVPN и протоколы WireGuard с надежным шифрованием. Вы можете настроить его на 10 устройствах одновременно, а также обратиться в круглосуточную службу поддержки в чате, если у вас возникнут какие-либо проблемы.
Подробнее о PIA:
- +3,300 VPN-серверов в 48 странах
- Эксклюзивные DNS-серверы
- Перенаправление портов, Сплит-туннель, Аварийная кнопка
- Никаких журналов и утечек
- 30-дневная гарантия возврата денег (без бесплатной пробной версии)

Личный доступ в интернет
Подключайтесь к быстрым и безопасным серверам PIA, чтобы избежать кодов ошибок VPN и наслаждаться удобной работой в Интернете.
$ 2.85 / мес. Купи это сейчас
В заключение, вы можете попробовать приведенные выше решения, чтобы исправить ошибку VPN 720 на Windows 10, Однако, если ничего не помогает, подумайте о переходе на тарифный план премиум-класса.
Мы не можем придумать лучший VPN-сервис, чем PIA. Это также лучший VPN для яндекс браузера.
Оригинал статьи
При использовании программного обеспечения VPN в Windows 10/8/7 очень вероятно, что вы можете столкнуться с ошибкой — Ошибка 720, ошибка подключения к VPN-соединению, не удалось установить соединение с удаленным компьютером.. Это руководство расскажет вам, как избавиться от этой ошибки VPN.

По мнению многих пользователей, эта ошибка может быть вызвана следующими причинами, однако причина не полностью известна:
- Минипорты WAN повреждены
- Проблема с IP-адресом VPN-сервера, который не работает должным образом
- Аппаратные изменения.
Чтобы диагностировать эту проблему, выполните следующие действия:
- Убедитесь, что удаленный VPN-сервер работает и отлично работает из других мест.
- Убедитесь, что у вас есть неограниченный доступ в Интернет. Если ваш интернет-провайдер блокирует определенные порты VPN, например 1720 для PPTP, VPN не будет работать.
- Убедитесь, что брандмауэр на вашем локальном маршрутизаторе в офисе / дома не блокирует трафик VPN и настроен ли он на разрешение сквозной передачи VPN.
- Убедитесь, что брандмауэр на вашем компьютере не блокирует сетевой трафик. Для выполнения этой проверки вам необходимо временно отключить брандмауэр Windows или любую другую программу обеспечения безопасности в Интернете.
- Убедитесь, что у вас нормальная скорость интернета. Очень медленный доступ в Интернет или одно прерывистое отключение не позволяет подключиться к VPN.
- Обновите сетевой адаптер до последней версии драйвера.
- Убедитесь, что TCP / IP IPv4 включен (отмечен галочкой) под VPN-соединением.
Если все эти проверки в порядке, вам может потребоваться ремонт. Перейдем к возможным исправлениям этой ошибки.
Ниже приведены три возможных варианта, которые могли бы исправить ошибку VPN 720 в Windows 10:
- Назначьте действительный IP-адрес VPN-сервера
- Разрешить адаптерам WAN Miniport воссоздать себя
- Сбросить протокол TCP IP.
Давайте подробно рассмотрим эти три варианта.
1.Назначьте действительный IP-адрес VPN-сервера.
1.Открыть «Центр коммуникаций и передачи данных» и кликните «Изменить настройки адаптера»
2.Найти «Входящее соединение» и кликните его правой кнопкой мыши и нажмите «Характеристики»
3.Кликните Вкладка-«Сеть» и найти «Интернет-протокол версии 4 (TCP / IPv4)»
4.Теперь дважды кликните на «Интернет-протокол версии 4 (TCP / IPv4)» перейдити в «Характеристики»
5.Теперь нажмите «Используйте следующий IP-адрес» и введите IP-адрес вашего маршрутизатора, например 255.255.255.0 или 192.168.11.XX
Этот способ устранения ошибки 720 работает в Windows 10, Windows 8, Windows 7, Windows 8.1 и Windows XP.
2.Разрешить адаптерам WAN Miniport создавать себя заново.
Здесь нам нужно только удалить и заставить окна воссоздать некоторые элементы в диспетчере устройств. Следуйте этим шагам:
1.Открыть «Диспетчер устройств Windows»
2.Перейти к «Сетевые адаптеры»
3.Удалите все устройства WAN Miniport (XXXX) или хотя бы те, которые связаны с вашим VPN-соединением.
4.Кликните правой кнопкой мыши любой элемент и выберите «Сканировать на предмет изменений в оборудовании». Он будет заполнен новыми адаптерами WAN Miniport.
Адаптеры WAN Miniport должны были быть созданы заново, попробуйте снова подключиться к VPN.
3.Сбросить протокол TCP / IP
Попробуйте сбросить протокол TCP / IP, введя следующую команду в окне командной строки:
netsh int ip reset resetlog.txt
Перезагрузите систему и снова подключите VPN.
Примечание : Ошибка VPN 720 — одна из наиболее распространенных ошибок, связанных с VPN, когда не удается установить подключение к удаленному компьютеру. Вышеупомянутые хаки сработали для многих пользователей, но если вы все еще сталкиваетесь с этим, обратитесь в службу поддержки вашего маршрутизатора, поскольку может быть проблема с настройками вашего маршрутизатора.
Сообщите нам, какой взлом сработал для вас, а также, если у вас есть другое исправление для этой ошибки, поделитесь им с нами.

Что такое ошибка VPN 720?
Вы знакомы с ошибкой VPN 720?
Если вы кивнули в ответ, то вы попали по адресу.
Ошибка VPN 720, считающаяся одной из распространенных ошибок VPN, не наносит вреда вашей онлайн-безопасности и вашему устройству.
Если вы когда-нибудь заметите, что на вашем экране появляется окно с выделением ошибки VPN 720, знайте, что вы можете избавиться от нее, выполнив несколько простых шагов.
Вот как это выглядит, когда вы получаете сообщение об ошибке 720.
Что говорит об ошибке VPN-подключения 720?
Если вы никогда раньше не сталкивались с кодом ошибки VPN 720, мы сообщим вам, какое сообщение он выводит на ваш экран.
На вашем экране появляется небольшое окно с надписью «Не удалось установить соединение с удаленным компьютером», теперь может быть только одна причина, по которой ошибка VPN-подключения 720 возникает в первый раз.
Что на самом деле вызывает ошибку VPN 720?
Важно отметить, что это происходит не из-за проблем с VPN, а может быть связано с вашим VPN-сервером.
Весьма вероятно, что IP-адрес, который вы получаете, не принадлежит к диапазону IP-адресов, который вы указали на своем VPN-сервере.
Мы расскажем вам, как вы можете изменить его всего за несколько простых шагов.
Как исправить ошибку VPN 720 в Windows 10?
Хотя ошибка может остановить ваш прогресс, помните, что вы можете решить проблему в Windows 10, выполнив следующие действия:
- Откройте «Сеть и общий доступ» и выберите «Изменить настройки адаптера».
- Там вы увидите надпись «Входящее соединение», щелкните ее правой кнопкой мыши, прокрутите свое сообщение до «Свойства» и выберите его.
- Выберите вкладку «Сеть», а затем «Протокол Интернета версии 4 (TCP/IPv4)».
- Теперь выберите «Указать IP-адрес» и введите диапазон IP-адресов или свой IP-адрес. После того, как вы выполнили все эти шаги. Перезагрузите устройство и попробуйте переподключить его
Связанный: 10 лучших VPN для Windows
Вывод
Ошибка VPN 720 — это распространенная ошибка, с которой ежедневно сталкиваются тысячи пользователей.
Вы можете легко добраться до корня проблемы и решить ее за несколько минут.
Однако мы рекомендуем всем читателям и пользователям VPN обращаться к соответствующим поставщикам услуг, если проблема остается нерешенной.
Был ли полезен наш гид? Напишите нам комментарий ниже.

