Информация о системе:
На вашем ПК работает: …
специальное предложение
Error 8000 часто может появляться из-за неправильно настроенных параметров системы или из-за нарушений в реестре Windows. Эту ошибку относительно быстро и легко исправить, если использовать PC Repair, настроенную на решение всех распространенных проблем с реестром.
- Название ошибки: Error 8000
- Совместимо с: Windows 10, 11, 8, 7, Vista, XP
- Error 8000 появляется и начинает нарушать окно активной программы;
- Error 8000 появляется на экране;
- Появляется сообщение ‘Обнаружена проблема, и Windows была выключена, чтобы предотвратить повреждение компьютера. Похоже, что проблема вызвана следующим файлом…’;
- Компьютер пользователя перестает работать, выдавая ошибку Error 8000 при запуске программы;
- Windows работает плохо, медленно реагируя на команды;
- Компьютер пользователя часто зависает
Error 8000 сообщения об ошибке могут появляться из-за засорения реестра Windows и ошибочных записей несуществующих программ, поскольку пользователь обычно неправильно удаляет программное обеспечение. Другими распространенными причинами являются неправильный ввод данных, отсутствие файлов, которые были случайно удалены из реестра, что вызывает проблемы в работе системы.
- 1. Скачать PC Repair.
- 2. Установить и запустить программу.
- 3. Нажмите Scan Now для обнаружения ошибок и различных отклонений от оптимального уровня.
- 4. Нажмите Repair All для устранения каждой проблемы.
Эта страница доступна на других языках:
English |
Deutsch |
Español |
Italiano |
Français |
Indonesia |
Nederlands |
Nynorsk |
Português |
Українська |
Türkçe |
Malay |
Dansk |
Polski |
Română |
Suomi |
Svenska |
Tiếng việt |
Čeština |
العربية |
ไทย |
日本語 |
简体中文 |
한국어
Ошибка 0x8000ffff может возникать и мешать пользователям Windows в различных случаях. Будь то восстановление системы или целостности файлов, Центр обновления или при переносе файлов, ошибка может появиться в любой момент. В данной статье мы опишем возможные варианты решения сложившейся ситуации.
Код ошибки 0x8000ffff Windows 10
На основании общих значений HRESULT код 0x8000FFFF имеет обозначение E_UNEXPECTED или Unexpected failure, что означает Неожиданный сбой. Иногда встречается немного другое название. Например, установщик обнаружил ошибку 0x8000ffff разрушительный сбой.
Данная ошибка не имеет четкий характер возникновения (кроме старой ситуации с обновлениями на Windows 7). Она может возникать при повреждении системных файлов и компонентов, нарушении работы системных служб или после влияния вредоносного ПО или вирусов.
Как исправить ошибку 0x8000ffff
Далее дадим общие рекомендации при решении данной проблемы.
Вариант 1. Проверка целостности
Для начала проверьте целостность системных файлов и компонентов. Для начала откройте окно командной строки (CMD) от имени администратора. Для этого нажмите ПКМ по кнопке Пуск или нажмите сочетание клавиш Win+X. В возникшем окне выберите Командная строка (Администратор).

Затем введите первую команду для проверки целостности системы — SFC /SCANNOW.

Начнётся сканирование, сопровождающееся процентным отображением процедуры. В зависимости от объёма системы и производительности компьютера, процедура может продолжаться от 5 минут до нескольких часов. Не рекомендуется закрывать окно сканирования.
После первой проверки обязательно выполнить вторую. При этом неважно, какой был исход первоначальной проверки. В новом или прошлом окне командной строки введите команду DISM.exe /Online /Cleanup-image /Restorehealth.

Отобразится номер сборки Windows и начнется процентное отображение проверки компонентов. Не рекомендуется закрывать окно сканирования.
При выполнении команды может возникнуть сбой dism с уведомлением операция не выполнена 0x8000ffff. Это может говорить о значительном повреждении системных компонентов, которые нельзя восстановить, используя базовые средства Windows. Поэтому перейдем к восстановлению системы до возникновения ошибки.
Вариант 2. Восстановление системы
Наиболее удобный способ – это выполнить «откат» на этап до возникновения ошибки. В этом может помочь функция Восстановление системы. В поиске введите Восстановление и выберите соответствующую настройку или нажмите сочетание клавиш Win+R (окно Выполнить) и введите команду rstrui.

Для автоматического создания точек восстановления должна быть включена Защита системы, в рамках которой автоматически создаются точки отката при установке или удалении программ, обновлении и внесении изменений в системные компоненты или настройки.

Если Защита системы включена, будет предложено выполнить восстановление из предложенных точек. Желательно выбрать момент, когда возможная ошибка еще не проявилась.

Проверьте всю информацию перед началом восстановления и, если всё хорошо, начните процедуру. Процедура может занимать как 5 минут, так и несколько часов, всё зависит от объёма восстанавливаемых данных и производительности ПК.

К сожалению, не всегда всё может пройти гладко. И на этом этапе может возникнуть непредвиденная ошибка при восстановлении системы — 0x8000ffff. Но не всё потеряно, Windows богата на возможные варианты исправления ошибок.
Вариант 3. Восстановление из образа (Inplace upgrade)
Крайний случай, когда все возможные варианты не помогают или же ошибка 0x8000ffff появляется при проверке целостности или на этапе восстановления, поможет «обновление» системы с сохранением данных. Грубо говоря, это переустановка системных компонентов без затрагивания пользовательских файлов и приложений. Данный способ называется Inplace Upgrade.
Для начала потребуется ISO-образ системы Windows 10 или утилита Media Creation Tools.
Media Creation Tools – утилита обновления и создания установочных носителей Windows. Скачать актуальную версию Media Creation Tools или MCT можно на сайте Microsoft. Пройдите на сайт и нажмите кнопку Скачать средство сейчас.

После того, как утилита загружена, запустите её. Приняв условия лицензионного соглашения, выберите Обновить этот компьютер сейчас. Приложение начнёт загрузку необходимых файлов и подготовит систему для «обновления», после чего необходимо будет подтвердить внесение изменений.

Альтернативный вариант с ISO-образом Windows 10. Несколько вариантов «Как загрузить образ Windows 10» подробно описано в нашей статье — https://windowstips.ru/legalnyj-sposob-zagruzit-oficialnyj-obraz-windows-10.
После загрузки образа нажмите на него ПКМ и выберите пункт «Подключить». Образ будет эмулирован на виртуальный привод, что позволит использовать данный ISO-файл, если бы установочный диск находился в CD/DVD приводе.

Откроется содержимое установочного образа Windows 10. Для запуска процедуры Inplace Upgrade найдите в корневой папке приложение setup.exe и запустите его.

После этого запустится программа установки Windows 10, которая и позволит выполнить восстановление системы. Главное следовать инструкциям и подсказкам установщика.


Дополнительно:
Порой встречаются ошибки похожего характера, например, error 0x8000ffff в Windows 10 работа мастера диагностики приостановлена. В этом случае системный компонент может быть повреждён, в результате чего основная функция приложения не может быть выполнена. Мы рекомендуем сразу приступать к восстановлению системы из 2го или 3го вариантов, в случае частого возникновения ошибок при использовании разных приложений.
Отличного Вам дня!
Как исправить ActiveX Ошибка 8000 comPortOpen
В этой статье обсуждаются и предлагаются возможные методы исправления ошибки ActiveX Ошибка 8000, также известной как comPortOpen. По словам разработчика, это означает Операция недействительна, пока порт открыт.
Об ActiveX
ActiveX — это плагин, который обеспечивает более быстрое взаимодействие между приложениями и компонентами. Этот плагин помогает поддерживать компьютерную систему в актуальном состоянии и служит интерфейсом, обеспечивающим доступ к определенным типам мультимедийного контента. Во многих случаях веб-страницы используют элементы управления ActiveX для доступа и запуска определенных функций. Элемент управления позволяет использовать богатый контент через браузер, что делает этот инструмент необходимым для многих пользователей.
Однако, каким бы полезным он ни казался, этот плагин может часто вызывать проблемы у многих пользователей, например, ошибки, подобные той, что на этой странице ‘Error Ошибка 8000’. Чтобы лучше понять суть этих проблем, на этой странице вы найдете информацию о симптомах, возникающих при появлении comPortOpen, а также о причинах их возникновения и возможных методах устранения, которые вы можете использовать для решения проблемы.
Ошибки ActiveX могут быть потенциально очень опасны для вашего компьютера из-за того, что этот плагин предоставляет высокий уровень доступа к вашей системе. Возможно, вы установили программу, которая может получить полный доступ к системному реестру и привести к ряду ошибок и проблем с безопасностью.
Определения (Бета)
Здесь мы приводим некоторые определения слов, содержащихся в вашей ошибке, в попытке помочь вам понять вашу проблему. Эта работа продолжается, поэтому иногда мы можем неправильно определить слово, так что не стесняйтесь пропустить этот раздел!
- Порт . В компьютерных сетях порт — это программная конструкция, зависящая от приложения или процесса, служащая конечной точкой связи.
Симптомы Ошибка 8000 — comPortOpen
Если вы получаете доступ к онлайн-контенту с помощью ActiveX и ваш компьютер внезапно замерзает, существует небольшая вероятность того, что виноват ActiveX.
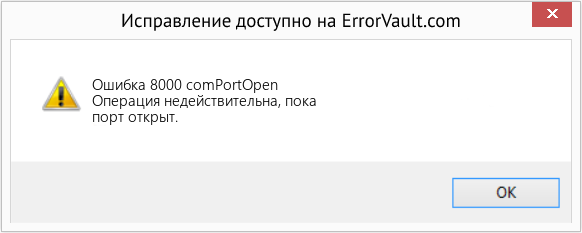
(Только для примера)
Возможно, вы получили на экране сообщение о том, что используемый вами ActiveX потерпел крах или каким-то образом ограничен.
- «Ошибка 8000» может появиться в окне и привести к сбою программы, которую вы используете в данный момент.
- «Операция недействительна, пока порт открыт.» может появиться в сообщении об ошибке
- Ваш компьютер даст сбой с Ошибка 8000, comPortOpen при запуске определенной программы.
- «comPortOpen» отображается в окне на вашем экране.
- Windows может медленно и вяло реагировать на ввод данных с клавиатуры или мыши.
- Временами ваш компьютер замирает на несколько мгновений.
В любом случае, сообщения об ошибках, которые вы получаете в связи с этим плагином, надеюсь, предоставят дополнительную информацию, которая поможет вам выяснить, где возникла проблема и как ее решить.
Причины ошибок comPortOpen — Ошибка 8000
Ошибки ActiveX могут возникать по многим причинам. Проблемы могут возникнуть, если параметры вашей операционной системы не были правильно настроены. Возможно, в реестре Windows были изменены значения по умолчанию, что, в свою очередь, приводит к сбоям или некорректной работе некоторых программ. В результате ошибки могут появляться при проверке системы или восстановлении реестра Windows.
Ошибки также могут возникать из-за прав доступа. Например, вы просматриваете Интернет и получаете запросы на установку последней версии Flash. Однако, когда вы обновляете его, он все равно сообщает вам то же самое. Это может быть связано с повреждением реестра или неправильными настройками прав доступа.
Еще одной причиной ошибок ActiveX может быть использование несовместимого программного обеспечения или версии ActiveX, которая отличается у разных сторонних поставщиков. Например, один поставщик программного обеспечения может потребовать от вас использовать более раннюю версию, а другому может потребоваться последняя версия, чтобы их контент мог полностью работать на вашей системе. Поэтому при установке версии, отличной от той, с которой совместимы ваши приложения, вы получите уведомление о том, что ваш ActiveX не работает должным образом, поскольку вам нужен другой плагин.
Есть и другие случаи, когда вам может быть предложено проверить систему или ActiveX из-за отсутствия драйвера. Это может быть вызвано удалением некоторых общих драйверов, когда вы удалили другую программу, а вашей первоначальной программе они необходимы для работы.
Как бы там ни было, существует несколько способов решения проблем с ActiveX, чтобы ваш компьютер продолжал выполнять свои функции.
Методы исправления
Хотя последние версии браузеров отходят от использования ActiveX, есть еще много пользователей, которые не обновили свою систему и по-прежнему нуждаются в нем для определенных процессов. Если у вас возникают ошибки при работе с ActiveX, вот несколько методов решения проблемы.
Если метод ремонта вам подошел, пожалуйста, нажмите кнопку upvote слева от ответа, это позволит другим пользователям узнать, какой метод ремонта на данный момент работает лучше всего.
Обратите внимание: ни ErrorVault.com, ни его авторы не несут ответственности за результаты действий, предпринятых при использовании любого из методов ремонта, перечисленных на этой странице — вы выполняете эти шаги на свой страх и риск.
Метод 1 — Решение проблем совместимости с ActiveX
Плагины панели инструментов различаются между поставщиками компании. После установки в браузере они могут отображать проблемы совместимости с элементами управления ActiveX. Чтобы устранить любые возможные проблемы, связанные с плагином, попробуйте следующие шаги:
- Попробуйте отключить плагины, которые, как вы подозреваете, вызывают конфликт.
- Вы можете попробовать отключить их по очереди, чтобы проверить, появляется ли ошибка по-прежнему.
- Переустановите ActiveX Control и еще раз проверьте, появляется ли по-прежнему ошибка при использовании плагинов один за другим.
- Если у вас возникла проблема, связанная с определенной программой, вы можете попробовать удалить, а затем переустановить эту программу, а затем проверить, сохраняется ли проблема.
Метод 2 — Изменить права доступа
Вы пытались переустановить плагин, но он по-прежнему сообщает, что плагин не установлен. Независимо от того, сколько раз вы пытаетесь установить, появляется одно и то же сообщение. Чтобы решить эту проблему, вам следует:
- Загрузите и установите SubInACL.msi из центра загрузки Microsoft. http://www.microsoft.com/en-us/download/details.aspx?displaylang=en&id=23510
- Загрузите и установите плагин, который вы пытались установить.
Метод 3 — Проблемы безопасности ActiveX
ActiveX может представлять угрозу безопасности, особенно если вы установили программу, которая не подписана или не проверена. В Google Chrome есть строгие настройки для запрета плагинов, которые кажутся угрозой безопасности.
Если вы получили сообщение о том, что плагин был остановлен, потому что настройки безопасности вашего браузера запрещают его, вам следует проверить, не заражено ли оно вирусом, прежде чем пытаться переустановить его. Если ваше расследование показывает, что у вас возникла проблема с доступом, вы можете попробовать снизить настройки безопасности и снова установить плагин.
У вас также может быть проблема с Защитником Windows. В этом случае откройте центр безопасности и снизьте настройки безопасности.
Метод 4 — Восстановить реестр
Мы обсуждали, что реестр может быть причиной того, что ваш ActiveX выдает ошибку. Чтобы решить эту проблему, вы можете использовать следующие инструменты:
- Инструмент проверки реестра — этот инструмент сканирует ваш системный реестр на наличие недействительных записей. Когда вы столкнетесь с проблемой с настройками в реестре, вы можете:
- Загрузите Scanreg.exe через Microsoft.com
- После загрузки запустите средство проверки реестра Windows, нажав «Пуск», а затем «Выполнить».
- В открытом поле введите scanregw.exe и нажмите «ОК».
- Вы также можете открыть командную строку и запустить scanreg.exe / restore, а затем выбрать резервную копию реестра в списке для восстановления реестра.
- Проверка системных файлов — этот инструмент работает почти так же, как программа проверки реестра, но помогает находить и восстанавливать поврежденные или отсутствующие системные файлы, поэтому его запуск занимает немного больше времени.
- Чтобы запустить команду, откройте командную строку с повышенными привилегиями, набрав ее в окне поиска, затем щелкните правой кнопкой мыши командную строку и выберите «Запуск от имени администратора».
- Введите в командной строке sfc / scannow и дождитесь успешного завершения процесса проверки.
- Восстановите и переустановите с помощью компакт-диска с ОС или флэш-накопителя.
- Лучший способ восстановить системное программное обеспечение — это переустановить его. Процесс восстановления и переустановки помогает сохранить файлы при восстановлении операционной системы. Тем не менее, вам нужно убедиться, что вы создали резервную копию своего файла, если вам действительно нужно переустановить компьютер. Вам нужно будет вставить установочный носитель и перезагрузить компьютер.
- Войдите в BIOS, процесс отличается от модели компьютера к модели, это может быть кнопка F1, F2 или Del.
- Оказавшись там, перейдите в раздел загрузки, установите загрузку с установочного диска и сохраните настройки.
- Для более ранней версии Windows вам может потребоваться нажать на клавиатуру, пока вы ждете, пока компьютер получит доступ к установочному диску.
- Сначала выберите утилиту восстановления, а не чистую установку ОС. Это может сэкономить вам много хлопот. Однако, если проблема не исчезнет после перезагрузки компьютера, просто сделайте резервную копию файлов и выполните чистую переустановку.
Метод 5 — Устранение конфликтов DNS
Иногда вы не можете запустить ActiveX только потому, что у вас есть проблема, связанная с вашим IP. Чтобы разрешить конфликт DNS, выполните следующие действия:
- Откройте Центр управления сетями и общим доступом. Вы можете щелкнуть правой кнопкой мыши значок Интернета на панели задач и выбрать «Открыть настройки сети и Интернета». Вы также можете перейти в Панель управления, затем щелкнуть Сеть и Интернет, затем щелкнуть Центр управления сетями и общим доступом.
- Щелкните «Изменить параметры адаптера» слева, затем щелкните правой кнопкой мыши сеть, к которой вы подключены, — Ethernet или беспроводную сеть, и выберите «Свойства».
- В зависимости от того, используете ли вы IPv4 или IPv6, выделите версию своего интернет-протокола и нажмите «Свойства».
- В открывшемся окне вы увидите элементы, позволяющие ввести предпочтительный DNS-сервер и альтернативный DNS-сервер. Щелкните переключатель, чтобы выбрать его.
- Измените DNS-сервер на 4.2.2.2 (предпочтительно) и 4.2.2.3 (дополнительный).
- Это преобразователи DNS, поэтому после применения этих изменений и повторной попытки подключения к Интернету вы сможете без проблем подключиться и использовать элементы управления ActiveX в обычном режиме.
Метод 6 — Зарегистрируйте драйвер
Если вы получили сообщение об ошибке, в котором говорится, что ваш ActiveX не удалось зарегистрировать, он представит вам уведомление, в котором будет указано имя драйвера, который необходимо перерегистрировать. Запомните имя драйвера и для этого выполните следующие действия:
- Войдите в безопасный режим, перезагрузив компьютер и нажав F8, чтобы получить доступ к средствам восстановления при запуске.
- После входа в безопасный режим откройте командную строку.
- В командной строке введите «regsvr32 C: Windows System32 xxxx.dll», где xxxx — это имя драйвера, указанного в сообщении об ошибке.
Другие языки:
How to fix Error 8000 (comPortOpen) — Operation not valid while the port is opened.
Wie beheben Fehler 8000 (comPortOpen) — Vorgang nicht gültig, während der Port geöffnet ist.
Come fissare Errore 8000 (comPortOpen) — Operazione non valida mentre la porta è aperta.
Hoe maak je Fout 8000 (comPortOpen) — Operatie niet geldig terwijl de poort is geopend.
Comment réparer Erreur 8000 (comPortOpen) — Opération non valide lorsque le port est ouvert.
어떻게 고치는 지 오류 8000 (comPortOpen) — 포트가 열려 있는 동안에는 작업이 유효하지 않습니다.
Como corrigir o Erro 8000 (comPortOpen) — A operação não é válida enquanto a porta está aberta.
Hur man åtgärdar Fel 8000 (comPortOpen) — Funktionen är inte giltig medan porten är öppen.
Jak naprawić Błąd 8000 (comPortOpen) — Operacja niepoprawna, gdy port jest otwarty.
Cómo arreglar Error 8000 (comPortOpen) — Operación no válida mientras el puerto está abierto.
![]() Об авторе: Фил Харт является участником сообщества Microsoft с 2010 года. С текущим количеством баллов более 100 000 он внес более 3000 ответов на форумах Microsoft Support и создал почти 200 новых справочных статей в Technet Wiki.
Об авторе: Фил Харт является участником сообщества Microsoft с 2010 года. С текущим количеством баллов более 100 000 он внес более 3000 ответов на форумах Microsoft Support и создал почти 200 новых справочных статей в Technet Wiki.
Следуйте за нами: ![]()
![]()
![]()
Рекомендуемый инструмент для ремонта:

Этот инструмент восстановления может устранить такие распространенные проблемы компьютера, как синие экраны, сбои и замораживание, отсутствующие DLL-файлы, а также устранить повреждения от вредоносных программ/вирусов и многое другое путем замены поврежденных и отсутствующих системных файлов.
ШАГ 1:
Нажмите здесь, чтобы скачать и установите средство восстановления Windows.
ШАГ 2:
Нажмите на Start Scan и позвольте ему проанализировать ваше устройство.
ШАГ 3:
Нажмите на Repair All, чтобы устранить все обнаруженные проблемы.
СКАЧАТЬ СЕЙЧАС
Совместимость

Требования
1 Ghz CPU, 512 MB RAM, 40 GB HDD
Эта загрузка предлагает неограниченное бесплатное сканирование ПК с Windows. Полное восстановление системы начинается от $19,95.
ID статьи: ACX01101RU
Применяется к: Windows 10, Windows 8.1, Windows 7, Windows Vista, Windows XP, Windows 2000
Регулярное использование компьютера предусматривает систематический контроль состояния компонентов и программ, с необходимостью периодического обновления всех приложений. В процессе обновления системы или программ иногда приходится сталкиваться с ошибками разного рода. В этой статье расскажем об ошибке 0X8000FFFF, которая может появиться на экране как в процессе восстановления или обновления системы, так и при любой установки программ. Статья посвящена решению проблемы ошибки с кодом 0X8000FFFF, проанализируем, что может выступать источником сбоя работы компьютера, насколько критично появление этой неисправности и как её исправить.

Атрибуты ошибки
Прежде чем приступить к изучению методологии устранения ошибки, важно разобраться в сути самого прецедента, провоцирующего сбой. Неполадка с кодом ошибки 0X8000FFFF, часто появляется на фоне установки или обновления конкретных приложений на ПК, причём преимущественно при работе с программами, имеющими прямую связь с инструментами от Microsoft Corporation. К признакам наличия проблемы относятся:
- Вылет программы с появлением ошибки 0X8000FFFF.
- Завершение работы ПК с появлением окна с этим же кодом.
- Периодическое зависание компьютера, с дальнейшим учащением.
- Замедление реакции компьютера на мышь и клавиатуру.
Естественно, каждый из вариантов развития событий не является приемлемым, так как ограничивает возможности пользователя. Ошибка 0X8000FFFF, хоть и не относится к разряду критических, но требует обязательного и безотлагательного решения для восстановления многофункциональности компьютера и его производительности. Предопределить эффективный метод решения проблемы позволяет отслеживание условий, при которых ошибка появилась, что позволяет сориентировать пользователя в причинах, в чём и будем разбираться дальше в статье.

Причины появления сбоя
Неполадки категории «Не удалось создать подпись из-за ошибки 0X8000FFFF: Internal error», могут возникать на любом этапе работы на компьютере, причём свойственны как для ПК, функционирующих на Windows 7, так и на устройствах, с установленной Windows 10. Факторами появления сбоя 0X8000FFFF на семёрке зачастую выступают повреждения регистрационных каталогов, в силу некорректной установки приложений и системных программ, некорректное удаления компонентов ОС или несанкционированные внедрения в систему вирусного кода.
Что касается причин появлявления ошибки с кодом 0X8000FFFF на Windows 10, то предопределить точную следственно-причинную связь неполадки практически невозможно, в силу размытости характера сбоя. Независимо от версии установленной системы, принцип работ над устранением ошибки имеет схожий характер, за исключением моментов, которые определяются параметрами выполнения определённых команд и процедур, необходимых для входа в конкретное приложение или программную среду. Рассмотрим детально список манипуляций, действие которых направлено на ликвидацию ошибки.
Регламент устранения проблемы
Исправление ошибки 0X8000FFFF предусматривает несколько вариантов, отличающихся по методу выполнения операции. Рекомендуется выполнять восстановительные манипуляции начав от простых действий до более сложных операций. Если на устройстве ошибка появилась в процессе работы и не имеет явных предпосылок для её появления, иногда помогает устранить неполадку простая перезагрузка компьютера, оптимизация его работы посредством специальных утилит, обновление драйверов или проверка системы на вирусы. Если подобные манипуляции не дали желаемого результата, стоит переходить к более радикальным действиям.
Проверка системных компонентов на целостность
Как уже сказано, одной из наиболее частых причин этой неполадки является повреждение файловых документов и базовых инструментов ОС. Для исключения такого варианта развития событий рекомендуется произвести комплексное сканирование системных компонентов на присутствие в них программных дефектов, с параллельным восстановлением проблемных объектов. Справиться с этой задачей позволяют ресурсы Windows с помощью командной строки. Для выполнения задачи, непосредственно перед выполнением работ, необходимо будет загрузить систему в «Безопасном режиме», так как иногда ошибка с кодом 0X8000FFFF значительно ограничивает возможности пользователя. Читайте тут о том, как загрузить компьютер в безопасном режиме.
Дальше необходимо будет воспользоваться «Командной строкой», которая вызывается комбинацией клавиш WIN и R и запустить её необходимо от имени администратора (выбирается при нажатии правой кнопкой мышки на программе). В окне для команды введите SFC/SCANNOW, запустите процесс клавишей Enter, и дождитесь окончания процесса, оперативность выполнения которого зависит от технических характеристик ПК и количества проблемных компонентов в системе.
После окончания сканирования необходимо запустить ещё один процесс, посредством ввода команды DISM.EXE /Online /Cleanup-image /RestoreHealth, который предполагает более глубокую проверку системных компонентов Windows. Если результат такой проверки закончится с ошибкой 0X8000FFFF, значит в системе присутствуют повреждения, которые невозможно устранить базовыми возможностями Windows. Переходите к следующему этапу работ.

Восстановление ОС
Критический сбой на фоне обновления Windows или программных компонентов с ошибкой 0X8000FFFF можно попытаться устранить посредством «отката» системы до момента, когда ПК работал без ошибок. Чтобы вернуть систему необходимо выполнить следующие манипуляции:
- В безопасном рабочем режиме необходимо войти в раздел «Восстановление системы», где потребуется выбрать точку восстановления, предшествующую дате, когда начались проблемы.
- Следуя простым указаниям «Мастера» выполнить восстановительные манипуляции: соглашаясь с указанными рекомендациями утилиты, нажатием установки «Далее», довести операцию до логического завершения.
- После перезапуска ПК проверить результат выполненной работы, оценить, появляется ли повторно эта ошибка.
Зачастую этот метод борьбы с неполадкой срабатывает, но бывают ситуации, когда в процессе осуществления операции Windows не даёт корректно завершить процедуру, выдавая ошибку, что повлечёт необходимость выполнить восстановление системы другим способом, о котором и будет идти речь дальше.

Применение ресурсов образа Inplace Upgrade
Если результат не оправдал ожиданий, при восстановлении системы или после завершения процесса на компьютере опять появилась ошибка 0X8000FFFF, стоит попытаться решить проблему посредством «мини-переустановки» ОС, без вмешательства в пользовательские инструменты и файловые документы. Этот процесс называется Inplace Upgrade или Полное восстановление Windows без потери файлов пользователя, и заключается он в использовании установочного диска или флешки Windows, или софта Media Creation Tools, причём второй вариант является более актуальным, в силу простоты выполнения работ.
Чтобы восстановить систему посредством программного инструмента Inplace Upgrade, для начала его потребуется загрузить с официального сайта Microsoft и установить на рабочее устройство, согласившись с лицензионными требованиями разработчиков. После этого достаточно активизировать работу приложения и следуя подсказкам на экране, осуществить процесс обновления компьютерного устройства.
Метод восстановления ОС из образа ISO также не отличается сложностью: для выполнения процедуры достаточно загрузить и подключить образ, нажав на него правой кнопкой мышки, где потребуется выбрать в выпадающем списке «Подключить». Эти манипуляции эмулируют инструмент на виртуальный или «облачный» привод, что позволит открыть образ и эксплуатировать его ресурсы. Для запуска процесса необходимо в корневом каталоге образа отыскать инструмент setup.exe, активизировать его работу и, следуя инструкциям установщика, осуществить процедуру восстановления ОС. После выполнения операции ошибка будет ликвидирована.

Подведение итогов
В статье описаны результативные варианты борьбы с ошибкой с кодом 0X8000FFFF, которые предусматривают выполнение операции без полной переустановки Windows. Следуя описанным инструкциям и рекомендациям, каждый пользователь сможет добиться желаемого эффекта, устранить ошибку в работе системы самостоятельно.
| Номер ошибки: | Ошибка 8000 | |
| Название ошибки: | comPortOpen | |
| Описание ошибки: | Operation not valid while the port is opened. | |
| Разработчик: | Microsoft Corporation | |
| Программное обеспечение: | Windows Operating System | |
| Относится к: | Windows XP, Vista, 7, 8, 10, 11 |
Повреждение, отсутствие или удаление файлов comPortOpen элемента управления ActiveX (управление связыванием и встраиванием объектов) могут привести к возникновению ошибок OCX, связанных с 8000. Основной способ решить эти проблемы вручную — заменить файл Windows 10 новой копией. Мы также рекомендуем выполнить сканирование реестра, чтобы очистить все недействительные ссылки на comPortOpen, которые могут являться причиной ошибки.
Ошибки ComPortOpen
Несколько ошибок comPortOpen являются результатом поврежденных или отсутствующих файлов comPortOpen. Топ-9 ошибок включают в себя:
- «Компонент ComPortOpen или зависимость неправильно зарегистрирован: файл отсутствует или недопустим. «
- «Не удалось зарегистрироваться: ComPortOpen — модуль не найден. «
- «Не найдено: ComPortOpen. «
- «Файл ComPortOpen не найден.»
- «comPortOpen перемещен или отсутствует. «
- «Ошибка времени выполнения comPortOpen 339 — неправильная регистрация. «
- «comPortOpen: Ссылка на файл сломана или отсутствует. «
- «Не удалось загрузить файл comPortOpen. Не удалось найти указанный модуль. «
- «Один или несколько элементов управления ActiveX не могут быть отображены по одной из следующих причин: 1) Ваши текущие настройки безопасности запрещают выполнение элементов управления ActiveX на данной странице; 2) Вы заблокировали издателя одного из элементов управления. В результате страница может отображаться некорректно.»
- «Текущее приложение больше не включает comPortOpen, хотя оно требуется для запуска. «
comPortOpen OCX ошибки возникают во время установки программы, когда программа, связанная с comPortOpen (например, 8000) работает во время запуска или завершения работы Windows или редко во время процесса установки Windows.
Корень проблем ComPortOpen
Проблемы ComPortOpen могут быть отнесены к поврежденным или отсутствующим файлам, содержащим ошибки записям реестра, связанным с ComPortOpen, или к вирусам / вредоносному ПО.
Использование внешних файлов, таких как comPortOpen, создает возможности для возникновения ошибок. Файлы comPortOpen повреждены от вредоносных программ, плохих отключений (ОС или 8000) и других сценариев, связанных с ActiveX. Поврежденные файлы comPortOpen предотвращают правильную загрузку, что приводит к сообщениям об ошибках comPortOpen.
В редких случаях ошибки comPortOpen с ActiveX связаны с ошибками реестра Windows. Эти проблемы с регистрацией comPortOpen связаны с сломанными ссылками на DLL-файлы. Эти сломанные разделы реестра могут быть в результате отсутствия DLL-файла, перемещенного DLL-файла или оставшейся ссылки на DLL-файл в реестре Windows после неудачной установки или удаления программного обеспечения.
В частности, проблемы comPortOpen возникают с:
- Запись comPortOpen повреждена или недопустима.
- Вирус или вредоносное ПО, повредившее файл comPortOpen.
- Не удалось (или связанное с ним) оборудование Microsoft Corporation, повредив comPortOpen.
- Другая программа изменила требуемую версию comPortOpen.
- comPortOpen злонамеренно или ошибочно удален другим программным обеспечением (кроме 8000).
- Другая программа удалила файл comPortOpen.
Продукт Solvusoft
Загрузка
WinThruster 2022 — Проверьте свой компьютер на наличие ошибок.
Совместима с Windows 2000, XP, Vista, 7, 8, 10 и 11
Установить необязательные продукты — WinThruster (Solvusoft) | Лицензия | Политика защиты личных сведений | Условия | Удаление
Знаменитый «синий экран» стал такой же неотъемлемой частью Windows, как и легендарная кнопка «Пуск». Вот только наступление такого события становится проблемой. На синем фоне белыми буквами написана техническая информация, которая, теоретически, поможет установить причину проблемы. Но это будет уже потом, после принудительной перезагрузки с потерей данных и открытых документов.

♥ ПО ТЕМЕ: Как быстро очистить диск от мусора в Windows?
Коды ошибки могут свидетельствовать о проблемах как в аппаратной части, так и в программной. Удивительно, но порой сама компания Microsoft выпускает продукты, способные стать причиной критического сбоя ее же операционной системы.
В Windows 10 код ошибки 0x8000ffff напрямую связан с Центром обновления. Она также говорит о том, что есть проблемы с функционированием фирменного магазина приложений Microsoft Store. Возникает синий экран или уведомление с таким кодом ошибки зачастую после обновления Windows 10 и попытки установить приложение из Microsoft Store.
Тем не менее ошибка это не настолько критичная, чтобы парализовать работу компьютера и потребовать перестановки всей системы. Есть несколько способов ее устранения. Давайте ознакомимся с ними и попытаемся решить проблему с появлением ошибки «разрушительный сбой 0х8000FFFF».
♥ ПО ТЕМЕ: 32- или 64-битная Windows: какая разница и какую систему нужно устанавливать?
Далеко не все пользователи знают о том, что в Windows 10 имеется встроенный инструмент устранения неполадок в работе системы. В нем присутствует довольно большой список потенциальных источников проблем. Один из них как раз и относится к Microsoft Store. Для запуска этого инструмента проделайте следующее:
1. Нажмите комбинацию клавиш Windows + I
2. В строке поиска напишите «Устранение неполадок» и запустите предложенное приложение.

3. Проскролив вниз, выберите пункт «Приложения из Магазина Windows». Появится кнопка «Запустить средство устранения неполадок».

4. После нажатия на нее следуйте указанным инструкциям, что может решить проблему с ошибкой 0x8000ffff.
♥ ПО ТЕМЕ: Как бесплатно скачать программу Google Планета Земля Pro для Mac и Windows (раньше стоила 25 000 руб).
Удалите кэш Microsoft Store для исправления ошибки 0х8000FFFF
Другой способ борьбы с проблемой заключается в очистке кэша Microsoft Store. К сожалению, подобное меню Microsoft не предусмотрела, так что придется руками ввести несколько команд.
1. Нажмите комбинацию Windows + R, чтобы открыть окно «Выполнить».
2. В поле «Открыть» введите команду wsreset.exe и нажмите клавишу ОК.

3. Примерно на 10 секунд появится пустое черное окно, а когда оно исчезнет – запустится Microsoft Store. Если это не сработает, то кэш можно очистить иначе.
Снова нажмите комбинацию Windows + R и откройте окно «Выполнить».
Введите строку:
C:Users%USERNAME%AppDataLocalPackagesMicrosoft.WindowsStore_8wekyb3d8bbweLocalState
Откроется папка с кэшем магазина. Если внутри есть каталог Cache, то переименуйте его, например, в Cache.old. Затем, даже если папки Cache изначально и не было, создайте новую с этим именем.

Теперь можно запускать средство устранения неполадок, как было описано выше. Это поможет обнаружить и устранить проблему.
♥ ПО ТЕМЕ: Бесплатные видеоредакторы: 6 лучших программ для монтажа видео на Windows и Mac.
Переконфигурируйте или переустановите Microsoft Store для решения проблемы с ошибкой 0х8000FFFF
Для устранения ошибки можно попытаться заново настроить Microsoft Store. Для этого проделайте следующее:
1. В окне поиска меню «Пуск» введите команду Powershell. После ее отображения кликните правой кнопкой мыши и выберите опцию «Запуск от имени администратора».

2. В окне Powershell введите следующую команду:
Powershell -ExecutionPolicy Unrestricted Add-AppxPackage -DisableDevelopmentMode -Register
допишите к ней
$Env:SystemRootWinStoreAppxManifest.xml
и нажмите Enter.

3. Перезагрузите компьютер.
Иногда переконфигурирование Microsoft Store не помогает в борьбе с ошибкой 0x8000ffff. В таком случае можно попытаться полностью переустановить это приложение. Много времени это не займет. Для этого:
1. В окне поиска меню «Пуск» введите команду Powershell. После ее отображения кликните правой кнопкой мыши и выберите опцию «Запуск от имени администратора».
2. Вставьте в окно следующую команду:
Get-AppXPackage *WindowsStore* -AllUsers | Foreach {Add-AppxPackage -DisableDevelopmentMode -Register "$($_.InstallLocation)AppXManifest.xml"}
![]()
3. Закройте консоль Powershell и перегрузите систему.
♥ ПО ТЕМЕ: Как ускорить Windows 10, 8 или 7, отключив ненужные службы операционной системы.
Используйте утилиты CHKDSK и SFC для решения проблемы с ошибкой 0х8000FFFF
Системная утилита CHKDSK является отличным инструментом Windows для проверки целостности файловой системы. В ходе работы с определенными ключами эта программа может также и устранять существующие проблемы. Запустить CHKDSK можно из командной строки, утилита имеет в своем арсенале несколько отличных функций.
1. В окне меню поиска введите запрос «Командная строка». Затем кликните по приложению правой кнопкой мыши и выберите опцию «Запуск от имени администратора».
2. В появившемся окне наберите команду chkdsk /r и нажмите клавишу «Ввод». Команда позволит начать сканирование системы на ошибки и будет их исправлять по мере обнаружения.
Если этот инструмент не поможет, то перейдите к следующему – Windows System File Check (SFC). Утилита похожа на предыдущую, но проверяет целостность не всех файлов на диске вообще, а системных самой операционной системы. Перед запуском программы SFC стоит убедиться в ее функциональности.
На данном шаге потребуется служебное средство DISM (Система обслуживания образов развертывания и управления ими). За сложным названием скрывается еще одна интегрированная в операционную систему утилита с широким спектром возможностей. В нашем случае понадобится команда с ключом, гарантирующим корректную работу исправления. В запущенной от имени Администратора командной строке введите следующую команду и нажмите Ввод:
DISM /online /cleanup-image /restorehealth
Дождитесь завершения процесса. Он может занять до 20 минут, но это зависит от скорости работы всей системы. Даже если покажется, что процесс подвис, стоит дождаться его завершения.

После завершения работы утилиты введите в командную строку команду:
sfc /scannow
и подтвердите выбор нажатием клавиши Ввод.
♥ ПО ТЕМЕ: Как автоматически переключать язык (раскладку) на клавиатуре в macOS или Windows.
Удалите системную папку SoftwareDistribution для исправления ошибки 0X8000ffff
Удаление этого каталога может восстановить работоспособность Центра обновления Windows и вместе с тем исправить ошибку «разрушительный сбой 0х8000FFFF». Однако спешить удалять «ненужную» папку не стоит. Все же ее содержимое системе требуется, и без нее возможны некоторые нежелательные эффекты. Например, удаление папки лишит систему истории ее обновлений. При следующей попытке обновить Windows сканирование установленных патчей может занять несколько минут.
1. В окне меню поиска наберите «Командная строка». Затем кликните по приложению правой кнопкой мыши и выберите опцию «Запуск от имени администратора».
2. Введите команду net stop wuauserv для остановки службы обновления системы.
3. Введите команду net stop bits. Она остановит службу фоновой интеллектуальной передачи данных, отвечающей за скачивание обновлений.
4. Запустите Проводник и вставьте в его адресную строку следующий путь:
C:WindowsSoftwareDistribution
После перехода в эту папку выделите все вложенные каталоги и файлы, нажав Ctrl + A. Удалите их с помощью нажатия клавиши Delete на клавиатуре.

Если удалить файлы не получается, то надо перегрузить компьютер и повторить этот процесс. После полной очистки каталога SoftwareDistribution систему надо снова перегрузить.
♥ ПО ТЕМЕ: Секреты Google Chrome для Windows и Mac: 15 возможностей, о которых вы могли не знать.
Осуществите проверку Служб Криптографии для устранения ошибки 0х8000FFFF
Эта служба тесно связана с Центром обновления Windows и с Microsoft Store. Если сервис будет некорректно работать или откажется отключенным, то операционная система не сможет обновляться и постоянно будет сыпать сообщениями об ошибках. Одна из них и имеет обозначение 0x8000ffff.
1. В строке меню поиска наберите «services» или «службы» и выберите классическое приложение.
2. В длинном списке найдите «Службы криптографии».
3. Удостоверьтесь, что в настройках типа запуска установлена опция «Автоматически».
4. Если служба отключена, то нажмите кнопку «Запустить».

♥ ПО ТЕМЕ: iCloud на компьютере, или как загружать фото, видео из облака на Windows и обратно.
Устранените возможные проблемы с сетью для решения проблемы с ошибкой 0х8000FFFF
По сообщениям некоторых пользователей ошибка 0x8000ffff может быть связана с неполадками в работе сети. Для устранения этих проблем тоже можно использовать встроенное в Windows 10 средство устранения неполадок.
1. Нажмите комбинацию клавиш Windows + I
2. В строке поиска напишите «Устранение неполадок» и запустите предложенное приложение.
3. Проскролив вниз, выберите пункт «Сетевой адаптер» или «Подключения к Интернету», следуя затем инструкциям на экране.
Если это не поможет, то попробуйте изменить настройки DNS. Переключение на альтернативные сервера иногда помогает решить проблемы с сетью.
1. В строке меню поиска наберите «состояние сети» и выберите соответствующее приложение из Параметров системы.
2. Перейдите на «Настройку параметров адаптера».
3. В списке сетевых адаптеров найдите основной, отвечающий за активное соединение, кликните на него правой кнопкой мыши и выберите Свойства → IP Версии 4 → Свойства.
4. В разделе «Использовать следующие адреса DNS-серверов» введите 1.1.1.1 и 8.8.8.8. Нажмите ОК.

Первый DNS сервер является быстрым и конфиденциальным, тогда как второй – публичный DNS компании Google.
♥ ПО ТЕМЕ: Как отформатировать (стереть) USB флешку на Windows или Mac (macOS).
Полный сброс настроек Windows 10, как последняя попытка решить проблему с ошибкой 0х8000FFFF
Если вышеперечисленные способы не помогли, то настала пора переходить к последнему. Сброс настроек Windows 10 уж точно поможет. В ходе этой процедуры системные файлы будут заменены на оригинальные. Теоретически это должно устранить связанные с управлением памятью ошибки. Но при этом большинство важных файлов останется в целости и сохранности.
1. Перейдите в Параметры Windows → Обновление и безопасность → Восстановление. В разделе «Вернуть компьютер в исходное состояние» нажмите клавишу «Начать».

2. На последнем шаге останется выберите одну из опций: «Сохранить мои файлы» или «Удалить все».

После этого начнется перезагрузка, поэтому лучше стоит заранее сделать копии всех важных файлов.
Ошибка с кодом 0x8000FFFF побеждена!
Один из вышеприведенных рецептов или их комбинация должны устранить проблему и вернуть Microsoft Store в работоспособное состояние. Надеемся, что вам не придется прибегать к последнему, наиболее кардинальному способу. К нему стоит обращаться, как к абсолютному и окончательному решению.
Смотрите также:
- В каком смартфоне самая лучшая камера – Топ 10.
- Скрытые возможности поиска Google: 20 интересных пасхалок, о которых вы могли не знать.
- Как передать пароль от Wi-Fi на чужой iPhone или iPad «в один тап», при этом не раскрывая его.
На чтение 9 мин. Просмотров 9.6k. Опубликовано 03.09.2019
В Windows 10 обновления становятся неотъемлемой частью повседневного использования компьютера. Чтобы добиться максимальной безопасности и бесперебойной работы, Microsoft создает новые сборки на основе отзывов от Windows Insiders.
Кроме того, с большим количеством новых функций, они могут принести проблему или две.
Ошибка 0x8000ffff появляется чаще всего при попытке выполнить стандартное обновление или обновить некоторые функции или приложения Windows в Магазине. Кроме того, он может появиться после восстановления системы.
Есть разные причины этой ошибки. В большинстве случаев это происходит из-за вирусной инфекции или неисправных драйверов. Или, может быть, просто неисправное приложение.
Итак, если вы столкнулись с этой проблемой обновления, мы подготовили для вас несколько обходных путей, чтобы решить эту проблему.
Ищете лучший инструмент для устранения проблем с обновлением Windows? Вот наши главные выборы.
Содержание
- Как исправить ошибку обновления Windows 10 0x8000ffff
- Решение 1. Сканируйте свой компьютер с помощью Защитника Windows или стороннего программного обеспечения для защиты от вредоносных программ.
- Решение 2. Проверьте целостность файлов с помощью инструмента SFC
- Решение 3 – Установите правильную дату и время и войдите в систему как администратор
- Решение 4 – Сброс кеша магазина
- Решение 5. Загрузите компьютер в безопасном режиме и попробуйте снова
- Решение 5 – Удалить проблемные приложения
- Решение 6 – Создайте новую учетную запись администратора
- Решение 7. Выполните обновление на месте
Как исправить ошибку обновления Windows 10 0x8000ffff
Ошибка 0x8000ffff может быть проблематичной и препятствовать установке обновлений на ваш компьютер. Говоря об ошибках обновления, вот некоторые проблемы, о которых сообщают пользователи:
- Windows не удалось установить следующее обновление с ошибкой 0x8000ffff . Это вариант исходной ошибки, и если вы столкнетесь с ней, обязательно попробуйте все наши решения.
- 0x8000ffff Windows 7 . Эта ошибка может появляться в более старых версиях Windows, и даже если вы не используете Windows 10, вы сможете применить большинство наших решений для своей операционной системы.
Решение 1. Сканируйте свой компьютер с помощью Защитника Windows или стороннего программного обеспечения для защиты от вредоносных программ.
Первый шаг, который вы должны предпринять в такой ситуации, – выполнить полное сканирование. Вы можете использовать либо Защитник Windows, либо стороннее программное обеспечение.
Поскольку функции этих программ различаются, мы проведем вас через глубокое сканирование Защитника Windows.
- Откройте Защитник Windows в области уведомлений.
- Откройте Настройки .
- Прокрутите вниз, пока не увидите Защитник Windows в автономном режиме .

- Убедитесь, что вы сохранили все, так как компьютер перезагрузится.
- Выберите Сканировать в автономном режиме .
- Процесс продлится до 15 минут.
Вредонос будет помещен на карантин, и вы сможете двигаться дальше.
Хотя Защитник Windows является надежным антивирусом, сторонние антивирусные инструменты могут предлагать определенные функции, которых нет у Защитника Windows.
Если вы ищете новое антивирусное программное обеспечение, мы рекомендуем BullGuard .
Решение 2. Проверьте целостность файлов с помощью инструмента SFC
В некоторых случаях из-за вирусных инфекций или даже по непонятным причинам системные файлы могут быть повреждены или неполными. Чтобы проверить их состояние, вам нужно использовать командную строку.
Эти инструкции должны держать вас на правильном пути.
- Нажмите правой кнопкой мыши на Пуск и откройте Командную строку (Администратор) . Если командная строка недоступна, вы также можете использовать PowerShell (Admin) .


- В командной строке введите sfc/scannow.

- Инструмент будет сканировать и восстанавливать все поврежденные файлы.
Если сканирование SFC не решает вашу проблему или вы не можете запустить сканирование SFC, попробуйте вместо этого выполнить сканирование DISM. Для этого просто запустите командную строку от имени администратора и выполните команду DISM/Online/Cleanup-Image/RestoreHealth/.
Сканирование DISM может занять около 20 минут, иногда больше, поэтому старайтесь не мешать и не прерывайте его.

После завершения сканирования DISM проверьте, устранена ли проблема. Если нет, или если вы не смогли запустить сканирование SFC раньше, обязательно попробуйте запустить сканирование SFC снова.
Epic Guide alert! Все, что вам нужно знать о работе с System File Checker.
Решение 3 – Установите правильную дату и время и войдите в систему как администратор
Это может звучать тривиально, но неправильно установленная дата или время могут вызвать много проблем. Особенно с Windows Store и соответствующими приложениями.
Поэтому убедитесь, что вы установили правильную дату и время, чтобы обновить приложения и обойти ошибку.
Чтобы проверить, правильно ли указаны ваше время и дата, вам нужно сделать следующее:
- Щелкните правой кнопкой мыши часы в правом нижнем углу. Теперь выберите Настроить дату/время в меню.

- Теперь найдите параметр Установить время автоматически и отключите его. Подождите несколько секунд и снова включите его.

После этого ваша дата и время будут обновлены.Если вы хотите, вы также можете вручную настроить дату и время из этого окна. Как только ваша дата будет исправлена, попробуйте выполнить обновление еще раз.
Решение 4 – Сброс кеша магазина
В некоторых случаях кэш Магазина Windows может накапливаться и препятствовать обновлению или даже установке определенных приложений.
Вы можете легко это исправить, выполнив простую команду. И это как:
- Нажмите клавишу Windows + R .
- В строке ввода введите WSReset.exe и запустите его.

- Это должно очистить кеш Магазина Windows.
После очистки кэша вы сможете устанавливать/обновлять приложения без ошибки 0x8000ffff .
Кэш магазина Windows поврежден? У нас есть спина с лучшими решениями, чтобы решить проблему!
Решение 5. Загрузите компьютер в безопасном режиме и попробуйте снова
Если некоторые драйверы или функции Windows установлены неправильно, они могут помешать процессу обновления. Мы советуем вам попробовать загрузить компьютер в безопасном режиме с сетевым подключением и попробовать обновление.
Безопасный режим исключит ненужные драйверы и процессы. Таким способом вы можете загрузить компьютер в безопасном режиме.
- Перейдите в Пуск и откройте Настройки .
- Выберите Обновление и безопасность .

- Откройте Восстановление . Нажмите Перезагрузить сейчас в разделе «Расширенный запуск».

- После перезагрузки ПК выберите вариант Устранение неполадок .
- Откройте Дополнительные параметры .
- Выберите Параметры запуска .
- Нажмите Перезагрузить .
- После перезагрузки вы должны увидеть список опций. Выберите Безопасный режим с поддержкой сети .
- Теперь вы можете попробовать обновить систему/приложение.
Решение 5 – Удалить проблемные приложения
Если при попытке установить обновления вы получаете сообщение об ошибке 0x8000ffff, возможно, это проблема стороннего приложения.
Почти любое приложение может помешать процессу обновления и вызвать эту проблему, поэтому, если вы хотите найти проблемное приложение, рекомендуется проверить журнал установки.
Для этого просто выполните следующие действия:
- Перейдите в каталог C: $ WINDOWS. ~ BTSourcesPanther . Этот каталог по умолчанию скрыт, поэтому вам необходимо открыть скрытые файлы и папки, чтобы получить к нему доступ. Кроме того, вы можете просто вставить его местоположение в адресной строке, чтобы получить к нему мгновенный доступ.
- Теперь найдите файл, который выглядит следующим образом: _APPRAISER_HumanReadable.xml . Откройте этот файл в Блокноте .
- Теперь вы увидите много информации. Просмотрите их и найдите приложения, которым назначено BlockingApplication = True . Эти приложения мешают установке, поэтому обязательно удалите их.
Это расширенное решение, и если вы не знакомы с XML-файлами, у вас могут возникнуть проблемы с поиском проблемных приложений.
Однако вы всегда можете удалить подозрительные приложения самостоятельно и проверить, помогает ли это.
Поскольку почти любое приложение может вызвать эту проблему, вам может потребоваться некоторое время, чтобы найти истинную причину этой проблемы.
Чтобы удалить проблемное приложение, рекомендуется использовать программное обеспечение для удаления. Если вы не знакомы, деинсталлятор – это специальное приложение, которое может удалить любую программу с вашего ПК.
Помимо удаления выбранного приложения, эти инструменты также удаляют все файлы и записи реестра, связанные с ним.
В результате не останется никаких оставшихся файлов, которые могут помешать вашей системе. Существует множество отличных приложений для удаления программ, но лучшим из них является Revo Uninstaller , поэтому вы можете попробовать его.
После удаления проблемного приложения проверьте, устранена ли проблема.
Решение 6 – Создайте новую учетную запись администратора
Иногда ошибка 0x8000ffff может появиться из-за вашей учетной записи пользователя. Если ваша учетная запись пользователя повреждена или у вас нет прав администратора, вы не сможете обновить Windows.
Однако вы можете решить эту проблему, просто создав новую учетную запись пользователя. Для этого выполните следующие простые шаги:
- Нажмите Ключ Windows + I , чтобы открыть приложение Настройки . Перейдите в раздел Аккаунты .

- В меню слева выберите Семья и другие люди . На правой панели выберите Добавить кого-то еще на этот компьютер .

- Выберите У меня нет информации для входа этого человека .

- Теперь вас попросят создать новую учетную запись Microsoft. Выберите Добавить пользователя без учетной записи Microsoft .

- Введите нужное имя пользователя и нажмите Далее .

Теперь вам просто нужно преобразовать новую учетную запись в учетную запись администратора. Это довольно просто, и вам просто нужно сделать следующее:
- В настройках приложения перейдите в раздел Аккаунты> Семья и другие люди . В разделе «Другие люди» выберите новую учетную запись пользователя и нажмите Изменить тип учетной записи .

- Выберите Тип аккаунта , чтобы Администратор , и нажмите ОК .

Теперь выйдите из своей текущей учетной записи и переключитесь на новую учетную запись. После этого попробуйте обновить снова.
Узнайте все, что нужно знать о создании учетной записи администратора, из нашего удобного руководства!
Решение 7. Выполните обновление на месте
Если другие решения не работают, ваш единственный выбор – выполнить обновление на месте. Тем самым вы заставите Windows 10 обновиться до последней версии, сохранив при этом все свои файлы и приложения.
Для этого вам необходимо сделать следующее:
- Загрузите Инструмент создания медиа с веб-сайта Microsoft и запустите его.
- Выберите Обновить этот компьютер сейчас . Подождите, пока ваш компьютер готовит необходимые файлы.
- Теперь выберите Загрузить и установить обновления (рекомендуется) . Подождите, пока процесс закончится.
- Следуйте инструкциям, пока не дойдете до экрана Готов к установке . Выберите Изменить то, что оставить .
- Выберите Сохранить личные файлы и приложения и нажмите Далее .
- Следуйте инструкциям на экране для завершения настройки.
После завершения установки у вас будет установлена последняя версия Windows со всеми необходимыми обновлениями.
Это были наши возможные обходные пути для вашей проблемы.
Мы, конечно, надеемся, что вы найдете их полезными. Если у вас есть дополнительные решения или связанные вопросы, пожалуйста, сообщите нам в разделе комментариев.
Примечание редактора . Этот пост был первоначально опубликован в феврале 2017 года и с тех пор был полностью переработан и обновлен для обеспечения свежести, точности и полноты.
| Номер ошибки: | Ошибка 8000 | |
| Название ошибки: | Quickbooks Error 8000 | |
| Описание ошибки: | Ошибка 8000: Возникла ошибка в приложении QuickBooks. Приложение будет закрыто. Приносим извинения за неудобства. | |
| Разработчик: | Intuit Inc. | |
| Программное обеспечение: | QuickBooks | |
| Относится к: | Windows XP, Vista, 7, 8, 10, 11 |
Определение «Quickbooks Error 8000»
Обычно люди ссылаются на «Quickbooks Error 8000» как на ошибку времени выполнения (ошибку). Разработчики программного обеспечения пытаются обеспечить, чтобы программное обеспечение было свободным от этих сбоев, пока оно не будет публично выпущено. Ошибки, такие как ошибка 8000, иногда удаляются из отчетов, оставляя проблему остается нерешенной в программном обеспечении.
Пользователи QuickBooks могут столкнуться с сообщением об ошибке после выполнения программы, например «Quickbooks Error 8000». После возникновения ошибки 8000 пользователь программного обеспечения имеет возможность сообщить разработчику об этой проблеме. Intuit Inc. может устранить обнаруженные проблемы, а затем загрузить измененный файл исходного кода, позволяя пользователям обновлять свою версию. Следовательно, разработчик будет использовать пакет обновления QuickBooks для устранения ошибки 8000 и любых других сообщений об ошибках.
Почему возникает ошибка времени выполнения 8000?
Ошибки выполнения при запуске QuickBooks — это когда вы, скорее всего, столкнетесь с «Quickbooks Error 8000». Это три основных триггера для ошибок во время выполнения, таких как ошибка 8000:
Ошибка 8000 Crash — она называется «Ошибка 8000», когда программа неожиданно завершает работу во время работы (во время выполнения). Обычно это происходит, когда QuickBooks не может обработать данные в удовлетворительной форме и поэтому не может получить ожидаемый результат.
«Quickbooks Error 8000» Утечка памяти — Ошибка 8000 утечка памяти происходит и предоставляет QuickBooks в качестве виновника, перетаскивая производительность вашего ПК. Это может быть вызвано неправильной конфигурацией программного обеспечения Intuit Inc. или когда одна команда запускает цикл, который не может быть завершен.
Ошибка 8000 Logic Error — логическая ошибка возникает, когда компьютер генерирует неправильный вывод, даже если пользователь предоставляет правильный ввод. Это может произойти, когда исходный код Intuit Inc. имеет уязвимость в отношении передачи данных.
Такие проблемы Quickbooks Error 8000 обычно вызваны повреждением файла, связанного с QuickBooks, или, в некоторых случаях, его случайным или намеренным удалением. Как правило, любую проблему, связанную с файлом Intuit Inc., можно решить посредством замены файла на новую копию. В некоторых случаях реестр Windows пытается загрузить файл Quickbooks Error 8000, который больше не существует; в таких ситуациях рекомендуется запустить сканирование реестра, чтобы исправить любые недопустимые ссылки на пути к файлам.
Типичные ошибки Quickbooks Error 8000
Quickbooks Error 8000 Проблемы, связанные с QuickBooks:
- «Ошибка программного обеспечения Quickbooks Error 8000. «
- «Недопустимый файл Quickbooks Error 8000. «
- «Quickbooks Error 8000 столкнулся с проблемой и закроется. «
- «К сожалению, мы не можем найти Quickbooks Error 8000. «
- «Quickbooks Error 8000 не найден.»
- «Ошибка запуска программы: Quickbooks Error 8000.»
- «Quickbooks Error 8000 не работает. «
- «Quickbooks Error 8000 остановлен. «
- «Ошибка пути программного обеспечения: Quickbooks Error 8000. «
Проблемы QuickBooks Quickbooks Error 8000 возникают при установке, во время работы программного обеспечения, связанного с Quickbooks Error 8000, во время завершения работы или запуска или менее вероятно во время обновления операционной системы. Важно отметить, когда возникают проблемы Quickbooks Error 8000, так как это помогает устранять проблемы QuickBooks (и сообщать в Intuit Inc.).
Корень проблем Quickbooks Error 8000
Заражение вредоносными программами, недопустимые записи реестра QuickBooks или отсутствующие или поврежденные файлы Quickbooks Error 8000 могут создать эти ошибки Quickbooks Error 8000.
Более конкретно, данные ошибки Quickbooks Error 8000 могут быть вызваны следующими причинами:
- Недопустимая или поврежденная запись Quickbooks Error 8000.
- Вирус или вредоносное ПО, которые повредили файл Quickbooks Error 8000 или связанные с QuickBooks программные файлы.
- Quickbooks Error 8000 злонамеренно удален (или ошибочно) другим изгоем или действительной программой.
- Quickbooks Error 8000 конфликтует с другой программой (общим файлом).
- QuickBooks (Quickbooks Error 8000) поврежден во время загрузки или установки.
Продукт Solvusoft
Загрузка
WinThruster 2023 — Проверьте свой компьютер на наличие ошибок.
Совместима с Windows 2000, XP, Vista, 7, 8, 10 и 11
Установить необязательные продукты — WinThruster (Solvusoft) | Лицензия | Политика защиты личных сведений | Условия | Удаление
Понравилось? Поделитесь…
Принтеры и без этого могут раздражать, поэтому вот несколько способов исправить ошибку 0x8000ffff в Windows.

работа с ошибкой принтера 0x8000ffff, вызванной катастрофической ошибкой, может быть неприятной. Если возникает эта проблема, у вас могут возникнуть проблемы с печатью, установкой правильных драйверов или обновлением программного обеспечения принтера.
Этот код ошибки может быть вызван рядом основных факторов, таких как конфликты программного обеспечения, устаревшие драйверы, ошибки антивируса или неполные обновления Windows. Однако, какой бы ни была причина, мы предоставили практические решения, которые помогут вам решить проблему. Перейдите к решению, которое лучше всего подходит для вашей ситуации.
1. Перезагрузите компьютер
Прежде чем перейти к методам устранения неполадок в системе, мы рекомендуем перезагрузить систему. Это обновит систему и устранит все временные конфликты или проблемы, которые могли вызвать ошибку.
Это также поможет системе повторно инициализировать принтер и установить с ним новое соединение.
После перезапуска системы выполните действие, которое первоначально вызвало ошибку. Если он появится снова, перейдите к следующему способу ниже. Убедитесь, что вы вошли в систему под своей учетной записью администратора, так как приведенные ниже решения требуют административного доступа к системе. Если вы используете стандартную учетную запись пользователя, переключитесь на учетную запись администратора и продолжите.
2. Запустите соответствующие средства устранения неполадок
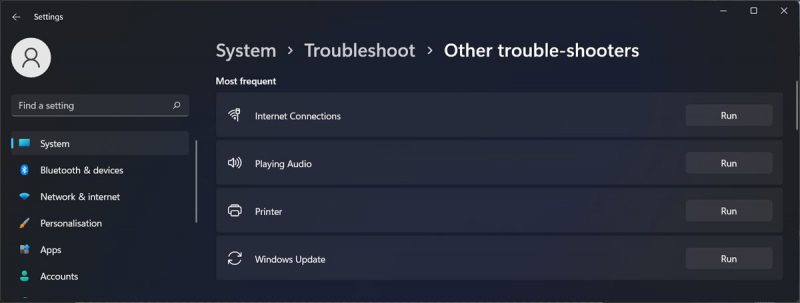
Следующее, что мы рекомендуем сделать, это запустить встроенные отладчики, которые работают, сканируя систему на наличие потенциальных ошибок, и если какие-либо проблемы будут обнаружены, они попытаются исправить их автоматически.
В случае возникновения этой ошибки мы предлагаем вам начать с запуска средства устранения неполадок Центра обновления Windows.
Это связано с тем, что в некоторых случаях ошибка принтера возникает из-за конфликтов или несоответствий с обновлениями Windows. Эти обновления могут включать обновления драйверов, системные обновления и обновления других связанных компонентов, которые могут иметь решающее значение для работы принтера.
Средство устранения неполадок Центра обновления Windows будет сосредоточено на обнаружении и устранении проблем с установкой обновлений, их загрузкой или настройкой обновлений.
После завершения процесса устранения неполадок обновления запустите средство устранения неполадок принтера. Этот инструмент сканирует вашу систему на наличие проблем с подключением принтера, связанных драйверов или ошибок очереди печати. Если проблема обнаружена, она либо устранит ее автоматически, либо предложит соответствующий ремонт, который вы можете выполнить автоматически, исправляя при этом ошибку принтера.
3. Очистите файлы диспетчера очереди печати
Служба диспетчера очереди печати в Windows управляет заданиями на печать, гарантируя, что они будут отправлены на правильный принтер для обработки. Однако бывают случаи, когда задание печати зависает или повреждается в очереди печати, что приводит к проблемам, подобным описанным выше.
В подобных случаях вы можете попробовать очистить файлы очереди печати, что по существу удалит все проблемные задания печати из очереди и, надеюсь, исправит ошибку.
Вот как это сделать:
- Нажмите вместе клавиши Win + R, чтобы открыть «Выполнить».
- Введите «services.msc» в поле «Выполнить» и нажмите Enter.
- В следующем окне найдите службу очереди печати и щелкните ее правой кнопкой мыши.
- Выберите «Свойства» в контекстном меню.
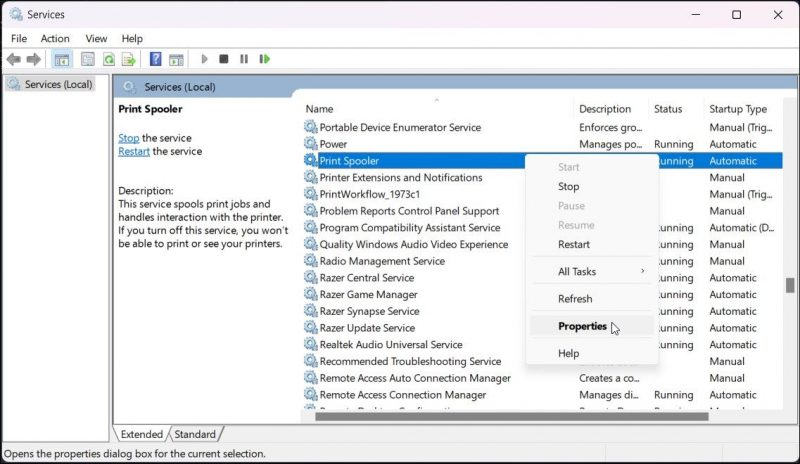
- Теперь нажмите кнопку «Стоп» и нажмите «Применить»> «ОК», чтобы сохранить изменения.
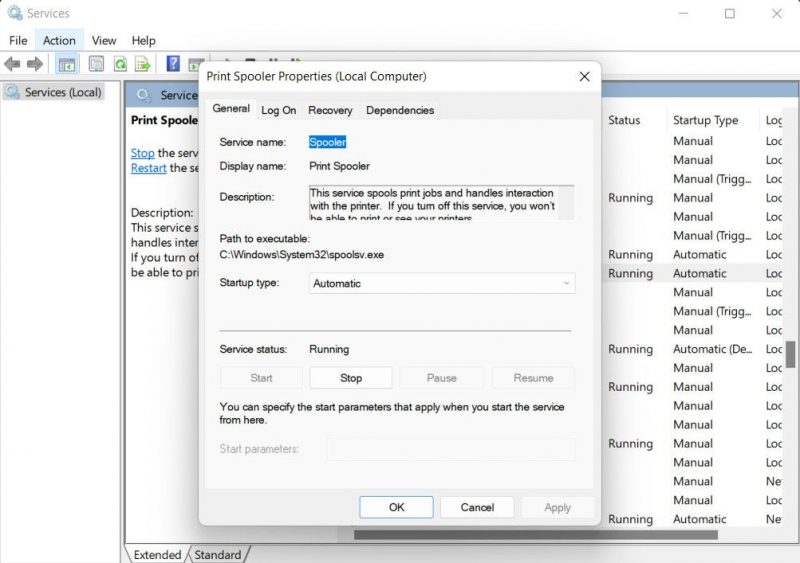
- Оставьте окно «Службы» открытым и перейдите в «Проводник.
- Перейдите в папку ниже: C:WindowsSystem32spoolPRINTERS
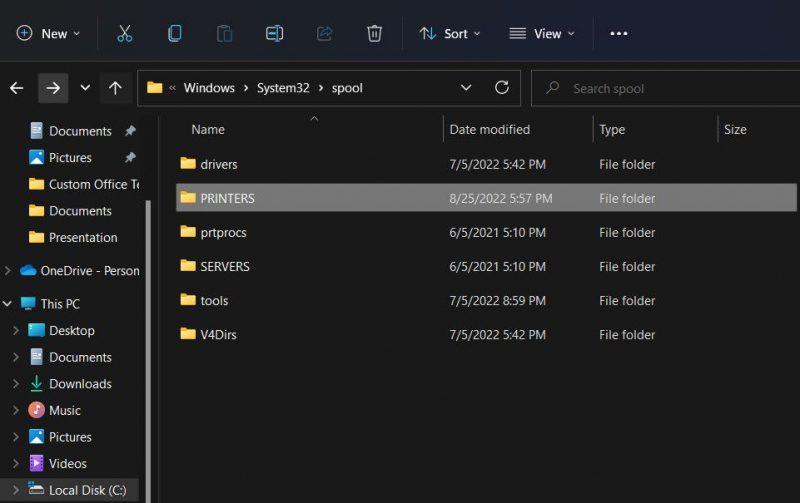
- В папках ПРИНТЕРЫ удалите все файлы и подтвердите действие в ответ на запрос контроля учетных записей. Для этого вам необходим административный доступ к системе.
- Затем вернитесь в окно «Службы» и откройте диалоговое окно «Свойства службы очереди печати.
- Нажмите кнопку «Пуск» и измените тип запуска на автоматический.
- Нажмите Применить > ОК, чтобы сохранить изменения.
Теперь вы можете закрыть окно «Службы» и проверить, решена ли проблема.
4. Временно отключите свой антивирус
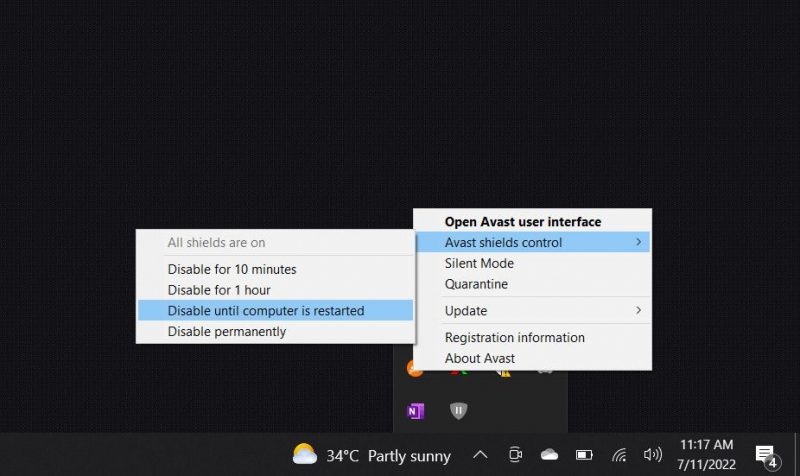
Еще одна возможная причина этой ошибки — прерывание работы антивируса. Если вы используете стороннюю программу безопасности на своем компьютере, есть вероятность, что она помешает работе принтера, что приведет к подобным проблемам.
Простой способ проверить, так ли это, — временно отключить антивирусную программу. Обычно это можно сделать, щелкнув правой кнопкой мыши значок антивируса на панели задач и выбрав «Отключить» перед перезагрузкой компьютера. Точные шаги в этом процессе будут различаться в зависимости от используемой вами программы.
После отключения программы выполните действие, вызвавшее ошибку принтера, и проверьте, появляется ли она по-прежнему. Если это не так, лучше подумать о переходе на другую программу безопасности, чтобы подобные проблемы больше не повторялись.
5. Переустановите принтер
Наконец, если ни одно из приведенных выше решений не решило проблему, попробуйте в крайнем случае переустановить принтер.
Этот метод включает удаление существующей установки принтера из системы, а затем повторную установку с нуля. Это решит проблемы, связанные с поврежденным программным обеспечением принтера, проблемами, связанными с драйверами, и другими конфликтами, связанными с принтером.
Выполните следующие действия, чтобы продолжить:
- Отключите принтер и другие ненужные периферийные устройства от компьютера.
- Нажмите клавиши Win + I, чтобы открыть приложение «Настройки», и перейдите в раздел «Bluetooth и устройства» > «Принтеры и сканеры.
- Здесь вы выбираете принтер, который хотите удалить, и нажимаете кнопку «Удалить.
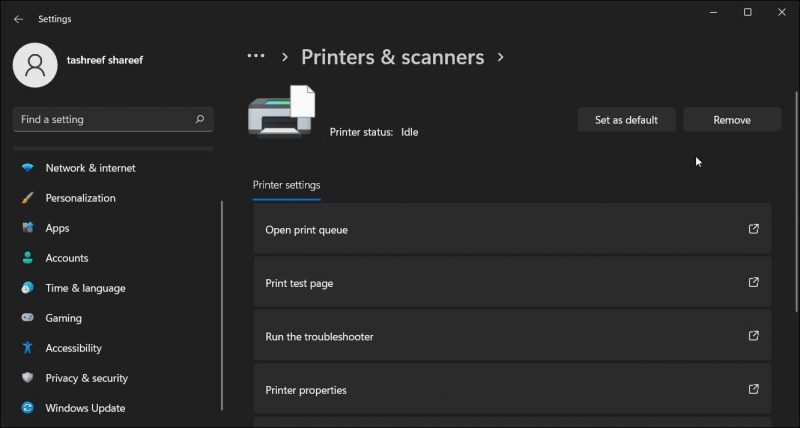
- Затем перейдите на веб-сайт производителя и загрузите последнюю версию драйвера для вашего принтера.
- Запустите загруженный файл и следуйте инструкциям на экране, чтобы продолжить установку.
- При появлении запроса повторно подключите принтер к компьютеру. Теперь система автоматически распознает его и настроит с помощью только что установленного драйвера.
Надеемся, что после переустановки принтера вы больше не столкнетесь с надоедливой ошибкой 0x8000ffff.
Перечисленные выше решения должны помочь вам раз и навсегда исправить катастрофическую ошибку. Чтобы предотвратить подобные проблемы в будущем, мы настоятельно рекомендуем вам обновлять драйверы принтера и обеспечивать правильную работу соответствующих служб. Вы также можете проверить официальную документацию производителя принтера, чтобы убедиться, что вы установили его правильно.
Если проблема не устранена даже после принятия всех мер предосторожности, вы можете обратиться за помощью в официальную службу поддержки Microsoft.
Ошибки обновления — довольно распространенная вещь, которая касается каждого пользователя Windows. Уже с давних пор, многие пользователи Windows начали сталкиваться с некоторыми проблемами. Это просто природа всех операционных систем, которыми пользуются большое количество пользователей. Когда появляются новые обновления, довольно сложно спрогнозировать проблемы, которые могут возникнуть на разных системах. После того, как проблема возникла, решить ее без профессиональной и квалифицированной помощи становится непростой задачей. На этот раз в Windows появилась еще одна проблема с обновлением — ошибка 0x8000ffff , которая мешает успешной установки обновлений. Некоторые пользователи сообщили, что эта проблема возникает при попытке загрузить и установить накопительное обновление для Windows 10 версии 1709 (KB4058258). Также эту ошибку можно увидеть при попытке открыть Магазин Windows и установить приложения. К счастью, решить эту проблему не составит труда. Более чем достаточно методов, перечисленных ниже, помогут вам избавиться от данной проблемы и в конечном итоге обновить вашу систему. Так что просто следуйте пошаговой инструкции, представленной ниже.

Скачать средство восстановления Windows
Скачать средство восстановления Windows

Существуют специальные утилиты для восстановления Windows, которые могут решить проблемы, связанные с повреждением реестра, неисправностью файловой системы, нестабильностью драйверов Windows. Мы рекомендуем вам использовать Advanced System Repair Pro, чтобы исправить ошибку «Windows 10 Update 0x8000ffff» в Windows 10.
1. Воспользуйтесь средством устранения неполадок Центра обновления Windows
В Windows есть встроенная опция для решения некоторых проблем. Она называется «Устранение неполадок Windows» и позволяет обнаруживать, а также решать проблемы в различных областях вашего ПК. Давайте попробуем использовать его для исправления ошибок, связанных с обновлением. Вот как это сделать:
- Откройте настройки, как мы делали выше, и перейдите в Обновление и безопасность > Устранение неполадок.
- На правой панели найдите Центр обновления Windows и нажмите Запустить средство устранения неполадок.
- Завершите процесс, следуя инструкциям на экране, и перезагрузите компьютер.
2. Установите время и дату на автоматическое обновление.
Хотя этот метод может показаться слишком простым и бессмысленным, на самом деле он может решить ошибку 0x8000ffff. Некоторые службы Windows не могут установить правильное соединение с серверами без надлежащих настроек времени. Поэтому попробуйте сделать следующее и проверьте, помогло ли это. Если нет, то теперь вам не нужно возвращаться к этому легкому шагу и можно перейти к более сложным, описанным ниже.
- Нажмите Windows Key + I одновременно.
- Выберите Время и язык.
- In Дата и время выберите Установить время автоматически.
- После этого закройте окна и попробуйте установить обновление еще раз.
3. Запустите сканирование с помощью средства проверки системных файлов (SFC).
Следующий метод — проверка целостности системных файлов. Некоторые файлы могут быть повреждены или утеряны после обновления или установки стороннего программного обеспечения. Чтобы найти и восстановить проблемные файлы, выполните следующие действия:
- Откройте Командная строка , введя
cmdв поле поиска рядом с Меню Пуск кнопку. - Щелкните правой кнопкой мыши по Командная строка , а затем выбрать Запуск от имени администратора.
- После открытия консоли введите
sfc /scannowкоманду и нажмите Enter. - Когда процесс восстановления будет завершен, перезагрузите компьютер.
- После того, как вы закончите этот шаг, попробуйте снова установить обновление. Если ошибка по-прежнему напоминает о себе, продолжайте читать это руководство, чтобы попробовать другие варианты ниже.
4. Запустите DISM
Обслуживание образов развертывания и управление ими (DISM) аналогично запуску сканирования SFC. Однако оно может заглянуть чуть глубже и найти поврежденные данные, которые SFC мог упустить. Поэтому попробуйте запустить его с помощью командной строки, как мы это уже делали.
- Откройте Командная строка как мы это делали на предыдущем шаге.
- Скопируйте и вставьте эту команду
DISM.exe /Online /Cleanup-image /Restorehealth. - Нажмите Enter и подождите, пока Windows закончит сканирование и исправление.
- После этого перезагрузите компьютер и снова установите обновление.
5. Просканируйте свой компьютер на наличие вредоносных программ.
Бывают случаи, когда вредоносное ПО оказывает негативное влияние на разные части системы. Другими словами, вредоносные или даже нежелательные программы могут изменить или повредить определенные настройки, связанные с обновлениями. Дабы убедиться, что это не так, просканируйте свою систему на наличие вредоносной рекламы или нежелательного программного обеспечения с помощью Защитника Windows или сторонней программы. Наш совет — Malwarebytes Anti-Malware, у которого широкие базы данных вредоносных программ, а также инструменты, способные находить и устранять любые типы угроз. Чтобы скачать его, нажмите на кнопку ниже.
Скачать Malwarebytes
6. Попробуйте отключить антивирусное ПО.
Если на вашем компьютере запущено другое антивирусное ПО, помимо Защитника Windows, оно может конфликтовать с установкой обновлений. Иногда средства защиты осуществляют полный контроль над системой, что препятствует правильной работе определенных механизмов. Таким образом, чтобы проверить, так ли это, просто выключите антивирус и снова найти обновление. Если это наконец сработало, подумайте об удалении или замене антивируса на более совместимый.
7. Установите необходимое обновление в безопасном режиме.
Попытка установить новые обновления может быть ограничена сторонним программным обеспечением. Чтобы оно не мешало службам обновлений, вы можете загрузить компьютер в безопасном режиме и попробовать установить проблемное обновление. Вот как это сделать:
- Откройте Настройки через Меню Пуск или нажмите Windows Key + I вместе.
- Откройте Обновление и безопасность > Восстановление > Особые варианты загрузки.
- Затем нажмите Перезагрузить сейчас.
- Ваша система будет перезагружена и запустится в Среда восстановления Windows.
- Находясь там, выберите Устранение неполадок > Дополнительные параметры > Параметры загрузки.
- Теперь нажмите Restart , а затем выбрать Включить безопасный режим с загрузкой сетевых драйверов после перезагрузки.
Теперь, находясь в безопасном режиме, попробуйте установить конфликтующее обновление как обычно.
8. Сбросьте настройки Магазина Windows.
Следующий шаг в нашем списке очень легкий и простой. Потребуется одна небольшая команда, чтобы стереть ненужный кеш, который может блокировать правильную работу некоторых процессов Windows:
- Откройте Командная строка , введя
cmdво вкладку поиска рядом с Меню Пуск кнопку. - Введите
wsresetкоманду и нажмите Enter. - По завершении перезагрузите компьютер и снова загрузите обновление.
9. Обновите драйверы
Еще одна причина, которая может помешать успешному обновлению Windows, — это устаревшие или поврежденные драйверы. Мы рекомендуем просканировать ваши драйверы и, при необходимости, обновить их. Вы можете сделать это вручную или воспользоваться специальной утилитой для более быстрого решения. Оба способа описаны ниже:
- Щелкните левой кнопкой мыши на Меню Пуск и выберите Диспетчер устройств.
- В идеале вам понадобиться обновить все доступные устройства. Если вы видите что-то, отмеченное желтым прямоугольником, то следует обновить это устройство в первую очередь.
- Для этого щелкните на драйвер правой кнопкой мыши, выберите Обновление ПОи следуйте инструкциям на экране.
- Позвольте Windows найти новые драйверы и загрузить их.
Драйверы являются ключем к правильной конфигурации вашей системы. Именно они обеспечивают стабильное соединение между оборудованием и вашей операционной системой. Обновление ряда драйверов вручную может занять много времени, повторяя одни и те же шаги, раз за разом. Здесь вы можете скачать лучшую утилиту для обновления драйверов, которая сама справится с этой задачей — Driver Booster от IObit:

Стартовый экран Driver Booster

Результаты сканирования Driver Booster

Раздел инструментов Driver Booster
Скачать Driver Booster
10. Попробуйте загрузить конфликтующее обновление из каталога Microsoft.
В случаях, когда Windows не удается установить соединение с сервером и загрузить необходимое обновление, система выдает ошибку, как например 0x8000ffff. Чтобы решить эту проблему, вы можете загрузить обновление прямо с веб-сайта Microsoft. Вот шаги:
- Нажмите Windows + I одновременно.
- Затем перейдите в Обновление и безопасность.
- В правой части окна выберите Просмотр журнала обновлений.
- После этого найдите и запишите самое последнее обновление КБ (вверху списка).
- Затем загрузите записанное обновление из Microsoft Update Catalog.
11. Перезапустите компоненты и Службу обновления Windows.
Этот метод позволяет сбросить и перезагрузить настройки Центра обновления Windows. Вся процедура включает перезапуск служб BITS, Cryptographic, MSI Installer и Windows Update, а также переименование некоторых папок обновлений (SoftwareDistribution и Catroot2). Эти папки содержат специальные подписи для обновлений Windows. Исходя из этого, мы заставим Windows удалить поврежденные элементы и создать компоненты обновления с нуля. Мы воспользуемся консолью для выполнения необходимых команд. Это более сложный вариант, но для его выполнения не потребуется много времени и знаний. Следуйте инструкциям ниже:
- Откройте Командная строка , введя
cmdв поле поиска рядом с Меню Пуск кнопку. - Щелкните правой кнопкой мыши по Командная строка , а затем выбрать Запуск от имени администратора.
- Скопируйте и вставьте этот список команд одну за другой, нажимая Enter после каждой из них. (Это действие отключит службы, отвечающие за обновления Windows)
- Для начала, вам нужно скачать утилиту с веб-сайта Microsoft.
- Затем запустите загруженный файл.
- После соглашения с Terms of use, вы увидите два варианта на выбор. Выберите Обновить этот компьютер сейчас.
- Выберите Сохранить личные файлы чтобы они не пострадали.
- Наконец, запустите процесс и дождитесь его завершения.
- Надеемся, этот метод помог вам разобраться с ошибкой 0x8000ffff. Если нет, и она продолжает возникать, переходите к следующему способу этой статьи.
- Щелкните правой кнопкой мыши по значку Меню Пуск и выберите Настройки. Вы также можете нажать Windows Key + I сочетания клавиш.
- Перейдите на Учетные записи > Семья и другие пользователи.
- На правой панели прокрутите вниз до Другие пользователи раздела и нажмите Добавить пользователя для этого компьютера.
- Теперь выберите У меня нет данных для входа этого человека внизу.
- Выберите Добавить пользователя без учетной записи Майкрософт внизу.
- Затем введите имя пользователя и пароль для нового пользователя и нажмите Следующая.
- Теперь вы можете переключиться на новую учетную запись (щелкнув на значок пользователя в Меню Пуск) и попробовать установить обновление снова.
net stop wuauserv
net stop cryptSvc
net stop bits
net stop msiserver
Затем мы должны переименовать вышеупомянутые папки. Просто вставьте эти команды, нажимая Enter после каждой.
ren C:WindowsSoftwareDistribution SoftwareDistribution.old
ren C:WindowsSystem32catroot2 Catroot2.old
Наконец, все, что осталось сделать, это включить отключенные службы. Введите эти команды аналогичным образом.
net start wuauserv
net start cryptSvc
net start bits
net start msiserver
На этом все. Перейдите в центр обновления Windows и попробуйте выполнить установку снова.
12. Используйте Media Creation Tool.
Другой вариант установки обновлений — через Media Creation Tool. Этот способ позволяет пользователям обновлять систему до последней существующей версии. Эта процедура не коснется ваших личных данных, а просто обновит компьютер. Для этого выполните следующие действия:
13. Создайте новую локальную учетную запись.
Последнее, что мы советуем вам сделать, это создать новую учетную запись пользователя. Иногда это действие может восстановить определенные настройки и позволить новому обновлению установиться успешно. Также обратите внимание, что новые учетные записи не содержат данных, которые вы хранили ранее, поэтому убедитесь, что вы переместили свои файлы на новую учетную запись. После этого вы можете удалить свою исходную учетную запись и посмотреть, устранилась ли проблема. Ниже вы можете найти шаги для создания новой учетной записи:
Итоги
Мы надеемся, что наше руководство помогло вам успешно решить возникшую проблему. Стоит отметить, что все эти решения достаточно универсальны и могут применяться для решения ряда аналогичных проблем. Вы также можете использовать наш веб-сайт для удаления вредоносных программ или других проблем, связанных с системой, которые похожи на 0x8000ffff, и не только.
На чтение 9 мин. Просмотров 9.9k. Опубликовано 03.09.2019
В Windows 10 обновления становятся неотъемлемой частью повседневного использования компьютера. Чтобы добиться максимальной безопасности и бесперебойной работы, Microsoft создает новые сборки на основе отзывов от Windows Insiders.
Кроме того, с большим количеством новых функций, они могут принести проблему или две.
Ошибка 0x8000ffff появляется чаще всего при попытке выполнить стандартное обновление или обновить некоторые функции или приложения Windows в Магазине. Кроме того, он может появиться после восстановления системы.
Есть разные причины этой ошибки. В большинстве случаев это происходит из-за вирусной инфекции или неисправных драйверов. Или, может быть, просто неисправное приложение.
Итак, если вы столкнулись с этой проблемой обновления, мы подготовили для вас несколько обходных путей, чтобы решить эту проблему.
Ищете лучший инструмент для устранения проблем с обновлением Windows? Вот наши главные выборы.
Содержание
- Как исправить ошибку обновления Windows 10 0x8000ffff
- Решение 1. Сканируйте свой компьютер с помощью Защитника Windows или стороннего программного обеспечения для защиты от вредоносных программ.
- Решение 2. Проверьте целостность файлов с помощью инструмента SFC
- Решение 3 – Установите правильную дату и время и войдите в систему как администратор
- Решение 4 – Сброс кеша магазина
- Решение 5. Загрузите компьютер в безопасном режиме и попробуйте снова
- Решение 5 – Удалить проблемные приложения
- Решение 6 – Создайте новую учетную запись администратора
- Решение 7. Выполните обновление на месте
Как исправить ошибку обновления Windows 10 0x8000ffff
Ошибка 0x8000ffff может быть проблематичной и препятствовать установке обновлений на ваш компьютер. Говоря об ошибках обновления, вот некоторые проблемы, о которых сообщают пользователи:
- Windows не удалось установить следующее обновление с ошибкой 0x8000ffff . Это вариант исходной ошибки, и если вы столкнетесь с ней, обязательно попробуйте все наши решения.
- 0x8000ffff Windows 7 . Эта ошибка может появляться в более старых версиях Windows, и даже если вы не используете Windows 10, вы сможете применить большинство наших решений для своей операционной системы.
Решение 1. Сканируйте свой компьютер с помощью Защитника Windows или стороннего программного обеспечения для защиты от вредоносных программ.
Первый шаг, который вы должны предпринять в такой ситуации, – выполнить полное сканирование. Вы можете использовать либо Защитник Windows, либо стороннее программное обеспечение.
Поскольку функции этих программ различаются, мы проведем вас через глубокое сканирование Защитника Windows.
- Откройте Защитник Windows в области уведомлений.
- Откройте Настройки .
-
Прокрутите вниз, пока не увидите Защитник Windows в автономном режиме .

- Убедитесь, что вы сохранили все, так как компьютер перезагрузится.
- Выберите Сканировать в автономном режиме .
- Процесс продлится до 15 минут.
Вредонос будет помещен на карантин, и вы сможете двигаться дальше.
Хотя Защитник Windows является надежным антивирусом, сторонние антивирусные инструменты могут предлагать определенные функции, которых нет у Защитника Windows.
Если вы ищете новое антивирусное программное обеспечение, мы рекомендуем BullGuard .
Решение 2. Проверьте целостность файлов с помощью инструмента SFC
В некоторых случаях из-за вирусных инфекций или даже по непонятным причинам системные файлы могут быть повреждены или неполными. Чтобы проверить их состояние, вам нужно использовать командную строку.
Эти инструкции должны держать вас на правильном пути.
-
Нажмите правой кнопкой мыши на Пуск и откройте Командную строку (Администратор) . Если командная строка недоступна, вы также можете использовать PowerShell (Admin) .


-
В командной строке введите sfc/scannow.

- Инструмент будет сканировать и восстанавливать все поврежденные файлы.
Если сканирование SFC не решает вашу проблему или вы не можете запустить сканирование SFC, попробуйте вместо этого выполнить сканирование DISM. Для этого просто запустите командную строку от имени администратора и выполните команду DISM/Online/Cleanup-Image/RestoreHealth/.
Сканирование DISM может занять около 20 минут, иногда больше, поэтому старайтесь не мешать и не прерывайте его.

После завершения сканирования DISM проверьте, устранена ли проблема. Если нет, или если вы не смогли запустить сканирование SFC раньше, обязательно попробуйте запустить сканирование SFC снова.
Epic Guide alert! Все, что вам нужно знать о работе с System File Checker.
Решение 3 – Установите правильную дату и время и войдите в систему как администратор
Это может звучать тривиально, но неправильно установленная дата или время могут вызвать много проблем. Особенно с Windows Store и соответствующими приложениями.
Поэтому убедитесь, что вы установили правильную дату и время, чтобы обновить приложения и обойти ошибку.
Чтобы проверить, правильно ли указаны ваше время и дата, вам нужно сделать следующее:
-
Щелкните правой кнопкой мыши часы в правом нижнем углу. Теперь выберите Настроить дату/время в меню.

-
Теперь найдите параметр Установить время автоматически и отключите его. Подождите несколько секунд и снова включите его.

После этого ваша дата и время будут обновлены.Если вы хотите, вы также можете вручную настроить дату и время из этого окна. Как только ваша дата будет исправлена, попробуйте выполнить обновление еще раз.
Решение 4 – Сброс кеша магазина
В некоторых случаях кэш Магазина Windows может накапливаться и препятствовать обновлению или даже установке определенных приложений.
Вы можете легко это исправить, выполнив простую команду. И это как:
- Нажмите клавишу Windows + R .
-
В строке ввода введите WSReset.exe и запустите его.

- Это должно очистить кеш Магазина Windows.
После очистки кэша вы сможете устанавливать/обновлять приложения без ошибки 0x8000ffff .
Кэш магазина Windows поврежден? У нас есть спина с лучшими решениями, чтобы решить проблему!
Решение 5. Загрузите компьютер в безопасном режиме и попробуйте снова
Если некоторые драйверы или функции Windows установлены неправильно, они могут помешать процессу обновления. Мы советуем вам попробовать загрузить компьютер в безопасном режиме с сетевым подключением и попробовать обновление.
Безопасный режим исключит ненужные драйверы и процессы. Таким способом вы можете загрузить компьютер в безопасном режиме.
- Перейдите в Пуск и откройте Настройки .
-
Выберите Обновление и безопасность .

-
Откройте Восстановление . Нажмите Перезагрузить сейчас в разделе «Расширенный запуск».

- После перезагрузки ПК выберите вариант Устранение неполадок .
- Откройте Дополнительные параметры .
- Выберите Параметры запуска .
- Нажмите Перезагрузить .
- После перезагрузки вы должны увидеть список опций. Выберите Безопасный режим с поддержкой сети .
- Теперь вы можете попробовать обновить систему/приложение.
Решение 5 – Удалить проблемные приложения
Если при попытке установить обновления вы получаете сообщение об ошибке 0x8000ffff, возможно, это проблема стороннего приложения.
Почти любое приложение может помешать процессу обновления и вызвать эту проблему, поэтому, если вы хотите найти проблемное приложение, рекомендуется проверить журнал установки.
Для этого просто выполните следующие действия:
- Перейдите в каталог C: $ WINDOWS. ~ BTSourcesPanther . Этот каталог по умолчанию скрыт, поэтому вам необходимо открыть скрытые файлы и папки, чтобы получить к нему доступ. Кроме того, вы можете просто вставить его местоположение в адресной строке, чтобы получить к нему мгновенный доступ.
- Теперь найдите файл, который выглядит следующим образом: _APPRAISER_HumanReadable.xml . Откройте этот файл в Блокноте .
- Теперь вы увидите много информации. Просмотрите их и найдите приложения, которым назначено BlockingApplication = True . Эти приложения мешают установке, поэтому обязательно удалите их.
Это расширенное решение, и если вы не знакомы с XML-файлами, у вас могут возникнуть проблемы с поиском проблемных приложений.
Однако вы всегда можете удалить подозрительные приложения самостоятельно и проверить, помогает ли это.
Поскольку почти любое приложение может вызвать эту проблему, вам может потребоваться некоторое время, чтобы найти истинную причину этой проблемы.
Чтобы удалить проблемное приложение, рекомендуется использовать программное обеспечение для удаления. Если вы не знакомы, деинсталлятор – это специальное приложение, которое может удалить любую программу с вашего ПК.
Помимо удаления выбранного приложения, эти инструменты также удаляют все файлы и записи реестра, связанные с ним.
В результате не останется никаких оставшихся файлов, которые могут помешать вашей системе. Существует множество отличных приложений для удаления программ, но лучшим из них является Revo Uninstaller , поэтому вы можете попробовать его.
После удаления проблемного приложения проверьте, устранена ли проблема.
Решение 6 – Создайте новую учетную запись администратора
Иногда ошибка 0x8000ffff может появиться из-за вашей учетной записи пользователя. Если ваша учетная запись пользователя повреждена или у вас нет прав администратора, вы не сможете обновить Windows.
Однако вы можете решить эту проблему, просто создав новую учетную запись пользователя. Для этого выполните следующие простые шаги:
-
Нажмите Ключ Windows + I , чтобы открыть приложение Настройки . Перейдите в раздел Аккаунты .

-
В меню слева выберите Семья и другие люди . На правой панели выберите Добавить кого-то еще на этот компьютер .

-
Выберите У меня нет информации для входа этого человека .

-
Теперь вас попросят создать новую учетную запись Microsoft. Выберите Добавить пользователя без учетной записи Microsoft .

-
Введите нужное имя пользователя и нажмите Далее .

Теперь вам просто нужно преобразовать новую учетную запись в учетную запись администратора. Это довольно просто, и вам просто нужно сделать следующее:
-
В настройках приложения перейдите в раздел Аккаунты> Семья и другие люди . В разделе «Другие люди» выберите новую учетную запись пользователя и нажмите Изменить тип учетной записи .

-
Выберите Тип аккаунта , чтобы Администратор , и нажмите ОК .

Теперь выйдите из своей текущей учетной записи и переключитесь на новую учетную запись. После этого попробуйте обновить снова.
Узнайте все, что нужно знать о создании учетной записи администратора, из нашего удобного руководства!
Решение 7. Выполните обновление на месте
Если другие решения не работают, ваш единственный выбор – выполнить обновление на месте. Тем самым вы заставите Windows 10 обновиться до последней версии, сохранив при этом все свои файлы и приложения.
Для этого вам необходимо сделать следующее:
- Загрузите Инструмент создания медиа с веб-сайта Microsoft и запустите его.
- Выберите Обновить этот компьютер сейчас . Подождите, пока ваш компьютер готовит необходимые файлы.
- Теперь выберите Загрузить и установить обновления (рекомендуется) . Подождите, пока процесс закончится.
- Следуйте инструкциям, пока не дойдете до экрана Готов к установке . Выберите Изменить то, что оставить .
- Выберите Сохранить личные файлы и приложения и нажмите Далее .
- Следуйте инструкциям на экране для завершения настройки.
После завершения установки у вас будет установлена последняя версия Windows со всеми необходимыми обновлениями.
Это были наши возможные обходные пути для вашей проблемы.
Мы, конечно, надеемся, что вы найдете их полезными. Если у вас есть дополнительные решения или связанные вопросы, пожалуйста, сообщите нам в разделе комментариев.
Примечание редактора . Этот пост был первоначально опубликован в феврале 2017 года и с тех пор был полностью переработан и обновлен для обеспечения свежести, точности и полноты.

