- Remove From My Forums
-
Общие обсуждения
-
Hi, I have been messing with the Group Policy Management Editor this week. I have already set up the policy settings that I need for the clients to work on the domain. As you know, I am new to this — so I have made lots of mistakes so far, but I have managed
to fix a few!Although, this is a new domain — so everything is all set-up ready to update to the clients. But for some reason, that when I was trying to update the OU policies by pressing the
«Group Policy Update«, after the dialog box comes up. It shows the error.Below this image, it tells you that the client it was trying to update has failed with a error code (8007071a) and the description
«The remote procedure call was cancelled». So, is there a way to solve this problem?- Изменено
27 июня 2015 г. 22:12
Image Added
- Изменено
В этой статье мы покажем, как актуализировать параметры групповой политики (GPO) на компьютерах Windows в домене Active Directory: как автоматически обновлять (актуализировать) групповые политики, как использовать команду GPUpdate, как обновлять их удалённо с помощью Group Policy Management Console, GPMC.msc (консоль Управления групповой политикой) или командлет PowerShell Invoke-GPUpdate.
Как изменить интервал актуализации групповой политики?
Прежде чем новые параметры, заданные вами в локальной или доменной групповой политике (GPO), будут применены к клиентам Windows, служба клиента групповой политики должна прочитать политики и внести изменения в настройки Windows. Этот процесс называется Group Policy Update (актуализация групповой политики). Параметры GPO обновляются при загрузке компьютера, входе пользователя в систему и автоматически обновляются в фоновом режиме каждые 90 минут + случайное смещение времени 0–30 минут (это означает, что параметры политики обязательно будут применены к клиентам через 90–120 минут после обновления файлов GPO на контроллере домена).
По умолчанию контроллеры домена обновляют настройки GPO чаще: каждые 5 минут.
Вы можете изменить интервал обновления GPO, используя параметр Set Group Policy refresh interval for computers («Установить интервал обновления групповой политики для компьютеров»). В редакторе управления групповыми политиками эта настройка находится поо пути Computer Configuration → Administrative Templates → System → Group Policy (в русскоязычной версии «Конфигурация компьютера» → «Административные шаблоны» → «Система» → «Групповая политика»).
Включите политику и установите время (в минутах) для следующих параметров:
- Первое значение позволяет настроить частоту применения групповой политики к компьютерам (от 0 до 44640 минут), как часто клиент должен обновлять параметры GPO в фоновом режиме. Если вы установите здесь 0, то политики будут обновляться каждые 7 секунд (делать этого не стоит);
- Второе значение — это случайная величина, добавляемая к интервалу времени обновления, во избежание одновременных запросов групповой политики всеми клиентами (от 0 до 1440 минут). Это максимальное значение случайного временного интервала, добавляемого в качестве смещения к предыдущему параметру (используется для уменьшения количество одновременных обращений клиентов к DC для загрузки файлов GPO).
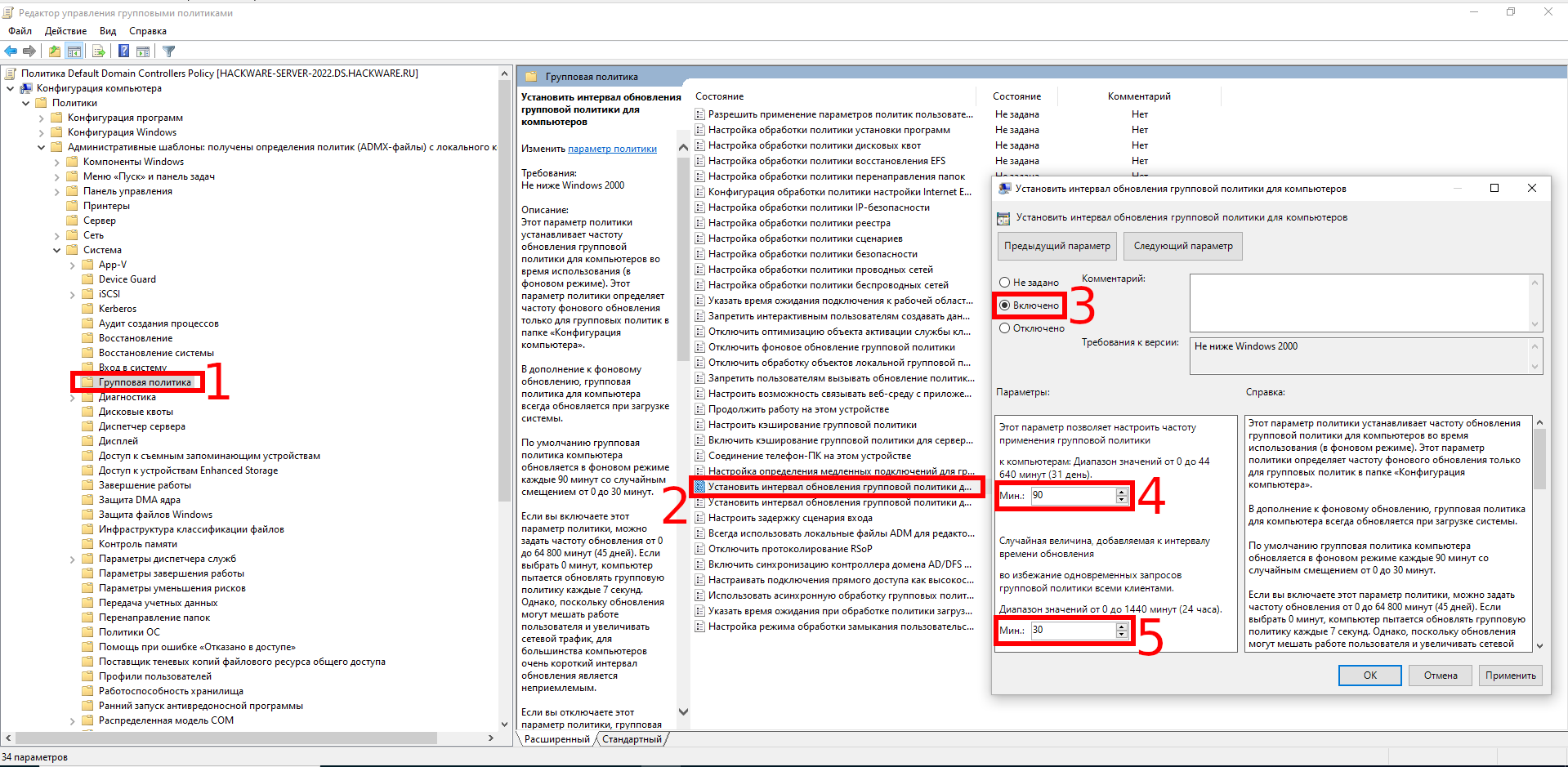
Обратите внимание, что частое обновление GPO приводит к увеличению трафика на контроллеры домена и приводит к увеличению нагрузки на сеть.
Использование команды GPUpdate.exe для принудительного обновления настроек GPO
Все администраторы знают команду gpupdate.exe, которая позволяет обновлять параметры групповой политики на компьютере:
gpupdate /force
Эта команда заставляет ваш компьютер читать все объекты групповой политики с контроллера домена и повторно применять все настройки. Это означает, что когда используется ключ /force, клиент подключается к контроллеру домена, чтобы получить файлы для ВСЕХ политик, нацеленных на него. Это может привести к увеличению нагрузки на вашу сеть и контроллер домена.
Команда gpudate без каких-либо параметров применяет только новые и изменённые настройки GPO.
В случае успеха появится следующее сообщение:
Updating policy... Computer Policy update has completed successfully. User Policy update has completed successfully.
В русифицированной версии:
Выполняется обновление политики... Обновление политики для компьютера успешно завершено. Обновление политики пользователя завершено успешно.
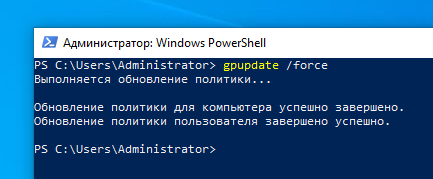
Если некоторые политики или параметры не были применены, используйте команду GPResult для диагностики проблемы и следуйте инструкциям в статье «Устранение неполадок: групповая политика (GPO) не применяется».
Вы можете обновить только настройки GPO пользователя:
gpupdate /target:user
или только параметры политики компьютера:
gpupdate /target:computer /force
Если некоторые политики не могут быть обновлены в фоновом режиме, gpupdate может завершить сеанс текущего пользователя:
gpupdate /target:user /logoff
Или перезагрузить компьютер (если изменения GPO можно применить только при загрузке Windows):
gpupdate /Boot
Как принудительно обновить удалённый объект групповой политики из консоли управления групповой политикой (GPMC)?
В Windows Server 2012 и новее вы можете обновлять параметры групповой политики на компьютерах домена удалённо, используя GPMC.msc (консоль управления групповой политикой).
В Windows 10 вам нужно будет установить RSAT, чтобы использовать консоль GPMC:
Add-WindowsCapability -Online -Name Rsat.GroupPolicy.Management.Tools
Затем после изменения каких-либо параметров или создания и сопряжения нового объекта групповой политики достаточно щёлкнуть правой кнопкой мыши нужное организационное подразделение (OU) в консоли управления групповыми политиками и выбрать в контекстном меню пункт Group Policy Update («Обновление групповой политики»). В новом окне вы увидите количество компьютеров, на которых будет обновлён GPO. Подтвердите принудительное обновление политик, нажав Yes («Да»).
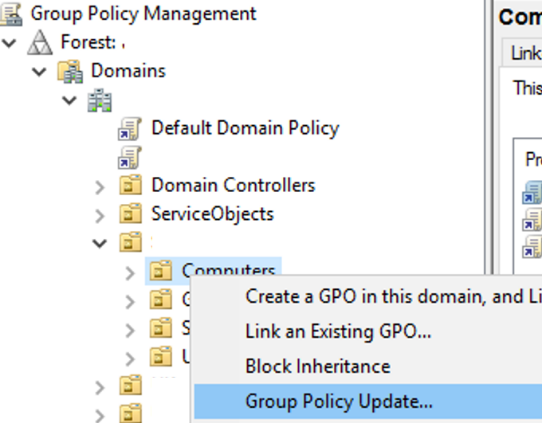
Затем GPO будет удалённо обновляться на каждом компьютере в OU один за другим, и вы получите результат со статусом обновления групповой политики на компьютерах Succeeded/Failed («Успешно / Не удалось»).
Эта функция создаёт задачу в Планировщике задач с помощью команды «GPUpdate.exe /force» для каждого вошедшего в систему пользователя на удалённом компьютере. Задача запускается в произвольный период времени (до 10 минут), чтобы снизить нагрузку на сеть.
Чтобы функция обновления удалённого объекта групповой политики GPMC работала на клиенте, должны быть выполнены следующие условия:
- TCP-порт 135 должен быть открыт в правилах брандмауэра Защитника Windows;
- Должны быть включены службы Windows Management Instrumentation and Task Scheduler («Инструментария управления Windows и планировщика задач»).
Если компьютер выключен или брандмауэр блокирует к нему доступ, то рядом с именем компьютера появляется сообщение ‘The remote procedure call was canceled. Error Code 8007071a‘ («Удалённый вызов процедуры был отменен. Сообщение с кодом ошибки 8007071a»).
Фактически, эта функция работает так же, как если бы вы обновили настройки GPO вручную с помощью команды «GPUpdate /force» на каждом компьютере.
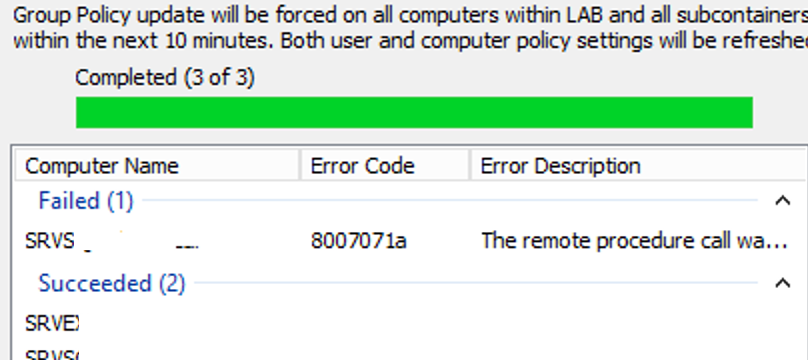
Invoke-GPUpdate: принудительное обновление удалённой групповой политики через PowerShell
Вы также можете вызвать удалённое обновление GPO на компьютерах с помощью командлета PowerShell Invoke-GPUpdate (являющегося частью RSAT). Например, чтобы удалённо обновить параметры политики пользователя на определённом компьютере, вы можете использовать следующую команду:
Invoke-GPUpdate -Computer "frparsrv12" -Target "User"
Если вы запустите командлет Invoke-GPUpdate без каких-либо параметров, он обновит настройки GPO на текущем компьютере (как и gpudate.exe).
Вместе с командлетом Get-ADComputer вы можете обновить объект групповой политики на всех компьютерах в определённом подразделении:
Get-ADComputer -filter * -Searchbase "OU=Computes,OU=Mun,OU=DE,dc=hackware,dc=ru" | foreach{ Invoke-GPUpdate -computer $_.name -force}
или на всех компьютерах, отвечающих определенным требованиям (например, на всех хостах Windows Server в домене):
Get-ADComputer -Filter {enabled -eq "true" -and OperatingSystem-Like '* Windows Server *'} | foreach {Invoke-GPUpdate -computer $ _. name -RandomDelayInMinutes 10 -force}
Вы можете установить случайное смещение для обновления GPO с помощью -RandomDelayInMinutes. Благодаря этой опции вы можете снизить нагрузку на сеть, если обновляете параметр групповой политики одновременно на нескольких компьютерах. Для немедленного применения параметров групповой политики на всех компьютерах используется параметр -RandomDelayInMinutes 0.
Команда Invoke-GPUpdate возвращает следующую ошибку для недоступных компьютеров:
Invoke-GPUpdate: Computer "frparsrv12" is not responding. The target computer is either turned off or Remote Scheduled Tasks Management Firewall rules are disabled.

Если вы запустите командлет Invoke-GPUpdate удаленно или обновите объект групповой политики из консоли управления групповыми политиками, на рабочем столе пользователя на короткое время может появиться окно консоли с запущенной командой gpupdate.
Связанные статьи:
- Настройка политики паролей домена в Active Directory (86.4%)
- Использование инструмента GPResult для проверки того, какие объекты групповой политики применяются (72.8%)
- Устранение неполадок: групповая политика (GPO) не применяется (72.8%)
- Устранение неполадок, связанных с медленной обработкой GPO и снижением скорости входа в систему (72.8%)
- Fine-Grained Password Policy: Как создать детальную политику паролей в Active Directory (59.1%)
- LAPS: управление паролями локальных администраторов на компьютерах домена (RANDOM — 50%)
6 Replies
-
I would check the Windows Firewall settings and make sure Remote Scheduled Task Management (RPC), Remote Scheduled Task Management (RPC-EPMAP) and Windows Management Instrumentation (WMI-In) are allowed in Inbound Rules. It’s easiest to set this within Group Policy:

Also check that Symantec is not additionally blocking ports 135 and 445:
https://community.spiceworks.com/topic/919920-remote-group-policy-error-8007071a-the-remote-procedur…
nate
Was this post helpful?
thumb_up
thumb_down
-
It was in fact the Symantec that did not allow the connection. I saw in the console right away that it was blocking ports 445 and 135.
Although, one without the Symantec Endpoint Protection still fail despite opening the ports and allowing the services.
Was this post helpful?
thumb_up
thumb_down
-
Ya, one of the comments in the link I provided states:
»
Strange problem though, if I restart the computer the policies will not update until I turn the firewall on the client PC off (not through Symantec, through Windows), update GP, then turn it back on. Then I can continue to update the GP as normal through the firewalls.»
Personally, I’m not a fan of Windows’ firewall(s) and turn them off for Domain (via GP).
nate
Was this post helpful?
thumb_up
thumb_down
-
Pushing out the GPO with the firewall rules. Hopefully it goes in effect soon.
Now it’s the waiting game.
Was this post helpful?
thumb_up
thumb_down
-
Lol. It’s one thing after another.
After applying GPO for firewall, it’s giving me error for RDC Unavailable for all PCs.
Was this post helpful?
thumb_up
thumb_down
-
Got it resolved.
Not sure why but DNS server was pointing to quad 8 and 8.8.4.4 rather than itself (127.0.0.1 and DC IP).As soon as we did that, it was resolved quickly.
Thanks for the help.
Was this post helpful?
thumb_up
thumb_down
- Remove From My Forums
-
General discussion
-
Hi, I have been messing with the Group Policy Management Editor this week. I have already set up the policy settings that I need for the clients to work on the domain. As you know, I am new to this — so I have made lots of mistakes so far, but I have managed
to fix a few!Although, this is a new domain — so everything is all set-up ready to update to the clients. But for some reason, that when I was trying to update the OU policies by pressing the
«Group Policy Update«, after the dialog box comes up. It shows the error.Below this image, it tells you that the client it was trying to update has failed with a error code (8007071a) and the description
«The remote procedure call was cancelled». So, is there a way to solve this problem?- Edited by
Saturday, June 27, 2015 10:12 PM
Image Added
- Edited by
- Remove From My Forums
-
General discussion
-
Hi, I have been messing with the Group Policy Management Editor this week. I have already set up the policy settings that I need for the clients to work on the domain. As you know, I am new to this — so I have made lots of mistakes so far, but I have managed
to fix a few!Although, this is a new domain — so everything is all set-up ready to update to the clients. But for some reason, that when I was trying to update the OU policies by pressing the
«Group Policy Update«, after the dialog box comes up. It shows the error.Below this image, it tells you that the client it was trying to update has failed with a error code (8007071a) and the description
«The remote procedure call was cancelled». So, is there a way to solve this problem?- Edited by
Saturday, June 27, 2015 10:12 PM
Image Added
- Edited by
Table of Contents
- Case
- Solution
- Option 1
- Option 2
Case #
Windows Update Error Fix — Windows …
Please enable JavaScript
You are running “Group Policy Update” on an OU inside the Group Policy Management Console in Active Directory but you are receiving RPC errors from your servers or domain-joined workstations, as shown in the example below.

After a Group Policy Update, you come across Group Policy error codes 8007071a and 800706ba.

This means that the local Windows Firewall is not configured properly to allow Group Policy (GPO) traffic. GPO traffic an be either remote GPO update or remote GP Resultant Set of Policy (RSOP) operations.
Solution #
Option 1 #
Run gpedit.msc and create a new local group policy object which implements the following policies under Local Computer Policy –> Computer Configuration –> Windows Settings –> Security Settings –> Windows Defender Firewall –> Inbound Rules :

The full configuration is shown below.

After the above local group policies are configured on each domain server and workstation, you can start applying group policy objects to the domain targets. To ensure that group policy update is working without issues, run a “Group Policy Update” force operation from within the gpmc.msc console by right clicking on the desired OU which contains AD computer objects to be tested.
Important note: If you already have custom Windows Firewall rules configured, the above local policy will override the existing custom rules and overwrite them with the local policy. In these cases, either amend your local policy to include your custom rules or manually edit the Windows Firewall rules via the WF.MSC console.
Option 2 #
Utilize the two starter GPOs available out of the box in all modern versions of Windows, as shown below.

Windows Server Group Policy offers new Starter GPOs called Group Policy Remote Update Firewall Ports and Group Policy Reporting Firewall Ports. These Starter GPO include policy settings to configure the firewall rules required for GPO operations. This enables inbound network traffic on the ports, which is necessary to allow the remote Group Policy refresh and RSOP to run. It is a best practice to create new GPOs from this Starter GPO, and then link the new GPOs to your domain with a higher precedence than the Default Domain GPO, so that you can configure all computers in the domain to enable a remote Group Policy refresh.
Group Policy Remote Update Firewall Ports Starter GPO

Group Policy Reporting Firewall Ports Starter GPO

How to perform whois on public IP addressesHow to troubleshoot Windows Group Policy issues
Содержание
- Ошибка 1818 удаленный вызов процедуры был отменен
- Ошибка 1818 удаленный вызов процедуры был отменен
- Причины ошибки 1818
- Исправляем ошибку 1818 удаленный вызов процедуры был отменен
- Службы Windows, имеющие отношение к удаленному вызову процедур
- Сбой при удаленном вызове процедуры при открытии фотографий JPG и PNG, файлов PDF в Windows 10
Ошибка 1818 удаленный вызов процедуры был отменен
Ошибка 1818 удаленный вызов процедуры был отменен
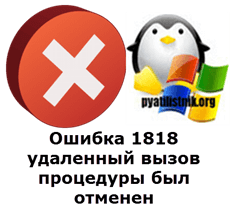
Добрый день уважаемые читатели, продолжаем наш с вами траблшутинг Active Directory в Windows Server 2012 R2, ранее я вам рассказывал, о таких ошибках как ошибка 1722 сервер RPC не доступен на контроллере домена и ошибку 14550 DfsSvc и netlogon 5781, все они не давали нормальной репликации базы данных и групповых политик в домене, что не есть хорошо, мы с ними разобрались, через какое то время при репликации, снова возникла новая ошибка, с текстом: 1818 удаленный вызов процедуры был отменен, давайте смотреть в чем дело и как это решается.
Причины ошибки 1818
Причинами, при которых у вас удаленный вызов процедуры был отменен, во время репликации Active Directory, могут выступать:
- Нестабильное сетевое соединение > я встречал случаи, что ошибка 1818, появлялась из-за, того что виртуальная машина с контроллером домена каждые 5 минут отваливалась. Проведите ее мониторинг по пингу и доступности, а лучше поставьте заббикс.
- Не правильно настроены DNS имена > об этом я уже писал в статьях про ошибки Active Directory и репликации KCC, ссылки выше. Я много раз встречал, что по неведомой мне причине, администраторы прописывали в настройках DNS сервера, адреса провайдера, а потом удивлялись почему не работает, запомните на контроллерах домена прописываем только локальные DNS сервера, а уже на самих локальных делайте форвардинг на провайдерские. Вот вам статья как настраивается форвардинг DNS запросов.
- Слетели права на папку SYSVOL > проверьте на работающем контроллере домена, какие права там выставлены и посмотрите их на сбойном.
- Проверьте не блокирует ли файрвол, нужные порты для службы Knowledge Consistency Checker (KCC)
Ошибку 1818, я получил при выполнении команды, проверяющей время последних репликаций контроллеров домена.
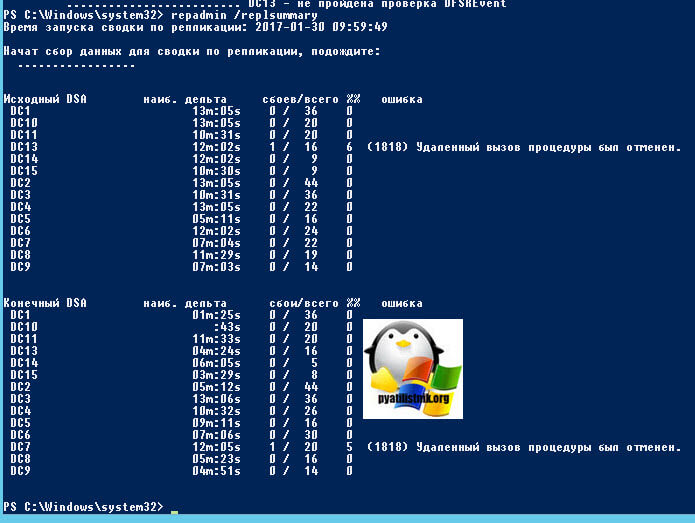
Исправляем ошибку 1818 удаленный вызов процедуры был отменен
И так в моем случае был не стабильный канал между контроллерами домена, и служба KCC, не успевала произвести репликацию, по установленному ей таймингу, но это исправимо. Нужно поправить параметр реестра Windows PC Replication Timeout (mins), оно по умолчанию 5 минут. Microsoft советует этот лимит увеличить до 45 минут. Открываем редактор реестра Windows Server 2012 R2 и переходим в ветку:
Создаем тут новую ключ, типа DWORD (32 бита) со значением RPC Replication Timeout (mins) и ставим ему значение 45.
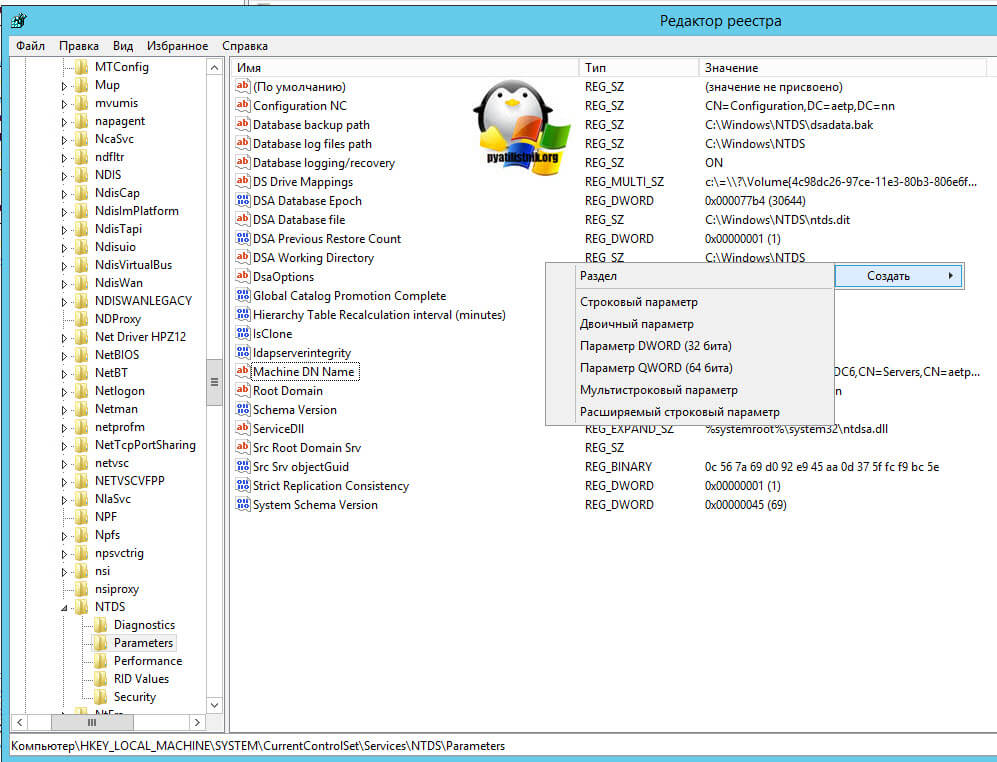
После этого перезагружаете ваш контроллер домена и проверяете статус репликации Active Directory.
 Ошибка «Сбой при удаленном вызове процедуры» может иметь две основные разновидности: при запуске программ, проводника (explorer.exe) и просто во время работы системы и её утилит, либо — при открытии фото и картинок, файлов pdf в приложениях «Фотографии», браузере Edge в Windows 10. В обоих случаях её можно исправить, но не всегда это удается.
Ошибка «Сбой при удаленном вызове процедуры» может иметь две основные разновидности: при запуске программ, проводника (explorer.exe) и просто во время работы системы и её утилит, либо — при открытии фото и картинок, файлов pdf в приложениях «Фотографии», браузере Edge в Windows 10. В обоих случаях её можно исправить, но не всегда это удается.
В этой инструкции подробно о причинах ошибки «Сбой при удаленном вызове процедуры» в различных ситуациях и о методах решения этой проблемы в Windows 10, 8.1 и Windows 7.
Прежде чем начать, настоятельно рекомендую проверить: а есть ли на вашем компьютере точки восстановления системы на дату, когда ошибка себя ещё не проявила. Для этого нажмите клавиши Win+R на клавиатуре (Win — клавиша с эмблемой Windows), введите rstrui.exe в окно «Выполнить» и нажмите Enter. В открывшемся окне нажмите «Далее» и посмотрите, доступны ли точки восстановления. Если да, используйте их — это будет самым быстрым и эффективным способом исправить рассматриваемую ошибку в большинстве сценариев. Подробнее — Точки восстановления Windows 10.
Службы Windows, имеющие отношение к удаленному вызову процедур

Для начала стоит проверить, установлен ли правильный тип запуска для служб удаленного вызова процедур Windows. Однако, если ошибка о сбое при удаленном вызове процедуры появляется в Windows 10 при открытии фото или файлов pdf, дело обычно не в этом (но проверить всё равно стоит).
- Нажмите клавиши Win+R на клавиатуре, введите services.msc и нажмите Enter. В открывшемся списке служб найдите следующие службы и посмотрите в их свойствах, установлены ли верные параметры запуска для них (используя двойной клик по службе). При необходимости измените параметры запуска.

- Удаленный вызов процедур (RPC) — тип запуска «Автоматически».

- Сопоставитель конечных точек RPC — автоматически.
- Локатор удаленного вызова процедур (RPC) — вручную.
- Модуль запуска процессов DCOM-сервера — автоматически.
Если значения отличаются, но вы не можете поменять тип запуска в services.msc (например, такое может быть в Windows 10), проделайте следующее:
- Запустите редактор реестра (Win+R, ввести regedit и нажать Enter).
- Перейдите к разделу HKEY_LOCAL_MACHINESYSTEMCurrentControlSetServices и в этом разделе найдите следующие подразделы, в каждом из которых поменяйте параметр Start на указанное число (дважды нажав по параметру Start в правой части окна редактора реестра).
- RpcLocator — параметр Start должен быть равен 3.

- DcomLaunch, RpcEptMapper, RpcSs — тот же параметр должен иметь значение 2.
- После изменения параметров, закройте редактор реестра и перезагрузите компьютер.
Если ошибка не исчезла и появляется не при открытии файлов в приложениях из магазина Windows 10, рекомендую выполнить проверку целостности системных файлов — повреждение отдельных файлов, имеющих отношение к этим службам, может служить причиной проблемы.
Сбой при удаленном вызове процедуры при открытии фотографий JPG и PNG, файлов PDF в Windows 10
Если сообщение о сбое при удаленном вызове процедуры появляется при открытии каких-либо файлах в новых приложениях Windows 10, причиной обычно служит повреждение записей реестра пользователя (вследствие работы твиков, программ для «очистки реестра», а иногда и как простой баг). Быстрое решение — создать нового пользователя Windows 10, как правило под ним всё будет работать исправно, останется лишь перенести информацию из папок старого пользователя.
Другие решения, не всегда срабатывающие:
- Запустить встроенное устранение неполадок для приложений из магазина Windows (Параметры — Обновление и безопасность — Устранение неполадок — Приложения из магазина Windows).
- Вручную переустановить проблемное приложение: запустить PowerShell от имени администратора, затем ввести команду для переустановки конкретного приложения. Далее — команда для переустановки приложения «Фотографии».
- Попробовать сбросить проблемное приложение: Параметры — Приложение — Выбрать приложение в разделе «Приложения и возможности» — нажать «Дополнительные параметры» — использовать кнопку «Сбросить».

И, наконец, если и это не помогает, можно просто установить альтернативную программу для открытия того типа файлов, который вызывает проблему, например: Лучшие программы для просмотра фото и картинок, а также вы можете включить старый просмотр фотографий в Windows 10.
А вдруг и это будет интересно:
Почему бы не подписаться?
Рассылка новых, иногда интересных и полезных, материалов сайта remontka.pro. Никакой рекламы и бесплатная компьютерная помощь подписчикам от автора. Другие способы подписки (ВК, Одноклассники, Телеграм, Facebook, Twitter, Youtube, Яндекс.Дзен)
Примечание: после отправки комментария он не появляется на странице сразу. Всё в порядке — ваше сообщение получено. Ответы на комментарии и их публикация выполняются ежедневно днём, иногда чаще. Возвращайтесь.

Using AD 2012 — do a Group Policy Update from the Group Policy MMC to all servers in the Domain and I get the eror :-
Computer Name , 8007071a , Error The Romote procedure call was cancelled.
Not sure if it stops the polcy being pushed out to the server. I have looked at the link to check what ports are needed open from the the DC’s. All seemed covered as in the list in the link below
Appreciate if soemone have enlighten me how to resolve this and what is NOT beign replicated
Premium Content
Premium Content
- https://www.experts-exchange.com/questions/28583378/Remote-Group-Policy-Update-error-code-8007071a-remote-procedure-procedure-call-was-cancelled.html copy
![]()

The gpupdate /force complets and the gpresult /v seems to report no errors, see output below, :-
Microsoft (R) Windows (R) Operating System Group Policy Result tool v2.0
c 2013 Microsoft Corporation. All rights reserved.
Created on 12/18/2014 at 4:04:54 PM
OS Configuration: Primary Domain Controller
OS Version: 6.3.9600
Site Name: N/A
Roaming Profile: N/A
Local Profile: C:Userssupps
Connected over a slow link?: No
USER SETTINGS
—————
CN=Paul Smith,OU=Infrastructure,OU =Users,OU= Intamac Systems Limited,DC=euw01
,DC=intamac,DC=com
Last time Group Policy was applied: 12/18/2014 at 2:36:25 PM
Group Policy was applied from: euw01-dc-001.euw01.intamac .com
Group Policy slow link threshold: 500 kbps
Domain Name: EUW01
Domain Type: Windows 2008 or later
The following GPOs were not applied because they were filtered out
————————— ———- ———- ———- ———- —
Local Group Policy
Filtering: Not Applied (Empty)
The user is a part of the following security groups
————————— ———- ———- ——
Domain Users
Everyone
BUILTINUsers
BUILTINPre-Windows 2000 Compatible Access
BUILTINAdministrators
REMOTE INTERACTIVE LOGON
NT AUTHORITYINTERACTIVE
NT AUTHORITYAuthenticated Users
This Organization
LOCAL
Infastructure
Domain Admins
Enterprise Admins
Authentication authority asserted identity
Denied RODC Password Replication Group
High Mandatory Level
- Распечатать
Оцените статью:
- 5
- 4
- 3
- 2
- 1
(0 голосов, среднее: 0 из 5)
Поделитесь с друзьями!
![]()
Разворачиваю через GPO пакет установки программы (msi) на одну машину. Комп добавлен в созданное подразделение. Всё делаю стандартно. Но удаленно, программа (в данном случае firefox) не устанавливается. Не могу понять где загвоздка. Через команду gpupdate /force обновление идет без ошибок — но ничего не устанавливается. На локальном компьютере тоже делаю обновление групповых политик — он мне сообщает вполне логичную вещь, что необходимо перезагрузить компьютер, так как программа должна выплниться пред входом в систему (префразированное сообщение). Но ничего не выходит. В просмотре событий нет никаких ошибок.
Ошибка указанная в теме вылетает, когда обновляешь групповую политику в управлении GPO.
Брандмауэр отключал. Создавал правила для входящих подключений — не помогает.
Добавлено через 16 минут
Проблема ушла после добавление пакета в Конфигурацию пользователя. До этого добавлял в конфигурацию компьютера. Не понимаю почему через конф. компьютера не работала политика. В этом моменте объяснит кто-нибудь — почему?
__________________
Помощь в написании контрольных, курсовых и дипломных работ, диссертаций здесь
Error Code 8007071a The remote procedure call was cancelled Windows error is basically an Active directory replication error. This error occurs in several scenarios. When you perform a remote procedure call through Active Directory. The process gets canceled due to time out, and the error occurs. Furthermore, the error also occurs while synchronizing a specific partition directory, some issues with the parameters, protocols, or services. The cause behind such error is the lack of acknowledgment of the replication changes to the Domain Controller. With the help of this article, you will understand the causes and resolution of the error.
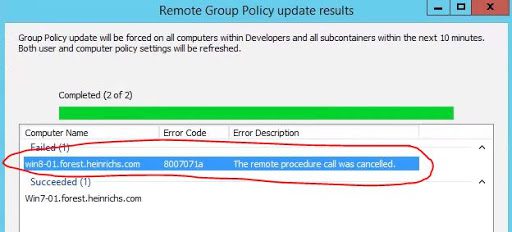
Causes of The Remote Procedure Call Was Cancelled Error Problem:
The major cause behind this error is default timeout settings, on Windows 2000 based system the default timeout settings for RPC is 45 minutes. While on Windows Server 2003 based system, it is 5 minutes. Now when a user upgrades their system from windows 2000 to 2003, their default timeout settings change. When the domain controller does not receive these changes, it throws out Error Code 8007071a The Remote Procedure Call Was Cancelled Windows Error.
- System Upgrade
- Issues With the registry
- Timeout settings
- Outdated Network adapter
- Poor network connection
Similar Types of The Remote Procedure Call Was Cancelled Error Issue:
- remote scheduled tasks management (rpc)
- 0x8007071a
- RightFax error 1818
- the rpc server is unavailable
- 1818
- Gpo
- Fix 8007071a
- Enable remote procedure call group policy
Troubleshooting Error Code 8007071a The Remote Procedure Call Was Cancelled Windows Error could be made in the following four ways. In the first method using the registry editor, we will manually increase the default timeout limit. In the second method, we will update the network adapter. In the third method, we will manually enable PMTU Black Hole Detection on Windows-based hosts. Finally, we will try to resolve the issue by verifying the network binding order.
1. Manually Increase the Default Timeout Limit in the Registry –
In this method, we will try to resolve Error Code 8007071a The Remote Procedure Call was Cancelled 1818 issue by modifying the default timeout limit in the registry. If you have recently updated your system, chances are your timeout settings have been changes. Follow this method to fix the issue.
- STEP 1. Open up a Run window by pressing Windows key + R simultaneously
- STEP 2. Now, type regedit in the search field and hit Enter
- STEP 3. In the Registry Window Navigate to the following location
HKEY_LOCAL_MACHINESYSTEMCurrentControlSetServicesNTDSParameters
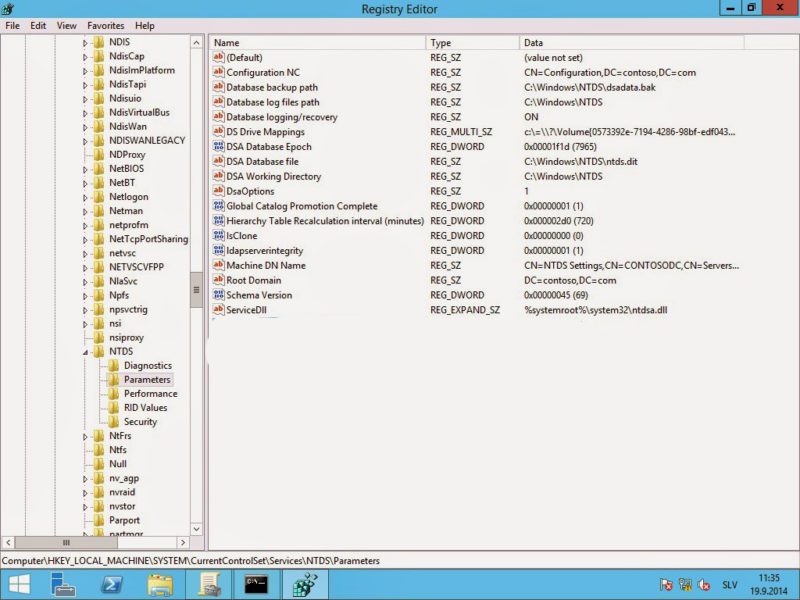
- STEP 4. Now Right Click on the Parameters Key, then click on New > DWORD value
- STEP 5. Name this new DWORD RPC Replication Timeout (mins)
- STEP 6. Now double click on RPC Replication Timeout (mins)
- STEP 7. In the Value data box type your desired number of minutes, and it will be the timeout limit for Active Directory Replication
- STEP 8. After entering the time limit, click OK and save changes
- STEP 9. Finally, Restart your system and check if veeam The Remote Procedure Call was Cancelled windows error still occurs
2. Updating the Network Adapters –
If the above Error Code 8007071a The Remote Procedure Call was Cancelled windows method does not work for you, try updating your network driver. Follow the steps to see how it is done.
- STEP 1. Open up a Run window by pressing Windows key + R simultaneously
- STEP 2. Now, type devmgmt.msc in the search field and hit Enter
- STEP 3. In the Device Manager, locate Network adapters
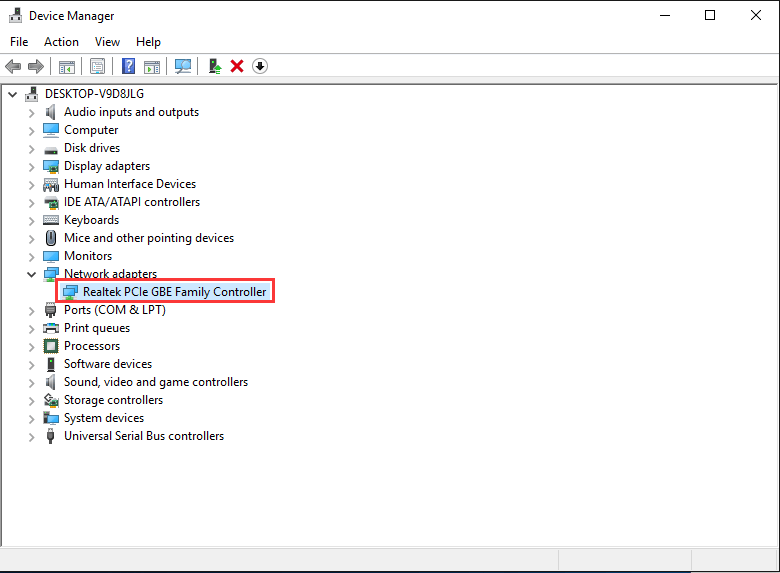
- STEP 4. Now right click on the network driver and in the context menu click on Update Driver
- STEP 5. Your system will automatically download and update the driver
- STEP 6. Finally, restart your system and check if Error Code 8007071a The Remote Procedure Call was Cancelled windows error still persists
3. Manually Enabling the PMTU Black Hole Detection –
In this method, we will manually enable PMTU Black Hole Detection on Windows-based host using the registry editor. Let’s proceed to Error Code 8007071a The Remote Procedure Call was Cancelled windows steps.
- STEP 1. Press Windows key + R simultaneously to open up a Run window
- STEP 2. Now, type regedit in the search field and hit Enter
- STEP 3. In the Registry Window Navigate to the following location
HKEY_LOCAL_MACHINESYSTEMCurrentControlSetServicestcpipparameters
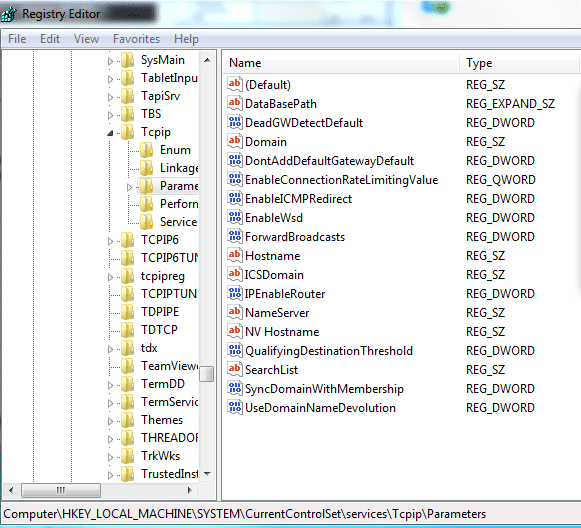
- STEP 4. Now on the top click on Edit, select Add Value
- STEP 5. In the name field put EnablePMTUBHDetect
- STEP 6. Put REG_DWORD in the Data type field, and put 1 in the Value Date filed
- STEP 7. Finally, restart your system, and check if Error Code 8007071a The Remote Procedure Call was Cancelled windows error occurs
4. Verifying the Network Binding Order –
If any of the above methods fail to work, the chances are that the Network binding order has been changed. Follow the step to fix Error Code 8007071a The Remote Procedure Call was Cancelled windows issue.
- STEP 1. In the Start menu click on the Settings icon
- STEP 2. Now Click on Network & Internet settings
- STEP 3. On the left click on Status
- STEP 4. Now in the right click on Change Adapter option
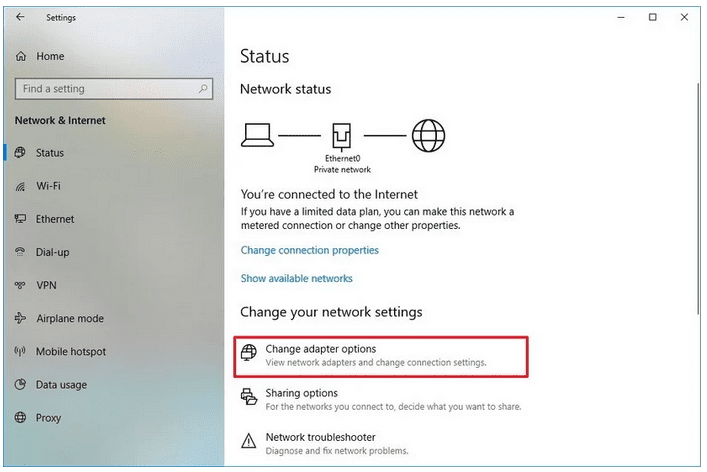
- STEP 5. Right Click on the network adapter and go to Properties
- STEP 6. Now simply select the Internet Protocol Version 4 (TCP/IPv4)
- STEP 7. Below click on Properties > Advanced
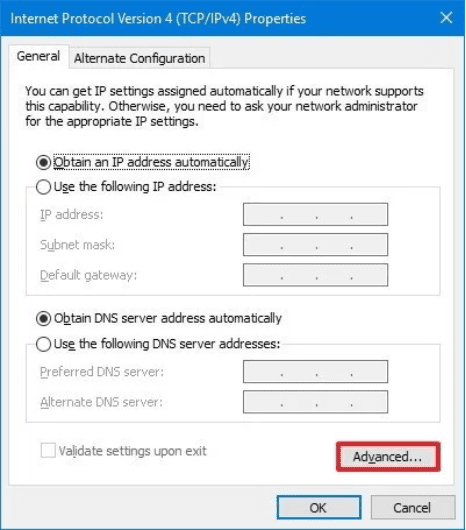
- STEP 8. Now under the IP Settings tab clear the Interface metric field
**NOTE: Lower the metric number equals higher in the priority,
and a higher number will lower the priority
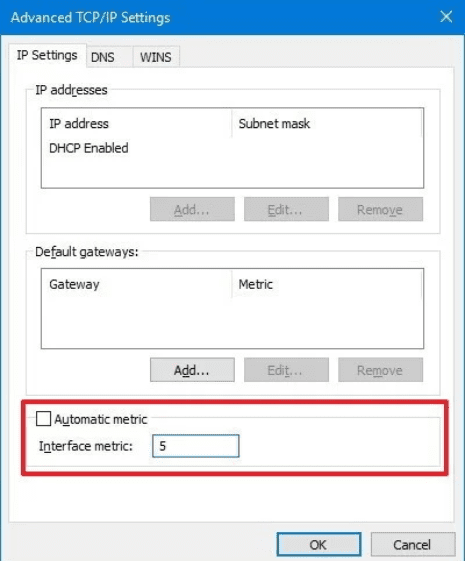
- STEP 9. Now make sure the order is
- 1 Network adapter one
- 2 Network adapter two (if exits)
- 3 Remote Access WAN Wrapper
- STEP 10. Save all the changes, restart your system
Conclusion:
In this troubleshooting, we have gone through various methods that will help you in fixing Error Code 8007071a The Remote Procedure Call Was Cancelled windows Error’. Furthermore, this article gives you all the information regarding the causes and resolution of the error.
We hope this article is helpful to you. For more troubleshooting guides, follow us. Thank You!
Table of Contents
- Case
- Solution
- Option 1
- Option 2
Case #
You are running “Group Policy Update” on an OU inside the Group Policy Management Console in Active Directory but you are receiving RPC errors from your servers or domain-joined workstations, as shown in the example below.

After a Group Policy Update, you come across Group Policy error codes 8007071a and 800706ba.

This means that the local Windows Firewall is not configured properly to allow Group Policy (GPO) traffic. GPO traffic an be either remote GPO update or remote GP Resultant Set of Policy (RSOP) operations.
Solution #
Option 1 #
Run gpedit.msc and create a new local group policy object which implements the following policies under Local Computer Policy –> Computer Configuration –> Windows Settings –> Security Settings –> Windows Defender Firewall –> Inbound Rules :

The full configuration is shown below.

After the above local group policies are configured on each domain server and workstation, you can start applying group policy objects to the domain targets. To ensure that group policy update is working without issues, run a “Group Policy Update” force operation from within the gpmc.msc console by right clicking on the desired OU which contains AD computer objects to be tested.
Important note: If you already have custom Windows Firewall rules configured, the above local policy will override the existing custom rules and overwrite them with the local policy. In these cases, either amend your local policy to include your custom rules or manually edit the Windows Firewall rules via the WF.MSC console.
Option 2 #
Utilize the two starter GPOs available out of the box in all modern versions of Windows, as shown below.

Windows Server Group Policy offers new Starter GPOs called Group Policy Remote Update Firewall Ports and Group Policy Reporting Firewall Ports. These Starter GPO include policy settings to configure the firewall rules required for GPO operations. This enables inbound network traffic on the ports, which is necessary to allow the remote Group Policy refresh and RSOP to run. It is a best practice to create new GPOs from this Starter GPO, and then link the new GPOs to your domain with a higher precedence than the Default Domain GPO, so that you can configure all computers in the domain to enable a remote Group Policy refresh.
Group Policy Remote Update Firewall Ports Starter GPO

Group Policy Reporting Firewall Ports Starter GPO

How to perform whois on public IP addressesHow to troubleshoot Windows Group Policy issues
6 Replies
-
I would check the Windows Firewall settings and make sure Remote Scheduled Task Management (RPC), Remote Scheduled Task Management (RPC-EPMAP) and Windows Management Instrumentation (WMI-In) are allowed in Inbound Rules. It’s easiest to set this within Group Policy:

Also check that Symantec is not additionally blocking ports 135 and 445:
https://community.spiceworks.com/topic/919920-remote-group-policy-error-8007071a-the-remote-procedur…
nate
Was this post helpful?
thumb_up
thumb_down
-
It was in fact the Symantec that did not allow the connection. I saw in the console right away that it was blocking ports 445 and 135.
Although, one without the Symantec Endpoint Protection still fail despite opening the ports and allowing the services.
Was this post helpful?
thumb_up
thumb_down
-
Ya, one of the comments in the link I provided states:
»
Strange problem though, if I restart the computer the policies will not update until I turn the firewall on the client PC off (not through Symantec, through Windows), update GP, then turn it back on. Then I can continue to update the GP as normal through the firewalls.»
Personally, I’m not a fan of Windows’ firewall(s) and turn them off for Domain (via GP).
nate
Was this post helpful?
thumb_up
thumb_down
-
Pushing out the GPO with the firewall rules. Hopefully it goes in effect soon.
Now it’s the waiting game.
Was this post helpful?
thumb_up
thumb_down
-
Lol. It’s one thing after another.
After applying GPO for firewall, it’s giving me error for RDC Unavailable for all PCs.
Was this post helpful?
thumb_up
thumb_down
-
Got it resolved.
Not sure why but DNS server was pointing to quad 8 and 8.8.4.4 rather than itself (127.0.0.1 and DC IP).As soon as we did that, it was resolved quickly.
Thanks for the help.
Was this post helpful?
thumb_up
thumb_down
В этой статье мы покажем, как актуализировать параметры групповой политики (GPO) на компьютерах Windows в домене Active Directory: как автоматически обновлять (актуализировать) групповые политики, как использовать команду GPUpdate, как обновлять их удалённо с помощью Group Policy Management Console, GPMC.msc (консоль Управления групповой политикой) или командлет PowerShell Invoke-GPUpdate.
Как изменить интервал актуализации групповой политики?
Прежде чем новые параметры, заданные вами в локальной или доменной групповой политике (GPO), будут применены к клиентам Windows, служба клиента групповой политики должна прочитать политики и внести изменения в настройки Windows. Этот процесс называется Group Policy Update (актуализация групповой политики). Параметры GPO обновляются при загрузке компьютера, входе пользователя в систему и автоматически обновляются в фоновом режиме каждые 90 минут + случайное смещение времени 0–30 минут (это означает, что параметры политики обязательно будут применены к клиентам через 90–120 минут после обновления файлов GPO на контроллере домена).
По умолчанию контроллеры домена обновляют настройки GPO чаще: каждые 5 минут.
Вы можете изменить интервал обновления GPO, используя параметр Set Group Policy refresh interval for computers («Установить интервал обновления групповой политики для компьютеров»). В редакторе управления групповыми политиками эта настройка находится поо пути Computer Configuration → Administrative Templates → System → Group Policy (в русскоязычной версии «Конфигурация компьютера» → «Административные шаблоны» → «Система» → «Групповая политика»).
Включите политику и установите время (в минутах) для следующих параметров:
- Первое значение позволяет настроить частоту применения групповой политики к компьютерам (от 0 до 44640 минут), как часто клиент должен обновлять параметры GPO в фоновом режиме. Если вы установите здесь 0, то политики будут обновляться каждые 7 секунд (делать этого не стоит);
- Второе значение — это случайная величина, добавляемая к интервалу времени обновления, во избежание одновременных запросов групповой политики всеми клиентами (от 0 до 1440 минут). Это максимальное значение случайного временного интервала, добавляемого в качестве смещения к предыдущему параметру (используется для уменьшения количество одновременных обращений клиентов к DC для загрузки файлов GPO).
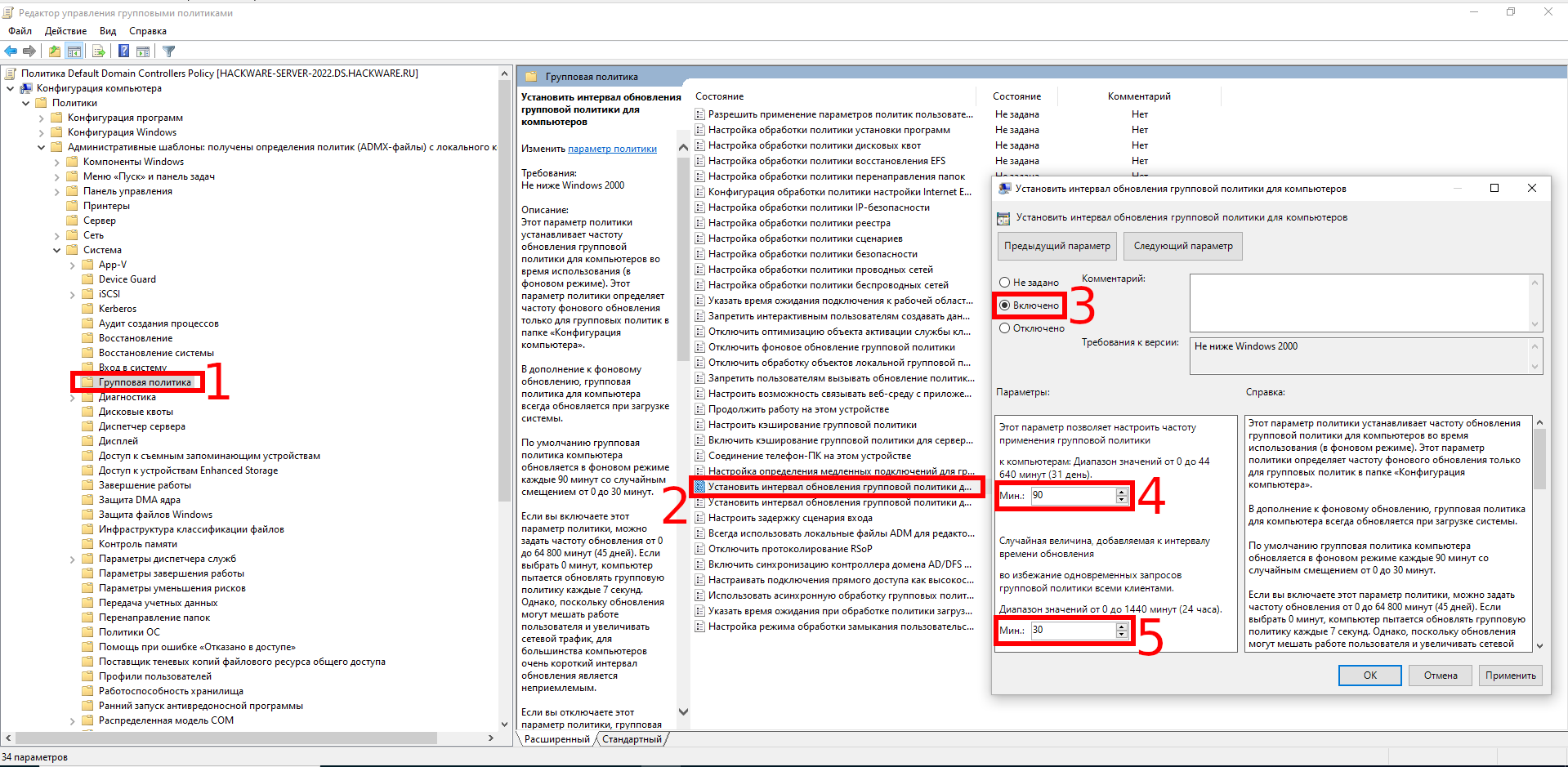
Обратите внимание, что частое обновление GPO приводит к увеличению трафика на контроллеры домена и приводит к увеличению нагрузки на сеть.
Использование команды GPUpdate.exe для принудительного обновления настроек GPO
Все администраторы знают команду gpupdate.exe, которая позволяет обновлять параметры групповой политики на компьютере:
gpupdate /force
Эта команда заставляет ваш компьютер читать все объекты групповой политики с контроллера домена и повторно применять все настройки. Это означает, что когда используется ключ /force, клиент подключается к контроллеру домена, чтобы получить файлы для ВСЕХ политик, нацеленных на него. Это может привести к увеличению нагрузки на вашу сеть и контроллер домена.
Команда gpudate без каких-либо параметров применяет только новые и изменённые настройки GPO.
В случае успеха появится следующее сообщение:
Updating policy... Computer Policy update has completed successfully. User Policy update has completed successfully.
В русифицированной версии:
Выполняется обновление политики... Обновление политики для компьютера успешно завершено. Обновление политики пользователя завершено успешно.
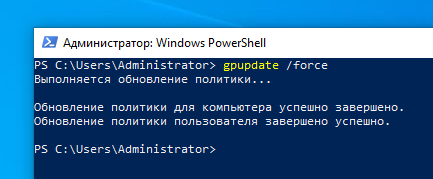
Если некоторые политики или параметры не были применены, используйте команду GPResult для диагностики проблемы и следуйте инструкциям в статье «Устранение неполадок: групповая политика (GPO) не применяется».
Вы можете обновить только настройки GPO пользователя:
gpupdate /target:user
или только параметры политики компьютера:
gpupdate /target:computer /force
Если некоторые политики не могут быть обновлены в фоновом режиме, gpupdate может завершить сеанс текущего пользователя:
gpupdate /target:user /logoff
Или перезагрузить компьютер (если изменения GPO можно применить только при загрузке Windows):
gpupdate /Boot
Как принудительно обновить удалённый объект групповой политики из консоли управления групповой политикой (GPMC)?
В Windows Server 2012 и новее вы можете обновлять параметры групповой политики на компьютерах домена удалённо, используя GPMC.msc (консоль управления групповой политикой).
В Windows 10 вам нужно будет установить RSAT, чтобы использовать консоль GPMC:
Add-WindowsCapability -Online -Name Rsat.GroupPolicy.Management.Tools
Затем после изменения каких-либо параметров или создания и сопряжения нового объекта групповой политики достаточно щёлкнуть правой кнопкой мыши нужное организационное подразделение (OU) в консоли управления групповыми политиками и выбрать в контекстном меню пункт Group Policy Update («Обновление групповой политики»). В новом окне вы увидите количество компьютеров, на которых будет обновлён GPO. Подтвердите принудительное обновление политик, нажав Yes («Да»).
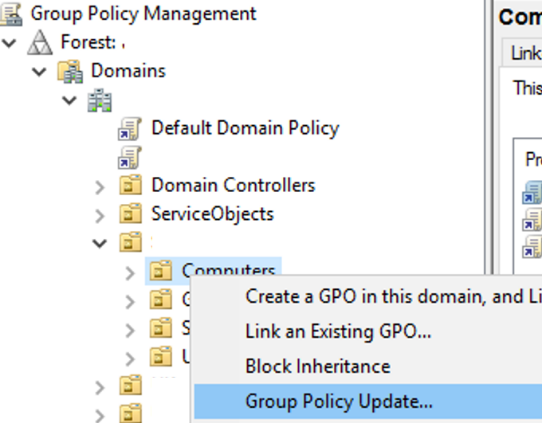
Затем GPO будет удалённо обновляться на каждом компьютере в OU один за другим, и вы получите результат со статусом обновления групповой политики на компьютерах Succeeded/Failed («Успешно / Не удалось»).
Эта функция создаёт задачу в Планировщике задач с помощью команды «GPUpdate.exe /force» для каждого вошедшего в систему пользователя на удалённом компьютере. Задача запускается в произвольный период времени (до 10 минут), чтобы снизить нагрузку на сеть.
Чтобы функция обновления удалённого объекта групповой политики GPMC работала на клиенте, должны быть выполнены следующие условия:
- TCP-порт 135 должен быть открыт в правилах брандмауэра Защитника Windows;
- Должны быть включены службы Windows Management Instrumentation and Task Scheduler («Инструментария управления Windows и планировщика задач»).
Если компьютер выключен или брандмауэр блокирует к нему доступ, то рядом с именем компьютера появляется сообщение ‘The remote procedure call was canceled. Error Code 8007071a‘ («Удалённый вызов процедуры был отменен. Сообщение с кодом ошибки 8007071a»).
Фактически, эта функция работает так же, как если бы вы обновили настройки GPO вручную с помощью команды «GPUpdate /force» на каждом компьютере.
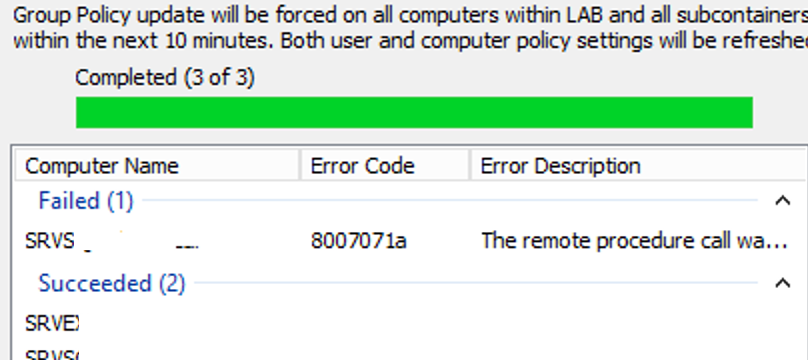
Invoke-GPUpdate: принудительное обновление удалённой групповой политики через PowerShell
Вы также можете вызвать удалённое обновление GPO на компьютерах с помощью командлета PowerShell Invoke-GPUpdate (являющегося частью RSAT). Например, чтобы удалённо обновить параметры политики пользователя на определённом компьютере, вы можете использовать следующую команду:
Invoke-GPUpdate -Computer "frparsrv12" -Target "User"
Если вы запустите командлет Invoke-GPUpdate без каких-либо параметров, он обновит настройки GPO на текущем компьютере (как и gpudate.exe).
Вместе с командлетом Get-ADComputer вы можете обновить объект групповой политики на всех компьютерах в определённом подразделении:
Get-ADComputer -filter * -Searchbase "OU=Computes,OU=Mun,OU=DE,dc=hackware,dc=ru" | foreach{ Invoke-GPUpdate -computer $_.name -force}
или на всех компьютерах, отвечающих определенным требованиям (например, на всех хостах Windows Server в домене):
Get-ADComputer -Filter {enabled -eq "true" -and OperatingSystem-Like '* Windows Server *'} | foreach {Invoke-GPUpdate -computer $ _. name -RandomDelayInMinutes 10 -force}
Вы можете установить случайное смещение для обновления GPO с помощью -RandomDelayInMinutes. Благодаря этой опции вы можете снизить нагрузку на сеть, если обновляете параметр групповой политики одновременно на нескольких компьютерах. Для немедленного применения параметров групповой политики на всех компьютерах используется параметр -RandomDelayInMinutes 0.
Команда Invoke-GPUpdate возвращает следующую ошибку для недоступных компьютеров:
Invoke-GPUpdate: Computer "frparsrv12" is not responding. The target computer is either turned off or Remote Scheduled Tasks Management Firewall rules are disabled.

Если вы запустите командлет Invoke-GPUpdate удаленно или обновите объект групповой политики из консоли управления групповыми политиками, на рабочем столе пользователя на короткое время может появиться окно консоли с запущенной командой gpupdate.
Связанные статьи:
- Настройка политики паролей домена в Active Directory (86.4%)
- Использование инструмента GPResult для проверки того, какие объекты групповой политики применяются (72.8%)
- Устранение неполадок: групповая политика (GPO) не применяется (72.8%)
- Устранение неполадок, связанных с медленной обработкой GPO и снижением скорости входа в систему (72.8%)
- Fine-Grained Password Policy: Как создать детальную политику паролей в Active Directory (59.1%)
- Get-ADUser: поиск сведений о пользователях и фильтр пользователей по их свойствам в Active Directory (RANDOM — 50%)
Error Code 8007071a The remote procedure call was cancelled Windows error is basically an Active directory replication error. This error occurs in several scenarios. When you perform a remote procedure call through Active Directory. The process gets canceled due to time out, and the error occurs. Furthermore, the error also occurs while synchronizing a specific partition directory, some issues with the parameters, protocols, or services. The cause behind such error is the lack of acknowledgment of the replication changes to the Domain Controller. With the help of this article, you will understand the causes and resolution of the error.
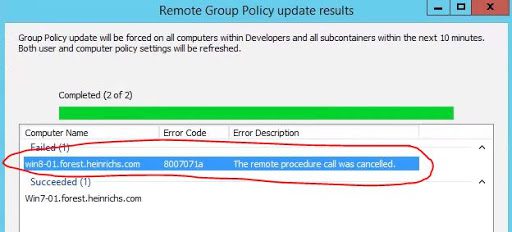
Causes of The Remote Procedure Call Was Cancelled Error Problem:
The major cause behind this error is default timeout settings, on Windows 2000 based system the default timeout settings for RPC is 45 minutes. While on Windows Server 2003 based system, it is 5 minutes. Now when a user upgrades their system from windows 2000 to 2003, their default timeout settings change. When the domain controller does not receive these changes, it throws out Error Code 8007071a The Remote Procedure Call Was Cancelled Windows Error.
- System Upgrade
- Issues With the registry
- Timeout settings
- Outdated Network adapter
- Poor network connection
Similar Types of The Remote Procedure Call Was Cancelled Error Issue:
- remote scheduled tasks management (rpc)
- 0x8007071a
- RightFax error 1818
- the rpc server is unavailable
- 1818
- Gpo
- Fix 8007071a
- Enable remote procedure call group policy
Troubleshooting Error Code 8007071a The Remote Procedure Call Was Cancelled Windows Error could be made in the following four ways. In the first method using the registry editor, we will manually increase the default timeout limit. In the second method, we will update the network adapter. In the third method, we will manually enable PMTU Black Hole Detection on Windows-based hosts. Finally, we will try to resolve the issue by verifying the network binding order.
1. Manually Increase the Default Timeout Limit in the Registry –
In this method, we will try to resolve Error Code 8007071a The Remote Procedure Call was Cancelled 1818 issue by modifying the default timeout limit in the registry. If you have recently updated your system, chances are your timeout settings have been changes. Follow this method to fix the issue.
- STEP 1. Open up a Run window by pressing Windows key + R simultaneously
- STEP 2. Now, type regedit in the search field and hit Enter
- STEP 3. In the Registry Window Navigate to the following location
HKEY_LOCAL_MACHINESYSTEMCurrentControlSetServicesNTDSParameters
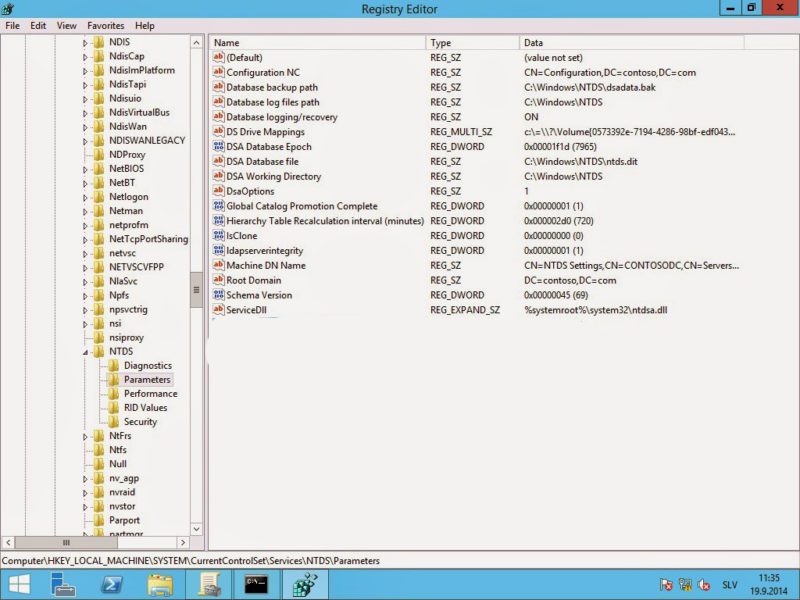
- STEP 4. Now Right Click on the Parameters Key, then click on New > DWORD value
- STEP 5. Name this new DWORD RPC Replication Timeout (mins)
- STEP 6. Now double click on RPC Replication Timeout (mins)
- STEP 7. In the Value data box type your desired number of minutes, and it will be the timeout limit for Active Directory Replication
- STEP 8. After entering the time limit, click OK and save changes
- STEP 9. Finally, Restart your system and check if veeam The Remote Procedure Call was Cancelled windows error still occurs
2. Updating the Network Adapters –
If the above Error Code 8007071a The Remote Procedure Call was Cancelled windows method does not work for you, try updating your network driver. Follow the steps to see how it is done.
- STEP 1. Open up a Run window by pressing Windows key + R simultaneously
- STEP 2. Now, type devmgmt.msc in the search field and hit Enter
- STEP 3. In the Device Manager, locate Network adapters
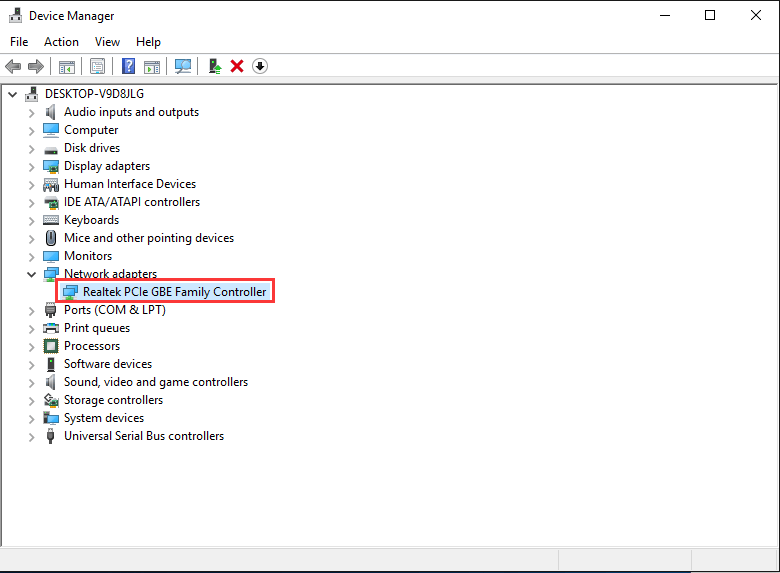
- STEP 4. Now right click on the network driver and in the context menu click on Update Driver
- STEP 5. Your system will automatically download and update the driver
- STEP 6. Finally, restart your system and check if Error Code 8007071a The Remote Procedure Call was Cancelled windows error still persists
3. Manually Enabling the PMTU Black Hole Detection –
In this method, we will manually enable PMTU Black Hole Detection on Windows-based host using the registry editor. Let’s proceed to Error Code 8007071a The Remote Procedure Call was Cancelled windows steps.
- STEP 1. Press Windows key + R simultaneously to open up a Run window
- STEP 2. Now, type regedit in the search field and hit Enter
- STEP 3. In the Registry Window Navigate to the following location
HKEY_LOCAL_MACHINESYSTEMCurrentControlSetServicestcpipparameters
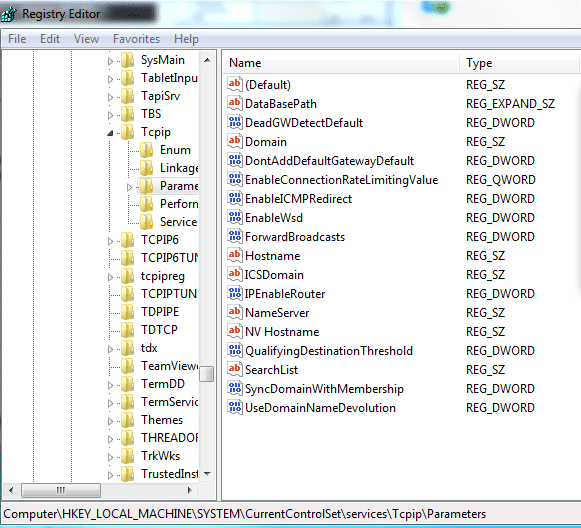
- STEP 4. Now on the top click on Edit, select Add Value
- STEP 5. In the name field put EnablePMTUBHDetect
- STEP 6. Put REG_DWORD in the Data type field, and put 1 in the Value Date filed
- STEP 7. Finally, restart your system, and check if Error Code 8007071a The Remote Procedure Call was Cancelled windows error occurs
4. Verifying the Network Binding Order –
If any of the above methods fail to work, the chances are that the Network binding order has been changed. Follow the step to fix Error Code 8007071a The Remote Procedure Call was Cancelled windows issue.
- STEP 1. In the Start menu click on the Settings icon
- STEP 2. Now Click on Network & Internet settings
- STEP 3. On the left click on Status
- STEP 4. Now in the right click on Change Adapter option
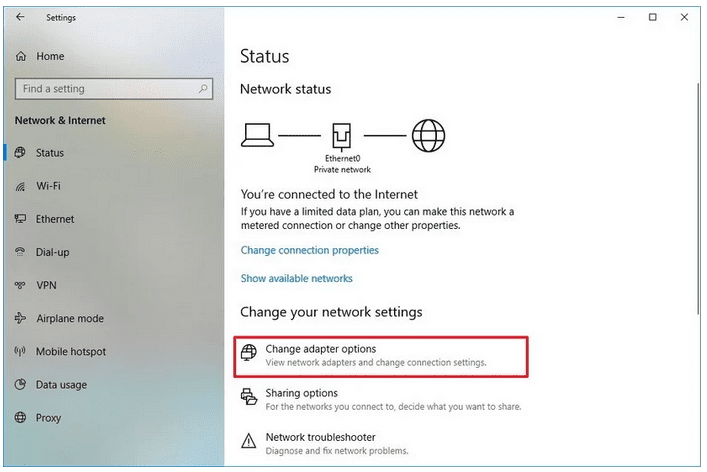
- STEP 5. Right Click on the network adapter and go to Properties
- STEP 6. Now simply select the Internet Protocol Version 4 (TCP/IPv4)
- STEP 7. Below click on Properties > Advanced
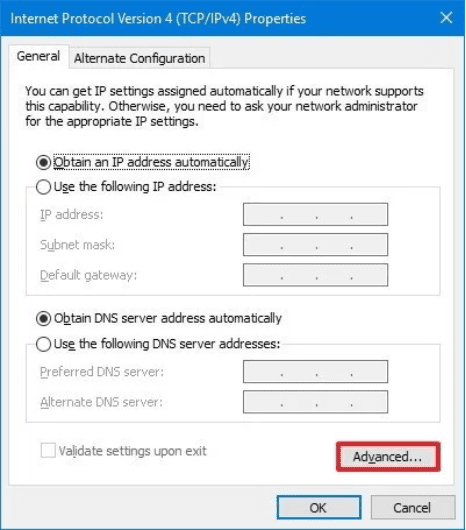
- STEP 8. Now under the IP Settings tab clear the Interface metric field
**NOTE: Lower the metric number equals higher in the priority,
and a higher number will lower the priority
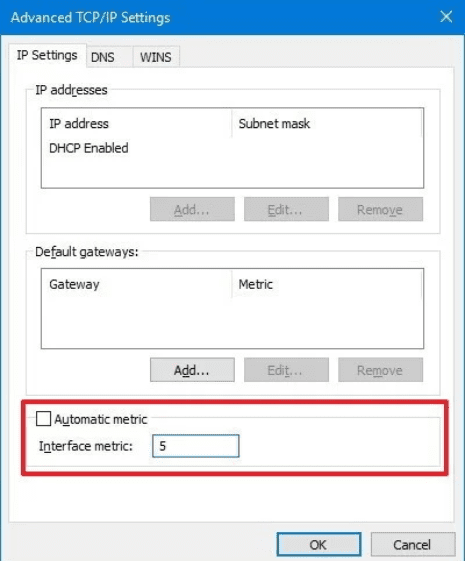
- STEP 9. Now make sure the order is
- 1 Network adapter one
- 2 Network adapter two (if exits)
- 3 Remote Access WAN Wrapper
- STEP 10. Save all the changes, restart your system
Conclusion:
In this troubleshooting, we have gone through various methods that will help you in fixing Error Code 8007071a The Remote Procedure Call Was Cancelled windows Error’. Furthermore, this article gives you all the information regarding the causes and resolution of the error.
We hope this article is helpful to you. For more troubleshooting guides, follow us. Thank You!
