3 способа исправить ошибку Fortnite Battleye (01.31.23)
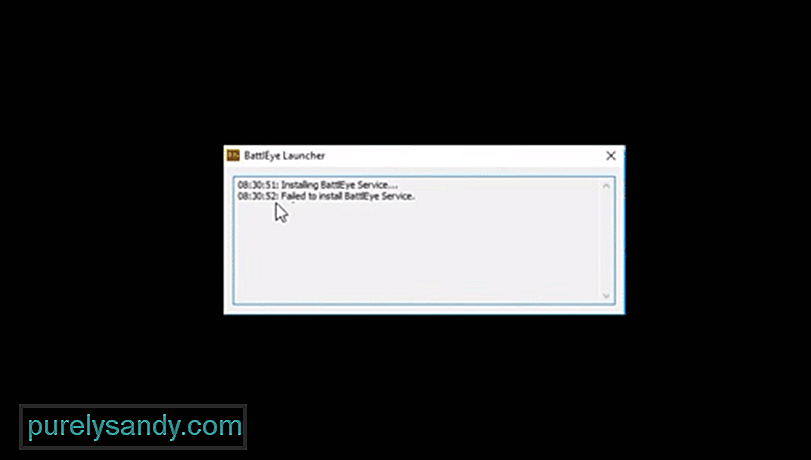 Fortnite battleye error
Fortnite battleye error
В большинстве соревновательных игр вы увидите, как много игроков пытаются обмануть, чтобы подняться в рейтинге игры. Даже если их забанят, они будут продолжать создавать другие учетные записи, чтобы испортить игру для других игроков, которые пытаются повысить рейтинг, используя свои навыки. BattlEye предотвращает появление читеров в очередях и мошенничества в игре.
Однако иногда BattlEye может создавать проблемы для пользователей, которые не обманывают. Если у вас возникли проблемы с игрой и вы продолжаете получать ошибку BattlEye, решения, указанные ниже, вам помогут.
Как исправить ошибку Fortnite Battleye?
Исправление, которое сработало для большинства игроков, заключалось в удалении папки BattlEye с диска. Вам просто нужно перейти к программным файлам x86 на вашем диске C, а затем открыть папку общих файлов. Оттуда просто удалите папку BattlEye, а затем снова запустите Fortnite. Теперь при запуске игры у вас не будет ошибок BattlEye. Вам потребуются права администратора, чтобы удалить эту папку с диска C. В противном случае папка не будет удалена с вашего ПК.
Пользователи, которые не могут удалить папку прямо из Windows, также могут использовать запрос CMD для удаления папки. Вам нужно будет открыть CMD от имени администратора, а затем перейти к указанному выше пути к файлу. Затем используйте команду del вместе с именем папки, и это должно помочь вам удалить ее с вашего ПК, если у вас есть права администратора.
Если после удаления папки BattlEye ошибка не исчезла, вам необходимо переустановить службу для вашего Fortnite. Во-первых, используйте диспетчер задач для выхода из клиента EPIC, если он работает в фоновом режиме. Затем вам нужно открыть файлы игры Fortnite и открыть папку «FortniteGame». Оттуда откройте папку Win64, которая будет находиться в двоичном файле. Теперь вы сможете удалить службу, запустив файл удаления BattlEye в папке BattlEye.
После этого вам нужно будет проверить параметры совместимости в вашем клиенте Fortnite и убедиться, что для совместимости установлено значение Windows 7. Теперь вы можете снова запустить клиент EPIC, а затем перейти к проверке файлов игры для Fortnite. Это поможет вам переустановить службу BattlEye и, надеюсь, вы больше не столкнетесь с той же ошибкой.
Некоторые пользователи также упомянули что они смогли решить проблему BattlEye, убедившись, что служба BattlEye имеет доступ к Интернету. Итак, если у вас установлена какая-либо программа, которая может мешать работе службы, обязательно отключите службу или разрешите BattlEye работать в фоновом режиме.
Если вы по-прежнему получаете ту же ошибку BattlEye, обратитесь в службу поддержки BattlEye и попросите их о помощи. Таким образом, вы можете получить помощь непосредственно от членов службы поддержки. Так что, если вы не можете найти решение самостоятельно, перейдите на канал поддержки BattlEye.
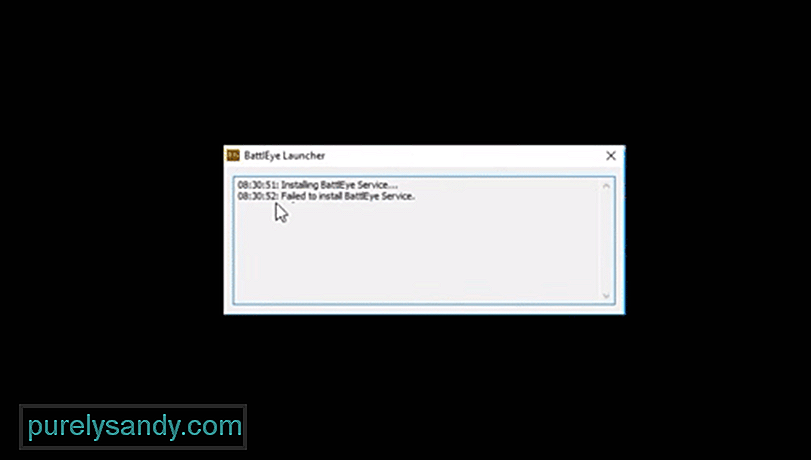
YouTube видео: 3 способа исправить ошибку Fortnite Battleye
01, 2023
Каждую онлайн-игру пытаются взломать читеры. Путь к игровым серверам преграждает защита, которую называют анти-читом. Одним из популярных является BattlEye Service 4.5. Что делать, если при запуске он выдаёт ошибку «Failed to install», об этом читайте ниже.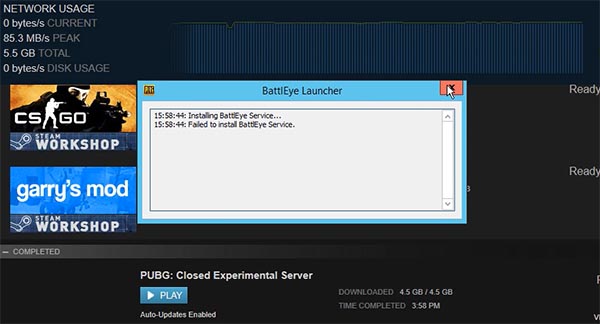
Содержание
- Удаление файла в папке Battleye
- Командный файл для исправления ошибки Failed to install
- Отключение антивируса может помочь устранить ошибку в игре
- Полная переустановка BattlEye
- Простые способы устранить ошибку BattlEye Service 4.5
- Видеоинструкция
Удаление файла в папке Battleye
Иногда проблемой выступают сами файлы программы. При загрузке файла пользователи могут выбрать не ту версию ПО или в момент установки происходят какие-либо сбои. Всё это сказывается на работе анти-чита, что в будущем создаёт проблемы с запуском BattlEye. Следующим способом мы сможем избавиться от сбоев при запуске. После удаления части данных приложения, в папке Battleye появятся новые файлы, которые система будет вынуждена загрузить автоматически для исправления ошибки Failed to install с запуском.
- Необходимо нажать вместе клавиши WIN+E и выбрать системный диск C;
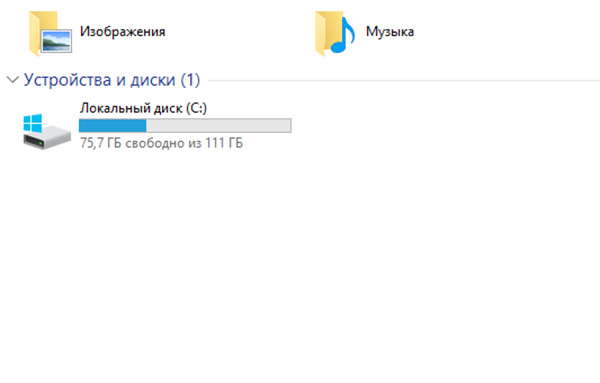
- Находим в системной папке «Program Files (x86)»;
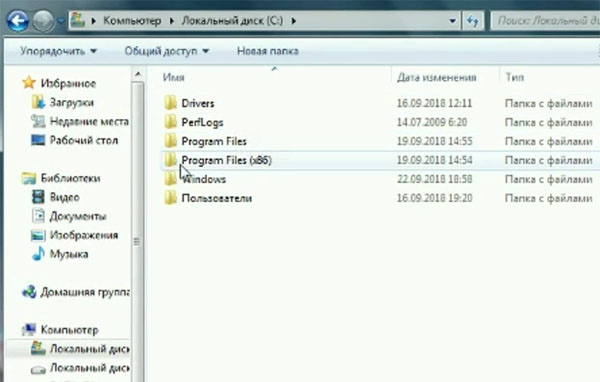
- Найдите папку, которая называется «Common Files» и откройте;
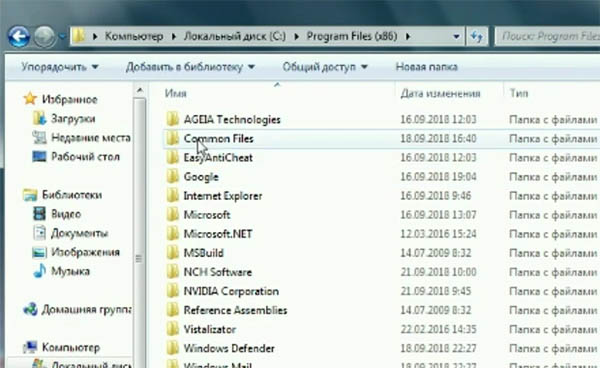
- В ней будет находиться папка «Battleye». Её открывать не нужно. В ней находятся два файла, необходимые для работы анти-чита. Нужно сфокусировать выбор на папке и удалить её при помощи клавиши DEL или через контекстное меню;
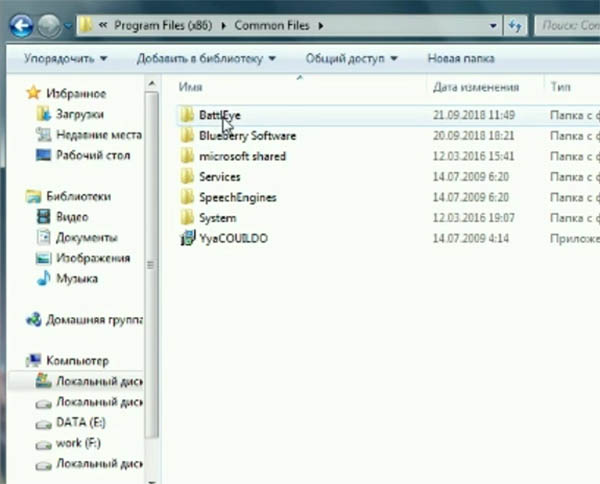
- Закройте все папки, которые ранее были запущены.
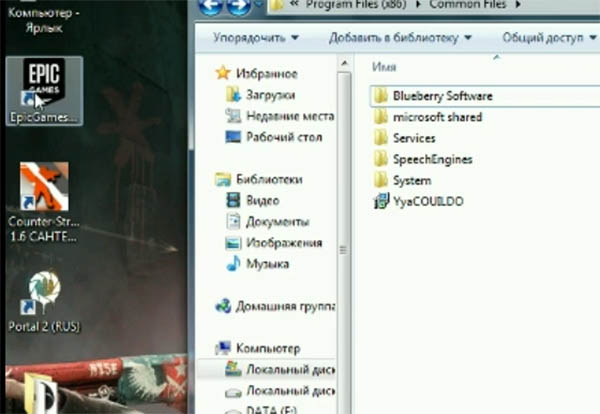
Папку следует удалить также и из корзины. Есть другой вариант – при её удалении, через клавишу DEL, нужно нажать в этот момент SHIFT. В таком случае папка будет удалена мимо корзины навсегда. Теперь нужно на рабочем столе компьютера найти лаунчер Epic Games и запустить его. Некоторое время он будет выполнять загрузку необходимых файлов для работы (которые мы удалили). И сразу же запустится, когда их скачает. С новыми данными лаунчер должен работать без сбоев и ошибок.
Командный файл для исправления ошибки Failed to install
В следующем способе пользователю нужно будет создать специальный конфигурационный файл, который сам исправит Failed to install. В Windows такие файлы могут быть созданы администратором с соответствующими правами. Не удастся запускать команды тем, кто работает под учётной записью гостя.  Создать файл можно прямо на рабочем столе. Для этого нажмите правой кнопкой мыши по любой области и из контекстного меню выберите пункт «Создать». Затем нажмите «Текстовый файл».
Создать файл можно прямо на рабочем столе. Для этого нажмите правой кнопкой мыши по любой области и из контекстного меню выберите пункт «Создать». Затем нажмите «Текстовый файл».
- В новом текстовом окне нужно записать команды, которые вы видите на скриншоте, не делая ошибок;
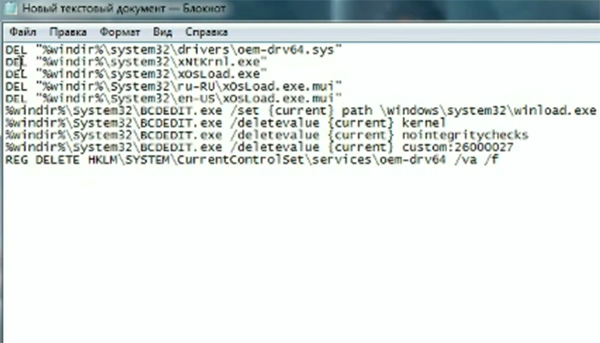
- Затем в файле нажимаем на кнопку «File»;
- Выбираем пункт «Сохранить как»;
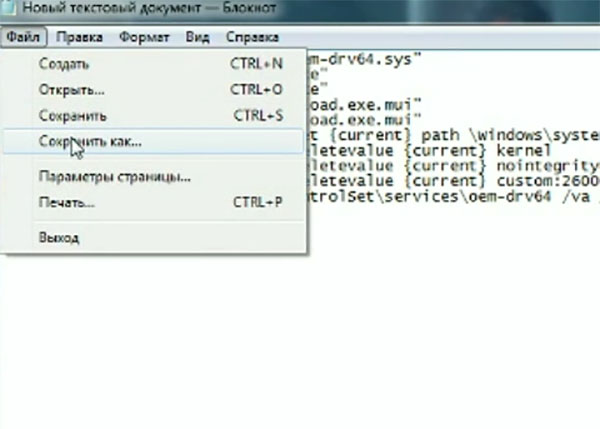
- В поле куда нужно сохранить укажите «Рабочий стол»;
- В строке «Текстовый документ» нужно выбрать «Все файлы»;
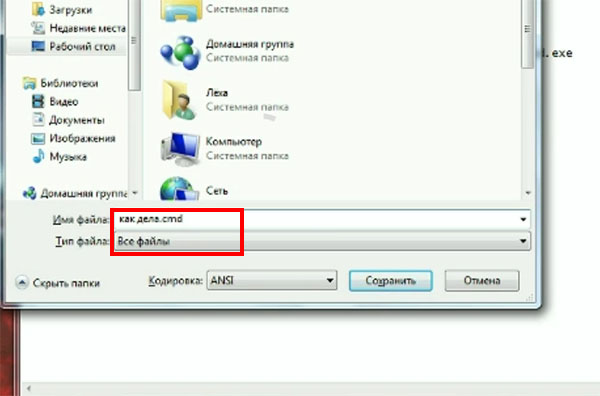
- Имя файла не имеет значения. Но расширение файла очень важно. Поэтому сразу же после имени нужно поставить точку и указать без пробела, что это системный командный файл, вот так – имя файла.cmd.
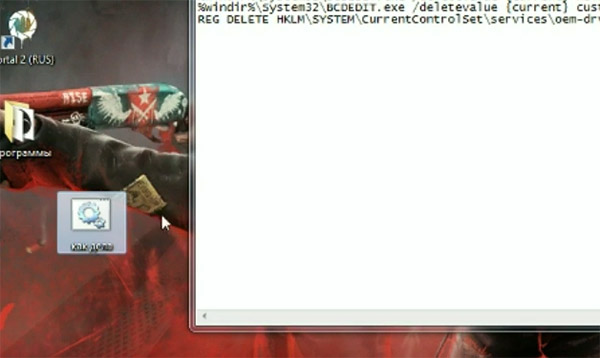
На рабочем столе появится файл, на иконке которого будет изображена шестерёнка. Его нужно запустить, кликнув мышью 2 раза. Несколько секунд на экране будет видна командная строка. Её работа завершится также быстро, как и началась. Затем можно попытаться запустить анти-чит BattlEye Service 4.5. Если ошибки Failed to Install не будет, значит вам удалось справится с ней. Для пользователей, у которых всё равно появляется окно с ошибкой, будут рассмотрены другие варианты её исправления далее.
Отключение антивируса может помочь устранить ошибку в игре
Антивирус является важной частью операционной системы. Он способствует защите данных пользователя и предотвращает атаки из сети. А также бывает полезен для идентификации вредных файлов, которые могут быть скачаны из Интернета. Эти утилиты иногда защищают от действий других программ, которым может доверять пользователь. Антивирус может блокировать некоторые действия BattlEye и не давать ему запускаться. Нужно попытаться отключить защиту на компьютере.
Для антивирусов от разных производителей инструкция по отключению отличается. Эта функция и вовсе может отсутствовать. В таком случае его можно на время удалить, чтобы запустить анти-чит. Для продуктов Malwarebytes приложения можно вносить в фильтр. И он не будет их блокировать во время работы.
- Запустите антивирус и в главном меню выберите раздел «Исключения»;
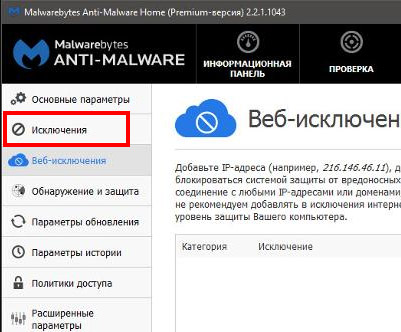
- Вверху необходимо нажать на вкладку «Параметры»;
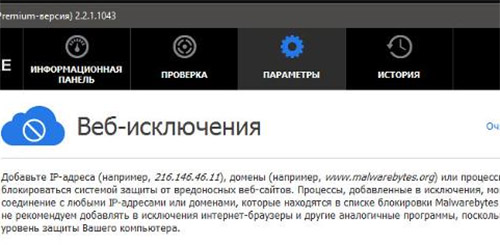
- В следующем окне выберите кнопку для добавления нового приложения;
- Через проводник укажите файл для запуска программы.
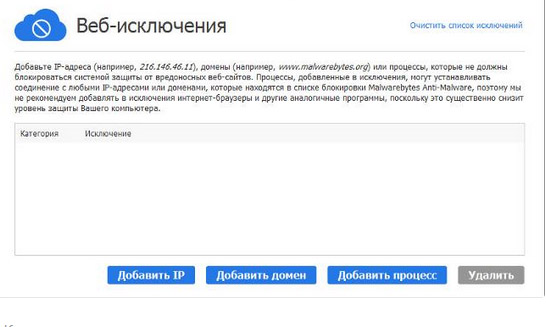
В этом окне можно добавлять другие приложения, которые не должны быть подвержены проверке антивирусом. После добавления файла анти-чита закройте настройку антивируса и откройте лаунчер. Большинство антивирусов позволяют отключать их действие на некоторое время или до перезагрузки компьютера из трея.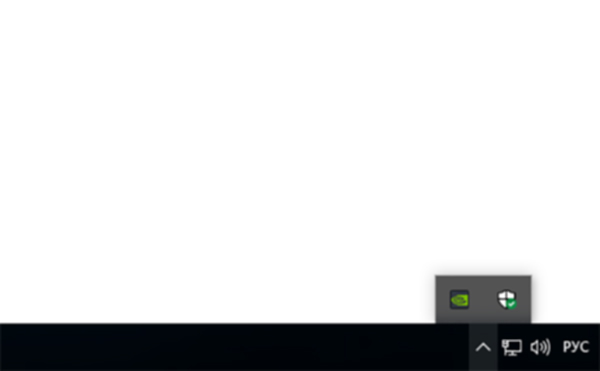 Иконку можно найти в нижней части рабочего стола в списке программ, которые работают в фоновом режиме.
Иконку можно найти в нижней части рабочего стола в списке программ, которые работают в фоновом режиме.
Полная переустановка BattlEye
Если проблему не удалось решить этими способами, то нужно обязательно попробовать переустановить анти-чит. Это может помочь в нескольких случаях: если в системе произошли изменения и повлияли на приложение, а также если были нарушены файлы самого анти-чита. Определить настоящую причину того, что лаунчер не запускается довольно трудно. Если после переустановки он снова будет работать, значит причина была именно в этом. Переустановку можно сделать через Steam.
- Выберите в списке свою игру ПКМ;
- Нажмите на пункт «Свойства»;
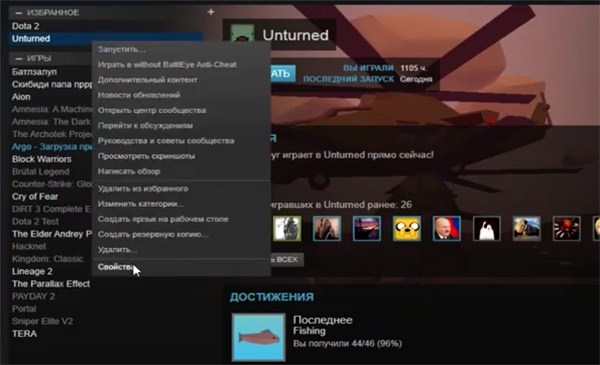
- В новом окне нажмите вкладку «Локальные файлы»;
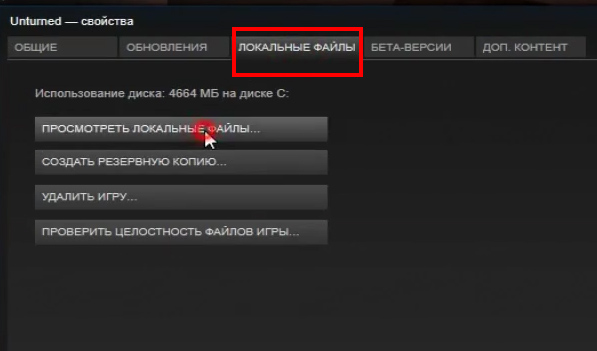
- Нажмите ниже кнопку «Посмотреть локальные файлы»;
- В новой открытой папке нужно найти «Battleye» и выбрать;
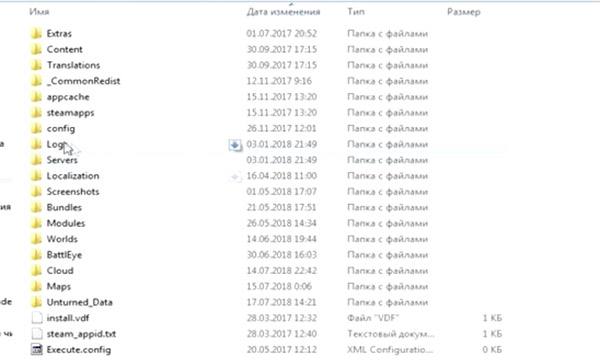
- Внутри неё находится несколько файлов. Нам понадобится один из них с названием «Uninstall»;
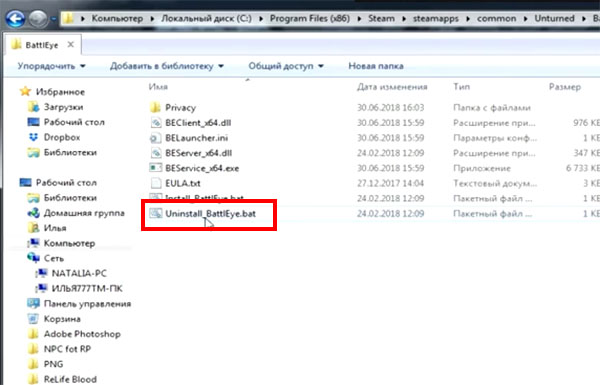
- После запуска файла на экране нужно будет подтвердить удаление приложения.
Далее нужно вернуться на шаг назад, чтобы полностью удалить папку «Battleye» из списка файлов. Это необходимо сделать при помощи клавиш SHIFT+DEL, чтобы он удалился навсегда. Также необходимо найти в папке другой файл, который тоже имеет в названии Battleye. Чтобы избавиться сразу от всех файлов и расширений анти-чита в компьютере, воспользуйтесь поиском файлов. В этом случае их можно будет сразу удалить все в одном месте. Перезагрузите компьютер и скачайте новый файл на сайте .
Устанавливается он традиционным способом, подобно другому ПО. Можно предоставить это Стиму, выбрав в параметрах «Проверить целостность файлов». Система автоматически проверит папки компьютера и попытается найти недостающие файлы для запуска игры. Когда будет обнаружено, что недостаёт определённых файлов, они будут скачаны и установлены.
Простые способы устранить ошибку BattlEye Service 4.5
В некоторых ситуациях достаточно выполнить перезагрузку лаунчера, чтобы он запустился без проблем. Перед тем, как запускать его снова, удалите процесс, который он создал в системе. Откройте диспетчер задач и найдите в списке процесс с названием Battleye.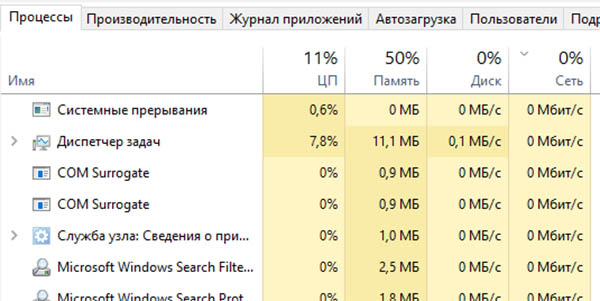 Затем избавьтесь от него и запустите лаунчер. Или перезагрузите компьютер, что также удалит лаунчер из оперативной памяти ПК. В списке приложений, которые запускаются с системой нужно также удалить лишнее.
Затем избавьтесь от него и запустите лаунчер. Или перезагрузите компьютер, что также удалит лаунчер из оперативной памяти ПК. В списке приложений, которые запускаются с системой нужно также удалить лишнее.
Это освободит память ПК и не позволит приложениям конфликтовать между собой в запущенном состоянии. Может понадобится переустановка лаунчера вместе с анти-читом, если другие способы оказались бесполезными.
Видеоинструкция
Один из способов решение проблемы «Failed to Install», которая возникает с анти-читом Battleye Service 4.5 можно посмотреть в этом видео.
Информация по распространенным проблемам с Battleye:
1. Failed to initialize BattlEye Service: Windows Test-Signing Mode not supported
Отключите режим тестового подписывания операционной системы следующим образом:
1) Нажмите кнопку Пуск и введите cmd в поле Поиск. В списке Программы щелкните правой кнопкой мыши файл cmd.exe и выберите команду Запуск от имени администратора. В командной строке введите следующую команду и нажмите клавишу ВВОД:
2) введите
bcdedit /set TESTSIGNING OFF
и нажмите Enter.
3) Перезагрузите компьютер
4) Если не помогло, повторяем все те же действия с одной из следующих команд:
bcdedit -set TESTSIGNING OFF
bcdedit.exe -set loadoptions ENABLE_INTEGRITY_CHECKS bcdedit.exe -set TESTSIGNING OFF
Подробнее можно почитать тут: https://support.microsoft.com/ru-ru/kb/2509241
2. Failed to initialize BattlEye Service: Driver Load Error (1450) (в скобках любой код)
Проверьте ПК на наличие вредоносного ПО с помощью программы Malwarebyte https://ru.malwarebytes.comyПо окончанию установки снимите галочку с «Включить тестовый период». После сканирования, обнаружения и удаления вредоносного ПО перегрузите компьютер.
Если описанное выше не помогло, отключите антивирус, брандмауэр, защитник windows полностью, а также любые программы данного типа на вашем компьютере или удалите их и повторите запуск. Если снова проблема осталась, выполните полную проверку игры в updater или updater_a3, и удалите папку Battleye по одному из следующих путей:
C:Program Files (x86)Common Files C:Program FilesCommon Files
3. Failed to install BattlEye Service, Failed to start BattlEye Service, BattlEye Service installation failed, BattlEye Service startup failed, или Failed to initialize BattlEye Service: …
Запускайте лаунчер игры от имени администратора. Откройте папку с BattlEye по одному из путей, данных выше, в свойствах BEService.exe и BEService_arma.exe (либо BEService_dayz.exe) выберите вкладку «Совместимость» и поставьте галочку — «Выполнять эту программу от имени администратора» -> «Применить».
Если проблема осталась, делайте все действия аналогично ответу в п. 2 данной темы.
Если описанное выше все не помогает, ищите проблему, по которой служба BEService в вашей системе не может запуститься и/или работать. Можно обратиться в службу поддержки Battleye на их официальном сайте по этой проблеме.
4. Failed to start BattlEye Service (0). (пример проблемы)
Удалите папку BattlEye по одному из следующих путей:
C:Program Files (x86)Common Files C:Program FilesCommon Files
Выполните полную проверку файлов игры в updater. Пробуйте играть.
Если проблема осталась, и наблюдается она в Arma 3, то в папке с игрой у вас появится файл Arma 3 Fixer. Запустите его, выберите Обновить Battleye, дождитесь сообщения об окончании выполнения и пробуйте играть.
Если проблема в DayZ, отключите полностью антивирус, брандмауэр, защитник Windows, попробуйте войти.
Если не вышло исправить проблему, воспользуйтесь ответами из п. 3 данной темы. Также, можно обращатиться в поддержку с личного кабинета.
5. Battleye Client: Client not responding
Выполните полную проверку игры в updater или updater_a3, удалите папку Battleye по нескольким из следующих путей, в которых вы ее сможете найти:
C:Program Files (x86)Common Files
C:Program FilesCommon Files
C:Users{имя профиля windows}AppDataLocalArma 3
C:Users{имя профиля windows}AppDataLocalDayZ
P.S. Папка AppData находится в скрытых папках windows, не забудьте включить отображение скрытых файлов и папок в вашей системе!
Если проблема осталась, сверьте конфигурацию ПК с системными требованиями.
Если ваш ПК «слабый», вы не сможете поиграть нормально, т.к. у вас игра слишком долго прогружается и не успевает ответить на запросы серверу.
Если ваш ПК «НЕ слабый», проверяйте стабильность вашего соединения игры с сервером. Возможно антивирус, брандмауэр, защитник windows, или другие программы данного типа на вашем компьютере блокирует исполняемому файлу игры (dayz.exe или arma3.exe) доступ в сеть интернет, поскольку ваш клиент игры не отвечает на запросы сервера игры по каким-то причинам за определенный период времени, установленный разработчиками этого античита, и в результате сервер считает, что вы потеряли соединение с ним, высвобождая место для других игроков.(период проверки времени не настраивается никак)
6. Battleye Client: Failed to update (актуально для arma 3)
Выполните полную проверку игры в updater_a3, затем запустите Arma 3 Fixer в папке игры, который у вас появится там после проверки, и обновите Battleye. Дождитесь окончания процедуры и пробуйте играть, проблема должна пропасть. Если проблема осталась, выполните действия как в п. 4
7. «[INFO] Blocked loading of file: …”
Если это файл arma3.exe скорее всего проблема связана с проблемой на мастер-сервере Battleye игры, попробуйте просто подождать. Обычно эта проблема массовая, носит глобальный характер и имеется также на серверах с лицензионной версией игры на данном античите.
Если описанное выше не помогает, или не относится к данной проблеме, то переходим к следующим действиям.
Ссылка на файл не указывает на один из файлов в папке игры — 1) Если игра работает при этом нормально, данное сообщение просто игнорируем, т.к. оно лишь информативное. 2) Если игра не работает при этом, определяем, к чему относится этот файл и удаляем его, т.к. этот файл не даст вам зайти в игру нормально. Если это ваша операционная система — это повод задуматься о проверке ее целостности системными утилитами (см. информацию в google)
Ссылка на файл указывает на один из файлов в папке игры — Выполните полную проверку игры в updater или updater_a3, удалите папку Battleye по нескольким из следующих путей, в которых вы ее сможете найти:
C:Program Files (x86)Common Files C:Program FilesCommon Files
Если проблема не исправилась, рекоммендуем вам обратиться в нашу службу поддержки с личного кабинета игры или отсюда: https://strikearena.ru/dayz.php?ticket_nouid
8. BattlEye initialization failed
Выполните полную проверку игры в updater или updater_a3, и удалите папку Battleye по одному из следующих путей:
C:Program Files (x86)Common Files
C:Program FilesCommon Files
C:Users{имя профиля windows}AppDataLocalArma 3
C:Users{имя профиля windows}AppDataLocalDayZ
P.S. Папка AppData находится в скрытых папках windows, не забудьте включить отображение скрытых файлов и папок в вашей системе!
Если это не помогло, проверьте права на доступ к папкам и файлам на ваш аккаунт Windows по следующим путям и удалите папку Battleye:
C:Users{имя профиля windows}AppDataLocalArma 3
C:Users{имя профиля windows}AppDataLocalDayZ
P.S. Папка AppData находится в скрытых папках windows, не забудьте включить отображение скрытых файлов и папок в вашей системе!
После чего попробуйте запустить игру снова.
Если проблема по-прежнему сохраняется, проблема скорее всего кроется в вашей OS Windows. Удостоверьтесь в наличи установленного обновления http://support.microsoft.com/kb/2813430 в вашей OS Windows и проверьте целостность ее файлов.
9. Corrupted Memory #X
Battleye обнаружил нарушение целостности игры или данных в памяти компьютера.
Выполните сканирование вашей OS Windows на наличие вирусов/троянов/шпионских программ и проверьте ОЗУ компьютера на наличие возможных дефектов (используя такие инструменты, как Memtest86). Если это не помогает, скорее всего установка игры на жестком диске повреждена, переустановите игру в чистую папку или выполните полную проверку игры в updater или updater_a3.
10. При запуске игры постоянно сообщает о том, что Battleye не включен и предлагает его включить. Как быть?
Проверьте права на доступ к папкам и файлам на ваш аккаунт Windows по путям:
C:Program Files (x86)Common FilesBattleye C:Program FilesCommon FilesBattleye
Очистите их от файлов.
Отключите антивирус, брандмауэр, защитник Windows, а также любые программы данного типа на вашем компьютере и попробуйте запустить игру заного. Если проблема остается, необходимо определить, что именно мешает работать службе BEService в вашей OS Windows.
11. Failed to initialize BattlEye Service: Driver Load Error (1450)
Проверьте ПК на наличие вредоносного ПО с помощью программы Malwarebyte https://ru.malwarebytes.comy. По окончанию установки снимите галочку с «Включить тестовый период». После сканирования, обнаружения и удаления вредоносного ПО перегрузите компьютер.
Kaspersky Free, Kaspersky Internet Security 2016 и 2017 блокируют загрузку драйвера BattlEye, единственное решение полностью удалить антивирус.
12. Windows kernel modification detected. please repair or reinstall your system
а) 1) Создаём текстовый файл; присваиваем расширение .cmd
2) Копируем и вставляем это туда:
DEL "%windir%system32driversoem-drv64.sys"
DEL "%windir%system32xNtKrnl.exe"
DEL "%windir%system32xOsLoad.exe"
DEL "%windir%System32ru-RUxOsLoad.exe.mui"
DEL "%windir%System32en-USxOsLoad.exe.mui"
%windir%System32BCDEDIT.exe /set {current} path Windowssystem32winload.exe
%windir%System32BCDEDIT.exe /deletevalue {current} kernel
%windir%System32BCDEDIT.exe /deletevalue {current} nointegritychecks
%windir%System32BCDEDIT.exe /deletevalue {current} custom:26000027
REG DELETE HKLMSYSTEMCurrentControlSetservicesoem-drv64 /va /f
3) Сохраняем и закрым
4) Запускаем файл, проверяем запуск игры после перезагрузки windows. Если не помогло, идем в п. б) ниже.
б)[/size]1) жмем пуск пишем в поиске cmd
2) запускаем cmd.exe от имени администратора (для тех кто не понял как запустить через пуск находим фал C:WindowsSystem32cmd.exe и запускаем оттуда )
3) в появившемся окне вводим команду восстановления системных файлов
sfc /scannow
и жмем enter. (Команда sfc /scannow проверит все защищенные системные файлы и заменит поврежденные файлы их кэшированной копией)
когда индикатор процесса проверки дойдет до 100%
система выдаст сообщение «Защита ресурсов Windows обнаружила поврежденные файлы и успешно их восстановила» значит вы все сделали правильно!
Если описанное выше также не помогло вам, читайте тему: https://zos.strikearena.ru/forums/topic/60036-проблема-с-запуском-battle-eye/
BattlEye определяет, используют ли геймеры какое-либо читерское программное обеспечение во время игр, чтобы воспользоваться его преимуществами. Это клиентское программное обеспечение предотвращает открытие любой игры (в которой используется читерское программное обеспечение). Тем не менее, это античитерское программное обеспечение иногда дает сбой и вызывает ошибку установки службы BattlEye на вашем ПК с Windows 10. Это раздражающая проблема, которая портит ваш игровой опыт. Это сообщение об ошибке появляется для игр, включающих пакет BattlEye, и чаще всего возникает при попытке запустить игру. В результате ваша игра иногда вылетает или зависает. Не волнуйся! Вы не одиноки. Эта статья поможет вам исправить сообщение об ошибке установки службы BattlEye. Итак, продолжайте читать!

Есть много причин для этой ошибки запуска BattlEye в Windows 10. Тем не менее, несколько важных причин перечислены ниже:
- В игре нет прав администратора.
- Повреждены данные в папке установки игры.
- Отсутствуют разрешения на доступ к некоторым игровым функциям.
- Антивирусная программа блокирует некоторые функции игры или саму игру.
- Брандмауэр Защитника Windows блокирует программу.
- Устаревшая игра, приложение Steam, операционная система и драйверы ПК.
- Поврежденные игровые данные.
- Нестабильное интернет-соединение.
Теперь перейдите к следующему разделу, чтобы узнать о методах устранения неполадок для устранения ошибки программы запуска BattlEye на ПК с Windows 10. Мы составили список методов, которые помогут вам исправить это сообщение об ошибке на вашем ПК с Windows 10. Следуйте им в том же порядке, чтобы достичь идеальных результатов.
Основные шаги по устранению неполадок
Ниже приведены несколько предварительных шагов по устранению проблемы.
1. Если на вашем компьютере есть какие-либо временные поврежденные файлы, вы можете устранить их, перезагрузив компьютер. Итак, перезагрузите компьютер и проверьте, работает это или нет.

2. Некоторые пользователи сообщают, что нестабильное интернет-соединение также приводит к этой ошибке. Вы можете запустить тест скорости, чтобы узнать оптимальный уровень скорости сети, необходимый для правильного подключения.

3. Если мощность сигнала очень низкая, устраните все препятствия между маршрутизатором и компьютером. Кроме того, удалите слишком много устройств, подключенных к одной сети.
4. Всегда покупайте модем или маршрутизатор, проверенный вашим интернет-провайдером (ISP), и они не конфликтуют. Не используйте старые, сломанные или поврежденные кабели. При необходимости замените кабели.
5. Если есть какие-либо проблемы с подключением к Интернету, ознакомьтесь с нашим руководством «Устранение проблем с сетевым подключением в Windows 10», чтобы устранить те же проблемы.

6. Несколько пользователей подтвердили, что эту ошибку можно устранить, закрыв все фоновые задачи, запущенные на вашем ПК. Чтобы выполнить задачу, следуйте нашему руководству «Как завершить задачу в Windows 10» и действуйте в соответствии с инструкциями.

Вот возможные методы устранения неполадок, чтобы исправить ошибку установки службы BattlEye.
Способ 1: запустить игру вручную
Этот простой обходной путь поможет вам сэкономить время на исправление ошибки службы BattlEye, которая не смогла установить на вашем ПК с Windows 10. Если вы столкнулись с проблемами в Steam, этот метод обходит запуск игры через Steam и напрямую открывает ее. Следуйте инструкциям для вашей игры.
Примечание. Иногда вы не можете получить доступ ко всем функциям онлайн-подключения Steam, когда запускаете игру вручную. Итак, вам нужно сначала запустить Steam, а затем вручную запустить игру или наоборот.
1. Нажмите одновременно клавиши Windows + E, чтобы открыть Проводник.
2. Перейдите в каталог, в котором установлена игра на вашем ПК. Ниже приведен пример пути к папке с игрой.
Примечание. Здесь в качестве примера взята Rogue Company.
C:Program Files (x86)SteamsteamappscommonRogue Company

3. Теперь дважды щелкните файл .exe, чтобы запустить игру.

Если у вас возникли проблемы с поиском каталога игры, прочитайте наше руководство Где установлены игры Steam? чтобы найти каталог.
Способ 2: запустить игру от имени администратора
Самый простой обходной путь, который поможет вам исправить эту ошибку, — запустить игру с правами администратора. Вот несколько шагов, чтобы запустить игру от имени администратора.
Примечание. Здесь в качестве примера взята Rogue Company. Следуйте инструкциям, соответствующим игре.
1. Щелкните правой кнопкой мыши ярлык игры на рабочем столе.
2. Выберите свойства.

3. В окне «Свойства» перейдите на вкладку «Совместимость».
4. Теперь установите флажок Запустить эту программу от имени администратора.

5. Наконец, нажмите «Применить» > «ОК», чтобы сохранить изменения.
Способ 3: Запустите Steam от имени администратора
Ваша операционная система блокирует некоторые функции вашей игры, если вам не предоставлены полные права администратора. Немногие пользователи предположили, что эту проблему можно решить, запустив Steam от имени администратора. Итак, вот несколько шагов, чтобы запустить Steam от имени администратора, чтобы исправить ошибку, связанную с установкой службы BattlEye.
1. Щелкните правой кнопкой мыши ярлык Steam на рабочем столе.
2. Теперь нажмите «Свойства».

3. В окне «Свойства» перейдите на вкладку «Совместимость».
4. Теперь установите флажок Запустить эту программу от имени администратора.
5. Наконец, нажмите «Применить» > «ОК», чтобы сохранить изменения.

6. Теперь перезапустите клиент Steam.
Способ 4: обновить клиент Steam и файлы игры
Если вы используете устаревшее приложение Steam, вы не сможете беспрепятственно получить доступ к играм. Следовательно, всегда убедитесь, что вы используете обновленную версию Steam и игры перед ее запуском. Выполните следующие шаги.
Вариант I: обновить Steam
1. Нажмите клавишу Windows и введите Steam, затем нажмите «Открыть».

2. Теперь нажмите Steam в верхнем левом углу экрана, а затем «Проверить наличие обновлений клиента Steam…», как показано ниже.

3А. Если есть какие-либо новые доступные обновления, дождитесь завершения обновления.
3Б. Если клиент Steam уже обновлен, появится сообщение «Ваш клиент Steam обновлен». Затем обновите игру, следуя инструкциям ниже.

4. Теперь перезапустите Steam.
Вариант II: обновить игру
Чтобы обновить игру, выполните указанные ниже действия.
1. Запустите клиент Steam и перейдите в БИБЛИОТЕКУ.

2. Теперь нажмите ДОМОЙ и найдите свою игру.

3. Затем щелкните правой кнопкой мыши игру и выберите параметр «Свойства…».

4. Теперь перейдите на вкладку ОБНОВЛЕНИЯ.

5. Если вы выбрали Всегда обновлять эту игру в разделе АВТОМАТИЧЕСКИЕ ОБНОВЛЕНИЯ, ваша игра будет обновляться автоматически.
Способ 5: проверить целостность игр
Этот обходной путь устранит проблему с ошибкой установки службы BattlEye, возникшую из-за поврежденных файлов в вашем Steam. Все поврежденные файлы в вашей игре можно восстановить, проверив целостность файлов игры.
Прочтите наше руководство о том, как проверить целостность игровых файлов в Steam, чтобы сделать то же самое.

Способ 6: удалить папку BattlEye
Если приведенные выше решения не помогли решить проблему с установкой службы BattlEye, попробуйте удалить папку BattlEye с вашего ПК. Как только вы удалите эту папку, клиент Steam снова установит модуль на ваш компьютер и может помочь вам решить проблему.
1. Перейдите в Проводник, одновременно нажав клавиши Windows + E.
2. Перейдите в каталог игры.
Примечание. Здесь в качестве примера выбрана Rogue Company.
C:Program Files (x86)SteamsteamappscommonRogue Company

3. Затем найдите папку BattlEye и щелкните ее правой кнопкой мыши.
4. Наконец, выберите параметр «Удалить», чтобы удалить папку.

5. Теперь откройте клиент Steam и снова установите файлы.
Способ 7: обновить Windows
Если какие-либо новые обновления Microsoft ожидают установки на ваш компьютер, некоторые ошибки и проблемы не могут быть устранены на вашем компьютере. По мнению многих пользователей, обновление компьютеров с Windows 10 поможет решить проблему с ошибкой установки службы BattlEye. Следуйте нашему руководству Как загрузить и установить последнее обновление Windows 10, чтобы обновить компьютер с Windows 10.

Способ 8: обновить графические драйверы
Графические драйверы являются важными компонентами для вашего компьютера, если вы геймер. Если драйверы устарели или неисправны, обязательно обновите их. Вы можете искать новейшие выпуски драйверов на его официальных сайтах или обновлять их вручную. Следуйте нашему руководству «4 способа обновления графических драйверов в Windows 10», чтобы обновить драйвер и проверить, устранена ли проблема.

Способ 9: откатить обновления драйверов
Иногда текущая версия драйверов графического процессора может вызывать конфликты запуска. В этом случае вам необходимо восстановить предыдущие версии установленных драйверов. Этот процесс называется откатом драйверов, и вы можете легко откатить драйверы компьютера до их предыдущего состояния, следуя нашему руководству Как откатить драйверы в Windows 10.

Способ 10: переустановите графические драйверы
Если вы по-прежнему сталкиваетесь с этой ошибкой после обновления графических драйверов, переустановите драйверы устройств, чтобы устранить проблемы несовместимости. Существует несколько способов переустановки драйверов на вашем компьютере. Тем не менее, вы можете легко переустановить графические драйверы, следуя инструкциям в нашем руководстве «Как переустановить драйверы в Windows 10».

После переустановки драйверов графического процессора проверьте, можете ли вы получить доступ к своей игре без ошибок.
Способ 11: восстановить системные файлы
Если на вашем ПК с Windows 10 отсутствуют или повреждены файлы, вы столкнетесь с ошибкой программы запуска BattlEye. Тем не менее, вы восстанавливаете эти поврежденные файлы с помощью встроенных утилит, а именно средства проверки системных файлов и обслуживания образов развертывания и управления ими. Прочтите наше руководство по восстановлению системных файлов в Windows 10 и следуйте инструкциям, чтобы восстановить все поврежденные файлы.

Дождитесь сообщения о завершении проверки на 100 % и проверьте, исправили ли вы эту ошибку.
Способ 12: запустить сканирование на наличие вредоносных программ
Несколько экспертов Microsoft предполагают, что сканирование ПК поможет вам защитить ваш компьютер от угроз. Если на вашем компьютере есть какие-либо вирусы или вредоносные программы, вы не можете использовать внешние и внутренние аппаратные устройства. Таким образом, вы можете столкнуться с ошибкой «Не удалось установить службу BattlEye» на вашем компьютере с Windows 10. Следовательно, вам рекомендуется сканировать компьютер, как указано в нашем руководстве «Как запустить сканирование на вирусы на моем компьютере?». Кроме того, если вы хотите удалить вредоносное ПО с вашего компьютера, ознакомьтесь с нашим руководством Как удалить вредоносное ПО с вашего компьютера в Windows 10.

Способ 13: изменить настройки брандмауэра Защитника Windows
Из-за чрезмерно реактивного или чрезмерно защитного антивирусного пакета на вашем ПК с Windows 10 вы также столкнетесь с проблемой установки службы BattlEye. Это предотвращает соединение между программой запуска игры и сервером. Таким образом, чтобы решить эту проблему, вы можете внести игру в белый список в настройках брандмауэра или временно отключить проблему.
Вариант I: добавление игры BattlEye в белый список
Чтобы разрешить BattlEye в брандмауэре Защитника Windows, следуйте нашему руководству Разрешить или заблокировать приложения через брандмауэр Windows и выполните шаги в соответствии с инструкциями.

Вариант II: отключить брандмауэр Защитника Windows (не рекомендуется)
Если вы не знаете, как отключить брандмауэр Защитника Windows, наше руководство по отключению брандмауэра Windows 10 поможет вам в этом.

Вариант III: создать новое правило в брандмауэре
Кроме того, вы можете создать новое правило в брандмауэре Защитника Windows, чтобы исправить проблему, связанную с невозможностью установки службы BattlEye.
1. Нажмите клавишу Windows и введите Брандмауэр Защитника Windows в режиме повышенной безопасности, затем нажмите Открыть.

2. Теперь на левой панели щелкните Правила для входящих подключений, как показано на рисунке.

3. Затем на правой панели нажмите Новое правило… как показано.

4. Теперь убедитесь, что вы выбрали опцию «Программа» в разделе «Какой тип правила вы хотите создать?». меню и нажмите «Далее» >, как показано на рисунке.

5. Затем нажмите кнопку «Обзор…», соответствующую Пути к этой программе: как показано.

6. Затем перейдите по указанному пути и дважды щелкните установочный файл. Затем нажмите на кнопку Открыть.
C:Program Files (x86)Common FilesBattlEye
7. Щелкните Далее > в окне мастера создания правила для нового входящего подключения.

8. Теперь выберите переключатель рядом с Разрешить подключение и нажмите Далее>, как показано.

9. Убедитесь, что выбраны поля «Домен», «Частный» и «Общий», и нажмите «Далее» >, как показано.

10. Наконец, добавьте имя к новому правилу и нажмите «Готово».

Способ 14: отключить сторонний антивирус (если применимо)
Некоторые несовместимые антивирусные программы, установленные на вашем компьютере, могут вызвать ошибку установки службы BattlEye. Чтобы избежать конфликтов, вы должны убедиться в настройках безопасности вашего ПК с Windows 10 и проверить, стабильны они или нет. Чтобы выяснить, является ли антивирусный пакет причиной этой проблемы, отключите его один раз и попробуйте подключиться к сети. Прочтите наше руководство о том, как временно отключить антивирус в Windows 10, и следуйте инструкциям, чтобы временно отключить антивирусную программу на вашем ПК.

Если у вас возникает ошибка запуска BattlEye после отключения антивирусной программы на вашем компьютере, вам рекомендуется полностью удалить программу с вашего ПК. Прочтите наше руководство «Принудительное удаление программ, которые не удаляются в Windows 10», чтобы удалить антивирусную программу на вашем компьютере.
Способ 15: переустановите BattlEye
Любые неправильно настроенные файлы в BattlEye приведут к этой ошибке, даже если вы выполнили все описанные выше методы и обновили все отложенные действия. Так что в этом случае у вас нет другого выхода, кроме как переустановить игру. Вот несколько инструкций по переустановке игры в Steam, чтобы исправить ошибку установки службы BattlEye.
Примечание. Здесь в качестве примера взята ROGUE COMPANY. Следуйте инструкциям в соответствии с вашей игрой.
1. Запустите клиент Steam и перейдите на вкладку БИБЛИОТЕКА.
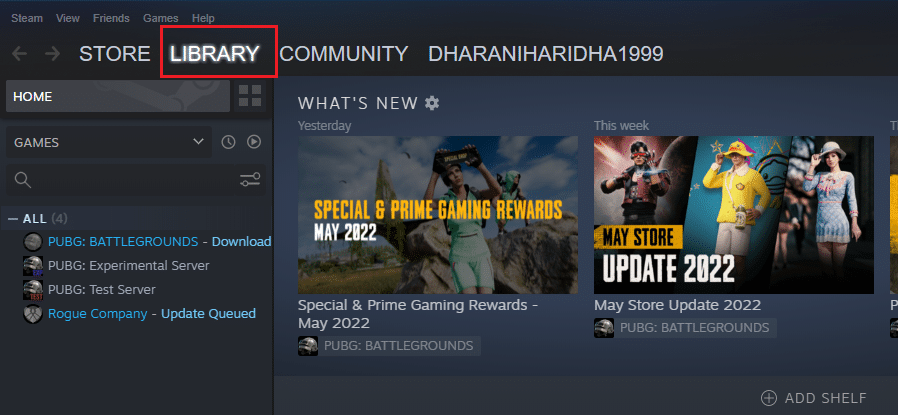
2. Затем щелкните правой кнопкой мыши свою игру и выберите параметр «Управление», а затем «Удалить».
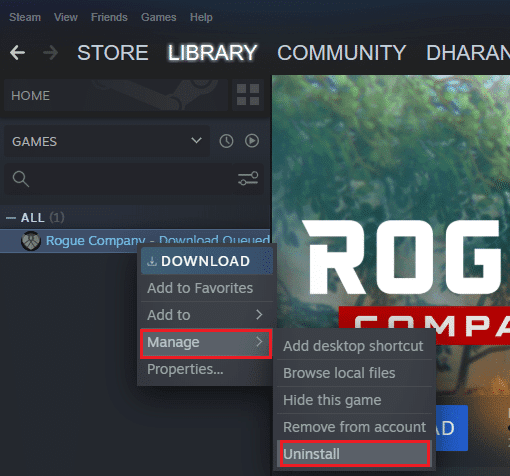
3. Теперь подтвердите запрос, снова нажав «Удалить».
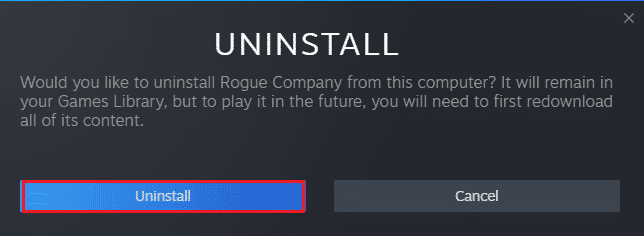
4. Подождите, пока игра будет удалена, затем перезагрузите компьютер.
5. Теперь откройте клиент Steam и перейдите в меню БИБЛИОТЕКА, щелкните правой кнопкой мыши свою игру и нажмите «Установить».
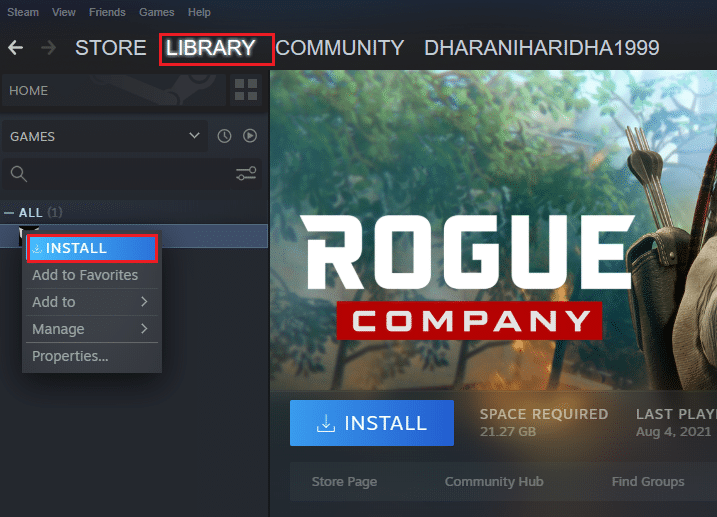
6. Наконец, следуйте инструкциям на экране, чтобы установить игру на свой компьютер.
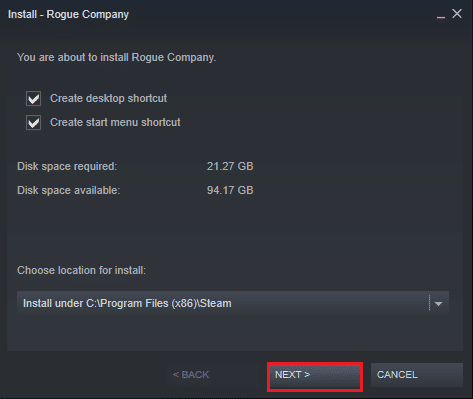
***
Мы надеемся, что это руководство было полезным, и вы смогли исправить ошибку «Не удалось установить службу BattlEye» в Windows 10. Сообщите нам, какой метод сработал для вас лучше всего. Кроме того, если у вас есть какие-либо вопросы/предложения относительно этой статьи, не стесняйтесь оставлять их в разделе комментариев. Кроме того, дайте нам знать, что вы хотите узнать дальше.
FAQ
When launching the game I get a “Failed to initialize BattlEye Service: Driver Load Error (1275).” error and Windows displays a popup reporting that BEDaisy.sys cannot be loaded on this device due to a security feature called “Hardware-enforced Stack Protection”.
Recently Microsoft has started to ask Windows 11 users to enable this security feature and if they do so it will cause the BE driver to be unable to load. Due to the complexities involved in security software unfortunately many kernel-level anti-cheats, including BE, are not compatible with this feature yet. While we are working on finding a solution and are also in contact with Microsoft regarding this issue, unfortunately there is no easy or immediate fix for it.
Therefore, for the time being, users will have to revert enabling this security feature using one of the following ways. Please note that by doing so you will not lower the security of your device or expose it to greater risks compared to previously, as this is a new security feature that wasn’t enabled on devices before.
- Click the “Disable” button in the Windows popup and reboot your system.
- Open the Start menu and enter “Core isolation” in the search bar to open the related Windows Defender settings. In the “Windows Security” window switch the option called “Kernel-mode Hardware-enforced Stack Protection” to “Off”, then reboot your system.
Afterwards you should be able to play BE-protected games again.
When launching the game I get a “Failed to initialize BattlEye Service: Driver Load Error (577).” error.
Due to new driver signing requirements Windows systems now need to support SHA-2 signatures to be able to load the BE driver. If you get this error on Windows 7 please make sure the system is fully up-to-date or install the following update specifically: https://support.microsoft.com/en-us/topic/sha-2-code-signing-support-update-for-windows-server-2008-r2-windows-7-and-windows-server-2008-september-23-2019-84a8aad5-d8d9-2d5c-6d78-34f9aa5f8339.
When connecting to a BE-enabled server I get kicked with a request to restart my game.
This is happening because you permanently declined BE installation by clicking “Do not ask me again.” in the BE Launcher window previously. To fix this please go to the “BattlEye” folder in your game directory (e.g. “C:Program Files (x86)SteamsteamappscommonDestiny 2battleye”) and double-click the “Install_BattlEye.bat” file to install BE.
I’m using the software XY while playing my game with BE enabled, is it allowed or can I get banned for it?
Generally we only ever ban for the use of actual cheats/hacks or components of such hacks which are designed to intentionally bypass BE’s protection. Otherwise you don’t need to worry about getting banned. For example, non-cheat overlays and visual enhancement tools like Reshade or SweetFX are generally supported unless desired otherwise by the game developers (the latter two are currently blocked in PUBG, Fortnite and Islands of Nyne). We might decide to kick (not ban) you at some point for using a specific program (such as macro tools), but that won’t automatically flag you as a cheater.
My BE Launcher window shows “[INFO] Blocked loading of file: …” messages. What’s wrong and do I risk getting banned?
First of all, no, you won’t risk getting banned for any of these messages. They also don’t mean that BE is looking at files on your system that are unrelated to the game. If a file is blocked it means that the game process tried to load them, which is the reason BE is checking them.
If these messages don’t cause any issues with your game you can just ignore them (note that in-game kicks are not related to them). BE’s protection is quite strict, which might cause it to block certain files which are not essential for playing the game. In that case you don’t need to worry about any bad consequences such as getting banned.
Otherwise please check the following list of solutions:
- Make sure that BEService.exe in your BE Service directory (usually “C:Program Files (x86)Common FilesBattlEye”) is not blocked by your firewall in any way.
- Ensure that there is no d3d9.dll, dxgi.dll or dsound.dll file in your game directory. If there is one please remove/rename it.
- Ensure that you have a legitimate copy of Windows. Pirated copies might no longer be supported by the latest BE version.
- Check if your game directory’s file permissions are broken by doing the following: Right-click on your game directory (in Windows Explorer), select “Properties” and go to the “Security” tab. In the group/user list select the “SYSTEM” entry and check if it has full access. Otherwise click “Edit…” and grant the “SYSTEM” user full access.
- Your system’s root certificates might be broken/corrupted. To fix them download and install the following update from Microsoft: http://support.microsoft.com/kb/2813430.
- Check your system files for corruptions and possibly repair them by following these guides: http://support.microsoft.com/kb/929833 and http://support.microsoft.com/kb/947821.
- Scan your system with up-to-date anti-virus and anti-malware software. Malware that modifies system or game files can cause such issues when BE is enabled.
- Googling the name of the blocked file can help find out what is actually behind it. Sometimes BE might block malware/adware/PUP files, which can cause problems such as being unable to find or connect to servers in-game. We recommend Malwarebytes Anti-Malware for removing such software from your system.
- Ensure that you don’t use any tweaked/custom versions of system files (including DirectX). Reinstall DirectX, see the following page for details: http://support.microsoft.com/kb/179113.
If you are sure that BE blocks legitimate files and that causes problems for your game (such as being unable to find servers) please contact us directly here.
When launching the game I get a “Windows Kernel modification detected.” error.
You are either using a cracked version of Windows or you previously installed hack software that disables certain important security features of Windows. Unfortunately, we cannot support systems that run a hacked Windows kernel. To solve this you can try to check your system files for corruptions and possibly repair them by following these guides: http://support.microsoft.com/kb/929833 and http://support.microsoft.com/kb/947821. Otherwise you need to perform a full reinstall of Windows using a legitimate copy.
When launching the game I get a “Failed to initialize BattlEye Service: Kernel Debugging enabled.” error.
Please disable Kernel Debugging by following the instructions posted here: https://docs.microsoft.com/en-us/windows-hardware/drivers/devtest/bcdedit–debug. Afterwards you need to reboot your system.
When launching the game I get a “Failed to initialize BattlEye Service: Windows Test-Signing Mode not supported.” error.
Please disable test-signing mode by following this guide: http://support.microsoft.com/kb/2509241. Alternatively you can follow the manual instructions provided here: https://msdn.microsoft.com/en-us/library/windows/hardware/ff553484%28v=vs.85%29.aspx. If you are using hardware that requires driver signature enforcement to be disabled please check the vendor’s website for newer drivers. Unfortunately, due to our goal to provide the most effective protection possible we cannot support systems running in test-signing mode in any way. We ask for your understanding.
When launching the game and trying to install BE I get a “Failed to install BattlEye Service.” error.
First of all, please ensure that you have all BE files required for installation in place in your game directory. Either verify your game files/cache on Steam or Uplay or completely reinstall the game. Secondly, please make sure that you run the initial installation from a administrative user account or a limited user account with UAC enabled. Otherwise BE won’t be able to request administrative privileges required to install the BE Service.
If none of this helps please also check the following FAQ entry.
When launching the game I get a “Failed to install BattlEye Service.” / “BattlEye Service installation failed.” / “Failed to start BattlEye Service.” / “BattlEye Service startup failed.” / “Failed to initialize BattlEye Service: …” error.
This happens if something on your system prevents the installation/startup of the BE Service, which is required to play on BE-enabled servers. Please ensure that any security software (anti-virus, etc.) running on your system doesn’t block the BE Service (both BEService.exe/BEService_x64.exe in your game’s “BattlEye” directory as well as the entire BE Service directory, which is usually “C:Program Files (x86)Common FilesBattlEye”) in any way. You might have to add it to your security software’s exception list. If that doesn’t help or you don’t use any sort of security software there might be a permission issue with your BE Service directory or the files within it. To solve this delete the BE Service directory (usually “C:Program Files (x86)Common FilesBattlEye”) and then try to launch your game again. If you still get the same error at this point please try to manually set the BE Launcher in your game directory (usually the executable file with “_BE” at the end) to run with administrative privileges (normally this should happen automatically). To do so right-click on the BE Launcher executable, choose “Properties”, go to the “Compatibility” tab, check the “Run this program as an administrator” option and click OK to apply your changes.
If you still can’t get it to work some unknown software running on your system might be blocking BE somehow or certain parts of your operating system might be broken. If you cannot determine the cause we would suggest a repair reinstallation of Windows as a definite solution.
I get an “Exception Processing Message 0xXXXXXXXX (e.g. 0xc0000135) …” error when launching the game.
This is usually caused by missing system or Visual C++ runtime files that the game needs to run. Please fully reinstall the game and be sure to complete all setup steps (e.g. initial setup on Steam when launching the game for the first time).
My BE Launcher is stuck at “Starting BattlEye Service…” stopping my game from launching.
Something on your system prevents the BE Service from functioning properly. Please check the FAQ entry regarding BE Service installation/startup failures above for solutions.
When starting my game with BattlEye enabled, I get constant stuttering/freezing whenever I press mouse/keyboard buttons.
This is typically caused by malware/adware/PUP constantly reloading into your game. Please try to scan your entire system with anti-malware software such as Malwarebytes Anti-Malware to remove it.
When starting my game with BattlEye enabled, my SpeedFan (or potentially other hardware-related) software stops working. Please fix it!
BattlEye is blocking certain software that is using kernel drivers which contain known security issues that can be exploited by cheats. We cannot support such software and therefore cannot provide a fix. Please ensure that you are using the latest version of such software or, if there is no newer version available, contact the developer/vendor of the software to notify them of the problem.
When starting my game with BattlEye enabled, random legitimate applications on my system are being terminated.
Recently several Windows 10 users have started experiencing this issue without a change on our side. After investigating we have concluded that it is caused by NVIDIA’s new “(Ultra-)Low Latency Mode”. Until NVIDIA provides a fix please disable this feature by opening your NVIDIA Control Panel, selecting “Manage 3D settings” -> “Global Settings” -> “Low Latency Mode” and changing this setting to “Off”. Click “Apply” and potentially also reboot your system.
When starting my game with BattlEye enabled, I get the following error message: “Windows cannot access the specified device, path, or file. You may not have the appropriate permission to access the item.”
This is likely caused by you trying to use an unsupported Windows 10 Insider build. While we try to support the latest builds as fast as possible, there can sometimes be delays related to a number of factors. Until then you will have to downgrade to an official public build of Windows 10.
When starting my game with BattlEye enabled, my system crashes with a bluescreen (BSOD).
First of all, ensure that Driver Verifier is disabled on your system as it is currently known to cause problems with BE. You can find how to do so here: https://support.microsoft.com/en-us/help/244617/using-driver-verifier-to-identify-issues-with-windows-drivers-for-adva. To disable it please clear all of its settings and reboot your system. Secondly, please fully update your system’s BIOS. If that doesn’t help and the crashes persist please contact our support directly so we can investigate your issue.
I no longer want to have BattlEye on my system. How can I completely uninstall it?
Note that BE only installs into your system on Windows (as a system service), so you don’t need to uninstall it on any other OS. Also, BE is only ever active when you are playing a BE-protected game with BE enabled, any other time it will never run in any way. If you would still like to uninstall it, please go to the “BattlEye” folder in your game directory and check if there is a file called “Uninstall_BattlEye.bat”, which is present in many games. If it exists, simply run it to completely uninstall the BE Service. Otherwise or if you have already removed all game files from your system, you can start a command prompt as administator and simply enter “sc delete BEService” to do so. Note that some games automatically uninstall BE when they are being uninstalled as well.
I am getting kicked for the following violation(s). I don’t use hacks, so what can I do to resolve this?
BattlEye initialization failed
First of all, please ensure that BE is properly installed for your game. You can manually install it by following the instructions on the download page. If that doesn’t help there might be a problem with your file permissions. To fix this please go to “C:Users[username]AppDataLocal[game name]” (make sure that you can see hidden files/folders if you can’t find this directory) and delete the BattlEye folder there. If the issue still persists your system’s root certificates might be broken/corrupted. To fix them download and install the following update from Microsoft: http://support.microsoft.com/kb/2813430.
Client not responding
This can happen if the server’s or your connection times out for quite a while or breaks up completely. A common solution is to update your modem/router’s firmware. Also, make sure that you aren’t running “Cucusoft Net Guard” which is incompatible with BE. Other than that, please ensure that there are no problems with your internet connection (you might want to contact your ISP).
Bad Client Version
For some reason the BattlEye Client in your game directory is outdated. All the latest BE files always come with the game distribution, so you will just have to make sure that it is properly installed and fully up-to-date (e.g. by verifying your game cache on Steam).
Bad Service Version
For some reason the BattlEye Service in your game directory is outdated or not operating properly. All the latest BE files always come with the game distribution, so please make sure that it is properly installed and fully up-to-date (e.g. by verifying your game cache on Steam). Due to external factors in some cases the BE Service may have problems operating, which can also lead to this error. In that case please try to close all unnecessary programs while playing the game. If that still doesn’t help we would suggest a full repair reinstallation of Windows as a definite solution.
Corrupted Memory #0
Some (low-level) software on your system performs a disallowed memory operation. Please try to close all unnecessary programs while playing the game. Recently, we are seeing an increased amount of reports from players using the latest version of “MSI Dragon Center” and “MSI SDK”. Please completely uninstall those from your system and reboot to solve the issue. Alternatively, you can also try updating your Windows 10 to version 2004 or higher, as that seems to fix the issue as well. If that doesn’t help please perform a full repair reinstallation of Windows.
Corrupted Memory #X
BattlEye detects that your game’s or system’s memory is not what it is supposed to be. Close all unnecessary programs running on the system, scan your system for viruses/trojans/spyware and check your RAM for possible defects (using tools like Memtest86). If that doesn’t help a full repair reinstallation of your system is likely needed.
Corrupted Data
BattlEye detects that your game installation is not what it is supposed to be. Please perform a clean reinstall of your game.
Corrupted System Integrity
На чтение 6 мин. Опубликовано 15.12.2019
Пожалуйста, оцените материал :
Battleye это анти-чит система которая есть во многих онлайн играх, она же используется и в PUBG. Но даже если вы никогда не использовали читы с ней всё равно могут быть проблемы. Когда вы нажимаете играть в PlayerUnknown’s Battlegrounds сначала запускается античит система battleye а потом уже игра. Но если по каким либо причинам battleye не запустился то и в PUBG вы сыграть не сможете. По этому важно знать что делать в таком случае.
Содержание
- Возможные ошибки Battleye в PUBG
- Переустановка античита
- Переустановка ПУБГ
- Что это за ошибка и из-за чего она возникает
- Как пофиксить ошибку BattlEye Launcher
Возможные ошибки Battleye в PUBG
- Failed to initialize BattlEye Service pubg
- Failed to install BattlEye Service pubg
- BattlEye Service installation failed
- BattlEye Service startup failed
- Failed to start BattlEye Service
Если у вас появилась одна из этих ошибок то первым делом нужно зайти в директорию игры, далее TslGameBinariesWin64 и удалить папку BattlEye. Далее действия немного различаются, так как купить PUBG можно как в Steam так и в Mail.ru.
Если у вас PUBG в Steam
Заходим в Steam, нажимаем правой кнопкой мыши по Playerunknown’s battlegrounds и жмем на «Свойства». Переходи во вкладку «Локальные файлы» и нажимаем «Проверить целостность файлов игры». Стим проверит и докачает файлы BattlEye.
Если PUBG в игровом центре Mail.ru
Нажмите на кнопку рядом с «Играть», потом на «Проверить и исправить файлы установленного клиента игры». После этого запуститься проверка и закачка недостающих файлов, снова установятся файлы BattlEye.
После этих манипуляций проверьте запускается ли BattlEye и PUBG, если нет то переходим к следующим шагам.
Нужно проверить не блокирует ли ваш антивирус директории BattlEye или файлы в них:
«C:Program Files (x86)Common FilesBattlEye»(у вас может быть не в «C» на другом диске)
Директория игрыTslGameBinariesWin64BattlEye/BEService_x64.exe
Если антивирус не блокирует директорию или файлы BattlEye то идём дальше. Возможно запустить BattlEye мешает сама windows, в таком случаи нужно сделать следующие.
Заходим в «C:Program Files (x86)Common FilesBattlEye»(у вас может быть не в «C» на другом диске) и устанавливаем права администратора для 3 файлов в этой папке. Так же права администратора нужно установить для файла BEService_x64.exe который находится в «Директория игрыTslGameBinariesWin64BattlEye».
Как установить права администратора
Нажимаем на нужном файле правой кнопкой мыши и жмем на «Свойства». Далее переходим во вкладку «Совместимость» и ставим галочку на «Выполнять эту программу от имени администратора». Не забудьте после этого нажать на кнопку Применить.
В 90 процентах случаях гайд что находится выше поможет вам исправить ошибку с BattlEye но к сожалению есть и многие другие причины почему может не запускаться BattlEye.
К любому онлайн-проекту нужен античит, иначе все баталии превратятся в вакханалию бесконечных патронов и бессмертных бойцов. Но иногда этот самый античит становиться причиной проблем. К примеру, если BattlEye Launcher не запускается в PUBG, то в самолет вас никто не пустит. И что делать? Мы знаем, что.
Это не единственная «шуточка», которую может пошутить данная программа. К примеру, есть куда более серьезная беда: служба BE работает неправильно в Battlegrounds. Лучше прочтите гайд, морально подготовьтесь. Такое может случиться с каждым, кто сидит на пиратской Windows.
Переустановка античита
Стандартный шаг любого пользователя Windows: если что-то не работает — переустанови, а потом задавай вопросы. В данном случае, именно это и рекомендуют сделать разработчики в первую очередь.
- Зайдите в папку с античитом. Она находится в данном каталоге: «SteamSteamAppscommonPUBGTslGameBinariesWin64BattlEye».
- Запустите батник «Uninstall_BattlEye.bat». Он удалит программу под корень.

- Теперь следует удалить папку «C:Program Files (x86)Common FilesBattlEye» — там хранятся экзешники игр, которые используют данный античит.

- Откройте Steam и запустите PUBG. Новая версия BE должна загрузиться за пару минут — и вы вольны высаживаться на карту. При первом запуске лучше отключить антивирус, чтобы он не сломал BE.
- Если новый версия скачиваться не хочет, то проверьте локальные файлы PUBG: правой клавишей мыши на игре в Стиме — > Свойства -> Локальные файлы -> Проверить целостность кэша.
Обычно, на этом несчаться заканчиваются. Но что, если нет?

Переустановка ПУБГ
Самый радикальный метод, который включает в себя полное удаление ПУБГ с дальнейшей перезакачкой. Этот шаг рекомендуют и сами BlueHole. Но помните, что времени, как и трафика, на загрузку уйдет уйма.
Такими вот незатейливыми методами лечится ошибка, при которой BattlEye Launcher не запускается в PUBG. Жаль, что разработчикам не хватает хватки справиться со всеми проблемами самостоятельно, отчего игроками приходится своими нежными ручками пробивать себе путь на виртуальную арену сквозь тернии багов и вылетов.
Все мы знаем, насколько крутая игра PUBG. Но она, к сожалению, недоработана. В каждом новом патче, разработчики пытаются избавить игру от старых ошибок, а взамен них – появляются новые. Одно лечат, а другое – калечат, так сказать. И сегодня мы поговорим об одной из подобных ситуаций, а именно о том, что делать, когда BattlEye Launcher не запускается в PUBG’e. И как всегда – сделаем это максимально подробно и максимально понятно, для наших читателей.

Что это за ошибка и из-за чего она возникает
Данная ошибка – это проблема разработчиков. Это значит, что античит игры с чем-то конфликтует и не может загрузить для вас сервер. Но ведь играть вам, а не разработчикам, а ждать, пока выйдет новое обновление, с фиксом данной ошибки – долго и нецелесообразно, поэтому, ее нужно фиксить собственными руками.
Как пофиксить ошибку BattlEye Launcher
Говоря простыми словами – вам нужно будет найти античит в папке с игрой, деинсталлировать его, а после – установить заново. Теперь – давайте более подробно.
Заходите в Стим.
Кликаете правой кнопкой мышки на PUBG и выбираете свойства.

Заходите в свойства, а там – в локальные файлы.

И выбираете просмотреть локальные файлы.
Вас перекинет в папку с игрой.
Заходите в папку «TslGame».

Дальше – в папку Binaries.

Дальше – в папку «Win64».

Дальше – в папку «battleEye».

Тут вам понадобятся последние 2 файла.

Сначала – выбираете последний «Unistall_BattlEye». Так вы удалите античит игры.
Потом – нажимаете «Install_BattlEye» – так вы установите его заново.
Вот и все, дорогие читатели. Заходите в игру и наслаждаетесь лутом и киллами. Удачи вам и поменьше подобных проблем.
Все мы знаем, насколько крутая игра PUBG. Но она, к сожалению, недоработана. В каждом новом патче, разработчики пытаются избавить игру от старых ошибок, а взамен них – появляются новые. Одно лечат, а другое – калечат, так сказать. И сегодня мы поговорим об одной из подобных ситуаций, а именно о том, что делать, когда BattlEye Launcher не запускается в PUBG’e. И как всегда – сделаем это максимально подробно и максимально понятно, для наших читателей.

Что это за ошибка и из-за чего она возникает
Данная ошибка – это проблема разработчиков. Это значит, что античит игры с чем-то конфликтует и не может загрузить для вас сервер. Но ведь играть вам, а не разработчикам, а ждать, пока выйдет новое обновление, с фиксом данной ошибки – долго и нецелесообразно, поэтому, ее нужно фиксить собственными руками.
Как пофиксить ошибку BattlEye Launcher
Говоря простыми словами – вам нужно будет найти античит в папке с игрой, деинсталлировать его, а после – установить заново. Теперь – давайте более подробно.
Заходите в Стим.
Кликаете правой кнопкой мышки на PUBG и выбираете свойства.

Заходите в свойства, а там – в локальные файлы.

И выбираете просмотреть локальные файлы.
Вас перекинет в папку с игрой.
Заходите в папку «TslGame».

Дальше – в папку Binaries.

Дальше – в папку «Win64».

Дальше – в папку «battleEye».

Тут вам понадобятся последние 2 файла.

Сначала – выбираете последний «Unistall_BattlEye». Так вы удалите античит игры.
Потом – нажимаете «Install_BattlEye» – так вы установите его заново.
Вот и все, дорогие читатели. Заходите в игру и наслаждаетесь лутом и киллами. Удачи вам и поменьше подобных проблем.
Автор публикации
![]()
1 880
Если вы зарегистрируетесь сможете: скачивать все файлы с сайта, конкурсы, доступ к различным модулям.
Комментарии: 5Публикации: 360Регистрация: 05-08-2019
( 1 оценка, среднее 5 из 5 )
BattlEye detects whether gamers are using any cheat software during the games to enjoy some of its advantages. This client end software prevents any game (that uses cheat software) from being opened. Yet, this anti-cheat software fails sometimes and causes failed to install BattlEye service error on your Windows 10 PC. This is an annoying issue that spoils your gaming experience. This error message occurs for games that include the BattlEye package and mostly happens when you try to launch the game. As a result, your game crashes or freezes sometimes. Don’t worry! You are not alone. This article will help you fix the BattlEye service installation failed error prompt. So, continue reading!

Table of Contents
1
There are many reasons for this BattlEye launcher error in your Windows 10. Yet, a few significant reasons are listed below:
- The game lacks admin access.
- Corrupt data in-game installation folder.
- Permissions to access a few gaming features are missing.
- Antivirus program blocks a few features of the game or the game itself.
- Windows Defender Firewall is blocking the program.
- Outdated game, Steam app, Operating System, and PC drivers.
- Corrupt game data.
- Unstable internet connection.
Now, move to the next section to learn the troubleshooting methods to resolve the BattlEye launcher error on Windows 10 PC. We have compiled a list of methods that will help you fix this error prompt in your Windows 10 PC. Follow them in the same order to attain perfect results.
Basic Troubleshooting Steps
Following are a few preliminary steps to fix the issue.
1. If there are any temporary corrupt files on your computer, you could resolve them by restarting your PC. So, reboot your PC and check if this works or not.

2. Some users have reported that an unstable internet connection also leads to this error. You can run a speed test to know the optimum level of network speed required for the proper connection.

3. If the strength of the signal is very low, clear all the obstructions between the router and your PC. Also, remove too many devices connected to the same network.
4. Always buy a modem or router verified by your Internet Service Provider (ISP), and they are free of conflicts. Do not use old, broken, or damaged cables. Replace the cables if necessary.
5. If there are any Internet connectivity issues, check our guide How to Troubleshoot Network Connectivity Problems on Windows 10 to troubleshoot the same.

6. Several users have confirmed that this error can be resolved by closing all the background tasks running on your PC. To implement the task, follow our guide on How to End Task in Windows 10 and proceed as instructed.

Also Read: How to View Hidden Games on Steam
Here are the possible troubleshooting methods to fix BattlEye Service Generic Error as well as service installation failed issue.
Method 1: Manually Launch Game
This simple workaround helps you save your time on fixing failed to install BattlEye service error in your Windows 10 PC. If you are facing trouble in Steam, this method bypasses the launch of the game via Steam and directly opens it. Follow the steps for your game.
Note: Sometimes, you cannot access all the online connectivity features of Steam when you manually launch the game. So, you have to launch Steam first and then manually launch the game or vice versa.
1. Press the Windows + E keys together to open File Explorer.
2. Navigate to the directory where the game is installed on your PC. Following is an example of the game folder location path.
Note: Here, Rogue Company is taken as an example.
C:Program Files (x86)SteamsteamappscommonRogue Company

3. Now, double-click on the .exe file to launch the game.

If you have a problem locating the game directory, read our guide on Where are Steam Games Installed? to find the directory.
Method 2: Run Game as Administrator
This simplest workaround to help you fix this error is to start the game with admin rights. Here are a few steps to run your game as an administrator.
Note: Here, Rogue Company is taken as an example. Follow the steps corresponding to the game.
1. Right-click on the game shortcut on your Desktop.
2. Select properties.

3. In the Properties window, go to the Compatibility tab.
4. Now, check the box Run this program as an administrator.

5. Finally, click on Apply > OK to save the changes.
Also Read: How to Stream Origin Games over Steam
Method 3: Run Steam as Administrator
Your Operating System blocks a few features of your game when you have not been granted complete admin rights. Few users have suggested that the this problem can be resolved when you run Steam as an administrator. So, here are a few steps to run Steam as an administrator to fix failed to install BattlEye service issue.
1. Right-click on the Steam shortcut on the Desktop.
2. Now, click on Properties.

3. In the Properties window, switch to the Compatibility tab.
4. Now, check the box Run this program as an administrator.
5. Finally, click on Apply > OK to save the changes.

6. Now, relaunch the Steam client.
Method 4: Update Steam Client and Game Files
If you use an outdated Steam application, you cannot access the games smoothly. Hence, always make sure you use an updated version of Steam and game before launching it. Follow the below steps.
Option I: Update Steam
1. Hit the Windows key and type Steam, then click on Open.

2. Now, click on Steam in the top left corner of the screen, followed by Check for Steam Client Updates… as highlighted below.

3A. If there are any new updates available, wait till the update is complete.
3B. If the Steam client is already up-to-date, it will display Your Steam client is up-to-date. Then, update the game by following the steps given below.

4. Now, relaunch Steam.
Option II: Update Game
To update your game, follow the below-mentioned steps.
1. Launch Steam client and navigate to LIBRARY.

2. Now, click on HOME and search for your game.

3. Then, right-click on the game and select the Properties… option.

4. Now, switch to the UPDATES tab.

5. If you have chosen Always keep this game updated under AUTOMATIC UPDATES, your game would have been updated automatically.
Also Read: 5 Ways to Repair Steam Client
Method 5: Verify Integrity of Games
This workaround will fix the BattlEye service installation failed issue raised due to corrupt files in your Steam. All corrupt files in your game can be repaired by verifying the integrity of game files.
Read our guide on How to Verify Integrity of Game Files on Steam to do the same.

Method 6: Delete BattlEye Folder
If the above solutions fail to fix the failed to install BattlEye service issue, then try deleting the BattlEye folder from your PC. Once you have deleted this folder, the Steam client will install the module again on your computer and may help you fix the problem.
1. Navigate to File Explorer by pressing Windows + E keys simultaneously.
2. Navigate to the game directory.
Note: Here, Rogue Company is chosen as an example.
C:Program Files (x86)SteamsteamappscommonRogue Company

3. Then, locate the BattlEye folder and right-click on it.
4. Finally, select the Delete option to remove the folder.

5. Now, open Steam client and install the files again.
Also Read: Fix Fallout 76 Disconnected from Server
Method 7: Update Windows
If any new Microsoft updates are pending to be installed on your PC, a few bugs and problems cannot be resolved on your computer. As suggested by many users, updating Windows 10 computers will help you resolve the BattlEye service installation failed issue. Follow our guide How to Download and Install Windows 10 Latest Update to update your Windows 10 computer.

Method 8: Update Graphics Drivers
Graphical drivers are essential components for your computer if you are a gamer. If the drivers are outdated or faulty, make sure you update them. You can search for the newest releases of drivers from its official websites, or you can update them manually. Follow our guide, 4 Ways to Update Graphics Drivers in Windows 10, to update your driver and check if you have fixed the issue.

Also Read: Fix Dragon Age Inquisition Crash to Desktop Windows 10
Method 9: Roll Back Driver Updates
Sometimes, the current version of GPU drivers may cause any launching conflicts. In this case, you have to restore previous versions of installed drivers. This process is called rollback of drivers, and you can easily roll back your computer drivers to their previous state by following our guide How to Rollback Drivers on Windows 10.

Method 10: Reinstall Graphics Drivers
If you still face this error after updating your graphical drivers, reinstall device drivers to fix any incompatibility issues. There are several ways to reinstall drivers on your computer. Yet, you can easily reinstall graphical drivers as instructed in our guide How to Reinstall Drivers on Windows 10.

After reinstalling GPU drivers, check if you can access your game without errors.
Also Read: 26 Best Tycoon Games on Roblox
Method 11: Repair System Files
If there are any missing or damaged files on your Windows 10 PC, you will face the BattlEye launcher error. Yet, you are repairing these corrupt files by using inbuilt utilities, namely System File Checker and Deployment Image Servicing and Management. Read our guide on How to Repair System Files on Windows 10 and follow the steps as instructed to repair all your corrupt files.

Wait for the Verification 100 % completed statement and check if you have fixed this error.
Method 12: Run Malware Scan
Several Microsoft experts suggest that scanning a PC will help you maintain your computer threat free. If there are any viruses or malware intrusions on your PC, you cannot use external and internal hardware devices. Thus, you may face the failed to install BattlEye service error on your Windows 10 computer. Hence, you are advised to scan your computer as instructed in our guide How do I Run a Virus Scan on my Computer? Also, if you want to remove malware from your computer, check our guide How to Remove Malware from your PC in Windows 10.

Method 13: Modify Windows Defender Firewall Settings
Due to an over-reactive or over-protective antivirus suite in your Windows 10 PC, you will also face failed to install BattlEye service issue. This prevents the connection link between the game launcher and the server. So, to fix this problem, you can whitelist the game in your Firewall settings or disable the problem temporarily.
Option I: Whitelist BattlEye Game
To allow BattlEye in your Windows Defender Firewall, follow our guide Allow or Block Apps through the Windows Firewall and implement the steps as instructed.

Option II: Disable Windows Defender Firewall (Not Recommended)
If you do not know how to disable Windows Defender Firewall, our guide on How to Disable Windows 10 Firewall will help you do so.

Also Read: Fix Frosty Mod Manager Not Launching Game in Windows 10
Option III: Create New Rule in Firewall
Alternatively, you can create a new rule in Windows Defender Firewall to fix failed to install BattlEye service issue.
1. Hit the Windows key and type Windows Defender Firewall with Advanced Security, then click on Open.

2. Now, in the left pane, click on Inbound Rules as depicted.

3. Then, in the right pane, click on New rule… as shown.

4. Now, ensure you select the Program option under What type of rule would you like to create? menu and click on Next > as shown.

5. Then, click on the Browse… button corresponding to This program path: as shown.

6. Then, navigate to the given path and double-click on the setup file. Then, click on the Open button.
C:Program Files (x86)Common FilesBattlEye
7. Click on Next > in the New Inbound Rule Wizard window.

8. Now, select the radio button next to Allow the connection and click on Next > as depicted.

9. Make sure Domain, Private, and Public boxes are selected and click on Next > as shown.

10. Finally, add a name to your new rule and click on Finish.

Method 14: Disable Third-party Antivirus (If Applicable)
Some incompatible antivirus programs installed on your computer will cause the BattlEye service installation failed issue. To avoid conflicts, you must ensure the security settings of your Windows 10 PC and check if they are stable or not. To find whether the antivirus suite is the reason for this issue, disable it once and try connecting to a network. Read our guide on How to Disable Antivirus Temporarily on Windows 10 and follow the instructions to disable your Antivirus program temporarily on your PC.

If you have a BattlEye launcher error after disabling the antivirus program on your computer, you are advised to uninstall the program completely from your PC. Read our guide Force Uninstall Programs which won’t Uninstall In Windows 10 to uninstall your antivirus program on your computer.
Also Read: Fix Diablo 3 Error Code 1016 on Windows 10
Method 15: Reinstall BattlEye
Any misconfigured files in BattlEye will lead to this error even if you have followed all the above-discussed methods and updated all the pending actions. So, in this case, you have no other option than to reinstall the game. Here are a few instructions to reinstall your game on Steam to fix BattlEye service installation failed issue.
Note: Here, ROGUE COMPANY is taken as an example. Follow the steps according to your game.
1. Launch the Steam client and switch to the LIBRARY tab.

2. Then, right-click on your game and select the Manage option followed by Uninstall.

3. Now, confirm the prompt by clicking on Uninstall again.

4. Wait for the game to be uninstalled, then reboot your PC.
5. Now, open Steam client and go to LIBRARY menu, right-click on your game and click on Install.

6. Finally, proceed with on-screen instructions to install the game on your PC.

Recommended:
- How to Clone Kodi Configuration and Duplicate Your Setup
- Fix Steam Client Bootstrapper Not Responding in Windows 10
- How to Fix WOW Error #134 Fatal Condition
- How to Fix Unable to Download Patch Files FFXIV
We hope that this guide was helpful and you could fix failed to install BattlEye service error on Windows 10. Let us know which method worked for you the best. Also, if you have any queries/suggestions regarding this article, feel free to drop them in the comments section. Also, let us know what you want to learn next.
