0x800f081f — это ошибка обновления, связанная с патчами KB5000842 или KB5001391, которые были выпущены для исправления предыдущих проблем с печатью. Данное обновление позволяет пользователям обновить систему до новой сборки Windows 21H1, которая устраняет ранее существовавшие ошибки. К сожалению, несмотря на его важность, многим пользователям не удается загрузить его из-за появляющейся ошибки. Ждать, пока Windows решит эту проблему, совершенно бессмысленно, поскольку данная ошибка требует действий вручную. Как показало исследование, ошибка 0x800f081f обычно вызвана отключенным или же неисправной конфигурацией .NET Framework, что предотвращает обеспечение надлежащей связи с обновлениями Windows. Обычно это основная причина появления ошибки 0x800f081f, однако есть и другие, которые следует обсудить в инструкциях, приведенных ниже.

Скачать средство восстановления Windows
Скачать средство восстановления Windows

Существуют специальные утилиты для восстановления Windows, которые могут решить проблемы, связанные с повреждением реестра, неисправностью файловой системы, нестабильностью драйверов Windows. Мы рекомендуем вам использовать Advanced System Repair Pro, чтобы исправить «Ошибка Центра обновления Windows 0x800f081f» в Windows 10.
1. Воспользуйтесь средством устранения неполадок Центра обновления Windows
Прежде чем приступить к решению проблем с .NET Framework, важно попробовать более простой шаг, а именно средство устранения неполадок Windows. Это встроенная утилита, способная решать временные проблемы, возникающие на ПК. Хотя для полного решения проблемы этого способа обычно недостаточно, все же следует попробовать, выполнив следующие действия.
- Откройте Настройки через Меню Пуск или нажмите Windows key + I кнопки одновременно. Перейдите в Обновление и безопасность > Устранение неполадок.
- На правой панели найдите Центр обновления Windows и нажмите Запустить средство устранения неполадок.
- Завершите процесс, следуя инструкциям на экране, и перезагрузите компьютер.
2. Перезапустите .NET Framework 3.5 и 4.8.
Иногда Windows не может установить необходимое обновление из-за плохой конфигурации .NET Framework. Данная проблема часто переплетается с ошибкой 0x800f081f, поскольку Windows часто зависит от данного компонента. Чтобы исправить это, выполните следующие действия.
- Тип Панель управления в строку поиска рядом с Меню Пуск.
- Откройте ее и выберите Программы и компоненты.
- Затем выберите Включение или отключение компонентов Windows.
- Вы сразу увидите список функций Windows.
- Нужно найти .NET Framework 3.5 и .NET Framework 4.8.
- Снимите с них флажки и нажмите OK чтобы временно отключить их.
- Затем нажмите Перезапустить сейчас чтобы перезагрузить компьютер.
- Как только вы загрузитесь обратно, откройте то же окно, повторив предыдущие шаги.
- Теперь вы должны установить флажки для обоих . NET Framework , которые были отключены, и нажмите «ОК».
- Затем Windows попросит вас выбрать один из двух вариантов. Выбирайте Скачать файлы из Центра обновления Windows.
- После применения всех изменений закройте окно.
Теперь, в качестве следующего этапа этого решения, нам следует включить .NET Framework с помощью DISM (средство обслуживания и управления образами развертывания).
- Откройте Командная строка , введя CMD в поле поиска рядом с Меню Пуск кнопку.
- Щелкните правой кнопкой мыши по Командная строка , а затем выбрать Запуск от имени администратора.
- После открытия консоли скопируйте и вставьте эту команду
DISM /Online /Enable-Feature /FeatureName:NetFx3 /Allи нажмите Enter. - Как только Windows напишет, что операция успешно завершена, вы можете закрыть консоль и снова попытаться установить проблемное обновление.
3. Проверьте целостность системных файлов.
Поврежденные или отсутствующие системные компоненты могут быть причиной таких ошибок, как 0x800f081f. Именно поэтому важно проверить их целостность, прежде чем переходить к другим методам решения. Ниже мы будем использовать как SFC (средство проверки системных файлов), так и DISM (обслуживание образов развертывания и управление ими), которые помогут обнаружить и восстановить отсутствующие и поврежденные компоненты. Вот как:
С помощью SFC
- Откройте Командная строка , введя
cmdв поле поиска рядом с Меню Пуск кнопку. - Щелкните правой кнопкой мыши по Командная строка , а затем выбрать Запуск от имени администратора.
- После открытия консоли введите
sfc /scannowкоманду и нажмите Enter. - Когда процесс восстановления будет завершен, перезагрузите компьютер.
С помощью DISM
- Откройте Командная строка как мы это делали на предыдущем шаге.
- Скопируйте и вставьте эту команду
DISM.exe /Online /Cleanup-image /Restorehealth. - Нажмите Enter и подождите, пока Windows закончит сканирование и исправление.
- После этого перезагрузите компьютер и снова установите обновление.
4. Укажите параметры для установки необязательных компонентов и восстановления компонентов.
Использование этого метода поможет нам перенастроить параметры локальной групповой политики, чтобы Windows загружал содержимое для восстановления и дополнительные компоненты непосредственно из Центра обновления Windows. Вот как можно выполнить это простое, но очень эффективное решение:
- Нажмите Windows key + R комбинацию клавиш и напишите
gpedit.msc. - Редактор локальной групповой политики откроется. На левой панели перейдите в Административные шаблоны > Система.
- На правой панели прокрутите список вниз, пока не найдете Укажите параметры для установки необязательных компонентов и восстановления компонентов.
- Дважды щелкните по этому тексту, и выберете Включено , потом поставьте галочку напротив Скачайте содержимое для восстановления и дополнительные компоненты непосредственно из Центра обновления Windows вместо использования служб Windows Server Update Services (WSUS). опцию.
- После выполнения этих шагов нажмите Применить и OK для сохранения изменений.
Теперь вы можете попробовать установить обновление еще раз. Если и это не помогло решить проблему, перейдите к дальнейшим инструкциям ниже.
5. Перезапустите компоненты и Службу обновления Windows.
Этот метод поможет вам сбросить настройки Центра обновления Windows. Этот способ часто помогает, поскольку перезапускает важные службы с нуля. Вся процедура включает перезапуск служб BITS, Cryptographic, MSI Installer и Windows Update, а также переименование некоторых папок обновлений (SoftwareDistribution и Catroot2). Эти папки содержат специальные подписи для обновлений Windows. Исходя из этого, мы заставим Windows удалить поврежденные элементы и пересоздать компоненты обновления с нуля. Мы будем использовать консоль для выполнения необходимых команд. Это более сложный вариант, но для его выполнения не потребуется много времени и знаний. Просто следуйте инструкциям ниже. Просто следуйте инструкциям ниже:
- Откройте Командная строка , введя
cmdв поле поиска рядом с Меню Пуск кнопку. - Щелкните правой кнопкой мыши по Командная строка , а затем выбрать Запуск от имени администратора.
- Скопируйте и вставьте этот список команд одну за другой, нажимая Enter после каждой из них. (Это действие отключит службы, отвечающие за обновления Windows)
- Затем мы должны переименовать вышеупомянутые папки. Просто вставьте эти команды, нажимая Enter после каждой.
- Наконец, все, что осталось сделать, это вернуть отключенные службы. Введите эти команды так же, как мы делали ранее.
- На этом все. Перейдите в Центр обновления Windows и попробуйте установить обновление снова.
net stop wuauserv
net stop cryptSvc
net stop bits
net stop msiserver
ren C:WindowsSoftwareDistribution SoftwareDistribution.old
ren C:WindowsSystem32catroot2 Catroot2.old
net start wuauserv
net start cryptSvc
net start bits
net start msiserver
6. Попробуйте загрузить конфликтующее обновление из каталога Microsoft.
Случаи, когда Windows не может получить накопительные обновления с сервера, случаются довольно часто. Хотя предыдущие шаги уже должны были устранить проблемы с сервером при получении обновлений, Windows, все равно, может иметь проблемы с получением обновлений по другим причинам. Если у вас та же ситуация, можно попробовать установить необходимое обновление прямо из каталога Microsoft. Перед тем как это сделать, нам нужно будет записать, какое обновление необходимо установить. Для этого:
- Нажмите Windows key + I одновременно.
- Затем перейдите в Обновление и безопасность.
- В правой части окна выберите Просмотр журнала обновлений.
- После этого найдите и запишите самое последнее обновление, которое вызывает ошибку (вверху списка).
- Затем загрузите записанное обновление из Microsoft Update Catalog.
7. Используйте Media Creation Tool.
В качестве последней рекомендации среди всех упомянутых решений мы советуем установить обновления через Media Creation Tool. Это официальная утилита Microsoft, специально созданная для пользователей, которым не удается обновить свою систему. Эта процедура никак не повлияет на ваши личные данные, а просто обновит ваш компьютер. Для этого выполните следующие действия:
- Для начала, вам нужно скачать утилиту с веб-сайта Microsoft.
- Затем запустите загруженный файл.
- После того, как вы согласитесь с Условиями использования, вам будет предложено два варианта на выбор. Выберите Обновить этот компьютер сейчас.
- Выберите Сохранить личные файлы чтобы они не пострадали.
- Наконец, запустите процесс и дождитесь его завершения.
- Надеемся, этот метод помог вам избавиться от ошибки 0x8009001d.
Итоги
Самостоятельное решение 0x800f081f или подобных проблем может затратить уйму времени и усилий, однако так и не увенчаться успехом. К счастью, есть люди, которые уже протестировали и собрали наиболее эффективные решения в одно руководство, чтобы помочь пользователям избежать ненужной потери времени и энергии. Надеемся, что ошибка 0x800f081f вас больше не докучает. Если на вашем ПК есть еще какие-то проблемы, вы можете найти множество других статей для Windows и Mac на нашем веб-сайте.
На чтение 8 мин. Просмотров 3.1k. Опубликовано 20.08.2019
Обновления Windows 10 являются обязательными, вы уже знаете это. По крайней мере, это то, во что Microsoft хочет, чтобы вы верили. Но помимо регулярных обновлений стабильности системы, Центр обновления Windows обычно предоставляет регулярные обновления для других функций Windows.
DotNet Framework – одна из функций, которая получает обновления на относительно регулярной основе. Однако не все так гладко для некоторых пользователей при установке обновлений dotNet Framework. А именно, проблема с кодом 0X800f081f может возникнуть при попытке обновить эту функцию. Так что, если это вас тоже беспокоит, мы подготовили несколько решений, которые, надеюсь, решат проблему.
Содержание
- Как устранить ошибку обновления 0X800f081f в Windows 10
- Решение 1. Используйте автономный установщик dotNET Framework
- Решение 2 – Используйте сканирование SFC и DISM
- Решение 3. Установите обновление вручную
- Решение 4. Перезапустите компоненты Центра обновления Windows.
- Решение 5. Убедитесь, что .NET Framework включен
- Решение 6. Использование средства устранения неполадок Центра обновления Windows
- Решение 7. Выполните сброс Windows 10
Как устранить ошибку обновления 0X800f081f в Windows 10
Ошибка обновления 0X800f081f может быть проблематичной, поскольку вы не сможете загружать обновления Windows. Говоря об этой ошибке, вот некоторые похожие проблемы, о которых сообщили пользователи:
- Ошибка Центра обновления Windows 0x800f081f Windows 7, 8.1 . Эта ошибка может появляться в более старых версиях Windows, и даже если вы не используете Windows 10, вы сможете применить большинство наших решений к более старым версии Windows.
- 0x800f081f .NET 3.5 Windows 10 . Если вы не можете установить обновления из-за этой ошибки, возможно, проблема в .NET Framework. Чтобы решить эту проблему, просто включите .NET Framework или используйте автономный установщик .NET.
- 0x800f081f Ядро Центра обновления Windows, агент . Эта ошибка может повлиять на другие компоненты Центра обновления Windows, и для решения этой проблемы рекомендуется выполнить сброс всех компонентов Центра обновления Windows с помощью командной строки.
- 0x800f081f Surface Pro 3 – . Эта проблема может касаться Surface Pro и других портативных устройств. Если это произойдет, вы должны знать, что все наши решения могут быть применены к ноутбукам, поэтому не стесняйтесь их опробовать.
Решение 1. Используйте автономный установщик dotNET Framework
Если вам не удается загрузить dotNet Framework со стандартной функцией обновления, вы можете попробовать автономный установщик. Похоже, что некоторые из файлов установки обновления повреждены или неполны. Кроме того, это препятствует нормальной работе нескольких функций Windows, таких как Edge browser или Windows Store. По этой причине следуйте этим инструкциям, чтобы получить автономный установщик:
- Найдите последнюю версию автономного установщика dotNET Framework в Интернете.
- Загрузите установщик и запустите процесс.
- Установка может занять некоторое время, прежде чем файлы будут готовы к установке.
- Следуйте инструкциям и, после завершения процедуры, перезагрузите компьютер.
Убедитесь, что вы используете официальную версию Microsoft с проверенного сайта.
- ЧИТАЙТЕ ТАКЖЕ: РЕШЕНО: неуказанная ошибка в Windows 10 (ошибка 0x80004005)
Решение 2 – Используйте сканирование SFC и DISM
По мнению пользователей, повреждение файла может привести к ошибке обновления 0X800f081f на вашем компьютере. Чтобы устранить проблему, рекомендуется запустить сканирование SFC. Это довольно просто, и вы можете сделать это, выполнив следующие действия:
-
Нажмите Windows Key + X , чтобы открыть меню Win + X. Теперь выберите Командная строка (Admin) или Powepowrshell (Admin) .

-
Теперь введите sfc/scannow .

- Сканирование SFC начнется. Имейте в виду, что это может занять до 15 минут, поэтому не прерывайте его. По завершении сканирования проверьте, устранена ли проблема.
Если сканирование SFC не устранило проблему, или вы вообще не смогли запустить сканирование SFC, вы можете вместо этого попробовать использовать сканирование DISM. Для этого просто выполните следующие действия:
- Нажмите правой кнопкой мыши на Пуск и запустите Командная строка (Администратор) .
-
В командной строке введите следующую команду:
-
DISM.exe/Online/Cleanup-image/Restorehealth

-
DISM.exe/Online/Cleanup-image/Restorehealth
Если служба обновления недоступна, вы можете воспользоваться вторым способом. Вставьте USB/DVD-носитель с установочными файлами системы и введите (copy-paste) следующую команду:
- DISM.exe/Online/Cleanup-Image/RestoreHealth/Источник: C: RepairSourceWindows/LimitAccess
Не забудьте изменить C: RepairSource в соответствии с расположением вашего источника восстановления. После завершения процесса перезагрузите компьютер и повторите попытку обновления.
После завершения сканирования DISM проверьте, сохраняется ли проблема. Если проблема все еще существует или вы не смогли выполнить сканирование SFC, обязательно повторите это сейчас и проверьте, решает ли это проблему.
Решение 3. Установите обновление вручную
Если вы продолжаете получать ошибку обновления 0X800f081f на своем ПК, вы можете решить эту проблему, просто загрузив необходимые обновления вручную. Для этого выполните следующие действия:
- Во-первых, вам нужно посетить веб-сайт История обновлений Microsoft , чтобы узнать номер обновления. Вы можете легко сравнить свою историю обновлений и информацию на сайте, чтобы найти недостающие обновления.
- Как только вы найдете код обновления, он должен начинаться с КБ, а за ним следует массив чисел, вам необходимо посетить страницу Каталог обновлений Microsoft .
-
Введите код обновления в поле поиска, и должен появиться список результатов. Помните, что в списке будут отображаться обновления для разных архитектур, поэтому обязательно выберите тот, который соответствует архитектуре вашей системы.

- Как только вы загрузите обновление, просто запустите установочный файл, чтобы установить его и все.
Как видите, загрузка и установка обновлений вручную могут быть немного сложными, но вы должны быть в состоянии сделать это, выполнив следующие действия. Имейте в виду, что этот процесс не исправит ошибку, а вместо этого позволит вам обойти ее и загрузить обновление.
- ЧИТАЙТЕ ТАКЖЕ: ошибка обновления Windows 10 0x8024200D [Fix]
Решение 4. Перезапустите компоненты Центра обновления Windows.
Как вы, возможно, знаете, Центр обновления Windows использует определенные службы для правильной работы, и если есть проблема с одной из этих служб, вы можете столкнуться с ошибкой 0X800f081f. Однако вы можете решить эту проблему, просто перезапустив компоненты Центра обновления Windows. Для этого вам просто нужно выполнить следующие шаги:
- Запустите Командную строку от имени администратора.
- При запуске Командная строка введите следующие команды:
- Чистые стоповые биты
- Net Stop wuauserv
- Net Stop appidsvc
- Net Stop cryptsvc
- Ren% systemroot% SoftwareDistribution SoftwareDistribution.bak
- Ren% systemroot% system32catroot2 catroot2.bak
- Чистые стартовые биты
- Net Start wuauserv
- Net Start appidsvc
- Net Start cryptsvc
После выполнения команд проверьте, решена ли проблема. Если вы не хотите запускать эти команды вручную, мы написали краткое руководство по созданию сценария сброса Windows Update, поэтому обязательно ознакомьтесь с ним и узнайте, как автоматизировать этот процесс.
Решение 5. Убедитесь, что .NET Framework включен
Для загрузки и установки обновлений важно, чтобы у вас были включены все необходимые компоненты. Одним из этих компонентов является .NET Framework, и если этот компонент не включен, вы увидите ошибку обновления 0X800f081f. Однако вы всегда можете включить этот компонент вручную, выполнив следующие действия:
-
Нажмите Windows Key + S и введите функции Windows . Выберите Включить или выключить функции Windows .

-
Появится окно Функции Windows . Убедитесь, что .NET Framework 3.5 включен. После включения нажмите ОК .

После включения .NET Framework попробуйте снова выполнить обновление и проверьте, работает ли оно.
- ЧИТАЙТЕ ТАКЖЕ: ошибка обновления Windows 10 0x8024401c [FIX]
Решение 6. Использование средства устранения неполадок Центра обновления Windows
В состав Windows входит множество встроенных средств устранения неполадок, которые позволяют автоматически устранять распространенные проблемы. Если у вас есть проблемы с ошибкой обновления 0X800f081f, вы можете решить эту проблему, просто запустив средство устранения неполадок Центра обновления Windows. Это довольно просто, и вы можете сделать это, выполнив следующие действия:
- Нажмите Ключ Windows + I , чтобы открыть приложение Настройки .
-
Открыв приложение “Настройки” , перейдите в раздел Обновление и безопасность .

-
Теперь выберите Устранение неполадок на левой панели. На правой панели выберите Центр обновления Windows и нажмите Запустить средство устранения неполадок .

- Устранение неполадок теперь начнется. Следуйте инструкциям на экране, чтобы завершить его.
После устранения неполадок проверьте, устранена ли проблема с Центром обновления Windows.
Решение 7. Выполните сброс Windows 10
Если вы пробовали предыдущие решения и не смогли, мы советуем вам выполнить чистую переустановку. Таким образом, вы обязательно исправите любую проблему.А именно, обновленная система гораздо более устойчива к ошибкам, чем установленная на отформатированном жестком диске.
Итак, сделайте резервную копию ваших файлов и лицензионного ключа, загрузите Media Creation Tool и используйте USB или DVD для установки системы. Для этого просто выполните следующие действия:
- Откройте меню «Пуск» , нажмите кнопку Питание , нажмите и удерживайте клавишу Shift и выберите в меню Перезагрузить . ,
- Список вариантов появится. Выберите Устранение неполадок> Перезагрузить этот компьютер> Удалить все .
- Если вас попросили вставить установочный носитель, обязательно сделайте это.
- Выберите Только диск, на котором установлена Windows> Просто удалите мои файлы .
- Нажмите кнопку Сбросить и следуйте инструкциям на экране.
После завершения процесса у вас будет новая установка Windows 10.
Это должно обернуть это. Если у вас есть какие-либо предложения или замечания, не стесняйтесь сообщить нам в разделе комментариев ниже.
Примечание редактора . Этот пост был первоначально опубликован в апреле 2017 года и с тех пор был полностью переработан и обновлен для обеспечения свежести, точности и полноты.
Обновления Windows 10 являются обязательными, вы уже знаете это. По крайней мере, это то, во что Microsoft хочет, чтобы вы верили. Но помимо регулярных обновлений стабильности системы, Центр обновления Windows обычно предоставляет регулярные обновления для других функций Windows.
Одна из функций, которая получает обновления на относительно регулярной основе, — это dotNet Framework. Однако не все так гладко для некоторых пользователей при установке обновлений dotNet Framework. А именно, проблема с кодом 0X800f081f может возникнуть при попытке обновить эту функцию. Итак, если это вас тоже беспокоит, мы подготовили несколько решений, которые, надеюсь, решат проблему.
Ошибка обновления 0X800f081f может быть проблематичной, поскольку вы не сможете загружать обновления Windows. Говоря об этой ошибке, вот некоторые похожие проблемы, о которых сообщили пользователи:
- Ошибка Центра обновления Windows 0x800f081f Windows 7, 8.1 — эта ошибка может появляться в более старых версиях Windows, и даже если вы не используете Windows 10, вы сможете применить большинство наших решений к более старым версиям Windows.
- 0x800f081f .NET 3.5 Windows 10 — если вы не можете установить обновления из-за этой ошибки, возможно, проблема в .NET Framework. Чтобы решить эту проблему, просто включите .NET Framework или используйте автономный установщик .NET.
- 0x800f081f Ядро Центра обновления Windows, агент — эта ошибка может повлиять на другие компоненты Центра обновления Windows, и для устранения проблемы рекомендуется сбросить все компоненты Центра обновления Windows с помощью командной строки.
- 0x800f081f Surface Pro 3 — эта проблема может касаться Surface Pro и других портативных устройств. Если это произойдет, вы должны знать, что все наши решения могут быть применены к ноутбукам, поэтому не стесняйтесь их опробовать.
Решение 1. Используйте автономный установщик dotNET Framework
Если вы не можете загрузить dotNet Framework со стандартной функцией обновления, попробуйте автономный установщик. Похоже, что некоторые из файлов установки обновления повреждены или неполны. Кроме того, это препятствует нормальной работе нескольких функций Windows, таких как Edge browser или Windows Store. По этой причине следуйте этим инструкциям, чтобы получить автономный установщик:
- Найдите последнюю версию автономного установщика dotNET Framework в Интернете.
- Загрузите установщик и запустите процесс.
- Установка может занять некоторое время, прежде чем файлы будут готовы к установке.
- Следуйте инструкциям и после завершения процедуры перезагрузите компьютер.
Убедитесь, что вы используете официальную версию Microsoft с проверенного сайта.
Решение 2 — Используйте сканирование SFC и DISM
По мнению пользователей, повреждение файла может привести к ошибке обновления 0X800f081f на вашем ПК. Чтобы устранить проблему, рекомендуется запустить сканирование SFC. Это довольно просто, и вы можете сделать это, выполнив следующие действия:
- Нажмите Windows Key + X, чтобы открыть меню Win + X. Теперь выберите Командная строка (Admin) или Powepowrshell (Admin) .

- Теперь введите sfc / scannow .

- Сканирование SFC начнется. Имейте в виду, что это может занять до 15 минут, поэтому не прерывайте его. После завершения сканирования проверьте, устранена ли проблема.
Если сканирование SFC не устранило проблему, или вы вообще не смогли запустить сканирование SFC, вы можете вместо этого попробовать использовать сканирование DISM. Для этого просто выполните следующие действия:
- Щелкните правой кнопкой мыши «Пуск» и запустите командную строку (Admin) .
- В командной строке введите следующую команду:
- DISM.exe / Online / Cleanup-образ / Восстановление здоровья

- DISM.exe / Online / Cleanup-образ / Восстановление здоровья
Если служба обновления недоступна, вы можете воспользоваться вторым способом. Вставьте USB / DVD-носитель с установочными файлами системы и введите (copy-paste) следующую команду:
- DISM.exe / Онлайн / Очистка-Образ / RestoreHealth / Источник: C: RepairSourceWindows / LimitAccess
Не забудьте изменить C: RepairSource с указанием местоположения вашего источника восстановления. После завершения процесса перезагрузите компьютер и повторите попытку обновления.
После завершения сканирования DISM проверьте, сохраняется ли проблема. Если проблема сохраняется, или если вы не смогли завершить сканирование SFC, обязательно повторите это сейчас и проверьте, решает ли это проблему.
Решение 3. Установите обновление вручную
Если вы продолжаете получать ошибку обновления 0X800f081f на своем ПК, вы можете решить эту проблему, просто загрузив необходимые обновления вручную. Для этого выполните следующие действия:
- Во-первых, вам нужно посетить веб- сайт Microsoft Update History, чтобы узнать номер обновления. Вы можете легко сравнить свою историю обновлений и информацию на сайте, чтобы найти недостающие обновления.
- Как только вы найдете код обновления, он должен начинаться с КБ и сопровождаться массивом цифр, вам необходимо посетить страницу каталога Центра обновления Майкрософт .
- Введите код обновления в поле поиска, и должен появиться список результатов. Имейте в виду, что в списке будут отображаться обновления для разных архитектур, поэтому обязательно выберите тот, который соответствует архитектуре вашей системы.

- Как только вы загрузите обновление, просто запустите установочный файл, чтобы установить его и все.
Как видите, загрузка и установка обновлений вручную могут быть немного сложными, но вы должны быть в состоянии сделать это, выполнив следующие действия. Имейте в виду, что этот процесс не исправит ошибку, а вместо этого позволит вам обойти ее и загрузить обновление.
Решение 4. Перезапустите компоненты Центра обновления Windows.
Как вы, возможно, знаете, для правильной работы Центра обновления Windows используются определенные службы, и если есть проблема с одной из этих служб, вы можете столкнуться с ошибкой 0X800f081f. Однако вы можете решить проблему, просто перезапустив компоненты Центра обновления Windows. Для этого вам просто нужно выполнить следующие шаги:
- Запустите командную строку от имени администратора.
- Когда запускается командная строка, введите следующие команды:
- Чистые стоповые биты
- Net Stop wuauserv
- Net Stop appidsvc
- Net Stop cryptsvc
- Ren% systemroot% SoftwareDistribution SoftwareDistribution.bak
- Ren% systemroot% system32catroot2 catroot2.bak
- Чистые стартовые биты
- Net Start wuauserv
- Net Start appidsvc
- Net Start cryptsvc
После запуска команд проверьте, решена ли проблема. Если вы не хотите вручную запускать эти команды, мы написали краткое руководство о том, как создать сценарий сброса Центра обновления Windows, поэтому обязательно ознакомьтесь с ним и узнайте, как автоматизировать этот процесс.
Решение 5. Убедитесь, что .NET Framework включен
Для загрузки и установки обновлений важно, чтобы у вас были включены все необходимые компоненты. Одним из этих компонентов является .NET Framework, и если этот компонент не включен, вы увидите ошибку обновления 0X800f081f. Однако вы всегда можете включить этот компонент вручную, выполнив следующие действия:
- Нажмите Windows Key + S и введите функции Windows . Выберите Включить или отключить функции Windows .

- Окно возможностей Windows теперь появится. Убедитесь, что .NET Framework 3.5 включен. После включения нажмите ОК .

После включения .NET Framework попробуйте снова выполнить обновление и проверьте, работает ли оно.
Решение 6. Использование средства устранения неполадок Центра обновления Windows
В состав Windows входит множество встроенных средств устранения неполадок, которые позволяют автоматически устранять распространенные проблемы. Если у вас есть проблемы с ошибкой обновления 0X800f081f, вы можете решить эту проблему, просто запустив средство устранения неполадок Центра обновления Windows. Это довольно просто, и вы можете сделать это, выполнив следующие действия:
- Нажмите клавишу Windows + I, чтобы открыть приложение «Настройки» .
- После открытия приложения «Настройки» перейдите в раздел « Обновление и безопасность ».

- Теперь выберите Устранение неполадок в левой панели. На правой панели выберите Центр обновления Windows и нажмите Запустить средство устранения неполадок .

- Устранение неполадок теперь начнется. Следуйте инструкциям на экране, чтобы завершить его.
После устранения неполадок проверьте, устранена ли проблема с Центром обновления Windows.
Решение 7. Выполните сброс Windows 10
Если вы пробовали предыдущие решения и не смогли, мы советуем вам выполнить чистую переустановку. Таким образом, вы обязательно исправите любую проблему. А именно, модернизированная система гораздо более устойчива к ошибкам, чем установленная на отформатированном жестком диске.
Итак, сделайте резервную копию ваших файлов и лицензионного ключа, загрузите Media Creation Tool и используйте USB или DVD для установки системы. Для этого просто выполните следующие действия:
- Откройте меню «Пуск», нажмите кнопку питания, нажмите и удерживайте клавишу Shift и выберите « Перезагрузить» из меню.
- Список вариантов появится. Выберите Устранение неполадок> Сбросить этот ПК> Удалить все .
- Если вас попросят вставить установочный носитель, обязательно сделайте это.
- Выберите Только диск, на котором установлена Windows> Просто удалите мои файлы .
- Нажмите кнопку « Сброс» и следуйте инструкциям на экране.
После завершения процесса у вас будет новая установка Windows 10.
Это должно обернуть это. Если у вас есть какие-либо предложения или замечания, не стесняйтесь сообщить нам в разделе комментариев ниже.
Running the update troubleshooter is an easy fix
by Vladimir Popescu
Being an artist his entire life while also playing handball at a professional level, Vladimir has also developed a passion for all things computer-related. With an innate fascination… read more
Updated on May 23, 2023
Reviewed by
Vlad Turiceanu

Passionate about technology, Windows, and everything that has a power button, he spent most of his time developing new skills and learning more about the tech world. Coming… read more
- Microsoft .NET Framework is an important software to run software and applications on Windows OS.
- If there are some issues with the .NET Framework, then you may experience Windows 11 update error 0x800f081f.
- To fix this, you can try to tweak the Group Policy files, install Windows updates manually, or remove WUServer and WIStatusServer from registry.
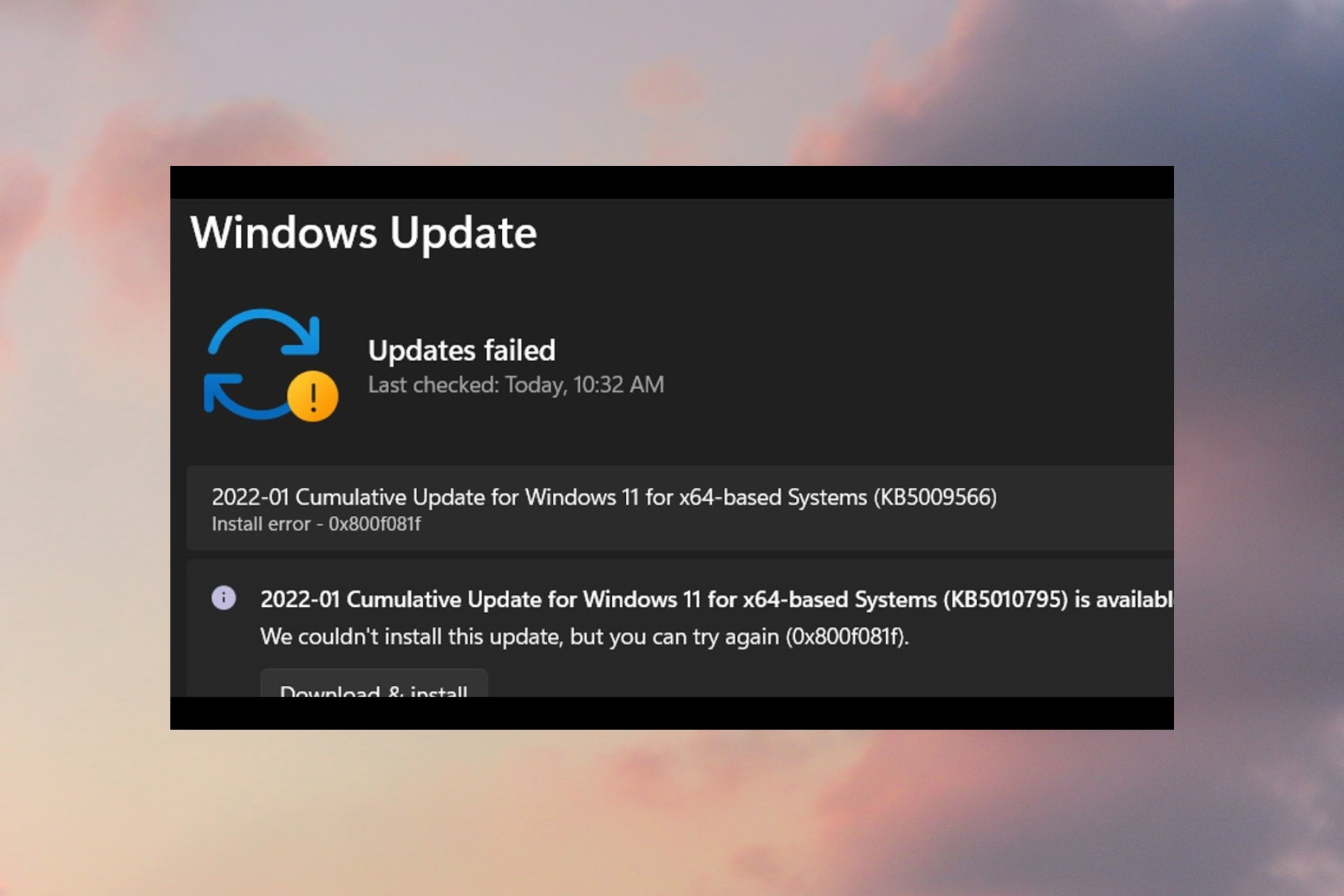
XINSTALL BY CLICKING THE DOWNLOAD FILE
This tool repairs common computer errors by replacing the problematic system files with the initial working versions. It also keeps you away from system errors, BSoDs, and repairs damages made by malware and viruses. Fix PC issues and remove viruses damage now in 3 easy steps:
- Download and Install Fortect on your PC
- Launch the tool and Start scanning to find broken files that are causing the problems
- Right-click on Start Repair to fix issues affecting your computer’s security and performance
- Fortect has been downloaded by 0 readers this month.
Installing the latest Windows 11 updates is essential for multiple reasons. But our readers have been complaining about the Windows 11 install error 0x800f081f. This error code is mainly related to the Microsoft .NET Framework 3.5 incompatibilities.
Notably, similar issues were reported by users with the Windows 10 OS as well. Here’s what to do to fix it.
What does Windows 11 error code 0x800f081f mean?
Error 0x800f081f is a system error code related to updates in Windows 11. The interesting fact about this error code is that it’s among the most common ones that pop up for the same reason. Here are some of the causes of this error:
- Improper connection – This happens because Windows cannot download the critical files from the available update.
- .Net Framework issue – Microsoft .Net Framework incompatibilities also cause this problem so updating .Net Framework can be a viable solution.
- Improper commands – It may also come up because of the DISM (Deployment Image Servicing and Management) tool, or some Windows PowerShell commands.
The other three error codes are 0x800F0906, 0x800F0907, and 0x800F0922. All these error codes, including error code 0x800F081f, will show you an error message:
There were some problems installing updates, but we’ll try again later. If you keep seeing this and want to search the web or contact support for information, this may help.
Now that we know what we’re dealing with, let’s fix the problem with the solutions below.
How do I fix error code 0x800f081f in Windows 11?
- What does Windows 11 error code 0x800f081f mean?
- How do I fix error code 0x800f081f in Windows 11?
- 1. Run the Windows Update troubleshooter
- 2. Tweak your group policy
- 3. Repair Windows system files
- 4. Download Windows 11 update manually
- 5. Clear Windows Update Cache and components
- 6. Remove WUServer and WIStatusServer from registry
- Why do my Windows updates keep failing?
- What else can I do to avoid Windows 11 update error 0x800f081f?
1. Run the Windows Update troubleshooter
Multiple users reported that Windows Update troubleshooter can help you restore the 0x800f081f error on Windows 11 OS.
1. Open the Start Menu.
2. Type in Troubleshoot other problems and open the app.

3. Click Run next to Windows Update.

4. The troubleshooter will begin the diagnosis and will check for errors.

5. Apply the recommended fixes.
6. Restart your PC.
One of the most common solutions to fix most of the common Windows 11 issues is to run the in-built Windows troubleshooter.
To fix this Windows 11 update error 0x800f081f, we advise you to try the Windows update troubleshooter. It will not only detect the issue but possibly fix it during the process.
2. Tweak your group policy
- Press Windows + R keys to open the Run dialogue.
- Type gpedit.msc and hit Enter.

- Expand Computer Configuration.
- Then expand Administrative Templates.
- Click on System.

- On the right pane, click on the entry labeled Specify settings for optional component installation and component repair.

- Double-click on this entry to open it.
- Check Enabled and hit OK.

3. Repair Windows system files
- Open the Start menu.
- Search for Command Prompt and run it as an administrator.

- Type the below command and hit Enter.
sfc /scanow
- Your PC will start scanning and, in the process, will try to fix the issue.
- Reboot your PC.
- Again open command prompt.
- Type in the below command and hit Enter
chkdsk C: /f /r /x
- After the process completes, enter the below command and press Enter.
DISM.exe /Online /Cleanup-image /Restorehealth - You will see the message – The operation completed successfully. Close the window and reboot your PC.
Besides this manual process, you can always choose a professional tool that will perform all these steps automatically. It is a safer and much easier option for your computer’s health and performance.
4. Download Windows 11 update manually
- Open the official Microsoft Catalogue website.
- In the search bar, enter the KB (Knowledge Base) number of the Windows update you wish to download and hit the Search button.

- A list of available update packages associated with the entered KB number will show up.

- Click on the update’s title to get more information, such as Installation Resources, Package details, and Languages supported about the update.

- Identify the correct update and hit the Download button.

- Right-click on the download link and press Save link as.

- Choose the download directory and press Save.

- Open the folder where you have downloaded the Windows 11 update package.
- Double-click on it to run.

- After a few seconds, press the Yes button on the Windows Update Standalone Installer pop-up to begin the update installation.

- Reboot your PC and check if this fixes the Windows 11 update error 0x800f081f.
5. Clear Windows Update Cache and components
- Open the Start menu.
- Search for Command Prompt and run it as an administrator.

- Type the below commands and hit Enter after you have typed each command, one by one.
Net Stop bitsNet Stop wuauservNet Stop appidsvcNet Stop cryptsvcRen %systemroot%SoftwareDistribution SoftwareDistribution.bakRen %systemroot%system32catroot2 catroot2.bakNet Start bitsNet Start wuauservNet Start appidsvcNet Start cryptsvc
4. Exit cmd and restart your PC.
6. Remove WUServer and WIStatusServer from registry
- Open Run dialog using Windows + R keys on your keyboard.
- Type the below command and press Enter.
regedit
- Click on Yes if a prompt asks you for permission.
- You need to navigate to the below address
HKEY_LOCAL_MACHINESOFTWAREPoliciesMicrosoftWindowsWindowsUpdate - On the right pane, locate WUServer and WIStatusServer.
- Delete both entries.

- If these entries are not available, then hop onto another solution.
Why do my Windows updates keep failing?
There are several potential causes for problems like Windows Update failing repeatedly. Based on user feedback, we have generated a list of the most frequent reasons.
- Out-of-date drivers – Drivers must operate components like graphic cards and network cards that aren’t natively compatible with Windows. Windows Update problems might result from outdated drivers connected to this problem.
- System file errors or absences – System files are essential to the smooth operation of your device. Your system files may have recently been destroyed or damaged, which is why Windows Update failed.
- A problem with the Windows Update service – Your update service may be having problems. If so, alternate methods for downloading the most recent Windows update are provided above.
Remember that not all potential reasons are included in the list mentioned above. However, the error can occur specifically for you because of a problem with your machine.
What else can I do to avoid Windows 11 update error 0x800f081f?
When you come across an error, and that too while installing a Windows 11 update, then it can be frustrating and annoying.
The solutions mentioned above can be of great help when facing Windows 11 update error 0x800f081f, but that’s not all.
If, for some reason, none of the above steps helped you fix it, then we have some important points that you can follow and check if this fixes the issue or not.
➡ Make sure the .NET Framework is turned on
It is essential since this issue is related to the Microsoft .Net Framework. Open Windows Feature by searching for it on the Start menu and checking the box next to .NET Framework 3.5 (includes .NET 2.0 and 3.0).
Hit OK and reboot your PC. Ensuring the .NET Framework is enabled will let you get automatic updates with no issues.
➡ Turn off Developer Mode
All you need to do is open the Start menu and search for Developer mode. Open it and make sure to turn off Developer mode.
There are instances when developer mode may interfere with Windows update installation and, thus, the error. Make sure it is disabled and check if this fixes the issue or not.
➡ Reset your copy of Windows 11
If absolutely nothing works, then as a last resort, all you can do is reset or reinstall the Windows 11 OS on your PC. Possibly, some critical files were not installed during the previous installation.
If you encounter the 0x800f081f error on Windows 10, we have another article on the topic that you can check out.
Let us know in the comments below which one of the above solutions helped you fix the Windows 11 update error 0x800f081f. Moreover, you can also share with us any other solution.
Still experiencing issues?
SPONSORED
If the above suggestions have not solved your problem, your computer may experience more severe Windows troubles. We suggest choosing an all-in-one solution like Fortect to fix problems efficiently. After installation, just click the View&Fix button and then press Start Repair.
![]()
Опытным пользователям ОС Windows не привыкать к появлению различных багов и сбоев в работе этой операционной системы. Каждый новый релиз несёт в себе множество ошибок, являющихся следствием неотлаженного программного кода. Чем старше система, тем больше проблем, и «десятка» в этом отношении является самым показательным примером. Не спасает даже частый выход кумулятивных обновлений, призванных латать дыры в компонентах операционной системы.

Пользователям Windows 10 с этим явно не повезло, поскольку даже получение и установка обновлений, предназначенных для устранения ошибок, сами становятся причиной возникновения неприятностей. Обычно такие ошибки имеют код 0x800f081f, сопровождающийся текстом, уточняющим детали проблемы.
В большинстве случаев ошибка 0x800f081f не позволяет выполнить обновление, при повторном запуске процедура упорно прерывается. Точно такой же код характерен для проблемы несколько иного рода, возникающей при установке пакета .NET Framework 3.5. В последнем случае причина появления сбоя и способы его устранения будут иными.
0x800f081f — это ошибка обновления, связанная с патчами KB5000842 или KB5001391, которые были выпущены для исправления предыдущих проблем с печатью. Данное обновление позволяет пользователям обновить систему до новой сборки Windows 21H1, которая устраняет ранее существовавшие ошибки. К сожалению, несмотря на его важность, многим пользователям не удается загрузить его из-за появляющейся ошибки. Ждать, пока Windows решит эту проблему, совершенно бессмысленно, поскольку данная ошибка требует действий вручную. Как показало исследование, ошибка 0x800f081f обычно вызвана отключенным или же неисправной конфигурацией .NET Framework, что предотвращает обеспечение надлежащей связи с обновлениями Windows. Обычно это основная причина появления ошибки 0x800f081f, однако есть и другие, которые следует обсудить в инструкциях, приведенных ниже.

Причины дисфункции 0x800f081f
Появление ошибки Version 1709 обычно связано с установкой следующего ряда обновлений:
KB4048955 KB4051963 KB4054517 KB4056892 KB4058258 KB4074588 KB4090913
При этом наиболее свежие случаи возникновения ошибки 0x800f081f были связаны с кумулятивным обновлением Виндовс версии 1709 для 64-битных систем (KB4074588).
Практически во всех случаях появление ошибки 0x800f081f препятствует установке свежего апдейта. Процесс обновления зависает на какой-либо точке, и не двигается далее.
Причинами возникновения ошибки в Windows 10 может быть следующее:
- Повреждены системные файлы ОС Виндовс, в том числе файлы апдейтов данной ОС;
- Устанавливаемые в систему патчи дублируют друг друга, пытаясь по нескольку раз исправить одну и ту же ошибку;
- Существует блокировка апдейта со стороны антивируса или файервола, или конфликт между ними.
Воспользуйтесь средством устранения неполадок Центра обновления Windows
Прежде чем приступить к решению проблем с .NET Framework, важно попробовать более простой шаг, а именно средство устранения неполадок Windows. Это встроенная утилита, способная решать временные проблемы, возникающие на ПК. Хотя для полного решения проблемы этого способа обычно недостаточно, все же следует попробовать, выполнив следующие действия.
- Откройте Настройки через Меню Пуск или нажмите Windows key + I кнопки одновременно. Перейдите в Обновление и безопасность > Поиск и устранение неисправностей.
- На правой панели найдите Центр обновления Windows и нажмите Запустить средство устранения неполадок.
- Завершите процесс, следуя инструкциям на экране, и перезагрузите компьютер.
Дополнительные возможности
Если вы хотите, вы можете управлять поиском в Chrome с помощью своего голоса. Для этого вам нужно просто подключить микрофон или вебкамеру к персональному компьютеру или поменять параметры Google Chrome. Рассмотрим данную тему подробнее:
- Подключите вебкамеру к свободному USB-порту компьютера (рекомендуется использовать порты на задней панели для более стабильной работы) или микрофон к 3.5мм микрофонный разъем.
- Запустите интернет-браузер.
- Снова перейдите на страничку конфигураций обозревателя с помощью меню быстрого доступа и отыщите раздел «Поиск» («Search»).
- Установите галку напротив опции «Enable «Ok, Google» to start a voice search» («Включить «О’кей, Гугл»»).
- Кликните по значку в виде желтого восклицательного знака.
- Во всплывающем меню нажмите на гиперссылку «Manage microphone» («Настроить микрофон»).
- В категории «Media» («Медиа») найдите параметр «Микрофон» («Microphone»).
- Разверните перечень доступных устройств и выберите свой подключенный микрофон.
- Щелкните «Готово» («Done»), чтобы завершить настройку и сохранить изменения.
Перезапустите .NET Framework 3.5 и 4.8.
Иногда Windows не может установить необходимое обновление из-за плохой конфигурации .NET Framework. Данная проблема часто переплетается с ошибкой 0x800f081f, поскольку Windows часто зависит от данного компонента. Чтобы исправить это, выполните следующие действия.
- Тип Панель управления в строку поиска рядом с Меню Пуск.
- Откройте ее и выберите Программы и компоненты.
- Затем выберите Включение или отключение компонентов Windows.
- Вы сразу увидите список функций Windows.
- Нужно найти .NET Framework 3.5 и .NET Framework 4.8.
- Снимите с них флажки и нажмите OK чтобы временно отключить их.
- Затем нажмите Перезапустить сейчас чтобы перезагрузить компьютер.
- Как только вы загрузитесь обратно, откройте то же окно, повторив предыдущие шаги.
- Теперь вы должны установить флажки для обоих . NET Framework , которые были отключены, и нажмите «ОК».
- Затем Windows попросит вас выбрать один из двух вариантов. Выбирайте Скачать файлы из Центра обновления Windows.
- После применения всех изменений закройте окно.
Теперь, в качестве следующего этапа этого решения, нам следует включить .NET Framework с помощью DISM (средство обслуживания и управления образами развертывания).
- Откройте Командная строка , введя CMD в поле поиска рядом с Меню Пуск кнопкой.
- Щелкните правой кнопкой мыши по Командная строка , а затем Запуск от имени администратора.
- После открытия консоли скопируйте и вставьте эту команду DISM /Online /Enable-Feature /FeatureName:NetFx3 /All и нажмите Enter.
- Как только Windows напишет, что операция успешно завершена, вы можете закрыть консоль и снова попытаться установить проблемное обновление.
Расшифровка кода и значение
Согласно документации, это может означать, что консоль не может запустить игру с диска. Хотя описание довольно расплывчатое, мы попробуем тезисно определить, подходит ли данная проблема к вашей ситуации.
Для начала убедитесь в том, что «плойка» имеет свою лицензионную прошивку. Неполадка в виде ошибки 80010017 может возникать из за сбоя оборудования и считывая устройством информации с диска.
Если вы сами пытались перепрошить девайс, откатитесь обратно или проверьте диск на другой.
Наша основная задача состоит в выяснении объекта над которым придется производить профилактику.
Проверьте целостность системных файлов.
Поврежденные или отсутствующие системные компоненты могут быть причиной таких ошибок, как 0x800f081f. Именно поэтому важно проверить их целостность, прежде чем переходить к другим методам решения. Ниже мы будем использовать как SFC (средство проверки системных файлов), так и DISM (обслуживание образов развертывания и управление ими), которые помогут обнаружить и восстановить отсутствующие и поврежденные компоненты. Вот как:
С помощью SFC
- Откройте Командная строка , введя cmd в поле поиска рядом с Меню Пуск кнопкой.
- Щелкните правой кнопкой мыши по Командная строка , а затем Запуск от имени администратора.
- После открытия консоли введите sfc /scannow команду и нажмите Enter.
- Когда процесс восстановления будет завершен, перезагрузите компьютер.
С помощью DISM
- Откройте Командная строка как мы это делали на предыдущем шаге.
- Скопируйте и вставьте эту команду DISM.exe /Online /Cleanup-image /Restorehealth.
- Нажмите Enter и подождите, пока Windows закончит сканирование и исправление.
- После этого перезагрузите компьютер и снова установите обновление.
Отключить прокси
- Если вы хотите деактивировать прокси, следуйте инструкциям и быстро решите свои проблемы. Вы знаете, как это сделать:
- Нажмите клавиши Windows + R на клавиатуре, чтобы открыть окно поиска «Выполнить» на экране.
- В поле поиска «Выполнить» введите следующую команду: «inetcpl.cpl.
- После того, как вы сделали ввод, нажмите кнопку «Enter», чтобы продолжить процесс.
- Вы также можете выбрать опцию «Подключения».
- Затем нажмите «Настройки LAN», чтобы запустить его на экране.
- Ищите опцию «Определить настройки автоматически».
- Найдя, установите флажок рядом с «Автоопределение настроек», чтобы активировать его.
- Наконец, найдите параметр «Прокси-сервер» и снимите флажок, чтобы отключить настройки прокси.
Укажите параметры для установки необязательных компонентов и восстановления компонентов.
Использование этого метода поможет нам перенастроить параметры локальной групповой политики, чтобы Windows загружал содержимое для восстановления и дополнительные компоненты непосредственно из Центра обновления Windows. Вот как можно выполнить это простое, но очень эффективное решение:
- Нажмите Windows key + R комбинацию клавиш и напишите gpedit.msc.
- Редактор локальной групповой политики откроется. На левой панели перейдите в Административные шаблоны > Система.
- На правой панели прокрутите список вниз, пока не найдете Укажите параметры для установки необязательных компонентов и восстановления компонентов.
- Дважды щелкните по этому тексту, и выберете Включено , потом поставьте галочку напротив Скачайте содержимое для восстановления и дополнительные компоненты непосредственно из Центра обновления Windows вместо использования служб Windows Server Update Services (WSUS). опцию.
- После выполнения этих шагов нажмите Применить и OK для сохранения изменений.
Теперь вы можете попробовать установить обновление еще раз. Если и это не помогло решить проблему, перейдите к дальнейшим инструкциям ниже.
Какая ситуация на Западе?
Мы рассмотрели распределение по возрасту и доходам русскоговорящей аудитории.
О западных регионах можно сказать следующее: люди меньше вовлечены, поскольку не привязаны к уникальным функциям. Проанализировав статистику самых популярных поисковых фраз на русском и английском языках, можно заключить следующее: на русском пользователи ежемесячно делают порядка тысячи запросов про ботов и трех тысяч — про каналы, а на английском их вовсе нет, либо очень мало. У тех, кто пользуется программой, отсутствует большой интерес к IT-новшествам, они интересуются мессенджером преимущественно для возможности обмена текстовыми сообщениями. Поэтому можно предположить, что эта часть аудитории не относится к продвинутой и также не слишком обеспечена. На западе имя Павла Дурова пока что не известно широким массам, и не является своеобразным знаком качества продукта.
Перезапустите компоненты и Службу обновления Windows.
Этот метод поможет вам сбросить настройки Центра обновления Windows. Этот способ часто помогает, поскольку перезапускает важные службы с нуля. Вся процедура включает перезапуск служб BITS, Cryptographic, MSI Installer и Windows Update, а также переименование некоторых папок обновлений (SoftwareDistribution и Catroot2). Эти папки содержат специальные подписи для обновлений Windows. Исходя из этого, мы заставим Windows удалить поврежденные элементы и пересоздать компоненты обновления с нуля. Мы будем использовать консоль для выполнения необходимых команд. Это более сложный вариант, но для его выполнения не потребуется много времени и знаний. Просто следуйте инструкциям ниже. Просто следуйте инструкциям ниже:
- Откройте Командная строка , введя cmd в поле поиска рядом с Меню Пуск кнопкой.
- Щелкните правой кнопкой мыши по Командная строка , а затем Запуск от имени администратора.
- Скопируйте и вставьте этот список команд одну за другой, нажимая Enter после каждой из них. (Это действие отключит службы, отвечающие за обновления Windows)
- Затем мы должны переименовать вышеупомянутые папки. Просто вставьте эти команды, нажимая Enter после каждой.
- Наконец, все, что осталось сделать, это вернуть отключенные службы. Введите эти команды так же, как мы делали ранее.
- На этом все. Перейдите в Центр обновления Windows и попробуйте установить обновление снова.
net stop wuauserv net stop cryptSvc net stop bits net stop msiserver
ren C:WindowsSoftwareDistribution SoftwareDistribution.old ren C:WindowsSystem32catroot2 Catroot2.old
net start wuauserv net start cryptSvc net start bits net start msiserver
Если у вас install.esd…
Копируем этот файл в корень диска С – оттуда нам будет лучше с ним работать напрямую.
ВНИМАНИЕ: все окна проводника Windows закрыть. Теперь запускаем консоль cmd от имени администратора и командой
Теперь запускаем консоль cmd от имени администратора и командой
cd
Переходим в корень нашего диска. Смотрим состав перекочевавшего сюда файла:
dism /Get-WimInfo /WimFile:install.esd
В файле 6 выпусков (если вы скачали предложенными мною способами, у вас так же). Я использую вариант Windows 10 Pro. Вы можете узнать о своей тут же из консоли, набрав команду:
winver
Моему выпуску в консоли присвоен индекс 4. Извлекаем нужный install.wim из install.esd:
dism /export-image /SourceImageFile:install.esd /SourceIndex:4 /DestinationImageFile:install.wim /Compress:max /CheckIntegrity
По окончании процесса распаковки вы должны увидеть файл install.wim в той же директории диска. Переходим к действиям в следующем абзаце, начиная с команды .
Попробуйте загрузить конфликтующее обновление из каталога Microsoft.
Случаи, когда Windows не может получить накопительные обновления с сервера, случаются довольно часто. Хотя предыдущие шаги уже должны были устранить проблемы с сервером при получении обновлений, Windows, все равно, может иметь проблемы с получением обновлений по другим причинам. Если у вас та же ситуация, можно попробовать установить необходимое обновление прямо из каталога Microsoft. Перед тем как это сделать, нам нужно будет записать, какое обновление необходимо установить. Для этого:
- Нажмите Windows key + I одновременно.
- Затем перейдите в Обновление и безопасность.
- В правой части окна выберите Просмотр журнала обновлений.
- После этого найдите и запишите самое последнее обновление, которое вызывает ошибку (вверху списка).
- Затем загрузите записанное обновление из Microsoft Update Catalog.
Обновление:
Теперь мы рекомендуем использовать этот инструмент для вашей ошибки. Кроме того, этот инструмент исправляет распространенные компьютерные ошибки, защищает вас от потери файлов, вредоносных программ, сбоев оборудования и оптимизирует ваш компьютер для максимальной производительности. Вы можете быстро исправить проблемы с вашим ПК и предотвратить появление других программ с этим программным обеспечением:
- Шаг 1: (Windows 10, 8, 7, XP, Vista — Microsoft Gold Certified).
- Шаг 2: Нажмите «Начать сканирование”, Чтобы найти проблемы реестра Windows, которые могут вызывать проблемы с ПК.
- Шаг 3: Нажмите «Починить все», Чтобы исправить все проблемы.
Используйте Media Creation Tool.
В качестве последней рекомендации среди всех упомянутых решений мы советуем установить обновления через Media Creation Tool. Это официальная утилита Microsoft, специально созданная для пользователей, которым не удается обновить свою систему. Эта процедура никак не повлияет на ваши личные данные, а просто обновит ваш компьютер. Для этого выполните следующие действия:
- Для начала, вам нужно скачать утилиту с веб-сайта Microsoft.
- Затем запустите загруженный файл.
- После того, как вы согласитесь с Условиями использования, вам будет предложено два варианта на выбор. Выберите Обновить этот компьютер сейчас.
- Выберите Сохранить личные файлы чтобы они не пострадали.
- Наконец, запустите процесс и дождитесь его завершения.
- Надеемся, этот метод помог вам избавиться от ошибки 0x8009001d.
Решение 4: Загрузка обновления вручную
Если предыдущие действия не устранили ошибку 0x800F081F, попробуйте обновить систему вручную. Для получения кода обновления сделайте такие действия:
- В строке системного поиска введите «обновления».
- Выберите «проверить наличие «, который отображается в разделе наилучшее соответствие.

- Скопируйте код (отображается в формате KB2131231).
- Перейдите в каталог Центра обновления Майкрософт.
- Введите код, и выполните поиск.

- Скачайте файл для соответствующей версии ОС.
Чтобы обновить Windows, запустите загруженный файл и установите его. Может быть предложено перезагрузить компьютер во время или после завершения установки.
«Моя семья» — какие услуги предоставляет сервис?
С помощью данной технологии в первую очередь вы сможете руководить процессом скачивания игр и приложений вашим ребенком. Так, вы сумеете просматривать программы, которые устанавливают ваши дети, изучать их рейтинг и ставить собственные ограничения. Существует несколько видов функций, которые вы сможете использовать:
- Разрешить детям покупать приложения и скачивать бесплатные версии.
- Запретить устанавливать платный контент.
- Полностью поставить табу на загрузку приложений и игр.
- Задавать рейтинг для программ, которые может скачать ребенок.
- Запретить к скачиванию непопулярные приложения.
Хотелось бы отметить, что рейтинг во многом определяет качество контента, что могут загружать ваши карапузы. Например, игры, не имеющие положительных оценок, могут содержать нежелательные материалы.
Согласитесь, подобный сервис достаточно полезен для многих родителей. Как настроить раздел «Моя семья»? Ведь многие пользователи Windows Phone сталкиваются с рядом трудностей в регистрации и управлении сервисом.
