Привет всем, в этой статье я попытаюсь представить общее решение для случаев, когда появляется проблема с USB драйверами, которые возможны в операционной системе Windows. Если вы сталкиваетесь с проблемой неизвестного устройства или возникают вопросы при подключении какого-то определённого устройства флешки или модема, то можете попробовать исправить ситуацию, не переустанавливая конкретные USB драйверы, а решить проблему одним махом. Этот способ часто помогает и тем, у кого при подключении флешки с любым содержимым USB драйверы вызывают ступор Windows — когда проводник WE просто останавливается.
ЧИТАЙТЕ ТАКЖЕ:
Как правильно искать драйвер к «непонятному» устройству?
Как запретить автоматическую установку драйвера?
Какие устройства и драйверы у меня установлены?
Ошибка Устройство не является съёмным и не может быть извлечено
ПЕРЕД ТЕМ, КАК НАЧАТЬ, ПОМНИТЕ
- убедитесь, что система получила последние обновления; в их числе есть критические, касаемые именно ошибок с USB драйверами
- какие-то из устройств, подключаемые через USB порты , возможно, придётся переустановить. Сейчас или в последующем.
- перед началом работы освободите все USB порты на компьютере (если в чулане есть клавиатура и мышь с интерфейсом PS/2 — подключите их)
- пункт выше необязателен, однако одно условие критично: мышь и клавиатура должны быть ПРОВОДНЫМИ
- работаем в реестре — делаем копию исправляемой ветки
Простые и дешёвые тестеры USB портов и устройств
А теперь советы:
- проверьте скрытые устройства в Диспетчере устройств
- освободим память системы
- принудительно обновляем «репозиторий»
- после неудачной переустановки драйверов USB
- создайте резервную копию драйверов
Проблема с USB драйверами: удаляем битые пути в Диспетчере устройств
- отключаем все USB устройства
- перейдите в окно Сведений о компьютере по пути
Панель управленияВсе элементы панели управленияСистема
и выберите пункт слева Дополнительные параметры системы:

- выбираем пункт Переменные среды…

Создайте новую переменную с именем
devmgr_show_nonpresent_devices
и задайте ей значение 1:

Согласитесь с изменениями и переходите в Диспетчер устройств, где во вкладке Вид активируйте пункт Показать скрытые устройства :

Начинаем поиск. Разверните пункт Контроллеры USB. Кто здесь не был, сейчас удивиться, сколько устройств хранится в памяти Windows. Это всё то, что было однажды подключено к компьютеру. Так вот все эти бледные устройства можно смело удалить: неработающие USB драйверы будут удалены. Так и сделайте:

Проблема с USB драйверами: чистим память Windows
Идём дальше. Диспетчер можно закрыть. А нам нужен файл INFCACHE.1. От глаз пользователя он скрыт. В нём и хранятся настройки. Вообще их несколько, но нам нужен пока один: тот что в
C:WindowsSystem32DriverStore

Чаще всего эта папка полупустая, и её содержимое выглядит примерно так:

- Щёлкните правой мышкой и вызовите Свойства. Во вкладке Безопасность нужно усилить права на изменение файла для вашей учётной записи. Пусть это будет Полный доступ:

Примените изменения. А теперь файл INFCACHE.1 удалите. Сразу подключите ЛЮБОЕ ЗАВЕДОМО ИСПРАВНОЕ USB устройство. Система перезапишет новый файл INFCACHE.1, который появится после перезагрузки системы. Теперь проверьте как работает и отказавшееся работать ранее USB устройство. Возможно, процедуру удаления устройств и очистки файла настроек придётся повторить несколько раз.
Если после не первой перезагрузки ничего не помогает, проведите эту операцию с остальными файлами этой папки (теми, что имеют расширение .dat — только не трогайте папки!):

Попробуйте несколько раз с перезагрузкой.
Проблема с USB драйверами: обновляем файловый репозиторий
Следующий вариант является продолжением двух первых шагов, и в этом случае мы дублируем удаление USB устройств, но уже в папке:
C:Windows/System32/Driver Store/File Repository/
В её составе отыщите папку с наименованием usbstor.inf. Если их несколько, выберите ту, что по-новее. Внутри найдите два файла: usbstor.inf и usbstor.PNF.

у меня 64-битная версия Windows

Копируем их, вставляем в папку
C:/Windows/inf
Перезагружаемся. Процедуру повторяем по необходимости.
Проблема с USB драйверами: Windows не удалось запустить это устройство…
Обычно такая ошибка в свойствах устройства Диспетчере устройств появляется после проведения некоторых манипуляций с USB контроллером в части прошивки или попытки установить/переустановить устройства целым пакетом с удалением/переустановкой драйверов. Нам придётся проверить реестр на предмет выставляемых сторонними производителями (через программы или обновления) программных фильтров. Подобная проблема иногда подстерегает пользователя, когда Windows перестаёт вдруг видеть дисковод. А с USB это сплошь и рядом. Так что в реестре нам нужна ветка:
HKEY_LOCAL_MACHINESYSTEMCurrentControlSetControlClass{36FC9E60-C465-11CF-8056-444553540000}

Все параметры с именами LowerFilters и UpperFilters смело удаляйте и перезагружайтесь. После этого повторно переустановите драйверы в Диспетчере устройств. Эта ошибка, кстати, часто мешает подключить флешку к виртуальной машине:
Ошибка VirtualBox: Не удалось подсоединить USB-устройство
Надеюсь, помог. Успехов
Some users reported that they ran into BUGCODE_USB_DRIVER blue screen normally once per day. This blue screen error code is rather irritating. But please do not worry. In this post, MiniTool guides you in the right direction to get rid of blue screen code.
BUGCODE_USB_DRIVER
Most users prefer connecting USB to their computers when they need to transfer files between these two devices. However, some users reported that they ran into BUGCODE_USB_DRIVER accompanied by 0x000000FE after connecting USB to the computer. What’s worse, their computer crashed many times with this error code.
Why does BUGCODE_USB_DRIVER happen? The reason for this blue screen error is various. The following content will explain the most possible reasons one by one and shows you the corresponding solutions.
How to Fix BUGCODE_USB_DRIVER
To fix BUGCODE_USB_DRIVER blue screen, you can try the following ways.
- update USB driver.
- update your Windows 10 to the latest version.
- remove improper software and services.
- modify power settings.
- scan your PC thoroughly.
- check your hard drive health and repair the found issues.
- check your RAM.
- update BIOS.
Way 1: Update USB Driver
Have you noticed one message on the blue screen when BUGCODE_USB_DRIVER occurs? The message is: The problem seems to be caused by the following file: usbhub.sys. Apart from this file, usbport.sys and winusb.sys also appear with the blue screen code.
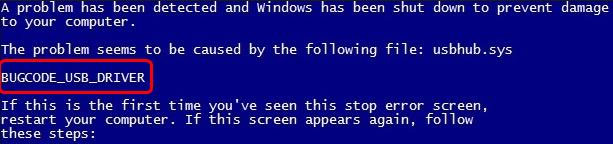
The three files are system driver files. When you run into the BUGCODE_USB_DRIVER error code and one of the three files is listed in the error message, this indicates that the USB driver goes wrong, being old or corrupted.
In this situation, you need to update the USB driver to solve BUGCODE_USB_DRIVER. This way is most successful from users’ feedback.
How to update the problematic USB driver? The tutorial is below.
Step 1: Boot into Safe Mode if your computer cannot reboot.
- Shut down your computer and then turn on it. Repeat that until the Preparing Automatic Repair message appears on your computer screen.
- When Windows finishes diagnosing your computer, please click Advanced options > Troubleshoot > Advanced options > Startup settings > Restart.
- Hit 5 on the keyboard to enable the Safe Mode with Networking
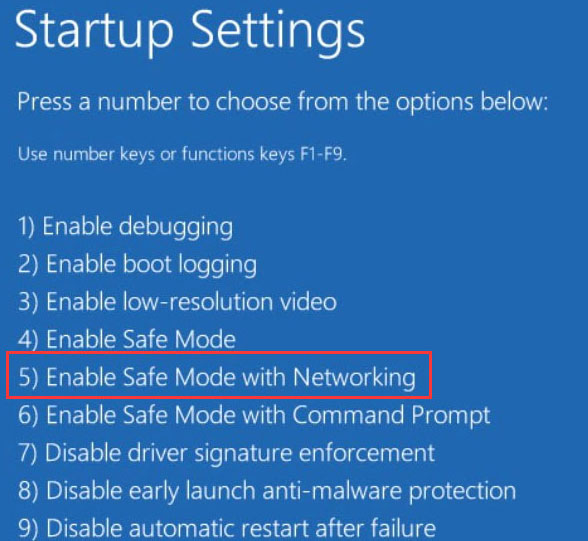
Step 2: Open Device Manager.
- Press Windows + R to call out the Run
- On the Run window, type msc and then click OK.
Step 3: On the Device Manager window, find Universal Serial Bus controllers and then double-click it. Right-click all the drivers related to USB and then click Update driver.
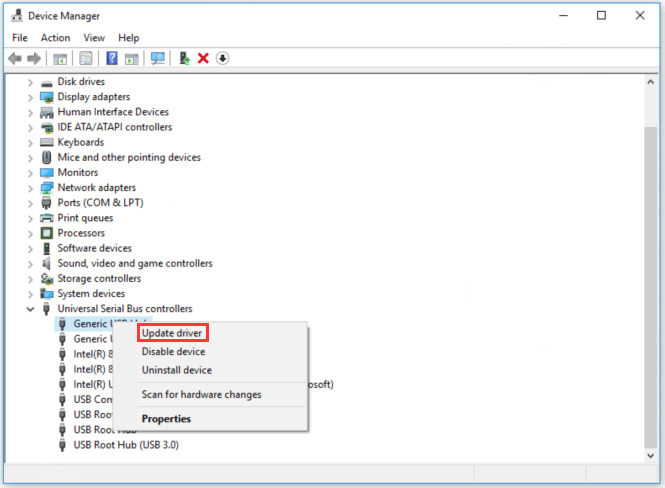
Step 4: Once you finish updating all USB-related drivers, please restart your computer to see if BUGCODE_USB_DRIVER blue screen appears again.
Way 2: Update Your Windows 10 to the Latest Version
As we know, Windows update always includes bug fixes and adds new features. Updating Windows 10 to the latest version can be helpful to get rid of BUGCODE_USB_DRIVER Windows 10.
To update Windows OS to the latest version, please refer to the following tutorial.
Step 1: Open Settings and then click Update & security.
Step 2: On the Update & security page, highlight the Windows Update section on the left pane and then click the Check for updates buttons from the right pane.
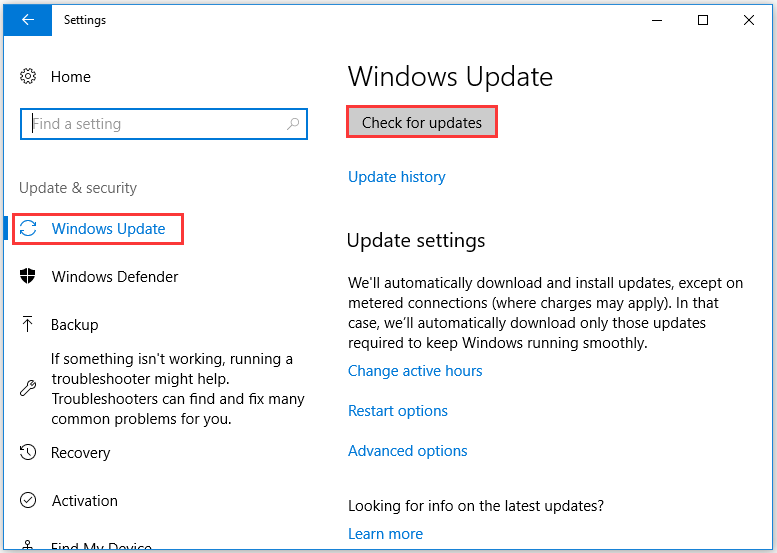
After clicking the Check for updates button, your Windows will start checking for the available Windows 10 updates and then download them automatically. If the checking result says that your PC is up to date, you should try the following ways to get rid of BUGCODE_USB_DRIVER.
Way 3: Remove Improper Software and Services
The BUGCODE_USB_DRIVER error can be also ascribed to the improper software that you have installed recently. The possible software and services include VMWare, Virtual Box, and Hyper-V Virtualization services.
If that is in the case, you need to uninstall the software that you have installed recently to see if the error is eradicated.
Way 4: Modify Power Settings
Apart from the improper software and service, the improper power settings can also lead to BUGCODE_USB_DRIVER blue screen.
To adjust the improper power settings, please follow the steps below.
Step 1: Open Settings again and then select System.
Step 2: On the System window, please highlight the Power & sleep section and then find Mixed reality or Additional power settings on the right pane.
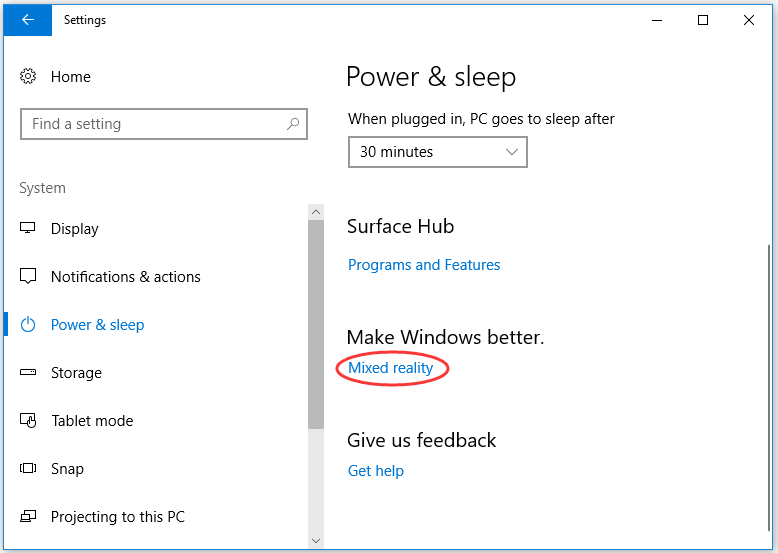
Step 3: On the newly popping-up window, please click Choose when to turn off the display on the left pane and then click Change advanced power settings on another window.
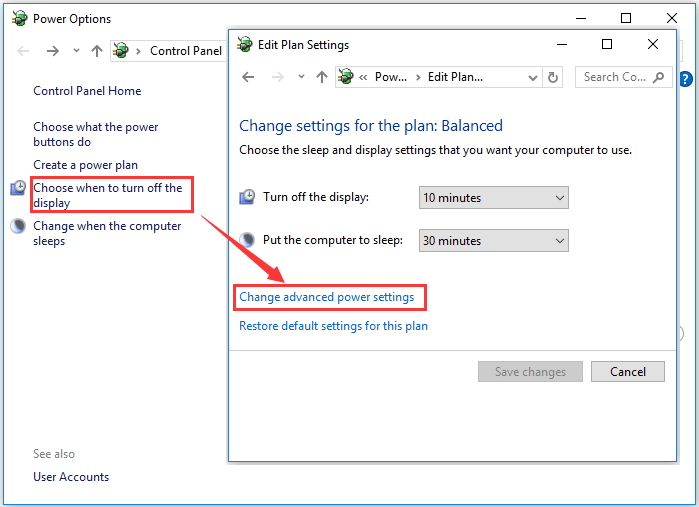
Step 4: On the new window, double-click USB settings > USB selective suspend setting. Then modify the setting of USB selective setting by choose Disable from the drop-down menu and click Apply > OK to save this change.
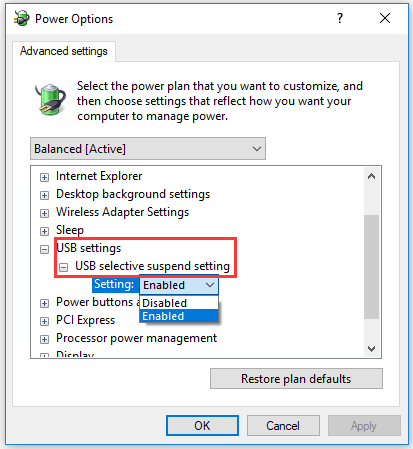
After changing the setting of USB selective suspend setting, restart you PC to see if the blue screen error related to usbhub.sys has been removed.
Way 5: Scan Your PC Thoroughly
This winusb.sys blue error can be also caused by the malware attacks that corrupt the Window files. Therefore, try scanning your PC via some antivirus programs (such as Avast and Avira) that will remove the malicious bugs affecting the system files.
Way 6: Check Hard Drive Health and Repair Found Issues
Damaged or corrupted hard drive is also one of the factors of 0x000000FE. To check whether the hard drive is responsible for the BSOD error, please go on reading.
Windows allows its users to use the chkdsk /f command to check the hard drive health. Apart from running this command, you can also try the third-party program MiniTool Partition Wizard to diagnose your hard drive health.
The tutorials on checking hard drive health via the CHKDSK command and MiniTool Partition Wizard are both displayed below.
# 1: Run CHKDSK Command
Note: You need to back up the data on the hard drive as the following command can cause data loss before running this command.
Step 1: Run Command Prompt as administrator.
- Type cmd on the Cortana’s search bar.
- Right-click the best-matched result to select Run as administrator.
Step 2: Type chkdsk /f /r on the new window and then hit the Enter key to run this command.
# Way 2: Utilize MiniTool Partition Wizard
MiniTool Partition Wizard offers you two features to check the hard drive health and they are Check File System and Surface Test. The Check File System feature helps to check the integrity of your files and the other feature helps you to intuitively see the bad sectors on your hard drive.
Let’s see how to use MiniTool Partition Wizard to check whether there is something wrong on your hard drive when you ran into BUGCODE_USB_DRIVER blue screen.
Note: If your computer can boot, you can directly carry out the following steps. If not, you need to make a MiniTool bootable media to complete this checking.
Step 1: Download MiniTool Partition Wizard by clicking the following downloadable button. After that, install this program and launch it to get its main interface.
Free Download
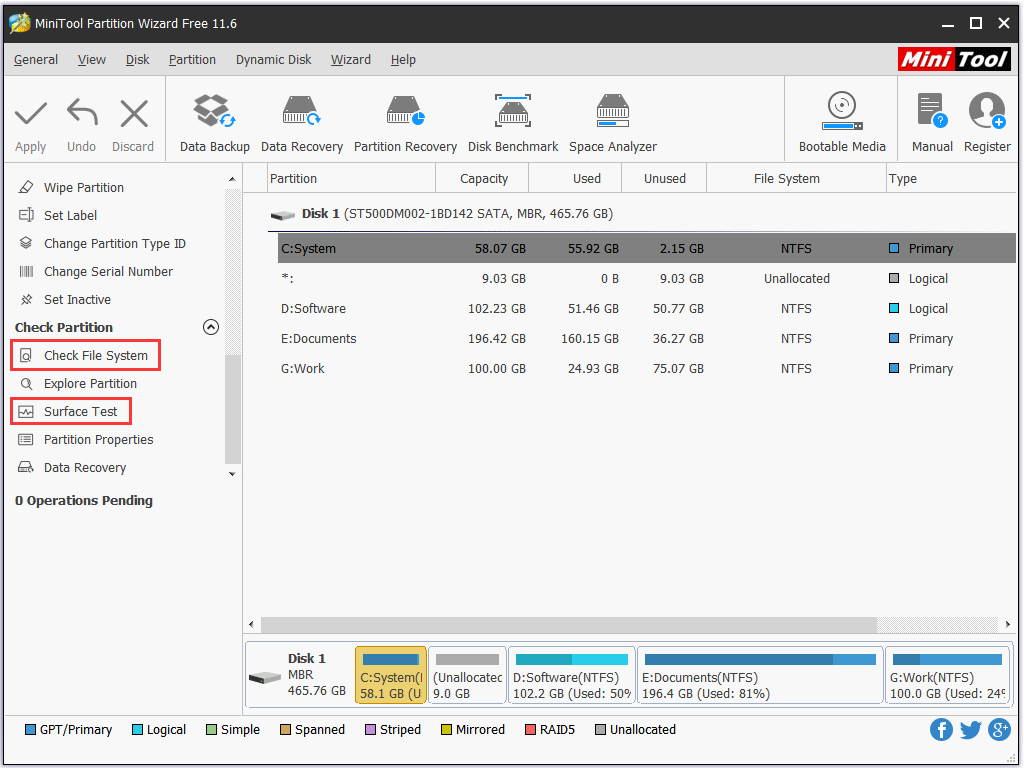
Step 2: Check the integrity of system partition.
- Highlight the system partition on the Disk Map and then choose Check File System from the left pane.
- On the new window, select Check only or Check & fix the detected errors (recommended) and then click the Start button. This feature starts to detect the errors on your hard drive.
- View the information on the window when the checking process comes to an end.
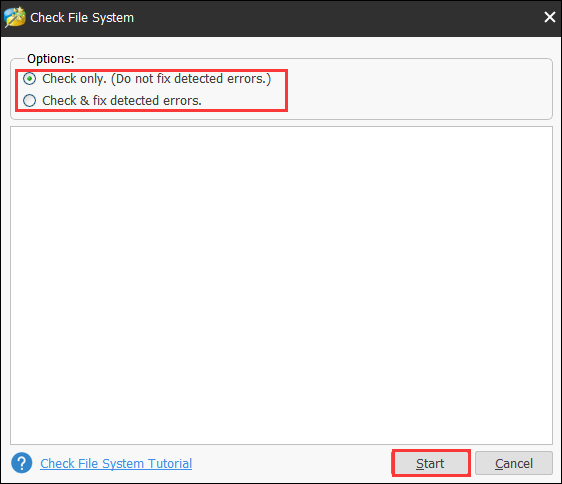
Step 3: Check if there are bad sectors on your system partition.
- Highlight the system partition again (to check the whole hard drive, just highlight the disk) and then select Surface Test from the left pane.
- Click the Start Now The Surface Test starts detecting the bad sectors.
- View the checking result. Red squares represent the bad sectors and green hard drive means sectors on hard drive are healthy.
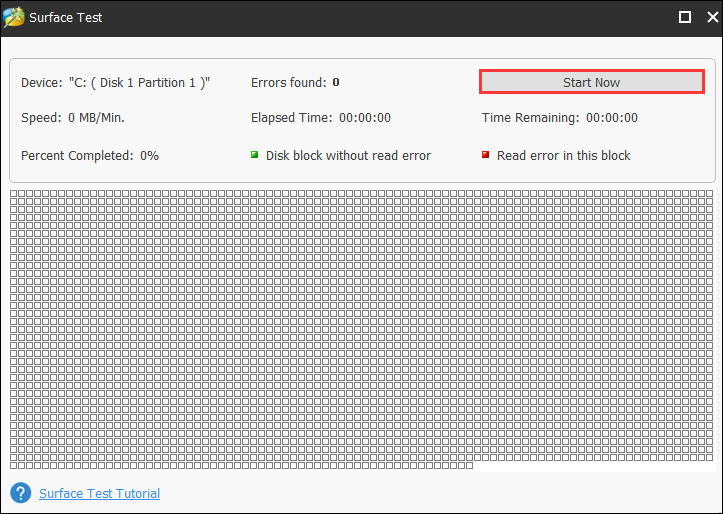
If there are too many errors, you might need to replace the problematic hard disk with a good one.
How to check whether the corrupted hard drive is the culprit of BUGCODE_USB_DRIVER blue screen? You can run chkdsk /f command or utilize MiniTool Partition Wizard.Click to Tweet
Way 7: Check Your RAM
Another hardware issue that can cause BUGCODE_USB_DRIVER is the corrupted RAM. If that is the case, please try to check whether your RAM has gone wrong.
To test your RAM, please read the post Here Are Free RAM Test Programs to Check Your Computer’s RAM. From this post, you can know how to conduct RAM test with different 4 ways.
Way 8: Update BIOS
BUGCODE_USB_DRIVER blue screen can be due to the fault in your motherboard. If that is in the case, you can try updating BIOS to correct the fault as updating BIOS unlocks new features of the motherboard and it allows the motherboard to work with different hardware.
Note: Since any mistake made during the BIOS upgrade may cause system unbootable, I list this way as the last resort to the BSOD issue. Furthermore, in case something goes wrong when updating BIOS, it is highly recommended you to back up the important files and the current BIOS files.
Here is the tutorial on updating BIOS. Carry out the steps below carefully.
Step 1: Check your BIOS version.
- Press Windows + R to call out the Run window.
- Type msinfo32 on the Run window and click OK.
- On the new window, find BIOS Version/Date to check your BIOS version.
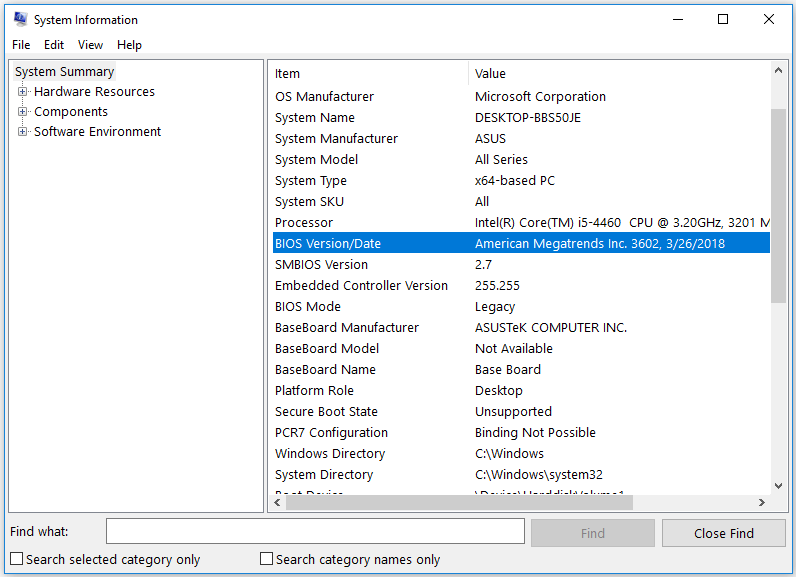
Step 2: Download the BIOS files.
- Head to the motherboard manufacturer’s website and find the Downloads or Support page for your specific model of motherboard. A list of available BIOS should be displayed here.
- Download the BIOS version to which you want to update from the list, normally the newest one.
- After downloading, unzip the BIOS update file and then transfer the file onto a blank USB flash drive.
Step 3: Update BIOS.
- Restart your computer into the UEFI control panel.
- Launch the UEFI firmware update tool or the flashing tool and back up your PC’s existing firmware to your flash drive.
- Use the same firmware update utility to select the BIOS update files you have saved on the flash drive (warning: do not shun off your PC during the process).
- When the flashing process finishes, restart your computer. Your updated PC BIOS is ready to rock.
I have gotten rid of the BUGCODE_USB_DRIVER blue screen issue by using the solutions mentioned in this article. If you are stuck in the same issue, please have them try.Click to Tweet
We Want Your Voice
This article comes to an end. Have the mentioned ways successfully helped you get rid of ‘BUGCODE_USB_DRIVER Windows 10’?
If you have any doubts about the mentioned ways, please leave a comment in the following comment zone or you can also contact us directly via [email protected]. We will reply to you as soon as possible.
Мы постоянно используем USB-порты компьютера для подключения к ним периферии, внешних накопителей, камер, телефонов и другой электроники. Поэтому неудивительно, что время от времени такой способ подключения сбоит и выдает ошибку с текстом Сбой запроса дескриптора устройства USB в Windows 10.
Пугающее слово «сбой» и совсем непонятное «дескриптор» заставляют многих пользователей думать, что произошло нечто ужасное. Да, иногда эта ошибка говорит о физическом выходе из строя подключенного устройства, но в большинстве случаев речь все-таки идет о программном сбое, который легко исправить.
Содержание
- Что значит сбой запроса дескриптора USB устройства
- Сбой запроса дескриптора USB устройства: как исправить
Что значит сбой запроса дескриптора USB устройства
Любое устройство с USB-портом имеет собственный дескриптор, содержащий идентификатор поставщика и продукта. Эта информация используется операционной системой для определения того, что за устройство используется, и загрузки для него нужных драйверов. Соответственно и сбой запроса дескриптора всего-навсего означает, что система не может прочитать идентификатор устройства.
Лишний раз убедиться в этом поможет «Диспетчер устройств». Найдите в списке «Контроллеры USB». Вы почти наверняка увидите там восклицательный знак в желтом треугольнике и надпись «Неизвестное USB-устройство». Именно оно и вызывает нашу проблему.
Причин этому может быть множество, начиная от выхода из строя внешнего накопителя или другого подключенного к компьютеру через USB-порт гаджета и заканчивая банальным сбоем в работе софта, который, как мы и писали, «лечится» легко и непринужденно.
Сбой запроса дескриптора USB устройства: как исправить
Сам текст ошибки ничего не может сказать о конкретной причине ее появления. И в зависимости от того, с чем эта проблема связана, отличаются и способы ее решения.
Неисправен USB-порт компьютера
Проблема может крыться в самом USB-порте компьютера или ноутбука. Поэтому первое, что стоит сделать при появлении такой ошибки — попробовать подключить устройство к другому порту. Соответственно, если все заработало штатно, значит из строя вышел порт ПК. Если проблема не решена, переходим к следующему пункту нашего гайда.
Неверный режим питания
Операционная система Windows нацелена на эффективность, но иногда ее забота может «выйти боком». Яркий пример тому — режимы питания, которые могут быть чрезмерно «эффективными». Так, со временем USB-порты компьютера могут отключаться для экономии энергии, вызывая появление сбоя дескриптора при попытке их использовать. Ну а для решения проблемы нам потребуется отключить эту функцию.
- Нажмите сочетание клавиш Win+R, введите команду control.exe powercfg.cpl и нажмите Enter для запуска параметров электропитания.
- Кликните Настройка схемы электропитания -> Изменить дополнительные параметры питания.
- Найдите в открывшемся окне пункт Параметры USB -> Параметры временного отключения USB-порта и измените его значение на «Запрещено».
- Нажмите «Применить» и «ОК».
После этого стоит запретить системе отключать USB-устройства для экономии энергии.
- Нажмите сочетание клавиш Win+X и запустите «Диспетчер устройств».
- Найдите там пункт «Контроллеры USB», зайдите в свойства первого USB-устройства, перейдите на вкладку «Управление электропитанием» и снимите галку напротив пункта «Разрешить отключение этого устройства для экономии энергии».
- Нажмите «Применить» и «ОК».
- Повторите процедуру для каждого из показанных там USB-устройств
Ошибка драйвера
Ошибка 43 Сбой запроса дескриптора USB устройства может появляться и в случае неверной установки драйвера устройства при его инициации. В этом случае:
- нажмите сочетание клавиш Win+X и выберите в выпадающем списке «Диспетчер устройств»;
- в открывшемся окне найдите пункт «Контроллеры USB» и нажмите правой кнопкой мыши по неизвестному USB-устройству;
- выберите «Удалить устройство» в открывшемся контекстном меню;
- нажмите «Обновить конфигурацию оборудования».
Таким образом, вы «заставите» систему переустановить драйвер устройства, и если проблема была именно в нем, она будет решена в тот же миг.
Еще одна проблема с драйвером может быть связана с установкой его устаревшей версии.
- Зайдите в «Диспетчер устройств» уже знакомым нам способом.
- Найдите там пункт «Контроллеры USB» и нажмите правой кнопкой мыши по неизвестному USB-устройству.
- Вместо «Удалить устройство», как было в предыдущем случае, кликните «Обновить драйвер».
- В следующем окне выберите автоматическую установку драйверов и дождитесь завершения процедуры.
Устаревший драйвер чипсета материнской платы
Аналогичную проблему может вызывать и устаревший драйвер чипсета материнской платы. Для его обновления можно посмотреть модель системной платы и скачать соответствующий драйвер с официального сайта производителя. А можно пойти и более простым путем.
Многие производители имеют собственные фирменные утилиты, которые следят за актуальностью драйверов для установленного в ПК оборудования. К примеру, у той же Asus есть отличная утилита Armoury Crate. Просто перейдите на вкладку Инструменты -> Драйвер, и вы сможете обновить все нужные драйверы или убедиться в их актуальности.
Проблема с буквой USB-устройства
Если вы подключили к компьютеру флешку или другой внешний накопитель, сбой дескриптора USB-устройства может возникать из-за конфликтующей с другим компонентом системы буквой диска.
- Нажмите сочетание клавиш Win+X и выберите «Управление дисками».
- Найдите там проблемный накопитель и кликните по нему правой кнопкой мыши.
- Кликните «Изменить букву диска или путь к диску».
- Нажмите «Добавить».
- Выберите «Назначить букву диска A-Z» и выберите для накопителя любую незанятую букву.
- Нажмите «ОК».
Если ничего не помогло
Если решить проблему не удалось, несмотря на все предпринятые попытки, остается еще один самый неприятный вариант — выход из строя самого USB-устройства. Но перед тем, как бежать в магазин за новым гаджетом, убедитесь, что он действительно неисправен.
Благо, сделать это достаточно просто — попробуйте подключить устройство к другому компьютеру. Если ситуация со сбоем дескриптора повторилась, скорее всего, причина ошибки действительно кроется в неисправном USB-устройстве.
Читайте также
- Как удалить обновление Windows: несколько рабочих способов
- Черный экран на ноутбуке: что делать
- Мощный ноутбук для работы и развлечений: топ-10 лучших в 2023 году
Что делать, если я получаю ошибку BUGCODE USB DRIVER на ноутбуке или ПК с Windows 10?
- Установите последние обновления Windows 10
- Обновите свои драйверы
- Удалить проблемное программное обеспечение
- Удалить настройки разгона
- Обновите свой BIOS
- Изменить настройки питания
- Отключите свою веб-камеру
- Отключите ненужные компоненты
- Проверьте на неисправное оборудование
- Проверьте диск на наличие ошибок
- Сканирование вашего устройства USB
- Удалить USB-контроллер
- Обновите драйверы USB Root Hub
Ошибки типа «синий экран смерти», такие как BUGCODE_USB_DRIVER, приведут к сбою Windows 10 и перезагрузке компьютера, чтобы предотвратить повреждение. Эта ошибка может быть серьезной, поэтому важно, чтобы вы знали, как ее исправить.
Как исправить ошибку BUGCODE_USB_DRIVER BSoD
Вы можете найти небольшую информацию об этой проблеме в видео ниже. Используйте видео и решения, перечисленные для того, чтобы избавиться от этой проблемы.
После установки программа начнет сканирование вашего компьютера на наличие устаревших драйверов автоматически. Driver Updater проверит установленные вами версии драйверов по своей облачной базе данных последних версий и порекомендует правильные обновления. Все, что вам нужно сделать, это дождаться завершения сканирования.
По завершении сканирования вы получите отчет обо всех проблемных драйверах, найденных на вашем ПК. Просмотрите список и посмотрите, хотите ли вы обновить каждый драйвер по отдельности или все сразу. Чтобы обновить один драйвер за раз, нажмите ссылку «Обновить драйвер» рядом с именем драйвера. Или просто нажмите кнопку «Обновить все» внизу, чтобы автоматически установить все рекомендуемые обновления.
Примечание. Некоторые драйверы необходимо устанавливать в несколько этапов, поэтому вам придется нажимать кнопку «Обновить» несколько раз, пока не будут установлены все его компоненты.
Отказ от ответственности: некоторые функции этого инструмента не являются бесплатными.
3. Удалить проблемное программное обеспечение
Сторонние приложения могут часто вызывать появление этой ошибки, и для ее исправления необходимо найти и удалить проблемное приложение. По мнению пользователей, такие инструменты, как VMware, могут вызывать проблемы такого типа, поэтому, если вы используете это программное обеспечение, мы настоятельно рекомендуем вам удалить его с вашего ПК. Мы должны упомянуть, что ваши драйверы могут также вызывать эти типы ошибок, и несколько пользователей сообщили, что эта проблема была исправлена после переустановки аудио драйверов Realtek в их системе.
- ЧИТАЙТЕ ТАКЖЕ: Исправлено: Код ошибки 0x80070032 в Windows 10 Mail
Еще одной причиной для BUGCODE_USB_DRIVER также может быть ваша антивирусная программа или брандмауэр, поэтому мы рекомендуем вам временно удалить все сторонние антивирусные программы с вашего ПК. Удаление антивирусного программного обеспечения может быть недостаточно, поэтому мы рекомендуем вам использовать специальный инструмент для удаления, чтобы полностью удалить все файлы, связанные с вашим антивирусом. У большинства антивирусных компаний есть средство для удаления их программного обеспечения, доступное для загрузки, поэтому убедитесь, что вы загружаете и используете его.
4. Удалить настройки разгона
Разгон — это сложная процедура, которая изменяет настройки вашего оборудования, что позволяет вам повысить производительность. Мы должны отметить, что разгон вашего оборудования может вызвать нестабильность системы и в некоторых случаях привести к необратимому повреждению вашего оборудования, поэтому будьте особенно осторожны, если вы решите разогнать ваше оборудование.
Немногие пользователи сообщили, что изменение напряжения на автоматическое исправило проблему, поэтому мы настоятельно рекомендуем удалить любые настройки разгона, чтобы исправить ошибку BSoD BUGCODE_USB_DRIVER.
5. Обновите свой BIOS
Обновление BIOS открывает новые функции вашей материнской платы и позволяет ей работать с другим оборудованием, а в некоторых случаях обновление BIOS может исправить ошибки Blue Screen of Death. Обновление BIOS — это сложная процедура, которая может привести к повреждению вашего ПК, поэтому, если вы решите обновить BIOS, мы настоятельно рекомендуем вам ознакомиться с руководством по материнской плате для получения подробных инструкций и быть очень осторожными.
6. Измените настройки питания
По словам пользователей, ваши настройки электропитания могут привести к появлению этой ошибки, и для ее устранения необходимо отключить настройку выборочного приостановки USB. Для этого выполните следующие действия:
- Нажмите клавиши Windows + S на клавиатуре и введите параметры питания. Выберите Power Options из списка.

- Найдите выбранный в настоящее время план электропитания и нажмите « Изменить параметры плана».

- Нажмите Изменить дополнительные параметры питания.

- Найдите настройки USB и раскройте его. Разверните USB выборочный режим приостановки и отключите его.

- Нажмите Apply и OK, чтобы сохранить изменения.
- Читайте также: Исправлено: код ошибки C101A006 при попытке купить приложения для Windows
7. Отключите веб-камеру
Немногие пользователи сообщили, что ошибка «Синий экран смерти» BUGCODE_USB_DRIVER была вызвана их веб-камерой, и, по их словам, единственным решением было отключить веб-камеру. Если вы используете веб-камеру, обязательно отсоедините ее и попробуйте на другом ПК, чтобы убедиться, что она работает правильно. Если ваша веб-камера работает на другом компьютере, возможно, проблема связана с устаревшим драйвером веб-камеры.
8. Отключите ненужные компоненты
Некоторые пользователи сообщили, что они не могут установить Windows 10 с помощью загрузочной флешки. Согласно им, ошибка BSoD BUGCODE_USB_DRIVER появляется каждый раз, когда они пытаются установить Windows 10. Единственный обходной путь — это отключить все периферийные устройства и компоненты, которые вы не используете. После отключения всех ненужных компонентов, ошибка BSoD должна быть исправлена, и вы сможете установить Windows 10.
9. Проверьте на наличие неисправного оборудования
Многие ошибки Blue Screen of Death могут быть вызваны неисправным оборудованием, поэтому крайне важно найти и удалить любое неисправное оборудование. По словам пользователей, немногим из них удалось исправить эту ошибку, заменив неисправную материнскую плату, но имейте в виду, что почти любой аппаратный компонент может вызвать эту ошибку. Есть несколько сообщений о том, что эта ошибка была исправлена после замены неисправной звуковой карты, поэтому обязательно проверьте свою звуковую карту.
Наконец, убедитесь, что все ваши компоненты правильно подключены. Проверьте наличие каких-либо плохо подключенных кабелей и проверьте, правильно ли подключена ваша ОЗУ и другие карты к материнской плате.
Ошибка BUGCODE_USB_DRIVER может возникнуть из-за неисправных файлов на диске. Вы можете запустить проверку диска с помощью командной строки, чтобы обнаружить и восстановить эти файлы.
Запустите командную строку от имени администратора и введите команду chkdsk C: / f, а затем нажмите Enter. Замените C буквой раздела вашего жесткого диска.
В качестве быстрого напоминания, если вы не используете параметр / f, chkdsk отображает сообщение о том, что файл должен быть исправлен, но не исправляет никаких ошибок. Команда chkdsk D: / f обнаруживает и устраняет логические проблемы, затрагивающие ваш диск. Для устранения физических проблем также запустите параметр / r.
11. Сканирование вашего устройства USB
Если эта ошибка возникает при подключении USB-устройства хранения данных к компьютеру, загрузите и установите один из этих антивирусных инструментов для USB-накопителей и проверьте, не заражено ли ваше USB-оборудование вредоносным ПО.
Определенные вредоносные программы и вирусы, установленные на вашем USB-устройстве флэш-памяти, могут вызывать различные ошибки, включая досадную ошибку BSOD BUGCODE_USB_DRIVER.
12. Удалите USB-контроллер
Многие пользователи сообщали, что переустановка контроллера USB исправила эту ошибку. Хотя это решение может работать не для всех пользователей, попробуйте его, так как оно может вам помочь.
- Откройте диспетчер устройств.
- Найдите контроллеры универсальной последовательной шины и расширьте их.
- Щелкните правой кнопкой мыши первый драйвер в разделе « Универсальная последовательная шина » и нажмите « Удалить».
-

- Повторите процедуру для всех драйверов в разделе « Универсальная последовательная шина ».
- Перезагрузите компьютер.
13. Обновите драйверы USB Root Hub
Обновление драйвера USB Root Hub может исправить различные проблемы и ошибки, связанные с USB. Вот как это сделать:
- Откройте диспетчер устройств.
- Разверните раздел « Контроллеры универсальной последовательной шины » и щелкните правой кнопкой мыши USB Root Hub. Выберите Обновить драйвер из меню.
-

- Теперь выберите Поиск автоматически для обновления программного обеспечения драйвера. Windows автоматически установит необходимые драйверы.
- Повторите эти шаги для всех устройств USB Root Hub на вашем ПК.
Теперь ваш USB должен снова работать без проблем.
BUGCODE_USB_DRIVER может быть проблемной ошибкой, но мы надеемся, что вам удалось исправить это с помощью одного из наших решений.
Примечание редактора: этот пост был первоначально опубликован в июне 2016 года и с тех пор был полностью переработан и обновлен для обеспечения свежести, точности и полноты.
ЧИТАЙТЕ ТАКЖЕ:
- Исправлено: ошибка DRIVER_PAGE_FAULT_IN_FREED_SPECIAL_POOL в Windows 10
- Исправлено: AMD Error code 43 в Windows 10
- Исправлено: ошибка 80070002 при обновлении до Windows 10
- Исправлено: MEMORY_MANAGEMENT Ошибка в Windows 10
- Исправлено: Windows 10 Ошибка загрузки 80200056
Примечание редактора . Эта публикация была первоначально опубликована в декабре 2017 года и с тех пор была обновлена и обновлена для обеспечения ее свежести, точности и полноты.

