Последнее обновление: 11 августа 2021 г.
ПРОБЛЕМА
В Office сборки 16.0.14228.20204 или более новой версии при попытке использовать API DAO ядра СУБД Access из приложения, не входящего в набор Microsoft Office, может появляться следующая ошибка “Конфигурация операционной системы не настроена на запуск этого приложения”. Эта проблема может возникать с такими приложениями, как Помощник по миграции SQL Server, а также с пользовательскими приложениями, такими как vbscript.
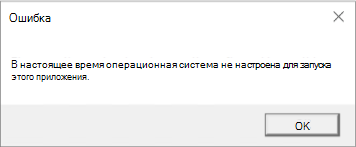
СОСТОЯНИЕ: ИСПРАВЛЕНО
Эта проблема исправлена во всех каналах.
Актуальный канал: версия 2107, сборка 16.0.14228.20250
Актуальный канал (предварительная версия): 2108, сборка 16.0.14326.20046
Дополнительные ресурсы

Поддержка сообщества
Задавайте вопросы сотрудникам службы поддержки, MVP, инженерам и другим пользователям Office и находите решения.
Доступ к форуму на сайте Answers

Предложение новых функций
Мы будем рады вашим отзывам и предложениям. Вам наверняка есть, что сказать. Поделитесь с нами своими мыслями.
Отправка отзывов
См. также
Исправления и временные решения для последних проблем в Access
Нужна дополнительная помощь?
Нужны дополнительные параметры?
Изучите преимущества подписки, просмотрите учебные курсы, узнайте, как защитить свое устройство и т. д.
В сообществах можно задавать вопросы и отвечать на них, отправлять отзывы и консультироваться с экспертами разных профилей.
Последнее обновление: 11 августа 2021 г.
ПРОБЛЕМА
В Office сборки 16.0.14228.20204 или более новой версии при попытке использовать API DAO ядра СУБД Access из приложения, не входящего в набор Microsoft Office, может появляться следующая ошибка “Конфигурация операционной системы не настроена на запуск этого приложения”. Эта проблема может возникать с такими приложениями, как Помощник по миграции SQL Server, а также с пользовательскими приложениями, такими как vbscript.
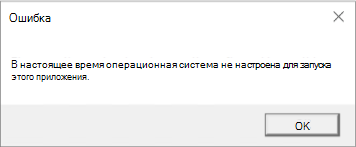
СОСТОЯНИЕ: ИСПРАВЛЕНО
Эта проблема исправлена во всех каналах.
Актуальный канал: версия 2107, сборка 16.0.14228.20250
Актуальный канал (предварительная версия): 2108, сборка 16.0.14326.20046
Дополнительные ресурсы

Поддержка сообщества
Задавайте вопросы сотрудникам службы поддержки, MVP, инженерам и другим пользователям Office и находите решения.
Доступ к форуму на сайте Answers

Предложение новых функций
Мы будем рады вашим отзывам и предложениям. Вам наверняка есть, что сказать. Поделитесь с нами своими мыслями.
Отправка отзывов
См. также
Исправления и временные решения для последних проблем в Access
Нужна дополнительная помощь?
На чтение 5 мин. Просмотров 3.2k. Опубликовано 03.09.2019
Вы недавно обновили свою ОС до Windows 10? Тогда вы, вероятно, видели раздражающую операционную систему, которая в настоящее время не настроена для запуска этого приложения , когда вы хотите запустить какие-либо приложения Microsoft Office 365.
Этот пост поможет вам решить эту проблему.
Эта ошибка не позволяет пользователям Windows 10 успешно запускать свои приложения. Тем временем мы собрали решения, которые вы можете использовать, чтобы быстро исправить эту ошибку.
Содержание
- Что делать, если ОС не настроена на запуск определенных приложений
- 1. Восстановите ваш файловый реестр
- 2. Запустите Центр обновления Windows
- 3. Восстановить установку Microsoft Office
- 4. Переустановите Microsoft Office
- 5. Запустите Microsoft Office Diagnostics
- 6. Запустите программу в режиме совместимости.
- 7. Обновите ваши драйверы
Что делать, если ОС не настроена на запуск определенных приложений
- Восстановите ваш файловый реестр
- Запустите Центр обновления Windows
- Восстановить установку Microsoft Office
- Переустановите Microsoft Office
- Запустите Microsoft Office Diagnostics
- Запустите программу в режиме совместимости
- Обновите ваши драйверы
1. Восстановите ваш файловый реестр
Поврежденный реестр файлов может быть причиной сообщения об ошибке «Операционная система в данный момент не настроена для запуска этого приложения».
Кроме того, это повреждение манипулирует данными файла программы Microsoft Office 365; следовательно, вызывая сообщение об ошибке.
Используйте встроенную в Windows проверку системных файлов или сторонние утилиты, такие как CCleaner , чтобы проверять наличие поврежденных файлов, проверять целостность всех системных файлов и восстанавливать проблемные файлы. Выполните следующие шаги для запуска сканирования SFC:
- Перейдите в Пуск> введите cmd> щелкните правой кнопкой мыши Командная строка> выберите Запуск от имени администратора.

- Теперь наберите «sfc/scannow» без кавычек и нажмите «Enter».

- Подождите, пока процесс сканирования завершится, а затем перезагрузите компьютер. Все поврежденные файлы будут восстановлены при перезагрузке.
2. Запустите Центр обновления Windows
Еще один способ исправить сообщение об ошибке – запустить Центр обновления Windows. Microsoft постоянно выпускает обновления Windows, чтобы улучшить стабильность системы и исправить различные проблемы и ошибки; исправления для Microsoft Office 365 также могут быть включены в последние обновления.
Вы можете использовать эти шаги для обновления вашей ОС Windows:
- Перейдите в Пуск> введите «обновление» в поле поиска и затем нажмите «Центр обновления Windows», чтобы продолжить.
- В окне Центра обновления Windows проверьте наличие обновлений и установите доступные обновления.

- После завершения обновления перезагрузите компьютер с Windows.
Читайте также : как исправить распространенные ошибки установки Windows 10 Creators Update
3. Восстановить установку Microsoft Office
Установленная программа Microsoft Office может быть повреждена из-за процесса перехода с ОС Windows 10. Однако программу Microsoft Office можно восстановить из панели управления.
Возможно, вам придется устранить проблему, исправив установку Microsoft Office. Вот как восстановить ваш Microsoft Office:
- Одновременно нажмите клавиши «Windows» и «R», чтобы запустить программу «Запуск».
- Введите «appwiz.cpl» без кавычек и нажмите «ОК».

- Прокрутите вниз, чтобы найти программу Microsoft Office, нажмите «Изменить», а затем выберите «Восстановить».

- Выберите «Полный ремонт» или «Онлайн ремонт» и дождитесь окончания процесса восстановления.
- После ремонта перезагрузите компьютер и запустите приложение Microsoft Office.
Примечание . Для повторной активации Microsoft Office необходимо использовать подлинную информацию о лицензии/активации. Также «Online Repair» требует подключения к Интернету; убедитесь, что у вас есть активное подключение к Интернету, если вы выберите эту опцию.
4. Переустановите Microsoft Office
Кроме того, вы можете удалить пакет Microsoft Office на вашем компьютере и установить новую копию на вашем компьютере с Windows 10. Переустановка Microsoft Office может избавить от ошибки на вашем компьютере. Вот как переустановить Microsoft Office на вашем компьютере:
- Загрузите IObit здесь , установите и используйте его для удаления пакета Microsoft Office. Кроме того, вы можете удалить из панели управления.

- Перейдите на этот сайт, чтобы загрузить Microsoft Office.
- Установите Microsoft Office и перезагрузите компьютер.
Примечание . Кроме того, вам также потребуется подлинная информация о лицензии/активации, чтобы продолжить установку Microsoft Office.
Читайте также . Как удалить остатки программного обеспечения
5. Запустите Microsoft Office Diagnostics
Еще один способ устранения ошибки – запуск диагностики Microsoft Office. Этот инструмент устранения неполадок определяет проблему и устраняет ее, чтобы обеспечить бесперебойную работу Microsoft Office.Выполните следующие действия для запуска диагностики Microsoft Office:
- Нажмите одновременно клавиши «Windows» и «Q» и введите «Microsoft Office Diagnostics» без кавычек.
- В результате поиска нажмите Microsoft Office Diagnostics, чтобы запустить программу.
- Следуйте инструкциям и нажмите «Начать диагностику».
- Нажмите кнопку «Закрыть» после устранения неполадок.
6. Запустите программу в режиме совместимости.
Некоторые приложения, не оптимизированные для более новых операционных систем, не могут адаптироваться, что вызывает сообщение об ошибке. Запустив вашу программу в режиме совместимости, ОС Windows 10 позволит запустить приложение в более старой версии Windows.
Чтобы запустить уязвимую программу в режиме совместимости, выполните следующие действия:
- На рабочем столе или там, где находится настоящее приложение, щелкните правой кнопкой мыши ярлык приложения и выберите «Свойства».

- Здесь выберите вкладку «Совместимость» и установите флажок «Запустить эту программу в режиме совместимости для:
- В раскрывающемся списке выберите любую более старую версию Windows для запуска программы.

- Наконец, нажмите OK, чтобы запустить программу.
Читайте также : версия операционной системы несовместима с восстановлением при загрузке [FIX]
Примечание . Вы также можете использовать Администратор совместимости; это один из последних инструментов от Microsoft, который исправляет программы, которые не работают под Windows. Это делает программу совместимой на ПК с Windows. Вы можете скачать Compatibility Administrator здесь и установить на свой компьютер с Windows.
Для получения дополнительной информации о том, как использовать Администратор совместимости, посетите официальный веб-сайт Администратора совместимости Microsoft.
7. Обновите ваши драйверы
Многие пользователи подтвердили, что исправили эту проблему, обновив свои драйверы. Итак, продолжайте и устанавливайте последние обновления драйверов для вашего графического процессора, периферийных устройств и так далее. Перезагрузите компьютер, чтобы изменения вступили в силу.
В заключение убедитесь, что у вас есть подлинный ключ Microsoft Office, прежде чем приступать к исправлению, требующему исправления установки.
У вас есть вопросы по этому руководству? Не стесняйтесь комментировать ниже.
Операционная система не настроена для запуска этого приложения [FIX]
Этот пост поможет вам решить эту проблему.
Эта ошибка не позволяет пользователям Windows 10 успешно запускать свои приложения. Тем временем мы собрали решения, которые вы можете использовать, чтобы быстро исправить эту ошибку.
Что делать, если ОС не настроена на запуск определенных приложений
1. Восстановите ваш файловый реестр
Поврежденный реестр файлов может быть причиной сообщения об ошибке «Операционная система в данный момент не настроена для запуска этого приложения».
Кроме того, это повреждение манипулирует данными файла программы Microsoft Office 365; следовательно, вызывая сообщение об ошибке.
2. Запустите Центр обновления Windows
Еще один способ исправить сообщение об ошибке – запустить Центр обновления Windows. Microsoft постоянно выпускает обновления Windows, чтобы улучшить стабильность системы и исправить различные проблемы и ошибки; исправления для Microsoft Office 365 также могут быть включены в последние обновления.
Вы можете использовать эти шаги для обновления вашей ОС Windows:
Читайте также : как исправить распространенные ошибки установки Windows 10 Creators Update
3. Восстановить установку Microsoft Office
Установленная программа Microsoft Office может быть повреждена из-за процесса перехода с ОС Windows 10. Однако программу Microsoft Office можно восстановить из панели управления.
Возможно, вам придется устранить проблему, исправив установку Microsoft Office. Вот как восстановить ваш Microsoft Office:
4. Переустановите Microsoft Office
Кроме того, вы можете удалить пакет Microsoft Office на вашем компьютере и установить новую копию на вашем компьютере с Windows 10. Переустановка Microsoft Office может избавить от ошибки на вашем компьютере. Вот как переустановить Microsoft Office на вашем компьютере:
5. Запустите Microsoft Office Diagnostics
Еще один способ устранения ошибки – запуск диагностики Microsoft Office. Этот инструмент устранения неполадок определяет проблему и устраняет ее, чтобы обеспечить бесперебойную работу Microsoft Office.Выполните следующие действия для запуска диагностики Microsoft Office:
6. Запустите программу в режиме совместимости.
Некоторые приложения, не оптимизированные для более новых операционных систем, не могут адаптироваться, что вызывает сообщение об ошибке. Запустив вашу программу в режиме совместимости, ОС Windows 10 позволит запустить приложение в более старой версии Windows.
Чтобы запустить уязвимую программу в режиме совместимости, выполните следующие действия:
Читайте также : версия операционной системы несовместима с восстановлением при загрузке [FIX]
Для получения дополнительной информации о том, как использовать Администратор совместимости, посетите официальный веб-сайт Администратора совместимости Microsoft.
7. Обновите ваши драйверы
Многие пользователи подтвердили, что исправили эту проблему, обновив свои драйверы. Итак, продолжайте и устанавливайте последние обновления драйверов для вашего графического процессора, периферийных устройств и так далее. Перезагрузите компьютер, чтобы изменения вступили в силу.
В заключение убедитесь, что у вас есть подлинный ключ Microsoft Office, прежде чем приступать к исправлению, требующему исправления установки.
У вас есть вопросы по этому руководству? Не стесняйтесь комментировать ниже.
Источник

Сообщения: 36074
Благодарности: 6527
» width=»100%» style=»BORDER-RIGHT: #719bd9 1px solid; BORDER-LEFT: #719bd9 1px solid; BORDER-BOTTOM: #719bd9 1px solid» cellpadding=»6″ cellspacing=»0″ border=»0″>
Сообщения: 2
Благодарности: 0

Сообщения: 36074
Благодарности: 6527

Сообщения: 36074
Благодарности: 6527
» width=»100%» style=»BORDER-RIGHT: #719bd9 1px solid; BORDER-LEFT: #719bd9 1px solid; BORDER-BOTTOM: #719bd9 1px solid» cellpadding=»6″ cellspacing=»0″ border=»0″> Источник
Всё о приложении «Конфигурация системы» в Windows

В Windows встроено много инструментов для управления компьютером и операционной системой. Один из них — модуль «Конфигурация системы». Эта среда создана для управления автозагрузкой программ, параметрами запуска компьютера, службами и многим другим.
Что такое MSConfig и для чего нужен этот модуль
MSConfig, или «Конфигурация системы» (КС) — это среда настройки важнейших компонентов Windows. КС отвечает за режимы запуска операционной системы, автозагрузку приложений при старте и работу служб. Конфигурацией также можно пользоваться для запуска некоторых системных приложений, таких как командная строка, среда «Управление компьютером», модуль диагностики неполадок и другие. MSConfig позволяет, кроме того, управлять разными операционными системами, очерёдностью их запуска и даже удалением одной из версий Windows, если на компьютере их установлено несколько.
Автор постоянно использует «Конфигурацию системы» для удобной настройки служб в процессе оптимизации ОС. Дело в том, что интерфейс MSConfig лучше всего подходит для отключения лишних программ. Существенно реже MsConfig используется автором для запуска безопасного режима и разных вспомогательных сервисов Windows.
Как войти в «Конфигурацию системы» в Windows 10
Как и любой важный элемент управления системой, MSConfig имеет несколько вариантов запуска.
Рассмотрим следующие варианты входа в MSConfig:
Вход с помощью утилиты «Выполнить» или консоли командной строки
Стандартная утилита «Выполнить», как и «Командная строка», являются исполняемыми программами Windows и могут запускать внутренние процессы системы по запросу пользователя.
Чтобы запустить MSConfig через утилиту «Выполнить», делаем следующее:
Аналогичным образом открываем «Конфигурацию» через консоль командной строки.
Вход через «Проводник» Windows 10
Как и любая программа, КС имеет собственный исполняемый файл, а это значит, что её можно запустить вручную. Для этого:
Вход через «Поиск»
К «Конфигурации системы» можно обратиться напрямую через функцию поиска.
Вход через меню «Пуск»
Как административный элемент, КС находится в списке специальных программ Windows. Поэтому её можно запустить так:
Видео: как открыть «Конфигурацию системы»
Как использовать MSConfig
Окно утилиты msconfig имеет пять вкладок, соответствующих её функциональным возможностям:
Что делать, если «Конфигурация системы» не запускается
Если среда КС не запускается, это, скорее всего, означает что исполняемый файл msconfig отсутствует или повреждён. В таких случаях выручает системная утилита SFC с функцией восстановления системных файлов. Для восстановления повреждённых системных файлов делаем следующее:
Существует также другая возможная причина, по которой не запускается КС — лишние параметры в реестре Windows. Исправить эту ситуацию можно так:
На памяти автора был всего один случай, когда «Конфигурация системы» не запускалась. Виной тому были последствия лечения системы от вирусов. Процедура восстановления системных файлов исправила ситуацию.
Управлять компьютером через «Конфигурацию системы» очень просто. Достаточно лишь один раз попробовать, и настройка параметров загрузки, редактирование служб и многое другое станет обычным делом.
Источник
Конфигурация операционной системы на рассчитана на запуск этого приложения windows 10

Сообщения: 27484
Благодарности: 8030
выползает ошибка «Конфигурация операционной системы не рассчитана на запуск этого приложения.» »
Предположу, что некое, возможно — недавно установленное, приложение поместило свой апплет в Панель управления, который вызывает данный сбой.
Тем не менее, пишут, что проблема, как правило, связана с некорректно установленной версией Microsoft Office (упоминаются версии 2007, 2010, 2013, 2016, 365). Например:
По хорошему, чую, нужно будет делать лог посредством Process Monitor’а, упаковывать, выкладывать и взывать к Petya V4sechkin‘у.
Если же вы забыли свой пароль на форуме, то воспользуйтесь данной ссылкой для восстановления пароля.

Сообщения: 52188
Благодарности: 15075

Сообщения: 52188
Благодарности: 15075
» width=»100%» style=»BORDER-RIGHT: #719bd9 1px solid; BORDER-LEFT: #719bd9 1px solid; BORDER-BOTTOM: #719bd9 1px solid» cellpadding=»6″ cellspacing=»0″ border=»0″> » width=»100%» style=»BORDER-RIGHT: #719bd9 1px solid; BORDER-LEFT: #719bd9 1px solid; BORDER-BOTTOM: #719bd9 1px solid» cellpadding=»6″ cellspacing=»0″ border=»0″>

Сообщения: 27484
Благодарности: 8030

Сообщения: 27484
Благодарности: 8030
» width=»100%» style=»BORDER-RIGHT: #719bd9 1px solid; BORDER-LEFT: #719bd9 1px solid; BORDER-BOTTOM: #719bd9 1px solid» cellpadding=»6″ cellspacing=»0″ border=»0″> 
Сообщения: 52188
Благодарности: 15075
Кстати, ссылка на него осталась в разделе реестра
HKEY_LOCAL_MACHINESOFTWAREMicrosoftWindowsCurrentVersionControl PanelCpls
в параметре mlcfg32.cpl
Источник
Проблема с windows 10 «Конфигурация операционной системы не рассчитана на запуск этого приложения»
Ставьте 10 начисто.
Есть специальная программка от майкрософт MediaCreationTool с её помощью можно закачать программу 10 и она же сделает установочный диск или флешку. Нужно просто следовать указаниям этой программки. Прочтите рекомендации от майкрософт и загрузите программку. Кнопка: Скачать средство сейчас
http://www.microsoft.com/ru-ru/software-download/windows10
По поводу драйверов. Как вариант. Есть бесплатная программа по установке драйверов snappy driver installer Она сама определит нужное. Попробуйте. Скачать сайт: sdi-tool.org Она в двух вариантах: SDI Full или SDI Lite. Лучше скачать SDI Full Там все драйвера и нет необходимости зависеть от интернета. При вхождении в программу программа сама проанализирует недостающие, и если что отсутствует предложит установить конкретные драйвера для данного компьютера.
Я подобные вопросы решаю обновлением драйверов.
Я опоробовал много программ, которые обновляют и устанавливают драйвера. Все происходит в автоматическом режиме, поэтому не приходится лазить по сайтам производителей и вручную искать подходящие драйвера.
Driver Booster Free – бесплатная программа от легендарной компании IObit. Мне эта программа нравится больше остальных: стильный дизайн, стабильная работа. Есть платная версия данной программы с дополнительными возможностями за 400 руб.
Сайт: http://ru.iobit.com/driver-booster/
DriverPack, он же drp.su – бесплатная программа, которую разрабатывает Артур Кузяков. В былые времена программа была популярна, но в последнее время Артур слишком увлекся монетизацией, поэтому программа вместе с драйверами поменяет вам браузер и антивирус. Использовать осторожно.
Сайт: https://drp.su/ru/
Carambis Driver Updater – от ростовской команды. По функционалу то же, что у всех, но с вас будут списывать 250 руб. каждый месяц, и отменить продление не так просто.
Сайт: http://www.carambis.ru/programs/driver_updater.html
Есть несколько программ крупных зарубежных разработчиков. Наиболее известные: Uniblue DriverScanner, DriverMax от Innovative Solutions, Driver Genius от французской команды, Driver Support, DriverEasy, Driver Updater Pro. В основном, программы и сайты не русифицированы, а цена составляет 25-40 USD.
Источник
Adblock
detector
Хотя Windows 10 является одной из наиболее предпочтительных операционных систем, она не лишена ошибок. Одной из таких распространенных ошибок является сбой инициализации системы конфигурации, которая возникает на вашем компьютере при загрузке ПК, открытии недавно установленного приложения или старого приложения после обновления или модификации. На данный момент нет конкретных причин, вызывающих эту ошибку, но как исправить ошибку конфигурации системы при инициализации Windows 10 очень просто. Иногда стороннее приложение препятствует открытию программ, а в другом случае .NET framework также вызывает эту ошибку. Тем не менее, шаги по устранению проблемы описаны в этой статье. Продолжайте читать и получайте пользу!

Вот несколько причин, по которым системе конфигурации не удалось инициализировать ошибку на вашем ПК с Windows 10.
- Поврежденные программные файлы или компоненты на ПК
- Файлы конфигурации несовместимы
- Устаревшие приложения, драйверы и операционные системы
- Наличие вредоносных программ на ПК
- Конфликты в учетной записи пользователя
- Поврежденные установочные файлы Windows
Теперь перейдите к методам устранения неполадок, которые помогут вам исправить, как исправить ошибки при инициализации. В этом разделе вы познакомитесь с некоторыми удивительными способами устранения неполадок, которые помогут вам решить проблему сбоя системы конфигурации на вашем ПК с Windows 10. Следуйте им в том же порядке, чтобы получить выгоду.
Способ 1: восстановить системные файлы
Если на вашем компьютере есть какие-либо неверные файлы конфигурации, возникает несколько конфликтующих ошибок. Эти поврежденные неверные файлы конфигурации могут возникать из-за неполных установочных файлов, неправильного завершения работы вашего ПК и из-за вирусных атак. Чтобы предотвратить нарушение целостности, необходимо запустить сканирование SFC (средство проверки системных файлов) и DISM (система обслуживания образов развертывания и управления ими). Эти два встроенных инструмента восстановления можно очень легко запустить с помощью набора командных строк, как указано в нашем руководстве «Как восстановить системные файлы в Windows 10». Если вы не знаете, как исправить ошибку инициализации, следуйте инструкциям в нашем руководстве и проверьте если проблема решена или нет,

После того, как все поврежденные конфигурации будут восстановлены на вашем ПК, проверьте, устранена ли проблема, связанная с исправлением ошибки инициализации. Если вы столкнетесь с этим снова, перейдите к следующему способу устранения неполадок.
Способ 2: изменить файлы конфигурации
Системе конфигурации не удалось инициализировать ошибку, возникающую из-за неверных файлов конфигурации платформы Microsoft. Платформа .NET имеет большое хранилище библиотек классов и отвечает за языковую совместимость нескольких приложений. Таким образом, многие приложения полагаются на эти файлы для своей нормальной работы. Все, что вам нужно сделать, это убедиться, что первым дочерним элементом файла конфигурации является элемент configSections. Следуйте инструкциям, чтобы сделать то же самое.
Примечание. Прежде чем приступать к этим шагам по устранению неполадок, установите Notepad ++ на свой компьютер. Шаги, показанные здесь, используют Блокнот. Проделайте то же самое с только что установленной версией Notepad++.
1. Нажмите клавиши Windows + E вместе, чтобы открыть проводник.
2. Теперь перейдите к следующему пути местоположения.
C:WindowsMicrosoft.NETFramework64v4.0.30319Config
Примечание. Версия v4.0.30319 может отличаться в зависимости от платформы вашего ПК.

3. Теперь щелкните правой кнопкой мыши файл конфигурации приложения или программы, которая вызывает у вас проблемы, и выберите параметр «Редактировать с помощью Notepad++».

4. В файле конфигурации перейдите к элементу . Убедитесь, что первым дочерним элементом ниже этого элемента является .

5. Если вы найдете другие дочерние элементы после , удалите все записи между и .
6. Сохраните изменения, одновременно нажав клавиши Ctrl + S, и закройте все окна.
7. Наконец, перезагрузите компьютер.
Способ 3: удалить файл конфигурации приложения
В любом случае, если файл конфигурации приложения поврежден или поврежден, вы можете столкнуться с ошибкой «Не удалось инициализировать». В этом случае вам придется удалить файлы конфигурации вашего приложения и попробовать перезапустить его. Не волнуйся! Когда вы перезапустите приложение, файлы конфигурации будут созданы автоматически, и, надеюсь, проблема будет исправлена.
1. Запустите проводник, как показано в способе 2.
2. Теперь перейдите к следующим путям местоположения.
C:UsersUSERNAMEAppDataLocal C:UsersUSERNAMEAppDataRoaming
Примечание. Убедитесь, что вы установили флажок «Скрытые элементы» на вкладке «Вид», чтобы просмотреть папку AppData.

3. Теперь в обоих местах щелкните правой кнопкой мыши папку приложения (которая вызывает у вас проблемы) и выберите параметр «Удалить».
Примечание. Вы также можете переименовать или переместить папку в другое место, если хотите ее вернуть.

Способ 4: запустить сканирование на наличие вредоносных программ
Многие приложения при загрузке с неавторизованных сайтов подвергаются вирусным атакам и вредоносному содержимому на вашем ПК. Несколько технических экспертов советуют, прежде чем запускать только что установленное приложение с вашего устройства, запустить сканирование на наличие вредоносных программ, которое может предотвратить любые вредоносные атаки. Если вы не знаете, как сканировать компьютер, ознакомьтесь с нашим руководством Как запустить сканирование на вирусы на моем компьютере? и следуйте инструкциям.

Кроме того, если вы хотите удалить вредоносное ПО с вашего компьютера, следуйте нашему руководству Как удалить вредоносное ПО с вашего ПК в Windows 10. Это поможет вам узнать, как исправить систему конфигурации, которая не смогла инициализировать Windows 10.
Способ 5: изменить настройки антивируса
Иногда ваша антивирусная программа не позволяет открыть какое-либо приложение или программу на вашем компьютере, считая это угрозой. В Интернете доступно несколько сторонних антивирусных программ. Если вы установили один из них, вам необходимо либо внести приложение в белый список антивирусной программы, либо временно отключить его.
Вариант I. Приложения из белого списка
Во-первых, давайте проверим, как исправить ошибку инициализации, добавив конфликтующее приложение в белый список в вашей антивирусной программе.
Примечание. Здесь в качестве примера взят Avast, выполните действия в соответствии с вашей антивирусной программой.
1. Нажмите клавишу Windows, введите avast и нажмите «Открыть».

2. Теперь нажмите на опцию «Меню» в правом углу, как показано на рисунке.

3. Выберите Настройки из раскрывающегося списка.

4. Теперь на вкладке «Общие» щелкните вкладку «Заблокированные и разрешенные приложения», а на правой панели нажмите «РАЗРЕШИТЬ ПРИЛОЖЕНИЕ» в поле «Список разрешенных приложений».

5. Теперь нажмите ДОБАВИТЬ > вариант, соответствующий приложению, чтобы добавить приложение в белый список.
Примечание. Здесь в качестве примера взят установщик приложений, следуйте инструкциям в соответствии с вашим приложением.

Примечание. Вы можете просмотреть путь установки приложения, выбрав параметр ВЫБРАТЬ ПУТЬ К ПРИЛОЖЕНИЮ.
6. Наконец, нажмите ДОБАВИТЬ, чтобы подтвердить приглашение, и теперь вы добавили свое приложение в белый список Avast.

Примечание. Здесь вы можете отметить или снять отметку с функций Avast (например, защиты от программ-вымогателей) в зависимости от вашего удобства.
7. Если вы хотите удалить приложение (позже, если хотите) из белого списка Avast, нажмите на трехточечный значок в главном окне настроек. Здесь вы увидите два варианта. Нажмите Удалить.
-
Изменить разрешенные функции: вы можете изменить функции, которые вы включили при добавлении программы в белый список.
-
Удалить: удалить приложение из белого списка Avast.

Вариант II: временно отключить антивирус (если применимо)
Если добавление приложения в белый список не поможет вам решить проблему, вы можете попробовать исправить конфигурацию системы, которая не смогла инициализировать Windows 10, временно отключив антивирусное приложение, как указано в нашем руководстве «Как временно отключить антивирус в Windows 10».

Как только вы сможете запустить конфликтующее приложение на ПК с Windows 10, обязательно снова включите антивирусный пакет, поскольку ПК без пакета безопасности всегда представляет угрозу.
Способ 6: отключить брандмауэр Защитника Windows (не рекомендуется)
Подобно антивирусной программе, встроенный в ваш компьютер пакет безопасности брандмауэра может блокировать некоторые приложения из соображений безопасности. Таким образом, вы можете столкнуться с проблемой инициализации системы конфигурации. Если есть какие-либо функции и права, заблокированные брандмауэром Защитника Windows, ознакомьтесь с нашим руководством «Как отключить брандмауэр Windows 10» и следуйте тем же инструкциям. Обычно отключение набора защитников не рекомендуется из-за угроз угроз. Поэтому некоторые пользователи предпочитают разрешить приложение или программу в белом списке брандмауэра Защитника Windows. Следуйте нашему руководству Разрешить или заблокировать приложения через брандмауэр Windows, если вы хотите внести любое приложение в белый список в брандмауэре Windows.
Примечание. Всегда повторно включайте брандмауэр Windows после устранения любых конфликтов с приложениями и программами Windows 10. Это поможет вам предотвратить любые вредоносные атаки.

Способ 7: обновить Windows
Для обслуживания и поддержки любых функций вашего ПК с Windows Microsoft предоставляет бесплатную услугу обновлений. Это поможет вам исправить любые ошибки и ошибки на ПК, а также улучшит работу конечного пользователя и производительность ПК. Эта служба обновления Windows также помогает обновлять драйверы на устройстве. Каждый второй вторник месяца называется вторником исправлений, поскольку в этот день выпускается несколько обновлений и исправлений безопасности. Вот несколько моментов, которые вы должны знать.
- Вы можете решить для себя, должны ли вы устанавливать обновления вручную или автоматически. Мы предлагаем вам настроить автоматические обновления для любых важных приложений и вручную обновлять любые необязательные обновления.
- Вы также можете проверить историю обновлений, обратившись к истории обновлений. Здесь вы можете увидеть всю историю установленных обновлений вместе с датой и временем.
Следовательно, убедитесь, что вы обновили операционную систему Windows и ожидаются ли какие-либо обновления, воспользуйтесь нашим руководством Как загрузить и установить последнее обновление для Windows 10.

После обновления операционной системы Windows проверьте, разрешено ли как исправить ошибку инициализации системы конфигурации Windows 10.
Способ 8: обновить драйверы устройств
Чтобы обеспечить бесперебойную связь вашего оборудования с вашим программным обеспечением, вы должны проверить, все ли драйверы на вашем устройстве обновлены до последней версии. Вы можете вручную обновить драйверы с официального сайта производителя для каждого оборудования на вашем ПК с Windows 10. Вы также можете положиться на стороннее приложение для обновления драйверов устройств для выполнения этой задачи. Любые, неисправные или поврежденные драйверы приводят к обсуждаемой проблеме, и чтобы решить, как исправить проблему с инициализацией системы конфигурации Windows 10, обновите драйверы. Многие пользователи сообщают, что обновление сетевых драйверов помогло им решить проблему. Рекомендуется обновить драйверы WLAN (сетевые драйверы) для повышения надежности сетевых адаптеров, устранения проблем совместимости и решения обсуждаемой проблемы. Следуйте нашему руководству по обновлению драйверов сетевого адаптера в Windows 10, чтобы сделать это.

После того, как вы обновили драйверы на своем ПК, проверьте, решено ли, как исправить ошибку инициализации.
Способ 9: создать новую локальную учетную запись
Если перечисленные выше решения не помогают узнать, как исправить ошибку «Системе конфигурации не удалось инициализировать Windows 10», есть несколько возможностей, по которым у вас могут возникнуть проблемы с учетной записью пользователя. В этом случае рекомендуется создать новую локальную учетную запись. Не знаете, что такое локальная учетная запись? Локальная учетная запись на вашем ПК не взаимодействует с вашей электронной почтой Microsoft. Он просто имеет учетные данные имени пользователя и пароля. Если ваша текущая локальная учетная запись/учетная запись администратора повреждена или имеет неправильную конфигурацию, прочитайте наше руководство «Как создать локальную учетную запись пользователя в Windows 10» и следуйте инструкциям. Если вы не сталкиваетесь с проблемой, когда системе конфигурации не удалось инициализировать проблему в вашей новой локальной учетной записи, вы можете перенести все свои данные в новую учетную запись и безопасно удалить конфликтующую учетную запись с вашего устройства.

Способ 10: переустановите драйверы устройств
Иногда вы можете обнаружить, что все драйверы устройств имеют последнюю версию, но, тем не менее, вы сталкиваетесь с той же проблемой. В этом случае ваши драйверы несовместимы с текущими драйверами из-за некоторых проблем несовместимости. Чтобы решить любые проблемы несовместимости, возникающие в драйверах, вы можете переустановить их. Шаги по переустановке драйверов очень просты, и вы можете сделать то же самое, следуя инструкциям, приведенным в нашем руководстве «Как удалить и переустановить драйверы в Windows 10», чтобы переустановить драйверы на вашем компьютере с Windows 10.

После переустановки сетевых драйверов проверьте, решена ли проблема с исправлением ошибки инициализации Windows 10.
Способ 11: откат обновлений драйверов устройств
Если текущая версия драйверов устройств несовместима с вашим ПК, вы столкнетесь с ошибкой инициализации системы конфигурации. Восстановление их до предыдущей версии поможет вам в некоторых случаях. Этот процесс называется откатом драйверов, и вы можете выполнить шаги по откату драйверов, как указано в нашем руководстве «Как откатить драйверы в Windows 10».

После того, как на вашем компьютере с Windows 10 установлена предыдущая версия драйверов, проверьте, разрешено ли как исправить ошибку инициализации.
Метод 11: выполнить чистую загрузку и удалить ненужные приложения
Если все перечисленные в этой статье методы не помогли вам понять, как исправить проблему с ошибкой инициализации, попробуйте выполнить чистую загрузку компьютера. Чистая загрузка ПК активирует только минимальный набор драйверов и программ. Наиболее важные драйверы и службы включены, а другие отключены. Загрузите компьютер в безопасном режиме и запустите приложение. Проверьте, работает ли это для вас. Если это работает, включите приложения одно за другим и определите виновника, какое приложение вызывает у вас проблемы. После того, как вы обнаружили, какая программа является виновником, попробуйте удалить ее. Если вы не знаете, как выполнить чистую загрузку компьютера в безопасном режиме, ознакомьтесь с нашим руководством «Как выполнить чистую загрузку в Windows 10» и выполните те же действия, что и в инструкции.

После того, как вы загрузили компьютер в безопасном режиме, проверьте, можете ли вы открыть приложение без каких-либо ошибок. Если это так, удалите все последние программы или приложения, которые вы добавили на свой компьютер. Выполните следующие шаги, чтобы удалить любые приложения и программы на вашем компьютере с Windows 10.
1. Нажмите одновременно клавиши Windows + I, чтобы открыть настройки Windows.
2. Теперь нажмите Приложения.

3. Теперь найдите и щелкните приложение и выберите «Удалить».
Примечание. Здесь в качестве примера взята программа запуска Minecraft.

4. Теперь подтвердите запрос, если он есть, и перезагрузите компьютер после удаления приложения. После удаления приложения проверьте, можете ли вы открыть его.
Способ 12: перезагрузить компьютер
Если ни один из методов не помог вам решить, как исправить ошибку инициализации, вам необходимо выполнить чистую установку операционной системы Windows. Этот процесс удаляет все данные вашего жесткого диска и устанавливает новую копию Windows 10. Но вы должны сделать резервную копию своих данных, загрузить все необходимые драйверы устройств, знать системные требования, проверить активацию Windows 10, купить ключ продукта. , отключите все подключенные устройства и начните процесс. Следуйте приведенным ниже инструкциям.
- Чтобы перезагрузить компьютер, выполните действия, описанные в нашем руководстве «Как выполнить чистую установку Windows 10».
- После того, как вы только что установили копию Windows 10, проверьте наличие активированной копии Windows 10 в настройках.
- Установите все обновления на свое устройство, как указано в методе 7.
Это устранит все проблемы, связанные с устройством, включая проблему, которую мы сейчас обсуждаем.

***
Это конец руководства, и я надеюсь, что теперь вы сможете исправить ошибку инициализации системы конфигурации в Windows 10, используя перечисленные выше методы. Но если у вас все еще есть какие-либо вопросы или вы хотите что-то добавить, не стесняйтесь обращаться к нам через раздел комментариев.
- Remove From My Forums
-
Вопрос
-
Есть десяток компьютеров раскатанных с одного образа. Win8 Pro + MSO 2013 std. Установлены все security fixes.
С недавнего времени на одной из машин при попытке открытия присланного ИЗВНЕ файла xls выдается сообщение «конфигурация операционной системы не рассчитана на запуск этого приложения» и после нажатия на Ok сообщение о том,
что файл поврежден. Проблема присутствует на этой машине для всех пользователей, в том чсиле с и правами локального администратора. В то же время этот же файл на других компах открывается нормально. Новые
файлы xls на проблемном компе создаются нормально. Страые xls файлы созданные на других компах этой сети или этом же компе открываются тоже нормально.Что это может быть? Поиск по инету кроме мусора (типа переустанови офис или перейди на openoffice) ничего не дал. Очень похоже на проблему с DRM, но никто ее специально не настраивал и не устанавливал (тем более, что на
других компах все ок). Что еще? Единственное предположение — на этом компе установлены компоненты для работы с кучей Клиент-Банков, в том числе всякие КриптоПро, драйвера дря рутокенов и т.д. Но однако ж все раньше работало нормально.
Ответы
-
Появилось!
Поиск по сети ничего не дал. Предложенное
Иван Проданов тоже результата не принесло.Переход на x64 версию MSO2013 тоже результата не дало — в отличие от x32 версии он вообще вис, даже не ругаясь. Что удивительно, переход на MSO2010 помогло, но решение это было неприемлемым.
Дальнейшие многодневные эесперименты выявили наконец-то виновника — это компонент отвечающий за защищенный просмотр. Подробнее можно посмотреть здесь
http://office.microsoft.com/ru-ru/excel-help/HA010355931.aspx . Отключение защищенного просмотра сразу решило проблему — как для x64, так и для x32 версии MSO2013. Вот такой вот баг.
Если кто-то имеет выход на разработчиков — прошу передать им данный репортПочему именно на этом компе (единственном из десятка раскатанных из одного образа) возник такой глюк — большой вопрос. У меня единственное предположение — это бухгалтерский комп с кучей установленных клиент-банков. В том числе там же стоит и КриптоПро.
PS: Но самое для меня удивительным было то, что почему excell виснет при попытке открытия файла сохраненного из outlook, но не виснет если данный файл скопировать на данный компьютер другим способом. Оказалось, что outlook при сохранении добавляет
к файлу дополнительный поток NTFS, в котором и хранится информация откуда пришел файл.streams C:file.xlsx
:Zone.Identifier:$DATA 26- Помечено в качестве ответа
8 сентября 2013 г. 10:16
- Помечено в качестве ответа
-
У меня была точно такая же проблема. Пока я не зашёл в корневую папку и не запустил программу от имени администратора.
- Помечено в качестве ответа
Иван ПродановMicrosoft contingent staff, Moderator
4 октября 2016 г. 5:37
- Помечено в качестве ответа
-
Все решается удалением CryptoPro CSP. Может быть модно настроить Crypto.
- Помечено в качестве ответа
Иван ПродановMicrosoft contingent staff, Moderator
4 октября 2016 г. 5:37
- Помечено в качестве ответа
Конфигурация операционной системы не рассчитана на запуск приложения.
 Привет всем. Один из пользователей столкнулся со следующей проблемой. Система у него Windows 7 x86 с лицензией. Компьютер периодически обновляется. Всё проходило нормально косяков не было замечено. Но случилась небольшая проблемка. После установки обновлений компьютер попросил не выключать его пока процедуры не завершатся. Устанавливались обновления долго, и пользователя это всё утомило и он просто взял и выключил компьютер, а затем включив заметил ошибку, которая в заголовке этой статьи. Ошибка эта выскакивает при запуске любой из программ пакета Office. Что же делать? Сейчас разберем.
Привет всем. Один из пользователей столкнулся со следующей проблемой. Система у него Windows 7 x86 с лицензией. Компьютер периодически обновляется. Всё проходило нормально косяков не было замечено. Но случилась небольшая проблемка. После установки обновлений компьютер попросил не выключать его пока процедуры не завершатся. Устанавливались обновления долго, и пользователя это всё утомило и он просто взял и выключил компьютер, а затем включив заметил ошибку, которая в заголовке этой статьи. Ошибка эта выскакивает при запуске любой из программ пакета Office. Что же делать? Сейчас разберем.
Ну собственно говоря установка обновлений выглядела так.

Ясно дается понять, что выключать ПК не надо, но видно не все поняли. Затем выключил компьютер и включил, у пользователя при запуске например Microsoft Word, вылазиет следующее окно.

Что же делать?
Лично я пробывал найти ответ на разных форумах компьютерной тематики. Кто предлагает запустить «Центр диагностики Office», кто-то попросту переустановить. Первый способ реализовать не получилось потому что я просто не нашел эту программу, а второй не смог из-за отсутствия лицензионной копии. Поэтому решил попробовать следующее. Зашёл я в «Программы и компоненты» — «Удаление или изменение программ», все Вы там бывали.

Затем нашёл среди списка «Microsoft Office профессиональный плюс 2013» и по нему кликнул правой кнопкой мыши.

В этом контекстном меню выберем «Изменить». Загрузится окно.

Активируем пункт «Восстановить» и кнопку «Продолжить». Потом в течении 12 минут программа будет восстанавливать программы пакета Office в исходное состояние. Самое главное в это время не запускайте Office, а то выйдет ошибка. А по окончанию всей этой процедуры, программа Вас поздравит с успешным восстановлением и Вы можете вновь работать в Office без ошибок.
Вывод
Как Вы могли убедиться не каждая проблема решается лишь переустановкой. Некоторые из несложных можно решить куда быстрее подручными и встроенными средствами. Поэтому мой Вам совет продумывайте шаги заранее, идите коротким путём. Спасибо за внимание.
Источник
Windows 10 конфигурация системы не рассчитана на запуск этого приложения

Вопрос


Есть десяток компьютеров раскатанных с одного образа. Win8 Pro + MSO 2013 std. Установлены все security fixes.
С недавнего времени на одной из машин при попытке открытия присланного ИЗВНЕ файла xls выдается сообщение «конфигурация операционной системы не рассчитана на запуск этого приложения» и после нажатия на Ok сообщение о том, что файл поврежден. Проблема присутствует на этой машине для всех пользователей, в том чсиле с и правами локального администратора. В то же время этот же файл на других компах открывается нормально. Новые файлы xls на проблемном компе создаются нормально. Страые xls файлы созданные на других компах этой сети или этом же компе открываются тоже нормально.
Что это может быть? Поиск по инету кроме мусора (типа переустанови офис или перейди на openoffice) ничего не дал. Очень похоже на проблему с DRM, но никто ее специально не настраивал и не устанавливал (тем более, что на других компах все ок). Что еще? Единственное предположение — на этом компе установлены компоненты для работы с кучей Клиент-Банков, в том числе всякие КриптоПро, драйвера дря рутокенов и т.д. Но однако ж все раньше работало нормально.
Ответы


Поиск по сети ничего не дал. Предложенное Иван Проданов тоже результата не принесло.
Переход на x64 версию MSO2013 тоже результата не дало — в отличие от x32 версии он вообще вис, даже не ругаясь. Что удивительно, переход на MSO2010 помогло, но решение это было неприемлемым.
Дальнейшие многодневные эесперименты выявили наконец-то виновника — это компонент отвечающий за защищенный просмотр. Подробнее можно посмотреть здесь http://office.microsoft.com/ru-ru/excel-help/HA010355931.aspx . Отключение защищенного просмотра сразу решило проблему — как для x64, так и для x32 версии MSO2013. Вот такой вот баг. Если кто-то имеет выход на разработчиков — прошу передать им данный репорт 😉
Почему именно на этом компе (единственном из десятка раскатанных из одного образа) возник такой глюк — большой вопрос. У меня единственное предположение — это бухгалтерский комп с кучей установленных клиент-банков. В том числе там же стоит и КриптоПро.
PS: Но самое для меня удивительным было то, что почему excell виснет при попытке открытия файла сохраненного из outlook, но не виснет если данный файл скопировать на данный компьютер другим способом. Оказалось, что outlook при сохранении добавляет к файлу дополнительный поток NTFS, в котором и хранится информация откуда пришел файл.
Источник
Проблема с windows 10 «Конфигурация операционной системы не рассчитана на запуск этого приложения»
Ставьте 10 начисто.
Есть специальная программка от майкрософт MediaCreationTool с её помощью можно закачать программу 10 и она же сделает установочный диск или флешку. Нужно просто следовать указаниям этой программки. Прочтите рекомендации от майкрософт и загрузите программку. Кнопка: Скачать средство сейчас
http://www.microsoft.com/ru-ru/software-download/windows10
По поводу драйверов. Как вариант. Есть бесплатная программа по установке драйверов snappy driver installer Она сама определит нужное. Попробуйте. Скачать сайт: sdi-tool.org Она в двух вариантах: SDI Full или SDI Lite. Лучше скачать SDI Full Там все драйвера и нет необходимости зависеть от интернета. При вхождении в программу программа сама проанализирует недостающие, и если что отсутствует предложит установить конкретные драйвера для данного компьютера.
Я подобные вопросы решаю обновлением драйверов.
Я опоробовал много программ, которые обновляют и устанавливают драйвера. Все происходит в автоматическом режиме, поэтому не приходится лазить по сайтам производителей и вручную искать подходящие драйвера.
Driver Booster Free – бесплатная программа от легендарной компании IObit. Мне эта программа нравится больше остальных: стильный дизайн, стабильная работа. Есть платная версия данной программы с дополнительными возможностями за 400 руб.
Сайт: http://ru.iobit.com/driver-booster/
DriverPack, он же drp.su – бесплатная программа, которую разрабатывает Артур Кузяков. В былые времена программа была популярна, но в последнее время Артур слишком увлекся монетизацией, поэтому программа вместе с драйверами поменяет вам браузер и антивирус. Использовать осторожно.
Сайт: https://drp.su/ru/
Carambis Driver Updater – от ростовской команды. По функционалу то же, что у всех, но с вас будут списывать 250 руб. каждый месяц, и отменить продление не так просто.
Сайт: http://www.carambis.ru/programs/driver_updater.html
Есть несколько программ крупных зарубежных разработчиков. Наиболее известные: Uniblue DriverScanner, DriverMax от Innovative Solutions, Driver Genius от французской команды, Driver Support, DriverEasy, Driver Updater Pro. В основном, программы и сайты не русифицированы, а цена составляет 25-40 USD.
Источник
Если при запуске Microsoft Office на компьютере с Windows 11 или Windows 10 вы получаете сообщение «Операционная система в настоящее время не настроена для запуска этой ошибки приложения», вот как вы можете решить эту проблему. Раньше это происходило с некоторыми старыми версиями приложений Office, но теперь это решается со стороны Microsoft. Но если вы столкнулись с этим сообщением об ошибке, вот как вы можете применить исправление, чтобы избавиться от этой проблемы.
Операционная система в настоящее время не настроена для запуска этого приложения.
Это сообщение об ошибке может появляться при запуске таких программ Office, как Excel, Word, Outlook, Solidworks или любой другой программы, если на то пошло!
Приложения Microsoft Office или Microsoft 365 очень удобны, когда дело доходит до создания документа, электронной таблицы, слайд-шоу и т. Д. Если вы используете их каждый день, но теперь у вас нет возможности делать это из-за ошибки, это может вас раздражать. Решение довольно простое, и вам не нужно выполнять множество шагов, чтобы выполнить работу.
Операционная система в настоящее время не настроена для запуска этого приложения.
Чинить Операционная система в настоящее время не настроена для запуска этого приложения. ошибка, выполните следующие действия:
- Обновите свой офис или другое программное обеспечение
- Воспользуйтесь онлайн-ремонтом
- Переустановите Microsoft Office или 365
Чтобы узнать больше об этих шагах, продолжайте читать.
1]Обновите другое программное обеспечение Office
Обновите программное обеспечение Office до последней версии, убедившись, что вы устанавливаете все обновления Windows, а также обновления Office.
Если ошибка возникает в каком-либо другом программном обеспечении, убедитесь, что оно тоже обновлено.
2]Воспользуйтесь функцией восстановления Office Online
Это первое, что вам нужно сделать, чтобы решить проблему. Поскольку это была ошибка, есть большая вероятность, что вам не нужно следовать второму решению, упомянутому выше. Чтобы воспользоваться функцией онлайн-восстановления, ваш компьютер должен быть подключен к Интернету. В противном случае вы не сможете использовать эту функцию. Лучше всего то, что вам не нужно загружать какое-либо стороннее программное обеспечение для восстановления установки.
Чтобы восстановить Microsoft 365 или Microsoft Office в Windows 11/10, сделайте следующее:
- Нажмите Win + I, чтобы открыть настройки Windows.
- Перейдите на вкладку «Приложения» слева.
- Щелкните меню Приложения и функции.
- Узнайте о Microsoft 365.
- Щелкните значок с тремя точками и выберите параметр «Изменить».
- Щелкните по кнопке Да.
- Выберите вариант онлайн-ремонта.
- Щелкните кнопку Восстановить.
Теперь вам нужно подождать некоторое время, чтобы он все закончил. После этого вы можете перезагрузить компьютер и проверить, можете ли вы открыть приложение или выполнить задание, которое вы пытались сделать ранее.
3]Переустановите Microsoft Office или Microsoft 365.
Есть несколько способов удалить установку Microsoft Office. Например, вы можете использовать настройки Windows или стороннее программное обеспечение, такое как Revo Uninstaller, CCleaner и т. Д. После этого вы можете загрузить образ с официального сайта и переустановить его.
Если ошибка возникает из-за другого программного обеспечения, переустановите это программное обеспечение и посмотрите, поможет ли оно.
Почему SOLIDWORKS сообщает, что операционная система в настоящее время не настроена для запуска этого приложения?
Если вы получите Операционная система в настоящее время не настроена для запуска этого приложения. ошибка, при использовании Solidworks убедитесь, что операционная система Windows, а также программное обеспечение обновлены. Если это не поможет, попробуйте переустановить программное обеспечение. Некоторые также сказали, что восстановление программного обеспечения Office также помогает решить проблему с Solidworks.
Это все! Надеюсь, это руководство помогло.
Читайте: проблема с сертификатом безопасности прокси-сервера — ошибка Outlook
Содержание
- Ошибка “Конфигурация операционной системы не рассчитана на запуск этого приложения” при попытке использовать API DAO ядра СУБД Access из приложения, не входящего в набор Microsoft Office.
- Дополнительные ресурсы
- Операционная система не настроена для запуска этого приложения [FIX]
- Что делать, если ОС не настроена на запуск определенных приложений
- 1. Восстановите ваш файловый реестр
- 2. Запустите Центр обновления Windows
- 3. Восстановить установку Microsoft Office
- 4. Переустановите Microsoft Office
- 5. Запустите Microsoft Office Diagnostics
- 6. Запустите программу в режиме совместимости.
- 7. Обновите ваши драйверы
- Решение
- Массовое зацикливание UAC и краш MS Office от 2013 до 2016v
- MS Office 2010 + Windows XP не работает
- Вливайтесь в общение
Ошибка “Конфигурация операционной системы не рассчитана на запуск этого приложения” при попытке использовать API DAO ядра СУБД Access из приложения, не входящего в набор Microsoft Office.
Последнее обновление: 11 августа 2022 г.
В Office сборки 16.0.14228.20204 или более новой версии при попытке использовать API DAO ядра СУБД Access из приложения, не входящего в набор Microsoft Office, может появляться следующая ошибка “Конфигурация операционной системы не настроена на запуск этого приложения”. Эта проблема может возникать с такими приложениями, как Помощник по миграции SQL Server, а также с пользовательскими приложениями, такими как vbscript.
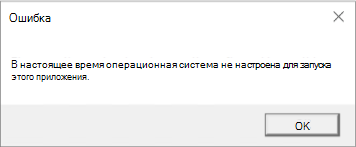
Эта проблема исправлена во всех каналах.
Актуальный канал: версия 2107, сборка 16.0.14228.20250
Актуальный канал (предварительная версия): 2108, сборка 16.0.14326.20046
Дополнительные ресурсы

Общение с экспертами
Обращайтесь к экспертам, обсуждайте новости, обновления и рекомендации, а также читайте наш блог.

Задавайте вопросы сотрудникам службы поддержки, MVP, инженерам и другим пользователям Office и находите решения.

Предложение новых функций
Мы будем рады вашим отзывам и предложениям. Вам наверняка есть, что сказать. Поделитесь с нами своими мыслями.
Источник
Операционная система не настроена для запуска этого приложения [FIX]
Этот пост поможет вам решить эту проблему.
Эта ошибка не позволяет пользователям Windows 10 успешно запускать свои приложения. Тем временем мы собрали решения, которые вы можете использовать, чтобы быстро исправить эту ошибку.
Что делать, если ОС не настроена на запуск определенных приложений
1. Восстановите ваш файловый реестр
Поврежденный реестр файлов может быть причиной сообщения об ошибке «Операционная система в данный момент не настроена для запуска этого приложения».
Кроме того, это повреждение манипулирует данными файла программы Microsoft Office 365; следовательно, вызывая сообщение об ошибке.
2. Запустите Центр обновления Windows
Еще один способ исправить сообщение об ошибке – запустить Центр обновления Windows. Microsoft постоянно выпускает обновления Windows, чтобы улучшить стабильность системы и исправить различные проблемы и ошибки; исправления для Microsoft Office 365 также могут быть включены в последние обновления.
Вы можете использовать эти шаги для обновления вашей ОС Windows:
Читайте также : как исправить распространенные ошибки установки Windows 10 Creators Update
3. Восстановить установку Microsoft Office
Установленная программа Microsoft Office может быть повреждена из-за процесса перехода с ОС Windows 10. Однако программу Microsoft Office можно восстановить из панели управления.
Возможно, вам придется устранить проблему, исправив установку Microsoft Office. Вот как восстановить ваш Microsoft Office:
4. Переустановите Microsoft Office
Кроме того, вы можете удалить пакет Microsoft Office на вашем компьютере и установить новую копию на вашем компьютере с Windows 10. Переустановка Microsoft Office может избавить от ошибки на вашем компьютере. Вот как переустановить Microsoft Office на вашем компьютере:
5. Запустите Microsoft Office Diagnostics
Еще один способ устранения ошибки – запуск диагностики Microsoft Office. Этот инструмент устранения неполадок определяет проблему и устраняет ее, чтобы обеспечить бесперебойную работу Microsoft Office.Выполните следующие действия для запуска диагностики Microsoft Office:
6. Запустите программу в режиме совместимости.
Некоторые приложения, не оптимизированные для более новых операционных систем, не могут адаптироваться, что вызывает сообщение об ошибке. Запустив вашу программу в режиме совместимости, ОС Windows 10 позволит запустить приложение в более старой версии Windows.
Чтобы запустить уязвимую программу в режиме совместимости, выполните следующие действия:
Читайте также : версия операционной системы несовместима с восстановлением при загрузке [FIX]
Для получения дополнительной информации о том, как использовать Администратор совместимости, посетите официальный веб-сайт Администратора совместимости Microsoft.
7. Обновите ваши драйверы
Многие пользователи подтвердили, что исправили эту проблему, обновив свои драйверы. Итак, продолжайте и устанавливайте последние обновления драйверов для вашего графического процессора, периферийных устройств и так далее. Перезагрузите компьютер, чтобы изменения вступили в силу.
В заключение убедитесь, что у вас есть подлинный ключ Microsoft Office, прежде чем приступать к исправлению, требующему исправления установки.
У вас есть вопросы по этому руководству? Не стесняйтесь комментировать ниже.
Источник
Ситуация:
Сперва выбывает окно, где: После последнего запуска произошла ошибка. Запуск в безопасном режиме может помочь устранить ошибку. В независимости от выбора Да или Нет, все равно выбывает это окно: Конфигурация операционной системы не рассчитана на запуск этого приложения.
Также:
Спасибо за Ваше время и ответы!
Помощь в написании контрольных, курсовых и дипломных работ здесь.
Инициализация и запуск операционной системы.
Задания: 1. Дана матрица MхN. Найти сумму элементов каждой строки; найти минимальный элемент в.
GUI приложения должно поддерживать темы операционной системы
Объясните мне последние 3 слова в данном предложении: GUI приложения должно поддерживать темы.
Ошибка при установке операционной системы на виртуальную машину.
VMware Workstation установлена на Windows8 хочу теперь установить Windows XP на виртуальную машину.
Резервное копирование базы SQL. Ошибка операционной системы 5
Здравствуйте! Стоит MS SQL Server 2012. Всё работало нормально, но в один день пропала возможность.
Решение
Появляется ошибка при попытке установки операционной системы
При попытке загрузки ОС с флешки начинается чтение файлов, появляется надпись Windows, без.
Проверка чека: правильно ли рассчитана стоимость каждой позиции и правильно ли рассчитана общая сумма
Напишите программу, которая проверяет чек из магазина. На чеке указано, по каким ценам и в каком.
Источник
Массовое зацикливание UAC и краш MS Office от 2013 до 2016v
Началось все с того, что в прошлую пятницу развернутый на всех машинах DrWeb начал блокировать запуск любого офисного приложения, в логах написано что отрабатывает превентивная защита от запуска вредоносного кода. В последствии оказалось, что ругается на все версии офисов, начиная от 2003, заканчивая 2016 из пакета Office 365. ТП веба посоветовала отключить на стороне сервера превентивную защиту, что в последствии привело к тому, что что-то отработало в фоне и офисные приложения на этих машинах также работать перестали.
На данный момент для экспериментов выделено 2 машины, 1 с перечисленной ошибкой UAC на 10, вторая с убитым неизвестно чем офисом под управлением 7. Пока собрал логи с 10, по поводу 7 буду создавать другую тему, позже, наверное.
Ни один антивирь, включая утилиты, ничего не нашел.
Никаких групповых политик в домене в тот промежуток времени не внедрялось.
На данный момент ситуация активно развивается, количество пораженных ПК растет каждый день.
Помощь в написании контрольных, курсовых и дипломных работ здесь.
Интерфейс приложений в стиле Office 2013, Visual Studio 2012/2013, Adobe CC
Привет программистам!) Я начинающий программист. C# изучаю на данный момент. Хочу разработать.
При открытии в Office 2010 документа, созданного в Office 2013 короткое тире превращается в длинное
Создаю текстовый файл в Ворде от 2013 офиса, отправляю человеку, у которого офис 2010-й. Ему.
Как заставить батник обойти UAC, не отключая службу UAC в целом
Добрый день, уважаемые программисты. Помогите решить проблему. Запускаю файл (через ярлык с.
Переход на Office 2013
Доброго утра всем! В процессе перехода на Office 2013 отвалился макрос в Excel, который делал.
Логи и скрины прикрепляйте к сообщению, пожалуйста.
Источник
MS Office 2010 + Windows XP не работает
Microsoft Windows XP Professional rus SP3 x32 bit с установленным Microsoft Office 2010 после очередных обновлений от MS Office перестал работать
Точка входа в процедуру GetDateFormatEx не найдена в библиотеке DLL Kernel32.dll
Ошибка. Конфигурация операционной системы не рассчитана на запуск этого приложения.
Точка входа в процедуру EnumCalendarInfoExEx не найдена в библиотеке DLL KERNEL32.dll
Причиной такого поведения системы стали два обновления, выпущенные 06.11.2018 корпорацией Microsoft для пакета Microsoft Office 2010:
Вливайтесь в общение
Спасибо, Ярослав! Дёрнула нелёгкая установить обновы ХР. Ничего из Офиса не открывалось.
Две позиции из четырёх нашли и грохнули. После перезагрузки всё запустилось.
Новое обновление от 12 февраля 2019
KB4462174 из той же оперы. Также вызывает указанную ошибку
Мельник Ярослав пишет:
Ярослав у меня та же проблема появилась после 13 февраля 2019 года, указанные Вами обновления я удаляла, их нет. Получается, что появились новые, но какие, как узнать?
Мельник Ярослав пишет:
попробуйте удалить KB4462174
Спасибо. Проблема КВ4462174 появилась 10 марта 2019. Удалил. Сработало. Ура!
Здравствуйте, Ярослав!
Ошибка началась с выходом обновления компонента mso2010. Т. е., начиная от KB2863821, и все остальные, которые выходили после. Также, предположительно, виновен компонент oleo2010 от 06.11.2018 (номер KB «поймать» не удалось, но есть KB4461579 от 12 месяца 2018 года). Многие из них более не доступны на оф. сайте (заменялись по мере выхода исправлений). И информацию трудно в связи с этим найти. На корпоративном портале писали ещё давно об окончании поддержки: «Поддержка Office 2010 прекращается 13 октября 2020 г.». Т. е., остаётся только проверить oleo2010 от 06.11.2018, мешает ли он запуску.
mso2010:
KB2863821 ошибка Access
KB4461522 ошибка Excel
KB4461614 от 01.2019
KB4462174 от 02.2019
KB4462223 от 04.2019
KB4462174 от 02.2019
KB4462157 от 01.2019 MS
KB4464566 от 09.2019
KB4484373 от 06.2020
KB4484530 от 09.2020
Благодаря Вашим подсказкам успешно боремся с ленивыми пиндосами, которые не тестируют свои «улучшения» типа KB4462174 на совместимость с операционкой XP.
Большое спасибо
Успешно боритесь с ленивыми пиндосами, пользуясь украденным у пиндосов продуктом, которые сделали пиндосы 100 лет назад своим умом и давно забыли как г*но мамонта?
Алексей, вот поэтому нас за варваров и воспринимают, что мы виноватых ищем, безосновательно. Для справки, поддержку XP они официально не поддерживают, уже давно, кроме версии для «терминалов». И за совместимость они не должны нести ответственность. По факту, если нужны неподдерживаемые продукты, то бубен и танцы обеспечены. За, что автору статьи — спасибо!
У меня такая же проблема, но этих обновлений у меня нет. Что делать?
Мельник Ярослав огромное спасибо за совет, всё заработало. Все маты сложил на этот MS Office 2010 с его обновлениями, никак не запускался, несколько раз переустанавливал и ХР и MS Office 2010 — не запускается. Кроме этого стала «правильно» работать программа для он-лайн телевидения ГЛАЗ.ТВ, до удаления обновления выскакивали какие то ненужные советы, подсказки — сейчас просто работает.
большое спасибо за эту инфу,только это было установленои удалено и заработало
Действительно удалил это обновление и ворд заработал. Спасибо!
Мелкософт сам пишет, что обновление mso под номером 4462174 не доступно более, и рекомендует установить вместо него 4462157:
https://support.microsoft.com/ru-ru/help/4461522/november-6-2018-update-for-office-2010-kb4461522
Получается, оно новее чем 4462223.
Ещё они пишут: «Поддержка Office 2010 прекращается 13 октября 2020 г.»
В связи с чем предлагаю к этой дате укомплектовать офис 2010 для винды ХР. То есть нужно поэкспериметрировать с mso и oleo.
Согласен после удаления обновления KB4462223 Word 2010 вернулся к жизни. А Андрею скажу, что в основном ПО делают наемные русские, индусы и американца на деньги пиндосов, для которых главное прибыль.
Источник
Содержание
- Ошибка “Конфигурация операционной системы не рассчитана на запуск этого приложения” при попытке использовать API DAO ядра СУБД Access из приложения, не входящего в набор Microsoft Office.
- Дополнительные ресурсы
- Операционная система не настроена для запуска этого приложения [FIX]
- Что делать, если ОС не настроена на запуск определенных приложений
- 1. Восстановите ваш файловый реестр
- 2. Запустите Центр обновления Windows
- 3. Восстановить установку Microsoft Office
- 4. Переустановите Microsoft Office
- 5. Запустите Microsoft Office Diagnostics
- 6. Запустите программу в режиме совместимости.
- 7. Обновите ваши драйверы
Ошибка “Конфигурация операционной системы не рассчитана на запуск этого приложения” при попытке использовать API DAO ядра СУБД Access из приложения, не входящего в набор Microsoft Office.
Последнее обновление: 11 августа 2022 г.
В Office сборки 16.0.14228.20204 или более новой версии при попытке использовать API DAO ядра СУБД Access из приложения, не входящего в набор Microsoft Office, может появляться следующая ошибка “Конфигурация операционной системы не настроена на запуск этого приложения”. Эта проблема может возникать с такими приложениями, как Помощник по миграции SQL Server, а также с пользовательскими приложениями, такими как vbscript.
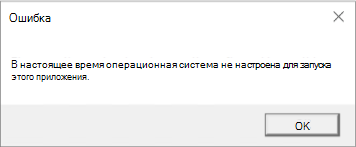
Эта проблема исправлена во всех каналах.
Актуальный канал: версия 2107, сборка 16.0.14228.20250
Актуальный канал (предварительная версия): 2108, сборка 16.0.14326.20046
Дополнительные ресурсы

Общение с экспертами
Обращайтесь к экспертам, обсуждайте новости, обновления и рекомендации, а также читайте наш блог.

Задавайте вопросы сотрудникам службы поддержки, MVP, инженерам и другим пользователям Office и находите решения.

Предложение новых функций
Мы будем рады вашим отзывам и предложениям. Вам наверняка есть, что сказать. Поделитесь с нами своими мыслями.
Источник
Операционная система не настроена для запуска этого приложения [FIX]
Этот пост поможет вам решить эту проблему.
Эта ошибка не позволяет пользователям Windows 10 успешно запускать свои приложения. Тем временем мы собрали решения, которые вы можете использовать, чтобы быстро исправить эту ошибку.
Что делать, если ОС не настроена на запуск определенных приложений
1. Восстановите ваш файловый реестр
Поврежденный реестр файлов может быть причиной сообщения об ошибке «Операционная система в данный момент не настроена для запуска этого приложения».
Кроме того, это повреждение манипулирует данными файла программы Microsoft Office 365; следовательно, вызывая сообщение об ошибке.
2. Запустите Центр обновления Windows
Еще один способ исправить сообщение об ошибке – запустить Центр обновления Windows. Microsoft постоянно выпускает обновления Windows, чтобы улучшить стабильность системы и исправить различные проблемы и ошибки; исправления для Microsoft Office 365 также могут быть включены в последние обновления.
Вы можете использовать эти шаги для обновления вашей ОС Windows:
Читайте также : как исправить распространенные ошибки установки Windows 10 Creators Update
3. Восстановить установку Microsoft Office
Установленная программа Microsoft Office может быть повреждена из-за процесса перехода с ОС Windows 10. Однако программу Microsoft Office можно восстановить из панели управления.
Возможно, вам придется устранить проблему, исправив установку Microsoft Office. Вот как восстановить ваш Microsoft Office:
4. Переустановите Microsoft Office
Кроме того, вы можете удалить пакет Microsoft Office на вашем компьютере и установить новую копию на вашем компьютере с Windows 10. Переустановка Microsoft Office может избавить от ошибки на вашем компьютере. Вот как переустановить Microsoft Office на вашем компьютере:
5. Запустите Microsoft Office Diagnostics
Еще один способ устранения ошибки – запуск диагностики Microsoft Office. Этот инструмент устранения неполадок определяет проблему и устраняет ее, чтобы обеспечить бесперебойную работу Microsoft Office.Выполните следующие действия для запуска диагностики Microsoft Office:
6. Запустите программу в режиме совместимости.
Некоторые приложения, не оптимизированные для более новых операционных систем, не могут адаптироваться, что вызывает сообщение об ошибке. Запустив вашу программу в режиме совместимости, ОС Windows 10 позволит запустить приложение в более старой версии Windows.
Чтобы запустить уязвимую программу в режиме совместимости, выполните следующие действия:
Читайте также : версия операционной системы несовместима с восстановлением при загрузке [FIX]
Для получения дополнительной информации о том, как использовать Администратор совместимости, посетите официальный веб-сайт Администратора совместимости Microsoft.
7. Обновите ваши драйверы
Многие пользователи подтвердили, что исправили эту проблему, обновив свои драйверы. Итак, продолжайте и устанавливайте последние обновления драйверов для вашего графического процессора, периферийных устройств и так далее. Перезагрузите компьютер, чтобы изменения вступили в силу.
В заключение убедитесь, что у вас есть подлинный ключ Microsoft Office, прежде чем приступать к исправлению, требующему исправления установки.
У вас есть вопросы по этому руководству? Не стесняйтесь комментировать ниже.
Источник
Хотя Windows 10 является одной из наиболее предпочтительных операционных систем, она не лишена ошибок. Одной из таких распространенных ошибок является сбой инициализации системы конфигурации, которая возникает на вашем компьютере при загрузке ПК, открытии недавно установленного приложения или старого приложения после обновления или модификации. На данный момент нет конкретных причин, вызывающих эту ошибку, но как исправить ошибку конфигурации системы при инициализации Windows 10 очень просто. Иногда стороннее приложение препятствует открытию программ, а в другом случае .NET framework также вызывает эту ошибку. Тем не менее, шаги по устранению проблемы описаны в этой статье. Продолжайте читать и получайте пользу!

Вот несколько причин, по которым системе конфигурации не удалось инициализировать ошибку на вашем ПК с Windows 10.
- Поврежденные программные файлы или компоненты на ПК
- Файлы конфигурации несовместимы
- Устаревшие приложения, драйверы и операционные системы
- Наличие вредоносных программ на ПК
- Конфликты в учетной записи пользователя
- Поврежденные установочные файлы Windows
Теперь перейдите к методам устранения неполадок, которые помогут вам исправить, как исправить ошибки при инициализации. В этом разделе вы познакомитесь с некоторыми удивительными способами устранения неполадок, которые помогут вам решить проблему сбоя системы конфигурации на вашем ПК с Windows 10. Следуйте им в том же порядке, чтобы получить выгоду.
Способ 1: восстановить системные файлы
Если на вашем компьютере есть какие-либо неверные файлы конфигурации, возникает несколько конфликтующих ошибок. Эти поврежденные неверные файлы конфигурации могут возникать из-за неполных установочных файлов, неправильного завершения работы вашего ПК и из-за вирусных атак. Чтобы предотвратить нарушение целостности, необходимо запустить сканирование SFC (средство проверки системных файлов) и DISM (система обслуживания образов развертывания и управления ими). Эти два встроенных инструмента восстановления можно очень легко запустить с помощью набора командных строк, как указано в нашем руководстве «Как восстановить системные файлы в Windows 10». Если вы не знаете, как исправить ошибку инициализации, следуйте инструкциям в нашем руководстве и проверьте если проблема решена или нет,

После того, как все поврежденные конфигурации будут восстановлены на вашем ПК, проверьте, устранена ли проблема, связанная с исправлением ошибки инициализации. Если вы столкнетесь с этим снова, перейдите к следующему способу устранения неполадок.
Способ 2: изменить файлы конфигурации
Системе конфигурации не удалось инициализировать ошибку, возникающую из-за неверных файлов конфигурации платформы Microsoft. Платформа .NET имеет большое хранилище библиотек классов и отвечает за языковую совместимость нескольких приложений. Таким образом, многие приложения полагаются на эти файлы для своей нормальной работы. Все, что вам нужно сделать, это убедиться, что первым дочерним элементом файла конфигурации является элемент configSections. Следуйте инструкциям, чтобы сделать то же самое.
Примечание. Прежде чем приступать к этим шагам по устранению неполадок, установите Notepad ++ на свой компьютер. Шаги, показанные здесь, используют Блокнот. Проделайте то же самое с только что установленной версией Notepad++.
1. Нажмите клавиши Windows + E вместе, чтобы открыть проводник.
2. Теперь перейдите к следующему пути местоположения.
C:WindowsMicrosoft.NETFramework64v4.0.30319Config
Примечание. Версия v4.0.30319 может отличаться в зависимости от платформы вашего ПК.

3. Теперь щелкните правой кнопкой мыши файл конфигурации приложения или программы, которая вызывает у вас проблемы, и выберите параметр «Редактировать с помощью Notepad++».

4. В файле конфигурации перейдите к элементу . Убедитесь, что первым дочерним элементом ниже этого элемента является .

5. Если вы найдете другие дочерние элементы после , удалите все записи между и .
6. Сохраните изменения, одновременно нажав клавиши Ctrl + S, и закройте все окна.
7. Наконец, перезагрузите компьютер.
Способ 3: удалить файл конфигурации приложения
В любом случае, если файл конфигурации приложения поврежден или поврежден, вы можете столкнуться с ошибкой «Не удалось инициализировать». В этом случае вам придется удалить файлы конфигурации вашего приложения и попробовать перезапустить его. Не волнуйся! Когда вы перезапустите приложение, файлы конфигурации будут созданы автоматически, и, надеюсь, проблема будет исправлена.
1. Запустите проводник, как показано в способе 2.
2. Теперь перейдите к следующим путям местоположения.
C:UsersUSERNAMEAppDataLocal C:UsersUSERNAMEAppDataRoaming
Примечание. Убедитесь, что вы установили флажок «Скрытые элементы» на вкладке «Вид», чтобы просмотреть папку AppData.

3. Теперь в обоих местах щелкните правой кнопкой мыши папку приложения (которая вызывает у вас проблемы) и выберите параметр «Удалить».
Примечание. Вы также можете переименовать или переместить папку в другое место, если хотите ее вернуть.

Способ 4: запустить сканирование на наличие вредоносных программ
Многие приложения при загрузке с неавторизованных сайтов подвергаются вирусным атакам и вредоносному содержимому на вашем ПК. Несколько технических экспертов советуют, прежде чем запускать только что установленное приложение с вашего устройства, запустить сканирование на наличие вредоносных программ, которое может предотвратить любые вредоносные атаки. Если вы не знаете, как сканировать компьютер, ознакомьтесь с нашим руководством Как запустить сканирование на вирусы на моем компьютере? и следуйте инструкциям.

Кроме того, если вы хотите удалить вредоносное ПО с вашего компьютера, следуйте нашему руководству Как удалить вредоносное ПО с вашего ПК в Windows 10. Это поможет вам узнать, как исправить систему конфигурации, которая не смогла инициализировать Windows 10.
Способ 5: изменить настройки антивируса
Иногда ваша антивирусная программа не позволяет открыть какое-либо приложение или программу на вашем компьютере, считая это угрозой. В Интернете доступно несколько сторонних антивирусных программ. Если вы установили один из них, вам необходимо либо внести приложение в белый список антивирусной программы, либо временно отключить его.
Вариант I. Приложения из белого списка
Во-первых, давайте проверим, как исправить ошибку инициализации, добавив конфликтующее приложение в белый список в вашей антивирусной программе.
Примечание. Здесь в качестве примера взят Avast, выполните действия в соответствии с вашей антивирусной программой.
1. Нажмите клавишу Windows, введите avast и нажмите «Открыть».

2. Теперь нажмите на опцию «Меню» в правом углу, как показано на рисунке.

3. Выберите Настройки из раскрывающегося списка.

4. Теперь на вкладке «Общие» щелкните вкладку «Заблокированные и разрешенные приложения», а на правой панели нажмите «РАЗРЕШИТЬ ПРИЛОЖЕНИЕ» в поле «Список разрешенных приложений».

5. Теперь нажмите ДОБАВИТЬ > вариант, соответствующий приложению, чтобы добавить приложение в белый список.
Примечание. Здесь в качестве примера взят установщик приложений, следуйте инструкциям в соответствии с вашим приложением.

Примечание. Вы можете просмотреть путь установки приложения, выбрав параметр ВЫБРАТЬ ПУТЬ К ПРИЛОЖЕНИЮ.
6. Наконец, нажмите ДОБАВИТЬ, чтобы подтвердить приглашение, и теперь вы добавили свое приложение в белый список Avast.

Примечание. Здесь вы можете отметить или снять отметку с функций Avast (например, защиты от программ-вымогателей) в зависимости от вашего удобства.
7. Если вы хотите удалить приложение (позже, если хотите) из белого списка Avast, нажмите на трехточечный значок в главном окне настроек. Здесь вы увидите два варианта. Нажмите Удалить.
-
Изменить разрешенные функции: вы можете изменить функции, которые вы включили при добавлении программы в белый список.
-
Удалить: удалить приложение из белого списка Avast.

Вариант II: временно отключить антивирус (если применимо)
Если добавление приложения в белый список не поможет вам решить проблему, вы можете попробовать исправить конфигурацию системы, которая не смогла инициализировать Windows 10, временно отключив антивирусное приложение, как указано в нашем руководстве «Как временно отключить антивирус в Windows 10».

Как только вы сможете запустить конфликтующее приложение на ПК с Windows 10, обязательно снова включите антивирусный пакет, поскольку ПК без пакета безопасности всегда представляет угрозу.
Способ 6: отключить брандмауэр Защитника Windows (не рекомендуется)
Подобно антивирусной программе, встроенный в ваш компьютер пакет безопасности брандмауэра может блокировать некоторые приложения из соображений безопасности. Таким образом, вы можете столкнуться с проблемой инициализации системы конфигурации. Если есть какие-либо функции и права, заблокированные брандмауэром Защитника Windows, ознакомьтесь с нашим руководством «Как отключить брандмауэр Windows 10» и следуйте тем же инструкциям. Обычно отключение набора защитников не рекомендуется из-за угроз угроз. Поэтому некоторые пользователи предпочитают разрешить приложение или программу в белом списке брандмауэра Защитника Windows. Следуйте нашему руководству Разрешить или заблокировать приложения через брандмауэр Windows, если вы хотите внести любое приложение в белый список в брандмауэре Windows.
Примечание. Всегда повторно включайте брандмауэр Windows после устранения любых конфликтов с приложениями и программами Windows 10. Это поможет вам предотвратить любые вредоносные атаки.

Способ 7: обновить Windows
Для обслуживания и поддержки любых функций вашего ПК с Windows Microsoft предоставляет бесплатную услугу обновлений. Это поможет вам исправить любые ошибки и ошибки на ПК, а также улучшит работу конечного пользователя и производительность ПК. Эта служба обновления Windows также помогает обновлять драйверы на устройстве. Каждый второй вторник месяца называется вторником исправлений, поскольку в этот день выпускается несколько обновлений и исправлений безопасности. Вот несколько моментов, которые вы должны знать.
- Вы можете решить для себя, должны ли вы устанавливать обновления вручную или автоматически. Мы предлагаем вам настроить автоматические обновления для любых важных приложений и вручную обновлять любые необязательные обновления.
- Вы также можете проверить историю обновлений, обратившись к истории обновлений. Здесь вы можете увидеть всю историю установленных обновлений вместе с датой и временем.
Следовательно, убедитесь, что вы обновили операционную систему Windows и ожидаются ли какие-либо обновления, воспользуйтесь нашим руководством Как загрузить и установить последнее обновление для Windows 10.

После обновления операционной системы Windows проверьте, разрешено ли как исправить ошибку инициализации системы конфигурации Windows 10.
Способ 8: обновить драйверы устройств
Чтобы обеспечить бесперебойную связь вашего оборудования с вашим программным обеспечением, вы должны проверить, все ли драйверы на вашем устройстве обновлены до последней версии. Вы можете вручную обновить драйверы с официального сайта производителя для каждого оборудования на вашем ПК с Windows 10. Вы также можете положиться на стороннее приложение для обновления драйверов устройств для выполнения этой задачи. Любые, неисправные или поврежденные драйверы приводят к обсуждаемой проблеме, и чтобы решить, как исправить проблему с инициализацией системы конфигурации Windows 10, обновите драйверы. Многие пользователи сообщают, что обновление сетевых драйверов помогло им решить проблему. Рекомендуется обновить драйверы WLAN (сетевые драйверы) для повышения надежности сетевых адаптеров, устранения проблем совместимости и решения обсуждаемой проблемы. Следуйте нашему руководству по обновлению драйверов сетевого адаптера в Windows 10, чтобы сделать это.

После того, как вы обновили драйверы на своем ПК, проверьте, решено ли, как исправить ошибку инициализации.
Способ 9: создать новую локальную учетную запись
Если перечисленные выше решения не помогают узнать, как исправить ошибку «Системе конфигурации не удалось инициализировать Windows 10», есть несколько возможностей, по которым у вас могут возникнуть проблемы с учетной записью пользователя. В этом случае рекомендуется создать новую локальную учетную запись. Не знаете, что такое локальная учетная запись? Локальная учетная запись на вашем ПК не взаимодействует с вашей электронной почтой Microsoft. Он просто имеет учетные данные имени пользователя и пароля. Если ваша текущая локальная учетная запись/учетная запись администратора повреждена или имеет неправильную конфигурацию, прочитайте наше руководство «Как создать локальную учетную запись пользователя в Windows 10» и следуйте инструкциям. Если вы не сталкиваетесь с проблемой, когда системе конфигурации не удалось инициализировать проблему в вашей новой локальной учетной записи, вы можете перенести все свои данные в новую учетную запись и безопасно удалить конфликтующую учетную запись с вашего устройства.

Способ 10: переустановите драйверы устройств
Иногда вы можете обнаружить, что все драйверы устройств имеют последнюю версию, но, тем не менее, вы сталкиваетесь с той же проблемой. В этом случае ваши драйверы несовместимы с текущими драйверами из-за некоторых проблем несовместимости. Чтобы решить любые проблемы несовместимости, возникающие в драйверах, вы можете переустановить их. Шаги по переустановке драйверов очень просты, и вы можете сделать то же самое, следуя инструкциям, приведенным в нашем руководстве «Как удалить и переустановить драйверы в Windows 10», чтобы переустановить драйверы на вашем компьютере с Windows 10.

После переустановки сетевых драйверов проверьте, решена ли проблема с исправлением ошибки инициализации Windows 10.
Способ 11: откат обновлений драйверов устройств
Если текущая версия драйверов устройств несовместима с вашим ПК, вы столкнетесь с ошибкой инициализации системы конфигурации. Восстановление их до предыдущей версии поможет вам в некоторых случаях. Этот процесс называется откатом драйверов, и вы можете выполнить шаги по откату драйверов, как указано в нашем руководстве «Как откатить драйверы в Windows 10».

После того, как на вашем компьютере с Windows 10 установлена предыдущая версия драйверов, проверьте, разрешено ли как исправить ошибку инициализации.
Метод 11: выполнить чистую загрузку и удалить ненужные приложения
Если все перечисленные в этой статье методы не помогли вам понять, как исправить проблему с ошибкой инициализации, попробуйте выполнить чистую загрузку компьютера. Чистая загрузка ПК активирует только минимальный набор драйверов и программ. Наиболее важные драйверы и службы включены, а другие отключены. Загрузите компьютер в безопасном режиме и запустите приложение. Проверьте, работает ли это для вас. Если это работает, включите приложения одно за другим и определите виновника, какое приложение вызывает у вас проблемы. После того, как вы обнаружили, какая программа является виновником, попробуйте удалить ее. Если вы не знаете, как выполнить чистую загрузку компьютера в безопасном режиме, ознакомьтесь с нашим руководством «Как выполнить чистую загрузку в Windows 10» и выполните те же действия, что и в инструкции.

После того, как вы загрузили компьютер в безопасном режиме, проверьте, можете ли вы открыть приложение без каких-либо ошибок. Если это так, удалите все последние программы или приложения, которые вы добавили на свой компьютер. Выполните следующие шаги, чтобы удалить любые приложения и программы на вашем компьютере с Windows 10.
1. Нажмите одновременно клавиши Windows + I, чтобы открыть настройки Windows.
2. Теперь нажмите Приложения.

3. Теперь найдите и щелкните приложение и выберите «Удалить».
Примечание. Здесь в качестве примера взята программа запуска Minecraft.

4. Теперь подтвердите запрос, если он есть, и перезагрузите компьютер после удаления приложения. После удаления приложения проверьте, можете ли вы открыть его.
Способ 12: перезагрузить компьютер
Если ни один из методов не помог вам решить, как исправить ошибку инициализации, вам необходимо выполнить чистую установку операционной системы Windows. Этот процесс удаляет все данные вашего жесткого диска и устанавливает новую копию Windows 10. Но вы должны сделать резервную копию своих данных, загрузить все необходимые драйверы устройств, знать системные требования, проверить активацию Windows 10, купить ключ продукта. , отключите все подключенные устройства и начните процесс. Следуйте приведенным ниже инструкциям.
- Чтобы перезагрузить компьютер, выполните действия, описанные в нашем руководстве «Как выполнить чистую установку Windows 10».
- После того, как вы только что установили копию Windows 10, проверьте наличие активированной копии Windows 10 в настройках.
- Установите все обновления на свое устройство, как указано в методе 7.
Это устранит все проблемы, связанные с устройством, включая проблему, которую мы сейчас обсуждаем.

***
Это конец руководства, и я надеюсь, что теперь вы сможете исправить ошибку инициализации системы конфигурации в Windows 10, используя перечисленные выше методы. Но если у вас все еще есть какие-либо вопросы или вы хотите что-то добавить, не стесняйтесь обращаться к нам через раздел комментариев.
Плохая информация о конфигурации системы — довольно распространенная ошибка проверки ошибок в системах Windows: она в основном вызвана неисправностью системы и файлов журнала или файла данных конфигурации загрузки (BCD). Некоторые файлы порядка загрузки на BCD (или даже некоторые устаревшие файлы) могут конфликтовать с более новыми и более стабильными файлами. Когда это происходит, возникает ошибка, известная как синий экран смерти (BSoD).
Ошибка проверки ошибок также может быть вызвана:
- Неисправное оборудование;
- Неправильные системные настройки;
- «Плохой» водитель;
- Установка крупного обновления;
Однако следует отметить, что большинство сообщений об ошибках часто содержат описание того, что может быть причиной проблемы.
Ниже мы собрали для вас несколько решений, которые мы опробовали и протестировали, чтобы помочь вам исправить ошибку неверной информации о конфигурации системы в Windows 10.
Проверьте свою оперативную память и жесткий диск
Может показаться трудным проверить физические компоненты вашего ПК, однако исправность вашей оперативной памяти и жесткого диска может быть причиной ошибки неверной информации о конфигурации системы. Сначала убедитесь, что банки Ram хорошо закреплены на своих позициях. Если вам удобно открывать компьютер, вы можете заглянуть внутрь, чтобы убедиться, что оперативная память правильно вставлена в слоты и что кабели SATA жесткого диска также правильно подключены. Эти проверки не должны занять больше пары минут.
Предполагая, что ваша оперативная память и жесткий диск установлены правильно, теперь вы должны проверить состояние оперативной памяти и состояние жесткого диска.
Если они установлены неправильно, это может быть причиной ошибок, поэтому, возможно, пришло время их заменить.
Обновите или переустановите драйверы
Несовместимые или устаревшие драйверы являются источником нескольких проблем. Худшее, что могут сделать «плохие» драйверы, — это заставить вас увидеть ошибки BSoD, такие как неверная информация о конфигурации системы. Чтобы исправить это, мы рекомендуем вам перейти в Диспетчер устройств Windows (клавиша Win, затем введите Диспетчер устройств). В окне диспетчера устройств нажмите «Действие -> Сканировать на предмет изменений оборудования», затем проверьте, есть ли желтые восклицательные знаки рядом с одним из устройств: для их поиска необходимо щелкнуть раскрывающиеся значки.
Если вы обнаружите неправильно работающие драйверы, щелкните правой кнопкой мыши, затем выберите «Обновить драйвер». Если проблема не исчезнет, щелкните драйвер правой кнопкой мыши и выберите «Удалить устройство». Если это системное устройство (например, драйвер для встроенного порта Ethernet), оно будет переустановлено автоматически после перезагрузки ПК. Если это сторонний драйвер, он будет переустановлен после повторного подключения соответствующего устройства или после переустановки программного обеспечения.
Comando bcdedit
Очень часто ошибка «Плохая информация о конфигурации системы» может появиться, если конфигурация системы неверна. Ошибка также может появиться, если память и процессоры в файле конфигурации имеют неправильное значение: в этом случае система также запрещает вам доступ к Windows 10.
Чтобы исправить это, заставьте Windows 10 войти в расширенное меню загрузки. Вот все шаги, которые нужно выполнить:
- Щелкните «Пуск».
- Нажмите Power
- Удерживая Shift, нажмите «Перезагрузить».
- Появится экран «Выберите вариант». Выберите Устранение неполадок.
- В окне «Устранение неполадок» выберите «Дополнительные параметры».
- В окне «Дополнительные параметры» выберите «Командная строка».
- Ваш компьютер перезагрузится, и вы увидите синий экран командной строки. Вам будет предложено выбрать учетную запись, чтобы продолжить. Нажмите Enter, а затем введите пароль для этой учетной записи.
- После запуска командной строки введите следующие строки:
bcdedit / deletevalue {предопределение} numproc
bcdedit / deletevalue {предопределение} truncatememory
- Закройте командную строку
- Снова запустите Windows 10.
Исправьте файл BCD
Если ваш файл BCD поврежден или поврежден, вы можете увидеть ошибку «Плохая информация о конфигурации системы». Кроме того, вам может быть отказано в доступе к безопасному режиму и операционной системе Windows 10. Чтобы исправить это, вам понадобится загрузочная USB-флешка с Windows. 10 или установочный DVD. Если у вас нет загрузочного USB-накопителя, вы также можете использовать Media Creation Tool, загружаемый из Microsoft Store.
Вот все шаги, которые вам нужно выполнить:
- Вставьте установочный DVD-диск Windows 10, и вы увидите, что установка Windows 10 началась.
- Нажмите кнопку «Далее
- Нажмите «Восстановить компьютер».
- Выберите «Устранение неполадок -> Дополнительные параметры -> Командная строка».
- Введите следующие строки при запуске командной строки. (Нажимайте Enter после каждой строки, чтобы выполнить ее.)
bootrec / repairbcd
bootrec / osscan
bootrec / repairmbr
- Закройте командную строку.
- Перезагрузите компьютер.
Следует отметить, что последняя введенная вами команда удалит и, следовательно, воссоздает основную загрузочную запись. Поэтому делайте это с осторожностью.
Исправьте реестр
Ошибка «Плохая информация о конфигурации системы» также может появиться из-за определенных проблем с реестром. Эти проблемы можно решить, выполнив следующие действия:
- Запустите установочный DVD-диск Windows 10.
- Выберите «Устранение неполадок -> Дополнительные параметры -> Командная строка».
- Введите следующие строки при запуске командной строки. (Нажмите Enter после каждой строки, чтобы выполнить ее)
компакт-диск C: Windows System32 config
ren C: Windows System32 config DEFAULT DEFAULT.old
ren C: Windows System32 config SAM SAM.old
ren C: Windows System32 config БЕЗОПАСНОСТЬ SECURITY.old
ren C: Windows System32 config ПРОГРАММНОЕ ОБЕСПЕЧЕНИЕ SOFTWARE.old
ren C: Windows System32 config SYSTEM SYSTEM.old
Примечание: папки каждой из этих команд переименовываются, когда вы нажимаете Enter, и после этого Windows 10 больше не будет их использовать. Мы рекомендуем вам переименовать их, если вам потребуется выполнить восстановление системы намного позже.
- На этом этапе введите в командной строке следующие строки:
копия C: Windows System32 config RegBack DEFAULT C: Windows System32 config
копия C: Windows System32 config RegBack DEFAULT C: Windows System32 config
копия C: Windows System32 config RegBack SAM C: Windows System32 config
Копия C: Windows System32 config RegBack БЕЗОПАСНОСТЬ C: Windows System32 config
Копия C: Windows System32 config RegBack SYSTEM C: Windows System32 config
copia C: Windows System32 config RegBack ПРОГРАММНОЕ ОБЕСПЕЧЕНИЕ C: Windows System32 config
Этот процесс копирует резервную копию реестра и заменяет старые файлы. Закройте командную строку и перезагрузите компьютер.
Восстановление системы
Если другие методы не решают проблему, то метод, который мы предлагаем в этом абзаце, может быть одним из последних двух решений, которые стоит попробовать.
Давай начнем:
- Щелкните «Пуск».
- Щелкните Power.
- Удерживая Shift, нажмите «Перезагрузить».
- Выберите «Устранение неполадок -> Дополнительные параметры -> Восстановление системы».
- Выберите ваше имя пользователя.
- Следуйте инструкциям на экране.
- Выберите желаемую точку восстановления.
- Нажмите Далее и дождитесь завершения процесса.
Если ни одно из предыдущих решений не помогло, это последнее решение, которое вы должны попытаться исправить. Перед восстановлением системы создайте резервную копию (прочтите наше полное руководство о том, как сделать полную резервную копию с Windows 10), потому что после восстановления Windows все файлы будут удалены из раздела C.
На этом этапе следуйте нашим инструкциям:
- Щелкните «Пуск».
- Щелкните Power.
- Удерживая Shift, нажмите «Перезагрузить».
- Выберите «Устранение неполадок -> Сбросить этот компьютер».
- Выберите «Удалить все -> Только диск, на котором установлена Windows -> Удалить только мои файлы».
- Нажмите «Сброс» и дождитесь завершения процесса. Когда это будет сделано, у вас будет свежая установка Windows 10.
Сброс должен устранить проблему, если она была связана с программным обеспечением ПК.
Несмотря на свои проблемы, мы считаем, что Windows 10 остается отличной операционной системой. Однако, если у вас возникли другие проблемы, такие как проблемы со звуком в Windows 10, или если вы хотите проверить температуру процессора, мы здесь, чтобы помочь вам с нашими специальными руководствами.
Источник MakeTecheasier
