Не открываются сайты в Opera, отключаем VPN и прокси
Если вдруг по какой-то причине перестали в Опере открываться сайты и появляется ошибка «Нет подключения к Интернету» или «Не удаётся получить доступ к сайту», то скорее всего включен нерабочий прокси или встроенный VPN мешает нормально открывать сайты.
Что бы исправить эту проблему, заходим в настройки браузера. Для этого нужно в адресную строку вставить opera://settings
Теперь листаем вниз к кнопке «Дополнительно» и нажимаем её. 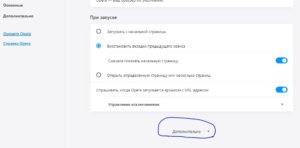
Скролим дальше к разделу «VPN» и выключаем его. 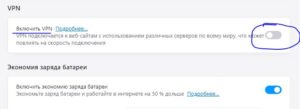
Ещё ниже в разделе «Система» нажимаем на «Настройки прокси-сервера».
/>
Откроется окно «Свойства:Интернет». В нём в разделе «Настройка коммутируемого соединения и виртуальных частных сетей» должно быть пусто. Затем нажимаем в этом окне ниже «Настройка сети». 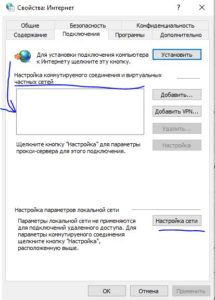
В открывшемся окошке снимаем все отметки кроме первой «Автоматическое определение параметров». 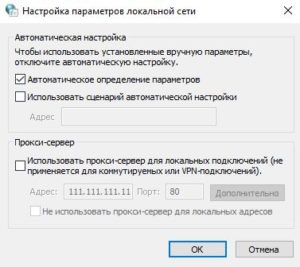
Проверяем работу браузера… Если проблемы с доступом к сайтам остались, то нужно или сбросить параметры TCP/IP или сбросить настройки WiFi роутера, а так же удостоверится что роутер в рабочем состоянии, об этом немного подробнее писал тут. Так же сайты может блокировать и сам провайдер.
Ошибка Соединение сброшено ERR_CONNECTION_RESET – как исправить в Chrome, Opera, Яндекс.Браузер?
Не редко, при просмотре сайтов в браузере Opera, Chrome, Яндекс.Браузер и т. д. можно столкнуться с ошибкой «Не удается получить доступ к сайту – Соединение сброшено». Там же в описании указан код ошибки: ERR_CONNECTION_RESET. И советы по решению: «Попробуйте сделать следующее. «. Ниже обычно расположены две кнопки: «Подробнее» и «Перегрузить». Ошибка, которую мы будем сегодня исправлять, появляется как на компьютерах с Windows, так и на мобильных устройствах. Мы рассмотрим решения этой ошибки в Windows.
Что значит ошибка «Соединение сброшено» и что делать?

Выглядит эта ошибка вот так (в браузере Хром) :
Возникает она по причине потери соединения между нашим браузером и сайтом, который мы хотели открыть. Когда мы вводим адрес сайта, или переходим по ссылке, то браузер обращается с запросом к серверу, на котором расположен сайт. Если соединение установлено успешно, то сайт открывается. Если же возникает какая-то проблема с нашей стороны, или со стороны сайта, то соединение сбрасывается, и тот же Chrome, или Opera выдает ошибку «ERR_CONNECTION_RESET».
По моим наблюдениям, чаще всего причина именно на стороне клиента. Что-то с нашим подключением к интернету, сетевыми настройками в Windows, браузером. Есть информация, что причина так же может быть на стороне интернет-провайдера. Например, сброс соединения с сайтом может быть результатом блокировки этого сайта провайдером. В любом случае, попытаться исправить эту ошибку мы можем только со стороны своего устройства.
ERR_CONNECTION_RESET – как исправить ошибку в браузере?
Есть несколько основных решений, о которых я расскажу более подробно. Но перед этим обязательно прочитайте следующие решения и советы (которые, возможно, помогут выяснить в чем причина) :
- Если, например, ошибка «Соединение сброшено» появляется в Google Chrome, то с большой вероятностью она будет и в Яндекс.Браузере и в Опере. Так как все они работают на одном движке. Попробуйте открыть этот сайт в Firefox, или в стандартном Microsoft Edge (Internet Explorer). Так мы сможем убедиться, что ошибка не на стороне сайта.
- Когда другие сайты открываются, нет доступа к одному конкретному сайту, то попробуйте зайти на него с другого устройства (желательно через это же подключение) . Или с другого браузера, как я писал выше. Возможно, причина все таки на стороне сервера, где расположен этот сайт.
- Попробуйте открыть сайт через VPN, или через браузер Tor. Для проверки достаточно будет бесплатного, встроенного VPN в браузере Опера.
- Наоборот, отключите VPN, если он установлен как приложение в Windows, или расширение в браузере.
- Если подключение через маршрутизатор – перезагрузите его.
- Перезагрузите компьютер/ноутбук.
- Отключите на время антивирус.
Проверяем настройки прокси-сервера
Если вы заметили, то эта рекомендация отображается в окне с ошибкой. Нам нужно открыть свойства браузера, и убедиться, что там отключены все настройки прокси-сервера. Сделать это не сложно:
- В Windows 10, открыв пуск (или нажав на кнопку поиска) введите «свойства браузера». Откройте соответствующий пункт панели управления.
 Если у вас Windows 7, то нужно открыть панель управления, переключить вид на «Мелкие значки» и запустить «Свойства образователя».
Если у вас Windows 7, то нужно открыть панель управления, переключить вид на «Мелкие значки» и запустить «Свойства образователя». - Перейдите на вкладку «Подключения» и нажмите на кнопку «Настройка сети».

- Снимите отметки возле всех пунктов. Должно быть как у меня, на скриншоте ниже. Нажмите «Ok».

- Перезагрузите браузер (закройте/откройте) и попробуйте перейти на сайт. Можно так же выполнить перезагрузку компьютера.
- Отдельная, подробная инструкция: как отключить прокси-сервер в Windows. На всякий случай.
Выполняем сброс параметров сети
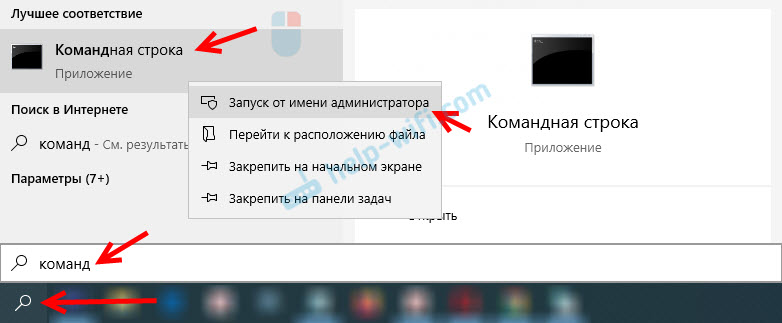
- Запускам командную строку от имени администратора. Или Windows Power Shell (администратор), нажав правой кнопкой мыши на меню Пуск.
- По очереди вводим (копируем) и выполняем (нажав Ентер) следующие команды:
Очистка данных браузера
Известно, что при просмотре сайтов браузер сохраняет разную информацию. Например, куки. Кэширует разные объекты и т. д. Так вот, когда при повторном открытии этого сайта данные не совпадают, может появится ошибка соединение сброшено. Я покажу, как очистить данные в браузере Хром. В Опере (подробная инструкция: как очистить историю, кэш, куки браузера Opera) и Яндекс.Браузере все примерно так же.
- Открываем «Настройки» и переходим в раздел «Конфиденциальность и безопасность». Где нужно нажать на «Очистить историю».
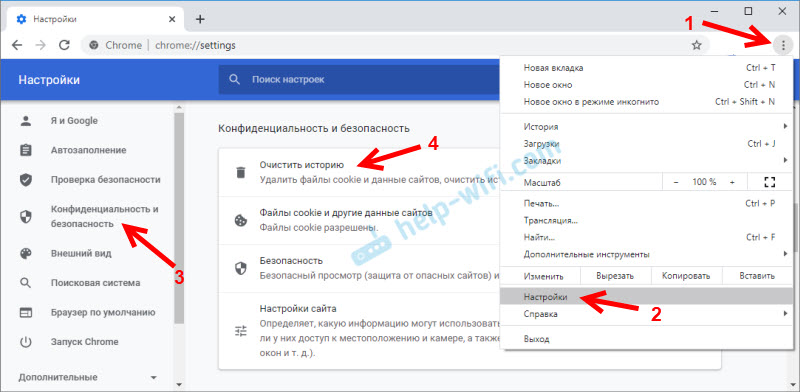
- Установите там «все время» и снимите галочку возле «Файлы cookie и другие данные сайтов». Попробуйте сначала удалить данные исключив этот пункт. Если не поможет – установите галочку возле «Файлы cookie и другие данные сайтов» и снова удалите данные.
 Внимание: после удаления cookie придется заново вводить пароли на сайтах и выполнять необходимые настройки.
Внимание: после удаления cookie придется заново вводить пароли на сайтах и выполнять необходимые настройки.
Отключаем все расширения в браузере Chrome
ERR_CONNECTION_RESET в Chrome и других браузерах может появляться из-за установленных расширений. Поэтому, если в вашем браузере установлены расширения, попробуйте отключить их, или удалить.
- Перейдите в «Дополнительные инструменты» – «Расширения».
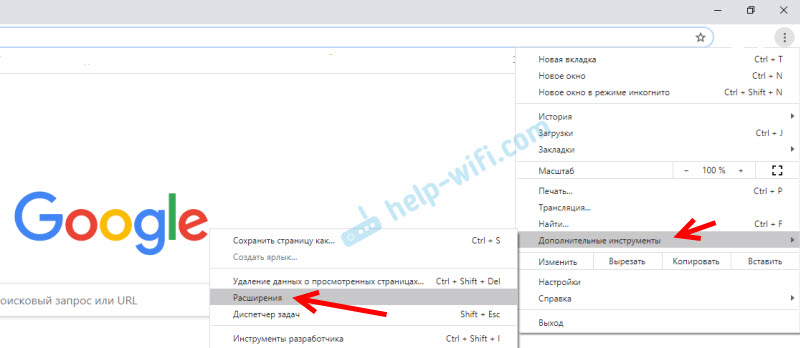
- Дальше отключите, или удалите все установленные расширения.

- Перезагрузите браузер и проверьте, появляется ли сообщение об ошибке «Соединение сброшено».
Несколько дополнительных решений
Если представленные выше решения не помогли исправить ошибку в браузере, то обратите внимание на дополнительные решения (о некоторых из них я уже писал в начале статьи) :

- Приостановите работу брандмауэра, который встроенный в антивирус. Или полностью остановите работу антивируса.
После проверки (если не будет результата) , не забудьте включить антивирус обратно. Если же после этих действий ошибка в браузере исчезнет – нужно добавить браузер в исключения брандмауэра. - Если ошибка ERR_CONNECTION_RESET появляется на всех устройствах (которые подключены через один роутер) , а через другое подключение сайт открывается, то обратитесь с этой проблемой в службу поддержки интернет-провайдера.
- Если на компьютере настроена раздача интернета по Wi-Fi сети (через командную строку, или функцию «Мобильный хот-спот») – отключите ее.
- Попробуйте исправить подключение (в том числе очистить файл hosts) с помощью приложения NetAdapter Repair.
- В том случае, если сообщение «Соединение сброшено» возникает во всех браузерах и на всех сайтах, то попробуйте переустановить драйвер сетевого адаптера (Wi-Fi или LAN) . В зависимости от того, как ваш компьютер подключен к интернету.
Ничего не помогло, не знаете что делать – опишите проблему в комментариях. Возможно, я смогу что-то подсказать конкретно по вашему случаю. Удалось исправить ошибку – поделитесь своим решением. Всего хорошего!
Что делать, если Опера не открывает страницы
При работе с Opera, как и с любой другой программой, может возникнуть ряд проблем. Самая распространенная среди них – блокировка страниц или же ошибки при открытии самого браузера. В данной статье мы рассмотрим самые распространенные причины их возникновения и предложим варианты решений.
Возможные причины
Почему же возникает подобная проблема? Чаще всего невозможность установить связь со страницей обусловлена отсутствием соединения с определенным сервером.
Причин этому может быть несколько:
-
доступ к сайту с данного компьютера был заблокирован антивирусом;
Далее мы рассмотрим, как справиться с каждой из этих проблем.
Браузер блокирует страницы
Основной причиной того, что опера не открывает страницы, могут быть ошибки системы. В первую очередь стоит проверить соединение с сетью. Сделать это проще простого – достаточно запустить приложение, для которого требуется подключение к Интернету, и убедиться, что оно работает.
Если предполагаемая проблема кроется в антивирусе, то для ее решения стоит заглянуть в его настройки.

Данный процесс будет отличаться для каждой конкретной программы, но шаги будут похожи:
-
в меню антивируса нужно находим опцию Web-защиты, которая выступает фильтром нежелательных ресурсов;
Важно! Разрешая доступ к сайту вручную, нужно быть уверенным, что он не содержит вирусов и шпионского ПО. Внимательно подходите к этому вопросу.
Причиной блокировки страницы могут быть и вирусы, попавшие на ПК. Чтобы избавиться от них – обновляем текущую версию антивируса и проводим полное сканирование системы.
Еще одной распространенной причиной могут быть некоторые файлы, расположенные на системном диске.
Для их удаления необходимо:
-
зайти на диск, на котором установлена операционная система (по умолчанию С);
Возникновение ошибок в работе браузера также может быть вызвано очень простой и банальной причиной – он устарел. Поэтому, перед началом кардинальных действий, стоит обновить «Opera», установив его последнюю версию.
Правильная настройка Оперы
Очень часто невозможность связаться с нужным ресурсом обусловлена неправильными настройками браузера.
Это может быть связано с:
Начнем устранение ошибок с настройки proxy-сервера:
-
нажимаем на значок Opera в верхнем левом углу экрана;
Для настройки прокси-сервера нужно знать следующие данные:
Получить эти данные можно обратившись к своему провайдеру. Также они указаны в документах, прилагающихся к договору.
Обратите внимание! Настраивать прокси самостоятельно рекомендуется только продвинутым пользователям. Если вы не уверены в своих силах – лучше обратиться за помощью с настройкой в техподдержку.
Еще одна распространенная причина возникновения проблем – засорение кэша и файлов Coockies. Что делать в таком случае?
Начнем с удаления Coockies:
-
вызываем меню браузера, нажав на его значок;
Далее очищаем кэш:
-
заходим в меню браузера;

Если по незнанию пользователь отключил некоторые настройки, это также может влиять на работу поисковика.
В данном случае может помочь следующий метод:
-
открываем меню браузера и переходим в «Настройки»;
Видео: браузер не открывает страницы
Проблемы с открытием
Часто пользователи сталкиваются и с более серьезной проблемой – невозможностью открытия самого браузера. Решение этой проблемы зависит от установленной операционной системы, поэтому мы рассмотрим два конкретных случая.
Windows 7
Если Opera не открывается на компьютере под управлением операционной системы Windows 7, то следует пройти следующий процесс:
-
заходим на диск, на котором установленная операционная система;
Windows XP
При использовании ОС Windows XP этот процесс несколько проще:
-
переходим по адресу С:Documents and SettingsИмя пользователяApplication Data и удаляем папку «Opera»;
Надеемся, что вышеперечисленные способы решения проблем с открытием страниц в браузере Opera помогли вам. Все они довольно просты и занимают совсем немного времени, поэтому даже рядовой пользователь может с легкостью справиться с описанными процессами и восстановить работоспособностью своего любимого поисковика.
Всем привет! Все популярные браузеры (кроме Mozilla Firefox) используют в своей основе движок Chromium. Работая через такой, при открытии любого сайта пользователь может получить ошибку «Не удается получить доступ к сайту». Почему так происходит и кто виноват в этой ситуации – рассмотрено в этой статье.
Содержание
- Причины ошибки
- Смена DNS – сделать в первую очередь
- Сброс кэша DNS
- Проверка настроек прокси-сервера
- Проверка hosts
- Настройки браузера
- Вирусное ПО
- Сброс сети по умолчанию
- Сброс настроек маршрутизатора
- Проблема не на вашей стороне
- Как открыть не открывающийся сайт
- Задать вопрос автору статьи
Причины ошибки

Что делать, когда при входе на интернет страничку не удается ее открыть? – Однозначно, сперва следует разобраться с причинами, которых несколько:
- Плохой сигнал интернета (если на линии сбоит или слабый сигнал Wi-Fi), то сессии открытия страницы не смогут завершиться, и браузер выдаст подобного рода заглушку.
- Введенный адрес сайта или ссылки неверный. Обязательно сверьтесь, чтобы ссылка была указана верно.
- DNS адрес может попросту не обработать доменное имя и выдаст ошибку. Этому мог поспособствовать предоставляемый DNS от провайдера (намеренно или нет).
- Вы подключены к прокси-серверу или VPN, настроенные протоколы которых мешают адекватному подключению, и в конечном счете соединение сброшено. В качестве прокси или VPN могут выступать плагины на Google C
- Сетевые настройки Windows претерпели изменений (возможно не по вашей вине) и их следует откатить до состояния «по умолчанию».
- В файле hosts появились IP-адреса доменов, на которые вы пытаетесь попасть. Если таковы там есть, их следует убрать.
- На компьютере гуляет или уже «поработал» вирус, который рекомендуется устранить. В этом помогут антивирусы.
- Сайт размещен в сети на сервере, который в данный момент времени вышел из строя. Причин тому может быть много (от забитого канала до пожара в серверной). Главное, что проблема не на вашей стороне.
Примечательно, что ошибка не удается получить доступ к сайту имеет дополнительные приписки, которые пытаются конкретизировать неисправность. Например,
- Не удается найти DNS-адрес сервера;
- Не удается найти IP-адрес сервера;
- Превышено время ожидания ответа от сайта.
Если вы заметили, что интернета нет только при Wi-Fi подключении, то смотрим инструкцию по решению тут.
Смена DNS – сделать в первую очередь
Если с сигналом Wi-Fi или проводным подключением от провайдера все в порядке, обратите внимание на DNS. Для абонентов провайдеры выдают собственные DNS, которые чаще всего «оставляют желать лучшего». Но, вы вправе отказаться от стандартных настроек вашего провайдера, переключившись на альтернативные DNS от Google, Яндекс или прочие, которые сочтете нужными.
Для реализации доступа сделайте следующее:
- Нажмите + R и выполните команду:
ncpa.cpl

- Кликните ПКМ по активному соединению и жмите «Отключить».

- Зайдите в «Свойства» – «Протокол TCP/IPv4».

- Кликните внизу метку для ручного ввода DNS.
- Пропишите основной и альтернативный. Жмите «ОК».

- Запустите соединение двойным кликом мыши, и проверяйте доступ к сайту еще раз.
| Адреса DNS | Primary | Secondary |
| Яндекс | 77.88.8.8 | 77.88.8.1 |
| 8.8.8.8 | 8.8.4.4 | |
| Comss DNS | 92.38.152.163 | 93.115.24.204 |
| OpenDNS (Cisco) | 208.67.222.222 | 208.67.220.220 |
Альтернативных DNS-адресов много, все они имеют различную степень защиты, различные пинги и прочее. Выбирайте, который подойдет и пользуйтесь.
Если же сайт не открывается, снимите птичку с «Протокол интернета версии 6» и попробуйте открыть сайт снова.

Сброс кэша DNS
Если на сайт доступа все еще нет – сбросьте кэш DNS. Для этого откройте командную строку (с admin-правами), введите команду: ipconfig /flushdns и кликните «Enter», чтобы сбросить кэш. Перезагрузите комп и роутер (если он у вас есть).

Проверка настроек прокси-сервера
Вне зависимости пользуетесь вы Гугл Хром или Опера, проверьте сетевое подключение:
- Нажмите Win+R и выполните команду:
control

- Нажмите «Свойства браузера».

- Затем кликните раздел «Подключения» – «Настройка сети».

- Убедитесь, что в этом окне не выставлено ничего, даже «Авоматическое определение параметров».

- Жмите «ОК».
Проверка hosts
Если у вас не открываются Одноклассники, Facebook, ВК или конкретные другие сайты на постоянной основе, проверьте файл hosts:
- Откройте «Проводник» и перейдите в директорию:
C:WindowsSystem32driversetc

- Кликните по файлу hostsи откройте его через блокнот.

- Удалите все строки c IP-адресами, кроме localhost или же закоменьтите их знаком #.
- Нажмите Ctrl + S, выберите «Все файлы» и кликайте «Сохранить».

- Если же у вас выбивает такое уведомление, вам нужно открыть файл с правами администратора.

- После сохранения проверяйте доступ к сайтам.
Настройки браузера
Проверьте, не являются ли нагроможденные Google Plugins виновниками того, что доступа к сайту нет. Для этого:
- Проверьте открытие сайта через другой браузер.
- Если все ОК?! – откройте ваш основной браузер и перейдите в раздел «Расширения» или «Дополнения».
- Деактивируйте всевозможные приложения, которые влияют на сетевой трафик (прокси сервера, VPN, блокировщики рекламы).
- Если не уверены, то деактивируйте все плагины.

- Дополнительной мерой станет «Восстановление настроек по умолчанию».

Вирусное ПО
В обязательном порядке используйте бесплатные сканеры: Malwarebytes Anti-Malware, AdwCleaner или перешерстите систему Windows Defender. Возможно в системе завелся троян, спутавший сетевые настройки.
Сброс сети по умолчанию
Чтобы восстановить работоспособность сетевых настроек можно сделать сброс сети. Вероятность того, что этот сброс сделает системе хуже крайне мала. Однако, введенные команды полностью перезагрузят сетевые протоколы (интернет на время пропадет):
- Откройте cmd с админ-правами и поочередно введите команды.
- Первая:
netsh int ip reset
- Вторая:
netsh winsock reset
Для пользователей Windows 10 данная опция вынесена отдельной кнопкой, которую можно найти в разделе: «Параметры» – «Сеть и Интернет» – «Сброс сети».
Сброс настроек маршрутизатора
Последняя черта – маршрутизатор, в котором могли быть применены фильтры, запрещающие открывать сайты (например, неправильно выставленный DNS для всей сети). Откройте веб-интерфейс маршрутизатора – обычно доступен по адресу: 192.168.1.1 или 192.168.0.1. В конце, перейдите в раздел сброс и восстановление и сбросьте устройство до заводского состояния. После этого нужно будет настроить интернет и Wi-Fi заново – об этом подробно написано тут.
Проблема не на вашей стороне
Если сайт не открывается, подождите немного и повторите попытку. Возможно проблема не на вашей стороне. Особенно, это касается мелких сайтов с небольшой посещаемостью. Если случается сбой на сайтах-китах (например, фейсбук), то об этом моментально можно прочитать в СМИ.
Как открыть не открывающийся сайт
Поисковые системы для удобства быстрого доступа кэшируют страницы сайта. Можно этой лазейкой воспользоваться пользователям, открыв последнюю сохраненную в кэше гугл копию страницы. Для этого в поисковой строке Google введите команду «cache:» и добавьте к оператору ссылку нужного сайта или страницы.
Вот пример:
cache:https://developers.google.com/

Пробелы в операторе не нужны.
На чтение 13 мин Просмотров 2к. Обновлено 24.05.2021
Когда не удается получить доступ к сайту в Опера — это может доставить много хлопот. Особенно, если нужно срочно оплатить покупку или вы работаете над каким-то проектом, и вдруг браузер, или интернет, или сайт выдаёт ошибки доступа. К сожалению, сходу определить причину такого поведения сайта практически невозможно. Остаётся только перебирать варианты, тестировать гипотезы. В этой статье мы собрали все возможные причины появление ошибки и способы их решения.
Содержание
- Проверка работоспособности сайта
- Проверка наличия интернета
- Включение VPN
- Отключение сторонних программ и расширений
- Изменение настроек DNS
- Проверка на вирусы
- Отключение защитного софта
- Очистка истории браузера
- Сброс Opera до заводских настроек
- Чёрный список антивируса
- Файл Hosts
- Очистка компьютера
- Заключение
Проверка работоспособности сайта
Не всегда отсутствие доступа к какому-то определенному ресурсу является следствием ошибок или вирусного заражения браузера. Проблема может быть вполне на стороне самого сервиса.
Чтобы это проверить:
- Откройте в браузере несколько других сайтов.
- Откройте нужный сайт в другом обозревателе, можно использовать встроенный Internet Explorer.
Если нет доступа только к одному ресурсу не стоит переживать, возможно это технический сбой или на сайте проводятся какие-то работы. В этом случае можно только подождать и повторить попытку через несколько минут. 
Также можно проверить доступность сайта с помощью сервиса 2IP. Пользоваться сервисом достаточно просто:
- Пройдите по вышеуказанной ссылке и в единственное поле поиска вставьте домен сайта, к которому вас нет доступа. И нажмите кнопку «Определить».
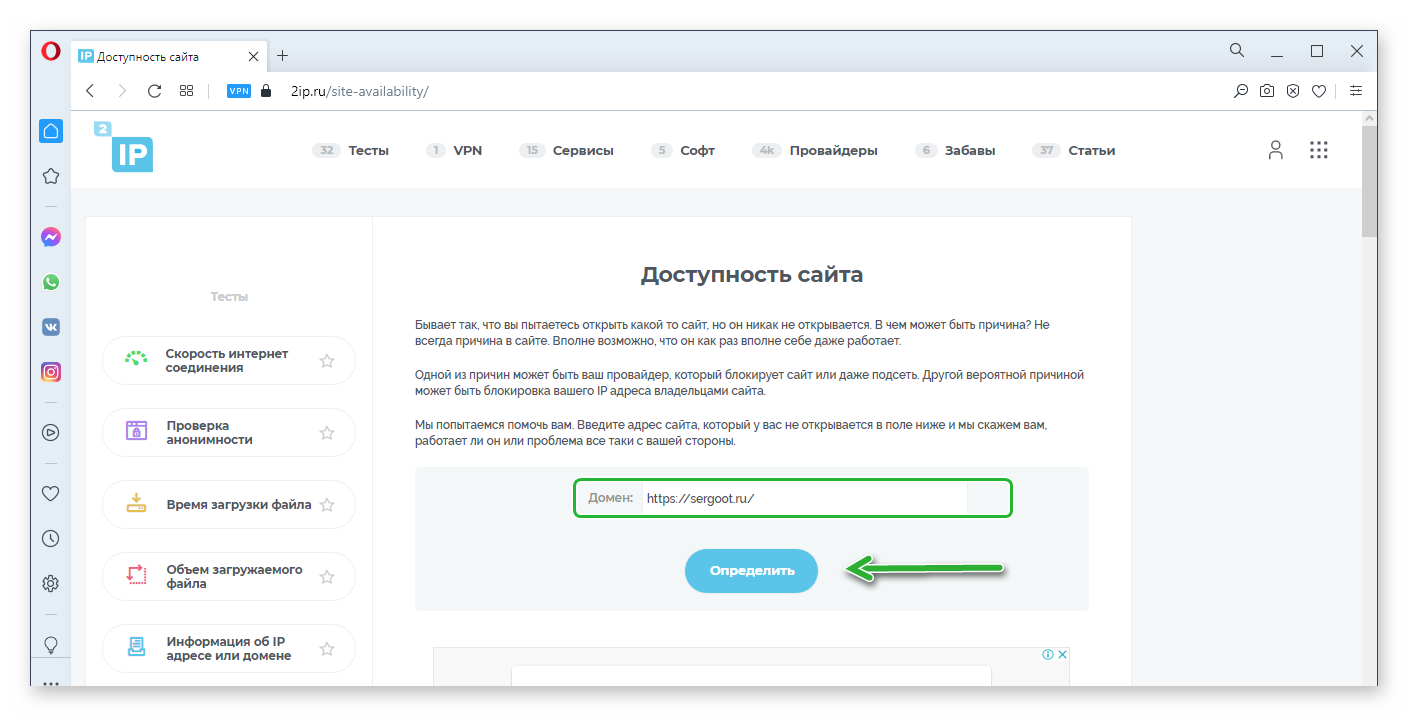
- Результатом проверки будет отчёт, который распределён на четыре колонки: «Страна», сервис определил доступ запрашиваемого ресурса через серверы различных стран, «Скорость ответа» в микросекундах, «Код» HTTP и «Доступность».
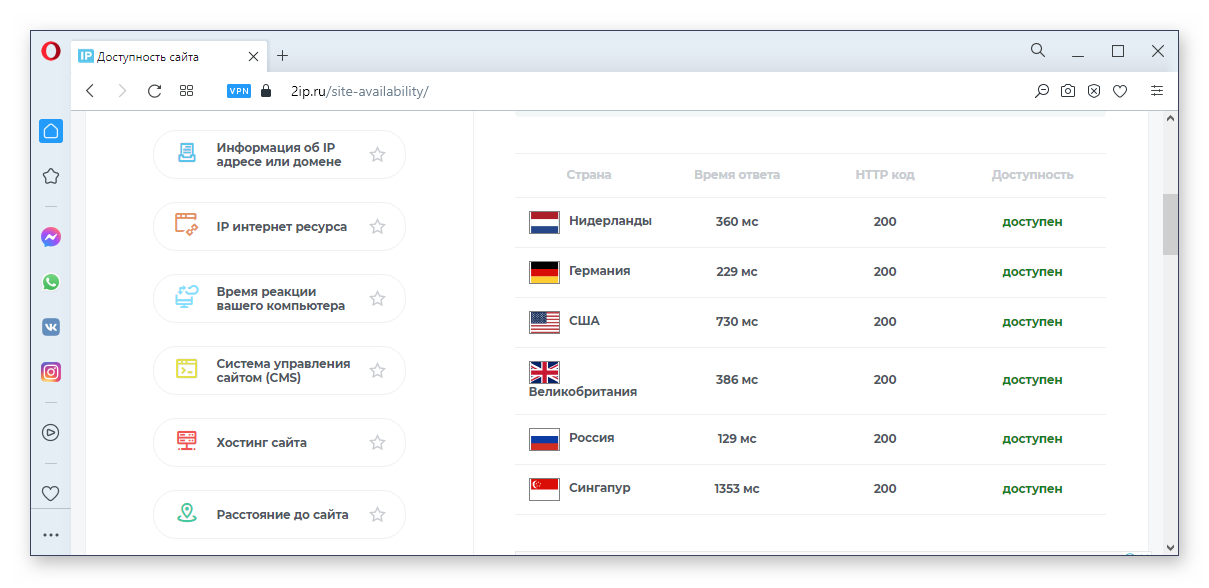
В графе «Доступность» вы можете увидеть три различных значения:
- Доступ отсутствует – означает что сервис проверил доступность сайта на всех возможных странах через различные серверы. Не получил ответа, означает что сайт упал. В этом случае нужно просто подождать возобновления работоспособности.
- Доступ есть частично – здесь могут быть проблемы на серверах некоторых стран. Вы также ничего не сделаете, остается ждать пока системные администраторы починят сайт.
- Доступ есть – сайт доступен для всех стран и на всех серверах и, если у вас он не открывается, стоит искать причину в программах или настройках на вашем ПК.
Проверка наличия интернета
Если вы не можете получить доступ, вообще, ни к одному сайту ни через Оперу, ни через другой обозреватель, в первую очередь стоит проверить есть ли интернет. На панели задач посмотрите на иконку сети. Она не должна быть перечеркнута. Если перечеркнуто и написано «Без доступа к интернету», проверьте не закончились ли у вас пакетные мегабайты и не забыли ли вы оплатить интернет. 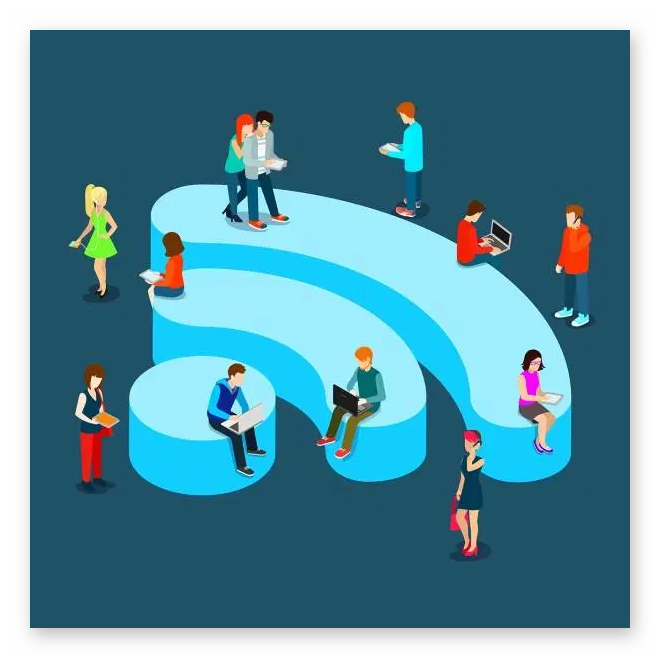
Проверьте подключен ли кабель. А в случае использования роутера проверьте подключение. При необходимости переподключитесь.
Не лишним будет проверить целостность кабеля, портов и штекеров. На роутере должны мигать все лампочки, которые работали до возникновения проблем с доступом к сайту.
Обратитесь к провайдеру по телефону, возможно на линии проходят технические работы.
Подключитесь к сети с другого устройства, с телефона, к примеру.
Включение VPN
По решению Роскомнадзора многие зарубежные ресурсы и сайты, которые нарушают правила, могут попадать под блокировку. Тогда стандартным способом попасть на них нельзя. Для обхода блокировки используйте специальные расширения и программы VPN. Это решение будет полезно только в том случае, когда у вас нет доступа только к одному интернет-ресурсу, а остальные открываются без проблем,
В Опере есть встроенный VPN включите его в настройках и выберите страну подключения. Чтобы замаскировать свой IP следуйте дальнейшей инструкции:
- Откройте быстрое «Меню», кликнув по кнопке в виде трех полос в правом верхнем углу.
- В открывшейся шторке выберите VPN «Разрешить в настройках».
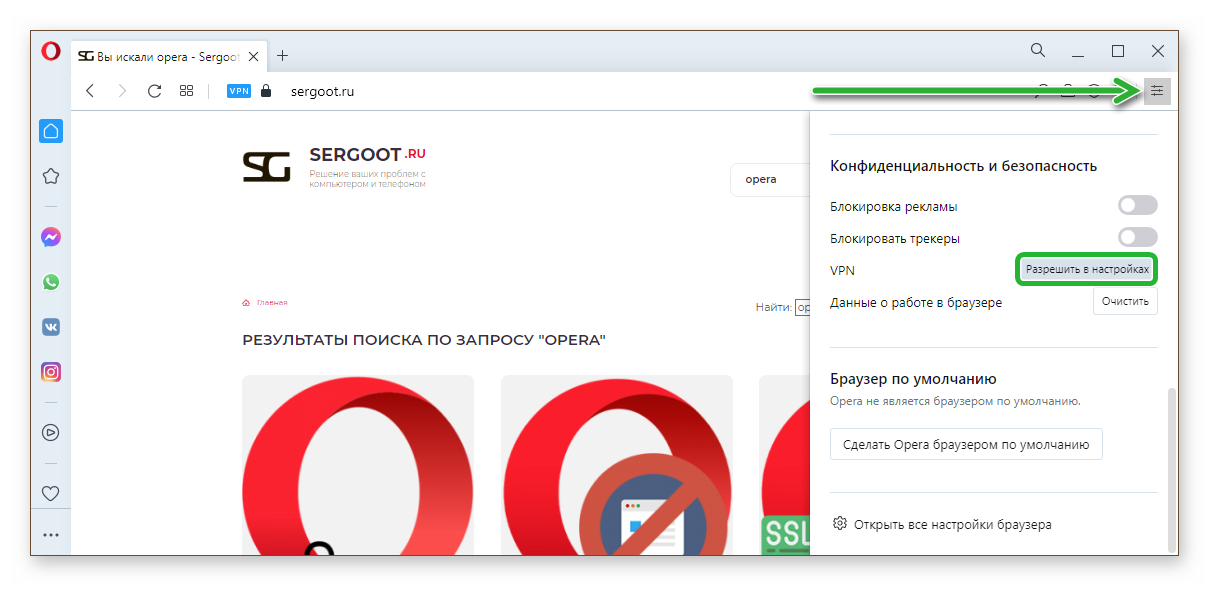
- Откроется раздел опций, отвечающий за VPN. Активируйте тумблер отвечающий за включение VPN.
- Также можно активировать опции обхода блокировок по умолчанию и автоматического запуска ВПН вместе с включением обозревателя.
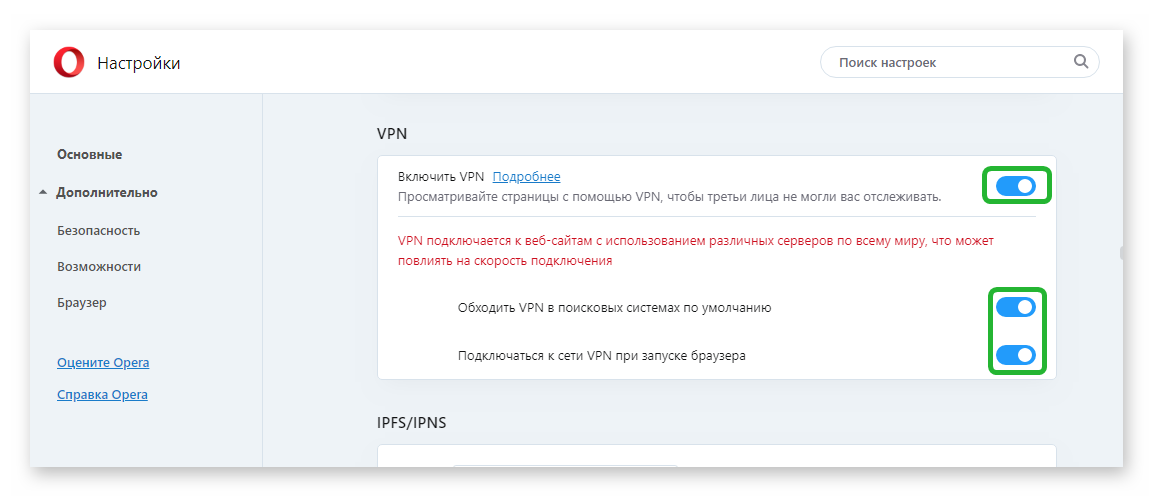
Проверьте теперь открывается ли нужный сайт.
Можно использовать не встроенные инструменты для обхода блокировки, а сторонние расширения, которых более чем достаточно в каталоге Opera. Выберите подходящее дополнение, установите и попробуйте проверить сайт.
Примечание: не рекомендуется использовать одновременно и стороннее расширение и встроенные настройки VPN. Ничего хорошего из этого не получится. Они будут конфликтовать между собой.
Отключение сторонних программ и расширений
И мы плавно подходим к программам и расширениям, которые могут создавать конфликты на ПК и в браузере, вследствие чего может быть блокирован доступ к тому или иному сайту.
Часто виновником ошибок с доступом к сайту становятся все те же приложения для обхода блокировки и сокрытия IP адреса в виде программ, установленных на ПК, или браузерных дополнений. Причина может крыться в том, что вы случайно подключитесь к стране, где данный сайт заблокирован. Или у этой страны очень слабые серверы с очень низкой скоростью передачи данных. В итоге вместо того, чтобы скрыть ваше местоположение в сети, вы получаете только проблемы.
Рецепт лечения тут достаточно прост:
- Удалите все программы анонимайзеры с ПК и перезагрузите компьютер.
- Если вы используете браузерные расширения откройте «Меню»/«Расширения» или нажмите Ctrl + Shift + E.
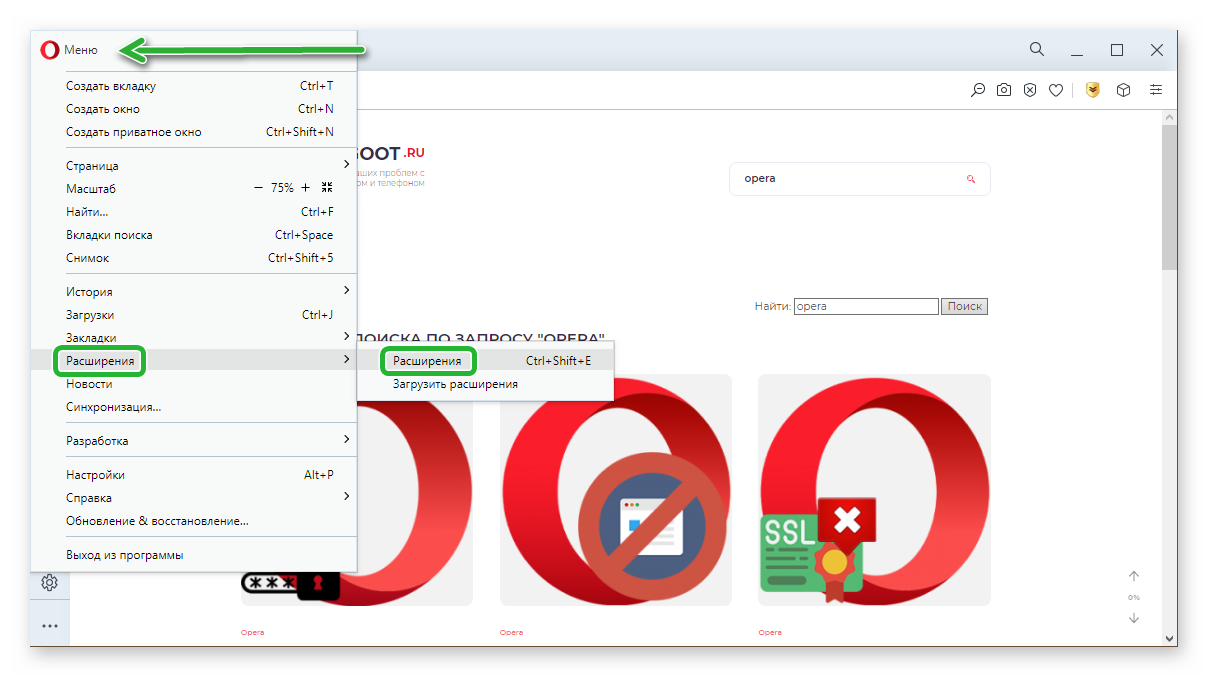
- Отключите поочередно все плагины, которые могут вызывать сомнения. И после каждого проверяйте открывается ли сайт. Когда вы найдете искомый сайт, плагин который был последним рекомендуется удалить.
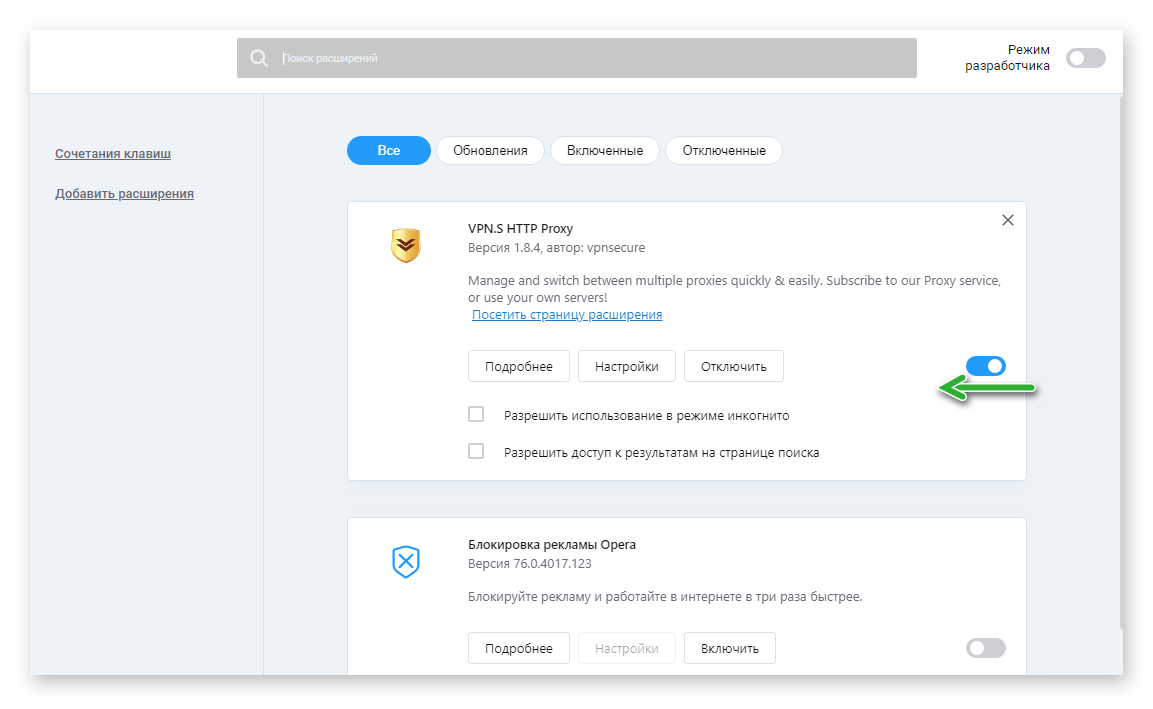
Дополнительно рекомендуется проверить сайт в режиме Инкогнито. В этом случае никакие расширения, скрывающие IP не работают, если вы самостоятельно не включили эту опцию в настройках.
Встроенный VPN в браузере работает и в режиме Инкогнито. Для проверки сайтов, к которым нет доступа через приватный режим стоит отключить и его.
Изменение настроек DNS
В отдельных случаях или по рекомендациям из интернета часто пользователи меняют настройки DNS без использования приложений. Иногда изменения могут вносить и вирусы.
Для проверки теории:
- Откройте «Панель управления» удобным способом. Далее переключитесь в режим просмотра «Крупные значки».
- В списке выбираем пункт «Центр управления сетями и общим доступом».
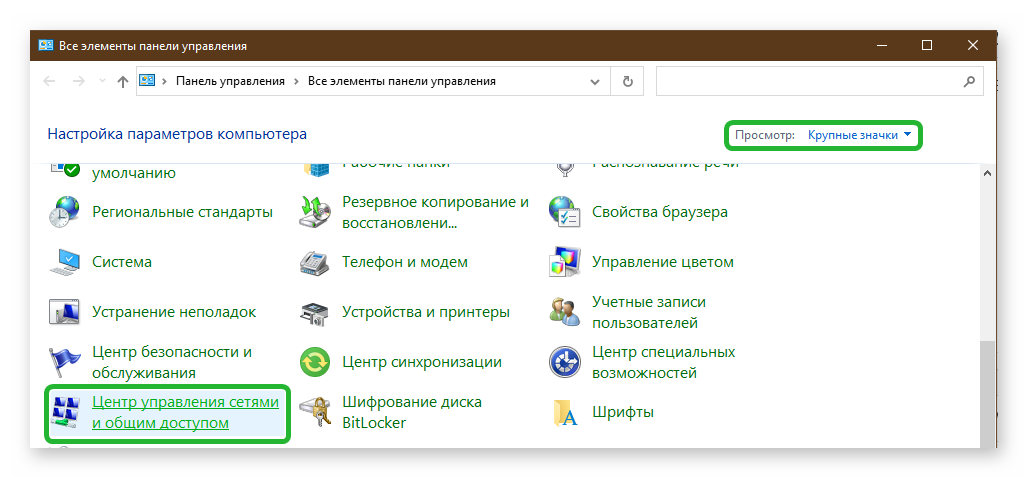
- В меню слева переходим в раздел «Изменение параметров адаптера».
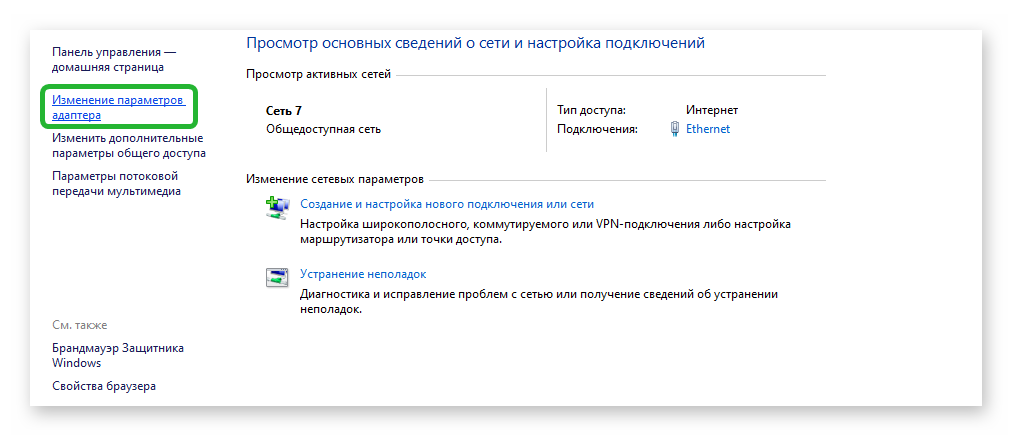
- На активном подключении (Ethernet или Беспроводная сеть) кликаем правой клавишей мыши и в открывшемся контекстном меню выбираем «Свойства».
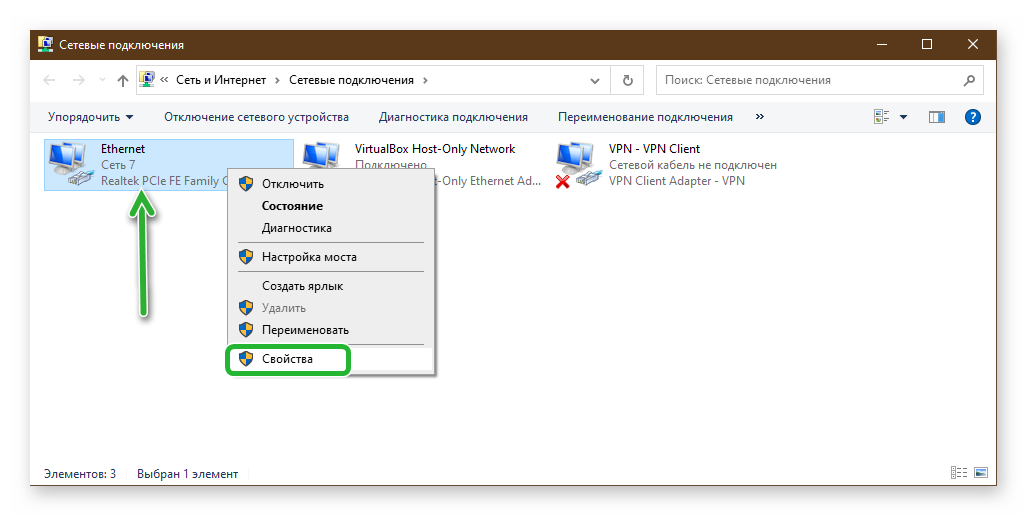
- Выделяем кликом мыши компонент «IP версии 4 (TCP/IPv4)» и нажимаем «Свойства».
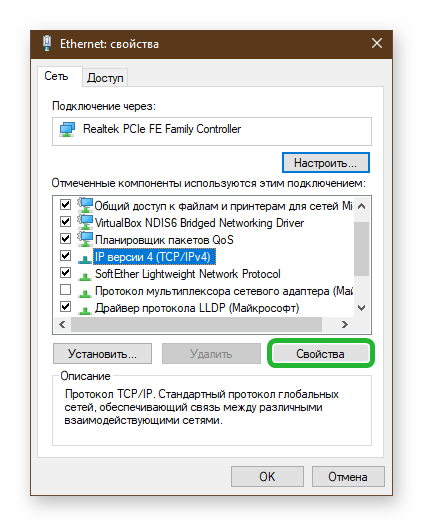
- Переключаем тумблер в положение «Получить адрес DNS-сервера автоматически» и подтверждаем изменение настроек кнопкой «Ок».
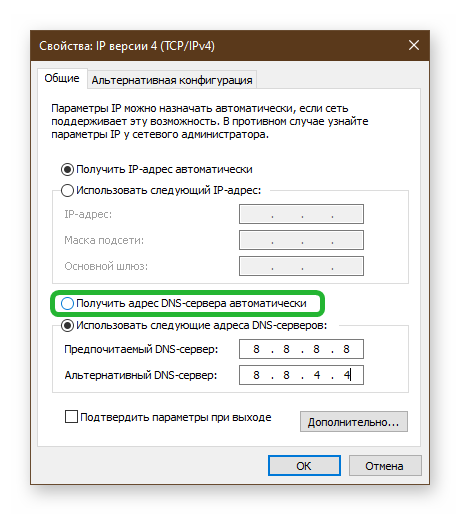
Доступ к интернету сейчас по большей части настраивается автоматически и провайдеры уже не просят вводить адреса серверов. В зависимости от ситуации тут могут быть указаны серверы Google (или другие). Исключением является, если провайдер персонально выдал вам данные для подключения, которые требуется вводить в поля DNS-серверов в этом разделе.
При использовании на ПК прокси, в эти поля вписываются для них DNS. Проверьте может эти сервера уже перестали работать. Поменяйте провайдера для прокси. А также если вы используете DNS от Google или Яндекс и у вас перестали работать в какой-то момент сайты, временно переключите DNS на автоматический.
Проверка на вирусы
Отсутствие доступа к интернету, и те же, введенные неведомо кем, настройки DNS могут быть следствием работы вирусов на ПК. И тут без стороннего софта определить, кто именно стал виновником увы невозможно. Для проверки системы на вирусы используются специальные антивирусные решения.
Такие как:
- Avast Free Antivirus
- Kaspersky Anti-Virus
- Malwarebytes
Выберите подходящее для вас антивирусное решение и проверьте систему. При обнаружении угроз обезвредьте их.
Отключение защитного софта
Бывает что встроенный брандмауэр блокирует доступ к отдельным сайтам. Как правило, это следствие критического сбоя или банальной ошибки. Если у вас на ПК есть неплохое антивирусное решение от сторонних разработчиков брандмауэр лучше отключить, если он проявляет признаки нестабильной работы и необоснованно блокирует сайты.
Процедура отключения встроенного брандмауэра достаточно простая:
Очистка истории браузера
При активном использовании интернета кеш браузера переполняется и это может провоцировать сбои и ошибки доступа к отдельным сайтам. Все дело в том, что когда вы посещаете какой-то сайт, его данные сохраняются в папках пользователя на ПК. В частности, это история браузера, небольшие файлы cookie, копии картинок и медиафайлов.
Не исключено что вирусы могут повредить их и при следующей попытке перейти на этот сайт браузер не сможет корректно считать файлы из кеша и выдаст ошибку.
Рекомендуется периодически очищать кеш. Делать это можно средствами обозревателя или и с помощью сторонних программ.
Чистка кеша стандартным способом:
- Нажмите в левом верхнем углу кнопку «О» (Меню).
- В открывшемся окне выберите «История» / «Очистить историю посещений».
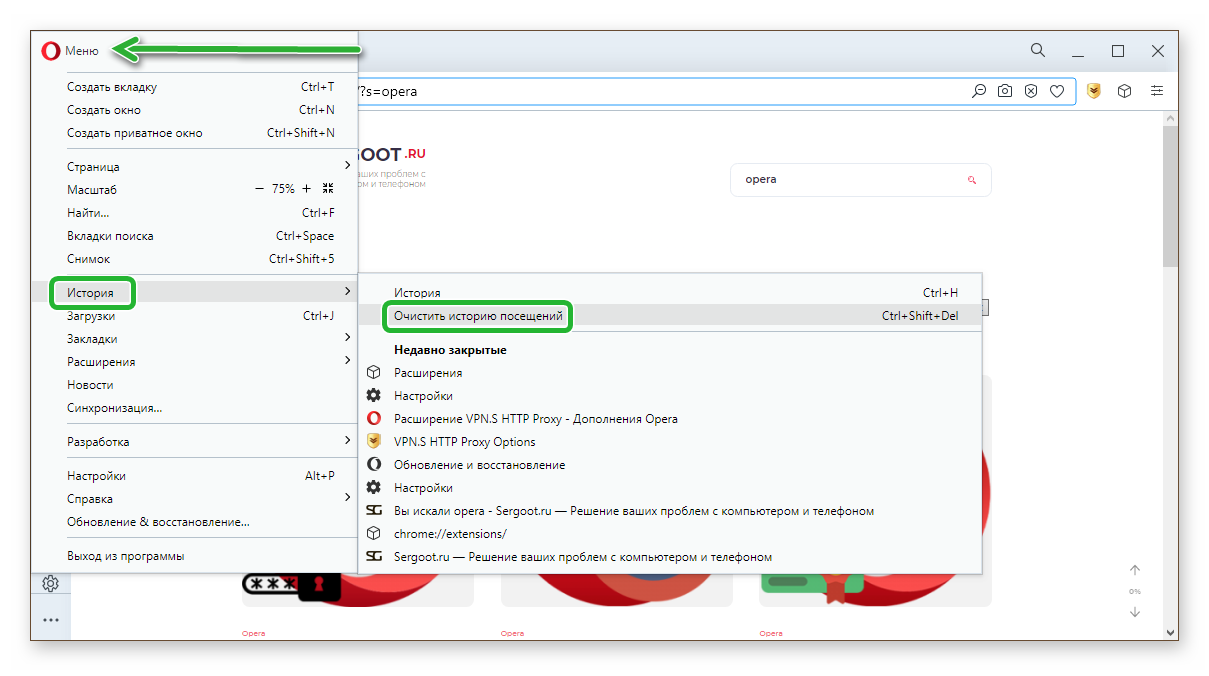
- Выберите временной диапазон (рекомендуется выбирать «За все время»).
- Во вкладках «Основные» и «Дополнительно» отметьте галочками пункты очистки кеша, файлов cookie, истории посещений. Нажмите «Удалить данные».
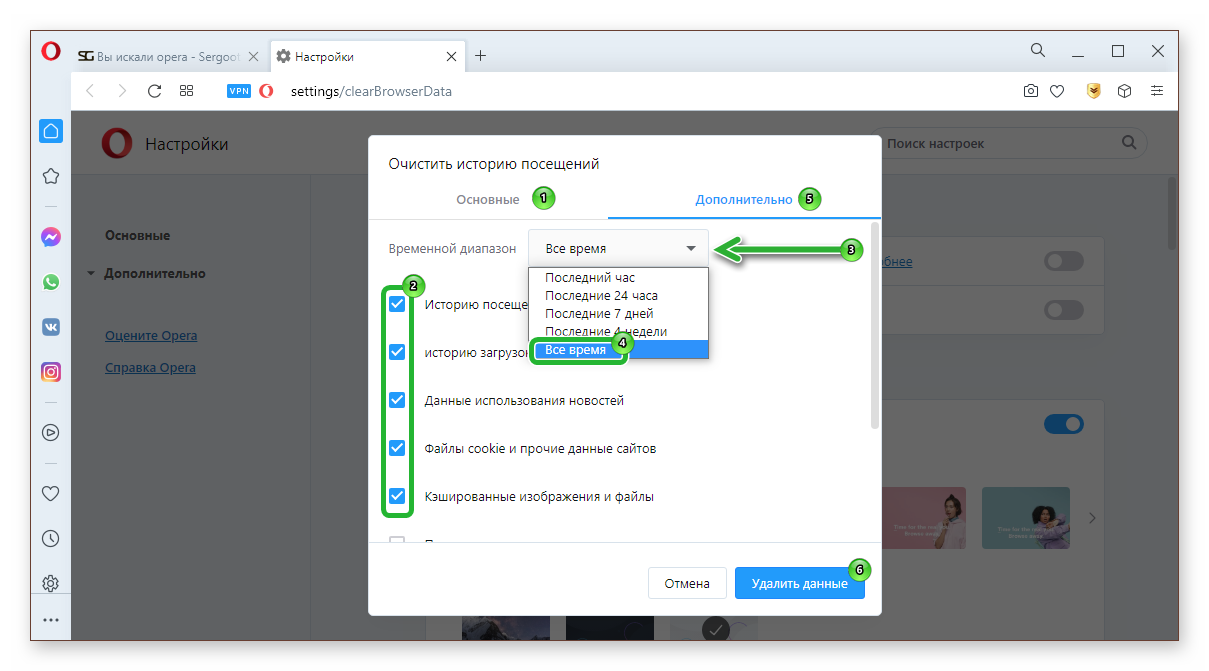
Не рекомендуется отмечать пункты очистки паролей и автозаполнения
Сброс Opera до заводских настроек
Если предыдущие способы не помогли, и сайты открываются через встроенный обозреватель, или другой установленный на ПК, к примеру, через Chrome, а в Опере не работают, и даже после чистки кеша и проверки на вирусы Опера все равно работает некорректно — возможно в браузере установлены некорректные настройки.
Чтобы долго не искать в чем проблема можно выполнить сброс до заводских настроек.
Для осуществления сброса:
- Откройте «Меню» и перейдите в «Настройки».
- Прокрутите страницу опций в самый низ.
- Разверните ещё больше настроек кликнув по кнопке «Дополнительно».
- Скролим опции опять в самый низ страницы и находим пункт «Восстановление настроек по умолчанию».
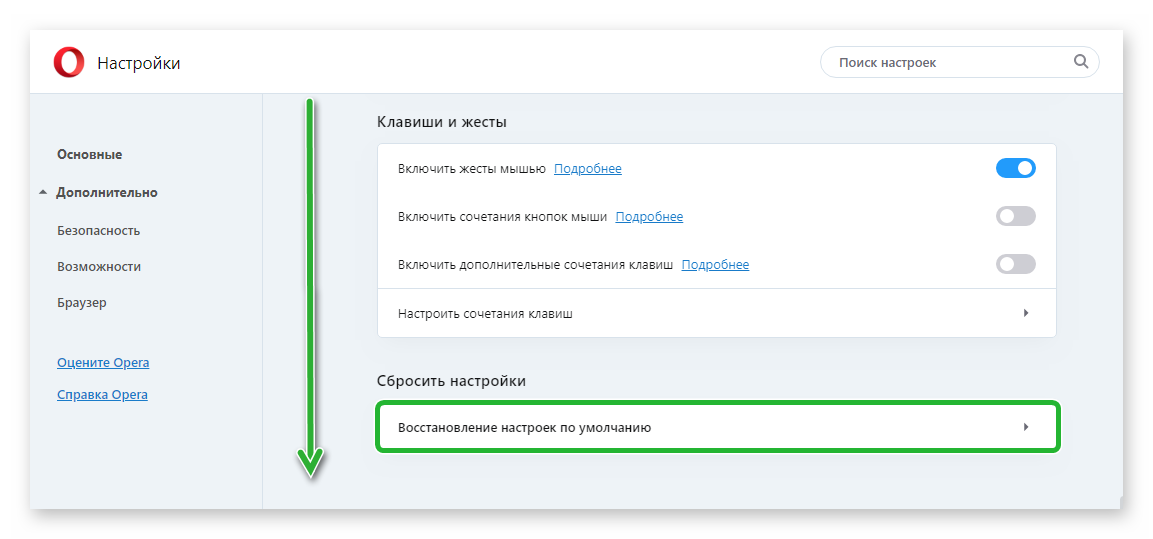
Кликаем по нему и в открывшемся окне читаем, какие данные будут затронуты. Если согласны подтвердите сброс.
В процессе будут отключены все расширения, удалены временные файлы, откреплены вкладки, а также настройки будут сброшены до заводских. Вы практически получите новый обозреватель, только в нем будут сохранены ваши пароли, привязанные карты, и сохраненные закладки.
Второй вариант сброса, это восстановление браузера. Находится он в категории меню «Обновление и Восстановление». Кликнув по кнопке «Восстановление» у вас есть возможность восстановить файлы браузера со сохранением персональных данных или с удалением. В этом случае вы получаете полностью чистый обозреватель. Это может сработать, если файлы обозревателя повреждены вирусами.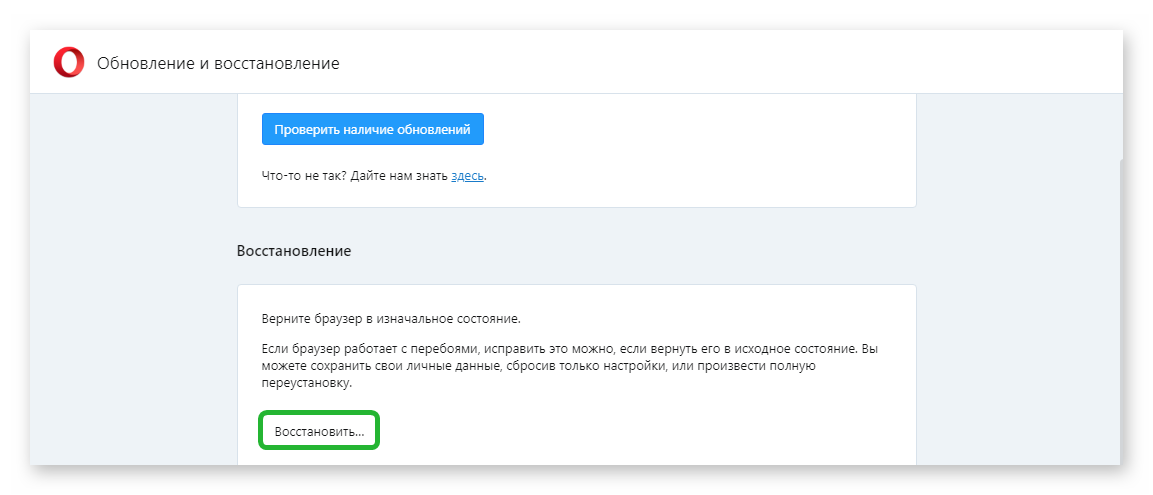
Чёрный список антивируса
Бывает что антивирусная программа ошибается и помещает в карантин сайты абсолютно безопасные. Если такое произошло вы не сможете перейти на заблокированный ресурс. Есть смысл проверить может ваш антивирус заблокировал нужный вам сайт. Этот способ есть смысл проверять, если у вас нет доступа только к какому то одному сайту и всё остальное в порядке.
На примере антивируса Аваст проверим не находится ли нужный сайт в черном списке:
- Откройте системный трей и запустите Аваст, кликнув по иконке левой клавишей мыши.
- Кликаем по кнопке в виде трех полос в правом верхнем углу открывшегося окна антивируса.
- В появившейся строке переходим в «Настройки».
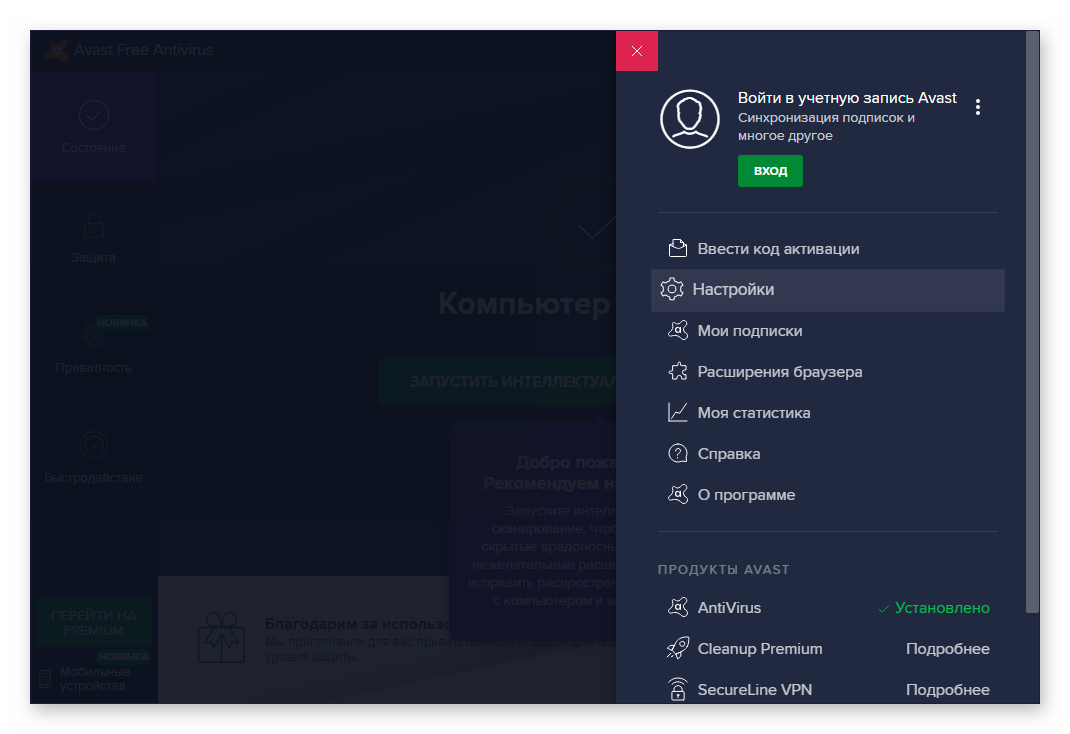
- На вкладке «Защита» переключаемся в раздел «Основные компоненты защиты».
- Прокручиваем страницу до блока «Настроить параметры компонента защиты».
- Переключаемся здесь на вкладку «Веб-защита».
- Нажимаем на кнопку «Показать заблокированные сайты». Если здесь в списке обнаружить нужный сайт удаляем его.
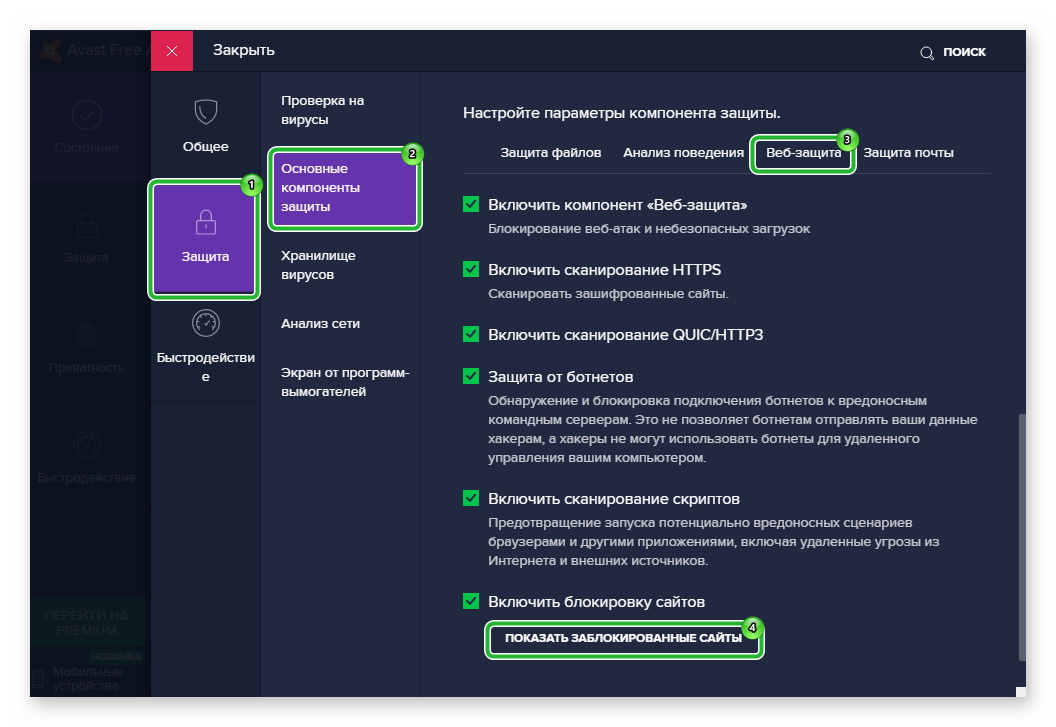 Также можно снять галочку «Включить блокировку сайтов», если нужный ресурс сюда попал по ошибке.
Также можно снять галочку «Включить блокировку сайтов», если нужный ресурс сюда попал по ошибке.
Если у вас другой антивирус поищите раздел включений и безопасности.
Файл Hosts
В операционной системе Windows есть небольшой файл hosts — это текстовый файл, содержащий базу данных доменных имен и используемых при их трансляции в сетевые адреса узлов. При вирусном заражении вредоносный код может вносить изменения в этот файл, что выражается в блокировке каких-то отдельно взятых сайтов или наоборот перенаправление на совершенно другие ресурсы, содержащие сомнительный или вредоносный контент.
Чтобы проверить не внесли ли вирусы изменения в этот файл и исправить ситуацию, нужно открыть его через стандартный Блокнот. Делать это нужно с правами администратора:
- Откройте меню «Пуск» и далее активируйте инструмент «Поиск» (для Windows 7 и 8). Или кликните по иконке лупы возле кнопки «Пуск» на панели задач.
- В поле поиска пишем запрос «Блокнот».
- Открываем программу с правами администратора (в противном случае вы не сможете сохранить изменения в файле).
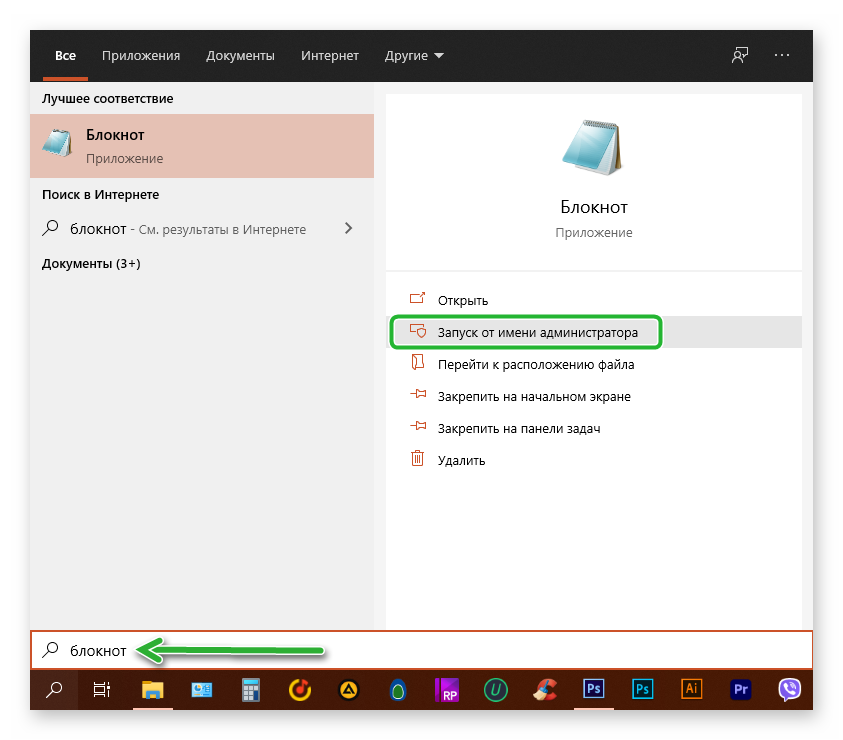
- В окне программы нажимаем «Файл»/ «Открыть».
- Перемещаемся по пути в открывшемся окне проводника:
C:WindowsSystem32driversetc. - Переключаем режим просмотра «Все файлы».
- Отмечаем кликом мыши файл hosts и нажимаем «Открыть».
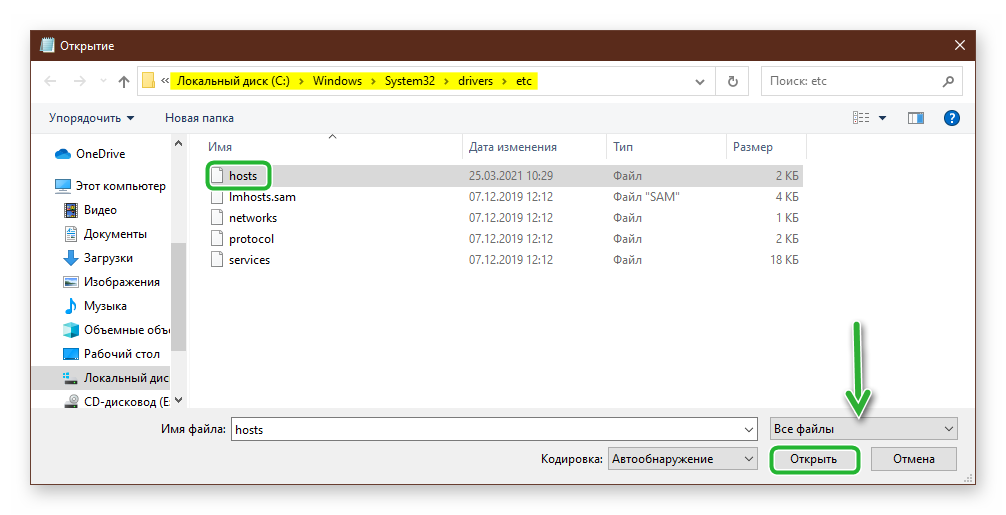
- В блокноте откроется текстовый файл. Нас интересует записи после строк —
# 127.0.0.1 localhostи# ::1 localhost. - Если здесь есть какие-то записи обратите внимание на доменные имена. Вполне возможно тут прописаны те сайты, на которые вы не можете попасть. Удалите эти строки и сохраните изменения нажав «Файл» / «Сохранить».
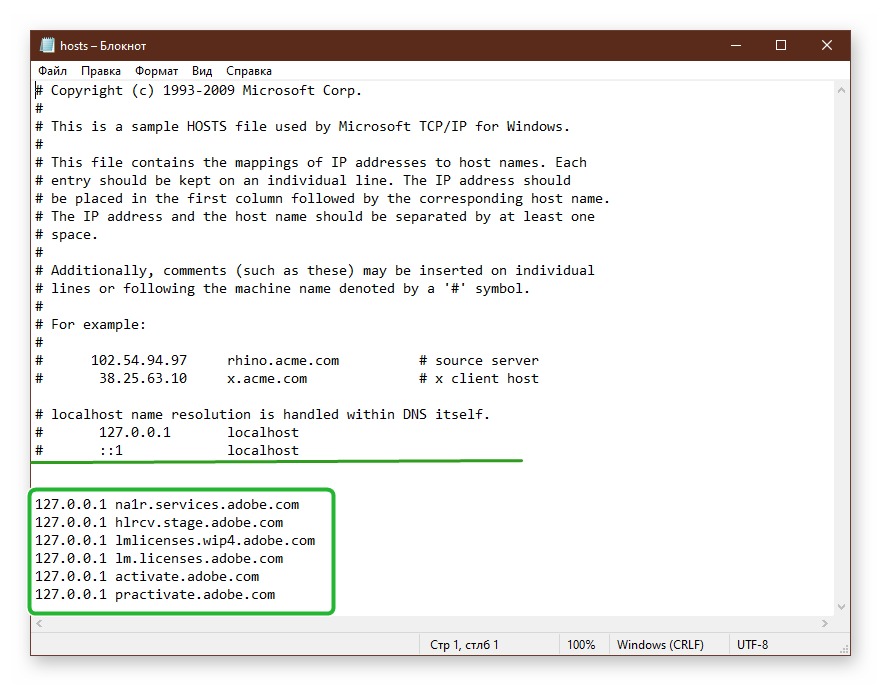
Очистка компьютера
Если все предыдущие способы не дали результата стоит основательно почистить компьютер от мусора и исправить записи в реестре. Лучше всего это делать с помощью утилиты CCleaner. Скачать её можно с официального сайта Piriform. Это многофункциональная бесплатная программа, с помощью которой можно почистить кеш и cookies браузеров, и программ установленных на ПК. А также исправить ключи в реестре, если по каким-то причинам из-за действия вирусов или сбоев они были повреждены.
Чтобы почистить ПК от мусора:
- Запустите утилиту и здесь в панели слева переключаемся на вкладку «Стандартная очистка».
- Во вкладках Windows и «Приложения» отмечаем галочками пункты для очистки. По умолчанию здесь уже выставлены настройки по умолчанию. Но вы можете подкорректировать настройки по своему усмотрению.
- Нажимаем «Анализ», ждем окончания проверки и теперь кликаем «Очистка».
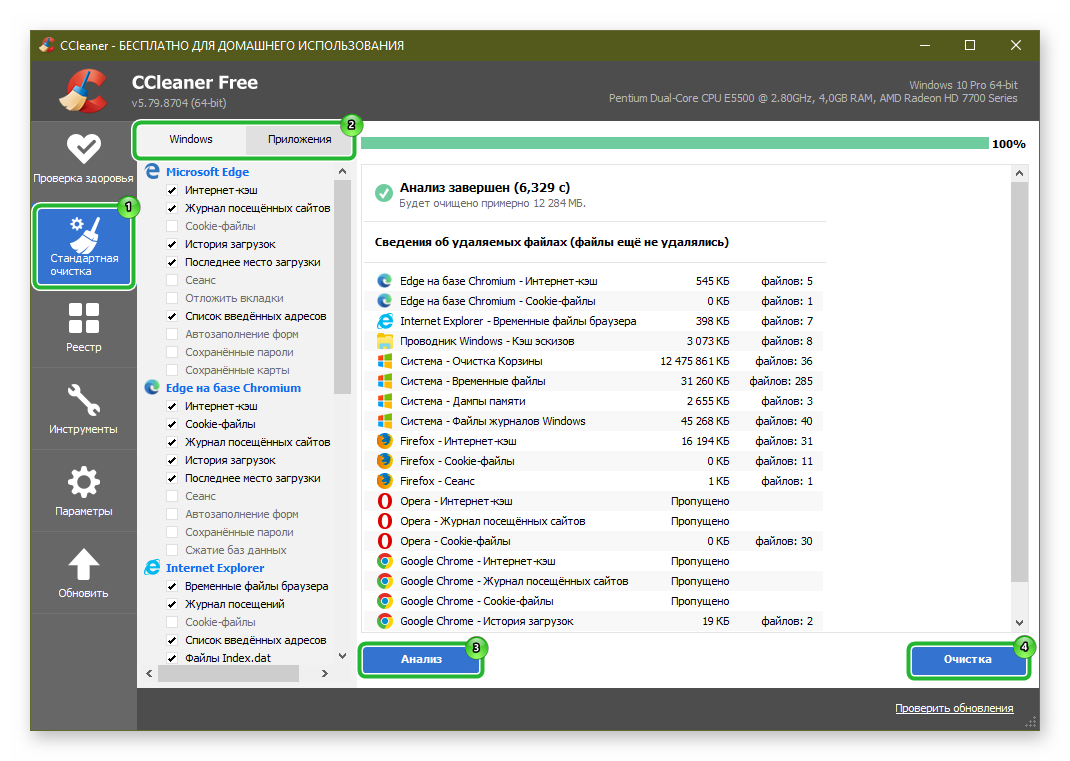
- После рекомендуется проверить систему на наличие проблем в реестре.
- Нажимаем «Поиск проблем» / «Исправить выбранное».
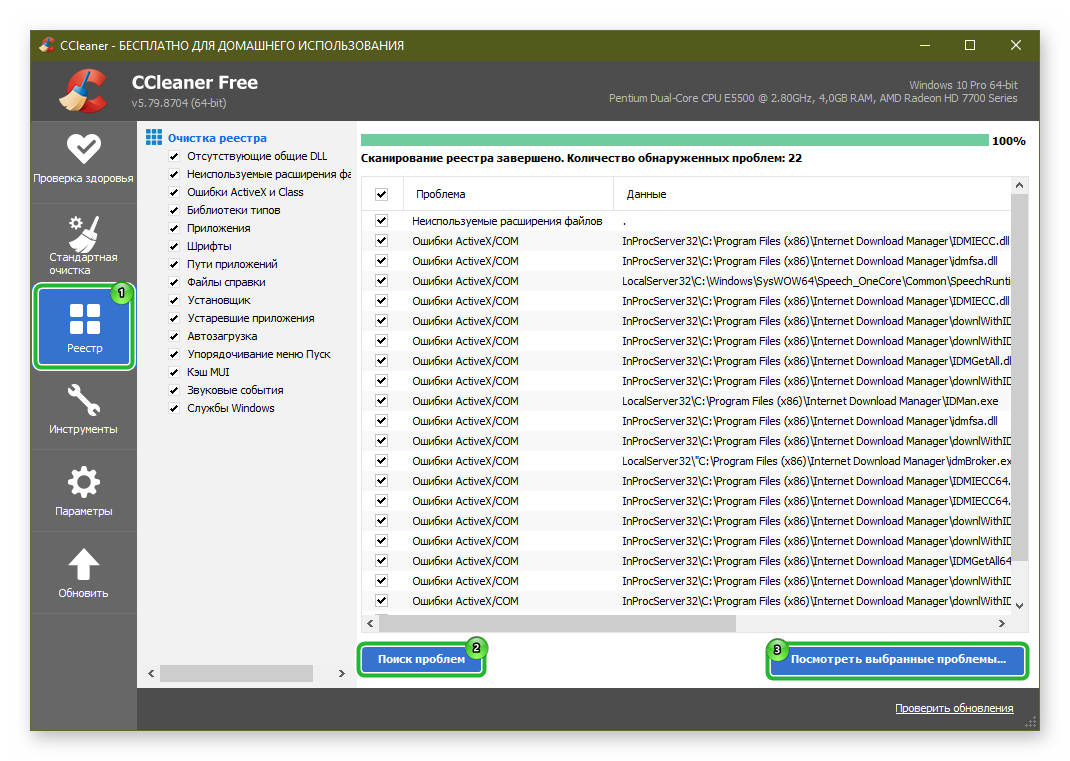
- Рекомендуется в процессе чистки сохранить резервную копию на случай, если что-то пойдет не так.
- В соседних вкладках, если внимательно изучить, то тут можно удалить установленные программы на ПК, проверить какие у вас установлены расширения и запланированные задачи. Походите по вкладкам и отключите, что может показаться подозрительным.
После чистки перезагрузите ПК. Если ничего не помогает можно полностью переустановить обозреватель.
Заключение
Проблема с доступом к сайтам в браузере Opera может на самом деле оказаться пустячной, когда неполадки наблюдаются на стороне сайта. Но если причина в программах на ПК в большинстве случаев можно исправить ситуацию и восстановить нормальную работоспособность обозревателя, следуя иснтрукциям из этой статьи.
На чтение 9 мин Просмотров 6.8к.

Максим aka WisH
Высшее образование по специальности «Информационные системы». Опыт работы системным администратором — 5 лет.
Задать вопрос
При подключении к разным интернет площадкам можно увидеть ошибку «Не удается получить доступ к сайту». В браузерах на основе Chromium еще может снизу дописываться предположительная причина. Ошибка возникает на любых сайтах и в любое время. Вы могли только что заходить на какую-то площадку, а сейчас уже получить ошибку.
Сегодня рассмотрим способы устранения такой проблемы, а также расскажем про причины, которые могут приводить к появлению сбоев.
Содержание
- Как выглядит ошибка
- Почему нет доступа
- Варианты решения проблемы
- Если веб-сайт недоступен
- Проверка соединения
- Кэш и куки браузера
- Конфликт расширений
- Проблемный DNS: смена и сброс кэша
- Отключение ВПН и прокси
- Смотрим файл hosts
- Проверка антивирусом
- Если ничего не помогает
Как выглядит ошибка

В Chrome ошибка выглядит также, как на первой картинке. Обратите внимание, что внизу есть еще одна надпись, она указывает на предположительную причину ошибки. В данном случае браузер сообщает о том, что соединение было сброшено или нет доступа к подключению.

Opera не показывает причин произошедшего, зато дает четкую инструкцию того, как стоит действовать в подобной ситуации. Все из перечисленного стоит проделать или проверить, потому что это очевидные проблемы, которые приводят к подобному сбою.
В остальных браузерах, сделанных на основе своих движков, внешний вид ошибки будет отличаться. Вы все равно сможете узнать её, потому что название сбоя не поменяется, измениться сопроводительное сообщение и описание проблемы, но не заголовок.
Почему нет доступа
В общем случае, причиной ошибки можно назвать плохую связь с интернетом и помехи на линии. Компьютер не пишет вам, что вообще нет подключения к интернету, сбой возникает с конкретным сайтом. Такое случается при плохом сигнале, когда часть пакетов проходит, а часть пропадает в пути.
Также причина может крыться в «посредниках», например, DNS, который вы используете, прокси-сервер, VPN или еще что-то подобное. Сигнал теряется где-то там и не доходит до места в правильном формате.
В худшем случае причина кроется в вашем компьютере. Вы могли установить себе программу, которая поменяла сетевые настройки. Настройки брандмауэра или антивируса, из-за чего некоторые пакеты больше не проходят. Или у вас появился вирус, которые повредил файлы, папки и системные данные, из-за чего компьютер стал работать со сбоями.
В последнюю очередь стоит рассматривать поломку самого сайта. Хотя проверить это проще всего, так что узнаем доступность сайта в начале. Надеяться на такой исход не стоит.
Варианты решения проблемы
Если не удалось получить доступ к социальным сетям или каким-то другим сайтам, то сначала стоит проверить, что интернет работает. Эта проблема с потерей подключения возникает внезапно, часто не сопровождается обрывом связи с остальными сайтами, пока не будет произведено обновление страницы.
Если простая причина оказалось неверной, то остается систематический перебор вариантов. Причин таких проблем несколько, так что придется перебрать их все, если только вы не вспомните что-то, после чего и произошла ошибка. Например, установка новой программы, плагина, изменение каких-то настроек или что-то подобное. Без этого придется идти по списку и перебирать причины по очереди.
Если веб-сайт недоступен
В лучшем случае, на самой интернет площадке произошли временные трудности или вы не увидели сообщение о проведении технических работ. Для проверки используйте сервис от одного из регистраторов или 2ip. Сервисы от регистраторов, вроде регру покажут вам работоспособность из разных точек. Я рекомендую использовать https://2ip.ru/site-availability/, потому что здесь доступен тот же функционал, но также есть тесты, которые пригодятся при проверке вашего компьютера на разные сбои.

Если здесь все в порядке, после нажатия на кнопку везде стоит статус «Доступен», то проблема не в сайте, нужно искать дальше.
Проверка соединения
Попробуйте подключиться к другим площадкам. Используйте для этого поисковики или социальные сети, вроде Вконтакте или Ютуб. У них есть резервные каналы и адреса, так что проблем с подключением быть не должно. Если на все остальные сайты заходит без проблем, то подключение к интернету есть. При сбоях в некоторых местах также стоит думать на другие причины.
Если нет интернета, или любые страницы открываются через раз, то нужно проверять все подряд. Начать стоит с перезагрузки маршрутизатора, пока он включается, проверьте сетевые настройки на компьютере. Потом просмотрите параметры в роутере.
Позвоните своему провайдеру и уточните, что по вашему адресу нет сбоев, и не ведутся плановые работы. Полная проверка работоспособности интернета это тема для отдельной статьи. Но основные пункты для проверки уже перечислены.
Кэш и куки браузера
Часть данных сайты сохраняют на компьютере, чтобы в следующий раз быстрее загружаться, сразу входить в аккаунт и сохранять настройки. В случае, если сохраненные данные противоречат тому, что передает сайт сейчас, возникает конфликт и подключение сбрасывается. Если проблема кроется в этом, то поможет очистка кэша и куки на компьютере.

Быстрый способ вызова нужного меню: Ctrl+Shift+Del. Нажмите их вместе и откроется окно с очисткой истории. Если идти другим путем, то придется перейти в настройки, оттуда открыть раздел с историей, там выбрать «удаление журнала» или «очистку истории». Вы можете отметить сразу все пункты, но в данном случае нас интересует только куки и кэш. Отметьте нужный пункт галочкой, подтвердите действие и дождитесь окончания удаления. Перезапустите браузер и снова зайдите на сайт.
Конфликт расширений
При большом количестве установленных плагинов и расширений возникают конфликтные ситуации. Разные программы пытаются использовать одни и те же ресурсы или стараются одновременно загрузиться на сайте. В случае таких конфликтов начинают долго запускаться страницы сайтов или не запускаются совсем.

В хроме плагины располагаются в следующем месте: Настройки – Дополнительные инструменты-Расширения. В остальных браузерах их иногда называют дополнениями или Плагинами, так что найти их несложно. Отключите их все и снова зайдите на проблемную страницу. Если все заработало, то настало время почистить браузер от лишних расширений.
Проблемный DNS: смена и сброс кэша
Нажмите WIn + R и выполните команду: ncpa.cpl. Попадете в список со всеми подключениями, кликните правой кнопкой по активному и перейдите в «Свойства» – «Протокол TCP/IPv4». Кликните внизу метку для ручного ввода DNS.

Некоторые адреса имеют повышенную степень безопасности. Например, те, что устанавливаются вместе с антивирусом Comodo или ему подобным. Там повышенный уровень безопасности, из-за этого блокируются некоторые соединения, что становится причиной сброса подключения к сайту. Также настройки днс могут быть в маршрутизаторе, так что там стоит сменить их тоже.

Для полной очистки стоит сбросить кэш. Откройте меню пуск и наберите в строке поиска “cmd”, кликните по найденной программе правой кнопкой мыши и выберите «запуск от имени администратора». В открывшемся окне наберите ipconfig /flushdns, нажмите Enter дождитесь окончания процедуры.
Отключение ВПН и прокси
Отключите все дополнительные программы, которые стоят между вами и прямы выходом в сеть. Это впн, в виде программ, приложений или системных утилит, а также прокси сервер.
Про впн разговаривать смысла нет, его можно установить в качестве программы на компьютер, в качестве плагина в браузер и в качестве системной надстройки. Какой бы способ не использовался, отключите их все.

В виндовс перейдите по пути ПУСК/Параметры/Сеть и Интернет/Прокси и отключите использование прокси-сервера. Зайдите в настройки браузера и там тоже найдите прокси-сервер и выключите его использование, если его настраивали.
Смотрим файл hosts
Некоторые вирусы и программы меняют файл hosts в системе, из-за чего интернет начинает работать со сбоями, вместо одних сайтов открываются другие и еще много разных проблем. Самостоятельно искать и редактировать файл смысла нет. Используйте программу AVZ. Зайдите на официальный сайт и скачайте её. Потом запустите, дождитесь появления основного окна и там выберите Файл – Восстановление системы.

Здесь отметьте галочкой восстановление файла hosts, но и остальные можете не снимать. Эту операцию стоит проводить после проверки антивирусом, чтобы вернуть все настройки к начальным. Без антивируса тоже сработает, но потом все может вернуться обратно.
Проверка антивирусом
Проверку антивирусом стоит провести в любом случае, даже если проблема решилась. Стандартный системный защитник замечает не все, так что посторонняя помощь ему пригодится. Скачайте с официального сайта Dr.Web CureIt! или флешку для восстановления от Касперского. После этого проведите полную проверку системы и всех дисков на вирусы, удалите все найденные файлы.
Дальше остается использовать AVZ для восстановления настроек по умолчанию, а также CCleaner для чистки компьютера и реестра. После проведения всех процедур останется перезагрузить компьютер.
Если ничего не помогает
Если ничего не помогает, то можете использовать восстановление системы, чтобы откатить её состояние на несколько дней назад. От вируса это избавиться не поможет, так что сначала проведите полное сканирование с помощью антивируса.
Также стоит проверить все настройки на маршрутизаторе. Если он автоматически установил какое-то обновление или в нем что-то сломалось, то теперь может не хватать каких-то важных параметров для подключения к сети. Можно провести сброс и компьютера и роутера, но это крайний метод, который не стоит использовать просто так.
Ошибка «Не удается получить доступ к сайту» возникает из-за проблем с подключением. Обычно это случается в тот момент, когда между компьютером и сайтом много посредников: прокси, впн, плагины, фаерволлы, брандмауэры и остальные подобные вещи. Вам остается поочередно отключать это все, чтобы понять, что стало причиной проблем. После этого, можно переходить к настройке проблемного приложения или к отключению.
Как исправить ошибку «Не удается получить доступ к сайту»?
Сообщение «Не удается получить доступ к сайту» возникает во время веб-серфинга. Компьютеры или мобильные гаджеты — это сообщение можно увидеть на любом современном устройстве. Не повезло наткнуться на такую же ошибку? В сегодняшней статье мы покажем, как ее исправить!
Решение «Не удается получить доступ к сайту»
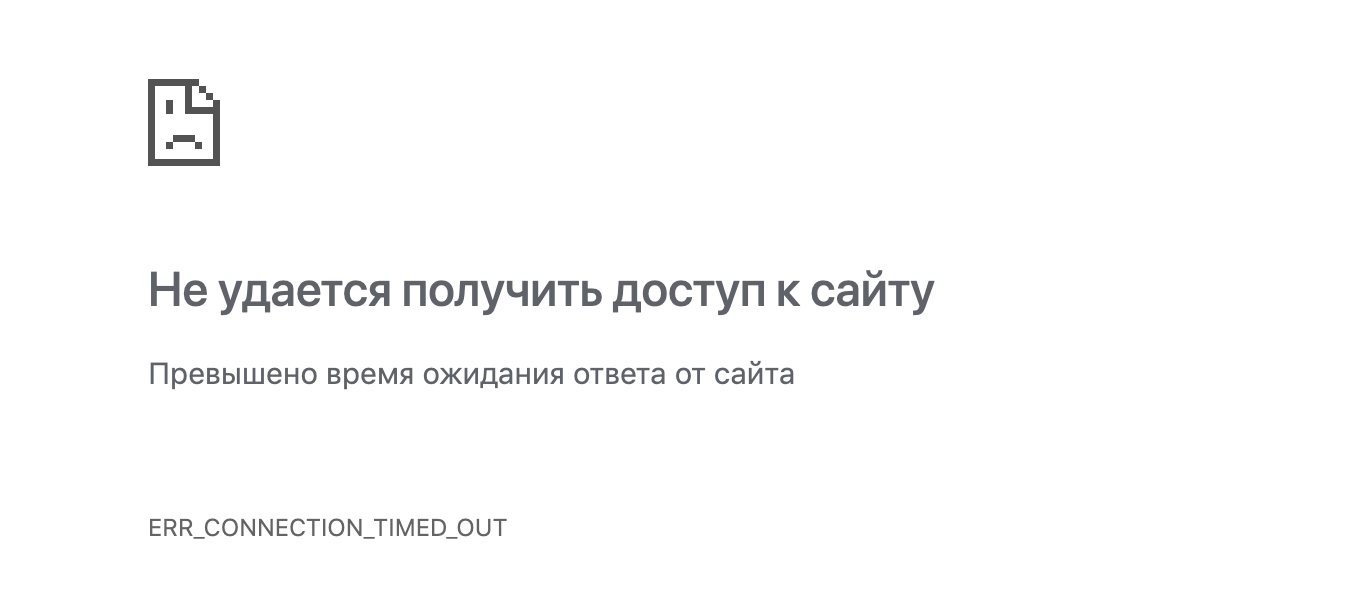
- Перезапуск роутера. Отключите роутер от питания на несколько минут. Тривиальное, но крайне эффективное решение. Обязательно попробуйте.
- Очистка кэша DNS. DNS кэш может содержать в себе информацию о ранее посещенных веб-ресурсах. Именно эти данные, в теории, могут препятствовать нормальной работе обозревателя. Чтобы сбросить кэш DNS, нужно открыть командную строку (WIN+X, обязательно от админа) и выполнить в ней команду ipconfig /flushdns.
- Переход на публичный DNS. DNS-сервера редко выходят из строя, но это возможно. Стоит перевести сетевое подключение на публичные DNS-сервера для проверки. Выполните (WIN+R) значение ncpa.cpl и откройте Свойства сетевого подключения. Теперь перейдите в свойства компонента IP версии 4 (TCP/IPv4). Для предпочитаемого сервера введите 8888, для альтернативного — 8844. Сохраните изменения и перезагрузите ПК.
- Перезапуск службы DNS-клиента. Многие сетевые ошибки, включая рассматриваемую, могут возникать в результате неправильной работы службы DNS-клиента. Нажмите WIN+S и найдите компонент Службы. Найдите в списке службу DNS-клиент и дважды кликните на нее ЛКМ. Кликните на кнопку Запустить, если служба неактивна. Если она выполняется, нажмите на Остановить→Применить→Запустить→Применить.
- Сброс сетевых настроек. Проблемы с переходом на те или иные веб-страницы могут возникать из-за некорректных настроек сетевого подключения. Чтобы сбросить настройки сети, нужно открыть Параметры→Сеть и Интернет и нажать на пункт «Сброс сети», после чего подтвердить намерения и перезагрузить ПК.
Получилось устранить «Не удается получить доступ к сайту»? Пожалуйста, делитесь своими успехами в комментариях!
