На чтение 11 мин Просмотров 5.3к.

Константин Гиновский
Занимался настройкой компьютеров, ЛВС, кибербезопасностью и видеонаблюдением. Инженерный опыт более 10 лет, в т.ч. работа системным администратором на крупном предприятии с 2012 года.
Задать вопрос
Ошибка «Не удалось найти IP-адрес сервера» возникает в тех случаях, когда браузер не может к доменному имени сервера (оно может не существовать вовсе). IP-адрес – ключевое понятие при индексации сайтов. Чтобы разобраться с ошибкой, нужно выполнить несколько простых действий.
Содержание
- Значение ошибки поиска IP-адреса
- Работает ли сервер ресурса
- Что делать, если проблема локальна
- Перезагрузка роутера
- Проверка сетевого подключения
- Смена адресов DNS на Яндекс или Гугл
- Обновление айпи-адреса и чистка кэша ДНС
- Обновление сетевых драйверов
- Очистка кэша и куки браузера
- Временная смена веб-обозревателя
- Отключение сетевого экрана, антивируса и ВПН
- Сброс настроек браузера
- Проверка на вирусы
- Редактирование файла hosts и папки etc
- Если ничего не помогает
Значение ошибки поиска IP-адреса
Ошибка доставляет пользователям значительные неудобства, так как показывает, что возможность доступа к целевому сайту отсутствует. Справиться с ситуацией может даже пользователь без глубоких технических знаний. По IP-адресу нему браузер понимает, на какой сервер ему нужно заходить для загрузки информации.

Это похоже на адрес населенного пункта, куда нужно идти, чтобы попасть в нужную квартиру. Бывают случаи, когда IP-адрес сервера не найдет. Тогда браузер выдает ошибку, и загрузка контента с сайта становится невозможной. Как быть в такой ситуации пользователю? Есть простая инструкция.
Работает ли сервер ресурса
Первым, что необходимо сделать при попытках понять в чем дело, это проверить, работает ли сам сервер ресурса. Дело в том, что множество сайтов может хранить определенный сервер, на котором содержится информация о доменных именах и прочем техническом контенте, а также программном обеспечении.

Если с сервером произошел сбой, то все ресурсы оказываются не работоспособными. Самое просто, что можно сделать, это проверить отклик командой «ping». Для этого нужно выполнить следующие действия:
- Открыть меню «Пуск» и в поиске прописать команду «cmd»;
- В строке выдачи нажать левой клавишей мыши на «Командная строка»;

- Откроется командная строка, куда нужно ввести команду «ping имя_сервера»;
- Проверить отправку и прием пакетов.

С определенной периодичностью должно высвечиваться сообщение типа «Ответ от IP-адрес_сервера число байт и время приема» и прочая техническая информация. Если будет задержка или отсутствие принятых пакетов, значит сервер в данный момент недоступен.
Также можно открыть сайт в другом браузере или устройстве. При этом, желательно соединиться с другой точкой подключения к Интернету. Если сайт также не откроется, следовательно, сервер или сайт терпит сбой. В этом случае остается только ожидать починки ресурса.
Что делать, если проблема локальна
Если при падении сайта или всего сервера пользователю остается ждать момента устранения проблемы, то при локальной проблеме он может найти и устранить ошибку самостоятельно.
Перезагрузка роутера
Перезагрузить роутер можно несколькими способами:
- Отсоединить и вновь присоединить кабель электропитания;

- Выключить и включить устройство с помощью аппаратной кнопки;

- Зайти в конфигурацию роутера и перезагрузить его программным способом.
Механические варианты перезагрузки роутера (кабель питания и кнопка) требует, чтобы он около минуты побыл в выключенном состоянии. Эти два способа подразумевают, что у пользователя есть прямой доступ к устройству.
Если такового нет, придется перезагружать роутер с помощью встроенной конфигурации. Для этого нужно через браузер ввести IP-адрес устройства (например, 192.168.0.1 или 192.168.1.1) и ввести логин и пароль для входа (в большинстве случаев при домашнем использовании информацию никто не менял, она так и остается: логин и пароль аdmin admin соответственно).

В конфигурации оборудования зайти в «Настройки» и внизу нажать на кнопку «Перезагрузка».

В процессе перезагрузки роутер, как и подключение к Интернету, буду недоступны некоторое время.
Проверка сетевого подключения
Для проверки сетевого подключения нужно выполнить следующие действия:
- Перейти по следующем адресу «Панель управленияСеть и ИнтернетЦентр управления сетями и общим доступом»;
- В левом меню выбрать «Изменение параметров адаптера»;

- Открыть целевой сетевой адаптер (Wi-Fi или проводное подключение);
- В открывшемся окне выбрать TCP/IP и нажать на кнопку «Настройки»;

- Сверить и, если необходимо отредактировать данные об IP адресе, Маске сети, Шлюзе и DNS (в большинстве случаев они должны быть автоматическими).

Также следует проверить аппаратное соединение с Сетью. Оно может быть выполнено через кабель (он должен быть плотно соединен в разъем и в большинстве случаев на сетевой карте должен мигать светодиод) или беспроводным способом.
Смена адресов DNS на Яндекс или Гугл
DNS – служба, которая предоставляет IP-адресу буквенное значение. Именно она отвечает за внесение в строку браузера удобного для человека значения Web-ресурса. Иногда, DNS-сервер, который предоставляет провайдер, не в состоянии справиться с прямой задачей – загрузкой конкретного сайта. В этом случае можно заменить его на параметры Google или Yandex.

Это можно сделать непосредственно в настройках сетевой карты, но рекомендуется менять DNS именно в настройках роутера. Благодаря этому, сайты будут нормально грузиться не только на компьютере или ноутбуке, но и на всем оборудовании, подключенном к роутеру. В них нужно ввести значения 8.8.8.8 и 8.8.4.4 (Google).
Компания Yandex предоставляет DNS-серверы по таким тарифам:
- Базовый – 77.88.8.8 и 77.88.8.1 (функционал ограничен базовыми возможностями DNS-сервера);
- Безопасный – 77.88.8.88 и 77.88.8.2 (в добавок обеспечивает дополнительную защиту ПК от вирусов и мошенников);
- Семейный – 77.88.8.7 и 77.88.8.3 (добавляется блокировка сайтов с рекламой и непристойным содержанием).
Настройки DNS вводятся в веб-интерфейсе роутера. На современном рынке встречаются модели таких устройств, где уже есть выбор таких сторонних служб. Функция подразумевает перезагрузку.
Обновление айпи-адреса и чистка кэша ДНС
Кэш ДНС существует для ускорения процесса загрузки сайтов, однако иногда может давать сбой. Обновить значение IP-адреса путем обновления кэш ДНС можно следующим образом:
- Пуск-«CMD»-Командная строка;
- Правой кнопкой мыши по «Командная строка»-Открыть с правами Администратора;

- Откроется поле командной строки, где нужно ввести команду ipconfig/flushdns и нажать клавишу Enter;

После этого DNS-кэш будет обновлен и сайты снова будут открываться в нормальном режиме.
Обновление сетевых драйверов
Ошибка отсутствия IP-адреса искомого сайта или сервера может быть следствием работы устаревших драйверов. Эти программные компоненты можно обновить автоматически с помощью различных сборок.
В случае применения готовых сборок драйверов появляется риск установки дополнительного ПО, которое не нужно пользователю, а также установки иных компонентов, не подходящих для конкретной ОС.
Можно воспользоваться автоматическим средством обновления пакетов драйверов, встроенным в ОС Windows. Чтобы воспользоваться им достаточно выполнить несколько простых действий:
- Пуск-Диспетчер устройств;
- В открывшемся окне диспетчера найти наименование сетевого устройства и нажать по нему правой клавишей мыши;
- Откроется контекстное меню, где нужно выбрать пункт «Обновление драйверов».

После инициализации процесса система автоматически найдет и установить обновленные драйверы сетевой карты. Процесс достаточно быстрый и длиться буквально от 1 до 3 минут.
Очистка кэша и куки браузера
В браузере кеш и куки хранят информацию о посещенных ранее сайтах. Это также ускоряет процесс загрузки веб-контента. Эти компоненты также могут являться причиной ошибки об отсутствующем адресе сайта.
В каждом браузере они чистятся немного по-разному, но сам принцип схожий. Главное, запомнить его, ведь нужно всего несколько действий.
Чистка куки и кеша на примере популярного браузера Google Chrome:
- Нажать на значок «три точки» в правом верхнем углу;
- В открывшемся меню выбрать «Дополнительные инструменты»;
- Далее выбрать Удаление данных о просмотренных страницах;
- Выбрать временной диапазон «Все время»;
- Поставить галочки напротив пунктов о Куки и изображениях;
- Нажать кнопку «Удалить данные».

После окончания процесса снова попытаться зайти на сайт. Он должен открыться благополучно.
Временная смена веб-обозревателя
Можно проверить работоспособность с другого устройства или браузера. Для этого нужно открыть сайт с другого веб-обозревателя (браузера). Это в подавляющем большинстве случаев бесплатное программное обеспечение, которое можно легко скачать из Интернета.
Популярными браузерами являются следующие:
- Google Chrome;
- Yandex.Browser;
- Opera;
- Mozilla Firefox;
- Safari (MacOS);
- Edge.
Желательно проверить корректность открытия сайта в 2-3 браузерах. Если результата нет, искать решение проблемы дальше.
Отключение сетевого экрана, антивируса и ВПН
Иногда программы для защиты системы компьютера сами становятся препятствием для его нормальной работы. Если решение проблемы открытия сайта еще не найдено, возможно именно антивирусное ПО мешает ему высветиться на экране пользователя.
Отключать антивирус и сетевой экран можно лишь для того, чтобы убедиться не в нем ли дело, что не открывается сайт. Подобные программы должны быть включены постоянно.

Выключить защиту антивирусных программ достаточно просто. Для этого нужно нажать правой клавишей по значку антивируса и выбрать один из пунктов: «отключение защиты» или «Выход». Также можно поступить со всеми программами для соединения по ВПН и встроенным сетевым экраном Windows.
Сброс настроек браузера
Подобно тому, как очищали кеш и куки браузера, можно сбросить его настройки до заводских. Делается это также везде аналогичным образом.
На примере Хрома откат к заводским настройкам выглядит следующим образом:
- Нажать левой клавишей мыши на значок «три точки» в правом верхнем углу окна браузера-Настройки;
- В самом низу выбирать «Сброс настроек и удаление вредоносного ПО»;
- В открывшемся меню выбрать «Восстановление настроек по умолчанию».


После окончания процесса можно снова попытаться зайти на сайт. При сброшенных настройках браузер работает в режиме по умолчанию от разработчиков. Поэтому сайт должен открыться, если ранее этому мешала какая-то настройка пользователем.
Проверка на вирусы
Порой данную проблему может вызвать банальное вредоносное программное обеспечение. Проверки на вирусы и трояны стоит проводить с некоторой периодичностью, но в данном случае ее стоит сделать сразу или в числе первых способов решения.
Можно сделать полный анализ операционной системы своим (уже установленным) антивирусом или воспользоваться бесплатным решением Dr.Web CureIt!.
Редактирование файла hosts и папки etc
Иногда, чтобы запускались определенные веб-ресурсы, необходимо отредактировать настойки Windows, находящиеся в файле host и папке etc. Точные данные о редактировании лучше узнать на сервере сайта или сторонних источниках с информацией об этом ресурсе.
Чтобы открыть для редактирования файл host, попробуйте сделать следующее:
- Перейти в проводнике или файловом менеджере по адресу «c:windowssystem32driversetchosts»;
- Нажать по файлу правой клавишей мыши и открыть его с помощью блокнота или другого простого текстового редактора;
- В открывшемся поле с настройками добавить настройки сайта или требования, которые выдвигает хостинг.
Желательно перезагрузить компьютер и тогда пробовать открывать сайт. Это же касается папки ETC. Она открывается и редактируется по аналогичному принципу.
Если ничего не помогает
Если вышеперечисленные действия не принесли результата, вероятно, что доступ блокирует сам провайдер. Например, доступ к Yandex или Twitch могут быть закрыты внешними провайдерами.
В этом случае целесообразно воспользоваться ВПН-клиентом для выхода в Интернет в обход настроек провайдера, чтобы сообщение «не удается получить доступ к сайту» перестало высвечиваться, а на мониторе показался полный функционал веб-ресурса. В большинстве случаев это приносит положительный результат.
Проблема, что не удалось найти ip-адрес сервера, является распространенной среди пользователей Интернета. Путей ее решения множество: начиная от внешних факторов (сайт или сервер не работает) и заканчивая внесением мелких настроек в систему пользователя. В любом случае делать все нужно крайне внимательно и осторожно.
Ошибка «Не удалось найти адрес интернет-протокола сервера (IP)» возникает, когда имя домена не соответствует адресу интернет-протокола или в системе неправильно настроены параметры прокси-сервера. С этой конкретной ошибкой сталкиваются многие пользователи браузеров Google Chrome. Он ограничивает доступ пользователей к различным веб-сайтам и отображает ошибку «404».
В этом блоге обсуждаются подходы к исправлению/устранению ошибки «Не удалось найти адрес IP-протокола сервера» в Windows.
Чтобы исправить/устранить ошибку «Не удалось найти адрес IP-протокола сервера» в Windows, примените следующие исправления:
- Проверьте стабильность Интернета.
- Очистите данные просмотра.
- Перезапустите Google Chrome.
- Проверьте настройки прокси.
- Выключите VPN.
- Обновите службу DNS-клиента.
- Используйте сетевую диагностику Windows.
Исправление 1: проверьте стабильность Интернета
Одной из причин возникшей ошибки может быть медленное или нестабильное интернет-соединение, вызывающее сбои при открытии сайтов. Стабильность Интернета можно проверить, запустив другое приложение или открыв веб-сайт.
Исправление 2: очистите данные просмотра
Очистка данных просмотра также может помочь избавиться от старых файлов cookie и других кэшированных данных, которые могут повлиять на работу в Интернете. Для этого нажмите на три точки в правом верхнем углу браузера, как указано:

Теперь выберите «Дополнительные инструменты->Очистить данные просмотра»:

После подтверждения ваш браузер удалит выбранные данные.
Исправление 3: перезапустите Google Chrome
Перезапуск браузера, особенно Chrome, может творить чудеса при устранении большинства проблем в Chrome. После этого Chrome восстанавливает все подключения вашего браузера и позволяет вам подключаться к сайтам.
Исправление 4: проверьте настройки прокси-сервера
Указанную ошибку IP-адреса сервера можно исправить, настроив/настроив прокси-сервер. Таким образом, проверка настроек прокси-сервера, используемых вашим ПК, гарантирует, что они не мешают работе браузера Chrome.
Шаг 1. Перейдите к разделу «Сеть и Интернет
». Сначала откройте «Настройки» в меню «Автозагрузка»:

Теперь перейдите к опции «Сеть и Интернет»:

Шаг 3: Настройте параметры прокси
После этого нажмите «Прокси» в разделе «Сеть и Интернет». Здесь включите «Автоматическую настройку прокси». Кроме того, прокрутите вниз и переключите «Ручная настройка прокси», чтобы он стал «Выкл.»:

Исправление 5: отключите VPN
VPN обычно приводят к различным проблемам с сетью. Если вы используете VPN на своем ПК, отключите службу VPN и посмотрите, решит ли это проблему.
Исправление 6. Обновите службу DNS-клиента.
Обновление службы DNS-клиента также помогает устранить возникшую ошибку. Для этого рассмотрите приведенные ниже шаги.
Шаг 1. Перейдите к службам.
Откройте «Службы», введя «services.msc» в поле «Выполнить»:

Шаг 2. Найдите и обновите службу DNS-клиента
Теперь найдите «DNS-клиент» в открытых службах. Щелкните его правой кнопкой мыши и нажмите кнопку «Обновить»:

Исправление 7: используйте сетевую диагностику Windows
Google Chrome не может работать должным образом, если сеть настроена неправильно. Инструмент устранения неполадок Windows находит и устраняет проблемы, связанные с конфигурацией. Чтобы оптимизировать сеть, ознакомьтесь с предложенными инструкциями.
Шаг 1. Откройте «Настройки устранения неполадок
» В меню «Автозагрузка» откройте «Настройки устранения неполадок»:

Теперь в следующем окне нажмите «Дополнительные средства устранения неполадок» в настройках «Устранение неполадок»:

Шаг 3: Запустите средство устранения неполадок
Наконец, появится указанное ниже окно. Здесь нажмите кнопку «Запустить средство устранения неполадок» в блоке «Подключения к Интернету» следующим образом:

После этого наблюдайте, решена ли заявленная проблема или нет.
Заключение
Чтобы устранить ошибку «IP-адрес сервера не найден» в Windows, проверьте стабильность Интернета, очистите данные браузера, перезапустите Google Chrome, проверьте настройки прокси-сервера, отключите VPN, обновите службу клиента DNS или используйте сеть Windows. Диагностика. В этом блоге изложены исправления для исправления/устранения ошибки «Не удалось найти адрес интернет-протокола сервера (IP)» в Windows.
В операционной системе Windows при подключении к интернету можно столкнуться с проблемой «Не удается найти DNS-адрес сервера». С помощью DNS браузер узнаёт адрес сервера, на котором находится сайт. Если от DNS-сервера не будет получен ответ, сайт не откроется и возникнет ошибка.
К такой ошибке могут привести проблемы со стороны интернет-провайдера или неверные настройки локальной сети. В статье мы расскажем, что делать в первую очередь, если вы столкнулись с ошибкой, и как исправить проблему отсутствия подключения. Инструкции в статье были созданы под Windows 10, но подойдут и для других версий операционной системы от Microsoft.
Не удается найти DNS-адрес сайта: что это?
DNS (Domain Name System) — система доменных имён, которая преобразует доменное имя в IP-адрес сервера, на котором находится сайт. Подробнее о принципах работы читайте в статье Что такое DNS простыми словами.
Информация о том, какой IP-адрес принадлежит конкретному доменному имени, хранится на DNS-сервере. Когда вы открываете сайт по доменному имени, браузер узнает IP-адрес сайта у DNS-сервера. Если сервер недоступен или работает неправильно, браузер не сможет узнать IP-адрес и открыть сайт. Вместо него вы увидите ошибку «Не удалось открыть эту страницу» или другую с похожим содержимым.
При ошибке «Не удается получить доступ к сайту» в панели задач на значке подключения будет отображаться уведомление в виде треугольника с восклицательным знаком внутри. При этом в браузере возникнет ошибка «Не удается найти DNS-адрес сайта» или «Не удалось найти IP-адрес сервера». Текст ошибки зависит от браузера. Пример ошибки в Chrome:

Почему появляется ошибка
Источник проблемы может находиться как на стороне сервера (провайдера), так и на стороне браузера (пользователя). Причины неполадок могут быть следующими:
- на стороне провайдера: технические работы, серверный сбой, оборудование вышло из строя;
- на стороне пользователя: некорректные настройки роутера или DNS-серверов, отсутствие драйверов, блокировка со стороны антивируса;
- проблема на стороне сайта: некорректная настройка DNS или сервера. В этом случае подождите решения от владельца сайта или попробуйте связаться с ним.
Чтобы точно определить источник, в первую очередь продиагностируйте локальное устройство. Внесите корректировки в настройки с помощью инструкций ниже, а затем повторите подключение. Если это не поможет, значит проблема возникла на стороне провайдера.
Автоматическая диагностика неполадок
Для начала запустите диагностику неполадок. Для этого в панели задач кликните правой кнопкой мыши на значок Сеть и нажмите на Диагностика неполадок. Windows попытается исправить ошибки автоматически. На экране вы увидите результат диагностики:
 Обнаруженные проблемы при диагностике
Обнаруженные проблемы при диагностике
Если Windows не исправил ошибку автоматически, попробуйте действия ниже.
Перезагрузите компьютер и роутер
Перезагрузите ваш компьютер и роутер. В некоторых случаях это поможет. Чтобы выключить роутер, нажмите на соответствующую кнопку на задней панели. Не перепутайте с кнопкой сброса настроек, так как сбрасывать настройки до заводских не нужно. Если кнопка питания отсутствует, обесточьте роутер на 30-60 секунд, а затем снова включите.
Подключитесь к той же сети при помощи другого устройства и проверьте работу интернета. Если на нём тоже нет связи с ДНС сервером, значит проблема в настройках роутера или вовсе у интернет-провайдера.
Если интернет не работает только на одном устройстве из вашей сети, значит проблема не связана с провайдером или настройками роутера.
Выполните сброс параметров TCP/IP
В Windows 10 версии 1607 и выше появилась простая функция сброса настроек сети. При помощи одной кнопки можно переустановить все сетевые адаптеры и восстановить параметры по умолчанию для всех сетевых компонентов. Для этого:
Готово, сброс займёт несколько минут, после чего компьютер будет перезагружен.
Сбросьте настройки сети (кэш)
Кэш DNS хранит адреса сайтов, которые пользователь уже посещал. Он нужен для того, чтобы сайты загружались быстрее. Если у доменного имени сайта были изменения DNS-записей, содержимое кэша может повлиять на доступность сайта. Попробуйте его сбросить по инструкции:
- Нажмите сочетание WIN + R и в окне введите cmd:

- В командной строке введите:
ipconfig/flushdns
Готово, вы сбросили кэш. На экране вы увидите сообщение:

Укажите альтернативные DNS от Google
Если перезагрузка не помогла, поменяйте DNS-серверы, с которых ваш компьютер запрашивает информацию о соответствии доменного имени и IP-адреса. При стандартных настройках DNS-серверы предоставляет интернет-провайдер. Серверы провайдера могут быть недоступны из-за аварии или технических работ. В качестве альтернативы пропишите Google Public DNS, которые отличаются высокой надежностью и повышенной частотой обновления кэша. Пошаговая инструкция:
-
1.
Кликните на значок Сеть в панели задач и нажмите Параметры сети и Интернет:

-
2.
Нажмите на Настройка параметров адаптера:

-
3.
Кликните правой кнопкой мыши по активному соединению и нажмите Свойства:

-
4.
Выберите строку «IP версии 4 (TCP/IPv4)» и нажмите Свойства:

-
5.
Активируйте пункт «Использовать следующие адреса DNS-серверов» и введите IP-адреса:
Предпочитаемый — 8.8.8.8
Альтернативный — 8.8.4.4:

-
6.
Нажмите OK и проверьте работу через 3-4 минуты.
Проверьте работу службы DNS-клиент
Проверьте работу службы DNS-клиент — она должна быть запущена:
-
1.
Нажмите комбинацию клавиш Windows + R и введите команду services.msc.
-
2.
Кликните правой кнопкой мыши на DNS-клиент и нажмите Свойства:

-
3.
Если тип запуска выбран Автоматически, а состояние — Выполняется, значит служба корректно запущена. Если параметры отличаются, запустите службу и укажите автоматический тип запуска:

-
4.
Нажмите OK.
Отключите антивирус
Иногда ошибка может возникать из-за настроек антивируса. Он может ограничивать доступ к сайтам или DNS-серверам, которым не доверяет. Приостановите работу антивируса на некоторое время. В панели задач правой кнопкой мыши кликните на значок антивируса и отключите его. Или найдите этот пункт во внутренних настройках программы.
Если вы уверены, что проблема подключения возникает из-за антивируса, проверьте его настройки. Во многих программах есть управление межсетевым экраном. В Avast это Брандмауэр, а в Kaspersky – Веб-контроль. Попробуйте отключить межсетевой экран или включить стандартные настройки доступа. Если у вас возникают сложности, найдите инструкцию на сайте вашего разработчика или на тематических форумах.
Обратите внимание
Если вы решите удалить антивирус, найдите ему замену. Не оставляйте компьютер без защиты.
Проверьте настройки роутера
Перейдите к управлению маршрутизатором через браузер. Для этого введите IP-адрес админки в адресную строку:
- 192.168.0.1 или 192.168.1.1 — подойдёт для большинства маршрутизаторов,
- 192.168.31.1 — для маршрутизаторов Xiaomi.
При переходе на правильный IP откроется страница с авторизацией. Логин и пароль обычно есть на самом роутере или в договоре с провайдером.
В настройках найдите раздел Интернет или WAN и сверьте настройки подключения с теми, которые предоставил провайдер. Если эти настройки вам неизвестны, позвоните на горячую линию интернет-провайдера и попросите помощи с настройкой роутера.
Если вам помогли альтернативные DNS, а у вас несколько устройств, пропишите эти DNS в настройках роутера:

Все устройства, которые к нему подключены, будут автоматически использовать альтернативные серверы.
Заключение
Итак, теперь вы понимаете, что значит ошибка «Возможно DNS-сервер недоступен» и по каким причинам она возникает. Надеемся, что описанные способы помогли вам решить проблему и вы подключились к желаемому сайту.
Если ни один из способов не привел к успеху и по-прежнему DNS-сервер недоступен, обратитесь в поддержку вашего провайдера. Найдите контакты на сайте или в договоре на обслуживание. Постарайтесь выполнить все рекомендации специалиста службы поддержки. Если проблема имеет массовый характер, уточните сроки решения.
Если вы столкнулись с ошибкой, когда DNS-сервер не отвечает в Windows 11, или с другими проблемами связанным с DNS-серверами на своем компьютере или ноутбуке, то эта статья поможет вам их исправить. Я расскажу о возможных проблемах, почему они возникают и поделюсь рабочими решениями, которые помогут вам убрать все возможные ошибки.
В статье DNS-сервер не отвечает в Windows 10, 8, 7 я рассказывал как бороться с этой проблемой в предыдущих версиях Windows. Статья собрала очень много просмотров и комментариев. В Windows 11 ошибка DNS-сервера так же очень частое явление, поэтому я решил в отдельной статье собрать все эффективные решения, которые уже много раз проверены мной и посетителями сайта. И которые отлично работают в Windows 11.
Как выглядит ошибка DNS-сервера в Windows 11?
Статус подключения к интернету (значок) показывает что все подключено, но интерне не работает. В браузерах не открываются сайты, не удается получить доступ к сайту и появляются такие ошибки:
- «Не удалось найти IP-адрес сервера», «DNS_PROBE_FINISHED_BAD_CONFIG», «Не удается найти DNS-адрес сайта», «DNS_PROBE_STARTED». В зависимости от браузера или программы ошибки могут быть разные.

- При выполнении диагностики неполадок подключения к интернету в Windows 11 будет ошибка «DNS-сервер не отвечает» или «Windows не удается связаться с устройством или ресурсом (основной DNS-сервер)».
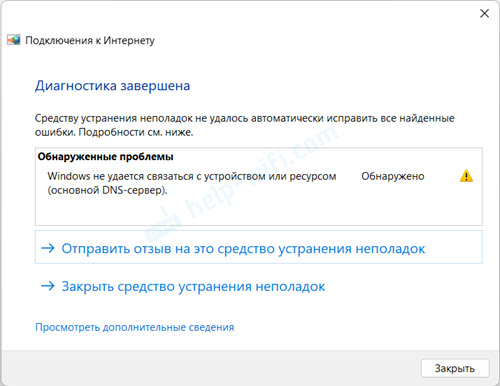
- Так же может быть ошибка «Параметры компьютера настроены правильно, но устройство или ресурс (DNS-сервер) не отвечает».
Что это значит и почему возникает проблема с DNS?
DNS-сервер выполняет функцию преобразования привычных для нас адресов сайтов (доменов) в IP-адреса. Когда мы открываем какую-то ссылку в браузере, то DNS-сервер преобразовывает ее в IP-адрес. А дальше уже происходит поиск сайта и загрузка.
Если DNS-сервер не работает, то браузер или какая-то программа просто не может найти нужный сайт (сервер) и загрузить его. Поэтому в Windows 11 мы видим ошибки связанные с тем, что не удается найти DNS-адрес сайта, или не удалось найти IP-адрес сервера.
По умолчанию используются DNS-серверы интеннет-провайдера. Их можно изменить, прописать серверы вручную. Ошибки могут быть из-за неправильной работы этих серверов, когда происходит какой-то сбой, и они недоступны или не отвечают. Или, например, когда какая-то программа (антивирус, VPN) в Windows 11 изменяет эти сетевые настройки.
DNS-сервер в Windows 11 не отвечает, недоступен, или не найден: как исправить и что делать?
Чтобы исправить ошибку DNS-сервера в Windows 11 нужно выполнить перезагрузку роутера и компьютера, проверить настройки DNS-серверов, прописать сторонние серверы вручную, выполнить сброс сети и кэша DNS, а так же исключить причину в антивирусе и других программах.
Мы начнем с самых простых и эффективных решений. Которые, по моему опыту, помогают чаще всего. Это поможет вам быстро исправить эту проблему и не тратить время на выполнение сложных рекомендаций.
Перезагрузка компьютера и роутера
Возможно, вы это уже сделали. Если нет – сделайте. Перезагрузите свой ПК или ноутбук. А так же перезагрузите роутер, через который вы подключаетесь к интернет. Если у вас есть к нему доступ. Достаточно выключить его из розетки (или кнопкой питания на корпусе) на минуту и включить обратно. Если у вас подключение напрямую, по кабелю, тогда перезагрузите только компьютер.
Проверка и изменение DNS-сервера
Это решение помогает чаще всего. Нужно проверить настройки DNS в свойствах подключения, через которое компьютер подключен к интернету. Если там прописан какой-то сервер, то нужно установить автоматические настройки (DHCP) и проверить работу. Если это не поможет и DNS-сервер по прежнему не отвечает, тогда вручную прописать публичные DNS-серверы. Я рекомендую использовать DNS-серверы от Google. Они быстрые и надежные. Писал о них в отдельной статье: 8.8.8.8 – что за адрес? Как заменить DNS на Google Public DNS.
Где проверять/менять эти настройки – зависит от способа подключения к интернету. Есть вариант сменить их для одной конкретной Wi-Fi сети, для всех беспроводных подключений по Wi-Fi и для подключения по кабелю (Ethernet).
Для одной конкретной Wi-Fi сети
- Нажмите на иконку подключения в трее, затем на кнопку Wi-Fi (на стрелочку), и на значок (i) возле сети, к которой вы подключены.

- Напротив пункта «Назначение DNS-сервера» нажмите на кнопку «Изменить».

- Если у вас там уже выбраны ручные настройки и прописаны какие-то адреса, тогда установите «Автоматически», сохраните настройки и перезагрузите компьютер. Это должно помочь.
- Если там изначально стояли автоматические настройки и была ошибка DNS-сервера, тогда выбираем «Вручную», включаем IPv4 и в поле «Предпочтительный DNS-сервер» пишем 8.8.8.8, а в поле «Дополнительный DNS-сервер» указываем 8.8.4.4.

- Сохраните настройки и проверьте работает ли интернет.
Для все беспроводных и проводных подключений
- Откройте Параметры. Можно, например, нажать правой кнопкой мыши на меню Пуск и выбрать «Параметры».
- Дальше перейдите в раздел «Сеть и Интернет» и выберите «Дополнительные сетевые параметры».

- Сейчас важный момент: если у вас проблема с DNS-сервером в Windows 11 при подключении по кабелю, то нажмите на Ethernet. Если по Wi-Fi – выберите Беспроводная сеть. Затем нажмите на пункт «Посмотреть дополнительные свойства».

- Нажимаем на кнопку «Изменить» напротив «Назначение DNS-сервера». Если там уже прописаны адреса (выбрано «Вручную»), то ставим «Автоматически», сохраняем и проверяем есть ли доступ к интернету. Если там изначально был выбран пункт «Автоматически (DHCP)», то выбираем «Вручную» и прописываем DNS-серверы для IPv4: 8.8.8.8 и 8.8.4.4.

- Сохраните настройки. После этого попробуйте открыть в браузере какой-то сайт. Думаю, все должно работать.
Я старался дать максимально простую и понятную инструкцию. Но если что-то не получилось, смотрите отдельную статью: как изменить DNS-серверы в Windows 11. Там я так же показывал, как прописать DNS-серверы для протокола IPv6. Можете попробовать, если с IPv4 не сработало.
Очистка кэша DNS и обновление соединения
Есть команды, с помощью которых можно быстро очистить кэш DNS и выполнить обновление сетевых параметров. Иногда это помогает починить работу DNS-сервера.
- Для запуска командной строки откройте Пуск и в поиске начните вводить «командная строка». Затем нажмите на нее правой кнопкой мыши и выберите «Запуск от имени администратора».
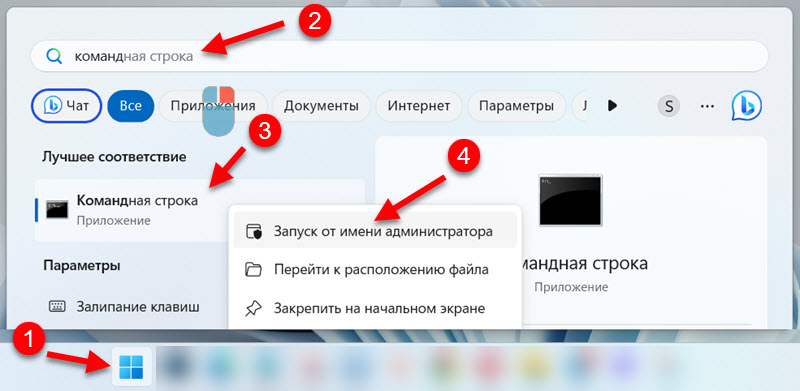
- По очереди скопируйте и выполните эти три команды:
ipconfig /flushdns
ipconfig /release
ipconfig /renewСкопировали команду, вставили в командную строку, нажали «Ентер».

- После выполнения всех команд перезагрузите компьютер.
Отключение или удаление антивируса и брандмауэра
В комментариях к статье с решениями этой же ошибки в предыдущих версиях Windows, в комментариях часто писал о том, что причина была в антивирусе. Особенно часто там сообщали об антивирусе Avast (Avast VPN). Действительно, антивирус может менять сетевые настройки системы, из-за чего Windows 11 не может связаться с DNS-сервером.
Попробуйте на некоторое время полностью остановить работу антивируса и встроенного в него брандмауэра. Если это не помогло – попробуйте полностью удалить антивирус. Особенно, если у вас Avast.
Так же я рекомендую для проверки отключить встроенный в Windows 11 брандмауэр Microsoft Defender.
Сброс настроек сети
Полный сброс настроек сети, это еще одно отличное решение, которое помогает бороться с разными ошибками при подключении к интернету. В том числе с ошибками, которые связаны с DNS-серверами.
Запустить сброс можно в Параметрах, в разделе «Сеть и Интернет» – «Дополнительные сетевые параметры» – «Сброс сети».

Перед этим рекомендую посмотреть подробную инструкцию: сброс настроек сети в Windows 11.
Проверка и перезапуск службы DNS
В Windows 11 есть отдельная служба, которая отвечает за работу DNS. Нужно проверить, запущена ли она. А если запущена, то остановить ее и запустить заново.
- Нажмите на клавиатуре сочетание клавиш Win + R, введите команду services.msc и нажмите Ok.
- Откроется окно «Службы», где нам нужно найти службу DNS-клиент, открыть ее свойства, и убедиться, что она работает.

- Если там будет такая возможность (кнопки Остановить и Запустить будут активные), то остановите ее и запустите.
Проверка настроек прокси-сервера
Нужно проверить и убедиться, что Windows 11 не использует прокси-сервер.
Эти настройки можно найти в Параметрах, в разделе «Сеть и Интернет» – «Прокси-сервер».

Более подробно об этих настройках я писал в статье как отключить прокси-сервер в Windows.
Средство устранения неполадок подключения к интернету в Windows 11
Если ни одно из представленных выше решений не помогло избавиться от ошибки, и DNS-сервер в Windows 11 не отвечает, то попробуйте запустить средство устранения неполадок.
Откройте Параметры и перейдите в раздел «Система» – «Устранение неполадок» – «Другие средства устранения неполадок» и запустите его для «Подключения к Интернету».
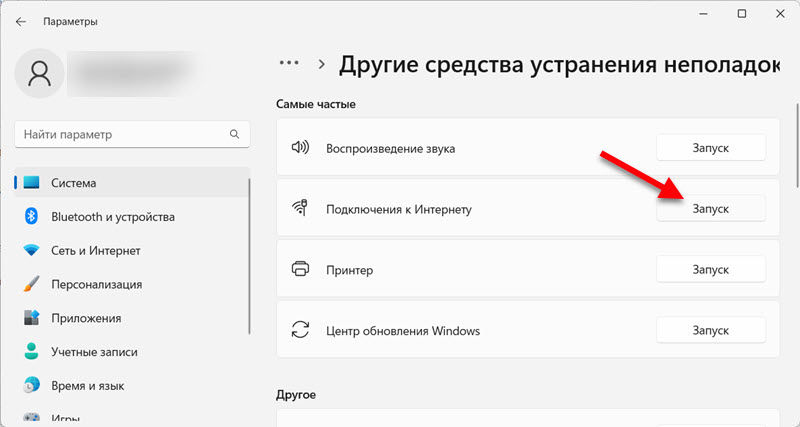
Выберите пункт «Устранение неполадок подключения к Интернету».

По результатам диагностики, если проблема будет обнаружена, Windows 11 либо предложит ее исправить, либо просто покажет ошибку, по которой можно ориентироваться при поиске решений.
Дополнительная информация
Опираясь на свой личный опыт, могу сказать, что ошибки связанные с DNS-сервером в Windows 11 и в других версиях Windows решаются в большинстве случаев настройкой альтернативных DNS-серверов. В статье я показывал, как настроить DNS-серверы от Google (8.8.8.8 / 8.8.4.4). Убедитесь, что вы правильно выполнили эту рекомендацию. Прописали их именно для активного подключения.
Если вы применили все решения из статьи, но Windows не может связаться с DNS-сервером, тогда попробуйте определить на чей стороне проблема. Если у вас подключение через роутер, подключитесь к другой сети. Или проверьте, работает ли подключение на других устройствах от этой сети.
Так же очень часто подобные проблемы появляются после установки каких-то программ, расширений, игр, обновлений, VPN и т. д. Подумайте, что вы делали перед появлением этой ошибки. Если компьютером пользовался кто-то другой – спросите у него. Если перед этим была установка какой-то программы, то удалите ее и сделайте сброс сети.
Не забывайте про комментарии. Там вы всегда можете оставить свой вопрос, или поделиться решением.
Given how complex the inner workings of the internet are, it’s not surprising that errors can be commonplace. There are lots of points along the chain where an issue could occur.
However, there are fewer errors more clear than the “Server IP address could not be found” message.
The message itself tells you that the issue lies with a server’s internet protocol (IP) address, but doesn’t specify which end of the chain it applies to. As such, you’ll need to confirm that your machine isn’t to blame before you dismiss the issue as a specific site.
Check Out Our Video Guide to Fixing The “Server IP Address Could Not Be Found” Error
In this tutorial, we’re going to show you how to resolve the “Server IP address could not be found” error. However, the first section will talk more about why the error appears, and some of the reasons behind it.
What Does “Server IP Address Could Not Be Found” Mean?
While the focus of this article isn’t to discuss how the web gets you from one site to another, we should give you the CliffsNotes on what that process is:
- You’ll type a domain name into your web browser.
- The internet will attempt to translate that domain name into an IP address for the server the site lives on. It does this through the domain name system (DNS), which is a complex lookup procedure — much like a gigantic database across thousands of other servers.
- If there is any doubt as to what a website is or where it lives on the web at any point in this chain, you’ll see an error.
The “Server IP address could not be found” error indicates that the DNS lookup process couldn’t find an IP address for a specific domain name. You might also see the “DNS_PROBE_FINISHED_NXDOMAIN” error code too.
There are a few reasons why this error occurs:
- A site is down. This makes sense because the DNS lookup process will realize the domain is live, but the server isn’t.
- There’s a caching issue. Sometimes, old caching records will display the error, but this is a simple fix (more of which shortly).
- The DNS server is down. This is the reason why you’ll sometimes see a reference to “DNS” within this error message.
The common theme here is that the issue isn’t always the fault of your machine. However, there’s a lot you can do to solve the error on your end before you dismiss the fault as a server-side problem. Next, we’ll go deep into it.
Seeing this error? 🚨 The solution is at hand! ✅Click to Tweet
How To Fix the “Server IP Address Could Not Be Found” Error
We’re going to offer 10 different ways to resolve the “Server IP address could not be found” error. These fixes will all take place on your computer and should be straightforward. However, we’ll note where you need to employ a different tool or skill set.
First, though, let’s make sure your computer and browser are both working as they should be.
1. Check the Basics
Your first task is to make sure you don’t pull a computer equivalent of not plugging in the kettle before you attempt to boil water. In other words, you’ll want to make sure your basic fundamental tools for browsing the internet are in place and working as you’d expect.
We’d recommend doing so in the following order:
- Check your internet connection and router.
- Restart your computer.
- Use an Incognito or private browsing window to navigate to the site.
- Set the browser to open pages in a new tab or window.
- Disable your virtual private network (VPN) and antivirus software.
- Reinstall your browser.
If you still get the error after checking all of these, you’ll at least know that your computer and connection are both in optimal states. From here, you can look into the more advanced fixes below.
2. Clear Your Browsing Data
It’s a good idea to clear your browsing data as a second step because it could get rid of any older cookies, settings, and other cached data that could impact your browsing experience.
Throughout this article, we’re going to show you fixes in both Windows and macOS, where the processes may differ. For Windows, we’ll use Microsoft Edge, and for macOS, we’ll use the fantastic Brave browser.
Starting with Brave, you’ll head to the “hamburger” menu in the toolbar, then to More Tools > Clear Browsing Data:

For Edge, you’ll need to open the hamburger menu and navigate to the Settings screen. Then, you’ll want to open the left-hand hamburger menu and choose Privacy, Search, and Services:

Brave will pop up a familiar screen, where you’ll select the data you’d like to clear and click the Clear data button:

However, for Edge, you’ll need to scroll down to the Clear browsing data section, then click the Choose what to clear button. This will pop up the same type of menu as Brave:

Regardless of the browser you use, you’ll want to clear out your browsing history, cached images and files, and cookie information. However, feel free to delete more here as there will be no harm in doing so.
Once you confirm, your browser will clear out the data you specify. From here, check for the error, and take a look at some of the other methods below if this doesn’t work.
3. Flush Your DNS Cache
Given that there’s a potential issue with the DNS lookup service finding a relevant IP address, it makes sense that you also flush out your own DNS cache. This will refresh it — and remove the “Server IP address could not be found” error to boot.
The good news is that we cover this method in full for Windows, macOS, and Linux (Ubuntu) systems elsewhere. Note that you’ll need to use either the Terminal on macOS or the Command Prompt on Windows in order to do this. However, that article will give you the information you need to use these apps to flush out your cache.

From here, you can begin to look at specific settings for your proxy server, IP address itself, and more.
4. Check Your Proxy Settings
This is another method we cover elsewhere in numerous places on our blog. However, it’s an easy fix, and it might not be relevant to your specific setup.
For macOS, head to the System Preferences > Network screen, then click the Advanced button in the lower right-hand corner:

Here, navigate to the Proxies tab, then untick everything in the left-hand list. You’ll then want to confirm with the OK button:

For Windows, navigate to the Network & Internet screen using the Windows Search Bar. Then click Proxy from the left-hand sidebar. Next, scroll down to the Manual Proxy setup section and toggle the Use a proxy server button to Off:

While you might want to restart your computer for extra confirmation, this should turn off your proxy settings and let you test for the “Server IP address could not be found.”
5. Release and Renew Your IP Address
Sometimes, you’ll want to refresh your IP address altogether. This is called a “Release and Renew” and doesn’t take much effort on either Windows or macOS.
For Windows, it’s an extension of the approach to flush your DNS. This time, you’ll use the Command Prompt to enter three commands, one at a time:
ipconfig /release
ipconfig /flushdns
ipconfig /renew
For the Mac, you’ll head back to the System Preferences > Network > Advanced screen. This time, you’ll select the TCP/IP panel. Within this screen, click the Renew DHCP Lease button:

You might not see a success message on macOS, but the button will carry out the action you want. After this, if you still see the “Server IP address could not be found,” you can also update your DNS address and server.
6. Update Your DNS Address and Change the Server
Although our blog has already covered everything you need to know about DNS, this is from the viewpoint of web hosting. However, you can update the DNS address for your local computer too.
Some like to use a solution such as Google’s public DNS or Cloudflare’s offering. Regardless of which DNS address you want to use, there are different approaches for Windows and macOS.
For Mac, you’ll once again head to the System Preferences > Network > Advanced screen — you’ll want the DNS tab here:

You’ll use the Plus button for the DNS Servers section to add your public DNS address. Once you do this, confirm your changes.
For Windows, go to the Network & Internet screen again, and choose the Ethernet link from the sidebar. Here, you’ll want to choose the Change adapter options link:

Next, right-click on your connection and choose Properties. Within the pop-up window, choose the Networking tab, then either the Internet Protocol Version 4 or Internet Protocol Version 6 entries and click the Properties button here:

On this next screen, you’ll enter your public DNS address under the Use the following DNS server addresses radio button:

Once you enter and confirm your changes, check for the “Server IP address could not be found” error and move on if you have no success.
7. Add the Site’s IP Address to Your Hosts File
This method to fix the “Server IP address could not be found” problem is likely the most complex on this list. You’ll use a command line editor called Nano to alter your hosts file and either add or remove the IP address for the site in question.
The first part of this approach involves finding the IP address for the site. To do this, head to a DNS lookup site, such as WhatsMyDNS? Here, search for your site’s “A” record and note the IP address that’s most common from the list of propagated addresses:

Next, you’ll want to access and edit the hosts file. However, Windows and Mac both have different ways to do this. We cover both in our article on general editing for this file, and a Mac-specific tutorial, as well as a Window’s specific tutorial for this as well.
The goal is to either remove the IP for the site if you find it within that file or add it if it isn’t there. Either one could both cause and fix the “Server IP address could not be found” error, so try them out.
However, once you confirm that this step doesn’t work, make sure you revert the file back to how you found it. This will stop errors from cropping up in the future.
8. Delete Files From the “etc” Folder
Windows users have an etc folder that will sometimes contain unnecessary files within. As such, you’ll want to remove them to see if this resolves the “Server IP address could not be found” error.
Within a Windows File Explorer, head to C:WindowsSystem32driversetc:

Make sure you back this folder up before you select everything within and delete — a quick solution to the “Server IP address could not be found” error.
However, you might also want to try putting the files within the etc folder back one at a time. Once the error reappears, you can discard that particular file and get back to browsing the web.
9. Restart Your DNS Service
We have another Windows-specific resolution to the “Server IP address could not be found” error. This time, you’ll restart the DNS Client Services — crucial for domain name resolution and caching.
To do this, search for “Services” (without quotes) using the Windows Search Bar:

Within the list that shows up, you’ll see the DNS Client service, and you’ll right-click it and select Restart. However, in some cases, you’ll see an error when you try to do this.
An alternative approach is to open a Command Prompt window and run the following commands one at a time:
net stop dnscache
net start dnscache
You might even see restricted access here too, in which case you’ll need to skip over this solution and try the others on this list.
10. Update Your Network Adapter Driver
The final step is to update the drivers for your network adapter. Mac machines don’t let you update the drivers from their interface, so there’s a different approach.
Within the System Preferences > Network screen, highlight your network within the left-hand column, then click the Minus icon to remove the network in its entirety:

Once you remove the network, restart your machine, head back into the Network panel, and this time click the Plus icon to add the network again.
For Windows, you’ll want to head to the Device Manager (devmgmt.msc) screen using the Windows Search Bar and carry out the following:
- Within the Network adapters section, expand the list.
- Right-click your adapter, and choose the Update driver option.
You’ll want to carry out an automated search for the driver. Once this process completes, restart your computer and check for the “Server IP address could not be found” error.
Learn how to resolve the “Server IP address could not be found” (and why it appears!) in this guide 🚀Click to Tweet
Summary
While some error messages have abstractions that make it difficult to resolve them, the “Server IP address could not be found” error is different. With this, you get a clear pinpoint for where the error lies, but you won’t immediately know whether it’s a client- or server-side issue.
Across this post, we’ve looked at how to solve the “Server IP address could not be found” error based on troubleshooting the client (i.e. your computer). However, if you exhaust all of the methods here and still see the error, you’ll want to contact the site in question so they can start to look for a fix on their end.
Is the “Server IP address could not be found” error one you’ve come across in the past, and if so, how did you fix it? Let us know in the comments section below!
