При попытке удаления какой-либо программы пользователи ОС Виндовс могут столкнуться с сообщением о недостатке прав для выполнения данной операции «Недостаточно прав для удаления Обратитесь к системному администратору». В сообщении также рекомендуется обратиться за помощью к системному администратору, при этом сам пользователь может являться таким системным администратором, и иметь соответствующие права. Решением данной проблемы станет комплекс действий, которые я изложу ниже.

Содержание
- Суть и причины ошибки «Недостаточно прав для удаления»
- Как исправить проблему недостатка прав для удаления
- Способ №1. Используйте безопасный режим
- Способ №2. Измените значение UAC
- Способ №3. Используйте специализированный деинсталлятор
- Способ №4. Проверьте PC на вируса
- Способ №5. Активируйте скрытую административную учётную запись
- Способ №6. Установите соответствующие права
- Способ №7. Используйте откат системы
- Заключение
Суть и причины ошибки «Недостаточно прав для удаления»
Когда вы устанавливаете на PC какую-либо программу, её файлы копируются в различные папки, производятся записи в реестр, регистрируются необходимые библиотеки, прописываются ассоциации файлов. Затем в реестр добавляется специальный ключ, по которому Виндовс сможет отыскать инсталлированную программу.
Все перечисленные операции записываются в специальный log-файл, который обычно располагается в основной папке программы вместе с файлом деинсталлятора.
Когда человек пытается удалить данную программу, Виндовс ищет в реестре зарегистрированную программу-деинсталлятор и запускает её. Используя упомянутый выше log-файл, деинсталлятор отменяет изменения, произведённые во время инсталляции данной программы. Он удаляет все файлы, которые были скопированы, все созданные ключи в реестре и другие имеющиеся «следы».
Если Виндовс не находит log-файл, или не находит записи об изменениях, сделанных в реестре, тогда деинсталлятор не сможет корректно удалить программу, и вы получаете системное сообщение «Недостаточно прав для удаления. Обратитесь к администратору.».
Подобное отсутствие лог-файла или записи об изменениях может быть вызвано следующими причинами:
- Повреждение системного реестра (вирусные программы, некорректные действия пользователя, постепенное засорение реестра со временем, неправильное выключение ПК и др.);
- Проблемы с жёстким диском (появление плохих секторов, его осыпание и др.);
- Случайное или намеренное удаление лог-файла самим пользователем.
В редких случаях ошибка может быть вызвана несоответствием прав доступа в системе нескольких пользователей.

Что же наиболее фиксируемых «проблемных» программ, то ими обычно становятся торрент-клиенты и различный игровой софт.
Читайте также: Как исправить windirLogsCBSCBS.log повреждён.
Как исправить проблему недостатка прав для удаления
Решение дисфункции отсутствия необходимых прав для удаления может проводиться различными способами, которые мы рассмотрим ниже в порядке ранжирования. Перед выполнением указанных способов рекомендую завершить процесс удаляемой программы в «Диспетчере задач» (при наличии оного), так как без данной операции корректное удаление софта может стать невозможным.
Способ №1. Используйте безопасный режим
Перезагрузите PC в безопасном режиме (чтобы перейти в него быстро нажимайте по F8 после включения компьютера), и попробуйте удалить проблемную программу. Обычно это получается очень легко.

Способ №2. Измените значение UAC
Ещё одним способом решения проблемы является понижение значения контроля учётных записей (UAC).
- Перейдите в Панель управления, выберите «Контроль учётных записей», затем кликните на изменение учётных записей.
- Передвиньте ползунок UAC на самое нижнее значение («Никогда не уведомлять»), перегрузите PC, и проверьте полученный результат.

Способ №3. Используйте специализированный деинсталлятор
Хорошую эффективность в удалении проблемного софта показали специализированные решения уровня «Uninstall Tool» и «Revo Uninstaller». Достаточно установить и запустить упомянутые программы, выбрать в них необходимый для удаления софт, и нажать на «Удалить».
Способ №4. Проверьте PC на вируса
В некоторых случаях зловреды является непосредственной причиной невозможности удаления какого-либо софта. Проверьте вашу систему на вируса, в чём помогут «Dr.Web CureIt!», «AdwCleaner» и другие проверенные аналоги.

Способ №5. Активируйте скрытую административную учётную запись
В некоторых ОС (например, в Виндовс Виста) учётная запись администратора может быть скрыта. Для исправления ситуации введите в командной строке:
net user administrator /active:yes
и нажмите ввод.
Способ №6. Установите соответствующие права
Перейдите в панель удаления программ (жмём на «Пуск», в строке поиска вводим appwiz.cpl и нажимаем ввод). Там переводим курсор мыши на свободное место, кликаем правую клавишу мышки, выбираем «Сортировка» — «Подробнее».

В открывшемся списке ставим галочку напротив «Расположение». Теперь мы будем видеть, где расположена папка с проблемной программой.
Идём туда, выбираем данную папку, кликаем на правую клавишу мыши, в появившемся меню выбираем «Свойства». В открывшемся окне переходим на вкладку «Безопасность».
По очереди выбираем каждого из имеющихся сверху пользователей, жмём на «Изменить», и в разрешениях даём им полный доступ. После выполнения всех операций перезагружаем PC и пробуем удалить проблемный софт.

Способ №7. Используйте откат системы
Если ничего не помогло (что бывает крайне редко), рекомендую использовать откат системы. Кликните на «Пуск», в строке поиска введите rstrui, после чего нажмите на «энтер». Выберите стабильную точку и осуществите откат системы на указанное состояние.
Заключение
Решением проблемы «Недостаточно прав для удаления. Обратитесь к системному администратору.» станет комплекс способов, описанных мной выше. Наибольшую же эффективность показало использование сторонних инсталляторов (уровня «Uninstall Tool»), которые позволяют избавиться от ненужного софта всего за несколько секунд.
Содержание
- Решено: Недостаточно прав для удаления обратитесь к системному администратору
- Недостаточно прав для удаления. Обратитесь к администратору
- Что делать, когда недостаточно прав для удаления в Windows 10
- 1. Проверка параметра DisableMSI
- 2. Отключить UAC
- 3. Удалить приложение через реестр
- Недостаточно прав для удаления Обратитесь к системному администратору – Решение
- Суть и причины ошибки «Недостаточно прав для удаления»
- Как исправить проблему недостатка прав для удаления
- Способ №1. Используйте безопасный режим
- Способ №2. Измените значение UAC
- Способ №3. Используйте специализированный деинсталлятор
- Способ №4. Проверьте PC на вируса
- Способ №5. Активируйте скрытую административную учётную запись
- Способ №6. Установите соответствующие права
- Способ №7. Используйте откат системы
- Заключение
- Недостаточно прав для удаления
- Недостаточно прав для удаления utorrent, Sims и других программ
- Обходим ошибку недостаточных прав с помощью безопасного режима
- Как исправить недостаточно прав для удаления — меняем значение UAC
- Применение специальных деинсталляторов
- Недостаточно прав для удаления: проверяем компьютер на вирусы
- Скрытые учетные записи администратора
- Недостаточно прав для удаления: устанавливаем необходимые права
- Недостаточно прав для удаления: делаем откат системы
- Пишет недостаточно прав для удаления. Недостаточно прав для удаления Обратитесь к системному администратору – Решение
- Причины возникновения проблем при удалении файлов
- Способы удаления неудаляемых файлов
- Перезагрузка
- Диспетчер задач
- Безопасный режим
- Программа Unlocker
- Файловые менеджеры
- Видео: как пользоваться Total Commander
- Форматирование
- Автозагрузка
- Уровень доступа
- Восстановление системы
- Видео: как сделать откат системы в Windows 7
- Использование другой ОС
- Перемещение
- Удаление нежелательного элемента с помощью командной строки
- Видео: как удалить нежелательные элементы с помощью командной строки
- Решение проблемы
- Почему не удаляется?
- Исключения
- Удаляем файл вручную
- Если файл занят процессом explorer.exe
- Используем загрузочную флешку или диск
- Используем DeadLock
- Используем Unlocker
- Через командную строку
- Почему это происходит
- Не могу удалить папку требует права администратора
- Учетные записи
- Действия от имени Администратора
- Как удалить папки, которые запрашивают права администратора
- Изменение пользователя
- Как установить разрешения пользователя
- Проводник с административными правами
- Как удалить папку без прав администратора
- Вывод
Решено: Недостаточно прав для удаления обратитесь к системному администратору
Иногда некоторые программы невозможно удалить, заходишь в Панель управления — Программы и компоненты, находишь нужную программу жмешь удалить и получаешь сообщение «Недостаточно прав для удаления программы, обратитесь к системному администратору», само сообщение выглядит так:

Что делать если это твой личный компьютер и никакого системного админстратора поблизости нет? Конечно же заходишь на этот сайт и действовать по инструкции 🙂
Причина ошибки и невозможности удаления программы в том что у Вашей учетной записи недостаточно прав на какой либо из файлов или каталог той программы которую Вы хотите удалить, так же файл или каталог может использоваться другой программой и поэтому при попытке удаления программы Вы получите эту ошибку.
Для начала пара простых способов удаления программы, которая не удаляется, если они не помогут, то придется искать объект на который у Вас нет прав и эти самые права получать.
В редких случаях этого недостаточно и упрямая программа все равно не хочет удаляться выдавая каждый раз ошибку «Недостаточно прав для удаления программы, обратитесь к системному администратору» для этой ситуации есть решение. Для начала зайдите в Панель управления — Программы и компоненты, кликните правой кнопкой по «Имя», в открывшемся меню выберите подробнее:

Поставьте галочку на «Расположение» и нажмите ОК:

Теперь в списке самая правая колонка указывает на расположение файлов нужной нам программы, смотрим путь и открываем его в проводнике:

Жмем правой кнопкой на папке, выбираем свойства и далее идем по стрелочкам, жмем изменить и в открывшемся окне выбираем свою учетную запись или группу к которой она принадлежит и ставим все галочки затем жмем окей:

После этого пробуем удалить программу, все должно получиться.
Источник
Недостаточно прав для удаления. Обратитесь к администратору
При удалении программы или игры может появится ошибка, что «Недостаточно прав для удаления» и предлагается обратиться к администратору. Ошибка появляется даже тогда, когда текущая учетная запись является администратором и имеет повышенные привилегии.
Виновником ошибки, когда недостаточно прав для удаления, может быть поврежденные файлы, UAC или битый реестр. Разберем, как исправить данную проблему.

Что делать, когда недостаточно прав для удаления в Windows 10
В этой инструкции о том, как исправить ошибку «Недостаточно прав для удаления» при удалении программы или игры, даже тогда, когда учетная запись является администратором.
1. Проверка параметра DisableMSI
Нажмите Win+R и введите regedit, чтобы открыть редактор реестра. В реестре перейдите по пути:
Внимание : Если у вас нет данной папки Installer и вы не можете перейти по пути, то пропустите этот шаг, так как это больше подходит для Windows 7 и начальных версий Windows 10.

2. Отключить UAC
Нажмите Win+R и введите UserAccountControlSettings, чтобы открыть параметры контроля учетных записей. Перетащите ползунок в самый низ и нажмите OK, после чего попробуйте удалить программу или игру. Если получилось, то не забудьте вернуть ползунок UAC обратно, в целях дальнейшей безопасности.

3. Удалить приложение через реестр
Нажмите Win+R и введите regedit, чтобы обратно открыть редактор реестра. Перейдите по пути:
Примечание: Если программа 64-бита, то следует перейти по пути HKEY_LOCAL_MACHINE SOFTWARE Wow6432Node Microsoft Windows CurrentVersion Uninstall

Далее запустите командную строку от имени администратора и введите скопированный путь с кавычками, после чего нажмите Enter. Далее запуститься удаление программы.
Источник
Недостаточно прав для удаления Обратитесь к системному администратору – Решение
При попытке удаления какой-либо программы пользователи ОС Виндовс могут столкнуться с сообщением о недостатке прав для выполнения данной операции «Недостаточно прав для удаления Обратитесь к системному администратору». В сообщении также рекомендуется обратиться за помощью к системному администратору, при этом сам пользователь может являться таким системным администратором, и иметь соответствующие права. Решением данной проблемы станет комплекс действий, которые я изложу ниже.

Суть и причины ошибки «Недостаточно прав для удаления»
Когда вы устанавливаете на PC какую-либо программу, её файлы копируются в различные папки, производятся записи в реестр, регистрируются необходимые библиотеки, прописываются ассоциации файлов. Затем в реестр добавляется специальный ключ, по которому Виндовс сможет отыскать инсталлированную программу.
Все перечисленные операции записываются в специальный log-файл, который обычно располагается в основной папке программы вместе с файлом деинсталлятора.
Когда человек пытается удалить данную программу, Виндовс ищет в реестре зарегистрированную программу-деинсталлятор и запускает её. Используя упомянутый выше log-файл, деинсталлятор отменяет изменения, произведённые во время инсталляции данной программы. Он удаляет все файлы, которые были скопированы, все созданные ключи в реестре и другие имеющиеся «следы».
Если Виндовс не находит log-файл, или не находит записи об изменениях, сделанных в реестре, тогда деинсталлятор не сможет корректно удалить программу, и вы получаете системное сообщение «Недостаточно прав для удаления. Обратитесь к администратору.».
Подобное отсутствие лог-файла или записи об изменениях может быть вызвано следующими причинами:
В редких случаях ошибка может быть вызвана несоответствием прав доступа в системе нескольких пользователей.

Что же наиболее фиксируемых «проблемных» программ, то ими обычно становятся торрент-клиенты и различный игровой софт.
Как исправить проблему недостатка прав для удаления
Решение дисфункции отсутствия необходимых прав для удаления может проводиться различными способами, которые мы рассмотрим ниже в порядке ранжирования. Перед выполнением указанных способов рекомендую завершить процесс удаляемой программы в «Диспетчере задач» (при наличии оного), так как без данной операции корректное удаление софта может стать невозможным.
Способ №1. Используйте безопасный режим
Перезагрузите PC в безопасном режиме (чтобы перейти в него быстро нажимайте по F8 после включения компьютера), и попробуйте удалить проблемную программу. Обычно это получается очень легко.

Способ №2. Измените значение UAC
Ещё одним способом решения проблемы является понижение значения контроля учётных записей (UAC).
Способ №3. Используйте специализированный деинсталлятор
Хорошую эффективность в удалении проблемного софта показали специализированные решения уровня «Uninstall Tool» и «Revo Uninstaller». Достаточно установить и запустить упомянутые программы, выбрать в них необходимый для удаления софт, и нажать на «Удалить».
Способ №4. Проверьте PC на вируса
В некоторых случаях зловреды является непосредственной причиной невозможности удаления какого-либо софта. Проверьте вашу систему на вируса, в чём помогут «Dr.Web CureIt!», «AdwCleaner» и другие проверенные аналоги.
 Используйте «AdwCleaner» для удаления зловредов
Используйте «AdwCleaner» для удаления зловредов
Способ №5. Активируйте скрытую административную учётную запись
В некоторых ОС (например, в Виндовс Виста) учётная запись администратора может быть скрыта. Для исправления ситуации введите в командной строке:
net user administrator /active:yes
Способ №6. Установите соответствующие права
Перейдите в панель удаления программ (жмём на «Пуск», в строке поиска вводим appwiz.cpl и нажимаем ввод). Там переводим курсор мыши на свободное место, кликаем правую клавишу мышки, выбираем «Сортировка» — «Подробнее».

В открывшемся списке ставим галочку напротив «Расположение». Теперь мы будем видеть, где расположена папка с проблемной программой.
Идём туда, выбираем данную папку, кликаем на правую клавишу мыши, в появившемся меню выбираем «Свойства». В открывшемся окне переходим на вкладку «Безопасность».
По очереди выбираем каждого из имеющихся сверху пользователей, жмём на «Изменить», и в разрешениях даём им полный доступ. После выполнения всех операций перезагружаем PC и пробуем удалить проблемный софт.
 Установите полный доступ для всех учёток
Установите полный доступ для всех учёток
Способ №7. Используйте откат системы
Заключение
Решением проблемы «Недостаточно прав для удаления. Обратитесь к системному администратору.» станет комплекс способов, описанных мной выше. Наибольшую же эффективность показало использование сторонних инсталляторов (уровня «Uninstall Tool»), которые позволяют избавиться от ненужного софта всего за несколько секунд.
Источник
Недостаточно прав для удаления
Проблемы в компьютерной системе порой появляются там, где, казалось бы, их быть не может, и зачастую люди, которые далеки от программирования, впадают в ступор, когда с ними происходит нечто подобное. К счастью, почти у любой системной неполадки есть множество способов устранения. Недостаточно прав для удаления – та ошибка, о которой мы расскажем в этот раз.

Недостаточно прав для удаления utorrent, Sims и других программ
Довольно часто пользователи сталкиваются с проблемой, когда при попытке удаления определенной программы возникает ошибка – система сообщает о том, что пользователь не наделен соответствующими правами, и предлагает обратиться к системному администратору (Рисунок 2).
Такая ситуация способна легко ввести человека в замешательство, особенно если он работает на своем личном компьютере, и никакого системного администратора рядом нет и в помине. Давайте разберемся, в чем же здесь все-таки дело и как в таком случае действовать.
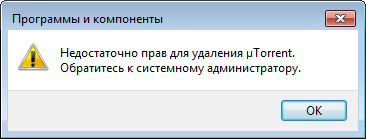
Обходим ошибку недостаточных прав с помощью безопасного режима
Первое, что стоит попробовать, когда прав для удаления недостаточно – это попробовать удалить программу через безопасный режим операционной системы. Чтобы включить его, нужно перезагрузить компьютер, и нажать клавишу F8 до появления заставки Windows (Рисунок 3).
Далее, просто зайдите в панель управления, а затем попробуйте удалить необходимую программу так, как бы вы это делали в обычном режиме работы. Если этот способ вам не подошел – двигаемся дальше.

Как исправить недостаточно прав для удаления — меняем значение UAC
Один из простейших вариантов, чтобы устранить возникшие трудности – изменить значение UAC. Для этого найдите параметры контроля над учетными записями в панели управления. После того, как вы успешно справились с этим, кликните по кнопке изменения его настроек.
Перед вами появится ползунок и вам предложат перетащить его в одну из четырех точек. Из них вам нужна та, которой соответствует минимальное значение UAC. Затем, сохранив такие настройки, отправляйтесь в «программы и компоненты» и удаляйте программу. Если и это не сработало, и система все еще сообщает, что у вас недостаточно прав для удаления, придется перейти к более сложному варианту.
Применение специальных деинсталляторов
Существуют специальные программные обеспечения, позволяющие быстро и без лишних нервов удалять с компьютера разнообразные приложения. От вас требуется лишь запустить программу-деинсталлятор и выбрать приложение для удаления. Одни из самых широко используемых программ такого типа «Uninstall Tool» и «Revo Uninstaller».
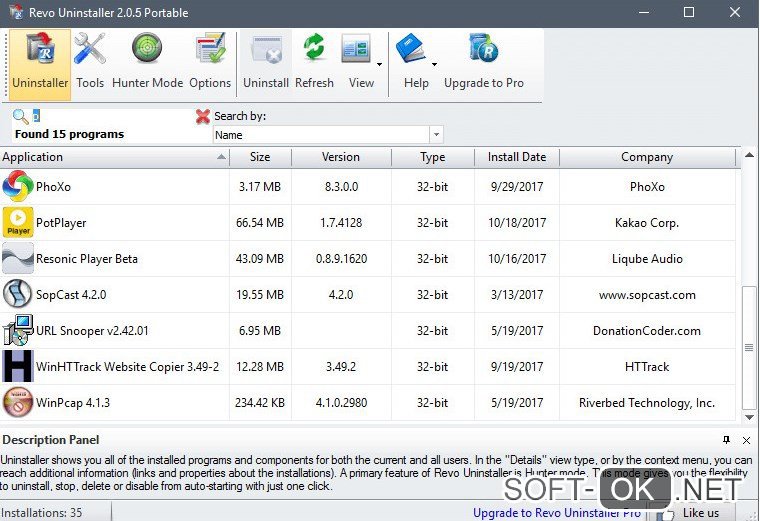
Недостаточно прав для удаления: проверяем компьютер на вирусы
Возможен такой расклад, что на самом деле корень вашей проблемы все это время крылся во вредоносном программном обеспечении, присутствующим в вашей операционной системе.
Что же в таком случае делать? Очевидно, от вируса придется избавляться.
Единственный действенный способ, доступный простому обывателю – установить антивирус, и с его помощью просто-напросто удалить вирус. На деле это часто так же просто, как и на словах, так что затруднений быть не должно. Рекомендуем использовать антивирус Avast для данных действий (Рисунок 5).
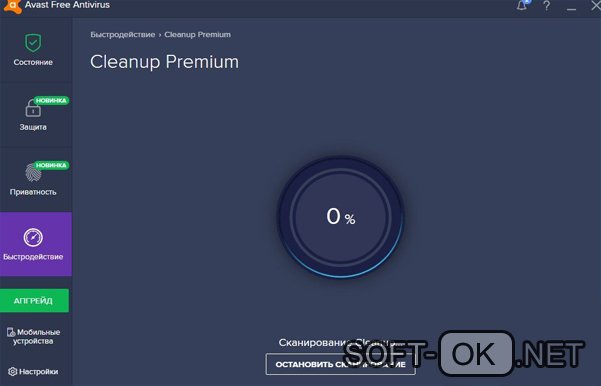
Скрытые учетные записи администратора
Существует вероятность, что администраторская учетная запись на вашем ПК была скрыта. В таком случае, вам нужно ее активировать. Для этого вам, прежде всего, нужно открыть командную строку, зажав комбинацию клавиш «Windows+R» и в появившемся окне ввести cmd.exe.
Примечание: После этой манипуляции перед вами появится строка, в которой нужно ввести следующую команду: net user administrator /active:yes (Рисунок 6).
Скорее всего, после этого уведомления о недостаточных правах для удаления пропадет и дальше все заработает корректно.
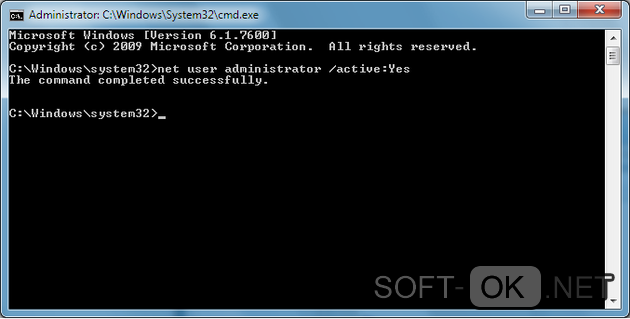
Недостаточно прав для удаления: устанавливаем необходимые права
В качестве следующего способа, в меню «Пуск» введите в строке поиска appwiz.cpl, а затем, кликнув правой клавишей вашей мыши, выставьте более подробное отображение расположения удаляемой программы, чтобы видеть папку, в которой она находится (Рисунок 7).
Затем, направляйтесь к этой папке, и в свойствах безопасности предоставляем полный доступ всем имеющимся пользователям, после чего перезапускаем систему и снова пробуем удалить программу.
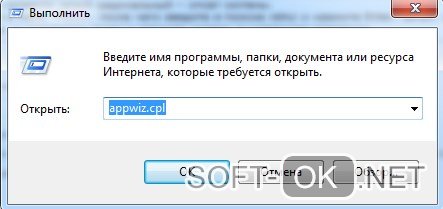
Недостаточно прав для удаления: делаем откат системы
Какое бы огромное множество способов исправления подобной неполадки ни было описано выше, все же существует малейшая вероятность того, что проблема так и останется с вами. В этой ситуации единственным вариантом остается самый радикальный – откат системы.
Перейдите в меню «Пуск», после чего введите в поиске rstrui и нажмите Enter. Затем, просто выберите самую стабильную из последних точек и верните систему в указанное состояние.
Источник
Пишет недостаточно прав для удаления. Недостаточно прав для удаления Обратитесь к системному администратору – Решение
Причины возникновения проблем при удалении файлов
Одной из основных причин возникновения проблемы является участие файла в других процессах.
 Файл, который не получается удалить, может участвовать в других процессах
Файл, который не получается удалить, может участвовать в других процессах
Но бывают исключения, когда элемент не удаляется даже после закрытия соответствующей программы. В качестве примера можно привести файлы, которые заблокированы из-за неправильной эксплуатации. Такие файлы сохраняются на жёстком диске и заполняют память.
Удаление файла невозможно из-за сбоев во время его установки или записи, в результате чего элемент сохраняется частично. В таком случае операционная система ограничивает доступ для безопасности.
Таким образом, к основным причинам возникновения этой проблемы можно отнести следующие:
Способы удаления неудаляемых файлов
Существует множество способов и методов, помогающих решить проблему файлов и папок, которые не удаётся удалить.
Перезагрузка
 Пошаговый процесс перезагрузки ПК состоит из нескольких кликов
Пошаговый процесс перезагрузки ПК состоит из нескольких кликов
Диспетчер задач
Рассмотрим вариант удаления файлов путём удаления папки с содержимым программы (на примере Skype).

Способ может быть использован для всех аналогичных ситуаций.
Безопасный режим
Если какой-либо объект на ПК заражён вирусом, то в безопасном режиме он не будет функционировать. Для активации режима при загрузке ПК необходимо часто нажимать (не зажимать) на клавиатуре F8. После этого высветится меню, в котором нужно будет выбрать «Безопасный режим». Теперь нужно отыскать неудаляемый элемент и удалить его. Произвести перезагрузку компьютера.
Есть и другой путь входа в безопасный режим:

Программа Unlocker
 Разблокируйте файл с помощью программы Unlocker
Разблокируйте файл с помощью программы Unlocker
Рассмотрим пошаговую инструкцию использования программы на примере удаления Skype.

При появлении сообщения «Папка не пуста» можно создать новую папку на этом же диске, переместить неудаляемые элементы в новое место и удалить соответствующую папку при помощи Unlocker.
 Удаляем файл при помощи программы Deadlock
Удаляем файл при помощи программы Deadlock
Если при ликвидации файла всплывает сообщение о невозможности его удаления, то через меню «Файл» добавляется соответствующий элемент в перечень. При помощи правой кнопки мыши объект возможно разблокировать, переместить или удалить.
 Удаление неудаляемых папок и файлов можно провести программой Deadlock
Удаление неудаляемых папок и файлов можно провести программой Deadlock
Файловые менеджеры
В случае с неудаляемой папкой, нужно зайти в неё посредством программы и увидеть проблему. При обнаружении скрытого элемента нужно запустить диспетчер задач (Ctrl+Esc+Shift), перейти в «Процессы», найти искомый файл и завершить его.
Видео: как пользоваться Total Commander
Форматирование
В определённых ситуациях удаление файлов невозможно, так как ПК заражён вирусами, которые могут проникнуть из интернета или внешних накопителей. Чтобы удалить предположительно заражённый элемент на флешке, необходимо провести проверку антивирусной программой. В случае неудачи рекомендуется форматирование карты памяти.
 Форматируем карту памяти для удаления заражённого элемента
Форматируем карту памяти для удаления заражённого элемента
Автозагрузка
Для применения метода нужно:

Если его в перечне нет, то необходимо отключить всё и нажать «Применить». Произвести перезагрузку ПК и повторить попытку ликвидации неудаляемого файла.
Уровень доступа
Метод подходит для сетевой директории, то есть для ПК, подключённых по локальной сети. Администратор создаёт некоторые совместные папки для хранения информации. Для предотвращения несанкционированного удаления ограничиваются права доступа.
Для получения полных прав необходимо проделать следующий путь:

При отметке двух пунктов, связанных с удалением, локальный пользователь не ликвидирует ни папку, ни объекты, которые в ней содержатся.
 Выбор подпункта «Удаление подпапок и файлов» не удаляет ни папку, ни объекты в ней
Выбор подпункта «Удаление подпапок и файлов» не удаляет ни папку, ни объекты в ней
Восстановление системы
Чтобы осуществить восстановление системы:
Видео: как сделать откат системы в Windows 7
Использование другой ОС
Для применения метода:
Перемещение
 Переносим файл на карту памяти
Переносим файл на карту памяти
Удаление нежелательного элемента с помощью командной строки
Командную строку можно открыть следующими способами:
Первый способ заключается в следующем:
Второй способ заключается в применении кратких наименований, если элемент содержит недопустимые символы:
Видео: как удалить нежелательные элементы с помощью командной строки
Вышеперечисленные способы подходят для любой версии Windows 7.
В каждом персональном компьютере рано или поздно появляются объекты, которые не удаляются обычным способом. Однако есть способы избавления от нежелательных файлов, изучив которые у пользователя появятся все шансы самостоятельно ликвидировать неудаляемые элементы с ПК.
Удаление некоторых приложений может завершиться безуспешно из-за возникновения окна, в котором будет указано, что «Недостаточно прав для удаления. Обратитесь к системному администратору ». Чаще всего причина неисправности в том, что утилита-деинсталлятор не отыскала в реестре параметров, необходимых для удаления.
Решение проблемы
Первоочередно решать неисправность стоит при загрузке ОС в безопасном режиме и повторением попытки удаления. Если это не поможет, то пробуйте следующие способы, предварительно закрыв окно удаления и убедившись, что в Диспетчере задач не запущена утилита-деинсталлятор:
Если ничего из вышеперечисленного не устранило ошибку « Обратитесь к системному администратору », то значит приложение столь стойкое, что не «переживет» лишь переустановку Виндовс.
На Windows любых версий (XP, 7, 8, 10) часто возникает проблема, когда файл или папка с заблокированным файлом не удаляется. Выскакивает сообщение, что файл занят другим процессом или открыт в какой-то программе, либо нужно спросить разрешения у кого-то.
Есть несколько способов удалить файл, который не удаляется, не переименовывается и не перемещается. Это делается без дополнительного софта, с помощью бесплатной программы Unlocker, с загрузочной флешки или диска LiveCD, либо программой DeadLock.
При удалении заблокированных файлов и папок будьте внимательны, это может быть часть операционной системы. Без них Windows перестанет загружаться.
Почему не удаляется?
Исключения
Описанные в статье способы помогут не всегда:
Удаляем файл вручную
Если файл не хочет удаляться, в сообщении с ошибкой обычно написано, какой процесс заблокировал его. Это может быть explorer.exe или любая программа, в которой он открыт. Если закрыть эту программу, файл удалится.

Если файл занят процессом explorer.exe
Используем загрузочную флешку или диск
Также можно выбрать режим восстановления системы, который будет предложен перед началом установки ОС.
Команда для удаления через консоль: del полный_путь_к_файлу.
Используем DeadLock

Используем Unlocker
Самая простая и популярная программа, но сейчас даже на официальном сайте отображается предупреждение о нежелательном ПО. Вместе с программой может идти еще какая-то вирусня или реклама, поэтому используйте на свой страх и риск. Сначала попробуйте способы выше. Сайт: http://www.emptyloop.com/unlocker/.

Если хотите удалить папку, сначала удалите все её содержимое.
Через командную строку
Был такой случай, что файл не хотел удаляться никаким из способов. Размер был 0 байт, название написано русскими буквами (не поддерживается в старых версиях MS-DOS), стоял атрибут Read-only и атрибут А (только чтение и пополнение содержимого). Помогла командная строка.

На этом пока всё. Если знаете более простые и действенные способы, напишите их в комментариях. Какой способ помог вам?
Как удалить программу или папку, которая не удаляется? Компьютер домашний, никаких администраторов тут нет. Учетная запись должна иметь все права, чтобы делать что угодно. Но ошибка вылазит. Дело в том, что при установки windows, мы создаем учетную запись, которая не является админской, но наделяется ее правами. В некоторых моментах права эти ограничены. Но буквально в пару кликов мышкой, мы можем их поменять. Давайте рассмотрим, как это сделать. К примеру у нас Babylon ToolBar самозаблочился и не даёт удалится.
Недостаточно прав для удаления. Обратитесь к системному администратору. Для начала рассмотрим случай, когда программа не удаляется. Нам нужно определить месторасположение и поменять права.
Если вы знаете, папку, где расположена программа, следующее пропускаем и читаем ниже.
Находясь в панели управления, там где мы безуспешно пытались удалить программу, нажимаем правой кнопкой мышки, где написано «Имя», «Издатель»… и выбираем «Подробнее»

Ставим галочку «расположение» и жмем «Ок»

Теперь видим колонку, где расположена папка с программой, туда мы и переходим. Нажимаем правую кнопку мышки на папке с программой и выбираем «свойства» Переходим на вкладку «безопасность» и жмем «изменить»

Выбираем своего пользователя и в разрешениях ставим «полный доступ», после чего нажимаем «ОК»

После этого, попытайтесь удалить программу через панель управления, если же вам просто нужно убрать папку, удалите ее.
Недостаточно прав для удаления. Обратитесь к системному администратору. Если данная ошибка продолжает возникать и дальше, как вариант, перекачать программу «Unlocker». Она также решает проблему, когда «удалить нельзя, так как объект используется».
Программа бесплатная, единственно внимательно при установке, а то можно подцепить майлру или яндекс браузер=)

После установки, нажимаем «Start Unlocker», выбираем нашу проблемную папку и жмем «ок»
Удаление информации с ПК не вызывает сложностей. Нажимаем клавишу «Delete» и готово. Но в последних версиях Windows возникает проблема. Стереть папку не получается. Что предпринять? Рассмотрим, как удалить папку с правами администратора.
Почему это происходит
Как удалить папку без прав администратора знает каждый. Что предпринять если нет возможности сделать это обычными способами? Вначале рассмотрим причины, почему система требует наличие особых привилегий.
Не могу удалить папку требует права администратора
Причины почему возникают трудности при удалении следующие:
Не удаляйте директории, если неизвестно их предназначение. Убедитесь, что они не повлияют на работоспособности системы. Если сотрете важную информацию, ПК может нестабильно работать.
Рассмотрим, что нужно знать, чтобы стереть не удаляемую директорию.
Учетные записи
При инсталляции Windows автоматически создается пользователь «Администратор». У него есть полные права к редактированию информации. Если вы работаете один за ПК, то и пользуетесь правами администратора. Но если купили ПК в магазине с установленной системой, или за ним работает не один человек, для удобства создается несколько пользователей.
В режиме администратора файлы создаются, переименуются, удаляются. Если работать в качестве «Гостя» возможности ограничиваются. Система разрешает работу с файлами только в режиме просмотра.
Действия от имени Администратора
Как удалить папки, которые запрашивают права администратора
Начиная с седьмой версии Windows, даже если вы единственный пользователь, система запрашивает права администратора на удаление. Почему так происходит? Система создала Суперадминистратора. Это с максимальными привидениями.
Иногда такие сообщения появляются если вы пытаетесь удалить важные системные файлы.
Вопрос как удалить папки, которая просит права администратора решается просто. Рассмотрим удалить папку с правами администратора Windows 10.
Чтобы не приходилось каждый раз запрашивать разрешение на изменение или удаления, сделаем так чтобы мы сами решали, что делать.
Изменение пользователя
Нажимаем правой кнопкой мыши по файлу, выбираем «Свойства»-«Безопасность»-«Дополнительно».
Возле пункта «Владелец», нажимаем ссылку «Изменить».
В новом окне нажимаем «Дополнительно».
Кликните по кнопке «Поиск». Найдите пользователя, нажмите «ОК».
Если меняется владелец папки, а не файла отметьте пункт «Заменить».
Как установить разрешения пользователя
Став владельцем стереть директорию еще не получится. Мало разрешений. Заходим «Свойства»-«Безопасность», далее «Дополнительно». Посмотрите есть ли нужный пользователь:

Проводник с административными правами
Сделаем чтобы проводник работал с повышенными привилегиями. Для этого выполните последовательность таких действий:
Система выдаст предупреждение, введите пароль.
Как удалить папку без прав администратора
Подробнее о работе программы читайте в статье: « Теперь вопросы как удалить папку Стим (Steam) требует права администратора или другой файл, или каталог не будет возникать.
Вывод
Мы рассмотрели, как удалить папку, которая просит права администратора. Используйте описанные выше рекомендации. Помните, что удаление системных папок приведет к некорректной работе системы. Будьте внимательны. Рекомендую использовать программу Unlocker. Это удобно.
Источник
При попытке удаления какой-либо программы пользователи ОС Виндовс могут столкнуться с сообщением о недостатке прав для выполнения данной операции «Недостаточно прав для удаления Обратитесь к системному администратору». В сообщении также рекомендуется обратиться за помощью к системному администратору, при этом сам пользователь может являться таким системным администратором, и иметь соответствующие права. Решением данной проблемы станет комплекс действий, которые я изложу ниже.

Содержание
- Суть и причины ошибки «Недостаточно прав для удаления»
- Как исправить проблему недостатка прав для удаления
- Способ №1. Используйте безопасный режим
- Способ №2. Измените значение UAC
- Способ №3. Используйте специализированный деинсталлятор
- Способ №4. Проверьте PC на вируса
- Способ №5. Активируйте скрытую административную учётную запись
- Способ №6. Установите соответствующие права
- Способ №7. Используйте откат системы
- Заключение
Суть и причины ошибки «Недостаточно прав для удаления»
Когда вы устанавливаете на PC какую-либо программу, её файлы копируются в различные папки, производятся записи в реестр, регистрируются необходимые библиотеки, прописываются ассоциации файлов. Затем в реестр добавляется специальный ключ, по которому Виндовс сможет отыскать инсталлированную программу.
Все перечисленные операции записываются в специальный log-файл, который обычно располагается в основной папке программы вместе с файлом деинсталлятора.
Когда человек пытается удалить данную программу, Виндовс ищет в реестре зарегистрированную программу-деинсталлятор и запускает её. Используя упомянутый выше log-файл, деинсталлятор отменяет изменения, произведённые во время инсталляции данной программы. Он удаляет все файлы, которые были скопированы, все созданные ключи в реестре и другие имеющиеся «следы».
Если Виндовс не находит log-файл, или не находит записи об изменениях, сделанных в реестре, тогда деинсталлятор не сможет корректно удалить программу, и вы получаете системное сообщение «Недостаточно прав для удаления. Обратитесь к администратору.».
Подобное отсутствие лог-файла или записи об изменениях может быть вызвано следующими причинами:
- Повреждение системного реестра (вирусные программы, некорректные действия пользователя, постепенное засорение реестра со временем, неправильное выключение ПК и др.);
- Проблемы с жёстким диском (появление плохих секторов, его осыпание и др.);
- Случайное или намеренное удаление лог-файла самим пользователем.
В редких случаях ошибка может быть вызвана несоответствием прав доступа в системе нескольких пользователей.

Что же наиболее фиксируемых «проблемных» программ, то ими обычно становятся торрент-клиенты и различный игровой софт.
Читайте также: Как исправить windirLogsCBSCBS.log повреждён.
Как исправить проблему недостатка прав для удаления
Решение дисфункции отсутствия необходимых прав для удаления может проводиться различными способами, которые мы рассмотрим ниже в порядке ранжирования. Перед выполнением указанных способов рекомендую завершить процесс удаляемой программы в «Диспетчере задач» (при наличии оного), так как без данной операции корректное удаление софта может стать невозможным.
Способ №1. Используйте безопасный режим
Перезагрузите PC в безопасном режиме (чтобы перейти в него быстро нажимайте по F8 после включения компьютера), и попробуйте удалить проблемную программу. Обычно это получается очень легко.

Способ №2. Измените значение UAC
Ещё одним способом решения проблемы является понижение значения контроля учётных записей (UAC).
- Перейдите в Панель управления, выберите «Контроль учётных записей», затем кликните на изменение учётных записей.
- Передвиньте ползунок UAC на самое нижнее значение («Никогда не уведомлять»), перегрузите PC, и проверьте полученный результат.

Способ №3. Используйте специализированный деинсталлятор
Хорошую эффективность в удалении проблемного софта показали специализированные решения уровня «Uninstall Tool» и «Revo Uninstaller». Достаточно установить и запустить упомянутые программы, выбрать в них необходимый для удаления софт, и нажать на «Удалить».
Способ №4. Проверьте PC на вируса
В некоторых случаях зловреды является непосредственной причиной невозможности удаления какого-либо софта. Проверьте вашу систему на вируса, в чём помогут «Dr.Web CureIt!», «AdwCleaner» и другие проверенные аналоги.

Способ №5. Активируйте скрытую административную учётную запись
В некоторых ОС (например, в Виндовс Виста) учётная запись администратора может быть скрыта. Для исправления ситуации введите в командной строке:
net user administrator /active:yes
и нажмите ввод.
Способ №6. Установите соответствующие права
Перейдите в панель удаления программ (жмём на «Пуск», в строке поиска вводим appwiz.cpl и нажимаем ввод). Там переводим курсор мыши на свободное место, кликаем правую клавишу мышки, выбираем «Сортировка» — «Подробнее».

В открывшемся списке ставим галочку напротив «Расположение». Теперь мы будем видеть, где расположена папка с проблемной программой.
Идём туда, выбираем данную папку, кликаем на правую клавишу мыши, в появившемся меню выбираем «Свойства». В открывшемся окне переходим на вкладку «Безопасность».
По очереди выбираем каждого из имеющихся сверху пользователей, жмём на «Изменить», и в разрешениях даём им полный доступ. После выполнения всех операций перезагружаем PC и пробуем удалить проблемный софт.

Способ №7. Используйте откат системы
Если ничего не помогло (что бывает крайне редко), рекомендую использовать откат системы. Кликните на «Пуск», в строке поиска введите rstrui, после чего нажмите на «энтер». Выберите стабильную точку и осуществите откат системы на указанное состояние.
Заключение
Решением проблемы «Недостаточно прав для удаления. Обратитесь к системному администратору.» станет комплекс способов, описанных мной выше. Наибольшую же эффективность показало использование сторонних инсталляторов (уровня «Uninstall Tool»), которые позволяют избавиться от ненужного софта всего за несколько секунд.
Недостаточно прав для удаления. Обратитесь к администратору
При удалении программы или игры может появится ошибка, что «Недостаточно прав для удаления» и предлагается обратиться к администратору. Ошибка появляется даже тогда, когда текущая учетная запись является администратором и имеет повышенные привилегии.
Виновником ошибки, когда недостаточно прав для удаления, может быть поврежденные файлы, UAC или битый реестр. Разберем, как исправить данную проблему.
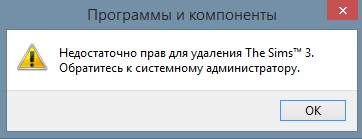
Что делать, когда недостаточно прав для удаления в Windows 10
В этой инструкции о том, как исправить ошибку «Недостаточно прав для удаления» при удалении программы или игры, даже тогда, когда учетная запись является администратором.
1. Проверка параметра DisableMSI
Нажмите Win+R и введите regedit, чтобы открыть редактор реестра. В реестре перейдите по пути:
HKEY_LOCAL_MACHINESoftwarePoliciesMicrosoftWindowsInstaller
- Справа нажмите дважды по DisableMSI и установите значение 0.
- Если параметра нет, то нажмите правой кнопкой мыши на пустом поле и «Создать» > «Параметр DWORD 32 бита».
- Задайте имя новому параметру DisableMSI и нажмите по нему дважды, чтобы задать значение 0.
Внимание: Если у вас нет данной папки Installer и вы не можете перейти по пути, то пропустите этот шаг, так как это больше подходит для Windows 7 и начальных версий Windows 10.

2. Отключить UAC
Нажмите Win+R и введите UserAccountControlSettings, чтобы открыть параметры контроля учетных записей. Перетащите ползунок в самый низ и нажмите OK, после чего попробуйте удалить программу или игру. Если получилось, то не забудьте вернуть ползунок UAC обратно, в целях дальнейшей безопасности.

3. Удалить приложение через реестр
Нажмите Win+R и введите regedit, чтобы обратно открыть редактор реестра. Перейдите по пути:
HKEY_LOCAL_MACHINESOFTWAREMicrosoftWindowsCurrentVersionUninstall
- Слева выделите программу, которая не удаляется. В моем примере это VLC плеер.
- Справа найдите UninstallString и дважды нажмите по нему.
- Скопируйте путь деинсталлятора в значении с кавычками.
Примечание: Если программа 64-бита, то следует перейти по пути HKEY_LOCAL_MACHINE SOFTWARE Wow6432Node Microsoft Windows CurrentVersion Uninstall
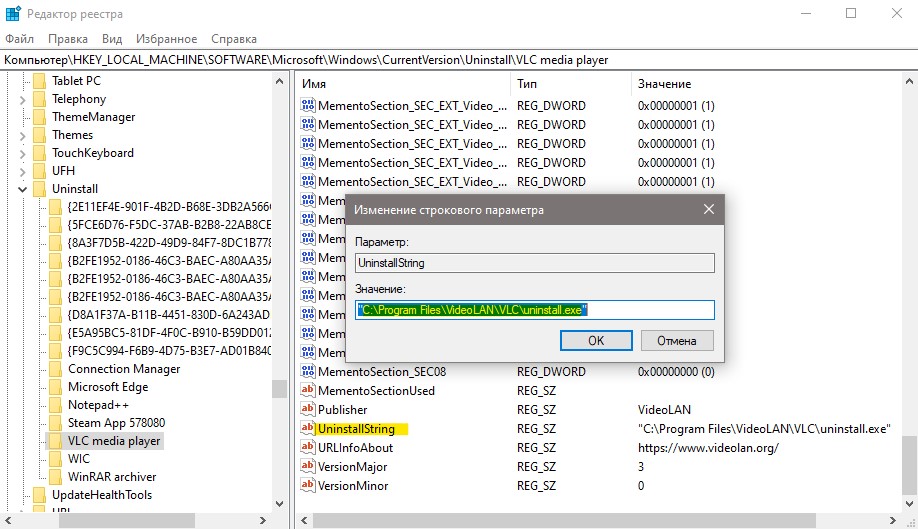
Далее запустите командную строку от имени администратора и введите скопированный путь с кавычками, после чего нажмите Enter. Далее запуститься удаление программы.

Смотрите еще:
- Как изменить владельца файла или папки в Windows 10
- Как удалить файл, если он открыт в другой программе
- Нет разрешения на выключение и перезагрузку этого компьютера
- Windows 10: Администратор заблокировал выполнение этого приложения
- Восстановление системы отключено системным администратором
[ Telegram | Поддержать ]
В исправной операционной системе установка и удаление программного обеспечения обычно проходит без особых проблем, если не считать за таковые медленное засорение файловой системы оставшимися после деинсталляции приложений логами, библиотеками и прочими связанными с приложением файлами. Многое зависит также и от самого программного обеспечения, которое при определенных обстоятельствах может начать выдавать разные ошибки в момент своего удаления, например, ошибка «Недостаточно прав для удаления. Обратитесь к администратору», когда удаляемое приложение требует от пользователя повышенных привилегий.

Это было бы объяснимо, если бы попытка удаления выполнялась с правами обычного пользователя, но как быть, если удаляющий программу пользователь сам является администратором? Такое поведение системы явно указывает на ошибку, причиной которой чаще всего становится повреждение специального лога или записи в реестре, благодаря которым Windows идентифицирует удаляемую программу. В более редких случаях ошибка появляется из-за несоответствия прав доступа при наличии в системе нескольких учётных записей пользователей.
Наиболее простой, но и наименее эффективный способ обойти ограничение — отключить в системе контроль учётных записей. Откройте командой useraccountcontrolsettings параметры управления и перетащите ползунок в крайнее нижнее положение. Сохраните настройки, перезагрузите компьютер и попробуйте удалить проблемную программу. Если ошибка сохранится, переходим к следующему способу.

Если программа не хочет удаляться в обычном режиме, попробуйте удалить её в режиме безопасном. Командой msconfig откройте «Конфигурацию системы», переключитесь на вкладку «Загрузка» и отметьте флажком пункт «Безопасная загрузка». Нажмите «Применить», «OK», согласитесь на перезагрузку компьютера и попробуйте удалить выдающую ошибку программу после загрузки Windows в безопасном режиме.

Восстановите исходные настройки загрузки в том же окне конфигурации системы, включив на вкладке «Общие» радиокнопку «Обычный запуск».

Если ошибка «Недостаточно прав для удаления. Обратитесь к администратору» связана с правами доступа, положительный результат может дать удаление из-под встроенной учётной записи Администратора, обладающей более высокими привилегиями в системе, чем обычная учётная запись администратора. Чтобы активировать встроенную запись Администратора, выполните в запущенной с повышенными правами командной строке или PowerShell команду net user Администратор /active:yes.

Выйдите из текущей учётки, войдите в активированную запись встроенного Администратора (по умолчанию она не имеет пароля) и попробуйте удалить проблемную программу.

Для удаления программ с отсутствующим или повреждённым деинсталлятором существуют специальные утилиты, например, Uninstall Tool. Скачайте, установите и запустите этот инструмент, нажмите правой кнопкой мыши в выведенном списке по программе, при удалении которой штатными средствами получаете ошибку и выберите опцию «Принудительное удаление».


В этом режиме деинсталлятор удаляемого приложения не запускается, вместо Uninstall Tool удаляет его папку со всем её содержимым, анализирует диск и также удаляет связанные с исполняемым файлом приложенные все файлы, каталоги и ключи реестра, которые только сможет найти.
Если вы считаете себя достаточно опытным пользователем, можете удалить программу вручную из-под LiveCD со встроенным файловым менеджером. Можно обойтись и без LiveCD, последний нужен, если только файлы удаляемой программы удерживаются системными процессами или у администратора компьютера отсутствуют на папки программы права доступа. Ключи реестра программы можно просмотреть в той же Uninstall Tool или Revo Uninstaller, далее переходим в папки Program Files, ProgramData и AppData и вычищаем оттуда всё, что имеет отношения к удаляемому приложению.
Два описанных выше способа наиболее эффективны, если по какой-то причине вы не можете или не хотите к ним прибегать, попробуйте выдать на папку с программой полные права доступа, если таковые не предоставлены. Откройте свойства папки, переключитесь на вкладку «Безопасность» и пройдитесь по всем группам или пользователям, убеждаясь, что все они имеют полный доступ. В противном случае жмём «Изменить» и выставляем группами и пользователям полный доступ, после чего пробуем удалить программу.


Проблемы в компьютерной системе порой появляются там, где, казалось бы, их быть не может, и зачастую люди, которые далеки от программирования, впадают в ступор, когда с ними происходит нечто подобное. К счастью, почти у любой системной неполадки есть множество способов устранения. Недостаточно прав для удаления – та ошибка, о которой мы расскажем в этот раз.

Рисунок 1.Подробная инструкция, когда возникает сообщение о недостачи прав на удаление
Содержание:
- Недостаточно прав для удаления utorrent, Sims и других программ
- Обходим ошибку недостаточных прав с помощью безопасного режима
- Как исправить недостаточно прав для удаления — меняем значение UAC
- Применение специальных деинсталляторов
- Недостаточно прав для удаления: проверяем компьютер на вирусы
- Скрытые учетные записи администратора
- Недостаточно прав для удаления: устанавливаем необходимые права
- Недостаточно прав для удаления: делаем откат системы
Недостаточно прав для удаления utorrent, Sims и других программ
Довольно часто пользователи сталкиваются с проблемой, когда при попытке удаления определенной программы возникает ошибка – система сообщает о том, что пользователь не наделен соответствующими правами, и предлагает обратиться к системному администратору (Рисунок 2).
Такая ситуация способна легко ввести человека в замешательство, особенно если он работает на своем личном компьютере, и никакого системного администратора рядом нет и в помине. Давайте разберемся, в чем же здесь все-таки дело и как в таком случае действовать.
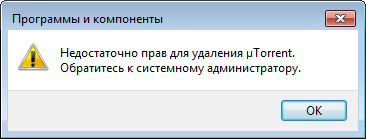
Рисунок 2.Окно сообщение о проблеме удаление приложения uTorrent
Обходим ошибку недостаточных прав с помощью безопасного режима
Первое, что стоит попробовать, когда прав для удаления недостаточно – это попробовать удалить программу через безопасный режим операционной системы. Чтобы включить его, нужно перезагрузить компьютер, и нажать клавишу F8 до появления заставки Windows (Рисунок 3).
Далее, просто зайдите в панель управления, а затем попробуйте удалить необходимую программу так, как бы вы это делали в обычном режиме работы. Если этот способ вам не подошел – двигаемся дальше.

Рисунок 3. Выбор безопасного режима при загрузке Windows
Как исправить недостаточно прав для удаления — меняем значение UAC
Один из простейших вариантов, чтобы устранить возникшие трудности – изменить значение UAC. Для этого найдите параметры контроля над учетными записями в панели управления. После того, как вы успешно справились с этим, кликните по кнопке изменения его настроек.
Перед вами появится ползунок и вам предложат перетащить его в одну из четырех точек. Из них вам нужна та, которой соответствует минимальное значение UAC. Затем, сохранив такие настройки, отправляйтесь в «программы и компоненты» и удаляйте программу. Если и это не сработало, и система все еще сообщает, что у вас недостаточно прав для удаления, придется перейти к более сложному варианту.
Применение специальных деинсталляторов
Существуют специальные программные обеспечения, позволяющие быстро и без лишних нервов удалять с компьютера разнообразные приложения. От вас требуется лишь запустить программу-деинсталлятор и выбрать приложение для удаления. Одни из самых широко используемых программ такого типа «Uninstall Tool» и «Revo Uninstaller».
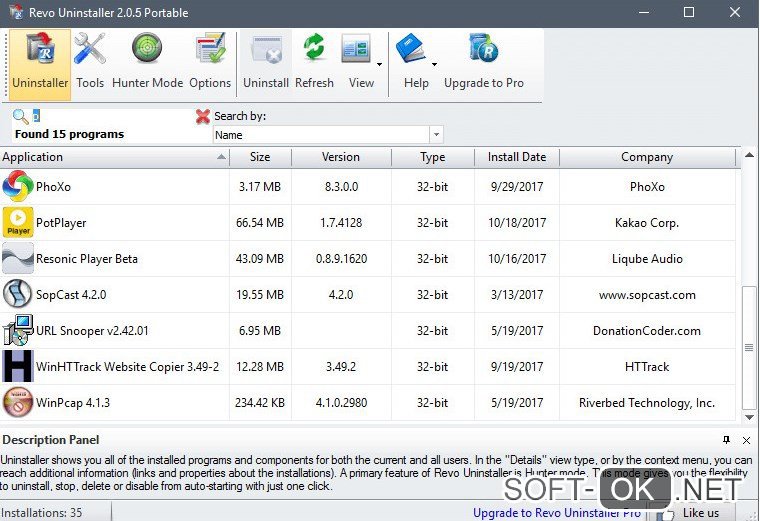
Рисунок 4. Окно приложения Revo Unistaller
Недостаточно прав для удаления: проверяем компьютер на вирусы
Возможен такой расклад, что на самом деле корень вашей проблемы все это время крылся во вредоносном программном обеспечении, присутствующим в вашей операционной системе.
Что же в таком случае делать? Очевидно, от вируса придется избавляться.
Единственный действенный способ, доступный простому обывателю – установить антивирус, и с его помощью просто-напросто удалить вирус. На деле это часто так же просто, как и на словах, так что затруднений быть не должно. Рекомендуем использовать антивирус Avast для данных действий (Рисунок 5).
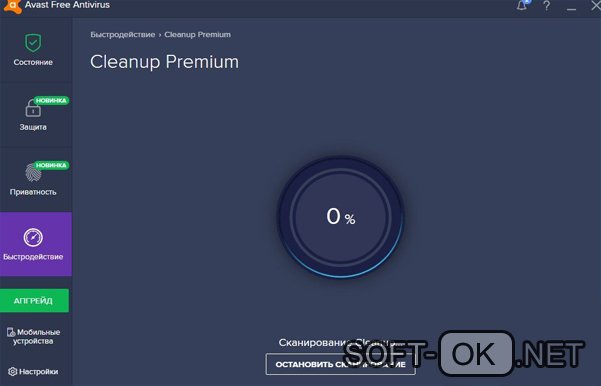
Рисунок 5. Главный экран антивируса Avast
Скрытые учетные записи администратора
Существует вероятность, что администраторская учетная запись на вашем ПК была скрыта. В таком случае, вам нужно ее активировать. Для этого вам, прежде всего, нужно открыть командную строку, зажав комбинацию клавиш «Windows+R» и в появившемся окне ввести cmd.exe.
Примечание: После этой манипуляции перед вами появится строка, в которой нужно ввести следующую команду: net user administrator /active:yes (Рисунок 6).
Скорее всего, после этого уведомления о недостаточных правах для удаления пропадет и дальше все заработает корректно.
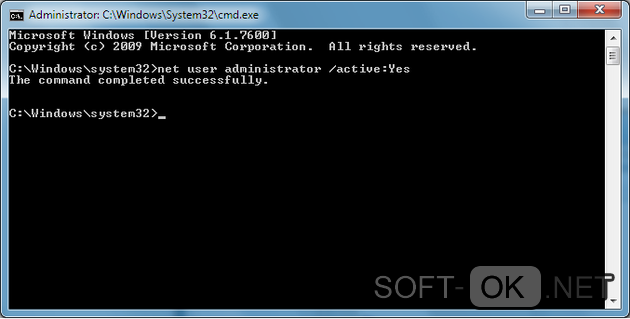
Рисунок 6. Командная строка с необходимой командой
Недостаточно прав для удаления: устанавливаем необходимые права
В качестве следующего способа, в меню «Пуск» введите в строке поиска appwiz.cpl, а затем, кликнув правой клавишей вашей мыши, выставьте более подробное отображение расположения удаляемой программы, чтобы видеть папку, в которой она находится (Рисунок 7).
Затем, направляйтесь к этой папке, и в свойствах безопасности предоставляем полный доступ всем имеющимся пользователям, после чего перезапускаем систему и снова пробуем удалить программу.
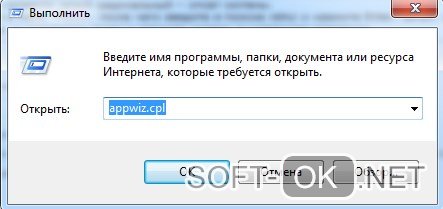
Рисунок 7. Установка прав с помощью команды appwiz.cpl
Недостаточно прав для удаления: делаем откат системы
Какое бы огромное множество способов исправления подобной неполадки ни было описано выше, все же существует малейшая вероятность того, что проблема так и останется с вами. В этой ситуации единственным вариантом остается самый радикальный – откат системы.
Перейдите в меню «Пуск», после чего введите в поиске rstrui и нажмите Enter. Затем, просто выберите самую стабильную из последних точек и верните систему в указанное состояние.
На чтение 9 мин. Просмотров 1.1k. Опубликовано 03.09.2019
Когда была выпущена Windows Vista, Microsoft добавила новые функции в систему Windows, чтобы разработать более удобную платформу.
В этом отношении Windows Vista, Windows 7, а теперь и Windows 8 вместе с Windows 8.1 – это операционные системы, которые могут быть легко использованы даже пользователем, впервые тестирующим платформу Microsoft.
Одной из функций по умолчанию, установленных в Windows 8, является Контроль учетных записей пользователей или UAC. Этот протокол является причиной, по которой вы часто получаете следующее предупреждение «у вас недостаточно прав для удаления».
Как вы уже можете сказать, эта функция была добавлена для обеспечения защищенной системы Windows, которая предлагает ограниченный доступ к установленным файлам и программам.
В этом случае вы не сможете удалить некоторые инструменты и приложения с устройства Windows 8 или Windows 8.1.
Поэтому, если вы хотите отключить протокол UAC и избавиться от предупреждения «у вас недостаточно прав для удаления», не стесняйтесь и следуйте инструкциям, приведенным ниже.
Мы уже много писали о проблемах удаления. Добавьте эту страницу в закладки, если она понадобится вам позже.
Содержание
- Исправить У вас недостаточно прав для удаления сообщения об ошибке в Windows 8
- Решение 1. Попробуйте получить права администратора
- Решение 2 – Используйте редактор реестра
- Решение 3 – Используйте сторонний деинсталлятор
- Решение 4. Проверьте правильность пути удаления в вашем реестре
- Решение 5. Установите последнюю версию, а затем удалите ее
- Решение 6 – отключить контроль учетных записей
- Решение 7. Удалите безопасный ключ из вашего реестра
Исправить У вас недостаточно прав для удаления сообщения об ошибке в Windows 8
У вас недостаточно прав для удаления . Сообщение об ошибке может вызвать проблемы, поскольку оно не позволит вам удалить определенные приложения. Говоря об этом, пользователи также сообщили о следующих проблемах:
- Невозможно удалить uTorrent для Windows 10 . Эта проблема может повлиять на uTorrent, и один из способов ее устранения – обновить uTorrent до последней версии, а затем попытаться удалить ее.
- У вас недостаточно прав для удаления Hotspot Shield, Search Protect, Spotify, Web Companion, Relevantknowledge, iTunes, Microsoft Office, Google Chrome, Cclener, Visual Studio . По мнению пользователей, эта ошибка может затронуть все виды приложений. Это может повлиять на обычные приложения, такие как iTunes, Spotify или Chrome, но также может повлиять на такие вредоносные программы, как Search Protect, Relevantknowledge и т. Д.
- Невозможно удалить программу Windows 10 . Если вам не удается удалить приложение в Windows 10, вы можете решить эту проблему с помощью одного из наших решений.
- Невозможно удалить программу с помощью панели управления . Многие пользователи сообщили, что не могут удалить приложения с помощью панели управления. Скорее всего, это вызвано вашим реестром, но это может быть легко решено.
- Как принудительно удалить программу Windows 10 . Иногда вам нужно принудительно удалить программу, чтобы удалить ее. Лучший способ сделать это в Windows 10 – использовать сторонний деинсталлятор. Мы уже писали о лучшем программном обеспечении для удаления для Windows, поэтому обязательно ознакомьтесь с этой статьей.
- Как удалить программы, не указанные в панели управления Windows 10 . В некоторых случаях некоторые приложения могут не отображаться в панели управления. Чтобы удалить их, вам нужно удалить все их файлы и записи реестра. Это сложная процедура, поэтому может быть лучше использовать сторонние программы удаления, чтобы удалить их.
Решение 1. Попробуйте получить права администратора
Первое, что вы должны попробовать, это убедиться, что у вас есть права администратора при попытке удалить программу из Windows 8 или Windows 8.1.
Для этого просто перейдите в приложение, которое вы хотите удалить со своего компьютера.
Попробуйте удалить его, и если отображается сообщение У вас недостаточно прав для удаления , необходимо запустить файл удаления от имени администратора.
Это довольно просто, и вы можете сделать это, выполнив следующие действия:
- Перейдите в каталог установки приложения, которое вы хотите удалить.
- Найдите удаляемый исполняемый файл, щелкните его правой кнопкой мыши и выберите в меню Запуск от имени администратора .

- Следуйте инструкциям на экране, чтобы завершить процесс удаления.
Это должно решить вашу проблему; но если вы все еще не можете удалить свои программы, не увидев предупреждение «у вас недостаточно прав для удаления», перейдите к следующему разделу этого руководства.
Решение 2 – Используйте редактор реестра
- На вашем устройстве Windows 8/Windows 8.1 перейдите на начальный экран и используйте клавиши клавиатуры Windows + R , чтобы открыть окно Выполнить .
- Там введите regedit и нажмите ОК .

- Из Редактора реестра перейдите в HKEY_LOCAL_MACHINESOFTWAREMicrosoftWindowsCurrentVersionUninstall .
- Теперь, если вы нажмете на каждую клавишу с этого пути, вы сможете получить доступ к каждой программе с вашего устройства, таким образом, вы сможете удалить ее.
- Теперь выберите программное обеспечение, которое вы хотите удалить, и посмотрите на правую панель редактора реестра. Дважды нажмите UninstallString , чтобы открыть его свойства.

- Когда откроется окно Свойства , скопируйте путь из поля Значение данных .

- Далее, на вашем устройстве откройте окно командной строки – щелкните правой кнопкой мыши по кнопке «Пуск» или нажмите клавиши Клавиша Windows + X и выберите Командная строка (администратор). ) .

- Теперь нажмите правой кнопкой мыши в окне Командная строка , чтобы вставить путь, и нажмите Enter
.

После этого начнется процесс удаления, и вы сможете удалить приложение. Стоит отметить, что этот метод не работает для приложений, использующих установщик MSI, так что имейте это в виду.
Не можете получить доступ к редактору реестра? Все не так страшно, как кажется. Ознакомьтесь с этим руководством и быстро решите проблему.
Решение 3 – Используйте сторонний деинсталлятор
Если вы по-прежнему получаете сообщение об ошибке У вас недостаточно прав для удаления , вы можете решить эту проблему с помощью стороннего деинсталлятора.
Многие пользователи сообщили, что они исправили эту проблему с помощью IObit Uninstaller (бесплатно) или Revo Uninstaller , поэтому обязательно попробуйте эти инструменты. Оба эти инструмента являются быстрыми и простыми в использовании, поэтому обязательно попробуйте их.
Решение 4. Проверьте правильность пути удаления в вашем реестре
Если вы получаете сообщение об ошибке У вас недостаточно прав для удаления при попытке удаления определенных приложений, проблема может быть связана с вашим реестром.
По словам пользователей, в вашем реестре есть путь удаления для каждого установленного приложения, и если этот путь неправильный, вы можете столкнуться с этой и другими ошибками. Однако вы можете решить эту проблему, проверив путь удаления в реестре. Для этого выполните следующие действия:
- Откройте редактор реестра . Мы показали вам, как это сделать в нашем предыдущем решении.
-
Когда откроется Редактор реестра , вам нужно перейти к одному из следующих ключей на левой панели.
- Для 32-разрядных приложений перейдите по адресу: HKEY_LOCAL_MACHINESOFTWAREMicrosoftWindowsCurrentVersionUninstall
- Для 64-разрядных приложений перейдите по адресу: HKEY_LOCAL_MACHINESOFTWAREWow6432NodeMicrosoftWindowsCurrentVersionUninstall
- На правой панели вы увидите множество подразделов, представленных цифрами и буквами. Вам нужно нажимать на каждую отдельную клавишу, пока не найдете проблемное приложение. Самый простой способ распознать приложение – это найти строку DisplayName на правой панели.

- Найдя проблемное приложение, найдите значение UninstallString в правой панели. Иногда эта строка может иметь косую черту или какой-либо другой символ перед своим значением, вызывая проблему. Дважды нажмите UninstallString .

- Теперь обязательно удалите лишние символы из поля Значение данных и нажмите ОК , чтобы сохранить изменения. Помните, что ваши данные должны оставаться в кавычках.

В большинстве случаев у вашего UninstallString будет символ обратной косой черты в имени, но после его удаления проблема должна быть решена.
В некоторых случаях эта строка может иметь переменную среды вместо каталога установки. Однако это можно исправить, просто удалив переменную окружения и заменив ее фактическим каталогом установки.
Если вы не знаете, что такое переменная среды, мы уже написали статью о переменных среды, поэтому обязательно ознакомьтесь с ней для получения дополнительной информации.
Как вы можете видеть, это может быть немного запутанным решением, так как вам нужно пройти через ваш реестр и найти проблемное приложение и его строку удаления самостоятельно.
Однако, если вы являетесь опытным пользователем, у вас не должно возникнуть проблем с выполнением этих шагов.
Слишком сложно? Выберите более удобный редактор реестра из нашего нового списка!
Решение 5. Установите последнюю версию, а затем удалите ее
Несколько пользователей сообщили, что у вас недостаточно прав для удаления сообщения об ошибке при попытке удаления uTorrent.
По словам пользователей, вам просто нужно обновить приложение до последней версии, а затем попытаться удалить его.
Это решение работает с uTorrent, но оно также может работать с другими приложениями, поэтому обязательно попробуйте его.
Решение 6 – отключить контроль учетных записей
Windows поставляется со встроенной функцией контроля учетных записей, которая не позволяет выполнять действия, требующие прав администратора.
По словам пользователей, иногда эта функция может мешать вашей системе и вызывать появление этого сообщения об ошибке. Чтобы решить эту проблему, вам нужно отключить контроль учетных записей, выполнив следующие действия:
- Нажмите Windows Key + S и введите пользовательский элемент управления . Выберите в меню Изменить настройки контроля учетных записей .

- Переместите ползунок полностью вниз до Никогда не уведомлять . Теперь нажмите ОК , чтобы сохранить изменения.

После отключения контроля учетных записей вы сможете без проблем удалять свои приложения.
Управляйте контролем учетных записей пользователей как эксперт с помощью нашего удобного руководства!
Решение 7. Удалите безопасный ключ из вашего реестра
По словам пользователей, иногда вредоносное ПО может привести к появлению сообщения об ошибке У вас недостаточно прав для удаления . Вредоносные программы могут вносить изменения в ваш реестр, и эти изменения не позволят вам удалить ваши приложения.
Однако вы можете решить эту проблему, выполнив следующие действия:
- Откройте редактор реестра .
- Когда откроется Редактор реестра , на левой панели перейдите к ключу HKEY_LOCAL_MACHINESOFTWAREPoliciesMicrosoftWindows .

- Разверните клавишу Windows и перейдите к клавише идентификаторы safercode . Если у вас есть подразделы 0 и Paths , вполне вероятно, что ваш реестр был изменен вредоносным ПО. Просто нажмите правую кнопку Пути и выберите в меню Удалить .

- Когда появится диалоговое окно подтверждения, нажмите Да .

Вы также можете решить эту проблему, удалив ключ более безопасный из своего реестра, но, если ваш реестр затронут, удаления ключа Пути должно быть более чем достаточно.
После удаления этого ключа из реестра, проблема должна быть решена, и вы сможете снова удалить приложения.
Итак, у вас есть это; таким образом вы можете удалить сообщение У вас недостаточно прав для удаления с устройств Windows 8 и Windows 8.1.
Примечание редактора . Этот пост был первоначально опубликован в апреле 2014 года и с тех пор был полностью переработан и обновлен для обеспечения свежести, точности и полноты.
Содержание
- Недостаточно прав для удаления
- Недостаточно прав для удаления utorrent, Sims и других программ
- Обходим ошибку недостаточных прав с помощью безопасного режима
- Как исправить недостаточно прав для удаления — меняем значение UAC
- Применение специальных деинсталляторов
- Недостаточно прав для удаления: проверяем компьютер на вирусы
- Скрытые учетные записи администратора
- Недостаточно прав для удаления: устанавливаем необходимые права
- Недостаточно прав для удаления: делаем откат системы
- Как удалить файл если он не удаляется, требует права администратора или открыт в другой программе?
- Как удалять файл от имени Администратора в Windows 10
- Как удалить файл через командную строку если отказано в доступе?
- Удаляем файл если пишет что он открыт в другой программе
- Удаление файла с длинным именем если он не удаляется
- Как удалить файл если он открыт в System отсутствуют разрешения на открытие этого файла
- Удаляем файлы с диска если они не удаляются обычным путем
- Как удалить файл с флешки если он не удаляется?
- Решено: Недостаточно прав для удаления обратитесь к системному администратору
- Как полностью удалить программу с компьютера, чтобы не осталось хвостов, записей в реестре и временных файлов
- «Полное» удаление программы из Windows
- ❶ Классическое удаление программы через панель управления
- ❷ Если «Программы и компоненты» ничем не помогли
- ❸ Утилиты для полного удаления проблемного софта
- IObit Uninstaller
- Revo Uninstaller
- Geek Uninstaller
- CCleaner
- ❹ Удаление ключа вручную из реестра
Недостаточно прав для удаления
Проблемы в компьютерной системе порой появляются там, где, казалось бы, их быть не может, и зачастую люди, которые далеки от программирования, впадают в ступор, когда с ними происходит нечто подобное. К счастью, почти у любой системной неполадки есть множество способов устранения. Недостаточно прав для удаления – та ошибка, о которой мы расскажем в этот раз.

Недостаточно прав для удаления utorrent, Sims и других программ
Довольно часто пользователи сталкиваются с проблемой, когда при попытке удаления определенной программы возникает ошибка – система сообщает о том, что пользователь не наделен соответствующими правами, и предлагает обратиться к системному администратору (Рисунок 2).
Такая ситуация способна легко ввести человека в замешательство, особенно если он работает на своем личном компьютере, и никакого системного администратора рядом нет и в помине. Давайте разберемся, в чем же здесь все-таки дело и как в таком случае действовать.
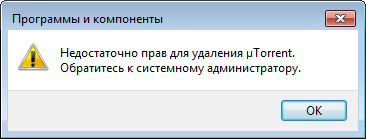
Обходим ошибку недостаточных прав с помощью безопасного режима
Первое, что стоит попробовать, когда прав для удаления недостаточно – это попробовать удалить программу через безопасный режим операционной системы. Чтобы включить его, нужно перезагрузить компьютер, и нажать клавишу F8 до появления заставки Windows (Рисунок 3).
Далее, просто зайдите в панель управления, а затем попробуйте удалить необходимую программу так, как бы вы это делали в обычном режиме работы. Если этот способ вам не подошел – двигаемся дальше.

Как исправить недостаточно прав для удаления — меняем значение UAC
Один из простейших вариантов, чтобы устранить возникшие трудности – изменить значение UAC. Для этого найдите параметры контроля над учетными записями в панели управления. После того, как вы успешно справились с этим, кликните по кнопке изменения его настроек.
Перед вами появится ползунок и вам предложат перетащить его в одну из четырех точек. Из них вам нужна та, которой соответствует минимальное значение UAC. Затем, сохранив такие настройки, отправляйтесь в «программы и компоненты» и удаляйте программу. Если и это не сработало, и система все еще сообщает, что у вас недостаточно прав для удаления, придется перейти к более сложному варианту.
Применение специальных деинсталляторов
Существуют специальные программные обеспечения, позволяющие быстро и без лишних нервов удалять с компьютера разнообразные приложения. От вас требуется лишь запустить программу-деинсталлятор и выбрать приложение для удаления. Одни из самых широко используемых программ такого типа «Uninstall Tool» и «Revo Uninstaller».
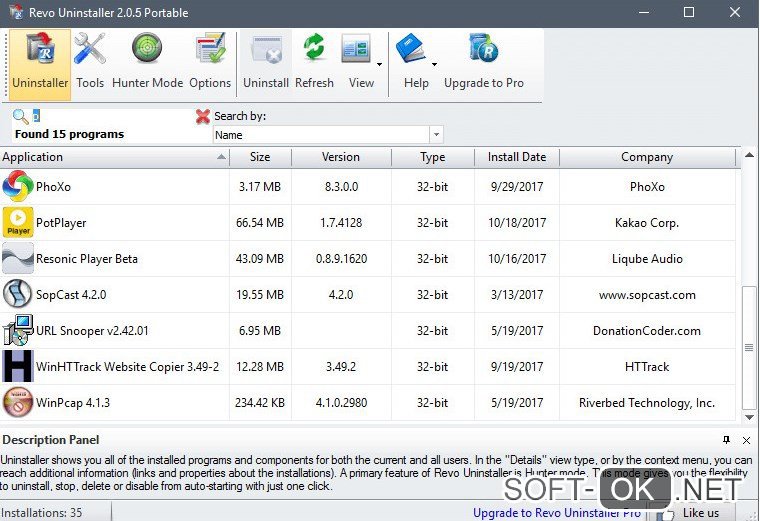
Недостаточно прав для удаления: проверяем компьютер на вирусы
Возможен такой расклад, что на самом деле корень вашей проблемы все это время крылся во вредоносном программном обеспечении, присутствующим в вашей операционной системе.
Что же в таком случае делать? Очевидно, от вируса придется избавляться.
Единственный действенный способ, доступный простому обывателю – установить антивирус, и с его помощью просто-напросто удалить вирус. На деле это часто так же просто, как и на словах, так что затруднений быть не должно. Рекомендуем использовать антивирус Avast для данных действий (Рисунок 5).
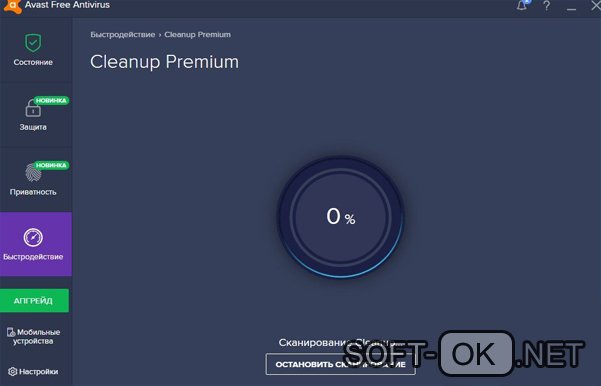
Скрытые учетные записи администратора
Существует вероятность, что администраторская учетная запись на вашем ПК была скрыта. В таком случае, вам нужно ее активировать. Для этого вам, прежде всего, нужно открыть командную строку, зажав комбинацию клавиш «Windows+R» и в появившемся окне ввести cmd.exe.
Примечание: После этой манипуляции перед вами появится строка, в которой нужно ввести следующую команду: net user administrator /active:yes (Рисунок 6).
Скорее всего, после этого уведомления о недостаточных правах для удаления пропадет и дальше все заработает корректно.
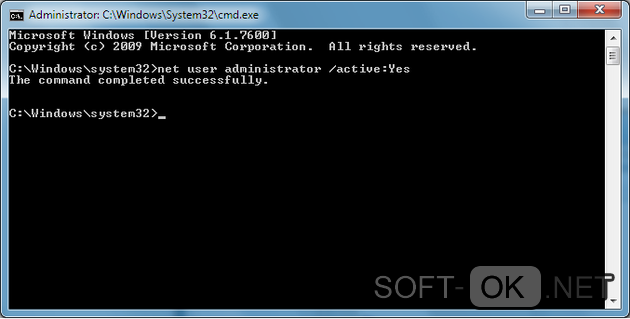
Недостаточно прав для удаления: устанавливаем необходимые права
В качестве следующего способа, в меню «Пуск» введите в строке поиска appwiz.cpl, а затем, кликнув правой клавишей вашей мыши, выставьте более подробное отображение расположения удаляемой программы, чтобы видеть папку, в которой она находится (Рисунок 7).
Затем, направляйтесь к этой папке, и в свойствах безопасности предоставляем полный доступ всем имеющимся пользователям, после чего перезапускаем систему и снова пробуем удалить программу.
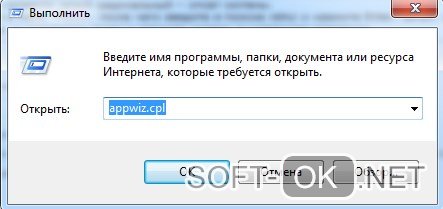
Недостаточно прав для удаления: делаем откат системы
Какое бы огромное множество способов исправления подобной неполадки ни было описано выше, все же существует малейшая вероятность того, что проблема так и останется с вами. В этой ситуации единственным вариантом остается самый радикальный – откат системы.
Перейдите в меню «Пуск», после чего введите в поиске rstrui и нажмите Enter. Затем, просто выберите самую стабильную из последних точек и верните систему в указанное состояние.
Источник
Как удалить файл если он не удаляется, требует права администратора или открыт в другой программе?
Здравствуйте друзья! Сегодняшний материал посвящен тонкостям работы с файлами в Windows. Информация будет полезна для начинающих пользователей, профессионалы всё уже знают. Не все файлы и не всегда возможно удалить обычным путем — перемещением в Корзину.
Часто это нужно делать и делать правильно. Периодически возникают трудности при обновлении, переустановке некоторых программ, редактировании отдельных служебных файлов. Зная, что и для чего, легко можно справиться с ситуацией самостоятельно.
Я постарался разместить материал от простого к более сложному на жизненных примерах. На самом деле все делается довольно просто. Сегодня вы научитесь и давать пользователям разрешения в отношении файлов и папок.

Как удалять файл от имени Администратора в Windows 10
Начинающие пользователи при попытке вырезать некоторые файлы и папки (или удалить) могут столкнуться с предупреждением:

Ключевым моментом являются права доступа к тому объекту, который Вы хотите удалить. На компьютере может быть установлено несколько учетных записей из которых ваша — обычный пользователь. Обычный пользователь не имеет доступа к файлам других пользователей компьютера, а так же не имеет полномочий на изменение настроек системы.
Удаление, редактирование определенных файлов и папок относиться как раз к изменению настроек. Полными полномочиями обладает Администратор. Можно зайти в систему под администратором, (включить учетную запись Администратора если ее нет на ПК). Если вашей учетке даны такие права, просто нажимаем «Продолжить». В противном случае система запросит пароль от учетной записи Администратора,
Как удалить файл через командную строку если отказано в доступе?

Жмем Enter. Для примера я хочу удалить текстовый файл из папки программы Winrar. Попали туда? Просмотрим далее содержимое папки в командной строке командой DIR:

Теперь используем команду Del для удаления нужного файла. НЕ забудем указать расширение через точку.

Жмем Enter, проверяем результат снова командой Dir. MS DOS — жив!
Удаляем файл если пишет что он открыт в другой программе
Другой распространенный случай среди начинающих пользователей — это попытка удаления файла который в данный момент используется. Например документ открыт, а мы забыли об этом:

Если мы чистим компьютер от мусора иногда требуется экстренно удалять папки ненужных программ. А оснастка «Удаление программ» перестала запускаться. В нашем примере пусть будет программа для просмотра PDF файлов. Нажимаем сочетание клавиш Ctrl+Alt+Del заходим в «диспетчер задач»…

Снимаем задачу; теперь можно удалять папку глючной программы целиком с диска. Правильнее конечно будет найти в этой папке инсталлятор данной программы и им корректно пробовать удалять.
Следующий момент, с которым сталкиваются пользователи при попытке удалить/обновить некоторые программы — это когда файлы программ используются в качестве службы Windows. Программа может работать в фоновом режиме; при попытке удалить файл, выдается предупреждение.

В том же диспетчере задач но уже на вкладке «Службы» ищем службу которая использует ресурсы программы и временно отключаем ее

В моем примере удаляется/обновляется платформа 1С, но так как она использует в своей работе службу защиты HASP, приходиться останавливать ее в процессе.
Удаление файла с длинным именем если он не удаляется
Файлы с длинными именами — это часто системные файлы, которые использует Windows или драйвера или службы в своей работе. Разберем конкретный случай — нам нужно заново активировать Windows 7 и сначала удалить в папке WindowsSystem32 два файла с длинными именами такого вида:

Одним из способов удаления СИСТЕМНЫХ файлов с длинными именами является запуск компьютера в безопасном режиме. Такой режим не использует при запуске многие драйвера и службы и удалять некоторые файлы позволяет.
Как удалить файл если он открыт в System отсутствуют разрешения на открытие этого файла
Случаи запрета удаления файлов могут быть связаны и справами доступа к различным файлам и папкам пользователя. Довольно раздражающий фактор; даже если у вас есть права администратора иногда приходится повозиться. Но, не долго.
Всего лишь нужно настроить права пользователя на просмотр, изменение либо удаление конкретного файла или папки. Чаще всего пользователи сталкиваются с ограничениями пользователя на действия с файлами в папке Program Files. На ее примере и покажу.
У меня установлена некая программа, настройки которой содержаться в одном из файлов. Задача — отредактировать файл настроек либо заменить его актуальным. Если на редактирование файла и удаление стоит запрет то пользователь может увидеть такое сообщение:

Нам нужно дать доступ к файлу настроек (для примера я взял обычный текстовый файл). Заходим через ПКМ в «свойства» нужного файла и идем на вкладку «Безопасность»:


Можно делать то же самое и для папок пользователя, но аккуратно, безопасность прежде всего!
Удаляем файлы с диска если они не удаляются обычным путем
Иногда не удается удалить старые файлы и папки, которые занимают много места. К таким относятся Windows.old В ней определенное время хранится информация о предыдущей версии операционной системы и нужна она бывает для отката. А еще в ней храняться все документы пользователей.
Винда ее «держит», не давая удалять оттуда ничего. Как быть? Будем пользоваться сторонними программами.

Можно использовать загрузочную флешку с одной из версий Windows PE с различными вспомогательными инструментами для лечения. Загружаемся с такой флешки…
Как удалить файл с флешки если он не удаляется?
С флешкой обычно никаких проблем не возникает, за исключением тех случаев, когда ее файлы заняты системой. Пользуемся приемами, уже перечисленными. Однако, есть такие модели флешек, на них установлен переключатель, который блокирует полный доступ. У меня переключатель помечен «замочками»:

На картах памяти имеется переключатель Lock, который выполняет ту же функцию:

Проверьте, все должно получиться. Вот и все на сегодня. Материал получился объемнее чем думалось вначале. Но зато перечислены самые «поплярные» ситуации. До встречи на блоге!
Источник
Решено: Недостаточно прав для удаления обратитесь к системному администратору
Иногда некоторые программы невозможно удалить, заходишь в Панель управления — Программы и компоненты, находишь нужную программу жмешь удалить и получаешь сообщение «Недостаточно прав для удаления программы, обратитесь к системному администратору», само сообщение выглядит так:

Что делать если это твой личный компьютер и никакого системного админстратора поблизости нет? Конечно же заходишь на этот сайт и действовать по инструкции 🙂
Причина ошибки и невозможности удаления программы в том что у Вашей учетной записи недостаточно прав на какой либо из файлов или каталог той программы которую Вы хотите удалить, так же файл или каталог может использоваться другой программой и поэтому при попытке удаления программы Вы получите эту ошибку.
Для начала пара простых способов удаления программы, которая не удаляется, если они не помогут, то придется искать объект на который у Вас нет прав и эти самые права получать.
В редких случаях этого недостаточно и упрямая программа все равно не хочет удаляться выдавая каждый раз ошибку «Недостаточно прав для удаления программы, обратитесь к системному администратору» для этой ситуации есть решение. Для начала зайдите в Панель управления — Программы и компоненты, кликните правой кнопкой по «Имя», в открывшемся меню выберите подробнее:

Поставьте галочку на «Расположение» и нажмите ОК:

Теперь в списке самая правая колонка указывает на расположение файлов нужной нам программы, смотрим путь и открываем его в проводнике:

Жмем правой кнопкой на папке, выбираем свойства и далее идем по стрелочкам, жмем изменить и в открывшемся окне выбираем свою учетную запись или группу к которой она принадлежит и ставим все галочки затем жмем окей:

После этого пробуем удалить программу, все должно получиться.
Источник
Как полностью удалить программу с компьютера, чтобы не осталось хвостов, записей в реестре и временных файлов

Подскажите, как можно полностью удалить программу из Windows. Пробовал разными способами: через меню ПУСК, через установку и удаление программ, вручную удалял папку и т.д. Всё равно, при ее повторной установке — установщик пишет, что она у вас уже имеется и нужно сначала ее удалить.
Известная проблема. Сразу скажу, что встроенная утилита в Windows по установке и удалению программ далека от идеала, и частенько не может выполнить свои функции (к тому же после ее работы в системе остается множество «хвостов» как в реестре, так и просто, среди временных файлов).
В статье рассмотрю несколько способов решения вашей проблемы. И так.

«Полное» удаление программы из Windows
Чтобы такого не происходило, необходимо удалять программы (хотя бы) с помощью стандартного установщика, встроенного в Windows. Об этом пару слов в пункте-1 ниже.
❶ Классическое удаление программы через панель управления
Далее нужно найти и выделить искомую программу, затем нажать кнопку «удалить» (в идеале запустится установщик и за несколько шагов программа будет удалена).

Панель управления — программы — программы и компоненты
(Автору вопроса это не поможет, но в рамках статьи рекомендую начать разбираться с вопросом именно с этого шага).
Кстати, в Windows 10 можно удалять приложения через параметры системы (чтобы их открыть — нажмите сочетание клавиш Win+i). См. скриншот ниже. 👇

Windows 10 — приложения — приложения и возможности
❷ Если «Программы и компоненты» ничем не помогли
Например, в списке не оказалось нужной программы, то можно попытаться вручную отыскать деинсталлятор.
Многие пользователи просто удаляют папку с программой с системного диска «C:».
Но подобный шаг — только добавит свободного места на HDD, сама система будет считать, что программа всё еще установлена (ведь, те же записи в системном реестре-то остались).
А для правильного удаления нужен деинсталлятор (спец. небольшая утилита от разработчика для удаления его программы).
Деинсталлятор, обычно, всегда находится в папке с установленной программой. Представляет он из себя файл » Uninstall.exe » ( прим.: могут быть различные производные вида «unins000.exe»).
Большинство программ, по умолчанию, устанавливаются в папки:
Кстати, при наведении мышкой на такой файл — появляется небольшое окно, вида «Описание файла: Setup/Uninstall» (см. скриншот ниже).

В общем-то, если такой файл есть — вам осталось его запустить и следовать указаниям.
Важно!
Кстати, для некоторого софта разработчики на официальных сайтах выкладывают специальные деинсталляторы. Представляют они из себя обычное приложение, которое проверит вашу систему, и начисто удалит все следы когда-то установленной программы.
Например, подобные деинсталляторы есть для антивирусов (Касперский, Нод 32 и т.д.).
❸ Утилиты для полного удаления проблемного софта
Если предыдущие шаги не увенчались успехом (а также для чистки системного реестра от хвостов) — для удаления сбойных программ существуют специальные утилиты.
Они покажут практически все установленные программы (в отличие от «Установки и удаления программ» в Windows), и могут удалять принудительно и полностью любую из них!
IObit Uninstaller
Отличная программа для отслеживания установленного софта, автозагрузки Windows (утилита предупреждает, когда кто-то туда вторгается), и для удаления начисто любого софта из системы (удаляются в том числе и хвосты, которые оставляет стандартный установщик в Windows).
К тому же, утилита бесплатна и работает во всех версиях Windows: XP, 7, 8, 10.

Как удалить программу в IObit Uninstaller — просто выделите нужное приложение, и нажмите по значку корзины

IObit Uninstaller — автоматически нашел оставшиеся записи в реестре (хвосты)

Полный процесс удаления программы в IObit Uninstaller можете посмотреть в этой статье.
Revo Uninstaller
На данный момент один из лидеров среди утилит деинсталляторов (наряду с вышеупомянутой IObit Uninstaller). Пожалуй, разница между ними в количестве опций: если продукт от IObit «старается» максимально упростить процесс, то продукт от Revo предоставляет макс. кол-во опций для «тонкой» работы. 😉

Главное окно программы Revo Uninstaller
Geek Uninstaller
С одной стороны, очень простая утилита для удаления программ, с другой — это мощный инструмент для очистки вашей системы от ненужного софта (так, чтобы не осталось даже следа от того, что он когда-то присутствовал ✌).
Интерфейс утилиты простой: после ее запуска вы увидите список установленных программ — напротив каждой дата установки и ее размер (кстати, весь список программ можно экспортировать в обычный html-файл). Выбрав нужную программу, вы можете:

Главное окно программы Geek Uninstaller — пример деинсталляции приложения
CCleaner
Одно из лучших бесплатных решений для очистки и оптимизации системы. В рамках данной статьи интересные дополнительные функции этой утилиты (которые находятся в меню «Сервис»):

❹ Удаление ключа вручную из реестра
Чтобы войти в системный реестр, необходимо:

regedit — открыть редактор реестра

Несколько способов, как можно открыть редактор реестра — см. инструкцию.
Именно в этой ветке содержатся ключи практически от всех установленных программ в Windows. Открыв ее, вы увидите, что часть программ имеют привычное название, другая часть: непонятные цифры с буквами.


Поиск ключа программы
Затем редактор предоставит вам найденные данные. Вам осталось их удалить, а затем переустановить программу (например).

Удаление ключей из реестра
Также обратите внимание, что некоторые утилиты для удаления программ могут в авто-режиме найти записи в реестре (например, в IObit Uninstaller достаточно кликнуть правой кнопкой мышки по приложению, и в появившемся меню выбрать «Открыть в Regedit» ).

Расположение приложения и его ветки в реестре / IObit Uninstaller

При удалении программы, часто сталкиваешься с тем, что какая-то папка или файл не удаляется (появляются разного рода ошибки, что это нельзя или невозможно выполнить и пр.). В этом случае рекомендую следующую инструкцию.
👉 Совет №2
Бывает и так, что программа не удаляется из-за того, что требует права администратора, или пишет, что она уже используется. В этом случае попробуйте загрузить систему в безопасном режиме, и произвести удаление программы из него. Во многих случаях помогает! 👌
На этом пока всё. Дополнения приветствуются.
Источник
Содержание:
В исправной операционной системе установка и удаление программного обеспечения обычно проходит без особых проблем, если не считать за таковые медленное засорение файловой системы оставшимися после деинсталляции приложений логами, библиотеками и прочими связанными с приложением файлами. Многое зависит также и от самого программного обеспечения, которое при определенных обстоятельствах может начать выдавать разные ошибки в момент своего удаления, например, ошибка «Недостаточно прав для удаления. Обратитесь к администратору», когда удаляемое приложение требует от пользователя повышенных привилегий.
↑ Недостаточно прав для удаления. Обратитесь к администратору

Это было бы объяснимо, если бы попытка удаления выполнялась с правами обычного пользователя, но как быть, если удаляющий программу пользователь сам является администратором? Такое поведение системы явно указывает на ошибку, причиной которой чаще всего становится повреждение специального лога или записи в реестре, благодаря которым Windows идентифицирует удаляемую программу. В более редких случаях ошибка появляется из-за несоответствия прав доступа при наличии в системе нескольких учётных записей пользователей.
↑ Отключение UAC
Наиболее простой, но и наименее эффективный способ обойти ограничение — отключить в системе контроль учётных записей. Откройте командой useraccountcontrolsettings параметры управления и перетащите ползунок в крайнее нижнее положение. Сохраните настройки, перезагрузите компьютер и попробуйте удалить проблемную программу. Если ошибка сохранится, переходим к следующему способу.

↑ Удаление в безопасном режиме
Если программа не хочет удаляться в обычном режиме, попробуйте удалить её в режиме безопасном. Командой msconfig откройте «Конфигурацию системы», переключитесь на вкладку «Загрузка» и отметьте флажком пункт «Безопасная загрузка». Нажмите «Применить», «OK», согласитесь на перезагрузку компьютера и попробуйте удалить выдающую ошибку программу после загрузки Windows в безопасном режиме.

Восстановите исходные настройки загрузки в том же окне конфигурации системы, включив на вкладке «Общие» радиокнопку «Обычный запуск».

↑ Удалите программу из встроенной учётной записи Администратора
Если ошибка «Недостаточно прав для удаления. Обратитесь к администратору» связана с правами доступа, положительный результат может дать удаление из-под встроенной учётной записи Администратора, обладающей более высокими привилегиями в системе, чем обычная учётная запись администратора. Чтобы активировать встроенную запись Администратора, выполните в запущенной с повышенными правами командной строке или PowerShell команду net user Администратор /active:yes.

Выйдите из текущей учётки, войдите в активированную запись встроенного Администратора (по умолчанию она не имеет пароля) и попробуйте удалить проблемную программу.

↑ Воспользуйтесь сторонним деинсталлятором
Для удаления программ с отсутствующим или повреждённым деинсталлятором существуют специальные утилиты, например, Uninstall Tool. Скачайте, установите и запустите этот инструмент, нажмите правой кнопкой мыши в выведенном списке по программе, при удалении которой штатными средствами получаете ошибку и выберите опцию «Принудительное удаление».


В этом режиме деинсталлятор удаляемого приложения не запускается, вместо Uninstall Tool удаляет его папку со всем её содержимым, анализирует диск и также удаляет связанные с исполняемым файлом приложенные все файлы, каталоги и ключи реестра, которые только сможет найти.
↑ Ручное удаление из-под LiveCD
Если вы считаете себя достаточно опытным пользователем, можете удалить программу вручную из-под LiveCD со встроенным файловым менеджером. Можно обойтись и без LiveCD, последний нужен, если только файлы удаляемой программы удерживаются системными процессами или у администратора компьютера отсутствуют на папки программы права доступа. Ключи реестра программы можно просмотреть в той же Uninstall Tool или Revo Uninstaller, далее переходим в папки Program Files, ProgramData и AppData и вычищаем оттуда всё, что имеет отношения к удаляемому приложению.
↑ Предоставление полного доступа
Два описанных выше способа наиболее эффективны, если по какой-то причине вы не можете или не хотите к ним прибегать, попробуйте выдать на папку с программой полные права доступа, если таковые не предоставлены. Откройте свойства папки, переключитесь на вкладку «Безопасность» и пройдитесь по всем группам или пользователям, убеждаясь, что все они имеют полный доступ. В противном случае жмём «Изменить» и выставляем группами и пользователям полный доступ, после чего пробуем удалить программу.
Источник
Недостаточно прав для удаления. Обратитесь к администратору
При удалении программы или игры может появится ошибка, что «Недостаточно прав для удаления» и предлагается обратиться к администратору. Ошибка появляется даже тогда, когда текущая учетная запись является администратором и имеет повышенные привилегии.
Виновником ошибки, когда недостаточно прав для удаления, может быть поврежденные файлы, UAC или битый реестр. Разберем, как исправить данную проблему.
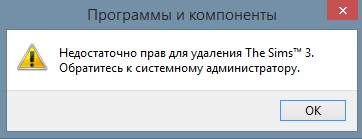
Что делать, когда недостаточно прав для удаления в Windows 10
В этой инструкции о том, как исправить ошибку «Недостаточно прав для удаления» при удалении программы или игры, даже тогда, когда учетная запись является администратором.
1. Проверка параметра DisableMSI
Нажмите Win+R и введите regedit, чтобы открыть редактор реестра. В реестре перейдите по пути:
Внимание : Если у вас нет данной папки Installer и вы не можете перейти по пути, то пропустите этот шаг, так как это больше подходит для Windows 7 и начальных версий Windows 10.

2. Отключить UAC
Нажмите Win+R и введите UserAccountControlSettings, чтобы открыть параметры контроля учетных записей. Перетащите ползунок в самый низ и нажмите OK, после чего попробуйте удалить программу или игру. Если получилось, то не забудьте вернуть ползунок UAC обратно, в целях дальнейшей безопасности.

3. Удалить приложение через реестр
Нажмите Win+R и введите regedit, чтобы обратно открыть редактор реестра. Перейдите по пути:
Примечание: Если программа 64-бита, то следует перейти по пути HKEY_LOCAL_MACHINE SOFTWARE Wow6432Node Microsoft Windows CurrentVersion Uninstall
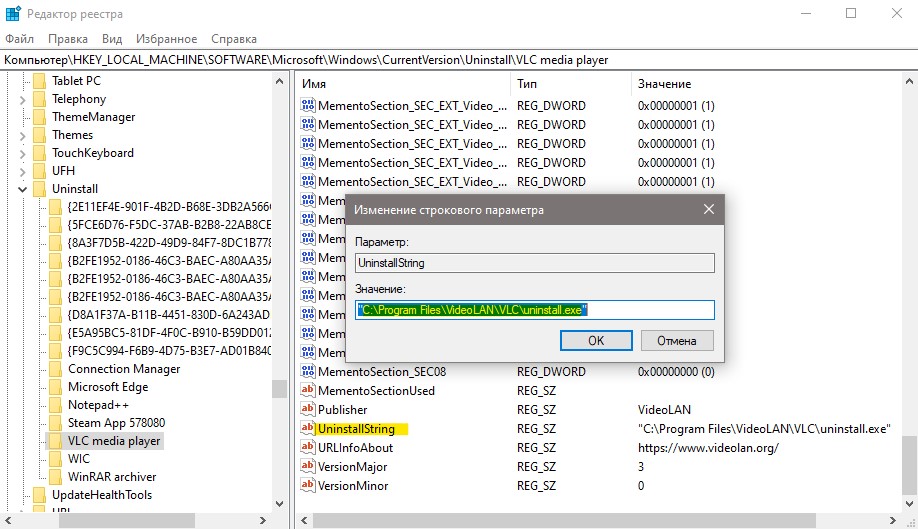
Далее запустите командную строку от имени администратора и введите скопированный путь с кавычками, после чего нажмите Enter. Далее запуститься удаление программы.
Источник
Недостаточно прав для удаления, обратитесь к системному администратору
Нередко установленный софт или игра отказывается удаляться через стандартную опцию деинсталляции. Несмотря на наличие прав администратора в учетной записи, деинсталляция никак не происходит, а в ошибке указано «Недостаточно прав для удаления, обратитесь к системному администратору».
Причины блокирования
Основное количество ОС содержат в себе лишь одну регистрацию, то есть учетную запись, что подразумевает отсутствие проблем с админ-доступом как таковым. Однако появление ошибки «Недостаточно прав для удаления» указывает на осложнения в работе ОС в целом (забагованность, битый реестр, вирусная активность). Наличие подобных сбоев несет риски появления более серьезных проблем в перспективе. Например, сейчас часто возникают проблемы с The Sims 3, UTorrent, HDController.

Пример ошибки при удалении The Sims 3
Иначе обстоят дела с вариантами на несколько пользователей. Тут сбои скрываются в области, которая отвечает за отличие профилей между собой в правах админа. Причиной стали некорректные действия людей наделенных расширенными полномочиями в системе.
Что делать, если недостаточно прав
Первым делом пытаемся предотвратить любые сторонние вмешательства сторонних утилит в нашу работу. Для этого снизим риски в шкале UAC. Придется немного покопаться в настройках «Пуска»:

Изменение параметров контроля учетных записей

Понижаем значение UAC на минимум
Разрешаем доступ через свойства
Находим папку с не удаляемой игрой, софтом. Если расположение неизвестно, тогда потребуется открыть расширенные данные в панели установленных программ. Обращаем вниманием на последний столбик, но предварительно кликаем по «Имени» через правую клавишу мышки и заходим в «Подробнее». Среди множества опций галочку выставляем напротив «Расположения».

Открываем общий доступ ко всем учеткам
Принудительное удаление через сторонний софт
На помощь могут прийти следующие утилиты: Unlocker или Uninstall Tool. Хотя никто не запрещает найти более новый софт текущего года, что тоже поможет решить ошибку. Упомянутые же программы проверенные временем, а также отлично зарекомендовали себя в решении бага «Недостаточно прав для удаления, обратитесь к администратору»:
Источник
Недостаточно прав для удаления Обратитесь к системному администратору
Решение проблемы
Первоочередно решать неисправность стоит при загрузке ОС в безопасном режиме и повторением попытки удаления. Если это не поможет, то пробуйте следующие способы, предварительно закрыв окно удаления и убедившись, что в Диспетчере задач не запущена утилита-деинсталлятор:
Если ничего из вышеперечисленного не устранило ошибку « Обратитесь к системному администратору », то значит приложение столь стойкое, что не «переживет» лишь переустановку Виндовс.
Обычно удаление файлов и папок проходит быстро и безболезненно, если не считать предостерегающих сообщений Windows, являющихся защитой от случайного нажатия кнопки. Но в некоторых случаях система отказывается совершать действие, ссылаясь на невозможность выполнения команды. Пора разобраться с причинами появления подобных ошибок.
Не могу удалить папку требует права администратора
Причины почему возникают трудности при удалении следующие:
Не удаляйте директории, если неизвестно их предназначение. Убедитесь, что они не повлияют на работоспособности системы. Если сотрете важную информацию, ПК может нестабильно работать.
Рассмотрим, что нужно знать, чтобы стереть не удаляемую директорию.
Учетные записи
При инсталляции Windows автоматически создается пользователь «Администратор». У него есть полные права к редактированию информации. Если вы работаете один за ПК, то и пользуетесь правами администратора. Но если купили ПК в магазине с установленной системой, или за ним работает не один человек, для удобства создается несколько пользователей. В режиме администратора файлы создаются, переименуются, удаляются. Если работать в качестве «Гостя» возможности ограничиваются. Система разрешает работу с файлами только в режиме просмотра.
Действия от имени Администратора
Как удалить папки, которые запрашивают права администратора
Начиная с седьмой версии Windows, даже если вы единственный пользователь, система запрашивает права администратора на удаление. Почему так происходит? Система создала Суперадминистратора. Это с максимальными привидениями.
Иногда такие сообщения появляются если вы пытаетесь удалить важные системные файлы.
Вопрос как удалить папки, которая просит права администратора решается просто. Рассмотрим удалить папку с правами администратора Windows 10. Чтобы не приходилось каждый раз запрашивать разрешение на изменение или удаления, сделаем так чтобы мы сами решали, что делать.
Изменение пользователя
Нажимаем правой кнопкой мыши по файлу, выбираем «Свойства»-«Безопасность»-«Дополнительно». Возле пункта «Владелец», нажимаем ссылку «Изменить». В новом окне нажимаем «Дополнительно». Кликните по кнопке «Поиск». Найдите пользователя, нажмите «ОК». Если меняется владелец папки, а не файла отметьте пункт «Заменить».
Как установить разрешения пользователя
Став владельцем стереть директорию еще не получится. Мало разрешений. Заходим «Свойства»-«Безопасность», далее «Дополнительно». Посмотрите есть ли нужный пользователь:

Что делать, если недостаточно прав
Первым делом пытаемся предотвратить любые сторонние вмешательства сторонних утилит в нашу работу. Для этого снизим риски в шкале UAC. Придется немного покопаться в настройках «Пуска»:

Разрешаем доступ через свойства
Находим папку с не удаляемой игрой, софтом. Если расположение неизвестно, тогда потребуется открыть расширенные данные в панели установленных программ. Обращаем вниманием на последний столбик, но предварительно кликаем по «Имени» через правую клавишу мышки и заходим в «Подробнее». Среди множества опций галочку выставляем напротив «Расположения».

Принудительное удаление через сторонний софт
На помощь могут прийти следующие утилиты: Unlocker или Uninstall Tool. Хотя никто не запрещает найти более новый софт текущего года, что тоже поможет решить ошибку. Упомянутые же программы проверенные временем, а также отлично зарекомендовали себя в решении бага «Недостаточно прав для удаления, обратитесь к администратору»:

Еще варианты решений
Удаление некоторых приложений может завершиться безуспешно из-за возникновения окна, в котором будет указано, что «Недостаточно прав для удаления. Обратитесь к системному администратору ». Чаще всего причина неисправности в том, что утилита-деинсталлятор не отыскала в реестре параметров, необходимых для удаления.
Отключаем суперадминистратора
Если же вы сталкиваетесь с уведомлением о том, что у вас недостаточно прав для удаления программы, которая была установлена путем запуска исполняемого файла инсталлятора как раз от имени админа (через меню ПКМ), придется полностью деактивировать суперадминистратора.

Для этого сначала обязательно от имени админа запустите командную строку, а затем впишите в ней сочетание net user Администратор /active:no. Данная команда позволит частично отключить «учетку» суперпользователя (но некоторые команды все равно придется запускать стандартным способом), а также позволит осуществлять старт основных процессов и программ без обязательно использования вышеозначенного пункта в меню ПКМ или даже выполнять другие действия, включая и установку, и деинсталляцию какого-то программного обеспечения.
Примечание: иногда причина может быть еще банальнее – программа может быть активна в данный момент, как, например, в случае с uTorrent, поскольку приложение «висит» в системном трее и в «Диспетчере задач». Поэтому сначала нужно будет выполнить выход из программы или завершить все ее процессы в соответствующем диспетчере.
Проводник с административными правами
Сделаем чтобы проводник работал с повышенными привилегиями. Для этого выполните последовательность таких действий:
Система выдаст предупреждение, введите пароль.
Удаляем файл вручную
Если файл не хочет удаляться, в сообщении с ошибкой обычно написано, какой процесс заблокировал его. Это может быть explorer.exe или любая программа, в которой он открыт. Если закрыть эту программу, файл удалится.

Если файл занят процессом explorer.exe
Скрытые учетные записи администратора
Существует вероятность, что администраторская учетная запись на вашем ПК была скрыта. В таком случае, вам нужно ее активировать. Для этого вам, прежде всего, нужно открыть командную строку, зажав комбинацию клавиш «Windows+R» и в появившемся окне ввести cmd.exe.
Примечание: После этой манипуляции перед вами появится строка, в которой нужно ввести следующую команду: net user administrator /active:yes (Рисунок 6).
Скорее всего, после этого уведомления о недостаточных правах для удаления пропадет и дальше все заработает корректно.
Рисунок 6. Командная строка с необходимой командой
«Недостаточно прав для удаления»: что делать в самом простом случае?
Предположим, вы пытаетесь удалить какой-то объект в «Проводнике». Однако система тут же начинает возмущаться и сообщает, что у вас недостаточно прав для удаления.

Самое простое решение состоит в том, чтобы через меню ПКМ вызвать свойства непокорного файла или папки и изучить их. Очень может быть, что там в поле «Только чтение» будет стоять галочка. Просто снимите ее и сохраните изменения, после чего повторите попытку.
Обходим ошибку недостаточных прав с помощью безопасного режима
Первое, что стоит попробовать, когда прав для удаления недостаточно – это попробовать удалить программу через безопасный режим операционной системы. Чтобы включить его, нужно перезагрузить компьютер, и нажать клавишу F8 до появления заставки Windows (Рисунок 3).
Далее, просто зайдите в панель управления, а затем попробуйте удалить необходимую программу так, как бы вы это делали в обычном режиме работы. Если этот способ вам не подошел – двигаемся дальше.
Рисунок 3. Выбор безопасного режима при загрузке Windows
Сторонние приложения
Для принудительного удаления программ можно воспользоваться сторонними утилитами, среди которых можно выделить две самые простые, но эффективные:

Контроль учетных записей
Попробуйте снизить уровень контроля учетных записей (так называемый UAC). Для этого проделайте следующие действия:

Как исправить проблему недостатка прав для удаления
Решение дисфункции отсутствия необходимых прав для удаления может проводиться различными способами, которые мы рассмотрим ниже в порядке ранжирования. Перед выполнением указанных способов рекомендую завершить процесс удаляемой программы в «Диспетчере задач» (при наличии оного), так как без данной операции корректное удаление софта может стать невозможным.
Перезагрузите PC в безопасном режиме (чтобы перейти в него быстро нажимайте по F8 после включения компьютера), и попробуйте удалить проблемную программу. Обычно это получается очень легко.

Ещё одним способом решения проблемы является понижение значения контроля учётных записей (UAC).

Хорошую эффективность в удалении проблемного софта показали специализированные решения уровня «»Uninstall Tool » и «Revo Uninstaller ». Достаточно установить и запустить упомянутые программы, выбрать в них необходимый для удаления софт, и нажать на «Удалить».
В некоторых случаях зловреды является непосредственной причиной невозможности удаления какого-либо софта. Проверьте вашу систему на вируса, в чём помогут «Dr.Web CureIt! », «AdwCleaner » и другие проверенные аналоги.

Используйте «AdwCleaner» для удаления зловредов
В некоторых ОС (например, в Виндовс Виста) учётная запись администратора может быть скрыта. Для исправления ситуации введите в командной строке:
net user administrator /active:yes
Перейдите в панель удаления программ (жмём на «Пуск», в строке поиска вводим appwiz.cpl и нажимаем ввод). Там переводим курсор мыши на свободное место, кликаем правую клавишу мышки, выбираем «Сортировка» — «Подробнее».

В открывшемся списке ставим галочку напротив «Расположение». Теперь мы будем видеть, где расположена папка с проблемной программой.
Идём туда, выбираем данную папку, кликаем на правую клавишу мыши, в появившемся меню выбираем «Свойства». В открывшемся окне переходим на вкладку «Безопасность».
По очереди выбираем каждого из имеющихся сверху пользователей, жмём на «Изменить», и в разрешениях даём им полный доступ. После выполнения всех операций перезагружаем PC и пробуем удалить проблемный софт.

Не удаляется программа с компьютера
И конечно программа или игра не может быть установлена заново, ведь утилиты Unlocker, Ccleaner, Revo Uninstaller и подобные, могут оказаться бесполезны. На одном сайте я прочитал как с помощью одной из этих программ, можно удалить антивирусную программу, я долго смеялся, на деле всё конечно будет не так, иногда принципы работы этих программ, оказываются неэффективными. Давайте подумаем, что мы будем делать, если все вышеупомянутые программы нам не помогли.
Источник
Пишет недостаточно прав для удаления. Недостаточно прав для удаления Обратитесь к системному администратору – Решение
Причины возникновения проблем при удалении файлов
Одной из основных причин возникновения проблемы является участие файла в других процессах.
 Файл, который не получается удалить, может участвовать в других процессах
Файл, который не получается удалить, может участвовать в других процессах
Но бывают исключения, когда элемент не удаляется даже после закрытия соответствующей программы. В качестве примера можно привести файлы, которые заблокированы из-за неправильной эксплуатации. Такие файлы сохраняются на жёстком диске и заполняют память.
Удаление файла невозможно из-за сбоев во время его установки или записи, в результате чего элемент сохраняется частично. В таком случае операционная система ограничивает доступ для безопасности.
Таким образом, к основным причинам возникновения этой проблемы можно отнести следующие:
Способы удаления неудаляемых файлов
Существует множество способов и методов, помогающих решить проблему файлов и папок, которые не удаётся удалить.
Перезагрузка
 Пошаговый процесс перезагрузки ПК состоит из нескольких кликов
Пошаговый процесс перезагрузки ПК состоит из нескольких кликов
Диспетчер задач
Рассмотрим вариант удаления файлов путём удаления папки с содержимым программы (на примере Skype).

Способ может быть использован для всех аналогичных ситуаций.
Безопасный режим
Если какой-либо объект на ПК заражён вирусом, то в безопасном режиме он не будет функционировать. Для активации режима при загрузке ПК необходимо часто нажимать (не зажимать) на клавиатуре F8. После этого высветится меню, в котором нужно будет выбрать «Безопасный режим». Теперь нужно отыскать неудаляемый элемент и удалить его. Произвести перезагрузку компьютера.
Есть и другой путь входа в безопасный режим:

Программа Unlocker
 Разблокируйте файл с помощью программы Unlocker
Разблокируйте файл с помощью программы Unlocker
Рассмотрим пошаговую инструкцию использования программы на примере удаления Skype.

При появлении сообщения «Папка не пуста» можно создать новую папку на этом же диске, переместить неудаляемые элементы в новое место и удалить соответствующую папку при помощи Unlocker.
 Удаляем файл при помощи программы Deadlock
Удаляем файл при помощи программы Deadlock
Если при ликвидации файла всплывает сообщение о невозможности его удаления, то через меню «Файл» добавляется соответствующий элемент в перечень. При помощи правой кнопки мыши объект возможно разблокировать, переместить или удалить.
 Удаление неудаляемых папок и файлов можно провести программой Deadlock
Удаление неудаляемых папок и файлов можно провести программой Deadlock
Файловые менеджеры
В случае с неудаляемой папкой, нужно зайти в неё посредством программы и увидеть проблему. При обнаружении скрытого элемента нужно запустить диспетчер задач (Ctrl+Esc+Shift), перейти в «Процессы», найти искомый файл и завершить его.
Видео: как пользоваться Total Commander
Форматирование
В определённых ситуациях удаление файлов невозможно, так как ПК заражён вирусами, которые могут проникнуть из интернета или внешних накопителей. Чтобы удалить предположительно заражённый элемент на флешке, необходимо провести проверку антивирусной программой. В случае неудачи рекомендуется форматирование карты памяти.
 Форматируем карту памяти для удаления заражённого элемента
Форматируем карту памяти для удаления заражённого элемента
Автозагрузка
Для применения метода нужно:

Если его в перечне нет, то необходимо отключить всё и нажать «Применить». Произвести перезагрузку ПК и повторить попытку ликвидации неудаляемого файла.
Уровень доступа
Метод подходит для сетевой директории, то есть для ПК, подключённых по локальной сети. Администратор создаёт некоторые совместные папки для хранения информации. Для предотвращения несанкционированного удаления ограничиваются права доступа.
Для получения полных прав необходимо проделать следующий путь:

При отметке двух пунктов, связанных с удалением, локальный пользователь не ликвидирует ни папку, ни объекты, которые в ней содержатся.
 Выбор подпункта «Удаление подпапок и файлов» не удаляет ни папку, ни объекты в ней
Выбор подпункта «Удаление подпапок и файлов» не удаляет ни папку, ни объекты в ней
Восстановление системы
Чтобы осуществить восстановление системы:
Видео: как сделать откат системы в Windows 7
Использование другой ОС
Для применения метода:
Перемещение
 Переносим файл на карту памяти
Переносим файл на карту памяти
Удаление нежелательного элемента с помощью командной строки
Командную строку можно открыть следующими способами:
Первый способ заключается в следующем:
Второй способ заключается в применении кратких наименований, если элемент содержит недопустимые символы:
Видео: как удалить нежелательные элементы с помощью командной строки
Вышеперечисленные способы подходят для любой версии Windows 7.
В каждом персональном компьютере рано или поздно появляются объекты, которые не удаляются обычным способом. Однако есть способы избавления от нежелательных файлов, изучив которые у пользователя появятся все шансы самостоятельно ликвидировать неудаляемые элементы с ПК.
Удаление некоторых приложений может завершиться безуспешно из-за возникновения окна, в котором будет указано, что «Недостаточно прав для удаления. Обратитесь к системному администратору ». Чаще всего причина неисправности в том, что утилита-деинсталлятор не отыскала в реестре параметров, необходимых для удаления.
Решение проблемы
Первоочередно решать неисправность стоит при загрузке ОС в безопасном режиме и повторением попытки удаления. Если это не поможет, то пробуйте следующие способы, предварительно закрыв окно удаления и убедившись, что в Диспетчере задач не запущена утилита-деинсталлятор:
Если ничего из вышеперечисленного не устранило ошибку « Обратитесь к системному администратору », то значит приложение столь стойкое, что не «переживет» лишь переустановку Виндовс.
На Windows любых версий (XP, 7, 8, 10) часто возникает проблема, когда файл или папка с заблокированным файлом не удаляется. Выскакивает сообщение, что файл занят другим процессом или открыт в какой-то программе, либо нужно спросить разрешения у кого-то.
Есть несколько способов удалить файл, который не удаляется, не переименовывается и не перемещается. Это делается без дополнительного софта, с помощью бесплатной программы Unlocker, с загрузочной флешки или диска LiveCD, либо программой DeadLock.
При удалении заблокированных файлов и папок будьте внимательны, это может быть часть операционной системы. Без них Windows перестанет загружаться.
Почему не удаляется?
Исключения
Описанные в статье способы помогут не всегда:
Удаляем файл вручную
Если файл не хочет удаляться, в сообщении с ошибкой обычно написано, какой процесс заблокировал его. Это может быть explorer.exe или любая программа, в которой он открыт. Если закрыть эту программу, файл удалится.

Если файл занят процессом explorer.exe
Используем загрузочную флешку или диск
Также можно выбрать режим восстановления системы, который будет предложен перед началом установки ОС.
Команда для удаления через консоль: del полный_путь_к_файлу.
Используем DeadLock

Используем Unlocker
Самая простая и популярная программа, но сейчас даже на официальном сайте отображается предупреждение о нежелательном ПО. Вместе с программой может идти еще какая-то вирусня или реклама, поэтому используйте на свой страх и риск. Сначала попробуйте способы выше. Сайт: http://www.emptyloop.com/unlocker/.

Если хотите удалить папку, сначала удалите все её содержимое.
Через командную строку
Был такой случай, что файл не хотел удаляться никаким из способов. Размер был 0 байт, название написано русскими буквами (не поддерживается в старых версиях MS-DOS), стоял атрибут Read-only и атрибут А (только чтение и пополнение содержимого). Помогла командная строка.

На этом пока всё. Если знаете более простые и действенные способы, напишите их в комментариях. Какой способ помог вам?
Как удалить программу или папку, которая не удаляется? Компьютер домашний, никаких администраторов тут нет. Учетная запись должна иметь все права, чтобы делать что угодно. Но ошибка вылазит. Дело в том, что при установки windows, мы создаем учетную запись, которая не является админской, но наделяется ее правами. В некоторых моментах права эти ограничены. Но буквально в пару кликов мышкой, мы можем их поменять. Давайте рассмотрим, как это сделать. К примеру у нас Babylon ToolBar самозаблочился и не даёт удалится.
Недостаточно прав для удаления. Обратитесь к системному администратору. Для начала рассмотрим случай, когда программа не удаляется. Нам нужно определить месторасположение и поменять права.
Если вы знаете, папку, где расположена программа, следующее пропускаем и читаем ниже.
Находясь в панели управления, там где мы безуспешно пытались удалить программу, нажимаем правой кнопкой мышки, где написано «Имя», «Издатель»… и выбираем «Подробнее»

Ставим галочку «расположение» и жмем «Ок»

Теперь видим колонку, где расположена папка с программой, туда мы и переходим. Нажимаем правую кнопку мышки на папке с программой и выбираем «свойства» Переходим на вкладку «безопасность» и жмем «изменить»

Выбираем своего пользователя и в разрешениях ставим «полный доступ», после чего нажимаем «ОК»

После этого, попытайтесь удалить программу через панель управления, если же вам просто нужно убрать папку, удалите ее.
Недостаточно прав для удаления. Обратитесь к системному администратору. Если данная ошибка продолжает возникать и дальше, как вариант, перекачать программу «Unlocker». Она также решает проблему, когда «удалить нельзя, так как объект используется».
Программа бесплатная, единственно внимательно при установке, а то можно подцепить майлру или яндекс браузер=)

После установки, нажимаем «Start Unlocker», выбираем нашу проблемную папку и жмем «ок»
Удаление информации с ПК не вызывает сложностей. Нажимаем клавишу «Delete» и готово. Но в последних версиях Windows возникает проблема. Стереть папку не получается. Что предпринять? Рассмотрим, как удалить папку с правами администратора.
Почему это происходит
Как удалить папку без прав администратора знает каждый. Что предпринять если нет возможности сделать это обычными способами? Вначале рассмотрим причины, почему система требует наличие особых привилегий.
Не могу удалить папку требует права администратора
Причины почему возникают трудности при удалении следующие:
Не удаляйте директории, если неизвестно их предназначение. Убедитесь, что они не повлияют на работоспособности системы. Если сотрете важную информацию, ПК может нестабильно работать.
Рассмотрим, что нужно знать, чтобы стереть не удаляемую директорию.
Учетные записи
При инсталляции Windows автоматически создается пользователь «Администратор». У него есть полные права к редактированию информации. Если вы работаете один за ПК, то и пользуетесь правами администратора. Но если купили ПК в магазине с установленной системой, или за ним работает не один человек, для удобства создается несколько пользователей.
В режиме администратора файлы создаются, переименуются, удаляются. Если работать в качестве «Гостя» возможности ограничиваются. Система разрешает работу с файлами только в режиме просмотра.
Действия от имени Администратора
Как удалить папки, которые запрашивают права администратора
Начиная с седьмой версии Windows, даже если вы единственный пользователь, система запрашивает права администратора на удаление. Почему так происходит? Система создала Суперадминистратора. Это с максимальными привидениями.
Иногда такие сообщения появляются если вы пытаетесь удалить важные системные файлы.
Вопрос как удалить папки, которая просит права администратора решается просто. Рассмотрим удалить папку с правами администратора Windows 10.
Чтобы не приходилось каждый раз запрашивать разрешение на изменение или удаления, сделаем так чтобы мы сами решали, что делать.
Изменение пользователя
Нажимаем правой кнопкой мыши по файлу, выбираем «Свойства»-«Безопасность»-«Дополнительно».
Возле пункта «Владелец», нажимаем ссылку «Изменить».
В новом окне нажимаем «Дополнительно».
Кликните по кнопке «Поиск». Найдите пользователя, нажмите «ОК».
Если меняется владелец папки, а не файла отметьте пункт «Заменить».
Как установить разрешения пользователя
Став владельцем стереть директорию еще не получится. Мало разрешений. Заходим «Свойства»-«Безопасность», далее «Дополнительно». Посмотрите есть ли нужный пользователь:

Проводник с административными правами
Сделаем чтобы проводник работал с повышенными привилегиями. Для этого выполните последовательность таких действий:
Система выдаст предупреждение, введите пароль.
Как удалить папку без прав администратора
Подробнее о работе программы читайте в статье: « Теперь вопросы как удалить папку Стим (Steam) требует права администратора или другой файл, или каталог не будет возникать.
Вывод
Мы рассмотрели, как удалить папку, которая просит права администратора. Используйте описанные выше рекомендации. Помните, что удаление системных папок приведет к некорректной работе системы. Будьте внимательны. Рекомендую использовать программу Unlocker. Это удобно.
Источник
Недостаточно прав для удаления Обратитесь к системному администратору – Решение
При попытке удаления какой-либо программы пользователи ОС Виндовс могут столкнуться с сообщением о недостатке прав для выполнения данной операции «Недостаточно прав для удаления Обратитесь к системному администратору». В сообщении также рекомендуется обратиться за помощью к системному администратору, при этом сам пользователь может являться таким системным администратором, и иметь соответствующие права. Решением данной проблемы станет комплекс действий, которые я изложу ниже.
 Сообщение о возникшей проблеме
Сообщение о возникшей проблеме
Суть и причины ошибки «Недостаточно прав для удаления»
Когда вы устанавливаете на PC какую-либо программу, её файлы копируются в различные папки, производятся записи в реестр, регистрируются необходимые библиотеки, прописываются ассоциации файлов. Затем в реестр добавляется специальный ключ, по которому Виндовс сможет отыскать инсталлированную программу.
Все перечисленные операции записываются в специальный log-файл, который обычно располагается в основной папке программы вместе с файлом деинсталлятора.
Когда человек пытается удалить данную программу, Виндовс ищет в реестре зарегистрированную программу-деинсталлятор и запускает её. Используя упомянутый выше log-файл, деинсталлятор отменяет изменения, произведённые во время инсталляции данной программы. Он удаляет все файлы, которые были скопированы, все созданные ключи в реестре и другие имеющиеся «следы».
Если Виндовс не находит log-файл, или не находит записи об изменениях, сделанных в реестре, тогда деинсталлятор не сможет корректно удалить программу, и вы получаете системное сообщение «Недостаточно прав для удаления. Обратитесь к администратору.».
Подобное отсутствие лог-файла или записи об изменениях может быть вызвано следующими причинами:
- Повреждение системного реестра (вирусные программы, некорректные действия пользователя, постепенное засорение реестра со временем, неправильное выключение ПК и др.);
- Проблемы с жёстким диском (появление плохих секторов, его осыпание и др.);
- Случайное или намеренное удаление лог-файла самим пользователем.
В редких случаях ошибка может быть вызвана несоответствием прав доступа в системе нескольких пользователей.
 В некоторых случаях корректная деинсталляция софта может быть затруднена
В некоторых случаях корректная деинсталляция софта может быть затруднена
Что же наиболее фиксируемых «проблемных» программ, то ими обычно становятся торрент-клиенты и различный игровой софт.
Как исправить проблему недостатка прав для удаления
Решение дисфункции отсутствия необходимых прав для удаления может проводиться различными способами, которые мы рассмотрим ниже в порядке ранжирования. Перед выполнением указанных способов рекомендую завершить процесс удаляемой программы в «Диспетчере задач» (при наличии оного), так как без данной операции корректное удаление софта может стать невозможным.
Способ №1. Используйте безопасный режим
Перезагрузите PC в безопасном режиме (чтобы перейти в него быстро нажимайте по F8 после включения компьютера), и попробуйте удалить проблемную программу. Обычно это получается очень легко.
 Задействуйте безопасный режим
Задействуйте безопасный режим
Способ №2. Измените значение UAC
Ещё одним способом решения проблемы является понижение значения контроля учётных записей (UAC).
- Перейдите в Панель управления, выберите «Контроль учётных записей», затем кликните на изменение учётных записей.
- Передвиньте ползунок UAC на самое нижнее значение («Никогда не уведомлять»), перегрузите PC, и проверьте полученный результат.
 Измените указанный параметр
Измените указанный параметр
Способ №3. Используйте специализированный деинсталлятор
Хорошую эффективность в удалении проблемного софта показали специализированные решения уровня «Uninstall Tool» и «Revo Uninstaller». Достаточно установить и запустить упомянутые программы, выбрать в них необходимый для удаления софт, и нажать на «Удалить».
Способ №4. Проверьте PC на вируса
В некоторых случаях зловреды является непосредственной причиной невозможности удаления какого-либо софта. Проверьте вашу систему на вируса, в чём помогут «Dr.Web CureIt!», «AdwCleaner» и другие проверенные аналоги.
 Используйте «AdwCleaner» для удаления зловредов
Используйте «AdwCleaner» для удаления зловредов
Способ №5. Активируйте скрытую административную учётную запись
В некоторых ОС (например, в Виндовс Виста) учётная запись администратора может быть скрыта. Для исправления ситуации введите в командной строке:
net user administrator /active:yes
Способ №6. Установите соответствующие права
Перейдите в панель удаления программ (жмём на «Пуск», в строке поиска вводим appwiz.cpl и нажимаем ввод). Там переводим курсор мыши на свободное место, кликаем правую клавишу мышки, выбираем «Сортировка» — «Подробнее».
 Задействуйте опцию просмотра расположения файлов
Задействуйте опцию просмотра расположения файлов
В открывшемся списке ставим галочку напротив «Расположение». Теперь мы будем видеть, где расположена папка с проблемной программой.
Идём туда, выбираем данную папку, кликаем на правую клавишу мыши, в появившемся меню выбираем «Свойства». В открывшемся окне переходим на вкладку «Безопасность».
По очереди выбираем каждого из имеющихся сверху пользователей, жмём на «Изменить», и в разрешениях даём им полный доступ. После выполнения всех операций перезагружаем PC и пробуем удалить проблемный софт.
 Установите полный доступ для всех учёток
Установите полный доступ для всех учёток
Способ №7. Используйте откат системы
Если ничего не помогло (что бывает крайне редко), рекомендую использовать откат системы. Кликните на «Пуск», в строке поиска введите rstrui , после чего нажмите на «энтер». Выберите стабильную точку и осуществите откат системы на указанное состояние.
Заключение
Решением проблемы «Недостаточно прав для удаления. Обратитесь к системному администратору.» станет комплекс способов, описанных мной выше. Наибольшую же эффективность показало использование сторонних инсталляторов (уровня «Uninstall Tool»), которые позволяют избавиться от ненужного софта всего за несколько секунд.
Источник
Ошибка [недостаточно прав для удаления uTorrent]
Обычно программа uTorrent удаляется с компьютера без каких-либо проблем и танцев с бубном, с помощью стандартного инструмента установки и удаления программ Windows. На utorrent-client.com есть даже инструкция, посвященная этому вопросу.
Но если торрент-клиент устанавливался нестандартным способом (например, из под другой учетной записи), или же после его установки обновлялась Windows (например с семерки на десятку), то при попытке начать его удаление на экране появится ошибка «Недостаточно прав для удаления. Обратитесь к системному администратору», после чего процесс прервется.
Ниже 2 способа решения этой проблемы, следуйте инструкции.
Способ 1
Закройте uTorrent и убедитесь, что программа не осталась висеть в трее Windows. Если значок клиента там висит, кликните по нему правой кнопкой мыши (ПКМ) и выберите команду «Выход».

Затем откройте проводник, введите в адресную строку путь:
%AppData%/utorrent
И нажмите Enter. Откроется папка с установленной программой. Найдите файл uTorrent.exe, кликните по нему ПКМ и откройте свойства.

Перейдите во вкладку «Безопасность» и нажмите кнопку «Дополнительно».

В открывшемся окне нажмите на ссылку «Изменить», чтобы поменять текущего владельца файла на себя.

В следующем окне кликните по кнопке «Дополнительно», чтобы не вводить имя своей учетной записи вручную, а выбрать ее из списка.

Затем выполните поиск пользователей на компьютере — просто кликните на одноименную кнопку, не меняя никаких настроек (см. скриншот).

В результатах поиска выберите свой аккаунт (обычно он в самом верху списка) и кликните ОК.

В следующих двух окнах также нажмите «ОК».
Затем в окне «Безопасность» нажмите кнопку «Изменить» (теперь поменяем права на файл).

В окне «Группы или пользователи» выберите каждую учетную запись по очереди и проставьте для них галочки в ячейках «Разрешить полный доступ» в окне ниже.

Если ячейки засвечены (запрещены для изменений), пропускайте эту учетную запись и переходите к следующей.
В конце нажмите кнопку Окей во всех оставшихся открытых окнах (чтобы сохранить внесенные изменения), затем откройте инструмент установки и удаления программ Windows и попробуйте удалить uTorrent снова.
Способ 2
Если операционная система продолжает кричать о том, что у вашей учетки недостаточно прав для удаления uTorrent, скачайте пробную версию (не бесплатную, а именно Trial!) программы Revo Uninstaller с официального сайта (эта утилита умеет удалять программы, с которыми не справляется стандартный деинсталлятор), установите и запустите ее.
В главном окне отыщите uTorrent, кликните по нему ПКМ и выберите команду «Удалить».

Затем следуйте подсказкам на экране. Если Revo Uninstaller не сможет удалить uTorrent стандартным способом, будет предложено выполнить принудительное удаление.
Источник
Недостаточно прав для удаления. Обратитесь к системному администратору. Что делать?
Как удалить программу или папку, которая не удаляется? Компьютер домашний, никаких администраторов тут нет. Учетная запись должна иметь все права, чтобы делать что угодно. Но ошибка вылазит. Дело в том, что при установки windows, мы создаем учетную запись, которая не является админской, но наделяется ее правами. В некоторых моментах права эти ограничены. Но буквально в пару кликов мышкой, мы можем их поменять. Давайте рассмотрим, как это сделать.
Недостаточно прав для удаления. Обратитесь к системному администратору. Для начала рассмотрим случай, когда программа не удаляется. Нам нужно определить месторасположение и поменять права.

Если вы знаете, папку, где расположена программа, следующее пропускаем и читаем ниже.
Находясь в панели управления, там где мы безуспешно пытались удалить программу, нажимаем правой кнопкой мышки, где написано «Имя» , «Издатель» … и выбираем «Подробнее»

Ставим галочку «расположение» и жмем «Ок»

Теперь видим колонку, где расположена папка с программой, туда мы и переходим. Нажимаем правую кнопку мышки на папке с программой и выбираем «свойства» Переходим на вкладку «безопасность» и жмем «изменить»

Выбираем по очереди каждого пользователя и в разрешениях ставим «полный доступ» , после чего нажимаем «ОК»

После этого, попытайтесь удалить программу через панель управления, если же вам просто нужно убрать папку, удалите ее.
Недостаточно прав для удаления. Обратитесь к системному администратору. Если данная ошибка продолжает возникать и дальше, как вариант, перекачать программу «Unlocker» . Она также решает проблему, когда «удалить нельзя, так как объект используется» .
Программа бесплатная, единственно внимательно при установке.
Скачать можно с официального сайта, по ссылке УДАЛЕНО нажимаем на download в меню сверху.
И нажимаем на ссылку в меню «Download for Windows 2000 / XP / 2003 / Vista / Windows 7 — Unlocker is Freeware»
Запускаем установочный файл, выбираем русский язык, на приветствии жмем «Далее» , принимаем пользовательское соглашение. А вот чтобы вместе с программой не установить бабилон какой-то, снимаем галочки и нажимаем «Далее» — «Далее» до самого конца.

После установки, нажимаем «Start Unlocker»

Выбираем нашу проблемную папку и жмем «ок»

Ставим действие «Удалить» , и нажимаем «ок» , после чего проблемная папка будет удалена принудительно.

Таким способом можно удалить любую папку или файл.
Источник
You can use the registry editor to uninstall the program
by Andrew Wafer
Andrew is not just trying to bring you closer to Windows, but he’s truly interested in this platform. He just happens to be passionate about sharing that knowledge… read more
Updated on January 13, 2023
Reviewed by
Alex Serban

After moving away from the corporate work-style, Alex has found rewards in a lifestyle of constant analysis, team coordination and pestering his colleagues. Holding an MCSA Windows Server… read more
- Tired of seeing the same You don’t have sufficient access to uninstall a program error? Count on us to solve the problem.
- First of all, try getting Administrator permissions. Another solution is to use the Registry Editor.
- For dedicated advice on how to deal with other pesky programs, visit our Uninstall section too.
- To get rid of similar annoying problems, feel free to bookmark our Windows 10 Errors Hub.

XINSTALL BY CLICKING THE DOWNLOAD FILE
This software will repair common computer errors, protect you from file loss, malware, hardware failure and optimize your PC for maximum performance. Fix PC issues and remove viruses now in 3 easy steps:
- Download Restoro PC Repair Tool that comes with Patented Technologies (patent available here).
- Click Start Scan to find Windows issues that could be causing PC problems.
- Click Repair All to fix issues affecting your computer’s security and performance
- Restoro has been downloaded by 0 readers this month.
One of the default features installed on Windows 10 is User Account Control UAC. This protocol is the reason why you often get the following error message You do not have sufficient access to uninstall.
As you can already tell, this feature has been added for ensuring a secured Windows system that is offering limited access to installed files and programs.
In that matter, you might not be able to uninstall some tools and apps from your Windows 10 device.
Therefore, if you want to disable UAC protocol and get rid of the You do not have sufficient access to uninstall alert, don’t hesitate and apply the steps from below.
- How can I fix insufficient access to uninstall error message?
- 1. Try getting Administrator permissions
- 2. Use a quick third-party uninstaller
- 3. Use Registry Editor
- 4. Check if uninstall path is correct in your registry
- 5. Install the latest version and then uninstall it
- 6. Turn off User Account Control
- 7. Delete the Safer key from your registry
How can I fix insufficient access to uninstall error message?
1. Try getting Administrator permissions
- Navigate to the installation directory of the application you want to remove.
- Locate uninstall executable, right-click it and choose Run as administrator from the menu.
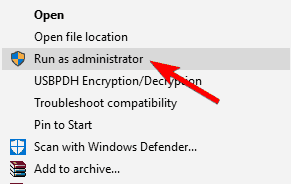
- Follow the instructions on the screen to complete the uninstall process.
The first thing you should try is to ensure that you have Administrator rights when trying to uninstall a program from Windows 10. In order to do so, go to the app you want to remove.
Try to uninstall it and if You don’t have sufficient access to uninstall message is being displayed you need to run the uninstall file as administrator.
This should resolve your problem; but if you still can’t uninstall your programs without seeing the alert, go to the next section of this tutorial.
2. Use a quick third-party uninstaller
If you’re still getting the same error message that states You do not have sufficient access to uninstall, you might be able to solve this problem by using a third-party uninstaller.
With this alternative, you will get the freedom to uninstall all the extra applications from your computer, plus benefit from powerful scanning for temporary files and any other leftovers of uninstalled programs.
In order to do this, you should take advantage of dedicated tools using the best uninstaller software for Windows 10 PC and fully remove specific apps.
3. Use Registry Editor
- On your Windows 10 device, go to Start Screen and use Windows Key + R keyboard shortcut in order to open the Run box.
- There type regedit and press OK.
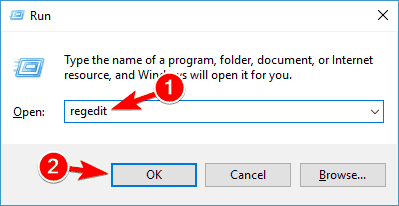
- From Registry Editor go to:
HKEY_LOCAL_MACHINESOFTWAREMicrosoftWindowsCurrentVersionUninstall - Now if you click on each key from that path you will be able to access each program from your device, thus you will be able to uninstall the same.
- Now, select the software you want to uninstall and take a look at the right panel of the Registry editor. Double click on UninstallString to open its properties.

- When the Properties window opens, copy the path from the Value data field.
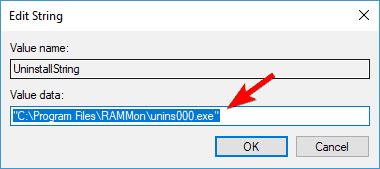
- Up next, on your device open a command prompt window – right-click on your Start Button, or press Windows Key + X keyboard keys and select Command Prompt (Admin).

- Now right-click inside the Command Prompt window to paste the path and press Enter
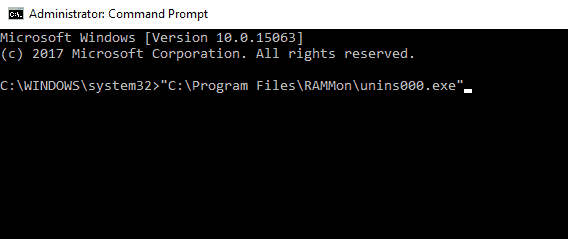
After doing that, the uninstall process will start and you should be able to uninstall your application.
It’s worth mentioning that this method doesn’t work for applications that use MSI installers, so keep that in mind.
4. Check if uninstall path is correct in your registry
- Open Registry Editor. We showed you how to do that in our previous solution.
- Once Registry Editor opens, you need to go to one of the following keys in the left pane.
- For 32-bit applications go to:
HKEY_LOCAL_MACHINESOFTWAREMicrosoftWindowsCurrentVersionUninstall - For 64-bit applications go to:
HKEY_LOCAL_MACHINESOFTWAREWow6432NodeMicrosoftWindowsCurrentVersionUninstall - In the right pane, you should see many subkeys represented by numbers and letters. You need to click on each individual key until you find the problematic application. The easiest way to recognize an application is to look for DisplayName string in the right pane.

- Once you locate the problematic application, look for the UninstallString value in the right pane. Sometimes this string might have a slash or some other character in front of its value causing the problem to appear. Double click the UninstallString.

- Now be sure to remove extra characters from the Value data field and click OK to save changes. Keep in mind that your value data should remain encapsulated in quotes.
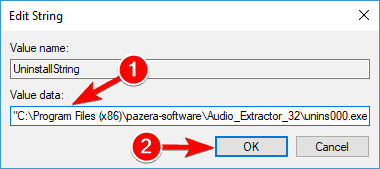
If you’re getting You do not have sufficient access to uninstall error message while trying to uninstall certain apps, the problem might be related to your registry.
According to users, your registry has an uninstall path for each installed application, and if this path isn’t correct, you might encounter this and other errors.
However, you can fix this problem by checking your uninstall path in the registry. To do that, follow the above steps.
In most cases, your UninstallString will have a backslash character in its name, but after removing it the problem should be resolved.
In some cases, this string can have an environment variable instead of the installation directory. Fix that by removing the environment variable and replacing it with the actual installation directory.
Some PC issues are hard to tackle, especially when it comes to corrupted repositories or missing Windows files. If you are having troubles fixing an error, your system may be partially broken.
We recommend installing Restoro, a tool that will scan your machine and identify what the fault is.
Click here to download and start repairing.
If you don’t know what an environment variable is, we already wrote an article about environment variables so be sure to check it out for more information.
As you can see, this can be a slightly confusing solution since you need to go through your registry and find the problematic application and its uninstall string on your own.
However, if you’re an advanced user you shouldn’t have any problems following these steps.
Are things too complicated for you? Choose a more user-friendly registry editor from our fresh list.
5. Install the latest version and then uninstall it
Several users reported You do not have sufficient access to uninstall error message while trying to uninstall uTorrent.
According to users, you just have to update the application to the latest version and then try to uninstall it.
This solution worked with uTorrent, but it might also work with other applications, so be sure to try it out.
- Best uninstaller software for Windows 10/11 PCs [2022 Guide]
- Remove software leftovers on Windows 10/11 [Complete Guide]
6. Turn off User Account Control
- Press Windows Key + S and enter user control. Select Change User Account Control settings from the menu.
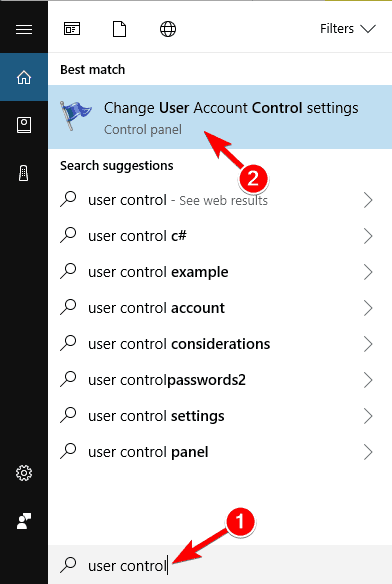
- Move the slider all the way down to the Never notify. Now click on OK to save changes.
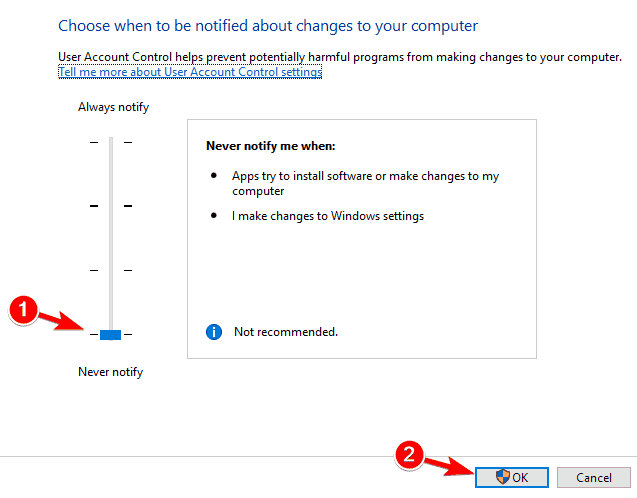
After disabling User Account Control you should be able to uninstall your applications without any problems.
Windows comes with a built-in feature called User Account Control that prevents you from performing actions that require administrative privileges.
According to users, sometimes this feature can interfere with your system and cause this error message to appear.
To fix the problem, you need to disable User Account Control by following the above procedure.
7. Delete the Safer key from your registry
- Open Registry Editor.
- When Registry Editor opens, in the left pane navigate to:
HKEY_LOCAL_MACHINESOFTWAREPoliciesMicrosoftWindows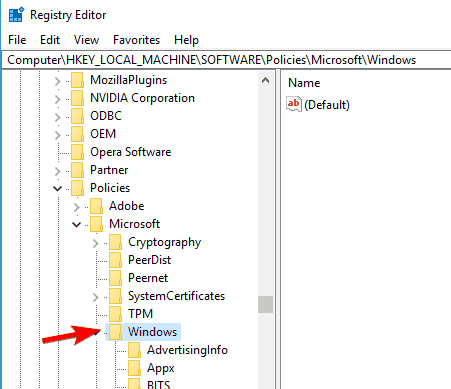
- Expand the Windows key and navigate to safercodeidentifiers key. If you have 0 and Paths subkeys there, it’s rather likely that your registry has been altered by malware. Simply right-click Paths key and choose Delete from the menu.
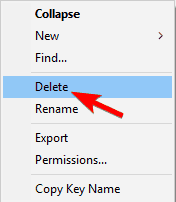
- When the confirmation dialog appears, click on Yes.
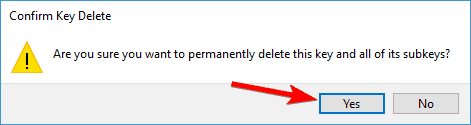
According to users, sometimes malware can cause You do not have sufficient access to uninstall error message to appear.
Malware can perform changes to your registry, and these changes will prevent you from uninstalling your apps.
You can also fix this problem by removing the safer key from your registry, but if your registry is affected, removing the Paths key should be more than enough.
After removing this key from your registry, the problem should be resolved and you’ll be able to uninstall applications again.
So, there you have it; that’s how you can remove the You don’t have sufficient access to uninstall message from Windows 10 devices.
Keep in mind that the above steps may be applied in all these scenarios reported by users:
- You do not have sufficient access to uninstall uTorrent – This problem can affect uTorrent, and one way to fix it is to update uTorrent to the latest version and then try to remove it.
- You do not have sufficient access to uninstall BitTorrent – As you can see, the issue isn’t related to uTorrent only. However, the lines above provide solutions to the problem you are facing.
- You do not have sufficient access to uninstall Hotspot Shield, Search Protect, Spotify, Web Companion, Relevantknowledge, iTunes, Microsoft Office, Google Chrome, Ccleaner, Visual Studio – According to users, this error can affect all sorts of applications. It can affect regular applications such as iTunes, Spotify, or Chrome, but it can also affect malware such as Search Protect, Relevantknowledge, etc.
- Unable to uninstall program Windows 10 – If you’re unable to uninstall an application in Windows 10, you might be able to fix that problem by using one of our solutions.
- Cannot uninstall the program using Control Panel – Many users reported that they can’t uninstall applications using Control Panel. This is most likely caused by your registry, but that can be easily resolved.
- How to force uninstall a program Windows 10 – Sometimes you have to force uninstall a program in order to remove it. The best way to do that on Windows 10 is to use a third-party uninstaller. We already wrote about the best uninstaller software for Windows, so be sure to check that article.
- How to uninstall programs not listed in Control Panel Windows 10 – In some cases certain applications might not be listed in Control Panel. To remove them, you need to remove all their files and registry entries, so use a third-party uninstaller in that regard.
Still having issues? Fix them with this tool:
SPONSORED
If the advices above haven’t solved your issue, your PC may experience deeper Windows problems. We recommend downloading this PC Repair tool (rated Great on TrustPilot.com) to easily address them. After installation, simply click the Start Scan button and then press on Repair All.
![]()
Newsletter
You can use the registry editor to uninstall the program
by Andrew Wafer
Andrew is not just trying to bring you closer to Windows, but he’s truly interested in this platform. He just happens to be passionate about sharing that knowledge… read more
Updated on January 13, 2023
Reviewed by
Alex Serban

After moving away from the corporate work-style, Alex has found rewards in a lifestyle of constant analysis, team coordination and pestering his colleagues. Holding an MCSA Windows Server… read more
- Tired of seeing the same You don’t have sufficient access to uninstall a program error? Count on us to solve the problem.
- First of all, try getting Administrator permissions. Another solution is to use the Registry Editor.
- For dedicated advice on how to deal with other pesky programs, visit our Uninstall section too.
- To get rid of similar annoying problems, feel free to bookmark our Windows 10 Errors Hub.

XINSTALL BY CLICKING THE DOWNLOAD FILE
This software will repair common computer errors, protect you from file loss, malware, hardware failure and optimize your PC for maximum performance. Fix PC issues and remove viruses now in 3 easy steps:
- Download Restoro PC Repair Tool that comes with Patented Technologies (patent available here).
- Click Start Scan to find Windows issues that could be causing PC problems.
- Click Repair All to fix issues affecting your computer’s security and performance
- Restoro has been downloaded by 0 readers this month.
One of the default features installed on Windows 10 is User Account Control UAC. This protocol is the reason why you often get the following error message You do not have sufficient access to uninstall.
As you can already tell, this feature has been added for ensuring a secured Windows system that is offering limited access to installed files and programs.
In that matter, you might not be able to uninstall some tools and apps from your Windows 10 device.
Therefore, if you want to disable UAC protocol and get rid of the You do not have sufficient access to uninstall alert, don’t hesitate and apply the steps from below.
- How can I fix insufficient access to uninstall error message?
- 1. Try getting Administrator permissions
- 2. Use a quick third-party uninstaller
- 3. Use Registry Editor
- 4. Check if uninstall path is correct in your registry
- 5. Install the latest version and then uninstall it
- 6. Turn off User Account Control
- 7. Delete the Safer key from your registry
How can I fix insufficient access to uninstall error message?
1. Try getting Administrator permissions
- Navigate to the installation directory of the application you want to remove.
- Locate uninstall executable, right-click it and choose Run as administrator from the menu.
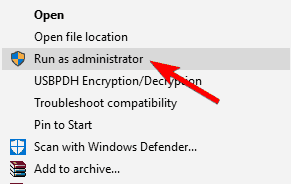
- Follow the instructions on the screen to complete the uninstall process.
The first thing you should try is to ensure that you have Administrator rights when trying to uninstall a program from Windows 10. In order to do so, go to the app you want to remove.
Try to uninstall it and if You don’t have sufficient access to uninstall message is being displayed you need to run the uninstall file as administrator.
This should resolve your problem; but if you still can’t uninstall your programs without seeing the alert, go to the next section of this tutorial.
2. Use a quick third-party uninstaller
If you’re still getting the same error message that states You do not have sufficient access to uninstall, you might be able to solve this problem by using a third-party uninstaller.
With this alternative, you will get the freedom to uninstall all the extra applications from your computer, plus benefit from powerful scanning for temporary files and any other leftovers of uninstalled programs.
In order to do this, you should take advantage of dedicated tools using the best uninstaller software for Windows 10 PC and fully remove specific apps.
3. Use Registry Editor
- On your Windows 10 device, go to Start Screen and use Windows Key + R keyboard shortcut in order to open the Run box.
- There type regedit and press OK.
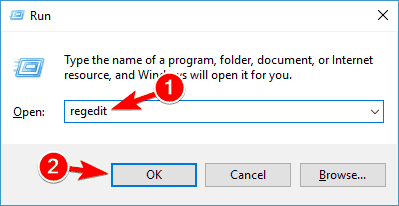
- From Registry Editor go to:
HKEY_LOCAL_MACHINESOFTWAREMicrosoftWindowsCurrentVersionUninstall - Now if you click on each key from that path you will be able to access each program from your device, thus you will be able to uninstall the same.
- Now, select the software you want to uninstall and take a look at the right panel of the Registry editor. Double click on UninstallString to open its properties.

- When the Properties window opens, copy the path from the Value data field.
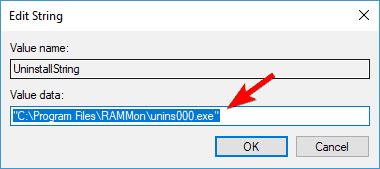
- Up next, on your device open a command prompt window – right-click on your Start Button, or press Windows Key + X keyboard keys and select Command Prompt (Admin).

- Now right-click inside the Command Prompt window to paste the path and press Enter
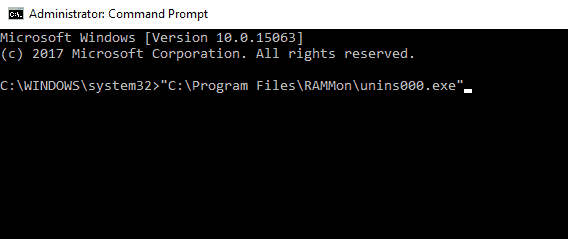
After doing that, the uninstall process will start and you should be able to uninstall your application.
It’s worth mentioning that this method doesn’t work for applications that use MSI installers, so keep that in mind.
4. Check if uninstall path is correct in your registry
- Open Registry Editor. We showed you how to do that in our previous solution.
- Once Registry Editor opens, you need to go to one of the following keys in the left pane.
- For 32-bit applications go to:
HKEY_LOCAL_MACHINESOFTWAREMicrosoftWindowsCurrentVersionUninstall - For 64-bit applications go to:
HKEY_LOCAL_MACHINESOFTWAREWow6432NodeMicrosoftWindowsCurrentVersionUninstall - In the right pane, you should see many subkeys represented by numbers and letters. You need to click on each individual key until you find the problematic application. The easiest way to recognize an application is to look for DisplayName string in the right pane.

- Once you locate the problematic application, look for the UninstallString value in the right pane. Sometimes this string might have a slash or some other character in front of its value causing the problem to appear. Double click the UninstallString.

- Now be sure to remove extra characters from the Value data field and click OK to save changes. Keep in mind that your value data should remain encapsulated in quotes.
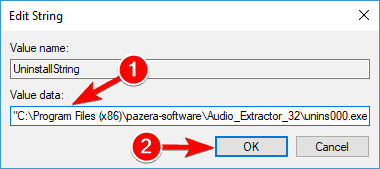
If you’re getting You do not have sufficient access to uninstall error message while trying to uninstall certain apps, the problem might be related to your registry.
According to users, your registry has an uninstall path for each installed application, and if this path isn’t correct, you might encounter this and other errors.
However, you can fix this problem by checking your uninstall path in the registry. To do that, follow the above steps.
In most cases, your UninstallString will have a backslash character in its name, but after removing it the problem should be resolved.
In some cases, this string can have an environment variable instead of the installation directory. Fix that by removing the environment variable and replacing it with the actual installation directory.
Some PC issues are hard to tackle, especially when it comes to corrupted repositories or missing Windows files. If you are having troubles fixing an error, your system may be partially broken.
We recommend installing Restoro, a tool that will scan your machine and identify what the fault is.
Click here to download and start repairing.
If you don’t know what an environment variable is, we already wrote an article about environment variables so be sure to check it out for more information.
As you can see, this can be a slightly confusing solution since you need to go through your registry and find the problematic application and its uninstall string on your own.
However, if you’re an advanced user you shouldn’t have any problems following these steps.
Are things too complicated for you? Choose a more user-friendly registry editor from our fresh list.
5. Install the latest version and then uninstall it
Several users reported You do not have sufficient access to uninstall error message while trying to uninstall uTorrent.
According to users, you just have to update the application to the latest version and then try to uninstall it.
This solution worked with uTorrent, but it might also work with other applications, so be sure to try it out.
- Best uninstaller software for Windows 10/11 PCs [2022 Guide]
- Remove software leftovers on Windows 10/11 [Complete Guide]
6. Turn off User Account Control
- Press Windows Key + S and enter user control. Select Change User Account Control settings from the menu.
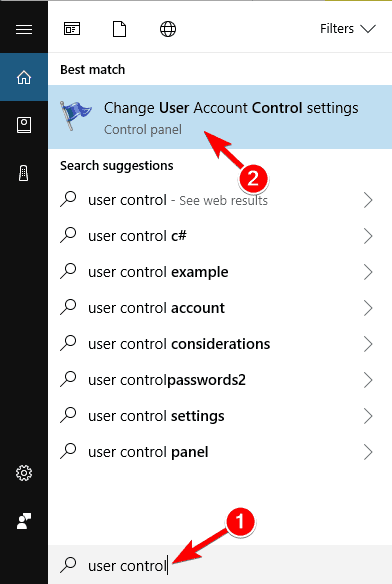
- Move the slider all the way down to the Never notify. Now click on OK to save changes.
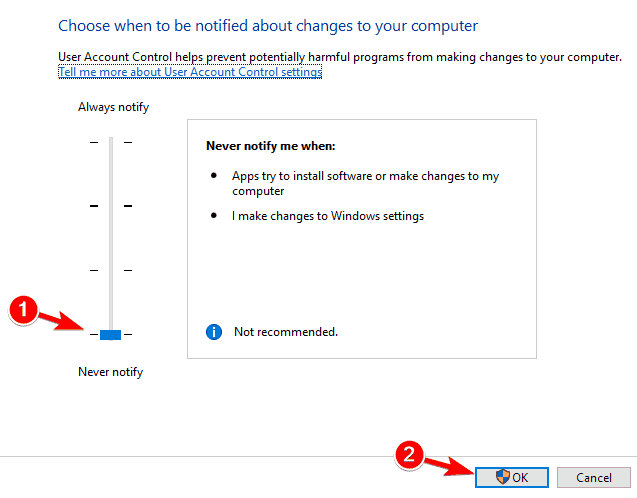
After disabling User Account Control you should be able to uninstall your applications without any problems.
Windows comes with a built-in feature called User Account Control that prevents you from performing actions that require administrative privileges.
According to users, sometimes this feature can interfere with your system and cause this error message to appear.
To fix the problem, you need to disable User Account Control by following the above procedure.
7. Delete the Safer key from your registry
- Open Registry Editor.
- When Registry Editor opens, in the left pane navigate to:
HKEY_LOCAL_MACHINESOFTWAREPoliciesMicrosoftWindows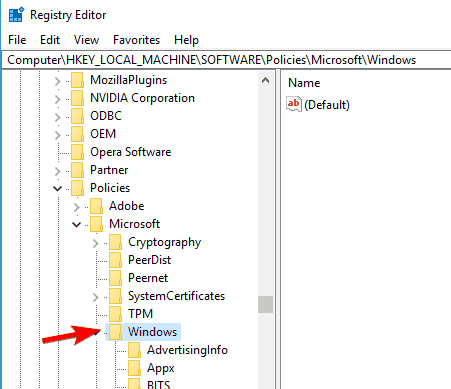
- Expand the Windows key and navigate to safercodeidentifiers key. If you have 0 and Paths subkeys there, it’s rather likely that your registry has been altered by malware. Simply right-click Paths key and choose Delete from the menu.
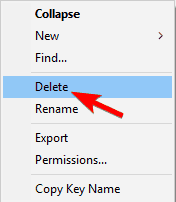
- When the confirmation dialog appears, click on Yes.
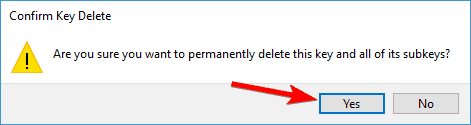
According to users, sometimes malware can cause You do not have sufficient access to uninstall error message to appear.
Malware can perform changes to your registry, and these changes will prevent you from uninstalling your apps.
You can also fix this problem by removing the safer key from your registry, but if your registry is affected, removing the Paths key should be more than enough.
After removing this key from your registry, the problem should be resolved and you’ll be able to uninstall applications again.
So, there you have it; that’s how you can remove the You don’t have sufficient access to uninstall message from Windows 10 devices.
Keep in mind that the above steps may be applied in all these scenarios reported by users:
- You do not have sufficient access to uninstall uTorrent – This problem can affect uTorrent, and one way to fix it is to update uTorrent to the latest version and then try to remove it.
- You do not have sufficient access to uninstall BitTorrent – As you can see, the issue isn’t related to uTorrent only. However, the lines above provide solutions to the problem you are facing.
- You do not have sufficient access to uninstall Hotspot Shield, Search Protect, Spotify, Web Companion, Relevantknowledge, iTunes, Microsoft Office, Google Chrome, Ccleaner, Visual Studio – According to users, this error can affect all sorts of applications. It can affect regular applications such as iTunes, Spotify, or Chrome, but it can also affect malware such as Search Protect, Relevantknowledge, etc.
- Unable to uninstall program Windows 10 – If you’re unable to uninstall an application in Windows 10, you might be able to fix that problem by using one of our solutions.
- Cannot uninstall the program using Control Panel – Many users reported that they can’t uninstall applications using Control Panel. This is most likely caused by your registry, but that can be easily resolved.
- How to force uninstall a program Windows 10 – Sometimes you have to force uninstall a program in order to remove it. The best way to do that on Windows 10 is to use a third-party uninstaller. We already wrote about the best uninstaller software for Windows, so be sure to check that article.
- How to uninstall programs not listed in Control Panel Windows 10 – In some cases certain applications might not be listed in Control Panel. To remove them, you need to remove all their files and registry entries, so use a third-party uninstaller in that regard.
Still having issues? Fix them with this tool:
SPONSORED
If the advices above haven’t solved your issue, your PC may experience deeper Windows problems. We recommend downloading this PC Repair tool (rated Great on TrustPilot.com) to easily address them. After installation, simply click the Start Scan button and then press on Repair All.
![]()
Newsletter
В исправной операционной системе установка и удаление программного обеспечения обычно проходит без особых проблем, если не считать за таковые медленное засорение файловой системы оставшимися после деинсталляции приложений логами, библиотеками и прочими связанными с приложением файлами. Многое зависит также и от самого программного обеспечения, которое при определенных обстоятельствах может начать выдавать разные ошибки в момент своего удаления, например, ошибка «Недостаточно прав для удаления. Обратитесь к администратору», когда удаляемое приложение требует от пользователя повышенных привилегий.

Это было бы объяснимо, если бы попытка удаления выполнялась с правами обычного пользователя, но как быть, если удаляющий программу пользователь сам является администратором? Такое поведение системы явно указывает на ошибку, причиной которой чаще всего становится повреждение специального лога или записи в реестре, благодаря которым Windows идентифицирует удаляемую программу. В более редких случаях ошибка появляется из-за несоответствия прав доступа при наличии в системе нескольких учётных записей пользователей.
Наиболее простой, но и наименее эффективный способ обойти ограничение — отключить в системе контроль учётных записей. Откройте командой useraccountcontrolsettings параметры управления и перетащите ползунок в крайнее нижнее положение. Сохраните настройки, перезагрузите компьютер и попробуйте удалить проблемную программу. Если ошибка сохранится, переходим к следующему способу.

Если программа не хочет удаляться в обычном режиме, попробуйте удалить её в режиме безопасном. Командой msconfig откройте «Конфигурацию системы», переключитесь на вкладку «Загрузка» и отметьте флажком пункт «Безопасная загрузка». Нажмите «Применить», «OK», согласитесь на перезагрузку компьютера и попробуйте удалить выдающую ошибку программу после загрузки Windows в безопасном режиме.

Восстановите исходные настройки загрузки в том же окне конфигурации системы, включив на вкладке «Общие» радиокнопку «Обычный запуск».

Если ошибка «Недостаточно прав для удаления. Обратитесь к администратору» связана с правами доступа, положительный результат может дать удаление из-под встроенной учётной записи Администратора, обладающей более высокими привилегиями в системе, чем обычная учётная запись администратора. Чтобы активировать встроенную запись Администратора, выполните в запущенной с повышенными правами командной строке или PowerShell команду net user Администратор /active:yes.

Выйдите из текущей учётки, войдите в активированную запись встроенного Администратора (по умолчанию она не имеет пароля) и попробуйте удалить проблемную программу.

Для удаления программ с отсутствующим или повреждённым деинсталлятором существуют специальные утилиты, например, Uninstall Tool. Скачайте, установите и запустите этот инструмент, нажмите правой кнопкой мыши в выведенном списке по программе, при удалении которой штатными средствами получаете ошибку и выберите опцию «Принудительное удаление».


В этом режиме деинсталлятор удаляемого приложения не запускается, вместо Uninstall Tool удаляет его папку со всем её содержимым, анализирует диск и также удаляет связанные с исполняемым файлом приложенные все файлы, каталоги и ключи реестра, которые только сможет найти.
Если вы считаете себя достаточно опытным пользователем, можете удалить программу вручную из-под LiveCD со встроенным файловым менеджером. Можно обойтись и без LiveCD, последний нужен, если только файлы удаляемой программы удерживаются системными процессами или у администратора компьютера отсутствуют на папки программы права доступа. Ключи реестра программы можно просмотреть в той же Uninstall Tool или Revo Uninstaller, далее переходим в папки Program Files, ProgramData и AppData и вычищаем оттуда всё, что имеет отношения к удаляемому приложению.
Два описанных выше способа наиболее эффективны, если по какой-то причине вы не можете или не хотите к ним прибегать, попробуйте выдать на папку с программой полные права доступа, если таковые не предоставлены. Откройте свойства папки, переключитесь на вкладку «Безопасность» и пройдитесь по всем группам или пользователям, убеждаясь, что все они имеют полный доступ. В противном случае жмём «Изменить» и выставляем группами и пользователям полный доступ, после чего пробуем удалить программу.


Некоторые пользователи на форуме Microsoft сообщали о проблеме с удалением с сообщением об ошибке «У вас недостаточно прав для удаления». Который появляется, когда пользователь пытается удалить определенные приложения в Windows 11/10. В результате он не может удалить пакеты приложений, которые ему не нужны.
Сообщение об ошибке указывает на то, что проблема вызвана отсутствием у пользователя необходимых привилегий. Однако ошибка может появиться у пользователей, даже если у них есть права администратора. Вот как вы можете исправить ошибку «У вас недостаточно прав для удаления» в Windows 11/10. Проверять Как исправить ошибку «Это приложение было заблокировано в целях вашей безопасности» в Windows.
Во-первых, убедитесь, что вы используете учетную запись администратора. Вы можете активировать встроенную учетную запись администратора Windows через командную строку. Затем войдите в учетную запись администратора и попробуйте удалить приложение оттуда.
Кроме того, вы можете переключиться с текущей стандартной учетной записи пользователя на учетную запись администратора. Ознакомьтесь с этим руководством Чтобы изменить типы учетных записей Windows Для получения полных инструкций о том, как это сделать.
2. Запустите мастер удаления уязвимого приложения от имени администратора.
Кроме того, вы можете попробовать запустить мастер удаления приложений от имени администратора. Каталог установки приложения обычно содержит файл, предназначенный для удаления. Щелкните его правой кнопкой мыши, чтобы выбрать пункт контекстного меню. Запустить от имени администратора.
3. Устранение неполадок при установке и удалении приложений
В Windows нет средств устранения неполадок для устранения проблем с удалением. Однако существует средство устранения неполадок установки и удаления приложений Microsoft, которое может быть полезно для исправления ошибки «У вас недостаточно прав для удаления». Вот как вы можете запустить средство устранения неполадок с установкой и удалением приложений:
- Доступ Страница загрузки Майкрософт Инструмент устранения неполадок.
- Затем нажмите кнопку Скачать средство устранения неполадок.
- Дважды щелкните файл MicrosoftProgram_Install_and_Uninstall.meta.diagcab.
- Нажмите Далее -> Удалить для отображения списка приложений.
- Затем выберите приложение, которое вы не можете удалить, и выберите следующий.
Проверять Как массово устанавливать и удалять приложения для Windows.
4. Отключите настройки контроля учетных записей пользователей.
Ошибка «У вас недостаточно прав для удаления» иногда может появляться из-за того, что ваши настройки контроля учетных записей настроены на «Высокий». Итак, попробуйте временно отключить UAC перед удалением уязвимого приложения. Наш гид расскажет вам о Отключить контроль учетных записей пользователей Как это сделать.
5. Установите права полного доступа для папки установки приложения.
Вы можете столкнуться с этой ошибкой, поскольку параметр разрешения «Полный доступ пользователя» не установлен для папки установки приложения. Итак, проверьте настройки разрешений управления для папки установки приложения. Вот как вы можете это сделать:
- Откройте папку, содержащую каталог установки уязвимого приложения.
- Щелкните правой кнопкой мыши папку установки и выберите ئصائص.
- Нажмите Выпуск на вкладке Безопасность.
- Выберите имя своей учетной записи пользователя.
- Нажмите на флажок Полный контроль чтобы выбрать этот параметр, если он еще не установлен.
- затем выберите Применить -> ОК в окне разрешений папки.
- Найдите Ok для выхода из окна свойств.
- Повторите приведенные выше инструкции для исполняемого файла EXE (приложения).
6. Удалите приложение со значением UninstallString.
Некоторые пользователи устранили эту ошибку, удалив уязвимые пакеты приложений с помощью их значений UninstallString. Это можно сделать, скопировав и вставив значение UninstallString приложения из реестра в командную строку. Это шаги для удаления приложения с использованием значения UninstallString:
- Откройте поиск Windows с помощью Win + S.
- Тип regedit найти редактор реестра.
- Далее введите этот путь в адресную строку редактора реестра:
HKEY_LOCAL_MACHINESOFTWAREWow6432NodeMicrosoftWindowsCurrentVersionUninstall
- Щелкните подразделы в разделе Uninstall, чтобы просмотреть их строки DisplayName.
- Укажите ключ приложения, которое вы не можете установить, определив его с помощью строки DisplayName.
- Дважды щелкните UninstallString ключа.
- Скопируйте текст в поле данных значения, выделив его и нажав Ctrl + C.
- Откройте командную строку от имени администратора (узнайте о Как открыть командную строку с правами администратора).
- Щелкните внутри командной строки и нажмите Ctrl + V вставить строку.
- Нажмите на Enter Для запуска команды и удаления приложения.
- Обратите внимание, что приведенная выше строка журнала предназначена для 64-разрядного приложения. Чтобы найти потоки 32-разрядных приложений, вам нужно перейти по следующему пути реестра:
HKEY_LOCAL_MACHINESOFTWAREMicrosoftWindowsCurrentVersionUninstall
7. Попробуйте удалить приложение с помощью стороннего инструмента.
Сторонние деинсталляторы помогли некоторым пользователям исправить ошибку «У вас недостаточно прав для удаления». Лучшие сторонние деинсталляторы обходят Windows «Программы и компоненты» для удаления приложений. Поэтому попробуйте удалить уязвимое приложение с помощью бесплатной утилиты, такой как Revo Uninstaller, IObit Uninstaller или Advanced Uninstaller Pro. Вот как вы можете сделать это с помощью IObit Uninstaller:
- Открыть страницу загрузки IObit Uninstaller Это потрясающе.
- Найдите бесплатная загрузка Чтобы загрузить мастер установки IObit Uninstaller.
- Показать каталог, содержащий файл iobituninstaller.exe.
- Дважды щелкните файл iobituninstaller.exe и нажмите «Установить» в мастере установки.
- Откройте программу удаления IObit и выберите вкладку «Все приложения».
- Выберите приложение и нажмите удалить.
- Установите флажок Автоматически удалять остаточные файлы.
- Выберите Удалить, чтобы удалить приложение.
Проверять Лучшие способы удаления Windows 11 Embedded и сторонних приложений.
8. Удалите приложение в безопасном режиме.
Безопасный режим — это режим устранения неполадок в Windows, при котором запускаются только основные драйверы и службы. Удаление затронутых приложений может работать в этом режиме, поскольку он отключает такие параметры, как UAC, которые могут мешать процессу удаления. В этом руководстве рассказывается о Войдите в безопасный режим Windows Различные способы входа в этот режим.
Однако безопасный режим также отключает установщик Windows (MSI). Поэтому вам нужно будет изменить реестр, чтобы предотвратить отключение установщика Windows перед входом в безопасный режим. Измените реестр следующим образом:
- Запустите редактор реестра, как описано в шагах с первого по третий шестого возможного решения.
- Затем введите следующий адрес раздела реестра:
HKEY_LOCAL_MACHINESYSTEMControlSet001ControlSafeBootMinimal
- нажмите кнопку Минимальные Щелкните правой кнопкой мыши и выберите Новое.
- Найдите ключ ;и введите MSIServer внутри текстового поля. Если этот ключ уже существует, вам не нужно настраивать новый.
- Затем выберите ключ MSIServer и дважды щелкните его строку (по умолчанию).
- Входить Сервис в поле Значение и выберите Ok.
- Затем войдите в безопасный режим и попробуйте удалить уязвимое приложение.
Проверять Как исправить ошибку «Пожалуйста, дождитесь завершения удаления текущего приложения» в Windows.
Удалите приложение, которое вы хотите удалить в Windows
Хотя это не является надежным, есть очень большая вероятность, что одно из решений в этом руководстве исправит ошибку «У вас недостаточно прав для удаления» на вашем компьютере. Если нет, рассмотрите возможность устранения проблемы с помощью стороннего инструмента для ремонта ПК.
Для исправления поврежденных системных файлов и проблем с реестром может потребоваться более радикальный метод устранения неполадок, например сброс Windows 11/10 или выполнение обновления на месте. Вы можете просмотреть сейчас Лучшие инструменты диагностики Windows для проверки работоспособности вашего ПК.


