Содержание
- 1 Исправления попробовать:
- 1.1 Исправление 1: изменить ярлык Epic Games Launcher
- 1.2 Исправление 2: установите последний патч Fortnite
- 1.3 Исправление 3: перезагрузите сеть
- 1.4 Исправить 4: проверить скорость вашего интернет-соединения
- 1.5 Исправление 5: сброс данных Winsock
- 1.6 Исправление 6: очистите ваш DNS и обновите ваш IP
- 1.7 Исправление 7: Обновите свой сетевой драйвер
- 1.8 Исправление 8: избегайте беспроводных помех
- 1.9 Исправление 9: отключить прокси-сервер
- 1.10 Исправление 10: изменение DNS-сервера
- 1.11 Исправление 11: закрытие приложений с пропускной способностью
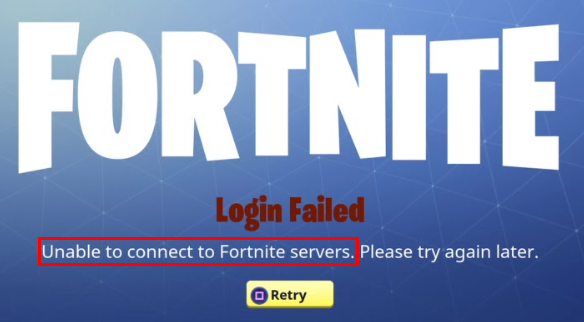
Не удается подключиться к серверам Fortnite на вашем ПК? Не волнуйтесь … Хотя это невероятно расстраивает, вы определенно не единственный человек, который столкнулся с этой проблемой. Тысячи игроков Fortnite недавно сообщили об этой же проблеме. Что еще более важно, вы должны быть в состоянии решить эту проблему довольно легко …
Исправления попробовать:
Вот список исправлений, которые решили эту проблему для других игроков Fortnite. Вам не нужно пробовать их все. Просто пройдите по списку, пока не найдете тот, который подходит вам.
- Изменить ярлык Epic Games Launcher
- Установите последний патч Fortnite
- Перезагрузите сеть
- Проверьте скорость вашего интернет-соединения
- Сбросить данные Winsock
- Сбрось свой DNS и обнови свой IP
- Обновите свой сетевой драйвер
- Избегайте беспроводных помех
- Отключить прокси-сервер
- Изменить DNS-сервер
- Близкие по ширине полосы приложения
Исправление 1: изменить ярлык Epic Games Launcher
Если вы запускаете Fortnite из Epic Games Launcher, попробуйте изменить сокращенный из Epic Games Launcher, чтобы увидеть, если вы можете подключиться к серверам Fortnite. Вот как это сделать:
- Закрыть Fortnite и Epic Games Launcher. Тогда закончите все процессы Fortnite и Epic Games Launcher.
- Восстановите подключение к Интернету.
- На вашем рабочем столе щелкните правой кнопкой мыши ярлык Epic Games Launcher, затем выберите свойства.
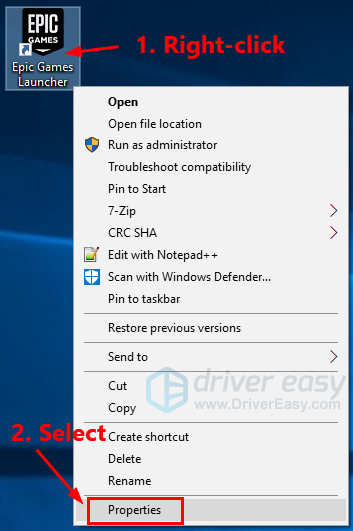
- Нажмите на кратчайший путь Вкладка. В текстовом поле рядом с цель, нажмите пробел и добавьте -HTTP = WinInet до конца своей цели. Нажмите Хорошо сохранить изменения.
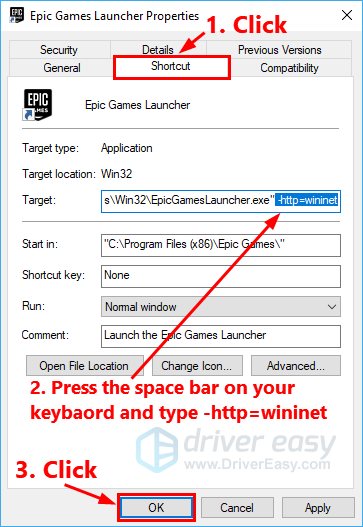
- На вашем рабочем столе щелкните правой кнопкой мыши ярлык Epic Games Launcher и нажмите Запустить от имени администратора. Вам будет предложено для разрешения. Нажмите да запустить Epic Games Launcher. Посмотрите, сможете ли вы подключиться к Fortnite.
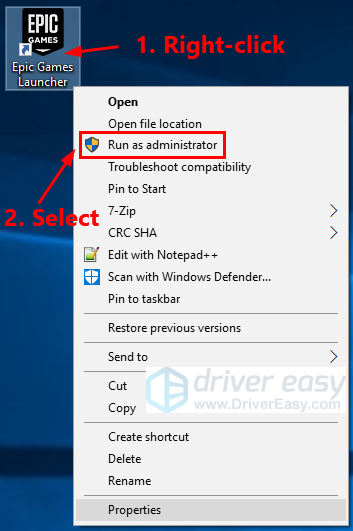
- Если вы все еще не можете подключиться к серверам Fortnite, вам может потребоваться проверить файлы игры Fortnite. Вот как это сделать:
- Запустите Epic Games Launcher. Слева, нажмите Библиотека. Затем справа нажмите кнопка переключения передач в правом нижнем углу Fortnite.

- Нажмите проверить проверить файлы игры Fortnite.
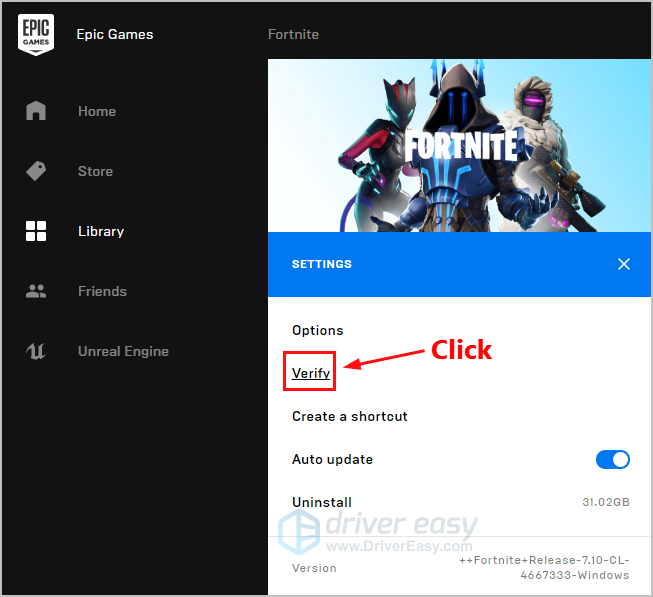
- Запустите Epic Games Launcher. Слева, нажмите Библиотека. Затем справа нажмите кнопка переключения передач в правом нижнем углу Fortnite.
После проверки эта проблема должна быть исправлена. Если нет, попробуйте следующее исправление ниже.
Исправление 2: установите последний патч Fortnite
Разработчики Fortnite выпускают регулярные игровые патчи для исправления ошибок. Вполне возможно, что недавний патч вызвал эту проблему, и для ее исправления требуется новый патч. Вы можете следовать приведенным ниже инструкциям, чтобы проверить наличие последнего патча Fortnite:
- Запустите Epic Games Launcher.
- На левой панели нажмите Библиотека. Справа нажмите кнопка переключения передач в правом нижнем углу Fortnite.
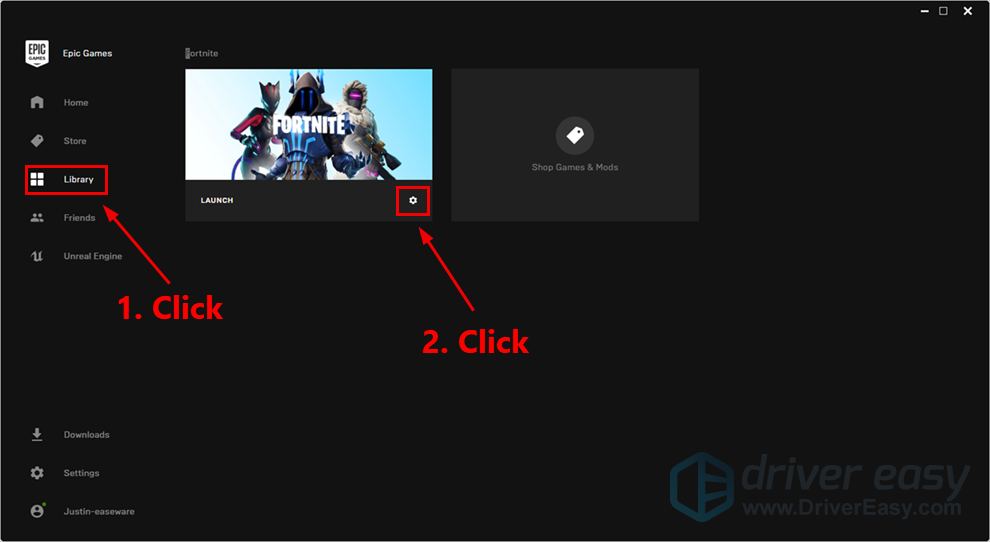
- Включи переключатель рядом с Автоматическое обновление.
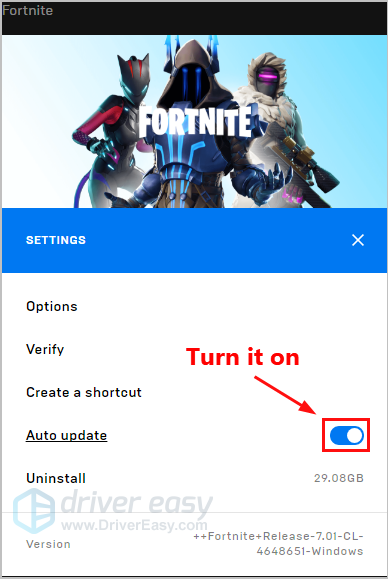
- Перезапустите Epic Games Launcher.
- Если патч доступен, он будет обнаружен в Epic Games Launcher, и последнее обновление Fortnite будет автоматически загружено и установлено при запуске Fortnite.
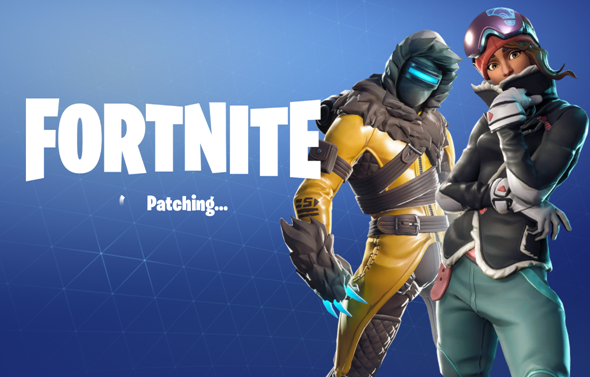
Запустите Fortnite еще раз, чтобы проверить, можете ли вы подключиться к серверам Fortnite или нет. Если этого не произошло, или не было доступно нового игрового патча, перейдите к исправлению 2 ниже.
Исправление 3: перезагрузите сеть
После перезагрузки сети скорость вашего интернет-соединения может вернуться к нормальной. Так что, возможно, это также решит эту проблему. Вот как это сделать:
- Отключайте ваш модем (и ваш беспроводной маршрутизатор, если это отдельное устройство) от питания для 60 секунд.

модем

Беспроводной маршрутизатор
- Подключите снова подключите сетевые устройства и подождите, пока световые индикаторы не вернутся в нормальное состояние.
- Попробуйте запустить Fortnite снова.
Посмотрите, можете ли вы подключиться к серверам Fortnite. если нет, попробуйте следующее исправление ниже.
Исправить 4: проверить скорость вашего интернет-соединения
Если вы по-прежнему страдаете от этой проблемы после перезагрузки сети, вам необходимо сначала проверить скорость вашего интернет-соединения. Вот как это сделать:
- Нажмите Вот получить доступ к официальному сайту SPEEDTEST.
- Нажмите ИДТИ начать тестирование скорости вашего соединения.
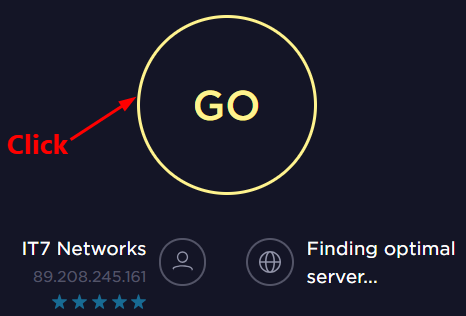
Если результаты теста скорости намного медленнее, чем обычно, вам следует обратиться к вашему интернет-провайдеру за дополнительной поддержкой. Если результат теста нормальный, попробуйте следующее исправление ниже.
Исправление 5: сброс данных Winsock
Winsock является программным интерфейсом и вспомогательной программой в операционной системе Windows, которая определяет, как сетевое программное обеспечение Windows должно получать доступ к сетевым службам. рсброс данных Winsock может быть полезно для решения некоторых проблем с сетевым подключением. Вот как это сделать:
- На клавиатуре нажмите ключ с логотипом Windows а затем введите CMD в поле поиска. Когда ты видишь Командная строка в списке результатов щелкните правой кнопкой мыши и выберите Запустить от имени администратора. Вам будет предложено для разрешения. Нажмите Да, чтобы запустить Командная строка.
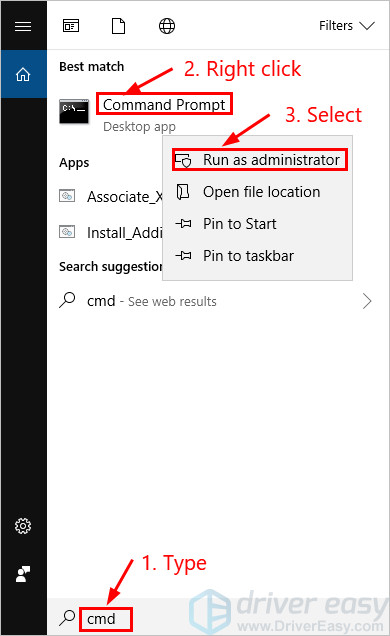
- В командной строке введите netsh winsock reset и ударил Войти.

- Запустить снова ваш компьютер для завершения сброса.
Запустите Fortnite после перезагрузки компьютера, чтобы посмотреть, сможете ли вы подключиться к серверам Fortnite. Если нет, попробуйте следующее исправление ниже.
Исправление 6: очистите ваш DNS и обновите ваш IP
Эта проблема также, вероятно, вызвана проблемами DNS и IP. Попробуйте очистить ваш DNS и обновить ваш IP и, возможно, эта проблема будет решена. Вот как это сделать:
- Чтобы очистить ваш DNS:
- На клавиатуре нажмите ключ с логотипом Windows а также р одновременно открыть диалоговое окно «Выполнить». Введите cmd и нажмите Ctrl, сдвиг а также Войти на клавиатуре в то же время, чтобы запустите командную строку от имени администратора. Вам будет предложено для разрешения. Нажмите да запустить Командная строка.
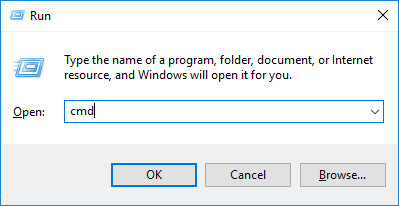
- Введите командную строку ipconfig / flushdns и нажмите Войти на вашей клавиатуре.

- На клавиатуре нажмите ключ с логотипом Windows а также р одновременно открыть диалоговое окно «Выполнить». Введите cmd и нажмите Ctrl, сдвиг а также Войти на клавиатуре в то же время, чтобы запустите командную строку от имени администратора. Вам будет предложено для разрешения. Нажмите да запустить Командная строка.
- Чтобы обновить ваш IP:
- На клавиатуре нажмите ключ с логотипом Windows а также р одновременно открыть диалоговое окно «Выполнить». Тип CMD а затем нажмите Ctrl, сдвиг а также Войти на клавиатуре в то же время, чтобы запустите командную строку от имени администратора. Вам будет предложено для разрешения. Нажмите да запустить Командная строка.
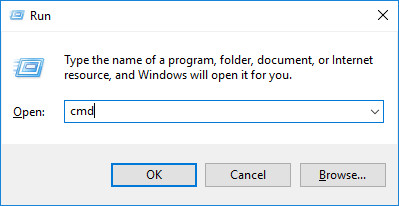
- Введите командную строку ipconfig / release и нажмите Войти на вашей клавиатуре.

- Введите командную строку ipconfig / renew и нажмите Войти на вашей клавиатуре.

- Запуск Fortnite.
- На клавиатуре нажмите ключ с логотипом Windows а также р одновременно открыть диалоговое окно «Выполнить». Тип CMD а затем нажмите Ctrl, сдвиг а также Войти на клавиатуре в то же время, чтобы запустите командную строку от имени администратора. Вам будет предложено для разрешения. Нажмите да запустить Командная строка.
Посмотрите, можете ли вы подключиться к серверам Fortnite. Если проблема не устранена, попробуйте обновить сетевой драйвер до последней версии.
Исправление 7: Обновите свой сетевой драйвер
Если сетевой драйвер на вашем компьютере отсутствует или устарел, это может вызвать эту проблему. Попробуйте обновить сетевой драйвер чтобы увидеть, сохраняется ли эта проблема.
Есть два способа обновить сетевой драйвер: вручную а также автоматически.
Обновите сетевой драйвер вручную — Вы можете обновить сетевой драйвер вручную, зайдя на сайт производителя и выполнив поиск последней версии драйвера для вашего сетевого адаптера. Обязательно выберите драйвер, совместимый с вашей моделью сетевого адаптера и вашей версией Windows.
Или же
Обновите сетевой драйвер автоматически — Если у вас нет времени, терпения или навыков работы с компьютером для обновления сетевого драйвера вручную, вместо этого вы можете сделать это автоматически с Водитель Легко. Вам не нужно точно знать, на какой системе работает ваш компьютер, вам не нужно рисковать загрузкой и установкой неправильного драйвера, и вам не нужно беспокоиться об ошибках при установке. Driver Easy справится со всем этим.
- Скачать и установите Driver Easy.
- Запустите Driver Easy и нажмите Сканировать сейчас кнопка. Driver Easy проверит ваш компьютер и обнаружит проблемы с драйверами.
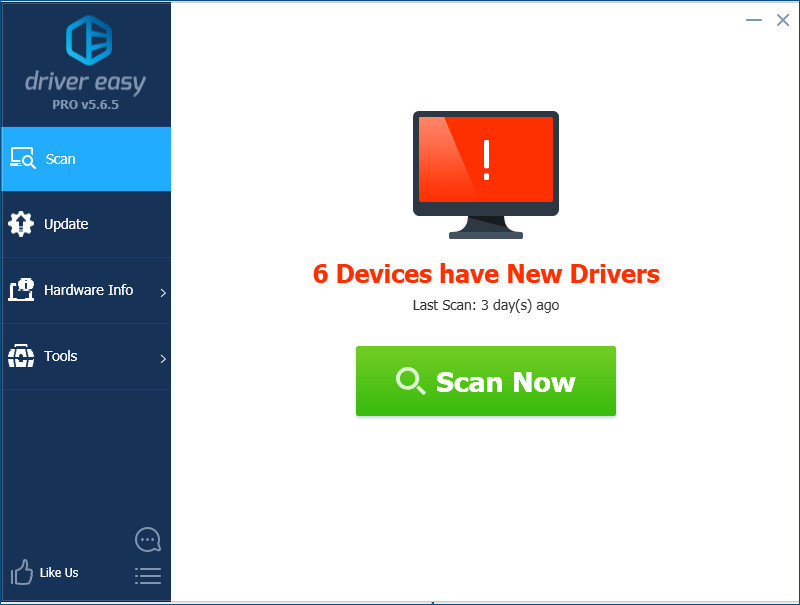
- Нажмите Обновить Рядом с сетевым адаптером автоматически загружается правильная версия его драйвера, затем вы можете установить его вручную. Или нажмите Обновить все для автоматической загрузки и установки правильной версии всех драйверов, которые отсутствуют или устарели в вашей системе (это требует Pro версия — вам будет предложено обновить, когда вы нажмете Обновить все. Ты получаешь полная поддержка и 30-дневный возврат денег гарантия).
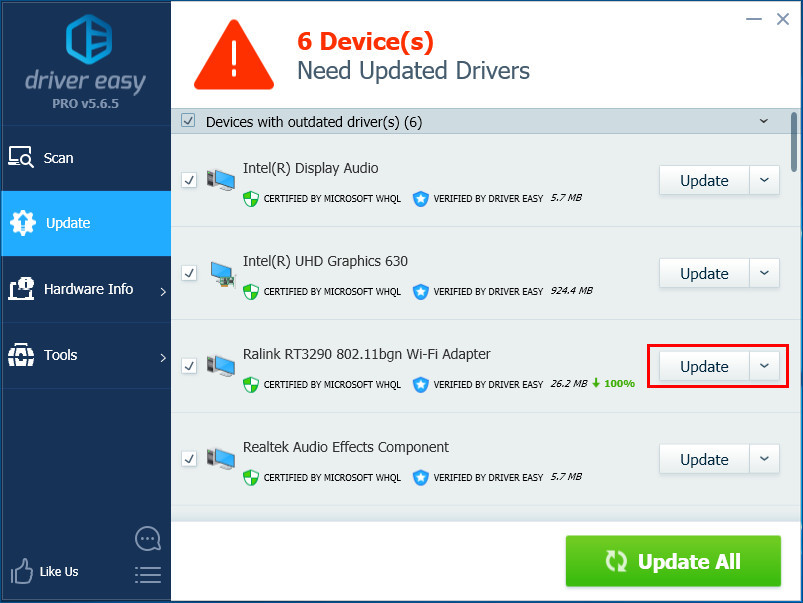
Вы можете сделать это бесплатно, если хотите, но это частично руководство.
Если вам нужна помощь, пожалуйста, свяжитесь с Служба поддержки Driver Easy в support@drivereasy.com.
Исправление 8: избегайте беспроводных помех
Если вы не можете подключиться к серверам Fortnite, когда ваш компьютер подключен к Интернету через сеть Wi-Fi, возможно, эта проблема также вызвана беспроводные помехи. Следуйте приведенным ниже инструкциям, чтобы избежать беспроводных помех и улучшить сигнал Wi-Fi:
- Переместите ваш роутер на новое место. Если ваш маршрутизатор находится в центре вашего дома, вы получите лучший сигнал Wi-Fi.
- Переместите беспроводные устройства, такие как беспроводные телефоны или же микроволновые печи подальше от вашего роутера; или выключите эти устройства.
Снова запустите Fortnite, чтобы посмотреть, сможете ли вы подключиться к его серверам. Если проблема появляется снова, попробуйте следующее исправление.
Исправление 9: отключить прокси-сервер
Если вы используете прокси-сервер, это также может вызвать проблемы с подключением. Следуйте приведенным ниже инструкциям, чтобы отключить прокси-сервер, чтобы увидеть, появляется ли эта проблема снова:
- На клавиатуре нажмите ключ с логотипом Windows а также р одновременно открыть диалоговое окно «Выполнить». Тип inetcpl.cpl и нажмите Войти.
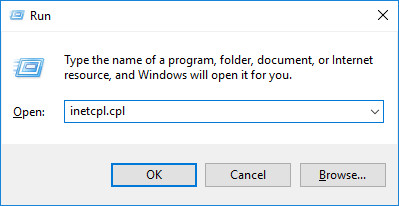
- Перейдите к связи Вкладка. Выбрать Никогда не набирайте соединение если вы видите это (где-то ниже Выберите Настройки, если вам нужно …). Затем нажмите на Настройки локальной сети.
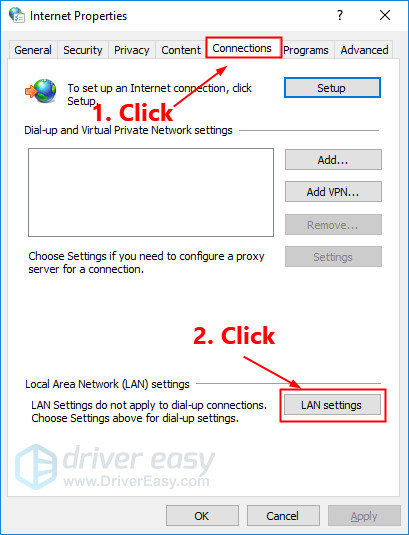
-
Uncheck коробка рядом с Используйте прокси-сервер для вашей локальной сети. Если это уже не проверено, проверять коробка рядом с Автоматически определять настройки. Затем нажмите Хорошо.

- Если вы используете VPN или сторонний прокси-сервер, запрещать Это.
Запустите Fortnite, чтобы узнать, сможете ли вы подключиться к серверам Fortnite. Если нет, попробуйте следующее исправление, чтобы изменить DNS-сервер.
Исправление 10: изменение DNS-сервера
Google Public DNS предоставляет вам повышение скорости а также повышенная безопасность. Попробуйте изменить DNS-сервер на вашем компьютере на общедоступные DNS-адреса Google, чтобы узнать, можно ли решить эту проблему. Вот как это сделать:
- На клавиатуре нажмите ключ с логотипом Windows а также р одновременно открыть диалоговое окно «Выполнить». Затем введите контроль и нажмите Войти открыть панель управления.
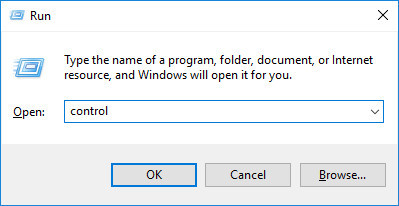
- Посмотреть Панель управления по категориям. Нажмите Просмотр состояния сети и задач.
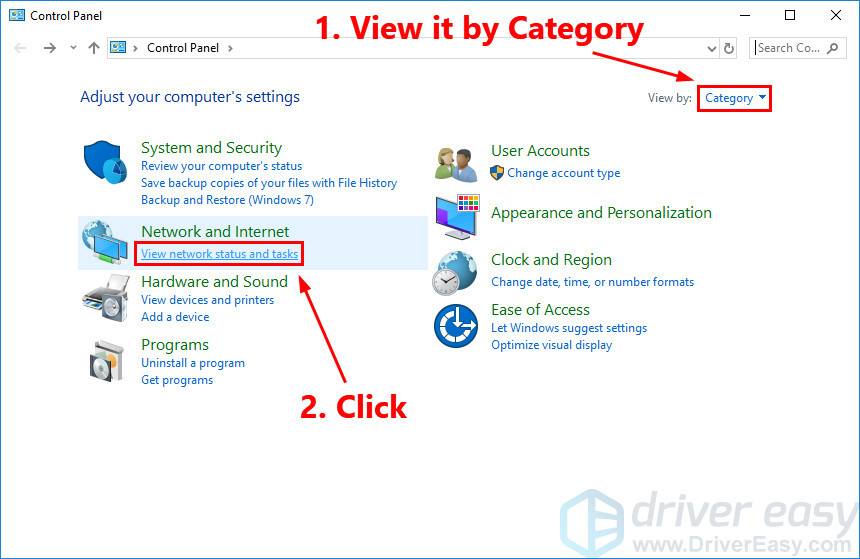
- Во всплывающем окне нажмите Смените настройки адаптера.
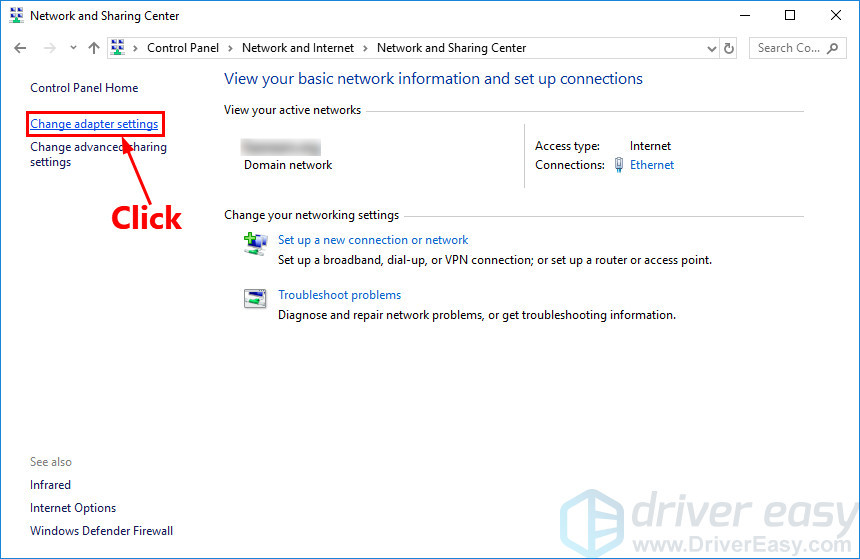
- Щелкните правой кнопкой мыши текущая сеть, а затем выберите свойства.
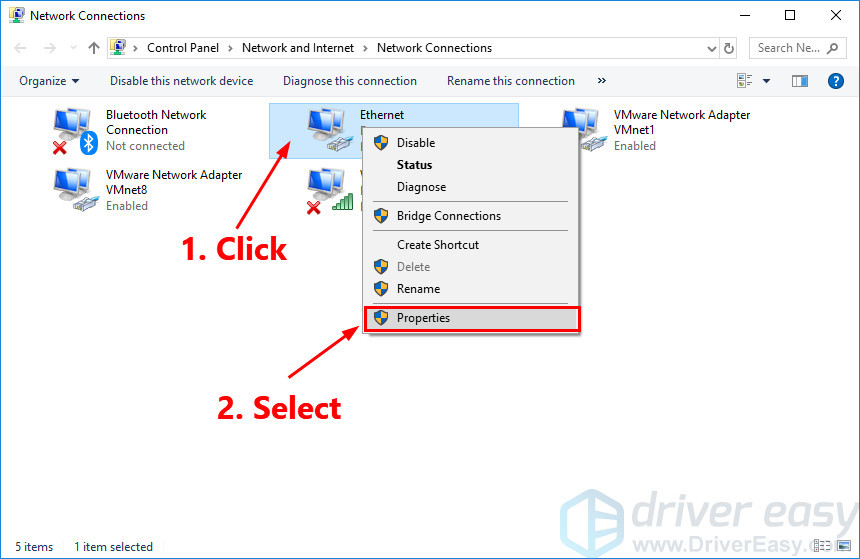
- Двойной щелчок Интернет-протокол версии 4 (TCP / IPv4) просмотреть его свойства.
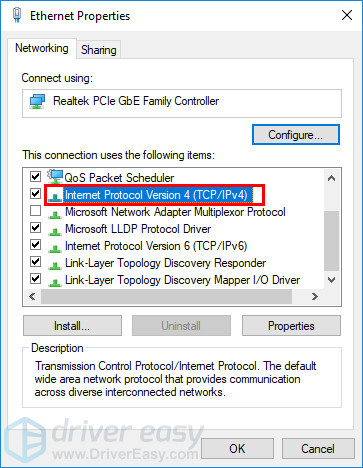
- Выбрать Получить IP-адрес автоматически а также Используйте следующие адреса DNS-серверов. За Предпочитаемый DNS-сервер, введите публичный DNS-адрес Google: 8.8.8.8; для Альтернативного DNS-сервера, введите публичный DNS-адрес Google: 8.8.4.4. Затем нажмите кнопку ОК, чтобы сохранить изменения.

- Перезагрузите компьютер и запустите Fortnite.
Посмотрите, можете ли вы подключиться к серверам Fortnite. Если нет, попробуйте следующее исправление.
Исправление 11: закрытие приложений с пропускной способностью
Если вы используете другие приложения, такие как Один диск, Dropbox а также ICloud которые требуют подключения к Интернету для загрузки и выгрузки файлов, или если члены вашей семьи одновременно смотрят телепередачи, вы не сможете подключиться к серверам Fortnite из-за этих приложений, контролирующих пропускную способность.
Чтобы решить эту проблему, вам необходимо закрыть эти приложения, контролирующие пропускную способность. Вот как это сделать:
- На клавиатуре нажмите Ctrl, сдвиг а также Esc в то же время, чтобы открыть Диспетчер задач.
- Щелкните правой кнопкой мыши приложения переключения пропускной способности, а затем выберите Конечная задача.
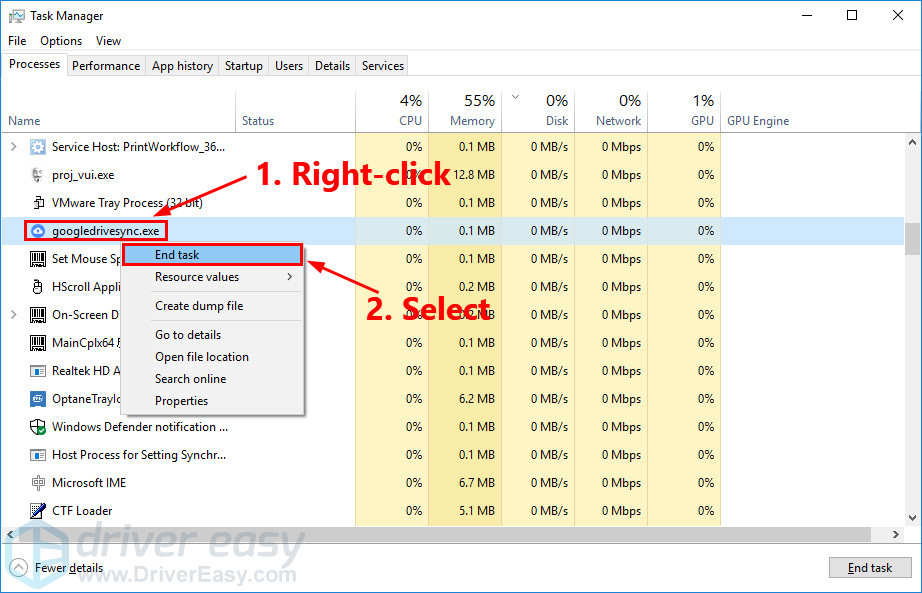
Запустите Fortnite, чтобы увидеть, можете ли вы подключиться к серверам Fortnite или нет.
Надеюсь, одно из приведенных выше исправлений решило эту проблему для вас. Пожалуйста, оставьте свой комментарий ниже, если у вас есть какие-либо вопросы или предложения.
Не работают сервера фортнайт, что делать?

- 29/09/2021
В некоторых случаях при запуске игры вы можете столкнуться с ошибкой “Невозможно зайти на серверы фортнайт. Повторите попытку позже”; с бесконечной загрузкой на голубом фоне, ну или с невозможностью запустить игру через лаунчер Epic Games. В данной статье мы рассмотрим причины подобной ошибки, а также подскажем как ее решить.
Невозможно зайти на серверы фортнайт или бесконечная загрузка
Следующая причина, из-за которой вы могли получить сообщение “Невозможно зайти на серверы фортнайт”, – перегрузка серверов. Такое нередко случается в России, так как в нашей стране нет серверов фортнайт. Весь наш вес (речь об игроках, которые зашли поиграть), ложится на серверы других стран. Оттого, если с обеих сторон идет наплыв игроков – справиться с этим сервера не могу и “падают”. В таком случае вы можете столкнуться и с бесконечной загрузкой на голубом фоне.
По ситуации на 29.09 – 30.09:
Разработчики знают о возникшей проблеме в некоторых странах. Они связывают эту проблему с работой некоторых провайдеров на территории России. Проблему пока исследуют, ничего не решили.
К сожалению, со своей стороны решить такую ошибку нельзя. Здесь, как и в первом случае, надо ждать, когда разработчики разберутся с проблемой.
К разряду “падание серверов” можно причислить ошибки, которые возникают при входе в игру перед ивентами. Не зря вам советуют прийти за час, а может и два раньше – вы резервируете место на сервере, тем самым исключаете возможность пропустить событие из-за перегрузки серверов.
Здесь решение найти можно – пробуйте входить в игру до тех пор, пока не получится. Все дело в том, что те игроки, которые заняли место, часто ливают или вылетают. И вам может повезти, если вы попадаете в этот промежуток.
Не запускается игра
Серверы фортнайт, о которых идет речь в ошибке, часто отключаются по решению самой компании – на период обновлений или простоя перед новым сезоном. В таком случае решить проблему никак нельзя – серверы отключены не лично для вас, а для всех. Единственный совет, что можно дать, – ждите. Обновление фортнайт длится от часа до нескольких часов.
Обычно, разработчики предупреждают о простое перед обновлением и говорят о включении серверов, поэтому следите за официальным твиттер-аккаунтом фортнайт.
Получается, что большинство проблем, связанных с серверами, решить самостоятельно нельзя.
Что вы думаете?
Не работают сервера и не возможно подключиться Fortnite
Иногда зайти на сервера фортнайт не получается по ряду причин. Если вы видите ошибку с голубым экраном, то скорее всего на данный момент отключены сервера, либо ваш провайдер не может к ним подключиться. Посмотрим на ошибку более подробно.
Невозможно подключиться к серверам игры
Недавно игроки столкнулись с проблемой невозможности подключиться к серверам. Изначально разработчики поставили игроков в известность, что сервера будут отключены в связи с перегрузкой. На тот момент половина европейских серверов работала в экстренном режиме.
Важно! На территории России нет серверов Фортнайт. Из-за этого многие игроки даже с хорошим интернетом могут испытывать трудности при игре из-за высокого пинга
Не работают сервера фортнайт
К сожалению, но чтобы решить эту проблему вам придется долго ждать и перезагружать интернет. Как правило именно такой вариант сразу приходит в голову. Если проблема возникла на стороне клиента или серверов разработчиков, то вы не можете на это повлиять.
Что делать, если сервера не работают
Всё-таки в 1 случае из 100 получается подключиться путем перезагрузки. Некоторые игроки пытаются поменять регион, когда начинается проблема. Для игроков из Европы, как правило, приоритет подключения выше.
- Если на официальном сайте нет новостей о том, что сервера «упали», значит попробуйте перезагрузить интернет.
- Потом перезапустите игру. Проверьте новости ещё раз.
- Если всё нормально и никто не пишет об упавших серверах, попробуйте переподключиться.
Важно! Лучше читайте новости в официальном твиттере или в официальной группе в ВК
Не запускается игра
Если после того, как вы попытались подключиться к фортнайт, вы перезапускали игру, и теперь она не запускается, то проверьте Диспетчер Задач. Как правило повторный запуск игры невозможен, если на данный момент не завершены все игровые процессы.
- Откройте диспетчер задач — CTRL + ALT + DELETE.
- Найдите там все процессы со значком Fortnite.
- Завершите их и попробуйте перезапустить игру.
Это не поможет подключиться к серверам, если они недоступны для жителей вашего региона
Бесконечная загрузка
С бесконечной загрузкой можно встретиться в двух случаях:
- У вас перегружена оперативная память.
- Клиент игры был неправильно установлен, либо последнее обновление «крашнуло» клиент.
Чтобы освободить оперативную память (при условии, что игра раньше запускалась), закройте браузеры и средства коммуникации. Также не забудьте выключить прочие игровые центры, кроме Epic Games.
Чтобы проверить, не сломан ли клиент, проведите проверку целостности файлов в игровом центре Epic Games. Проверка займет максимум 10 минут, а после неё будут либо скачаны, либо удалены лишние файлы, замедляющие загрузку.
Если оба способа не помогли, то вы всегда можете переустановить игру. Фортнайт, как и прочие проекты, не идеален, и ошибки постоянно встречаются у игроков на пути.
Что такое Fortnite: ошибка при подключении к серверам Epic?
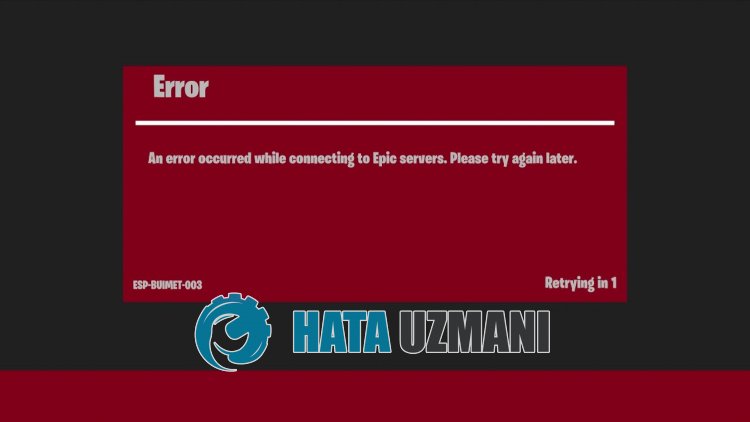
Эта ошибка обычно возникает из-за технических работ на серверах Epic Games или Fortnite.
Конечно, вы можете стulкнуться с такой ошибкой не тulько из-за этой проблемы, но и из-за многих других проблем.
Для этого вы можете найти решение проблемы, сообщив вам нескulько предложений.
Как исправить ошибку Fortnite при подключении к серверам Epic
Чтобы исправить эту ошибку, вы можете найти решение проблемы, следуя приведенным ниже советам.
1-) Перезапустите игру
Вы можете попытаться снова подключиться к серверам, перезапустив игру.
Это может произойти из-за высокого нестабильного пинга.
Чтобы предотвратить это, вы можете перезапустить игру и устранить проблему.
2-) Проверить серверы
Проблемы с подключением к серверу могут привести к возникновению различных подобных ошибок.
Поэтому нам может потребоваться проверить, не находятся ли серверы на обслуживании.
Вы можете перейти по ссылке, которую мы оставим ниже, чтобы проверить серверы Fortnite.
Управление сервером Fortnite DownDetector
Управление сервером Fortnite Twitter
Управление сервером общедоступного статуса Epic Games
3-) Зарегистрируйте другой DNS-сервер
Мы можем устранить проблему, зарегистрировав на компьютере другой DNS-сервер.
- Откройте панель управления и выберите «Сеть и Интернет».
- Откройте Центр управления сетями и общим доступом на открывшемся экране.
- Нажмите «Изменить настройки адаптера» слева.
- Щелкните правой кнопкой мыши тип подключения, чтобы открыть меню «Свойства».
- Дважды щелкните Интернет-протокul версии 4 (TCP/IPv4).
- Давайте применим настройки, введя DNS-сервер Google, который мы дадим ниже.
- Предпочтительный DNS-сервер: 8.8.8.8
- Другой DNS-сервер: 8.8.4.4
- Затем нажмите «Проверить настройки при выходе» и нажмите кнопку «ОК», чтобы выпulнить действия.
После этого действия выпulните другое предложение.
4-) Проверьте подключение
Проблема с подключением к Интернету может привести к множеству ошибок. Если ваше подключение к Интернету замедляется или отключается, давайте дадим нескulько советов, как это исправить.
- Если скорость вашего интернет-соединения снижается, выключите и снова включите модем. Этот процесс немного разгрузит ваш Интернет.
- Проблему можно устранить, очистив интернет-кеш.
Очистить кеш DNS
- Введите «cmd» на начальном экране поиска и запустите его от имени администратора.
- Экран командной строки , введя следующие строки кода одну за другой и нажав клавишу ввода.
- ipconfig /flushdns
- ipconfig/обновить
- сброс netsh ipv4
- сброс netsh ipv6
- netsh winhttp сброс прокси-сервера
- сброс netsh winsock
- ipconfig /registerdns
- После этой операции будет показано, что ваш кэш DNS и прокси-серверы успешно очищены.
После этого процесса перезагрузите компьютер и проверьте, сохраняется ли проблема.
5-) Выключите модем
Выключите модем, подождите 20 секунд и снова включите его. Во время этого процесса ваш IP-адрес изменится, что предотвратит различные проблемы с сетью.
Да, друзья, мы решили нашу проблему под этим загulовком. Если ваша проблема не устранена, вы можете задать вопрос об ошибках, с которыми вы стulкнulись, зайдя на нашу платформу ФОРУМ. открыт.
Онлайн-игры, такие как Fortnite, сильно зависят от подключения к Интернету; поэтому, если вы попытаетесь запустить Fortnite и получите сообщение об ошибке «Серверы не отвечают», можно с уверенностью сказать, что проблема не должна быть связана с вами (в основном, по крайней мере, ). Наиболее вероятным объяснением проблемы является то, что серверы игры не работают по какой-либо причине. Например, на момент написания статьи Epic Games закрыла Fortnite.сервер для подготовки к запуску главы 3, сезона 4, версии 22.10. Тем не менее, вот несколько способов, которыми вы можете воспользоваться, чтобы убедиться, что это не вызвано вашей ошибкой, и исправить сообщение об ошибке, когда серверы не отвечают в Fortnite.
1. Проверьте подключение вашего устройства

Поскольку ошибка «серверы не отвечают» возникает, когда игра не может связаться с сервером, самое первое, в чем вам нужно убедиться, — это ваше собственное подключение к Интернету. Вот как вы можете проверить, подключен ли ваш ПК с Windows к Интернету:
- Откройте меню «Пуск».
- Выберите «Настройки» и перейдите в раздел «Сеть и сеть». Интернет.
- Выберите статус.
Вы также можете проверить свой пинг и определить стабильность вашего интернет-соединения, открыв командную строку (CMD) через меню «Пуск» и введя “ping google.com -t” (без кавычек). Ваше соединение не слишком стабильно, если вы видите время выше 100 мс и даже сообщения о превышении времени ожидания запроса. Вы также можете изменить адрес google.com на другие веб-адреса или IP-адреса, но достаточно проверить соединение с сервером Google.
2. Перезагрузите модем или маршрутизатор
Модем или маршрутизатор по-прежнему остается (крошечным) компьютером — только для решения конкретной задачи, управления вашими интернет-соединениями. Как и в случае с вашей консолью или ПК, время от времени что-то может пойти не так. Выключение устройства, ожидание 10-30 секунд и повторное включение могло избавить его от сбоев, конфликта IP-адресов между подключаемыми устройствами или даже перегрева. По этой причине лучше всего работают самые элементарные технические советы.
3. Перезагрузите игровую систему
Точно так же, как при перезагрузке модема или маршрутизатора, выключение предпочитаемого игрового устройства — консоль или ПК — также может помочь исправить ошибку, из-за которой серверы не отвечают в Fortnite.. Любые мешающие приложения или внутриигровые ошибки могут работать в фоновом режиме, и перезагрузка системы должна обновить все.
4. Проверьте Fortnite и Epic Games’ Доступность сервера
Мы' ;в настоящее время мы изучаем проблемы с поиском партнеров в Creative.
Мы сообщим вам, когда эта проблема будет решена. pic.twitter.com/MICbTap4DR
— Статус Fortnite (@FortniteStatus), 4 октября 2022 г.
Перейдите на официальную страницу общедоступных статусов Epic Games, чтобы увидеть все статусы серверов, связанные с Epic Games, включая, помимо прочего, Epic Store, Fortnite, Fall Guys и Ракетная лига. Кроме того, не забывайте также следить за обновлениями официального сервера Fortnite в Твиттере @FortniteStatus.
5. Проверьте доступность сервера вашей консоли (Console)
Если с интернетом все в порядке, Epic и Fortnite‘серверы не отключены, но вы, как консольный игрок, по-прежнему не можете подключиться к матчу, проверьте доступность серверов для отдельных игровых консолей, перейдя по этим ссылкам ниже:
< ul>
6. Убедитесь, что антивирус или брандмауэр не блокирует игру (ПК)
Добавьте Fortniteисполняемый файл в белый список вашего антивируса, чтобы ваш антивирус не мешал подключению к игре. И чтобы убедиться, что ваш брандмауэр не блокирует игру:
- Откройте меню “Пуск” Windows, выполните поиск Брандмауэр или Брандмауэр Защитника Windows.
- Выберите Разрешить приложение или через брандмауэр Защитника Windows
- Найдите Fortnite и установите оба флажка. Нажмите «ОК».
- Если вы не можете его найти, нажмите кнопку «Разрешить другое приложение», перейдите в каталог установки Fortnite и нажмите fortniteclient-win64-shipping. исполняемый файл. Снова установите оба флажка.
7. Измените свой DNS-адрес

Обычно ваши интернет-провайдеры (ISP) назначают вам DNS-адреса по умолчанию, которые не ’ т надо менять. Однако DNS-серверы могут отключаться или непреднамеренно фильтровать/блокировать подключения к определенным серверам, вызывая проблемы с подключением к серверу Fortnite. Попробуйте сменить DNS-сервер на более распространенный, например Google (8.8.8.8 и 8.8.4.4) или Cloudflare (1.1.1.1 и 1.0.0.1).
8. Включите/выключите VPN или используйте другое подключение
Как и в случае с DNS, у вашего подключения по умолчанию могут возникнуть проблемы с подключением к серверу Fortnite. В этом случае вы можете попробовать использовать VPN для подключения к другому серверу. Но если вы уже используете VPN, попробуйте отключить его.
Вы также можете попробовать использовать разные соединения. Во-первых, чтобы убедиться, вы можете спросить друзей или членов семьи, которые используют разных интернет-провайдеров, есть ли у них проблемы с игрой или нет. Затем попробуйте войти в игру, включив функцию точки доступа на своем мобильном телефоне и подключившись к ней. По сравнению с потоковой передачей фильмов через Netflix, просто игра в онлайн-игру не должна потреблять слишком много вашего месячного лимита данных (если он у вас есть), поскольку вы не транслируете все игровые активы туда и обратно, а просто скачиваете. и загрузка пакетов данных мелких игроков.
Если ошибка Fortnite серверы не отвечают, устранена при использовании сотовых данных, пришло время связаться с вашим интернет-провайдером. Ваш интернет-провайдер должен быть в состоянии провести полный анализ сети, и он может даже решить любую сетевую проблему, с которой вы сталкиваетесь, с их стороны. Запрос статического IP-адреса также может помочь, если у вас есть проблемы с подключением к другим играм.
По теме:
Fortnite: как исправить проблемы со входом в Xbox и облачные игры
< p>Fortnite доступна для ПК, PS4, PS5, Xbox One, Xbox Series X|S, Nintendo Switch, iOS и Android.


