Флешка пишет диск защищен от записи? Держите инструкцию — как убрать защиту от записи с флешки, карты памяти или usb-накопителя! Разблокируем любую защищенную защищенную от записи флешкарту.
Ошибка «диск защищен от записи» или «флешка защищена от записи» как правило случается в самый неподходящий момент. Если вы начали читать эту статью, стало быть, оказались одним из тех «везунчиков», которые в один прекрасный момент решили что-то скинуть на флешку, а в итоге получили сообщение системы, что записывать данные на диск нельзя и теперь эту самую защиту необходимо снять. У человека, который столкнулся с подобным впервые резонно появляется полное недоумение. Попробуем выяснить причины, по которым не удаётся записать файлы на флешку и разобраться в методах устранения этой проблемы.
Содержание:
Как только появилось сообщение «диск защищен от записи», прежде чем задаваться вопросом как снять защиту и совершать какие-либо действия с sd-картой памяти — проверьте наличие свободного места на ней (Мой компьютер -> Свойства -> Общие). В случае отсутствия свободного места на диске — освободите память и попробуйте заново произвести запись, возможно проблема исчезнет.

Причины ошибки «Диск защищен от записи. Снимите защиту или воспользуйтесь другим диском».
 Вполне логично, что такая проблема возникает, если операционная система опрашивает диск, но права записи не получает. При этом нет возможности именно записывать файлы, хотя одновременно с этим считываться данные могут совершенно без проблем. Причины такого поведения бывают разные, но явно делятся на две группы:
Вполне логично, что такая проблема возникает, если операционная система опрашивает диск, но права записи не получает. При этом нет возможности именно записывать файлы, хотя одновременно с этим считываться данные могут совершенно без проблем. Причины такого поведения бывают разные, но явно делятся на две группы:
- Программный сбой.
- Аппаратный сбой.
Важно понимать, что оба типа неполадок могут случиться как на флешке, так и на вашем компьютере.
Типы защиты от записи
По аналогии с причинами ошибки «носитель защищен от записи» можно разделить и методы защиты от записи. Классическим примером аппаратной защиты может выступать наличие специального переключателя (на корпусе флешки), включающим и отключающим возможность записи на флешку.
Программная защита представляет собой разного рода программные комплексы, предназначенные для недопущения несанкционированного использования накопителя.
Механическое снятие защиты от записи с флешки
Решая вопрос как снять защиту, если «Диск защищен от записи», первым делом проверьте нет ли на корпусе специального небольшого переключателя. Он всегда присутствует на карточках формата SD, несколько реже встречается на типичных USB-накопителях. Нередки случайные переключения, когда флешка носится в кармане.
Также обязательно проверьте работоспособность флешки в других USB-портах, а ещё лучше, на другом компьютере. Если вы владелец настольного компьютера с системным блоком, предпочтительно проверять флешку, подключаясь к портам на задней стенке системного блока. Проблема возможно кроется в плохом контакте, некачественных проводах, сбоях контроллера USB.
Программное снятие защиты от записи
Убедившись в отсутствии механической проблемы защиты, приступаем к проверке программного обеспечения.
Стандартно флешка форматируется с использованием файловой системы FAT32. Малое количество пользователей знают об ограничении в этой файловой системе на максимальный размер файла в 4Gb. Получается двоякая ситуация, формально разрешение на запись есть, но сообщение о невозможности выполнения таковой появляется. Имея необходимость переносить файлы большого размера, отформатируйте накопитель, используя NTFS – систему, где таких ограничений нет. Для этого откройте «Мой компьютер», нажмите правой кнопкой мышки на вашем съёмном диске и выберите «Форматировать». В появившемся окне, в строке «Файловая система» выберите NTFS, нажмите «Начать».
Важно! Перед извлечением флешки из разъёма всегда лучше пользоваться «безопасным извлечением». В силу некоторых особенностей, касательно флешек отформатированных в NTFS, это должно быть обязательным правилом.
Блокирование может быть установлено в реестре Windows. Сочетание клавиш Windows+R, вызовет окно «Выполнить», введите regeditи кликните OK.
В окне редактора нужно перейти в секцию HKEY_LOCAL_MACHINE SYSTEM CurrentControlSet Control StorageDevicePolicies, где справа увидите параметр WriteProtect. Двойным кликом по параметру вызовите диалог изменения параметра, установитезначение 0. Раздел StorageDevicePolicies может отсутствовать и придётся его создать. Для создания правой кнопкой мышки кликнитепредыдущий раздел Control, выбирайте «Создать > раздел», название должно быть StorageDevicePolicies. В пустой области правой части окна только что созданного раздела вновь нажмите правой кнопкой мышки, выделите в меню «Создать > Параметр DWORD», битность выберите 64 или 32, в зависимости от разрядности операционной системы. Назовите параметр WriteProtect и присвойте значение 0, как описано выше. Обязательно перезагрузитесь и проверяйте результат.
Удостоверьтесь в том, что запись на съёмные устройства, например карты памяти sd, не запрещена групповой политикой. Аналогично с запуском редактора реестра выполните gpedit.msc, что вызовет «Редактор локальной групповой политики». Пройдите по веткам «Конфигурация компьютера — Административные шаблоны — Система — Доступ к съёмным запоминающим устройствам». Справа проверьте параметр «Съёмные диски: Запретить запись». Он должен быть отключен или не задан. Если параметр включен, дважды кликните по нему, выберите «Отключить» и примените выбор. Перед проверкой не забудьте перезагрузиться.
Проверьте систему хорошим антивирусом со свежими базами. Есть некоторое количество вредоносных программ, блокирующих возможность нормальной работы с подключенными переносными устройствами хранения информации.
Файловая система как причина ошибки (Флешка защищена от записи)
Ошибки в файловой системе одна из частых причин ошибки «диск защищен от записи» при попытки форматировании USB-накопителя или при записи файлов.
Для проверки файловой системы на наличие ошибок следует выполнить следующие действия:
- Открываем «Этот компьютер»;
- Кликаем правой кнопкой на карте памяти;
- Выбираем пункт «Свойства» и переходим на вкладку «Сервис»;
- В разделе «Проверка на наличие ошибока» нажимаем кнопку «Проверить»;
- В открывшемся окне отмечаем пункт «Проверить и восстановить диск»;
- Ждем выполнения задачи.
Снимаем защиту от записи в total commander
Значительное количество пользователей Windows отдают предпочтение файловому менеджеру Total Commander, предлагающему обширные функции и удобство работы. Важно понимать, что Total Commander по своей сути просто удобная надстройка над Windows, соответственно к нему применимо всё описанное в статье. Однако есть нюансы. Попробуйте скопировать нужные файлы в проводнике Wındows, если с копированием в проводнике проблем нет, в Total Commander откройте «Конфигурация > Настройка: Операции с файлами» и выберите «Автоматический выбор способа копирования». Авторы некоторых сборок этого менеджера выставляют настройки, вызывающие подобные сбои.
Убираем защиту от записи в коммандной строке (cmd)
Как снять защиту с флешки, защищённой от записи, воспользовавшись командной строкой. Способ чуть более сложный. Найдите в меню «Пуск» приложение «Командная строка» и запустите её с правами администратора. Далее последовательно вводите указанные ниже команды, подтверждая ввод каждой нажатием Enter.
Внимание! Всё содержимое флешки будет удалено безвозвратно!
- Diskpart – запускает утилиту управления дисками;
- list disk – отобразит все диски, подключённые к системе, необходимо определить, какой из них является вашей флешкой, для чего можете ориентироваться по размеру диска;
- select disk X – нацеливает программу на диск, вместо X укажите номер нужного диска;
- detail disk – покажет подробную информацию о выбранном диске, чтобы убедиться в правильности выбора;
- attributes disk clear readonly – обнуляет атрибут «только чтение»;
- clean – все тома и разделы на диске будут удалены;
- create partition primary – заново создаёт основной раздел;
- formatfs=fat32 – форматирует раздел, используя файловую систему FAT32 (можно выбрать файловую систему NTFS командойfs=ntfs);
- exit – завершает работу программы.
Смотри наши инструкции по настройке девасов в ютуб!
Программы для снятия защит от записи
Производители флешек заботятся о решении разного рода проблем, возникающих с их продукцией, выпуская фирменные утилиты для восстановления проблемных устройств. Не забудьте, что запускать любую из подобных утилит необходимо с правами администратора. Эти полезные программки можно свободно скачать на соответствующих сайтах фирм-изготовителей. У Transcend софтина называется JetFlash Recovery, у Silicon Power – USB Flash Drive Recovery, у Adata – USB Flash Drive Online Recovery, у Kingston – Kingston Format Utility. Применение утилит довольно простое и не вызывает сложностей даже у новичков.
Ниже перечисленные программы рассчитаны на продвинутого пользователя, перед началом использования которых ознакомтесь с документацией. Идейные разработчики выпускают собственные универсальные программы, не привязанные к какому-либо вендору, но обладающие схожим функционалом.
Популярные представители: HP USB Disk Storage Format Tool, D-Soft Flash Doctor, AlcorMP.
Последняя работает только с накопителями на одноимённом контроллере, но у приведенных программ задача одна – помочь восстановить проблемное устройство. Столкнувшись с поиском решения того, как снять защиту с флешки, в качестве последней меры попытайтесь перепрошить её. Полную информацию о типе контроллера, используемой памяти и даже дате производства расскажет Flash Drive Information Extractor. После извлечения нужной информации остаётся найти подходящую микропрограмму и прошивальщик, что для Google или Yandex, как правило, не представляет сложности.
Итог
Надеемся, что описанные способы помогут восстановить работоспособность флешки и ситуация, когда флешка пишет «диск защищен от записи» больше не повторится. Если результата добиться не удалось, чтож, придётся озаботиться выбором новой флешки поскольку старая карта памяти не подлежит ремонту.
Обновлено 19.08.2021

Добрый день уважаемые читатели и подписчики блога pyatilistnik.org. Расскажу небольшую историю как люди ломают usb флешки и как их потом восстанавливать. Мой коллега, дал одному из сотрудников флешку, для переноса данных с одного компьютера на другой. Пользователь произвел перенос и отдал нам носитель. Далее мой коллега, вставил себе эту флешку и попытался на нее, что-либо записать и был очень удивлен, что она вообще не виделась, лишь сразу появилось окно, что ее нужно отформатировать, пробуем и получаем ошибку «Диск защищен от записи«. Давайте я покажу как решить данную проблему и вернуть носитель в рабочее состояние.
Как выглядят ошибки
Давайте покажу как выглядит ошибка. На первом окне форматирования съемного диска, вы увидите «Диск защищен от записи».

Нажав ок, вы увидите еще интересное предупреждение:
Windows не может отформатировать. Проверьте правильность подключения дисковода и диска, убедитесь, что диск не только для чтения, а затем повторите попытку. Дополнительные сведения можно найти в справке, выполнив поиск сведений о файлах только для чтения и о том, как можно изменить

Если открыть оснастку «Управление дисками», то вы обнаружите, что носитель имеет статус «Только для чтения»

Еще бывает ситуация, что флешка видится и открывается, но вот записать туда ничего не дает, даже если учесть, что на вкладке «Безопасность» права на запись присутствуют. Тут вы уже видите сообщение «Снимите защиту или воспользуйтесь другим диском.»

Все эти симптомы мы с вами легко излечим.
Почему пишет диск защищен от записи
Давайте рассмотрим самые частые причины, приводящие к поломке USB носителя, как на физическом, так и на логическом уровне:
- Не правильное извлечение носителя из компьютера, на уровне операционной системы Windows. Уверен, что и вы этим грешите, в большинстве случаев пользователю, проще просто вытащить флешку, чем делать правильное ее извлечение,через специальное окно или программу. Как следствие вы увеличиваете вероятность краха файловой системы на ней, NTFS такого не любит.
- Большое количество ошибок на флешке
- Физический износ
- Проблема с драйверами
Убираем диск защищен от записи при форматировании
Когда с причинами все понятно, то давайте приступать к практике. Сразу покажу рабочий метод убирающий блокировку носителя «Только для чтения». В этом вам поможет утилита Formatter SiliconPower.
Скачать Formatter SiliconPower можно либо с официального сайта либо у меня.
![]()
Утилита полностью portable и не требует установки. Запускаем Formatter SiliconPower.
Перед запуском я вам советую оставить включенной только не рабочую флешку
У вас появится окно, в котором вам предложат произвести форматирование, соглашаемся и нажимаем «Format»
![]()
Вас предупредят, что все данные будут удалены, продолжаем операцию.

Начинается процесс восстановления, ни в коем случае не извлекайте флешку, пока не увидите окно, что все прошло успешно.

Вот так вот выглядит окно, что все выполнено и теперь usb носитель не защищен от записи, и работает в привычном вам режиме.

Убираем защиту от записи с USB в редакторе реестра Windows
Данный метод поможет в 99 процентах случаев, когда у вас флешка видится, но не дает ничего на себя записать. Тут вся проблема в одном ключе реестра, который нужно поправить или создать заново. И так, нажимаем одновременно кнопки Win и R, и в открывшемся окне «Выполнить» пишем regedit.

Переходите в раздел:
HKEY_LOCAL_MACHINESYSTEMCurrentControlSetControlStorageDevicePolicies
Если такого раздела не будет, то вам придется его создать через правый клик и задать ему имя StorageDevicePolicies
Кто лентяй, тот может уже скачать готовый ключ реестра с нужным значением, скачать WriteProtect. При запуске согласитесь с добавлением ключа

В разделе StorageDevicePolicies вам необходимо создать ключ реестра «Параметр QWORD (64 бита)» с именем WriteProtect и дать ему значение 0.

Если ключ WriteProtect уже был у вас в реестре и имел значение 1, то это он запрещал форматирование флешки и писал, что диск защищен от записи, меняем на ноль.

После внесения изменений в реестр, вам необходимо перезагрузить компьютер, иначе настройки не вступят в силу.
Как убрать защиту от записи в командной строке (cmd)
Если у вас по прежнему ваш съемный носитель выдает сообщение «Что usb диск защищен от записи» не спешите расстраиваться, у нас с вами есть в запасе утилита Diskpart. Запустить ее можно через командную строку Windows от имени администратора.
- Запустите командную строку от имени администратора.
- В командной строке введите Diskpart и нажмите Enter. Затем введите команду list disk и в списке дисков найдите свою флешку, вам потребуется ее номер. Введите по порядку следующие команды, нажимая Enter после каждой.
- select disk N (где N номер флешки из предыдущего шага)
- attributes disk clear readonly
- exit

Как видите, утилита diskpart отработала, теперь можно проверять результат ее выполнения.
Не форматируется Trancend флешка
Есть еще специфические методы для USB носителей, определенных производителей, так например, для Trancend, есть специальная утилита JetFlash Online Recovery.
Скачать JetFlash Online Recovery https://ru.transcend-info.com/Support/Software-3/

Сама утилита очень простая, запускаете ее и нажимаете Start.

Начнется процесс восстановления usb носителя.

Как видите все успешно выполнилось и флешка спокойно открылась.

Резюме
Как видите ошибка с невозможностью прочитать или отформатировать флешку решается очень просто, для этого есть как встроенные утилиты, так и утилиты от производителей, выбираете подходящий для вас способ и ремонтируйте, если есть вопросы, то пишите их в комментариях, я постараюсь на них ответить, всем спасибо.
Полезный совет от пользователя Сергей (Fin)
Сейчас препарировал трупика и обнаружил окисление контактов USB. У радиолюбителей есть спрей такой Contact CLEANER называется, вот им и воспользовался. Контакты блестят, флешка читается, записывается и форматируется. Надеюсь и дальше будет радовать меня своей работоспособностью (хотя это уже под большим вопросом, общий возраст ее около 8 лет).
Вам Иван, спасибо за статью и всех благ!
Надеюсь поможет остальным вашим читателям.
PS: кто постирал флешку или уронил в воду — разберите, просушите, затем почистите зубной щеткой со спиртом саму плату с обоих сторон. Должна ожить — сам делал так несколько раз =) Удачи!
Solve the error in no time to regain access to your drive
by Madalina Dinita
Madalina has been a Windows fan ever since she got her hands on her first Windows XP computer. She is interested in all things technology, especially emerging technologies… read more
Updated on March 24, 2023
Reviewed by
Alex Serban

After moving away from the corporate work-style, Alex has found rewards in a lifestyle of constant analysis, team coordination and pestering his colleagues. Holding an MCSA Windows Server… read more
- The media is write-protected and usually appears due to your drive settings.
- Changing the settings or the registry is one way to fix this issue.
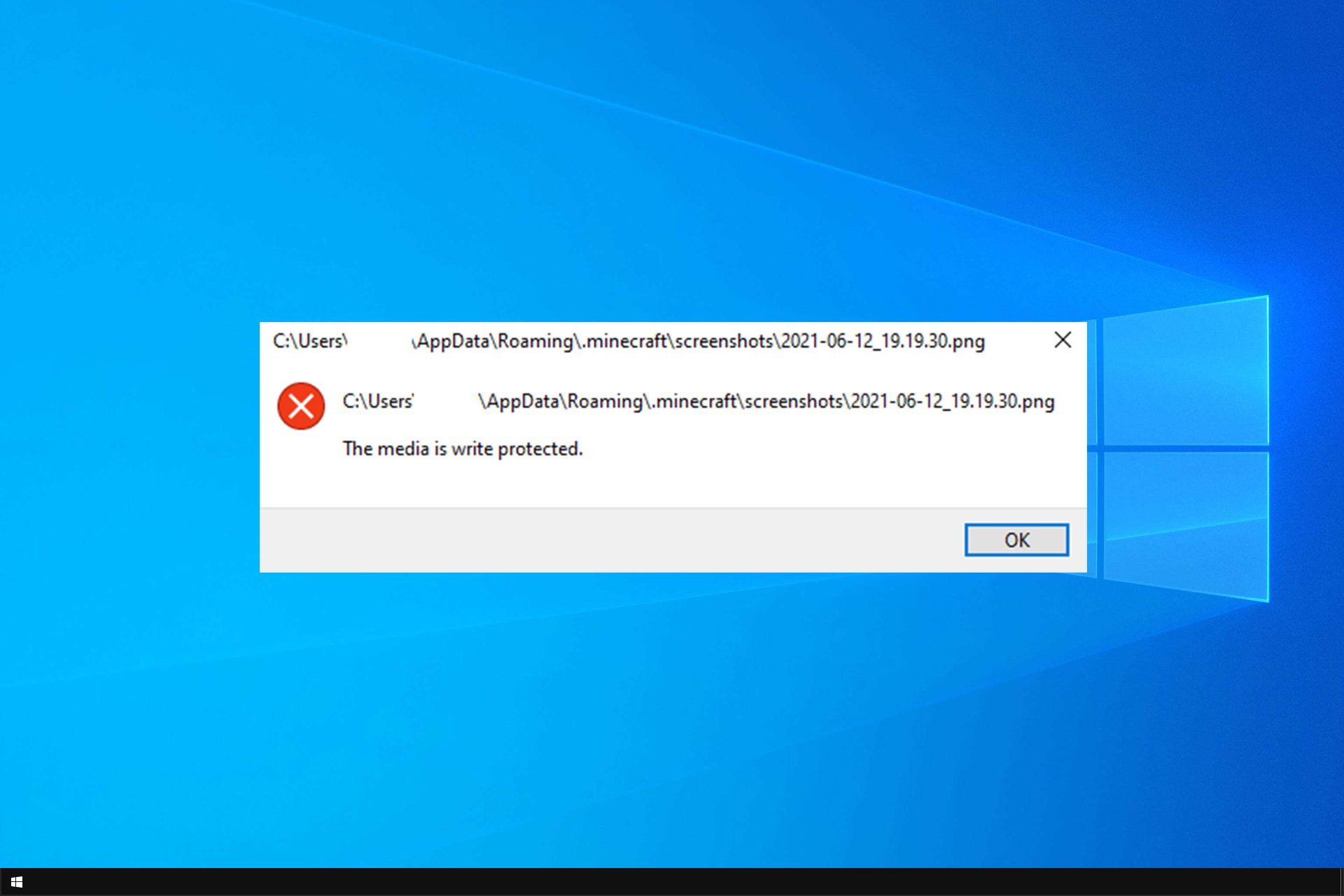
XINSTALL BY CLICKING THE DOWNLOAD FILE
Fortect is a tool that does not simply cleans up your PC, but has a repository with several millions of Windows System files stored in their initial version. When your PC encounters a problem, Fortect will fix it for you, by replacing bad files with fresh versions. To fix your current PC issue, here are the steps you need to take:
- Download Fortect and install it on your PC.
- Start the tool’s scanning process to look for corrupt files that are the source of your problem
- Right-click on Start Repair so the tool could start the fixing algorythm
- Fortect has been downloaded by 0 readers this month.
We use all sorts of drives to store our data, but sometimes you might get The media is write protected message while trying to do so.
This error is somewhat similar to System cannot write to the specified device error, which will cause you problems while saving data.
Luckily, there’s a way to deal with this issue, and in today’s guide, we’re going to show you the best methods that you can use to fix this problem.
Why are my files suddenly write-protected?
This issue can occur due to several reasons:
- Software glitches – Sometimes, certain software can give you this error. Reinstalling the application usually fixes the issue.
- Drive errors – In some instances, drive errors can cause this issue. Scan your drive to fix these problems.
- Your settings – Sometimes, files and drives can have certain settings that prevent writing. Change them to fix the issue.
- Why are my files suddenly write-protected?
- How can I fix The media is write protected error?
- 1. Reinstall the software that is giving you this error
- 2. Check your disk for errors
- 3. Use diskpart
- 4. Change folder properties
- 5. Tweak the StorageDevicePolicies key
Before we start, there is a simple check that you need to perform:
- Check for lock switch – The media is write protected on an SD card, and some USB drives can appear due to the lock switch. If your device is locked with it, you won’t be able to write data to it.
1. Reinstall the software that is giving you this error
- Press Windows key + X and choose Apps and features.
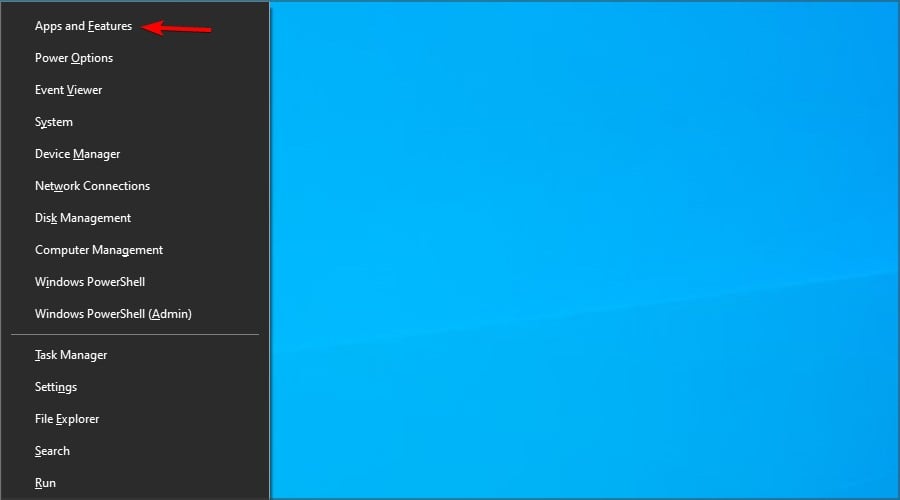
- Select the application that is giving you this error.
- Click on Uninstall to remove it.
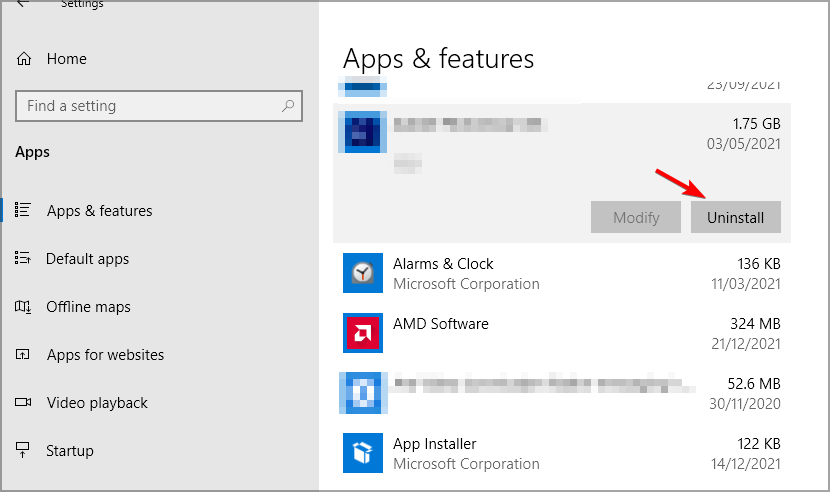
- Once the software is removed, install it again.
Some PC issues are hard to tackle, especially when it comes to missing or corrupted system files and repositories of your Windows.
Be sure to use a dedicated tool, such as Fortect, which will scan and replace your broken files with their fresh versions from its repository.
Users reported this issue with uTorrent software, but if you’re having this problem with another software, be sure to give this method a try.
2. Check your disk for errors
- Press Windows key + X and choose Windows PowerShell (Admin).
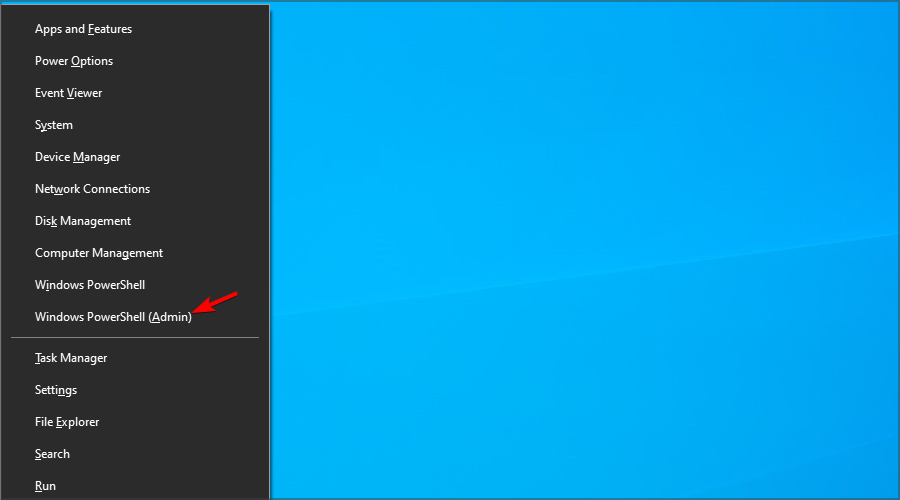
- Enter the following command and press Enter:
chkdsk c: /f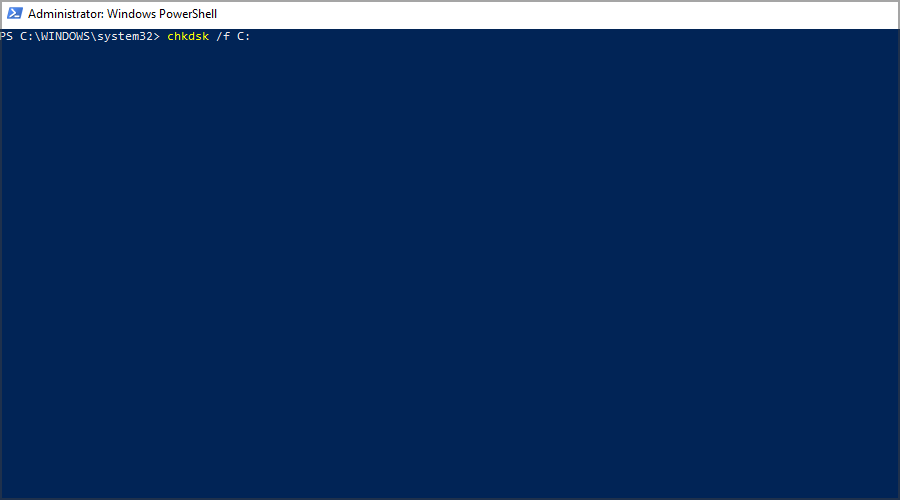
- Wait for the scan to finish.
If you’re getting The media is write protected on hard drive your hard drive, be sure to give this solution a try.
NOTE
If you get this error message on a different drive, enter its letter instead of C in step 2.
3. Use diskpart
NOTE
Diskpart is an extremely powerful tool, and we’re not responsible for any issues or file loss that might occur while using it.
- Connect your USB drive to the PC.
- Press Windows key + X and choose Windows PowerShell (Admin).
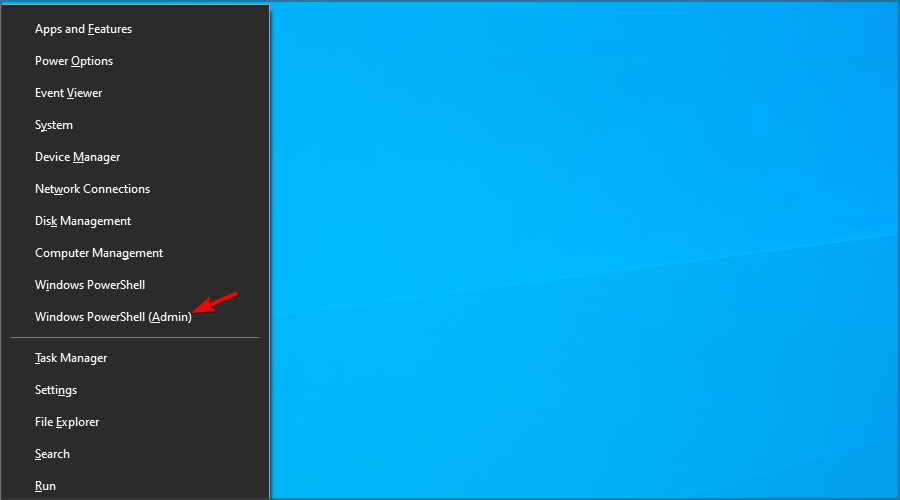
- Once it opens, enter
diskpart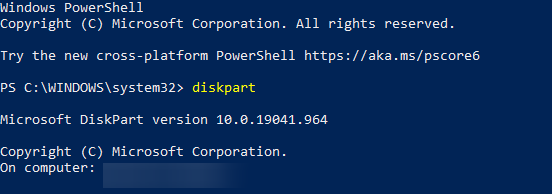
- Now enter
list disk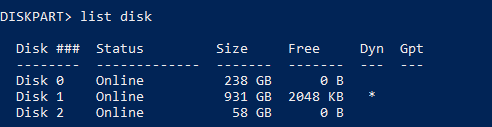
- Use the file size value to find the desired disk. Note, this will probably be different on your PC. We used
select disk 2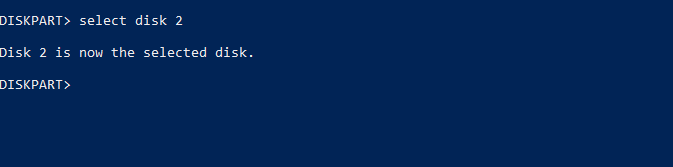
- Lastly, run the following command:
attributes disk clear readonly
If case you’re getting The media is write protected in diskpart, perhaps is time to format your drive.
4. Change folder properties
- Locate the directory that is giving you this error.
- Right-click it and choose Properties.
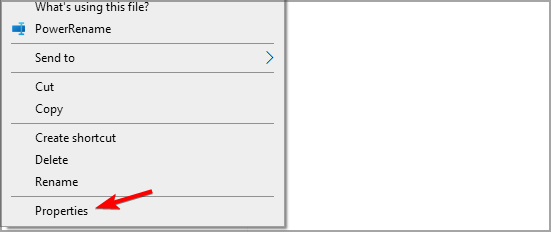
- Make sure that Read-only option isn’t checked and click on Apply and OK.
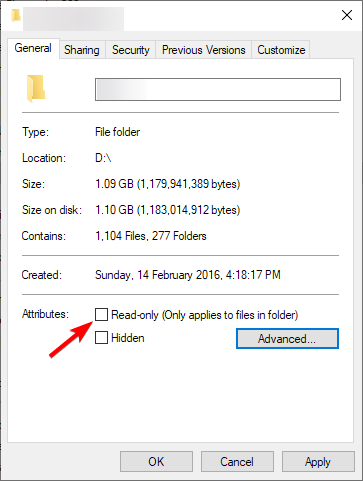
After doing that, check if the problem is still there.
- Fix: The Exception Unknown Software Exception (0xe0000008)
- Fix: Page Fault in Nonpaged Area on Windows 10
- Apoint.exe: What is it & How to Fix its Errors
- Bindflt.sys Blue Screen: How to Fix It in 5 Steps
5. Tweak the StorageDevicePolicies key
- Press Windows key + R. Enter regedit and click OK.
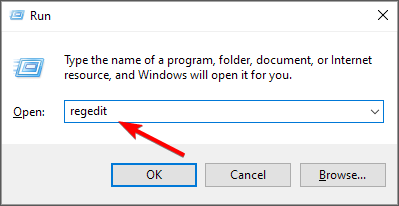
- Navigate to the following key:
ComputerHKEY_LOCAL_MACHINESYSTEMCurrentControlSetControl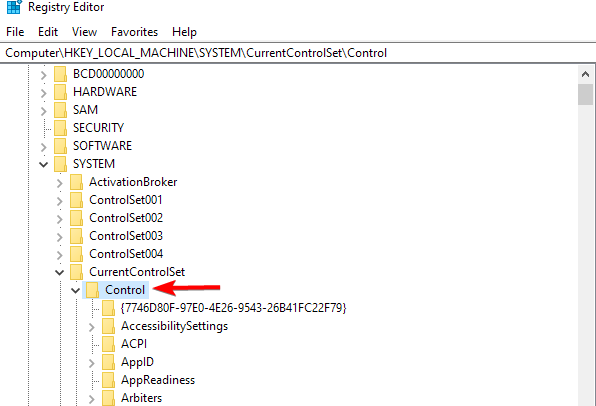
- In the left pane, navigate to StorageDevicePolicies key. If you can’t find it, move to the next step.
- Right-click the Control key. Now expand the New section and select Key.
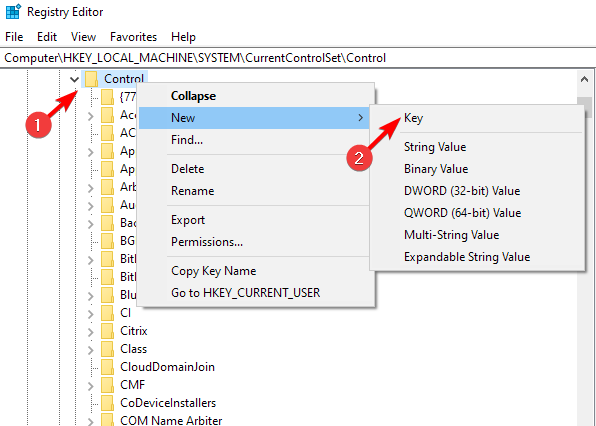
- Name the new key StorageDevicePolicies and move to it.

- Look for WriteProtect DWORD in the right pane.
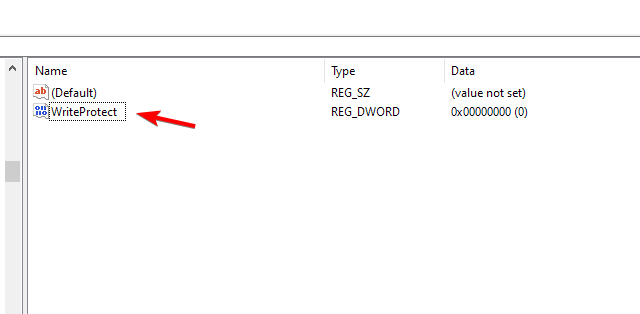
- If it’s not available, right-click the empty space and choose New. Next, select DWORD (32-bit Value).
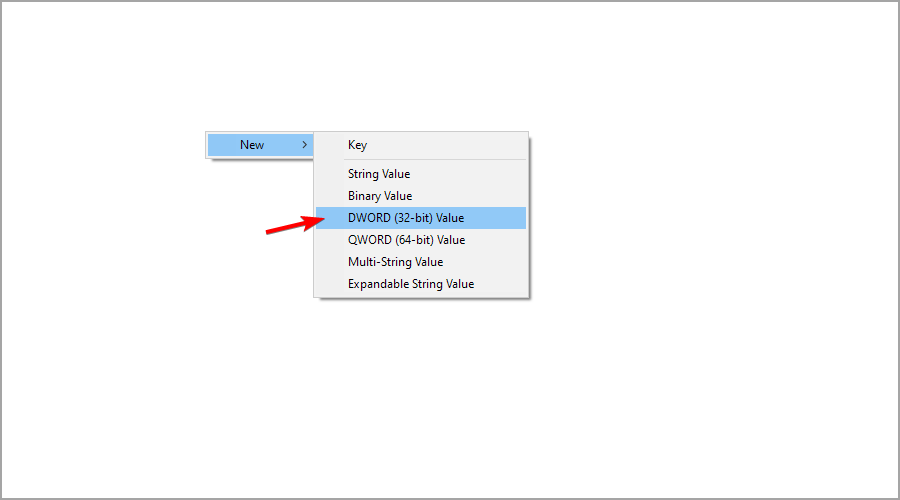
- Name the new DWORD WriteProtect. Double-click it to open its properties.
- Check if its Value data is set to 0. If not, change it.
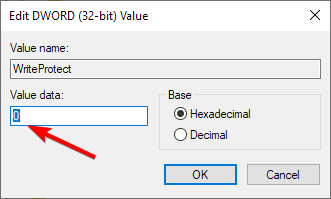
There you go; we hope that the solutions listed above helped you fix this error message. If you’re having additional problems, visit our Error writing to file guide for more information.
Did you find a different solution that worked for you? Let us know in the comment section below.
![]()
Как снять защиту от записи с usb-накопителя в Windows 10?
“Я попытался снять или добавить на свой диск, появляется сообщение «защита от записи». В этой проблеме мой флэш-накопитель не защищен от записи, потому что он может добавлять или удалять на другом компьютере, но не может только на моем компьютере с Windows 10. Как я могу решить эту проблему? Пожалуйста, дайте мне какой-нибудь совет”.
-Вопрос с Реддита
Получили ли вы сообщение «диск защищен от записи» при попытке скопировать файлы или папки на флэш-накопитель USB или SD-карту в Windows 10? Успокойся сейчас же! В этом посте будет показано, как исправить защиту от записи с USB или SD карт. Многие люди на различных платформах социальных сетей заявили о том, что они сталкиваются с этой проблемой. Один из таких примеров приведен выше. Не волнуйтесь; в этой статье будет подробно рассказано о том, как снять защиту от записи с USB-накопителя в Windows 10.
- Часть 1: Обзор USB с защитой от записи
-
Часть 2: Как снять защиту от записи с USB-накопителя в Windows 10?
- Исправление 1: Используйте Переключатель Блокировки
- Исправление 2: Запустите команду Diskpart
- Исправление 3: Редактирование реестра
- Исправление 4: Отключите шифрование BitLocker
- Исправление 5: Форматирование USB с защитой от записи
- Часть 3: Как восстановить данные после форматирования защищенного от записи USB?HOT
- Часть 4: Часто задаваемые вопросы, защищенные от записи
1. Что означает защита от записи?
Доступна физическая или виртуальная защита от записи (иногда известная как доступ только для чтения). Когда на USB-устройстве активирована защита от записи, она может предотвратить запись новых данных или изменение старых файлов. Обычно это означает, что вы можете только считывать данные, уже имеющиеся на USB-накопителе, но не стирать или изменять их. Вы можете предотвратить перезапись или стирание данных, используя защиту от записи.
Знаете ли вы какой-нибудь способ удаления защиты от записи по USB в Windows 10? Не волнуйтесь; в этом посте я покажу вам, как бесплатно снять защиту от записи с USB.
2. Почему моя флешка стала защищена от записи?
Всякий раз, когда вы сталкиваетесь с ошибкой защиты от записи, вас должны интересовать потенциальные причины. Ниже приводится несколько причин:
- На некоторых SD-картах и USB-накопителях имеется физический переключатель защиты от записи. Если это продолжается, переместите его в открытое положение.
- Инфекции поражают USB-накопитель или SD-карту. Если вы обнаружите инфекцию, прекратите использовать свои антивирусные программы.
- На USB-накопителе или SD-карте больше нет свободного места.
В третьем случае исправить ошибку безопасности представляется сложной задачей, поскольку вы не можете просто переместить или стереть записи на USB-накопителе или SD-карте. В этом случае вы можете попробовать меры, представленные в следующей части.
Часть 2: Как снять защиту от записи с USB-накопителя в Windows 10?
Знаете ли вы, как снять защиту от записи с USB? Приведенные ниже шаги покажут вам, как снять защиту от записи с USB-накопителей в Windows 10.
Исправление 1: Используйте Переключатель Блокировки
Физический переключатель на некоторых флэш-накопителях USB позволяет блокировать или отключать защиту от записи. На флэш-накопителе USB расположение кнопки будет другим. Убедитесь, что переключатель блокировки поднят в положение разблокировки. Если USB-накопитель заблокирован, вы не будете передавать на него данные.
Если переключатель защиты от записи на вашем USB-накопителе выключен, а вы по-прежнему получаете сообщение об ошибке, или если на вашем USB-накопителе нет физической кнопки, перейдите к следующему исправлению.
Исправление 2: Запустите команду Diskpart
Вы можете снять защиту от записи с USB-накопителей с помощью Diskpart, программы командной строки, входящей в состав Windows. Пожалуйста, обратитесь к приведенным ниже шагам:
Шаг 1: Удерживайте “Windows + R» на клавиатуре. Чтобы открыть командную строку DiskPart, введите «diskpart» во всплывающем диалоговом окне запуска и нажмите кнопку “ОК”.
Шаг 2: Введите приведенные ниже команды по одной и нажмите Enter после каждой из них:
- Список дисков — Эта команда отображает все диски, подключенные к компьютеру, включая внутренние жесткие диски.
- “n” — это количество USB-накопителей, поэтому выберите диск n. Вы можете определить, какой это размер, посмотрев на столбец Size.
- Характеристики диска очистить только для чтения — измените свойства вашего USB-накопителя, чтобы сделать его недоступным только для чтения.
Шаг 3: Закройте командную строку DiskPart и снова подключите USB-накопитель, чтобы проверить, устранена ли ошибка защиты от записи. Если нет, то, пожалуйста, переходите к следующему шагу.
Исправление 3: Редактирование реестра
- На клавиатуре нажмите «Windows + R.», чтобы открыть редактор реестра, введите «Regedit» во всплывающем диалоговом окне запуска и нажмите Enter или нажмите “ОК”.
- Разверните записи на левой панели, чтобы перейти к пути.
- Щелкните правой кнопкой мыши клавишу управления (папка), выберите “Создать” и выберите клавишу. StorageDevicePolicies — это имя нового ключа.
- Щелкните правой кнопкой мыши на пустом месте в правой панели и выберите только что сгенерированный ключ. Выберите “Создать”, а затем значение DWORD (32-разрядное). Создайте новое DWORD с именем WriteProtect.
- Измените значение вновь созданного DWORD с 1 на 0, дважды щелкнув по нему. Чтобы изменить, нажмите кнопку «ОК».
- Перезагрузите компьютер после закрытия редактора реестра.
Исправление 4: Отключите шифрование BitLocker
Если BitLocker активирован на вашем USB-накопителе, он зашифрует ваши файлы и сохранит их в безопасности. Вам понадобится пароль или ключ восстановления, чтобы отключить BitLocker на USB-накопителе. Если у вас нет другого выбора, вам придется переформатировать жесткий диск.
На ПК выполните следующие действия, чтобы исправить USB, защищенный от записи:
- Запустите «Проводник файлов» и найдите нужное устройство хранения данных. BitLocker был активирован для устройства, если значок включал навесной замок.
- Выберите «Управление BitLocker» из контекстного меню, щелкнув правой кнопкой мыши на значке. Этот шаг открывает окно Шифрования диска BitLocker, в котором отображается список всех единиц хранения и их состояние шифрования.
- Чтобы отключить BitLocker, щелкните правой кнопкой мыши защищенный USB-накопитель и выберите «Отключить BitLocker». Введите пароль или выберите другой вариант, прежде чем вводить ключ восстановления. Состояние указывает на то, что устройство расшифровывается и что BitLocker будет отключен после его завершения.
Попробуйте скопировать что-нибудь на USB-накопитель еще раз после того, как вы отключили BitLocker, чтобы проверить, исчезла ли проблема.
Советы: Если вы потеряли данные с USB-накопителя с шифрованием Bitlock, Tenorshare 4DDiG может помочь вам в 3 простых шага!
Исправление 5: Форматирование USB с защитой от записи
При поиске в Интернете средств устранения проблемы с защитой от записи с USB/SD-карты появится сообщение о форматировании USB-накопителя, SD-карты или других внешних запоминающих устройств.
Поскольку файловая система, возможно, была повреждена, в результате чего ваш диск оказался в ужасном состоянии, это считается хорошим подходом для удаления защиты от записи с USB / флэш-накопителя / SD-карты. Однако следует иметь в виду, что форматирование USB-накопителя приведет к потере данных. Не беспокойтесь, профессиональный инструмент восстановления данных USB может помочь вам в восстановлении данных.
Часть 3: Как восстановить данные после форматирования защищенного от записи USB?
После форматирования USB-накопителя, защищенного от записи, все данные на нем будут потеряны. К счастью, с помощью инструмента восстановления данных Tenorshare 4DDiG, вы можете легко восстановить любые потерянные или отформатированные данные как со съемных, так и с локальных дисков. Теперь следуйте приведенным ниже инструкциям, чтобы узнать, как восстановить данные с отформатированных USB-накопителей всего за 3 шага.
- Восстановление после различных сценариев потери, таких как удаление, форматирование, RAW и т.д.
- Поддержка извлечения данных с USB-накопителей, жестких дисков, карт памяти, цифровых камер и видеокамер, а также других устройств хранения данных.
- Восстановление потерянных данных с зашифрованных дисков Bitlock.
- Поддержка восстановления данных с компьютеров Windows 11/10/8/1/8/7 и Mac.
- Совместим с более чем 1000 типами файлов и файловыми системами, включая фотографии, видео, документы, аудио и другие.
- Подключите USB и выберите его для сканирования
- Сканируйте USB-накопитель
- Предварительный просмотр и восстановление файлов
После установки откройте Tenorshare 4DDiG и подключите отформатированный USB-накопитель к компьютеру. После того, как он будет обнаружен программой, нажмите кнопку Сканировать, чтобы продолжить. Перед сканированием вы также можете выбрать целевые типы файлов.
4DDiG быстро ищет потерянные файлы на выбранном USB-накопителе в зависимости от ваших предпочтений. И вы можете переключиться с древовидного представления на файловое или просто использовать фильтр для поиска потерянных данных.
Как только файлы будут найдены, вы сможете просмотреть их и восстановить в безопасном месте на вашем компьютере. Не рекомендуется сохранять файлы обратно в папку, в которой вы их потеряли, чтобы избежать перезаписи данных.
Часто задаваемые вопросы — защищенные от записи
1. Как я могу изменить USB-порт, защищенный от записи, в Windows 10?
Найдите переключатель блокировки на USB-устройстве и переведите его в положение выкл. Вместо этого используйте команду diskpart или установите значение защиты от записи равным 0 в редакторе реестра Windows. Снимите флажок Только для чтения в свойствах файла для отдельных файлов.
2. Как мне снять защиту от записи с карты micro SD в Windows 10?
Существует три способа снять защиту от записи с SD-карт.
- Переведите физический переключатель в положение “Включено”. Почти все SD-карты имеют механизм блокировки в виде ползунка сбоку.
- Изучите свойства и пространство карты. Когда вы добавляете съемное устройство в Windows, вы можете отключить возможность записи на него.
- Сбросьте атрибуты карты.
Заключение
В этом сообщении приводится множество стратегий, которые помогут вам решить проблему с защитой от записи USB в Windows 10. Эти решения также могут снять защиту от записи с USB-накопителей в Windows 10, если диск защищен от записи. Tenorshare 4DDiG позволяет вам извлекать ваши данные после того, как они были отформатированы.
Защита от записи — это функция, которая предназначена для предотвращения случайного удаления или изменения пользователями данных на диске или других устройствах хранения. К сожалению, иногда Windows отказывается работать с диском, поскольку определяет его как защищенный от записи, хотя этого не должно быть.
Хорошей новостью является то, что для ошибки «Носитель защищен от записи» в Windows есть различные исправления. Давайте посмотрим, начиная с самых очевидных исправлений.

Проверьте свой носитель на наличие переключателя защиты от записи
Если у вас возникли проблемы с форматированием или записью на USB-накопитель, SD Card или аналогичное внешнее запоминающее устройство, проверьте наличие переключателя защиты от записи. Это физический ползунковый переключатель, который можно включать и выключать, как показано на рисунке выше.
Если он был случайно помещен в положение защиты от записи, вы не сможете отформатировать или записать на диск, пока не переключите его обратно. Перед переключением переключателя обязательно извлеките диск!
Снятие защиты от записи с файлов и папок
Если ваша проблема заключается в защите от записи отдельных файлов, а не всего диска, ее легко исправить:
- Откройте проводник.
- Перейдите к файлам и / или папкам, защищенным от записи.
- Выберите файлы и / или папки.
- Щелкните правой кнопкой мыши свой выбор и выберите «Свойства».
- На вкладке «Общие» убедитесь, что флажок «Только для чтения» снят.
- Выберите Применить, а затем ОК.
Если вы выбрали папку, содержащую другие файлы и папки, вам будет предложено подтвердить, что изменение атрибута также должно применяться ко всем файлам и папкам внутри основной папки.
Запустить сканирование диска
Перед тем, как вы начнете возиться с внутренностями вашей операционной системы, необходимо выполнить физическое сканирование диска. Если диск поврежден или поврежден, это может вызвать ошибку защиты от записи.
Чтобы запустить полное сканирование диска в Windows:
- Откройте проводник.
- Щелкните правой кнопкой мыши диск, который вы хотите просканировать, и выберите «Свойства».
- Перейдите на вкладку Инструменты.
- Выберите Проверить.
- Выберите Сканировать и восстановить диск.
Если сканирование обнаружит и устранит какие-либо проблемы на диске, попробуйте снова использовать диск.
Запустите полное сканирование на вредоносное ПО
Некоторые вредоносные программы могут защищать диски от записи, чтобы предотвратить их собственное удаление. Это не самая вероятная причина появления ошибки защиты от записи, но поскольку сканирование на вредоносное ПО выполняется быстро и легко, в любом случае его стоит выполнить.
Если удаление вредоносного ПО из системы или диска не решает проблему, выполните указанные ниже действия, чтобы вернуть диск в нормальное состояние.
Проверьте системные файлы на наличие повреждений
Последний этап важной подготовительной работы при попытке снова сделать диск доступным для записи — запустить средство проверки системных файлов (SFC). Это сравнит все ваши важные системные файлы с оригиналами золотого стандарта. Если какие-либо файлы были изменены или повреждены, будут загружены и установлены безупречные новые версии.
Проверить Используйте эти команды командной строки для исправления или восстановления поврежденных файлов для получения инструкций по использованию SFC.
Используйте расширенные инструменты форматирования
Если все, что вы хотите сделать, это отформатировать диск, но вы заблокированы защитой от записи, то ответ может заключаться в использовании утилиты форматирования с немного большей мощностью. Многие пользователи клянутся Инструмент форматирования USB HP для запугивания записи защищенных внешних дисков в сотрудничество.
Это также одна из немногих утилит, которая позволяет форматировать большие диски в формат FAT32, что время от времени необходимо. Имейте в виду, что вам необходимо запустить это приложение с правами администратора, чтобы оно работало. Сообщается, что результаты неоднозначны, но следующие решения немного сложнее, поэтому, если вы хотите сначала попробовать приложение-утилиту форматирования, это один из вариантов.
Снять защиту от записи с помощью DiskPart
DiskPart — это мощная утилита командной строки в Windows, которая может удалять атрибуты со всех дисков или определенных разделов.
- Сначала вставьте USB-накопитель, защищенный от записи, если он есть.
- Откройте меню «Пуск» и введите diskpart.
- В результатах выберите команду запуска diskpart.
- Если вас попросят предоставить права администратора, ответьте «да».
- В командной строке DiskPart введите список дисков и нажмите Enter.
- Найдите свой USB-диск в списке дисководов, запишите его номер. Скоро она вам понадобится!
- Теперь введите select disk #, но замените # на правильный номер диска. Затем нажмите Enter.
- Введите атрибуты disk clear только для чтения и нажмите клавишу Enter.
- После получения подтверждающего сообщения введите Exit и нажмите Enter.
Снять защиту от записи с помощью Regedit
Иногда диск помечается как защищенный от записи, и вы получаете ошибку «Носитель защищен от записи», потому что соответствующее значение в реестре Windows неверно. Если возможно, не возитесь с реестром. Если это ваше последнее средство, рассмотрите возможность резервного копирования реестра на случай, если что-то пойдет не так.
С учетом сказанного, вот как снять защиту от записи с USB-накопителя в Windows:
- Вставьте диск, который вы хотите изменить, в порт USB.
- Откройте меню «Пуск» и введите «Редактор реестра».
- Выберите редактор реестра из результатов.
- В редакторе реестра перейдите к HKEY_LOCAL_MACHINE> SYSTEM> CurrentControlSet> Control> StorageDevicePolicies.
- Дважды щелкните WriteProtect. Откроется окно редактирования DWORD.
- Найдите поле «Значение» и введите 0 в качестве нового значения.
- Выберите ОК и закройте редактор реестра.
- Перезагрузите компьютер и снова проверьте диск.
Что делать, если значение StorageDevicePolicies не нужно изменять?
Создание политик StorageDevicePolicies
Если вам не повезло, что у вас нет нужного значения реестра, которое нужно изменить, вам просто придется сделать это самостоятельно. Не волнуйтесь, это у вас есть.
- Откройте редактор реестра, как описано выше.
- Перейдите к HKEY_LOCAL_MACHINE> SYSTEM> CurrentControlSet> Control.
- Щелкните правой кнопкой мыши пустую область правой панели и выберите «Создать»> «Ключ».
- Назовите новый ключ StorageDevicePolicies и нажмите Enter для подтверждения.
- Выберите StorageDevicePolicies.
- Снова щелкните правой кнопкой мыши пустое пространство правой панели и выберите «Создать»> «Значение DWORD (32 бита)».
- Назовите новое значение DWORD WriteProtect и нажмите Enter для подтверждения.
- Дважды щелкните WriteProtect. Откроется окно редактирования DWORD.
- Найдите поле «Значение» и введите 0 в качестве нового значения.
- Выберите ОК и закройте редактор реестра.
- Перезагрузите компьютер и снова проверьте диск.
Уф! Надеюсь, это последнее средство решит проблему «Носитель защищен от записи» в Windows за вас!


