If you get this error in the GeForce app, our quick guide will help
by Alexandru Poloboc
With an overpowering desire to always get to the bottom of things and uncover the truth, Alex spent most of his time working as a news reporter, anchor,… read more
Updated on September 20, 2022
Reviewed by
Vlad Turiceanu

Passionate about technology, Windows, and everything that has a power button, he spent most of his time developing new skills and learning more about the tech world. Coming… read more
- Getting GeForce Experience errors is nothing new, so we have the solutions.
- The An unexpected error has occurred message is common and easily fixable.
- Follow the steps below and learn how you can deal with this situation yourself.
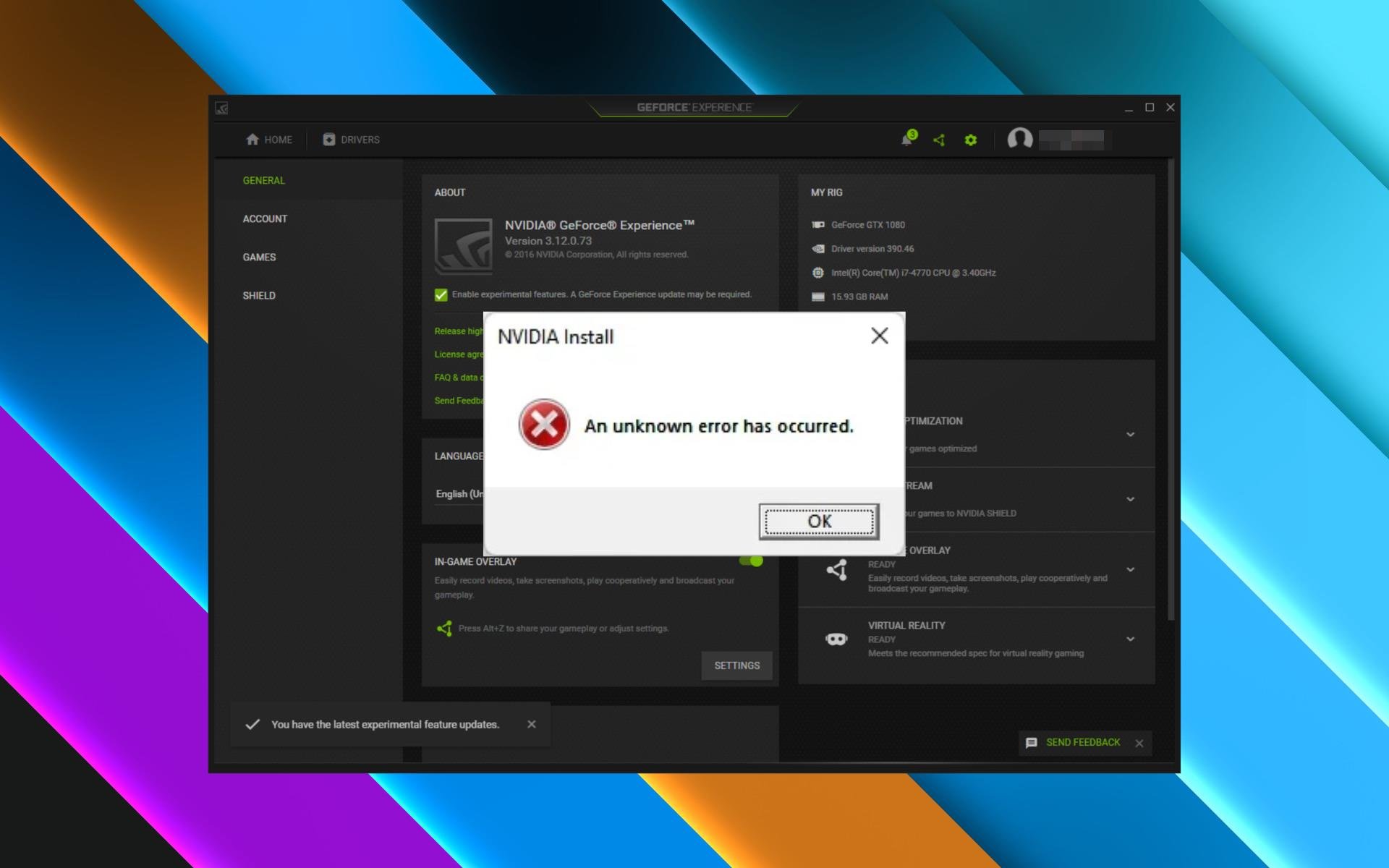
XINSTALL BY CLICKING THE DOWNLOAD FILE
This software will simplify the process by both searching and updating your drivers to prevent various malfunctions and enhance your PC stability. Check all your drivers now in 3 easy steps:
- Download Outbyte Driver Updater.
- Launch it on your PC to find all the problematic drivers.
- Afterward, Click Update & Apply Selected to get the latest driver versions.
- OutByte Driver Updater has been downloaded by 0 readers this month.
Trying to update your Nvidia GeFroce Experience but you are stopped by the An unexpected error has occurred message.
Don’t worry, we are going to show you what to do when the Nvidia install Unknown error has occurred error shows up on Windows 10/11.
As a side note, if you are struggling and your Nvidia drivers not Installing on Windows 11, we can show you what to do about that as well.
And, if you are into gaming, read the available information on how to turn on Auto HDR on your Windows 11 device.
That being said, let’s focus on the error described in the title and walk you through the necessary steps for fixing the problem.
Why does GeForce keep saying an unknown error has occurred?
Rest assured you won’t have to buy a new PC, only follow a short troubleshooting process that will only take a few minutes.
One of the reasons why we get this error is the internet connection, which is too weak or not working at all, will prevent you from installing the GeForce update.
Outdated drivers are the main reason for errors & system issues. If some of your drivers are missing or needs updating, an automated tool like OutByte Driver Updater can solve these problems in just a couple of clicks. Plus, it’s also lightweight on your system!
Your current drivers becoming corrupted or your antivirus software can also stand in the way of a successful installation.
Now that we know what causes An unknown error has occurred on GeForce now, we can properly fix the issue quickly.
How do I fix An unknown error has occurred on Nvidia GeForce?
1. Install the driver manually
- Go to the Nvidia driver download page.
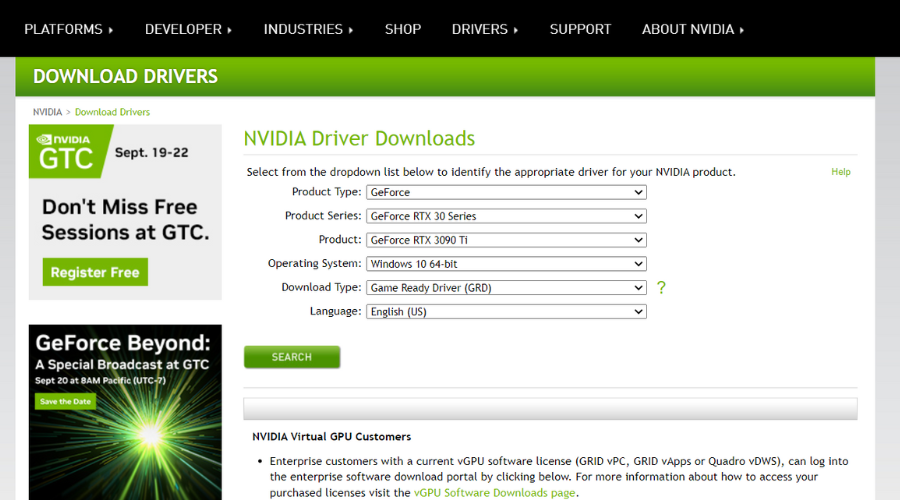
- Download the driver you need.
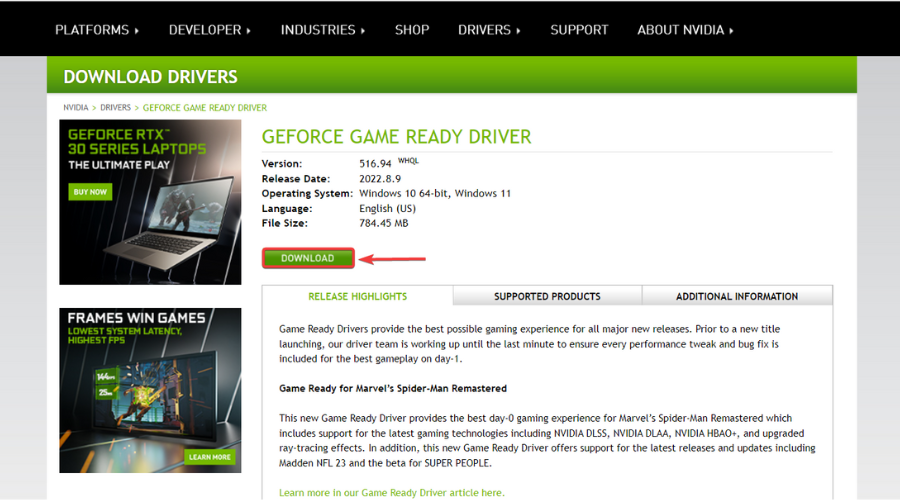
- Search for Device Manager and open the app.
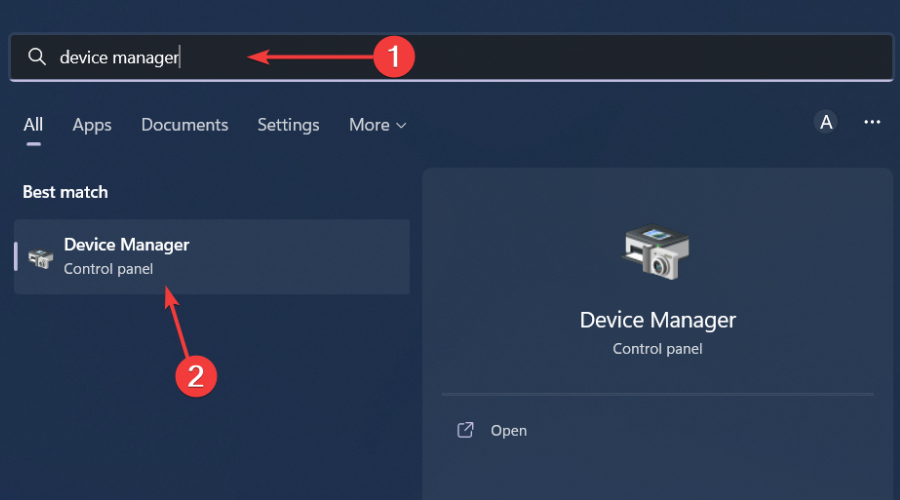
- Expand Display Adapters, right-click on the one you are using and select Update driver.
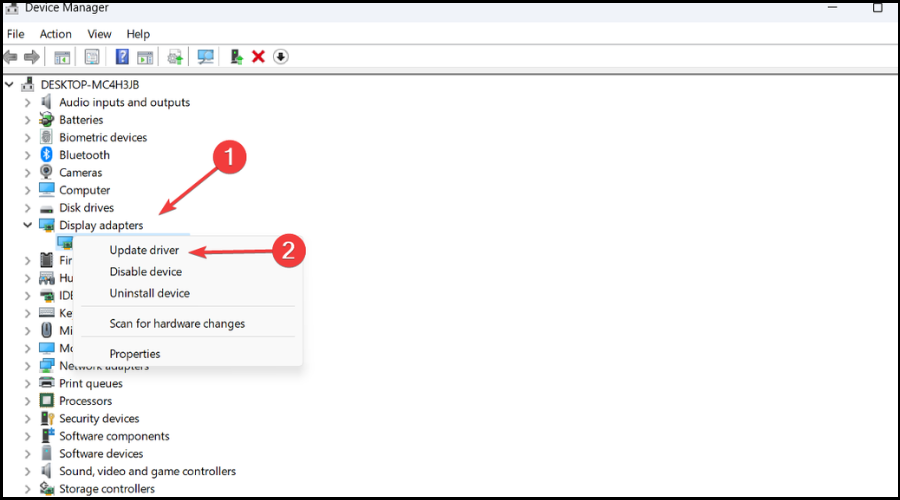
- Select Browse for my computer for drivers.
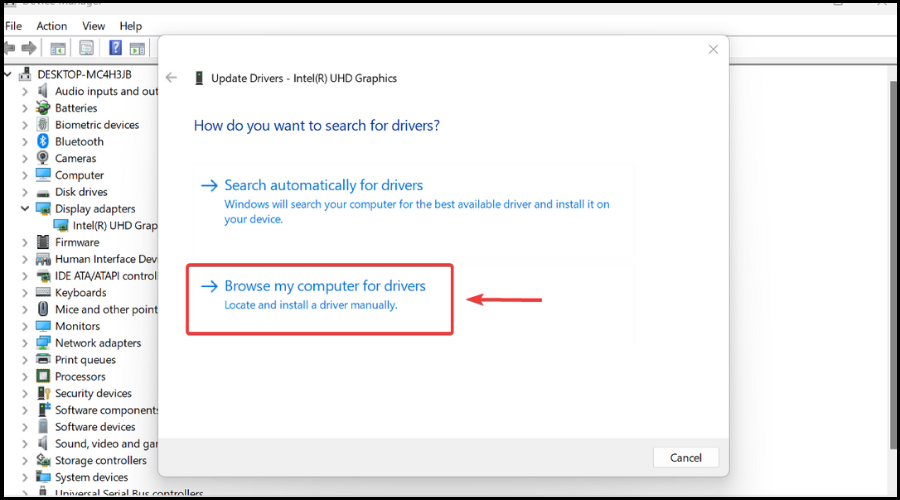
- Click on the Browse button, select the driver, then click on Next and follow the instructions.
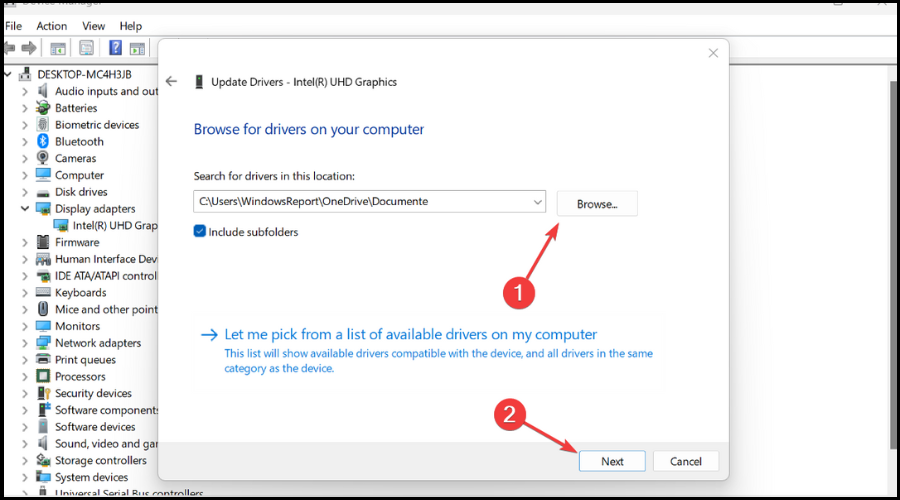
If this sounds like a hassle, a simple and quick solution is to use a dedicated tool that automatically scans your PC for outdated drivers and updates them.
Keeping all drivers up-to- date and error-free is the key to play intense games without any crashes, lags, or freezes.Since manual checks are challenging to do, we suggest using an automated assistant that will regularly check for new driver versions.
Here is how to use it:
- Download Outbyte Driver Updater.
- Launch it on your PC to find all the problematic drivers.
- Afterward, Click Update & Apply Selected to get new driver versions.
- Restart your PC for the changes to take effect.

Outbyte Driver Updater
Do not let a faulty driver disrupt your gaming experience, use Outbyte Driver Updater to run them without any issues.
Disclaimer: this program needs to be upgraded from the free version in order to perform some specific actions.
2. Close all running apps and programs
- Search for Task Manager and open the app.
- Locat other running processes, select them individually, and press the End Task button.
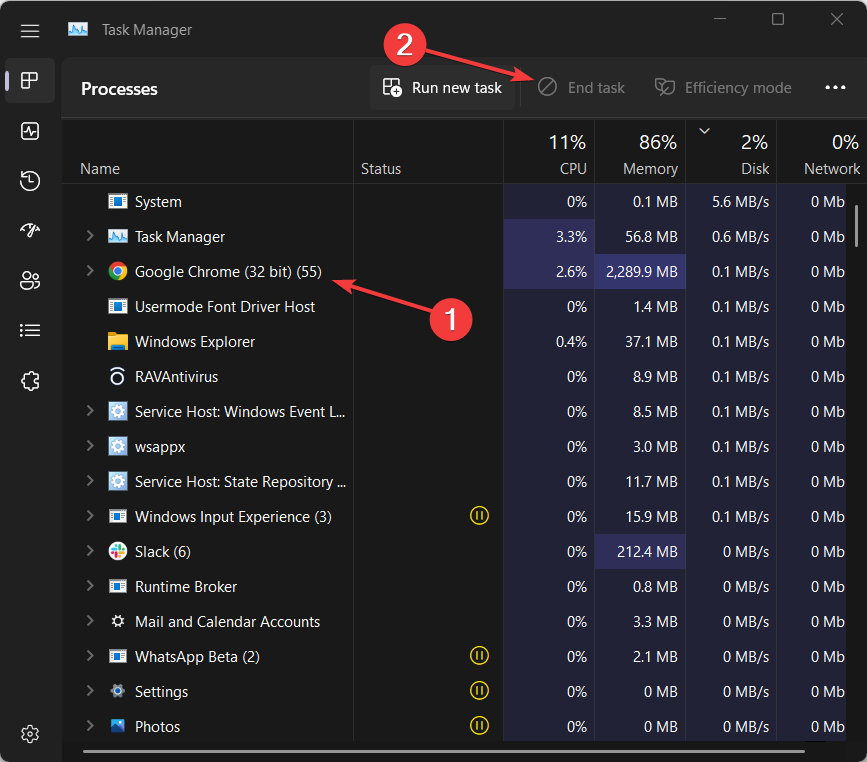
3. Run setup as administrator
- Go to the Nvidia driver download page.
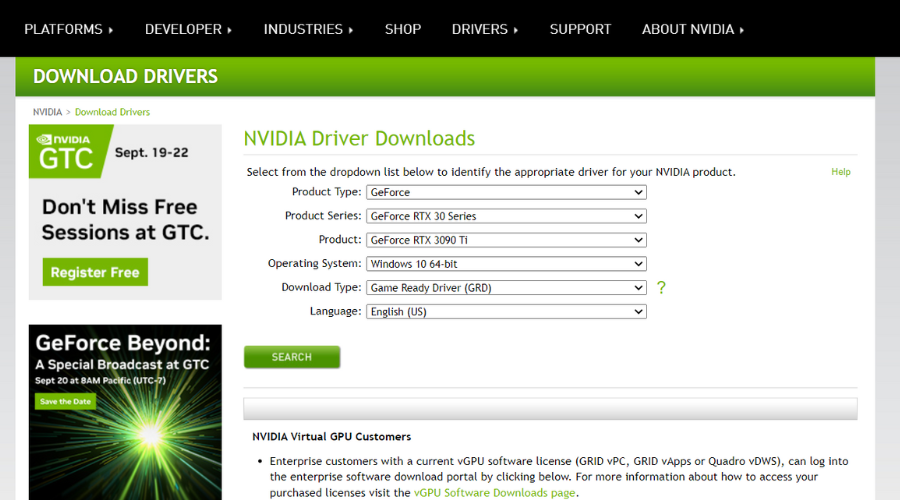
- Download the driver you need.
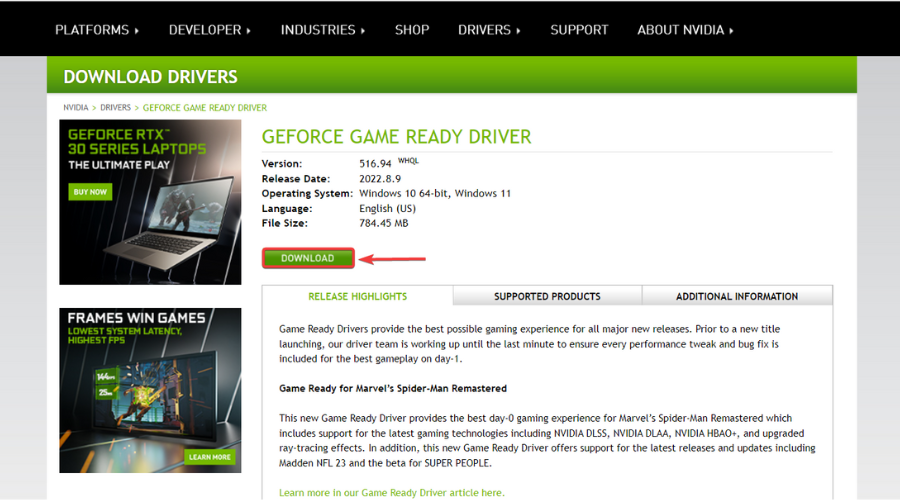
- Right-click the file you downloaded, then select Run as administrator.

4. Disable your antivirus software
You might not think so at first, but the antivirus software you are using can actually prevent Nvidia GeForce Experience from installing drivers or updates.
Now that you know this, all you need to do is to actually turn off the antivirus service until Nvidia finishes downloading and installing the new software.
Just to be safe, you can also add the Nvidia GeForce Experience app as a Firewall exception. We’ll show you how to do that as well.
- What is Steamwebhelper.exe & How to Fix its High CPU Usage
- 0xc184c00f Error Code: How to Fix This GeForce Issue
How do I allow Nvidia GeForce Experience through the Firewall?
- Press Windows + S to open the Search menu, enter Allow an app through Windows Firewall, and click on the relevant search result.

- Click on the Change settings button.

- Next, click on Allow another app.
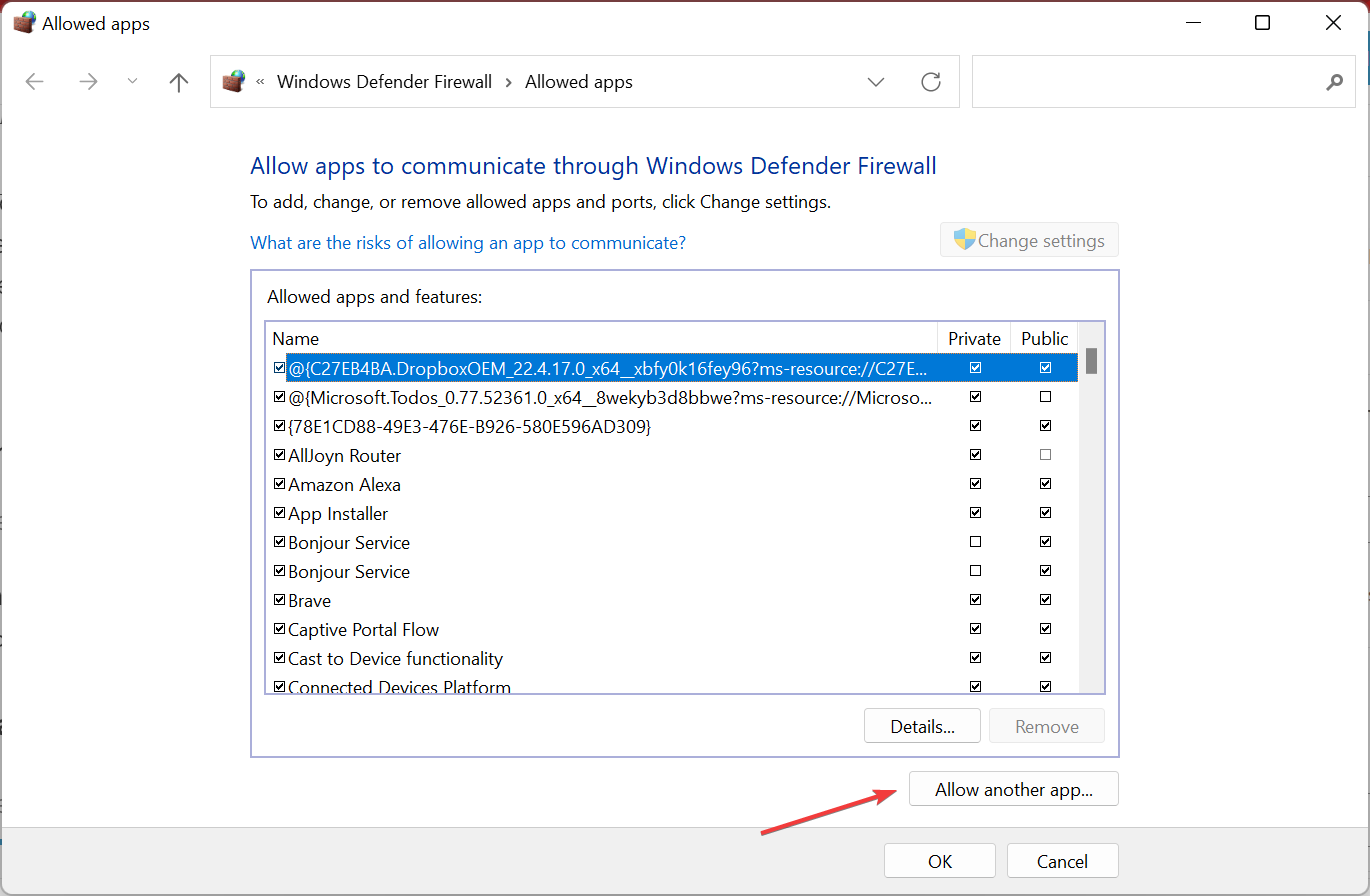
- Now, click on Browse.
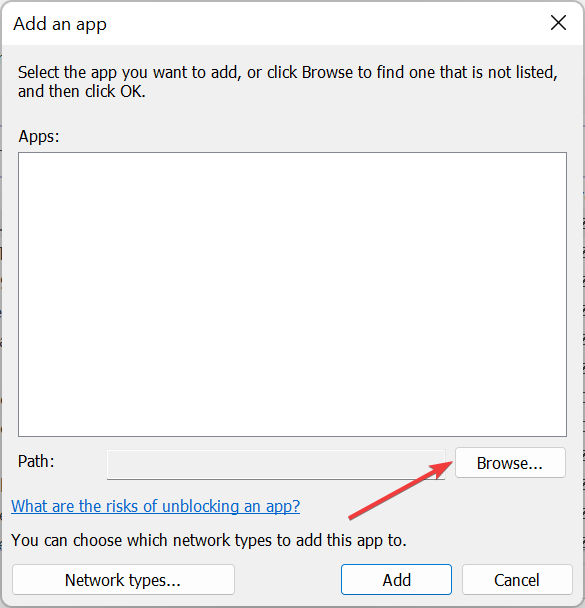
- Locate the launcher (.exe file) for GeForce Experience, select it, and then click on Open.
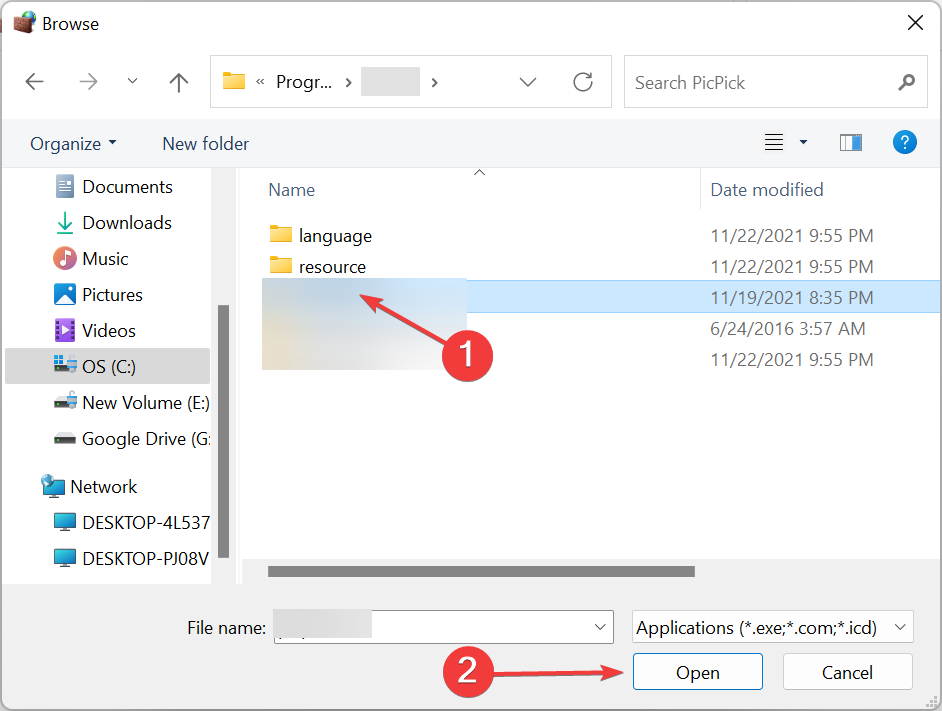
- Click on Add.
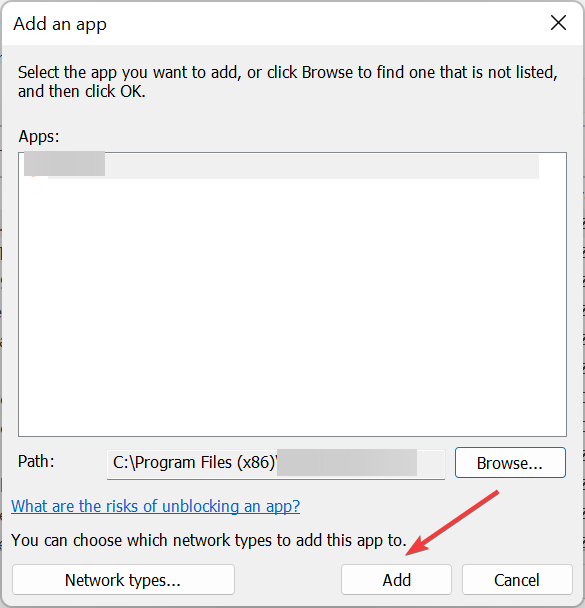
- Make sure you have both Private, and Public checkboxes ticked for the game, and then click on OK to save the changes.
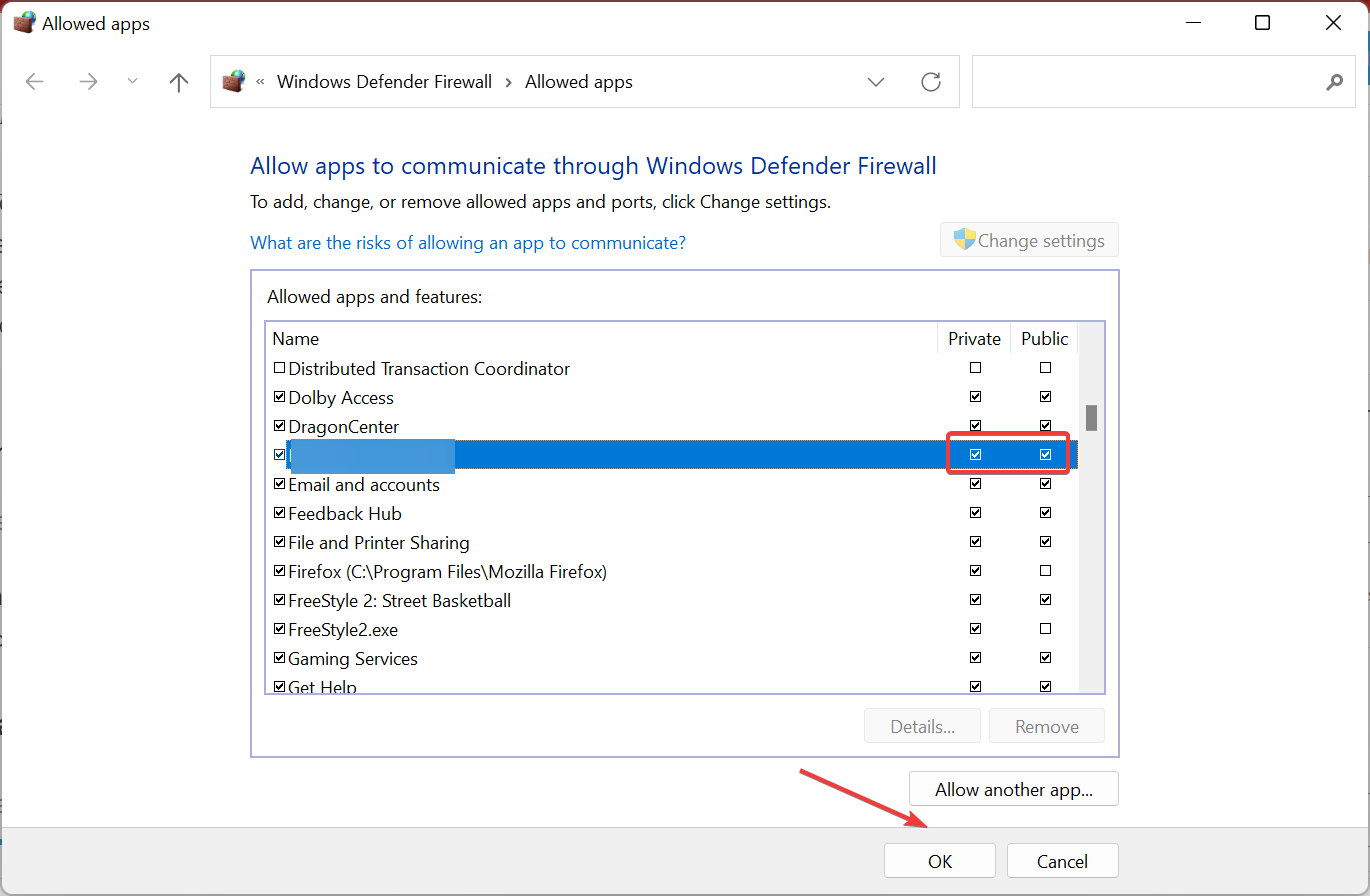
5. Uninstall/reinstall GeForce Experience
- Press Win + I to access Settings.
- Select the Apps tab, then click on Installed apps.
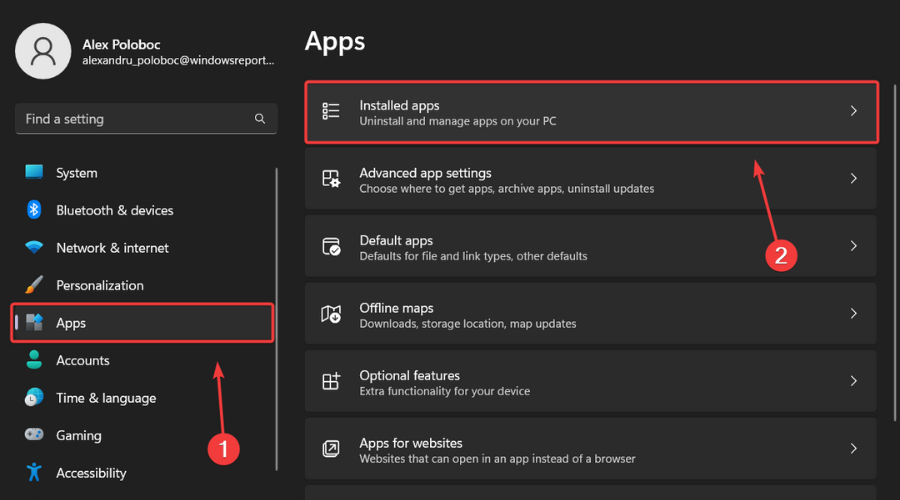
- Locate Nvidia GeForce Experience, click on the dots next to it and select Uninstall.
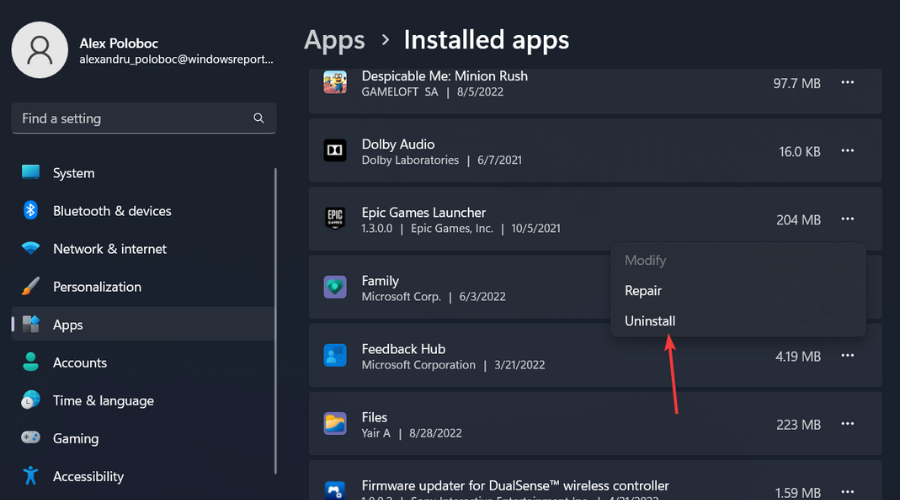
These are the solutions we recommend for the scenario where you are trying to install a GeForce update or driver and the installation fails with the An unknown error has occurred message.
Share with us in the dedicated comments section located below if this guide has helped you fix this annoying GeForce issue.
Still experiencing troubles? Fix them with this tool:
SPONSORED
Some driver-related issues can be solved faster by using a tailored driver solution. If you’re still having problems with your drivers, simply install OutByte Driver Updater and get it up and running immediately. Thus, let it update all drivers and fix other PC issues in no time!
![]()

Содержание статьи
- Что означает код ошибки 0X0003?
- Перезапустите службы Nvidia на вашем ПК.
- Включить телеметрию Nvidia
- Сброс сетевого адаптера
- Переустановите компоненты Nvidia
- Вывод
В этой статье мы увидим, как исправить код ошибки Nvidia Geforce 0X0003.
Если вы профессиональный геймер и хотите улучшить свои игровые возможности, вам необходимо использовать видеокарту на своем ПК. Известно, что графическая карта Nvidia обеспечивает наилучшую производительность и обеспечивает пользователям захватывающий опыт, раскрывая всю мощь графического процессора в его ядре.
Когда вы получаете графическую карту Nvidia для своего ПК, вы также получаете сопутствующее приложение, известное как пакет Nvidia GeForce Experience. Это позволяет пользователям настраивать параметры и функции видеокарты Nvidia, чтобы получить наилучшие впечатления.
GeForce Experience позволяет выполнять несколько важных задач, таких как обновление графических драйверов, изменение настроек и многое другое. Несмотря на всю свою полезность, это приложение не застраховано от ошибок и сбоев. Наиболее распространенным кодом ошибки, с которым сталкивается пользователь при использовании этого приложения, является код ошибки 0X0003.
Что означает код ошибки 0X0003?
Когда вы получаете код ошибки 0X0003 при использовании программы Nvidia GeForce Experience для настройки параметров, это означает, что что-то принудительно закрывает приложение, и поэтому оно не может работать бесперебойно. По этой причине вы не можете открыть это сопутствующее приложение на своем ПК и получить доступ к его функциям.
К сожалению, точная причина этой проблемы пока не известна. Это может произойти по ряду причин, таких как проблемы с телеметрией Windows, зависание программ Nvidia или проблема в каталоге установки.
Какой бы ни была причина появления ошибки в программе Nvidia GeForce Experience, мы поможем вам ее устранить. В этом руководстве по устранению неполадок мы описали несколько методов, которые могут помочь вам устранить неполадки с кодом ошибки Nvidia Geforce 0X0003 на вашем ПК. Итак, приступим.
Перезапустите службы Nvidia на вашем ПК.
Одна из основных причин, по которой программа GeForce Experience дает сбой и зависает, заключается в том, что службы Nvidia не могут работать без проблем. Чтобы исключить этот технический сбой, важно перезапустить эти службы. Вот как это сделать:
- Прежде всего, используйте сочетание клавиш «Windows + R», чтобы открыть диалоговое окно «Выполнить» на вашем ПК.
- Теперь введите «Services.msc» в командной строке и нажмите клавишу ввода. Это приведет вас к окну Службы.

- Теперь продолжайте прокручивать, пока не увидите службы Nvidia в списке.
- Выберите все службы Nvidia, которые вы видите, и щелкните правой кнопкой мыши любую из них, чтобы открыть контекстное меню.
- Теперь выберите параметр «Перезагрузить», чтобы перезапустить все службы Nvidia.
Включить телеметрию Nvidia
Если служба телеметрии Nvidia не может взаимодействовать с вашим ПК, вы, очевидно, получите код ошибки 0X0003. Давайте посмотрим, как его запустить.
- Прежде всего, используйте сочетание клавиш «Windows + R», чтобы открыть диалоговое окно «Выполнить» на вашем ПК.
- Теперь введите «Services.msc» в командной строке и нажмите клавишу ввода. Это приведет вас к окну Службы.
- Найдите в списке «Контейнер телеметрии Nvidia» и щелкните его правой кнопкой мыши.

- Щелкните параметр «Свойства» и перейдите на вкладку «Вход в систему».
- Выберите представленную здесь опцию «Локальная системная учетная запись» и не забудьте установить флажок «Разрешить службе взаимодействовать с рабочим столом».
- Наконец, нажмите кнопку «Применить», а затем «ОК».
Сброс сетевого адаптера
Если вы по-прежнему получаете код ошибки CX0003 при использовании программы Nvidia GeForce Experience, следующий шаг, который вы должны сделать, — это перезагрузить сетевой адаптер. Вот как это сделать:
- Откройте меню «Пуск» и введите «cmd» в строке поиска.
- Щелкните правой кнопкой мыши командную строку и выберите «Запуск от имени администратора» в контекстном меню.
- Введите следующую команду в окне и нажмите клавишу Enter.
netsh сброс винсока

- Теперь перезагрузите компьютер с Windows 11 и попробуйте снова использовать приложение.
Переустановите компоненты Nvidia
Если вышеуказанные методы не принесли никакой пользы, последний вариант, который у вас есть, — это удалить все приложения Nvidia, а затем установить их обратно с официального сайта. Давайте посмотрим, как удалить все приложения Nvidia с вашего ПК:
- Используйте сочетание клавиш Windows + R, чтобы открыть диалоговое окно «Выполнить», и введите «appwiz.cpl». Это приведет вас на страницу приложений вашего ПК.

- Теперь щелкните правой кнопкой мыши приложения и выберите параметр «Удалить/Изменить».
- Когда все приложения Nvidia будут удалены, посетите веб-сайт nvidia.com, введите сведения о видеокарте и ОС и нажмите кнопку «Поиск».
- Нажмите кнопку загрузки рядом с драйвером Nvidia.
Вывод
Это было краткое руководство по устранению неполадок с кодом ошибки 0X003 в пакете Nvidia GeForce Experience. Одно из приведенных выше исправлений обязательно устранит код ошибки. Если вы нашли это руководство полезным, поделитесь им и с другими.
В этой статье расскажем о наиболее часто встречающихся ошибках и сбоях при работе NVIDIA GeForce Experience и путях их исправления.
Содержание
- При запуске NVIDIA GeForce Experience выдает ошибку, не запускается
- GeForce Experience учетная запись заблокирована
- Что-то пошло не так GeForce Experience (something went wrong GeForce Experience)
- После обновления GeForce Experience не запускается
- GeForce Experience белый экран
- Не устанавливается NVIDIA GeForce Experience
- GeForce Experience не удалось загрузить драйвер
- Не записывает видео GeForce Experience
- Сбой сканирования GeForce Experience
- GeForce Experience не видит видеокарту
- GeForce Experience вылетает, зависает, тормозит, лагает
При запуске приложения GeForce Experience может возникнуть ошибка о невозможности открыть программу. После этого любые попытки запустить утилиту завершаются следующим системным сообщением:

Способы решения сбоя:
- Переустановка программы. Первый способ устранения ошибки – переустановка NVIDIA GeForce Experience.
Воспользуйтесь инструментом удаления/изменения программ в ОС Windows для деинсталляции утилиты.

Зайдите на официальный сайт приложения и загрузите установочный файл. Выполните переустановку, перезапустите ПК и попробуйте открыть софт снова.
- Проверка компьютера на вирусы. Причиной появления ошибок при запуске ПО могут стать вирусы. Чтобы проверит систему на наличие вредоносных программ, вызывающих сбой, скачайте полезную утилиту CureIt от Dr.Web.
Зайдите на сайт CureIt и нажмите скачать (бесплатно для домашнего использования).

Запустите файл, загруженный на ПК.

Нажмите «Начать проверку». Утилита запустит полный анализ системы на наличие вредоносного ПО: шпионские программы, трояны и т.д.

Совет! Не запускайте выборочную проверку. Очень важно выполнить полный анализ системы на наличие вирусного ПО.
При обнаружении вирусов добавьте их в карантин или удалите. Перезагрузите систему и попробуйте запустить GeForce Experience снова.
- Починка реестра. В реестре могут возникнуть сбои в записях приложения. Часто эта проблема становится причиной ошибок при запуске.
Чтобы выполнить ремонт реестра используйте программу CCleaner. Скачайте и запустите утилиту. Бесплатной версии достаточно для повседневных задач.
В открывшемся окне перейдите в раздел «Реестр» и нажмите «Поиск проблем».

По завершению процесса поиска проблем нажмите «Исправить выбранное».

Основные неполадки и сбои в реестре исправлены. Перезагрузите компьютер и попробуйте запустить GeForce Experience снова.
GeForce Experience учетная запись заблокирована
Многие пользователи жалуются: «не могу войти в Geforce Experience». При очередном входе в аккаунт может возникнуть ошибка, связанная с блокировкой профиля.

Причиной блокировки становится нарушение правил пользования учетной записью NVIDIA Geforce Experience.
Способы решения проблемы:
- Регистрация нового профиля. Решить проблему сбоя можно только регистрацией нового аккаунта. Для этого откройте окно входа и нажмите «Создать учетную запись».

Укажите новые данные для регистрации: электронная почта, пароль, дата рождения, никнейм.

Подтвердите новую почту и войдите через новый аккаунт.
- Вход через социальные сети. Если у вас нет дополнительного e-mail адреса, то воспользуйтесь возможностью логина через социальные сети.
Если у вас есть профиль в Facebook, Google, qq или wechat, то зайдите в аккаунт с их помощью.

Что-то пошло не так GeForce Experience (something went wrong GeForce Experience)
Ошибка «Что-то пошло не так. Попробуйте перезапустить GeForce Experience» очень часто возникает после обновления приложения. Даже перезапуск ПО и перезагрузка системы не помогает исправить ситуацию с этим сбоем.

Из-за этого невозможно воспользоваться функциями программы: обновить драйвера, оптимизировать игру, запустить прямую трансляцию.
Способы решения проблемы:
- Перезапуск служб NVIDIA. Причиной ошибки могут стать сбои служб NVIDIA в операционной системе. Чтобы исправить ситуацию нужно попробовать перезапустить процессы.
Откройте панель управления Windows. Перейдите в раздел «Система и безопасность».

Далее откройте раздел «Администрирование» и выберите инструмент «Службы».

В открывшемся окне найдите процессы, связанные с NVIDIA. Нажмите на них правой кнопкой мыши и выберите пункт «Перезапустить».

После выполнения этих действий перезагрузите компьютер.
- Отключение антивируса. Если на компьютере установлен антивирус – отключите его на время работы с GeForce Experience. Часто антивирусные программы запускают проверку системы без ведома пользователей, что становится причиной сбоев в работе некоторых приложений.
После обновления GeForce Experience не запускается
Частая проблема, связанная с ошибкой запуска программы после загрузки очередного обновления.
Способы решения проблемы:
- Чистая переустановка. Проблема решается чистой переустановкой приложения. Для начала удалите утилиту со своего компьютера.
Воспользуйтесь стандартным инструментом удаления и изменения программ.

По завершению процесса зайдите на официальный сайт утилиты и скачайте ее на ПК. Установите GeForce Experience заново.
GeForce Experience белый экран
После запуска приложения в окне ПО может отображаться белый экран. Сама программа зависает и перестает отвечать.
Способы решения проблемы:
- Переустановка видеодрайверов. Сбой связан с проблемой видеодрайверов. Вам нужно удалить старую версию драйвера и загрузить новую.

Для этого зайдите на официальный сайт NVIDIA и перейдите в раздел «Драйверы».
Укажите тип продукта вашей видеокарты, серию, семейство и т.д. Выберите версию операционной системы и нажмите «Поиск».

Откроется новое окно с драйвером. Загрузите установочный файл и запустите на компьютере для установки. По завершению переустановки видеодрайвера выполните перезагрузку системы. Проблема с белым экраном решена.
На заметку! Также может произойти сбой Geforce Experience черный экран, последовательность устранения ошибки та же.
Не устанавливается NVIDIA GeForce Experience
После скачивания приложения с официального сайта может появиться сбой, связанный с ошибкой при установке Geforce Experience. Например, инсталлятор может написать, что продолжить установку невозможно.
Способы решения сбоя:
- Запустите установочный файл от имени администратора. Нажмите правой кнопкой мышки на инсталляторе и выберите следующий пункт:

- Отключение антивируса. Антивирус может причиной возникновения ошибок во время установки программного обеспечения. Это связано с тем, что он определяет некоторые типы файлов, как подозрительные из-за чего запускается защита от сбоев.
Отключите антивирус на компьютере перед началом установки GeForce Experience.
GeForce Experience не удалось загрузить драйвер
Во время выхода новой версии видеодрайверов может возникнуть ошибка, что Geforce Experience не загружает драйвер.
Способы исправления ошибки:
- Проверить наличие новой версии программы. Удостоверьтесь, что у вас установлена последняя версия утилиты. Иногда оповещение о выходе новой версии приходит не сразу. Это может стать проблемой сетевых сбоев, из-за которых невозможно загрузить драйвер.
В этом случае лучший вариант – переустановка GeForce Experience. Удалите старую версию со своего компьютера и скачайте новую с официального сайта.
Установите обновленную версию, войдите в аккаунт и попробуйте загрузить драйвер снова.
- Отключить антивирус. Причиной возникновения сетевых сбоев может стать антивирус, который блокирует доступ к серверам NVIDIA. Отключите антивирусную программу, если она установлена на ПК. Особенно это касается приложений по борьбе со шпионскими ПО.
- Отключите брандмауэр. Еще одна причина возникновения сбоев с подключением к серверам для загрузки видеодрайверов – брандмауэр Windows.
Отключить его можно через панель управления операционной системой.
- Запустите панель управления. Перейдите в раздел «Система и безопасность».

- Перейдите в раздел «Брандмауэр Windows».

- В левом меню выберите пункт включения и отключения функции.

- Отключите брандмауэр Windows.

Не записывает видео GeForce Experience
Технология ShadowPlay позволяет записывать видеоролики игрового процесса. Эта функция Geforce Experience не работает так идеально, как бы хотелось, и в некоторые моменты возникают ошибки при записи видео: исходные файлы не сохраняются на компьютере, так как программа просто не захватывает изображение.
Способы решения проблемы:
- Установка последней версии драйверов. В 90% случаев ошибка связана с тем, что у вас установлена старая версия драйвера для видеокарты от NVIDIA. Решить проблему просто – удалите старую версию средствами операционной системы Windows.
Для этого откройте инструмент удаления или изменения программ и удалите графический драйвер.

Скачайте последнюю версию с официального сайта NVIDIA или воспользуйтесь программой GeForce Experience для загрузки.
Сбой сканирования GeForce Experience
Чтобы добавить игры в список утилиты нужно выполнить сканирование компьютера. Иногда при выполнении процесса случается сбой из-за чего проекты не появляются в общем списке.
Способы исправления ошибки:
- Указано неверное месторасположение. В настройках приложения нужно указать раздел, который будет просканирован для добавления игр в список.
Откройте настройки нажав на иконку шестеренок.

Перейдите в раздел «Игры». В окне «Сканировать местоположение» — «Добавить».

Укажите директорию в которой находятся игры. После этого можно снова запускать процесс сканирования.
- Сбой утилиты. Для начала выполните перезагрузку системы. Если это не исправило ошибку, то выполните переустановку приложения.
- Удалите приложение стандартными средствами Windows.
- Зайдите на официальный сайт и скачайте установочный файл. Выполните установку, войдите в аккаунт и проведите сканирование заново.
Обратите внимание! Причиной сбоя сканирования может стать отсутствие сертификата подлинности. Это касается пиратских игр и проектов от независимых разработчиков.
GeForce Experience не видит видеокарту
После запуска программы может возникнуть ошибка обнаружения видеокарты. После этого вы не сможете пользоваться функциями GeForce Experience.
Способы исправления ошибки:
- Перезагрузка ПК. Для начала попробуйте перезапустить компьютер. Если проблема не решилась, то переходите к следующему шагу.
- Переустановка драйвера. Откройте инструмент удаления и изменения программ. Найдите видеодрайвер и удалите его.

Зайдите на официальный сайт NVIDIA, перейдите в раздел «Драйверы».

Укажите сведения о видеокарте и нажмите «Поиск».

Скачайте и установите драйвер. Перезагрузите систему. Выполнив эти действия проблема должна исчезнуть.
GeForce Experience вылетает, зависает, тормозит, лагает
Спустя некоторое время работы программы могут появиться и другие сбои, ошибки, лаги, вылеты, тормоза. При этом Geforce Experience не оптимизирует игры. Причина возникновение неполадок кроется в системе.
Способы устранения сбоев:
- Переустановите драйвер для видеокарты. Удалите старую версию видеодрайверов стандартными средствами Windows. После этого загрузите новую версию с сайта NVIDIA и выполните чистую установку.
- Отключите антивирус. Антивирус потребляет большое количество системных ресурсов во время работы. Это может стать причиной тормоза и сбоя открытых приложений, в том числе GeForce Experience.
- Отключите антивирусную программу, если она установлена на компьютере.
- Переустановите программу. Удалите утилиту через инструмент удаления и изменения программ. Загрузите установочный файл с сайта приложения и выполните установку заново. Очень часто именно переустановка решает проблему сбоев, лагов и зависания.
- Почистите реестр. Воспользуйтесь для этого бесплатной версией программы CCleaner.
Запустите софт после установки. Перейдите в раздел «Реестр». Нажмите «Поиск проблем».

По завершению обнаружения неполадок нажмите «Исправить выбранное».
Новые версии драйверов могут выдать ошибку, что в NVIDIA Geforce Experience продолжить установку невозможно. Скорее всего причина в несовместимости с данной версией Windows 10.
Для начала небходимо удостовериться, что Windows 10 обновлена до последней версии. Корректная работа драйверов видеокарт NVIDIA зависима от версии операционной системы.
Для этого нужно:
- Перейти в «Параметры Windows» через меню «Пуск» (или нажать одновременно клавиши Win+I).
- Кликнуть по разделу «Обновление и безопасность».
- Нажать на кнопку «Проверить наличие обновлений».
- Дождаться завершения процесса обновления Windows.

Правильная разрядность Виндовс
Если Windows 10 последней версии, а установка драйвера по-прежнему невозможна, то проблема может быть в несовместимости разрядности операционной системы. Например, драйвер для 64-битной версии, а у вас 32-разрядная.
Проверить разрядность:
- Открыть строку «Выполнить», зажав одновременно клавиши Win+R.
- Написать dxdiag, нажать Enter и дождаться окончания анализа системы.
- В графе «Операционная система» будет указана разрядность.

После этого скачиваем корректные драйвера с офсайта NVIDIA:
- Важно правильно указать модель видеокарты и разрядность операционной системы.

- Нажать на кнопку «Поиск», а затем на «Загрузить сейчас».
- Запустить скачанный файл.
Установка должна пройти без ошибок.
Чистая Windows 10
На чистой версии Windows 10 может писать, что необходима DCH-версия драйверов.
Это происходит из-за конфлика с уже установленными в систему драйверами. Проблема решается полным их удалением через утилиту Display Drivers Uninstaller (DDU).
Инструкция:
- Скачать DDU с сайта разработчика, установить и запустить.
- Выбрать справа в выпадающем списке графический процессор NVIDIA.
- Нажать на кнопку «Удалить и перезагрузить».

- Повторить процесс установки драйвера.
Использовать GeForce Experiece
Чтобы в будущем не думать над моделями видеокарт NVIDIA и разрядностью Windows, используйте функцию обновления драйверов в Geforce Experience. Приложение автоматически подберет подходящий драйвер и установит его.
Читайте, как исправить проблему, если не удалось загрузить рекомендуемый драйвер в Geforce Experience.
 При установке драйвера видеокарты NVIDIA GeForce в Windows 11 и Windows 10, 8.1 или Windows 7 вы можете получить сообщение об ошибке: Продолжить установку NVIDIA невозможно, с поясняющим текстом, который может отличаться в зависимости от сценария появления проблемы.
При установке драйвера видеокарты NVIDIA GeForce в Windows 11 и Windows 10, 8.1 или Windows 7 вы можете получить сообщение об ошибке: Продолжить установку NVIDIA невозможно, с поясняющим текстом, который может отличаться в зависимости от сценария появления проблемы.
В этой инструкции подробно о том, почему может не устанавливаться драйвер NVIDIA на компьютере или ноутбуке и как исправить проблему в различных ситуациях.
Содержание
При возникновении ошибки Продолжить установку NVIDIA невозможно, обычно отображается пояснение, которое может иметь следующее содержание, в зависимости от ошибки:
- Этот графический драйвер NVIDIA несовместим с данной версией Windows
- Этот графический драйвер не обнаружил совместимого графического оборудования
- Работают другие программы установки. Завершите другие процессы и повторите попытку
- Дополнительно вы можете увидеть сообщения на тему «This DCH driver package is not compatible with this version of Windows» или «This Standard NVIDIA graphics driver is not compatible with this version of Windows»
В некоторых случаях эта информация помогает разобраться с сутью проблемы, но не всегда.
Далее рассмотрим нюансы установки драйверов NVIDIA, поговорим о некоторых особенностях разных версий драйверов и разберёмся, как можно исправить ошибку при их установке.
Стандартные и DCH драйверы NVIDIA
Примечание: если драйвер был установлен, но сменился на Базовый видеоадаптер Майкрософт после апгрейда RAM, обновления БИОС или подобных действий, имеющих отношение к оборудованию, прежде чем продолжать, обратите внимание на 2-й пункт в разделе «Дополнительные решения».

Драйверы современных видеокарт NVIDIA GeForce поставляются в двух вариантах — DCH драйверы, которые не установятся на старые версии Windows 10 и предыдущие версии системы, и стандартные драйверы, которые в некоторых случаях не устанавливаются на системы с уже установленными драйверами DCH — часто от производителя ноутбука или автоматически установленные Windows 10.
В этом случае, кроме сообщения о том, что продолжить установку NVIDIA невозможно вы получите упомянутые выше сообщения: «This DCH driver package is not compatible with this version of Windows» или «This Standard NVIDIA graphics driver is not compatible with this version of Windows».
Определить текущий установленный драйвер (при условии, что он установлен) можно следующим способом:
- Открыть панель управления NVIDIA, например, нажав правой кнопкой мыши по рабочему столу и выбрав соответствующий пункт контекстного меню.
- В меню панели управления NVIDIA открыть пункт «Справка» — «Информация о системе».
- Просмотреть информацию в поле «Тип драйвера».

Простое решение для такого случая, которое обычно (но не всегда) работает — скачать драйвер того же типа, который уже установлен. Сделать это можно следующим способом:
- Зайдите на страницу расширенного поиска драйверов NVIDIA https://www.nvidia.com/Download/Find.aspx (она может работать не очень быстро, но знайте: ничего не зависло и должно загрузиться через какое-то время).
- Укажите, для какой видеокарты вам нужен драйвер и для какой операционной системы.
- В поле Windows Driver Type укажите тип драйвера и нажмите кнопку Search (поиск).

- Загрузите нужный вам драйвер нужного типа и попробуйте его установить.
Установка драйверов видеокарты после полного удаления
В простых случаях приведённый выше метод срабатывает, но не всегда. В такой ситуации помимо загрузки желаемых и подходящих драйверов (помним, что не следует скачивать драйверы DCH для старых версий Windows), следует попробовать удалить уже установленные драйверы NVIDIA и лишь после этого попробовать выполнить установку. Удалить можно двумя способами:
- Средствами Windows 11, 10, 8.1 или Windows 7
- С помощью стороннего ПО — Display Driver Uninstaller (DDU)
Первый способ часто срабатывает исправно, поэтому, если вы не хотите обращаться к стороннему софту, можно начать с него (внимание: изображение может пропасть — в этом случае и почти гарантированно будет установлено низкое разрешение):
- Заранее скачайте нужную версию драйвера видеокарты NVIDIA.
- Отключите Интернет на вашем компьютере или ноутбуке для того, чтобы Windows сама не установила драйверы после удаления.
- Откройте диспетчер устройств, для этого можно нажать клавиши Win+R на клавиатуре, ввести devmgmt.msc и нажать Enter, а в Windows 11 или 10 — нажать правой кнопкой мыши по кнопке «Пуск» и выбрать нужный пункт контекстного меню.
- В разделе «Видеоадаптеры» нажмите правой кнопкой мыши по видеокарте NVIDIA, выберите пункт «Удалить устройство», а в следующем окне отметьте пункт «Удалить программы драйверов для этого устройства» и нажмите кнопку «Удалить».

- После этого желательно перезагрузить компьютер и, если у вас автоматически подключается Интернет, не дать ему этого сделать.
- Запустите установку скачанного на 1-м шаге драйвера.
Если предложенный подход не сработал, следующий вариант — использовать Display Driver Uninstaller, лучше — в безопасном режиме, но обычно срабатывает и без этого:
- Скачайте установщик нужного драйвера NVIDIA, чтобы он был на компьютере.
- Скачайте DDU с официальной страницы https://www.guru3d.com/files-details/display-driver-uninstaller-download.html и распакуйте архив.
- Отключитесь от Интернета.
- Запустите DDU и установите параметры как на скриншоте ниже — удаляем драйвер видеокарты, NVIDIA, остальные настройки, как правило, менять не требуется.

- Нажмите «Удалить и перезагрузить».
- После перезагрузки, не подключаясь к Интернету, запустите установку ранее скачанного драйвера NVIDIA.
Если предложенные выше решения не помогли, можно попробовать следующие варианты для различных сценариев появления проблемы «Продолжить установку NVIDIA невозможно», иногда — с указанием на несовместимость с текущей версией Windows, иногда — с другими сообщениями:
- Если это ноутбук или фирменный компьютер, а наличие последней версии драйвера не критично, проверьте, установится ли драйвер видеокарты, доступный на сайте производителя именно для вашей модели ноутбука или ПК (на официальном сайте он может называться VGA Driver).
- Если драйвер «слетел» после обновления оборудования или БИОС, отображается как стандартный видеоадаптер (Базовый видеоадаптер Майкрософт) и драйвер не устанавливается что бы вы не делали, попробуйте такой вариант: откройте диспетчер устройств, нажмите правой кнопкой мыши по видеоадаптеру и выберите «Обновить драйвер». Затем нажмите «Найти драйверы на этом компьютере» — «Выбрать драйвер из списка доступных драйверов на компьютере». Снимите отметку «Только совместимые устройства» и посмотрите, есть ли в списке NVIDIA и драйвер вашей видеокарты. Если есть — попробуйте его установить несмотря на предупреждения.

- Если драйвера в списке нет, попробуйте следующий метод: распакуйте .exe установщик драйвера NVIDIA с помощью архиватора: это точно умеет 7-Zip и, не исключено, что WinRAR. После распаковки, как и в предыдущем случае дойдите до этапа «Выбрать драйвер из списка доступных драйверов на компьютере», нажмите «Установить с диска» и укажите путь к файлу nv_dispi.inf (находится в папке Display.Driver с распакованными драйверами), подтвердите установку драйвера.

- Перед установкой драйвера NVIDIA установите остальные драйверы, в частности: интегрированной графики и, вручную, оригинальные драйверы чипсета и, при наличии — управления электропитанием от производителя устройства. Например, сталкивался с ситуацией, когда драйвер NVIDIA не устанавливался до тех пор, пока не были решены проблемы с устройствами Intel Serial IO в диспетчере устройств.
- Сообщение «Работают другие программы установки» обычно говорит о том, что вы действительно запустили установщик несколько раз, возможно, не дождавшись реакции после первого запуска». Решение — закрыть все процессы NVIDIA Install Application в диспетчере задач, запустить установку заново.

- Случается, что пользователь скачал с сайта NVIDIA драйвер, который действительно разработан не для его видеокарты или операционной системы. Если не уверены — перепроверьте и, при необходимости, загрузите драйвер снова, используя приведённую выше ссылку расширенного поиска драйверов на официальном сайте.
Если один из предложенных вариантов помог исправить проблему и успешно установить драйверы, буду благодарен комментарию с описанием как самой ситуации так и того, какой именно подход оказался работоспособным: возможно, это поможет кому-то ещё.
Казалось бы, видеокарты GeForce настолько популярны, что драйвера для них должны быть буквально «вылизаны», и никаких проблем с их установкой быть не должно. Но суровая реальность такова, что многие пользователи при первичной установке Windows или в результате обновления видеодрайвера внезапно для себя сталкиваются с ошибкой «Продолжить установку nVidia невозможно».

Обычно повторная установка также оказывается безрезультатной. Но без «родных» драйверов полноценную работу на компьютере представить себе довольно сложно. Если вы хоть раз загружались в защищённом режиме, то поймёте, о чём речь. Ситуация, конечно, поправима, но нужно знать, как. Об этом мы сегодня и расскажем.
Проблемы с «железом»
Они маловероятны, но проверить работоспособность видеокарты не помешает.

Для этого запускаем «Панель управления» и заходим в «Диспетчер устройств». Открываем ветку «Видеоадаптеры» и смотрим состояние своего графического акселератора. Если слева от него видна пиктограмма с жёлтым треугольником и восклицательным знаком, то это как раз и свидетельствует о наличии проблем.

Дважды кликаем мышкой по наименованию видеокарты и в открывшемся окне смотрим во вкладке «Общие» состояние устройства. Здесь будем описана проблема, из-за которой видеокарта не работает, с указанием кода ошибки.

Проще всего взять заведомо рабочий видеоадаптер, подключить его и снова проверить в диспетчере устройств наличие жёлтого треугольника, а если его нет – повторить инсталляцию драйвера. И, чтобы окончательно убедиться в неработоспособности старой карты, можно подключить её к другому компьютеру. Если она и там окажется проблемной – скорее всего, её нужно будет отправить в утиль, поскольку ремонт видеокарт, особенно мощных – финансово затратное мероприятие.
Установка драйверов вручную
Если инсталляция драйвера прервалась с ошибкой «Продолжить установку NVIDIA невозможно», при этом ниже этой фразы говорится о несовместимости оборудования с текущей версией Windows, нужно попробовать выполнить следующее:
- снова открываем «Диспетчер устройств» – через «Панель управления» или используя консоль «Выполнить» (комбинация Win+R с последующим вводом команды devmgmt.msc);

- заходим в ветку «Видеоадаптеры», видим нашу карту и удаляем её, кликнув ПКМ по имени и выбрав в контекстном меню пункт «Удалить»;


- закрываем все активные окна, перезагружаем компьютер;
- Windows обнаружит отсутствие графической подсистемы и автоматически определит видеокарту и запустит инсталляцию её драйвера;
- опять заходим в «Диспетчер устройств», в ветку «Видеоадаптеры». Снова кликаем ПКМ по наименованию GPU и выбираем пункт «Обновить драйверы»;


- когда откроется окно Мастера, выбираем строку «Выполнить поиск драйверов…»;

- кликаем по кнопке «Обзор» и переходим в каталог nVidia, созданный при установке Windows (по умолчанию — C:NVIDIA), ставим галочку на параметре «Включить вложенные папки», кликаем «Далее»;

- если установка завершилась успешно, перезагружаем компьютер, если нет – нужно воспользоваться драйвером для нашего железа от производителя.
Он устанавливается следующим образом:
- переходим на официальный сайт nVidia;
- кликаем по вкладке «Драйверы», во всплывшем контекстном меню выбираем пункт «Загрузить драйверы»;

- указываем тип продукта, в нашем случае – GeForce, серию (она присутствует в названии в «Диспетчере устройств»), свою версию Windows и язык интерфейса. Жмём «Поиск»;



- в новом окне жмём кнопку «Поддерживаемые продукты», чтобы убедиться, что в данную серию входит и наша конкретная модель видеокарты. Если это так, кликаем по кнопке «Загрузить сейчас»;


- высветится окошко лицензионного соглашения, жмём кнопку «Принять и скачать»;
- в новом окне выбираем кнопку «Сохранить» и, если нужно, указываем папку, в которой будет размещён инсталлятор;
- дожидаемся завершения загрузки, запускаем скачанный файл;
- первое, что сделает программа установки, – проверит совместимость выбранного драйвера с установленным на компьютере оборудованием;

- затем будет предложено два варианта инсталляции: экспресс (рекомендуется) и выборочная установка (для опытных пользователей). Выбираем первый вариант;

- появится окно с предложением установить фирменную утилиту GeForce Experience (галочка уже будет присутствовать). Вы можете отказаться, убрав галочку, но лучше этого не делать – приложение действительно очень полезное, особенно для геймеров;

- жмём кнопку «Далее» и наблюдаем строку прогресса установки драйвера;

- после завершения инсталляции жмём кнопку «Закрыть».

Как видим, установка драйвера вручную несложна, и это оптимальный вариант даже в тех случаях, когда установка «дров» в Windows происходит нормально.
Удаление приложений nVidia
Если и ручная инсталляция драйвера видеокарты в Windows 10/8/7 завершилась ошибкой «Продолжить установку nVidia невозможно», есть вероятность, что причиной является наличие файлов из предыдущих версий, которые по каким-то причинам не были удалены или это было сделано некорректно.
В подобных случаях необходимо удалить все приложения, относящиеся к разработчику, предварительно удалив в «Диспетчере устройств» недоустановленный драйвер.

Для этого нажмите Win + R, в консоли «Выполнить» вбейте команду appwiz.cpl и нажмите Enter. Откроется окно «Удаление/изменение программ», в котором необходимо отсортировать высветившийся перечень установленных приложений по полю «Издатель», найти все строчки, начинающиеся словом «NVIDIA» и удалить эти программы.


Перегружаем компьютер и пробуем установить родные драйвера ещё раз.
Отключение антивируса
Основное назначение антивирусного ПО – защита компьютера от любых внешних угроз, и в этой нелёгкой миссии эти программы часто переусердствуют, блокируя установку даже вполне безопасных и популярных приложений. В частности, при использовании фирменной утилиты GeForce Experience может выскочить ошибка «Продолжить установку NVIDIA невозможно», при этом инсталляция драйвера прервётся.
Так что можно попробовать на время инсталляции видеодрайвера отключить антивирус. В большинстве случаев для этого можно кликнуть ПКМ по пиктограмме антивируса, расположенной на панели задач, и в появившемся меню выбрать пункт отключения защиты.

Если там такая опция отсутствует, нужно открыть панель управления, зайти в настройки и найти способ временного отключения антивирусной защиты, после чего повторить попытку установки видеодрайвера.
Переименование папки nVidia
Если все вышеперечисленные шаги закончились неудачно, есть ещё одна хитрость, как исправить ошибку с прерыванием установки драйвера НВИДИА.
Есть небольшая вероятность, что причина заключается в том, что инсталляция драйвера заканчивается неудачей из-за наличия папки NVIDIA Corporation, расположенной в каталоге Program Files. Если переименовать эту папку, присвоить ей любое другое имя, то процесс установки может пройти нормально. Для этого кликаем ПКМ по наименованию папки и выбираем пункт «Переименовать». Можно изменить всего одну букву, и этого будет достаточно для наших целей.

Пробуем запустить установщик и наслаждаемся положительным результатом.
Вывод
Как видим, причины неудачно инсталляции видеодрайвера могут быть разными, как и способы решения проблемы, но все они не требуют применения таких радикальных мер, как переустановка Windows. Главное – помнить, что драйвер – это небольшая программа, обеспечивающая интерфейс между графическим акселератором и операционной системой, и эта программа должна соответствовать обеим компонентам.
В данной инструкции о том, что такое драйвер Game Ready и для чего он нужен, как скачать и установить драйвер Game Ready вручную с официального сайта NVIDIA, и что делать, когда появляется ошибка «продолжить установку невозможно» при попытке обновить через экспресс-установку в Experience.
GeForce Game Ready — специальные драйверы для видеокарт от NVIDIA, чтобы повысить производительность и снизить сбои видеокарты во время игры в Windows 11/10. Если вы геймер и любите играть в игры, то данная версия Game Ready для вас.

Исправить Game Ready продолжить установку невозможно
Когда пользователь пытается обновить драйвер game ready через программу Experience от Nvidia, то получает ошибку «продолжить установку невозможно». Данная проблема может возникать из-за того, что сама утилита Experience или видеодрайвер устарели, и лучшим решением будет, это скачать вручную последнюю версию драйвера Game Ready.
- Перейдите на официальный сайт Nvidia, выберите модель своей видеокарты в полях, и обязательно обратите внимания на графу «Тип загрузки«, где нужно выбрать GRD.

- Если ошибка появляется вновь, то скачайте и установите последнюю версию Experience.

- Если Game Ready не устанавливается, то лучшим решением будет удалить полностью драйвера из системы Windows 10 или Windows 11 при помощи DDU, и установить их заново, скача с сайта Nvidia (способ 1). Обратитесь к полному руководству использования DDU.

Смотрите еще:
- Как обновить драйвер видеокарты Nvidia, AMD, Intel в Windows 10
- Продолжить установку Nvidia невозможно в Windows 10
- NvStreamUserAgent.exe или NVIDIA Share.exe — Ошибка приложения
- Как удалить NVIDIA GeForce Experience в Windows 10
- Код ошибки 0x0001 и 0x0003 в NVIDIA GeForce Experience
[ Telegram | Поддержать ]
Привет, друзья. В этой публикации рассмотрим распространённую ошибку, возникающую при установке или обновлении драйверов Nvidia с использованием официальной программы их установки — «Продолжить установку драйвера Nvidia невозможно». Есть несколько причин тому, что программа установки Nvidia не может установить драйвер: неверный драйвер, несовместимость с версией Windows, активные другие процессы установки драйвера Nvidia, проблемы из-за разного типа драйверов для 64-битных Windows 10 и прочее. Давайте рассмотрим эти причины детально и поговорим о способах их решения.
Итак, друзья, ошибка программы установки Nvidia «Продолжить установку драйвера Nvidia невозможно», возникает в процессе установки или обновлении видеодрайвера Nvidia из установщика, загруженного с официального сайта Nvidia. В окне этой ошибки увидим её детализацию с указанием причин, почему драйвер не может быть установлен – одной или нескольких вариативных, как, например, в случае на скриншоте ниже.
 Что делать при появлении такой ошибки, зависит от её причины.
Что делать при появлении такой ошибки, зависит от её причины.
Если в окошке программы установки Nvidia одной из причин указывается, что работают другие программы установки, подождите какое-то время, и драйвер видеокарты установится сам. В системе Windows 10 установка драйверов видеокарт обычно происходит автоматически, видеодрайвер загружается с центра обновления и устанавливается в фоновом режиме. О его установке в фоне будет свидетельствовать активный системный процесс Driver Installation Module.
 Автоматически система подтягивает не всегда актуальные версии драйверов, самые свежие видеодрайверы в числе первых появляются на сайте Nvidia. Если для вас принципиально, чтобы у вас стоял самый свежий видеодрайвер, дождитесь окончания автоматической установки драйвера самой системой. Посмотрите его версию. Для этого запустите панель управления Nvidia, сделать это можно, например, с помощью контекстного меню рабочего стола.
Автоматически система подтягивает не всегда актуальные версии драйверов, самые свежие видеодрайверы в числе первых появляются на сайте Nvidia. Если для вас принципиально, чтобы у вас стоял самый свежий видеодрайвер, дождитесь окончания автоматической установки драйвера самой системой. Посмотрите его версию. Для этого запустите панель управления Nvidia, сделать это можно, например, с помощью контекстного меню рабочего стола.
 В меню «Справка» запустите «Информация о системе».
В меню «Справка» запустите «Информация о системе».
 Смотрите графу «Версия драйвера», здесь будет указана, соответственно, версия драйвера.
Смотрите графу «Версия драйвера», здесь будет указана, соответственно, версия драйвера.
 Если вы скачали с сайта Nvidia более свежую версию драйвера, внедрите его поверх установленного системой и таким образом обновите его. А если вы впредь захотите переустановить видеодрайвер Nvidia, и захотите сделать это непременно с использованием скачанного на сайте Nvidia инсталлятора свежей версии, после полного удаления имеющегося в системе драйвера отключайте Интернет, чтобы Windows 10 автоматически не запустила процесс установки драйвера с центра обновления.
Если вы скачали с сайта Nvidia более свежую версию драйвера, внедрите его поверх установленного системой и таким образом обновите его. А если вы впредь захотите переустановить видеодрайвер Nvidia, и захотите сделать это непременно с использованием скачанного на сайте Nvidia инсталлятора свежей версии, после полного удаления имеющегося в системе драйвера отключайте Интернет, чтобы Windows 10 автоматически не запустила процесс установки драйвера с центра обновления.
Если в окошке программы установки Nvidia в качестве причины указывается, в частности, несовместимость графического оборудования, либо же что драйвер несовместим с версией Windows, возможно, вы неверно подобрали видеодрайвер на сайте Nvidia. В разделе загрузки драйверов на сайте Nvidia верно укажите тип, серию, семейство своей видеокарты. И укажите правильно версию и разрядность операционной системы.
 Если вы обновляете видеодрайвер, но не знаете модель своей видеокарты, посмотрите её в диспетчере устройств Windows.
Если вы обновляете видеодрайвер, но не знаете модель своей видеокарты, посмотрите её в диспетчере устройств Windows.
 Либо в диспетчере задач Windows 10.
Либо в диспетчере задач Windows 10.
 Если видеодрайвер у вас не установлен, используйте бесплатные утилиты для диагностики компьютерного железа типа GPU-Z или GPU-Z. С их помощью вы узнаете, что у вас за видеокарта.
Если видеодрайвер у вас не установлен, используйте бесплатные утилиты для диагностики компьютерного железа типа GPU-Z или GPU-Z. С их помощью вы узнаете, что у вас за видеокарта.
Причиной ошибки в программе установки Nvidia «Продолжить установку драйвера Nvidia невозможно» с указанием на несовместимость с версией Windows в случае с Windows 10 может быть проблема с её версиями. Так, у Windows 10 есть свои внутренние версии, ранее это были версии, приуроченные к году и месяцу поставки функциональных обновлений типа 1809, 1909, 2004, позднее версии стали связываться только с годом и полугодием – 20H1, 20H2, 21H1. Актуальные драйверы Nvidia обычно поддерживают Windows 10 начиная с версии 1809 от 2018 года. Если у вас версия Windows 10 старее, вам нужно обновиться до актуальной. Детали смотрим здесь.
Если в окошке программы установки Nvidia причиной ошибки указывается несовместимость типа драйвера, а это могут быть две формулировки:
- This Standard NVIDIA graphics driver is not compatible with this version of Windows,
- This DCH driver package is not compatible with this version of Windows,
разбираться, соответственно, нужно с типами драйверов. Друзья, драйверы видеокарт Nvidia для 64-битной Windows 10 начиная с её версии 1803 поставляются двух типов:
- Стандартные – обычные, формата Win32, те, что были и ранее;
- DCH – драйверы формата UWP.
Эти типы драйверов не отличаются по функциональности, просто у них разные программные платформы, DCH легче и устанавливаются быстрее. Автоматически сама Windows 10 через центр обновления устанавливает драйверы DCH, устанавливает изначально без компонента панели управления Nvidia, а потом подтягивает этот компонент с Microsoft Store. Стандартный и DCH драйверы совместимы, поверх одного можно накатить другой, но в случае со стандартным драйвером только при условии, что он выпущен позднее июня 2019 года. В противном случае необходимо полное удаление драйвера и установка нового по новой. Тип видеодрайвера не важен, но программа установки Nvidia иногда может глючить, если вы попытаетесь установить обновление одного типа поверх установленного в системе драйвера иного типа. Может быть и так, что программа установки Nvidia одного типа драйвера будет попросту глючить при новой установке, тогда как при установке другого типа драйвера проблем никаких не будет. Т.е. если у вас, друзья, Windows 10 х64, и вы не обнаружили иных причин, почему установка Nvidia выдаёт ошибку, просто смените тип драйвера со стандартного на DCH или наоборот.
Но как выбрать тип драйвера Nvidia стандартный или DCH? Для этого необходимо воспользоваться разделом расширенного поиска драйверов на сайте Nvidia. Здесь также указываем тип, серию и семейство своей видеокарты. Указываем 64-битную Windows 10. И указываем тип драйвера – стандартный или DCH.
 Если вы обновляете драйвер Nvidia, соответственно, вам нужно знать, какой тип драйвера у вас уставлен в системе. Как и в случае с узнаванием версии драйвера Nvidia, запускаем панель управления Nvidia. В меню «Справка» кликаем «Информация о системе». Далее нам нужна графа «Тип драйвера», здесь и будет указан тип видеодрайвера DCH или стандартный.
Если вы обновляете драйвер Nvidia, соответственно, вам нужно знать, какой тип драйвера у вас уставлен в системе. Как и в случае с узнаванием версии драйвера Nvidia, запускаем панель управления Nvidia. В меню «Справка» кликаем «Информация о системе». Далее нам нужна графа «Тип драйвера», здесь и будет указан тип видеодрайвера DCH или стандартный.

Если у вас программа установки Nvidia выдаёт ошибку при обновлении драйвера, и вы проверили все указанные в окне ошибки причины, но это не помогло, просто переустановите драйвер. Для этого необходимо либо выполнить чистую установку нового видеодрайвера Nvidia, либо удалить старый видеодрайвер утилитой Display Driver Uninstaller (DDU) и установить новый начисто. Детали смотрим в статье «Как удалить драйвера видеокарты Nvidia».
Друзья, выдавать ошибку «Продолжить установку драйвера Nvidia невозможно» с разными причинами программа установки Nvidia может иногда из-за того, что необходимые для её работы файлы Windows повреждены. Если ничего не помогает в устранении ошибки, выполните проверку целостности системных файлов, и если нарушения есть, проведите восстановление целостности системных файлов.
Ну и, друзья, наконец, если вам ничего не помогает, используйте иные способы установки и обновления драйвера видеокарты Nvidia. Можете поработать с программой GeForce Experience от Nvidia, это специальная программа автоматической установки и обновления видеодрайверов Nvidia. Либо же прибегните к помощи комплексных программ для установки и обновления всех драйверов компьютерного оборудования. Пример хорошей такой бесплатной — Snappy Driver Installer.
Содержание
- Ошибки при установке драйверов Nvidia
- Железо
- Программное обеспечение
- Вопросы и ответы

После подключения видеокарты к материнской плате, для ее полноценной работы требуется установить специальное программное обеспечение – драйвер, который помогает операционной системе «общаться» с адаптером.
Такие программы пишутся непосредственно разработчикам Nvidia (в нашем случае) и располагаются на официальном сайте. Это дает нам уверенность в надежности и бесперебойной работе такого софта. На деле же все обстоит не всегда так. Во время установки частенько возникают ошибки, которые не позволяют инсталлировать драйвер, а значит и пользоваться видеокартой.
Итак, при попытке установить программное обеспечение для видеокарты Nvidia, мы видим вот такое неприятного вида окно:

Установщик может выдавать совершенно разные причины сбоя, от той, которую Вы видите на скриншоте, до совершенно, с нашей точки зрения, абсурдных: «Нет подключения к интернету», когда сеть есть, и прочее. Сразу возникает вопрос: почему так случилось? На самом деле, при всем многообразии ошибок, причины у них только две: софтовая (программные неполадки) и железная (проблемы с оборудованием).
В первую очередь необходимо исключить неработоспособность оборудования, а затем попытаться решить проблему с программным обеспечением.
Железо
Как мы уже говорили выше, для начала нужно убедиться в работоспособности видеокарты.
- Первым делом идем в «Диспетчер устройств» в «Панели управления».

- Здесь, в ветке с видеоадаптерами, находим свою карту. Если возле нее стоит значок с желтым треугольником, то кликаем по нему дважды, открыв окно свойств. Смотрим на блок, показанный на скрине. Ошибка 43 – самое неприятное, что может произойти с устройством, так как именно этот код может указывать на отказ оборудования.

Подробнее: Решение ошибки видеокарты: «это устройство было остановлено (код 43)»
Для полного понимания ситуации можно попробовать подключить заведомо рабочую карту к материнской плате и повторить установку драйвера, а также взять свой адаптер и подключить его к компьютеру друга.
Читайте также: Как подключить видеокарту к компьютеру
Если устройство отказывается работать в исправном ПК, а другой ГПУ на Вашей материнке нормально функционирует, то необходимо обратиться в сервисный центр для диагностики и ремонта.
Программное обеспечение
Именно софтовые сбои дают самый широкий спектр ошибок при установке. В основном, это невозможность записать новые файлы поверх старых, которые остались в системе после предыдущего ПО. Есть и другие причины и сейчас мы о них поговорим.
- «Хвосты» старого драйвера. Это самая распространенная проблема.
Программа установки Nvidia пытается поместить свои файлы в соответствующую папку, но там уже лежат документы с такими названиями. Не трудно догадаться, что в данном случае должна происходить перезапись, как если бы мы вручную пытались скопировать картинку с именем «1.png» в директорию, в которой такой файл уже есть.Система потребует от нас определить, как поступить с документом: заменить, то есть старый удалить, а новый записать, либо переименовать тот, который мы переносим. Если старый файл используется каким-нибудь процессом либо у нас недостаточно прав на такую операцию, то при выборе первого варианта мы получим ошибку. Так же происходит и с установщиком.

Выход из этой ситуации следующий: удалить предыдущий драйвер при помощи специализированного софта. Одной из таких программ является Display Driver Uninstaller. Если Ваша проблема заключается в «хвостах», то DDU с большой вероятностью поможет.
Подробнее: Варианты решения проблем при установке драйвера nVidia
- Установщик не может подключиться к интернету.
Здесь вполне может «хулиганить» антивирусная программа, которая по совместительству выполняет функции фаервола (брандмауэра). Такой софт может заблокировать установщику доступ в сеть, как подозрительному или потенциально опасному.Решение такой проблемы заключается в отключении фаервола либо добавление установщика в исключения. В том случае, если у Вас установлено антивирусное ПО от стороннего разработчика, обратитесь к руководству пользователя, либо на официальный сайт. Также, в решении этой задачи Вам может помочь наша статья:
Подробнее: Как временно отключить защиту антивируса
Стандартный брандмауэр Windows отключается следующим образом:
После перезагрузки брандмауэр будет полностью отключен.
- Драйвер не совместим с видеокартой.
Не всегда самая новая редакция драйвера подходит для старого адаптера. Такое может наблюдаться, если поколение установленного ГПУ намного старше современных моделей. Кроме того, разработчики тоже люди, и могут допустить ошибки в коде.Некоторым пользователям кажется, что установив новое ПО, они сделают видеокарту быстрее и свежее, но это далеко не так. Если до установки нового драйвера все функционировало нормально, то не стоит спешить инсталлировать новую редакцию. Это может привести к ошибкам и сбоям при дальнейшей эксплуатации. Не мучайте свою «старушку», она и так работает на пределе своих возможностей.
- Частные случаи с ноутбуками.
Здесь также проблема кроется в несовместимости. Возможно, данная редакция драйвера от Nvidia конфликтует с устаревшим ПО для чипсета или встроенной графики. В этом случае необходимо обновить эти программы. Делать это нужно в следующем порядке: вначале устанавливается софт для чипсета, затем для интегрированной карты.Устанавливать и обновлять такое программное обеспечение рекомендуется, скачав его на сайте производителя. Найти ресурс легко, достаточно набрать в поисковой системе запрос, например, «драйвера для ноутбука asus официальный сайт».

Подробнее о поиске и установке ПО для ноутбуков можете почитать в разделе «Драйвера».
По аналогии с советом из предыдущего пункта: если ноут старый, но работает нормально, не стремитесь ставить новые драйвера, это может навредить больше, чем помочь.
На этом обсуждение ошибок при установке драйверов Nvidia закончим. Помните, что большинство неполадок происходит по вине самого программного обеспечения (устанавливаемого или уже установленного), и в большинстве случаев они решаемы.
Еще статьи по данной теме:
Помогла ли Вам статья?
Содержание
- Установщик NVIDIA — Продолжить установку невозможно в Windows 10
- Продолжить установку невозможно NVIDIA
- Чтобы правильно удалить графический драйвер GeForce, сделайте следующее:
- 1] Отключите компьютер от интернета во время установки ОС
- 2] Используйте приложение NVIDIA GeForce Experience, чтобы обойти эту проблему
- Невозможно продолжить установку драйвера NVIDIA в Geforce Experience
- Обновить Windows 10
- Правильная разрядность Виндовс
- Чистая Windows 10
- Использовать GeForce Experiece
- Что делать, если возникла ошибка Продолжить установку Nvidia невозможно?
- Решение ошибки Продолжить установку Nvidia невозможно на Windows 10
- Продолжить установку NVIDIA невозможно: Этот графический драйвер не обнаружил совместимого оборудования
- Суть и причины дисфункции
- Как исправить ошибку «Этот графический драйвер не обнаружил совместимого оборудования»
- Заключение
- Ошибка «Продолжить установку nVidia невозможно» в Windows 7, 8 и 10: что делать?
- Установка драйверов вручную
- Удаление приложений nVidia
- Отключение антивируса
- Переименование папки nVidia
Установщик NVIDIA — Продолжить установку невозможно в Windows 10
Некоторые пользователи могут столкнуться с тем, что установщик NVIDIA не может продолжить установку графических драйверов, когда они выполняют чистую установку Windows 10. В сегодняшнем посте мы опишем причину этой ошибки и затем предоставим возможное исправление этой проблемы.
Продолжить установку невозможно NVIDIA
Следующее сообщение об ошибке появляется на экране во время процесса установки:
Стандартный графический драйвер NVIDIA не совместим с этой версией Windows. Пожалуйста, обновите ваш драйвер, используя GeForce Experience, чтобы загрузить правильную версию.
Проблема возникает из-за того, что графический драйвер GeForce 398.36 DCH автоматически устанавливается через Центр обновления Windows после первого входа в систему.
Чтобы решить эту проблему, вы можете попробовать рекомендуемые решения ниже:

Запустите редактор реестра (нажмите клавишу Windows + R. В диалоговом окне «Выполнить» введите regedit и нажмите Enter).
Перейдите к следующей записи реестра:
Если значение DCHUVen существует, это значит, что вы используете драйвер NVIDIA DCH.
Теперь, когда вы подтвердили наличие графического драйвера NVIDIA DCH на вашем компьютере, вы можете выполнить следующие шаги, чтобы полностью удалить его, прежде чем приступать к рекомендованному решению, чтобы избежать возникновения ошибки.
Если вы обычно удаляете драйвер NVIDIA GeForce, он не исчезнет из системы, пока вы не перезагрузите компьютер. Однако Центр обновления Windows запустится сразу после перезагрузки и переустановит драйвер DCH, который вы только что удалили.
Чтобы правильно удалить графический драйвер GeForce, сделайте следующее:
Запустите Диспетчер устройств (нажмите клавишу Windows + X. Выберите Диспетчер устройств в меню).
Откройте графический адаптер NVIDIA.
Перейдите на вкладку Details и выберите Inf name в разделе Property. Затем запишите значение.
Затем запустите командную строку от имени администратора.
Скопируйте и вставьте приведенную ниже команду в командную строку и нажмите Enter.
X — это заполнитель для значения имени Inf, которое вы определили ранее.
После успешного удаления пакета драйвера выполните следующую команду, чтобы удалить его остатки.
После выполнения этих шагов вы можете попробовать любое из этих двух решений для решения проблемы.
1] Отключите компьютер от интернета во время установки ОС
Это самый прямой и эффективный способ избежать проблемы. Отключение компьютера от интернет сети во время установки ОС заблокирует установки графического драйвера GeForce 398.36 DCH через Центр обновления Windows.
И вам нужно вручную установить драйвер с USB-носителя или диска с драйверами, прежде чем сеть станет доступной. Центр обновления Windows не заменяет ни один из существующих драйверов, драйвером DCH.
2] Используйте приложение NVIDIA GeForce Experience, чтобы обойти эту проблему
GeForce Experience — это сопутствующее приложение для вашей видеокарты GeForce GTX. Вы можете получить DCH-версию графического драйвера через него, чтобы избежать потенциальных конфликтов. Поэтому использование приложения GeForce Experience также может помочь избежать проблемы.
Источник
Невозможно продолжить установку драйвера NVIDIA в Geforce Experience
Новые версии драйверов могут выдать ошибку, что в NVIDIA Geforce Experience продолжить установку невозможно. Скорее всего причина в несовместимости с данной версией Windows 10.
Обновить Windows 10
Для начала небходимо удостовериться, что Windows 10 обновлена до последней версии. Корректная работа драйверов видеокарт NVIDIA зависима от версии операционной системы.

Правильная разрядность Виндовс
Если Windows 10 последней версии, а установка драйвера по-прежнему невозможна, то проблема может быть в несовместимости разрядности операционной системы. Например, драйвер для 64-битной версии, а у вас 32-разрядная.

После этого скачиваем корректные драйвера с офсайта NVIDIA:

Установка должна пройти без ошибок.
Чистая Windows 10
На чистой версии Windows 10 может писать, что необходима DCH-версия драйверов.
Это происходит из-за конфлика с уже установленными в систему драйверами. Проблема решается полным их удалением через утилиту Display Drivers Uninstaller (DDU).

Использовать GeForce Experiece
Чтобы в будущем не думать над моделями видеокарт NVIDIA и разрядностью Windows, используйте функцию обновления драйверов в Geforce Experience. Приложение автоматически подберет подходящий драйвер и установит его.
Источник
Что делать, если возникла ошибка Продолжить установку Nvidia невозможно?

Многие пользователи Windows 10 отключают обновление операционной системы по различным причинам: для экономии места, дабы избежать ошибок при апдейте ОС, для экономии интернет-трафика. Однако, такое отключение обновлений чревато различными неполадками в работе драйверов и установленных программ. Одной из таких неполадок является ошибка Продолжить установку Nvidia невозможно, так как графический драйвер несовместим с данной версией Windows. Рассмотрим пример, почему так происходит. Дело в том, что компания Nvidia разрабатывает драйвера под версию операционной системы. Так, если вы устанавливаете программное обеспечение для видеокарты Nvidia GTX 700, то у вас должна быть установлена Windows 10 1809 и выше. Если обновления для Windows 10 установлены не были, но вы скачали новую игру, а она потребовала новых драйверов, то будьте готовы к появлению вышеуказанной ошибки.
Решение ошибки Продолжить установку Nvidia невозможно на Windows 10
Если при попытке обновить ПО или установить новые драйвера для видеокарты вы столкнулись с ошибкой Продолжить установку графического драйвера NVidia невозможно, то первое, что нужно сделать, это обновить Windows 10 до последней возможной версии. Для этого нужно открыть «Параметры», «Обновление и безопасность» и нажать на кнопку «Проверить наличие обновлений».

ВАЖНО! Если вы отключили установку обновлений на Windows 10, то нужно проверить, включена ли служба Windows Update. Для этого нажимаем «Win+R» и вводим «services.msc». Находим нужную службу и включаем её или перезапускаем.
После установки обновлений и перезагрузки компьютера можно повторить попытку установки актуальных драйверов для видеокарты Nvidia.
Если ошибка после обновления Windows 10 не исчезла, то, возможно, вы устанавливаете действительно неподходящий драйвер. Для начала нужно понимать, что самая первая ошибка, которую допускают юзеры при загрузке ПО – это разрядность драйвера. Если у вас 64-битная Windows 10, то и драйвер должен быть подобран под эту битность. Для того, чтобы проверить этот показатель, можно вызвать «Свойства системы» или нажать «Win+R» и ввести «dxdiag». Откроется окно «Средства диагностики DirectX». Смотрим разрядность операционной системы.

Теперь переходим на сайт NVidia и загружаем актуальную версию графического драйвера.
В случае, если вы только что становили чистую Windows 10 и запустили инсталляцию графического драйвера, то у вас может появиться ошибка «Продолжить установку NVidia невозможно, так как Windows 10 автоматически скачивает и устанавливает версию DCH». В такой ситуации необходимо полностью удалить установленный драйвер, скачать программу Nvidia GeForce Experience, которая автоматически и корректно установит нужный драйвер.

В случае, если на вашем ПК были установлены актуальные драйвера, но появилась вышеуказанная ошибка, советуем откатить Windows 10 до более раннего состояния с помощью контрольной точки или установочного диска, а также переустановить последний инсталлированный софт и проверить ПК на вирусы.
Источник
Продолжить установку NVIDIA невозможно: Этот графический драйвер не обнаружил совместимого оборудования
При попытке установить или обновить драйвера к графической карте Nvidia пользователь может столкнуться с сообщением установщика «Продолжить установку NVIDIA невозможно: Этот графический драйвер не обнаружил совместимого оборудования». В данной статье я расскажу, в чём суть данной дисфункции, а также поясню, как исправить ошибку на вашем ПК.

Суть и причины дисфункции
Данная ошибка сигнализирует о том, что в базе драйверов установщика не обнаружен драйвер для видеокарты Nvidia, установленной на данном ПК. Такая ситуация может возникнуть по следующим причинам:
Как исправить ошибку «Этот графический драйвер не обнаружил совместимого оборудования»
Для решения проблемы выполните следующее:

Включите ранее отключённую видеокарту
Просмотрите и запишите код вендора и код девайса вашего неопознанного устройства. Затем перейдите на сайт pcidatabase, в соответствующие поля введите код вендора и девайса, и нажмите на кнопку «Search». Вы получите данные о создателе и типе вашего неопознанного устройства;
Также в материалах нашего сайта мы детально разобрали, что делать, если не открывается панель управления Nvidia, а также, как поступить в ситуации, когда не удалось подключиться к сайту NVIDIA GeForce Experience.
Заключение
Если вы столкнулись с ошибкой «Этот графический драйвер не обнаружил совместимого оборудования» и сообщением об отсутствии совместимого оборудования, рекомендую воспользоваться всем комплексом советов, перечисленных выше. Довольно эффективным способом «обмана» установщика является добавление данных вашего устройства в INF-файл установщика, что позволяет обойти рассматриваемую мной ошибку. Воспользуйтесь перечисленными советами, и вы сможете установить драйвера для вашей карты Nvidia, насладившись всем богатством её функционала.
Источник
Ошибка «Продолжить установку nVidia невозможно» в Windows 7, 8 и 10: что делать?
Иногда не удается обновить драйверы видеокарты GeForce из-за ошибки «Продолжить установку nVidia невозможно». Последующие попытки повторить это действие также окажутся неудачными. Узнаем подробнее, как ее устранить в версиях Windows 7, 8 и 10.

После загрузки драйверов, даже если установка их не удалась, в системном разделе будет присутствовать папка nVidia. Это связано с тем, что программа извлекает установочные файлы на диск перед началом установки. Если эту папку удалили, запустите установщик еще раз, чтобы она была создана автоматически. В зависимости от версии Windows и ее разрядности, драйвер будет находиться в подкаталоге: C:NVIDIADisplayDriverXXX.XXWinXInternationalDisplay.Driver
Установка драйверов вручную
Если системе не удается продолжить установку nVidia из-за проблем с обнаружением совместимого оборудования, в первую очередь выполните следующие шаги.
Откройте Диспетчер устройств командой devmgmt.msc из окна Win +R.
Раскройте содержимое вкладки Видеоадаптеры, щелкните правой кнопкой мыши на имени видеокарты и выберите «Удалить».

Дождитесь завершения работы мастера удаления, и перезагрузите компьютер. В ходе последующей загрузки Windows автоматически инициализирует установку графического драйвера.
Снова откройте Диспетчер устройств и перейдите на вкладку Видеоадаптеры. Щелкните правой кнопкой мыши на графическое устройство и выберите «Обновить». В следующем экране запустите задачу «Выполнить поиск на этом компьютере». Затем нажмите на «Обзор» и перейдите в папку nVidia, в которую программа извлекает установочные файлы. Убедитесь, что установлен флажок на опции «Включая вложенные папки». Продолжите нажатием на «Далее». После завершения перезагрузите компьютер.

Поскольку в предыдущем шаге был инсталлирован только драйвер видеокарты, в проводнике перейдите в каталог с установочными файлами nVidia и запустите программу *.exe. После того как вы приняли лицензионное соглашение, выберите выборочную установку. Затем отметьте флажком опцию «Выполнить чистую установку» и продолжите.

Удаление приложений nVidia
Если ошибка остается, удалите все приложения, связанные с nVidia, и повторите попытку. Как указано в предыдущем методе, удалите графический драйвер в Диспетчере устройств и перезагрузите ПК.
Затем откройте раздел «Программы и компоненты» командой appwiz.cpl из окна Win + R.

Отсортируйте список приложений по «Издателю» и удалите все записи nVidia. После перезагрузки компьютера запустите установщик еще раз.
Отключение антивируса
Как известно, стороннее антивирусное ПО может препятствовать обновлению даже безопасных приложений. Поэтому попробуйте отключить защиту в реальном времени. Это можно сделать путем клика правой кнопкой мыши по значку антивируса на панели задач и выбором пункта отключения защиты.
Если этот пункт в списке отсутствует, перейдите в настройки антивируса и найдите соответствующую функцию. Затем повторите инсталляцию с выключенным антивирусом и посмотрите, решена ли проблема.
Переименование папки nVidia
Если системе по-прежнему невозможно продолжить установку графического драйвера, попробуйте переименовать папку программы, которая расположена в Program Files.
В проводнике перейдите в системный раздел и откройте каталог Program Files. Найдите подкаталог NVIDIA Corporation, щелкните по нему правой кнопкой мыши и нажмите «Переименовать». Придумайте ему другое название и нажмите на Enter для сохранения.
Запустите установщик еще раз. Теперь он должен работать без каких-либо ошибок.
Источник
Содержание
- Geforce Experience не загружает и не обновляет драйвер
- Старая версия Geforce Experience
- Брандмауэр Windows
- Конфликт с установленными драйверами
- Удаление старых драйверов
- Ручная загрузка и установка
- Продолжить установку NVIDIA невозможно — как исправить
- Содержание
- Решение проблемы продолжения установки NVIDIA
- Стандартные и DCH драйверы NVIDIA
- Установка драйверов видеокарты после полного удаления
- Дополнительные решения и варианты ошибки
- Ошибки при работе NVIDIA GeForce Experience
- При запуске NVIDIA GeForce Experience выдает ошибку, не запускается
- GeForce Experience учетная запись заблокирована
- Что-то пошло не так GeForce Experience (something went wrong GeForce Experience)
- После обновления GeForce Experience не запускается
- GeForce Experience белый экран
- Не устанавливается NVIDIA GeForce Experience
- GeForce Experience не удалось загрузить драйвер
- Не записывает видео GeForce Experience
- Сбой сканирования GeForce Experience
- GeForce Experience не видит видеокарту
- GeForce Experience вылетает, зависает, тормозит, лагает
Geforce Experience не загружает и не обновляет драйвер
Если Geforce Experience не удалось загрузить рекомендуемый драйвер или произошел сбой установки, то причин может быть несколько.
Старая версия Geforce Experience
Самая распространенная причина в том, что сама программа не обновлена до последней версии.
По умолчанию она должна обновиться автоматически во время запуска, но если этого не произошло, то самый простой вариант — переустановка.
Удалите Geforce Experience с вашего компьютера, затем скачайте новую версию с официального сайта и установите ее. После этого попробуйте еще раз поставить драйвер.
Брандмауэр Windows
Блокировать доступ клиенту к серверам Nvidia может брандмауэр Windows, поэтому и не удается загрузить драйвер. Это решается добавлением исполняемого файла программы в раздел исключений.
Нужно перейти в панель управления, набрав слово control в поиске в меню «Пуск» или в окне «Выполнить» (Win+R).

В поиске панели управления ввести «бранд», а затем кликнуть по Брандмауэру Защитника Windows.

Слева нажать на «Разрешение взаимодействия с приложением или компонентом в брандмауэре Защитника Windows».

Затем на кнопку «Разрешить другое приложение» и на «Обзор».

Найти исполняемый файл программы и добавить его. По умолчанию она установлена по этому пути: C:Program FilesNVIDIA CorporationNVIDIA GeForce Experience.

Затем поставить галочки напротив файла: «Частная» и «Публичная».

Не забудьте в конце нажать на кнопку «ОК» внизу. После этого попробуйте снова загрузить драйвер.
Конфликт с установленными драйверами
Сбой установки драйвера через Nvidia Geforce Experience может произойти из-за их конфликта со старой версией.
Этому может предшествовать установка видеокарты более нового поколения. Или ранее прерванный процесс инсталляции драйверов.
Поэтому сначала придется очистить от них систему и повторить процесс обновления.
Удаление старых драйверов
Поможет в этом утилита Display Drivers Uninstaller (DDU), которая вычистит все следы старых драйверов с компьютера. Скачать ее можно с сайта разработчика.
- Установите и запустите DDU.
- Выберите графический процессор NVIDIA в выпадающем списке.
- Нажмите на кнопку «Удалить и перезагрузить».

Ручная загрузка и установка
Если снова появляются ошибки, то придется обновить «дрова» вручную.
- Заходим на официальный сайт загрузки драйверов NVIDIA и указываем модель видеокарты и операционной системы.
- Нажимаем кнопку «Поиск», а затем «Загрузить сейчас».

Также бывает, что продолжить установку невозможно из-за конфликта с версией Windows 10.
Источник
Продолжить установку NVIDIA невозможно — как исправить
 При установке драйвера видеокарты NVIDIA GeForce в Windows 11 и Windows 10, 8.1 или Windows 7 вы можете получить сообщение об ошибке: Продолжить установку NVIDIA невозможно, с поясняющим текстом, который может отличаться в зависимости от сценария появления проблемы.
При установке драйвера видеокарты NVIDIA GeForce в Windows 11 и Windows 10, 8.1 или Windows 7 вы можете получить сообщение об ошибке: Продолжить установку NVIDIA невозможно, с поясняющим текстом, который может отличаться в зависимости от сценария появления проблемы.
В этой инструкции подробно о том, почему может не устанавливаться драйвер NVIDIA на компьютере или ноутбуке и как исправить проблему в различных ситуациях.
Содержание
Решение проблемы продолжения установки NVIDIA
При возникновении ошибки Продолжить установку NVIDIA невозможно, обычно отображается пояснение, которое может иметь следующее содержание, в зависимости от ошибки:
- Этот графический драйвер NVIDIA несовместим с данной версией Windows
- Этот графический драйвер не обнаружил совместимого графического оборудования
- Работают другие программы установки. Завершите другие процессы и повторите попытку
- Дополнительно вы можете увидеть сообщения на тему «This DCH driver package is not compatible with this version of Windows» или «This Standard NVIDIA graphics driver is not compatible with this version of Windows»
В некоторых случаях эта информация помогает разобраться с сутью проблемы, но не всегда.
Далее рассмотрим нюансы установки драйверов NVIDIA, поговорим о некоторых особенностях разных версий драйверов и разберёмся, как можно исправить ошибку при их установке.
Стандартные и DCH драйверы NVIDIA
Примечание: если драйвер был установлен, но сменился на Базовый видеоадаптер Майкрософт после апгрейда RAM, обновления БИОС или подобных действий, имеющих отношение к оборудованию, прежде чем продолжать, обратите внимание на 2-й пункт в разделе «Дополнительные решения».

Драйверы современных видеокарт NVIDIA GeForce поставляются в двух вариантах — DCH драйверы, которые не установятся на старые версии Windows 10 и предыдущие версии системы, и стандартные драйверы, которые в некоторых случаях не устанавливаются на системы с уже установленными драйверами DCH — часто от производителя ноутбука или автоматически установленные Windows 10.
В этом случае, кроме сообщения о том, что продолжить установку NVIDIA невозможно вы получите упомянутые выше сообщения: «This DCH driver package is not compatible with this version of Windows» или «This Standard NVIDIA graphics driver is not compatible with this version of Windows».
Определить текущий установленный драйвер (при условии, что он установлен) можно следующим способом:
- Открыть панель управления NVIDIA, например, нажав правой кнопкой мыши по рабочему столу и выбрав соответствующий пункт контекстного меню.
- В меню панели управления NVIDIA открыть пункт «Справка» — «Информация о системе».
- Просмотреть информацию в поле «Тип драйвера».

Простое решение для такого случая, которое обычно (но не всегда) работает — скачать драйвер того же типа, который уже установлен. Сделать это можно следующим способом:
- Зайдите на страницу расширенного поиска драйверов NVIDIA https://www.nvidia.com/Download/Find.aspx (она может работать не очень быстро, но знайте: ничего не зависло и должно загрузиться через какое-то время).
- Укажите, для какой видеокарты вам нужен драйвер и для какой операционной системы.
- В поле Windows Driver Type укажите тип драйвера и нажмите кнопку Search (поиск).

- Загрузите нужный вам драйвер нужного типа и попробуйте его установить.
Установка драйверов видеокарты после полного удаления
В простых случаях приведённый выше метод срабатывает, но не всегда. В такой ситуации помимо загрузки желаемых и подходящих драйверов (помним, что не следует скачивать драйверы DCH для старых версий Windows), следует попробовать удалить уже установленные драйверы NVIDIA и лишь после этого попробовать выполнить установку. Удалить можно двумя способами:
- Средствами Windows 11, 10, 8.1 или Windows 7
- С помощью стороннего ПО — Display Driver Uninstaller (DDU)
Первый способ часто срабатывает исправно, поэтому, если вы не хотите обращаться к стороннему софту, можно начать с него (внимание: изображение может пропасть — в этом случае и почти гарантированно будет установлено низкое разрешение):
- Заранее скачайте нужную версию драйвера видеокарты NVIDIA.
- Отключите Интернет на вашем компьютере или ноутбуке для того, чтобы Windows сама не установила драйверы после удаления.
- Откройте диспетчер устройств, для этого можно нажать клавиши Win+R на клавиатуре, ввести devmgmt.msc и нажать Enter, а в Windows 11 или 10 — нажать правой кнопкой мыши по кнопке «Пуск» и выбрать нужный пункт контекстного меню.
- В разделе «Видеоадаптеры» нажмите правой кнопкой мыши по видеокарте NVIDIA, выберите пункт «Удалить устройство», а в следующем окне отметьте пункт «Удалить программы драйверов для этого устройства» и нажмите кнопку «Удалить».

- После этого желательно перезагрузить компьютер и, если у вас автоматически подключается Интернет, не дать ему этого сделать.
- Запустите установку скачанного на 1-м шаге драйвера.
Если предложенный подход не сработал, следующий вариант — использовать Display Driver Uninstaller, лучше — в безопасном режиме, но обычно срабатывает и без этого:
- Скачайте установщик нужного драйвера NVIDIA, чтобы он был на компьютере.
- Скачайте DDU с официальной страницы https://www.guru3d.com/files-details/display-driver-uninstaller-download.html и распакуйте архив.
- Отключитесь от Интернета.
- Запустите DDU и установите параметры как на скриншоте ниже — удаляем драйвер видеокарты, NVIDIA, остальные настройки, как правило, менять не требуется.

- Нажмите «Удалить и перезагрузить».
- После перезагрузки, не подключаясь к Интернету, запустите установку ранее скачанного драйвера NVIDIA.
Дополнительные решения и варианты ошибки
Если предложенные выше решения не помогли, можно попробовать следующие варианты для различных сценариев появления проблемы «Продолжить установку NVIDIA невозможно», иногда — с указанием на несовместимость с текущей версией Windows, иногда — с другими сообщениями:
- Если это ноутбук или фирменный компьютер, а наличие последней версии драйвера не критично, проверьте, установится ли драйвер видеокарты, доступный на сайте производителя именно для вашей модели ноутбука или ПК (на официальном сайте он может называться VGA Driver).
- Если драйвер «слетел» после обновления оборудования или БИОС, отображается как стандартный видеоадаптер (Базовый видеоадаптер Майкрософт) и драйвер не устанавливается что бы вы не делали, попробуйте такой вариант: откройте диспетчер устройств, нажмите правой кнопкой мыши по видеоадаптеру и выберите «Обновить драйвер». Затем нажмите «Найти драйверы на этом компьютере» — «Выбрать драйвер из списка доступных драйверов на компьютере». Снимите отметку «Только совместимые устройства» и посмотрите, есть ли в списке NVIDIA и драйвер вашей видеокарты. Если есть — попробуйте его установить несмотря на предупреждения.

- Если драйвера в списке нет, попробуйте следующий метод: распакуйте .exe установщик драйвера NVIDIA с помощью архиватора: это точно умеет 7-Zip и, не исключено, что WinRAR. После распаковки, как и в предыдущем случае дойдите до этапа «Выбрать драйвер из списка доступных драйверов на компьютере», нажмите «Установить с диска» и укажите путь к файлу nv_dispi.inf (находится в папке Display.Driver с распакованными драйверами), подтвердите установку драйвера.

- Перед установкой драйвера NVIDIA установите остальные драйверы, в частности: интегрированной графики и, вручную, оригинальные драйверы чипсета и, при наличии — управления электропитанием от производителя устройства. Например, сталкивался с ситуацией, когда драйвер NVIDIA не устанавливался до тех пор, пока не были решены проблемы с устройствами Intel Serial IO в диспетчере устройств.
- Сообщение «Работают другие программы установки» обычно говорит о том, что вы действительно запустили установщик несколько раз, возможно, не дождавшись реакции после первого запуска». Решение — закрыть все процессы NVIDIA Install Application в диспетчере задач, запустить установку заново.

- Случается, что пользователь скачал с сайта NVIDIA драйвер, который действительно разработан не для его видеокарты или операционной системы. Если не уверены — перепроверьте и, при необходимости, загрузите драйвер снова, используя приведённую выше ссылку расширенного поиска драйверов на официальном сайте.
Если один из предложенных вариантов помог исправить проблему и успешно установить драйверы, буду благодарен комментарию с описанием как самой ситуации так и того, какой именно подход оказался работоспособным: возможно, это поможет кому-то ещё.
Источник
Ошибки при работе NVIDIA GeForce Experience
В этой статье расскажем о наиболее часто встречающихся ошибках и сбоях при работе NVIDIA GeForce Experience и путях их исправления.
При запуске NVIDIA GeForce Experience выдает ошибку, не запускается
При запуске приложения GeForce Experience может возникнуть ошибка о невозможности открыть программу. После этого любые попытки запустить утилиту завершаются следующим системным сообщением:

Способы решения сбоя:
- Переустановка программы. Первый способ устранения ошибки – переустановка NVIDIA GeForce Experience.
Воспользуйтесь инструментом удаления/изменения программ в ОС Windows для деинсталляции утилиты.

Зайдите на официальный сайт приложения и загрузите установочный файл. Выполните переустановку, перезапустите ПК и попробуйте открыть софт снова.
- Проверка компьютера на вирусы. Причиной появления ошибок при запуске ПО могут стать вирусы. Чтобы проверит систему на наличие вредоносных программ, вызывающих сбой, скачайте полезную утилиту CureIt от Dr.Web.
Зайдите на сайт CureIt и нажмите скачать (бесплатно для домашнего использования).

Запустите файл, загруженный на ПК.

Нажмите «Начать проверку». Утилита запустит полный анализ системы на наличие вредоносного ПО: шпионские программы, трояны и т.д.

Совет! Не запускайте выборочную проверку. Очень важно выполнить полный анализ системы на наличие вирусного ПО.
При обнаружении вирусов добавьте их в карантин или удалите. Перезагрузите систему и попробуйте запустить GeForce Experience снова.
- Починка реестра. В реестре могут возникнуть сбои в записях приложения. Часто эта проблема становится причиной ошибок при запуске.
Чтобы выполнить ремонт реестра используйте программу CCleaner. Скачайте и запустите утилиту. Бесплатной версии достаточно для повседневных задач.
В открывшемся окне перейдите в раздел «Реестр» и нажмите «Поиск проблем».

По завершению процесса поиска проблем нажмите «Исправить выбранное».

Основные неполадки и сбои в реестре исправлены. Перезагрузите компьютер и попробуйте запустить GeForce Experience снова.
GeForce Experience учетная запись заблокирована
Многие пользователи жалуются: «не могу войти в Geforce Experience». При очередном входе в аккаунт может возникнуть ошибка, связанная с блокировкой профиля.

Причиной блокировки становится нарушение правил пользования учетной записью NVIDIA Geforce Experience.
Способы решения проблемы:
- Регистрация нового профиля. Решить проблему сбоя можно только регистрацией нового аккаунта. Для этого откройте окно входа и нажмите «Создать учетную запись».

Укажите новые данные для регистрации: электронная почта, пароль, дата рождения, никнейм.

Подтвердите новую почту и войдите через новый аккаунт.
- Вход через социальные сети. Если у вас нет дополнительного e-mail адреса, то воспользуйтесь возможностью логина через социальные сети.
Если у вас есть профиль в Facebook, Google, qq или wechat, то зайдите в аккаунт с их помощью.

Что-то пошло не так GeForce Experience (something went wrong GeForce Experience)
Ошибка «Что-то пошло не так. Попробуйте перезапустить GeForce Experience» очень часто возникает после обновления приложения. Даже перезапуск ПО и перезагрузка системы не помогает исправить ситуацию с этим сбоем.

Из-за этого невозможно воспользоваться функциями программы: обновить драйвера, оптимизировать игру, запустить прямую трансляцию.
Способы решения проблемы:
- Перезапуск служб NVIDIA. Причиной ошибки могут стать сбои служб NVIDIA в операционной системе. Чтобы исправить ситуацию нужно попробовать перезапустить процессы.
Откройте панель управления Windows. Перейдите в раздел «Система и безопасность».

Далее откройте раздел «Администрирование» и выберите инструмент «Службы».

В открывшемся окне найдите процессы, связанные с NVIDIA. Нажмите на них правой кнопкой мыши и выберите пункт «Перезапустить».

После выполнения этих действий перезагрузите компьютер.
- Отключение антивируса. Если на компьютере установлен антивирус – отключите его на время работы с GeForce Experience. Часто антивирусные программы запускают проверку системы без ведома пользователей, что становится причиной сбоев в работе некоторых приложений.
После обновления GeForce Experience не запускается
Частая проблема, связанная с ошибкой запуска программы после загрузки очередного обновления.
Способы решения проблемы:
- Чистая переустановка. Проблема решается чистой переустановкой приложения. Для начала удалите утилиту со своего компьютера.
Воспользуйтесь стандартным инструментом удаления и изменения программ.

По завершению процесса зайдите на официальный сайт утилиты и скачайте ее на ПК. Установите GeForce Experience заново.
GeForce Experience белый экран
После запуска приложения в окне ПО может отображаться белый экран. Сама программа зависает и перестает отвечать.
Способы решения проблемы:
- Переустановка видеодрайверов. Сбой связан с проблемой видеодрайверов. Вам нужно удалить старую версию драйвера и загрузить новую.

Для этого зайдите на официальный сайт NVIDIA и перейдите в раздел «Драйверы».
Укажите тип продукта вашей видеокарты, серию, семейство и т.д. Выберите версию операционной системы и нажмите «Поиск».

Откроется новое окно с драйвером. Загрузите установочный файл и запустите на компьютере для установки. По завершению переустановки видеодрайвера выполните перезагрузку системы. Проблема с белым экраном решена.
На заметку! Также может произойти сбой Geforce Experience черный экран, последовательность устранения ошибки та же.
Не устанавливается NVIDIA GeForce Experience
После скачивания приложения с официального сайта может появиться сбой, связанный с ошибкой при установке Geforce Experience. Например, инсталлятор может написать, что продолжить установку невозможно.
Способы решения сбоя:
- Запустите установочный файл от имени администратора. Нажмите правой кнопкой мышки на инсталляторе и выберите следующий пункт:

- Отключение антивируса. Антивирус может причиной возникновения ошибок во время установки программного обеспечения. Это связано с тем, что он определяет некоторые типы файлов, как подозрительные из-за чего запускается защита от сбоев.
Отключите антивирус на компьютере перед началом установки GeForce Experience.
GeForce Experience не удалось загрузить драйвер
Во время выхода новой версии видеодрайверов может возникнуть ошибка, что Geforce Experience не загружает драйвер.
Способы исправления ошибки:
- Проверить наличие новой версии программы. Удостоверьтесь, что у вас установлена последняя версия утилиты. Иногда оповещение о выходе новой версии приходит не сразу. Это может стать проблемой сетевых сбоев, из-за которых невозможно загрузить драйвер.
В этом случае лучший вариант – переустановка GeForce Experience. Удалите старую версию со своего компьютера и скачайте новую с официального сайта.
Установите обновленную версию, войдите в аккаунт и попробуйте загрузить драйвер снова.
- Отключить антивирус. Причиной возникновения сетевых сбоев может стать антивирус, который блокирует доступ к серверам NVIDIA. Отключите антивирусную программу, если она установлена на ПК. Особенно это касается приложений по борьбе со шпионскими ПО.
- Отключите брандмауэр. Еще одна причина возникновения сбоев с подключением к серверам для загрузки видеодрайверов – брандмауэр Windows.
Отключить его можно через панель управления операционной системой.
- Запустите панель управления. Перейдите в раздел «Система и безопасность».

- Перейдите в раздел «Брандмауэр Windows».

- В левом меню выберите пункт включения и отключения функции.

- Отключите брандмауэр Windows.

Не записывает видео GeForce Experience
Технология ShadowPlay позволяет записывать видеоролики игрового процесса. Эта функция Geforce Experience не работает так идеально, как бы хотелось, и в некоторые моменты возникают ошибки при записи видео: исходные файлы не сохраняются на компьютере, так как программа просто не захватывает изображение.
Способы решения проблемы:
- Установка последней версии драйверов. В 90% случаев ошибка связана с тем, что у вас установлена старая версия драйвера для видеокарты от NVIDIA. Решить проблему просто – удалите старую версию средствами операционной системы Windows.
Для этого откройте инструмент удаления или изменения программ и удалите графический драйвер.

Скачайте последнюю версию с официального сайта NVIDIA или воспользуйтесь программой GeForce Experience для загрузки.
Сбой сканирования GeForce Experience
Чтобы добавить игры в список утилиты нужно выполнить сканирование компьютера. Иногда при выполнении процесса случается сбой из-за чего проекты не появляются в общем списке.
Способы исправления ошибки:
- Указано неверное месторасположение. В настройках приложения нужно указать раздел, который будет просканирован для добавления игр в список.
Откройте настройки нажав на иконку шестеренок.

Перейдите в раздел «Игры». В окне «Сканировать местоположение» — «Добавить».

Укажите директорию в которой находятся игры. После этого можно снова запускать процесс сканирования.
- Сбой утилиты. Для начала выполните перезагрузку системы. Если это не исправило ошибку, то выполните переустановку приложения.
- Удалите приложение стандартными средствами Windows.
- Зайдите на официальный сайт и скачайте установочный файл. Выполните установку, войдите в аккаунт и проведите сканирование заново.
Обратите внимание! Причиной сбоя сканирования может стать отсутствие сертификата подлинности. Это касается пиратских игр и проектов от независимых разработчиков.
GeForce Experience не видит видеокарту
После запуска программы может возникнуть ошибка обнаружения видеокарты. После этого вы не сможете пользоваться функциями GeForce Experience.
Способы исправления ошибки:
- Перезагрузка ПК. Для начала попробуйте перезапустить компьютер. Если проблема не решилась, то переходите к следующему шагу.
- Переустановка драйвера. Откройте инструмент удаления и изменения программ. Найдите видеодрайвер и удалите его.

Зайдите на официальный сайт NVIDIA, перейдите в раздел «Драйверы».

Укажите сведения о видеокарте и нажмите «Поиск».

Скачайте и установите драйвер. Перезагрузите систему. Выполнив эти действия проблема должна исчезнуть.
GeForce Experience вылетает, зависает, тормозит, лагает
Спустя некоторое время работы программы могут появиться и другие сбои, ошибки, лаги, вылеты, тормоза. При этом Geforce Experience не оптимизирует игры. Причина возникновение неполадок кроется в системе.
Способы устранения сбоев:
- Переустановите драйвер для видеокарты. Удалите старую версию видеодрайверов стандартными средствами Windows. После этого загрузите новую версию с сайта NVIDIA и выполните чистую установку.
- Отключите антивирус. Антивирус потребляет большое количество системных ресурсов во время работы. Это может стать причиной тормоза и сбоя открытых приложений, в том числе GeForce Experience.
- Отключите антивирусную программу, если она установлена на компьютере.
- Переустановите программу. Удалите утилиту через инструмент удаления и изменения программ. Загрузите установочный файл с сайта приложения и выполните установку заново. Очень часто именно переустановка решает проблему сбоев, лагов и зависания.
- Почистите реестр. Воспользуйтесь для этого бесплатной версией программы CCleaner.
Запустите софт после установки. Перейдите в раздел «Реестр». Нажмите «Поиск проблем».

По завершению обнаружения неполадок нажмите «Исправить выбранное».
Источник
В процессе использования возможностей программы Nvidia Experience пользователи иногда сталкиваются с разного рода сложностями, среди которых наибольшие неудобства доставляют ошибки. При включении тех или иных параметров может появиться сообщение с указанием кода ошибки 0x0003. После этого нормально пользоваться приложением уже не получится. Остаётся только закрыть выскочившее окно и задуматься над решением проблемы. К счастью, существует сразу несколько достаточно эффективных подходов.
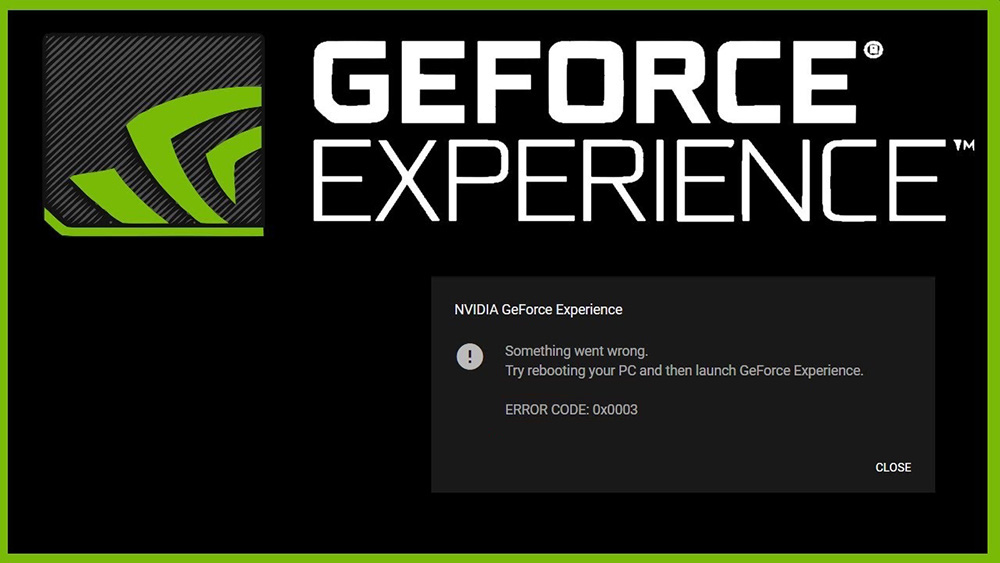
Что вызывает ошибку Nvidia Geforce Experience с кодом 0x0003
По собранной у огромного количества пользователей информации, ошибка Geforce Experience 0x0003 чаще всего вызывается вполне определёнными причинами:
- Отсутствие возможности нормального взаимодействия телеметрии Nvidia с рабочим столом компьютера. В процессе запуска соответствующей функции операция попросту не может быть выполнена, поскольку отсутствует нужное разрешение. Решить проблему позволит установка определённых параметров в настройках службы.
- Ошибки в конкретных службах Nvidia. Чаще всего описываемый код ошибки связан с такими пакетами, как Nvidia Display Service, Nvidia Local System Container и Nvidia Network Service Container. Для избавления от проблемы достаточно запустить соответствующие службы принудительно.
- Неисправность драйвера видеокарты. Для нормальной работы графического процессора в системе должны быть установлены полностью работоспособные версии драйверов. Если в них по каким-либо причинам возникают ошибки, неизбежно нарушение функционирования. В данном случае помогает полная переустановка всех компонентов Nvidia.
- Неправильная работа сетевого адаптера. Если сетевая карта перестаёт стабильно поддерживать подключение, появляется ошибка, ведь программа попросту не может установить соединение с серверами производителя. В качестве решения используется полный сброс сетевых протоколов.
- Некорректное обновление Автоматическая установка новых компонентов далеко не всегда улучшает стабильность системы, особенно если в это же время не обновляются драйверы всех остальных компонентов. Чаще всего тут помогает установка последний версий драйверов для видеокарты, оптимизированных под новую версию ОС.
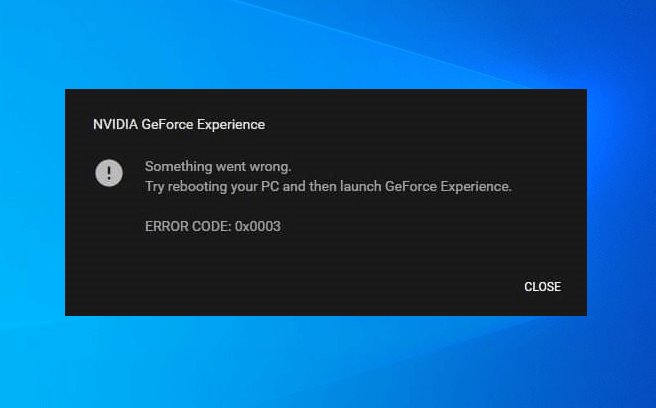
В зависимости от специфики проблемы, подбирается то или иное решение. Если же причина точно неизвестна, имеет смысл последовательно выполнять все операции, проверяя наличие ошибки.
Решение проблемы
Многие пользователи не знают, что делать при ошибке 0x0003 Geforce Experience. Им на помощь придут описанные ниже алгоритмы, которые в большинстве случаев гарантируют решение возникшей проблемы и восстановление нормальной работоспособности программы.
Разрешение телеметрии Nvidia на взаимодействие с рабочим столом
Код ошибки 0x0003 Geforce Experience нередко связан с работой телеметрии, устранить её можно соответствующей настройкой параметров программы Nvidia. Необходимо проверить, что данная функция запущена и нормально функционирует.
Порядок действий:
- При помощи комбинации клавиш Windows + R открыть окно «Выполнить».
- В появившемся поле ввести команду services.msc, после чего нажать кнопку Enter.
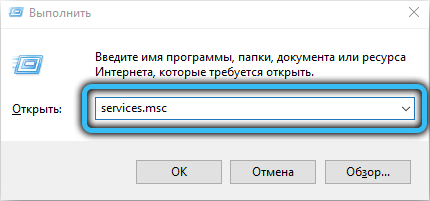
- Если появляется окно контроля учётных записей, необходимо подтвердить действия.
- В самом низу появившегося списка отыскать пункт телеметрии.
- Щёлкнуть по нему правой кнопкой мыши и выбрать пункт «Свойства».
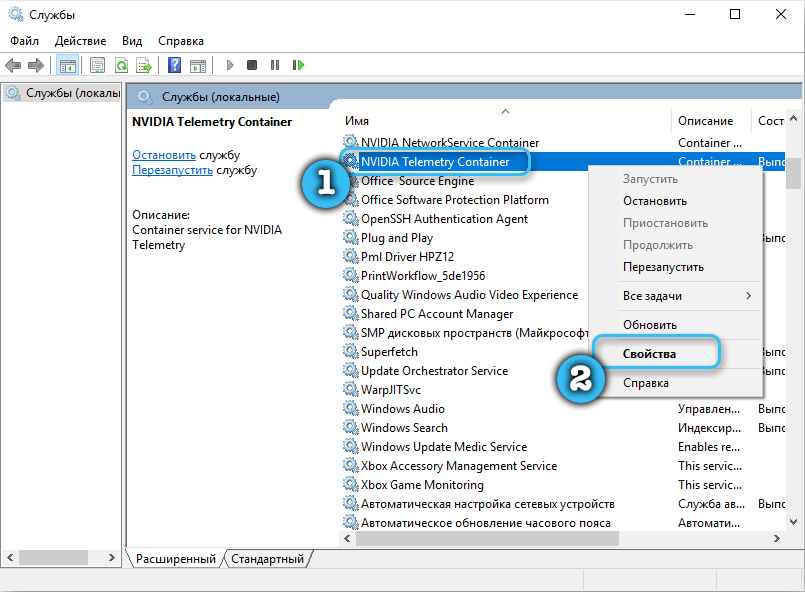
- Открыть вкладку «Вход в систему».
- Напротив пункта «Разрешить взаимодействие с рабочим столом» установить флажок разрешения.
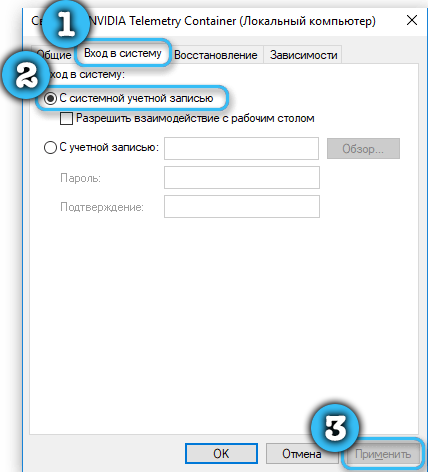
- Щёлкнуть на кнопку «Применить», чтобы система сохранила внесенные изменения.
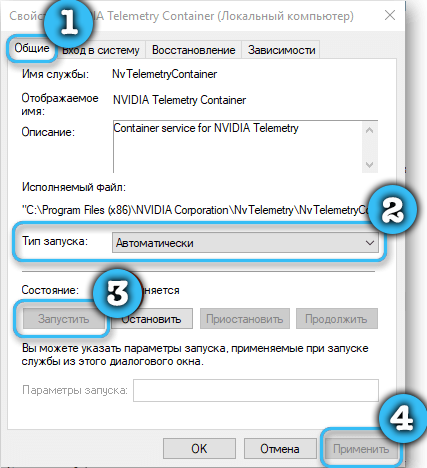
- Снова перейти в раздел со списком и найти службы Nvidia Display Service, Nvidia Local System Container и Nvidia Network Service Container.
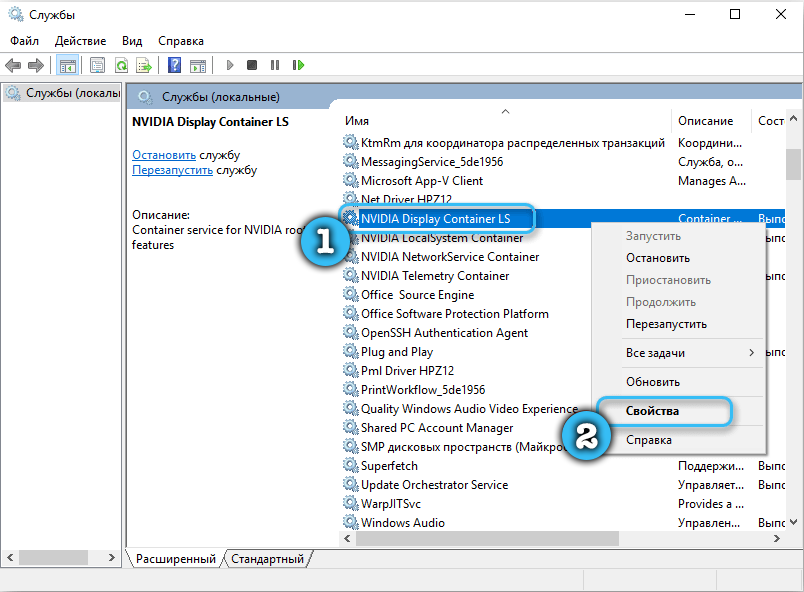
- По каждой из них щёлкнуть правой кнопкой мыши, после чего нажать «Запустить».
После этого можно закрыть все окна и повторить операцию, которая ранее вызывала ошибку Geforce Experience 0x0003. Если ничего не изменилось, стоит испробовать следующие методы.
Переустановка программы и драйверов Nvidia
Современные видеокарты от Nvidia работают на базе многочисленных драйверов, а также дополнительных программ. И сбой в любом из этих компонентов грозит серьёзными проблемами с софтом. Поэтому достаточно уместным решением ошибки Geforce error code 0x0003 представляется полная переустановка всех компонентов Nvidia.
Алгоритм:
- При помощи стандартных средств удалить с компьютера программу Geforce Experience.
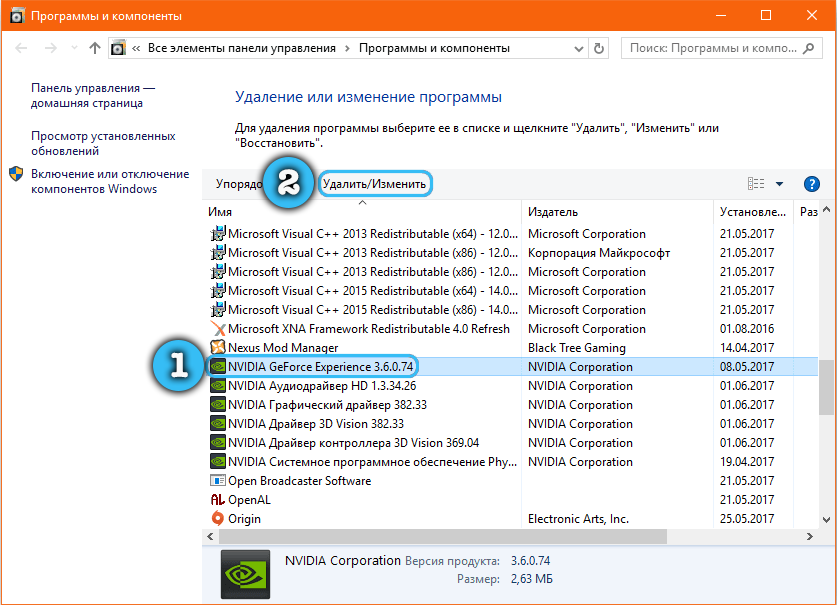
- Через утилиту DDU удалить все драйверы от компании Nvidia.
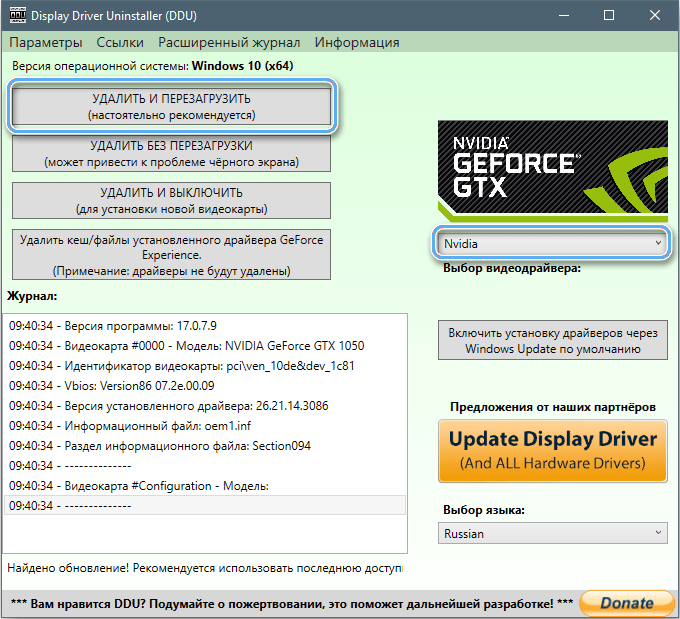
- Перейти на официальный сайт производителя и скачать оттуда последние версии драйверов.
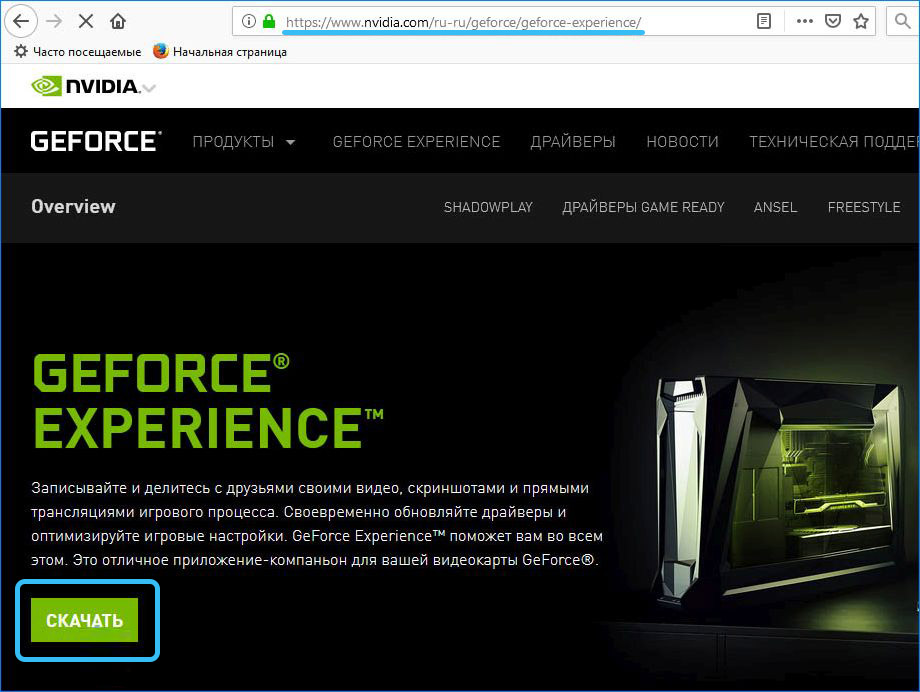
- Запустить установщик и дождаться, пока новые драйверы установятся на компьютер. Вместе с ними инсталлируется программа Geforce Experience.
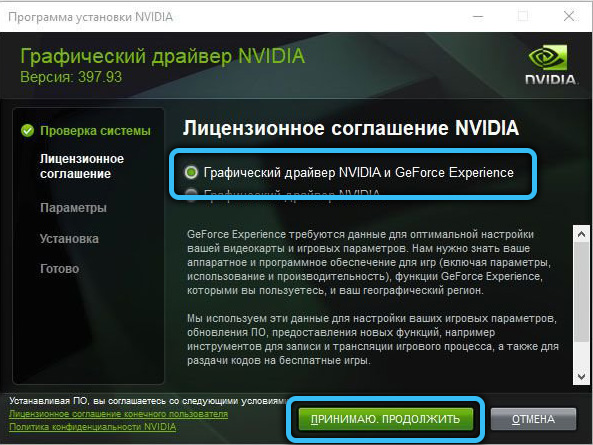
Стоит отметить, что при запуске дистрибутива желательно выбрать режим «Чистая установка».
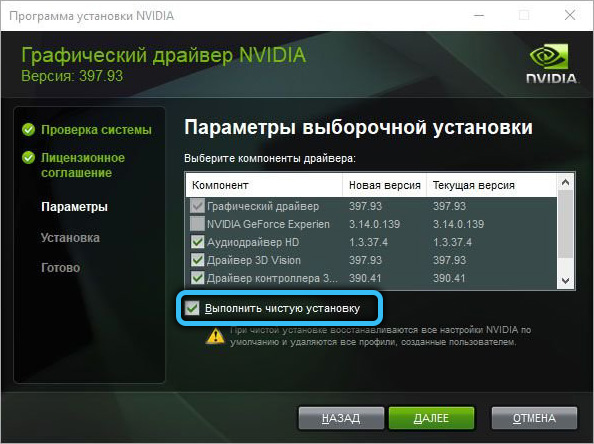
Сброс сетевой карты
За подключение к сети в компьютере отвечает специальная плата, которая называется сетевым адаптером. Со временем она может сбоить, становясь причиной самых разных неполадок. В операционной системе Windows 7 и 10 предусмотрена встроенная возможность сброса сетевого адаптера.
Инструкция по сбросу сетевой карты:
- Нажать кнопки Win + R для открытия окна «Выполнить».
- Ввести команду cmd.
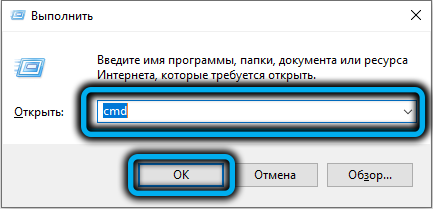
- Нажать комбинацию клавиш Ctrl + Shift + Enter для выполнения команды от имени администратора.
- В появившейся консоли вписать команду netsh winsock reset, а затем нажать кнопку Enter для запуска операции.
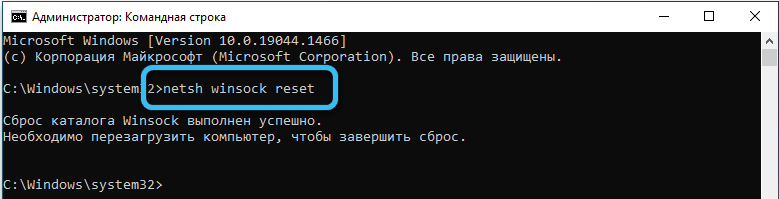
В процессе подключения адаптера потребуется перезагрузить компьютер. Как только система запустится, стоит проверить наличие неполадок с программой.
Настройка брандмауэра
Ответом на вопрос, как исправить ошибку 0х0003, может стать простая настройка брандмауэра Windows. Нередко эта система безопасности блокирует выполнение тех или иных операций. Поэтому рекомендуется сразу добавить приложение GFE в исключения брандмауэра Windows. Для этого достаточно просто запустить соответствующую службу и в список исключений внести необходимые установленные программы. Если ошибка была вызвана этим, она должна исчезнуть.
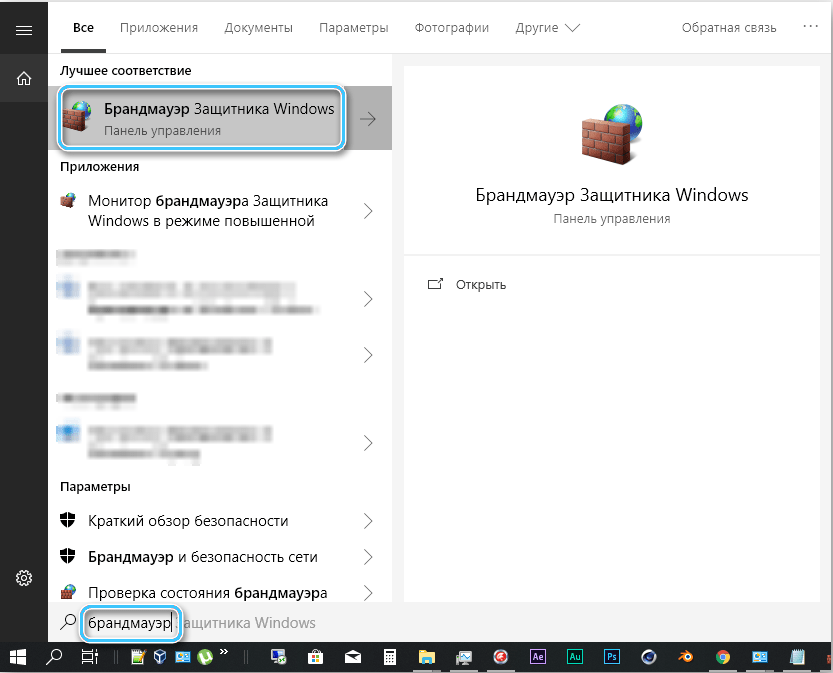
Установка драйверов вручную
В том случае, если ни один из предложенных выше способов не дал необходимого результата, вполне вероятны серьёзные проблемы с драйверами видеокарты. Если они оказались повреждёнными, то ничего, кроме переустановки, не поможет. При этом далеко не всегда автоматическая инсталляция обеспечивает необходимые условия для устранения ошибки. Специалисты рекомендуют ручную установку последней версии графического драйвера.
Порядок действий:
- Вызвать окно «Выполнить» при помощи комбинации клавиш Windows + R.
- Ввести в соответствующее окно команду appwiz.cpl и нажать кнопку Enter. Это приведёт к открытию окна для удаления и изменения приложений.

- Отыскать все пункты, связанные с программным обеспечением от Nvidia.
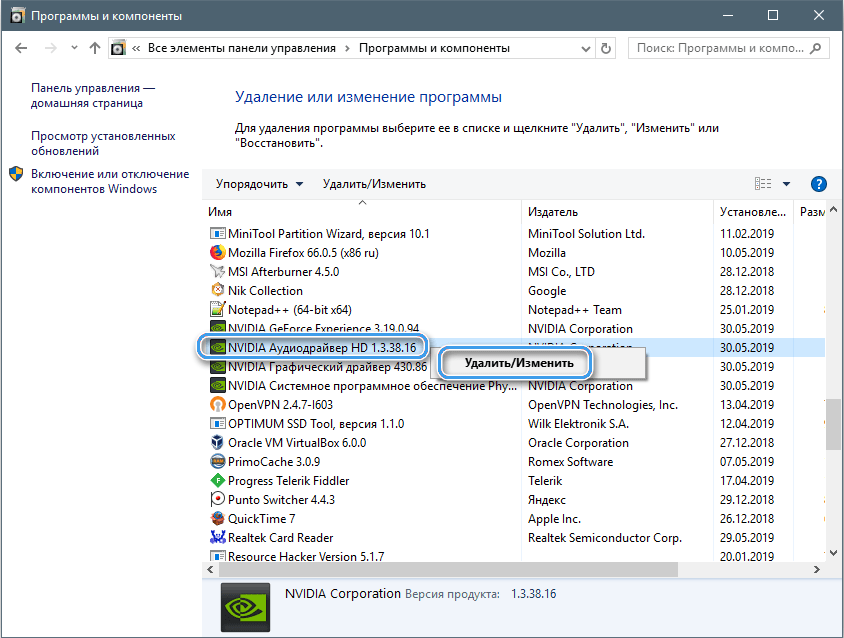
- Удалить все установки, включая драйверы.
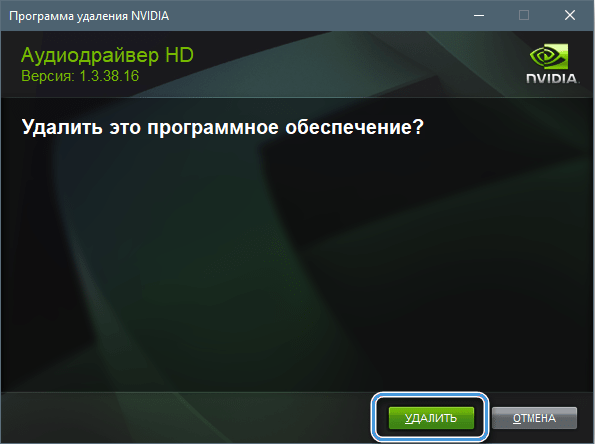
- Перезагрузить компьютер и убедиться в отсутствии драйверов графического адаптера.
- Открыть официальный сайт издателя, после чего отыскать необходимые драйверы по номеру и модели своей видеокарты.
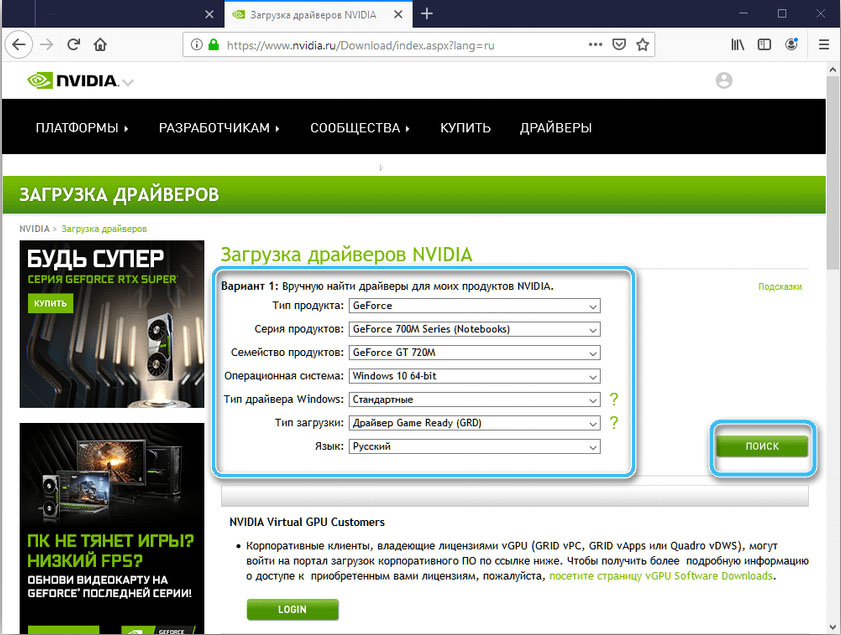
- Загрузить инсталлятор.
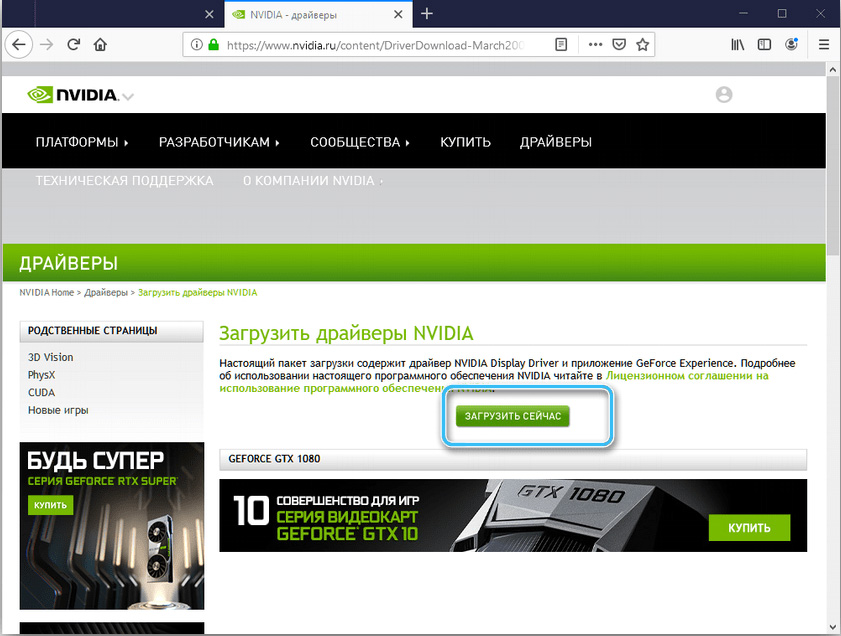
- Запустить установочный файл и дождаться, пока все необходимые компоненты будут установлены на компьютер.
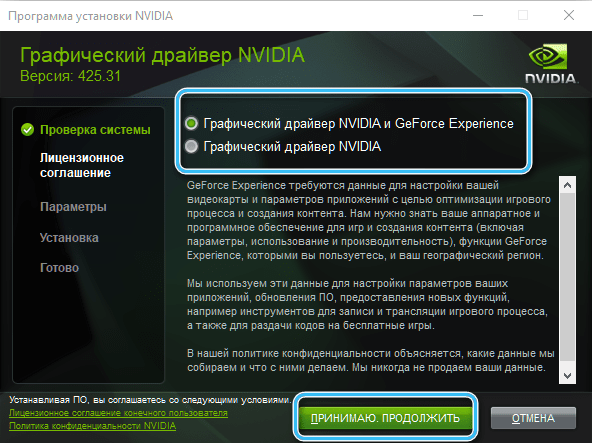
Далее останется только перезагрузить систему и ещё раз повторить ту процедуру, которую ранее было невозможно выполнить из-за ошибки.
