Как устранить ошибку при инициализации
Существует несколько причин появления сообщения об ошибке 0хс0000005 (ошибка при инициализации приложения), соответствующей невозможности запуска выбранного приложения Windows, но все они сводятся к нарушению обращения к памяти компьютера. Необходим комплекс мер для исправления ошибки.

Инструкция
Используйте специализированную программу (CCleaner, RegCleaner) для исправления накопившихся ошибок в записях системного реестра, возникающих при запуске и закрытии некоторых программ, редактировании параметров системы и некорректной установки и/или удаления определенных программ. Ручное исправление ошибочных записей системного реестра не может быть рекомендовано начинающим пользователям компьютера из соображений безопасности и возможного повреждения системы.
Обновите и используйте последние каталоги вирусов установленной антивирусной программы. Появление сообщения об ошибке может быть вызвано действиями вредоносного приложения, нарушающего стандартные методы обращения программ к памяти компьютера.
Убедитесь в том, что установленный модуль памяти совместим с процессором и не превышает максимальных размеров объема памяти. Может потребоваться отсоединение модуля для определения возможного конфликта оборудования.
Проверьте совместимость программы, вызвавшей появление сообщения об ошибке, с функцией «Предотвращение выполнения данных», призванной не допустить исполнения вредоносного кода. Достаточно часто «Предотвращение выполнения данных» (ПВД) воспринимает действия программы как несущие угрозу стабильности системы и препятствует их выполнению, вызывая сообщение об ошибке 0хс0000005.
Выполните создание нового профиля по умолчанию для исключения возможности конфликта между драйвером установленного принтера и остальным оборудованием системы.
Проверьте видео-драйверы, обновленные не так давно — появление ошибки при инициализации может быть вызвано несовместимостью установленных драйверов с остальным оборудованием.
Откажитесь от использования Internet Explorer 6 и установите последнюю версию браузера.
Будьте осторожны при использовании антивирусного приложения Symantec Antivirus — если в сообщении об ошибке наличествует значение savrt.sys, необходимо выполнить обновление программы.
Удостоверьтесь в том, что на компьютере установлены последние обновления Windows и Service Packs.
Видео по теме
Источники:
- Ошибка 0хс0000005 — Методы устранения и профилактика
- ошибка 0хс0000005
Войти на сайт
или
Забыли пароль?
Еще не зарегистрированы?
This site is protected by reCAPTCHA and the Google Privacy Policy and Terms of Service apply.
Ошибка при инициализации и запуске приложения
На чтение 3 мин Просмотров 353 Опубликовано 3 ноября, 2022
Иногда при попытке запуска только что установленной программы операционная система Windows выдает сообщение об ошибке при инициализации приложения. Например, довольно часто встречаются такие ошибки, как 0xc0000022 и 0xc000007b. Что же следует делать в случае возникновения таких и других им подобных ошибок? Некоторые пользователи пытаются решить данную проблему переустановкой приложения, но это практически никогда не срабатывает, ведь источник ошибки зачастую кроется не в самой программе, а в операционной системе, установленной на компьютере пользователя. Ниже описаны способы решения проблем с инициализацией и запуском приложений.
- Самый простой вариант – это попробовать запустить программу от имени администратора. Для этого необходимо нажать на ярлычке приложения правой кнопкой мышки и выбрать из контекстного меню пункт Запуск от имени администратора. Вообще данный метод помогает довольно редко, но попробовать стоит.
- Просканируйте систему на наличие ошибок. Сделать это можно при помощи встроенной в Windows стандартной утилиты для исправления ошибок. Откройте меню Пуск, перейдите в раздел Все программы, затем в папку Стандартные. Щелкните правой мышкой на пункте Командная строка и выберите из контекстного меню Запуск от имени администратора. В открывшемся окне командной строки впишите команду sfc /scannnow и нажмите Enter. Утилита автоматически выполнит сканирование системы на ошибки и попробует сама все исправить.
- Если у вас отключена функция автоматического обновления Windows, включите ее и выполните обновление системы. Делается это при помощи Центра обновлений Windows, который можно найти, зайдя в Панель управления. Зайдите в Центр обновлений Windows и нажмите кнопку Проверка обновлений. После установки обновления системы перезагрузите компьютер и попробуйте снова запустить приложение.
- Установите последние обновления для драйверов. Можно сделать это вручную, с сайта производителя вашего оборудования (правда для этого вам обязательно нужно знать точное название и модель комплектующих, установленных на вашем ПК) также обновить драйвера можно при помощи специальной программы, которая автоматически определит тип оборудования и выполнит установку всех нужных обновлений (одной из лучших среди таких программ является программа DriverPack Solution).
- Обновите DirectX до последней версии. Для этого необходимо зайти на сайт Microsoft.com, перейти в раздел Download center и во вкладке Продукты выбрать пункт DirectX. После загрузки и установки исполняемых библиотек DirectX выполните перезагрузку компьютера.
- Если вы прежде делали точки восстановления Windows или создавали образ системы при помощи программы для резервного копирования, можно попробовать выполнить восстановление системы. Как создавать и применять точки восстановления Windows вы можете узнать отсюда, а ознакомиться с лучшей программой для создания резервных копий системы – из этой статьи.
- Ну и последний способ, который помогает всегда – это переустановка операционной системы Windows. Разумеется, при полной переустановке системы теряются все пользовательские настройки, а также файлы, которые находились на системном диске, поэтому данный метод лучше приберечь на самый крайний случай. Но если вам все-таки пришлось выполнить переустановку Windows, то после выполнения всех нужных настроек сразу же создайте точку восстановления системы – это поможет избежать подобных проблем в будущем.
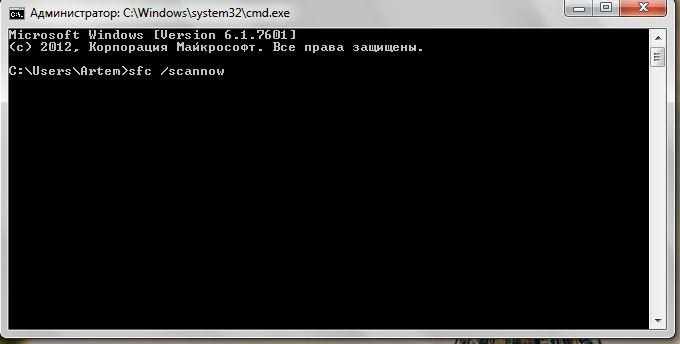
Воспользуйтесь услугой нашей компании сервисное обслуживание компьютеров.
Как устранить ошибку при инициализации
Существует несколько причин появления сообщения об ошибке 0хс0000005 (ошибка при инициализации приложения), соответствующей невозможности запуска выбранного приложения Windows, но все они сводятся к нарушению обращения к памяти компьютера. Необходим комплекс мер для исправления ошибки.

Инструкция
Используйте специализированную программу (CCleaner, RegCleaner) для исправления накопившихся ошибок в записях системного реестра, возникающих при запуске и закрытии некоторых программ, редактировании параметров системы и некорректной установки и/или удаления определенных программ. Ручное исправление ошибочных записей системного реестра не может быть рекомендовано начинающим пользователям компьютера из соображений безопасности и возможного повреждения системы.
Обновите и используйте последние каталоги вирусов установленной антивирусной программы. Появление сообщения об ошибке может быть вызвано действиями вредоносного приложения, нарушающего стандартные методы обращения программ к памяти компьютера.
Убедитесь в том, что установленный модуль памяти совместим с процессором и не превышает максимальных размеров объема памяти. Может потребоваться отсоединение модуля для определения возможного конфликта оборудования.
Проверьте совместимость программы, вызвавшей появление сообщения об ошибке, с функцией «Предотвращение выполнения данных», призванной не допустить исполнения вредоносного кода. Достаточно часто «Предотвращение выполнения данных» (ПВД) воспринимает действия программы как несущие угрозу стабильности системы и препятствует их выполнению, вызывая сообщение об ошибке 0хс0000005.
Выполните создание нового профиля по умолчанию для исключения возможности конфликта между драйвером установленного принтера и остальным оборудованием системы.
Проверьте видео-драйверы, обновленные не так давно — появление ошибки при инициализации может быть вызвано несовместимостью установленных драйверов с остальным оборудованием.
Откажитесь от использования Internet Explorer 6 и установите последнюю версию браузера.
Будьте осторожны при использовании антивирусного приложения Symantec Antivirus — если в сообщении об ошибке наличествует значение savrt.sys, необходимо выполнить обновление программы.
Удостоверьтесь в том, что на компьютере установлены последние обновления Windows и Service Packs.
Источники:
- Ошибка 0хс0000005 — Методы устранения и профилактика
- ошибка 0хс0000005
Войти на сайт
или
Забыли пароль?
Еще не зарегистрированы?
This site is protected by reCAPTCHA and the Google Privacy Policy and Terms of Service apply.
by Radu Tyrsina
Radu Tyrsina has been a Windows fan ever since he got his first PC, a Pentium III (a monster at that time). For most of the kids of… read more
Published on August 14, 2020
- It‘s often hard to pinpoint the exact reason for a setup initialization error because it can occur due to a variety of reasons.
- An issue like this may require you to perform some extensive troubleshooting. In this guide, we explore seven solutions to help you along.
- For more software and other useful information, check out our Troubleshooting and Fix Hub.
- If you’re looking to learn more about Windows and sharpen your troubleshooting skills, we suggest you visit our Windows section.

XINSTALL BY CLICKING THE DOWNLOAD FILE
This software will repair common computer errors, protect you from file loss, malware, hardware failure and optimize your PC for maximum performance. Fix PC issues and remove viruses now in 3 easy steps:
- Download Restoro PC Repair Tool that comes with Patented Technologies (patent available here).
- Click Start Scan to find Windows issues that could be causing PC problems.
- Click Repair All to fix issues affecting your computer’s security and performance
- Restoro has been downloaded by 0 readers this month.
While trying to download and install Windows 10 software, you may have run into an error that partially reads: setup initialization error.
It may be accompanied by text that refers to a missing file and further informs you that it was unable to complete the download or installation.
Running into errors like these can be frustrating so in this guide, we’ve provided you with a few simple yet comprehensive solutions designed to eradicate this problem.
How can I fix a setup initialization error on Windows 10?
1. Make sure the installer is running with administrator privileges

- Right-click on the setup file.
- Select Run as administrator from the context menu.
- Click on the Yes button from the UAC confirmation dialog.
2. Clean out the temp folder to solve setup initialization errors
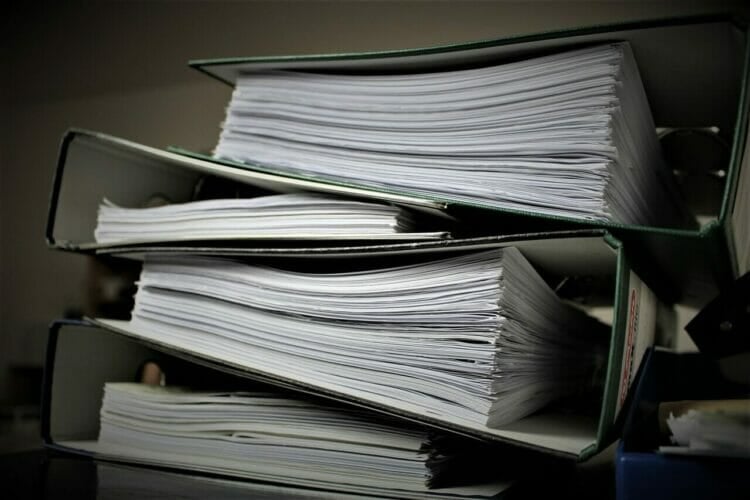
- Open the Windows Run Dialog (Winkey + R).
- Type %TEMP% into the open text field.

- Select everything in this folder and delete it.
- The system will ask you to confirm the deletion. Click on the Yes button.
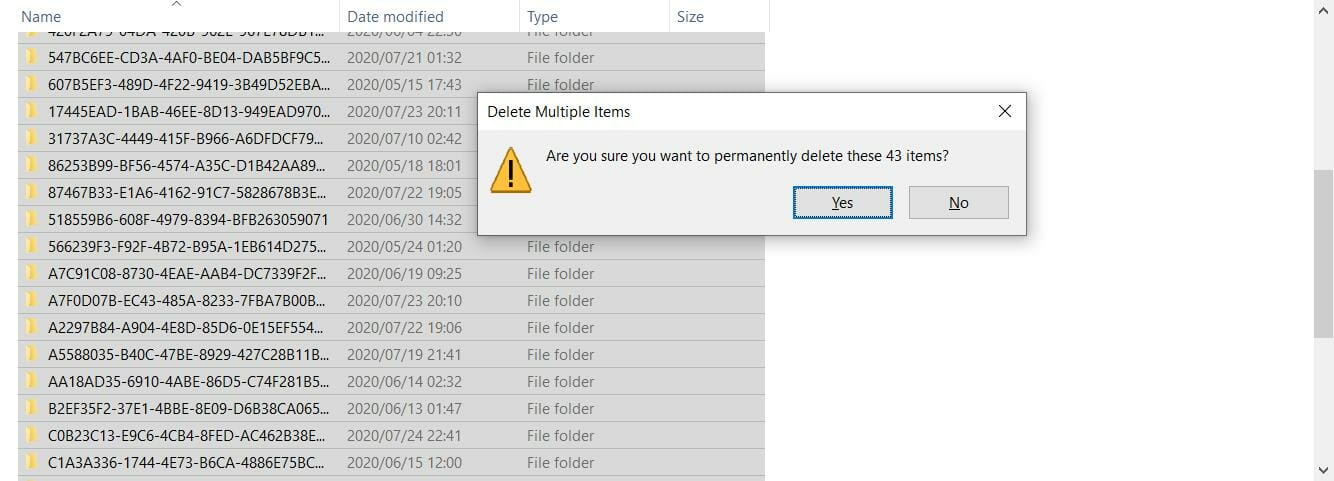
- Skip over any files that may be in use by other programs.
For the best results, make sure that you reboot before you purge the Temp folder. The Temp folder contains transient swap files and files used by program installers (among other things).
Sometimes older temp files conflict with newer ones. It’s also possible that the data in the Temp folder is corrupt.
Cleaning it out is good practice and will solve most setup initialization errors.
3. Download offline/standalone installer
 Applications like Google Chrome and Bitcomet use an online installer.
Applications like Google Chrome and Bitcomet use an online installer.
When you download the installation package from the website, it doesn’t give you all the installation files.
In most cases, what you get is a download management tool for the software you’re trying to install.
If you’re running into a setup initialization error while trying to use an online installer, you should try using the offline installer instead.
The offline installer isn’t as well highlighted as the online option. You just need to pay careful attention while reading through the download page.
If you need help, contact the software vendor.
Once you find the offline installer, run it and see if it solves your setup initialization error.
4. Temporarily disable your antivirus to solve setup initialization errors
Some PC issues are hard to tackle, especially when it comes to corrupted repositories or missing Windows files. If you are having troubles fixing an error, your system may be partially broken.
We recommend installing Restoro, a tool that will scan your machine and identify what the fault is.
Click here to download and start repairing.
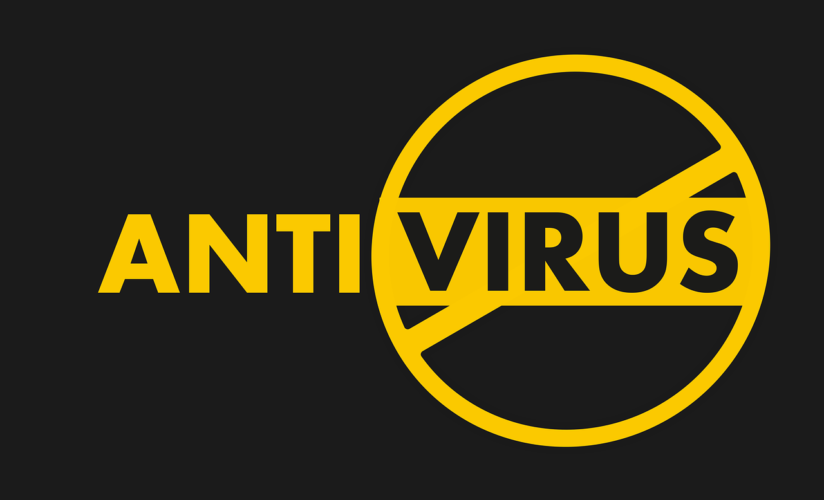
Antiviruses are known to block executables, and yours may be interfering with the installer, preventing it from moving files to and from the temp folder.
The best way to rectify this without setting up unnecessary exceptions is to temporarily disable your antivirus.
Different antiviruses require different steps to achieve this.
For Windows Defender, you can follow these steps:
- Open the Start menu.
- Type in Windows Security.
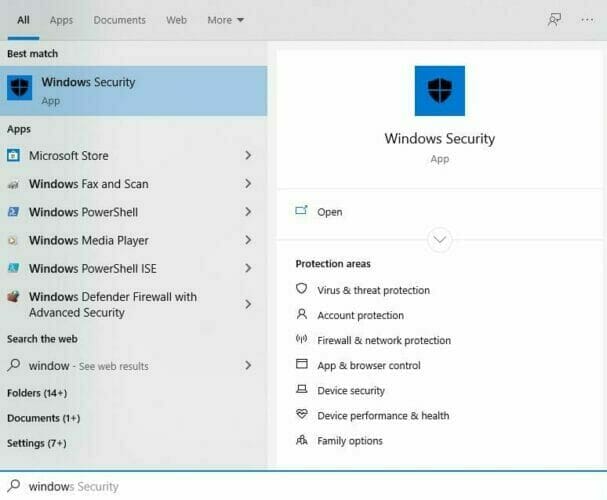
- Hit the Enter key.
- Select Virus & threat protection from the left panel.
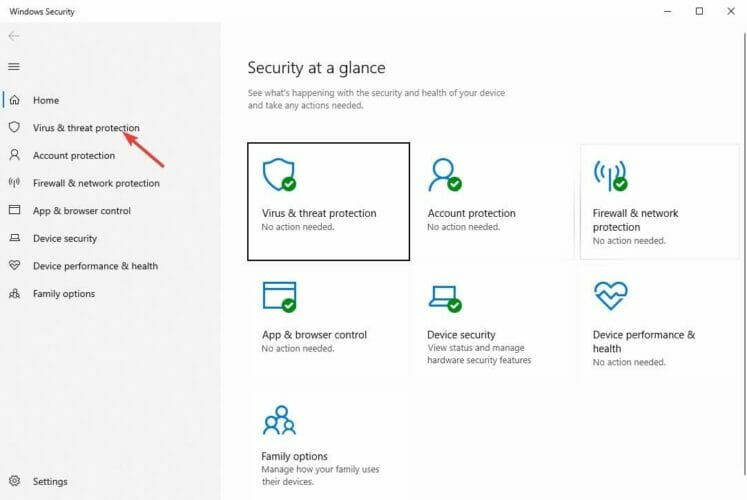
- Click on Manage settings from the main panel.
- Set the Real-time protection switch on the off position.
- If Windows asks you to confirm, click on Yes.
Once you’ve (successfully) installed the software that was causing the setup initialization error, turn your anti-virus back on.
5. Modify the amount of allotted virtual memory

- Open Windows Control Panel. To do this, open the Windows Run Dialog, type in Control Panel, and press the Enter key.
- Make sure that you’re viewing all Control Panel items as either large or small icons.
- Click on System.
- On the left side panel, click on Advanced system settings.
- Under the Performance section, click on the Settings button.
- Click on the Advanced tab.
- Under Virtual Memory, click on the Change… button.
- Ensure that the checkbox labeled Automatically manage paging file size for all drives is unticked.
- Click on the Custom size radio button.
- Set your minimum page size to the amount of RAM you have on your system multiplied by 1.5 eg. 8GB x 1.5 = 12GB (12000MB).
- Set your maximum page size to the amount of RAM you have on your system multiplied by 4 eg. 8GB x 4 = 32GB (32000MB).
It’s important to ensure that you have more than enough virtual memory so your computer can run as smoothly as possible.
Windows reaching a 100% page file usage may be what’s causing the setup initialization error.
6. Turn off User Account Control to solve setup initialization errors
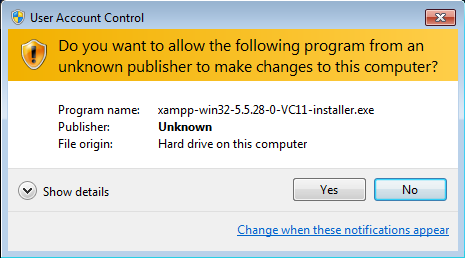
- Open the Start Menu.
- Type in UAC and press enter.
- Move the slider down until it reaches Never Notify.
- Click OK and confirm your choice.
- Restart your computer.
Sometimes Windows UAC can cause an application to time out or interfere with installations. Remember to turn it back on once you’ve installed your software. I
t’s an important part of Windows’ security features.
7. Sign in to Windows 10 using the administrator account

- Open the Run Dialog.
- Type in CMD and press Ctrl+Shift+Enter on your keyboard to run command prompt with administrator privileges.
- Type the following command into the console screen: net user administrator /active:yes
- Hit Enter.
- You may be asked to confirm the change, click on Yes/OK.
- Save and close everything then sign out of your account.
- Select Administrator from the Windows sign-in screen.
- Follow the prompts until the account is set up.
- Try running the installation once again.
These six solutions should be enough to help you resolve the setup initialization error. We’d also suggest cleaning your registry through the use of reputable software.
If your expertise or experience allows, you can go into the registry yourself and manually delete any errant keys.
Nevertheless, we hope you’ve found this guide to be helpful. How did you solve the setup initialization error? Let everyone know by leaving a comment down below.
![]()
Newsletter
by Radu Tyrsina
Radu Tyrsina has been a Windows fan ever since he got his first PC, a Pentium III (a monster at that time). For most of the kids of… read more
Published on August 14, 2020
- It‘s often hard to pinpoint the exact reason for a setup initialization error because it can occur due to a variety of reasons.
- An issue like this may require you to perform some extensive troubleshooting. In this guide, we explore seven solutions to help you along.
- For more software and other useful information, check out our Troubleshooting and Fix Hub.
- If you’re looking to learn more about Windows and sharpen your troubleshooting skills, we suggest you visit our Windows section.

XINSTALL BY CLICKING THE DOWNLOAD FILE
This software will repair common computer errors, protect you from file loss, malware, hardware failure and optimize your PC for maximum performance. Fix PC issues and remove viruses now in 3 easy steps:
- Download Restoro PC Repair Tool that comes with Patented Technologies (patent available here).
- Click Start Scan to find Windows issues that could be causing PC problems.
- Click Repair All to fix issues affecting your computer’s security and performance
- Restoro has been downloaded by 0 readers this month.
While trying to download and install Windows 10 software, you may have run into an error that partially reads: setup initialization error.
It may be accompanied by text that refers to a missing file and further informs you that it was unable to complete the download or installation.
Running into errors like these can be frustrating so in this guide, we’ve provided you with a few simple yet comprehensive solutions designed to eradicate this problem.
How can I fix a setup initialization error on Windows 10?
1. Make sure the installer is running with administrator privileges

- Right-click on the setup file.
- Select Run as administrator from the context menu.
- Click on the Yes button from the UAC confirmation dialog.
2. Clean out the temp folder to solve setup initialization errors
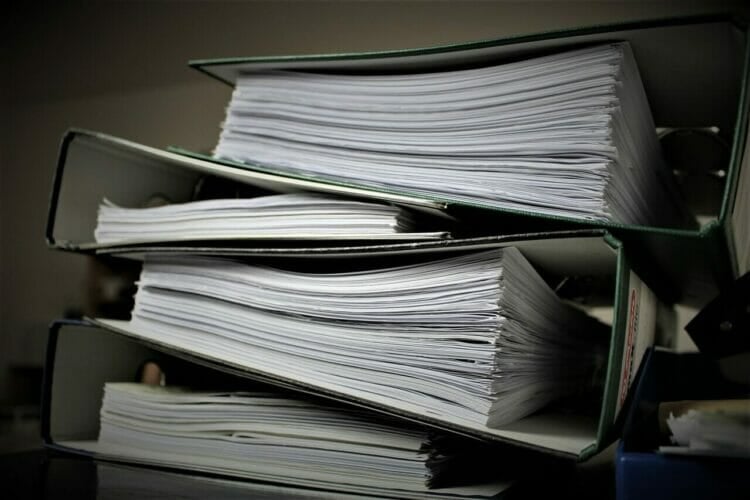
- Open the Windows Run Dialog (Winkey + R).
- Type %TEMP% into the open text field.

- Select everything in this folder and delete it.
- The system will ask you to confirm the deletion. Click on the Yes button.
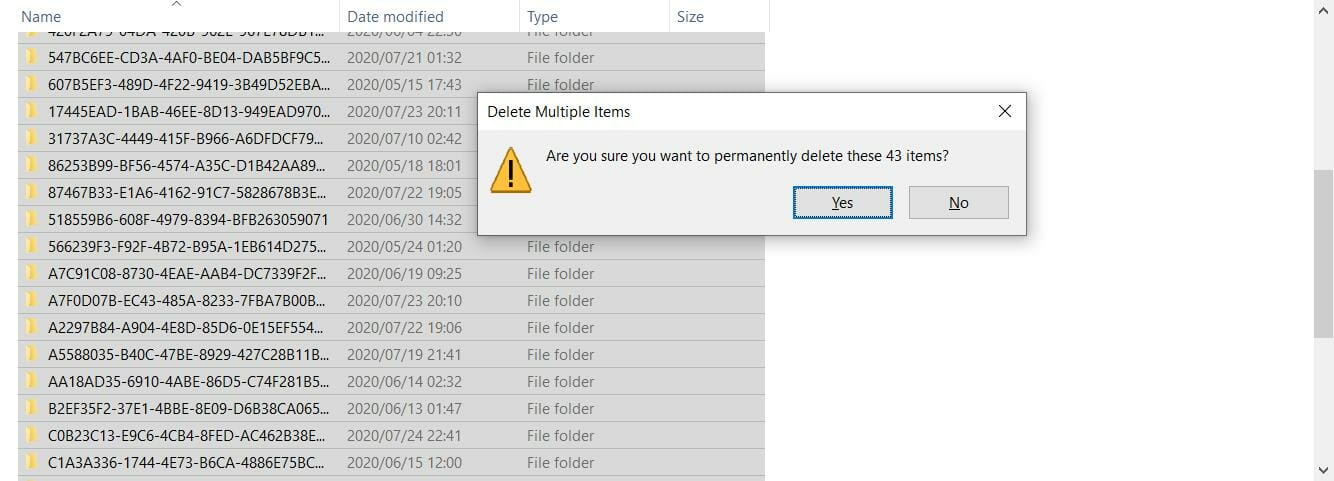
- Skip over any files that may be in use by other programs.
For the best results, make sure that you reboot before you purge the Temp folder. The Temp folder contains transient swap files and files used by program installers (among other things).
Sometimes older temp files conflict with newer ones. It’s also possible that the data in the Temp folder is corrupt.
Cleaning it out is good practice and will solve most setup initialization errors.
3. Download offline/standalone installer
 Applications like Google Chrome and Bitcomet use an online installer.
Applications like Google Chrome and Bitcomet use an online installer.
When you download the installation package from the website, it doesn’t give you all the installation files.
In most cases, what you get is a download management tool for the software you’re trying to install.
If you’re running into a setup initialization error while trying to use an online installer, you should try using the offline installer instead.
The offline installer isn’t as well highlighted as the online option. You just need to pay careful attention while reading through the download page.
If you need help, contact the software vendor.
Once you find the offline installer, run it and see if it solves your setup initialization error.
4. Temporarily disable your antivirus to solve setup initialization errors
Some PC issues are hard to tackle, especially when it comes to corrupted repositories or missing Windows files. If you are having troubles fixing an error, your system may be partially broken.
We recommend installing Restoro, a tool that will scan your machine and identify what the fault is.
Click here to download and start repairing.
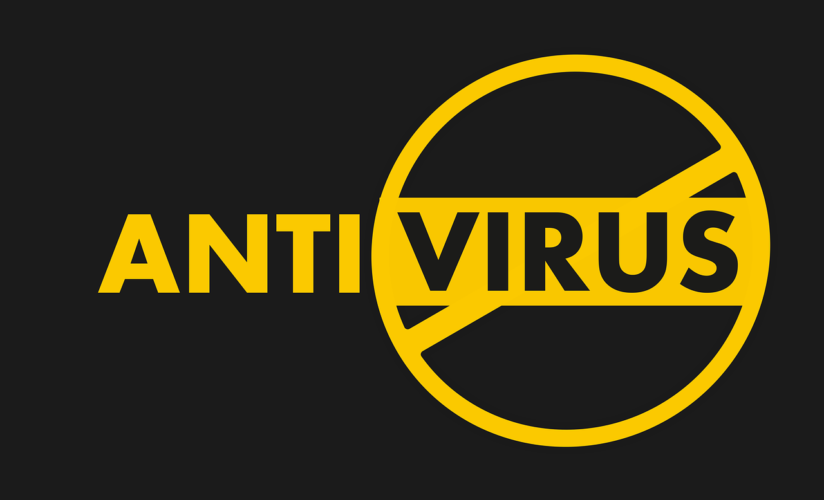
Antiviruses are known to block executables, and yours may be interfering with the installer, preventing it from moving files to and from the temp folder.
The best way to rectify this without setting up unnecessary exceptions is to temporarily disable your antivirus.
Different antiviruses require different steps to achieve this.
For Windows Defender, you can follow these steps:
- Open the Start menu.
- Type in Windows Security.
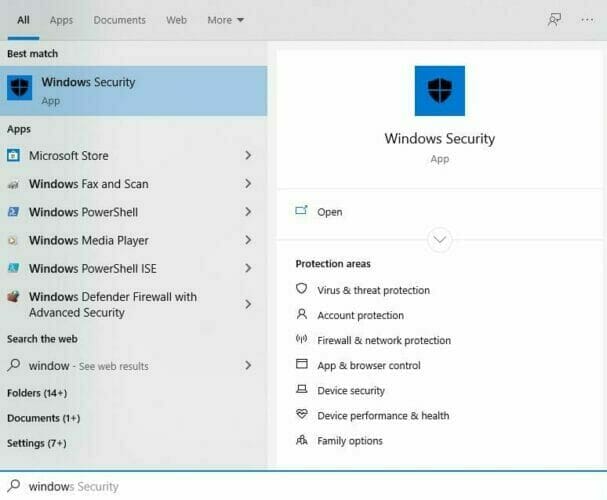
- Hit the Enter key.
- Select Virus & threat protection from the left panel.
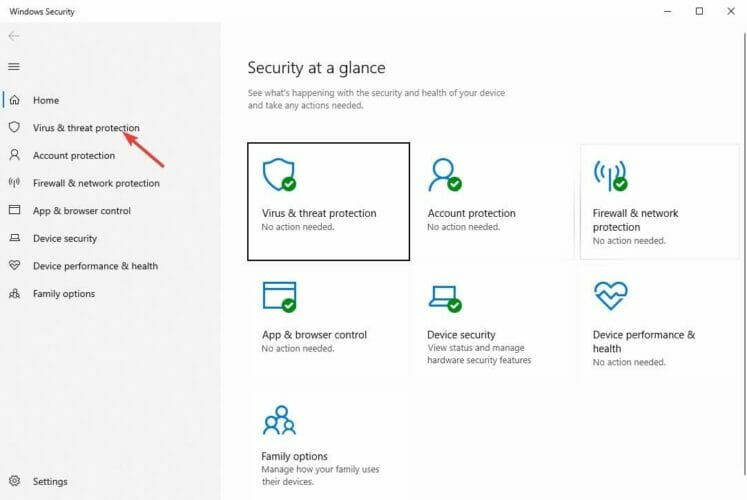
- Click on Manage settings from the main panel.
- Set the Real-time protection switch on the off position.
- If Windows asks you to confirm, click on Yes.
Once you’ve (successfully) installed the software that was causing the setup initialization error, turn your anti-virus back on.
5. Modify the amount of allotted virtual memory

- Open Windows Control Panel. To do this, open the Windows Run Dialog, type in Control Panel, and press the Enter key.
- Make sure that you’re viewing all Control Panel items as either large or small icons.
- Click on System.
- On the left side panel, click on Advanced system settings.
- Under the Performance section, click on the Settings button.
- Click on the Advanced tab.
- Under Virtual Memory, click on the Change… button.
- Ensure that the checkbox labeled Automatically manage paging file size for all drives is unticked.
- Click on the Custom size radio button.
- Set your minimum page size to the amount of RAM you have on your system multiplied by 1.5 eg. 8GB x 1.5 = 12GB (12000MB).
- Set your maximum page size to the amount of RAM you have on your system multiplied by 4 eg. 8GB x 4 = 32GB (32000MB).
It’s important to ensure that you have more than enough virtual memory so your computer can run as smoothly as possible.
Windows reaching a 100% page file usage may be what’s causing the setup initialization error.
6. Turn off User Account Control to solve setup initialization errors
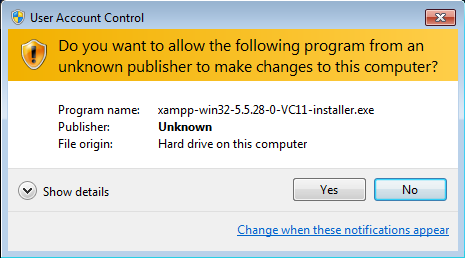
- Open the Start Menu.
- Type in UAC and press enter.
- Move the slider down until it reaches Never Notify.
- Click OK and confirm your choice.
- Restart your computer.
Sometimes Windows UAC can cause an application to time out or interfere with installations. Remember to turn it back on once you’ve installed your software. I
t’s an important part of Windows’ security features.
7. Sign in to Windows 10 using the administrator account

- Open the Run Dialog.
- Type in CMD and press Ctrl+Shift+Enter on your keyboard to run command prompt with administrator privileges.
- Type the following command into the console screen: net user administrator /active:yes
- Hit Enter.
- You may be asked to confirm the change, click on Yes/OK.
- Save and close everything then sign out of your account.
- Select Administrator from the Windows sign-in screen.
- Follow the prompts until the account is set up.
- Try running the installation once again.
These six solutions should be enough to help you resolve the setup initialization error. We’d also suggest cleaning your registry through the use of reputable software.
If your expertise or experience allows, you can go into the registry yourself and manually delete any errant keys.
Nevertheless, we hope you’ve found this guide to be helpful. How did you solve the setup initialization error? Let everyone know by leaving a comment down below.
![]()
Newsletter
Если вам не удалось запустить Sims 3 или другую игру из-за появления сообщения «Ошибка инициализации 0x0175dcbb», то существует несколько причин, почему так происходит. Мы приведем наиболее распространенные из них, а также подробно опишем, как исправить ошибку инициализации 0x0175dcbb в Sims 3 и других играх.

Что значит ошибка 0x0175dcbb
Ошибка 0x0175dcbb означает либо отсутствие файла в одной из библиотек ОС, либо конфликт файлов друг с другом. В случае, например, с той же Sims 3, главная причина появления этой проблемы – установленные моды. Однако, данная ошибка нередко появляется и в случае отсутствие необходимых файлов библиотек DirectX, Net Framework или NVidia/Radeon.
Как исправить ошибку 0x0175dcbb
Прежде всего, чтобы исправить ошибку 0x0175dcbb, если вам не удалось запустить Симс 3, сделайте следующее:
- В директории с игрой Симс 3 есть папка, где хранятся модификации – packages. Попробуйте ее переименовать, например, в mod или на любое другое название на свой выбор. Пробуйте запустить игру – это может помочь, а может и не помочь устранить ошибку 0x0175dcbb. Если не помогло, удаляйте папку совсем.
- Если не помогло, тогда вам нужно удалить все моды к Симс 3. Для этого:
- Откройте через меню «Пуск» раздел «Программы и компоненты»
- Найдите все моды и дополнения, относящиеся к Sims 3 и нажмите «Удалить/изменить»
- После удаления всех модификаций, вам необходимо почистить реестр. Сделать это можно с помощью программы CCleaner или любой другой, которая позволяет чистить и исправлять файлы реестра. Запускаем программу, переходим в раздел «Реестр», жмем «Поиск проблем» и после окончания поиска, нажимаем «Исправить отмеченные».
- Если после первых двух решений при запуске Симс 3 вы продолжаете видеть перед собой ошибку 0x0175dcbb, тогда попробуйте запустить игру от имени администратора и с выключенным антивирусом.
- Кроме того, мы рекомендуем установить/обновить до последней версии драйверы к видеокарте NVidia или Radeon. Как это правильно сделать, читайте здесь. Более подробно об установке драйверов NVidia написано тут, а об установке драйверов Radeon здесь.
- Причиной появления ошибки 0x0175dcbb в редких случаях может служить повреждение библиотек DirectX. Чтобы исключить эту проблему, лучше всего удалить DirectX и установить это ПО заново. Рекомендуем прочитать руководство, как правильно установить DirectX здесь.
Если вы сделали все, что описано в инструкции как исправить ошибку инициализации в Sims 3 верно, то проблема должна исчезнуть.
Ошибка инициализации 0x0175dcbb в других играх – общие рекомендации
Не только в Sims 3 появляется ошибка 0x0175dcbb, этому подвержены и другие игры. Чтобы избавиться от проблемы, сделайте следующее:
- Обновите драйверы видеокарты
- Обновите DirectX
- Обновите/установите Net Framework и Visual C++ последней версии с официального сайта Microsoft
- Проверьте ПК на вирусы при помощи антивирусной программы, например, Avast, NOD или любой другой
- Запускайте игру от имени администратора
- Добавьте игру или приложение в исключение антивирусной программы
- Если в игре есть лаунчер с возможностью доступа к настройкам графики – попробуйте поменять графические настройки, отключив сглаживание, вертикальную синхронизацию и так далее
- В случае наличия установленных модификаций (модов) для игры – удалите их
- Переустановите игру, предварительно почистив файлы реестра программой CCleaner. Устанавливайте «чистую» версию игры, без модов и изменений.
При четком соблюдении всех вышеприведенных советов, ошибка 0x0175dcbb при запуске практически любой игры должна перестать вам докучать.
На определённом этапе запуска клиента игры появляется ошибка: «Не удалось запустить. Ошибка инициализации [135dec403fbbecd00000006400000000]». Способы для её решения будут написаны далее. Выполните эти инструкции, чтобы запустить игру на своём компьютере.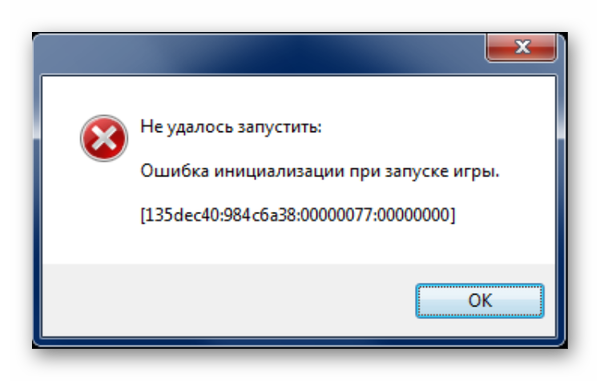
Содержание
- Запускаем игру из новой папки для устранения ошибки инициализации при запуске игры
- Как добавить игру в исключения антивируса
- Установка дополнительных файлов dll
- Видеоинструкция
Запускаем игру из новой папки для устранения ошибки инициализации при запуске игры
Данный способ помогает решить ошибку во многих случаях, когда игроки пытаются открыть её при помощи лаунчера. Она может быть вызвана обновлением, которые нередко выводят игры из строя. После чего выходят дополнения к обновлениям, решающие эту проблему. Необходимо попытаться запустить игру традиционным способом несколько раз, закрывая лаунчер после каждой попытки. Если открыть этим способом не удастся, выполните следующие рекомендации.
- Нажмите на клавиатуре вместе клавиши WIN+E, чтобы открыть проводник;
- Откройте диск, на котором расположена игра;
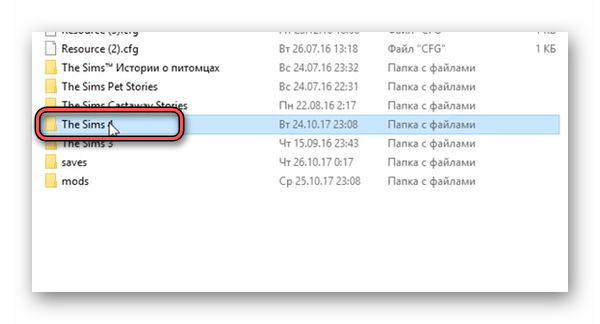
- Найдите папку с игрой. Её нам нужно переименовать. Сделайте клик по названию и введите через тире или нижнее подчёркивание любую фразу, которая будет напоминать, что это старая папка. Например, Sims 4_old или Sims 4_backup;
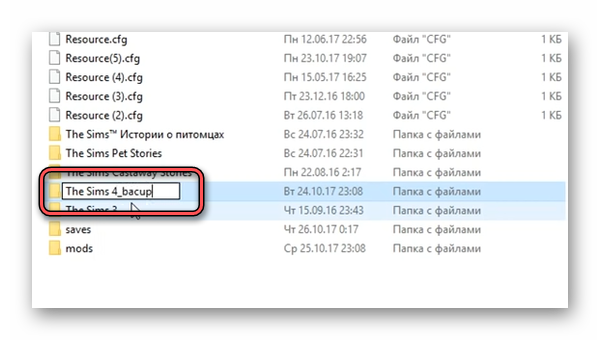
- Закрываем папку и на рабочем столе выбираем иконку правой кнопкой. Нажимаем в меню «Запуск от имени администратора».
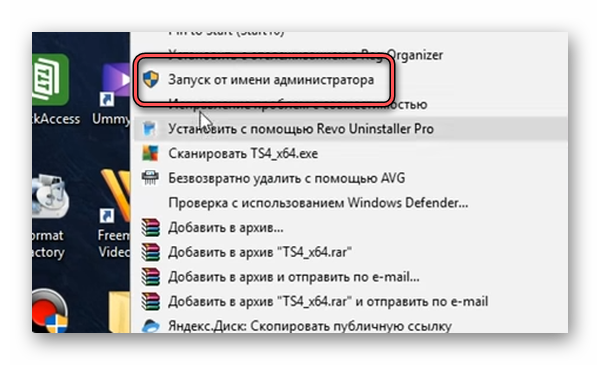
При запуске будет создана новая папка с игрой, восстановленная из резервного хранилища. В ней будут обойдены ошибки, которые вызывали проблемы с открытием игры. Если способ не исправит «Ошибка инициализации при запуске игры [135dec40:3fbbecd0:00000064:00000000]», попробуйте запускать игру не по иконке на рабочем столе, а из папки с игрой. В ней нужно найти такой же значок и сделать по нему двойной клик. Убедитесь, что на компьютере не запущены другие игры или программы. В момент запуска необходимо освободить всю виртуальную память.
Подробнее: Input Not Supported при запуске игры что делать.
Как добавить игру в исключения антивируса
Некоторые приложения могут быть блокированы антивирусной программой на компьютере, несмотря на то, что игра оригинальная. Особенно способ будет эффективным для игроков, которые устанавливали сторонние дополнения. Или добавляли различные читы, моды и тому подобное. Нужно добавить всю папку с игрой в исключения, чтобы антивирус не блокировал игру и любые другие файлы, которые содержатся в этой папке.
- Необходимо открыть параметры Windows. В десятой версии это можно сделать, нажав клавиши WIN+I;
- Вверху в поисковой строке запишите «Защитник»;
- В результатах выберите «Параметры Защитника Windows»;

- Внизу страницы найдите пункт «Исключения» и нажмите на кнопку «Добавить исключение»;
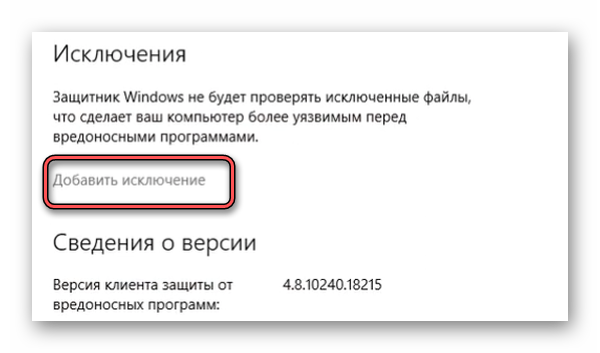
- Смотрим расположение папки с игрой и копируем её путь. Затем нажмите на кнопку с плюсом «Исключить папку» и добавьте игру в исключения.
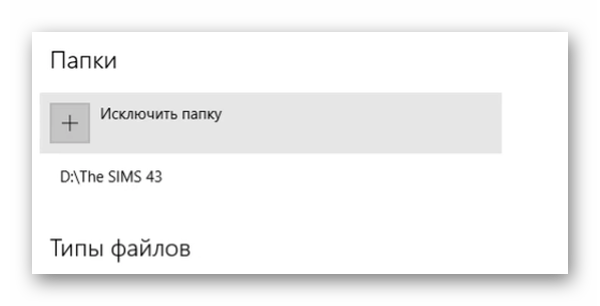
Окно с настройками параметров системы можно закрыть. После этого перезагрузите компьютер и запустите игру. В случаях, когда повторно при запуске появляется ошибка инициализации [135dec403fbbecd00000006400000000], попробуйте переустановить лаунчер Origin. Это может помочь избавиться от ошибки. Антивирус в Windows можно вовсе выключить на некоторое время. Для этого в параметрах найдите «Центр безопасности», перейдите в параметры защиты в реальном времени. Выключив регулятор, антивирус не будет работать до следующего перезапуска компьютера.
Выключив регулятор, антивирус не будет работать до следующего перезапуска компьютера.
Решение похожей ошибки: Out Of Range на мониторе при запуске — как исправить?
Установка дополнительных файлов dll
Игрокам, которые только установили игру или переустановили Windows на компьютере должен помочь следующий способ. Он основан на установке дополнительных файлов на ПК. Они должны быть установлены для работы многих игр и программ. Но в случае с новой системой могут отсутствовать в связи с тем, что компьютер не загрузил их с обновлениями по разным причинам. Файлы динамической библиотеки представляют собой микропрограммы для взаимодействия с различным ПО. Попробуйте установить все по ссылке dlltop.ru/soft/46-microsoft-visual-c.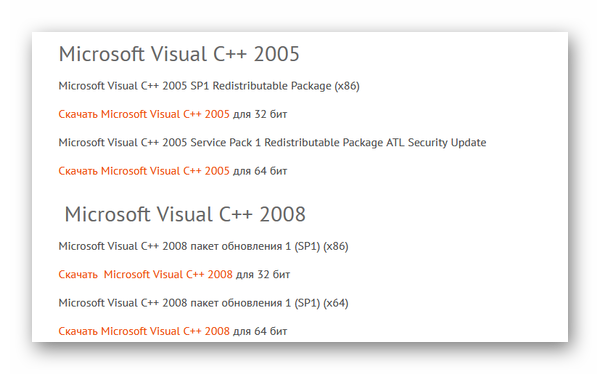
На сайте есть несколько ссылок на разные версии данных библиотек с названием Microsoft Visual C++. А также для разных версий операционной системы – x32 и x64. Чтобы узнать, какая из библиотек нужна для вашего компьютера, нужно определить разрядность операционной системы.
- Для этого нажмите вместе WIN+PAUSE и найдите параметр в блоке «Система».
- Разрядность будет указана в пункте «Тип системы».
- Если ваш компьютер поддерживает x32 ОС, то и ссылки для загрузки библиотек нужно выбирать соответственно этой разрядности.
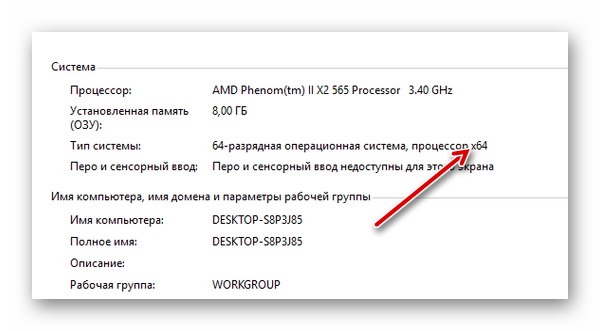
По ссылкам на ARM 64 переходить не нужно владельцам ПК. Эти файлы предназначены для мобильных устройств – ноутбуков и планшетов, в которых встроены другого типа микропроцессоры. Загрузите все программные пакеты, это не навредит вашему компьютеру. Напротив, он станет поддерживать больше игр и программ.
Если описанные выше способы не помогают решить вашу ошибку, попробуйте очистить компьютер от мусора и кэша программ. В Интернете можно отыскать программы, которые автоматически будут удалять мусор на жёстком диске устройства. Например, такой программой является CCleaner для Windows.
Видеоинструкция
Это видео может помочь устранить проблему при запуске: ошибка инициализации игры [135dec403fbbecd00000006400000000].
Содержание
- Инициализация жёсткого диска
- Причина 1: Критический программный сбой
- Причина 2: Вирусное заражение
- Причина 3: Механическое повреждение
- Вопросы и ответы

Инициализацию в идеале нужно проводить раз в жизни накопителя — когда пользователь его приобрёл и установил в свой компьютер, но, увы, не всегда такое возможно. В материале, изложенном далее, мы рассмотрим, почему не инициализируется жёсткий диск и что с этим делать.
Инициализация жёсткого диска
Сама процедура инициализации HDD продиктована необходимостью настройки используемого накопителя под конкретного юзера и то, как он будет использовать устройство. Ситуация, когда пользователь сталкивается с невозможностью проведения операции, не может быть следствием нормального функционирования ПК. Вероятно, произошёл сбой системы, заражение вредоносным программным обеспечением или же имеет место механическое повреждение. Следует рассмотреть каждую причину отдельно и последовательно.
Читайте также: Как инициализировать жёсткий диск
Причина 1: Критический программный сбой
Работающий накопитель постоянно производит чередующие друг друга операции чтения и записи, поэтому внезапное прерывание его функционирования в моменты нагрузки может привести если и не к аппаратному сбою, то к программному. Чаще всего такое происходит из-за некорректного выключения компьютера или скачка напряжения, после чего винчестер, который ранее был инициализированным, перестаёт быть таковым, выдавая ошибку при повторной процедуре инициализации.

Не хорошо, но и не смертельно, если это не системный диск, хотя даже в таком случае можно реанимировать накопитель, запустив ОС с флешки или на другом компьютере.
Читайте также: Запускаем Windows с флешки
Итак, в деле борьбы с программным сбоем нам потребуется специальный софт или же немного знаний о том, как пользоваться системными инструментами Виндовс.
Вариант 1: EaseUS Partition Master
Разработчики программы EaseUS Partition Master, позиционируют её как крайне простой и удобный инструмент для управления накопителями, в том числе осуществления операций форматирования и починки системных ошибок дисков. Для того чтобы выполнить восстановление с помощью программы, руководствуйтесь следующим алгоритмом:
Скачать EaseUS Partition Master
- Кликните по диску, что не инициализируется, правой кнопкой мыши, а затем нажмите на «Rebuild MBR».
- Укажите вашу операционную систему в выпадающем списке и подтвердите действие.
- Нажмите на кнопку «Execute 1 Operation», чтобы запустить реконструкцию.
- Щёлкните правой кнопкой мыши по разделу накопителя, если таковой виден программе, и выберите «Check File System».
- Поставьте галочку в строке «Try to fix errors if found», чтобы программа смогла сразу же устранять найденные ошибки, и нажмите «Start».
- Подождите, пока EaseUS Partition Master не проверит диск.
- Когда появится кнопка «Finish», это значит, что проверка завершена. Щёлкните на неё.
- Заключающим шагом после произведения вышеописанных действий или отсутствия возможности их совершить станет восстановление диска средствами программы. Выделите нужный накопитель и нажмите по «Partition Recovery».
- Вновь выберите нужный раздел, а лучше весь накопитель, и кликните по «Scan».
- Если программа обнаружит потерянный, удалённый или повреждённый раздел, то станет активна кнопка «Proceed». Выделите разделы, которые нужно восстановить, и кликните на неё.
- Щёлкните по «Recover Now».
- Подтвердите постановку операции по восстановлении одного или нескольких реестров, нажав «Apply».
- В зависимости от количества найденных и отправленных вами на исправление разделов будет создано столько операций, сколько нужно. Используйте кнопку «Execute (кол-во операций) Operation», чтобы запустить восстановления разделов.




Примечание: учтите, что такая операция подойдёт лишь для диска со стилем разделов «MBR». Соответственно, если он у вас с GPT, такая функция даже не будет доступна, поэтому первые три пункта вы можете пропустить.



Программа плохо понимает русский язык, поэтому не пугайтесь, когда вместо кириллических имён папок отобразятся нечитаемые символы.







Приготовьтесь к очень долгим процедурам, если у вас большой и заполненный файлами диск.
Вариант 2: Командная строка
Не стоит сбрасывать со счетов старую добрую «Командную строку» — эта системная утилита порой способна творить чудеса, в том числе и помочь с инициализацией жёсткого диска. Для этого:
- Запустите приложение «Командная строка» от имени администратора, чтобы иметь все полномочия на изменение системных параметров.
- Введите команду
diskpart, что инициирует переход в режим работы с дисками. - Следом впишите команду
list disk, чтобы вывести видимые для системы накопители. - Выберите HDD для инициализации с помощью
select disk 1, где 1 — его номер, определить который можно самостоятельно, исходя из объёма. - Введите команду
clean, чтобы очистить данные о его конфигурации. - Наберите
create partition primary, чтобы форматировать диск. - Выберите вновь созданный раздел, напечатав
select partition 1. - Пометьте раздел, как активный, набрав
active. - Отформатируйте раздел через
format fs=ntfs, чтобы новый раздел принял файловую систему NTFS. - Для назначения точки подключения к устройству напишите
assign. - Завершите работу с утилитой, введя
exit.


Будьте внимательны при вводе команд, чтобы ненароком ввести что-то не то и окончательно не испортить диск. Кроме того, помните, что после каждой команды необходимо прожимать клавишу «Enter».
Таким образом, и через Командную строку можно совершить инициализацию HDD, если не удалось это сделать через стандартный способ. Но имейте в виду, что если на нём хранились данные, форматирование уничтожит их. В результате диск должен быть восстановлен или хотя бы доступен для повторной инициализации системными методами. Если такого не произошло, значит, сбой имеет аппаратный характер или же на устройстве нашёл своё пристанище крайне опасный вирус, который напрочь блокирует его работу.
Причина 2: Вирусное заражение
Итак, если после программных средств устройство всё ещё отказывается инициализироваться, самое время заподозрить в беде оказавшийся на нём вирус. Особенно грустно, если это системный диск, но даже в таком случае есть решение – использование антивирусных утилит, что могут загружаться вместо операционной системы, одной из которых является Dr.Web LiveDisk.

Антивирусные программы подобного рода можно применять вне вашей ОС, пока диски не загрузились, а вирус не понял, что ему пора спрятаться или навредить накопителю ещё больше. Для правильного запуска лечащей утилиты совершите следующие действия:
Скачать Dr.Web LiveDisk с официального сайта
- Используя ссылку выше, перейдите на сайт разработчика и выберите «Скачать для записи на DVD» или «Скачать для записи на USB» в зависимости от того, на что вы желаете записать аварийный диск. Мы будем рассматривать пример записи на флешку.
- Вставьте устройство, на которое будет записана утилита. Запустите исполняемый файл, укажите нужный накопитель, по необходимости использовав опцию «Форматировать накопитель перед созданием Dr.Web LiveDisk», а затем «Создать Dr.Web LiveDisk».
- Дождитесь уведомления о том, что аварийный диск создан, и подтвердите «Выход».
- Выключите компьютер, после чего войдите в BIOS и перенастройте его запуск, чтобы он загружал данные с только что созданного «Dr.Web LiveDisk». Развёрнуто о том, как сделать это читайте в нашей отдельной статье.
Подробнее: Настраиваем BIOS для загрузки с флешки
- Стрелочками выберите «Dr.Web LiveDisk» на загрузочном экране и нажмите клавишу «Enter».
- Непосредственно при загрузке у вас должен открыться «Dr.Web CureIt!», но если этого не произошло или вы случайно его закрыли, откройте Dr.Web CureIt, кликнув по ярлыку на рабочем столе аварийного загрузчика.
- Воспользуйтесь лечащей утилитой так, как бы использовали её обычно на компьютере.
- После завершения поиска и удаления вирусов сперва кликните по местной кнопке «Пуск», стилизованной под зелёного паука, потом — по «Выключить».
- Перенастройте BIOS сразу же, чтобы запустить операционную систему в штатном режиме или нажмите «Загрузиться с первого жёсткого диска» при появлении загрузочного экрана утилиты Dr.Web.







Произведя проверку в таком режиме, вы сможете очистить HDD от вирусов, которые мешают нормальному функционированию системы и инициализации её компонентов. После этого можно ещё раз попробовать инициализировать проблемный накопитель или попытаться восстановить его. Но если вирусы не были найдены или же инициализация по-прежнему не осуществляется, можно констатировать лишь аппаратное повреждение.
Причина 3: Механическое повреждение
Скачки напряжения, некорректные выключения, экстремальные температуры и даже вибрации – всё это можно навредить жёсткому диску, причём так, что тот окажется повреждённым прямо в системном блоке, повезёт, если со всей накопившейся информацией.

Читайте также: Опасные воздействия на HDD
При этом степень повреждения может быть разной: от того, чтобы давать пользователю пользоваться накопителем, лишь тормозя процесс получения доступа к данным, до того, что диск виден для системы, но невозможен для инициализации. Проверка HDD в таком случае осуществляется с помощью специального софта, диагностирующего повреждения, такого как CrystalDiskInfo или HDD Health. Дополнительные сведения об этих и других программах, выполняющих диагностику, вы найдете в нашей в отдельной статье.
Подробнее: Программы для проверки жесткого диска
Следующим шагом необходимо применить специальную утилиту HDD Regenerator, которая может быть полезна в сложившейся ситуации. Применение HDD Regenerator и то, как ей воспользоваться для восстановления HDD, развёрнуто описано в материале по ссылке ниже.
Подробнее: Восстановление жесткого диска
Если же предложенные программы оказались бессильны, остаётся только пойти в сервисный центр, где вам помогут восстановить накопитель или, по крайней мере, информацию с него. На этом мы завершаем статью, в которой были рассмотрены все доступные способы исправления неполадки, связанной с инициализацией винчестера.
 При запуске некоторых игр и программы вы можете получить сообщение об ошибке инициализации приложения 0xc0000135, с единственной доступной опцией — выход из соответствующего приложения.
При запуске некоторых игр и программы вы можете получить сообщение об ошибке инициализации приложения 0xc0000135, с единственной доступной опцией — выход из соответствующего приложения.
В этой инструкции по порядку рассмотрим возможные причины и способы исправить ошибку 0xc0000135 в Windows 11 или Windows 10.
Microsoft .NET Framework

Одна из самых частых причин ошибки инициализации приложения с кодом 0xc0000135 — отсутствие необходимых библиотек DLL .NET Framework и компонентов WCF. Для их установки вы можете использовать следующие шаги:
- Запустите командную строку от имени администратора, для этого можно использовать поиск в панели задач по «Командная строка» и пункт «Запустить от имени администратора» для найденного результата.
- По порядку введите следующие команды, нажимая Enter после каждой и дожидаясь завершения процесса установки. Если в ходе выполнения команды вам покажется, что процесс завис, наберитесь терпения и дождитесь завершения.
dism /online /enable-feature /featurename:netfx3 /all dism /online /enable-feature /featurename:WCF-HTTP-Activation dism /online /enable-feature /featurename:WCF-NonHTTP-Activation
- Закройте командную строку и перезагрузите компьютер.
Кроме описанного выше способа, вы можете включить компоненты .NET Framework в панели управления, в том числе при ошибках во время выполнения приведенных выше команд:
- Нажмите клавиши Win+R на клавиатуре, введите appwiz.cpl и нажмите Enter
- В панели слева выберите «Включение и отключение компонентов Windows».
- Включите все компоненты .NET Framework и вложенные элементы и нажмите «Ок».

Еще одна возможность — скачать последние версии .NET Framework с официального сайта Майкрософт (рекомендуется установить как последнюю версию, так и версию 3.5).
После установки необходимых компонентов и перезагрузки компьютера проверьте, сохраняется ли ошибка.
Переустановка программы с предварительным добавлением в исключения антивируса
Если ошибка 0xc0000135 появилась при попытке запуска не самой лицензионной игры или программы, можно попробовать один из следующих вариантов решения:
- Удалить программу, скачать её из другого источника и установить снова.
- Удалить программу, добавить папку установщика и папку, куда устанавливается программа в исключения антивируса (Как добавить исключения в Microsoft Defender), а затем повторить установку.
Проблема может возникать из-за того, что встроенные средства защиты Windows удаляют модифицированные файлы устанавливаемой программы, как это описано в статье: Что делать, если Windows сама удаляет файлы, в результате из-за отсутствия необходимых компонентов вы получаете ошибку 0xc0000135.
В случае, если ошибка возникает с приложением из Microsoft Store, можно просто удалить приложение и установить его повторно. Ещё два варианта для этого случая:
- Использовать команду wsreset.exe в командной строке, запущенной от имени администратора.
- Использовать опции «Исправить» и «Сброс» в дополнительных параметрах приложения: Параметры — Приложения — Установленные приложения — выбор приложения и открытие его дополнительных параметров.

Восстановление системных файлов Windows
В редких случаях проблема может быть вызвана повреждениями системных файлов Windows. Можно попробовать следующий вариант решения проблемы:
- Запустите командную строку от имени администратора.
- По порядку введите следующие две команды, дождавшись выполнения каждой из них:
dism /online /cleanup-image /restorehealth sfc /scannow
После выполнения команд, проверьте, была ли решена проблема. Подробнее на тему: Как восстановить системные файлы Windows 11, Восстановление системных файлов Windows 10.
Если предыдущие способы не сработали, несколько дополнительных способов исправить ситуацию:
- Если до недавнего времени ошибка 0xc0000135 в той же игре или программе не наблюдалась, попробуйте использовать точки восстановления системы на дату до появления проблемы.
- Если ошибка появилась после установки обновлений Windows, можно попробовать удалить последние обновления. На эту тему: Как удалить обновления Windows 11, Как удалить обновления Windows 10.
- Выполните чистую загрузку Windows и проверьте, появляется ли ошибка в данном случае. Если нет — причина, по-видимому, в каких-то сторонних службах или программах.
Также может иметь смысл выполнить проверку компьютера на наличие вирусов и вредоносных программ: они редко являются причиной рассматриваемой ошибки, но теоретически это возможно.
by Radu Tyrsina
Radu Tyrsina has been a Windows fan ever since he got his first PC, a Pentium III (a monster at that time). For most of the kids of… read more
Updated on August 14, 2020
- It‘s often hard to pinpoint the exact reason for a setup initialization error because it can occur due to a variety of reasons.
- An issue like this may require you to perform some extensive troubleshooting. In this guide, we explore seven solutions to help you along.
- For more software and other useful information, check out our Troubleshooting and Fix Hub.
- If you’re looking to learn more about Windows and sharpen your troubleshooting skills, we suggest you visit our Windows section.

XINSTALL BY CLICKING THE DOWNLOAD FILE
Fortect is a tool that does not simply cleans up your PC, but has a repository with several millions of Windows System files stored in their initial version. When your PC encounters a problem, Fortect will fix it for you, by replacing bad files with fresh versions. To fix your current PC issue, here are the steps you need to take:
- Download Fortect and install it on your PC.
- Start the tool’s scanning process to look for corrupt files that are the source of your problem
- Right-click on Start Repair so the tool could start the fixing algorythm
- Fortect has been downloaded by 0 readers this month.
While trying to download and install Windows 10 software, you may have run into an error that partially reads: setup initialization error.
It may be accompanied by text that refers to a missing file and further informs you that it was unable to complete the download or installation.
Running into errors like these can be frustrating so in this guide, we’ve provided you with a few simple yet comprehensive solutions designed to eradicate this problem.
How can I fix a setup initialization error on Windows 10?
1. Make sure the installer is running with administrator privileges

- Right-click on the setup file.
- Select Run as administrator from the context menu.
- Click on the Yes button from the UAC confirmation dialog.
2. Clean out the temp folder to solve setup initialization errors
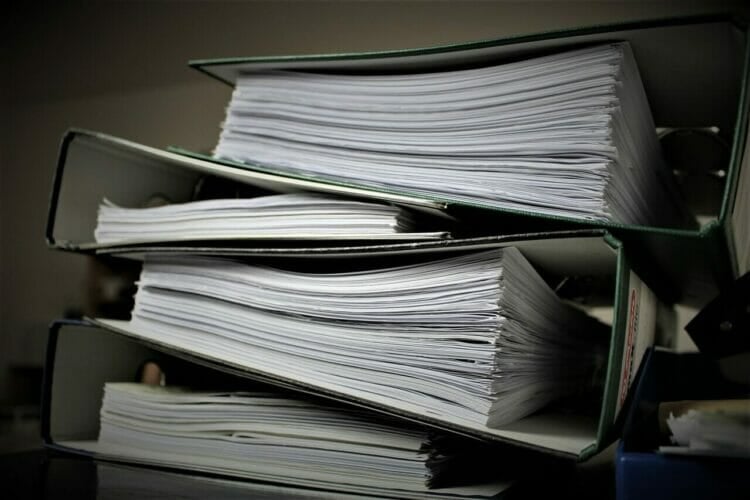
- Open the Windows Run Dialog (Winkey + R).
- Type %TEMP% into the open text field.

- Select everything in this folder and delete it.
- The system will ask you to confirm the deletion. Click on the Yes button.
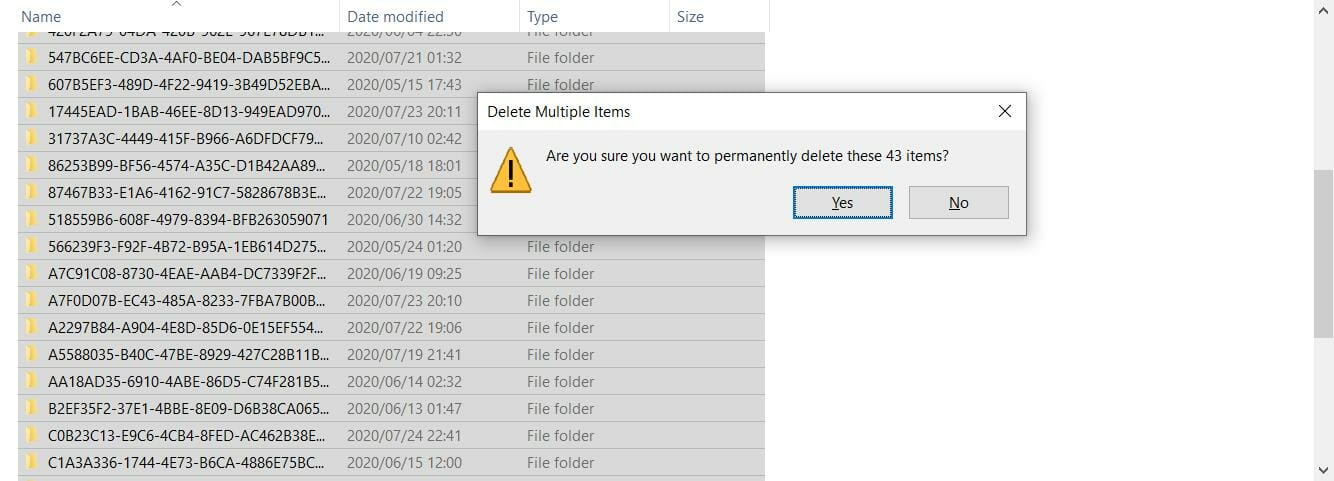
- Skip over any files that may be in use by other programs.
For the best results, make sure that you reboot before you purge the Temp folder. The Temp folder contains transient swap files and files used by program installers (among other things).
Sometimes older temp files conflict with newer ones. It’s also possible that the data in the Temp folder is corrupt.
Cleaning it out is good practice and will solve most setup initialization errors.
3. Download offline/standalone installer
 Applications like Google Chrome and Bitcomet use an online installer.
Applications like Google Chrome and Bitcomet use an online installer.
When you download the installation package from the website, it doesn’t give you all the installation files.
In most cases, what you get is a download management tool for the software you’re trying to install.
If you’re running into a setup initialization error while trying to use an online installer, you should try using the offline installer instead.
The offline installer isn’t as well highlighted as the online option. You just need to pay careful attention while reading through the download page.
If you need help, contact the software vendor.
Once you find the offline installer, run it and see if it solves your setup initialization error.
4. Temporarily disable your antivirus to solve setup initialization errors
Some PC issues are hard to tackle, especially when it comes to missing or corrupted system files and repositories of your Windows.
Be sure to use a dedicated tool, such as Fortect, which will scan and replace your broken files with their fresh versions from its repository.
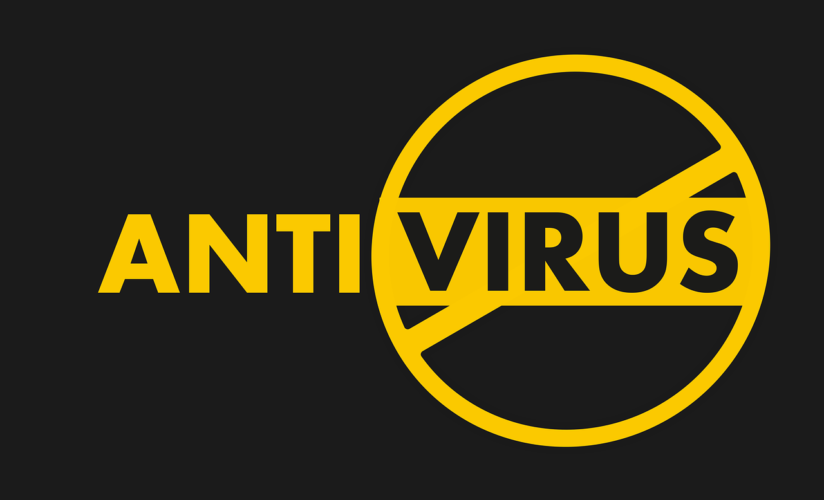
Antiviruses are known to block executables, and yours may be interfering with the installer, preventing it from moving files to and from the temp folder.
The best way to rectify this without setting up unnecessary exceptions is to temporarily disable your antivirus.
Different antiviruses require different steps to achieve this.
For Windows Defender, you can follow these steps:
- Open the Start menu.
- Type in Windows Security.
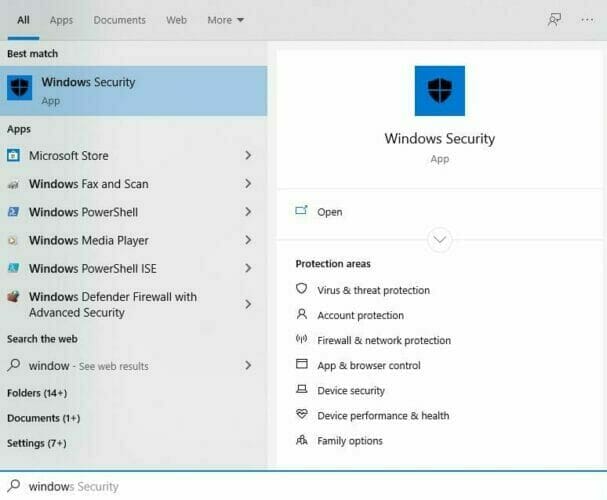
- Hit the Enter key.
- Select Virus & threat protection from the left panel.
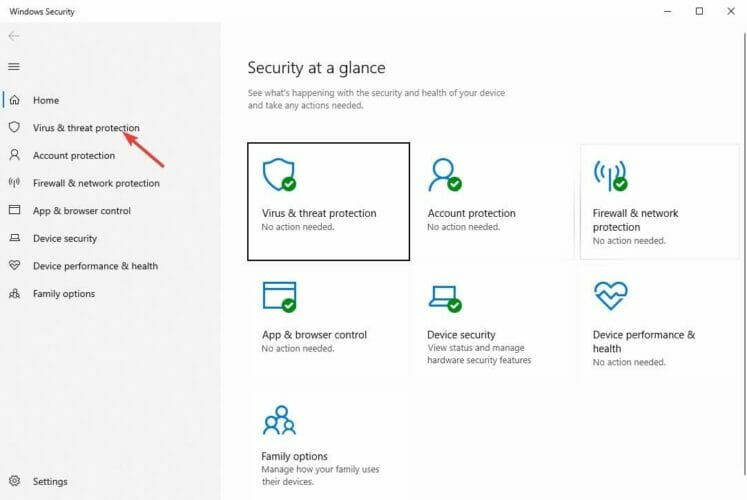
- Click on Manage settings from the main panel.
- Set the Real-time protection switch on the off position.
- If Windows asks you to confirm, click on Yes.
Once you’ve (successfully) installed the software that was causing the setup initialization error, turn your anti-virus back on.
5. Modify the amount of allotted virtual memory

- Open Windows Control Panel. To do this, open the Windows Run Dialog, type in Control Panel, and press the Enter key.
- Make sure that you’re viewing all Control Panel items as either large or small icons.
- Click on System.
- On the left side panel, click on Advanced system settings.
- Under the Performance section, click on the Settings button.
- Click on the Advanced tab.
- Under Virtual Memory, click on the Change… button.
- Ensure that the checkbox labeled Automatically manage paging file size for all drives is unticked.
- Click on the Custom size radio button.
- Set your minimum page size to the amount of RAM you have on your system multiplied by 1.5 eg. 8GB x 1.5 = 12GB (12000MB).
- Set your maximum page size to the amount of RAM you have on your system multiplied by 4 eg. 8GB x 4 = 32GB (32000MB).
It’s important to ensure that you have more than enough virtual memory so your computer can run as smoothly as possible.
Windows reaching a 100% page file usage may be what’s causing the setup initialization error.
6. Turn off User Account Control to solve setup initialization errors
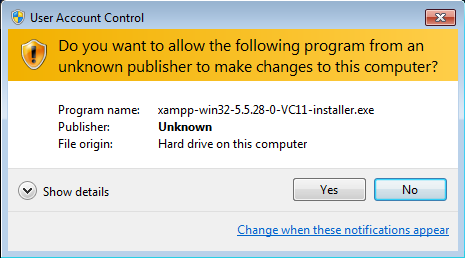
- Open the Start Menu.
- Type in UAC and press enter.
- Move the slider down until it reaches Never Notify.
- Click OK and confirm your choice.
- Restart your computer.
Sometimes Windows UAC can cause an application to time out or interfere with installations. Remember to turn it back on once you’ve installed your software. I
t’s an important part of Windows’ security features.
7. Sign in to Windows 10 using the administrator account

- Open the Run Dialog.
- Type in CMD and press Ctrl+Shift+Enter on your keyboard to run command prompt with administrator privileges.
- Type the following command into the console screen: net user administrator /active:yes
- Hit Enter.
- You may be asked to confirm the change, click on Yes/OK.
- Save and close everything then sign out of your account.
- Select Administrator from the Windows sign-in screen.
- Follow the prompts until the account is set up.
- Try running the installation once again.
These six solutions should be enough to help you resolve the setup initialization error. We’d also suggest cleaning your registry through the use of reputable software.
If your expertise or experience allows, you can go into the registry yourself and manually delete any errant keys.
Nevertheless, we hope you’ve found this guide to be helpful. How did you solve the setup initialization error? Let everyone know by leaving a comment down below.
![]()
