Четвертый способ
- Нажмите «Пуск».
- Откройте «Панель управления».

- Откройте раздел «Принтера и факсы».

- Нажимаем правой кнопкой мышки по иконке интересующего принтера, выбираем в появившемся контекстном меню «Очистить очередь печати».
Как остановить печать предыдущих файлов?

- Зайдите в главное меню на рабочем столе, нажав на значок «пуск» или на соответствующую кнопку на клавиатуре.
- После этого зайдите в раздел «панель управления».
- Теперь следует выбрать из открывшегося диалогового окна раздел с названием «устройства и принтеры».
- Затем система перенесет вас в меню с полным списком сопряженных устройств. Найдите название интересующей вас версии техники. Обычно основное устройство для выведения обозначено зелёной галочкой. В офисном здании может быть подключено сразу несколько принтеров. Внимательно посмотрите список, выбирайте необходимую модель по соответствующему названию. Имя можно посмотреть в параметрах.
- Щёлкните на изображение правой клавишей мышки для открытия контекстного меню. Из выпадающего списка опций выберите строчку с надписью «приостановить».
ВАЖНО: В некоторых случаях имеется раздел «принтер» в верхнем левом углу открытого файла. Нажав на него, можно посмотреть список возможностей для настройки очереди. Здесь также можно приостановить или отменить печать.
Пятый способ
- Нажимаем «Пуск».
- В строке поиска вводим команду cmd.
- Среди результатов ищем одноименную программу, нажимаем по ней правой кнопкой мышки.
- Среди списка выбираем «Запуск от имени администратора».

- В открывшемся окошке вводим net stop spooler. Нажимаем Enter.
- Открываем папку PRINTERS расположенную на системном диске по адресу C:WindowsSystem32Spool
- Удаляем содержание папки.

Специальные утилиты
Можно скачать специальные программы, которые автоматически могут решить проблему с очисткой очереди. Но в этом нет надобности и целесообразности. Любая из таких утилит использует в своей основе один из перечисленных принудительных методов, выполнить который намного быстрее и безопасней вручную.
Источники
- https://drukarstvo.com/ru/otmenit-pechat-printere/
- https://printeru.info/poleznoe/kak-otmenit-pechat-ili-ubrat-dokumenty-v-ocheredi
- https://setafi.com/elektronika/printer/kak-otmenit-pechat-na-printere/
- https://stroy-podskazka.ru/printer/otmenit-pechat/
Шестой способ
Если во время очистки очереди печати, процесс «Удаления» зависает после попытки удалить файлы со списка ожидания «На печать». Пользователю компьютера необходимо:
- Открыть «Панель управления» посредством кнопки «Пуск».

- Открыть «Администрирование».

- Открыть «Службы».
- Отыщите среди всех служб «Диспетчер печати», нажмите ее иконке правой кнопкой мыши. В открывшемся контекстном меню выберете «Остановить».

- Откройте папку «PRINTERS» по адресу С:Windowssystem32spool.

- Удалите содержимое папки «PRINTERS».

- Восстановите работу «Диспетчера очереди печати».

Вариант 1: через свойства принтера
В данном случае воспользуемся встроенной утилитой в Windows «Устройства и принтеры». Там есть весь необходимый инструментарий для формирования очередей для обработки элементов. Их удаление происходит по следующей инструкции:
- На панели задач нужно найти значок принтера и кликнуть по нему. Иногда он может быть скрыт. В таком случае сначала нажмите на иконку в виде стрелки, чтобы увидеть больше значков.
- В открывшемся окне параметров принтера вы увидите перечень всех документов, которые будут отправлены на печать. Из них выберите тот, который требуется убрать из очереди. Кликните по нему правой кнопкой мыши и из контекстного меню выберите пункт «Отменить».
- Для полной очистки очереди на печать нужно нажать на пункт «Принтер», что расположен в верхнем меню окна. В выпавшем списке выберите вариант «Очистить очередь печати».

Не всегда значок принтера может отображаться на панели задач или в скрытом её разделе. В таком случае получить доступ к описанному выше окну с параметрами можно через «Параметры» операционной системы:
- Откройте сами «Параметры». Это можно сделать с помощью сочетания клавиш Win I или кликнув по иконке пуска, а затем по иконке шестерёнки.
- В перечне параметров Windows переключитесь к разделу «Устройства».
- Обратите внимание на левое меню открывшегося окна. Там нужно переключиться к разделу «Принтеры и сканеры».
- В меню «Принтеры и сканеры» нажмите на блок с вашим рабочим принтером.
- Теперь кликните по кнопке «Открыть очередь».
Последний способ
Данный метод очистки очереди печати используйте только в крайнем случае, если вышеперечисленные способы не помогли. Но сначала убедитесь, что у вас есть драйвера (диск) к вашему принтеру либо у вас должен быть доступ к интернету. Для переустановки драйверов принтера.
- Откройте посредством кнопки «Пуск» папку «Панель управления».
- Отыщите в списке приложений «Принтеры и факсы».
- Нажмите правой кнопкой мышки по иконке принтера, выберете «Удалить устройство».

- После обязательно открываем «Службы», как уже описывалось ране (Пуск Панель управления Система и безопасность Администрирование).
- Идем «Диспетчер печати», прожимаем по этой иконке правой кнопкой мышки. Нажимаем «Перезапустить»

- Далее удаляем драйвера. Для чего открываем меню «ПускВсе программы Стандартные». Выбираем «Выполнить».
- Вводим «printui /s /t2» (без кавычек). Нажимаем «Ок»

- После откроется окошко где необходимо выбрать принтер, подлежащий удалению и нажать соответствующую кнопку.

- Откроется еще одно окошко где выбираем «Удалить драйвер и пакет драйвера». Нажмите «Ок».
- Перезапускаем компьютер и устанавливаем драйвера к принтеру заново.
Перезагрузка системного процесса
Этот вариант подходит для тех, кому срочно необходимо аннулировать задание. Однако стоит отметить, что такой способ не пользуется особой популярностью. Многие предпочитают останавливать работу принтера в настройках и к перезагрузке прибегают, только если ничего не получилось. В этом случае, чтобы очистить очередь печати принтера, потребуется следующее.
- Открыть раздел «Выполнить». Для этого необходимо нажать сочетание клавиш Win+R или воспользоваться контекстным меню «Пуск».
- Набрать команду services. msc.
- Подтвердить ввод команды.
- Просмотреть окно «Службы» и найти в нем раздел «Диспетчер печати». На него необходимо нажать ПКМ.
- В открывшемся меню выбрать опцию «Перезапустить».

Стоит отметить, что в меню присутствует опция остановки службы. Эту опцию нажимать не нужно, необходим именно перезапуск системы. Преимущество способа в том, что он быстро справляется с поставленной задачей. Печать быстро снимается, при этом полностью исчезают все документы из списка, который поступает на принтер для выполнения распечатки.

Минус перезагрузки – невозможность выбора определенных файлов для отмены печати. Поэтому стоит уделять внимание этому моменту, когда захочется воспользоваться данным методом. Еще один вариант перезагрузки системы подразумевает остановку «Диспетчера печати» посредством нажатия ПКМ и выбора функции «Остановить». При этом дополнительно очищается папка принтера и повторно запускается служба работы устройства.

Скрипт для автоматической очистки очереди печати
Если есть необходимость автоматизировать процесс очистки очереди печати, то это можно сделать посредством специально скрипта (командной программы). Она создаться таким образом:
- Создайте текстовой файл с расширением «.bat». Это можно сделать, нажав правой кнопкой мышки на пустом (вне иконок) пространстве рабочего стола. Что откроет контекстное меню где нужно выбрать «СоздатьТекстовый документ».

- Называем файл и открываем его. Далее в места для текста вводим:net stop spooler del %systemroot%system32spoolprinters*.shd del %systemroot%system32spoolprinters*.spl net start spooler
- Сохраняем файл.
- Открываем «Панель компьютераПараметры папок».
- Откроется окошко, где переходим в закладку «Вид» и снимаем галочку напротив «Скрывать расширения…». Нажимаем «Ок».

- Возвращаемся к созданному ранее тестовому файлу и меняем расширение «.txt» на «.bat». Через свойства или двойным нажатием левой кнопкой мыши по названию файла с задержкой 4-6 секунд.

- Соглашаемся на изменения расширения.
Таким образом создается небольшая программка, посредством которой можно быстро очистить очередь печати, при необходимости.
Возможные проблемы
Выполнив все указанные шаги, пользователь должен понимать: мгновенной остановки процесса печати не произойдет. Это обстоятельство связано с тем, что печатающее устройство обладает ОЗУ — встроенной оперативной памятью. Она является своего рода буфером для того, чтобы хранить поступающих на аппарат документов (очереди печати). Поэтому некоторое время после подачи команды отмены техника всё равно еще способна продолжать работать.
Еще одной причиной задержкой выполнения команд является работа некоторых версий операционных систем с задержкой. Однако она не столь существенная: лучше выполнить все указанные предписания и корректно завершить работу, чем затем устранять неприятные последствия с принтером.
( 1 оценка, среднее 4 из 5 )
Удалить очередь через свойства принтера
- Зайдите в «Пуск».
- Откройте раздел «Устройства и принтеры»
- Из списка выбираете печатающий принтер.
- Кликаете по названию правой кнопкой мыши. Чтобы посмотреть все документы, отправленные на распечатку, выбираете соответствующую опцию из выпавшего списка.

Для обнуления всего списка печатающихся материалов, нажмите на пункт «Принтер» — «Очистить очередь печати».

Если в очередь отправлено много документов и нужно отменить печать конкретного, то выберите его и через контекстное меню сделайте отмену.
В Windows 10 функцию можно использовать в окне параметров.

Способ первый
Итак, очистка очереди печати выполняется обычно через окно «Устройства и принтеры». Чтобы туда попасть нужно зайти в Панель управления, потом в «Оборудование и звук», а дальше в «Устройства и принтеры».

Нужно щелкнуть правой кнопкой мыши по проблемному принтеру и выбрать пункт «Посмотреть очереди печати». В открывшемся окне мы нажимаем на меню «Принтер» и в выпавшем контекстном меню выбираем «Очистить очередь печати». Все ошибочные очереди, а также завершенные должны очиститься.

Бывает так, что документы не удаляются из очереди печати. Это значит, что, скорее всего, они заблокированы, либо системой, либо драйвером принтера. Такие документы могут очиститься только при перезагрузке, как компьютера, так и принтера. Если это сделать вы не можете, то можно принудительно удалить их из очереди.
Важно! Если вы будете использовать принудительное завершение, то это очистит все очереди на всех принтерах, имейте это ввиду, особенно, если такое проводится в какой-то компании.
Хочу сказать, что когда документ отправляется на печать, то в определенном месте системы создаются два файла: один имеет расширение .SHD – там находятся настройки печати, и второй файл с расширением .SPL – в котором присутствуют данные для печати. Эти данные находятся на системном диске по пути System32spoolprinters.

Теперь нам нужно удалить все содержимое папки PRINTERS, что удалит и очереди в печати. Это мы рассмотрим в следующем способе.
Принудительная очистка
Если отменить очередь через меню аппарата не получается, сбросить задачи необходимо принудительно. При этом очищается список на всех устройствах, подключённых к сети. Такая методика применяется к отдельным моделям HP, Canon.
Перезапуск службы печати
- Нажмите «Пуск».
- Выберите пункт «Панель управления». На Windows 10 начните вводить название в поиске, который находится возле меню Пуск.
- Переходите в раздел «Система и безопасность» — «Администрирование».
- Выберите «Управление компьютером».
- В открывшемся перечне найдите пункт «Службы и приложения».
- Кликните на «Диспетчер печати».
- Нажмите «Перезапустить».
Для Windows 7, 8 и 10 быстрый доступ «Службам» возможен через окно «Выполнить», которое запускается комбинацией кнопок Win+R.

Введите команду services.msc. Очистка диспетчера произойдёт после нажатия клавиши «Перезапуск».

Очистка временной папки Printers
Документы для дальнейшей обработки создают два временных архива.
- Первый с расширением .SHD хранит настройки.
- Расширение второго файла .SPL. В нём хранится рабочая информация.
Автоматическая чистка стэка с непостоянными данными происходит при выключении или перезагрузке оборудования. Если очередь не очищается, архивы нужно почистить вручную в системной папке C:WindowsSystem32SpoolPrinters.

При попытке удаления может появиться уведомление, что файл уже используется.

Тогда остановите диспетчер печати. Удалите файлы и запустите службу.
После удаления данных из папки восстановить их обратно нельзя. Информация появится в очереди только при повторной передаче на принтер.
Снятие очереди через командную строку
Метод используется, если список в диспетчере не удаляется предыдущими методами. Для входа в строку Windows 7 необходимо через «Пуск» раскрыть «Стандартные». В выпадающем меню выбирается «Командная строка». Для 8 и 10 версии ОС в поиске введите команду cmd.

Управление делается от имени админа:
- net stop spooler – остановить распечатывание;
- del %systemroot%system32spoolprinters*.shd/F/S/Q – удаление архива с настройками;
- del %systemroot%system32spoolprinters*.spl/F/S/Q – удаление файлов с отображаемой информацией;
- net start spooler – запуск диспетчера.

Если команды не сработали, проверьте настройки оборудования. Узнайте адрес сохранения текущих данных и отредактируйте код под себя.
Причины отказа печати или задержки
В некоторых случаях причину отказа, можно определить и устранить самостоятельно. Проверьте оборудование по следующим пунктам:
- Отсутствие подключения к источнику питания, или неправильное подсоединение к компьютеру.
- В настройках на выведение печати поставлен другой принтер.
- Проблемы с замятием бумаги, отсутствием красок для печати.
- Сбой в программном обеспечении или перегрузка системы при долгой работе.
- Отсутствует драйвер, или установлена его старая версия.
Всё это вы можете исправить самостоятельно, при более серьёзных неисправностях стоит обратиться к специалисту.
Подпишитесь на наши Социальные сети
Способ 4: Приложение «Просмотр событий»
Приложение «Просмотр событий» позволяет отследить все действия, выполняемые в операционной системе, в том числе и найти перечень документов, которые были отправлены в печать за последнее время.
- Для этого отыщите само приложение, например, воспользовавшись поиском по меню «Пуск», а затем запустите его.
- Разверните блок «Журналы Windows».
- Откройте раздел под названием «Система».
- После этого проще всего воспользоваться меню «Действие» и выбрать там инструмент «Найти».
- Введите ключевую фразу print для поиска и начинайте просматривать все события, связанные с ней.
- После того, как найдете сведения о печати, ознакомьтесь с ними, чтобы определить дату отправки в печать и адрес самого файла.






Будет много случаев, когда полезно знать, что было напечатано с определенного компьютера. Вы можете узнать все, что вы собираетесь напечатать, и вы также узнаете, как просмотреть то, что вы уже напечатали — было ли это недавно или давно.
Вы также можете проверить, печатал ли кто-либо еще с вашего компьютера без вашего разрешения.
Как получить доступ к вашей очереди печати
Просмотр очереди печати позволяет увидеть документ, который вы собираетесь распечатать. Это удобно, если вы думаете, что случайно отправили неправильный файл в очередь на печать.
Если вы отправили неправильный файл в свой список печати, вы потеряете время, чернила и бумагу. Решение? Проверьте свою очередь печати, чтобы быть уверенным на 100%.
- Сначала нажмите кнопку Windows и выполните поиск принтеров и сканеров . Как только он появится, запустите это.
- Теперь найдите список печатающих устройств.
- Затем выберите название вашего принтера. Нажмите на него, чтобы открыть меню под ним. Затем выберите Открыть очередь.
- Как только вы нажмете Открыть очередь, появится окно. Там вы увидите список того, что собирается пройти через ваш принтер. Вы также сможете просмотреть недавнее задание на печать.
Очередь печати предоставляет вам всю необходимую информацию о документах, которые были и были в вашей очереди. Это включает в себя имя документа, статус и размер.
Как очистить очередь печати принтера
Представим себе такую ситуацию: Вы «отправляете» на принтер печать какого-нибудь документа, а он не хочет печататься. Знакомо? В этой статье будут рассмотрены все возможные причины, а так же методы исправления для того, чтобы документ всё же распечатался и все были довольны.
Итак, для начала рассмотрим возможные причины такого поведения принтера и компьютера в целом.
1) Может быть банально выключен принтер. Посмотрите на него и убедитесь что лампочка сети и ожидания горит. Если нет, то включите через кнопку. Если даже после этого не загорелась — значит нужно посмотреть на провода подключения (сеть и к компьютеру). Может быт они отошли или вообще упали и не подключены.
2) Посмотрите есть ли бумага в принтере. Да, бывает и такое.
3) Может быть такое, что у Вас несколько принтеров или же были изменены настройки и документ отправляется на другой принтер. Чтобы убедиться в правильности настроек, посмотрите куда отправляется документ. Обычно во всех программах для распечатки есть выбор того, куда будет отправляться на распечатку документ. Например вот так выглядит в Блокноте:

В ряде других причин компьютер или принтер Вам могут сообщить и проблеме напрямую. Например издать звук или вывести сообщение о замятии бумаги, повреждении картриджа, окончании чернил и т.п. Зачастую они так же покажут как можно решить эту проблему.
Причины выявили? Решили проблему? Нет? Тогда переходим к другой наиболее распространенной проблеме — это когда Вы отправили на печать документ, а он остается «висеть» в Очереди печати (окошечко состояния принтера, в котором отображаются все документы) и то пишет что «Идет печать», то «Ошибка», а на самом деле ничего не происходит. Часто в этом случае многие пользователи отправляют повторно на печать тот же самый документ или другие. Думают мол «А вдруг поможет» и тогда в Очереди появляются десятки документов на печать, но она всё равно не происходит.
Рассмотрим же наконец что нужно делать с очисткой очереди печати по способам, начиная от простого.
1) Самое лёгкое и быстрое решение — это перезагрузить либо принтер, либо компьютер. Обычно выключает принтер, а компьютер жалко. Можно вообще и то и то отключить и снова включить. Тут следует знать, что если Вы выключили принтер, а потом включили его (желательно спустя секунд 10), то не нужно снова отправлять на печать документ, т.к. он уже будет в очереди (при условии что компьютер не выключали) и может распечататься несколько раз.
2) В окне кликаем правой кнопкой по документу и выбираем Отменить

Если не вышло — значит идем далее.
3) Идем в Пуск — Панель управления — Принтеры и факсы Это для Windows XP

Здесь находим наш принтер и либо кликаем по нему ПКМ и выбираем пункт Очистить очередь печати:
Не вышло? Тогда возьмемся посерьезнее за удаление очереди печати.
4) Кликаем ПКМ по значку Моего компьютера (в меню Пуск или на Рабочем столе) и выбираем пункт Управление:
Всё. Теперь очередь печати уж точно будет очищена.
Для тех, кому все проделанные выше (в пункте 4) действия показались излишне трудными, я приготовил для Вас хорошее решение — это файл, который всё сделает за Вас — остановит службу, удалит файлы, запустит службу. Вам нужно лишь скачать его, разархивировать (архиваторы), запустить от имени администратора и очередь печати будет удалена.
Вот сам файл: ohistka_ocheredi_pechati.zip 336 b cкачиваний: 1013 Для тех, кому интересно что там внутри, показываю содержимое:
Если Вам это интересно, то значит Вы сами сможете создать такой файл правильно =)
На официальном сайте Microsoft так же есть статья которая решает проблему с не возможностью очистки очереди печати. В ней написано практически то же самое, что и здесь.
Второй способ: разбираемся с системным процессором
Если первый стандартный вариант недоступен, тогда предлагаем другой эффективный и быстрый способ очистки печати.
Для начала необходимо запустить специальное окошко «Выполнить». Оно находится с меню «Пуск», в самом низу. Или вызывается сочетанием клавиш Win+R.
В выскочившем окошке необходимо вписать в строку services.msc и нажать «Ок».

Выбираем из списка служб «Диспетчер печати» и нажимаем в диалоговом меню «Перезапустить».
Чистим очередь печати
1. Щелкаем правой кнопкой мыши по значку «Мой компьютер» и выбираем пункт «управление».
2. В появившемся окне, дважды щелкаем по пункту «Службы и приложения» затем дважды по пункту «Службы».
3. В правой части окна появится список служб среди которых нам нужно найти «Диспетчер очереди печати». Щелкаем по нему правой кнопкой мыши и выбираем пункт «стоп».
4. Затем нам нужно удалить все файлы из папки: C:WINDOWSsystem32spoolPRINTERS
5. Теперь возвращаемся в службы и снова находим «Диспетчер очереди печати» Щелкаем по нему правой кнопкой мыши и выбираем пункт «пуск».
6. Готово, теперь можно зайти в «Принтеры и факсы» и убедиться, что список заданий печати пуст.
Если не удаляется очередь печати принтера в Windows штатными средствами, то очистить очередь печати можно принудительно. Сделать это можно вручную или через командную строку, написав bat файл. Второй вариант предпочтительней для системных администраторов так как им чаще приходится сталкиваться с проблемой очистки очереди печати.
1 способ: через графический интерфейс.
Более долгий способ очистить очередь печати по сравнению со вторым, но понятный обычному пользователю.
1. Открываем оснастку «Службы«
Самый быстрый способ открыть «Службы«: нажимаем сочетание клавиш Win+R и набираем команду services.msc.

Альтернативный путь в Windows7: Пуск / Панель управления / Администрирование / Службы.
2. В оснастке находим службу «Диспетчер печати» и нажимаем «Остановить»

3. Чистим файлы очереди печати.
Переходим в папку C:WindowsSystem32spoolPRINTERS и удаляем из нее все файлы.

3. Возвращаемся в оснастку Службы и запускаем «Диспетчер печати».

4.Проверяем очередь печати.
После запуска «Диспетчера печати» можно проверить очередь печати — она должна быть пустой.
2 способ: с помощью командной строки.
Этот способ очень удобен для системных администраторов, которых часто напрягает огромный штат бухгалтеров и прочих любителей печатать кучу документов на расшаренных usb принтерах.
1. Создаем bat-файл с кодом:
net stop spooler
del %systemroot%system32spoolprinters*.shd /F /S /Q del %systemroot%system32spoolprinters*.spl /F /S /Q
net start spooler2. Запускаем от имени Администратора и радуемся результату.
Опубликовано: 29.09.2014
Приветствую, друзья.
на связи с вами Павел Комарьков и в сегодняшней статье мы с вами будем разбираться как можно очистить очередь печати принтера и что делать, если эта самая очередь печати очищаться ну никак не хочет. Начнем мы с вами со стандартных методов очистики и постепенно будем переходить к более радикальным. Поверьте мне, какой-нибудь из методов точно сработает. У принтера просто нет шансов.
Нам же, в свою очередь, тоже нужно будет проявить определенное упрямство в борьбе с принтером, чтобы перепробовать как можно больше способов и не сдаться раньше времени. Итак приступим.
Стандартный способ очистки очереди печати
Для начала нам нужно открыть окошко с очередью печати принтера. Сделать это мы можем двумя способами. С помощью перехода через трей:
Либо с помощью перехода через пункт меню «Пуск» -> «Устройства и принтеры»:


Независимо от того, как вы перешли, в любом попадете на вот такое окошко с подвисшими очередями печати:

В окошке мы видим 3 документа, ожидающие распечатки. Однако наш принтер почему-то подготовленные документы распечатывать не собирается.
Почему может не печатать?
В моем случае, конечно, понятно почему. Потому, что принтер не подключен. Обратите внимание на заголовок окошка с очередью печати. Там написано «Работать автономно». Это
значит, что мой принтер запустит подготовленные документы в печать, как только я его снова подключу.
А теперь, прежде чем продолжать чтение, подумайте, может и ваш принтер создал очередь печати по какой-нибудь совершенно банальной причине. Может вы что-то забыли? Например заправить картридж, что-то неверно закрепили в принтере или может что-то застряло в самом принтере и мешает печати?
Отменяем печать
Ладно. Предположим, что вы не знаете почему принтер не хочет производить печать. Или же наоборот. Вы знаете, что сбой вызван очередной ошибкой windows либо принтера и
поможет только перезапуск печати. Давайте попробуем очистить очередь печати принтера и добавить файлы в очередь печати снова.
Очистить очередь печати принтера можно как полностью:

так и от некоторых отдельных файлов:
Если очередь печати не очищается
Если вдруг очередь печати очищаться стандартными средствами не хочет. А принтер на все ваши действия по отмене печати никак не реагирует, остается
последний вариант — очистить очередь печати принтера вручную.
Для этого нам потребуется на время отключить службу печати windows, удалить временные файлы из системной папки (файлы отвечающие за подготовленную очередь
печати), а затем снова запустить службу печати.
Сделать все это можно опять же двумя способами. Первый — с помощью окна «Службы» и стандартного проводника windows. И второй — с помощью консоли windows. Второй способ, конечно, более сложный и вполне можно обойтись и первым, но если вы очень хотите произвести на кого-то впечатление, можете выбрать и его. Я рассмотрю оба.
Первый способ ручной очистки очереди печати
Кликаем по иконке компьютера правой кнопкой мыши и переходим в пункт «Управление»:


В окне со службами мы ищем службу, отвечающую за печать, и останавливаем ее. В Windows 8 она называется «Диспетчер печати», в Windows 7 тоже как-то подобно. Думаю сами найдете.
После этого переходим в системную папку вот по этому пути:
C:WINDOWSsystem32spoolPRINTERS
И удаляем оттуда все файлы.
Удалили? Теперь снова запускайте службу, отвечающую за печать, и проверяйте очередь печати принтера. Она будет пустой.
Второй способ ручной очистки очереди печати
Открываем меню «Пуск». В строке поиска вводим cmd и найденную консоль запускаем от имени администратора:

В саму консоль по одной вводим следующие строки:
net stop spooler
net start spooler
После каждой введенной строки нажимаем Enter и ожидаем ответа от консоли.
Краткое пояснение: Первая строка останавливает службу диспетчера печати windows. Вторая строка проверяет наличие файлов очередей печати в системной папке и
если находит, то удаляет их. Третья строка запускает службу диспетчера печати windows.
Автоматизируем очистку очередей печати
Есть еще один способ максимально быстрого очищения подвисших очередей печати. Пользоваться им удобно, когда глюки с печатью возникают постоянно. Ладно. Меньше слов, больше дела.
Создаем новый текстовый документ и вставляем в него следующие строки:
net stop spooler
IF EXIST «WindowsSystem32spoolPRINTERS» del «WindowsSystem32spoolPRINTERS*.*» /f /s /q
net start spooler
@pause
Сохраняем текстовый документ с расширением.bat и запускаем его от имени администратора каждый раз, когда у нас возникают проблемы с подвисшими очередями печати.
Bat файл будет взаимодействовать с консолью windows почти также, как я вам описывал во втором способе. Только вам уже не нужно будет ожидать ответа консоли и после
ввода каждой строки нажимать Enter. Bat файл сделает всю эту рутину за вас.
Вероятно, многие пользователи сталкивались с проблемой, когда при попытке вывода документа или изображения на принтер печать оказывается невозможной. Светодиод принтера мигает, сигнализируя о том, что процесс вроде бы вот-вот должен начаться, но ничего не происходит. Ни к чему не приводит и повторная отправка документа на печать. Тут и встает вопрос о том, как очистить очередь печати принтера. Далее будет приведено несколько простых способов.
Очередь печати принтера: почему возникают сбои?
Причины «подвисания» принтера могут быть совершенно разными — от банального падения напряжения в электросети до сбоев, связанных с некорректно установленными драйверами.
Частично к сбоям этого типа можно отнести слишком большое количество документов в очереди (особенно это касается не локальных, а сетевых принтеров), слишком долгое время ожидания, выставленное в настройках принтера, проблемы в работе самой службы печати и т.д. Но ведь каким-то образом эту проблему решать надо? Далее рассмотрим вопросы, касающиеся того, как очистить очередь печати принтера Windows 7 или любой другой системы. Какая ОС используется, принципиального значения не имеет.
Как очистить очередь печати принтера: самые простые способы
В момент отправки документа на печать в системном трее появляется значок принтера. Если на значке стоит крестик, возможно, система ссылается на недоступный или отсутствующий принтер. Его нужно будет заново установить в соответствующих настройках компьютера.
В случае, когда все нормально, но печать не стартует, следует кликнуть на иконке и вызвать меню, где в разделе «Принтер» из перечня действий выбрать строку очистки списка или отдельного документа. Обычно это помогает, но не всегда.
В случае, если система сигнализирует о том, что в очереди документов нет (список принтера пуст), но сам принтер все равно не возвращается в исходное состояние (светодиод все равно мигает), нужно просто перезагрузить систему, что обычно все и делают. Правда, в этом случае при рестарте печать начинается в нормальном режиме. То есть пользователь не очищает очередь, а удаляет временные файлы принтера.
Удаление файлов печати
В случае, когда требуется решить проблему того, как очистить очередь печати принтера Windows 10, можно поступить несколько иначе. Потребуется ручное вмешательство.

Сначала в дереве процессов «Диспетчера задач» нужно завершить работу служб печати (spooler.exe и spoolsv.exe), после чего самостоятельно удалить временные файлы принтера с расширениями.spl и.shd, которые находятся в папке Printer каталога Spool, который в свою очередь располагается в директории System32 системной папки Windows.
Принудительный перезапуск службы печати
В вопросе того, как очистить очередь печати принтера, есть еще одно решение, хотя оно является более сложным. В этом варианте нужно вызвать раздел служб (команда services.msc в меню «Выполнить»), найти там «Диспетчер печати» и из меню правого клика выбрать строку остановки.

Затем следует отключить питание принтера, выдернуть сетевой шнур и подождать около 60 секунд, после чего заново включить устройство. После этого в том же разделе можно произвести повторный старт соответствующей службы.
Действия через командную строку
Более продвинутые пользователи проблему того, как очистить очередь печати принтера, могут решить с помощью командной строки, вызываемой из консоли «Выполнить» командой «cmd» (без кавычек).
Здесь нужно будет прописать такую последовательность:

В принципе, данный набор команд представляет собой аналог перезапуска «Диспетчера печати» с одновременным удалением временных файлов принтера.
Что можно использовать дополнительно?
Если все вышеописанные методы кому-то кажутся сложными или не дают должного эффекта, можно воспользоваться сторонними утилитами, среди которых наиболее интересной выглядит программа HP Print and Scan Doctor.

Приложение способно автоматически определять и исправлять некоторые ошибки, связанные с принтерами. Как правило, по завершении процесса обработки сбоев большинство принтеров начинают работать в штатном режиме.
Если же по каким-то причинам принтер и после этого не реагирует на запросы, можно заняться переустановкой или обновлением драйвера устройства, временно отключить брэндамуэр или войти в систему под другой учетной записью и напечатать нужные документы.
Вместо итога
В принципе, любая из предложенных методик имеет свои плюсы и минусы. Однако в самом простом случае, когда документы все-таки на печать вывести нужно, но принтер не срабатывает, лучше всего просто перезагрузить систему, ведь после рестарта печать обычно начинается, как ни в чем ни бывало. На крайний случай можно использовать совместно принудительный перезапуск службы печати и удаление временных файлов (для этого оптимальной является командная строка, поскольку не придется рыться в службах и искать файлы в «Проводнике»).
Некоторым пользователям может пригодиться.
Если во время печати документа произошла ошибка, то документ может остаться в очереди, блокируя при этом печать других документов. В этом случае бесполезно пытаться отправить документ на печать повторно или напечатать другой документ, так как все они будут скапливаться в очереди, печати ожидая когда напечатается или будет удален первый документ. Есть несколько способов убрать документ из очереди:
1. Открыть «Панель управления» > «Принтеры и факсы» > «Ваш принтер» В открывшемся списке выделить документ, напротив которого написано «ошибка» и либо нажать правую кнопку мыши и в появившемся меню выбрать пункт отменить, либо в панели инструментов окна выбрать «Документ» > «Отменить».
Так же можно очистить всю очередь, нажав правой кнопкой мыши на иконку принтера в окне «принтеры и факсы» и в выпадающем меню выбрать пункт «Очистить очередь печати»
2. Если предложенным способом убрать документ не удаётся, то нужно нажать на кнопку очистки очереди на принтере, если таковая имеется (обычно на ней изображен крестик, но не обязательно).
3. Если кнопки очистки очереди нет или она не помогла (а может вы её просто не нашли) можно попробовать выключить принтер, подождать несколько секунд и снова включить его, в большинстве случаев это приводит к нужному результату.
4. Если предыдущие манипуляции не помогли, то необходимо остановить диспетчер очереди печати. Это можно сделать разными способами.
Первый способ: нажать правой клавишей мыши на значок «Мой компьютер», в появившемся меню выбрать пункт «управление», в открывшемся окне выбрать «Службы и приложения» > «Службы», найти в списке справа «Диспетчер очереди печати», кликнуть по нему правой клавишей мыши и в появившемся меню выбрать стоп, либо нажать на ссылку «остановить» справа от списка служб.
Второй способ открыть консоль (программа cmd.exe) и в появившемся окне ввести
Net stop spooler либо sc stop spooler.
После остановки диспетчера очереди печати нужно очистить папку C:WINDOWSsystem32spoolPRINTERS
Теперь запустим очередь печати, это можно сделать так же как вы её останавливали первым способом, только нужно выбрать пункт «пуск» вместо «стоп», либо набрав в консоли net start spooler или sc start spooler соответственно.
Если вы хотите автоматизировать данный процесс, то создайте с помощью блокнота файл с расширением.bat и поместите туда следующий текст:
net stop spooler
del %systemroot%system32spoolprinters*.shd
del %systemroot%system32spoolprinters*.spl
net start spooler
Запустите этот файл и он выполнит все, что написано в пункте 4. Если сценарий не смог завершиться, то служба печати будет остановлена и её придется запускать вручную, как указано в четвертом пункте. Так же вместо комманды net для управления службой печати можно использовать
Рассмотрим особенности очистки «подвисшей» очереди печати в системах Windows. Рассмотренная методика позволяет удалить из очереди документы, которые по какой-то причине не печатаются и мешают отправке на печать других файлов и документов.
«Мягкий» способ очистки текущей очереди печати принтера выполняется из окна Панели управления (Control Panel ->Devices and Printers
). В списке принтеров нужно найти проблемный принтер, щелкнуть по нему ПКМ и выбрать в меню пункт See what’s printing
.
В открывшемся окне управления очередью печати принтера в меню выбираем пункт Printer
-> Cancel All Documents
. Все документы, в том числе зависшие, должны удалиться из очереди печати принтера.
 В том случае, если какие-то документы не удаляются из очереди печати, значит они в данный момент заблокированы системой или драйвером самого принтера. Они пропадут из очереди печати после перезагрузки. Если перезагрузка выполнить проблематично, можно принудительной
В том случае, если какие-то документы не удаляются из очереди печати, значит они в данный момент заблокированы системой или драйвером самого принтера. Они пропадут из очереди печати после перезагрузки. Если перезагрузка выполнить проблематично, можно принудительной
удалить все задания из очереди службы печати Windows.
Важно
. Приведенная ниже методика очистки очереди печати удаляет ВСЕ имеющиеся задания печати на ВСЕХ принтерах системы. Это нужно иметь в виду, особенно при очистке зависшей очереди печати на выделенном принт-сервере на базе Windows.
Напомним, что при отправке документа на печать на принтер, служба печати Windows (Print Spooler) формирует задание печати и создает два файла: один с расширением .SHD
(содержит настройки задания печати), второй — .SP
L (хранит собственно данные, которые нужно распечатать). Таким образом, задания печати будут доступны службе печати, даже после закрытия программы, инициировавшей печать. Данные файлы хранятся в каталоге спулера (по умолчанию, «%systemroot%System32spoolPRINTERS
”). После успешной печати, эти файлы автоматически удаляются из этого каталога, и, соответственно, из очереди печати.

Нам нужно вручную очистить содержимое этой папки, тем самым мы удалим все задания в памяти Print Spooler.
Откройте командную строку с правами администратора и последовательно выполните команды:
net stop spooler
del %systemroot%system32spoolprinters*.shd /F /S /Q
del %systemroot%system32spoolprinters*.spl /F /S /Q
net start spooler
 Этот набор команд последовательно останавливает службу печати Windows, рекурсивно удаляет все файлы с расширениями *.shd и *.spl из каталога %systemroot%system32spoolprinters и запускает остановленную службу.
Этот набор команд последовательно останавливает службу печати Windows, рекурсивно удаляет все файлы с расширениями *.shd и *.spl из каталога %systemroot%system32spoolprinters и запускает остановленную службу.
Архив с готовым bat файлом можно скать по ссылке (запускать от имени администратора)
Примечание
. В том случае, если скрипт не работает, проверьте, что в свойствах принт-сервера (Панель управления -> Devices and Printers -> кнопка Print Server Properties в верхнем меню -> вкладка Advanced -> в поле Spool folder location
указан каталог C:windowssystem32spoolPrinters
. В 99% случаев это должно быть так. Если путь к каталогу спулера отличается, нужно будет поправить путь к нему в скрипте.

Рассмотренные выше методики помогут очистить очередь печати в любой версии Windows, будь то Windows 7, 8 или Windows 10.
Часто ли случалось, что вам нужно отправить распечатать какой-либо документ, но после нажатия кнопки печати не происходит никаких действий? Если принтер не отвечает на новое задание, то в первую очередь проверьте, много ли задач находится в очереди печати. Если да, то это может вызвать задержку печати до тех пор, пока список не будет напечатан или же очищен. В статье мы рассмотрим, как очистить текущую очередь печати.
Причины отказа печати или задержки
Есть множество причин, почему задание на печать не может быть выполнено, но одна из распространенных причин является то, что очередь печати принтера «зависла».
Это может происходить по ряду причин. Но основных всего 3:
- Допустим, вы пытались напечатать что-то несколько часов назад, но принтер был выключен. Вы, в конечном итоге, об этом забыли. Когда вы вернетесь и попробуйте распечатать новый документ, он добавится в очередь печати, но если предыдущее задание не выполнено или не удалено, то текущий документ не распечатается. В этом случае достаточно просто удалить документ с очереди и процесс печати тут же запустится.
- Еще одной причиной может быть программный сбой в компьютере (например, из-за наличия вредоносного ПО или установки сторонних программ, имеющих доступ к службе печати). В этом случае не всегда получается очистить очередь с помощью диспетчера печати – нужно работать непосредственно со службой печати.
- Такая проблема также может возникнуть из-за сбоя в работе принтера (зажеванная бумага, отсутствие чернил, сбой в блоке управления).
Ниже мы рассмотрим все способы очистки очереди печати.
Очистка очереди печати через диспетчер печати
Чтобы проверить очередь печати, перейдите в меню Пуск и откройте меню «Устройства и принтеры».

Выделите кликом мыши принтер, который установлен у вас по умолчанию (помечен галочкой в зеленом кругу) и вы увидите кнопку «Показать очередь печати», появившуюся на панели инструментов.
![]()
Нажав на нее, откроется окно со списком всех заданий на печать.

Если заданий слишком много, и они не выполняются, выделите ненужные, кликните правой клавишей мыши и выберите «отменить печать».
Будут удалены все выделенные вами задачи, которые стояли в ожидании и только заполняли память принтера. Таким же образом вы можете удалить конкретную задачу, выбрав ее и нажав кнопку «Delete».
Как принудительно очистить очередь печати в Windows?
В большинстве случаев у вас есть возможность удалить задание на печать вручную, как это было описано выше. Однако иногда это невозможно сделать. В этом случае вы должны очистить очередь печати принудительным способом. Для этого выполните следующие действия:
Шаг 1
Перейдите в меню «Пуск», откройте «Панель управления», а затем найдите и запустите меню «Администрирование».

Шаг 2
Откройте «Службы».

Шаг 3
Найдите службу диспетчера печати и остановите ее. Для этого щелкните правой кнопкой мыши на ней и выберите параметр «Стоп». Эта команда останавливает службу печати Windows и делает невозможной любую печать с компьютера.

Примечание:
для того, чтобы сделать это, вам необходимо войти в систему как администратор.
C:WINDOWSsystem32SpoolPrinters
Шаг 5
Удалите абсолютно все файлы из каталога Printers. Это очистит всю очередь печати (если вы делаете это на сервере, сначала убедитесь, что больше нет никаких других заданий на печать, обрабатываемых другими принтерами, потому что этот шаг приведет к удалению этих заданий также).
Шаг 6
Теперь вы можете вернуться к консоли служб, найти остановленный диспетчер печати и запустить его (клик правой клавишей мыши и выбор параметра Start).

После этого ваш компьютер должен без проблем отправлять на печать любые документы.
Использование сценария для принудительной очистки очереди печати
Если вы предпочитаете использовать сценарий или не хотите тратить время на выполнение вышеперечисленных шагов, то вы можете создать пакетный bat файл с командами, выполняющими вышеперечисленные процедуры.
Чтобы создать пакетный файл, сделайте следующее:

Первая и третья команды довольно очевидны: они останавливают и запускают службу диспетчера очереди печати. Вторая команда удаляет все, что находится в папке принтеров.
Параметр «/Q» означает тихий режим, то есть, вы не получите подсказку с просьбой о подтверждении удаления.
Параметр «/F» принудительно удалит все файлы, даже те, в которых строит атрибут «только для чтения».
Параметр «/S» отвечает за удаление всех подкаталогов в папке, если таковые существуют. Удаление содержимого этой папки не может нанести вред вашему компьютеру, так что не волнуйтесь, если вы видите какие-то файлы или папки и не уверены, нужны ли они.
В дальнейшем вы можете сохранить себе э тот файл и, если проблема снова возникнет, все, что вам нужно будет сделать, это запустить созданный пакетный файл, чтобы очистить очередь печати. К счастью, процедура очистки очереди печати является одинаковой для всех версий Windows, в том числе и ХР.
Обновлено: 13.12.2018
103583
Если заметили ошибку, выделите фрагмент текста и нажмите Ctrl+Enter
Удалить очередь через свойства принтера
- Зайдите в «Пуск».
- Откройте раздел «Устройства и принтеры»
- Из списка выбираете печатающий принтер.
- Кликаете по названию правой кнопкой мыши. Чтобы посмотреть все документы, отправленные на распечатку, выбираете соответствующую опцию из выпавшего списка.

Для обнуления всего списка печатающихся материалов, нажмите на пункт «Принтер» — «Очистить очередь печати».

Если в очередь отправлено много документов и нужно отменить печать конкретного, то выберите его и через контекстное меню сделайте отмену.
В Windows 10 функцию можно использовать в окне параметров.

Задержка печати или ошибка — как исправить?
Есть множество причин, в основном, очередь просто зависает. Мы рассмотрим самые основные, с которыми может столкнуться рядовой пользователь:
- если вы отправляете на печать документ, но принтер в этот момент выключен, то ничего, конечно, не произойдет. Но спустя некоторое время вы включаете принтер и снова производите попытку печати нужного документа. Теперь же печать не произойдет по той причине, что в очереди уже есть документ и пока данный процесс не выполнится, ваш новый документ так и останется в ожидании. В таком случае нужно просто удалить ненужные документы из очереди;
- часто случается сбой компьютерной программы. Это связано с вирусами или программами, которые имеют доступ к службе печати. Тут уже просто очистить очередь не получится и придется иметь дело со службой печати;
- конечно, очень важно проверить работоспособность самого принтера: есть ли в нем бумага, не закончилась ли краска и другое.
Принудительная очистка
Если отменить очередь через меню аппарата не получается, сбросить задачи необходимо принудительно. При этом очищается список на всех устройствах, подключённых к сети. Такая методика применяется к отдельным моделям HP, Canon.
Перезапуск службы печати
- Нажмите «Пуск».
- Выберите пункт «Панель управления». На Windows 10 начните вводить название в поиске, который находится возле меню Пуск.
- Переходите в раздел «Система и безопасность» — «Администрирование».
- Выберите «Управление компьютером».
- В открывшемся перечне найдите пункт «Службы и приложения».
- Кликните на «Диспетчер печати».
- Нажмите «Перезапустить».
Для Windows 7, 8 и 10 быстрый доступ «Службам» возможен через окно «Выполнить», которое запускается комбинацией кнопок Win+R.

Введите команду services.msc. Очистка диспетчера произойдёт после нажатия клавиши «Перезапуск».

Очистка временной папки Printers
Документы для дальнейшей обработки создают два временных архива.
- Первый с расширением .SHD хранит настройки.
- Расширение второго файла .SPL. В нём хранится рабочая информация.
Автоматическая чистка стэка с непостоянными данными происходит при выключении или перезагрузке оборудования. Если очередь не очищается, архивы нужно почистить вручную в системной папке C:WindowsSystem32SpoolPrinters.

При попытке удаления может появиться уведомление, что файл уже используется.

Тогда остановите диспетчер печати. Удалите файлы и запустите службу.
После удаления данных из папки восстановить их обратно нельзя. Информация появится в очереди только при повторной передаче на принтер.
Снятие очереди через командную строку
Метод используется, если список в диспетчере не удаляется предыдущими методами. Для входа в строку Windows 7 необходимо через «Пуск» раскрыть «Стандартные». В выпадающем меню выбирается «Командная строка». Для 8 и 10 версии ОС в поиске введите команду cmd.

Управление делается от имени админа:
- net stop spooler – остановить распечатывание;
- del %systemroot%system32spoolprinters*.shd/F/S/Q – удаление архива с настройками;
- del %systemroot%system32spoolprinters*.spl/F/S/Q – удаление файлов с отображаемой информацией;
- net start spooler – запуск диспетчера.

Если команды не сработали, проверьте настройки оборудования. Узнайте адрес сохранения текущих данных и отредактируйте код под себя.
Переустановка драйвера
Драйвера принтера нуждаются в периодическом обновлении. Принтер может не печатать, когда устаревший софт начинает конфликтовать с системой.
- Заходите в «Пуск».
- Через поиск заходите в «Диспетчер устройств». На Windows 10 перейти в диспетчер возможно через пункт «Управление» в контекстном меню «Мой компьютер».

- В открывшемся окне найдите свой печатающий аппарат и нажмите ПКМ.
- В контекстном меню выбираете «Обновить драйверы».

- Сначала выбираете вариант автоматического обновления и действуйте последовательно по рекомендациям мастера.
- Если автоматически обновить драйвер не получится, скачайте ПО на сайте производителя. Затем установите драйвер, запустив установочный файл на компьютере.
Используйте инструкцию ниже, чтобы исправить службу диспетчера очереди печати, чтобы продолжить печать в Windows 10:
1)
Откройте Пуск в Windows 10.
2)
Найдите файл services.msc и щелкните верхний результат, чтобы открыть консоль служб.
3)
Щелкните правой кнопкой мыши
службу диспетчера очереди печати
и выберите параметр «
Свойства
».


5)
Нажмите кнопку Стоп.
6)
Используйте сочетание клавиш
Windows + R
, чтобы открыть команду «Выполнить».
7)
Введите следующий путь и нажмите Enter:
C:WindowsSystem32spoolprinters
Нажмите кнопку Продолжить (если применимо).
9)
Выберите все в папке принтеров (комбинация клавиш Ctrl + A ) и нажмите кнопку « Удалить», чтобы удалить все содержимое.

10)
На вкладке «Общие» нажмите кнопку «Пуск», чтобы перезапустить диспетчер очереди печати и ОК.
После того, как вы выполните эти шаги, вы можете попробовать распечатать документ еще раз, и принтер должен работать как положено и без ошибок печати.
Проверка подключения
Первым делом сразу стоит проверить подключение устройства печати с персональным компьютером или ноутбуком, в зависимости от того, что используете. Внимание следует уделить шнуру подачи питания и кабелям USB или Ethernet. Когда используется беспроводная связь по Wi-Hi, то проверка качества сигнала обязательна. Выключите технику, отсоедините все, а потом снова подключите. Еще лучше всего найти и попробовать использовать другие провода, хотя бы некоторое время в виде теста.
Вот еще несколько практических советов, которые могут оживить работу печатающего устройства:
Перезапуск или отмена печати как отдельных документов так и всех сразу
Вы можете очистить очередь печати, перезапустить или убрать из печати определенный документ в настройках самого принтера.
1. Зайдите в меню “Пуск”, откройте “Параметры” => Устройства => с левой стороны выберите “Принтеры и сканеры” => с правой стороны нажмите левой клавишей мыши на принтер в котором нужно отменить или перезапустить печать => после нажатия на принтер, ниже него появятся дополнительные варианты действий, выберите “Очередь” (вы также можете найти на панели задач значок принтера, нажать на него правой клавишей мыши и еще раз нажать на название самого принтера, чтобы открыть диспетчер очереди печати).

2. В данном списке вы увидите список всех отправленных документов на печать, если печать не идет – смотрите на документ, который был отправлен по времени раньше остальных, может он огромных размеров, тогда покажет, что идет его загрузка (будет меняться его объем) и нужно немного подождать. Если напротив него написана ошибка – попробуйте документ перезапустить, нажмите на него правой клавишей мыши и выберите “Перезапустить”.

3. Если и после перезапуска печать документа не началась – вы можете его отменить, нажав на него правой клавишей мыши и выбрав из меню “Отменить”. Подтвердите отмену печати данного документа, нажав на “Да”. После чего документ исчезнет из очереди печати.

4. Если вы хотите убрать из очереди печати все документы – зайдите слева вверху в “Принтер” и выберите “Очистить очередь печати”. Подтвердите удаление всех документов из очереди печати, нажав на “Да”.

На сегодня всё, если вы знаете другие способы или у вас есть дополнения – пишите комментарии! Удачи Вам
Очищаем очередь печати полностью
Чтобы обнулить очередь печати и отменить распечатку всех документов из списка, нужно выбрать опцию «Просмотр очереди», и в выпавшем окошке зайти в закладку «Принтер». Здесь нажимаем на функцию «Очистить»:
Если вы распечатываете на сетевом принтере, тогда убрать документ из очереди можно только на том компьютере, с которого он отправлялся на печать.
Иногда требуется полностью отключить принтер, вынуть бумагу из лотка и перезагрузить компьютер, чтобы решить проблему очистки очереди. Однако к таким мерам стоит прибегать только в крайнем случае, когда вышеперечисленные способы не помогли.
Как посмотреть и очистить очередь печати принтера
Чтобы просмотреть список элементов, ожидающих печати, в Windows сделайте следующее:

Как отменить печать документа на принтере: очистка очереди печати

Вопрос от пользователя
Здравствуйте.
Подскажите, как можно настроить принтер: я на него отправила 3 документа на распечатку. В результате один он распечатал, а другие два нет. Сейчас сколько не отправляю документов — он ничего не печатает.
Всплывает окошко с очередью печати документов — один из них похоже завис. Никак не получается очистить эту очередь печати или удалить. Как это можно сделать?
Марина.
Доброго дня!
Да, есть подобная проблема: при отправке нескольких файлов на распечатку (особенно, если они большие и весят несколько десятков мегабайт, содержат графику, чертежи и пр.), нередко, когда очередь печати подвисает. И, разумеется, пока она не будет очищена — принтер может никак не реагировать на отправку новых документов на распечатку.
Собственно, сегодняшняя статья будет на эту проблематику…
Источник: https://ocomp.info/kak-otmenit-pechat-na-printere.html
Как отложить печать некоторых документов из очереди
Иногда нужно приостановить распечатку некоторых файлов, чтобы в первую очередь распечатались более важные документы. Для этого зайдите в очередь печати, выделите нужный файл и вверху выберите закладку «Документ». Здесь в окошке нажмите «Приостановить». Чтобы возобновить распечатку через время, нужно будет нажать «Продолжить».
Часто ли случалось, что вам нужно отправить распечатать какой-либо документ, но после нажатия кнопки печати не происходит никаких действий? Если принтер не отвечает на новое задание, то в первую очередь проверьте, много ли задач находится в очереди печати. Если да, то это может вызвать задержку печати до тех пор, пока список не будет напечатан или же очищен. В статье мы рассмотрим, как очистить текущую очередь печати.
Автоматизируем процесс удаления очереди (.bat)
Согласитесь, что каждый раз выполнять всю последовательность действий из первого пункта слишком неудобно. Поэтому мы автоматизируем весь процесс. ? Данный способ очистки очереди печати фактически ничем не отличается от первого, за одним лишь исключением, что все пункты из первого способа выполняются автоматически с помощью «батника» (файлы с расширением.bat) 1.
Итак, чтобы очистить очередь печати достаточно скачать файл
clearprint.bat
и запустить его.
В Windows 7 нужно запустить файл с правами администратора (пр. кнопка мыши — запустить от имени администратора
). После запуска ждем исполнения файла (около 5 сек).
2.
Готово, очередь печати пуста, а значит мы может продолжать работать над своими делами.
Недавно я записал видео о том, как очистить очередь печати. Смотрите оценивайте.
Вот, видите, нет ничего сложного. До встречи на следующих страницах сайта сайт
P.S. Не забываем подписываться на новые статьи?
Данная проблема знакома многим, кто постоянно работает с принтером. По какой-то причине документ, отправленный на печать «застревает в очереди» и из-за него распечатка других документов становится невозможным. В таком случае нужно очистить очередь печати и отправить файл на печать повторно. Вот только далеко не всегда эта сама очередь печати очищается стандартным способом. Чаще всего статус документа переводится в «Удаление — Печать», но очистки при этом не происходит.
Ошибка при очистке очереди печати
В данной статье вы узнаете что нужно делать в подобных ситуациях и как быстро очистить очередь печати, если она не очищается.
Неправильные настройки
Кроме физических проблем нельзя откидать проблемы системного характера, которые возникают, когда прежние настройки были случайно или по ошибке изменены пользователем. Все они аналогично отрицательно влияют на работу принтера, что влечет за собой ситуации, когда он ставит документ в очередь, но не печатает его в дальнейшем. Рассмотрим их детально и способы их устранения.
- Автономная работа — это режим в котором принтер не будет выполнять распечатывание текста или фотографий, но Вы будете видеть, что они висят в очереди на выполнение. Переход в такой режим возможен по самым разным причинам. Основная и самая распространенная — обрыв связи между устройствами.

- Приостановлена печать принтера может быть автоматически программой управления, зачастую это драйвер, или непосредственно пользователем. Например, если запущена печать большого документа, а Вы заметили, что в картридже нужно пополнить запас расходных материалов, то можно воспользоваться такой функцией. Отмените ее, как на рисунке выше. Подробная информация о состоянии принтера «Приостановлено».
- Не выбран по умолчанию нужный аппарат. Проверьте, чтобы Ваше устройство в панели управления в разделе с принтерами был отмечен зеленой пометкой. Это значит, что он выбран основным и все задания печати будут идти на него.

Закончились расходные материалы
Многие новые современные модели стали комплектоваться специальными чипами или датчиками расхода красок или тонера. Если, по их данным, остаток красящего вещества очень мал, то печать блокируется автоматически и не происходит. Принтер переводит документ в очередь и ожидает пополнения расходных материалов.
Проверьте визуально, если это возможно в Вашем случае, наличие чернил в картриджах. Сделайте заправку до надлежащего уровня и снова попробуйте распечатать нужный текст или фото.
Следует отметить, что не всегда датчик срабатывает правильно. Он не размещен непосредственно в банке с чернилами, а производит подсчет по своему алгоритму. Это может быть количество распечатанных листов, но при этом на каждый засчитывается одно и то же количество краски. Но так делать не совсем правильно.
В такой ситуации стоит обратить свое внимание на возможность обнуления счетчика краски для своей модели. Универсальной инструкции не существует и порядок действий для техники HP, Epson или Canon может кардинально отличаться. Поищите в интернете варианты для своего принтера.

Во время печати различных документов в Windows могут возникнуть разного рода проблемы, после которых принтер отказывается печатать. Что делать?
В основном, причиной такой неприятности является сбой в работе или ошибка очереди печати принтера — специальной системный сервис, являющийся ключевым в системе управления печатью Виндовс и следящий за порядком документов в очереди. В результате документы отправляются в отложенную печать и просто сохраняются в памяти.
Чтобы исправить ситуацию, можно попробовать сделать следующее.
Открываем Панель управления Windows и заходим в раздел «Оборудование и звук»>>>»Устройства и Принтеры»:

Находим свой принтер и кликаем по нему правой кнопкой мыши. В появившемся меню снимаем галочку «Использовать по умолчанию», если она установлена.
Далее надо снова кликнуть по нему правой кнопкой и выбрать пункт «Просмотр очереди печати». Здесь надо убедиться, что она пустая и в ней не осталось документов:

Если что-то осталось, то необходимо кликнуть по документу правой кнопкой мыши и выбрать пункт меню «Отменить».
Теперь надо в этом же окне открыть раздел меню Печать и снова поставить галочку «Использовать по умолчанию».

Теперь надо перезагрузить компьютер и проверить результат. Обычно после этого ошибка очереди печати пропадает и принтер работает как положено.
Если предыдущий шаг не помог, тогда надо зайти в системную консоль «Управление» и зайти в раздел «Службы». В списке сервисов надо найти «Диспетчер печати» и кликнуть по нему дважды чтобы открылось такое окно:

Проверьте, чтобы тип запуска службы стоял «Автоматически», а в поле состояние было написано «Работает».
Ещё один способ восстановить нормальную работу принтера — это запустить командную строку Windows с правами Администратора и ввести команду:
sc config spooler depend= RPCSS
Заметьте, что перед «RPCSS» надо оставить пробел:

Нажимаем клавишу «Enter» и ждём, пока команда отработает. После этого перезагружаем свой ПК или ноутбук и и проверяем — ошибка очереди печати Виндовс должна устраниться.
Содержание
- Способ 1: Выбор принтера по умолчанию
- Способ 2: Удаление задачи из очереди
- Способ 3: Очистка очереди печати
- Способ 4: Вывод принтера из автономного режима
- Способ 5: Включение компонентов печати
- Способ 6: Смена учетной записи пользователя
- Способ 7: Переустановка драйвера принтера
- Вопросы и ответы

Способ 1: Выбор принтера по умолчанию
Первый вариант — самый простой в реализации, но он нечасто оказывается действенным. В любом случае лучше выполнить его вначале — есть шанс, что это освободит от трудоемких и затратных по времени инструкций. Заключается он в выборе целевого принтера в качестве устройства по умолчанию, чтобы любые задачи печати автоматически отправлялись на него.
- Откройте меню «Пуск» и выберите раздел «Параметры».
- Перейдите к категории «Устройства», где и располагаются все принтеры.
- Через левую панель переключитесь в «Принтеры и сканеры».
- Нажмите по строчке со своим принтером для отображения дополнительных действий.
- Щелкните по кнопке «Управление».
- Назначьте данное печатающее оборудование устройством по умолчанию, нажав по соответствующей кнопке.






После внесенных изменений лучше всего перезагрузить принтер, тем самым применяя их. При этом находящийся в очереди документ должен быть запущен автоматически. Если этого не произошло или устройство и так находится в состоянии «По умолчанию», воспользуйтесь следующим методом.
Способ 2: Удаление задачи из очереди
Вполне вероятно, что документ, помещенный в очередь на печать, не запустился из-за возникших неполадок или непредвиденного отключения принтера. Тогда эта задача получит статус ошибки и не позволит распечатать другие файлы. Поэтому потребуется самостоятельно ее удалить, а затем заново запустить печать.
- Снова зайдите в раздел «Устройства» в «Параметрах», выберите принтер и щелкните по кнопке «Открыть очередь».
- Если там находится сразу несколько задач, в следующем способе этой статьи вы узнаете, как быстро удалить их все. В случае, когда документ только один, щелкните по нему правой кнопкой мыши.
- В появившемся контекстном меню нажмите «Отменить» и дождитесь удаления задачи из списка.



Способ 3: Очистка очереди печати
Как уже было сказано выше, очистка очереди печати позволит сразу избавиться от всех проблемных задач, мешающих нормально распечатать документы. Сделать это можно как автоматическом режиме, так и вручную, если первый вариант не удался. Детальный разбор каждого метода вы найдете в отдельной статье на нашем сайте.
Подробнее: Как очистить очередь печати на принтере HP


Способ 4: Вывод принтера из автономного режима
Если работа принтера была прекращена в непредвиденный момент, например при экстренном его отключении, следующий запуск может сопровождаться автоматическим переводом в автономный режим работы. Тогда все документы, которые будут помещены в очередь, не распечатаются, если устройство не перевести в активный режим самостоятельно. Для этого откройте раздел с очередью печати, в меню «Принтер» снимите галочку с пункта «Работать автономно».

После этого удалите задачу из очереди и добавьте ее туда снова. Если проблема действительно заключалась в этом режиме работы, теперь печать начнется в нормальном режиме.
Способ 5: Включение компонентов печати
Компоненты печати, входящие в стандартный набор функций операционной системы, отвечают за нормальное взаимодействие с принтером. Если эти компоненты отключены, могут начаться проблемы с обработкой документов. Поэтому требуется проверить их статус вручную и по необходимости включить, что происходит так:
- Вызовите «Параметры», например через меню «Пуск».
- Перейдите к разделу «Приложения», нажав по его плитке.
- После списка установленных программ есть блок «Сопутствующие параметры», где щелкните по ссылке «Программы и компоненты».
- Отобразится отдельное окно управления программным обеспечением, в котором вас интересует раздел «Включение или отключение компонентов Windows».
- В перечне компонентов найдите «Службы печати и документов» и активируйте каталог, отметив его черным маркером.
- Далее разверните этот каталог и отметьте все подпапки галочками.






Способ 6: Смена учетной записи пользователя
Если при помещении документа в очередь или включении принтера появляется уведомление «Драйвер недоступен», скорее всего, у используемой учетной записи недостаточно прав для того, чтобы взаимодействовать с устройством. Ее потребуется поменять на ту, которой присвоен статус «Администратор». Если вы не знаете, как сделать это, обратитесь за помощью к отдельным руководствам на нашем сайте по ссылке ниже.
Подробнее:
Получение прав Администратора на компьютере с Windows 10
Используем учетную запись Администратора в Windows

Способ 7: Переустановка драйвера принтера
Последний способ, который может оказаться действенным при сложившейся ситуации, — переустановка драйвера принтера. Для начала нужно избавиться от старого программного обеспечения, о чем в развернутом виде написано в статье далее.
Подробнее: Удаляем драйвер принтера в ОС Windows 10

Далее выберите оптимальный метод поиска драйвера для принтера, воспользовавшись универсальной инструкцией на нашем сайте или отыскав ее через поиск по названию собственного устройства. После переустановки драйвера перезагрузите компьютер и повторно подключите печатающее оборудование, а затем переходите к проверке печати.
Подробнее: Установка драйверов для принтера

Вопрос от пользователя
Здравствуйте.
Подскажите, как можно настроить принтер: я на него отправила 3 документа на распечатку. В результате один он распечатал, а другие два нет. Сейчас сколько не отправляю документов — он ничего не печатает.
Всплывает окошко с очередью печати документов — один из них похоже завис. Никак не получается очистить эту очередь печати или удалить. Как это можно сделать?
Марина.
Доброго дня!
Да, есть подобная проблема: при отправке нескольких файлов на распечатку (особенно, если они большие и весят несколько десятков мегабайт, содержат графику, чертежи и пр.), нередко, когда очередь печати подвисает. И, разумеется, пока она не будет очищена — принтер может никак не реагировать на отправку новых документов на распечатку.
Собственно, сегодняшняя статья будет на эту проблематику…
📌 Кстати!
Все возможные причины, по которым принтер не печатает документы и ставит их в очередь, подробно описаны тут: https://poprinteram.ru/stavit-v-ochered-no-ne-pechataet.html
*
Содержание статьи
- 1 3 способа отменить печать документов на принтере
- 1.1 Способ №1: через свойства принтера
- 1.2 Способ №2: остановка службы и чистка папки PRINTERS
- 1.3 Способ №3: с помощью командной строки

→ Задать вопрос | дополнить
3 способа отменить печать документов на принтере
Способ №1: через свойства принтера
1) Сначала необходимо открыть 👉 панель управления Windows по адресу:
Панель управленияОборудование и звукУстройства и принтеры
Кстати, эту вкладку также можно открыть, если нажать Win+R, и использовать команду: control printers.
*
2) Далее щелкнуть правой кнопкой мышки по принтеру, на который вы отправляете документы на распечатку. Во всплывшем окне выбрать «Просмотр очереди печати» (как на скрине ниже). 👇

Просмотр очереди печати
3) После чего, выбрав любой из документов, присутствующих в очереди, можете отменить (для удаления его из очереди — просто выделите мышкой и нажмите клавишу Del). См. пример ниже. 👇
Также посоветую попробовать перезапустить печать документа, перед его удалением из очереди.

Щелкаем правой кнопкой мышки по документу и отменяем его распечатку…
Данный способ в половине случаев поможет решить проблему. Однако, иногда, сколько бы вы раз кнопку Del не нажимали — из очереди печати ни один документ может не удаляться. В таких тяжелых случаях, используйте нижеприведенные варианты.
*
Способ №2: остановка службы и чистка папки PRINTERS
В Windows есть специальная служба, отвечающая за печать документов (называется «Диспетчер печати» или «Spooler»).
Так вот, если ее работу остановить — то можно будет «вручную» удалить все файлы, которые были отправлены на печать. Собственно, ниже будет показано, как это сделать.
1) Сначала необходимо открыть список служб. Чтобы это сделать, нажмите сочетание кнопок Win+R, и введите команду services.msc. Пример ниже (работает во всех версиях Windows).

services.msc — открываем список служб в Windows
2) Далее найдите в списке службу с именем «Диспетчер печати» или «Spooler» — необходимо остановить ее. См. на скрин ниже. 👇

Остановка диспетчера печати
3) После остановки службы, зайдите в папку: C:WindowsSystem32SpoolPRINTERS
4) В этой папке необходимо удалить все файлы с расширениями .SPL и .SHD (у меня на компьютерах эта папка вообще пустая…).
👉 Примечание!
Если вдруг файлы не будут удаляться, воспользуйтесь рекомендациями из этой статьи.

Эта папка пустая
5) Включите службу «Диспетчер печати» (которую до этого отключили) и проверьте работу принтера. Проблема должна быть решена.
*
Способ №3: с помощью командной строки
В некоторых случаях предыдущие способы могут не сработать, например, при зависании проводника. В этом случае, все можно сделать в командной строке за несколько шагов.
1) Первое, что необходимо сделать — это открыть 👉 командную строку от имени администратора. Для этого, откройте диспетчер задач (сочетание Ctrl+Alt+Del или Ctrl+Shift+Esc) и нажмите «Файл/новая задача», впишите команду CMD и поставьте галочку, что задача должна быть от имени администратора. Пример ниже.

Запуск командной строки от имени администратора
2) Далее введите команду net stop spooler и нажмите Enter. Служба печати должна быть остановлена (см. пример ниже).

Служба печати остановлена
3) После введите последовательно две команды:
- del %systemroot%system32spoolprinters*.shd
- del %systemroot%system32spoolprinters*.spl
После ввода каждой — нажимайте Enter. Благодаря этим командам, из системной папки PRINTERS будут удалены временные файлы для распечатки (именно они и присутствуют в очереди печати).

Временные файлы, отправленные на печать, были удалены
Обратите внимание, что после ввода каждой команды ничего не должно писаться в ответ (это означает, что команда выполнена успешно).
4) Далее запустите службу печати, введя команду net start spooler.

Служба печати снова запущена
*
PS
Если после очистки очереди печати принтер так и не стал печатать вновь отравленные документы (извиняюсь за тавтологию), рекомендую ознакомиться вот с этой статьей: https://ocomp.info/ne-pechataet-printer-chto-delat.html
*
Надеюсь, ваша проблема будет решена…
Всего доброго!
👋
Первая публикация: 23.03.2018
Корректировка: 6.11.2022


Полезный софт:
-

- Видео-Монтаж
Отличное ПО для создания своих первых видеороликов (все действия идут по шагам!).
Видео сделает даже новичок!
-

- Ускоритель компьютера
Программа для очистки Windows от «мусора» (удаляет временные файлы, ускоряет систему, оптимизирует реестр).
Содержание
- Как очистить очередь печати
- Первый способ
- Второй способ
- Третий способ
- Четвертый способ
- Пятый способ
- Шестой способ
- Последний способ
- Скрипт для автоматической очистки очереди печати
- Принудительная очистка очереди печати в Windows
- Как убрать документы из очереди на печать
- Удалить очередь через свойства принтера
- Значок в системном трее
- Принудительная очистка
- Перезапуск службы печати
- Очистка временной папки Printers
- Снятие очереди через командную строку
- Создание и запуск .bat файла
Как очистить очередь печати
Время от времени случается, что принтер либо операционная система начинают сбоить и процесс печати останавливается, вследствие чего документ застревает в очереди на печать. В таких случаях для продолжения печати текста очередь необходимо очистить.
Первый способ
Самый элементарный способ очистить очередь печати — нажатие соответствующей кнопки (команды) в меню «Отмена» на вашем принтере. Чаще всего данная команда приписывается одной с внешних кнопок принтера (красный, черный крестик). Для активации команды «очистка очереди печати» необходимо удерживать данную кнопку нажатой около 5-10 секунд.
Второй способ
Некоторые модели принтеров автоматически очищают очередь после отключения от компьютера. Потому отключите принтер, выждите некоторое время (20-30 секунд), снова подключите устройство к компьютеру. Аналогичный эффект достигается перезагрузкой принтера (отключением питания).
Третий способ
- Справа внизу рабочего стола ищем иконку принтера. Найдя ее открываем контекстное меню управления принтером нажатием правой кнопкой мышки по иконке. Выбираем «Открыть все активные принтеры и факсы».

- Дожидаемся появления нового окошка где слева вверху необходимо нажать на «Принтер» и выбрать среди предложенных вариантов «Очистить очередь печати».

Четвертый способ
- Нажмите «Пуск».
- Откройте «Панель управления».

- Откройте раздел «Принтера и факсы».

- Нажимаем правой кнопкой мышки по иконке интересующего принтера, выбираем в появившемся контекстном меню «Очистить очередь печати».

Пятый способ
- Нажимаем «Пуск».
- В строке поиска вводим команду cmd .
- Среди результатов ищем одноименную программу, нажимаем по ней правой кнопкой мышки.
- Среди списка выбираем «Запуск от имени администратора».

- В открывшемся окошке вводим net stop spooler . Нажимаем Enter.
- Открываем папку PRINTERS расположенную на системном диске по адресу C:WindowsSystem32Spool
- Удаляем содержание папки.

Шестой способ
Если во время очистки очереди печати, процесс «Удаления» зависает после попытки удалить файлы со списка ожидания «На печать». Пользователю компьютера необходимо:
- Открыть «Панель управления» посредством кнопки «Пуск».

- Открыть «Администрирование».

- Открыть «Службы».

- Отыщите среди всех служб «Диспетчер печати», нажмите ее иконке правой кнопкой мыши. В открывшемся контекстном меню выберете «Остановить».

- Откройте папку «PRINTERS» по адресу С:Windowssystem32spool .

- Удалите содержимое папки «PRINTERS».

- Восстановите работу «Диспетчера очереди печати».

Последний способ
Данный метод очистки очереди печати используйте только в крайнем случае, если вышеперечисленные способы не помогли. Но сначала убедитесь, что у вас есть драйвера (диск) к вашему принтеру либо у вас должен быть доступ к интернету. Для переустановки драйверов принтера.
- Откройте посредством кнопки «Пуск» папку «Панель управления».
- Отыщите в списке приложений «Принтеры и факсы».
- Нажмите правой кнопкой мышки по иконке принтера, выберете «Удалить устройство».

- После обязательно открываем «Службы», как уже описывалось ране (Пуск Панель управления Система и безопасность Администрирование).
- Идем «Диспетчер печати», прожимаем по этой иконке правой кнопкой мышки. Нажимаем «Перезапустить»

- Далее удаляем драйвера. Для чего открываем меню «ПускВсе программы Стандартные». Выбираем «Выполнить».

- Вводим «printui /s /t2» (без кавычек). Нажимаем «Ок»

- После откроется окошко где необходимо выбрать принтер, подлежащий удалению и нажать соответствующую кнопку.

- Откроется еще одно окошко где выбираем «Удалить драйвер и пакет драйвера». Нажмите «Ок».

- Перезапускаем компьютер и устанавливаем драйвера к принтеру заново.
Скрипт для автоматической очистки очереди печати
Если есть необходимость автоматизировать процесс очистки очереди печати, то это можно сделать посредством специально скрипта (командной программы). Она создаться таким образом:
- Создайте текстовой файл с расширением «.bat». Это можно сделать, нажав правой кнопкой мышки на пустом (вне иконок) пространстве рабочего стола. Что откроет контекстное меню где нужно выбрать «СоздатьТекстовый документ».

- Называем файл и открываем его. Далее в места для текста вводим: net stop spooler
del %systemroot%system32spoolprinters*.shd
del %systemroot%system32spoolprinters*.spl
net start spooler





Таким образом создается небольшая программка, посредством которой можно быстро очистить очередь печати, при необходимости.
Источник
Принудительная очистка очереди печати в Windows
Рассмотрим особенности очистки «подвисшей» очереди печати в системах Windows. Рассмотренная методика позволяет удалить из очереди документы, которые по какой-то причине не печатаются и мешают отправке на печать других файлов и документов.
«Мягкий» способ очистки текущей очереди печати принтера выполняется из окна Панели управления (Control Panel ->Devices and Printers). В списке принтеров нужно найти проблемный принтер, щелкнуть по нему ПКМ и выбрать в меню пункт See what’s printing.
 В открывшемся окне управления очередью печати принтера в меню выбираем пункт Printer-> Cancel All Documents . Все документы, в том числе зависшие, должны удалиться из очереди печати принтера.
В открывшемся окне управления очередью печати принтера в меню выбираем пункт Printer-> Cancel All Documents . Все документы, в том числе зависшие, должны удалиться из очереди печати принтера.
 В том случае, если какие-то документы не удаляются из очереди печати, значит они в данный момент заблокированы системой или драйвером самого принтера. Они пропадут из очереди печати после перезагрузки. Если перезагрузка выполнить проблематично, можно принудительной удалить все задания из очереди службы печати Windows.
В том случае, если какие-то документы не удаляются из очереди печати, значит они в данный момент заблокированы системой или драйвером самого принтера. Они пропадут из очереди печати после перезагрузки. Если перезагрузка выполнить проблематично, можно принудительной удалить все задания из очереди службы печати Windows.
Напомним, что при отправке документа на печать на принтер, служба печати Windows (Print Spooler) формирует задание печати и создает два файла: один с расширением .SHD (содержит настройки задания печати), второй — .SPL (хранит собственно данные, которые нужно распечатать). Таким образом, задания печати будут доступны службе печати, даже после закрытия программы, инициировавшей печать. Данные файлы хранятся в каталоге спулера (по умолчанию, «%systemroot%System32spoolPRINTERS”). После успешной печати, эти файлы автоматически удаляются из этого каталога, и, соответственно, из очереди печати.

Нам нужно вручную очистить содержимое этой папки, тем самым мы удалим все задания в памяти Print Spooler.
Откройте командную строку с правами администратора и последовательно выполните команды:
net stop spooler
del %systemroot%system32spoolprinters*.shd /F /S /Q
del %systemroot%system32spoolprinters*.spl /F /S /Q
net start spooler
 Этот набор команд последовательно останавливает службу печати Windows, рекурсивно удаляет все файлы с расширениями *.shd и *.spl из каталога %systemroot%system32spoolprinters и запускает остановленную службу.
Этот набор команд последовательно останавливает службу печати Windows, рекурсивно удаляет все файлы с расширениями *.shd и *.spl из каталога %systemroot%system32spoolprinters и запускает остановленную службу.
Архив с готовым bat файлом можно скать по ссылке reset_spooler.zip (запускать от имени администратора)
Рассмотренные выше методики помогут очистить очередь печати в любой версии Windows, будь то Windows 7, 8 или Windows 10.
Источник
Как убрать документы из очереди на печать
Удалить очередь через свойства принтера
- Зайдите в «Пуск».
- Откройте раздел «Устройства и принтеры»
- Из списка выбираете печатающий принтер.
- Кликаете по названию правой кнопкой мыши. Чтобы посмотреть все документы, отправленные на распечатку, выбираете соответствующую опцию из выпавшего списка.

Для обнуления всего списка печатающихся материалов, нажмите на пункт «Принтер» — «Очистить очередь печати».

Если в очередь отправлено много документов и нужно отменить печать конкретного, то выберите его и через контекстное меню сделайте отмену.
В Windows 10 функцию можно использовать в окне параметров.



Значок в системном трее
Открыть окно очереди позволяет и значок принтера на панели задач.

Принудительная очистка
Если отменить очередь через меню аппарата не получается, сбросить задачи необходимо принудительно. При этом очищается список на всех устройствах, подключённых к сети. Такая методика применяется к отдельным моделям HP, Canon.
Перезапуск службы печати
- Нажмите «Пуск».
- Выберите пункт «Панель управления». На Windows 10 начните вводить название в поиске, который находится возле меню Пуск.
- Переходите в раздел «Система и безопасность» — «Администрирование».
- Выберите «Управление компьютером».
- В открывшемся перечне найдите пункт «Службы и приложения».
- Кликните на «Диспетчер печати».
- Нажмите «Перезапустить».
Для Windows 7, 8 и 10 быстрый доступ «Службам» возможен через окно «Выполнить», которое запускается комбинацией кнопок Win+R.

Введите команду services.msc. Очистка диспетчера произойдёт после нажатия клавиши «Перезапуск».


Очистка временной папки Printers
Документы для дальнейшей обработки создают два временных архива.
- Первый с расширением .SHD хранит настройки.
- Расширение второго файла .SPL. В нём хранится рабочая информация.
Автоматическая чистка стэка с непостоянными данными происходит при выключении или перезагрузке оборудования. Если очередь не очищается, архивы нужно почистить вручную в системной папке C:WindowsSystem32SpoolPrinters.

При попытке удаления может появиться уведомление, что файл уже используется.

Тогда остановите диспетчер печати. Удалите файлы и запустите службу.
После удаления данных из папки восстановить их обратно нельзя. Информация появится в очереди только при повторной передаче на принтер.
Снятие очереди через командную строку
Метод используется, если список в диспетчере не удаляется предыдущими методами. Для входа в строку Windows 7 необходимо через «Пуск» раскрыть «Стандартные». В выпадающем меню выбирается «Командная строка». Для 8 и 10 версии ОС в поиске введите команду cmd.

Управление делается от имени админа:
- net stop spooler – остановить распечатывание;
- del %systemroot%system32spoolprinters*.shd/F/S/Q – удаление архива с настройками;
- del %systemroot%system32spoolprinters*.spl/F/S/Q – удаление файлов с отображаемой информацией;
- net start spooler – запуск диспетчера.


Если команды не сработали, проверьте настройки оборудования. Узнайте адрес сохранения текущих данных и отредактируйте код под себя.
Создание и запуск .bat файла
Метод применяется при системных сбоях и позволяет мгновенно снять существующую очередь.
- Открываем новый файл Блокнота.
- Сохраняем пустую заготовку в формате «имя_файла.bat».
- Прописываем текст удаления .shd, .spl архивов (написаны в предыдущем пункте).
- Сохраняем файл.
Как только надо убрать документы из очереди, дважды кликаем по созданному файлу.
Запускать только от имени администратора.
Источник
Есть несколько видов проблемы с принтером включая замятие бумаги или низкий уровень чернил, но некоторые из них раздражают больше, чем когда задание на печать не удаляется.
Часто простая отмена задания на печать может решить проблему, но в некоторых случаях может потребоваться удалить проблемные элементы из очереди печати с помощью различных решений.

Независимо от того, используете ли вы локальный или сетевой принтер, и ему не удается удалить одно или несколько заданий на печать, мы покажем вам несколько проверенных исправлений, которые помогут вам удалить зависшее задание печати и начать заново.
Достаточно плохо, когда ваш принтер физически заклинивает.
Что еще больше расстраивает, так это то, что документ, который вы печатаете, застревает в очереди, предотвращая печать других документов, или принтер постоянно печатает одно и то же задание снова и снова. В любом случае, вы хотите отменить или удалить задание печати, чтобы сэкономить на бумаге и чернилах.
Однако в Windows процесс печати работает иначе. Когда вы отправляете задание на печать в очередь печати, файлы печати не поступают непосредственно на ваш принтер, а попадают в диспетчер очереди печати, который управляет всеми заданиями на печать.
Диспетчер очереди печати также позволяет вам изменить порядок ожидающих заданий на печать или полностью удалить их. Если возникает проблема, файлы печати остаются в очереди, так как ни один из файлов не может быть напечатан.
Когда это произойдет, первым решением будет удалить задание на печать, чтобы разрешить печать других накопившихся заданий. Но это не сработает, если вы не можете удалить задание на печать.
Вот несколько исправлений, которые можно попробовать, чтобы открепить очередь и возобновить работу, когда обычные методы не работают.
8 исправлений для удаления зависшего задания на печать в Windows
Существуют различные методы, которые вы можете использовать для удаления задания на печать, помимо отмены задания на печать или перезапуска принтера и компьютера. Мы проведем вас через шаги, которые необходимо предпринять, чтобы исправить задание печати, которое не удаляется в Windows.
- Удалите задание печати с помощью настроек принтера или кнопок.
Если задание на печать не удаляется с вашего ПК, вы можете использовать для этого кнопки или настройки вашего принтера. У большинства принтеров есть кнопки «Отмена», «Стоп» или «Сброс», которые при использовании в сочетании могут помочь удалить задание печати или очистить очередь.
Вы также можете снять лоток для бумаги, чтобы отложить задание на печать, а затем удалить его, чтобы избежать потерь бумаги. Вы также можете выключить принтер, отсоединить его от сети и дать ему полностью сбросить настройки, прежде чем снова включить его, чтобы сбросить задание на печать.
- Используйте настройки Windows для удаления задания на печать.
Вы также можете получить доступ к очереди печати через настройки Windows, чтобы быстро удалить задание печати.
- Для этого выберите Пуск> Настройка> Устройства.
- На левой панели выберите Принтеры и сканеры.
- Затем выберите принтер с заданием на печать, которое вы хотите удалить, а затем выберите Открыть очередь.
- Вы увидите все задания печати в очереди печати для выбранного принтера. Выберите документ, который хотите удалить, а затем выберите «Документ»> «Отмена». Либо щелкните правой кнопкой мыши задание на печать и выберите «Отмена». Выберите Да, и задание на печать будет удалено.
Примечание. Если вы хотите отменить все задания на печать в очереди, выберите «Принтер»> «Отменить все документы».
- Используйте панель управления для удаления задания на печать в Windows.
Панель управления не очень заметна в Windows 10, но вы можете получить к ней доступ, выбрав Пуск, введите Панель управления в появившемся поле поиска и выберите Панель управления из списка.
- Чтобы очистить или удалить задание печати, которое не удаляется с панели управления, выберите Оборудование и звук> Устройства и принтеры.
- Выберите принтер, с которого вы хотите очистить или удалить задание на печать, а затем выберите «Посмотреть, что печатается». Кроме того, вы можете щелкнуть правой кнопкой мыши на принтере, выбрать «Открыть в новом окне», а затем выбрать «Посмотреть, что печатается».
- Отмените задание на печать, чтобы очистить очередь или удалить ее.
- Используйте командную строку для удаления задания на печать.
Командная строка может помочь вам остановить и запустить диспетчер очереди печати, если вы хотите удалить задание печати.
- Для этого выберите Пуск и введите CMD в поле поиска, а затем выберите Запуск от имени администратора в результатах поиска командной строки.
- В поле «Командная строка» введите следующую команду: net spooler и нажмите Enter.
- Откройте проводник и щелкните адресную строку. Введите C: Windows System32 Spool Printers и нажмите Enter.
- Выделите файлы, щелкните их правой кнопкой мыши и выберите Удалить.
- Вернитесь в командную строку, введите net start spooler и нажмите Enter, чтобы перезапустить диспетчер очереди печати.
- Используйте службы Windows для удаления задания на печать.
Вы также можете остановить и запустить диспетчер очереди печати в окне «Службы».
- Для этого щелкните правой кнопкой мыши Пуск> Выполнить и введите services.msc в диалоговом окне запуска. Нажмите Ввод.
- Прокрутите вниз, чтобы найти диспетчер очереди печати, щелкните его правой кнопкой мыши и выберите Остановить.
- Пока окно «Службы» все еще открыто, перейдите в каталог «Принтеры» и удалите в нем файлы, чтобы удалить задание печати, которое не удаляется, и любые другие ожидающие задания на печать в очереди.
- Затем откройте проводник, выберите адресную строку и введите C: Windows System32 Spool Printers. Нажмите Ввод.
- Выделите и щелкните правой кнопкой мыши выбранные файлы, а затем выберите Удалить. Вернитесь в окно «Службы» и перезапустите службу диспетчера очереди печати, чтобы завершить процесс, щелкнув правой кнопкой «Диспетчер очереди печати»> «Пуск».
- Сбросьте диспетчер очереди печати.
Если ничего не помогает, вы можете сбросить диспетчер очереди печати, когда задание печати не удаляется в Windows.
- Для этого щелкните правой кнопкой мыши Пуск> Выполнить и введите services.msc в диалоговом окне запуска.
- Найдите диспетчер очереди печати, щелкните правой кнопкой мыши и выберите Остановить.
- Снова щелкните правой кнопкой мыши диспетчер очереди печати и выберите «Перезагрузить», чтобы перезапустить службу.
Появится диалоговое окно о перезапуске службы, что означает, что вы успешно сбросили диспетчер очереди печати.
- Переустановите драйвер принтера.
Если вы по-прежнему не можете удалить задание печати в Windows, вы можете удалить и переустановить драйверы печати. Это приведет к сбросу системы программного обеспечения печати.
- Чтобы переустановить драйвер печати, отсоедините все кабели от принтера, а затем выберите Панель управления> Оборудование и звук> Устройства и принтеры в Windows.
- Щелкните правой кнопкой мыши значок принтера и выберите «Удалить устройство», чтобы удалить программное обеспечение принтера.
- Перезагрузите компьютер, перейдите на веб-сайт производителя устройства и загрузите драйвер принтера для вашей модели. Установите его, следуя инструкциям на сайте. После этого проверьте, осталось ли задание на печать, и попробуйте удалить его снова.
- Очистите и перезапустите диспетчер очереди печати вручную.
Если вы хотите удалить задание печати, поскольку оно влияет на остальные элементы в очереди, вы можете вручную очистить и перезапустить диспетчер очереди печати, чтобы повторно объединить все документы и удалить это задание печати.
- Для этого щелкните правой кнопкой мыши Пуск> Выполнить и введите services.msc в диалоговом окне запуска.
- Найдите службу диспетчера очереди печати в окне «Службы», дважды щелкните ее и выберите вкладку «Общие» в окне «Свойства».
- Затем нажмите кнопку «Стоп» и откройте проводник.
- Перейдите в адресную строку, введите% windir% System32 spool PRINTERS и нажмите Enter.
- Удалите все файлы и вернитесь в окно «Службы». Выберите Пуск, чтобы перезапустить службу диспетчера очереди печати, а затем нажмите ОК, чтобы закрыть и закрыть окно.
Все задания на печать в вашей очереди будут повторно помещены в буфер и отправлены на ваш принтер, и вы сможете удалить нужное задание на печать.
Что еще можно попробовать, если задание печати не удаляется в Windows 10
- Убедитесь, что принтер находится в автономном режиме или приостановлен, так как это будет держать задания на печать в очереди, пока ваш принтер снова не станет активным. Вы можете проверить, выбран ли параметр «Приостановить печать» или «Использовать принтер в автономном режиме» в окне очереди печати. Если да, снимите выделение.
- Временно отключите брандмауэр. Ваш брандмауэр Windows может мешать выполнению задания на печать, но вы можете временно отключить его, чтобы очистить очередь печати и проверить, не удалено ли задание печати. Если он не удален, значит, проблема не в брандмауэре. Однако, если задание печати удалено, настройте параметры брандмауэра, чтобы разрешить службе диспетчера очереди печати доступ к системе вашего компьютера.
- Войдите в систему с другой учетной записью Windows. Если вы все еще не можете удалить задание на печать, перезагрузите компьютер и войдите в систему, используя другую учетную запись пользователя. Если вы можете удалить задание печати в новой учетной записи, проверьте, не повреждена ли старая и есть ли у нее необходимые разрешения для печати.
- Просканируйте свой компьютер с помощью средства проверки системных файлов, чтобы определить, есть ли проблемы с системными файлами, и исправить их. Для этого откройте командную строку, введите SFC / scannow и нажмите Enter.
- Убедитесь, что IP-адрес принтера в настройках порта Windows совпадает с фактическим IP-адресом вашего принтера. Если он не совпадает, введите правильный IP-адрес и попробуйте снова удалить задание на печать.
Очистить застрявшие задания печати
Независимо от того, какой принтер вы используете, вы, вероятно, столкнетесь с ситуациями, когда вам нужно удалить задание на печать. Windows 10 упрощает это для вас, но если задание печати застряло в очереди, вы не сможете полностью отменить или удалить его, что еще больше предотвратит печать других заданий печати.
Попробуйте исправления и советы в этом руководстве и сообщите нам в комментарии, что сработало для вас.
Четвертый способ
- Нажмите «Пуск».
- Откройте «Панель управления».

- Откройте раздел «Принтера и факсы».

- Нажимаем правой кнопкой мышки по иконке интересующего принтера, выбираем в появившемся контекстном меню «Очистить очередь печати».
Как остановить печать предыдущих файлов?

- Зайдите в главное меню на рабочем столе, нажав на значок «пуск» или на соответствующую кнопку на клавиатуре.
- После этого зайдите в раздел «панель управления».
- Теперь следует выбрать из открывшегося диалогового окна раздел с названием «устройства и принтеры».
- Затем система перенесет вас в меню с полным списком сопряженных устройств. Найдите название интересующей вас версии техники. Обычно основное устройство для выведения обозначено зелёной галочкой. В офисном здании может быть подключено сразу несколько принтеров. Внимательно посмотрите список, выбирайте необходимую модель по соответствующему названию. Имя можно посмотреть в параметрах.
- Щёлкните на изображение правой клавишей мышки для открытия контекстного меню. Из выпадающего списка опций выберите строчку с надписью «приостановить».
ВАЖНО: В некоторых случаях имеется раздел «принтер» в верхнем левом углу открытого файла. Нажав на него, можно посмотреть список возможностей для настройки очереди. Здесь также можно приостановить или отменить печать.
Пятый способ
- Нажимаем «Пуск».
- В строке поиска вводим команду cmd.
- Среди результатов ищем одноименную программу, нажимаем по ней правой кнопкой мышки.
- Среди списка выбираем «Запуск от имени администратора».

- В открывшемся окошке вводим net stop spooler. Нажимаем Enter.
- Открываем папку PRINTERS расположенную на системном диске по адресу C:WindowsSystem32Spool
- Удаляем содержание папки.

Специальные утилиты
Можно скачать специальные программы, которые автоматически могут решить проблему с очисткой очереди. Но в этом нет надобности и целесообразности. Любая из таких утилит использует в своей основе один из перечисленных принудительных методов, выполнить который намного быстрее и безопасней вручную.
Источники
- https://drukarstvo.com/ru/otmenit-pechat-printere/
- https://printeru.info/poleznoe/kak-otmenit-pechat-ili-ubrat-dokumenty-v-ocheredi
- https://setafi.com/elektronika/printer/kak-otmenit-pechat-na-printere/
- https://stroy-podskazka.ru/printer/otmenit-pechat/
Шестой способ
Если во время очистки очереди печати, процесс «Удаления» зависает после попытки удалить файлы со списка ожидания «На печать». Пользователю компьютера необходимо:
- Открыть «Панель управления» посредством кнопки «Пуск».

- Открыть «Администрирование».

- Открыть «Службы».
- Отыщите среди всех служб «Диспетчер печати», нажмите ее иконке правой кнопкой мыши. В открывшемся контекстном меню выберете «Остановить».

- Откройте папку «PRINTERS» по адресу С:Windowssystem32spool.

- Удалите содержимое папки «PRINTERS».

- Восстановите работу «Диспетчера очереди печати».

Вариант 1: через свойства принтера
В данном случае воспользуемся встроенной утилитой в Windows «Устройства и принтеры». Там есть весь необходимый инструментарий для формирования очередей для обработки элементов. Их удаление происходит по следующей инструкции:
- На панели задач нужно найти значок принтера и кликнуть по нему. Иногда он может быть скрыт. В таком случае сначала нажмите на иконку в виде стрелки, чтобы увидеть больше значков.
- В открывшемся окне параметров принтера вы увидите перечень всех документов, которые будут отправлены на печать. Из них выберите тот, который требуется убрать из очереди. Кликните по нему правой кнопкой мыши и из контекстного меню выберите пункт «Отменить».
- Для полной очистки очереди на печать нужно нажать на пункт «Принтер», что расположен в верхнем меню окна. В выпавшем списке выберите вариант «Очистить очередь печати».

Не всегда значок принтера может отображаться на панели задач или в скрытом её разделе. В таком случае получить доступ к описанному выше окну с параметрами можно через «Параметры» операционной системы:
- Откройте сами «Параметры». Это можно сделать с помощью сочетания клавиш Win I или кликнув по иконке пуска, а затем по иконке шестерёнки.
- В перечне параметров Windows переключитесь к разделу «Устройства».
- Обратите внимание на левое меню открывшегося окна. Там нужно переключиться к разделу «Принтеры и сканеры».
- В меню «Принтеры и сканеры» нажмите на блок с вашим рабочим принтером.
- Теперь кликните по кнопке «Открыть очередь».
Последний способ
Данный метод очистки очереди печати используйте только в крайнем случае, если вышеперечисленные способы не помогли. Но сначала убедитесь, что у вас есть драйвера (диск) к вашему принтеру либо у вас должен быть доступ к интернету. Для переустановки драйверов принтера.
- Откройте посредством кнопки «Пуск» папку «Панель управления».
- Отыщите в списке приложений «Принтеры и факсы».
- Нажмите правой кнопкой мышки по иконке принтера, выберете «Удалить устройство».

- После обязательно открываем «Службы», как уже описывалось ране (Пуск Панель управления Система и безопасность Администрирование).
- Идем «Диспетчер печати», прожимаем по этой иконке правой кнопкой мышки. Нажимаем «Перезапустить»

- Далее удаляем драйвера. Для чего открываем меню «ПускВсе программы Стандартные». Выбираем «Выполнить».
- Вводим «printui /s /t2» (без кавычек). Нажимаем «Ок»

- После откроется окошко где необходимо выбрать принтер, подлежащий удалению и нажать соответствующую кнопку.

- Откроется еще одно окошко где выбираем «Удалить драйвер и пакет драйвера». Нажмите «Ок».
- Перезапускаем компьютер и устанавливаем драйвера к принтеру заново.
Перезагрузка системного процесса
Этот вариант подходит для тех, кому срочно необходимо аннулировать задание. Однако стоит отметить, что такой способ не пользуется особой популярностью. Многие предпочитают останавливать работу принтера в настройках и к перезагрузке прибегают, только если ничего не получилось. В этом случае, чтобы очистить очередь печати принтера, потребуется следующее.
- Открыть раздел «Выполнить». Для этого необходимо нажать сочетание клавиш Win+R или воспользоваться контекстным меню «Пуск».
- Набрать команду services. msc.
- Подтвердить ввод команды.
- Просмотреть окно «Службы» и найти в нем раздел «Диспетчер печати». На него необходимо нажать ПКМ.
- В открывшемся меню выбрать опцию «Перезапустить».

Стоит отметить, что в меню присутствует опция остановки службы. Эту опцию нажимать не нужно, необходим именно перезапуск системы. Преимущество способа в том, что он быстро справляется с поставленной задачей. Печать быстро снимается, при этом полностью исчезают все документы из списка, который поступает на принтер для выполнения распечатки.

Минус перезагрузки – невозможность выбора определенных файлов для отмены печати. Поэтому стоит уделять внимание этому моменту, когда захочется воспользоваться данным методом. Еще один вариант перезагрузки системы подразумевает остановку «Диспетчера печати» посредством нажатия ПКМ и выбора функции «Остановить». При этом дополнительно очищается папка принтера и повторно запускается служба работы устройства.

Скрипт для автоматической очистки очереди печати
Если есть необходимость автоматизировать процесс очистки очереди печати, то это можно сделать посредством специально скрипта (командной программы). Она создаться таким образом:
- Создайте текстовой файл с расширением «.bat». Это можно сделать, нажав правой кнопкой мышки на пустом (вне иконок) пространстве рабочего стола. Что откроет контекстное меню где нужно выбрать «СоздатьТекстовый документ».

- Называем файл и открываем его. Далее в места для текста вводим:net stop spooler del %systemroot%system32spoolprinters*.shd del %systemroot%system32spoolprinters*.spl net start spooler
- Сохраняем файл.
- Открываем «Панель компьютераПараметры папок».
- Откроется окошко, где переходим в закладку «Вид» и снимаем галочку напротив «Скрывать расширения…». Нажимаем «Ок».

- Возвращаемся к созданному ранее тестовому файлу и меняем расширение «.txt» на «.bat». Через свойства или двойным нажатием левой кнопкой мыши по названию файла с задержкой 4-6 секунд.

- Соглашаемся на изменения расширения.
Таким образом создается небольшая программка, посредством которой можно быстро очистить очередь печати, при необходимости.
Возможные проблемы
Выполнив все указанные шаги, пользователь должен понимать: мгновенной остановки процесса печати не произойдет. Это обстоятельство связано с тем, что печатающее устройство обладает ОЗУ — встроенной оперативной памятью. Она является своего рода буфером для того, чтобы хранить поступающих на аппарат документов (очереди печати). Поэтому некоторое время после подачи команды отмены техника всё равно еще способна продолжать работать.
Еще одной причиной задержкой выполнения команд является работа некоторых версий операционных систем с задержкой. Однако она не столь существенная: лучше выполнить все указанные предписания и корректно завершить работу, чем затем устранять неприятные последствия с принтером.
( 1 оценка, среднее 4 из 5 )
by Tashreef Shareef
Tashreef Shareef is a software developer turned tech writer. He discovered his interest in technology after reading a tech magazine accidentally. Now he writes about everything tech from… read more
Updated on February 10, 2022

XINSTALL BY CLICKING THE DOWNLOAD FILE
This software will simplify the process by both searching and updating your drivers to prevent various malfunctions and enhance your PC stability. Check all your drivers now in 3 easy steps:
- Download Outbyte Driver Updater.
- Launch it on your PC to find all the problematic drivers.
- Afterward, Click Update & Apply Selected to get the latest driver versions.
- OutByte Driver Updater has been downloaded by 0 readers this month.
If the printer has multiple print jobs in the queue, it may show a pending deletion printer error, documents waiting error in the print box on the status line.
Several users have reported similar errors in the Microsoft community forum.
Have just one HP 4L printer, but is appearing on my printer list twice,4Land4L Copy 1.
The 4L Copy 1, has 5 documents in its queue, but its status is : Offline – Pending deletion. (What does pending deletion mean?)
If you are also troubled by this error, here are a couple of troubleshooting tips to help you resolve the pending deletion printer error in Windows.
How to resolve pending deletion printer error?
1. Remove the print queue
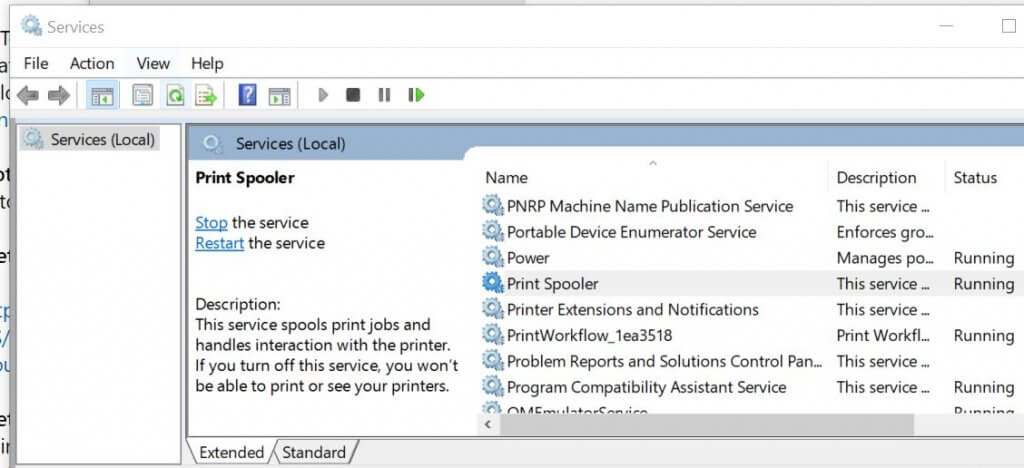
- Press Windows Key + R to open Run.
- Type services.msc and click OK to open Services.
- The UAC may ask you to provide admin access. Click Yes to proceed.
- In the Services window, look for Print Spooler service.
- Right-click on Print Spooler and select Properties.
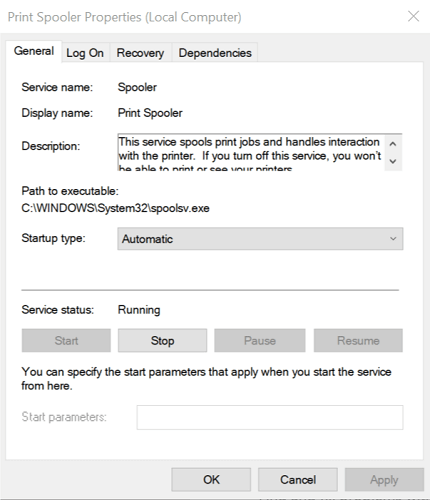
- In the properties window, click the Stop button under Service status.
- Next, open the File Explorer and navigate to the following location:
- C:WindowsSystem32Spoolprinters
- You may require admin access to access the Printers folder.
- Delete all the jobs inside the Printers folder.
- In the Printer Spooler Properties window, click the Start button and close the Service window.
- Restart the computer.
- Give a print job and check if the error is resolved.
2. Run printer troubleshooter
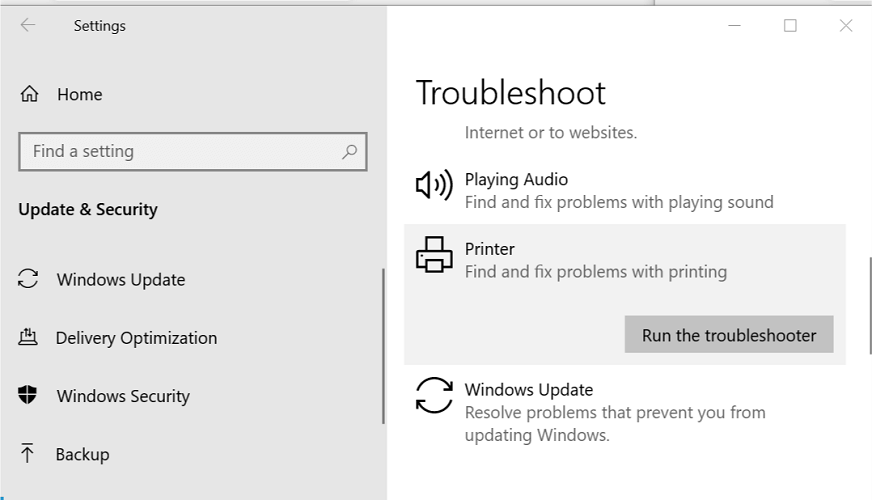
- Click Start and select Settings.
- Go to Update and Security.
- From the left pane, click on the Troubleshoot tab.
- Scroll down and click on Printer.
- Click the Run the troubleshooter button.
- Follow on-screen instructions to troubleshoot issues with the printer.
- Apply any fixes recommended by the troubleshooter and check for any improvements.
3. Reinstall printer drivers
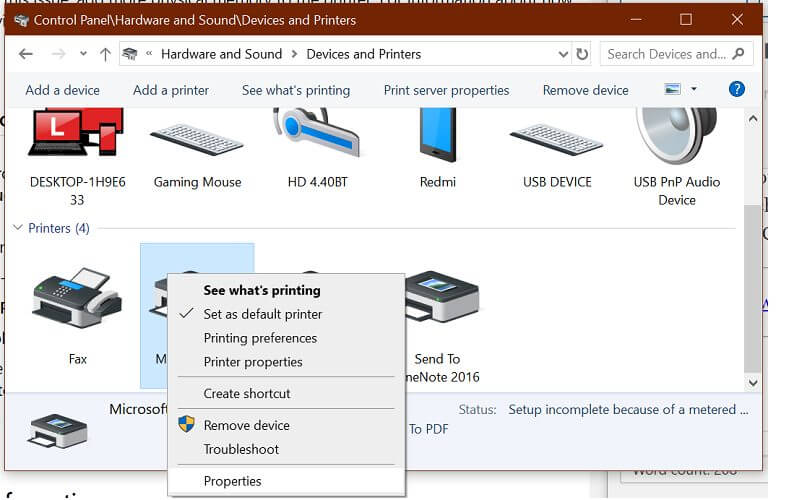
- Press Windows Key + R to open Run.
- Type control and click OK.
- In the Control Panel window, open Hardware and Sound.
- Click on Devices and Printers.
- Right-click on your Printer and select Properties.
- Open the Hardware tab and click the Properties button.
- Open the Driver tab and click the Uninstall button.
- Close the Properties window and restart the computer.
- Upon restart, Windows will reinstall the driver, and that should resolve any issues with the printer.
A computer cannot manage video cards, computer programs, sound cards, or other hardware; they must be managed by a driver. If you are completely familiar with the drivers your PC requires, you can update them manually.
If you don’t have time to search for the best driver, an alternative is to use a driver updater tool, which can detect obsolete, missing, or corrupted drivers.
This type of tool, such as Outbyte Driver Updater, not only downloads and installs drivers, but also manages them by troubleshooting, backing up, and restoring them. Try it out for yourself and see how easily it flows.
⇒ Get Outbyte Driver Updater
4. Remove the printer
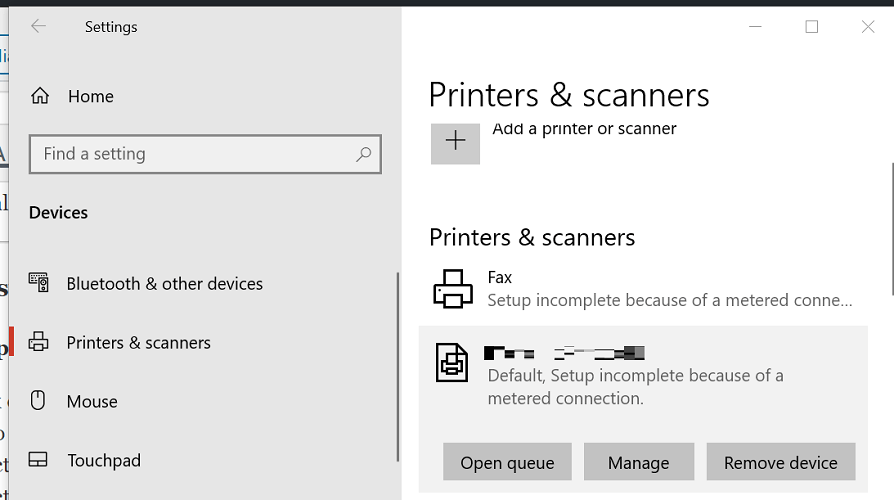
- Click on Start and select Settings.
- Click on Devices.
- Select Printers and Scanner from the left pane.
- Scroll down and select your printer from the list.
- Click the Remove device button.
- Click Yes to confirm the action.
4.1 Add the printer
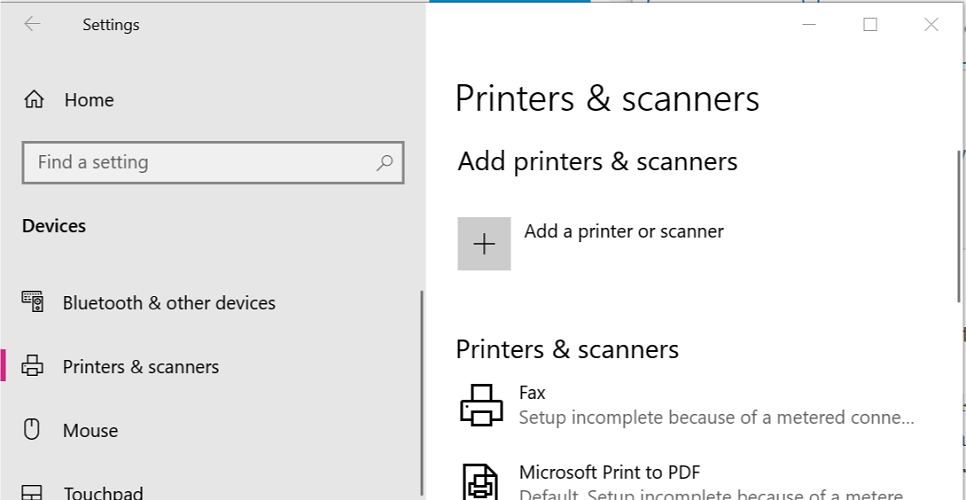
- Click Start and select Settings.
- Go to Devices > Printers and Scanners.
- Under Add printers and scanners, click on Add a printer or scanner button.
- Follow on-screen instructions to add the printer.
- If the printer is added successfully, try giving a print job and check if the error is resolved.
If the issue persists, go to Start > Settings > Update and Security. Download and install pending Windows updates to download additional drivers for the printer.
The pending deletion printer error is a common problem that can be resolved by restarting the Print Spooler service. However, if the issue persists, follow other steps in this article to get your printer working again in no time.
If you found our article useful, let us know which method worked best for you by leaving your feedback in the comments section below.
![]()
Опубликовано: 29.09.2014
Приветствую, друзья.
на связи с вами Павел Комарьков и в сегодняшней статье мы с вами будем разбираться как можно очистить очередь печати принтера и что делать, если эта самая очередь печати очищаться ну никак не хочет. Начнем мы с вами со стандартных методов очистики и постепенно будем переходить к более радикальным. Поверьте мне, какой-нибудь из методов точно сработает. У принтера просто нет шансов.
Нам же, в свою очередь, тоже нужно будет проявить определенное упрямство в борьбе с принтером, чтобы перепробовать как можно больше способов и не сдаться раньше времени. Итак приступим.
Стандартный способ очистки очереди печати
Для начала нам нужно открыть окошко с очередью печати принтера. Сделать это мы можем двумя способами. С помощью перехода через трей:
Либо с помощью перехода через пункт меню «Пуск» -> «Устройства и принтеры»:


Независимо от того, как вы перешли, в любом попадете на вот такое окошко с подвисшими очередями печати:

В окошке мы видим 3 документа, ожидающие распечатки. Однако наш принтер почему-то подготовленные документы распечатывать не собирается.
Почему может не печатать?
В моем случае, конечно, понятно почему. Потому, что принтер не подключен. Обратите внимание на заголовок окошка с очередью печати. Там написано «Работать автономно». Это
значит, что мой принтер запустит подготовленные документы в печать, как только я его снова подключу.
А теперь, прежде чем продолжать чтение, подумайте, может и ваш принтер создал очередь печати по какой-нибудь совершенно банальной причине. Может вы что-то забыли? Например заправить картридж, что-то неверно закрепили в принтере или может что-то застряло в самом принтере и мешает печати?
Отменяем печать
Ладно. Предположим, что вы не знаете почему принтер не хочет производить печать. Или же наоборот. Вы знаете, что сбой вызван очередной ошибкой windows либо принтера и
поможет только перезапуск печати. Давайте попробуем очистить очередь печати принтера и добавить файлы в очередь печати снова.
Очистить очередь печати принтера можно как полностью:

так и от некоторых отдельных файлов:
Если очередь печати не очищается
Если вдруг очередь печати очищаться стандартными средствами не хочет. А принтер на все ваши действия по отмене печати никак не реагирует, остается
последний вариант — очистить очередь печати принтера вручную.
Для этого нам потребуется на время отключить службу печати windows, удалить временные файлы из системной папки (файлы отвечающие за подготовленную очередь
печати), а затем снова запустить службу печати.
Сделать все это можно опять же двумя способами. Первый — с помощью окна «Службы» и стандартного проводника windows. И второй — с помощью консоли windows. Второй способ, конечно, более сложный и вполне можно обойтись и первым, но если вы очень хотите произвести на кого-то впечатление, можете выбрать и его. Я рассмотрю оба.
Первый способ ручной очистки очереди печати
Кликаем по иконке компьютера правой кнопкой мыши и переходим в пункт «Управление»:


В окне со службами мы ищем службу, отвечающую за печать, и останавливаем ее. В Windows 8 она называется «Диспетчер печати», в Windows 7 тоже как-то подобно. Думаю сами найдете.
После этого переходим в системную папку вот по этому пути:
C:WINDOWSsystem32spoolPRINTERS
И удаляем оттуда все файлы.
Удалили? Теперь снова запускайте службу, отвечающую за печать, и проверяйте очередь печати принтера. Она будет пустой.
Второй способ ручной очистки очереди печати
Открываем меню «Пуск». В строке поиска вводим cmd и найденную консоль запускаем от имени администратора:

В саму консоль по одной вводим следующие строки:
net stop spooler
net start spooler
После каждой введенной строки нажимаем Enter и ожидаем ответа от консоли.
Краткое пояснение: Первая строка останавливает службу диспетчера печати windows. Вторая строка проверяет наличие файлов очередей печати в системной папке и
если находит, то удаляет их. Третья строка запускает службу диспетчера печати windows.
Автоматизируем очистку очередей печати
Есть еще один способ максимально быстрого очищения подвисших очередей печати. Пользоваться им удобно, когда глюки с печатью возникают постоянно. Ладно. Меньше слов, больше дела.
Создаем новый текстовый документ и вставляем в него следующие строки:
net stop spooler
IF EXIST «WindowsSystem32spoolPRINTERS» del «WindowsSystem32spoolPRINTERS*.*» /f /s /q
net start spooler
@pause
Сохраняем текстовый документ с расширением.bat и запускаем его от имени администратора каждый раз, когда у нас возникают проблемы с подвисшими очередями печати.
Bat файл будет взаимодействовать с консолью windows почти также, как я вам описывал во втором способе. Только вам уже не нужно будет ожидать ответа консоли и после
ввода каждой строки нажимать Enter. Bat файл сделает всю эту рутину за вас.
Вероятно, многие пользователи сталкивались с проблемой, когда при попытке вывода документа или изображения на принтер печать оказывается невозможной. Светодиод принтера мигает, сигнализируя о том, что процесс вроде бы вот-вот должен начаться, но ничего не происходит. Ни к чему не приводит и повторная отправка документа на печать. Тут и встает вопрос о том, как очистить очередь печати принтера. Далее будет приведено несколько простых способов.
Очередь печати принтера: почему возникают сбои?
Причины «подвисания» принтера могут быть совершенно разными — от банального падения напряжения в электросети до сбоев, связанных с некорректно установленными драйверами.
Частично к сбоям этого типа можно отнести слишком большое количество документов в очереди (особенно это касается не локальных, а сетевых принтеров), слишком долгое время ожидания, выставленное в настройках принтера, проблемы в работе самой службы печати и т.д. Но ведь каким-то образом эту проблему решать надо? Далее рассмотрим вопросы, касающиеся того, как очистить очередь печати принтера Windows 7 или любой другой системы. Какая ОС используется, принципиального значения не имеет.
Как очистить очередь печати принтера: самые простые способы
В момент отправки документа на печать в системном трее появляется значок принтера. Если на значке стоит крестик, возможно, система ссылается на недоступный или отсутствующий принтер. Его нужно будет заново установить в соответствующих настройках компьютера.
В случае, когда все нормально, но печать не стартует, следует кликнуть на иконке и вызвать меню, где в разделе «Принтер» из перечня действий выбрать строку очистки списка или отдельного документа. Обычно это помогает, но не всегда.
В случае, если система сигнализирует о том, что в очереди документов нет (список принтера пуст), но сам принтер все равно не возвращается в исходное состояние (светодиод все равно мигает), нужно просто перезагрузить систему, что обычно все и делают. Правда, в этом случае при рестарте печать начинается в нормальном режиме. То есть пользователь не очищает очередь, а удаляет временные файлы принтера.
Удаление файлов печати
В случае, когда требуется решить проблему того, как очистить очередь печати принтера Windows 10, можно поступить несколько иначе. Потребуется ручное вмешательство.

Сначала в дереве процессов «Диспетчера задач» нужно завершить работу служб печати (spooler.exe и spoolsv.exe), после чего самостоятельно удалить временные файлы принтера с расширениями.spl и.shd, которые находятся в папке Printer каталога Spool, который в свою очередь располагается в директории System32 системной папки Windows.
Принудительный перезапуск службы печати
В вопросе того, как очистить очередь печати принтера, есть еще одно решение, хотя оно является более сложным. В этом варианте нужно вызвать раздел служб (команда services.msc в меню «Выполнить»), найти там «Диспетчер печати» и из меню правого клика выбрать строку остановки.

Затем следует отключить питание принтера, выдернуть сетевой шнур и подождать около 60 секунд, после чего заново включить устройство. После этого в том же разделе можно произвести повторный старт соответствующей службы.
Действия через командную строку
Более продвинутые пользователи проблему того, как очистить очередь печати принтера, могут решить с помощью командной строки, вызываемой из консоли «Выполнить» командой «cmd» (без кавычек).
Здесь нужно будет прописать такую последовательность:

В принципе, данный набор команд представляет собой аналог перезапуска «Диспетчера печати» с одновременным удалением временных файлов принтера.
Что можно использовать дополнительно?
Если все вышеописанные методы кому-то кажутся сложными или не дают должного эффекта, можно воспользоваться сторонними утилитами, среди которых наиболее интересной выглядит программа HP Print and Scan Doctor.

Приложение способно автоматически определять и исправлять некоторые ошибки, связанные с принтерами. Как правило, по завершении процесса обработки сбоев большинство принтеров начинают работать в штатном режиме.
Если же по каким-то причинам принтер и после этого не реагирует на запросы, можно заняться переустановкой или обновлением драйвера устройства, временно отключить брэндамуэр или войти в систему под другой учетной записью и напечатать нужные документы.
Вместо итога
В принципе, любая из предложенных методик имеет свои плюсы и минусы. Однако в самом простом случае, когда документы все-таки на печать вывести нужно, но принтер не срабатывает, лучше всего просто перезагрузить систему, ведь после рестарта печать обычно начинается, как ни в чем ни бывало. На крайний случай можно использовать совместно принудительный перезапуск службы печати и удаление временных файлов (для этого оптимальной является командная строка, поскольку не придется рыться в службах и искать файлы в «Проводнике»).
Некоторым пользователям может пригодиться.
Если во время печати документа произошла ошибка, то документ может остаться в очереди, блокируя при этом печать других документов. В этом случае бесполезно пытаться отправить документ на печать повторно или напечатать другой документ, так как все они будут скапливаться в очереди, печати ожидая когда напечатается или будет удален первый документ. Есть несколько способов убрать документ из очереди:
1. Открыть «Панель управления» > «Принтеры и факсы» > «Ваш принтер» В открывшемся списке выделить документ, напротив которого написано «ошибка» и либо нажать правую кнопку мыши и в появившемся меню выбрать пункт отменить, либо в панели инструментов окна выбрать «Документ» > «Отменить».
Так же можно очистить всю очередь, нажав правой кнопкой мыши на иконку принтера в окне «принтеры и факсы» и в выпадающем меню выбрать пункт «Очистить очередь печати»
2. Если предложенным способом убрать документ не удаётся, то нужно нажать на кнопку очистки очереди на принтере, если таковая имеется (обычно на ней изображен крестик, но не обязательно).
3. Если кнопки очистки очереди нет или она не помогла (а может вы её просто не нашли) можно попробовать выключить принтер, подождать несколько секунд и снова включить его, в большинстве случаев это приводит к нужному результату.
4. Если предыдущие манипуляции не помогли, то необходимо остановить диспетчер очереди печати. Это можно сделать разными способами.
Первый способ: нажать правой клавишей мыши на значок «Мой компьютер», в появившемся меню выбрать пункт «управление», в открывшемся окне выбрать «Службы и приложения» > «Службы», найти в списке справа «Диспетчер очереди печати», кликнуть по нему правой клавишей мыши и в появившемся меню выбрать стоп, либо нажать на ссылку «остановить» справа от списка служб.
Второй способ открыть консоль (программа cmd.exe) и в появившемся окне ввести
Net stop spooler либо sc stop spooler.
После остановки диспетчера очереди печати нужно очистить папку C:WINDOWSsystem32spoolPRINTERS
Теперь запустим очередь печати, это можно сделать так же как вы её останавливали первым способом, только нужно выбрать пункт «пуск» вместо «стоп», либо набрав в консоли net start spooler или sc start spooler соответственно.
Если вы хотите автоматизировать данный процесс, то создайте с помощью блокнота файл с расширением.bat и поместите туда следующий текст:
net stop spooler
del %systemroot%system32spoolprinters*.shd
del %systemroot%system32spoolprinters*.spl
net start spooler
Запустите этот файл и он выполнит все, что написано в пункте 4. Если сценарий не смог завершиться, то служба печати будет остановлена и её придется запускать вручную, как указано в четвертом пункте. Так же вместо комманды net для управления службой печати можно использовать
Рассмотрим особенности очистки «подвисшей» очереди печати в системах Windows. Рассмотренная методика позволяет удалить из очереди документы, которые по какой-то причине не печатаются и мешают отправке на печать других файлов и документов.
«Мягкий» способ очистки текущей очереди печати принтера выполняется из окна Панели управления (Control Panel ->Devices and Printers
). В списке принтеров нужно найти проблемный принтер, щелкнуть по нему ПКМ и выбрать в меню пункт See what’s printing
.
В открывшемся окне управления очередью печати принтера в меню выбираем пункт Printer
-> Cancel All Documents
. Все документы, в том числе зависшие, должны удалиться из очереди печати принтера.
 В том случае, если какие-то документы не удаляются из очереди печати, значит они в данный момент заблокированы системой или драйвером самого принтера. Они пропадут из очереди печати после перезагрузки. Если перезагрузка выполнить проблематично, можно принудительной
В том случае, если какие-то документы не удаляются из очереди печати, значит они в данный момент заблокированы системой или драйвером самого принтера. Они пропадут из очереди печати после перезагрузки. Если перезагрузка выполнить проблематично, можно принудительной
удалить все задания из очереди службы печати Windows.
Важно
. Приведенная ниже методика очистки очереди печати удаляет ВСЕ имеющиеся задания печати на ВСЕХ принтерах системы. Это нужно иметь в виду, особенно при очистке зависшей очереди печати на выделенном принт-сервере на базе Windows.
Напомним, что при отправке документа на печать на принтер, служба печати Windows (Print Spooler) формирует задание печати и создает два файла: один с расширением .SHD
(содержит настройки задания печати), второй — .SP
L (хранит собственно данные, которые нужно распечатать). Таким образом, задания печати будут доступны службе печати, даже после закрытия программы, инициировавшей печать. Данные файлы хранятся в каталоге спулера (по умолчанию, «%systemroot%System32spoolPRINTERS
”). После успешной печати, эти файлы автоматически удаляются из этого каталога, и, соответственно, из очереди печати.

Нам нужно вручную очистить содержимое этой папки, тем самым мы удалим все задания в памяти Print Spooler.
Откройте командную строку с правами администратора и последовательно выполните команды:
net stop spooler
del %systemroot%system32spoolprinters*.shd /F /S /Q
del %systemroot%system32spoolprinters*.spl /F /S /Q
net start spooler
 Этот набор команд последовательно останавливает службу печати Windows, рекурсивно удаляет все файлы с расширениями *.shd и *.spl из каталога %systemroot%system32spoolprinters и запускает остановленную службу.
Этот набор команд последовательно останавливает службу печати Windows, рекурсивно удаляет все файлы с расширениями *.shd и *.spl из каталога %systemroot%system32spoolprinters и запускает остановленную службу.
Архив с готовым bat файлом можно скать по ссылке (запускать от имени администратора)
Примечание
. В том случае, если скрипт не работает, проверьте, что в свойствах принт-сервера (Панель управления -> Devices and Printers -> кнопка Print Server Properties в верхнем меню -> вкладка Advanced -> в поле Spool folder location
указан каталог C:windowssystem32spoolPrinters
. В 99% случаев это должно быть так. Если путь к каталогу спулера отличается, нужно будет поправить путь к нему в скрипте.

Рассмотренные выше методики помогут очистить очередь печати в любой версии Windows, будь то Windows 7, 8 или Windows 10.
Часто ли случалось, что вам нужно отправить распечатать какой-либо документ, но после нажатия кнопки печати не происходит никаких действий? Если принтер не отвечает на новое задание, то в первую очередь проверьте, много ли задач находится в очереди печати. Если да, то это может вызвать задержку печати до тех пор, пока список не будет напечатан или же очищен. В статье мы рассмотрим, как очистить текущую очередь печати.
Причины отказа печати или задержки
Есть множество причин, почему задание на печать не может быть выполнено, но одна из распространенных причин является то, что очередь печати принтера «зависла».
Это может происходить по ряду причин. Но основных всего 3:
- Допустим, вы пытались напечатать что-то несколько часов назад, но принтер был выключен. Вы, в конечном итоге, об этом забыли. Когда вы вернетесь и попробуйте распечатать новый документ, он добавится в очередь печати, но если предыдущее задание не выполнено или не удалено, то текущий документ не распечатается. В этом случае достаточно просто удалить документ с очереди и процесс печати тут же запустится.
- Еще одной причиной может быть программный сбой в компьютере (например, из-за наличия вредоносного ПО или установки сторонних программ, имеющих доступ к службе печати). В этом случае не всегда получается очистить очередь с помощью диспетчера печати – нужно работать непосредственно со службой печати.
- Такая проблема также может возникнуть из-за сбоя в работе принтера (зажеванная бумага, отсутствие чернил, сбой в блоке управления).
Ниже мы рассмотрим все способы очистки очереди печати.
Очистка очереди печати через диспетчер печати
Чтобы проверить очередь печати, перейдите в меню Пуск и откройте меню «Устройства и принтеры».

Выделите кликом мыши принтер, который установлен у вас по умолчанию (помечен галочкой в зеленом кругу) и вы увидите кнопку «Показать очередь печати», появившуюся на панели инструментов.
![]()
Нажав на нее, откроется окно со списком всех заданий на печать.

Если заданий слишком много, и они не выполняются, выделите ненужные, кликните правой клавишей мыши и выберите «отменить печать».
Будут удалены все выделенные вами задачи, которые стояли в ожидании и только заполняли память принтера. Таким же образом вы можете удалить конкретную задачу, выбрав ее и нажав кнопку «Delete».
Как принудительно очистить очередь печати в Windows?
В большинстве случаев у вас есть возможность удалить задание на печать вручную, как это было описано выше. Однако иногда это невозможно сделать. В этом случае вы должны очистить очередь печати принудительным способом. Для этого выполните следующие действия:
Шаг 1
Перейдите в меню «Пуск», откройте «Панель управления», а затем найдите и запустите меню «Администрирование».

Шаг 2
Откройте «Службы».

Шаг 3
Найдите службу диспетчера печати и остановите ее. Для этого щелкните правой кнопкой мыши на ней и выберите параметр «Стоп». Эта команда останавливает службу печати Windows и делает невозможной любую печать с компьютера.

Примечание:
для того, чтобы сделать это, вам необходимо войти в систему как администратор.
C:WINDOWSsystem32SpoolPrinters
Шаг 5
Удалите абсолютно все файлы из каталога Printers. Это очистит всю очередь печати (если вы делаете это на сервере, сначала убедитесь, что больше нет никаких других заданий на печать, обрабатываемых другими принтерами, потому что этот шаг приведет к удалению этих заданий также).
Шаг 6
Теперь вы можете вернуться к консоли служб, найти остановленный диспетчер печати и запустить его (клик правой клавишей мыши и выбор параметра Start).

После этого ваш компьютер должен без проблем отправлять на печать любые документы.
Использование сценария для принудительной очистки очереди печати
Если вы предпочитаете использовать сценарий или не хотите тратить время на выполнение вышеперечисленных шагов, то вы можете создать пакетный bat файл с командами, выполняющими вышеперечисленные процедуры.
Чтобы создать пакетный файл, сделайте следующее:

Первая и третья команды довольно очевидны: они останавливают и запускают службу диспетчера очереди печати. Вторая команда удаляет все, что находится в папке принтеров.
Параметр «/Q» означает тихий режим, то есть, вы не получите подсказку с просьбой о подтверждении удаления.
Параметр «/F» принудительно удалит все файлы, даже те, в которых строит атрибут «только для чтения».
Параметр «/S» отвечает за удаление всех подкаталогов в папке, если таковые существуют. Удаление содержимого этой папки не может нанести вред вашему компьютеру, так что не волнуйтесь, если вы видите какие-то файлы или папки и не уверены, нужны ли они.
В дальнейшем вы можете сохранить себе э тот файл и, если проблема снова возникнет, все, что вам нужно будет сделать, это запустить созданный пакетный файл, чтобы очистить очередь печати. К счастью, процедура очистки очереди печати является одинаковой для всех версий Windows, в том числе и ХР.
Обновлено: 13.12.2018
103583
Если заметили ошибку, выделите фрагмент текста и нажмите Ctrl+Enter

Вопрос от пользователя
Здравствуйте.
Подскажите, как можно настроить принтер: я на него отправила 3 документа на распечатку. В результате один он распечатал, а другие два нет. Сейчас сколько не отправляю документов — он ничего не печатает.
Всплывает окошко с очередью печати документов — один из них похоже завис. Никак не получается очистить эту очередь печати или удалить. Как это можно сделать?
Марина.
Доброго дня!
Да, есть подобная проблема: при отправке нескольких файлов на распечатку (особенно, если они большие и весят несколько десятков мегабайт, содержат графику, чертежи и пр.), нередко, когда очередь печати подвисает. И, разумеется, пока она не будет очищена — принтер может никак не реагировать на отправку новых документов на распечатку.
Собственно, сегодняшняя статья будет на эту проблематику…
📌 Кстати!
Все возможные причины, по которым принтер не печатает документы и ставит их в очередь, подробно описаны тут: https://poprinteram.ru/stavit-v-ochered-no-ne-pechataet.html
*
Содержание статьи
- 1 3 способа отменить печать документов на принтере
- 1.1 Способ №1: через свойства принтера
- 1.2 Способ №2: остановка службы и чистка папки PRINTERS
- 1.3 Способ №3: с помощью командной строки

→ Задать вопрос | дополнить
3 способа отменить печать документов на принтере
Способ №1: через свойства принтера
1) Сначала необходимо открыть 👉 панель управления Windows по адресу:
Панель управленияОборудование и звукУстройства и принтеры
Кстати, эту вкладку также можно открыть, если нажать Win+R, и использовать команду: control printers.
*
2) Далее щелкнуть правой кнопкой мышки по принтеру, на который вы отправляете документы на распечатку. Во всплывшем окне выбрать «Просмотр очереди печати» (как на скрине ниже). 👇

Просмотр очереди печати
3) После чего, выбрав любой из документов, присутствующих в очереди, можете отменить (для удаления его из очереди — просто выделите мышкой и нажмите клавишу Del). См. пример ниже. 👇
Также посоветую попробовать перезапустить печать документа, перед его удалением из очереди.

Щелкаем правой кнопкой мышки по документу и отменяем его распечатку…
Данный способ в половине случаев поможет решить проблему. Однако, иногда, сколько бы вы раз кнопку Del не нажимали — из очереди печати ни один документ может не удаляться. В таких тяжелых случаях, используйте нижеприведенные варианты.
*
Способ №2: остановка службы и чистка папки PRINTERS
В Windows есть специальная служба, отвечающая за печать документов (называется «Диспетчер печати» или «Spooler»).
Так вот, если ее работу остановить — то можно будет «вручную» удалить все файлы, которые были отправлены на печать. Собственно, ниже будет показано, как это сделать.
1) Сначала необходимо открыть список служб. Чтобы это сделать, нажмите сочетание кнопок Win+R, и введите команду services.msc. Пример ниже (работает во всех версиях Windows).

services.msc — открываем список служб в Windows
2) Далее найдите в списке службу с именем «Диспетчер печати» или «Spooler» — необходимо остановить ее. См. на скрин ниже. 👇

Остановка диспетчера печати
3) После остановки службы, зайдите в папку: C:WindowsSystem32SpoolPRINTERS
4) В этой папке необходимо удалить все файлы с расширениями .SPL и .SHD (у меня на компьютерах эта папка вообще пустая…).
👉 Примечание!
Если вдруг файлы не будут удаляться, воспользуйтесь рекомендациями из этой статьи.

Эта папка пустая
5) Включите службу «Диспетчер печати» (которую до этого отключили) и проверьте работу принтера. Проблема должна быть решена.
*
Способ №3: с помощью командной строки
В некоторых случаях предыдущие способы могут не сработать, например, при зависании проводника. В этом случае, все можно сделать в командной строке за несколько шагов.
1) Первое, что необходимо сделать — это открыть 👉 командную строку от имени администратора. Для этого, откройте диспетчер задач (сочетание Ctrl+Alt+Del или Ctrl+Shift+Esc) и нажмите «Файл/новая задача», впишите команду CMD и поставьте галочку, что задача должна быть от имени администратора. Пример ниже.

Запуск командной строки от имени администратора
2) Далее введите команду net stop spooler и нажмите Enter. Служба печати должна быть остановлена (см. пример ниже).

Служба печати остановлена
3) После введите последовательно две команды:
- del %systemroot%system32spoolprinters*.shd
- del %systemroot%system32spoolprinters*.spl
После ввода каждой — нажимайте Enter. Благодаря этим командам, из системной папки PRINTERS будут удалены временные файлы для распечатки (именно они и присутствуют в очереди печати).

Временные файлы, отправленные на печать, были удалены
Обратите внимание, что после ввода каждой команды ничего не должно писаться в ответ (это означает, что команда выполнена успешно).
4) Далее запустите службу печати, введя команду net start spooler.

Служба печати снова запущена
*
PS
Если после очистки очереди печати принтер так и не стал печатать вновь отравленные документы (извиняюсь за тавтологию), рекомендую ознакомиться вот с этой статьей: https://ocomp.info/ne-pechataet-printer-chto-delat.html
*
Надеюсь, ваша проблема будет решена…
Всего доброго!
👋
Первая публикация: 23.03.2018
Корректировка: 6.11.2022


Полезный софт:
-

- Видео-Монтаж
Отличное ПО для создания своих первых видеороликов (все действия идут по шагам!).
Видео сделает даже новичок!
-

- Ускоритель компьютера
Программа для очистки Windows от «мусора» (удаляет временные файлы, ускоряет систему, оптимизирует реестр).
