Проблема адаптера беспроводных сетей или точки доступа. Как устранить ошибку?
Средство диагностики сетей Windows неплохо умеет обнаруживать разные проблемы, но практически совсем не умеет их исправлять. Так когда мы сталкиваемся с какими-то проблемами в процессе подключения к интернету по беспроводной сети и запускаем диагностику неполадок, то с большой вероятностью увидим ошибку «Проблема адаптера беспроводных сетей или точки доступа» со статусом «Обнаружено» и желтым восклицательным значком. А как устранить эту ошибку – не понятно. Да и из описания самой проблемы не ясно в чем конкретно причинам. В Wi-Fi адаптере на компьютере, или на стороне точки доступа (роутера). Как бы и там и там может быть что угодно, но это уже нам придется выяснять самим.
Как мы уже выяснили, эта ошибка появляется в результате запуска средства диагностики в Windows 7, Windows 8, или Windows 10. Но просто так мы обычно средство диагностики не запускаем, скорее всего возникла какая-то проблема с подключением к Wi-Fi сети. И скорее всего это ошибка Windows не удалось подключиться к Wi-Fi в Windows 7 или Не удается подключиться к этой сети в Windows 10. После чего вылезла ошибка «Проблема адаптера беспроводных сетей или точки доступа».

Либо же может быть проблема, когда Wi-Fi на ноутбуке отключен и Windows не находит ни одну сеть. В любом случае нам нужно выяснить в чем причина и устранить ее. Не важно, причина на стороне адаптера в ноутбуке или ПК, или же на стороне маршрутизатора. Вместе с этой ошибкой так же может появляться ошибка Беспроводная связь отключена.
Как исправить ошибку беспроводного адаптера или точки доступ в Windows 10/8/7?
Важно! Для начала я советую убедиться, что нет никаких проблема на стороне точки доступа. В данном случае точка доступа – это роутер, который раздает Wi-Fi сеть. Это так же может быть телефон в режиме модема, или другой компьютер, на котором запущена раздача Wi-Fi сети. Как это сделать: если другие устройства подключаются к этой сети без проблем и интернет на них работает, то скорее всего причина на нашем компьютере (в адаптере беспроводных сетей), а не в точке доступа. Если интернет не работает/не подключаются все устройства, тогда нужно решать неполадки с маршрутизатором. Думаю, вам пригодится эта статья: роутер перестал раздавать интернет. Как найти причину и устранить ее?
Если роутер ваш – обязательно перезагрузите его. Отключите питание на минуту-две и включите снова. Если же роутер и соответственно беспроводная сеть не ваша, то нужно понимать, что возможно ваше устройство может быть заблокировано на стороне точки доступа. Даже если другие устройства к этой сети подключаются. В таком случае нужно проверь, подключается ли ноутбук (на котором возникла эта ошибка) к другим сетям. Если не подключается с теми же ошибками, то значит причина в ноутбуке (в системе Windows). Дальше я приведу несколько решений связанных именно с адаптером беспроводной сети.
1
Удаляем параметры Wi-Fi сети
Самое простое решение, которое часто является очень эффективным – удалить/забыть Wi-Fi сеть и подключиться к ней заново. В Windows 10 нужно открыть «Параметры» и перейти в раздел «Сеть и Интернет» – «Wi-Fi». Открыть «Управление известными сетям».

Дальше просто нажимаем на сеть с подключением к которой у нас возникли проблемы (если она есть в списке) и нажимаем «Забыть».

Более подробная инструкция доступна по этой ссылке. И если у вас Windows 7 – Удаляем Wi-Fi сеть на Windows 7.
После этой процедуры пробуем выполнить подключение к беспроводной сети.
2
Переустановка адаптера беспроводной сети
Если Windows пишет, что проблема адаптера беспроводных сетей – значит нужно переустановить этот адаптер. Сделать это не сложно. Как вариант – удалить его в диспетчере устройств. После чего он будет заново обнаружен и установлен. Но сразу хочу предупредить, что возможно адаптер не будет установлен автоматически. Особенно в Windows 7. В любом случае, я рекомендую загрузить драйвер для вашего Wi-Fi адаптера и уже после этого удалять его в диспетчере устройств. Хотя, так как интернет у вас на компьютере скорее всего не работает, то загружать все ровно придется с другого устройства.
Диспетчер устройств можно открыть командой devmgmt.msc через окно «Выполнить» (открыть можно сочетанием клавиш Win+R).
На вкладке «Сетевые адаптеры» нажимаем правой кнопкой на адаптер беспроводной сети и в меню выбираем «Удалить».

Только удаляем именно беспроводной адаптер, а не сетевую карту. В его названии обычно есть слова «Wireless», «AC», «Dual Band», «802.11».
Для начала можно удалить оставив программы драйверов (не ставить галочку). Если не сработает – удалить еще раз установив галочку возле «Удалить программы драйверов для этого устройства».

Не забудьте после этого выполнить перезагрузку компьютера.
3
Обновление драйвера беспроводного адаптера
Нужно скачать последнюю версию драйвера для Wi-Fi адаптера установленного в нашем ноутбуке или ПК и установит его. Можно, конечно, запустить обновление через диспетчер устройств в Windows (автоматический поиск), но система скорее всего просто «скажет», что драйвер не нужно обновлять он самый новый и вообще самый лучший на свете 🙂

Как обычно, все придется делать вручную. Если у вас ноутбук – драйвер можно скачать с сайта производителя ноутбука. Только строго для своей модели и установленной Windows. Если ПК – то к нему скорее всего подключен USB-адаптер, или PCI. У этого адаптера тоже есть модель и производитель. На сайте производителя есть возможность загрузить последний драйвер. Несколько статей на эту тему:
- Как установить драйвера на Wi-Fi адаптер в Windows 7
- Обновление (установка) драйвера на Wi-Fi в Windows 10
- Как узнать «ИД оборудования» Wi-Fi адаптера, определить производителя, модель и найти драйвер?
После загрузки драйвера просто запустите его установку. Обычно это файл Setup.exe.
4
Сброс сетевых параметров
Чтобы не лазить в настройках системы и не проверять разные параметры IP и т. д., можно просто сделать сброс сети. Инструкция для Windows 7 и Windows 8 – по этой ссылке. Для Windows 10 смотрите здесь.
5
Проверка/перезапуск службы DHCP-клиент
Нужно открыть «Службы» (через поиск в Windows 10, или выполнив команду services.msc в окне «Выполнить» (Win+R)). Дальше находим службу DHCP-клиент (одна из первых), нажимаем на нее правой кнопкой мыши и выбираем «Перезапустить».

Так же желательно открыть ее свойства и проверить, установлен ли тип запуска «Автоматически».
Там же находим и проверяем запущена ли (и перезапускаем) службу «Служба автонастройки WLAN».

С этой службой не редко возникают разные проблемы. В том числе при ее запуске. Оставлю ссылку на отдельную инструкцию: Служба автонастройки WLAN. Что это, и как включить в Windows.
Друзья, все как обычно: удалось избавиться от ошибки «Проблема адаптера беспроводных сетей или точки доступа» – расскажите в комментариях как вы это сделали и какое решение вам помогло. Если нет – подробно опишите свою проблему. Прикрепите скриншоты (у нас есть такая возможность в комментариях). Всем обязательно отвечу и постараюсь помочь.

Людмила Бурым
Более 20 лет опыта в IT (программирование баз данных, постановка задач по разработке ПО, сопровождение пользователей, написание технической документации и отчетов) в сфере управления финансами.
Задать вопрос
Проблемы с подключением могут стать серьезным препятствием на пути к комфортной работе и общению в Интернете. Если вы столкнулись с такой проблемой, в первую очередь вы запускаете диагностику сетей Windows. Одно из сообщений об ошибке, которое отображается после ее завершения – «Проблема адаптера беспроводных сетей или точки доступа».
В статье рассмотрим основные причины возникновения подобных проблем и дадим рекомендации по их устранению.
Содержание
- Что за ошибки в диагностике сетей Windows
- Как устранить выявленные сетевые проблемы
- Простая перезагрузка
- Проверить сигнал
- Забыть беспроводную сеть
- Удалить адаптеры в диспетчере устройств
- Обновить драйвера
- Сбросить параметры сети
- Перезапустить службу DHCP-клиента и автонастройки WLAN
- Заключение
Что за ошибки в диагностике сетей Windows
Проблемы с подключением к сети могут вызвать различные факторы – от настроек до неисправности оборудования, и проявляться по-разному. При подключении в Windows 7 появится ошибка «Windows не удалось подключиться к (наименование Wi-Fi интернет-сети)», для Windows 10 – «Не удается подключиться к этой сети».
Обнаружить неполадки можно через средство диагностики сетей, которое довольно часто самостоятельно устраняет причину этих ошибок.
При отсутствии соединения с Интернетом диагностика может показать следующие ошибки:
- Проблема адаптера беспроводных сетей или точки доступа:

Скриншот ошибки 1. - Предпочитаемых беспроводных сетей нет:

Скриншот ошибки 2. - Выявление проблем с маршрутизатором или высокоскоростным модемом:

Скриншот ошибки 3.
Как устранить выявленные сетевые проблемы
Такие сообщения в отчете об устранении неполадок не дают вам точной информации об ошибке, поэтому конкретного решения для устранения проблемы не существует.
Приведем некоторые способы, которыми вы можете попробовать решить проблему с подключением к Интернету в Windows 10, независимо от того, какое из указанных трех сообщений вы получили. Принцип решения проблем для Windows 7 будет аналогичным.
Простая перезагрузка
Одной из самых распространенных проявлений, связанных с отсутствием связи, является неработоспособность или сбой настроек устройства. В таких случаях первым шагом решения проблемы может быть простая перезагрузка роутера или ноутбука.
Чтобы перезагрузить роутер, отключите его от электрической сети на 30 секунд, Затем подключите обратно и дождитесь, пока он полностью загрузится и установит соединение с Интернетом. Перезапуск маршрутизатора может устранить любые временные проблемы или конфликты в настройках.
После этого перезагрузите ноутбук и дождитесь его полной загрузки. Перезагрузка компьютера закроет все запущенные программы и процессы, которые могут мешать беспроводному соединению.
Не забудьте перед перезагрузкой сохранить все открытые файлы и закрыть все программы!
Сделайте повторное подключение к Wi-Fi, чтобы узнать, решена ли проблема.
Проверить сигнал
Проблема может заключаться в недоступности или низком уровне сигнала. Это может происходить по разным причинам: слабый сигнал от роутера, перегруженность канала Wi-Fi, наличие помех и другие факторы.
Прежде чем начинать исправлять эту проблему, необходимо проверить, есть ли вообще сигнал от роутера в помещении. Для этого можно использовать телефон или любое другое устройство со встроенным Wi-Fi.
Если сигнал есть, проверьте наличие доступных сетей Wi-Fi на вашем устройстве. Если ваш домашний Wi-Fi отображается в списке доступных, значит устройство ловит ее сигнал. Далее нужно проверить уровень сигнала. Посмотрите на значок беспроводной сети на панели задач или в строке состояния вашего компьютера. Если вы обнаружили низкий уровень сигнала или медленную скорость передачи данных, то причина может быть в перегруженности канала Wi-Fi или наличии помех.
В таком случае можно попробовать изменить канал Wi-Fi в настройках роутера, использовать усилитель сигнала для расширения зоны покрытия или просто переместиться с ноутбуком ближе к маршрутизатору.
Забыть беспроводную сеть
Если вы недавно меняли настройки роутера, будет полезно забыть сетевые настройки, а затем повторно подключиться к используемой сети.
Для этого выполните следующие действия:
- Кликните по значку WiFi на панели задач.
- Щелкните правой кнопкой мыши по подключенной сети и в контекстном меню выберите «Забыть».
- Подключитесь заново к указанной сети и проверьте, устранена ли проблема.

Удалить адаптеры в диспетчере устройств
Еще одним решением может быть удаление адаптеров в диспетчере устройств. Оно может помочь исправить ошибки, связанные с неправильными настройками или повреждениями драйверов, которые могут привести к проблемам с подключением к Wi-Fi после обновления ОС.
Откройте «Диспетчер устройств», в нем разверните раздел «Сетевые адаптеры». Удалите все имеющиеся там адаптеры, связанные с подключением к беспроводным и локальным сетям – кликните правой кнопкой мышки по их наименованию и выберите «Удалить» во всплывающем окне. Затем перезагрузите компьютер и дождитесь автоматического обнаружения и установки новых адаптеров. Перейдите в раздел «Сетевые адаптеры» и проверьте состояние установленного сетевого адаптера. Перед наименованием используемого адаптера не должно быть никаких значков – ни желтого восклицательного знака, ни креста в красном круге.
Создайте резервную копию драйверов на случай неожиданных последствий.

Обновить драйвера
При автоматической установке драйверов возможны ошибки, поэтому стоит попробовать обновить их вручную. Скачайте последнюю версию драйверов для своей модели устройства на сайте производителя своего компьютера или сетевой карты.
Щелкните правой кнопкой мыши по наименованию используемого адаптера и выберите пункт обновления драйвера. Для установки драйвера вручную, выберите соответствующий пункт в появившемся окне.

Установите драйвер, затем обязательно перезагрузите компьютер.
Сбросить параметры сети
Следующим способом решения проблем с адаптером беспроводных сетей может быть сброс параметров сети. Он удаляет все настройки, которые могут вызывать конфликты в работе устройства.
Чтобы сбросить сетевые настройки в Windows 10 правой кнопкой мыши нажмите Пуск, перейдите в Параметры — Сеть и Интернет — Состояние и кликните «Сброс сети»:

В мастере сброса сетевых настроек подтвердите действие, нажав «Сбросить сейчас». Дождитесь окончания процедуры сброса и перезапустите устройство для применения изменений.
Перезапустить службу DHCP-клиента и автонастройки WLAN
Проблемой с адаптером беспроводных сетей может быть некорректная работа служб DHCP-клиента и автонастройки WLAN. Решением ее может быть перезапуск этих служб.
Чтобы перезапустить службы, нажмите правой кнопкой мыши на меню «Пуск», перейдите в «Диспетчер задач», затем на вкладку «Службы». Найдите списке служб «DHCP-клиент» и «Служба автонастройки WLAN». Дважды кликнув по названию каждой службы, откройте настройки и проверьте тип запуска – он должен быть автоматическим.

Кликните правой кнопкой мыши на название каждой службы и выберите пункт «Перезапустить». После того как службы будут перезапущены, проверьте получен ли доступ к Интернету.
Заключение
Проблемы с доступом к Интернету могут появиться из-за технических неполадках в оборудовании или сбоях в настройках программного обеспечения.
Для решения проблем и успешного использования беспроводной сети нужно последовательно проверить и грамотно настроить все параметры, которые отвечают за работу этой технологии. Надеемся, наши рекомендации будут полезны в этом.
21.03.2020
Просмотров: 4681
Разработчики операционной системы Windows 10 для решения различных проблем внедрили в ОС инструмент под названием Диагностика неполадок…с сетью, с принтером, с Центром обновления Windows и т д. Данный инструмент позволяет проанализировать состояние сбойного компонента и исправить неполадку. Однако, штатная программа Windows также может выдавать ошибки. К примеру, ноутбук не подключается к сети Wi-Fi, юзер запускает диагностику и в окне инструмента появляется ошибка Проблема адаптера беспроводных сетей или точки доступа и указывается статус неполадки «Не исправлено».
Читайте также: Что делать, если ПК не подключается к беспроводной сети автоматически?
Методы исправления ошибки Проблема адаптера беспроводных сетей или точки доступа
Перед тем, как выполнять какие-либо манипуляции с настройками Windows 10 (описанные ниже методы будут применимы ко всем остальным версиям Windows 7 и выше), стоит испробовать следующие варианты:
- Перезагружаем ПК. Выключаем модем на несколько минут. Повторно включаем устройство и подключаемся к точке Wi-Fi.
- Удаляем точку Wi-Fi и повторно добавляем её на ПК или ноутбуке. Заново вводим пароль.
- Если вы подключаетесь к точке доступа, которая реализована посредством телефона, то нужно убедиться, что сам телефон раздает сеть и не закончился трафик.
Если после данных манипуляций подключиться к сети не удалось, а в окне инструмента Диагностики проблем неполадок с сетью не исчезла ошибка адаптера беспроводных сетей или точки доступа, то нужно испробовать следующие методы.
- Нужно нажать «Пуск», «Параметры», «Сеть и Интернет», а в меню слева выбрать раздел «Wi-Fi». В окне справа нажимаем на ссылке «Управление известными сетями».

- Далее нажимаем на активном подключении и выбираем «Забыть» сеть.

- Перезагружаем ПК. Если ошибка не исчезла, то нужно в разделе «Управление известными сетями» удалить все точки Wi-Fi, к которым ранее подключался ноутбук.
Если путем удаления точек Wi-Fi и их повторного добавления проблема не решилась, стоит попробовать выполнить сброс сети. Для этого в Windows 10 нужно выполнить следующие действия: открыть «Параметры», «Сеть и Интернет», перейти во вкладку «Состояние» и справа нажать на кнопку «Сброс сети». В новом окне кликаем на кнопку «Сбросить сейчас».

После сброса настроек нужно перезагрузить систему. Если ошибка не исчезла, то нужно попробовать сбросить настройки DNS. Однако перед выполнением данного действия нужно записать настроенные IP адреса провайдера, если таковы имеются. Если же у вас настроенные автоматические IP-адреса, то сразу запускаем командную строку с правами Администратора и вводим по очереди такие команды:
- netsh winsock reset
- netsh int ip reset
- netsh int ipv4 reset
- ipconfig /flushdns
Эти команды сбросят сетевые настройки, очистят кэш DNS. После нужно перезагрузить систему, чтобы изменения вступили в силу.

Исправить ошибку может помочь обновление драйвера для сетевой карты. Для этого нужно нажать «Win+R» и ввести «devmgmt.msc».

Откроется окно «Диспетчера устройств». Разворачиваем ветку «Сетевые адаптеры». Нажимаем на названии адаптера правой кнопкой мыши и выбираем «Обновить драйвера».

Выбираем «Выполнить поиск драйверов на этом компьютере».

Указываем путь к ранее загруженному драйверу. Программное обеспечение нужно загружать только с официальной страницы производителя материнской платы, ноутбука или сетевого адаптера (если он у вас съемный).

После обновления драйвера нужно перезагрузить систему, чтобы обновления вступили в силу.
Ошибка Проблема адаптера беспроводных сетей или точки доступа в Windows 10 может появляться по причине неверно указанных настроек DHCP-клиента. Необходимо перезапустить службу DHCP. Для этого выполняем следующие действия:
- Жмем «Win+R» и вводим «services.msc».
- Откроется окно «Службы». Нужно найти службу «DHCP-клиент». Двойным кликом открыть её. Далее нажимаем на кнопку «Остановить», а после «Запустить».

- После нужно перезапустить систему, чтобы изменения вступили в силу.
В случае, если и перезапуск службы не помог исправить ошибку, рекомендуем откатить Windows до более раннего состояния или воспользоваться установочным диском для восстановления системы.
Во время диагностики сетей Windows система может обнаружить неисправность с ошибкой «Проблема адаптера беспроводных сетей или точки доступа». К сожалению, средство диагностики отлично обнаруживает проблемы, но исправлять их не умеет. К счастью, это можете сделать вы, ознакомившись с материалом статьи.
Содержание
- Что означает неисправность?
- Исправление ошибки
- Шаг 1. Удаление параметров Wi-Fi точки
- Шаг 2. Переустановка адаптера
- Шаг 3. Обновление драйвера вручную
- Шаг 4. Сброс сетевых параметров
- Шаг 5. Перезапуск службы Windows
- Заключение
- Задать вопрос автору статьи
Что означает неисправность?
Из названия «проблема адаптера беспроводных сетей», неисправность указывает на ошибку в настройках сетевого адаптера.

Что такое адаптер беспроводной сети? Это компонент сетевой карты, отвечающий за прием/ раздачу Wi-Fi сигнала. Для его правильной работы нужны специальные настройки в ОС.
Ошибку можно устранить вручную, главное быть уверенным, что проблем с точкой доступа нет. Чтобы убедиться в этом:
- Перезагрузите роутер, выключив, а затем включив его с помощью кнопки питания.
- Попробуйте подключение на этом устройстве.
- Если проблема осталась, попробуйте поработать с этой точкой Wi-Fi через смартфон, планшет или другой ноутбук.
- Если снова неудача, перенастройте свой роутер, вплоть до сброса до заводских настроек и включения Wi-Fi точки заново.
Если на другом устройстве проблем не обнаружено, следует проверять сетевые параметры в Windows.
Исправление ошибки
О том, как можно избавиться от ошибки, рассказывается в следующем видео:
Что делать, если возникли проблемы в работе адаптера беспроводной сети на ноутбуке или ПК? Если есть возможность, рекомендуется подключить ноутбук на Windows к другим сетям Wi-Fi. Например, создать точку доступа на смартфоне, подключиться к ней с ноутбука и проверить.
Если все в порядке, следует переподключиться к сети (с полным вводом данных). Если реализовать это не представляется возможным, выполните по порядку каждый из шагов устранения ошибки. Приступайте к следующему, если предыдущий не увенчался успехом.
Шаг 1. Удаление параметров Wi-Fi точки
Переподключение к точке доступа – эффективный способ устранить проблему. В Windows 10:
- Нажмите + I, выберите «Сеть и Интернет».
- Перейдите в раздел «Wi-Fi».
- Выберите «Управление известными сетями».

- Из списка сетей (если их несколько) выберите ту, к которой нужно подключиться, жмите «Забыть».

- Затем откройте Wi-Fi поиск и после ввода пароля присоединитесь к нужной SSID.
Шаг 2. Переустановка адаптера
Переустановка адаптера сводится к тому, что удаляются упоминания системой об этом адаптере, а при следующей перезагрузке Windows обнаруживает его как новое устройство и подтягивает из собственной базы драйвера.
Делается это следующим образом:
- Жмите ПКМ по «Пуск», выберите «Диспетчер устройств».
- В разделе сетевых параметров найдите нужный адаптер (в названии беспроводного устройства обычно указано AC или Wireless).

- Жмите правой кнопкой на него и выбирайте «Удалить».
- Перезагрузите компьютер.
Заново подключитесь к раздаваемому маршрутизатором Wi-Fi и проверяйте работу беспроводной сети.
Шаг 3. Обновление драйвера вручную
Вновь открывайте «Диспетчер устройств» и смотрите название своего Wi-Fi-адаптера. С помощью другого устройства (можно смартфона) найдите драйвера для него и скачайте. Перенесите их на ноутбук. После в диспетчере:
- Выберите свойства адаптера, клацните «Обновить».
- В новом окошке перейдите на поиск на компьютере.

- Укажите директорию, в какой система должна искать драйвера.

- Если же они в архиве, то достаньте из него файлы. А если система говорит, что самый лучший драйвер тот, что установлен, просто удалите обновления с помощью функции «Откатить» или «Удалить», а затем заново устанавливайте драйвера вручную.
Шаг 4. Сброс сетевых параметров
Хорошая функция запрятана в настройках Windows 10, позволяющая сетевые настройки выставить по умолчанию:
- Нажмите + I, выберите «Сеть и Интернет».
- В разделе «Состояние» опуститесь вниз, выберите «Сброс сети».

- Подтвердите свое решение.
Шаг 5. Перезапуск службы Windows
Есть в Windows 10 служба, отвечающая за IP-адреса и DNS. Называется она DHCP-клиент. Чтобы перезапустить службу:
- Комбинацией клавиш + R вызовите строку и выполните команду services.msc.
- Нажмите правой кнопкой мыши по названию службы, кликните «Перезапустить».
- Двойным кликом откройте настройки и убедитесь, что тип запуска стоит «Автоматически».
Проверяйте работу вашей точки Wi-Fi.
Если ни один из шагов не помог устранить ошибку, не исключена физическая поломка сетевого адаптера.
Заключение
Неисправность, возникшую с сетевым адаптером, можно устранить через перезагрузку роутера или переподключением к точке доступа. Если это не помогло, пройдитесь по пунктам настройки системы Windows. В большинстве случаев сбросы и переустановки сетевых параметров положительно влияют на устранение ошибки.
На чтение 4 мин Просмотров 1.8к.
Мы часто сталкиваемся с различными неполадками с ПК, ноутбуком или гаджетами, одна из которых – проблемы с сетевым адаптером или драйвером. Проблема адаптера беспроводной сети или точки доступа легко устраняется, для этого рассмотрим способы решения.

Содержание
- Источники возникновения неисправности
- Один из способов исправления ошибки
- Удаление параметров Wi-Fi точки
- Необходимо переустановить адаптер
- Обновление драйвера в ручном режиме
- Сбрасываем параметры сети
- Перезапуск службы Виндоуз
- Проверка DHCP-клиент
- Вывод
Источники возникновения неисправности
Ошибка адаптера беспроводных сетей или точки доступа возникает из-за некорректных настроек прибора, который необходим для распределения сигнала интернета от вай фай.

Существует раздел на ПК, который называется «Диагностика неполадок» устройств, в том числе и подключения к разным сетям.
Но и эта программа может работать с перебоями, поэтому возможна ситуация, в которой он будет выдавать «Проблема адаптера сети или точки доступа».
Выявление проблем с маршрутизатором или с доступной сетью не составит большого труда.

Один из способов исправления ошибки
Если возникла проблема сетевого адаптера беспроводной сети или точки доступа на ноутбуке, как же всё-таки исправить возникшую неприятность за короткие сроки?
Представлен четкий и понятный порядок действий для решения данного вопроса.

Удаление параметров Wi-Fi точки
Самый распространенный и простой вариант решения проблемы и подробный план действий, которому вам стоит следовать, чтобы совершить удаление параметров и сделать повторное подключение:
- кликните на кнопку «Win» и «I»;
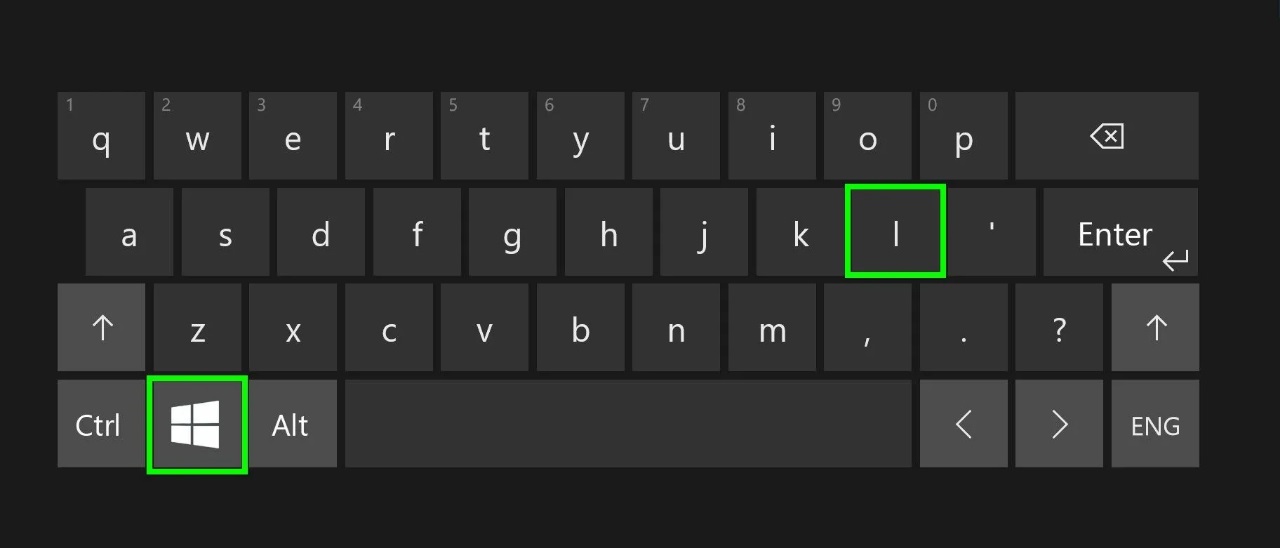
- зайдите в раздел, который называется «Wi-Fi»;
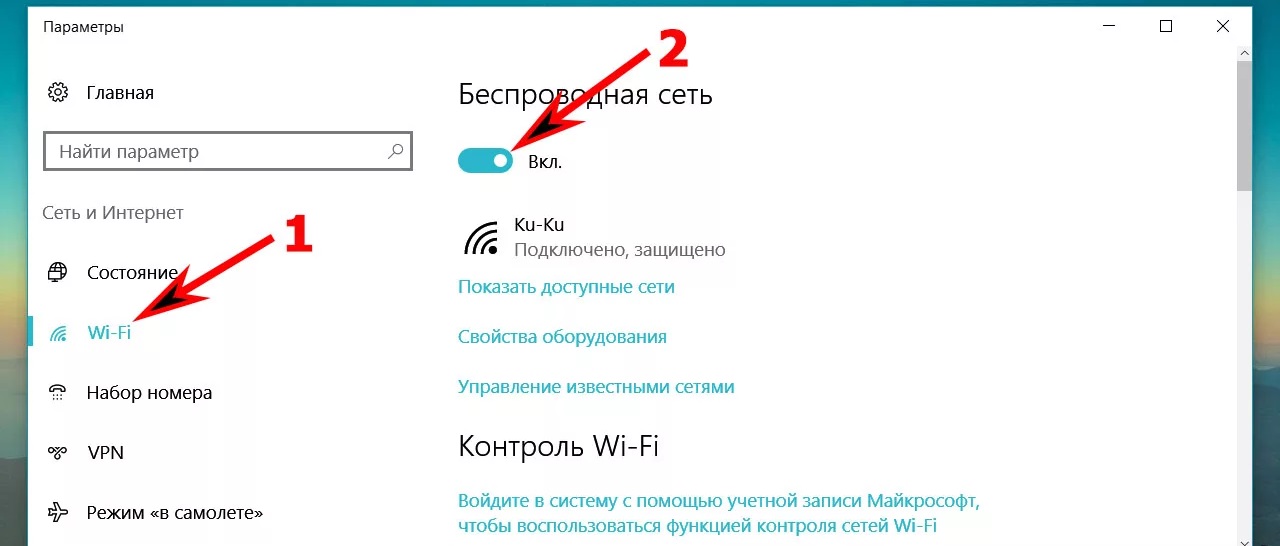
- перейдите в «Управление известными сетями»;
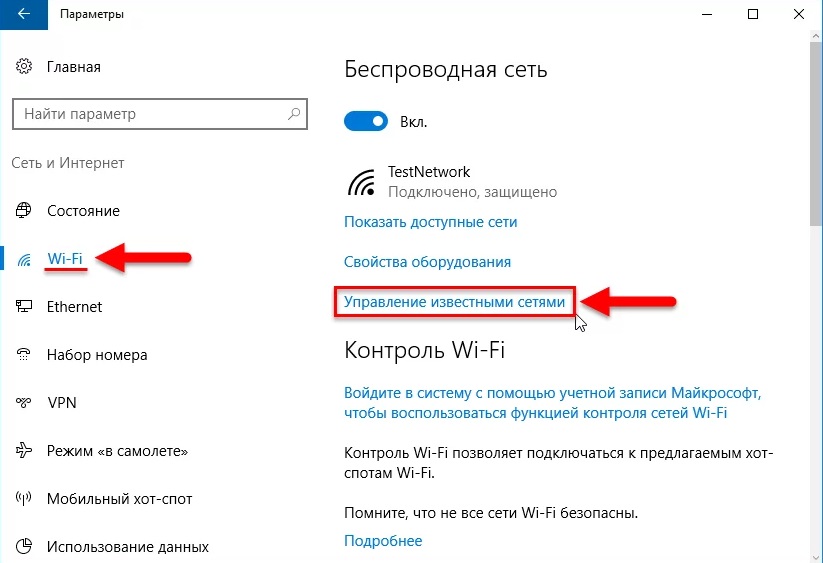
- выберите ту, для которой нужно удалить все данные (если у вас предпочитаемых беспроводных сетей нет, то проделайте каждый последующий пункт для каждой);
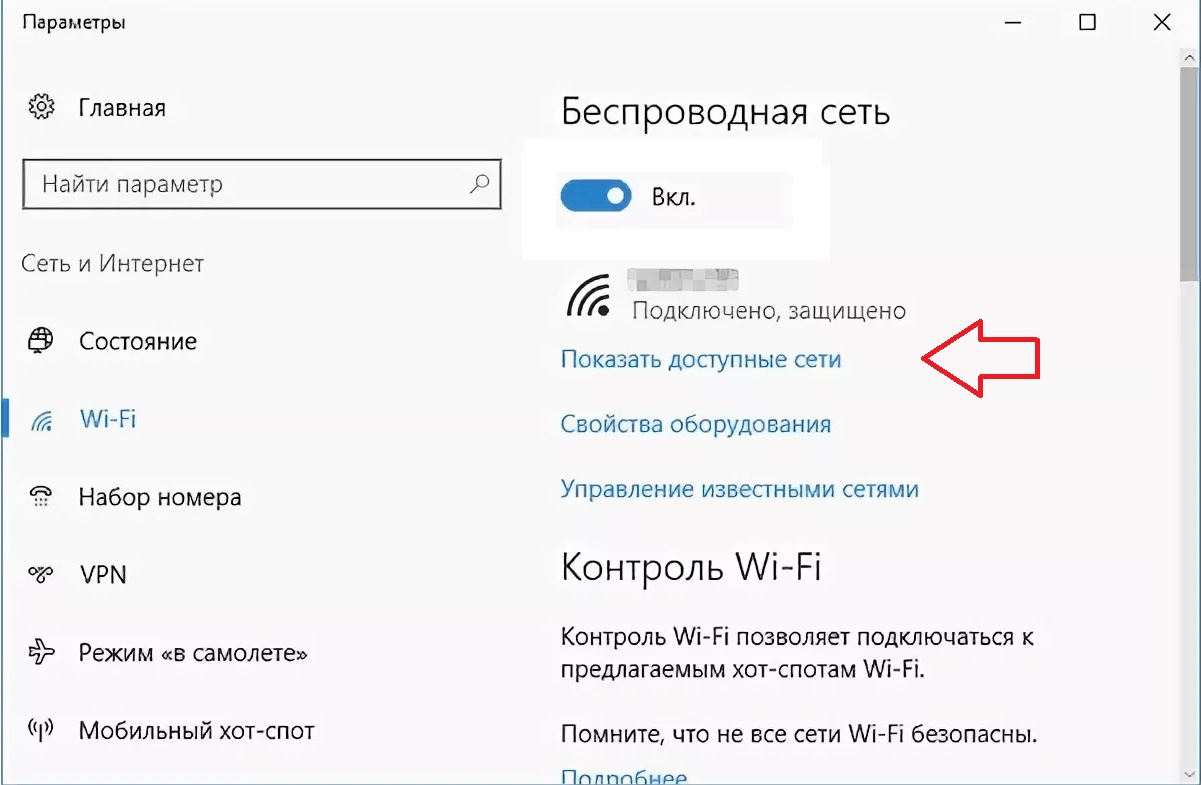
- нажмите на «Забыть»;
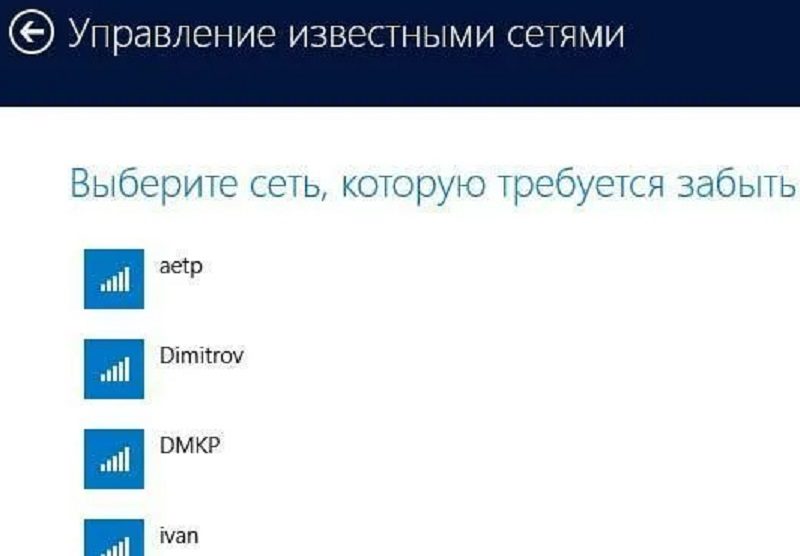
- включите поиск доступных сетей;

- выберите нужную вам;
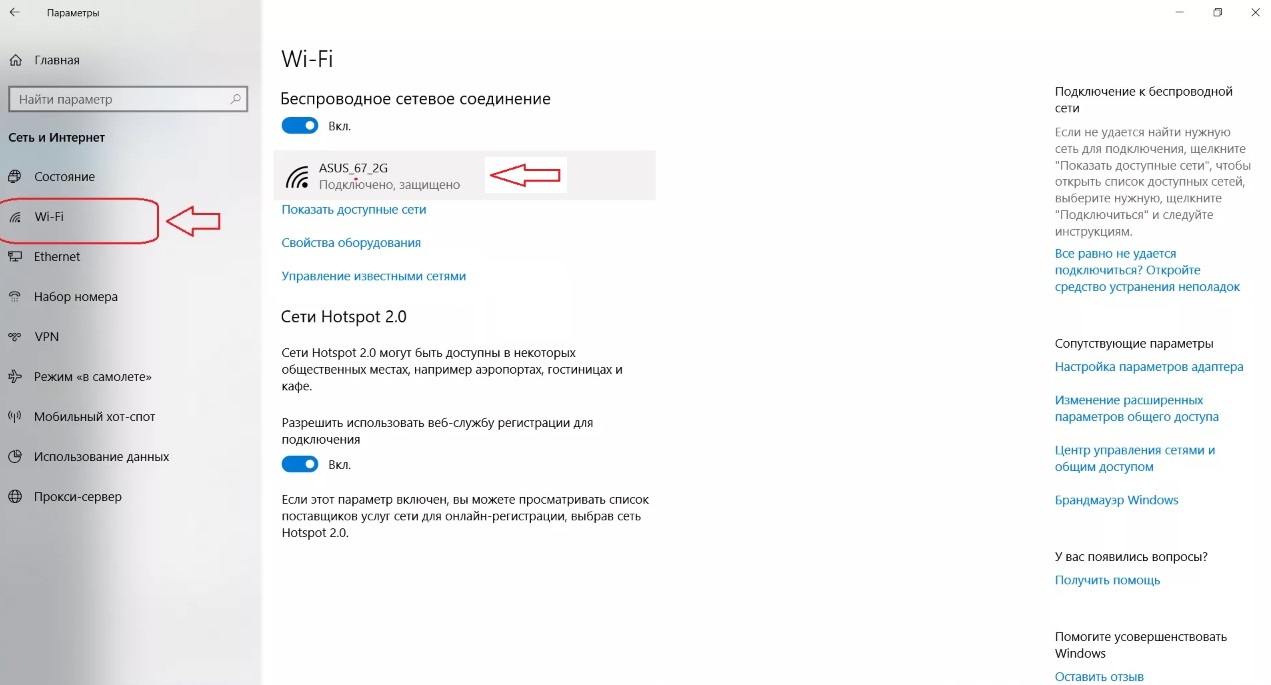
- подсоединитесь к выбранной точке посредством ввода пароля.
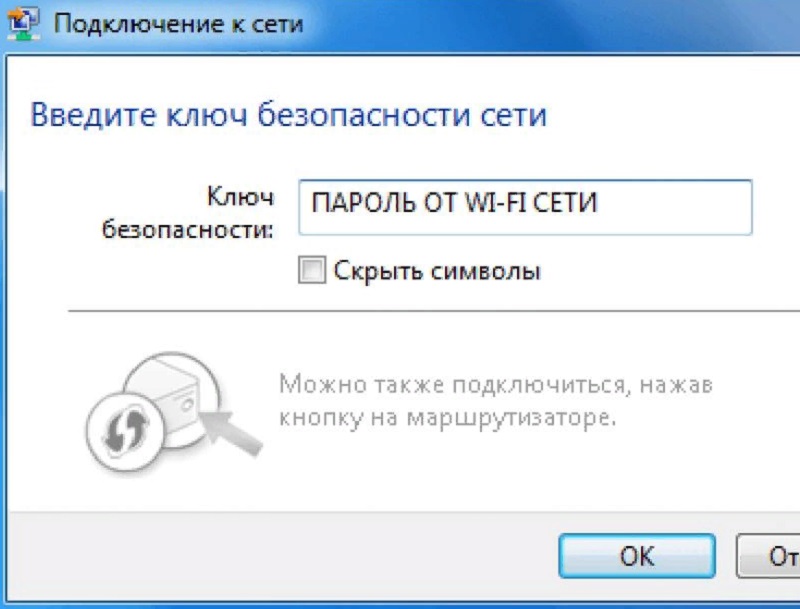
Если этот способ не дал результатов, то переходите к другому способу.
Необходимо переустановить адаптер
А если у вас обнаружена неполадка с адаптером беспроводной сети или точки доступа на ПК, необходимо следовать следующей инструкции.
Вы быстро справитесь, ведь она максимально короткая и ясная.
Суть этого действия заключается в том, что из системы компьютера стирается вся информация об устройстве, а система проходит процесс перезагрузки.
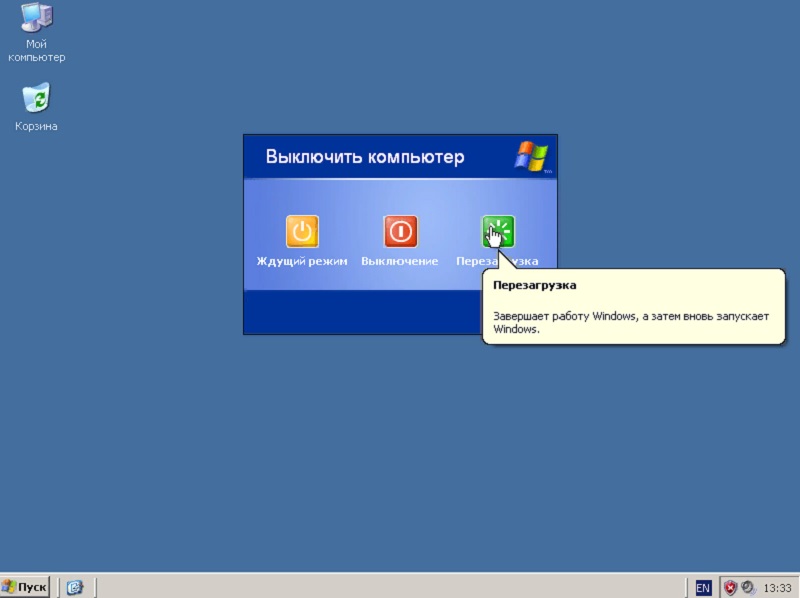
После неё ПК найдёт устройство-адаптер и увидит его как другое устройство, вы добавите драйверы, и у вас снова появится сеть. Чтобы переустановить, вам необходимо пройти этот алгоритм:
- во вкладке «Пуск» выберите раздел «Диспетчер устройств»;
- найдите свой прибор;
- удалите его, нажав на нужную кнопку;
- перезагрузите ваш ПК.
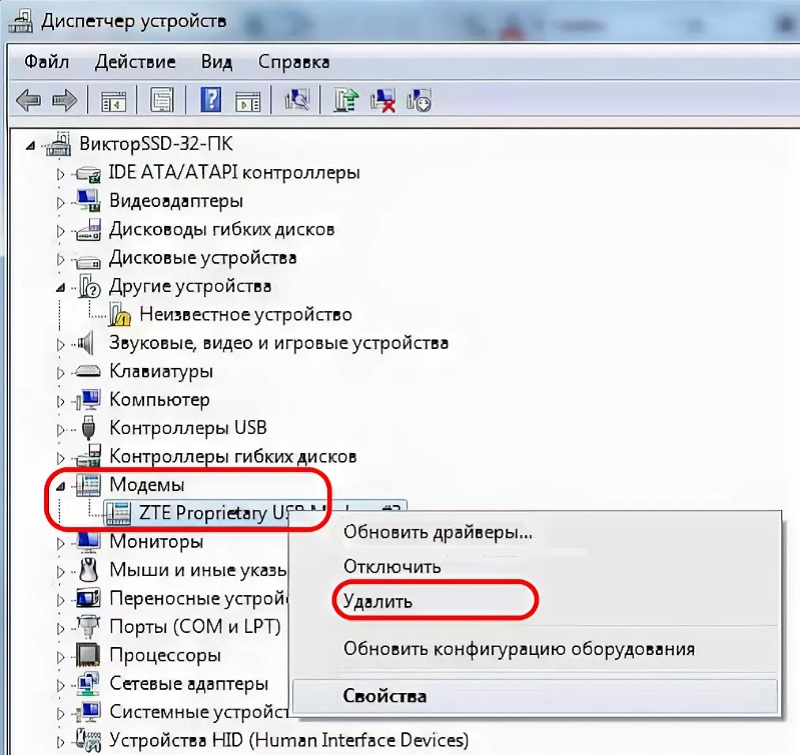
Сбой адаптера беспроводной сети должен быть устранен.
Обновление драйвера в ручном режиме
- переходим в «Диспетчер устройств»;
- находим свой прибор и запоминаем либо записываем, как он называется;

- заносим название в браузер с иного гаджета (с мобильного, например);
- находим нужные драйверы;
- скачиваем их;
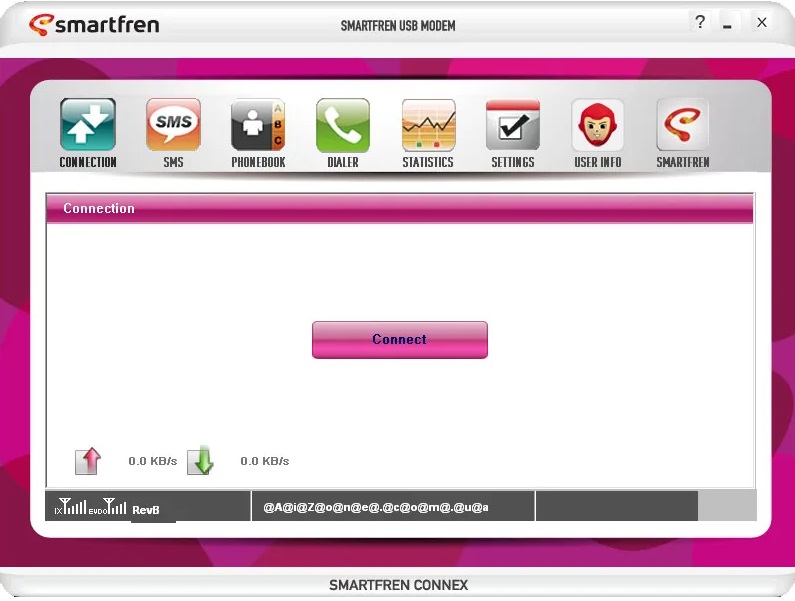
- перекидываем драйверы с флешки или по блютуз на ПК;
- выбираем «свойства адаптера»;
- обновляем их, нажав на необходимую кнопку;
- во всплывшем окне задаём место, в котором система будет искать драйв.
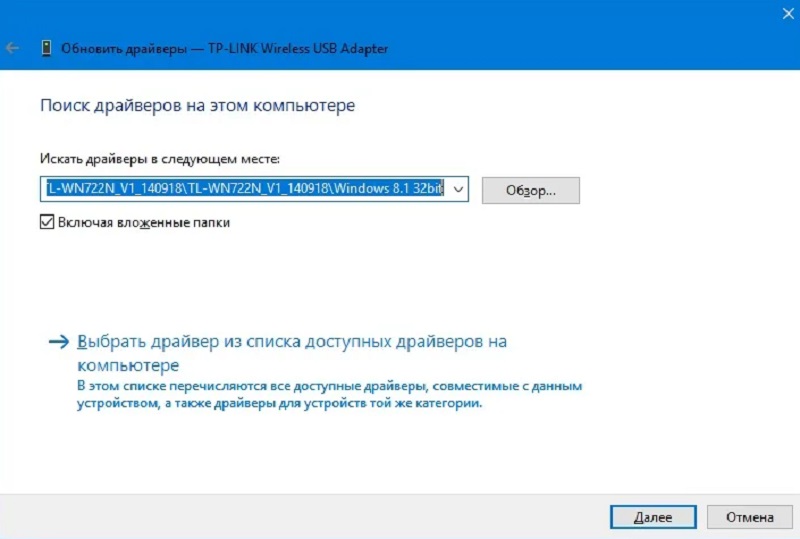
Проблема с драйвером адаптера уже не имеет актуальности, главную проблему мы решили, ведь соединение восстановлено.
Сбрасываем параметры сети
Обычный способ отключения-подключения:
- откройте панель управления;
- во всплывшем окошке находим «Сеть и Интернет»;
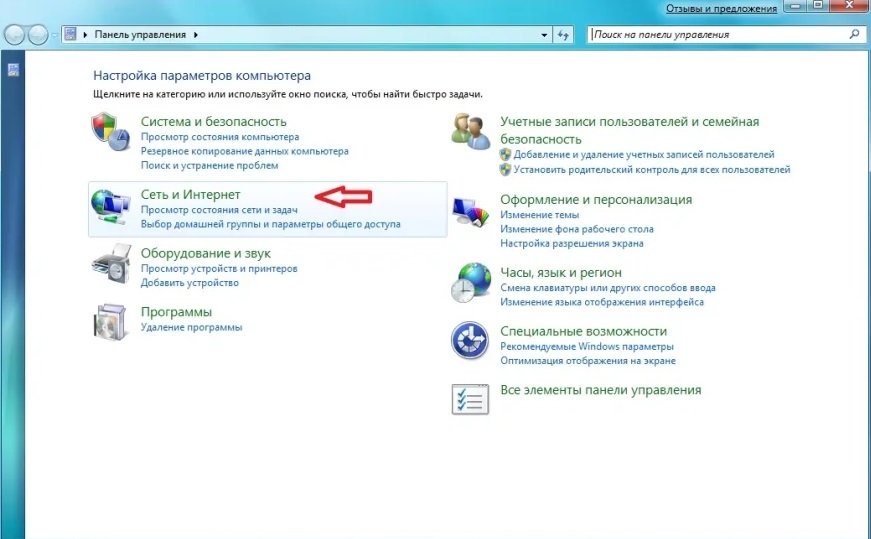
- во вкладке «Состояние» нажмите параметр сброса;

- найдите ваш WІ-FІ;

- переподключитесь к нему путём ввода пароля.
Перезапуск службы Виндоуз
- нажимаем «Win» и «R»;
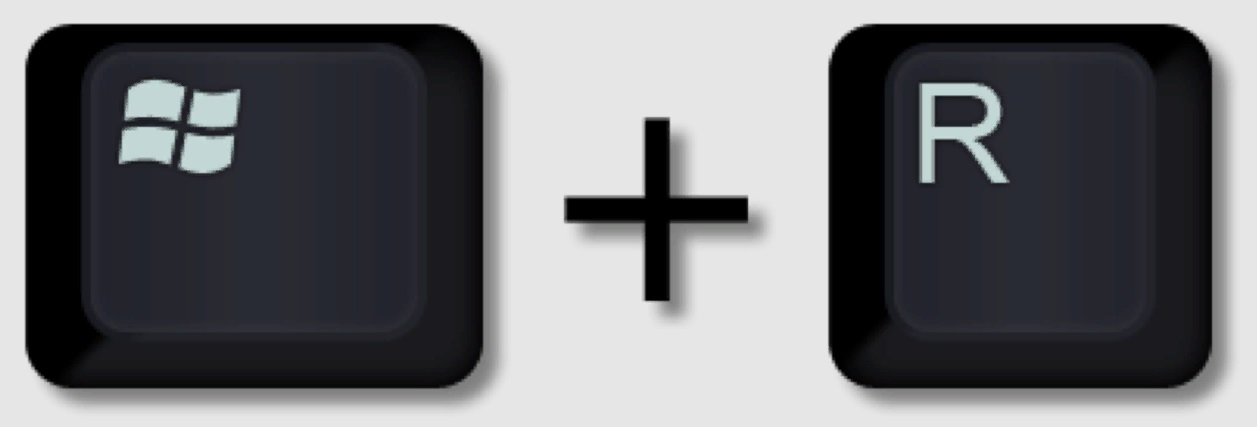
- у вас откроется строка, в которой вам необходимо прописать «services.msc.»;
- щёлкните правой кнопочкой мыши на службу, тем самым запустив процесс перезапуска;
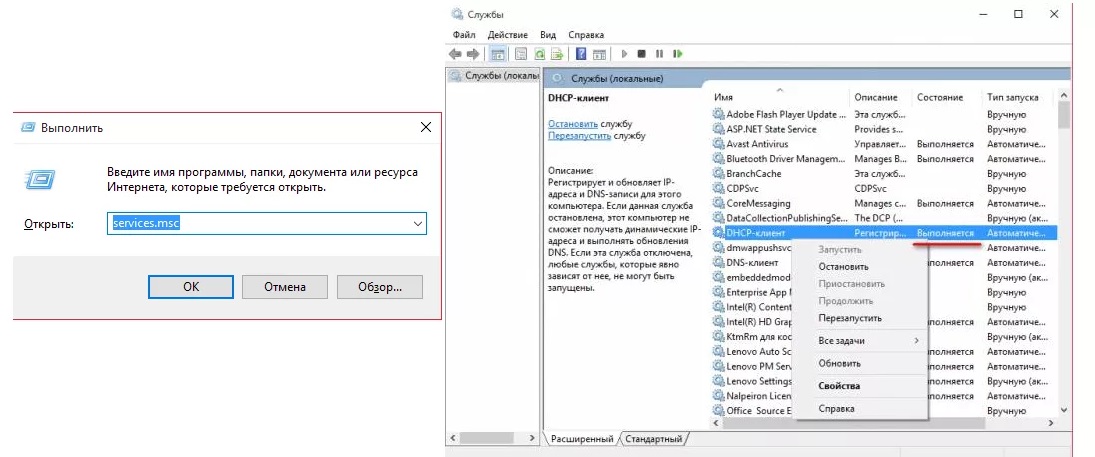
- два раза подряд щёлкните мышью, откройте настройки и проверьте свойства запуска, он должен быть автоматическим;
- проверьте, есть ли у вас интернет, WiFi, работает ли точка раздачи интернета, если да, то вы только что самостоятельно устранили неполадку.

Проверка DHCP-клиент
- запускаем «Win» и «R»;
- откроется строка, в которой необходимо прописать «services.msc.»;
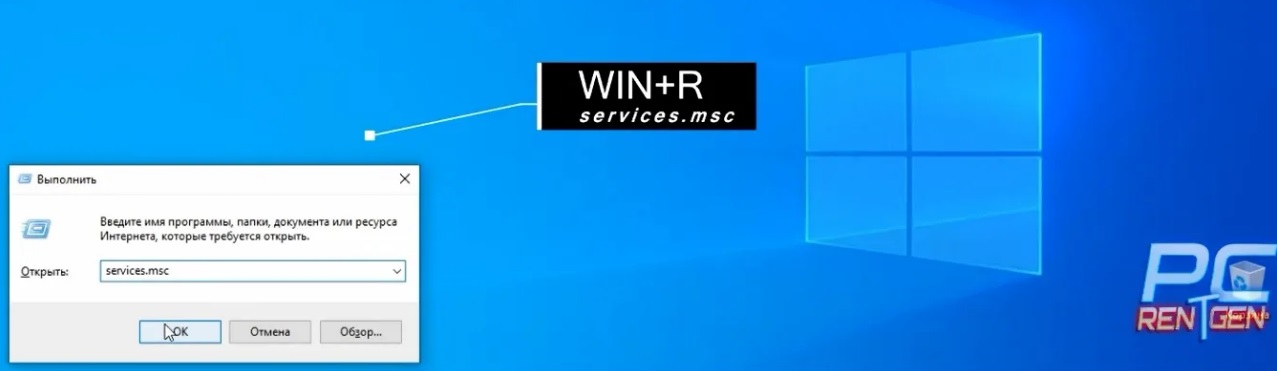
- ищем раздел «DHCP-клиент»;
- щёлкните по этому разделу 2 раза подряд;
- откроются свойства;
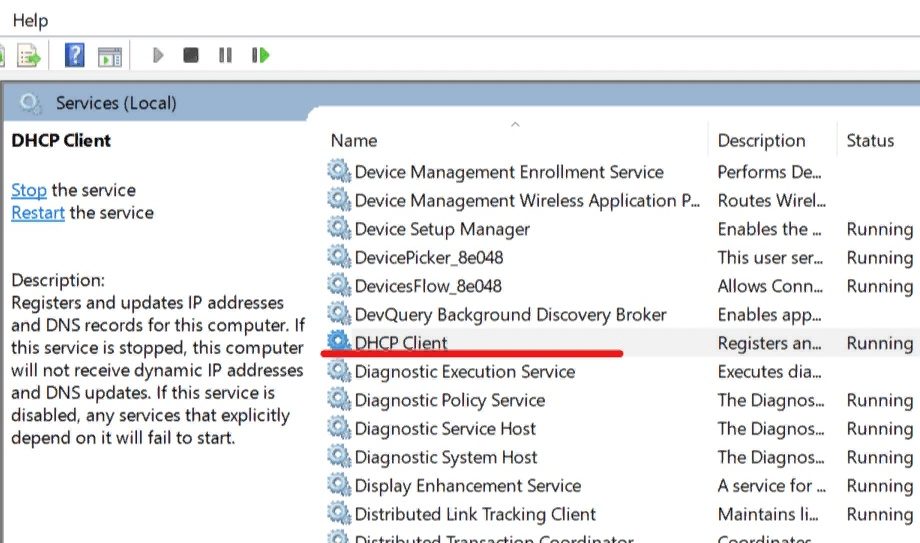
- просмотрите, чтобы тип запуска был «Автоматический»;
- кликаем на кнопку остановки;
- и затем перезапускаем;
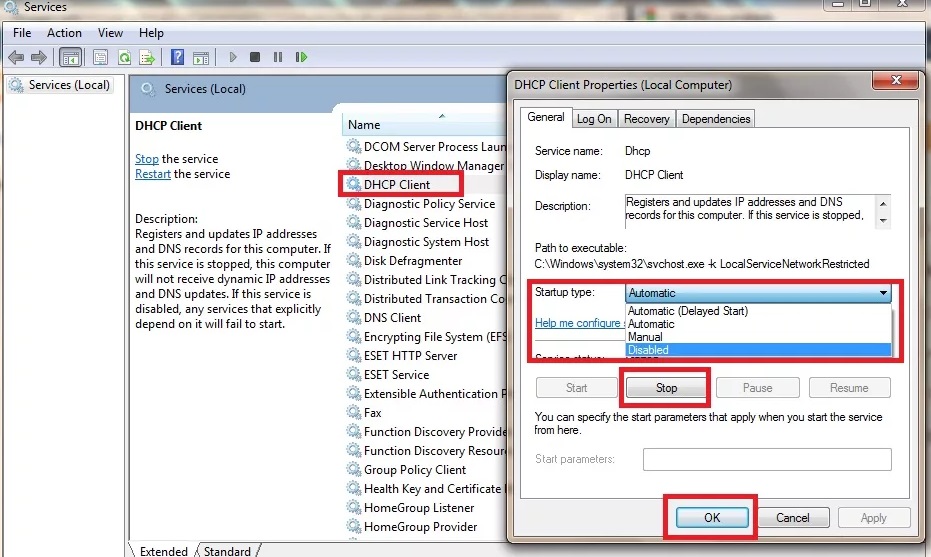
- если будет запрещен доступ, то отключите свойства запуска, выбрав «Отключена»;
- кликните «Применить»;
- перезагрузите устройство;
- после чего заходим в «Диспетчер устройств»;
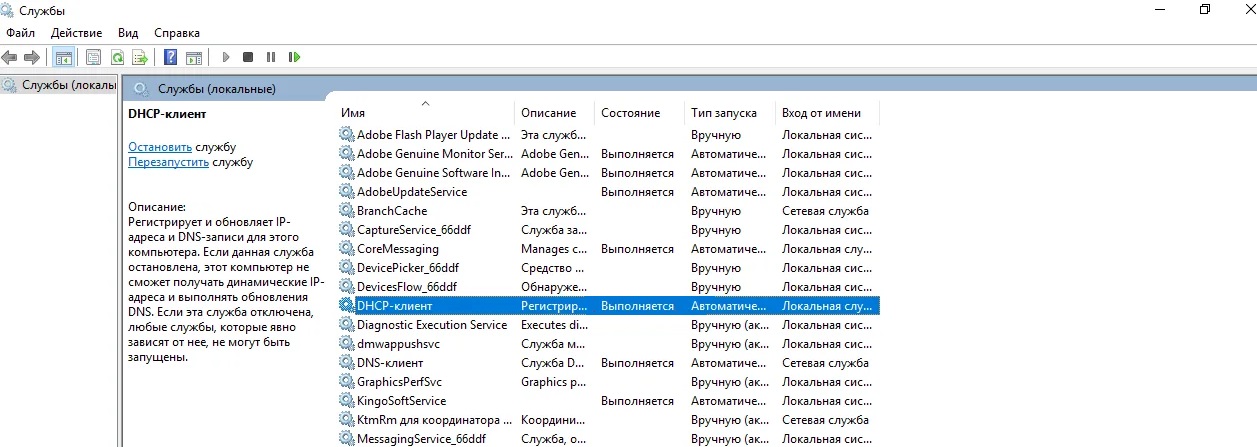
- нажимаем «Остановить»;
- выбираем «Автоматический» тип запуска;
- запускаем его.

Вывод
Если в работе адаптера (проводная сеть) возникли проблемы, то постарайтесь решить их лично или с помощью программ, которые автоматически устраняют ошибки.
Если это не устранило неполадки, то тогда необходимо перезагрузить или заново настроить адаптер сети, установить необходимые драйверы.
В основном на исправление неисправностей много времени не уходит, выделите на это максимум 20 мин.
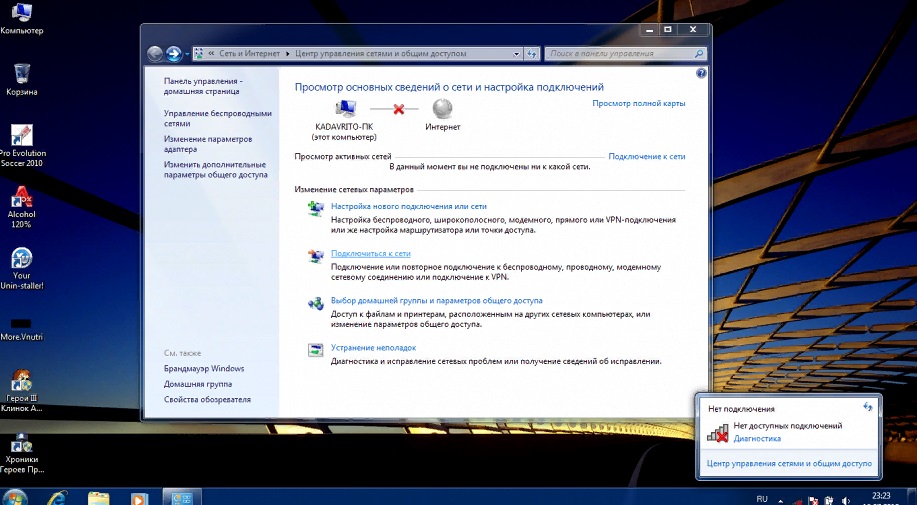
Если проблема не решилась, то можно написать в службу поддержки.
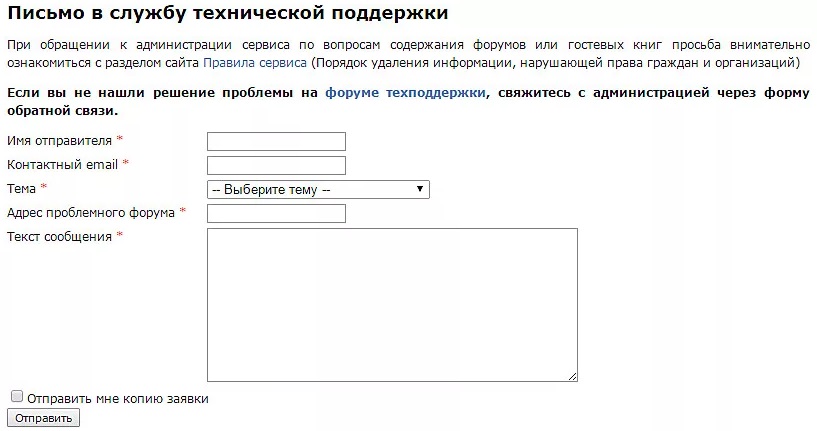
Еще, сигнал может быть плохой и по той причине, что вы далеко находитесь от заданной точки доступа, и вам следует поискать место, которое будет ближе к раздаче, и где сигнал улучшится.
