В этой статье мы рассмотрим все варианты решения ошибки загрузки профиля пользователя на Windows 7, Windows 10 и линейке Windows Server, начиная с 2008 (чаще всего на RDS серверах). Ошибка довольно распространена, связана обычно с повреждением каталога с профилем пользователя, но исправляется относительно легко.
Проблемы выглядит следующим образом: служба профилей пользователей (ProfSvc) не может загрузить профиль пользователя Windows, соответственно пользователь компьютера не может войти в систему, а после ввода учетных данных появляется окно с ошибкой:
Службе “Служба профилей пользователей” не удалось войти в систему.
Невозможно загрузить профиль пользователя.
The User Profile Service failed the sign-in.
User profile cannot be loaded.

Ошибка загрузки профиля в подавляющем большинстве случае связана с повреждением профиля пользователя или прав на каталог профиля. Это может произойти из-за некорректного завершения работы системы, обновления системы, некорректных изменений в реестре или других сбоев.
Рассмотрим все способы для решения проблемы, начиная с самых простых. Практически для всех вариантов решения вам потребуется учетная запись с правами локального администратора на компьютере. Если у вас нет другой учетной записи на компьютере, где возникает эта ошибка и вы не можете зайти под временным профилем, то вам потребуется загрузиться с загрузочной флешки и создать новую учетную запись.
Проблема может возникнуть по разным причинам, поэтому мы рассматриваем все возможные варианты решения. Если вам не помогает один вариант, переходите к следующему.
1. Редактирование параметров профиля в реестре
Запустите редактор реестра regedit с правами администратора и перейдите в ветку реестра HKEY_LOCAL_MACHINESOFTWAREMicrosoftWindows NTCurrentVersionProfileList.
Вы увидите список разделов (профилей) с названием в виде S-1-5-21-xxxxxxx. Это идентификаторы (SID) пользователей, по любому из них можно узнать имя учетной записи (например, следующей командой можно вывести список локальных пользователей и их SID:
wmic useraccount get domain,name,sid
).

Можно просто найти профиль проблемного пользователя, последовательно перебрав все ветки с SID в разделе ProfileList. В нужной ветке учетная запись пользователя должна присутствовать в пути к профилю в параметре реестра ProfileImagePath.
Есть несколько вариантов:
- Имя ветки с нужным вам профилем пользователя оканчивается на .bak. В этом случае просто переименуйте ветку, убрав .bak;
- Вы нашли две ветки, указывающих на ваш профиль: с окончанием .bak и без. В этом случае переименуйте ветку без .bak, добавив в конце небольшой суффикс, например, S-1-5-21-xxxxx.backup. А у профиля с окончанием .bak удалите .bak в имени ветки реестра.
После того как вы переименовали ветку нужного профиля, нужно отредактировать значение параметров RefCount и State. Установите для них значения 0. Если у вас нет таких параметров, создайте их вручную (тип DWORD).

Убедитесь, что в значении ProfileImagePath указан путь к правильному каталогу профиля, а папка сама с профилем присутствует на диске и имеет такое же название, как и в ProfileImagePath. В моём случае это C:Usersroot.
После этого перезагрузите компьютер и попробуйте войти под профилем пользователя.
2. Восстановление Default профиля заменой поврежденного файла NTUSER.DAT
Если ошибка “Невозможно загрузить профиль пользователя” возникла при первом входе пользователя в систему, значит проблема с загрузкой профиля может быть связана с поврежденным файлом NTUSER.DAT в Default профиле. В этом файле хранятся настройки пользователя, те параметры, которые загружаются в ветку реестра HKEY_CURRENT_USER при входе пользователя. При создании профиля для нового пользователя этот файл копируется в каталог с созданным профилем пользователя. Если файл NTUSER.DAT удален или поврежден, служба User Profile Service не может создать профиль для нового пользователя.
Перейдите в каталог C:UsersDefault. В ней будет находиться файл NTUSER.DAT, переименуйте его, например, в NTUSER.DAT2. Далее вам нужно будет заменить этот файл аналогичным файлом с профиля другого пользователя, либо файлом с другого компьютера (с такой же версией Windows). После этого перезагрузите систему, и если проблема была в испорченном NTUSER.DAT, то всё должно заработать.
В интернете так же встречается совет заменить всю папку C:UsersDefault, но суть остаётся та же, дело в замене файла NTUSER.DAT, который меняется и при замене папки.
3. Восстановление Windows из точки восстановления
Если у вас в Windows включены и настроены точки восстановления, можно попробовать решить ошибку через восстановление на предыдущую точку восстановления.
В панели управления зайдите в раздел Recovery.

Далее жмите Open System Restore.

И следуйте указаниям мастера (несколько раз нажать далее), после чего система начнет восстановление.
Вы также можете увидеть подобную ошибку

Это значит, что у вас не настроены точки восстановления. В этом случае воспользоваться этим методом не выйдет.
4. Создание нового пользователя и перенос старых данных
Если другие варианты вам не помогли, можно создать нового пользователя и перенести в него данные из старого профиля. Этот способ обязательно сработает, так как мы будем создавать нового пользователя с новым профилем.
- Запустите командную строку с правами администратора и введите
netplwiz
; - В открывшейся оснастке нажмите Add;

Пункты 3 и 4 относятся к Windows 10, если у вас Windows 7, то просто пропустите их и перейдите к пункту 5.
- Выберите Sign in without a Microsoft account;

- Выберите Local account;

- Введите логин и пароль и нажмите Finish;
- Скопируйте все папки из каталога старого профиля (включая AppData) и вставьте (с заменой) в каталог профиля свежесозданного пользователя.
Не забудьте включить отображение скрытых файлов и папок.

При таком способе восстановления вы не теряете данные, которые были в старом профиле. Если при копировании возникли проблемы, вы всегда можете получить доступ к данным со старого профиля просто зайдя в C:usersваш_старый_профиль
После того как как вы успешно зайдете под новым профилем, убедитесь, что у вас есть доступ к старым файлам, например, в папке Загрузки или Документы. Если доступа нет (выскакивает ошибка с запретом доступа), необходимо будет дать RW или FullControl права на эти папки вашему новому пользователю.

5. Права на чтение каталога C:UsersDefault
Проблем с отсутствием прав на чтение профиля пользователя Default чаще встречается в Windows Server. При попытке зайти в систему на Windows Server 2008 и выше, может встретиться подобная ошибка. В журнале ошибок вы можете увидеть соответствующую ошибку с ID 1509.
Для исправления просто дайте группе Users права на чтение C:UsersDefault, как указано ниже.

Если ошибка не решится, проверьте журнал ошибок Windows на предмет похожих ошибок, например, ID 1500, которая связана с повреждением файла NTUSER.DAT (решается вариантом #2 в этой статье).
Рекомендации по устранению проблемы
Практически всегда проблема с загрузкой профиля связано с некорректными данными профиля в реестре, или поврежденим файла NTUSER.DAT, поэтому устранение ошибки связано с восстановлением этих ресурсов в прежнее состояние.
Следуя этой статье, первым делом попробуйте исправить пути к профилю в реестре и файл ntuser.dat. Обычно этих шагов достаточно, чтобы восстановить работоспособность профиля. В некоторых статьях рекомендуют заходить в безопасном режиме, но в этом нет никакой необходимости, так как эта проблема не связана с драйверами.
Самый сложный вариант — это когда вы не можете попасть в ваш профиль, у вас нет другого административного аккаунта, и система не создает временный профиль. То есть, вы никак не можете войти в Windows. Для решения проблемы вам понадобится загрузочная флешка (или хотя бы установочный диск) с вашей версией Windows, вам нужно загрузится с него и создать новый аккаунт с правами администратора. Затем следуйте описанным в статье шагам.
Служба профилей пользователей препятствует входу в систему
 Если при входе в Windows 7 вы видите сообщение о том, что служба профилей пользователей препятствует входу в систему, то как правило, это является следствием того, что происходит попытка входа с временным профилем пользователя и она не удается. См. также: Вы вошли в систему с временным профилем в Windows 10, 8 и Windows 7.
Если при входе в Windows 7 вы видите сообщение о том, что служба профилей пользователей препятствует входу в систему, то как правило, это является следствием того, что происходит попытка входа с временным профилем пользователя и она не удается. См. также: Вы вошли в систему с временным профилем в Windows 10, 8 и Windows 7.
В этой инструкции опишу шаги, которые помогут исправить ошибку «Невозможно загрузить профиль пользователя» в Windows 7. Обратите внимание, что сообщение «Вход в систему выполнен с временным профилем» можно исправить точно теми же способами (но есть нюансы, которые будут описаны в конце статьи).
Примечание: несмотря на то, что первый описываемый способ является основным, я рекомендую начать со второго, он проще и вполне возможно поможет решить проблему без лишних действий, которые к тому же могут быть не самыми простыми для начинающего пользователя.
Исправление ошибки с помощью редактора реестра
Для того, чтобы исправить ошибку службы профилей в Windows 7, прежде всего потребуется войти в систему с правами Администратора. Самый простой вариант для этой цели — загрузить компьютер в безопасном режиме и использовать встроенный аккаунт Администратора в Windows 7.

После этого запустите редактор реестра (нажать клавиши Win+R на клавиатуре, ввести в окно «Выполнить» regedit и нажать Enter).
В редакторе реестра перейдите к разделу (папки слева — это разделы реестра Windows) HKEY_LOCAL_MACHINE Software Microsoft Windows NT CurrentVersion ProfileList и раскройте этот раздел.

Затем по порядку выполните следующие действия:
- Найдите в ProfileList два подраздела, начинающихся с символов S-1-5 и имеющих много цифр в имени, один из которых заканчивается на .bak.
- Выберите любой из них и обратите внимание на значения справа: если значение ProfileImagePath указывает на папку вашего профиля в Windows 7, то это именно то, что мы искали.
- Кликните правой клавишей мыши по разделу без .bak в конце, выберите «Переименовать» и добавьте в конце имени что-то (но не .bak). В теории, можно и удалить этот раздел, но я бы не рекомендовал делать это раньше, чем вы убедитесь, что ошибка «Служба профилей препятствует входу» исчезла.
- Переименуйте раздел, имя которого в конце содержит .bak, только в данном случае удалите «.bak», так чтобы осталось только длинное имя раздела без «расширения».
- Выберите раздел, имя которого теперь не имеет .bak в конце (из 4-го шага), и в правой части редактора реестра кликните по значению RefCount правой кнопкой мыши — «Изменить». Введите значение 0 (ноль).

- Аналогичным образом установите 0 для значения с именем State.
Готово. Теперь закройте редактор реестра, перезагрузите компьютер и проверьте, была ли исправлена ошибка при входе в Windows: с большой вероятностью, сообщений о том, что служба профилей препятствует чему-либо, вы не увидите.
Решаем проблему с помощью восстановления системы
Один из быстрых способов исправить возникшую ошибку, который, правда, не всегда оказывается работоспособным — использовать восстановление системы Windows 7. Порядок действий таков:
- При включении компьютера нажимайте клавишу F8 (так же, как для того, чтобы зайти в безопасный режим).
- В появившемся меню на черном фоне выберите первый пункт — «Устранение неполадок компьютера».
- В параметрах восстановления выберите пункт «Восстановление системы. Восстановление ранее сохраненного состояния Windows.»

- Запустится мастер восстановления, в нем нажмите «Далее», а затем — выберите точку восстановления по дате (то есть следует выбрать ту дату, когда компьютер работал как следует).
- Подтвердите применение точки восстановления.
По окончании восстановления, перезагрузите компьютер и проверьте, появляется ли вновь сообщение о том, что имеются проблемы со входом в систему и невозможно загрузить профиль.
Другие возможные варианты решения проблемы со службой профилей Windows 7
Более быстрый и не требующий редактирования реестра способ исправить ошибку «Служба профилей препятствует входу в систему» — зайти в безопасном режиме с помощью встроенного аккаунта Администратора и создать нового пользователя Windows 7.
После этого, перезагрузите компьютер, войдите под вновь созданным пользователем и, при необходимости, перенесите файлы и папки от «старого» (из C:UsersИмя_Пользователя).
Также на сайте Microsoft присутствует отдельная инструкция с дополнительными сведениями об ошибке, а также утилитой Microsoft Fix It (которая как раз удаляет пользователя) для автоматического исправления: https://support.microsoft.com/ru-ru/kb/947215
Вход в систему выполнен с временным профилем
Сообщение о том, что вход в Windows 7 был выполнен с временным профилем пользователя может означать, что в следствие каких-либо изменений, которые вы (или сторонняя программа) сделали с текущими настройками профиля, он оказался поврежден.
В общем случае, чтобы исправить проблему, достаточно использовать первый или второй способ из этого руководства, однако в разделе реестра ProfileList в данном случае может не оказаться двух одинаковых подразделов с .bak и без такого окончания для текущего пользователя (будет только с .bak).
В этом случае достаточно просто удалить раздел состоящий из S-1-5, цифр и .bak (правый клик мышью по имени раздела — удалить). После удаления, перезагрузите компьютер и войдите снова: в этот раз сообщений о временном профиле появиться не должно.
Содержание
- Исправляем ошибку: Службе профилей пользователей не удалось войти в систему
- 1. Редактирование параметров профиля в реестре
- 2. Восстановление Default профиля заменой поврежденного файла NTUSER.DAT
- 3. Восстановление Windows из точки восстановления
- 4. Создание нового пользователя и перенос старых данных
- 5. Права на чтение каталога C:UsersDefault
- Рекомендации по устранению проблемы
- Что делать, если Windows 10 не может подключиться к службе ProfSvc
- Сценарий по умолчанию и его последствия
- Возможные причины проблем ProfSvc
- Как исправить проблемы с подключением ProfSvc
- Решение 1. Восстановите исходный сервис ProfSvc из Windows 10.
- Решение 2 – Создать новую учетную запись пользователя
- Служба профилей пользователей не удалось войти в систему windows 10
- Решаем проблему «Служба профилей пользователей не удалось войти в систему» с помощью редактора реестра
- Вариант 1. Исправить профиль учетной записи пользователя
- Смотрите два варианта шаг 6 и шаг 7 в зависимости у кого как
- Вариант 2. Удалить и создать новый профиль пользователя для учетной записи
- Решим проблему «Невозможно загрузить профиль пользователя» простым способом
- Служба профилей пользователей препятствует входу в систему
- Описание
- Причина
- Решение
- 1. Перезагрузка
- 2. Редактирование профиля в реестре
- 3. Копирование папки Default
- 4. Восстановление системы
- 5. Предоставление прав администратора
- 6. Создание нового профиля
- 7. Настройка прав на домашнюю директорию
- 8. Удаление профиля в реестре
- 9. Переустановка системы
- В чем была проблема?
- Как исправить ошибку & quot; Служба профилей пользователей не смогла войти в систему & quot; в Windows 10
- С экрана входа в систему
- Если вы не можете перейти на экран входа в систему
Исправляем ошибку: Службе профилей пользователей не удалось войти в систему
В этой статье мы рассмотрим все варианты решения ошибки загрузки профиля пользователя на Windows 7, Windows 10 и линейке Windows Server, начиная с 2008 (чаще всего на RDS серверах). Ошибка довольно распространена, связана обычно с повреждением каталога с профилем пользователя, но исправляется относительно легко.
Проблемы выглядит следующим образом: служба профилей пользователей (ProfSvc) не может загрузить профиль пользователя Windows, соответственно пользователь компьютера не может войти в систему, а после ввода учетных данных появляется окно с ошибкой:
Невозможно загрузить профиль пользователя.
User profile cannot be loaded.

Ошибка загрузки профиля в подавляющем большинстве случае связана с повреждением профиля пользователя или прав на каталог профиля. Это может произойти из-за некорректного завершения работы системы, обновления системы, некорректных изменений в реестре или других сбоев.
Рассмотрим все способы для решения проблемы, начиная с самых простых. Практически для всех вариантов решения вам потребуется учетная запись с правами локального администратора на компьютере. Если у вас нет другой учетной записи на компьютере, где возникает эта ошибка и вы не можете зайти под временным профилем, то вам потребуется загрузиться с загрузочной флешки и создать новую учетную запись.
Проблема может возникнуть по разным причинам, поэтому мы рассматриваем все возможные варианты решения. Если вам не помогает один вариант, переходите к следующему.
1. Редактирование параметров профиля в реестре
Запустите редактор реестра regedit с правами администратора и перейдите в ветку реестра HKEY_LOCAL_MACHINESOFTWAREMicrosoftWindows NTCurrentVersionProfileList.
Вы увидите список разделов (профилей) с названием в виде S-1-5-21-xxxxxxx. Это идентификаторы (SID) пользователей, по любому из них можно узнать имя учетной записи (например, следующей командой можно вывести список локальных пользователей и их SID: wmic useraccount get domain,name,sid ).

Можно просто найти профиль проблемного пользователя, последовательно перебрав все ветки с SID в разделе ProfileList. В нужной ветке учетная запись пользователя должна присутствовать в пути к профилю в параметре реестра ProfileImagePath.
Есть несколько вариантов:
После того как вы переименовали ветку нужного профиля, нужно отредактировать значение параметров RefCount и State. Установите для них значения 0. Если у вас нет таких параметров, создайте их вручную (тип DWORD).

Убедитесь, что в значении ProfileImagePath указан путь к правильному каталогу профиля, а папка сама с профилем присутствует на диске и имеет такое же название, как и в ProfileImagePath. В моём случае это C:Usersroot.
После этого перезагрузите компьютер и попробуйте войти под профилем пользователя.
2. Восстановление Default профиля заменой поврежденного файла NTUSER.DAT
Если ошибка “Невозможно загрузить профиль пользователя” возникла при первом входе пользователя в систему, значит проблема с загрузкой профиля может быть связана с поврежденным файлом NTUSER.DAT в Default профиле. В этом файле хранятся настройки пользователя, те параметры, которые загружаются в ветку реестра HKEY_CURRENT_USER при входе пользователя. При создании профиля для нового пользователя этот файл копируется в каталог с созданным профилем пользователя. Если файл NTUSER.DAT удален или поврежден, служба User Profile Service не может создать профиль для нового пользователя.
Перейдите в каталог C:UsersDefault. В ней будет находиться файл NTUSER.DAT, переименуйте его, например, в NTUSER.DAT2. Далее вам нужно будет заменить этот файл аналогичным файлом с профиля другого пользователя, либо файлом с другого компьютера (с такой же версией Windows). После этого перезагрузите систему, и если проблема была в испорченном NTUSER.DAT, то всё должно заработать.
В интернете так же встречается совет заменить всю папку C:UsersDefault, но суть остаётся та же, дело в замене файла NTUSER.DAT, который меняется и при замене папки.
3. Восстановление Windows из точки восстановления
Если у вас в Windows включены и настроены точки восстановления, можно попробовать решить ошибку через восстановление на предыдущую точку восстановления.
В панели управления зайдите в раздел Recovery.

Далее жмите Open System Restore.

И следуйте указаниям мастера (несколько раз нажать далее), после чего система начнет восстановление.
Вы также можете увидеть подобную ошибку

Это значит, что у вас не настроены точки восстановления. В этом случае воспользоваться этим методом не выйдет.
4. Создание нового пользователя и перенос старых данных
Если другие варианты вам не помогли, можно создать нового пользователя и перенести в него данные из старого профиля. Этот способ обязательно сработает, так как мы будем создавать нового пользователя с новым профилем.

Пункты 3 и 4 относятся к Windows 10, если у вас Windows 7, то просто пропустите их и перейдите к пункту 5.
Не забудьте включить отображение скрытых файлов и папок.

При таком способе восстановления вы не теряете данные, которые были в старом профиле. Если при копировании возникли проблемы, вы всегда можете получить доступ к данным со старого профиля просто зайдя в C:usersваш_старый_профиль
После того как как вы успешно зайдете под новым профилем, убедитесь, что у вас есть доступ к старым файлам, например, в папке Загрузки или Документы. Если доступа нет (выскакивает ошибка с запретом доступа), необходимо будет дать RW или FullControl права на эти папки вашему новому пользователю.

5. Права на чтение каталога C:UsersDefault
Проблем с отсутствием прав на чтение профиля пользователя Default чаще встречается в Windows Server. При попытке зайти в систему на Windows Server 2008 и выше, может встретиться подобная ошибка. В журнале ошибок вы можете увидеть соответствующую ошибку с ID 1509.
Для исправления просто дайте группе Users права на чтение C:UsersDefault, как указано ниже.

Если ошибка не решится, проверьте журнал ошибок Windows на предмет похожих ошибок, например, ID 1500, которая связана с повреждением файла NTUSER.DAT (решается вариантом #2 в этой статье).
Рекомендации по устранению проблемы
Практически всегда проблема с загрузкой профиля связано с некорректными данными профиля в реестре, или поврежденим файла NTUSER.DAT, поэтому устранение ошибки связано с восстановлением этих ресурсов в прежнее состояние.
Следуя этой статье, первым делом попробуйте исправить пути к профилю в реестре и файл ntuser.dat. Обычно этих шагов достаточно, чтобы восстановить работоспособность профиля. В некоторых статьях рекомендуют заходить в безопасном режиме, но в этом нет никакой необходимости, так как эта проблема не связана с драйверами.
Самый сложный вариант — это когда вы не можете попасть в ваш профиль, у вас нет другого административного аккаунта, и система не создает временный профиль. То есть, вы никак не можете войти в Windows. Для решения проблемы вам понадобится загрузочная флешка (или хотя бы установочный диск) с вашей версией Windows, вам нужно загрузится с него и создать новый аккаунт с правами администратора. Затем следуйте описанным в статье шагам.
Источник
Что делать, если Windows 10 не может подключиться к службе ProfSvc
Служба профилей пользователей (ProfSvc) – это служба Microsoft, отвечающая за загрузку и выгрузку профиля пользователя.
Иногда ProfSvc может быть отключен или заблокирован.
В результате пользователи не смогут войти в свои профили пользователей, у приложений могут возникнуть проблемы с доступом к данным пользователей, а некоторые компоненты, установленные для получения уведомлений о событиях профиля, фактически их не получат. Некоторые пользователи связывают проблему с установкой Windows 10.
В этой статье мы объясним вам, как избавиться от этой проблемы, выполнив несколько простых шагов, чтобы привести ваш профиль пользователя в нормальное состояние использования.
Сценарий по умолчанию и его последствия
В Windows 10 служба профилей пользователей работает как локальная система при запуске операционной системы. Полезно помнить, что ProfSvc работает с разными службами в общем процессе svchost.exe.
В случае сбоя в процессе запуска детали заносятся в журнал событий. В этом случае Windows 10 уведомит пользователя о том, что служба ProfSvc не запустилась из-за определенных ошибок или событий.
В этом случае ваши приложения, диспетчер пользователей и диспетчер учетных записей ПК (shpamsvc) могут работать неправильно, и в аутентификации может быть отказано.
Возможные причины проблем ProfSvc
Причины остановленной, отключенной или неправильно работающей ProfSvc могут быть связаны с:
Мы будем помнить об этих трех сценариях. Понимание, почему эта проблема возникает, позволяет нам ее исправить. Этот сценарий может происходить в основном в любое время: во время фазы загрузки, когда активируется определенная программа или когда пользователи пытаются использовать определенную функцию программы.
Как исправить проблемы с подключением ProfSvc
Первое и наиболее естественное действие – решить проблему путем сброса пароля учетной записи. Если проблему не удалось решить с помощью этого подхода, на компьютере отобразится следующее сообщение об ошибке: « Windows не удалось подключиться к службе ProfSvc ».
Прежде чем углубляться в другие исправления, проверьте, правильно ли настроены приложения, менеджер пользователей, диспетчер учетных записей ПК (shpamsvc) и естественная аутентификация, и убедитесь, что они работают правильно.
Решение 1. Восстановите исходный сервис ProfSvc из Windows 10.
Примечание . Служба ProfSvc использует файл profsvc.dll, который находится в папке% WinDir% system32. Если файл был изменен, поврежден или удален, вы можете восстановить исходную версию с установочного носителя Windows 10.
Если эта процедура не сработала, вы можете попробовать решение 2, указанное ниже.
Решение 2 – Создать новую учетную запись пользователя
Первое, что вы можете сделать, это включить профиль. Для этого вам необходимо войти в профиль пользователя и изменить службу ProfSvc на Вкл. Затем откройте профиль, чтобы активировать его снова.
Если опция входа в свою учетную запись в безопасном режиме невозможна, скорее всего, ваш ProfSvc поврежден. В этом случае решение состоит в том, чтобы включить встроенного администратора. Вы можете сделать это, выполнив следующие действия:
Первые 12 шагов должны позволить вам быть готовым к созданию новой учетной записи пользователя. Теперь вы можете выполнить эти последние шаги, чтобы решить проблему.
Создать новую учетную запись пользователя.
Следуя этим шагам, вы включили встроенного администратора и создали новый профиль пользователя. Перенесите все данные от поврежденного пользователя во вновь созданный профиль пользователя и проверьте, была ли проблема решена.
Следуя одному из этих двух решений, перечисленных выше, вы сможете решить эту проблему. Если у вас есть какие-либо предложения, сообщите нам об этом в разделе комментариев ниже.
Источник
Служба профилей пользователей не удалось войти в систему windows 10

Решаем проблему «Служба профилей пользователей не удалось войти в систему» с помощью редактора реестра
Вариант 1. Исправить профиль учетной записи пользователя
Иногда ваша учетная запись может быть повреждена и это мешает вам получить доступ к файлам в windows 10. Зайдем в редактор реестра несколькими способами, через безопасный режим:
Шаг 1. Нажмите сочетание клавиш «windows + R» для вызова команды «выполнить» и введите команду regedit для входа в реестр.

Шаг 2. В открывшимся окне перейдите по пути:
Шаг 3. В параметре ProfileList у вас будет несколько ключей s-1-5. Вам нужно будет выбрать самый длинный ключ с длинным массивом чисел и вашей учетной записью, на которой ошибка «Служба профилей пользователей не удалось войти в систему». Убедиться, что путь правильный нажмите на длинный ключ и с право в колонке должно быть имя ProfileImagePath, если не нашли, то листайте все длинные ключи пока не наткнетесь в правой колонке на ProfileImagePath с вашим сломанным профилем, в моем случае учетная запись C:Usermywebpc.ru.

Шаг 4. Если вы неправильно переименовали папку профиля пользователя C:Usermywebpc.ru пострадавшей учетной записи, то откройте проводник по пути C:Usermywebpc.ru и нажмите на сломанном профиле правой кнопкой мыши, выберите переименовать и введите вручную правильное имя профиля (mywebpc.ru). После переименовки заходим обратно в реестре в папку ProfileList и смотрим, чтобы имя было написано, как на картинке (шаг 3) C:Usermywebpc.ru.

Смотрите два варианта шаг 6 и шаг 7 в зависимости у кого как






Шаг 8. Выделите ключ который переименовали без .bak и с право в столбце нажмите два раза, чтобы открыть настройки параметра RefCount, и присвойте значение 0. Если у вас нет такого параметра RefCount, то нажмите с право на пустом поле правой кнопкой мыши и создайте параметр DWORD (32-bit), переименуйте его в RefCount и задайте значение 0.

Шаг 9. В правом поле выберите ключ без .bak и в параметре State задайте значение 0. Если нет такого параметра, то кликните на пустом поле с право и нажмите создать DWORD (32-bit), переименуйте его в State и задайте значение 0.

Шаг 10. Перезапустите ваш комп и ошибка «служба профилей пользователей не удалось войти в систему» и «невозможно загрузить профиль пользователя» в windows 10 должна исчезнуть.
Вариант 2. Удалить и создать новый профиль пользователя для учетной записи
Этот вариант удалит профиль пользователя, тем самым вы потеряете все настройки своей учетной записи и персонализацию.
Шаг 1. Если есть другая учетная запись администратора, на которой нет ошибки, выйдите из текущей учетной записи (например: mywebpc.ru) и войдите в запись администратора.
Если у вас нет другой учетной записи администратора для входа, вы можете сделать один из следующих вариантов ниже, чтобы включить встроенную учетную запись администратора для входа в систему и перейти к шагу 2 ниже.
Шаг 2. Сделайте резервную копию всего, что вы не хотите потерять в папке профиля C: Users (имя пользователя) (например: mywebpc.ru) соответствующей учетной записи пользователя в другое место. Когда закончите, удалите папку C: Users (имя пользователя).
Шаг 3. Нажмите кнопки windows + R, чтобы открыть диалоговое окно «Выполнить», введите regedit и нажмите кнопку OK.
Шаг 4. В редакторе реестра перейдите к указанному ниже расположению.

Шаг 5. На левой панели в списке ProfileList нажмите на длинный ключ на котором ошибка учетной записи. Справа в ProfileImagePath виден профиль.
Шаг 7. Закройте редактор реестра и перезагрузите компьютер, после чего он автоматически воссоздаст нового пользователя.
Решим проблему «Невозможно загрузить профиль пользователя» простым способом

Можете скопировать этот файл с другого компьютера с такой же версией windows и вставить его к себе по пути C:UsersDefault.
Способ 2. Можно попробовать заменить целиком папку «C:Users» с другого компьютера.
Если кто знает, как еще исправить ошибку, «Служба профилей пользователей препятствует входу в систему» еще каким методом, то пишите в форме «сообщить об ошибке».
Источник
Служба профилей пользователей препятствует входу в систему
Описание
Не удается войти в систему Windows с ошибкой «Служба профилей пользователей препятствует входу в систему».
Ошибка характерна для любой версии Windows.
Причина
Повреждение профиля, ошибка в службе профилей ProfSvc или неудачная попытка загрузки. Последнее может привести к изменению реестра, что делает ошибку перманентной.
Решение
1. Перезагрузка
Если ошибка возникла впервые, просто перезагружаем компьютер — этого может оказаться достаточно.
2. Редактирование профиля в реестре
Необходимо сначала запустить реестр Windows. Есть несколько вариантов это сделать:
Переходим к ветке КомпьютерHKEY_LOCAL_MACHINESOFTWAREMicrosoftWindows NTCurrentVersionProfileList.
Проходим по всем разделам — находим тот, который начинается на S-1-5-* и заканчивается на .bak:
* необходимо удостовериться, что мы выбрали нужного пользователя с помощью ключа ProfileImagePath, которые указывает на путь к его профилю.
Обращаем внимание, что рядом есть раздел с таким же названием, но без bak на конце — кликаем по нему правой кнопкой мыши и переименовываем, добавив к названию .bak2:
А у другого раздела убираем .bak на конце:
Кликаем по разделу без bak и в правой части находим ключи RefCount и State — если они есть, меняем их значения на 0:
Перезагружаем компьютер и пытаемся войти в систему под нужным профилем.
3. Копирование папки Default
Проблема может возникать при повреждении файлов в каталоге Default (в старых версия системы Default user), который находимся в папке с профилями — как правило, C:Users. Данный каталог является скрытым — чтобы его увидеть, в проводнике переходим на вкладку Вид и ставим галочку Скрытые элементы:
Чтобы решить проблему, необходимо скопировать содержимое папки Default с рабочего компьютера и вставить его с заменой в каталог на нерабочем.
4. Восстановление системы
Проще всего, попробовать восстановить систему по точке восстановления. Для этого запускаем восстановление Windows с установочного диска.
После этого выбираем пункт Восстановление системы и раннюю точку восстановления. Ждем завершения процесса восстановления и перезагружаем компьютер.
5. Предоставление прав администратора
Если пользователь не имеет прав администратора, ему может не хватать привилегий для создания необходимых папок профиля. Как правило, это связано с нарушением в работе операционной системы, поскольку у пользователя должны быть полные права на свой профиль. Сбой может возникнуть в результате неправильной настройки прав или действий вируса.
Для решения проблемы, заходим под другим пользователем и меняем тип учетной записи на «Администратор». Если пользователь доменный, то добавляем его в локальную группу «Администраторы».
Если данные действия помогут войти в систему, пробуем вернуть права обычного пользователя.
Стоит быть внимательнее, предоставляя права администратора учетной записи. Если причиной является вирус, то мы сами предоставим ему полные полномочия в системе. Перед изменением прав проверяем компьютер на вирусы, например, при помощи CureIt.
6. Создание нового профиля
Если не помогают варианты, описанные выше, можно создать новый профиль пользователя.
а) Если компьютер введен в домен, входим в систему под любой учетной записью с правами администратора и переименовываем папку профиля. После пытаемся войти в систему под учетной записью нужного нам пользователя.
б) Если есть возможность войти в систему под другой учетной записью, создаем нового пользователя (для Windows 7 можно воспользоваться командой, описанной в инструкции ниже). После заходим под новой учетной записью.
После необходимо скопировать все данные их папки старого профиля в папку с новым.
7. Настройка прав на домашнюю директорию
8. Удаление профиля в реестре
Если ни это, ни предыдущие варианты не помогли решить проблему, снова открываем редактор реестра и переходим в ветку КомпьютерHKEY_LOCAL_MACHINESOFTWAREMicrosoftWindows NTCurrentVersionProfileList. Находим профиль нашего пользователя и удаляем его:
* удалить нужно ветку как с .bak на конце, так и без нее.
Перезагружаем компьютер и пробуем войти в систему.
9. Переустановка системы
На крайний случай, всегда есть радикальное решение, которое заключается в переустановке системы. Если на системном диске есть важные данные, их можно скопировать на внешний носитель, загрузив компьютер с Windows LiveCD. После чего можно приступать к переустановке системы.
В чем была проблема?
Если вам удалось решить проблему, поделитесь своим опытом для других. Что помогло:
Источник
Как исправить ошибку & quot; Служба профилей пользователей не смогла войти в систему & quot; в Windows 10
Большинство ошибок Windows возникает после того, как вы вошли в систему. Но ошибка «Служба профилей пользователей не смогла войти в систему» вообще не позволяет войти в систему. Вот почему исправить это немного сложнее, чем другие ошибки Windows.
Однако вы можете использовать следующие шаги для эффективной диагностики и устранения проблемы.
Загрузиться в безопасном режиме
Первое, что вам нужно сделать, это загрузить Windows в безопасном режиме. Хотя вы не можете войти в систему, как обычно, вы все равно можете использовать свой компьютер в безопасном режиме. В безопасном режиме, по сути, загружается Windows с минимальным набором функций и программ, необходимых для работы.
Чтобы загрузиться в безопасном режиме, выполните следующие действия:
С экрана входа в систему

Включите компьютер как обычно.
Когда вы дойдете до экрана входа, нажмите и удерживайте Shift и выберите Power> Restart.
Ваш компьютер загрузится на синий экран с тремя вариантами. Выберите Устранение неполадок.
Нажмите «Дополнительные параметры»> «Параметры запуска»> «Перезагрузить».
После перезагрузки компьютера нажмите «Безопасный режим с загрузкой сетевых драйверов».
Ваш компьютер перезагрузится в безопасном режиме.
Если вы не можете перейти на экран входа в систему
Удерживайте кнопку питания на устройстве, пока оно не выключится.
Нажмите кнопку питания, чтобы запустить компьютер. Как только он включится и вы увидите логотип производителя, снова нажмите и удерживайте кнопку питания.
Повторите этот процесс дважды, пока ваш компьютер не загрузится в среду восстановления Windows (winRE).
Теперь выполните шаги 3, 4 и 5 из раздела выше.
Используйте SFC для сканирования поврежденных файлов
Наиболее вероятной причиной ошибки «Служба профилей пользователей не удалось войти в систему» является поврежденный файл пользователя. Это может произойти по разным причинам, от сканирования антивирусного программного обеспечения при загрузке до отключения электроэнергии при включении компьютера.
Связанный: Как найти коды остановки и исправить ошибки Windows 10
К счастью, в Windows есть несколько встроенных утилит, которые могут помочь вам автоматически найти и исправить поврежденные файлы Windows. Утилита называется System File Checker (SFC) и запускается с помощью командной строки:

Убедитесь, что ваш компьютер находится в безопасном режиме.
В строке поиска меню Пуск введите cmd и выберите Командная строка.
В окне командной строки введите sfc / scannow и нажмите Enter.
Windows начнет сканирование вашего компьютера на наличие поврежденных файлов и автоматически исправит их. Весь процесс должен занять около 30 минут.
После завершения сканирования перезагрузите компьютер и попробуйте снова войти в систему.
Восстановите ваш компьютер до более раннего состояния
В Windows есть полезная функция под названием «Восстановление системы», которая позволяет откатывать изменения на вашем компьютере и восстанавливать его до более раннего момента времени.
Прежде чем продолжить, вы должны знать, что эта функция не включена по умолчанию, и вам придется вручную создавать точки восстановления, если вы не используете такие методы, как этот, для создания ежедневных точек восстановления.
Если вы помните, как создавали точку восстановления до появления ошибки, выполните следующие действия:

Нажмите клавишу Windows + R, чтобы открыть диалоговое окно «Выполнить».
В поле «Выполнить» введите rstrui.exe и нажмите Enter.
В диалоговом окне «Восстановление системы» нажмите «Далее».
Выберите точку восстановления из списка.
В следующем окне еще раз проверьте все и нажмите Готово.
Windows восстановит свое предыдущее состояние, и теперь вы сможете без проблем войти в систему.
Вы должны сделать резервную копию всех важных данных или приложений, которые они могли установить после создания точки восстановления.
Изменить конфигурацию реестра
Другой способ устранить ошибку «Служба профилей пользователей не смогла войти в систему» - внести некоторые изменения в реестр. Это расширенный метод устранения неполадок, и перед продолжением рекомендуется создать точку восстановления системы.
Для правильной настройки реестра выполните следующие действия:

Загрузитесь в безопасном режиме, выполнив действия, описанные в первом разделе этой статьи.
Нажмите клавишу Windows + R, чтобы открыть окно «Выполнить». Введите regedit и нажмите Enter.
В редакторе реестра, используя панель навигации слева, перейдите к: HKEY_LOCAL_MACHINE Software Microsoft Windows NT Current Version Profile List
В папке с переименованным файлом из шага 5 щелкните правой кнопкой мыши «Состояние» и выберите «Изменить».
Измените значение в Value data с 8000 на 0 (ноль).
После этого щелкните правой кнопкой мыши запись RefCount и измените значение в Value data на 0 (ноль).
Подтвердите изменения и закройте редактор реестра.
Перезагрузите компьютер и войдите в систему.
Связанный: Лучшие диски восстановления и восстановления для восстановления системы Windows
C: Users Default AppData Local Application Data
Если вы найдете другую папку с именем Application Data под той, в которой вы находитесь, удалите ее и перезагрузите компьютер. Это должно решить проблему.
Включите службу профилей пользователей
В некоторых случаях может быть отключена сама служба профилей пользователей. Обычно виновато стороннее приложение. К счастью, вы можете включить его, выполнив простую команду в окне командной строки:

Загрузите компьютер в безопасном режиме.
В строке поиска меню «Пуск» введите cmd. В результатах поиска щелкните правой кнопкой мыши Командная строка> Запуск от имени администратора.
В окне командной строки введите sc config ProfSvc start = auto и нажмите Enter.
После этого введите sc start ProfSvc и нажмите Enter.
Закройте командную строку и перезагрузите компьютер.
Войдите в систему и используйте свой компьютер
Если вы внимательно выполнили действия, перечисленные выше, ошибка «Служба профилей пользователей не смогла войти в систему» должна уйти в прошлое.
Некоторые из этих методов также используются для диагностики множества других распространенных ошибок Windows. Так что будет полезно, если вы будете помнить о них, когда у вас возникнут другие проблемы на вашем компьютере.
Источник
Служба профилей пользователей препятствует входу в систему
 Если при входе в Windows 7 вы видите сообщение о том, что служба профилей пользователей препятствует входу в систему, то как правило, это является следствием того, что происходит попытка входа с временным профилем пользователя и она не удается. См. также: Вы вошли в систему с временным профилем в Windows 10, 8 и Windows 7.
Если при входе в Windows 7 вы видите сообщение о том, что служба профилей пользователей препятствует входу в систему, то как правило, это является следствием того, что происходит попытка входа с временным профилем пользователя и она не удается. См. также: Вы вошли в систему с временным профилем в Windows 10, 8 и Windows 7.
В этой инструкции опишу шаги, которые помогут исправить ошибку «Невозможно загрузить профиль пользователя» в Windows 7. Обратите внимание, что сообщение «Вход в систему выполнен с временным профилем» можно исправить точно теми же способами (но есть нюансы, которые будут описаны в конце статьи).
Примечание: несмотря на то, что первый описываемый способ является основным, я рекомендую начать со второго, он проще и вполне возможно поможет решить проблему без лишних действий, которые к тому же могут быть не самыми простыми для начинающего пользователя.
Исправление ошибки с помощью редактора реестра
Для того, чтобы исправить ошибку службы профилей в Windows 7, прежде всего потребуется войти в систему с правами Администратора. Самый простой вариант для этой цели — загрузить компьютер в безопасном режиме и использовать встроенный аккаунт Администратора в Windows 7.

После этого запустите редактор реестра (нажать клавиши Win+R на клавиатуре, ввести в окно «Выполнить» regedit и нажать Enter).
В редакторе реестра перейдите к разделу (папки слева — это разделы реестра Windows) HKEY_LOCAL_MACHINE Software Microsoft Windows NT CurrentVersion ProfileList и раскройте этот раздел.

Затем по порядку выполните следующие действия:
- Найдите в ProfileList два подраздела, начинающихся с символов S-1-5 и имеющих много цифр в имени, один из которых заканчивается на .bak.
- Выберите любой из них и обратите внимание на значения справа: если значение ProfileImagePath указывает на папку вашего профиля в Windows 7, то это именно то, что мы искали.
- Кликните правой клавишей мыши по разделу без .bak в конце, выберите «Переименовать» и добавьте в конце имени что-то (но не .bak). В теории, можно и удалить этот раздел, но я бы не рекомендовал делать это раньше, чем вы убедитесь, что ошибка «Служба профилей препятствует входу» исчезла.
- Переименуйте раздел, имя которого в конце содержит .bak, только в данном случае удалите «.bak», так чтобы осталось только длинное имя раздела без «расширения».
- Выберите раздел, имя которого теперь не имеет .bak в конце (из 4-го шага), и в правой части редактора реестра кликните по значению RefCount правой кнопкой мыши — «Изменить». Введите значение 0 (ноль).

- Аналогичным образом установите 0 для значения с именем State.
Готово. Теперь закройте редактор реестра, перезагрузите компьютер и проверьте, была ли исправлена ошибка при входе в Windows: с большой вероятностью, сообщений о том, что служба профилей препятствует чему-либо, вы не увидите.
Решаем проблему с помощью восстановления системы
Один из быстрых способов исправить возникшую ошибку, который, правда, не всегда оказывается работоспособным — использовать восстановление системы Windows 7. Порядок действий таков:
- При включении компьютера нажимайте клавишу F8 (так же, как для того, чтобы зайти в безопасный режим).
- В появившемся меню на черном фоне выберите первый пункт — «Устранение неполадок компьютера».
- В параметрах восстановления выберите пункт «Восстановление системы. Восстановление ранее сохраненного состояния Windows.»

- Запустится мастер восстановления, в нем нажмите «Далее», а затем — выберите точку восстановления по дате (то есть следует выбрать ту дату, когда компьютер работал как следует).
- Подтвердите применение точки восстановления.
По окончании восстановления, перезагрузите компьютер и проверьте, появляется ли вновь сообщение о том, что имеются проблемы со входом в систему и невозможно загрузить профиль.
Другие возможные варианты решения проблемы со службой профилей Windows 7
Более быстрый и не требующий редактирования реестра способ исправить ошибку «Служба профилей препятствует входу в систему» — зайти в безопасном режиме с помощью встроенного аккаунта Администратора и создать нового пользователя Windows 7.
После этого, перезагрузите компьютер, войдите под вновь созданным пользователем и, при необходимости, перенесите файлы и папки от «старого» (из C:UsersИмя_Пользователя).
Также на сайте Microsoft присутствует отдельная инструкция с дополнительными сведениями об ошибке, а также утилитой Microsoft Fix It (которая как раз удаляет пользователя) для автоматического исправления: https://support.microsoft.com/ru-ru/kb/947215
Вход в систему выполнен с временным профилем
Сообщение о том, что вход в Windows 7 был выполнен с временным профилем пользователя может означать, что в следствие каких-либо изменений, которые вы (или сторонняя программа) сделали с текущими настройками профиля, он оказался поврежден.
В общем случае, чтобы исправить проблему, достаточно использовать первый или второй способ из этого руководства, однако в разделе реестра ProfileList в данном случае может не оказаться двух одинаковых подразделов с .bak и без такого окончания для текущего пользователя (будет только с .bak).
В этом случае достаточно просто удалить раздел состоящий из S-1-5, цифр и .bak (правый клик мышью по имени раздела — удалить). После удаления, перезагрузите компьютер и войдите снова: в этот раз сообщений о временном профиле появиться не должно.
При загрузке Виндовс 7 и попытке перейти в свой аккаунт человек может столкнуться с мессаджем о том, что служба профилей пользователей препятствует входу пользователя в систему. Обычно это связано с повреждением пользовательских файлов профиля в ОС, что может быть вызвано различным набором причин. В этой статье я разберу, в чём суть возникшей дисфункции службы профилей, а также поясню, как устранить ошибку службы профилей в Windows 7 на вашем PC.

Содержание
- Не могу войти в свой профиль в Виндовс 7 – суть и причины проблемы
- Способ №1. Перезагрузите ваш PC
- Способ №2. Выполните откат системы при препятствии входу в систему службой профилей
- Способ №3. Изменяем значение реестра
- Способ №4. Создание нового аккаунта и копирование данных
- Заключение
Не могу войти в свой профиль в Виндовс 7 – суть и причины проблемы
Возникновение дисфункции «Служба профилей пользователей препятствует входу в систему» обычно связано с нарушением целостности файлов профиля пользователя, блокировки доступа к ним в данный момент или их предыдущего удаления.
В частности, подобное может быть вызвано следующими причинами:
- Вирус или антивирус блокирует доступ к файлам пользовательского профиля;
- Реестр Виндовс повреждён (случайные или намеренные действия пользователя, действия вирусных программ, проблемные сектора на винчестере);
- Осыпание диска и другие релевантные причины.
Чтобы избавиться от сбоя «Служба профилей пользователей препятствует входу в систему» в Виндовс 7, необходимо выполнить ряд действий, которые я перечислю ниже:
Способ №1. Перезагрузите ваш PC
Прежде чем описывать более сложные методики, позволяющие исправить ошибку службы профилей в Виндовс 7, рекомендую просто перезагрузить ваш PC. В частности, данная ошибка возникает в ситуации, когда во время загрузки Виндовс антивирус переходит к сканированию системы, и блокирует доступ к пользовательскому профилю. Просто перезагрузите вашу машину, это может помочь.
Способ №2. Выполните откат системы при препятствии входу в систему службой профилей
Другим способом, позволяющим исправить ошибку службы профилей в Виндовс 7, является использование службы восстановления системы. Для этого запустите ваш компьютер, при его запуске кликайте на F8 для перехода в меню загрузки Windows 7.
- Выберите в нём безопасный режим загрузки (Safe mode) для загрузки ОС Виндовс.
- После включения системы кликните на кнопку «Пуск», в строке поиска наберите rstrui и нажмите ввод.
- Укажите раннюю точку восстановления, когда проблем со службой профилей не наблюдалось, и откатите систему на выбранное стабильное состояние.

Инструкция: Создание точки восстановления в Windows 7.
Способ №3. Изменяем значение реестра
Данный способ эффективен в ситуации, когда вы можете зайти в систему под учётной записью администратора. Выполните следующее:
- Нажмите на кнопку «Пуск», в строке поиска вбейте regedit и нажмите ввод;
- В окне реестра перейдите по пути:
![]()
Раскрываем «ProfileList», и видим несколько веток.

Две из всех имеющихся здесь веток имеют одно и то же наименование, при этом одна ветка имеет окончание .bak. Это и есть некорректно работающая учётная запись, а другая не имеет упомянутого окончания. Нас интересует работа только с этими двумя ветками.
- Переименуйте ветку без «.bak». Наведите на неё курсор, кликните правой клавишей мышки, выберите «Переименовать» (Rename). Добавьте к её имени, к примеру, плюсик, и нажмите на ввод;
- Затем удалите «.bak» в имени другой ветки. Для этого наведите курсор на данную ветку, кликните на правую клавишу мышки, выберите «Переименовать», сотрите с конца имени данной ветки «.bak». У вас должно получиться примерно следующее:

- Теперь в данной ветке реестра («ProfileList») справа находим параметр «RefCount», а также «State», дважды кликаем на каждом из них, и устанавливаем их значения на 0;

- Сохраняем произведённые нами изменения и перезагружаем наш PC. Ошибка входа в систему службы профилей исправлена, и всё должно работать.
Как это всё выглядит визуально вы можете посмотреть на данном (хоть и англоязычном) видео:
Способ №4. Создание нового аккаунта и копирование данных
Использовать данный способ стоит в ситуации, когда у вас нет доступа к административной учётке на вашем PC. Чтобы устранить проблему «Служба профилей пользователей препятствует входу в систему» в ОС Виндовс 7, выполните следующее:
- Загрузитесь систему в безопасном режиме (как было описано чуть выше), нажмите на кнопку «Пуск», в строке поиска введите cmd но затем ввод не нажимайте. Сверху отобразятся найденные совпадения, наведите курсор на найденный вверху аналог «cmd», нажмите правую клавишу мыши, выберите запуск от имени админа;
- В открывшейся командной строке наберите:
![]()
И нажмите на ввод. Система должна отреагировать сообщением об удачном выполнении команды.
- Теперь перезагрузите ваш PC, но при выборе учётки выбирайте не ваш старый аккаунт, а появившуюся (и скрытую ранее) учётку администратора. Запустите под ней «Панель управления», там выберите раздел учётных записей пользователей, а в нём нажмите на кнопку добавления учётной записи пользователя. Нажмите на пункт создания новой учётной записи, дайте ей имя, выберите для неё административные права, затем кликните на «Создать учётную запись».
- Теперь нам нужно скопировать файлы из старой учётки в новую. Нажмите на кнопку «Пуск», выберите опцию смены аккаунта. В открывшемся меню выбора аккаунтов кликните на новосозданный аккаунт для первого входа в него (если вы этого не сделаете, папка пользователя не будет создана). Затем выйдите из данного аккаунта (смените аккаунт), и перейдите в активированный вами ранее административный аккаунт;
- Запустите «Проводник», и перейдите в старую пользовательскую директорию, которая находится по умолчанию в с:Users. Нажмите на «Alt», выберите вверху «Сервис», затем «Параметры папок». В открывшемся окне настроек перейдите на вкладку «Вид», и выберите там «Показывать скрытые файлы, папки и диски). Снимите галочку с опции «Скрывать защищённые системные файлы». Нажмите на «Ок».

Включите показ скрытых файлов - Выберите все файлы в вашей директории, кроме начинающихся на Ntuser.dat, Ntuser.ini, Ntuser.dat.log.

Нажмите на Ctrl+C, затем перейдите в папку новосозданного аккаунта (обычно находящейся в той же c:Users). Нажмите на Ctrl+V, и помеченные вами ранее файлы будут скопированы туда;
- Теперь выйдите из административного аккаунта, и войдите в ваш новый пользовательский аккаунт. Все ваши файлы и настройки приложений должны присутствовать в вашем новом аккаунте (разве что за исключением е-мейлов, которые необходимо или перегрузить, или экспортировать и импортировать отдельно). Когда вы убедитесь, что все нужные файлы благополучно перенесены, вы можете удалить старый проблемный аккаунт, и тем самым исправить ошибку «служба профилей препятствует входу в ОС»;
- После этого не забудьте затем выключить использовавшийся нами скрытый административный аккаунт, для чего вновь загрузитесь в безопасном режиме, запустите командную строку с соответствующими правами, и там введите
![]()
Заключение
Чтобы исправить ошибку препятствующей входу в систему службы профилей в Виндовс 7 необходимо воспользоваться советами, перечисленными мной выше. Наибольшую эффективность показал метод с редактированием системного реестра, потому рекомендую использовать указанный алгоритм решения для исправления дисфункции службы профилей на вашем PC.
На чтение 9 мин. Просмотров 13k. Опубликовано 03.09.2019
Невозможность войти в Windows 10 должна быть одной из самых неприятных проблем, потому что все ваши файлы все еще там, но вы не можете получить к ним доступ.
Пользователи сообщали об ошибке Служба профилей пользователей вход при попытке войти в Windows 10, поэтому давайте посмотрим, как решить эту проблему.
Содержание
- Служба профилей пользователей не удалось войти в Windows 10: как это исправить?
- Решение 1 – Изменить реестр
- Решение 2 – Создать новую учетную запись пользователя
- Решение 3 – Удалить SID и создать новый профиль
- Решение 4. Скопируйте папку по умолчанию с другого ПК с Windows 10
- Решение 5 – Проверьте ваш реестр
- Решение 6. Замените файл NTUSER.dat.
- Решение 7. Использование безопасного режима Windows 10
- Решение 8 – Используйте Восстановление системы
Служба профилей пользователей не удалось войти в Windows 10: как это исправить?
- Изменить реестр
- Создать новую учетную запись пользователя
- Удалить SID и создать новый профиль
- Скопируйте папку по умолчанию с другого компьютера с Windows 10
- Проверьте свой реестр
- Заменить файл NTUSER.dat
- Используйте безопасный режим Windows 10
- Использовать восстановление системы
Решение 1 – Изменить реестр
Иногда ваша учетная запись может быть повреждена, и это может помешать вам получить доступ к Windows 10. Это неприятная проблема, но вы можете исправить ее, изменив реестр.
Прежде чем начать, мы должны упомянуть, что изменение реестра может привести к нестабильности системы и сбоям, поэтому рекомендуется создать резервную копию на случай, если что-то пойдет не так.
Чтобы отредактировать реестр, вы должны войти в систему как другой пользователь, но если у вас есть только одна учетная запись, вы также можете использовать безопасный режим для редактирования реестра. Для входа в безопасный режим выполните следующие действия:
- Перезагрузите компьютер несколько раз во время загрузки, чтобы начать процесс автоматического восстановления.
- Выберите Устранение неполадок> Дополнительные параметры> Параметры запуска . Нажмите кнопку Перезагрузить .
- Когда ваш компьютер перезагрузится, вы увидите список параметров. Выберите Безопасный режим с сетевым подключением , нажав соответствующую клавишу.
Чтобы исправить сбой службы профилей пользователей вход в систему , вам понадобится редактор реестра, и вы можете запустить его, выполнив следующие действия:
- Нажмите Windows Key + R и введите regedit .

- Когда откроется Редактор реестра , перейдите к клавише HKEY_LOCAL_MACHINESOFTWAREMicrosoftWindows NTCurrentVersionProfileList на левой панели.
- Внутри клавиши ProfileList должно быть доступно несколько клавиш S-1-5 . Выберите тот, который имеет длинный массив чисел в качестве имени. Не забудьте проверить строчку ProfileImagePath , чтобы убедиться, что значение соответствует пути поврежденного профиля пользователя. В нашем примере ключ S-1-5-21-2072414048-1790450332-1544196057-1001, но имя ключа будет отличаться на вашем ПК.

- Если у вас есть папка S-1-5 с длинным именем с .bak и концом, например S-1-5-21-2072414048-1790450332-1544196057-1001 .bak , вам нужно его переименовать. Если у вас нет этого ключа, вы можете перейти на Шаг 7 . Эта папка обычно работает как резервная копия поврежденного профиля, поэтому вам нужно удалить .bak, чтобы использовать его , Просто щелкните правой кнопкой мыши папку, в которой нет .bak в конце, выберите Переименовать и добавьте .ba в конце. В нашем примере мы изменили бы следующий ключ:
 S-1-5-21-2072414048-1790450332-1544196057-1001
S-1-5-21-2072414048-1790450332-1544196057-1001
до
S-1-5-21-2072414048-1790450332-1544196057 -1001 .ba - Теперь найдите ключ с .bak в конце его имени, в нашем примере это должен быть S-1-5-21-2072414048-1790450332-1544196057-1001.bak и переименуйте его. Окончательные результаты будут выглядеть следующим образом: S-1-5-21-2072414048-1790450332-1544196057-1001 .bak
до
S-1-5-21-2072414048 -1790450332-1544196057-1001 - Наконец, переименуйте папку, которая имеет .ba в конце. Просто удалите .ba в конце имени папки. Результаты должны выглядеть примерно так: S-1-5-21-2072414048-1790450332-1544196057-1001 .ba
до
S-1-5-21-2072414048- 1790450332-1544196057-1001Мы должны упомянуть, что S-1-5-21-2072414048-1790450332-1544196057-1001 – это просто пример, который мы использовали, и имя ключа будет отличаться на вашем ПК, поэтому не используйте то же имя ключа, которое мы использовали в нашем примере. - Выберите ключ профиля, в имени которого нет имени .bak, в нашем случае это будет S-1-5-21-2072414048-1790450332-1544196057-1001, а на правой панели найдите RefCount DWORD. Дважды щелкните его, чтобы открыть его свойства, и установите для Значения данных значение 0. Также проделайте то же самое для State DWORD.


- После этого закройте Редактор реестра и перезагрузите компьютер.
- ЧИТАЙТЕ ТАКЖЕ: Исправлено: невозможно войти в систему с моей учетной записью Microsoft в Windows 10
После изменения реестра попробуйте войти в Windows 10, используя свою учетную запись.
Решение 2 – Создать новую учетную запись пользователя
Чтобы исправить Ошибка службы профилей пользователей ошибка входа в Windows 10, некоторые пользователи предлагают создать новую учетную запись пользователя.
Поскольку ваша учетная запись пользователя повреждена, один из способов исправить это – создать новую и перенести в нее все свои файлы.
pДля создания новой учетной записи пользователя вам необходимо войти в безопасный режим и выполнить следующие действия:
- Откройте приложение “Настройки” и перейдите в раздел Аккаунты .
- Перейдите на вкладку Семья и другие пользователи и нажмите Добавить кого-то еще на этот компьютер .

- Нажмите У меня нет информации для входа этого человека .

- Нажмите Добавить пользователя без учетной записи Microsoft .

- Введите имя пользователя для новой учетной записи. Если вы хотите, вы также можете защитить его с помощью пароля. Нажмите Далее.

После создания новой учетной записи попробуйте войти в Windows 10 с новой учетной записью пользователя.
Если все работает без проблем, вам придется перенести свои личные файлы из предыдущей учетной записи и использовать эту учетную запись в качестве основной.
Решение 3 – Удалить SID и создать новый профиль
Немногие пользователи предлагают удалить SID и создать новый профиль пользователя, чтобы решить эту проблему. Для этого выполните следующие действия:
- Нажмите Windows Key + S и введите расширенный просмотр . Выберите Просмотр дополнительных настроек системы в списке результатов.

- Когда откроется окно Свойства системы , перейдите на вкладку Дополнительно и в разделе Профили пользователей нажмите кнопку Настройки . < br />

- Выберите профиль, который хотите удалить, и нажмите Удалить.

- После этого запустите редактор реестра .
- Перейдите к ключу HKEY_LOCAL_MACHINESOFTWAREMicrosoftWindows NTCurrentVersionProfileList на левой панели.
- Найдите папку S-1-5 , в имени которой содержится длинный массив чисел. Нажмите на нее и проверьте строку ProfileImagePath , чтобы узнать, является ли это ваш профиль.
- Нажмите правой кнопкой мыши и выберите Удалить.

Этот шаг может вызвать проблемы со стабильностью, поэтому перед продолжением рекомендуется создать резервную копию реестра или даже точку восстановления системы. Помните, что этот шаг может не сработать, если у вас только один профиль пользователя. После удаления раздела реестра создайте новый профиль пользователя, следуя инструкциям предыдущего решения.
- ЧИТАЙТЕ ТАКЖЕ: Исправлено: невозможно выполнить вход с учетной записью Microsoft после отката из Windows 10
Решение 4. Скопируйте папку по умолчанию с другого ПК с Windows 10
По словам пользователей, вы можете решить эту проблему, скопировав папку Default с другого ПК с Windows 10.
Этот процесс довольно прост, и для его завершения вам понадобится USB-накопитель и другой работающий ПК.
Чтобы устранить эту проблему, выполните следующие действия.
- Перейдите на рабочий компьютер с Windows 10 и перейдите в папку C: Users .
- Найдите папку По умолчанию . Если эта папка недоступна, перейдите на вкладку Просмотр и установите флажок Просмотр скрытых элементов .

- Скопируйте папку По умолчанию на флэш-накопитель USB.

- Вернитесь к проблемному ПК и перейдите в папку C: Users . Возможно, вам придется использовать другой профиль или безопасный режим , чтобы выполнить этот шаг.
- Найдите папку По умолчанию на своем ПК и переименуйте ее в Default.old . Если вы не видите папку «По умолчанию», обязательно включите скрытые элементы, как вы это сделали в Шаг 2 .

- Вставьте папку По умолчанию с флэш-накопителя USB на компьютер.
- Вставив папку По умолчанию перезагрузите на свой компьютер, попробуйте войти в систему с помощью основной учетной записи.
Решение 5 – Проверьте ваш реестр
Пользователи сообщали, что иногда ключ профиля по умолчанию может указывать на другую версию Windows, особенно если вы обновили предыдущую версию Windows.
Чтобы решить эту проблему, вам нужно вручную изменить несколько параметров реестра.
Для этого выполните следующие действия:
- Откройте редактор реестра и перейдите к ключу HKEY_LOCAL_MACHINESOFTWAREMicrosoftWindows NTCurrentVersionProfileList на левой панели.

- На правой панели найдите строку По умолчанию . Значение строки должно быть % SystemDrive% UsersDefault . Пользователи сообщают, что иногда это значение может меняться, вызывая эту проблему. В этом случае дважды нажмите клавишу По умолчанию и установите для данных значения значение % SystemDrive% UsersDefault . Нажмите ОК , чтобы сохранить изменения.

- Закройте Редактор реестра и попробуйте войти под своей учетной записью еще раз.
Решение 6. Замените файл NTUSER.dat.
По словам пользователей, Ошибка службы профилей пользователей Ошибка входа может возникнуть из-за поврежденного файла NTUSER.dat.
Чтобы решить эту проблему, вам нужно найти рабочую версию файла NTUSER.dat.
Вы можете получить этот файл с другого ПК с Windows 10 или использовать его с вашего ПК. Просто перейдите в C: UsersDefault и переместите файл NTUSER.dat в другую папку.
Теперь перейдите в папку C: UsersPublic и найдите файл NTUSER.dat и скопируйте его в папку C: UsersDefault .
Решение 7. Использование безопасного режима Windows 10
Безопасный режим – это специальный режим Windows 10, который запускается с драйверами по умолчанию и программным обеспечением по умолчанию. Если вы не можете войти в Windows 10, попробуйте использовать безопасный режим.
Пользователи сообщили, что для решения этой проблемы вам просто нужно войти в безопасный режим, и проблема должна быть устранена автоматически.
Чтобы узнать, как войти в безопасный режим, проверьте подробности Решение 1 .
Решение 8 – Используйте Восстановление системы
Вы можете решить проблему «Ошибка профиля пользователя при входе в систему», восстановив систему.
Перезагрузите компьютер и в процессе перезагрузки нажмите клавишу F8, чтобы открыть меню расширенной загрузки. Выберите «Безопасный режим с поддержкой сети».
После того, как вы вошли в систему, нажмите кнопку «Пуск» и введите «восстановление системы», затем нажмите Enter. Либо откройте команду «Выполнить» и введите rstrui.exe , а затем нажмите кнопку «ОК».
После загрузки программы установите флажок «Показать больше точек восстановления», затем нажмите «Далее».
Вам нужно выбрать точку восстановления, когда компьютер работал правильно. Нажмите «Далее», а затем «Готово».
После перезагрузки войдите в свой компьютер как обычно.
Служба профилей пользователей не удалась вход может быть довольно неприятной ошибкой, поскольку она не позволяет вам получить доступ к Windows 10 с учетной записью пользователя, но мы надеемся, что вы исправили эту проблему после использования одно из наших решений.

Способ 1: Редактирование реестра
Рассматриваемая ошибка возникает из-за сбоев временного профиля: система не может взять его в работу, отчего соответствующая служба не разрешает загрузку ОС. Устранение проблемы заключается в использовании «Редактора реестра».
- Вызовите оснастку «Выполнить», воспользовавшись для этого сочетанием клавиш Win+R. Введите запрос
regeditи кликните «ОК». - После запуска программы перейдите по следующему адресу:
HKEY_LOCAL_MACHINESOFTWAREMicrosoftWindows NTCurrentVersionProfileList - Внимательно изучите список подпапок в категории – нужная нам начинается с последовательности S-1-5 и имеет в имени случайный цифробуквенный набор. В рассматриваемых условиях подобных каталогов обычно два, а у второго в конце есть приписка .bak.

Раскройте любую из этих директорий и взгляните на значение параметра «ProflePath» – оно должно отвечать местоположению вашего основного профиля.
- Теперь нам нужно отредактировать имена каждого из каталогов – кликните правой кнопкой мыши по тому, где нет приписки .bak, и воспользуйтесь пунктом «Переименовать».

Перейдите в самый конец имени и добавьте к нему приписку через точку – любой набор символов, кроме bak.
- Повторите процедуру из предыдущего шага, но уже для папки с резервными настройками профиля: здесь достаточно удалить окончание.

В этом же каталоге найдите параметр «RefCount», щёлкните по нему ЛКМ два раза и введите значение 0.

Выполните эту же операцию для записи «State».
- Закройте «Редактор реестра» и перезагрузите компьютер.





Этот метод позволяет решить проблему без удаления пользователя и его данных.
Способ 2: Восстановление системы
Иногда причиной рассматриваемой проблемы может быть повреждение файлов ОС, в частности, тех же данных профиля. Если предыдущее решение не сработало, попробуйте воспользоваться описанными в статьях далее методами восстановления.
Подробнее: Восстановление данных в Windows 7 и Windows 10


Еще статьи по данной теме:
Помогла ли Вам статья?
Подобная ошибка характерна для Windows 7 и «Висты». Когда вы включаете ПК и пытаетесь войти от имени дополнительного пользователя (не Администратора), служба профилей сообщает, что это невозможно. Подобные профили люди создают, чтобы одолжить компьютер кому-то из друзей или домочадцев и не опасаться, что они изменят какие-то настройки или случайно повредят файлы. Но потом система автоматически открывает именно данный профиль или вообще отказывает во входе. Иногда нет возможности подтвердить, что вы являетесь полноправным владельцем ПК – кнопочка с именем админа просто отсутствует. Почему так происходит и что можно сделать в подобной ситуации, мы расскажем далее.

Решение проблем со входом в систему.
Что за ошибка и почему возникает
Данная ошибка означает, что система пытается загрузить «Рабочий стол» и набор функций для определенного пользователя, но не находит информации о том, каким он должен быть. Вообще, создание дополнительных профилей в Windows 7 и «Висте» — недоработанная опция. Очень часто возникают разные системные ошибки, связанные со входом. Бывает и такое, что профиль неправильно удалён – папка с данными отсутствует, а наименование так и высвечивается при запуске ОС. Служба профилей пользователей может препятствовать входу в систему по следующим причинам:
- Выставлена команда в Group policy, запрещающая вход через дополнительные профили.
- Удалены все данные профиля из хранилища, а не через специальную опцию. В итоге профиля фактически нет, а картинка с его именем на загрузочном экране есть.
- Вы запустили проверку безопасности с помощью антивируса и в это время решили сменить профиль для работы на ПК.

Исправление ошибки с помощью редактора реестра
Для начала, чтобы всё-таки войти в систему, нужно перезагрузиться и несколько раз нажать на F8, пока нам не предложат «Безопасный режим». Перед тем, как открывать реестр и что-то в нем менять, обязательно сделайте его копию. В каждом разделе хранятся важные сведения, которые вы можете случайно утратить, допустив какую-нибудь ошибку. Поэтому вначале поступите так:
- Нажмите Win+R, вставьте в строку «regedit» (без кавычек) и подтвердите действие.
- В левой колонке развернувшегося окна найдите «Компьютер» и кликните по нему правой кнопкой.
- Выберите «Экспорт» и укажите несистемный диск для хранения (очень часто он называется «Диск D»).
Теперь, если что-то произойдет, вы без труда сможете восстановить записи в реестре из копии. Но вернёмся к службе профилей, которая препятствует входу:
- В редакторе реестра (мы уже его открыли) слева ищем папку HKEY_LOCAL_MACHINE.
- Когда мы её открываем, видим внутри еще множество папок, но нам нужна Software. Она также содержит немало разделов, а мы ищем Microsoft.
- В папке «Майкрософт» нас интересует Windows NT, но это ещё не всё – в последней мы выбираем CurrentVersion. И тут уже содержится информация о профилях – папка ProfileList.
- Теперь мы видим несколько разделов, озаглавленных как S-1-5 – нам понадобятся два тех, к которым приписано много чисел.
- Посмотрите на характеристику файла ProfileImagePath. В колонке «Значение» должно быть написано: «С/Users/Ваш никнейм для профиля.
- Если всё в порядке и мы нашли нужный раздел, возвращаемся к папкам с S-1-5 и числами. В конце одной из них стоит: «.bak». Убираем эту концовку и пишем что-нибудь другое (например, «.old»), а также ищем файл RefCount, кликаем по нему дважды и в строку пишем «0».
- Ко второй папке просто добавляем приписку .old (или любую другую, какая вам нравится).

Таким образом, мы изолируем эти папки вместо удаления, потому что вначале нам нужно убедиться, что мы нашли правильное решение проблемы, и ошибка больше не появляется. Если же это не помогло, можно вернуть всё, как было.
Решаем проблему с помощью восстановления системы
Этот способ гораздо проще и безопаснее первого, но не всегда дает нужный результат. Если манипуляции с реестром кажутся вам слишком сложными или они не удались, переходите к следующему методу:
- Снова перезапускаем ОС и жмем F8, только на сей раз вход в систему не выполняем, а выбираем «Устранение неполадок».
- Здесь появится список различных подходов к регенерации ОС, но нам нужен второй «Восстановление системы».
- Сложность заключается в том, что в процессе вам придется вспомнить дату, когда вы спокойно входили в систему под любым именем, и никаких проблем не было. Укажите ее, когда поступит соответствующий запрос от системы.
- Перезапустите ОС и попробуйте войти в профиль, как обычно.

Другие возможные варианты решения проблемы со службой профилей Windows
Также вы можете включить «Безопасный режим», войти от имени владельца ПК и создать новый профиль, а затем вернуться в стандартный режим и проверить, исчезла ли ошибка. Если помните, мы находили в реестре папки с названием S-1-5 и цифрами: одна была с окончанием «.bak», другая — без него. Так вот, последняя может отсутствовать. Тогда не нужно переименовывать первую, просто избавьтесь от неё.
Повреждение учетной записи пользователя является общей проблемой Windows. Проблема возникает, когда вводите пароль или пин-код на экране блокировки и при нажатии enter будет выводиться ошибка «служба профилей пользователей не удалось войти в систему. Невозможно загрузить профиль пользователя» в windows 10 или Служба профилей пользователей препятствует входу в систему в Windows 7. Видео инструкция.

- Во первых попробуйте перезагрузить ноутбук.
- Попытайтесь для начала отключить комп от интернета и от локальной сети.
- Смотрите в самом низу, простой способ.
Решаем проблему «Служба профилей пользователей не удалось войти в систему» с помощью редактора реестра
Вариант 1. Исправить профиль учетной записи пользователя
Иногда ваша учетная запись может быть повреждена и это мешает вам получить доступ к файлам в windows 10. Зайдем в редактор реестра несколькими способами, через безопасный режим:
- Если у вас две учетных записи, то войдите под второй учетной, чтобы отредактировать реестр.
- Описано множество способов, как загрузиться в безопасном режиме.
- Нажмите несколько раз подряд кнопку перезагрузки на самом компьютере, чтобы вызвать автоматическое восстановление процесса. Выбрать устранение неполадок > Дополнительные параметры > параметры загрузки. Далее нажмите кнопку перезагрузки. После перезагрузки компьютера вы увидите список вариантов. Выберите безопасный режим с загрузкой сетевых драйверов путем нажатия соответствующей клавиши. Теперь как загрузились в безопасном режиме, нужно зайти в редактор реестра. (смотрите более подробно о среде восстановления)
Шаг 1. Нажмите сочетание клавиш «windows + R» для вызова команды «выполнить» и введите команду regedit для входа в реестр.

Шаг 2. В открывшимся окне перейдите по пути:
HKEY_LOCAL_MACHINESOFTWAREMicrosoftWindows NTCurrentVersionProfileList

Шаг 3. В параметре ProfileList у вас будет несколько ключей s-1-5. Вам нужно будет выбрать самый длинный ключ с длинным массивом чисел и вашей учетной записью, на которой ошибка «Служба профилей пользователей не удалось войти в систему». Убедиться, что путь правильный нажмите на длинный ключ и с право в колонке должно быть имя ProfileImagePath, если не нашли, то листайте все длинные ключи пока не наткнетесь в правой колонке на ProfileImagePath с вашим сломанным профилем, в моем случае учетная запись C:Usermywebpc.ru.

Шаг 4. Если вы неправильно переименовали папку профиля пользователя C:Usermywebpc.ru пострадавшей учетной записи, то откройте проводник по пути C:Usermywebpc.ru и нажмите на сломанном профиле правой кнопкой мыши, выберите переименовать и введите вручную правильное имя профиля (mywebpc.ru). После переименовки заходим обратно в реестре в папку ProfileList и смотрим, чтобы имя было написано, как на картинке (шаг 3) C:Usermywebpc.ru.

Смотрите два варианта шаг 6 и шаг 7 в зависимости у кого как
Шаг 5. Теперь сделаем два варианта, если у нас один длинный ключ S-1-5-21-19949….-1001.bak (в конце расширение .bak) и со вторым без .bak т.е. просто S-1-5-21-19949….-1001. В зависимости у кого как выстроились профили два или один.
Шаг 6. Есть только один ключ в конце с .bak (S-1-5-21-19949….-1001.bak).
- А) Если у вас есть только один ключ в конце с .bak (S-1-5-21-19949….-1001.bak), нажмите на нем правой кнопкой мыши и нажмите переименовать. (смотрите рисунок ниже).

- Б) Удалите само слово с точкой .bak, чтобы получились просто цифры S-1-5-21-19949….-1001. Следуйте дальше шагу 8. (смотрите рисунок ниже)

Шаг 7. Если у вас есть два одинаковых ключа, один без .bak, второй с .bak. (S-1-5-21-19949….-1001 и S-1-5-21-19949….-1001.bak).

- А) В левой панели реестра, щелкните правой кнопкой мыши на ключе без .bak и допишите точка, две буквы .bk (см. рисунок ниже).

- Б) Теперь нажмите правой клавишей мыши на ключ с .bak, выберите переименовать и удалите .bak с точкой. (см. рисунок ниже).

- В) Теперь вернитесь и переименуйте первый ключ с .bk в .bak. Нажмите enter и следуйте дальше шагу 8.

Шаг 8. Выделите ключ который переименовали без .bak и с право в столбце нажмите два раза, чтобы открыть настройки параметра RefCount, и присвойте значение 0. Если у вас нет такого параметра RefCount, то нажмите с право на пустом поле правой кнопкой мыши и создайте параметр DWORD (32-bit), переименуйте его в RefCount и задайте значение 0.

Шаг 9. В правом поле выберите ключ без .bak и в параметре State задайте значение 0. Если нет такого параметра, то кликните на пустом поле с право и нажмите создать DWORD (32-bit), переименуйте его в State и задайте значение 0.

Шаг 10. Перезапустите ваш комп и ошибка «служба профилей пользователей не удалось войти в систему» и «невозможно загрузить профиль пользователя» в windows 10 должна исчезнуть.
Вариант 2. Удалить и создать новый профиль пользователя для учетной записи
Этот вариант удалит профиль пользователя, тем самым вы потеряете все настройки своей учетной записи и персонализацию.
Шаг 1. Если есть другая учетная запись администратора, на которой нет ошибки, выйдите из текущей учетной записи (например: mywebpc.ru) и войдите в запись администратора.
Если у вас нет другой учетной записи администратора для входа, вы можете сделать один из следующих вариантов ниже, чтобы включить встроенную учетную запись администратора для входа в систему и перейти к шагу 2 ниже.
- А). Загрузитесь в безопасном режиме, включите встроенный Администратор, выйдите из системы и войдите в систему Administrator.
- Б). Откройте окно командной строки при загрузке, включите встроенный администратор, перезагрузите компьютер и войдите в систему Administrator.
Шаг 2. Сделайте резервную копию всего, что вы не хотите потерять в папке профиля C: Users (имя пользователя) (например: mywebpc.ru) соответствующей учетной записи пользователя в другое место. Когда закончите, удалите папку C: Users (имя пользователя).
Шаг 3. Нажмите кнопки windows + R, чтобы открыть диалоговое окно «Выполнить», введите regedit и нажмите кнопку OK.
Шаг 4. В редакторе реестра перейдите к указанному ниже расположению.
HKEY_LOCAL_MACHINESOFTWAREMicrosoftWindows NTCurrentVersionProfileList

Шаг 5. На левой панели в списке ProfileList нажмите на длинный ключ на котором ошибка учетной записи. Справа в ProfileImagePath виден профиль.
Шаг 6. Удалите профили с ошибкой с .bak и без .bak. К примеру (S-1-5-21-19949….-1001 и S-1-5-21-19949….-1001.bak)-удалить.
Шаг 7. Закройте редактор реестра и перезагрузите компьютер, после чего он автоматически воссоздаст нового пользователя.
Решим проблему «Невозможно загрузить профиль пользователя» простым способом
Способ 1. Данный способ работает не у всех, но многим он помог. Постарайтесь скопировать свои документы в папке (C:Users) в другое место, чтобы создать резервную копию на всякий случай. Обычно проблема возникает из-за повреждения файла «NTUSER.DAT», расположенного в папке «C:UsersDefault». Чтобы решить эту проблему вам нужно заменить файл «NTUSER.DAT» с другого профиля. Включите отображение скрытых папок.

- Зайдите в систему в безопасном режиме с учетной записью профиля который работает.
- Найдите файл (C:UsersDefault) «NTUSER.DAT» и переименуйте расширение .DAT на .OLD. Должно быть (NTUSER.OLD).
- Найдите файл «NTUSER.DAT» в рабочем профиле таких как «Гость»,»Общие». Пример (C:UsersGuestNTUSER.DAT).
- Скопируйте его и вставьте в папку по умолчанию C:UsersDefault.
- Перезагрузить компьютер.
Можете скопировать этот файл с другого компьютера с такой же версией windows и вставить его к себе по пути C:UsersDefault.
Способ 2. Можно попробовать заменить целиком папку «C:Users» с другого компьютера.
- Возьмите флешку в формате FAT32 и запишите на нее с другого компа папку C:Usersи закиньте к себе на комп.
Если кто знает, как еще исправить ошибку, «Служба профилей пользователей препятствует входу в систему» еще каким методом, то пишите в форме «сообщить об ошибке».
Смотрите еще:
- Проверка оперативной памяти RAM на работоспособность в windows 10
- Как отображать поля для выбора файлов и папок в проводнике
- Что делать если пропало контекстное меню «Открыть с помощью»
- Как добавить программу в контекстное меню. Создать каскадное меню в контекстном
- Вернуть с windows xp панель быстрого запуска в windows 10
[ Telegram | Поддержать ]
Большинство ошибок Windows возникает после того, как вы вошли в систему. Но ошибка «Служба профилей пользователей не смогла войти в систему» вообще не позволяет войти в систему. Вот почему исправить это немного сложнее, чем другие ошибки Windows.
Однако вы можете использовать следующие шаги для эффективной диагностики и устранения проблемы.
Загрузиться в безопасном режиме
Первое, что вам нужно сделать, это загрузить Windows в безопасном режиме. Хотя вы не можете войти в систему, как обычно, вы все равно можете использовать свой компьютер в безопасном режиме. В безопасном режиме, по сути, загружается Windows с минимальным набором функций и программ, необходимых для работы.
Чтобы загрузиться в безопасном режиме, выполните следующие действия:
С экрана входа в систему
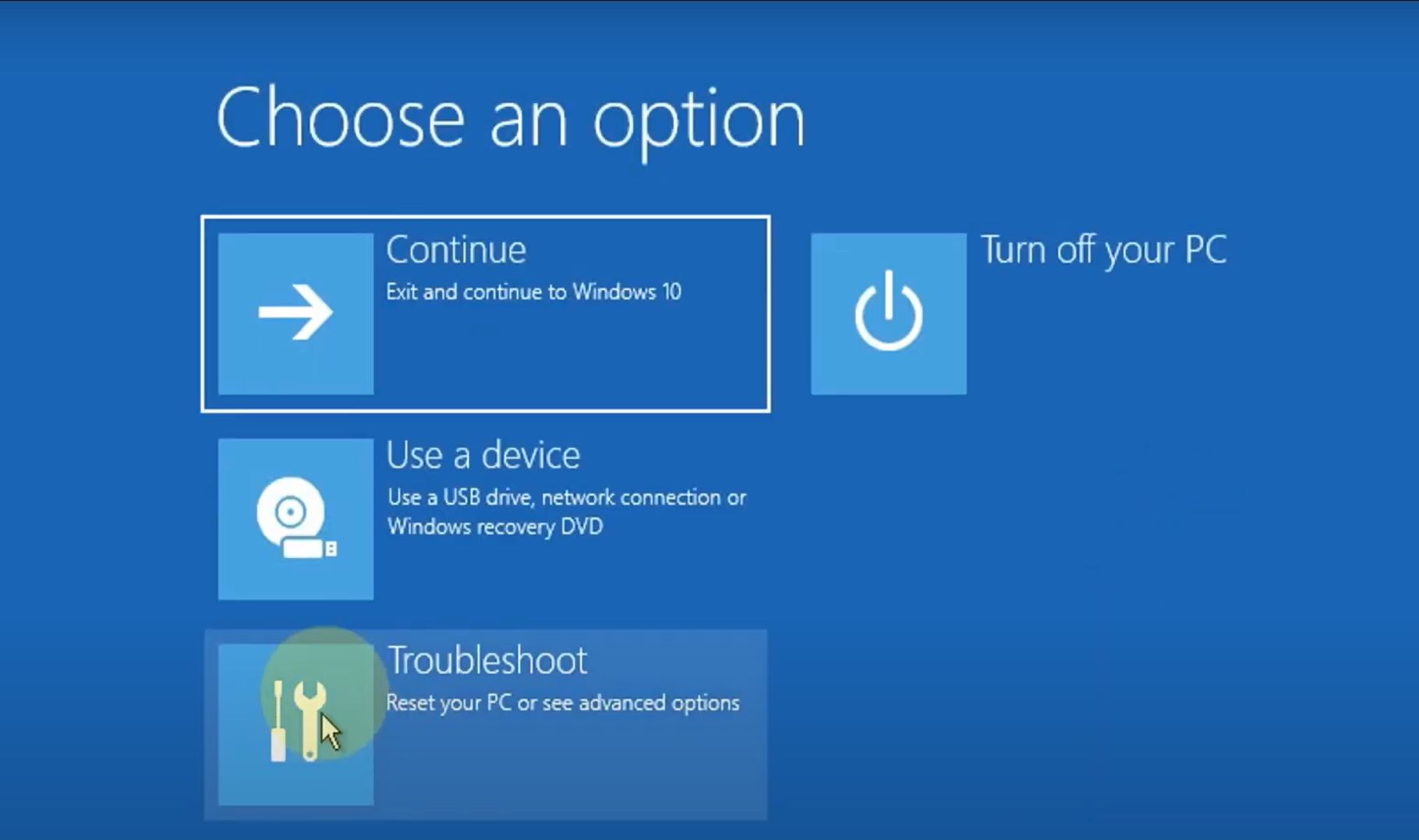
-
Включите компьютер как обычно.
-
Когда вы дойдете до экрана входа, нажмите и удерживайте Shift и выберите Power> Restart.
-
Ваш компьютер загрузится на синий экран с тремя вариантами. Выберите Устранение неполадок.
-
Нажмите «Дополнительные параметры»> «Параметры запуска»> «Перезагрузить».
-
После перезагрузки компьютера нажмите «Безопасный режим с загрузкой сетевых драйверов».
-
Ваш компьютер перезагрузится в безопасном режиме.
Если вы не можете перейти на экран входа в систему
-
Удерживайте кнопку питания на устройстве, пока оно не выключится.
-
Нажмите кнопку питания, чтобы запустить компьютер. Как только он включится и вы увидите логотип производителя, снова нажмите и удерживайте кнопку питания.
-
Повторите этот процесс дважды, пока ваш компьютер не загрузится в среду восстановления Windows (winRE).
-
Теперь выполните шаги 3, 4 и 5 из раздела выше.
Используйте SFC для сканирования поврежденных файлов
Наиболее вероятной причиной ошибки «Служба профилей пользователей не удалось войти в систему» является поврежденный файл пользователя. Это может произойти по разным причинам, от сканирования антивирусного программного обеспечения при загрузке до отключения электроэнергии при включении компьютера.
Связанный: Как найти коды остановки и исправить ошибки Windows 10
К счастью, в Windows есть несколько встроенных утилит, которые могут помочь вам автоматически найти и исправить поврежденные файлы Windows. Утилита называется System File Checker (SFC) и запускается с помощью командной строки:
-
Убедитесь, что ваш компьютер находится в безопасном режиме.
-
В строке поиска меню Пуск введите cmd и выберите Командная строка.
-
В окне командной строки введите sfc / scannow и нажмите Enter.
-
Windows начнет сканирование вашего компьютера на наличие поврежденных файлов и автоматически исправит их. Весь процесс должен занять около 30 минут.
-
После завершения сканирования перезагрузите компьютер и попробуйте снова войти в систему.
Восстановите ваш компьютер до более раннего состояния
В Windows есть полезная функция под названием «Восстановление системы», которая позволяет откатывать изменения на вашем компьютере и восстанавливать его до более раннего момента времени.
Прежде чем продолжить, вы должны знать, что эта функция не включена по умолчанию, и вам придется вручную создавать точки восстановления, если вы не используете такие методы, как этот, для создания ежедневных точек восстановления.
Если вы помните, как создавали точку восстановления до появления ошибки, выполните следующие действия:
-
Нажмите клавишу Windows + R, чтобы открыть диалоговое окно «Выполнить».
-
В поле «Выполнить» введите rstrui.exe и нажмите Enter.
-
В диалоговом окне «Восстановление системы» нажмите «Далее».
-
Выберите точку восстановления из списка.
-
В следующем окне еще раз проверьте все и нажмите Готово.
-
Windows восстановит свое предыдущее состояние, и теперь вы сможете без проблем войти в систему.
Вы должны сделать резервную копию всех важных данных или приложений, которые они могли установить после создания точки восстановления.
Изменить конфигурацию реестра
Другой способ устранить ошибку «Служба профилей пользователей не смогла войти в систему» - внести некоторые изменения в реестр. Это расширенный метод устранения неполадок, и перед продолжением рекомендуется создать точку восстановления системы.
Для правильной настройки реестра выполните следующие действия:
-
Загрузитесь в безопасном режиме, выполнив действия, описанные в первом разделе этой статьи.
-
Нажмите клавишу Windows + R, чтобы открыть окно «Выполнить». Введите regedit и нажмите Enter.
-
В редакторе реестра, используя панель навигации слева, перейдите к: HKEY_LOCAL_MACHINE Software Microsoft Windows NT Current Version Profile List
-
Здесь вы должны увидеть два файла с одинаковым именем, но один будет иметь расширение .bak.
-
Щелкните правой кнопкой мыши файл с расширением .bak и выберите «Переименовать». Удалите расширение .bak, не трогая имя файла, и нажмите Enter.
-
Теперь щелкните правой кнопкой мыши файл, у которого изначально не было расширения .bak, и добавьте .bak в его конец.
-
В папке с переименованным файлом из шага 5 щелкните правой кнопкой мыши «Состояние» и выберите «Изменить».
-
Измените значение в Value data с 8000 на 0 (ноль).
-
После этого щелкните правой кнопкой мыши запись RefCount и измените значение в Value data на 0 (ноль).
-
Подтвердите изменения и закройте редактор реестра.
-
Перезагрузите компьютер и войдите в систему.
Связанный: Лучшие диски восстановления и восстановления для восстановления системы Windows
Что делать, если вы не нашли файл .bak в редакторе реестра?
Маловероятно, но ваш компьютер мог не создать файл с расширением .bak. В этом случае откройте проводник Windows и перейдите по ссылке:
C: Users Default AppData Local Application Data
Если вы найдете другую папку с именем Application Data под той, в которой вы находитесь, удалите ее и перезагрузите компьютер. Это должно решить проблему.
Включите службу профилей пользователей
В некоторых случаях может быть отключена сама служба профилей пользователей. Обычно виновато стороннее приложение. К счастью, вы можете включить его, выполнив простую команду в окне командной строки:
-
Загрузите компьютер в безопасном режиме.
-
В строке поиска меню «Пуск» введите cmd. В результатах поиска щелкните правой кнопкой мыши Командная строка> Запуск от имени администратора.
-
В окне командной строки введите sc config ProfSvc start = auto и нажмите Enter.
-
После этого введите sc start ProfSvc и нажмите Enter.
-
Закройте командную строку и перезагрузите компьютер.
Войдите в систему и используйте свой компьютер
Если вы внимательно выполнили действия, перечисленные выше, ошибка «Служба профилей пользователей не смогла войти в систему» должна уйти в прошлое.
Некоторые из этих методов также используются для диагностики множества других распространенных ошибок Windows. Так что будет полезно, если вы будете помнить о них, когда у вас возникнут другие проблемы на вашем компьютере.
by Milan Stanojevic
Milan has been enthusiastic about technology ever since his childhood days, and this led him to take interest in all PC-related technologies. He’s a PC enthusiast and he… read more
Updated on March 25, 2021
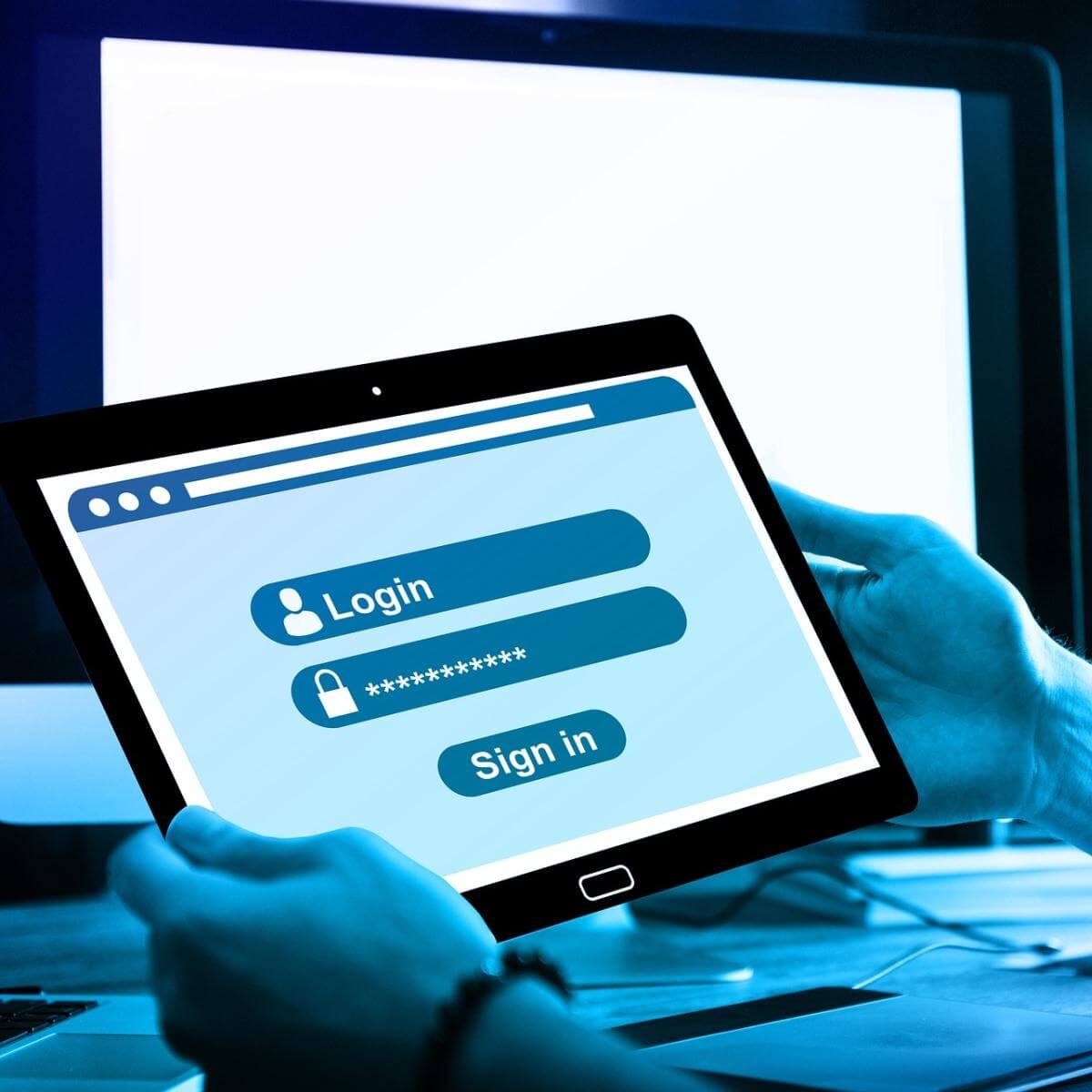
XINSTALL BY CLICKING THE DOWNLOAD FILE
This software will simplify the process by both searching and updating your drivers to prevent various malfunctions and enhance your PC stability. Check all your drivers now in 3 easy steps:
- Download Outbyte Driver Updater.
- Launch it on your PC to find all the problematic drivers.
- Afterward, Click Update & Apply Selected to get the latest driver versions.
- OutByte Driver Updater has been downloaded by 0 readers this month.
Not being able to log in to Windows 10 has to be one of the most frustrating problems because all your files are still there, but you can’t access them.
Users reported The User Profile Service failed the logon error message while trying to log in to Windows 10, so let’s see how to fix this problem.
What to do if User Profile Service failed the logon on Windows 10?
- Change the registry
- Create a new user account
- Delete the SID and create a new profile
- Copy the Default folder from a different Windows 10 PC
- Check your registry
- Replace the NTUSER.dat file
- Use Windows 10 Safe Mode
- Use System Restore
1. Change the registry
Sometimes your account might get corrupted, and that can prevent you from accessing Windows 10. This is a frustrating problem, but you can fix it by modifying your registry.
Before we start, we need to mention that modifying registry can lead to system instability and crashes, therefore it’s advised to create a backup just in case anything goes wrong.
To edit the registry you’ll have to sign in as a different user, but if you have only one user account, you can also use Safe Mode to edit the registry. To enter Safe Mode follow these steps:
- Restart your PC few times during the boot sequence to start Automatic Repair process.
- Choose Troubleshoot > Advanced options > Startup Settings. Click the Restart button.
- When your computer restarts you’ll see a list of options. Select Safe Mode with Networking by pressing the appropriate key.
To fix The User Profile Service failed the logon problem, you’ll need Registry Editor, and you can start it by following these steps:
- Press Windows Key + R and enter regedit.
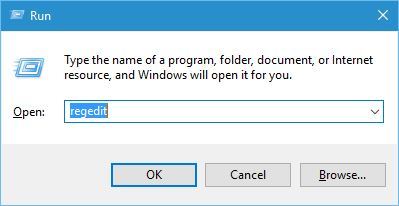
- When Registry Editor opens, navigate to HKEY_LOCAL_MACHINESOFTWAREMicrosoftWindows NTCurrentVersionProfileList key in the left pane.
- Inside ProfileList key there should be several S-1-5 keys available. Select the one that has a long array of numbers as its name. Be sure to check ProfileImagePath sting to see if the value matches the path of the corrupted user profile. In our example, the key is S-1-5-21-2072414048-1790450332-1544196057-1001, but the name of the key will be different on your PC.

- If you have a S-1-5 folder that has a long name with a .bak and the end, for example S-1-5-21-2072414048-1790450332-1544196057-1001.bak, you’ll need to rename it. If you don’t have this key, you can skip to Step 7.This folder usually works as a backup of the corrupted profile, so you’ll need to remove the .bak in order to use it. Simply right click the folder that doesn’t have .bak at the end, choose Rename and add .ba at the end. In our example, we would change the following key:
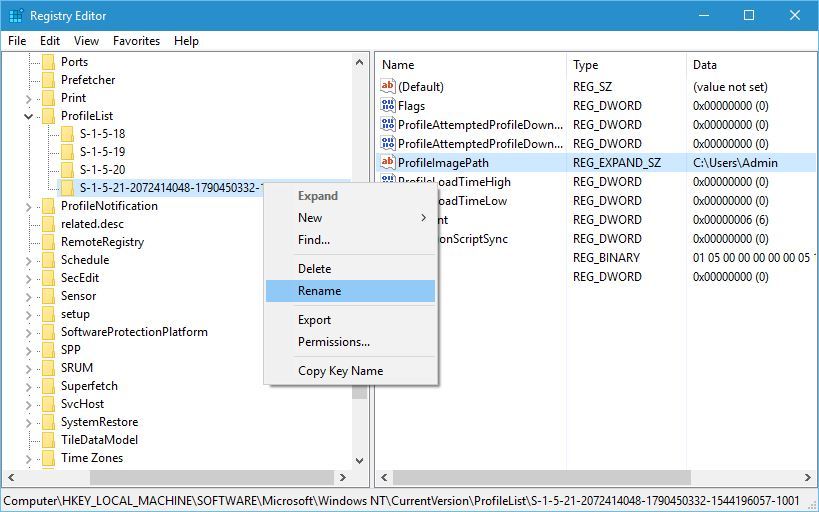 S-1-5-21-2072414048-1790450332-1544196057-1001
S-1-5-21-2072414048-1790450332-1544196057-1001
to
S-1-5-21-2072414048-1790450332-1544196057-1001.ba - Now locate the key with the .bak at the end of its name, in our example it should be S-1-5-21-2072414048-1790450332-1544196057-1001.bak and rename it. The final results would look like this:S-1-5-21-2072414048-1790450332-1544196057-1001.bak
to
S-1-5-21-2072414048-1790450332-1544196057-1001 - Lastly, rename the folder that has .ba at the end. Simply remove .ba at the end of the folder name. The results should like like this:S-1-5-21-2072414048-1790450332-1544196057-1001.ba
to
S-1-5-21-2072414048-1790450332-1544196057-1001We have to mention that S-1-5-21-2072414048-1790450332-1544196057-1001 is just an example that we used, and the key name will be different on your PC, so be sure not to use the same key name that we used in our example. - Select the profile key that doesn’t have .bak in its name, in our case that would be S-1-5-21-2072414048-1790450332-1544196057-1001, and in the right pane look for RefCount DWORD. Double click it to open its properties and set the Value data to 0. Do the same thing for State DWORD as well.
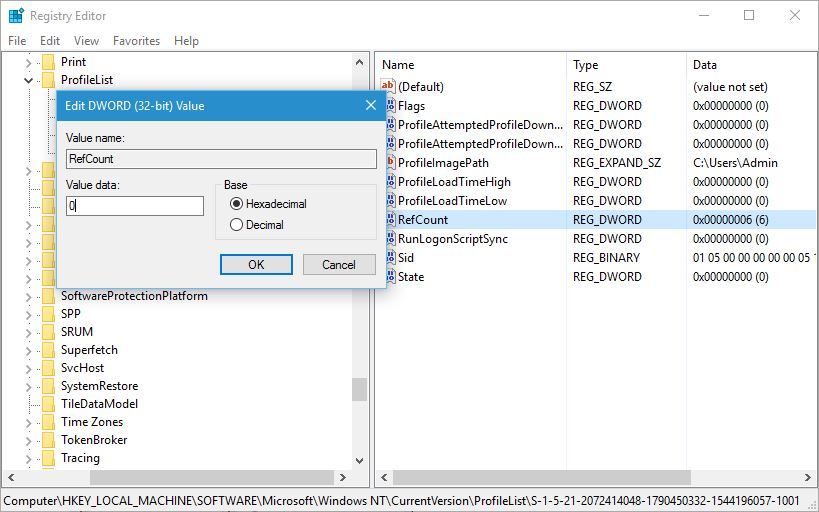
- After you’re done, close the Registry Editor and restart your PC.
After changing the registry, try to login to Windows 10 by using your user account.
Unable to log in with your Microsoft Account? Fix that with this simple guide!
2. Create a new user account
To fix The User Profile Service failed the logon error on Windows 10, some users are suggesting to create a new user account.
Since your user account is corrupted, one way to fix it is to create a new one and migrate all your files to it.
pTo create a new user account you need to enter Safe Mode and follow these steps:
- Open the Settings app and go to Accounts section.
- Go to Family and other users tab and click Add someone else to this PC.
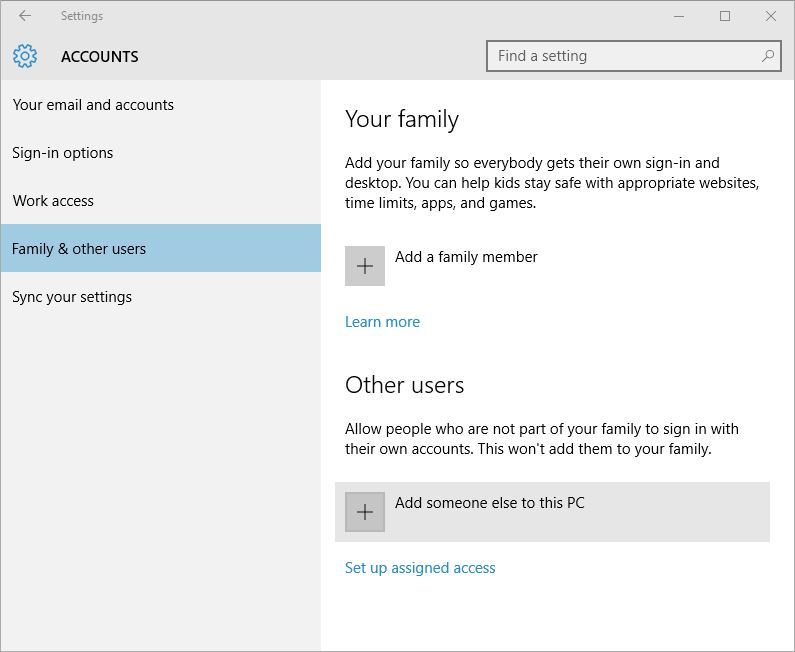
- Click on I don’t have this person’s sign-in information.
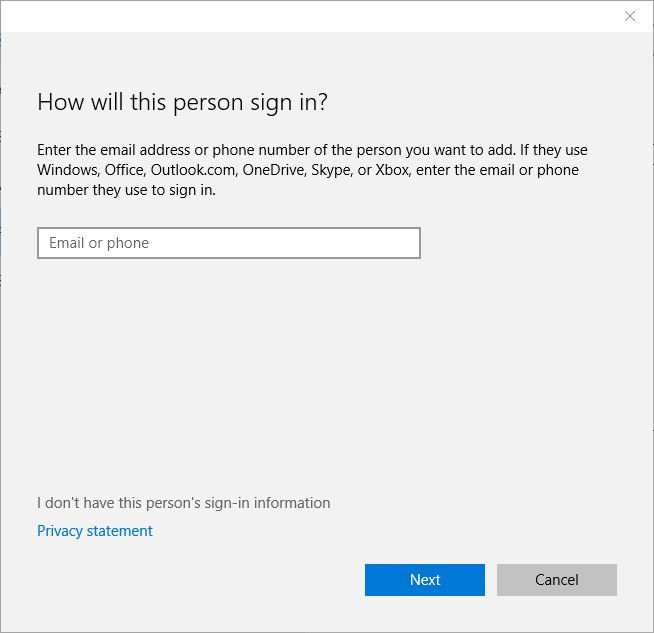
- Click Add a user without a Microsoft account.

- Enter a user name for a new user account. If you want, you can also protect it with a password. Click Next.
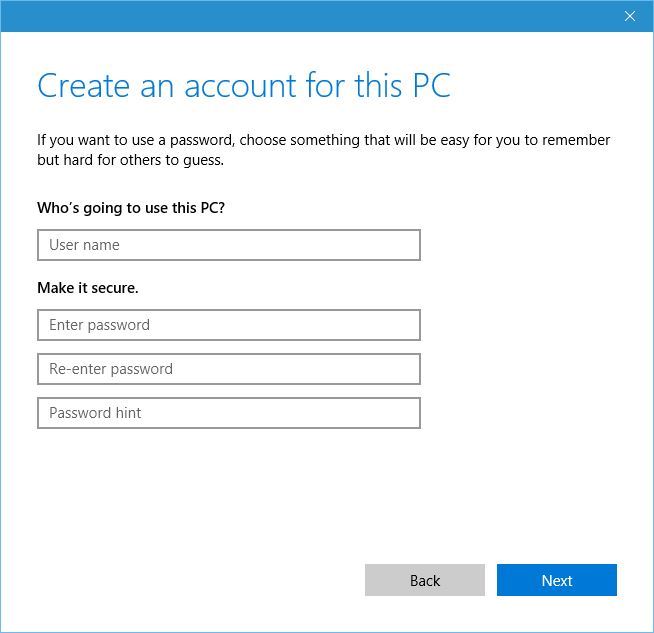
After you create a new account, try logging in to Windows 10 with your new user account.
If everything works without problems, you’ll have to move your personal files from your previous account and use this account as your main one.
3. Delete the SID and create a new profile
Few users are suggesting to delete the SID and create a new user profile in order to fix this problem. To do that, follow these steps:
- Press Windows Key + S and enter view advanced. Select View advanced system settings from the list of results.
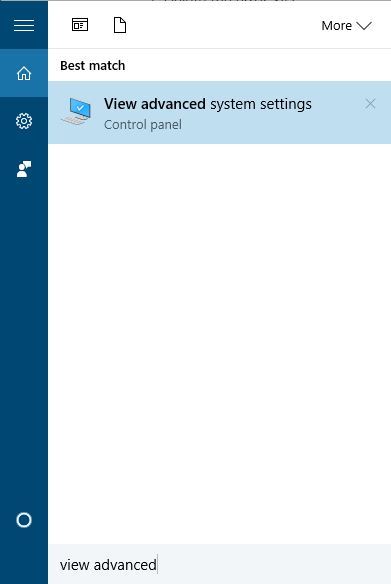
- When System Properties window opens, go to Advanced tab and in the User Profiles section click the Settings button.
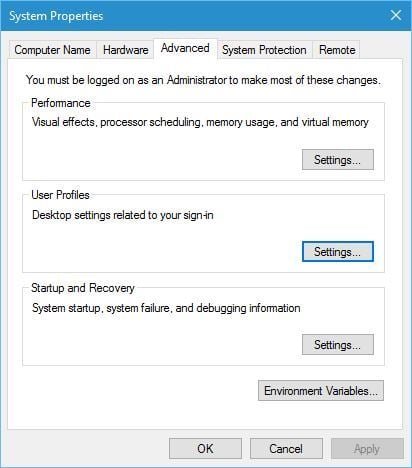
- Select the profile you want to remove and click Delete.
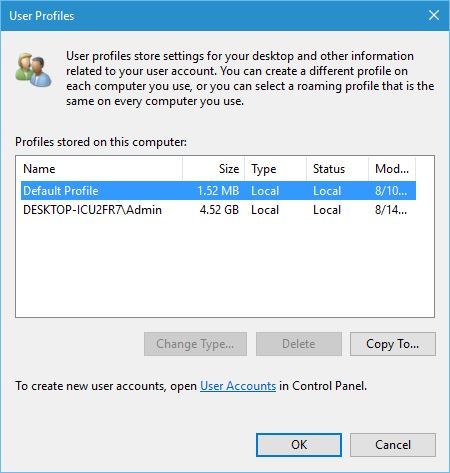
- After you do that, start Registry Editor.
- Go to the HKEY_LOCAL_MACHINESOFTWAREMicrosoftWindows NTCurrentVersionProfileList key in the left pane.
- Locate the S-1-5 folder that has a long array of numbers in its name. Click it and check the ProfileImagePath string to see if it’s your profile.
- Right click the key and choose Delete.
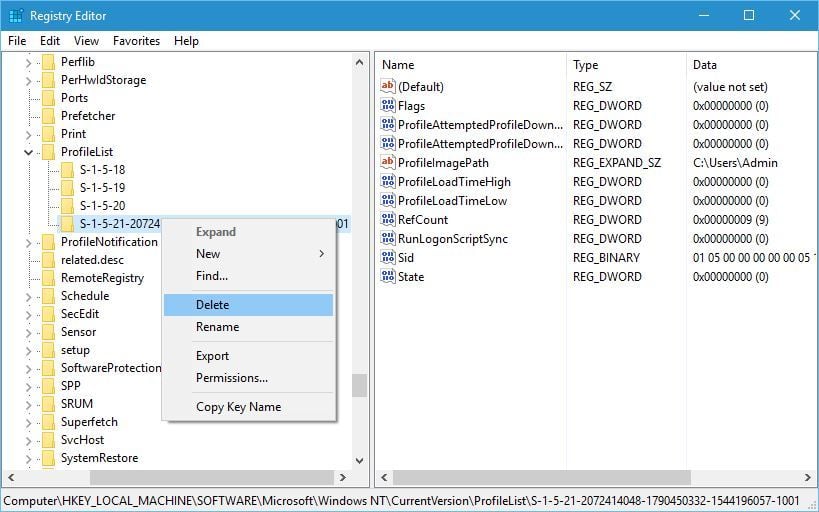
This step can cause stability issues, therefore it’s recommended that you create a backup of your registry, or even a System Restore point before proceeding. Bear in mind that this step might not work if you have only one user profile. After removing the registry key, create a new user profile by following the steps from previous solution.
Can’t log in with Microsoft Account after rollback? Use this guide to fix that!
4. Copy the Default folder from a different Windows 10 PC
Outdated drivers are the main reason for errors & system issues. If some of your drivers are missing or needs updating, an automated tool like OutByte Driver Updater can solve these problems in just a couple of clicks. Plus, it’s also lightweight on your system!
According to users, you can fix this problem by copying the Default folder from another Windows 10 PC.
This process is quite simple, and in order to complete it, you’ll just need a USB flash drive and another working PC.
To fix this problem, follow these steps:
- Go to the working Windows 10 PC and navigate to C:Users folder.
- Look for Default folder. If this folder isn’t available, click the View tab and then check View hidden items option.

- Copy the Default folder to your USB flash drive.
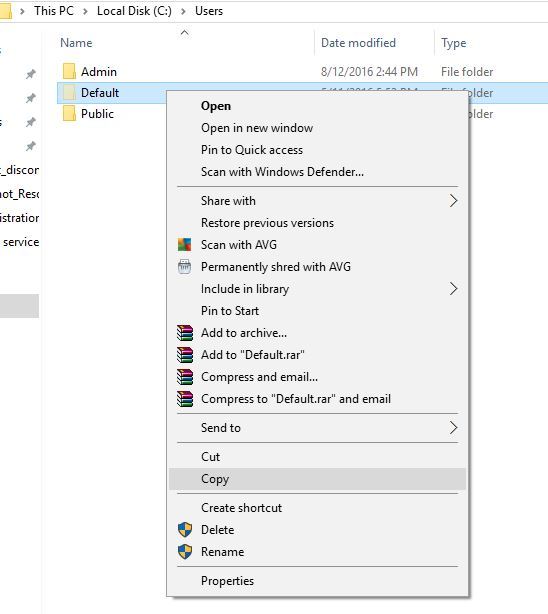
- Switch back to the problematic PC and go to C:Users folder. You might have to use a different profile or Safe Mode in order to complete this step.
- Locate the Default folder on your PC and rename it to Default.old. If you can’t see the Default folder, be sure to enable hidden items like you did in Step 2.
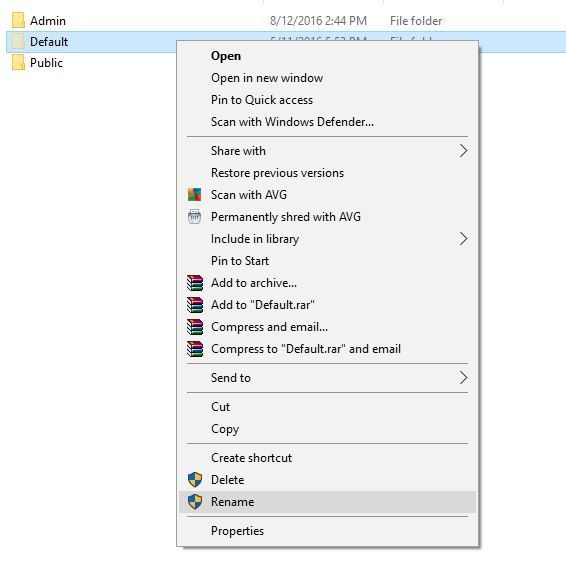
- Paste the Default folder from your USB flash drive to your computer.
- After pasting the Default folder restart your PC and try to log in with your main account.
5. Check your registry
Users reported that sometimes the Default profile key can point to a different version of Windows, especially if you upgraded from a previous version of Windows.
To fix this problem, you need to manually change few registry settings.
To do that, follow these steps:
- Open Registry Editor and go to the HKEY_LOCAL_MACHINESOFTWAREMicrosoftWindows NTCurrentVersionProfileList key in the left pane.
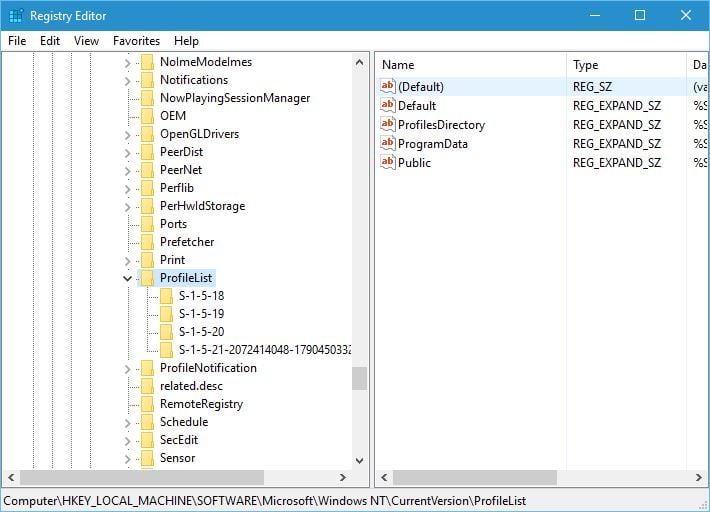
- In the right pane find the Default string. The value of the string should be %SystemDrive%UsersDefault. Users reported that sometimes this value can change, thus causing this problem. If that’s the case, double click the Default key and set Value data to %SystemDrive%UsersDefault. Click OK to save changes.
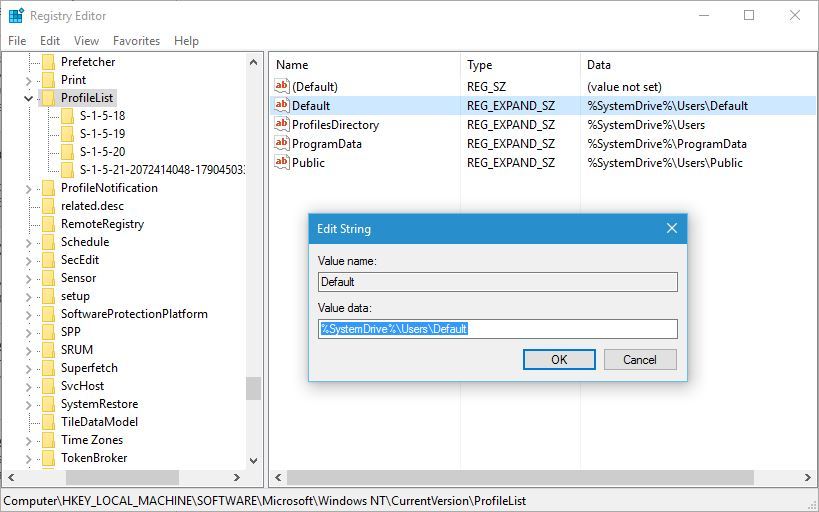
- Close Registry Editor and try to login with your user account again.
6. Replace the NTUSER.dat file
According to users, The User Profile Service failed the logon error can occur due to corrupted NTUSER.dat file.
To fix this problem you need to find a working version of NTUSER.dat file.
You can get this file from a different Windows 10 PC, or you can use the one from your PC. Simply go to C:UsersDefault and move the NTUSER.dat to a different folder.
Now go to C:UsersPublic folder and locate the NTUSER.dat file and copy it to C:UsersDefault folder.
7. Use Windows 10 Safe Mode
Safe Mode is a special mode of Windows 10 that starts with default drivers and default software, and if you can’t log in to Windows 10, you should try using Safe Mode.
Users reported that in order to fix this problem you just need to log in to Safe Mode and the problem should be repaired automatically.
To see how to enter Safe Mode, check Solution 1 for detailed instructions.
8. Use System Restore
You can solve The User Profile Serivce failed the logon error by restoring your system.
- Restart your PC and in the process of restarting, press F8 to open the Advanced Boot Menu. Select the Safe Mode with Networking.
- After you logged in in this manner, click the Start button and type system restore, then press Enter. Alternatively, open the Run command and type rstrui.exe, then click OK.
- After the program loads, check Show More Restore Points, then click Next.
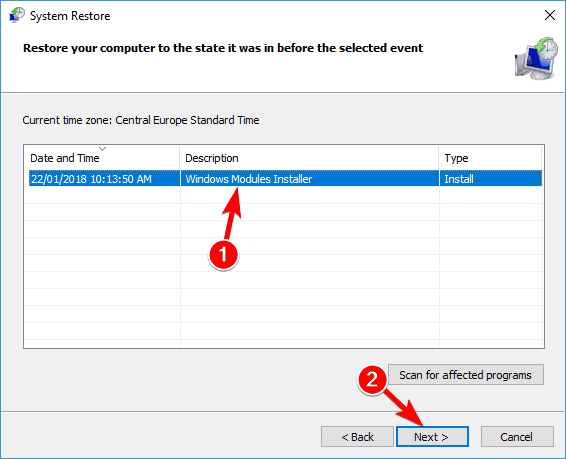
- You need to select a restore point when the computer was working properly. Click Next and then Finish.
After rebooting, login to you computer normally.
The User Profile Service failed the logon can be a quite frustrating error because it prevents you from accessing Windows 10 with your user account, but we hope that you fixed this problem after using one of our solutions.
READ ALSO:
- Fix: The Account is Not Authorized to Login From This Station
- Fix: Service registration is missing or corrupt on Windows 10
- Skip Login at Start of Windows 10 [How to]
- Fix: PIN not working in Windows 10
- Users can’t log in after upgrading to the Anniversary Update
Still experiencing troubles? Fix them with this tool:
SPONSORED
Some driver-related issues can be solved faster by using a tailored driver solution. If you’re still having problems with your drivers, simply install OutByte Driver Updater and get it up and running immediately. Thus, let it update all drivers and fix other PC issues in no time!
![]()
