В Windows 10 и Windows 11 есть встроенный (и довольно неплохой) антивирус Microsoft Defender Antivirus (Защитник Windows), управляемый через панель Безопасность Windows. В некоторых случаях Windows Defender или панель управления Безопасность в Windows перестают открываться, вместо диалогового интерфейса показывается пустое белое окно, приложение не запускается при вызове через панель Settings или командой быстрого доступа
ms-settings:windowsdefender
. В этой статье мы рассмотрим, как исправить типовые ошибки, когда не удается открыть окно службы безопасности Windows Defender.

В первую очередь проверьте, не уставлен ли в Windows сторонний антивирус. Windows Defender в панели безопасности Windows автоматически отключается при использовании не-Microsoft антивируса. Решите какой антивирус вы хотите использовать в дальнейшем, если нужно оставить защитник Windows, удалите сторонний антивирус.
Если при запуске Windows Security (Windows Defender) через меню Параметры (Settings -> Update & Security -> Windows Security), появляется окно с предложением выбрать программы для открытия ссылки “
You’ll need a new app to open this Windowsdefender link
”, проверьте что UWP приложение Microsoft.SecHealthU установлено. Именно UWP приложение Windows Security (Windows Defender) отвечает за отображение окна Безопасность Windows.
Если нужно сбросьте его настройки. Подробно это описывалось в статье Вам понадобится новое приложение, чтобы открыть эту ссылку WindowsDefender.
Get-AppxPackage Microsoft.SecHealthUI -AllUsers | Reset-AppxPackage

Убедились, что в Windows запущены все службы Microsoft Defender. В Windows должны быть запущены следующие службы:
- Microsoft Defender Antivirus Service (
WinDefend
) - Windows Security Service (
SecurityHealthService
) - Security Center (
wscsvc
)
Можно проверить список запущенных служб Защитника Windows через панель управления services.msc или с помощью PowerShell:
get-service WinDefend, SecurityHealthService, wscsvc | select name,status,starttype

Если службы отключены, измените тип запуска на Automatic и перезагрузите компьютер.
Службы Windows Defender Firewall (mpssvc), Microsoft Defender Antivirus Network Inspection Service (WdNisSvc) и Windows Defender Advanced Threat Protection Service (Sense) не являются обязательными для работы панели управления Security.
В панели управления безопасностью Windows может висеть надпись “Cлужба работы с угрозами остановлена, перезапустите ее”. Чтобы исправить такую ошибку Defender, следуйте этой инструкции.
В Windows 10 и 11 Microsoft Defender автоматически выключается, если на устройстве установлен сторонний антивирус. Если стороннего антивируса, нет, а Microsoft Defender отключен, значит кто-то очень сильно постарался, чтобы его отключить.
Начиная с Windows 10 2004 (в том числе в Windows 11) вы не можете просто отключить Microsoft Defender с помощью:
- ключей реестра DisableAntiVirus=1 и DisableAntiSpyware = 1 (HKEY_LOCAL_MACHINESOFTWAREPoliciesMicrosoftWindows Defender);
- или параметра GPO Turn off Microsoft Defender Antivirus в Computer Configuration -> Administrative Templates -> Windows Components -> Microsoft Defender Antivirus.
Для отключения Защитника Windows сначала придется отключить функцию защиты Microsoft Defender Tamper Protection в настройках Microsoft Defender.

Можно проверить, отключена ли защита антивируса Defender с помощью PowerShell:
Get-MpComputerStatus | select IsTamperProtected

В данном примере
IsTamperProtected=True
, это значит, что защита Windows блокирует отключение Microsoft Defender.
В более ранних версиях Windows 10, проверьте значение указанного выше параметра локальной групповой политики с помощью редактора gpedit.msc (параметр должен быть установлен в Не задано или Отключено) или с помощью PowerShell:
Get-ItemProperty -Path 'HKLM:SOFTWAREPoliciesMicrosoftWindows Defender' -Name DisableAntiSpyware
Get-ItemProperty -Path 'HKLM:SOFTWAREPoliciesMicrosoftWindows Defender' -Name DisableAntiVirus
Если команда вернет значение параметров =1, значит Microsot Defender отключен. Чтобы включить Защитник Windows, удалите параметр или измените значение на 0.
Проверьте и установите последние обновления Windows Settings -> Update & Security -> Windows Update -> Check for updates или с помощью PowerShell.
Если ничего не помогло, проверьте и исправьте целостность образа Windows командами:
sfc /scannow
и
DISM /Online /Cleanup-Image /RestoreHealth
Инструкции из этой статье должны восстановить работу службы Безопасность Windows.
by Loredana Harsana
Loredana is a passionate writer with a keen interest in PC software and technology. She started off writing about mobile phones back when Samsung Galaxy S II was… read more
Updated on February 8, 2023
- Users have been complaining that Windows Defender is not working on Windows 11. Another third-party antivirus software could be related to this issue.
- Enabling real-time protection might just be the answer to this problem.
- Regularly checking for updates can also help you fix most Windows Defender errors.

XINSTALL BY CLICKING THE DOWNLOAD FILE
This tool repairs common computer errors by replacing the problematic system files with the initial working versions. It also keeps you away from system errors, BSoDs, and repairs damages made by malware and viruses. Fix PC issues and remove viruses damage now in 3 easy steps:
- Download and Install Fortect on your PC
- Launch the tool and Start scanning to find broken files that are causing the problems
- Right-click on Start Repair to fix issues affecting your computer’s security and performance
- Fortect has been downloaded by 0 readers this month.
A significant part of every Windows version, Microsoft Defender, has become one of the most reliable programs to protect your device against malware.
Built into Windows 11 as well, this program offers in-depth threat resistance research and advanced security to provide protection on all Windows devices.
So when an issue occurs and it doesn’t work properly or Windows 11 cannot open Windows Security, users turn to the Internet in search of causes and solutions to fix the error and get back the protection they need for their devices.
That is why we are going to take a look at the most common causes and show you how to get things on the right track.
How do I fix the Windows 11 Defender not working issue?
Before trying out more complicated solutions when your Windows Defender is not working, try out some of these quick fixes:
- Restart your computer
- Restart Windows Defender
- How do I fix the Windows 11 Defender not working issue?
- 1. Change the date and time
- 2. Update Windows
- 3. Enable real-time protection
- 4. Run a SFC scan
- 5. Change the Proxy Server
- Why is my Windows Defender not working in Windows 11?
- Windows 11 cannot open Windows Security
- What does Windows Defender has to offer to Windows 11 users?
1. Change the date and time
- Click on the Start icon from the taskbar.
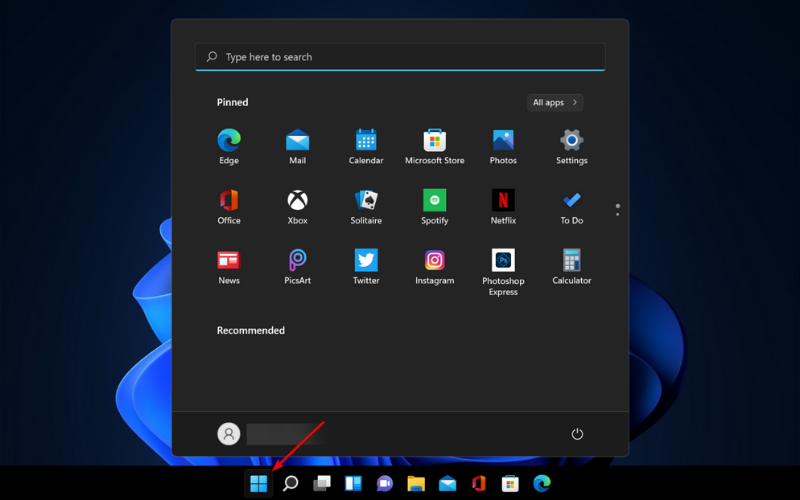
- Select the Settings option.
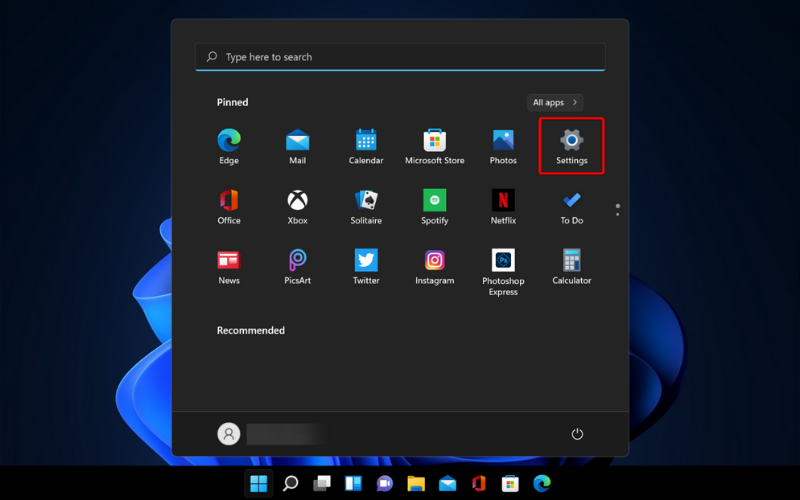
- Go to Time & language option from the left pane.

- Select the Date & time option from the right pane.
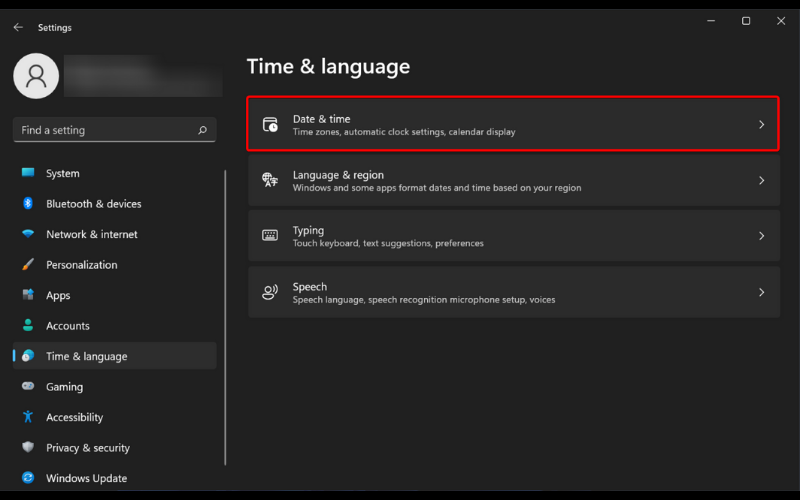
- Click on the Change button and set the correct date and time for your zone.
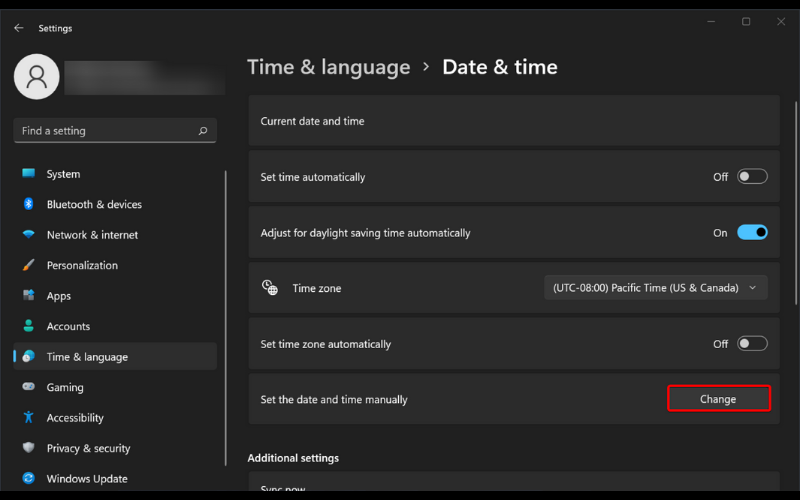
2. Update Windows
- Click on the Start icon from the taskbar.
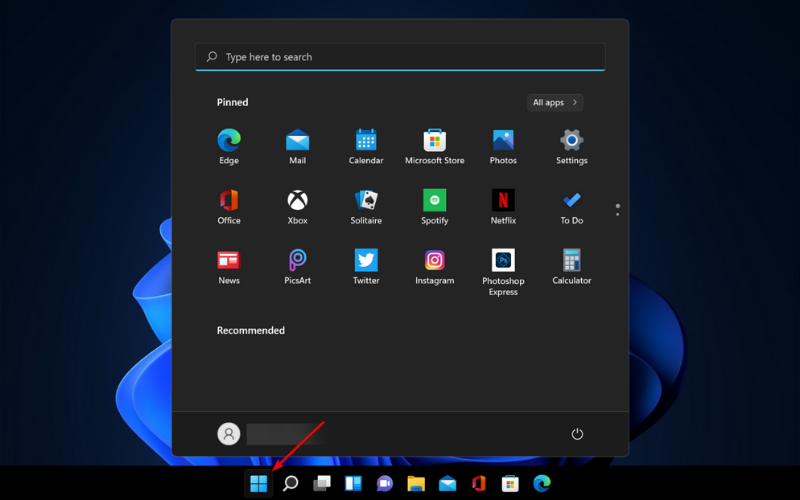
- Select Settings.
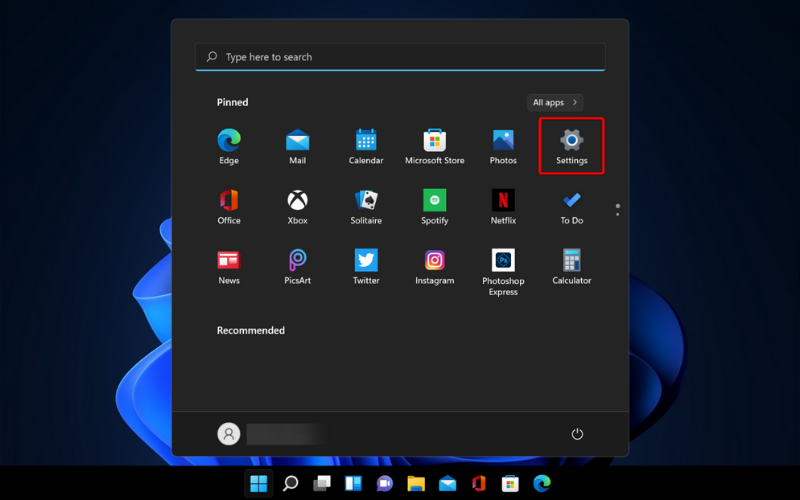
- Click on Windows Update.
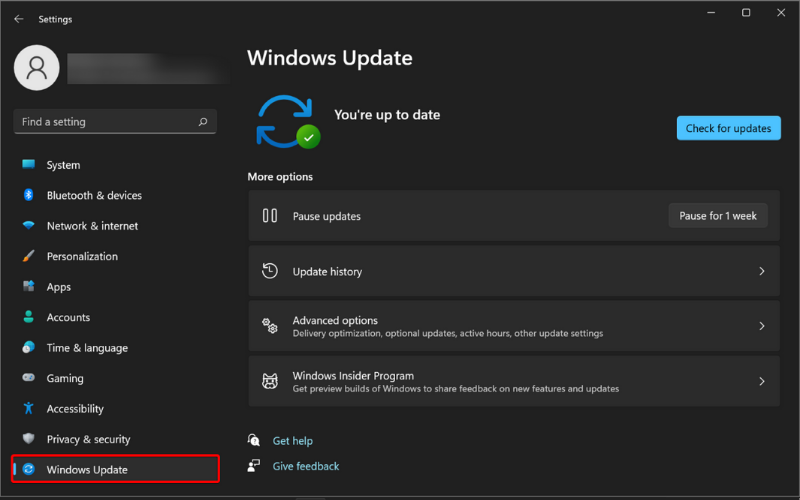
- Click on Check for updates.
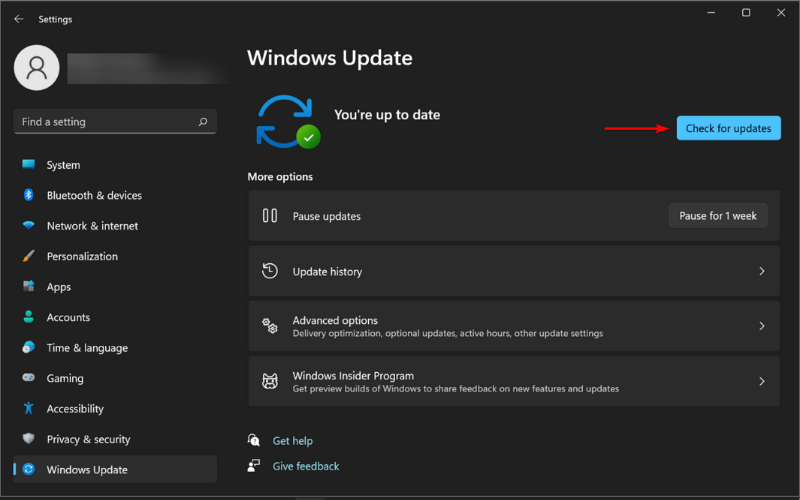
3. Enable real-time protection
- Click on the Search icon from the taskbar.
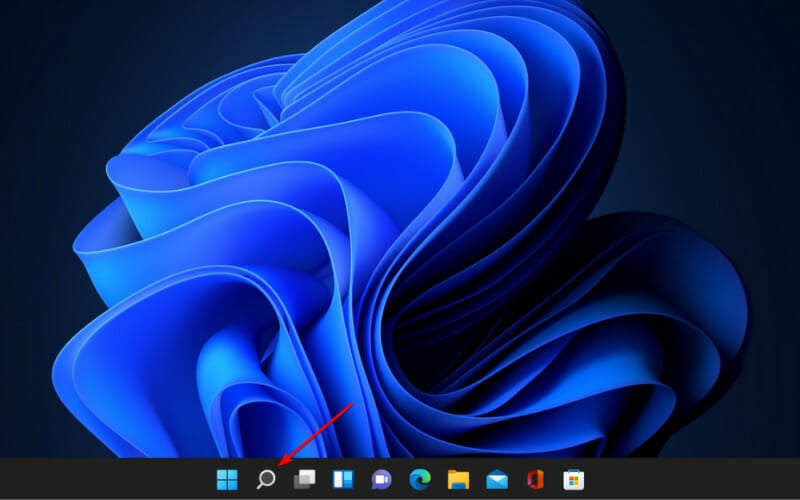
- Type Windows Security and select it from the options.
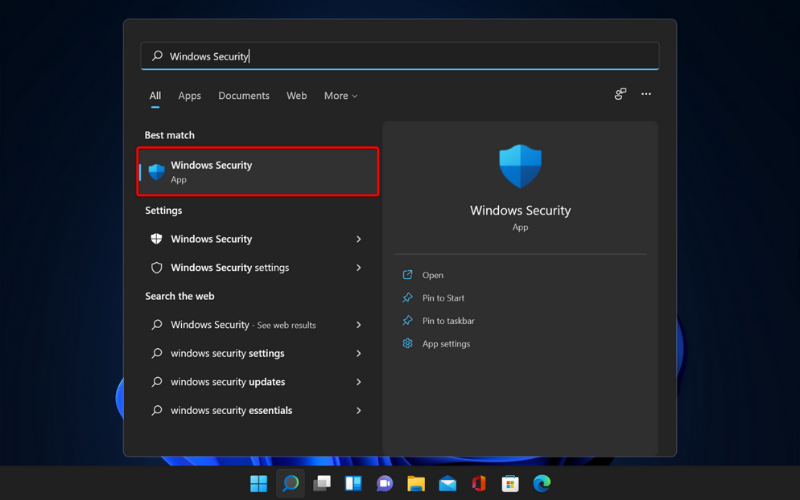
- Head over to Virus & threat protection.
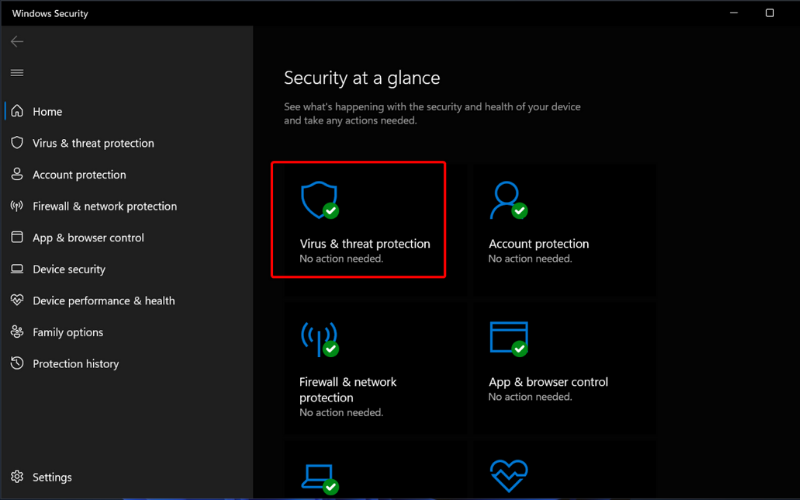
- On the right pane, under Virus & threat protection settings, click on Manage settings.
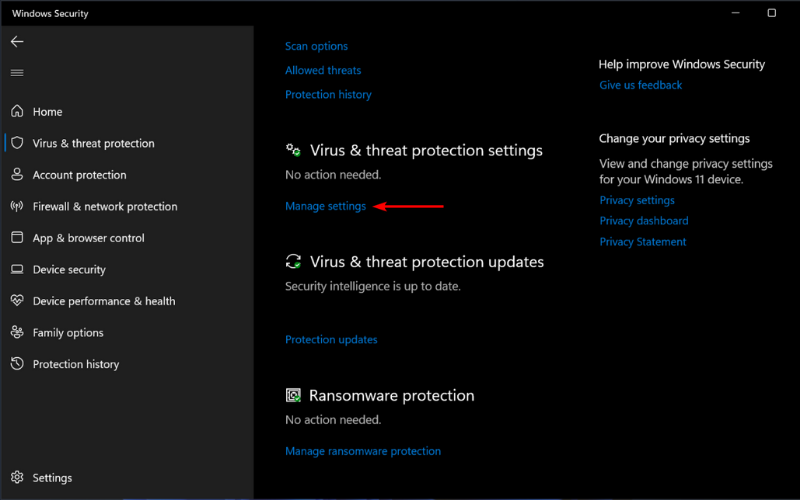
- Switch the toggle On from under Real-time protection.
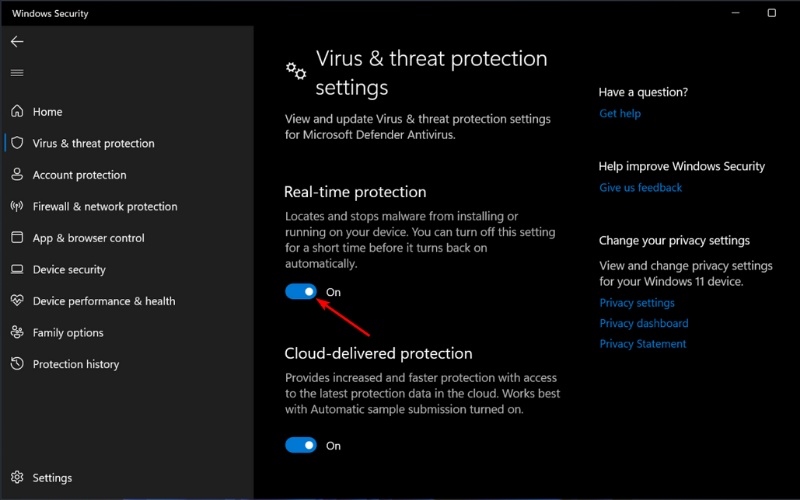
4. Run a SFC scan
- Click on Search from the taskbar.
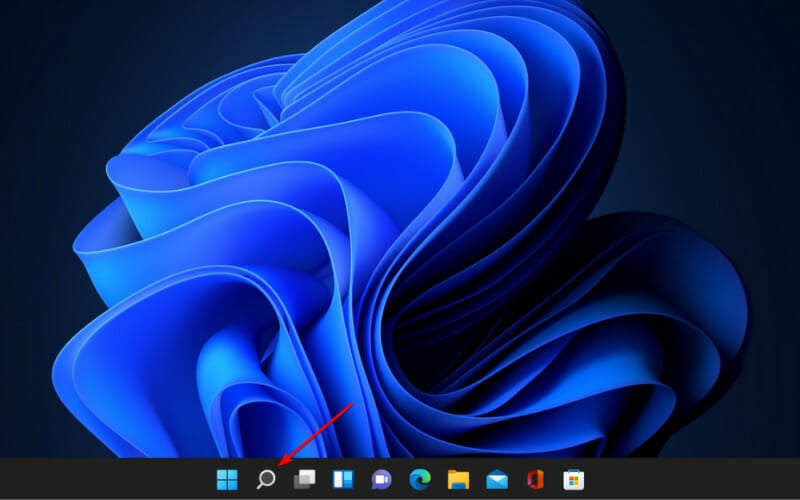
- Type command prompt, and click on Run as administrator.
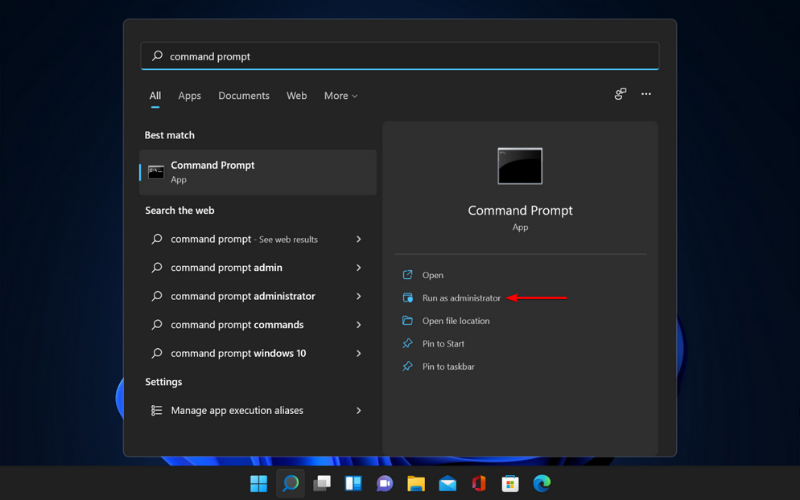
- Enter the following line:
sfc/scannow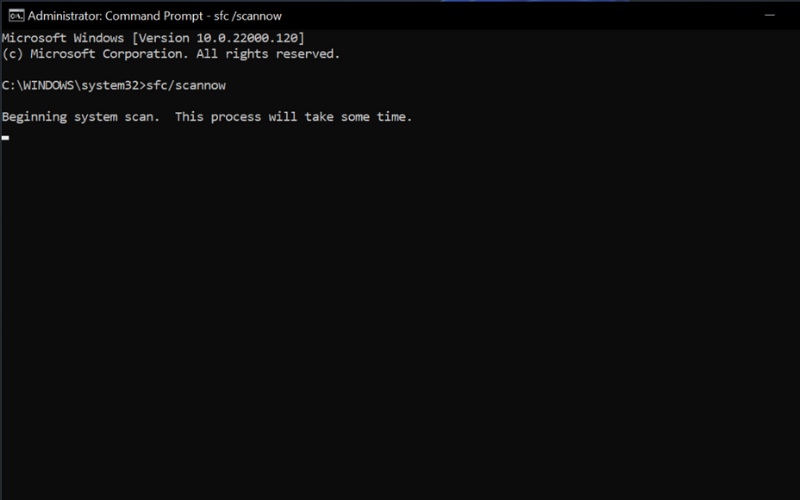
- Wait for the process to finish as it will take some time and then restart your computer.
5. Change the Proxy Server
- Click on the Search icon from the taskbar.
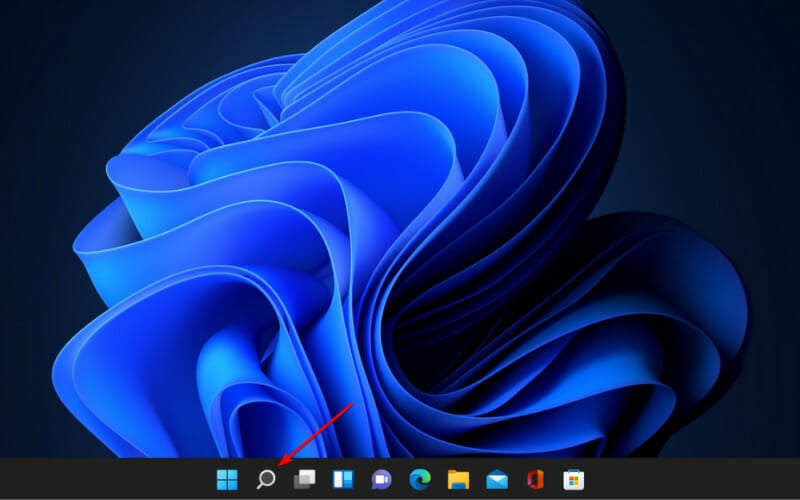
- Type Command Prompt and select the Run as Administrator option.
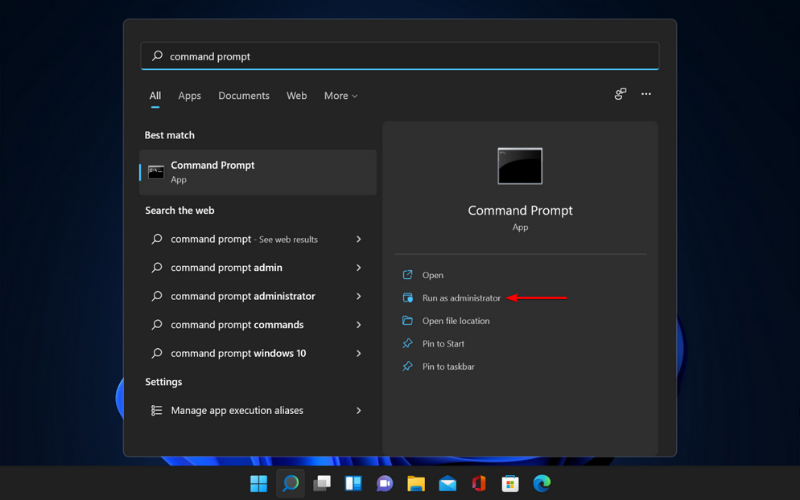
- Type in one of the following:
NETSH WINHTTP SET PROXY 1.1.1.1:8080
NETSH WINHTTP SET PROXY MYPROXY.NET:8080
- Reboot the system and see if it solves the issue.
If you change your mind and want to give a try to a third-party tool, choose Bitdefender since it’s known for the high detection rates of the latest malware, along with unbeatable multi-layer ransomware protection.
This was our last solution for the Windows 11 Defender not working issue. Moreover, you can read more about the causes of this problem.
Why is my Windows Defender not working in Windows 11?
If you have third-party antivirus software installed on your computer, note that it might lead to certain Windows Defender errors.
Choose to use either Windows Defender or a third-party antivirus tool. Also, if you just got a new laptop, check if it came with a preinstalled antivirus trial version as this can stop Windows Defender to work properly.
Here is what Microsoft said regarding the compatibility with other antivirus products:
What happens when another non-Microsoft antivirus/antimalware solution is used? Can you run Microsoft Defender Antivirus alongside another antivirus product? The answers depend on several factors, such as your operating system and whether you’re using Microsoft Defender for Endpoint (Defender for Endpoint) together with your antivirus protection.
And if you work with programs like Flash or Java, you might need to uninstall the free security scanner which can cause some issues.
Although this might come as a surprise, another common reason why Windows Defender might not start is an incorrect time and date as most system functions are dependent on time and date.
Even more, an outdated PC can lead to many errors so we always recommend you perform a full update on your computer and on the antivirus as well.
If you’re having difficulties updating Windows Defender, you might need to install the virus definitions manually.
Windows 11 cannot open Windows Security
Some PC issues are hard to tackle, especially when it comes to missing or corrupted system files and repositories of your Windows.
Be sure to use a dedicated tool, such as Fortect, which will scan and replace your broken files with their fresh versions from its repository.
Several users described a similar situation: when they click on the Open Windows Security button from the Windows Security tab inside Settings, they see an unusual pop-up instead of actually opening the application.
It reads You’ll need a new app to open this windowsdefender link, giving them the option to search the Microsoft Store for an app.
Fortunately, though, there is an easy solution to solve the problem right away. You simply need to press the Windows key, type PowerShell, right-click it and select Run as administrator, then copy-paste this command and press Enter: Get-AppxPackage Microsoft.SecHealthUI -AllUsers | Reset-AppxPackage
Fore more info on what to do if Windows Security is not opening on Windows 11, check out our dedicated guide.
What does Windows Defender has to offer to Windows 11 users?
Windows Defender is pretty much the same as it was on the previous OS but there is one remarkable feature called Microsoft Defender Application Guard (MDAG) that you should know more about.
It is available for several types of devices such as enterprise desktops and mobile laptops, as well as personally-owned laptops that are managed through Microsoft Intune or a similar tool.
Designed for Microsoft Edge and for Microsoft Office, the main purpose for Microsoft’s Application Guard is to prevent developing attacks and improve employee productivity:
Microsoft Defender Application Guard (Application Guard) is designed to help prevent old and newly emerging attacks to help keep employees productive. Using our unique hardware isolation approach, our goal is to destroy the playbook that attackers use by making current attack methods obsolete.
The way the system works is quite easy to understand. For example, for Microsoft Edge or Internet Explorer, MDAG will help isolate previously defined untrusted sites, therefore, protecting your company from any attack.
If someone opens a page from an untrusted website, Microsoft Edge will open the page in an isolated Hyper-V-enabled container.
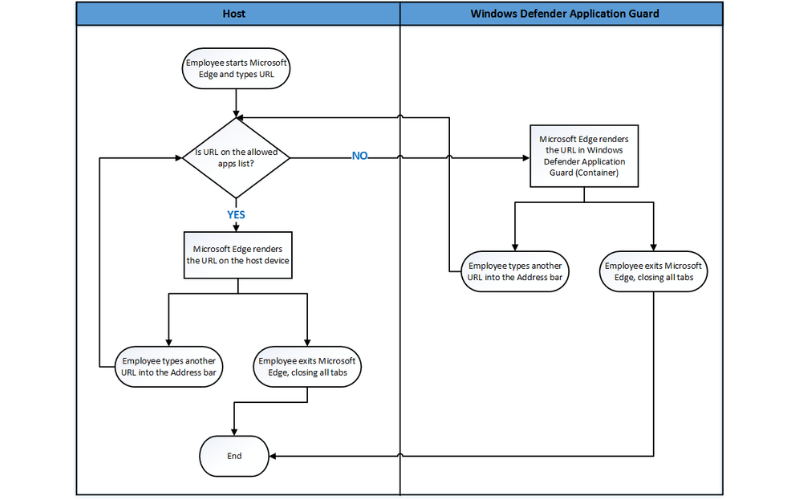
You can choose which websites, cloud resources, or internal networks are to be trusted or not. Also worth mentioning is the fact that this feature doesn’t require Hyper-V to be turned on.
Now there you have it, the most likely situations that can create errors and the solutions to fix them on your Windows 11 device.
Moreover, if your Windows Defender is turned off on your Windows 11 PC, do not hesitate to edit your registry in order to enable it back on.
And if the Windows Defender service won’t start, make sure to clean your registry and check your environment variables.
What solution from the ones presented above worked for you to fix the Windows 11 Defender not working issue? Let us know in the comments section below.
![]()
Хотя существуют различные альтернативы, которые превосходят встроенный антивирус, разработанный Microsoft, Защитник Windows по-прежнему остается одним из фаворитов среди многих пользователей, поскольку он поставляется вместе с установкой Windows и не требует никакой платы, чтобы сразу начать защиту. Однако недавно люди начали видеть предупреждение о том, что Защитник Windows отключен и не обеспечивает никакой защиты. Некоторые люди пытались зайти в Службы и запустить антивирусную службу Защитника Windows или Службу проверки сети. После попытки сделать это пользователи получают ошибку 577 о том, что Windows не может проверить цифровую подпись для файла. Если это именно ваш случай, ниже мы поделимся некоторыми другими методами решения проблемы.

Автоматическое восстановление
Скачать утилиту восстановления Windows
Скачать средство восстановления Windows

Существуют специальные утилиты для восстановления Windows, которые могут решить проблемы, связанные с повреждением реестра, неисправностью файловой системы, нестабильностью драйверов Windows. Мы рекомендуем вам использовать Advanced System Repair Pro, чтобы исправить «Ошибка 577 Защитника Windows» в Windows 10.
1. Измените значения в реестре.
Первое, что вы можете попробовать сразу же, чтобы исправить ошибку 577, — это изменить некоторые значения ключей реестра Защитника Windows. Вот шаги:
- Нажмите оба Windows + R заодно и вставить
regeditв открывшуюся вкладку. Нажмите OK представить. - Как только Редактор реестра открывается, на левой панели перейдите к
HKEY_LOCAL_MACHINESOFTWAREMicrosoftWindows Defender. - На правой панели найдите и дважды щелкните по
DisableAntiSpywareиDisableAntiVirus DWORDи изменить их значения с0в1. - Нажмите OK для сохранения изменений.
Некоторые пользователи говорят, что вы также можете попробовать изменить значения тех же записей в этом маршруте HKEY_LOCAL_MACHINE SOFTWARE Policies Microsoft Windows Defender.
2. Измените разрешения в вашем реестре.
Перед тем, как покинуть реестр, мы советуем вам попробовать другой вариант — настроить разрешения безопасности, отвечающие за Защитник Windows. Хотя, поскольку такие изменения могут сильно повлиять на вашу систему, рекомендуется создать резервную копию, прежде чем совершать это действие, на случай, если что-то пойдет не так. Чтобы изменить разрешения безопасности, выполните следующие действия:
- Откройте редактор реестра аналогично тому, что мы сделали выше.
- Перейти в эти папки
HKEY_LOCAL_MACHINESOFTWAREMicrosoft. Найдите и щелкните правой кнопкой мыши Defender для Windows папку и выберите Разрешения… в раскрывающемся меню. - В открывшемся окне найдите Передовые и нажмите Добавить сразу после этого.
- Теперь нажмите Выберите принципала.
- Должна появиться новая вкладка, где вы должны ввести свое имя пользователя в Введите название объекта в выбранное поле и щелкните OK для сохранения изменений.
- Теперь ваше имя пользователя появится в Основной раздел. Убедитесь, что вы выбрали «Полный доступ» в разделе «Основные разрешения» и нажмите OK для сохранения изменений.
- Наконец, нажмите Включить наследование под Добавить кнопку и нажмите Применить кнопку, чтобы завершить изменения.
Некоторые службы Windows, такие как антивирус, могут иметь ошибки или больше не поддерживаться из-за устаревших обновлений. Если вы всегда забываете установить свежие обновления, которые висят в вашем центре уведомлений, то это может быть причиной. Некоторые люди могут возразить, что новые обновления могут негативно повлиять на вашу систему, но вы всегда можете откатить их до предыдущих версий, если это необходимо. Вот как вы можете установить новые системные обновления:
- Нажмите Windows + I клавиши и выберите Обновление и безопасность.
- Затем перейдите в Центр обновления Windows и нажмите на Проверить наличие обновлений кнопку. Если ваш Windows уже обнаружил новые обновления автоматически, просто нажмите Установить / Скачать и следуйте инструкциям на экране.
- После перезагрузки компьютера вы можете попробовать использовать Defender для Windows еще раз.
4. Удалить / отключить антивирусное программное обеспечение.
Если вы используете стороннее программное обеспечение, это может противоречить настройкам Windows. Просто отключите его через диспетчер задач и попробуйте запустить Защитник Windows. Если это не помогло, вы можете попробовать на время полностью удалить дополнительный антивирус.
5. Перезагрузите службу Центра безопасности.
Согласно форумам, посвященным ошибке 577, перезапуск вышеупомянутого может вам очень помочь. Сделать это:
- Нажмите Windows + R кнопки одновременно, вставьте
services.mscв поле и щелкните OK. - Затем найдите Security Center, щелкните его правой кнопкой мыши и выберите Restart опцию.
6. Запустите сканирование с помощью средства проверки системных файлов (SFC).
Любая операционная система основана на нескольких файлах, которые выполняют свою функцию. В нашем случае вам следует проверить, не были ли повреждены файлы Защитника Windows.
- Откройте Командная строка , введя
cmdв поле поиска рядом с Меню Пуск кнопку. - Щелкните правой кнопкой мыши по Командная строка , а затем выбрать Запуск от имени администратора.
- После открытия консоли введите
sfc /scannowкоманду и нажмите Enter. - Когда процесс восстановления будет завершен, перезагрузите компьютер.
7. Просканируйте свой компьютер на наличие вредоносных программ.
Этот метод может быть окончательным решением, если ни один из предыдущих не сработал. Некоторые процессы Windows могут быть нарушены из-за случайно загруженных инфекций. Большинство вредоносных программ имеют тенденцию отключать службы Windows, чтобы предотвратить их обнаружение или нейтрализацию. Вот почему мы рекомендуем вам выполнить тщательное сканирование с помощью программного обеспечения для защиты от вредоносных программ. Наша команда рекомендует вам загрузить пробную версию Norton Antivirus. Он включает в себя одно бесплатное удаление найденных угроз, так что вам не нужно платить за полную активацию.
Скачать антивирус Нортон
Защитник Windows – это антивирус, который предустановлен практически во всех современных версиях операционных систем Windows. Это один из самых удобных способов защиты вашего компьютера от вредоносных программ и вирусных атак. Тем не менее в последнее время поступает много сообщений и жалоб о том, что пользователи не могут включить свой Защитник Windows.
Содержание
- Что препятствует включению Защитника Windows?
- Решение 1. SFC
- Решение 2. Включение через групповую политику
- Решение 3. Включение службы Защитника Windows
- Решение 4. Проверка обновлений
- Решение 5. Изменение значения AntiSpyware в реестре
- Решение 6. Чистая загрузка
Что препятствует включению Защитника Windows?
После получения многочисленных отчетов от пользователей, проблема была исследована — причины возникновения ошибки перечислены ниже.
- Поврежденные драйверы/ошибка реестра. Возможно, повреждены важные драйверы или записи реестра, из-за которых возникает эта ошибка. Иногда определенные вредоносные программы или вирусы внедряются на компьютер вместе с приложением и отключают Защитника Windows через реестр.
- Групповая политика. В некоторых случаях групповая политика может быть настроена на отключение Защитника Windows. Настройка могла произойти автоматически или вручную.
- Стороннее приложение или служба. Возможно, что сторонняя служба или приложение могут создавать помехи для важных элементов Защитника Windows и препятствует его правильной работе.
- Отключить AntiSpyware. Имя параметра реестра, которое внедряется в реестр компьютера и препятствует запуску Защитника Windows. Реестр контролирует все функции и службы внутри компьютера. Если Защитник Windows был отключен каким-либо вредоносным программным обеспечением или вирусом через реестр, он не включится, пока значение не будет очищено.
- Обновления. Если компьютер не был обновлен до последней версии, предоставленной Microsoft, он может быть уязвим к определенным вирусам, которые Защитник не может остановить.
Теперь, когда у вас есть общее представление о природе возникновения проблемы, давайте двигаться к ее решению. Убедитесь, что реализуете их в том порядке, в котором они предоставляются, чтобы избежать возникновения любых конфликтов.

Решение 1. SFC
Сканирование SFC проверяет весь компьютер на наличие отсутствующих/поврежденных драйверов и файлов реестра. После проверки Windows автоматически предложит заменить их. На этом этапе будем инициировать сканирование SFC.
- Нажмите одновременно кнопку «Windows» + «X».
- Выберите «Командная строка (администратор)» или «Powershell (администратор)» из списка.
Примечание. Если вы используете версию Windows 10 «Creators update», то вместо параметра командной строки вы увидите параметр Powershell.
- Внутри PowerShell введите «sfc / scannow» и нажмите «Enter».
- Подождите, пока процесс сканирования будет завершен.
- Перезагрузите компьютер и проверьте, сохраняется ли проблема.
Решение 2. Включение через групповую политику
Если Защитник Windows был отключен с помощью групповой политики, то вы сможете его включить только самостоятельно. Рассмотрим включение Защитника Windows из групповой политики. Для этого:
- Нажмите одновременно кнопки «Windows» + «R».
- Введите «gpedit.msc» в командной строке и нажмите «enter».
- Под заголовком «Конфигурация компьютера» дважды щелкните «Административные шаблоны».
- Дважды щелкните «Компоненты Windows», а затем дважды щелкните «Антивирусная программа Защитника Windows».
- На правой панели дважды щелкните параметр «Отключить антивирус Защитника Windows».
- Нажмите «Отключить» и выберите «Применить».
- Закройте окно, и перезагрузите компьютер.
Проверьте, сохраняется ли проблема.
Решение 3. Включение службы Защитника Windows
Возможно, что служба Защитника Windows настроена на запуск вручную. Нужно включить службу Защитника Windows из меню «Службы». Для этого:
- Нажмите одновременно кнопки «Windows» + «R».
- Введите «services.msc» и нажмите «Enter».
- Прокрутите вниз и дважды щелкните «Антивирусная программа Защитника Windows».
- Нажмите «Тип запуска» и выберите «Автоматический» вариант.
- Нажмите кнопку «Запустить», а затем «Применить».
Закройте окно и проверьте, сохраняется ли проблема.
Решение 4. Проверка обновлений
В некоторых случаях Защитник Windows может начать работать некорректно при отсутствии каких-то обновлений. Нужно проверить и установить новые обновления Windows.
- Нажмите одновременно клавиши «Windows» + «I».
- Нажмите «Обновления и безопасность».
- Выберите «Центр обновления Windows» на левой панели и нажмите «Проверить наличие обновлений».
- Подождите, пока обновления будут загружены и установлены.
- Перезагрузите компьютер, чтобы изменения вступили в силу.
Проверьте, сохраняется ли проблема.
Решение 5. Изменение значения AntiSpyware в реестре
Вполне возможно, что определенное вредоносное ПО или вирус установили в реестре скрипт, который мешает работе Защитника Windows. Нужно отключить это значение.
- Нажмите одновременно кнопки «Windows» + «R», чтобы открыть окно «Выполнить».
- Введите «regedit» и нажмите «Enter».
- Дважды щелкните на «HKEY_LOCAL_MACHINE», а затем на «SOFTWARE».
- Откройте «Policies», а затем «Microsoft».
- Дважды щелкните на «Windows Defender» и на правой панели дважды нажмите значение «Disable AntiSpyware».
- Измените, значение на «0» и нажмите «Применить».
- Закройте окно, и перезагрузите компьютер.
Проверьте, сохраняется ли проблема.
Решение 6. Чистая загрузка
В редких случаях некоторые сторонние приложения или службы могут препятствовать включению Защитника Windows. Нужно инициировать чистую загрузку, которая предотвратит запуск любого из этих приложений.
- Войдите на компьютер с учетной записью администратора.
- Нажмите «Windows» + «R», чтобы открыть окно запуска.
- Введите команду «msconfig» и нажмите Enter.
- Нажмите на «Службы» и снимите флажок «Скрыть все службы Microsoft».
- Нажмите «Отключить все», а затем «ОК».
- Нажмите на вкладку «Автозагрузка» и выберите «Открыть диспетчер задач».
- Нажмите на кнопку «Автозагрузка» в диспетчере задач.
- Нажмите на любое приложение в списке, в котором написано «Включено» и выберите опцию «Отключить».
- Повторите этот процесс для всех приложений в списке и перезагрузите компьютер.
Теперь ваш компьютер загружен в состоянии «Чистой загрузки».
Проверьте, решена ли проблема.
Если проблема больше не наблюдается, начните включать службы поочередно и запомните ту, при включении которой проблема возвращается. Удалите службу или оставьте ее отключенной.
