Updating your drivers might be all you need to fix this issue
by Loredana Harsana
Loredana is a passionate writer with a keen interest in PC software and technology. She started off writing about mobile phones back when Samsung Galaxy S II was… read more
Updated on June 22, 2023
Reviewed by
Vlad Turiceanu

Passionate about technology, Windows, and everything that has a power button, he spent most of his time developing new skills and learning more about the tech world. Coming… read more
- The most prevalent causes of the Kernel Security Check Failure error message are outdated drivers and corrupt system files.
- A simple driver update might be all you need to fix the issue quickly and effectively.
- Another excellent fix is to repair broken system files and scan for issues with the memory.
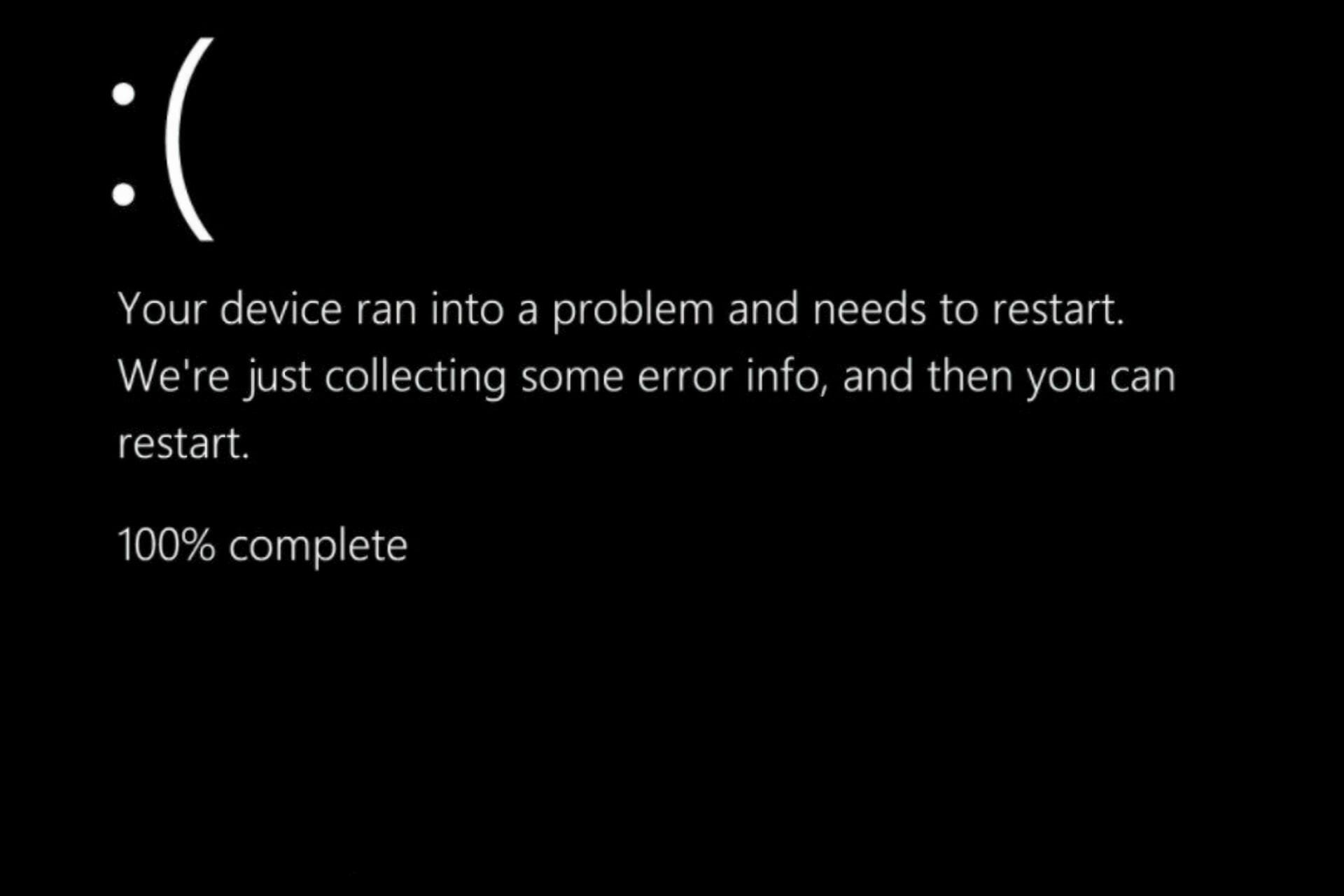
Some users have reported seeing the Kernel Security Check Failure error message in the BSOD screen that is caused by some failing processes on their PCs. This issue is not the most difficult to solve, thankfully.
In this guide, we have gathered some of the effective fixes to solve this issue quickly. You only need to follow the instructions and things will be back to normal.
What is Kernel Security Check Failure?
The Kernel Security Check Failure error depicts that some important system files or components failed integrity or compatibility check. The easiest way around it is to replace or update these files or components.
What causes the Kernel Security Check Failure?
When troubleshooting an error, it is critical to have a clear understanding of the factors that caused it. Because of this, we have highlighted some of the most prevalent causes that might trigger a Kernel Security Check Failure error:
- System files that have been corrupted – Even Microsoft makes mistakes from time to time, releasing flawed upgrades that cause the system to crash without the user’s knowledge or approval.
- Hardware that is incompatible with or malfunctioning – A stop code can be generated by unseated hard drives, RAM chips, or unsecured connectors. Check that all hardware components are securely fastened, especially if your computer was recently opened. To be on the safe side, unplug and then reseat all of these components.
- Drivers that are out of date or unsuitable – Oftentimes, old or incompatible program files or device drivers might cause intermittent BSOD STOP errors.
- Using an older version of Windows – Staying up to date with your OS version is generally recommended as the new updates might fix bugs that you didn’t even know existed in the first place.
How can I fix Kernel Security Check Failure in Windows 11?
1. Update drivers
- Press the Windows key + I to open the Settings app, and click on Windows Update.
- Now, select Advanced options.
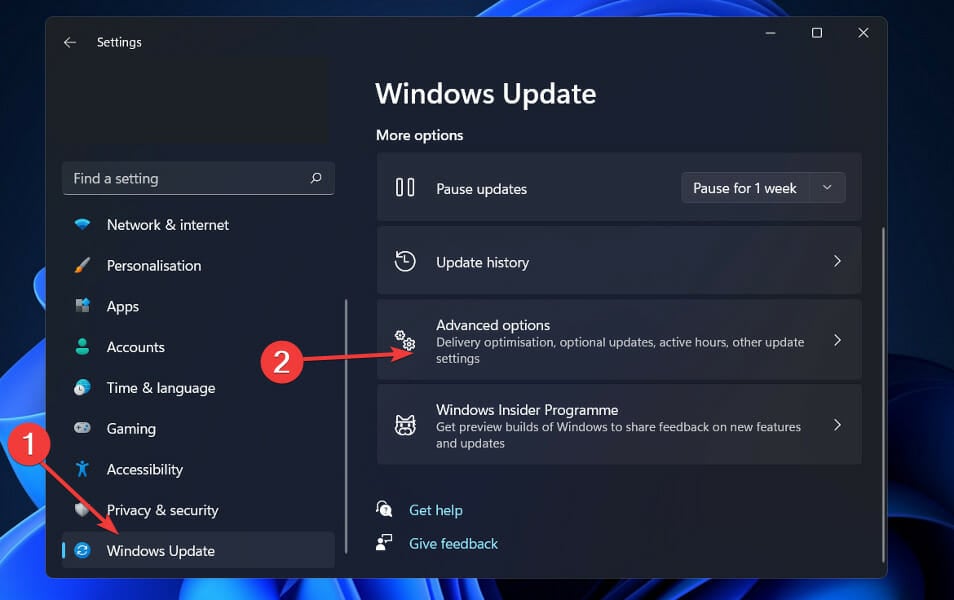
- In the Additional options section, click on Optional updates.
- Tap on the Driver Updates option then select all the available updates and click on the Download & install button.
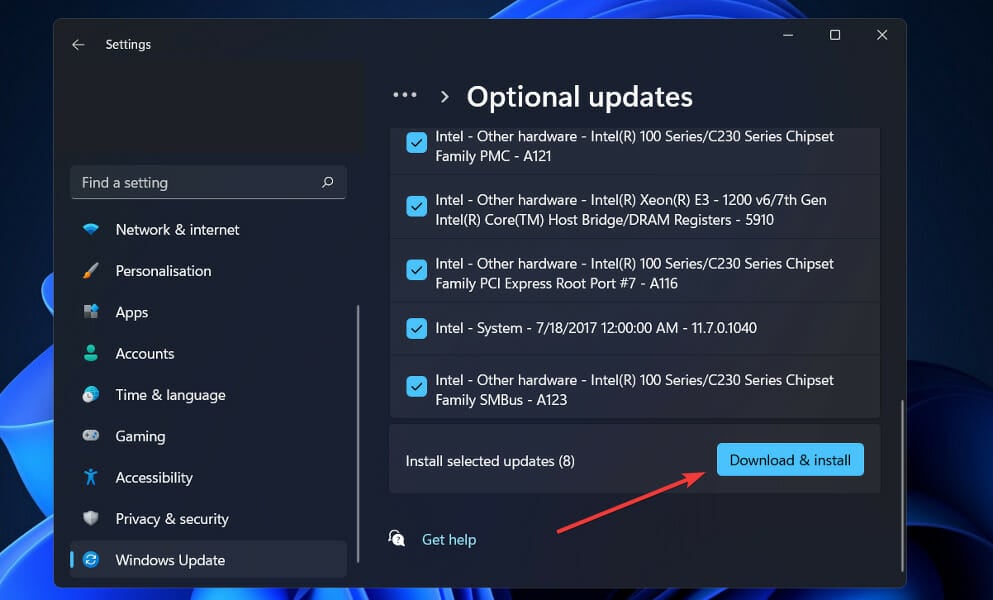
Driver updates are often handled by Windows, but if you encounter an issue, you can perform a manual search. Also, you can go to the manufacturer’s website to download the driver update.
This has especially proved effective for those having the AMD Audio Co-processor driver and facing the Kernel Security Check Failure on Windows 11 while trying to use WSL 1. Downloading the AMD auto-detect and running it to update the driver has helped fix the issue.
However, there is always the risk of installing the wrong drivers with the manual method. Hence, we will recommend using automated software for driver updates.

Outbyte Driver Updater
An exceptional solution that extensively scans your device and updates your drivers instantly.
2. Update Windows
- Press the Windows key + I to open the Settings app and click on Windows Update in the left pane.

- Click on the Check for updates button.

Running an outdated version of Windows can lead to so many problems. In this case, you need to install the latest Windows 11 update to fix the Kernel Security Check Failure issue.
This is because Microsoft might have addressed the causes of the issue in a new update.
3. Use the Windows Memory Diagnostic Tool
- Press the Windows key + S, type in Windows Memory, and select Run as administrator under Windows Memory Diagnostic.
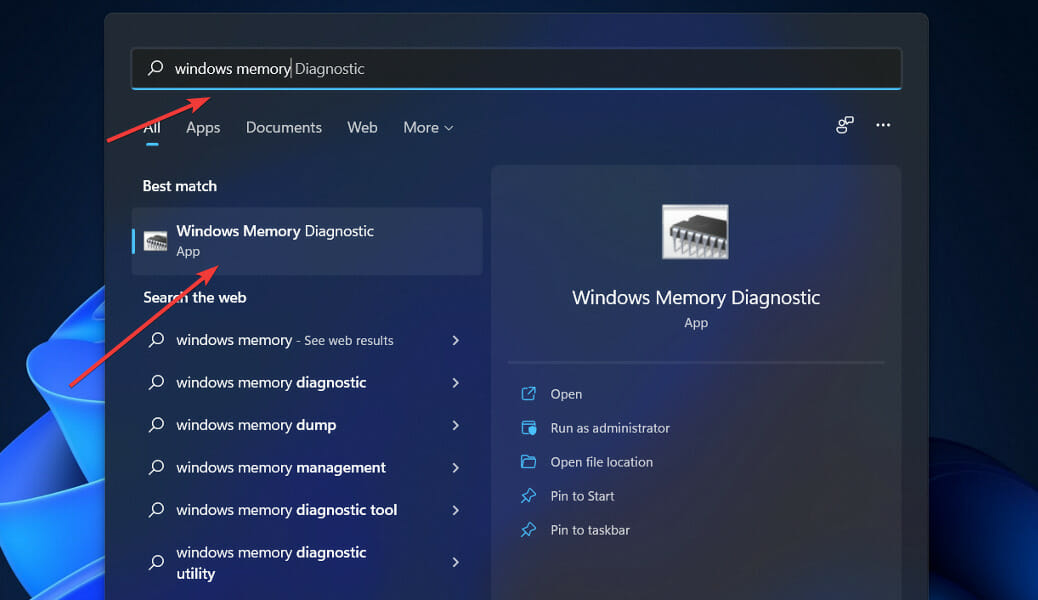
- Click on the Restart now and check for problems (recommended) option and let Windows Memory Diagnostic run.
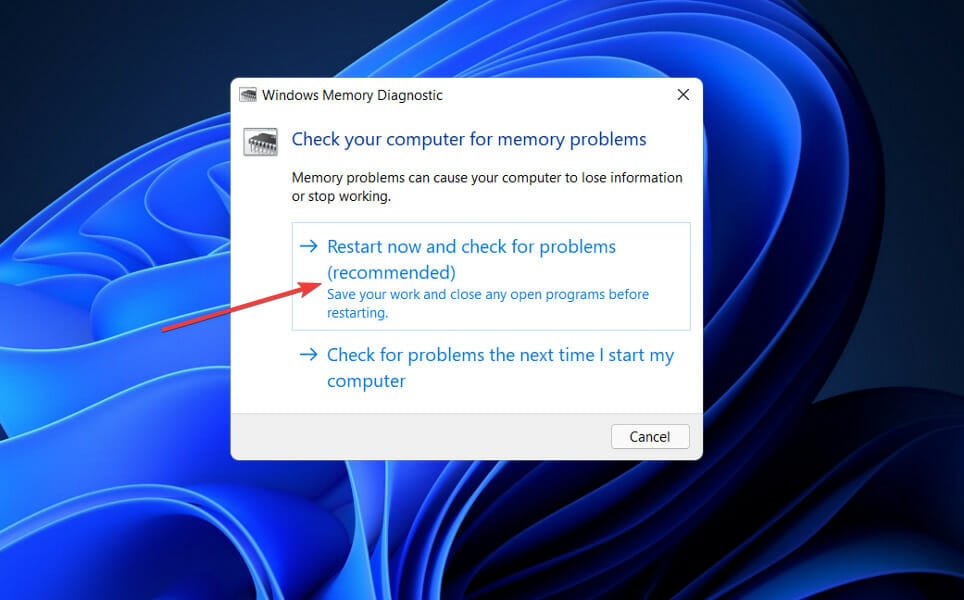
The Kernel Security Check Failure on Windows 11 might also be down to issues with the memory. The scan above should give you a report on the state of the memories. If memory is faulty, you might need to replace it.
4. Run the SFC scan
- Press the Windows + S key to open the Search bar, then look for cmd, and right-click on the most relevant result to run it as an admin.

- Type or paste in the command below to run the process and press Enter:
sfc /scannow
Sometimes, the Kernel Security Check Failure might lead to your PC not restarting. In this case, the issue might be due to faulty system files.
Restart your computer when you’ve completed waiting for the process to complete (this could take some time).
If the SFC scan cannot repair your system files, we will advise using a dedicated tool in Fortect. This tool will scan for all broken system files and replace them with the original versions.
Also, it can fix all BSoD errors with just a few clicks of the mouse. It might just be what you need to avoid blue or black screen issues on your PC.
- Full Fix: UNEXPECTED_KERNEL_MODE_TRAP error in Windows 10
- Teams is prone to modern malware, new research shows
- 0x80244002 Windows Update Error: How to Fix it
- 0xc0000102 Error: How to Fix it on Windows 10 & 11
- What is Cleanmgr.exe & How to Properly Use it
5. Use the CheckDisk tool
- Press the Windows key + S, type cmd, and select Run as administrator under Command Prompt.

- After the Command Prompt launches, type in the following command and press Enter:
chkdsk C: /f /r /x
If your drive is faulty, it might cause the Kernel Security Check Failure on startup on Windows 11. The CHKDSK command will help to scan for issues with drive and try to fix them.
The Kernel Security Check Failure on Windows 11 issue can be pretty frustrating. However, it is not the most difficult to fix if you follow the steps in this guide carefully.
To avoid having to deal with kernel issues, you can check how to avoid Kernel Security Check Failure errors.
Kernel debugging is perhaps one of the most useful skills you can have, and we’ve put together a guide on how to debug the Windows kernel to help you out.
Please let us know the solution that helped you solve this problem in the comments below.
Still experiencing issues?
SPONSORED
If the above suggestions have not solved your problem, your computer may experience more severe Windows troubles. We suggest choosing an all-in-one solution like Fortect to fix problems efficiently. After installation, just click the View&Fix button and then press Start Repair.
![]()
Have you ever encountered the Windows KERNEL_SECURITY_CHECK_FAILURE issue? Do you know how to fix it? This article will show you top 7 kernel security check failure fixes to help you if you come across the issue.
If you come across BSOD error when booting Windows 10, you will see a blue screen and a specific stop code from the blue screen. There are various stop codes when you encounter the blue screen of death. However, many users report that they encounter the stop code KERNEL_SECURITY_CHECK_FAILURE.
Thus many users ask for help to fix the kernel security check failure Windows 10 issue. If you encounter the Windows kernel security check failure stop code, how to fix it?
Actually, this is not a big problem. Before I show you the solutions, you can have a look at the major reasons for the blue screen stop code kernel security check failure.
- The installed software conflicts
- Memory problems
- Viruses infection
- Drivers incompatibility or outdated issue
- Corrupted Windows system files
- A damaged or corrupted hard disk
After knowing the reasons, you can try the different solutions to fix kernel security check failure Windows 8//8.1/10 according to your situation. Before you try the fixes in this post, you can take some simple fixes like performing a full virus scan.
And I also recommend you to backup important files in advance in case of data loss caused by accidents. After that, you try the 7 kernel security check failure Windows 10 fixes at ease.
Tip: The following fixes are based on that you can boot into Windows after the error code kernel security check failure. If your computer is stuck on the blue screen with stop code KERNEL_SECURITY_CHECK_FAILURE, you may try solutions in this post: Quickly Solve — Your PC Ran into a Problem and Needs to Restart.
Solution 1. Check Your Computer for Memory Problems
As I illustrated in the above part, memory problems could give rise to the blue screen with stop code kernel security check failure. Well, how to identify memory problems? Luckily, Windows built-in memory diagnostics tool can help you to identify memory problems, which makes the whole thing easier.
Here I will show you how to run the memory diagnostics tool in Windows 10.
Step 1. Launch the memory diagnostics tool.
- Input memory or mdsched in the Windows Cortana Search box.
- Click on the best match Windows Memory Diagnostic to run the tool.
Step 2. Check for problems with the tool.
1. Choose either of the two options to check your computer for memory problems right now.
- Restart now and check for problems.
- Check for problems and next time I start my computer.
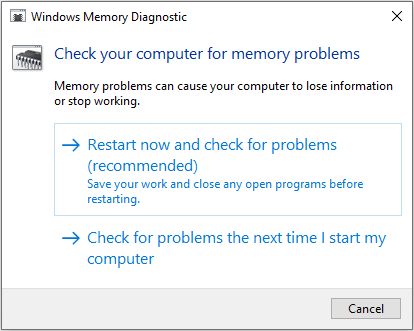
2. No matter what you choose, follow the prompts to check your computer for memory problems.
If there are memory problems found, you can replace the current memory card with a new one to fix the kernel security check failure issue.
Solution 2. Check and Fix Hard Drive Errors
The KERNEL_SECURITY_CHECK_FAILURE stop code might be caused by a damaged or corrupted hard disk. You can use Windows built-in CHKDSK utility or a third-party hard drive repair tool to repair hard drive errors. Here I will show you the both.
Fix Hard Drive Errors with CHDSK Utility
Step 1. Launch the Command Prompt in Windows 10.
- Input cmdin the Windows 10 Cortana search box.
- Right-click the best match and then choose Run as administrator.
Step 2. Check and fix hard drive errors in Command Prompt.
1. Input CHKDSK *: /f (* represents the drive letter of the partition to be scanned) and hit Enter.
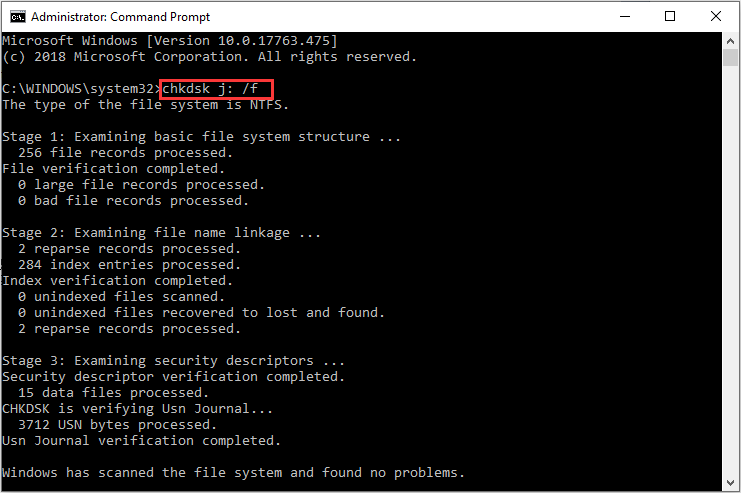
2. After that, type exitand hit Enterto close Command Prompt.
Here are two commonly used parameters to check and fix hard drive issues.
- /f – scan the drive and fix any hard drive errors automatically.
- /r – Locate bad sectors on the drive and try to recover readable information from them.
CHKDSK utility in Windows 10 is very useful. However, for users who are not familiar with commands are prone to mistaken operation. In this case, I will show you a free CHKDSK alternative — MiniTool Partition Wizard Free Edition.
Run Third-party Hard Drive Repair Tool
MiniTool Partition Wizard Free Edition is an all-in-one partition manager & hard drive repair tool for Windows users.
If you don’t want to use commands to check and fix hard drive errors, you can try this freeware. You can download it by clicking the following button.
Free Download
Then you can follow the steps as below to check and fix hard drive error with MiniTool Partition Wizard Free Edition.
Step 1. Choose the target partition.
- Launch MiniTool Partition Wizard Free Edition.
- Select the target partition.
- Choose Check File Systemfrom the left action panel.
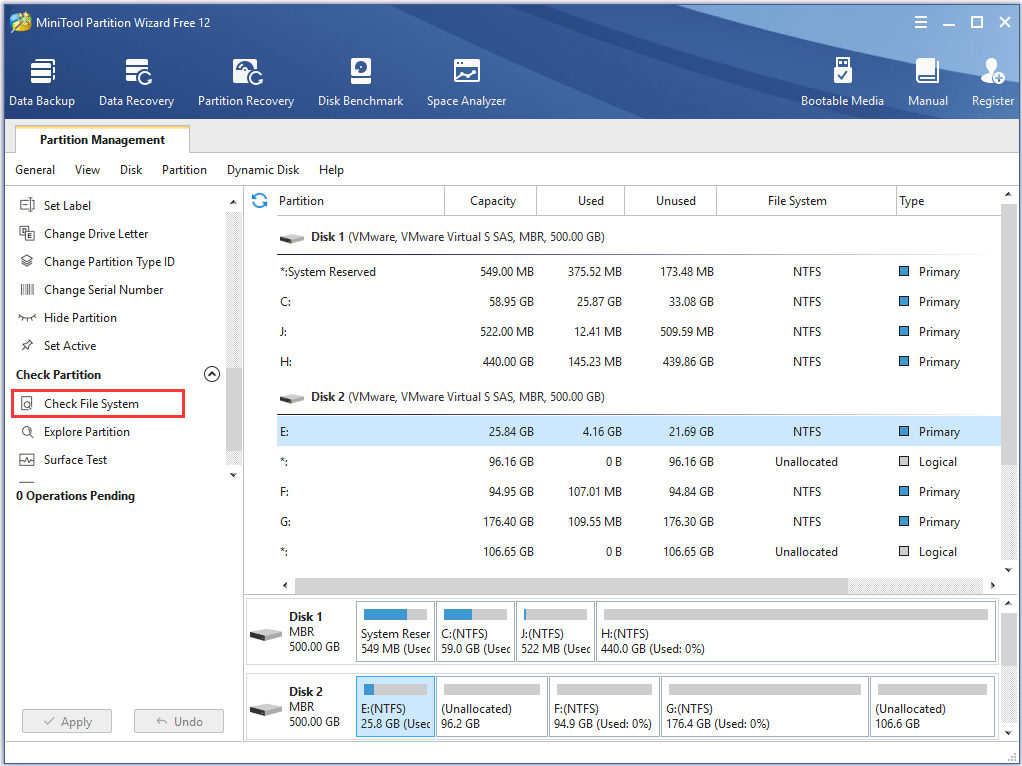
Step 2. Fix hard drive errors with Check File System.
1. On the pop-up window, choose Check & fix detected errors.
- Check only: it will only scan the drive for errors but will not fix it.
- Check & fix detected errors: it will scan and fix any detected hard drive errors automatically.
2. Click Startbutton to check and fix file system immediately.
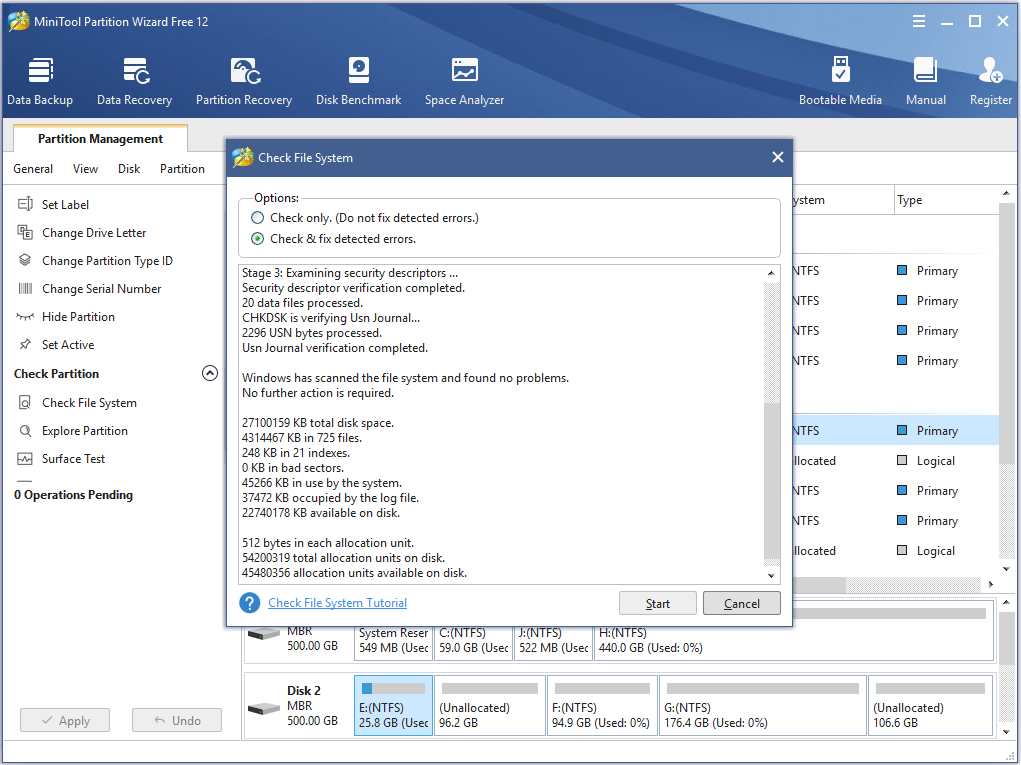
Tip:
- If you are unable to boot into Windows, you can use MiniTool Partition Wizard Bootable Edition to check file system without OS.
- If you want to scan the C drive, it requires for a restart as it is being used now. Just do as it requires.
Solution 3. Boot Windows 10 in Safe Mode
You can boot into safe mode to see if the problem disappears. If the error kernel security check failure disappears, it means that the culprit is a program on your computer. You can uninstall it fix the problem.
If you don’t know how to boot Windows 10 in safe mode, please follow the detailed steps as below.
Step 1. Restart your Computer into the Advanced startup options menu.
1. Follow the two ways to open settings.
- Press Windows key + I on your keyboard to open Settings.
- Right-click the Windows Startbutton, and then select Settings.
2. Select Update & Security> Recovery.
3. Under Advanced startup, select Restart now.
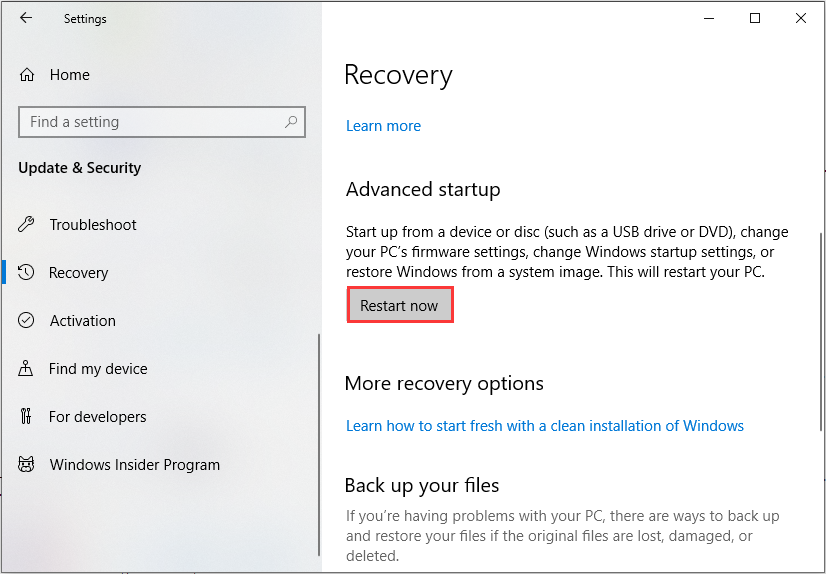
Step 2. Boot from Safe Mode with Networking.
- After your PC restarts to the Choose an option screen, choose Troubleshoot.
- Go to Advanced options> Startup Settings> Restart.
- After your PC restarts, you’ll see a list of options. Select 4or press F4to start your PC in Safe Mode. Or if you’ll need to use the Internet, select 5 or press F5 for Safe Mode with Networking.
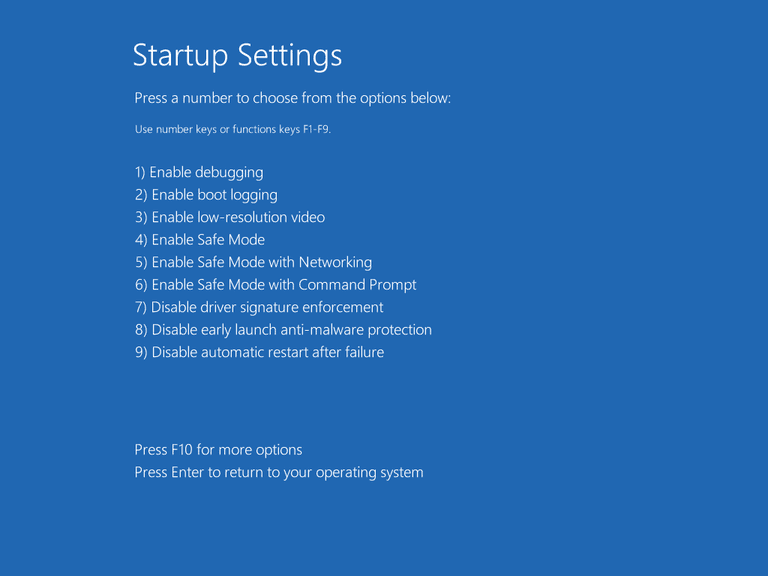
After booting your computer in Safe Mode, you can identify if there is any software causing this problem.
If the problem doesn’t occur in the safe mode, it indicates that the problem is caused by software. You can enable your program one by one to identify it. When finished, you can uninstall the software that gives rise to kernel security check Windows 10 issue.
Solution 4.Uninstall, Reinstall, or Update Hardware Driver
The kernel security check failure issue can be caused by newly installed driver, outdated driver or driver incompatibility.
If you come across the issue after installing a new hardware driver, you can uninstall it or reinstall it. If you just upgrade to Windows 10 from an older version, you may need to update the driver. It has the possibility that the drivers you used for the previous Windows version are not compatible with the new Windows version. So the stop code kernel security check failure comes.
You run the Windows built-in Driver Verifier Manager to check for corrupt drivers firstly. Then follow the steps in this post to uninstall, reinstall, or update them.
Step 1. Launch Device Manager.
Follow one of the two methods as below to launch Device manager.
- Right-click Windows 10 start menu and choose Device Manager.
- Input Device Manager in the Windows search box and choose the best match.
Step 2. Uninstall, reinstall or update the drive.
- Find Disk drives on the interface and double-click it.
- Select the drive that may cause the problem.
- Right-click it and choose Update driver or Uninstall device.
Tip: To reinstall device, you just need to click Scan for hardware changes under Action bar after uninstalling it. And wait it to be reinstalled.
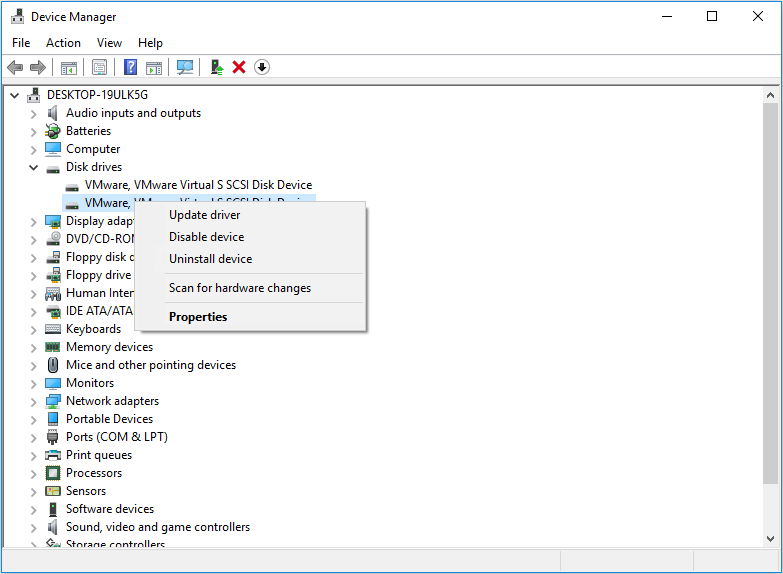
Solution 5. Run System File Checker
Step 1. Open Command Prompt in Windows 10.
- Input cmd in the search box and right-click the best match.
- Then choose Run as administrator.
- Click Yes to continue with administrator permission.
Step 2. Run the SFC check.
Input sfc /scannow and hit Enter to check and repair corrupted system files which may cause BSOD error with Kernel Security Check failure.
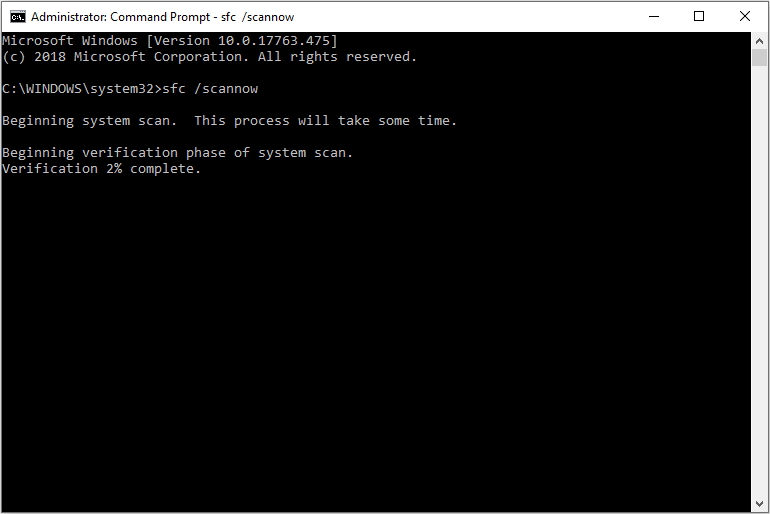
It might take some time to finish the system file check. Just wait patiently and it won’t be too long.
Solution 6. Run System Restore
System restore is a very useful tool to help you fix system issues. It can help you to restore your computer to an earlier state.
You can choose a restore point to revert your computer to the normal state that you have not come across the error kernel security check failure.
If you don’t know how to use System Restore tool, please check this post for detailed illustration and screenshots: Make The Most Of System Restore In Windows 10: Ultimate Guide.
Solution 7. Perform a Clean Install of Windows 10
If none of the above methods can help you, you may perform a clean install of Windows 10 to check if the kernel security check error can be removed.
Before installing Windows 10, you should follow the steps as below to backup your system disk in advance, as your data will be cleared if you perform a clean install of Windows 10. So let’s go ahead.
Buy Now
Backup System Disk
Step 1. Choose the source disk to copy.
- Select the system disk.
- Choose Copy Diskfrom the left action panel.
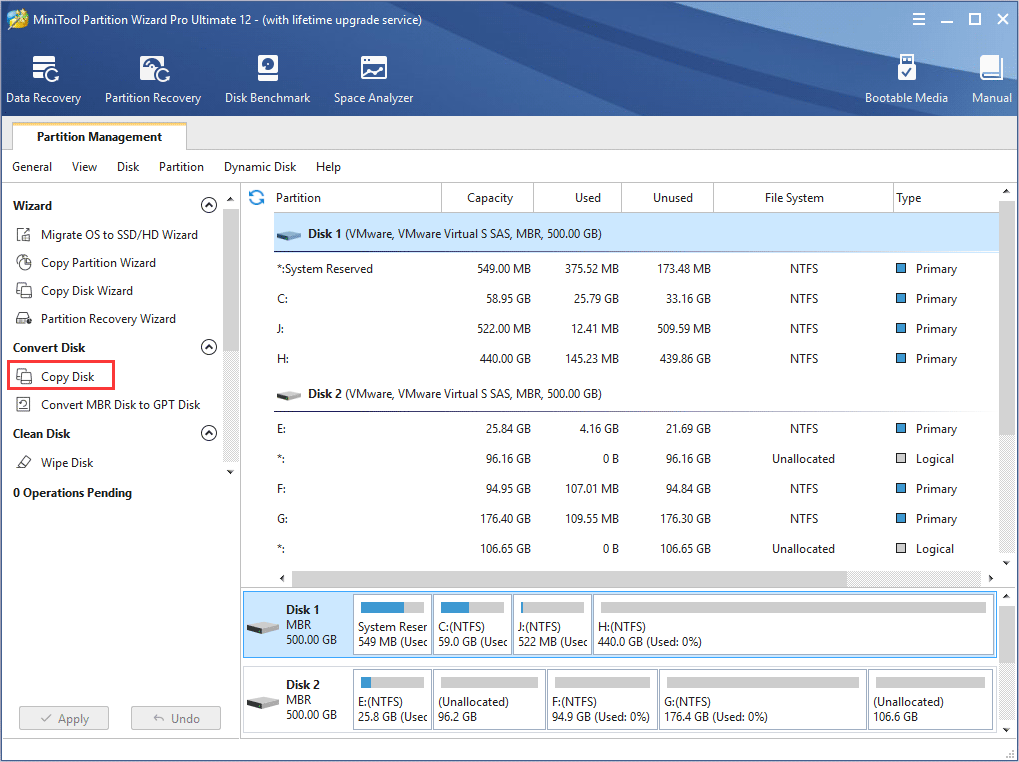
Step 2. Choose a target disk to copy the content to.
1. Choose a disk to copy the source content to and click Next. And click Yeson the pop-up window to continue.
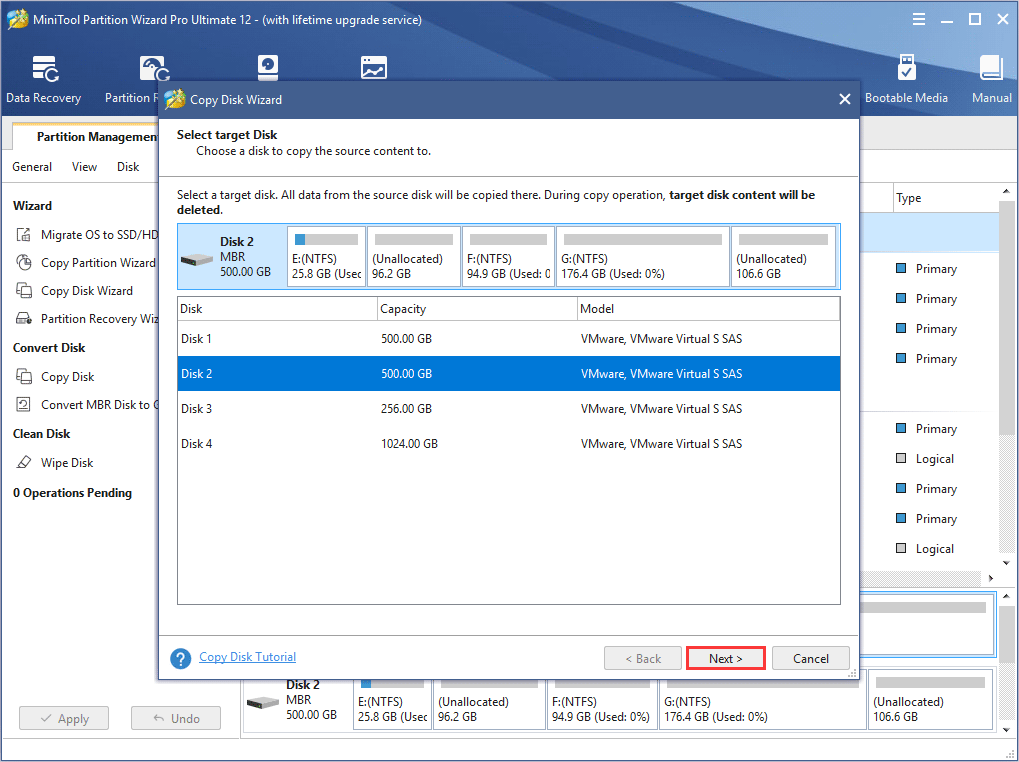
2. Review the changes you are going to make on the target disk and click Nextto continue.
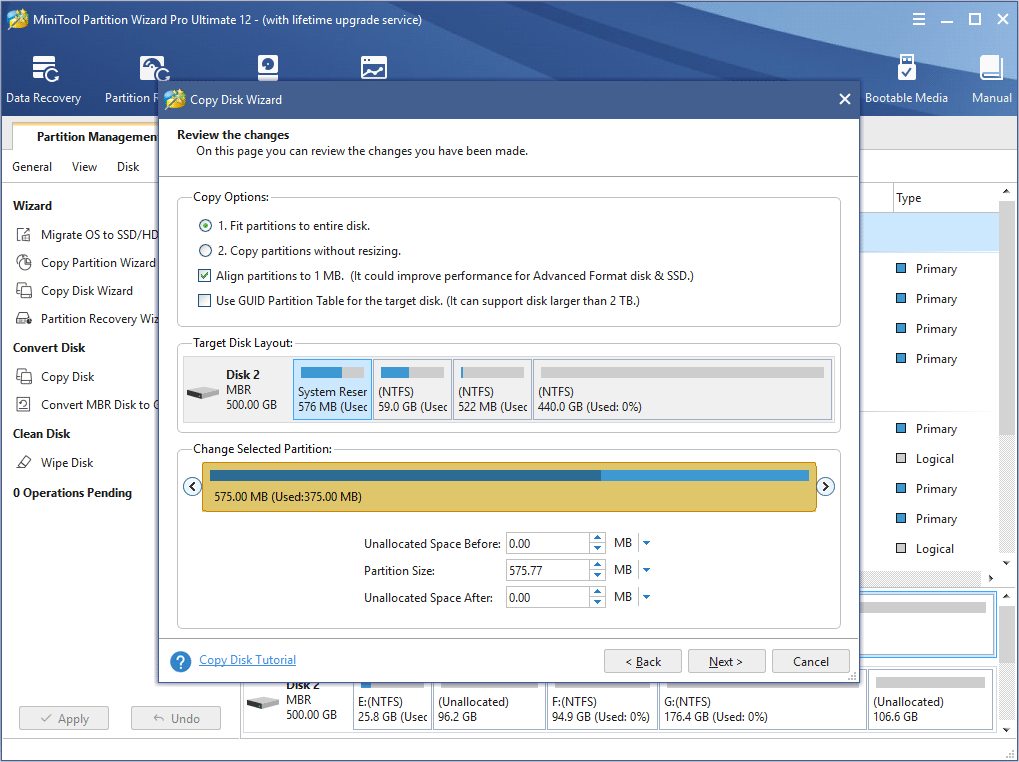
3. Read the note about how to boot from the destination hard drives and click OK.
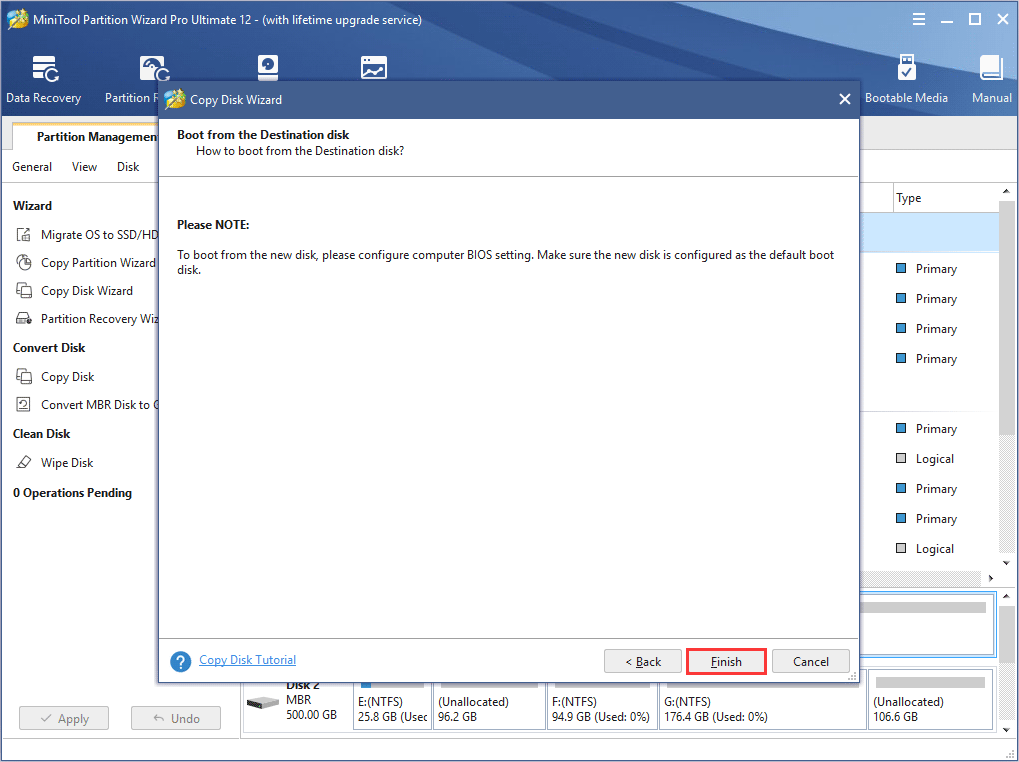
Step 3. Apply.
At last, click Apply to allow the pending operations.
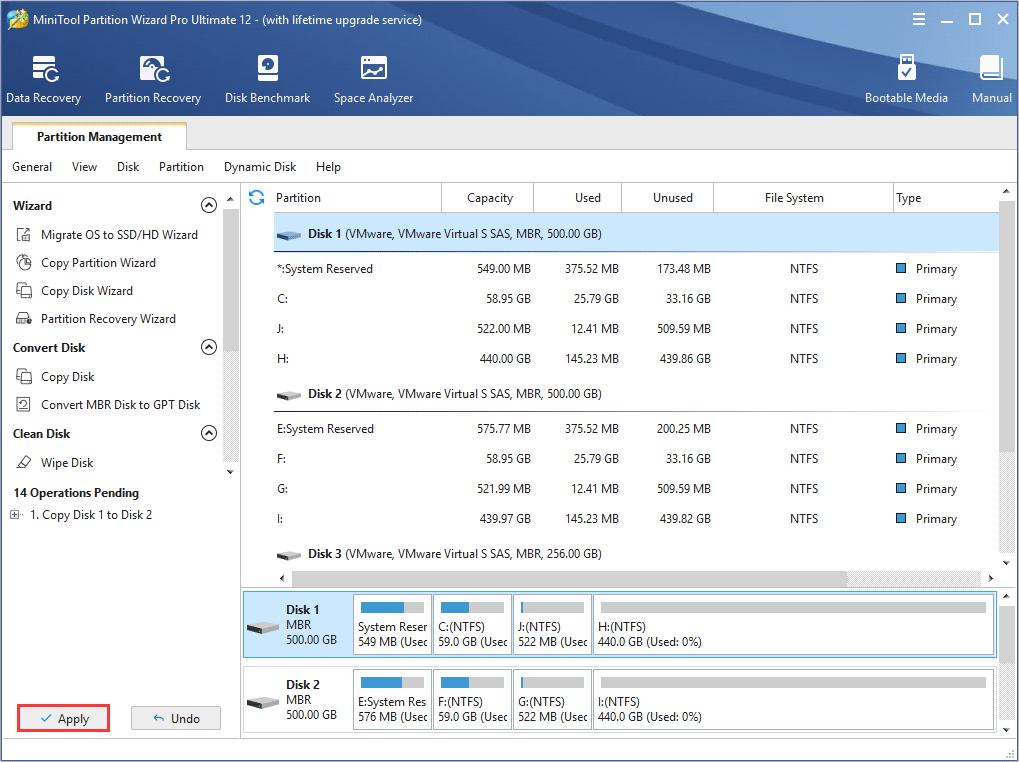
Install Windows 10
Step 1. Create a Windows 10 installation media USB drive.
- Connect a USB drive to your computer.
- Create a bootable USB drive with Microsoft’s Media Creation Tool.
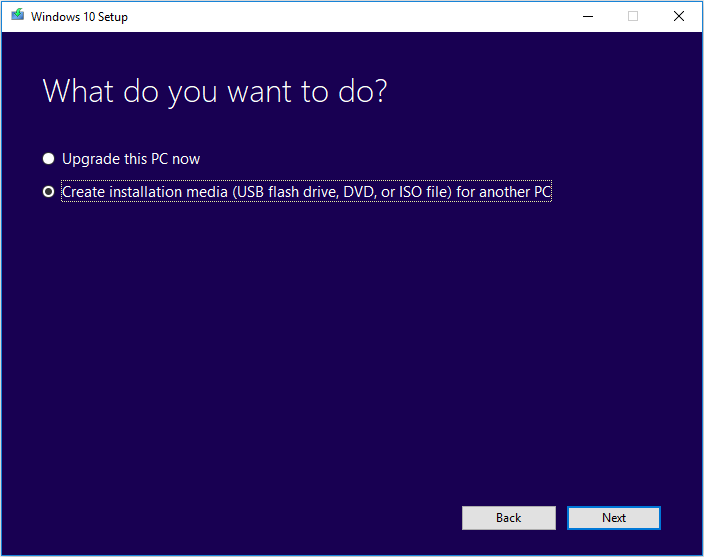
Note: Make sure there is no important file on your USB drive, as the media creation process will remove everything on your USB drive.
Step 2. Boot from the USB drive
- Restart your computer and enter BIOS.
- Change BIOS boot order to set the USB drive as the first boot option.
- Restart and boot from the USB drive.
Step 3. Install Windows 10
- Select your language preferences, and click on Nextbutton to continue.
- On the next page, click on Install now.
- Enter the license key. You can also click I don’t have a product key to skip it and enter it later.
- Accept the license terms and click Next.
- Choose the type of installation you want. To perform a clean install, you should choose [Custom: Install Windows only (advanced)].
Warning: This option allows you to perform a clean install of Windows 10 by removing all your files, settings and applications. Choose this option if you want to perform a clean install and make a fresh start. And make sure that you have made the backup of system disk by following the steps in the above part.
Then you can follow the prompts to install Windows at ease.
If the blue screen kernel security check failure Windows 10 issue still appears frequently after performing a clean install of Windows 10, it is recommended to send the machine to the local service center for further testing.
Click to Tweet
Wrapping Things Up
If you have the same issue on your computer, just try the above solutions to fix Win 10 kernel security check failure error one by one.
If you have any question about how to fix kernel security check failure error you can leave a message on the following comment zone and we will reply as soon as possible. If you have a better solution, please don’t hesitate to share it with us. If you need any help when using MiniTool software, you can contact us via [email protected].
Kernel Security Check Failure FAQ
How do I fix kernel security check failure?
- Check Your Computer for Memory Problems
- Check and Fix Hard Drive Errors
- Boot Windows 10 in Safe Mode
- Uninstall, Reinstall, or Update Hardware Driver
- Run System File Checker
- Run System Restore
- Perform a Clean Install of Windows 10
What causes kernel security check failure?
The Kernel Security Check Failure can be caused by the installed software conflicts. In addition to that, if your computer has memory problems, virus infection, driver incompatibility or outdated issue, corrupted Windows system files and hard disk errors, you can get the stop code Kernel Security Check Failure.
What is stop code kernel security check failure?
The Kernel Security Check Failure is one of the stop codes you may encounter when your computer gets the blue screen of death (BSOD) error. This stop code indicates that your computer is experiencing some memory issues, virus infections, software conflicts and driver compatibility issues.
What does 0xc000021a mean?
The 0xc000021a is a stop code that would appear when a blue screen of death occurs with the error message “Your PC ran into a problem and needs to restart”. This error code can be caused by damaged Windows registry, corrupt device drivers and incompatible software installed on the PC.
Have you ever encountered the Windows KERNEL_SECURITY_CHECK_FAILURE issue? Do you know how to fix it? This article will show you top 7 kernel security check failure fixes to help you if you come across the issue.
If you come across BSOD error when booting Windows 10, you will see a blue screen and a specific stop code from the blue screen. There are various stop codes when you encounter the blue screen of death. However, many users report that they encounter the stop code KERNEL_SECURITY_CHECK_FAILURE.
Thus many users ask for help to fix the kernel security check failure Windows 10 issue. If you encounter the Windows kernel security check failure stop code, how to fix it?
Actually, this is not a big problem. Before I show you the solutions, you can have a look at the major reasons for the blue screen stop code kernel security check failure.
- The installed software conflicts
- Memory problems
- Viruses infection
- Drivers incompatibility or outdated issue
- Corrupted Windows system files
- A damaged or corrupted hard disk
After knowing the reasons, you can try the different solutions to fix kernel security check failure Windows 8//8.1/10 according to your situation. Before you try the fixes in this post, you can take some simple fixes like performing a full virus scan.
And I also recommend you to backup important files in advance in case of data loss caused by accidents. After that, you try the 7 kernel security check failure Windows 10 fixes at ease.
Tip: The following fixes are based on that you can boot into Windows after the error code kernel security check failure. If your computer is stuck on the blue screen with stop code KERNEL_SECURITY_CHECK_FAILURE, you may try solutions in this post: Quickly Solve — Your PC Ran into a Problem and Needs to Restart.
Solution 1. Check Your Computer for Memory Problems
As I illustrated in the above part, memory problems could give rise to the blue screen with stop code kernel security check failure. Well, how to identify memory problems? Luckily, Windows built-in memory diagnostics tool can help you to identify memory problems, which makes the whole thing easier.
Here I will show you how to run the memory diagnostics tool in Windows 10.
Step 1. Launch the memory diagnostics tool.
- Input memory or mdsched in the Windows Cortana Search box.
- Click on the best match Windows Memory Diagnostic to run the tool.
Step 2. Check for problems with the tool.
1. Choose either of the two options to check your computer for memory problems right now.
- Restart now and check for problems.
- Check for problems and next time I start my computer.
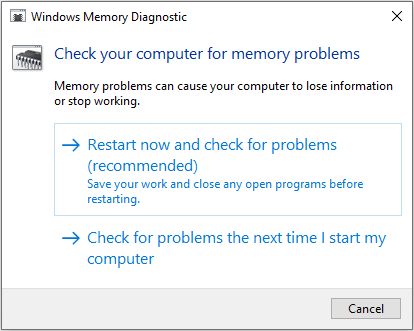
2. No matter what you choose, follow the prompts to check your computer for memory problems.
If there are memory problems found, you can replace the current memory card with a new one to fix the kernel security check failure issue.
Solution 2. Check and Fix Hard Drive Errors
The KERNEL_SECURITY_CHECK_FAILURE stop code might be caused by a damaged or corrupted hard disk. You can use Windows built-in CHKDSK utility or a third-party hard drive repair tool to repair hard drive errors. Here I will show you the both.
Fix Hard Drive Errors with CHDSK Utility
Step 1. Launch the Command Prompt in Windows 10.
- Input cmdin the Windows 10 Cortana search box.
- Right-click the best match and then choose Run as administrator.
Step 2. Check and fix hard drive errors in Command Prompt.
1. Input CHKDSK *: /f (* represents the drive letter of the partition to be scanned) and hit Enter.
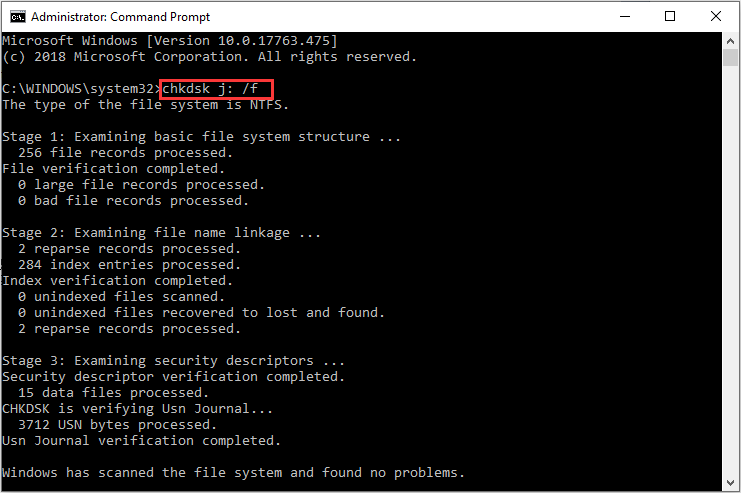
2. After that, type exitand hit Enterto close Command Prompt.
Here are two commonly used parameters to check and fix hard drive issues.
- /f – scan the drive and fix any hard drive errors automatically.
- /r – Locate bad sectors on the drive and try to recover readable information from them.
CHKDSK utility in Windows 10 is very useful. However, for users who are not familiar with commands are prone to mistaken operation. In this case, I will show you a free CHKDSK alternative — MiniTool Partition Wizard Free Edition.
Run Third-party Hard Drive Repair Tool
MiniTool Partition Wizard Free Edition is an all-in-one partition manager & hard drive repair tool for Windows users.
If you don’t want to use commands to check and fix hard drive errors, you can try this freeware. You can download it by clicking the following button.
Free Download
Then you can follow the steps as below to check and fix hard drive error with MiniTool Partition Wizard Free Edition.
Step 1. Choose the target partition.
- Launch MiniTool Partition Wizard Free Edition.
- Select the target partition.
- Choose Check File Systemfrom the left action panel.
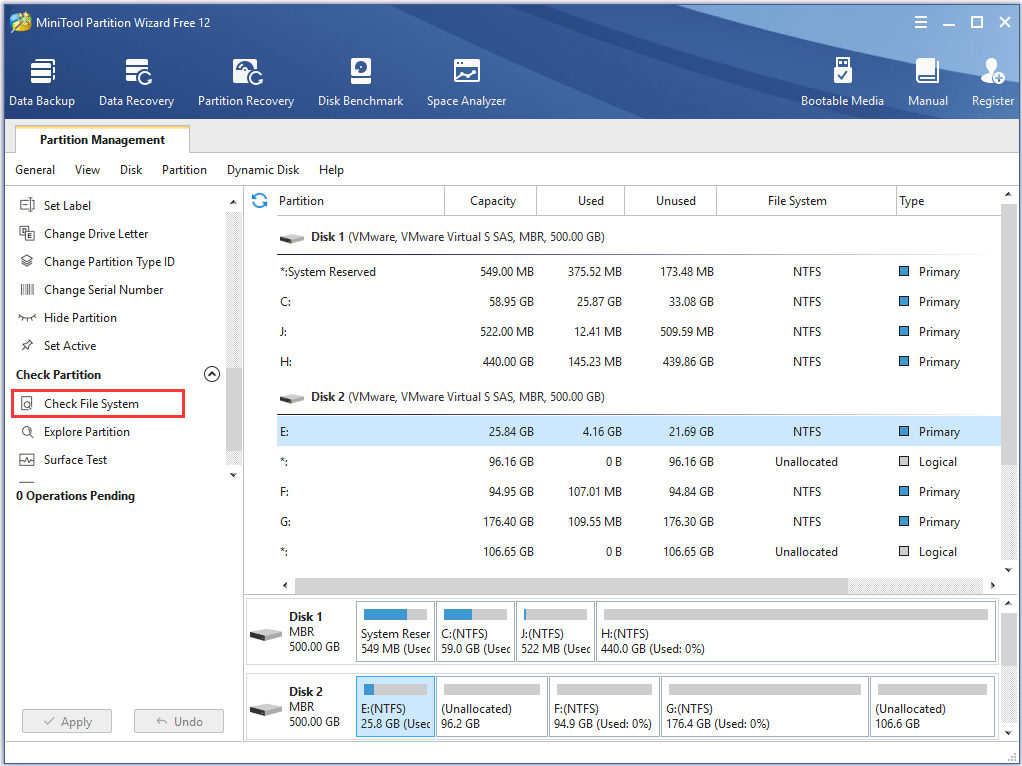
Step 2. Fix hard drive errors with Check File System.
1. On the pop-up window, choose Check & fix detected errors.
- Check only: it will only scan the drive for errors but will not fix it.
- Check & fix detected errors: it will scan and fix any detected hard drive errors automatically.
2. Click Startbutton to check and fix file system immediately.
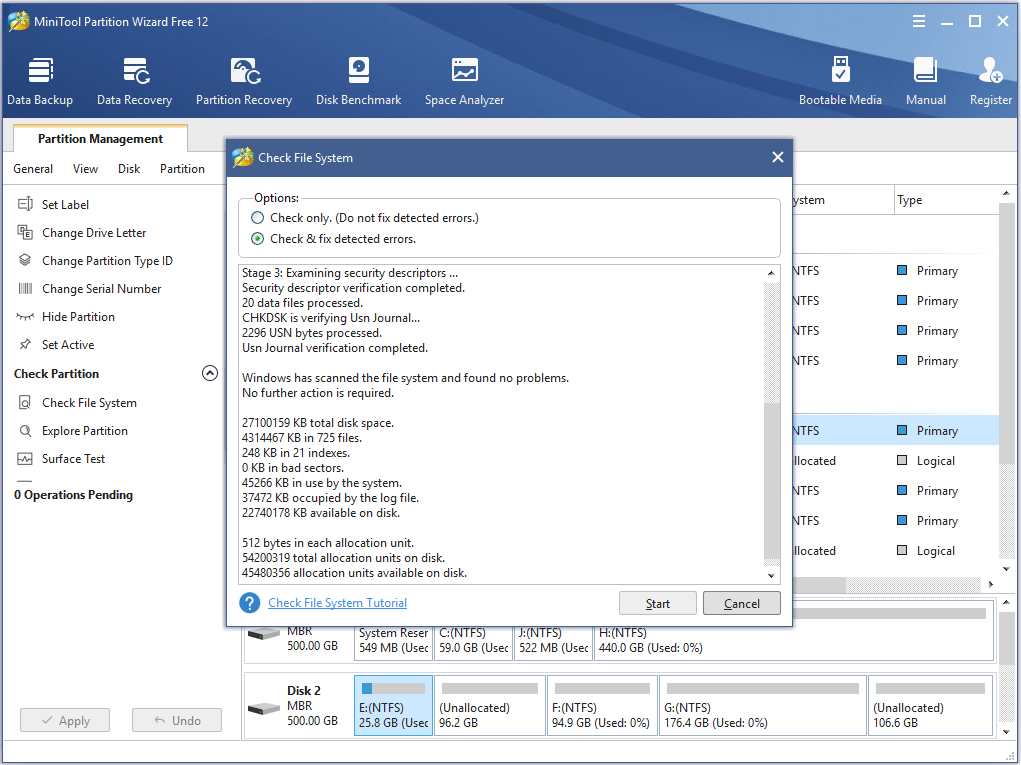
Tip:
- If you are unable to boot into Windows, you can use MiniTool Partition Wizard Bootable Edition to check file system without OS.
- If you want to scan the C drive, it requires for a restart as it is being used now. Just do as it requires.
Solution 3. Boot Windows 10 in Safe Mode
You can boot into safe mode to see if the problem disappears. If the error kernel security check failure disappears, it means that the culprit is a program on your computer. You can uninstall it fix the problem.
If you don’t know how to boot Windows 10 in safe mode, please follow the detailed steps as below.
Step 1. Restart your Computer into the Advanced startup options menu.
1. Follow the two ways to open settings.
- Press Windows key + I on your keyboard to open Settings.
- Right-click the Windows Startbutton, and then select Settings.
2. Select Update & Security> Recovery.
3. Under Advanced startup, select Restart now.
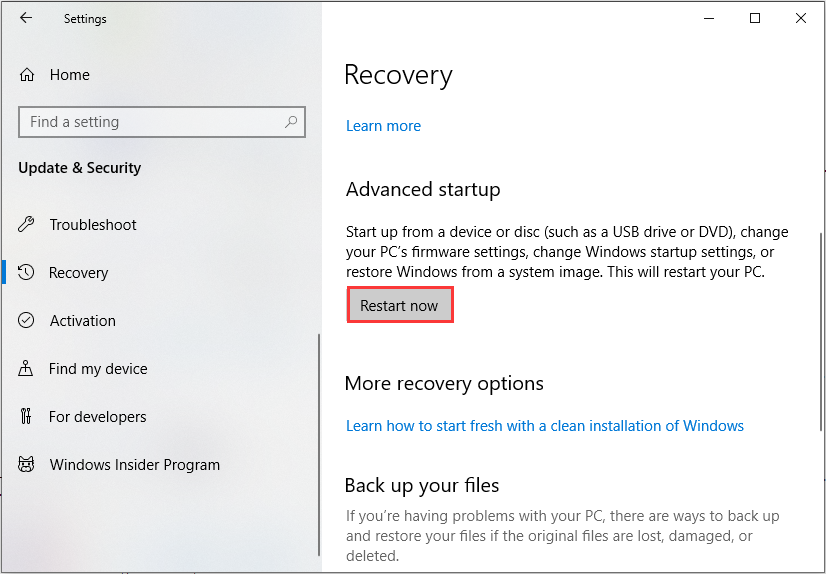
Step 2. Boot from Safe Mode with Networking.
- After your PC restarts to the Choose an option screen, choose Troubleshoot.
- Go to Advanced options> Startup Settings> Restart.
- After your PC restarts, you’ll see a list of options. Select 4or press F4to start your PC in Safe Mode. Or if you’ll need to use the Internet, select 5 or press F5 for Safe Mode with Networking.
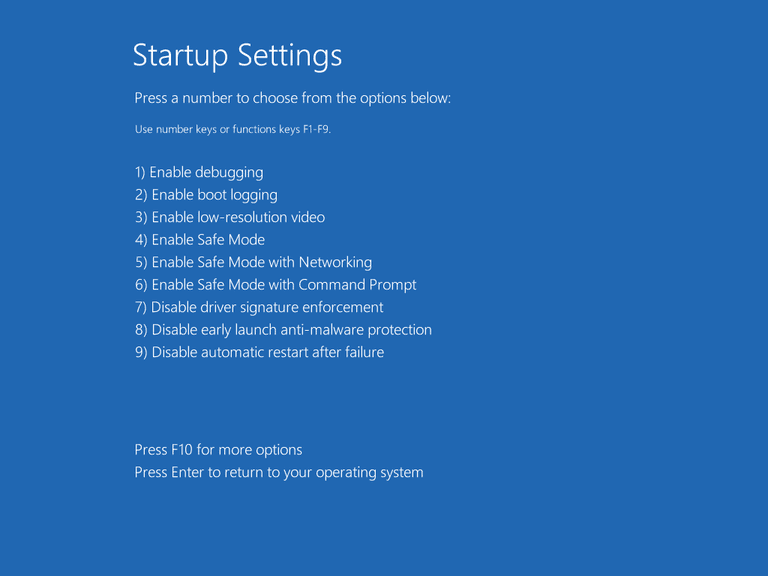
After booting your computer in Safe Mode, you can identify if there is any software causing this problem.
If the problem doesn’t occur in the safe mode, it indicates that the problem is caused by software. You can enable your program one by one to identify it. When finished, you can uninstall the software that gives rise to kernel security check Windows 10 issue.
Solution 4.Uninstall, Reinstall, or Update Hardware Driver
The kernel security check failure issue can be caused by newly installed driver, outdated driver or driver incompatibility.
If you come across the issue after installing a new hardware driver, you can uninstall it or reinstall it. If you just upgrade to Windows 10 from an older version, you may need to update the driver. It has the possibility that the drivers you used for the previous Windows version are not compatible with the new Windows version. So the stop code kernel security check failure comes.
You run the Windows built-in Driver Verifier Manager to check for corrupt drivers firstly. Then follow the steps in this post to uninstall, reinstall, or update them.
Step 1. Launch Device Manager.
Follow one of the two methods as below to launch Device manager.
- Right-click Windows 10 start menu and choose Device Manager.
- Input Device Manager in the Windows search box and choose the best match.
Step 2. Uninstall, reinstall or update the drive.
- Find Disk drives on the interface and double-click it.
- Select the drive that may cause the problem.
- Right-click it and choose Update driver or Uninstall device.
Tip: To reinstall device, you just need to click Scan for hardware changes under Action bar after uninstalling it. And wait it to be reinstalled.
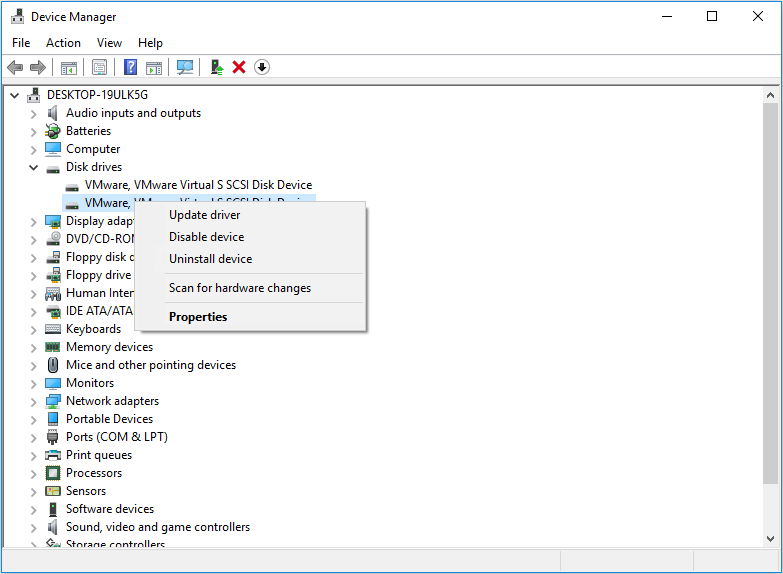
Solution 5. Run System File Checker
Step 1. Open Command Prompt in Windows 10.
- Input cmd in the search box and right-click the best match.
- Then choose Run as administrator.
- Click Yes to continue with administrator permission.
Step 2. Run the SFC check.
Input sfc /scannow and hit Enter to check and repair corrupted system files which may cause BSOD error with Kernel Security Check failure.
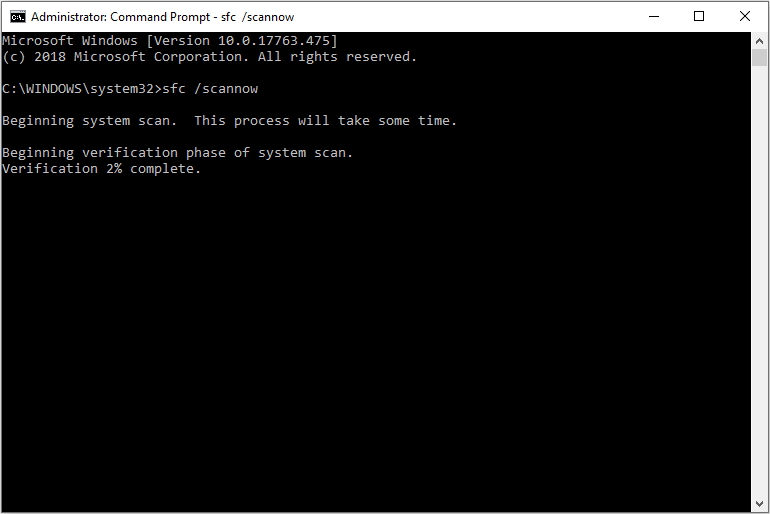
It might take some time to finish the system file check. Just wait patiently and it won’t be too long.
Solution 6. Run System Restore
System restore is a very useful tool to help you fix system issues. It can help you to restore your computer to an earlier state.
You can choose a restore point to revert your computer to the normal state that you have not come across the error kernel security check failure.
If you don’t know how to use System Restore tool, please check this post for detailed illustration and screenshots: Make The Most Of System Restore In Windows 10: Ultimate Guide.
Solution 7. Perform a Clean Install of Windows 10
If none of the above methods can help you, you may perform a clean install of Windows 10 to check if the kernel security check error can be removed.
Before installing Windows 10, you should follow the steps as below to backup your system disk in advance, as your data will be cleared if you perform a clean install of Windows 10. So let’s go ahead.
Buy Now
Backup System Disk
Step 1. Choose the source disk to copy.
- Select the system disk.
- Choose Copy Diskfrom the left action panel.
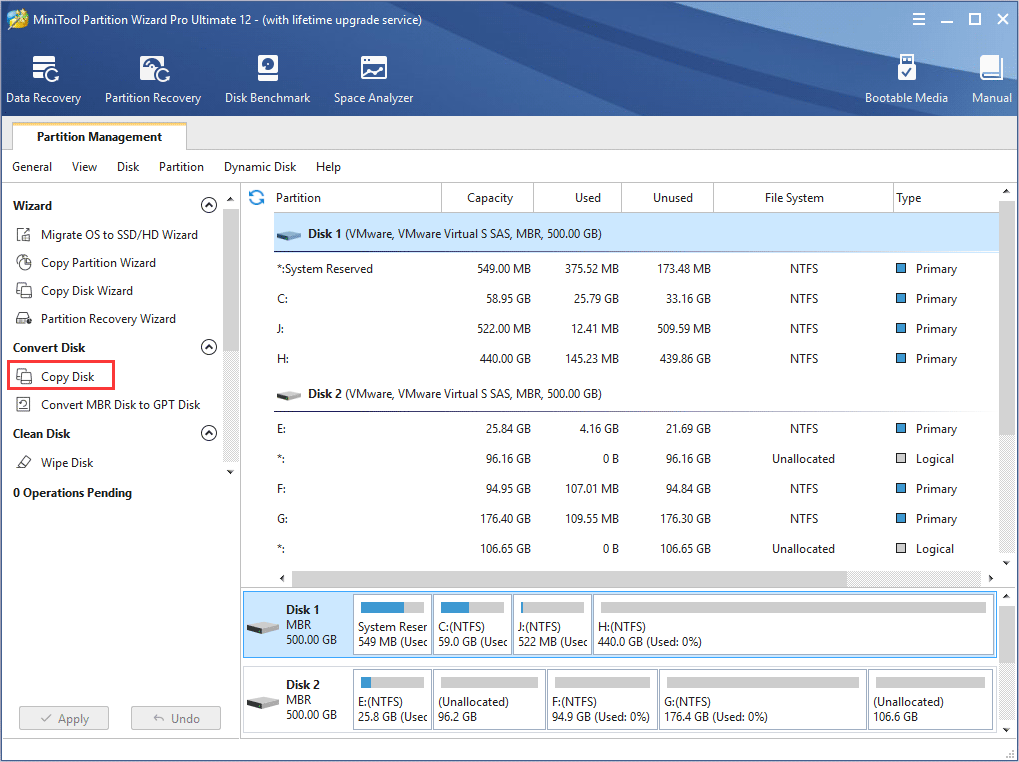
Step 2. Choose a target disk to copy the content to.
1. Choose a disk to copy the source content to and click Next. And click Yeson the pop-up window to continue.
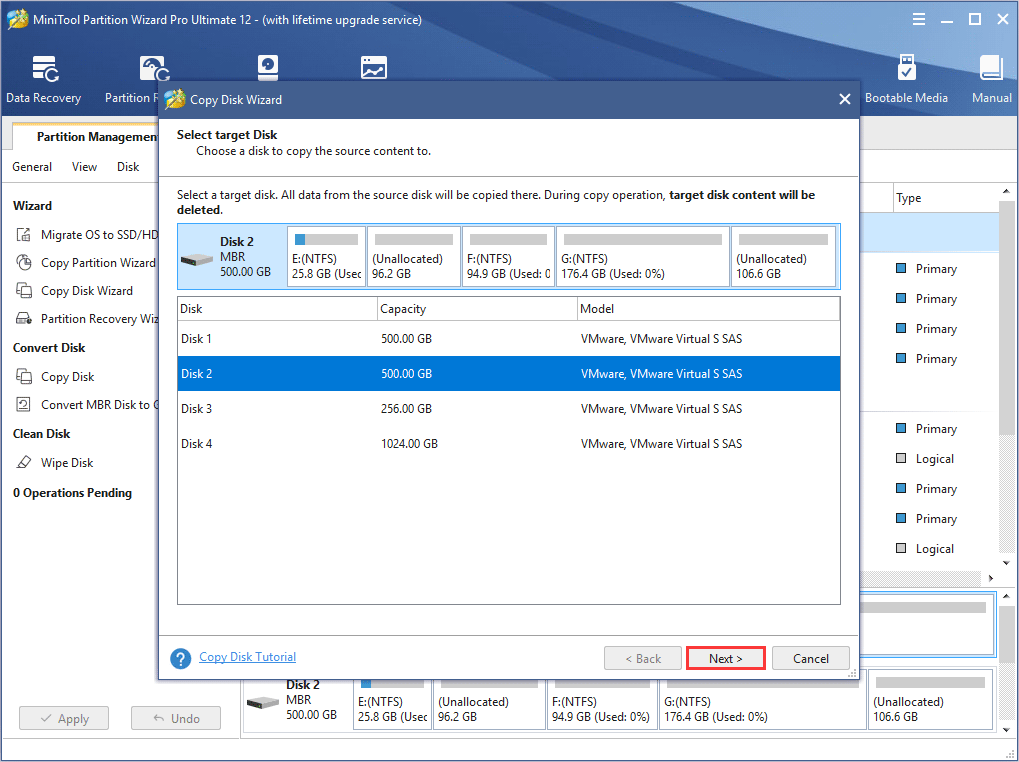
2. Review the changes you are going to make on the target disk and click Nextto continue.
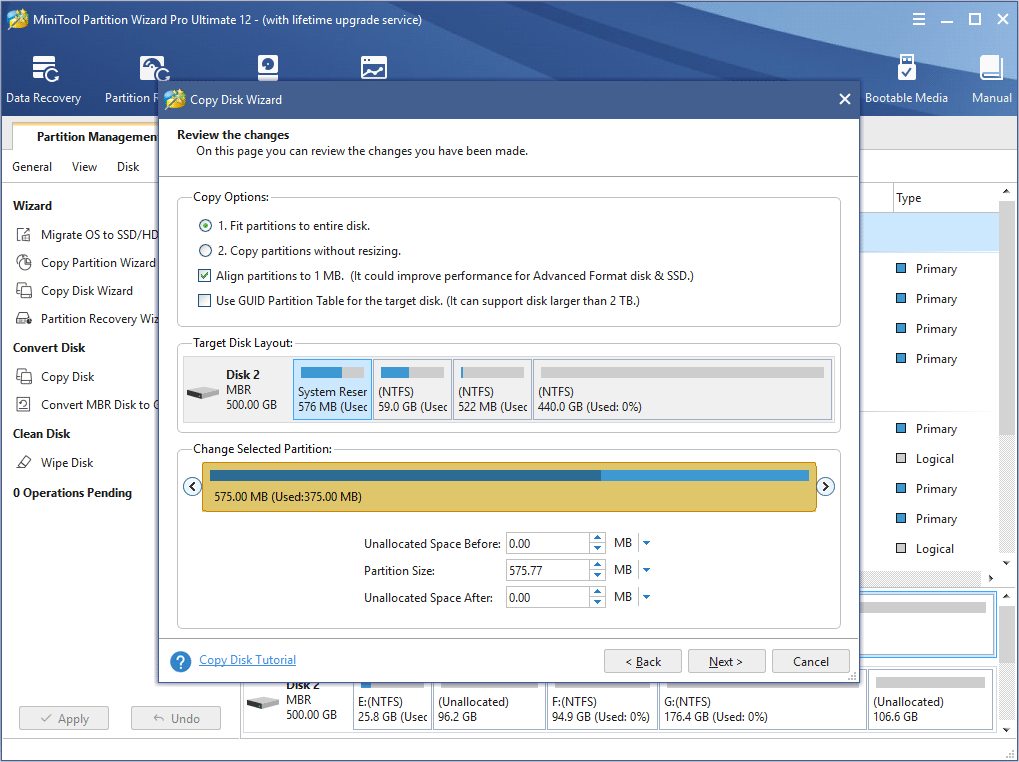
3. Read the note about how to boot from the destination hard drives and click OK.
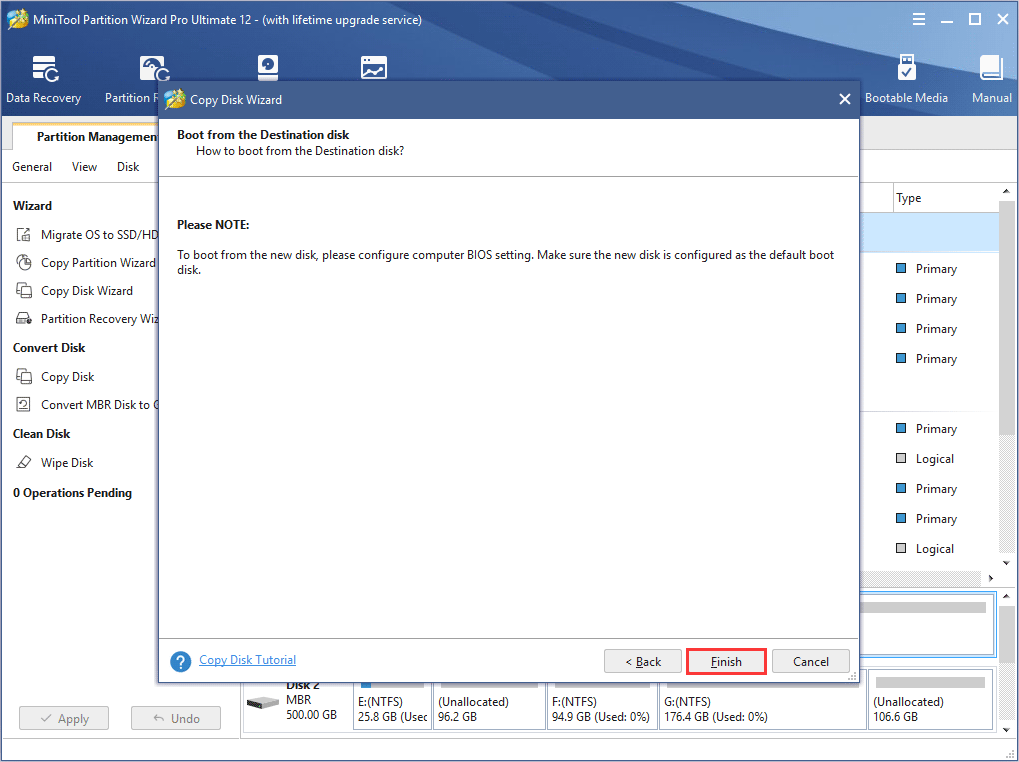
Step 3. Apply.
At last, click Apply to allow the pending operations.
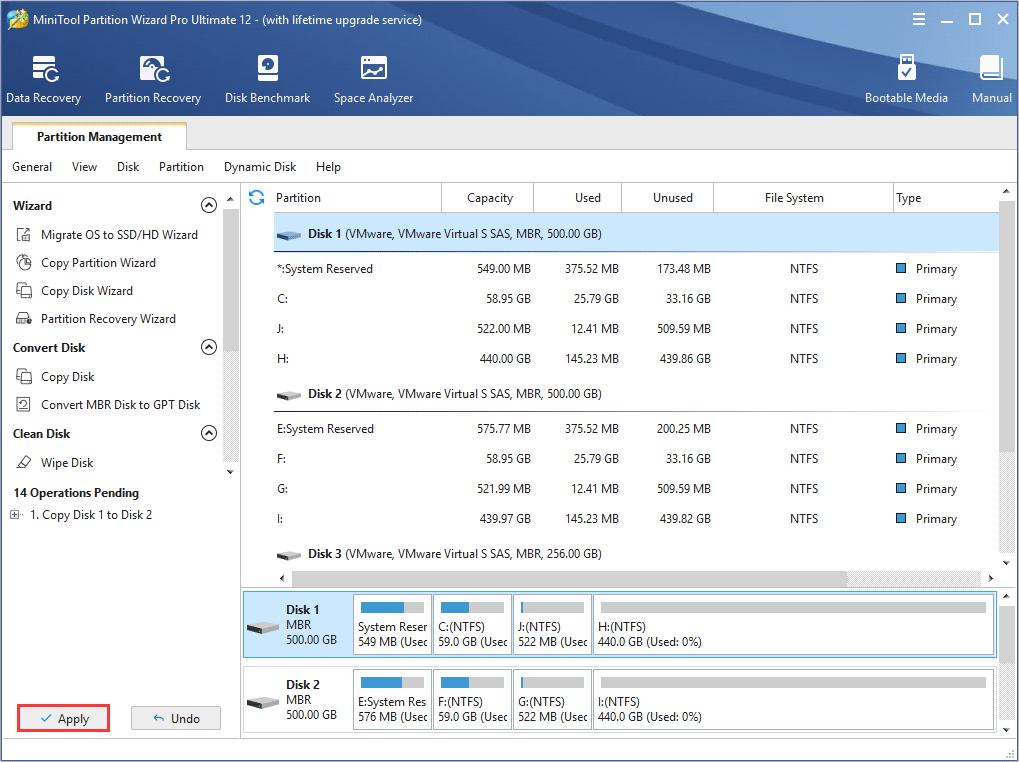
Install Windows 10
Step 1. Create a Windows 10 installation media USB drive.
- Connect a USB drive to your computer.
- Create a bootable USB drive with Microsoft’s Media Creation Tool.
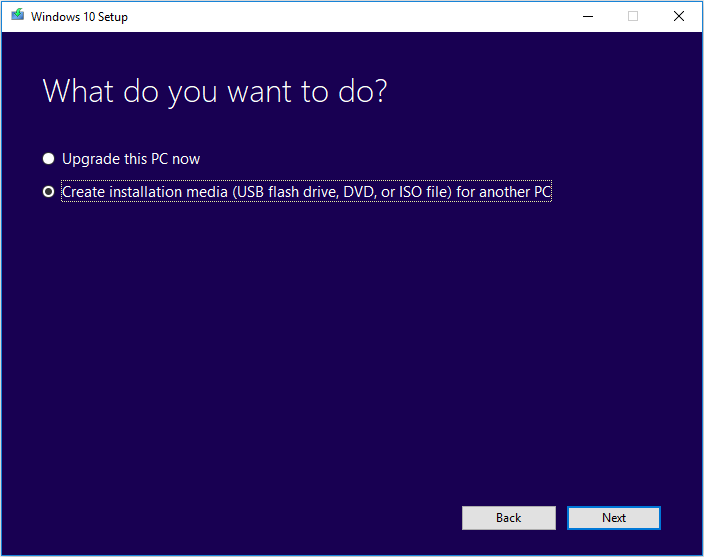
Note: Make sure there is no important file on your USB drive, as the media creation process will remove everything on your USB drive.
Step 2. Boot from the USB drive
- Restart your computer and enter BIOS.
- Change BIOS boot order to set the USB drive as the first boot option.
- Restart and boot from the USB drive.
Step 3. Install Windows 10
- Select your language preferences, and click on Nextbutton to continue.
- On the next page, click on Install now.
- Enter the license key. You can also click I don’t have a product key to skip it and enter it later.
- Accept the license terms and click Next.
- Choose the type of installation you want. To perform a clean install, you should choose [Custom: Install Windows only (advanced)].
Warning: This option allows you to perform a clean install of Windows 10 by removing all your files, settings and applications. Choose this option if you want to perform a clean install and make a fresh start. And make sure that you have made the backup of system disk by following the steps in the above part.
Then you can follow the prompts to install Windows at ease.
If the blue screen kernel security check failure Windows 10 issue still appears frequently after performing a clean install of Windows 10, it is recommended to send the machine to the local service center for further testing.
Click to Tweet
Wrapping Things Up
If you have the same issue on your computer, just try the above solutions to fix Win 10 kernel security check failure error one by one.
If you have any question about how to fix kernel security check failure error you can leave a message on the following comment zone and we will reply as soon as possible. If you have a better solution, please don’t hesitate to share it with us. If you need any help when using MiniTool software, you can contact us via [email protected].
Kernel Security Check Failure FAQ
How do I fix kernel security check failure?
- Check Your Computer for Memory Problems
- Check and Fix Hard Drive Errors
- Boot Windows 10 in Safe Mode
- Uninstall, Reinstall, or Update Hardware Driver
- Run System File Checker
- Run System Restore
- Perform a Clean Install of Windows 10
What causes kernel security check failure?
The Kernel Security Check Failure can be caused by the installed software conflicts. In addition to that, if your computer has memory problems, virus infection, driver incompatibility or outdated issue, corrupted Windows system files and hard disk errors, you can get the stop code Kernel Security Check Failure.
What is stop code kernel security check failure?
The Kernel Security Check Failure is one of the stop codes you may encounter when your computer gets the blue screen of death (BSOD) error. This stop code indicates that your computer is experiencing some memory issues, virus infections, software conflicts and driver compatibility issues.
What does 0xc000021a mean?
The 0xc000021a is a stop code that would appear when a blue screen of death occurs with the error message “Your PC ran into a problem and needs to restart”. This error code can be caused by damaged Windows registry, corrupt device drivers and incompatible software installed on the PC.
Ошибка Kernel-Power код: 41 в Windows – причины возникновения и все способы устранения
Если ваш компьютер часто перезагружается без какой-либо причины, вы можете столкнуться с критической ошибкой Kernel Power 41. Ядро является центральной частью операционной системы, и его сбой вызывает перезагрузку ПК. Вы можете проверить наличие ошибки в журнале событий вашего ПК. Она чаще всего возникает при запуске игр и других требовательных процессов. Иногда эта ошибка также вызывает BSOD (синий экран смерти) с ошибкой 0x8000400000000002. Также многие пользователи получают сообщение «Система перезагрузилась без предварительной полной остановки. Эта ошибка может быть вызвана тем, что система перестала отвечать, произошёл сбой или неожиданное отключение питания». Такая проблема затрагивает не только Windows 10, но и предыдущие версии ОС.

Как устранить ошибку «Kernel-Power код: 41».
В сообщении об ошибке Kernel-Power (ID 41) говорится, что система была перезагружена без предварительного полного выключения. Это может быть вызвано тем, что ОС перестаёт отвечать на запросы, происходит сбой или неожиданное отключение питания. Точнее, ошибка возникает, когда компьютер неожиданно выключается или перезагружается. Критическая ошибка Kernel-Power Event ID 41 генерируется, когда компьютер под управлением Windows запускается после его последнего выключения, и ОС обнаруживает, что предыдущее выключение было выполнено неправильно. Событие с кодом 41 сообщает, что произошло нечто неожиданное, что не позволяет корректно завершить работу Windows.

Причины неисправности и способы устранения
Само сообщение об ошибке предоставляет много информации, и поэтому важно знать, что компьютер делал непосредственно перед событием, и определить потенциальное решение. Недостаточное или неисправное электропитание может быть одной из основных причин. Например, если вы недавно добавили оперативную память (RAM), дополнительные устройства или жёсткие диски, после чего столкнулись с ошибкой, причиной может быть источник питания. Среди других популярных причин появления ошибки Kernel-Power 41 в Windows 10 и других:
- Некорректные, повреждённые или устаревшие драйвера.
- Неправильные настройки BIOS.
- Антивирусное ПО.
- Настройки электропитания.
Вот ещё несколько примеров этой проблемы:
- Ошибка питания ядра при игре – Ошибка питания ядра 41 обычно возникает при запуске игр.
- Событие питания ядра 41, задание 63 Windows 10 – ещё один вариант ошибки питания ядра 41.
- Ошибка BSOD 0x8000400000000002 – Kernel Power 41 обычно вызывает BSOD, за которым следует код ошибки 0x8000400000000002.
В приведённом ниже руководстве есть несколько возможных решений для исправления ошибок Kernel-Power. Они касаются операционной системы Windows и параметров, которые могут вызывать проблемы.
Обновление драйверов
Microsoft постоянно выпускает различные обновления для улучшения общего впечатления пользователей Windows. Но такое событие может принести много боли, поскольку некоторые из них делают систему полностью непригодной для использования. Итак, проверьте, не возникает ли после установки последнего обновления проблема Kernel-Power 41, и стоит ли его удалять. Следуйте инструкциям, чтобы сделать это:
- Нажмите Windows+I, откройте приложение «Настройки».
- Выберите «Обновление и безопасность», нажмите «Просмотр истории установленных обновлений».
- Выберите «Удалить обновления».
Теперь проверьте, исправлена ли ошибка или нет.

Проверка оперативки
Ещё одной распространённой причиной неисправности ядра в Windows является оперативная память (RAM), когда она не подключена должным образом или слот (или сама планка) запылён. Чтобы отсоединить оперативную память, достаточно отогнуть специальные зажимы по бокам слота. Извлеките чип, удалите пыль и грязь и верните его на место. Не делайте этого, когда ваш компьютер включён или подключён к источнику питания. По окончании снова подключите компьютер к источнику питания и включите его. Проверьте систему на работоспособность. Следующим шагом будет использование встроенного в Windows инструмента диагностики памяти. Чтобы добраться до него, откройте панель управления и нажмите «Администрирование». Вы также можете открыть пуск и ввести «память» в поле поиска. Вы увидите ссылку для диагностики проблем с памятью вашего компьютера.
Затем вас спросят, хотите ли вы перезагрузить компьютер немедленно или запустить тест при следующей перезагрузке. Компьютер загрузится в диагностический инструмент и начнёт выполнение теста, который разбит на два отдельных этапа. Внизу вы увидите поле «Состояние», в котором будут отображаться обнаруженные проблемы. Вы также можете нажать клавишу F1 и изменить несколько параметров, таких как тип теста (базовый, стандартный или расширенный), настройки кэша и счётчик проходов.

Диагностика с memtest86
memtest86 на сегодняшний день является самым популярным среди инструментов проверки оперативки, который существует с 1990-х годов. Чтобы использовать его, вы должны записать ISO-образ на компакт-диск, а затем настроить компьютер для приоритетной загрузки с диска. После загрузки с компакт-диска вы увидите меню с несколькими различными параметрами. По умолчанию будет автоматически выбран первый вариант. Начнётся тест памяти, и при наличии ошибок в правом нижнем углу появится сообщение. Memtest86 имеет несколько тестов памяти, поэтому процесс занимает немного больше времени, чем инструмент проверки памяти Windows. Это отличный помощник каждого администратора и в значительной степени промышленный стандарт для диагностики памяти. Существуют и другие инструменты, которые выполняют аналогичные проверки памяти, но memtest86 является наиболее исчерпывающим и точным из всех.
Критическая ошибка Kernel-Power обычно связана с питанием и указывает на то, что что-то не так с блоком питания компьютера. Причиной может быть окисление на задней панели переключателя устройства. В этом случае обратитесь к специалисту для проверки блока питания – замена может решить проблему. Другая возможная причина этой критической ошибки – перегрев. Компьютер обычно выключается, когда температура слишком высокая. Вы можете скачать программу SpeedFan, которая контролирует температуру и проверяет, не перегреваются ли компоненты ПК при включении компьютера. Убедитесь, что все провода подключены правильно (внутри и снаружи компьютерного блока), и проверьте, правильно ли подключены разъёмы питания для графического процессора и основной (материнской) платы. Кроме того, удалите процессор и переустановите его (если у вас есть практические навыки и опыт подобной процедуры).

Изменение настроек BIOS
BIOS (Basic Input Output System) – это программное обеспечение, хранящееся на небольшом чипе памяти на материнской плате. Чтобы обновить BIOS, перейдите на веб-сайт производителя материнской платы и загрузите последнюю версию BIOS для материнской платы. Там должно быть руководство, описывающее, как обновить BIOS — убедитесь, что вы внимательно прочитали это. Имейте в виду, что обновление BIOS — это процедура для опытных пользователей, и, если она не выполняется должным образом, может привести к необратимому повреждению оборудования. Если вы не знаете, как обновить BIOS, найдите эксперта, чтобы избежать повреждения вашего компьютера. Большинство IT-специалистов пришли к выводу, что изменение определённых фоновых режимов в BIOS и в ОС Windows 7 и других также может помочь при устранении проблемы. Для этого выполните следующие шаги:
- Выключите компьютер.
- Теперь включите ПК и войдите в BIOS, нажав клавишу BIOS во время загрузки системы. Ключ BIOS обычно отображается на экране загрузки с надписью «Нажмите ___, чтобы войти в программу установки». Обычными кнопками запуска BIOS являются F1, F2, Del, Esc и F10. Обратите внимание, что действовать нужно сразу после включения ПК, так как сообщение исчезает довольно быстро.
- Найдите раздел Power. Он находится на разных вкладках инструментов прошивки BIOS, в зависимости от производителя, и уникального способа найти его не существует. Обычно он находится в разделе «Параметры питания» или что-то похожее на это, и называется «Настройки ACPI».
- Найдите параметр «Включить спящий режим» или «Функции ACPI» и убедитесь, что они включены. Ниже вы должны увидеть варианты состояния сна ACPI или состояния ожидания ACPI, поэтому убедитесь, что вы изменили их с S1 на S3.
- Перейдите в раздел «Выход» и выберите «Сохранить изменения и выйти».
После перезагрузки проверьте, появляется ли ошибка.

Устранение конфликта двух звуковых карт
Некоторые пользователи получают критическую ошибку питания ядра kernel-41 из-за звукового драйвера, поэтому обязательно проверьте дубликаты драйверов и отключите драйверы. Следуйте шагам:
- Нажмите клавишу Windows+X, выберите Диспетчер устройств и откройте его.
- Теперь найдите аудио драйверы в контроллерах звука, видео и игр.
- Если есть какие-либо повторяющиеся записи, щёлкните правой кнопкой мыши одну из них и выберите «Отключить» в меню.
Если в вашей системе нет дублирующих аудио драйверов, попробуйте отключить аудио драйверы из списков. Некоторые пользователи сообщают, что отключение ATI High Definition Audio Device из диспетчера устройств решило проблему. Однако вы также можете попытаться отключить любой другой драйвер аудиоустройства, чтобы устранить проблему, и проверить, помогает ли это исправить ошибку.

Другие способы избавиться от ошибки
Возможно, вы столкнулись с критической ошибкой Kernel-Power, связанной с идентификатором события 41. Она обычно наблюдается в средстве просмотра событий Windows, в котором отображается журнал системных сообщений и сообщений приложения, включая предупреждения, информационные сообщения и ошибки. Часто в средстве просмотра событий отображается много ошибок, но, если ваш компьютер работает нормально, вы можете их игнорировать. Однако не следует игнорировать критическую ошибку Kernel-Power, так как она может повлиять на стабильность Windows. Щёлкните правой кнопкой мыши на ярлыке Мой компьютер и выберите Свойства-Дополнительные параметры системы-Параметры запуска и восстановления, и отключите параметр «Автоматически перезагружать» в разделе «Сбой системы». Откройте редактор реестра, набрав «regedit» в строке поиска или в диалоговом окне «Выполнить», и перейдите к следующему ключу:
HKEY_LOCAL_MACHINE/СИСТЕМА/ CurrentControlSetControlPower
Найдите REG_DWORD с именем «HibernateEnabled» в правой части окна, щёлкните его правой кнопкой мыши и выберите «Изменить». Измените его значение на 0.
Мы надеемся, что это руководство было полезным и помогло исправить критическую ошибку Kernel-Power (ID 41). Если ни один из методов, упомянутых выше, не решил проблему, это может быть связано с аппаратным обеспечением, и вам следует обратиться к специалисту по компьютерам для проверки системы. Если же вы уже сталкивались с подобной проблемой и смогли исправить ошибку, поделитесь с нашими читателями в комментариях под этой статьёй.
Если вы столкнулись с синим экраном ошибки смерти или BSOD во время загрузки Windows 10, будьте уверены, что вы не одиноки.
Windows 10 печально известна резкими ошибками и сбоями. Одной из таких ошибок является ошибка BSOD, вызванная ошибкой проверки безопасности ядра. Если вы столкнулись с проблемой kernel-security_check_failure в Windows 10, то вы попали в нужное место.
Хотя это довольно распространенное явление, конкретной причины этой ошибки Windows не обнаружено. Однако это связано с множеством других системных проблем, таких как сбои жесткого диска, вредоносное ПО, проблемы с памятью, поврежденные файлы и устаревшие драйверы.
Единственный способ исправить ошибку проверки безопасности ядра — это сканировать и исправлять любые подобные проблемы в Windows 10.
1. Запустите средство проверки системных файлов.
Средство проверки системных файлов или SFC — это бесплатный инструмент от Microsoft для проверки и восстановления поврежденных файлов Windows. Поскольку существует высокая вероятность того, что повреждение файла может вызвать сбой проверки безопасности ядра, стоит попробовать выполнить сканирование SFC, прежде чем переходить к более сложным решениям.
Для начала введите cmd в строке поиска меню «Пуск» и запустите командную строку от имени администратора. Затем в командной строке введите sfc / scannow и нажмите Enter.
Приложение просканирует вашу систему на наличие повреждений и устранит любые обнаруженные проблемы.
2. Запустите компьютер в безопасном режиме.
Когда вы загружаете Windows 10 в безопасном режиме, ваша Windows 10 загружается только с минимальным набором файлов и драйверов. Microsoft представила эту функцию, чтобы помочь пользователям выявлять проблемы на их ПК.
Загрузив свой компьютер в безопасном режиме, вы можете выяснить, что вызывает сбой проверки безопасности ядра вашего ПК.
Выполните следующие действия, чтобы запустить Windows 10 в безопасном режиме:
-
Нажмите клавиши Windows + I, чтобы открыть настройки, затем выберите «Обновление и безопасность»> «Восстановление».
-
В разделе «Расширенный запуск» нажмите «Перезагрузить сейчас».
-
После перезагрузки на экране «Выберите параметр» нажмите «Устранение неполадок»> «Дополнительные параметры»> «Параметры запуска»> «Перезагрузить».
-
Во время перезагрузки нажмите 4 или F4, чтобы запустить компьютер в безопасном режиме.
После того, как ваш компьютер загрузился в безопасном режиме, вы можете увидеть, сталкиваетесь ли вы с той же ошибкой, что и раньше. Если нет, то теперь вы знаете, что проблема связана с дополнительным приложением или драйвером, включенным при обычном запуске.
Отсюда вы можете попытаться вернуться к предыдущим установленным приложениям. Удалите последние установленные приложения и программы одно за другим, надеюсь, устраните ошибку в процессе.
Средство диагностики памяти Windows — это бесплатная утилита от Microsoft, которая проверяет вашу оперативную память на наличие проблем. Поскольку отказ ОЗУ может привести к сбою проверки безопасности ядра в Windows 10, тщательная проверка ОЗУ развеет любые сомнения.
Для начала введите память Windows в строке поиска меню «Пуск» и запустите диагностику памяти Windows от имени администратора. Затем нажмите «Перезагрузить сейчас» и проверьте наличие проблем.
Windows 10 будет проверена после перезагрузки. Если инструмент обнаружит какие-либо ошибки, они будут исправлены.
Связанный: Лучшие диагностические инструменты для Windows 10
Восстановление системы — еще один отличный бесплатный инструмент от Microsoft для устранения сбоев и ошибок системы. Он работает, возвращая ваш компьютер в состояние, когда все работало нормально.
Таким образом, восстановление системы исправит ошибку сбоя проверки безопасности ядра в Windows 10. Ваш компьютер вернется в состояние, при котором у вас не было этой проблемы, запустив восстановление системы.
Обратите внимание, что для работы восстановления системы у вас должна быть заранее установлена точка восстановления. Другими словами, вам нужна предыдущая резервная копия, в которую вы можете переместить Windows 10 обратно.
Для начала введите восстановление системы в строке поиска меню «Пуск» и выберите «Лучшее совпадение». На вкладке «Восстановление системы» нажмите кнопку «Восстановление системы». Когда мастер откроется, нажмите «Далее» и выберите точку восстановления, к которой вы хотите вернуться, затем нажмите «Далее».
Примечание. Если вы не видите точки восстановления, это означает, что у вас ее нет. Но не волнуйтесь, переходите к следующему способу.
Нажмите «Готово», чтобы начать процесс восстановления системы. Ваша система перезагрузится во время этого процесса.
5. Обновите Windows 10.
Убедитесь, что вы используете последнюю версию Windows 10. В большинстве случаев устаревшие версии Windows могут непреднамеренно вызывать всевозможные проблемы и ошибки.
Чтобы убедиться, что это не так, проверьте и посмотрите, нужно ли вам обновить свой компьютер. Чтобы начать, откройте Настройки, нажав Windows Key + I.
Затем выберите Обновление и безопасность> Центр обновления Windows> Проверить наличие обновлений. Если вы видите, что вам нужно установить какие-либо новые файлы, сделайте это.
После успешного обновления вам потребуется перезагрузка. Если проблема не устранена даже после выполнения обновления, перейдите к следующему способу.
6. Запустите утилиту CHKDSK.
CHKDSK — это системный инструмент Windows, который сканирует весь жесткий диск на наличие проблем, а затем пытается их исправить. Проблема на диске могла вызвать сбой проверки безопасности ядра.
Чтобы запустить команду проверки диска, введите cmd в строке поиска меню «Пуск», затем запустите командную строку от имени администратора. После того, как вы войдете в командную строку, введите chkdsk C: / f / r и нажмите Enter.
Команда chkdsk не будет работать, пока не получит полный доступ к вашему диску. Чтобы предоставить ему полный доступ, введите Y для «Вы хотите запланировать проверку этого тома при следующем перезапуске системы» и нажмите Enter.
Теперь, когда вы перезагрузите компьютер, произойдет сканирование диска.
Вы можете заменить диск C: любым другим диском, который хотите просканировать. Мы предлагаем вам выполнить сканирование всех дисков по очереди.
После того, как вы запустите команду chkdsk C: / f / r, инструмент просканирует ваш диск на предмет проблем или ошибок и исправит все найденные проблемы.
Обратите внимание, что вам придется подождать, так как весь процесс может занять некоторое время, в зависимости от размера вашего диска и проблем.
7. Просканируйте свой компьютер на наличие вредоносных программ.
Вирус или вредоносное ПО могут вызвать самые разные проблемы для Windows 10, от проблем с драйверами до кражи данных. Ошибка проверки безопасности ядра может быть результатом работы вредоносного ПО.
К счастью, в экосистеме Windows есть множество инструментов для безопасной борьбы с такими угрозами. Одной из таких утилит является антивирус Microsoft Defender, бесплатный инструмент для сканирования и удаления вредоносных программ с вашей Windows.
Откройте Microsoft Defender, введя безопасность в строке поиска меню «Пуск» и выбрав «Лучшее совпадение». Оттуда выберите Защита от вирусов и угроз> Параметры сканирования> Полная проверка> Проверить сейчас.
Сканирование начнется. Мы предлагаем вам сесть и приготовить чашку чая, так как сканирование может занять около часа.
Связанный: Лучшее антивирусное программное обеспечение для Windows 10
8. Выполните сброс настроек до заводских.
Если вы испробовали все вышеперечисленные методы, но все еще не смогли исправить ошибку сбоя диска безопасности ядра в Windows 10, в крайнем случае вы можете выполнить сброс настроек компьютера до заводских настроек, чтобы начать все с чистого листа.
Существует два режима сброса Windows: полный сброс и сброс с переформатированием Windows 10.
Мы предлагаем вам использовать параметр «Сбросить все», чтобы у вас не осталось вредоносного программного обеспечения или поврежденных файлов, которые могут снова вызвать у вас проблему.
Однако, прежде чем приступить к полному сбросу настроек, убедитесь, что вы сделали резервную копию важных файлов. Опция полного сброса удаляет все.
Чтобы начать, нажмите Windows Key + I, чтобы открыть Настройки, затем перейдите в Обновление и безопасность> Восстановление> Начать работу. Оттуда нажмите «Удалить все» и следуйте инструкциям для плавного сброса. После сброса Windows 10 будет переустановлена с файлами и драйверами, предоставленными производителем.
Подробный пошаговый подход вы можете найти в нашем руководстве по сбросу заводских настроек Windows ниже.
Связанный: Лучшие способы сброса Windows 10
Ошибка сбоя проверки безопасности ядра, исправлена
Хотя Windows 10, безусловно, улучшилась за эти годы, в ней все еще есть много причудливых ошибок и ошибок, таких как сбой проверки безопасности ядра. Надеюсь, вам удалось решить проблему одним из перечисленных выше методов.
Ошибка на странице данных ядра — это код ошибки Windows, отображаемый на синем экране . При возникновении этой ошибки ваш компьютер обычно собирает некоторые диагностические данные и затем перезагружается. Если проблема не исчезнет, ваш компьютер в конечном итоге снова выйдет из строя с тем же сообщением об ошибке на странице данных ядра.
Ошибки ввода данных ядра обычно связаны с аппаратными сбоями, связанными с модулями памяти и жесткими дисками . В других случаях эта же ошибка появится из-за воздействия вируса.
Как появляется ошибка ввода данных ядра
Когда возникает эта ошибка, вы обычно видите сообщение, подобное одному из следующих:
Ваш компьютер столкнулся с проблемой и нуждается в перезагрузке. Мы просто собираем информацию об ошибке и перезапустим для вас. Если вы хотите узнать больше, вы можете найти эту ошибку позже в Интернете: KERNEL_DATA_INPAGE_ERROR
KERNEL_DATA_INPAGE_ERROR
Причины ошибок ввода данных ядра
Ошибка на странице данных ядра — это код остановки, отображаемый во время сбоев синего экрана, который обычно вызывается проблемой с оперативной памятью (RAM) или жестким диском.
Вот некоторые дополнительные коды, связанные с этой ошибкой, и конкретные проблемы, к которым они относятся:
- 0x0000007A : Ошибки доступа к файлу
- 0xC000009C : плохие сектора жесткого диска
- 0xC000009D : Слабые кабели или сбой жесткого диска
- 0xC000016A : плохие сектора жесткого диска
- 0xC0000185 : Нерассеянные или поврежденные кабели
Как исправить ошибку ввода данных ядра
Поскольку большинство ошибок на входе данных ядра вызваны неисправными модулями памяти или жесткими дисками, исправление обычно включает в себя поиск неисправного компонента и его замену.
В других случаях вы обнаружите, что модуль памяти или жесткий диск не подключен должным образом, или вся проблема была вызвана вирусом. Выполните следующие действия по устранению неполадок, чтобы исправить ошибку на странице данных Kernal:
Сделайте резервную копию ваших данных . Если это проблема с вашим жестким диском, вы можете потерять важные данные. Если у вас есть что-то, хранящееся на вашем компьютере, которое вы не хотите потерять, вы должны выполнить резервное копирование перед началом процесса диагностики. Сделайте копии любых файлов, которые вы не можете себе позволить потерять, и сохраните их на USB-накопителе , SD-карте или в облачном хранилище
-
В некоторых случаях проблема может быть вызвана неправильно установленными модулями памяти. Чтобы исключить это и предотвратить любые ненужные расходы, откройте компьютер и проверьте свою оперативную память. Если какой-либо из модулей не установлен должным образом или вышел из строя, переустановите их и проверьте, по-прежнему ли возникает ошибка на странице данных ядра.
Соблюдайте осторожность при открытии компьютера и настройке компонентов. Без правильно настроенного антистатического браслета статическое электричество может привести к повреждению таких компонентов, как ОЗУ.
-
Эта ошибка обычно указывает, что диск имеет физические дефекты, такие как поврежденные сектора . В некоторых случаях вы можете столкнуться с этой проблемой из-за неправильно уложенного кабеля жесткого диска.
Чтобы исключить эту возможность, откройте компьютер, найдите жесткий диск и снова подключите соединительный кабель. Вам также необходимо проверить и повторно подключить кабель, к которому он подключается к материнской плате .
Когда ваш жесткий диск работает, внимательно слушайте любые громкие щелчки. Если вы слышите их, возможно, ваш жесткий диск находится в процессе сбоя, что может вызвать этот тип ошибки. Исправление заключается в резервном копировании всех ваших данных и замене жесткого диска .
-
Проверь свою память.
Windows 10 имеет встроенный инструмент диагностики памяти. Есть также некоторые бесплатные опции, доступные для Windows 7, Windows 8 и Windows 10. Если у вас Windows 10, введите « память » в поле поиска на панели задач, затем выберите « Диагностика памяти Windows» > « Перезагрузить сейчас» и проверьте наличие проблем .
Возможно, вы захотите запустить более одного инструмента диагностики памяти. Если какой-либо из этих инструментов сообщит о проблеме с вашей памятью, подумайте о замене вашей оперативной памяти . Это, вероятно, исправит ошибку на странице данных вашего ядра, но в любом случае ваша RAM может выйти из строя в любом случае, если один из этих инструментов обнаружит проблему.
-
Если выбранный вами диагностический инструмент обнаружит какие-либо проблемы, например, поврежденные сектора, разрешите ему попытаться исправить. В случае успеха вы сможете использовать свой компьютер без каких-либо дальнейших сбоев при загрузке данных ядра.
-
Хотя и менее вероятно, эта ошибка может возникнуть из-за других периферийных устройств. Чтобы исключить это, выключите компьютер, отсоедините все периферийные устройства и снова включите компьютер.
Если ваш компьютер не дает сбоя с ошибкой на странице данных ядра, переподключайте каждое устройство по одному. Когда вы найдете устройство, вызывающее проблему, вы можете либо оставить его отключенным, либо заменить его.
В некоторых случаях вирус может повредить важные файлы и вызвать ошибку на странице данных ядра. Это менее вероятно, чем другие возможности, но все же важно проверить. Если ничего не помогло, попробуйте запустить проверку на вирусы. Если какая-либо из этих программ обнаружит вирус, дайте ему возможность решить проблему, а затем проверьте, нет ли у вас по-прежнему ошибок на странице данных ядра.
Содержание
- Исправить ошибку Kernel Security Check Failure в Windows 10
- Как исправить ошибку Kernel Security Check Failure в Windows 10
- 1. Когда ошибка не дает загрузиться на рабочий стол
- 2. Используйте проверку системных файлов, диагностику памяти и диска
- (Решено) KERNEL_SECURITY_CHECK_FAILURE Исправление ошибки
- Принудительное завершение работы Windows
- Проверка проблем с жестким диском
- Проверка места в памяти
- Проверьте поврежденную файловую систему Windows
- Что делать, если на Windows 10 появляется ошибка KERNEL SECURITY CHECK FAILURE?
- Как исправить синий экран смерти Kernel Security Check Failure?
- Исправляем
- Проверка диска на ошибки
- Проверка системных файлов на целостность
- Проверка оперативной памяти
- Проблемы с реестром
- Проблемные драйвера
- Windows ошибка kernel
- Ошибка kernel. Общие сведения о неполадке
- Существует ли лечение?
- Windows ошибка kernel. Настройка Биоса
- Тестирование центрального процессора
- Windows ошибка kernel — Оперативная память
- Проблема с жестким диском
- Проблема звуковых и видеокарт
- Драйвера сетевой карты
- Обновление системы
- 8 способов исправить ошибку проверки безопасности ядра кода остановки Windows
- Не паникуйте, если вы столкнулись с ошибкой Kernel Security Check Failure. Из этой статьи вы узнаете, как исправить ошибку эффективными методами.
- Что вызывает сбой проверки безопасности ядра?
- Как исправить ошибку проверки безопасности ядра кода остановки Windows
- Метод 1. Обновите драйверы через диспетчер устройств.
- Метод 2: Установка обновлений Windows
- Метод 3: используйте средство диагностики памяти Windows
- Метод 4: проверьте и исправьте ошибки жестких дисков
- Метод 5: используйте точку восстановления, чтобы быстро исправить сбой проверки безопасности ядра
- Метод 6: загрузите Windows 10 в безопасном режиме
- Метод 7: запустить проверку системных файлов
- Метод 8: выполните чистую установку Windows 10
- Как восстановить несохраненные или утерянные данные из-за ошибки проверки безопасности ядра кода остановки
Исправить ошибку Kernel Security Check Failure в Windows 10
Вас настигла участь ошибки Kernel Security Check Failure в Windows 10 с синим экраном? Не знаете, что делать и как исправить? Ошибка обычно возникает из-за вирусов, памяти и проблем с устаревшими драйверами. Ваша система неожиданно показывает BSOD. Kernel Security Check Failure (ошибка проверки безопасности ядра) может появиться в 4 сценариях: После пробуждения компьютера от сна, после обновления ОЗУ (установка новой планки RAM), во время игры (замечена в игре Witcher 3) или при использовании конкретных приложений.

Как исправить ошибку Kernel Security Check Failure в Windows 10
Есть два момента, когда ошибка Kernel Security Check Failure появляется в Windows 10. Первый, когда вы не можете войти на рабочий стол и получаете ее все время при включении компьютера или ноутбука (перейдите к способу 1). Второй, когда ошибка появляется иногда, время от времени (перейдите к способу 2). Разберем шаги по устранению двух вариантов.
1. Когда ошибка не дает загрузиться на рабочий стол
Шаг 1. Создайте установочную USB-флешку с Windows 10. Зайдите на сайт Microsoft и скачайте Windows 10, далее вам будет предложена создать ISO флешку.
Шаг 2. Начните устанавливать Windows 10 на свой ПК и когда появится окно с кнопкой «Установить», нажмите снизу «Восстановление системы«.

Шаг 3. Вас перебросит в дополнительные параметры. Далее перейдите «Поиск и устранение неисправностей» > «Дополнительные параметры» и выберите «Восстановление при загрузке«. Если не помогло, то выберите «Параметры загрузи» > «Перезагрузить» и нажать F4 «Включить безопасный режим«.
Примечание: Вы также можете запустить командную строку из дополнительных параметров, но в безопасном режиме приоритетнее.

2. Используйте проверку системных файлов, диагностику памяти и диска
Шаг 1. Как только компьютер загрузиться до рабочего стола, наберите в поиске cmd и нажмите правой кнопкой мыши, выбрав запуск от имени администратора.


Источник
(Решено) KERNEL_SECURITY_CHECK_FAILURE Исправление ошибки
Обновление: Перестаньте получать сообщения об ошибках и замедляйте работу своей системы с помощью нашего инструмента оптимизации. Получите это сейчас на эту ссылку
Ошибка «Ошибка проверки безопасности ядра» может возникать по разным причинам, например, проблемы с памятью, вирусные инфекции и т. Д. Однако наиболее частой причиной является то, что драйверы вы использовали для предыдущей версии Windows, несовместимы с новой версией Windows. В результате операционная система выдает сообщение об ошибке «Ошибка проверки безопасности ядра», за которым следует код ошибки 0x00000139.
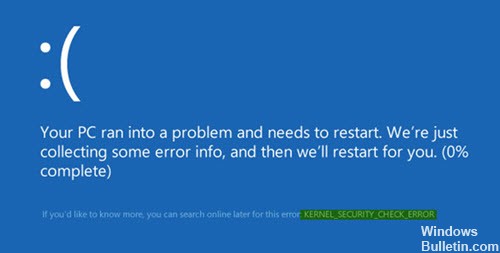
Есть несколько вещей, которые мы можем сделать, чтобы исправить эту ошибку.
Принудительное завершение работы Windows

Полностью выключите систему, чтобы перезагрузить Windows во время загрузки. Для этого:

Проверка проблем с жестким диском
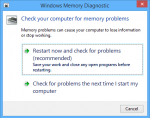
Проверка места в памяти
Не забудьте проверить пространство памяти, чтобы убедиться, что оно правильно подключено к электрической розетке и работает нормально.
Примечание: всегда безопасно пытаться заменить слот памяти или изменить слот, где он подключен к материнской плате. Перезагрузите компьютер, чтобы увидеть, сохраняется ли проблема.
В большинстве случаев одна или все эти процедуры исправляют ошибку проверки безопасности ядра Windows 10. Если вы знаете другие методы, сообщите нам об этом ниже!
Проверьте поврежденную файловую систему Windows

Чтобы проверить, не прошла ли проверка безопасности ядра из-за поврежденной или поврежденной файловой системы, запустите средство проверки системных файлов.
Запустите эту утилиту, если вы изменили или заменили системные файлы во время настройки операционной системы. Также запустите этот инструмент, если вы считаете, что другая программа могла изменить ваши системные файлы, хотя маловероятно, что вы используете Windows Vista, 7, 8 или 10. Это связано с тем, что эти версии включают средство проверки системных файлов в защите ресурсов Windows, поэтому все критические системные файлы находятся в защищенном режиме. Даже если есть изменения, исходный файл автоматически восстанавливается из кэшированной копии папки.
Чтобы запустить этот инструмент, откройте командную строку, введите «sfc / scannow» и нажмите Enter. Этот инструмент запускается и, если возникает проблема, заменяет поврежденные файлы кеша во время перезапуска.

CCNA, веб-разработчик, ПК для устранения неполадок
Я компьютерный энтузиаст и практикующий ИТ-специалист. У меня за плечами многолетний опыт работы в области компьютерного программирования, устранения неисправностей и ремонта оборудования. Я специализируюсь на веб-разработке и дизайне баз данных. У меня также есть сертификат CCNA для проектирования сетей и устранения неполадок.
Источник
Что делать, если на Windows 10 появляется ошибка KERNEL SECURITY CHECK FAILURE?
Хочу разобрать очередную ошибку, которая относится к критическим в операционной системе Windows. Так я ее назвал, потому что ошибки BSoD (синие экраны смерти) всегда критичны. Самое интересное, что часто сразу выявить причину не выходит, так как их может быть огромное количество.
В данной статье мы будем рассматривать ошибку Kernel Security Check Failure Windows 10. Вообще, ошибки подобного рода в Windows 10 имеет более информативный характер, то есть там написано, что нужно делать, а еще система сама попытается ее исправить. К сожалению, ошибку KERNEL SECURITY CHECK FAILURE придется исправлять самостоятельно.

Как исправить синий экран смерти Kernel Security Check Failure?
Эта ошибка еще имеет код 0x00000139, может быть эта информация поможет вам в решении проблемы. Итак, причинами SECURITY CHECK FAILURE могут быть следующие моменты:
На самом деле эти причины не единственные, их гораздо больше, но все их здесь перечислить не получится.
Исправляем
Так как определить ошибку по-хорошему не выходит, мы можем применять только действия, которые в принципе могут устранить ее, например, восстановить целостность файлов, через безопасный режим удалить драйвер, возможно, виновный в появлении BSoD.
Хочу напомнить, что у меня есть статья на тему анализа дампа памяти, который позволяет выявить причину ошибки. Если система не запускается, то проделывать процедуру придется в безопасном режиме. Прочитайте эту статью и скорее всего вы определите, кто виновник «синего экрана смерти».
Проверка диска на ошибки
В этом случае системная утилита проверить жесткий диск на наличие проблем и попытается их устранить, либо появится сообщение, что их нет.
Откройте командную строку от имени администратора, для этого нажмите по меню Пуск правой кнопкой мыши и выберите там соответствующий пункт.
Введите там команду: chkdsk /f C:
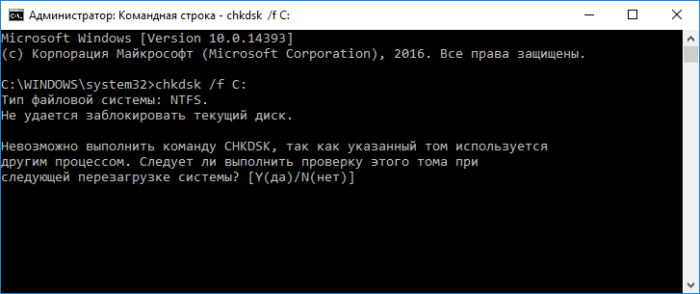
В том случае, если у вас не один накопитель, то придется применять команду к каждому. После этого вы перезагружаете компьютер начинается проверка, которая может быть довольно длительной.
Проверка системных файлов на целостность
Ну тут из заголовка понятно, что мы будем делать. Нам также понадобится командная строка, в которую нужно ввести эту команду:
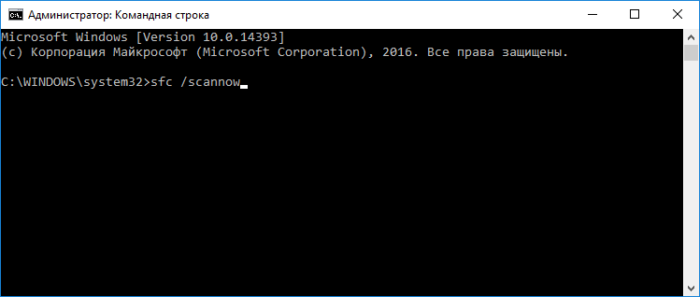
Если все будет нормально, то команда строка скажет об этом, если есть поврежденные файлы, то система попытается их восстановить.
Проверка оперативной памяти
Бывают случаи, что Kernel Security Check Failure появляется из-за ошибок в ОЗУ. В этом случае можно сделать следующее – вытащить по очереди модули памяти по одному и проверять работоспособность системы. Если все нормально, то попробуйте проверить оперативку на ошибки. Перейдите по ссылке, чтобы прочитать об этом статью.
Проблемы с реестром
Причиной может быть и реестр, который был поврежден самим пользователем, либо вирусами. Конечно не всегда изменения в реестре могут выявить такую проблему, но есть и вот такие случаи. Вам нужно попытаться восстановить реестр, но перед этим вам нужно было делать резервную копию. Хотя в Windows 10 они уже есть, поэтому волноваться не стоит. Как восстановить реестр написано здесь.
Проблемные драйвера
Хоть этот пункт и является почти последний, он не менее важен. При обновлении драйверов видеокарты или другого устройства с большой вероятностью вы получите ошибку Kernel Security Check Failure. Либо же ошибка моет появляться из-за старой версии. Поэтому здесь два варианта, как поступить – обновить драйвера до последней версии, либо откатить их на версию или две назад.
Для профилактики вы еще можете сбросить BIOS, но это на ваш страх и риск.
Насчет физического повреждения компонентов сказать ничего не могу. Вспомните, может ноутбук или компьютер подвергался ударам, может быть у вас при отключении света выключался и компьютер, были скачки напряжения.Тогда тот или иной компонент придется заменить, например, тот же модуль оперативной памяти или жесткий диск.
Надеюсь это поможет вам в решении проблемы. Конечно, можно рассматривать и переустановку Windows, она то 100% поможет, но мало кто решиться на то действие.
Источник
Windows ошибка kernel
Современные приложения и игры отличаются большим размером и детальной прорисовкой графики. Соответственно, работа с ними требует от ПК особой мощности. Часто пользователи сталкиваются, что во время работы и игрового процесса возникает Windows ошибка kernel – критический сбой в процессе работы. Некоторые компьютеры показывают BlueScreen – синий экран смерти, в некоторых случаях устройство перестает откликаться на любое действие.
Ошибка kernel. Общие сведения о неполадке
Ошибка Kernel-Power имеет кодировку 43. Возникновение такой проблемы означает, что у компьютера выявлено нарушение мощности ядра системы. Она относится к 63й категории, что означает невозможность Windows обрабатывать одновременно большое количество запросов и выполнять сложные операции. Именно это объясняет процесс торможения и подвисания современных компьютерных аркад.
На самом деле, выяснить точные проблемы возникновения Kernel-Power достаточно сложно, даже официальный сайт Майкрософт не предоставляет конкретных данных.
Существует ли лечение?
В случае, когда ПК зависает, отказываясь реагировать на любую команду мыши или клавиатуры, помогает только режим перезагрузки, попасть в который можно только с помощью длительного нажатия и удерживания кнопки питания. Но это не гарантирует дальнейшую бесперебойную работу. Вероятнее всего, что первые несколько минут/часов система проработает без нареканий, а затем повторно появится проблема.
Опытным путем стало понятно, что полная переустановка системы тоже не помогает. Отсюда напрашивается вывод, что проблема находится на уровне взаимодействия системы, ПО, ОЗУ, ПЗУ и жесткого диска. Действительно, прочитав рекомендуемые требования на упаковке диска с игрой, можно обнаружить что требования, предъявляемые к «железу», для того чтобы игра установилась, запустилась и шла ровно и плавно достаточно высокие. Кроме этого, рекомендуется проверить все ли шлейфы подключены к разъемам нет ли заломов, а также стабильность работы блока питания.
Windows ошибка kernel. Настройка Биоса
Одной из причин, вызывающих Kernel-Power является критический перегрев процессора. Это может случиться по двум причинам:
Первое действие, которое нужно выполнить в таком случае, это проверить исходные данные ЦП и снизить все завышенные показатели, непосредственно связанные с разгоном. Так как для большинства обычных пользователей такие манипуляции выполнить достаточно трудно, в этом случае рекомендуется просто сделать откат до базовых заводских настроек.
Если вы используете не ноутбук, а простой компьютер, то можно достать материнскую плату и на некоторое непродолжительное время вынуть батарейку. Можно попробовать перевести Clear CMOS из положения «1-2» в положение «2-3» меньше чем на минуту, а затем вернуть его в исходное положение. Это тоже приведет к полному сбросу. Правда, этот способ тоже не гарантирует решения проблемы.
Тестирование центрального процессора
При повторном обнаружении Kernel-Power стоит провести тестирование центрального процессора ПК. Для этого скачивается и распаковывается специальная программа Everest. С ее помощью можно выяснить какие компоненты дали сбой. Правда, сделать восстановление через утилиту невозможно. Оптимально провести тестирование при помощи Prime95. Выбираете Just Stress Testing в опциях раздела Torture Test.
Windows ошибка kernel — Оперативная память
Сбой работы Kernel-Power может быть связан с ошибками в работе оперативной памяти. Проверить память можно несколькими способами. Первый – при помощи стандартной системной программы, введя в командную строку «mdsched»,и запустив перезагрузку системы с ее тестированием. Выполнить это можно только при условии, что вы зашли через учетную запись Администратора.
В случае, если проверка не выявила никаких неполадок можно прибегнуть к физическому способу – поочередно извлекать из своих слотов планки оперативной памяти каждый раз выполняя перезагрузку ПК. Если после определенного извлечения компьютер работает нестабильно, значит проблема кроется в ней, и стоить заменить ее на идентичную.
Проблема с жестким диском
Еще одна распространенная проблема заключается в том, что многие жесткие диски плохо стыкуются в 64-х битной операционной системой. Чаще всего этим страдают винчестеры бренда Seagate, установленные в большинстве современных бюджетных ноутбуков.
Для проверки необходимо скачать и установить HDD Life или HDD Health, запустить соответствующую проверку. В редких случаях может потребоваться обновление прошивки жесткого диска до последней версии. Если неполадки заключаются в винчестере, решения может быть два – замена жесткого диска или ремонт в соответствующих сервисных центрах. Правда, он не дает гарантий, что через некоторое время вам не потребуется приобретать новый жесткий диск.
Можно попробовать самостоятельно восстановить битые кластеры жесткого диска при помощи пакета утилит HDD Regenerator, но и она не гарантирует восстановление жесткого диска в его первоначальное состояние.
Проблема звуковых и видеокарт
Такая проблема зачастую возникает в случае, если на ПК были установлены две звуковые или видеокарты. Установленные программы пытаются работать с обеими, что приводит к сильнейшим сбоям на программном уровне. Для решения данной проблемы следует удалить один из чипов или правильно настроить параллельную работу двух карт.
Драйвера сетевой карты
Появление ошибки Kernel-Power может быть спровоцировано не обновлёнными вовремя драйверами сетевой карты или неправильная их распаковка и установка. В этом случае можно попробовать сделать следующее:
Зайти на официальный сайт разработчика и скачать последнюю версию, после чего провести установку,
Если версия относится к последним, полностью удалить драйвера, после чего переустановить их и перезапустить ПК.
Обновление системы
Для того, чтобы постараться избежать появления многих системных ошибок, рекомендуется разрешить Windows обновлять элементы самостоятельно в автоматическом режиме. Проблемы, связанные с «железом», это не решит, а вот системных избежать удастся.
Зайдите в Центр обновления Windows, поставьте галочку напротив нужного режима. В этом случае, предпочтение стоит отдать полной автоматизации, чтобы избежать ручных действий.
Kernel-Power представляет собой серьезную и непростую ошибку, конкретные причины которой установить пока не удалось. Если ни один из вышеперечисленных методов не дал положительного результата, или проблема пропала на короткий промежуток времени, а затем появилась снова, рекомендуется обратиться в сервисную службу.
Источник
8 способов исправить ошибку проверки безопасности ядра кода остановки Windows
Не паникуйте, если вы столкнулись с ошибкой Kernel Security Check Failure. Из этой статьи вы узнаете, как исправить ошибку эффективными методами.

David Darlington
2022-03-31 11:42:23 • Обновлено: Компьютерные решения Windows • Проверенные решения

Если вы читаете эту статью, то, скорее всего, столкнулись с ошибкой Kernel Security Check Failure. Это означает, что один или несколько ваших системных файлов не прошли проверку целостности или совместимости. Многие пользователи, которые перешли на операционную систему Windows 10, жаловались на эту ошибку.
Прочитав это, вы узнаете причины возникновения ошибки в вашей системе. Вы также узнаете, как устранить ошибку, используя некоторые практические решения.
Что вызывает сбой проверки безопасности ядра?
Наиболее частой причиной сбоя проверки безопасности ядра является несовместимость драйверов, которые вы использовали с предыдущей версией Windows, и новой версией Windows, до которой вы обновились. Итак, если вы использовали драйверы для Windows 8 и они работали хорошо, они могут не работать с Windows 10, которую вы обновили до.
Другие причины включают заражение вирусом, проблемы с памятью, программы безопасности, устаревшие драйверы, поврежденный жесткий диск, поврежденные системные файлы Windows и т. Д.
Как исправить ошибку проверки безопасности ядра кода остановки Windows
Ниже приведены некоторые методы устранения сбоя проверки безопасности ядра. Будьте уверены, потому что вы найдете решение, которое подойдет вам.
Метод 1. Обновите драйверы через диспетчер устройств.
Это решение решает проблему устаревших драйверов. Просто следуйте инструкциям ниже:


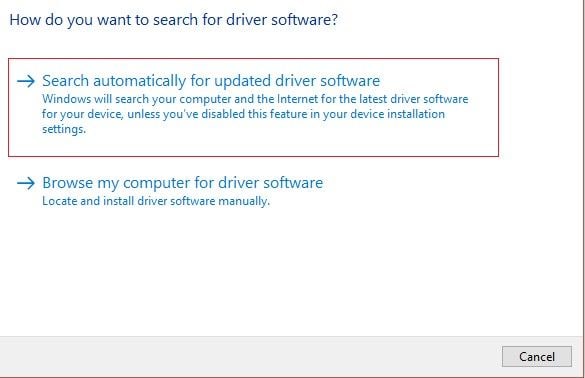
Метод 2: Установка обновлений Windows
Microsoft постоянно выпускает новые обновления для Windows, поэтому важно, чтобы вы, как пользователь Windows, всегда проверяли наличие последних доступных обновлений для. Следуйте инструкциям ниже:
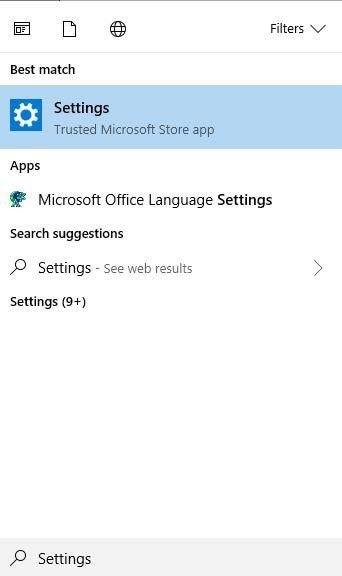


Метод 3: используйте средство диагностики памяти Windows
Суть средства диагностики памяти Windows состоит в том, чтобы обнаружить, есть ли какие-либо возможные проблемы в области памяти вашего компьютера, которые могут быть причиной этой ошибки ядра.
Воспользуйтесь средством диагностики памяти Windows, выполнив следующие действия, которые помогут вам:
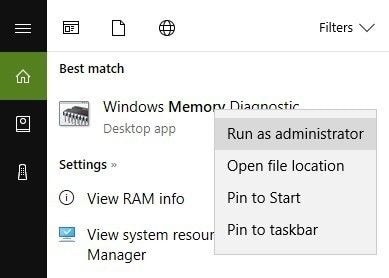


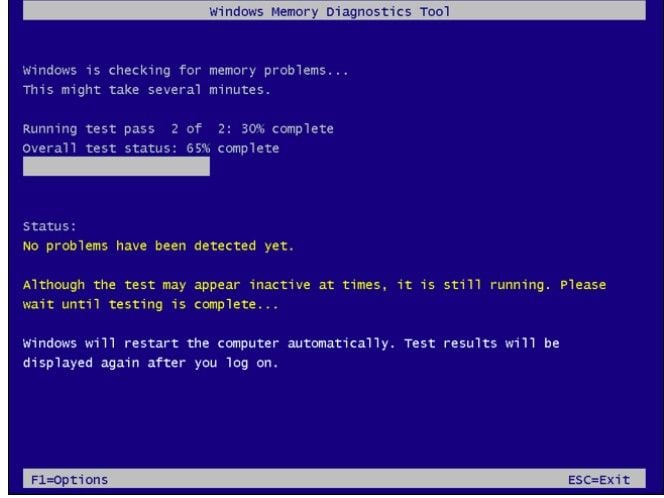
Метод 4: проверьте и исправьте ошибки жестких дисков
Однако, если вы все еще время от времени сталкиваетесь с ошибкой, просто попробуйте другие решения, пока не найдете то, что работает в вашем случае.
Метод 5: используйте точку восстановления, чтобы быстро исправить сбой проверки безопасности ядра
Выберите точку восстановления Windows 10, чтобы быстро исправить ошибку проверки безопасности ядра, с которой вы столкнулись в данный момент. Для этого выполните следующие действия:



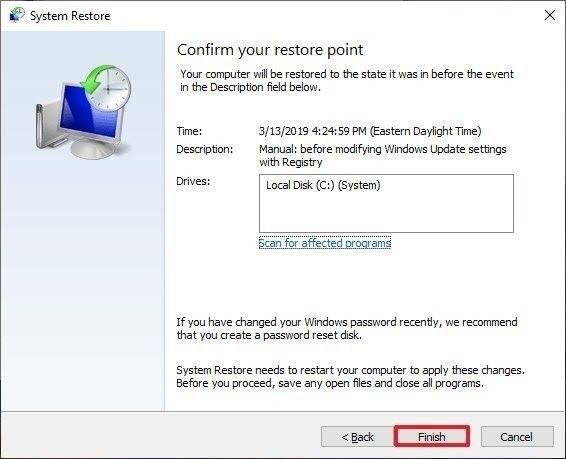
Метод 6: загрузите Windows 10 в безопасном режиме
В безопасном режиме используется только то, что необходимо для загрузки ОС Windows. Если вы можете загрузиться в безопасном режиме без каких-либо проблем, вы будете знать, что приложение является виновником этой ошибки. Вам нужно включать приложения одно за другим, пока вы не выясните, какое из них вызывает проблему, чтобы удалить его.


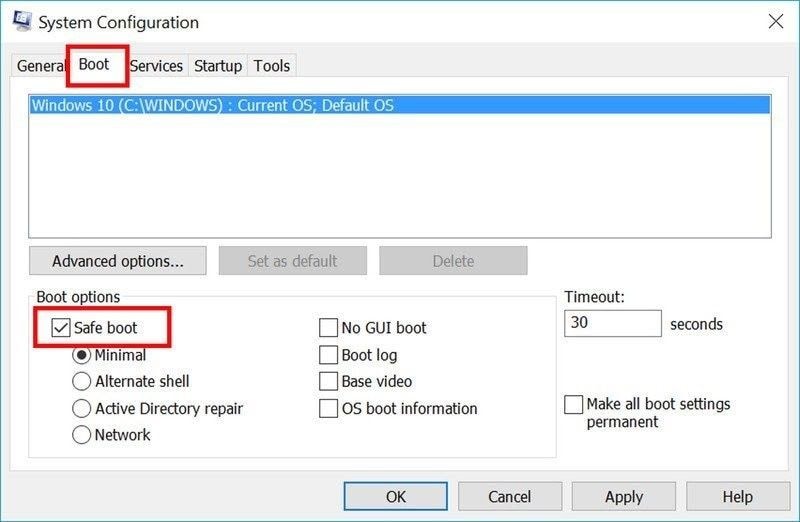

Метод 7: запустить проверку системных файлов
Запуск утилиты проверки системных файлов (SFC) гарантирует, что вся ваша система будет просканирована на предмет исправления ошибок. Чтобы запустить SFC в Windows 10, сделайте следующее:



Метод 8: выполните чистую установку Windows 10
Создайте загрузочный диск, подключите его к компьютеру и выполните следующие действия, чтобы выполнить чистую установку Windows 10:


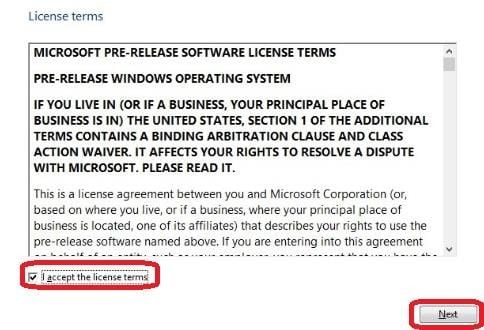
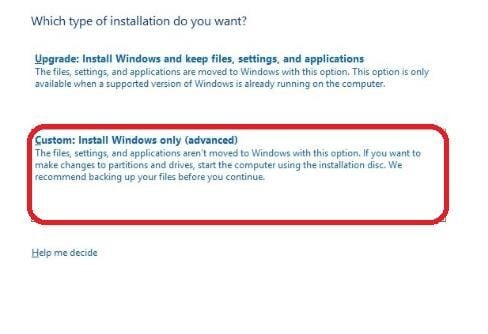

Как восстановить несохраненные или утерянные данные из-за ошибки проверки безопасности ядра кода остановки
Ошибка Kernel Security Check Failure может возникнуть в то время, когда вы используете Windows, и у вас все еще могут быть открытые файлы. Это может привести к потере несохраненных данных. Хорошая новость заключается в том, что с профессиональным Recoverit Data Recovery, эти файлы не будут потеряны навсегда. Recoverit поддерживает восстановление данных из поврежденных недоступных системных файлов, а также из аварийных систем, поврежденных внутренних жестких дисков или внешних дисков, поврежденных SD-карт, заражений вредоносным ПО и т. Д.
Recoverit поддерживает восстановление данных из всех версий ОС Windows, и не имеет значения, используется ли ваш формат файла в видео, изображениях, аудио или заархивированных файлах, этот инструмент может их восстановить. Загрузите и установите Recoverit Data Recovery, запустите удобный пользовательский интерфейс и выполните следующие действия, чтобы вернуть несохраненные файлы.
Шаг 1. Выберите местоположение
Нажмите, чтобы открыть место, где вы потеряли свои файлы; нажмите на кнопку «Пуск»

Шаг 2: Просканируйте местоположение
После того, как вы активировали процесс сканирования, расслабьтесь и позвольте инструменту просканировать все ваши несохраненные файлы.

Шаг 3: Предварительный просмотр и сохранение
Просмотрите все восстановленные файлы, затем нажмите «Восстановить» и позвольте Recoverit завершить процесс сохранения от вашего имени.

Теперь вы понимаете, насколько возможно исправить ошибку сбоя проверки безопасности ядра Windows? Вам просто нужно попробовать решения, и решение, касающееся ваших вычислений, вступит в силу. Что касается тех файлов, которые у вас не было возможности сохранить до возникновения ошибки, используйте Recoverit Data Recovery для их восстановления.
Источник
На чтение 8 мин. Просмотров 3.3k. Опубликовано 03.09.2019
Содержание
- 10 быстрых решений для исправления ошибки проверки безопасности ядра
- Как удалить ошибку проверки безопасности ядра
- Действия по исправлению ошибок Kernel Security Check
- Решение 1. Включите устаревшее расширенное меню загрузки
- Решение 2. Используйте проверку системных файлов и диагностику памяти
- Решение 3 – Проверьте слот памяти
- Решение 4 – Проверьте свой жесткий диск
- Решение 5 – Обновите свой компьютер
- Решение 6 – Сканирование вашего ПК
- Решение 7. Проверьте диск на наличие ошибок
10 быстрых решений для исправления ошибки проверки безопасности ядра
- Включить устаревшее расширенное меню загрузки
- Используйте проверку системных файлов и диагностику памяти
- Проверьте слот памяти
- Проверьте свой жесткий диск
- Обновите свой компьютер
- Сканируйте компьютер
- Проверьте диск на наличие ошибок
- Ошибка проверки безопасности ядра после разгона
- Запустите восстановление системы
- Запустите безопасный режим
Если вы читаете эту статью, это означает, что вы получили ошибку «Синий экран смерти» (BSOD) «Проверка безопасности ядра».
Многие другие пользователи, которые обновили свою операционную систему до Windows 8.1 или Windows 10, столкнулись с этой проблемой.
К счастью для вас, прочитав строки ниже, вы получите представление о том, почему у вас есть эта проблема, и что вам нужно сделать, чтобы исправить BSOD «Ошибка проверки безопасности ядра» в Windows 8.1 и Windows 10.

Ошибка ПК «Ошибка проверки безопасности ядра» может возникать по разным причинам, таким как проблемы с памятью, вирусные инфекции и другие.
Однако наиболее распространенной причиной является то, что драйверы, которые вы использовали для предыдущей версии Windows, несовместимы с новой версией Windows.
В результате ОС выдает сообщение об ошибке «Kernel Security Check Failure», за которым следует код ошибки 0x000000139 .
Как удалить ошибку проверки безопасности ядра
В этой статье мы объясним, почему возникает эта проблема и как ее можно исправить.
У этой проблемы есть две возможности: либо вы можете войти в свой ПК с Windows 8.1 или Windows 10, и время от времени вы получаете «Ошибка проверки безопасности ядра» «Синий экран смерти», или вы просто не можете войти в свою операционную систему и Ваше устройство выдает это сообщение об ошибке каждый раз при включении питания.
Если вы вообще не можете войти в Windows 8.1 или Windows 10, выполните следующие действия:
Досадная ошибка проверки безопасности ядра также возникает в следующих ситуациях:
- Ошибка проверки безопасности ядра после сна – эта ошибка может возникнуть после выхода компьютера из спящего режима.
У меня есть ноутбук HP Envy, и иногда, когда он просыпается, я получаю синий экран с сообщением о том, что возникла проблема, собирает необходимую информацию и выдает ошибку KERNEL_SECURITY_CHECK_FAILURE. Когда он достигает 100% при сборе информации, кажется, что он застревает, ничего не делая, и я вынужден удерживать кнопку питания, чтобы выключить ноутбук, а затем снова включить его.
- Ошибка проверки безопасности ядра после обновления ОЗУ – пользователи сообщают, что это сообщение об ошибке иногда появляется после установки новой карты памяти ОЗУ.
Я только что попытался обновить ОЗУ на своем ноутбуке с 2x 2 ГБ до 2 x 4 ГБ.
При установке ОЗУ и загрузке компьютера я получаю сообщение «KERNEL SECURITY CHECK FAILURE».
Я вошел в биос, и он, кажется, распознает новый оперативной памяти, поскольку он показывает, что компьютер имеет 8 ГБ ОЗУ, но при загрузке экран сбоя появляется сразу после того, как появляется кулак с логотипом Windows. Я заменил старую оперативную память обратно, и, кажется, все в порядке. какие-либо идеи о том, что я мог бы сделать, чтобы решить эту проблему?
- Ошибка проверки безопасности ядра при игре в игры – если есть что-то, что ненавидят геймеры, это прерывается при игре в их любимые игры. Если вы геймер, вы, вероятно, уже сталкивались с этой ошибкой несколько раз.
Раньше он работал, но в последнее время, каждый раз, когда я пытаюсь запустить The Witcher 3 (только эту игру), я получаю BSOD и сообщаю об ошибке KERNEL_SECURITY_CHECK_FAILURE.
- Ошибка проверки безопасности ядра при использовании определенных приложений и программ – кажется, что определенные приложения и программы вызывают ошибку безопасности ядра чаще, чем другие.
Мы уже много писали о проблемах безопасности ядра. Добавьте эту страницу в закладки, если она понадобится вам позже.
Действия по исправлению ошибок Kernel Security Check
Решение 1. Включите устаревшее расширенное меню загрузки
- Перезагрузите компьютер и вставьте загрузочный носитель Windows 10 в привод оптических носителей. Для получения дополнительной информации о том, как создать загрузочный носитель Windows 10, ознакомьтесь с этой статьей.
- В появившемся окне установки Windows нажмите кнопку «Далее».
- На следующей странице нажмите «Восстановить компьютер».
- На экране «Выберите вариант» нажмите Устранение неполадок.

- Нажмите «Дополнительные параметры»

- Теперь выберите Командная строка
- В открывшемся окне командной строки введите C: и нажмите Enter.
-
В командной строке C: введите следующую команду и нажмите Enter, чтобы включить устаревшее расширенное меню загрузки:
- BCDEDIT/SET {DEFAULT} BOOTMENUPOLICY LEGACY

- BCDEDIT/SET {DEFAULT} BOOTMENUPOLICY LEGACY
- После успешного выполнения команды введите EXIT, чтобы закрыть окно командной строки.
- Вернитесь к экрану «Выберите вариант», нажмите «Продолжить» и запустите компьютер в обычном режиме.
Если это не помогло, используйте решение ниже.
Решение 2. Используйте проверку системных файлов и диагностику памяти
- Если ваш Windows 10 не запускается правильно, перейдите в «Настройки», выберите «Advabced Startup» и откройте меню «Дополнительные параметры восстановления».
- В новом окне щелкните левой кнопкой мыши или нажмите на Устранение неполадок
- Перейдите в Дополнительные параметры и нажмите или нажмите Параметры запуска .

- Щелкните левой кнопкой мыши кнопку «Перезагрузка», расположенную в нижней правой части экрана.
- Ваша операционная система должна загружаться с минимальными системными требованиями.
- Когда ваш компьютер загрузится, наведите курсор мыши на верхнюю правую часть окна.
- Щелкните левой кнопкой мыши функцию поиска, расположенную в меню.
- В поле поиска введите cmd.
- Запустите командную строку от имени администратора.

- Введите следующую команду: sfc/scannow и нажмите Enter.

- Подождите, пока процесс сканирования не завершится. Введите «Выход», чтобы закрыть окно командной строки, и нажмите клавишу «Ввод».
- Переместите курсор мыши снова в верхнюю правую часть экрана.
- Перейти к функции поиска.
- В поле поиска введите память и выберите Диагностика памяти Windows.

- Запустите от имени администратора и выберите «Перезагрузить сейчас и проверьте наличие проблем».

- После перезагрузки ОС автоматически проверит вашу оперативную память и покажет возможные причины, по которым вы получаете ошибку «Синий экран смерти».
- Перезагрузите компьютер в обычном режиме.
- Проверьте, сохраняется ли ошибка BSOD Kernel Security Check Failure.
Узнайте все о проверке системных файлов, и ваш кошмар с ошибками Windows закончится!
Решение 3 – Проверьте слот памяти
Не забудьте проверить слот памяти, чтобы убедиться, что он правильно расположен в разъеме и работает правильно.
Примечание. Всегда можно попробовать заменить слот памяти или заменить слот, в который он вставлен в материнскую плату. Перезагрузите компьютер, чтобы увидеть, сохраняется ли проблема.
Решение 4 – Проверьте свой жесткий диск
Убедитесь, что ваш жесткий диск работает правильно. В частности, убедитесь, что он правильно подключен к вашему устройству. Если у вас есть запасной жесткий диск, попробуйте заменить его, чтобы проверить, правильно ли он запускается.
Теперь, если ваша операционная система запускается и время от времени выдает только эту ошибку проверки безопасности ядра, продолжайте выполнять следующие шаги ниже.
Решение 5 – Обновите свой компьютер
Убедитесь, что на вашем компьютере установлены последние обновления ОС Windows. В качестве напоминания, Microsoft постоянно выпускает обновления для Windows, чтобы улучшить стабильность системы и устранить различные проблемы.
Чтобы получить доступ к разделу Центра обновления Windows, вы можете просто ввести «обновление» в поле поиска. Этот метод работает на всех версиях Windows. Затем перейдите в Центр обновления Windows, проверьте наличие обновлений и установите доступные обновления.

Решение 6 – Сканирование вашего ПК
Запустите полное сканирование системы, чтобы обнаружить и удалить все вирусы или вредоносные программы, которые могут проникнуть на ваш компьютер. Вредоносное ПО может вызвать различные проблемы на вашем компьютере, в том числе ошибку проверки безопасности ядра.
Выполните полное сканирование системы, чтобы обнаружить любые вредоносные программы, работающие на вашем компьютере. Вы можете использовать встроенные в Windows антивирусные программы, Защитник Windows или сторонние антивирусные решения.
Мы рекомендуем Bitdefender – рейтинг Nr. 1 лучший в мире антивирус, он найдет все вредоносные программы на вашем компьютере и полностью устранит угрозы.
- Загрузите антивирус Bitdefender (скидка 50% на все планы)
Вот как выполнить полное сканирование системы в Windows 10 Creators Update:
- Перейдите в «Пуск»> введите «защитник»> дважды щелкните Защитник Windows, чтобы запустить инструмент
- В левой панели выберите значок щита

- В новом окне выберите опцию Advanced Scan

- Установите флажок «Полная проверка», чтобы запустить полную проверку системы на наличие вредоносных программ.
Примечание. Если антивирус не может удалить обнаруженное вредоносное ПО, сначала попробуйте установить другой антивирус, чтобы проверить, работает ли он.
Если этого не произойдет, вам, скорее всего, придется восстановить операционную систему до точки, в которой у вас не было этой проблемы, или полностью переустановить операционную систему.
Решение 7. Проверьте диск на наличие ошибок
В Windows 10 вы можете запустить проверку диска с помощью командной строки.
Запустите командную строку от имени администратора и введите команду chkdsk C:/f , а затем нажмите Enter. Замените C буквой раздела вашего жесткого диска.

В качестве быстрого напоминания, если вы не используете параметр/f, chkdsk отображает сообщение о том, что файл должен быть исправлен, но не исправляет никаких ошибок. Команда chkdsk D:/f обнаруживает и устраняет логические неполадки, затрагивающие ваш диск.
Для устранения физических проблем также запустите параметр/r.

Некоторые пользователи сообщают, что после обновления до Windows 10, когда они пытаются вывести свой компьютер из спящего режима, появляется неожиданное сообщение об ошибке Kernel Data Inpage, за которым следует BSoD.
Что такое ошибка ввода данных ядра? Эта ошибка относится к поврежденной странице данных ядра в файле подкачки Windows. Это может привести к сбою вашего ПК и потере всех несохраненных данных.
Говоря об этой ошибке, пользователи также сообщали о следующих проблемах:
- Kernel_data_inpage_error 0x0000007a — эту ошибку обычно можно распознать по коду ошибки 0x0000007a. Это может быть серьезной проблемой, но вы сможете решить ее с помощью одного из наших решений.
- Kernel_data_inpage_error ntfs.sys, ataport.sys, dxgkrnl.sys, win32k.sys, ntkrnlpa.exe, rdyboost.sys, tcpip.sys — иногда эта ошибка может дать вам имя файла, вызвавшего ее. Если это произойдет, вы можете использовать это имя файла, чтобы найти проблемное устройство, программное обеспечение или драйвер и устранить проблему.
- Ошибка ввода данных ядра ОЗУ, USB, SSD, жесткий диск. Ваше оборудование также может вызывать эту ошибку. Обычно основным виновником является ваша оперативная память, но многие пользователи сообщали, что эта ошибка была вызвана их жестким диском или твердотельным накопителем.
- Ошибка на странице данных ядра Avast, Kaspersky. Антивирусные инструменты также могут вызывать эту ошибку, и многие пользователи сообщали о проблемах с Avast и Kaspersky. Если у вас возникла эта проблема, обязательно удалите антивирус и проверьте, решает ли это проблему.
- Компьютер с ошибкой на странице данных ядра не запускается, не может загрузиться. Иногда вы не сможете запустить Windows из-за этой ошибки. Если это произойдет, вполне вероятно, что эта ошибка вызвана запускаемым приложением или неисправным оборудованием.
- Kernel_data_inpage_error Nvidia. Ваша видеокарта также может вызывать эту проблему, и если вы используете графику Nvidia, обязательно обновите драйверы и проверьте, помогает ли это.
Все может выглядеть не многообещающе, но есть несколько решений этой проблемы, и вы найдете их ниже.
Как исправить ошибку ввода данных ядра в Windows 10?
1. Проверьте жесткий диск на наличие ошибок
Ошибка Kernel Data Inpage указывает на то, что не удалось прочитать в память определенную страницу данных ядра файла подкачки. В большинстве случаев это вызвано какой-либо ошибкой на жестком диске или поврежденным сектором.
Таким образом, проверка жесткого диска на наличие ошибок может решить проблемы. Вот как выполнить действие проверки диска в Windows 10:
- Щелкните правой кнопкой мыши кнопку «Пуск» и откройте командную строку (администратор).
- Введите CHKDSK C: /r (при условии, что C — это раздел, на котором установлена операционная система, вы можете проверить и другие разделы позже, просто введите букву раздела). Если вас попросят перезагрузить компьютер, введите Y и нажмите Enter, чтобы сделать это.

- Дайте сканированию завершиться, и если будут обнаружены какие-либо проблемы, оно попытается решить их автоматически.
- Когда весь процесс будет завершен, перезагрузите компьютер и посмотрите, появится ли ошибка снова.
Если вы все еще получаете это сообщение об ошибке, даже после того, как определили, что с вашим жестким диском все в порядке, возможно, проблема в вашей оперативной памяти, поэтому узнайте, что делать дальше, ниже.
2. Запустите средство диагностики оперативной памяти
Вы можете запустить RAM Diagnostic Tool, чтобы узнать, есть ли у вас какие-либо проблемы с оперативной памятью, и найти решение на основе отчетов диагностического инструмента. Вот как запустить инструмент диагностики ОЗУ в Windows 10:
- Перейдите в «Поиск», введите «память» и выберите «Средство диагностики памяти».

- Выберите «Перезагрузить сейчас» и проверьте наличие проблем .

- Позвольте вашему компьютеру перезагрузиться, и RAM Diagnostic toll сообщит вам о проблеме и предложит вам дальнейшее решение при запуске (если, конечно, есть какие-либо проблемы).
3. Обновите драйверы
Если вы часто получаете ошибку Kernel Data Inpage, проблема может заключаться в ваших драйверах. Иногда эту проблему могут вызывать устаревшие или поврежденные драйверы, и для ее устранения рекомендуется обновить все ваши драйверы.
Чтобы обновить драйверы набора микросхем, вам необходимо посетить веб-сайт производителя материнской платы и загрузить последние версии драйверов набора микросхем для вашей материнской платы. После обновления драйверов набора микросхем проверьте, появляется ли ошибка по-прежнему.
Иногда эта проблема может быть вызвана другими драйверами, и для ее устранения рекомендуется обновить все драйверы на вашем ПК. Как только вы обновите все свои драйверы, проблема должна быть решена.
Если этот метод не работает или у вас нет необходимых навыков работы с компьютером для обновления/исправления драйверов вручную с веб-сайта производителя, мы настоятельно рекомендуем делать это автоматически с помощью специального инструмента.
Мы рекомендуем DriverFix, потому что он легкий и простой в использовании. Он сканирует и обнаруживает все устаревшие, поврежденные или отсутствующие драйверы на вашем ПК и автоматически загружает и устанавливает лучшие соответствующие версии.
4. Выполните сканирование SFC и DISM
Ошибка Kernel Data Inpage может появиться из-за повреждения файла, и для ее исправления вам потребуется выполнить пару сканирований.
Обычно вы можете исправить проблемы с повреждением файлов, просто запустив сканирование SFC. Чтобы выполнить сканирование SFC, вам необходимо сделать следующее:
- Нажмите клавишу Windows + X и выберите в меню Командная строка (Администратор). Если командная строка недоступна, вместо нее можно использовать PowerShell (администратор).

- Когда запустится командная строка, введите sfc /scannow и нажмите Enter, чтобы запустить ее.

- Сканирование SFC начнется. Это сканирование может занять около 15 минут, поэтому не прерывайте его.
После завершения сканирования SFC проверьте, сохраняется ли проблема. Если проблема не устранена или вам не удалось запустить сканирование SFC, мы рекомендуем также запустить сканирование DISM. Для этого выполните следующие действия:
- Запустите командную строку от имени администратора.
- В командной строке введите DISM/Online/Cleanup-Image/RestoreHealth и нажмите Enter, чтобы запустить его.

- Сканирование DISM может занять до 20 минут и более, поэтому не прерывайте его.
После завершения сканирования DISM проверьте, не появляется ли проблема снова. Если раньше вам не удавалось запустить сканирование SFC, попробуйте запустить его еще раз и проверьте, решает ли это проблему.
5. Удалите несовместимое программное обеспечение.
Несовместимое программное обеспечение также может вызвать эту проблему. Пользователи сообщают, что некоторые сторонние приложения могут мешать работе вашей системы и вызывать всевозможные досадные ошибки.
Это происходит особенно с антивирусами и сторонними брандмауэрами. Если они плохо обслуживаются и не обновляются, они могут ложно обнаруживать угрозы и блокировать жизненно важные процессы Windows.
Чтобы решить эту проблему, мы советуем вам отключить ваши приложения. Если у вас нет этой опции, вы также можете удалить их.
Если ваша ошибка вызвана приложением безопасности, убедитесь, что Защитник Windows включен при его удалении, иначе ваша система не будет защищена.
Чтобы убедиться, что вы полностью удалили проблемные приложения, вы можете использовать специальное приложение.
Мы рекомендуем CCleaner, потому что он очень удобен для пользователя и включает в себя удобный деинсталлятор и очиститель реестра.
С помощью этого инструмента вы будете уверены, что все данные, связанные с вашим приложением, будут удалены с вашего ПК, как если бы оно никогда не устанавливалось ранее.
Как только ваше приложение будет удалено, проверьте, сохраняется ли проблема. Если нет, мы рекомендуем вам перейти на более стабильную альтернативу.
6. Обновите прошивку вашего SSD
Если вы получаете сообщение об ошибке Kernel Data Inpage и используете SSD, проблема может заключаться в вашей прошивке. По словам пользователей, им удалось решить эту проблему, просто обновив драйверы и прошивку SSD.
Имейте в виду, что обновление прошивки — это сложная процедура, и если вы не сделаете ее должным образом, вы можете нанести необратимый ущерб вашему SSD и потерять файлы.
7. Измените файл подкачки
Иногда сообщение об ошибке может появиться из-за вашего файла подкачки. Однако вы можете легко исправить это, выполнив следующие действия:
- Нажмите клавишу Windows + S и введите «Дополнительно». Теперь выберите Просмотр дополнительных параметров системы в меню.

- Когда откроется окно «Свойства системы», нажмите кнопку «Настройки» в разделе «Производительность».

- Перейдите на вкладку «Дополнительно» и нажмите кнопку «Изменить».

- Установите флажок «Автоматически управлять размером файла подкачки для всех дисков» и нажмите «ОК».

После внесения этих изменений проверьте, сохраняется ли проблема.
8. Проверьте свое оборудование
Ошибка Kernel Data Inpage может появляться из-за различных проблем с оборудованием, и если вы столкнулись с этой ошибкой, рекомендуется проверить ваше оборудование.
Наиболее распространенной причиной этой проблемы является ваша оперативная память, поэтому обязательно проверьте ее, попробовав каждый модуль памяти по отдельности. Кроме того, вы также можете использовать такие инструменты, как MemTest86+, для сканирования отдельных модулей.
Если вы решите использовать MemTest86+, имейте в виду, что вам нужно выполнить несколько сканирований, чтобы тщательно протестировать вашу оперативную память. Это может занять несколько часов, поэтому вам нужно набраться терпения.
Помимо вашей оперативной памяти, еще одной распространенной причиной является ваш жесткий диск. Эта ошибка может появиться из-за неисправного жесткого диска, но также может появиться из-за вашего кабеля SATA.
Немногие пользователи сообщили, что, просто отключив и снова подключив жесткий диск, им удалось решить проблему. В некоторых случаях ваш кабель SATA может быть неисправен, поэтому вам придется заменить его и посмотреть, решит ли это проблему.
Мы надеемся, что после выполнения этих решений эта проблема исчезнет и вы не получите вызванную ею ошибку ввода данных ядра или синий экран смерти.
Если у вас есть какие-либо вопросы, предложения или, возможно, какие-то другие решения этой проблемы, просто обратитесь к разделу комментариев ниже и сообщите нам.
Если вы столкнулись с синим экраном ошибки смерти или BSOD во время загрузки Windows 10, будьте уверены, что вы не одиноки.
Windows 10 печально известна резкими ошибками и сбоями. Одной из таких ошибок является ошибка BSOD, вызванная ошибкой проверки безопасности ядра. Если вы столкнулись с проблемой kernel-security_check_failure в Windows 10, то вы попали в нужное место.
Хотя это довольно распространенное явление, конкретной причины этой ошибки Windows не обнаружено. Однако это связано с множеством других системных проблем, таких как сбои жесткого диска, вредоносное ПО, проблемы с памятью, поврежденные файлы и устаревшие драйверы.
Единственный способ исправить ошибку проверки безопасности ядра — это сканировать и исправлять любые подобные проблемы в Windows 10.
1. Запустите средство проверки системных файлов.
Средство проверки системных файлов или SFC — это бесплатный инструмент от Microsoft для проверки и восстановления поврежденных файлов Windows. Поскольку существует высокая вероятность того, что повреждение файла может вызвать сбой проверки безопасности ядра, стоит попробовать выполнить сканирование SFC, прежде чем переходить к более сложным решениям.
Для начала введите cmd в строке поиска меню «Пуск» и запустите командную строку от имени администратора. Затем в командной строке введите sfc / scannow и нажмите Enter.
Приложение просканирует вашу систему на наличие повреждений и устранит любые обнаруженные проблемы.
2. Запустите компьютер в безопасном режиме.
Когда вы загружаете Windows 10 в безопасном режиме, ваша Windows 10 загружается только с минимальным набором файлов и драйверов. Microsoft представила эту функцию, чтобы помочь пользователям выявлять проблемы на их ПК.
Загрузив свой компьютер в безопасном режиме, вы можете выяснить, что вызывает сбой проверки безопасности ядра вашего ПК.
Выполните следующие действия, чтобы запустить Windows 10 в безопасном режиме:
-
Нажмите клавиши Windows + I, чтобы открыть настройки, затем выберите «Обновление и безопасность»> «Восстановление».
-
В разделе «Расширенный запуск» нажмите «Перезагрузить сейчас».
-
После перезагрузки на экране «Выберите параметр» нажмите «Устранение неполадок»> «Дополнительные параметры»> «Параметры запуска»> «Перезагрузить».
-
Во время перезагрузки нажмите 4 или F4, чтобы запустить компьютер в безопасном режиме.
После того, как ваш компьютер загрузился в безопасном режиме, вы можете увидеть, сталкиваетесь ли вы с той же ошибкой, что и раньше. Если нет, то теперь вы знаете, что проблема связана с дополнительным приложением или драйвером, включенным при обычном запуске.
Отсюда вы можете попытаться вернуться к предыдущим установленным приложениям. Удалите последние установленные приложения и программы одно за другим, надеюсь, устраните ошибку в процессе.
Средство диагностики памяти Windows — это бесплатная утилита от Microsoft, которая проверяет вашу оперативную память на наличие проблем. Поскольку отказ ОЗУ может привести к сбою проверки безопасности ядра в Windows 10, тщательная проверка ОЗУ развеет любые сомнения.
Для начала введите память Windows в строке поиска меню «Пуск» и запустите диагностику памяти Windows от имени администратора. Затем нажмите «Перезагрузить сейчас» и проверьте наличие проблем.
Windows 10 будет проверена после перезагрузки. Если инструмент обнаружит какие-либо ошибки, они будут исправлены.
Связанный: Лучшие диагностические инструменты для Windows 10
4. Воспользуйтесь функцией восстановления системы Windows.
Восстановление системы — еще один отличный бесплатный инструмент от Microsoft для устранения сбоев и ошибок системы. Он работает, возвращая ваш компьютер в состояние, когда все работало нормально.
Таким образом, восстановление системы исправит ошибку сбоя проверки безопасности ядра в Windows 10. Ваш компьютер вернется в состояние, при котором у вас не было этой проблемы, запустив восстановление системы.
Обратите внимание, что для работы восстановления системы у вас должна быть заранее установлена точка восстановления. Другими словами, вам нужна предыдущая резервная копия, в которую вы можете переместить Windows 10 обратно.
Для начала введите восстановление системы в строке поиска меню «Пуск» и выберите «Лучшее совпадение». На вкладке «Восстановление системы» нажмите кнопку «Восстановление системы». Когда мастер откроется, нажмите «Далее» и выберите точку восстановления, к которой вы хотите вернуться, затем нажмите «Далее».
Примечание. Если вы не видите точки восстановления, это означает, что у вас ее нет. Но не волнуйтесь, переходите к следующему способу.
Нажмите «Готово», чтобы начать процесс восстановления системы. Ваша система перезагрузится во время этого процесса.
5. Обновите Windows 10.
Убедитесь, что вы используете последнюю версию Windows 10. В большинстве случаев устаревшие версии Windows могут непреднамеренно вызывать всевозможные проблемы и ошибки.
Чтобы убедиться, что это не так, проверьте и посмотрите, нужно ли вам обновить свой компьютер. Чтобы начать, откройте Настройки, нажав Windows Key + I.
Затем выберите Обновление и безопасность> Центр обновления Windows> Проверить наличие обновлений. Если вы видите, что вам нужно установить какие-либо новые файлы, сделайте это.
После успешного обновления вам потребуется перезагрузка. Если проблема не устранена даже после выполнения обновления, перейдите к следующему способу.
6. Запустите утилиту CHKDSK.
CHKDSK — это системный инструмент Windows, который сканирует весь жесткий диск на наличие проблем, а затем пытается их исправить. Проблема на диске могла вызвать сбой проверки безопасности ядра.
Чтобы запустить команду проверки диска, введите cmd в строке поиска меню «Пуск», затем запустите командную строку от имени администратора. После того, как вы войдете в командную строку, введите chkdsk C: / f / r и нажмите Enter.
Команда chkdsk не будет работать, пока не получит полный доступ к вашему диску. Чтобы предоставить ему полный доступ, введите Y для «Вы хотите запланировать проверку этого тома при следующем перезапуске системы» и нажмите Enter.
Теперь, когда вы перезагрузите компьютер, произойдет сканирование диска.
Вы можете заменить диск C: любым другим диском, который хотите просканировать. Мы предлагаем вам выполнить сканирование всех дисков по очереди.
После того, как вы запустите команду chkdsk C: / f / r, инструмент просканирует ваш диск на предмет проблем или ошибок и исправит все найденные проблемы.
Обратите внимание, что вам придется подождать, так как весь процесс может занять некоторое время, в зависимости от размера вашего диска и проблем.
7. Просканируйте свой компьютер на наличие вредоносных программ.
Вирус или вредоносное ПО могут вызвать самые разные проблемы для Windows 10, от проблем с драйверами до кражи данных. Ошибка проверки безопасности ядра может быть результатом работы вредоносного ПО.
К счастью, в экосистеме Windows есть множество инструментов для безопасной борьбы с такими угрозами. Одной из таких утилит является антивирус Microsoft Defender, бесплатный инструмент для сканирования и удаления вредоносных программ с вашей Windows.
Откройте Microsoft Defender, введя безопасность в строке поиска меню «Пуск» и выбрав «Лучшее совпадение». Оттуда выберите Защита от вирусов и угроз> Параметры сканирования> Полная проверка> Проверить сейчас.
Сканирование начнется. Мы предлагаем вам сесть и приготовить чашку чая, так как сканирование может занять около часа.
Связанный: Лучшее антивирусное программное обеспечение для Windows 10
8. Выполните сброс настроек до заводских.
Если вы испробовали все вышеперечисленные методы, но все еще не смогли исправить ошибку сбоя диска безопасности ядра в Windows 10, в крайнем случае вы можете выполнить сброс настроек компьютера до заводских настроек, чтобы начать все с чистого листа.
Существует два режима сброса Windows: полный сброс и сброс с переформатированием Windows 10.
Мы предлагаем вам использовать параметр «Сбросить все», чтобы у вас не осталось вредоносного программного обеспечения или поврежденных файлов, которые могут снова вызвать у вас проблему.
Однако, прежде чем приступить к полному сбросу настроек, убедитесь, что вы сделали резервную копию важных файлов. Опция полного сброса удаляет все.
Чтобы начать, нажмите Windows Key + I, чтобы открыть Настройки, затем перейдите в Обновление и безопасность> Восстановление> Начать работу. Оттуда нажмите «Удалить все» и следуйте инструкциям для плавного сброса. После сброса Windows 10 будет переустановлена с файлами и драйверами, предоставленными производителем.
Подробный пошаговый подход вы можете найти в нашем руководстве по сбросу заводских настроек Windows ниже.
Связанный: Лучшие способы сброса Windows 10
Ошибка сбоя проверки безопасности ядра, исправлена
Хотя Windows 10, безусловно, улучшилась за эти годы, в ней все еще есть много причудливых ошибок и ошибок, таких как сбой проверки безопасности ядра. Надеюсь, вам удалось решить проблему одним из перечисленных выше методов.
Содержание
- Как исправить проблему блокировки драйверов в Windows 10 из-за «изоляции ядра»
- “Целостность памяти” могла блокировать драйверы
- Проблема с ядром ос windows
- Как исправить ошибку ядра?
- Как исправить проблему с ядром?
- Что вызывает сбой проверки безопасности ядра?
- Что такое ошибка ядра в Windows?
- В чем проблема с ядром?
- Что вызывает ошибку ядра?
- Как отключить ядро?
- Синий экран смерти поправимо?
- Что такое сбой проверки безопасности ядра кода остановки?
- Как исправить непредвиденную ловушку режима ядра?
- Что такое ошибка данных ядра?
- Как проверить сбой системы?
- Как мне отремонтировать окна?
- Как вызвать панику ядра?
- Что такое режим паники ядра?
- Где хранится ядро?
- Как быстро исправить ошибку проверки безопасности ядра в Windows
- Windows 10 Ошибка связи с ядром
- «Ошибка связи с ядром» – почему это происходит
- Как исправить ошибку Windows 10 при общении с ядром
- 1. Включить ESET Service при запуске
- 2. Примените все ожидающие обновления Windows 10
- 3. Обновите ESET
- 4. Переустановите ESET на свой компьютер
- 5.Удалить недавно установленный пакет обновления для Windows 10
Как исправить проблему блокировки драйверов в Windows 10 из-за «изоляции ядра»
Если ваш компьютер имеет 64-битную архитектуру и поддерживает технологии виртуализации Intel VT-X или AMD-v (поддерживаются большинством современных процессоров), то в Windows 10 вам доступны дополнительные функции безопасности на базе виртуализации.
Одна из таких функций называется “Изоляция ядра” (Core Isolation). Она использует аппаратную виртуализацию для изоляции критически важных частей ядра операционной системы от пользовательских драйверов и программного обеспечения, запущенного на компьютере. Изоляция ядра позволяет предотвратить доступ вредоносных программ и эксплойтов к защищенным зонам ядра и заблокировать попытки обхода контроля безопасности, инъекции вредоносных программ и другое потенциально опасное поведение.
Функция под названием “Целостность памяти” (Memory integrity) является подмножеством изоляции ядра. Она защищает от внедрения вредоносного кода в память при вредоносной атаке.
Целостность памяти — это функция Windows, которая гарантирует надежность кода, работающего в ядре Windows. Она использует аппаратную виртуализацию и Hyper-V для защиты процессов режима ядра Windows от инъекции и выполнения вредоносного или непроверенного кода. Целостность кода, который работает в Windows, проверяется с помощью целостности памяти, что позволяет Windows эффективно противостоять атакам вредоносных программ.
“Целостность памяти” могла блокировать драйверы
При включении Memory Integrity, функция блокирует компьютер и может вызывать проблемы с загрузкой или работой драйверов.
В новом документе поддержки Microsoft пояснила, что ошибки или обычно неопасные уязвимости драйверов могут приводить к тому, что “Целостность памяти” блокирует их загрузку.
В таких ситуациях Microsoft рекомендует проверить доступность обновленного драйвера, в котором уязвимость уже может быть исправлена.
Если данный вариант не сработал, то рекомендуется отключить функцию Memory Integrity, чтобы драйвер мог корректно загрузиться.
Для отключения “Целостности памяти”, выполните следующие шаги:
В качестве альтернативы можно кликнуть по ссылке windowsdefender://coreisolation/ в Windows 10, чтобы открыть необходимую страницу.
После этого, проверьте, остались ли проблемы с загрузкой драйверов. Если проблема сохранилась, то вам лучше получить помощь у производителя устройства и уточнить, когда станет доступен обновленный драйвер.
Источник
Проблема с ядром ос windows
О проблеме, с которой столкнулись все без исключения процессоры AMD Ryzen в новой операционной системе Windows 11 уже слышал каждый компьютерный энтузиаст. Она заключалась в увеличении задержек кэша L3 и в неверном определении системой наиболее быстрого ядра из-за некорректной работы технологии CPPC2. Всё это привело к существенному снижению производительности AMD Ryzen. И если в играх такое падение колебалось в пределах от 0 до 5%, что нельзя назвать значимым провалом, то в иных задачах оно могло достигать кратного значения.
О присутствующих в новой ОС изъянах компании Microsoft было доложено ещё на стадии программы предварительной оценки, но Microsoft то ли проигнорировала сообщения участников программы, то ли банально не успела заняться решением этого вопроса. Когда резонанс достиг серьёзного масштаба, то в дело включился сам производитель процессоров AMD и совместно с Microsoft были подготовлены необходимые обновления, исправляющие ситуацию, выпуск которых был намечен на 19 и 21 октября 2022 года.
Итак, компания Microsoft подготовила обновление за номером KB5006746, решающее проблемы увеличения задержек кеша L3. Команда разработчиков AIDA64 уже смогла оценить его эффективность.
Всем владельцам систем на базе процессоров AMD Ryzen настоятельно рекомендуется зайти в раздел обновлений и убедиться в том, что патч установлен, либо сделать это вручную. Тем не менее некоторые пользователи отмечают, что тесты кеша L3 в программе AIDA64 всё-таки разнятся в ОС Windows 10 и Windows 11.
Что касается второго вопроса, связанного с некорректной работой технологии CPPC2, то для его разрешения необходимо установить выпущенный компанией AMD драйвер чипсета за номером 3.10.08.506 (ссылка на страницу загрузки).
Источник
Как исправить ошибку ядра?
Как исправить проблему с ядром?
Как исправить ошибки проверки безопасности ядра в Windows 10?
Что вызывает сбой проверки безопасности ядра?
Ошибка проверки безопасности ядра происходит из-за: Проблемы с памятью. Устаревшие драйверы. Вирусы.
Что такое ошибка ядра в Windows?
Эта ошибка также известна как ОШИБКА ВХОДА ДАННЫХ ЯДРА. Обычно это вызвано повреждением сектора, вирусом, ошибкой жесткого диска или неисправностью оперативной памяти. Обнаружена проблема, и Windows была выключена, чтобы предотвратить повреждение вашего компьютера.
В чем проблема с ядром?
Паника ядра — одна из нескольких проблем загрузки Linux. В общих чертах, это ситуация, когда ядро не может загрузиться должным образом и, следовательно, система не загружается. … Если initramfs будет поврежден или удален на этом этапе из-за недавних исправлений ОС, обновлений или других причин, то мы сталкиваемся с паникой ядра.
Что вызывает ошибку ядра?
Причины этой ошибки
Наиболее частой причиной этой ошибки являются поврежденные или отсутствующие системные файлы или драйверы оборудования. Это может произойти из-за ошибок чтения / записи диска или вирусных атак.
Как отключить ядро?
Щелкните Ядра в верхнем меню, и вы увидите свои ядра. Просто нажмите кнопку «стоп» для ядра, которое вы хотите закрыть.
Синий экран смерти поправимо?
BSOD обычно является результатом неправильно установленного программного обеспечения, оборудования или настроек, что означает, что это обычно исправимо.
Что такое сбой проверки безопасности ядра кода остановки?
Ошибка проверки безопасности ядра — это один из кодов остановки, с которым вы можете столкнуться, когда на вашем компьютере появляется ошибка синего экрана смерти (BSOD). Этот код остановки указывает на то, что ваш компьютер испытывает проблемы с памятью, вирусные инфекции, конфликты программного обеспечения и проблемы совместимости драйверов.
Как исправить непредвиденную ловушку режима ядра?
Выполните следующие действия, чтобы открыть меню BIOS и отключить кэш-память, чтобы проверить, появится ли после этого 0x0000007F:
Что такое ошибка данных ядра?
Ошибка ввода данных ядра — это код ошибки Windows, отображаемый на синем экране. Когда возникает эта ошибка, ваш компьютер обычно собирает некоторые диагностические данные и затем перезагружается. … Ошибки на странице данных ядра обычно связаны с аппаратными сбоями, связанными с модулями памяти и жесткими дисками.
Как проверить сбой системы?
Если вам нужен быстрый обзор оборудования вашей системы, используйте левую панель, чтобы перейти к Отчетам> Система> Диагностика системы> [Имя компьютера]. Он предоставляет вам несколько проверок вашего оборудования, программного обеспечения, ЦП, сети, диска и памяти, а также длинный список подробной статистики.
Как мне отремонтировать окна?
Метод 1: используйте восстановление при загрузке Windows
Как вызвать панику ядра?
Ядро также может перейти в состояние паники (), если оно не может найти корневую файловую систему. На заключительных этапах инициализации пользовательского пространства ядра обычно запускается паника, если не удается запустить init. Также может возникнуть паника, если процесс инициализации завершится, так как в этом случае система станет непригодной для использования.
Что такое режим паники ядра?
Объявление. Сегодня мы рассмотрим ошибку режима загрузки Kernel Panic, которая возникает при перезагрузке телефона Android или после сброса настроек к заводским. Эта проблема также часто встречается на устройствах Samsung после ошибки ядра. Я столкнулся с этой ошибкой, когда попытался выполнить полный сброс своего Galaxy Note 4 из меню восстановления.
Где хранится ядро?
Файл ядра в Ubuntu хранится в вашей папке / boot и называется vmlinuz-version. Название vmlinuz пришло из мира unix, где они называли свои ядра просто «unix» еще в 60-х, поэтому Linux начал называть свое ядро «linux», когда оно было впервые разработано в 90-х.
Источник
Как быстро исправить ошибку проверки безопасности ядра в Windows
Если вы столкнулись с синим экраном ошибки смерти или BSOD во время загрузки Windows 10, будьте уверены, что вы не одиноки.
Windows 10 печально известна резкими ошибками и сбоями. Одной из таких ошибок является ошибка BSOD, вызванная ошибкой проверки безопасности ядра. Если вы столкнулись с проблемой kernel-security_check_failure в Windows 10, то вы попали в нужное место.
Как исправить сбой проверки безопасности ядра в Windows 10?
Хотя это довольно распространенное явление, конкретной причины этой ошибки Windows не обнаружено. Однако это связано с множеством других системных проблем, таких как сбои жесткого диска, вредоносное ПО, проблемы с памятью, поврежденные файлы и устаревшие драйверы.
Единственный способ исправить ошибку проверки безопасности ядра — это сканировать и исправлять любые подобные проблемы в Windows 10.
1. Запустите средство проверки системных файлов.
Средство проверки системных файлов или SFC — это бесплатный инструмент от Microsoft для проверки и восстановления поврежденных файлов Windows. Поскольку существует высокая вероятность того, что повреждение файла может вызвать сбой проверки безопасности ядра, стоит попробовать выполнить сканирование SFC, прежде чем переходить к более сложным решениям.
Для начала введите cmd в строке поиска меню «Пуск» и запустите командную строку от имени администратора. Затем в командной строке введите sfc / scannow и нажмите Enter.

Приложение просканирует вашу систему на наличие повреждений и устранит любые обнаруженные проблемы.
2. Запустите компьютер в безопасном режиме.
Когда вы загружаете Windows 10 в безопасном режиме, ваша Windows 10 загружается только с минимальным набором файлов и драйверов. Microsoft представила эту функцию, чтобы помочь пользователям выявлять проблемы на их ПК.
Загрузив свой компьютер в безопасном режиме, вы можете выяснить, что вызывает сбой проверки безопасности ядра вашего ПК.
Выполните следующие действия, чтобы запустить Windows 10 в безопасном режиме:
Нажмите клавиши Windows + I, чтобы открыть настройки, затем выберите «Обновление и безопасность»> «Восстановление».
В разделе «Расширенный запуск» нажмите «Перезагрузить сейчас».
После перезагрузки на экране «Выберите параметр» нажмите «Устранение неполадок»> «Дополнительные параметры»> «Параметры запуска»> «Перезагрузить».
Во время перезагрузки нажмите 4 или F4, чтобы запустить компьютер в безопасном режиме.

После того, как ваш компьютер загрузился в безопасном режиме, вы можете увидеть, сталкиваетесь ли вы с той же ошибкой, что и раньше. Если нет, то теперь вы знаете, что проблема связана с дополнительным приложением или драйвером, включенным при обычном запуске.
Отсюда вы можете попытаться вернуться к предыдущим установленным приложениям. Удалите последние установленные приложения и программы одно за другим, надеюсь, устраните ошибку в процессе.
3. Запустите средство диагностики памяти Windows.
Средство диагностики памяти Windows — это бесплатная утилита от Microsoft, которая проверяет вашу оперативную память на наличие проблем. Поскольку отказ ОЗУ может привести к сбою проверки безопасности ядра в Windows 10, тщательная проверка ОЗУ развеет любые сомнения.
Для начала введите память Windows в строке поиска меню «Пуск» и запустите диагностику памяти Windows от имени администратора. Затем нажмите «Перезагрузить сейчас» и проверьте наличие проблем.
Windows 10 будет проверена после перезагрузки. Если инструмент обнаружит какие-либо ошибки, они будут исправлены.
Связанный: Лучшие диагностические инструменты для Windows 10
4. Воспользуйтесь функцией восстановления системы Windows.
Восстановление системы — еще один отличный бесплатный инструмент от Microsoft для устранения сбоев и ошибок системы. Он работает, возвращая ваш компьютер в состояние, когда все работало нормально.
Таким образом, восстановление системы исправит ошибку сбоя проверки безопасности ядра в Windows 10. Ваш компьютер вернется в состояние, при котором у вас не было этой проблемы, запустив восстановление системы.
Обратите внимание, что для работы восстановления системы у вас должна быть заранее установлена точка восстановления. Другими словами, вам нужна предыдущая резервная копия, в которую вы можете переместить Windows 10 обратно.
Для начала введите восстановление системы в строке поиска меню «Пуск» и выберите «Лучшее совпадение». На вкладке «Восстановление системы» нажмите кнопку «Восстановление системы». Когда мастер откроется, нажмите «Далее» и выберите точку восстановления, к которой вы хотите вернуться, затем нажмите «Далее».

Примечание. Если вы не видите точки восстановления, это означает, что у вас ее нет. Но не волнуйтесь, переходите к следующему способу.
Нажмите «Готово», чтобы начать процесс восстановления системы. Ваша система перезагрузится во время этого процесса.
5. Обновите Windows 10.
Убедитесь, что вы используете последнюю версию Windows 10. В большинстве случаев устаревшие версии Windows могут непреднамеренно вызывать всевозможные проблемы и ошибки.
Чтобы убедиться, что это не так, проверьте и посмотрите, нужно ли вам обновить свой компьютер. Чтобы начать, откройте Настройки, нажав Windows Key + I.
Затем выберите Обновление и безопасность> Центр обновления Windows> Проверить наличие обновлений. Если вы видите, что вам нужно установить какие-либо новые файлы, сделайте это.
После успешного обновления вам потребуется перезагрузка. Если проблема не устранена даже после выполнения обновления, перейдите к следующему способу.
6. Запустите утилиту CHKDSK.
CHKDSK — это системный инструмент Windows, который сканирует весь жесткий диск на наличие проблем, а затем пытается их исправить. Проблема на диске могла вызвать сбой проверки безопасности ядра.
Чтобы запустить команду проверки диска, введите cmd в строке поиска меню «Пуск», затем запустите командную строку от имени администратора. После того, как вы войдете в командную строку, введите chkdsk C: / f / r и нажмите Enter.

Команда chkdsk не будет работать, пока не получит полный доступ к вашему диску. Чтобы предоставить ему полный доступ, введите Y для «Вы хотите запланировать проверку этого тома при следующем перезапуске системы» и нажмите Enter.
Теперь, когда вы перезагрузите компьютер, произойдет сканирование диска.
Вы можете заменить диск C: любым другим диском, который хотите просканировать. Мы предлагаем вам выполнить сканирование всех дисков по очереди.
После того, как вы запустите команду chkdsk C: / f / r, инструмент просканирует ваш диск на предмет проблем или ошибок и исправит все найденные проблемы.
Обратите внимание, что вам придется подождать, так как весь процесс может занять некоторое время, в зависимости от размера вашего диска и проблем.
7. Просканируйте свой компьютер на наличие вредоносных программ.
Вирус или вредоносное ПО могут вызвать самые разные проблемы для Windows 10, от проблем с драйверами до кражи данных. Ошибка проверки безопасности ядра может быть результатом работы вредоносного ПО.
К счастью, в экосистеме Windows есть множество инструментов для безопасной борьбы с такими угрозами. Одной из таких утилит является антивирус Microsoft Defender, бесплатный инструмент для сканирования и удаления вредоносных программ с вашей Windows.
Откройте Microsoft Defender, введя безопасность в строке поиска меню «Пуск» и выбрав «Лучшее совпадение». Оттуда выберите Защита от вирусов и угроз> Параметры сканирования> Полная проверка> Проверить сейчас.
Сканирование начнется. Мы предлагаем вам сесть и приготовить чашку чая, так как сканирование может занять около часа.
Связанный: Лучшее антивирусное программное обеспечение для Windows 10
8. Выполните сброс настроек до заводских.
Если вы испробовали все вышеперечисленные методы, но все еще не смогли исправить ошибку сбоя диска безопасности ядра в Windows 10, в крайнем случае вы можете выполнить сброс настроек компьютера до заводских настроек, чтобы начать все с чистого листа.
Существует два режима сброса Windows: полный сброс и сброс с переформатированием Windows 10.
Мы предлагаем вам использовать параметр «Сбросить все», чтобы у вас не осталось вредоносного программного обеспечения или поврежденных файлов, которые могут снова вызвать у вас проблему.
Однако, прежде чем приступить к полному сбросу настроек, убедитесь, что вы сделали резервную копию важных файлов. Опция полного сброса удаляет все.
Чтобы начать, нажмите Windows Key + I, чтобы открыть Настройки, затем перейдите в Обновление и безопасность> Восстановление> Начать работу. Оттуда нажмите «Удалить все» и следуйте инструкциям для плавного сброса. После сброса Windows 10 будет переустановлена с файлами и драйверами, предоставленными производителем.
Подробный пошаговый подход вы можете найти в нашем руководстве по сбросу заводских настроек Windows ниже.
Связанный: Лучшие способы сброса Windows 10
Ошибка сбоя проверки безопасности ядра, исправлена
Хотя Windows 10, безусловно, улучшилась за эти годы, в ней все еще есть много причудливых ошибок и ошибок, таких как сбой проверки безопасности ядра. Надеюсь, вам удалось решить проблему одним из перечисленных выше методов.
Источник
Windows 10 Ошибка связи с ядром
«Ошибка связи с ядром » – это предупреждение, отображаемое в Windows 10, когда ESET пытается запустить новое сканирование системы или когда программа безопасности по умолчанию загружается ОС.
Таким образом, вы можете получить это сообщение об ошибке при запуске или при попытке использовать ESET для сканирования вашего компьютера с Windows 10. Теперь эта проблема не главная, но она может испортить ваш день.
В любом случае, лучшее – это то, что это можно легко исправить – а способы, с помощью которых вы можете решить проблему «ошибки связи с ядром», перечислены и объяснены в следующих рекомендациях.
«Ошибка связи с ядром» – почему это происходит
Обычно вы сталкиваетесь с этой ошибкой после обновления системы Windows 10. В этом случае служба ESET может быть отключена по умолчанию, поэтому она не будет работать должным образом.
Кроме того, вы можете получить такое же предупреждение, если антивирусная программа устарела или отсутствуют определенные внутренние файлы, в случае невозможности успешного выполнения всех функций на ПК с Windows 10.
Как исправить ошибку Windows 10 при общении с ядром
1. Включить ESET Service при запуске
Как уже отмечалось, по разным причинам программа ESET может быть отключена; в этом случае вам нужно следовать:
2. Примените все ожидающие обновления Windows 10
Я знаю, что раньше говорил иначе, но иногда обновление системы может автоматически устранять ошибки ESET. Таким образом, в этом случае вам нужно убедиться, что в фоновом режиме не ожидают обновления системы:
3. Обновите ESET
Вы должны убедиться, что ваша программа безопасности работает со всеми установленными доступными обновлениями. Итак, запустите антивирусную программу и перейдите к движку обновлений.
Начните поиск и подождите, пока программа ищет новые пакеты. Обновления должны быть загружены и установлены автоматически. В конце перезапустите антивирусную программу и проверьте, сохраняется ли проблема «ошибка связи с ядром».
4. Переустановите ESET на свой компьютер
Если обновление антивируса не помогает исправить ошибку, попробуйте удалить и переустановить программу. Вы можете удалить ESET со своего компьютера, открыв Панель управления:
Наконец, после успешного удаления ESET переустановите антивирусную программу на своем компьютере. Убедитесь, что вы используете последнюю версию программы при запуске процесса перепрошивки.
5.Удалить недавно установленный пакет обновления для Windows 10
Вы также можете попробовать удалить недавно установленное обновление Windows 10, если точно знаете, что проблема «ошибка связи с ядром» появилась сразу после того, как ваше устройство получило новое обновление системы. Для этого следуйте:
Заключительные мысли
Отлично; Теперь ESET должен работать без проблем на вашем устройстве с Windows 10. Однако, если проблема «ошибка связи с ядром» все еще существует, не стесняйтесь и свяжитесь с нами, используя поле комментариев ниже.
Постарайтесь предложить как можно больше информации. Исходя из того, что вы нам сообщите, мы постараемся найти правильные методы устранения неполадок для вашей проблемы. Наслаждайтесь и оставайтесь рядом для дальнейших уроков.
Источник
На чтение 8 мин. Просмотров 3.7k. Опубликовано 03.09.2019
Содержание
- 10 быстрых решений для исправления ошибки проверки безопасности ядра
- Как удалить ошибку проверки безопасности ядра
- Действия по исправлению ошибок Kernel Security Check
- Решение 1. Включите устаревшее расширенное меню загрузки
- Решение 2. Используйте проверку системных файлов и диагностику памяти
- Решение 3 – Проверьте слот памяти
- Решение 4 – Проверьте свой жесткий диск
- Решение 5 – Обновите свой компьютер
- Решение 6 – Сканирование вашего ПК
- Решение 7. Проверьте диск на наличие ошибок
10 быстрых решений для исправления ошибки проверки безопасности ядра
- Включить устаревшее расширенное меню загрузки
- Используйте проверку системных файлов и диагностику памяти
- Проверьте слот памяти
- Проверьте свой жесткий диск
- Обновите свой компьютер
- Сканируйте компьютер
- Проверьте диск на наличие ошибок
- Ошибка проверки безопасности ядра после разгона
- Запустите восстановление системы
- Запустите безопасный режим
Если вы читаете эту статью, это означает, что вы получили ошибку «Синий экран смерти» (BSOD) «Проверка безопасности ядра».
Многие другие пользователи, которые обновили свою операционную систему до Windows 8.1 или Windows 10, столкнулись с этой проблемой.
К счастью для вас, прочитав строки ниже, вы получите представление о том, почему у вас есть эта проблема, и что вам нужно сделать, чтобы исправить BSOD «Ошибка проверки безопасности ядра» в Windows 8.1 и Windows 10.

Ошибка ПК «Ошибка проверки безопасности ядра» может возникать по разным причинам, таким как проблемы с памятью, вирусные инфекции и другие.
Однако наиболее распространенной причиной является то, что драйверы, которые вы использовали для предыдущей версии Windows, несовместимы с новой версией Windows.
В результате ОС выдает сообщение об ошибке «Kernel Security Check Failure», за которым следует код ошибки 0x000000139 .
Как удалить ошибку проверки безопасности ядра
В этой статье мы объясним, почему возникает эта проблема и как ее можно исправить.
У этой проблемы есть две возможности: либо вы можете войти в свой ПК с Windows 8.1 или Windows 10, и время от времени вы получаете «Ошибка проверки безопасности ядра» «Синий экран смерти», или вы просто не можете войти в свою операционную систему и Ваше устройство выдает это сообщение об ошибке каждый раз при включении питания.
Если вы вообще не можете войти в Windows 8.1 или Windows 10, выполните следующие действия:
Досадная ошибка проверки безопасности ядра также возникает в следующих ситуациях:
- Ошибка проверки безопасности ядра после сна – эта ошибка может возникнуть после выхода компьютера из спящего режима.
У меня есть ноутбук HP Envy, и иногда, когда он просыпается, я получаю синий экран с сообщением о том, что возникла проблема, собирает необходимую информацию и выдает ошибку KERNEL_SECURITY_CHECK_FAILURE. Когда он достигает 100% при сборе информации, кажется, что он застревает, ничего не делая, и я вынужден удерживать кнопку питания, чтобы выключить ноутбук, а затем снова включить его.
- Ошибка проверки безопасности ядра после обновления ОЗУ – пользователи сообщают, что это сообщение об ошибке иногда появляется после установки новой карты памяти ОЗУ.
Я только что попытался обновить ОЗУ на своем ноутбуке с 2x 2 ГБ до 2 x 4 ГБ.
При установке ОЗУ и загрузке компьютера я получаю сообщение «KERNEL SECURITY CHECK FAILURE».
Я вошел в биос, и он, кажется, распознает новый оперативной памяти, поскольку он показывает, что компьютер имеет 8 ГБ ОЗУ, но при загрузке экран сбоя появляется сразу после того, как появляется кулак с логотипом Windows. Я заменил старую оперативную память обратно, и, кажется, все в порядке. какие-либо идеи о том, что я мог бы сделать, чтобы решить эту проблему?
- Ошибка проверки безопасности ядра при игре в игры – если есть что-то, что ненавидят геймеры, это прерывается при игре в их любимые игры. Если вы геймер, вы, вероятно, уже сталкивались с этой ошибкой несколько раз.
Раньше он работал, но в последнее время, каждый раз, когда я пытаюсь запустить The Witcher 3 (только эту игру), я получаю BSOD и сообщаю об ошибке KERNEL_SECURITY_CHECK_FAILURE.
- Ошибка проверки безопасности ядра при использовании определенных приложений и программ – кажется, что определенные приложения и программы вызывают ошибку безопасности ядра чаще, чем другие.
Мы уже много писали о проблемах безопасности ядра. Добавьте эту страницу в закладки, если она понадобится вам позже.
Действия по исправлению ошибок Kernel Security Check
Решение 1. Включите устаревшее расширенное меню загрузки
- Перезагрузите компьютер и вставьте загрузочный носитель Windows 10 в привод оптических носителей. Для получения дополнительной информации о том, как создать загрузочный носитель Windows 10, ознакомьтесь с этой статьей.
- В появившемся окне установки Windows нажмите кнопку «Далее».
- На следующей странице нажмите «Восстановить компьютер».
-
На экране «Выберите вариант» нажмите Устранение неполадок.

-
Нажмите «Дополнительные параметры»

-
Теперь выберите Командная строка
- В открывшемся окне командной строки введите C: и нажмите Enter.
-
В командной строке C: введите следующую команду и нажмите Enter, чтобы включить устаревшее расширенное меню загрузки:
-
BCDEDIT/SET {DEFAULT} BOOTMENUPOLICY LEGACY

-
BCDEDIT/SET {DEFAULT} BOOTMENUPOLICY LEGACY
- После успешного выполнения команды введите EXIT, чтобы закрыть окно командной строки.
- Вернитесь к экрану «Выберите вариант», нажмите «Продолжить» и запустите компьютер в обычном режиме.
Если это не помогло, используйте решение ниже.
Решение 2. Используйте проверку системных файлов и диагностику памяти
- Если ваш Windows 10 не запускается правильно, перейдите в «Настройки», выберите «Advabced Startup» и откройте меню «Дополнительные параметры восстановления».
- В новом окне щелкните левой кнопкой мыши или нажмите на Устранение неполадок
-
Перейдите в Дополнительные параметры и нажмите или нажмите Параметры запуска .

- Щелкните левой кнопкой мыши кнопку «Перезагрузка», расположенную в нижней правой части экрана.
- Ваша операционная система должна загружаться с минимальными системными требованиями.
- Когда ваш компьютер загрузится, наведите курсор мыши на верхнюю правую часть окна.
- Щелкните левой кнопкой мыши функцию поиска, расположенную в меню.
- В поле поиска введите cmd.
-
Запустите командную строку от имени администратора.

-
Введите следующую команду: sfc/scannow и нажмите Enter.

- Подождите, пока процесс сканирования не завершится. Введите «Выход», чтобы закрыть окно командной строки, и нажмите клавишу «Ввод».
- Переместите курсор мыши снова в верхнюю правую часть экрана.
- Перейти к функции поиска.
-
В поле поиска введите память и выберите Диагностика памяти Windows.

-
Запустите от имени администратора и выберите «Перезагрузить сейчас и проверьте наличие проблем».

- После перезагрузки ОС автоматически проверит вашу оперативную память и покажет возможные причины, по которым вы получаете ошибку «Синий экран смерти».
- Перезагрузите компьютер в обычном режиме.
- Проверьте, сохраняется ли ошибка BSOD Kernel Security Check Failure.
Узнайте все о проверке системных файлов, и ваш кошмар с ошибками Windows закончится!
Решение 3 – Проверьте слот памяти
Не забудьте проверить слот памяти, чтобы убедиться, что он правильно расположен в разъеме и работает правильно.
Примечание. Всегда можно попробовать заменить слот памяти или заменить слот, в который он вставлен в материнскую плату. Перезагрузите компьютер, чтобы увидеть, сохраняется ли проблема.
Решение 4 – Проверьте свой жесткий диск
Убедитесь, что ваш жесткий диск работает правильно. В частности, убедитесь, что он правильно подключен к вашему устройству. Если у вас есть запасной жесткий диск, попробуйте заменить его, чтобы проверить, правильно ли он запускается.
Теперь, если ваша операционная система запускается и время от времени выдает только эту ошибку проверки безопасности ядра, продолжайте выполнять следующие шаги ниже.
Решение 5 – Обновите свой компьютер
Убедитесь, что на вашем компьютере установлены последние обновления ОС Windows. В качестве напоминания, Microsoft постоянно выпускает обновления для Windows, чтобы улучшить стабильность системы и устранить различные проблемы.
Чтобы получить доступ к разделу Центра обновления Windows, вы можете просто ввести «обновление» в поле поиска. Этот метод работает на всех версиях Windows. Затем перейдите в Центр обновления Windows, проверьте наличие обновлений и установите доступные обновления.

Решение 6 – Сканирование вашего ПК
Запустите полное сканирование системы, чтобы обнаружить и удалить все вирусы или вредоносные программы, которые могут проникнуть на ваш компьютер. Вредоносное ПО может вызвать различные проблемы на вашем компьютере, в том числе ошибку проверки безопасности ядра.
Выполните полное сканирование системы, чтобы обнаружить любые вредоносные программы, работающие на вашем компьютере. Вы можете использовать встроенные в Windows антивирусные программы, Защитник Windows или сторонние антивирусные решения.
Мы рекомендуем Bitdefender – рейтинг Nr. 1 лучший в мире антивирус, он найдет все вредоносные программы на вашем компьютере и полностью устранит угрозы.
- Загрузите антивирус Bitdefender (скидка 50% на все планы)
Вот как выполнить полное сканирование системы в Windows 10 Creators Update:
- Перейдите в «Пуск»> введите «защитник»> дважды щелкните Защитник Windows, чтобы запустить инструмент
-
В левой панели выберите значок щита

-
В новом окне выберите опцию Advanced Scan

- Установите флажок «Полная проверка», чтобы запустить полную проверку системы на наличие вредоносных программ.
Примечание. Если антивирус не может удалить обнаруженное вредоносное ПО, сначала попробуйте установить другой антивирус, чтобы проверить, работает ли он.
Если этого не произойдет, вам, скорее всего, придется восстановить операционную систему до точки, в которой у вас не было этой проблемы, или полностью переустановить операционную систему.
Решение 7. Проверьте диск на наличие ошибок
В Windows 10 вы можете запустить проверку диска с помощью командной строки.
Запустите командную строку от имени администратора и введите команду chkdsk C:/f , а затем нажмите Enter. Замените C буквой раздела вашего жесткого диска.

В качестве быстрого напоминания, если вы не используете параметр/f, chkdsk отображает сообщение о том, что файл должен быть исправлен, но не исправляет никаких ошибок. Команда chkdsk D:/f обнаруживает и устраняет логические неполадки, затрагивающие ваш диск.
Для устранения физических проблем также запустите параметр/r.

