Как делать меньше ошибок при наборе текста
Допускаете много ошибок при наборе текста и вам постоянно приходится нажимать Backspace? Тогда обратите внимание на следующие восемь идей для уменьшения количества ошибок при печати.

1. Научитесь печатать вслепую правильно
Если вы уже много лет используете компьютер, скорее всего, вам удаётся значительную часть времени не подглядывать на клавиатуру, чтобы набрать текст. Однако, если вы приучили себя печатать вслепую неправильно, скорость и точность набора могут быть не слишком высокими.
Отработайте технику слепого десятипальцевого метода с помощью тренажёров:
- офлайн: Stamina, «Соло на клавиатуре», VerseQ;
- онлайн: «Клавогонки», Klava.org , «Все 10».
Игры по набору текста очень увлекательны — многие участники замечают постоянное желание набирать тексты.
Лично мне удалось научиться слепому десятипальцевому методу ещё в школе, когда клавиши на моём стареньком ноутбуке Dell совсем стёрлись. Я просто нарисовала схему клавиатуры и набирала тексты, поглядывая на неё как на шпаргалку.
2. Купите удобную клавиатуру
При выборе клавиатуры обращайте внимание не на внешний вид, а на удобство. Не стесняйтесь попробовать разные модели в деле прямо в магазине и выбирайте наиболее удобную для себя. Обратите внимание на такие аспекты, как:
- Расстояние между клавишами. Оно должно быть таким, чтобы не нажимать случайно соседние клавиши и в то же время чтобы не приходилось слишком тянуться пальцами к нужной клавише.
- Высота клавиш. Слишком низкие клавиши приводят к залипаниям и повторам символов, а слишком высокие требуют чрезмерных усилий для нажатия.
- Форма клавиатуры. Эргономичные клавиатуры обеспечивают более удобное положение рук, но если у вас нет возможности всегда работать на одной клавиатуре, то лучше использовать стандартную прямоугольную.
3. Не отвлекайтесь
Этот совет прост: для повышения точности нужно быть более сконцентрированным. В этом вам помогут наушники, техника Pomodoro и регулярные перерывы в работе.
Если слушаете музыку, выбирайте треки без текста. Попробуйте работать под шум. Во время написания текстов я всегда слушаю один и тот же набор от Noisli.
4. Не смотрите на набираемый текст
Когда вы видите свои ошибки, вы отвлекаетесь и возвращаетесь назад. Это приводит к новым ошибкам. Поэтому старайтесь реже смотреть в окно текстового редактора. Смотрите только на исходник или вообще закройте глаза, если печатаете «из головы».
Возьмите в привычку исправлять ошибки не по мере их появления, а после завершения логического блока текста. Отключите подчёркивание слов с ошибками и используйте инструменты для проверки орфографии вашего текстового редактора по завершении работы над текстом.
5. Не разгоняйтесь
Если вы часто ошибаетесь, скорее всего, вы слишком торопитесь. Многие упражнения тренажёров нацелены именно на развитие скорости печати. Однако в случае реальных текстов необходимо найти золотую середину, так как исправление ошибок значительно сокращает итоговую скорость печати и приводит к большей усталости.
Чтобы снизить скорость, попробуйте последить за ритмом: чередование ударов по клавишам должно быть с равномерными промежутками.
6. Держите осанку
Только правильное положение позвоночника обеспечивает ваш мозг достаточным кровоснабжением, а следовательно, лучшей концентрацией и большей работоспособностью. Поэтому выпрямите спину!
Мне помогают регулярные (раз в 2–3 часа) дыхательные упражнения по 3–5 минут. Концентрация на дыхании позволяет очистить мозг для нового этапа работы, а глубокие вдохи и выдохи — избавиться от сутулости.
7. Следите за правильным положением рук
- Локти. Используйте подлокотники, они должны быть на одном уровне с клавиатурой.
- Кисти. Держите их округлыми — так учат пианистов. Кисти не должны быть слишком напряжёнными, но и расслабленно опускать на клавиатуру их тоже не стоит.
- Пальцы. Не следует поднимать их слишком высоко, а после каждого нажатия нужно возвращать в исходную позицию (ФЫВА ОЛДЖ).
8. Делайте упражнения для запястий
Если вам приходится много печатать, руки неизбежно будут уставать. Выполняйте упражнения, которые также помогут предотвратить появление туннельного синдрома и артрита:
- Вращайте кистями рук.
- Растягивайте и массируйте пальцы, а также плечевой пояс.
- Сжимайте эспандер или резиновый мячик.
- Комкайте бумаги и газеты.
Лично я чаще всего ошибаюсь, переставляя буквы в коротких словах вроде «все» и the. А какие ошибки делаете вы?
Автозамена как средство предотвращения ошибок при вводе
Автозамена как средство предотвращения ошибок при вводе
В данном разделе мы рассмотрим механизм автозамены, использование которого позволяет избежать случайных ошибок, возникающих при вводе тех либо иных данных (текстовых, в формате даты и др.). Его смысл заключается в том, что ошибочно введенные данные Excel 2007 будет автоматически исправлять сразу после нажатия клавиш «пробел» или Enter.
Для перехода в режим настройки автозамены войдите в режим настройки Excel 2007 и в разделе Правописание нажмите кнопку Параметры автозамены. В результате откроется окно (рис. 3.12), в котором можно настроить параметры автозамены. Все основные параметры находятся на вкладке Автозамена.
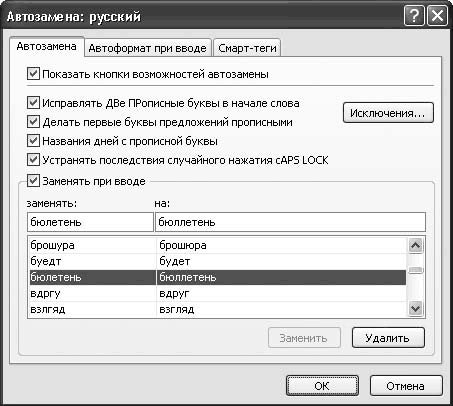
Рис. 3.12. Настройка параметров автозамены
Если установлен флажок Исправлять ДВе ПРописные буквы в начале слова, то при вводе слов с двумя прописными буквами вторая буква слова автоматически будет преобразована в строчную.
Если установлен флажок Делать первые буквы предложений прописными, то после каждой точки следующее слово будет начинаться с прописной буквы.
При установленном флажке Названия дней с прописной буквы первая буква в названии дней недели будет автоматически преобразовываться в прописную.
Устранять последствия случайного нажатия Caps Lock – установку данного флажка используют для автоматического изменения ошибок, связанных со случайным включением режима Caps Lock. Например, если введено слово рОССИЯ, то оно автоматически будет преобразовано в слово Россия.
Вы сами можете создать перечень возможных ошибок и указать вариант устранения каждой из них. Например, если пользователю в процессе работы часто приходится набирать слово «аккумулятор», и он часто ошибается, вводя его как «акумулятор», то можно в список автозамены включить ошибочное написание этого слова и вариант его исправления. Подобные настройки выполняют в нижней части вкладки, и в первую очередь для этого нужно установить флажок Заменять при вводе (при снятом флажке механизм автоматической замены в соответствии с пользовательским списком будет отключен).
Чтобы добавить в список новую позицию, введите в поле заменять слово либо иное значение (число, дату и др.) в том виде, который является ошибочным и который должен быть автоматически исправлен после ввода, а в поле на – вариант исправления этого значения. Например, в поле заменять можно ввести слово «акумулятор», а в поле на – «аккумулятор». Для добавления в список введенной позиции нажмите кнопку Добавить, которая расположена справа под списком.
Чтобы удалить из списка ненужную позицию, выделите ее щелчком кнопкой мыши и нажмите кнопку Удалить. Помните, что Excel 2007 не выдает дополнительный запрос на подтверждение операции удаления, поэтому будьте внимательны.
Однако в процессе работы могут возникать ситуации, когда не нужно, например, исправлять две прописные буквы в слове либо после точки писать слово с большой буквы. Для таких случаев механизм автозамены предусматривает введение списка исключений. Чтобы перейти в режим работы с этим списком, на вкладке Автозамена нажмите кнопку Исключения. В результате откроется окно, которое включает в себя две вкладки: Первая буква и ДВе ПРописные (рис. 3.13).

Рис. 3.13. Формирование перечня исключений
МУЛЬТИМЕДИЙНЫЙ КУРС
По умолчанию пользовательский список уже включает в себя немалое количество возможных ошибок и вариантов их исправления, но при необходимости в этот список можно и добавлять новые данные, и удалять введенные ранее.
Вкладка Первая буква предназначена для формирования и ведения перечня исключений при исправлении первой буквы слова на прописную в начале предложения (после точки). Чтобы добавить новое исключение, введите слово либо его фрагмент (поставив после него точку) в поле Не заменять прописной буквой после и нажмите кнопку Добавить. Самые характерные примеры подобных исключений – «т. д.», «водит.», «доп.», «повыш.», «нач.», «обл.» и др. Чтобы убрать исключение из перечня, щелкните на нем кнопкой мыши и нажмите кнопку Удалить.
На вкладке ДВе ПРописные подобным образом составляют перечень исключений при исправлении двух прописных букв в начале слова. В поле Не заменять введите текст исключения и нажмите кнопку Добавить. Чтобы удалить исключение из списка, выделите его и нажмите Удалить.
На вкладке Автоформат при вводе (см. рис. 3.12) есть флажок Заменять при вводе адреса Интернета и сетевые пути гиперссылками. Если он установлен, то при вводе в документ адресов Интернета либо сетевых путей они автоматически будут преобразованы в гиперссылки.
Выполненные настройки автозамены вступают в силу только после нажатия в окне Автозамена кнопки ОК. Нажав кнопку Отмена, вы выйдете из данного режима без сохранения изменений.
Данный текст является ознакомительным фрагментом.
Читайте также
Автозамена
Автозамена
Команда Автозамена служит для исправления ошибок, которые часто возникают при наборе (опечаток). В словарь автозамены вносятся правильные и ошибочные написания слов. При вводе ошибочного написания Microsoft Word автоматически исправляет его на правильное. Это
Совет 29. Рассмотрите возможность использования istreambuf_iterator при посимвольном вводе
Совет 29. Рассмотрите возможность использования istreambuf_iterator при посимвольном вводе
Предположим, вы хотите скопировать текстовый файл в объект string. На первый взгляд следующее решение выглядит вполне разумно:ifstream inputFile(«interestringData.txt»);string fileData(istream_iterator<char>(inputFile)), //
Орфография, стиль, автозамена
Орфография, стиль, автозамена
Правильность письменной речи важна в любом документе. Дело здесь не только в грамотности: даже если вы в совершенстве знаете язык, на котором создаете документ, вы не застрахованы от опечаток. Word и в этом случае незаменимый помощник и даже
Поиск величины при вводе
Поиск величины при вводе
Каким способом можно производить поиск подходящих величин в момент ввода? Табличный курсор (визуально) должен перемещаться к наиболее подходящему значению при добавлении пользователем новых символов водимой величины.Первоначально код писался
Предупреждение дублирования записей при вводе их из формы
Предупреждение дублирования записей при вводе их из формы
В главе 11 мы обсуждали вопрос об очистке базы данных от повторяющихся записей, которые попали в таблицы, и выяснили, что этот механизм может работать и в профилактическом режиме, предотвращая попадание дубликатов
18.7.2. Применение цикла while при вводе с клавиатуры
18.7.2. Применение цикла while при вводе с клавиатуры
Цикл while может применяться для ввода информации с клавиатуры. В следующем примере введенная информация присваивается переменной film. Если нажать клавиши [Ctrl+D], цикл завершает выполнение.$ pg whileread#!/bin/sh# whilereadecho » type <CTRL?D> to
Высотное строительство как способ предотвращения бунтов и революций Василий Щепетнёв
Высотное строительство как способ предотвращения бунтов и революций
Василий Щепетнёв
Опубликовано 03 июня 2013
Есть в русском языке изречения, затёртые до блеска. Употребляемые постоянно, они постоянно же оказываются к месту, не теряя ни
5.8. Сервис. Автозамена. Колонтитулы
5.8. Сервис. Автозамена. Колонтитулы
Если в тексте приходится печатать часто повторяющиеся слова или выражения, то с помощью автозамены можно задать начальную букву или сочетание букв, при котором оно автоматически будет заменяться нужным текстом. Данная команда
13.3.5. Автозамена
13.3.5. Автозамена
Word настолько умен, что может исправлять ваши опечатки при вводе. Конечно, не все, но очень многие. Например, ДВе ПРописные буквы в начале слова, устранять последствия случайного нажатия Caps Lock, а также производить ряд автоматических замен текста, которые
Поломки при вводе
Поломки при вводе
Предположим, что в интерактивной системе необходимо выдать подсказку пользователю, от которого требуется ввести целое. Пусть только одна процедура занимается вводом целых — read_one_integer, которая результат ввода присваивает атрибуту last_integer_read. Эта
4.5. Исправление ошибок и автозамена
4.5. Исправление ошибок и автозамена
Как я упоминал ранее, Word может исправлять ошибки в тексте. Слова, в которых допущены орфографические ошибки, подчеркиваются красной линией; слова и словосочетания, в которых имеются грамматические ошибки, — зеленой линией. Чтобы
6 О вводе
6
О вводе
ОДНО ИЗ ГЛАВНЫХ ПРЕИМУЩЕСТВ Интернета заключается в том, что он позволяет человеку не только изучать и использовать контент, но и участвовать в его создании. В мобильных технологиях правильная организация ввода данных — вопрос не менее важный, чем их
Автозамена
Автозамена
Автозамена – это возможность программы автоматически заменять в процессе ввода текста определенные сочетания символов на другие. Чаще всего она используется либо для исправления часто встречающихся ошибок при вводе (например, заменить «хороош» на
Автозамена и автоформат
Автозамена и автоформат
Автозамена позволяет автоматически исправлять типичные ошибки при вводе текста, например делать первую букву предложения прописной или исправить опечатку, в виде случайной перестановки букв в некоторых словах.Чтобы узнать, какие именно ошибки
«Защитой от дурака» называется комплекс мер по пресечению ввода неправильной информации в форме. Например, если в поле требуется ввести положительное число от 0 до 10, то следует проверить, чтобы пользователь не ввёл текст или число, которое не лежит в указанном диапазоне, т.е. число не должно быть меньше нуля и больше десяти.
Почему происходит ввод неправильной информации? Это в основном совершается по трём причинам.
- Пользователь ошибся случайно, например, невнимательно прочитал, что ему требуется указать.
- На веб-странице неоднозначно просят ввести данные, поэтому пользователю приходится гадать и делать предположение, что же в действительности от него хотят. При этом не всегда происходит совпадение мнений разработчика и пользователя.
- Есть ряд людей, которые воспринимают инструкции как вызов и стараются поступить наоборот. Такие пользователи рассуждают примерно так: «Ага, меня просят ввести число. А что будет, если я укажу буквы?». После чего задают явно неправильную информацию и смотрят, к чему это приведёт.
Следует понимать, что точные и правильные формулировки хотя и снижают вероятность возникновения ошибок, но никак не спасают от них. Только технические средства на стороне сервера позволяют получить требуемый результат и избежать ввода неправильной информации. Тем не менее, ревизия или, как её ещё называют, валидация на стороне клиента позволяет быстро проверить данные, вводимые пользователем, на корректность, без отправки формы на сервер. Таким образом экономится время пользователя и снижается нагрузка на сервер. С позиции юзабилити тоже имеются плюсы — пользователь сразу получает сообщение о том, какую информацию он указал неверно и может исправить свою ошибку.
Обязательное поле
Некоторые поля формы должны быть обязательно заполнены перед их отправкой на сервер. Это, к примеру, относится к форме регистрации, где требуется ввести логин и пароль. Для указания обязательных полей используется атрибут required, как показано в примере 1.
Пример 1. Атрибут required
HTML5IE 10+CrOpSaFx
<!DOCTYPE html>
<html>
<head>
<meta charset="utf-8">
<title>Обязательное поле</title>
</head>
<body>
<form>
<p>Логин: <input name="login" required></p>
<p>Пароль: <input type="password" name="login" required></p>
<p><input type="submit" value="Вход"></p>
</form>
</body>
</html>Обязательные поля должны быть заполнены перед отправкой формы, иначе форма на сервер не отправится и браузер выдаст об этом предупреждение. Вид сообщения зависит от браузера, например Chrome выводит всплывающую подсказку, как показано на рис. 1.

Рис. 1. Обязательное поле не заполнено
Корректность данных
Исходно имеется два поля, в котором вводимые пользователем данные проверяются автоматически. Это веб-адрес и адрес электронной почты. Браузер Chrome также проверяет на корректность поле с календарными данными, но только потому, что у него не предусмотрен интерфейс выбора календаря щелчком мыши. Для этих элементов характерны следующие правила.
- Веб-адрес (<input type=»url»>) должен содержать протокол (http://, https://, ftp://).
- Адрес электронной почты (<input type=»email»>) должен содержать буквы или цифры до символа @, после него, затем точку и домен первого уровня.
У браузеров несколько различается политика по проверке данных пользователя. К примеру, Opera подставляет протокол http:// перед введённым текстом автоматически, тогда как другие браузеры ждут его от пользователя. Chrome и Opera требуют, чтобы в почтовом адресе была точка, для Firefox она не обязательна.
В примере 2 показана форма с обязательными полями, в которой два поля проверяется браузером.
Пример 2. Корректность данных
HTML5IE 10+CrOpSaFx
<!DOCTYPE html>
<html>
<head>
<meta charset="utf-8">
<title>Корректность данных</title>
</head>
<body>
<form>
<p>Заполните форму (все поля обязательны)</p>
<p>Имя: <input name="name" required></p>
<p>Email: <input type="email" name="email" required></p>
<p>Сайт: <input type="url" name="site" required></p>
<p><input type="submit" value="Отправить"></p>
</form>
</body>
</html>Opera проверяет элемент формы только при наличии атрибута name.
Что происходит в Opera при вводе неверных данных показано на рис. 2.

Рис. 2. Предупреждение о неправильных данных
Шаблон ввода
Некоторые данные нельзя отнести к одному из видов элементов формы, поэтому для них приходится использовать текстовое поле. При этом их ввод происходит по определённому стандарту. Так, IP-адрес содержит четыре числа разделённых точкой (192.168.0.1), почтовый индекс России ограничен шестью цифрами (124007), телефон содержит код города и конкретное количество цифр часто разделяемых дефисом (391 555-341-42) и др. Браузеру необходимо указать шаблон ввода, чтобы он согласно нему проверял вводимые пользователем данные. Для этого используется атрибут pattern, а его значением выступает регулярное выражение. Некоторые типовые значения перечислены в табл. 1.
| Шаблон | Описание |
| ^[a-zA-Z]+$ | Любые латинские буквы. |
| ^[ 0-9]+$ | Любое количество цифр. |
| d{1,3}.d{1,3}.d{1,3}.d{1,3} | IP-адрес. |
| [0-9]{6} | Почтовый индекс. |
| d+(,d{2})? | Цена в формате 1,34 (разделитель запятая). |
| d+(.d{2})? | Цена в формате 2.10 (разделитель точка). |
В примере 3 просят ввести шестнадцатеричное значение цвета (#ffcc00) и если оно не лежит в этом диапазоне, браузер выводит сообщение об ошибке.
Пример 3. Шаблон ввода
HTML5IE 10+CrOpSaFx
<!DOCTYPE html>
<html>
<head>
<meta charset="utf-8">
<title>Ввод цвета</title>
</head>
<body>
<form>
<p>Введите шестнадцатеричное значение цвета
(должно начинаться с #)</p>
<p><input name="digit" required pattern="#[0-9A-Fa-f]{6}"></p>
<p><input type="submit" value="Отправить"></p>
</form>
</body>
</html>На рис. 3 показано предупреждение в браузере Chrome.

Рис. 3. Введённые данные не соответствуют шаблону
Отмена валидации
Валидация не всегда требуется для формы, к примеру, разработчик пожелает использовать универсальное решение на JavaScript и дублирующая проверка браузером ему уже ни к чему. В подобных случаях необходимо отключить встроенную валидацию. Для этого применяется атрибут novalidate тега <form>. В примере 4 показано использование этого атрибута.
Пример 4. Отмена валидации
HTML5IE 10+CrOpSaFx
<!DOCTYPE html>
<html>
<head>
<meta charset="utf-8">
<title>Атрибут novalidate</title>
</head>
<body>
<form novalidate>
<p><input name="user" required placeholder="Ваше имя"></p>
<p><input type="submit" value="Отправить"></p>
</form>
</body>
</html>Для аналогичной цели применяется и атрибут formnovalidate, который добавляется к кнопке для отправки формы, в данном случае к тегу <input type=»submit»>. В этом случае форма из примера 4 будет иметь следующий вид.
<form>
<p><input name="user" required placeholder="Ваше имя"></p>
<p><input type="submit" value="Отправить" formnovalidate></p>
</form>Как включить функцию проверки орфографии в Excel в 2021 году
У начинающих пользователей ввод текста забирает немало усилий, причем по ряду причин. Одни только привыкают к клавиатуре, набирая по страничке в день, другие раздумывают над каждым словом, опасаясь сделать ошибку… Между тем, разработчиками офисного пакета уже давно было придумано множество вспомогательных алгоритмов, направленных на значительное упрощение и, как следствие, ускорение процедуры текстового ввода.

Ведение документации предполагает не только стандартный текстовый ввод, но также построение и заполнение различных табличных форм. Некоторые приложения и вовсе представляют собой сплошные таблицы, для чего было разработано специальное пакетное приложение Excel, часто используемое для составления прайсов, смет и бухгалтерских отчетов.
И вполне естественно, что помимо цифр в таких табличках приводится и текстовая их расшифровка. А поскольку речь идет о документах, то крайне важно не допускать ошибок, что легко сделать благодаря встроенному в приложение редактору.
Excel 2016
И если, работая с текстовыми файлами в Word, разобраться с редактурой не так уж сложно, то с Excel в этом плане могут возникнуть определенные сложности. Тем не менее, они довольно просто устраняются с помощью специальных инструментов. И если работать в стандартном приложении 2016 года, то можно быстро отредактировать заполнение табличной формы, действуя в соответствии со следующей пошаговой инструкцией:
- В первую очередь выполняется текстовый набор в табличных ячейках.
- Редактура может осуществляться как для целых блоков, так и для отдельных строк, причем как по мере заполнения формы, так и по окончании ввода текста. Для этого необходимо курсором выделить нужную область и кликнуть по виртуальной клавише «Орфография», обычно расположенной в верхнем левом углу панели управления приложением.

- Выполнение данных манипуляций позволяет воспользоваться опцией «Автозамена», которая подразумевает определение и выделение сомнительного слова, а также корректные варианты его замены.
Стоит отметить, что программа может выделять слова, которые должны оставаться неизменными, невзирая на неправильное их написание. В этом случае можно оставить их нетронутыми, просто кликнув по клавише «Пропустить». Кроме того, в случае частого применения подобных слов, всегда можно добавить их в «Словарь», после чего система перестанет воспринимать их как ошибку.
Excel 2010
Если доводится иметь дело с более устаревшей версией пакетного приложения, то в этом случае также допускается применение описанной выше инструкции. Кроме того, всегда можно воспользоваться инструментами, которые позволяют делать исправления непосредственно во время ввода текста. В данном случае работают следующие приемы:
- Прежде всего, следует кликнуть по клавише рецензирования, выбрав «Проверку параметров». Альтернативой этих действий может стать горячая клавиша F7.

- Для проверки всего листа, включая колонтитулы, рисунки и примечания, достаточно просто выбрать одну любую строку. Если же выбрать две и больше строчек, то проверке будет подвергаться только заданная область.
- При проверке формул, которые также часто используются в Excel, необходимо выделять эти символьные знаки или их сочетания. А вот выделение целой ячейки, напротив, не принесет результат.
Что касается автопроверки, проводимой в процессе ввода, то для этого также придется воспользоваться опцией автозамены, пройдя по пути: «Файл – Параметры – Проверка правописания – Параметры автозамены». В этом случае функция будет работать для формул, элементов управления, текстового поля, меток диаграммы, но не для текста диалоговых окон.
Excel 2007
Еще более ранние версии пакетного приложения Office работают по аналогичному принципу, размещая команду «Орфография» во вкладке «Рецензирование». Отличаться будут только инструменты, но незначительно. И для того чтобы проверить правописание в ячейках, параллельно добавив пропущенные слова или, напротив, перенести некоторые из них в словарь, следует придерживаться приведенной далее инструкции:
- В первую очередь необходимо выделить ту ячейку, которая подлежит проверке.
- Далее следует перейти во вкладку «Рецензирование» и нажать на «Орфографию».
- В появившемся диалоговом окне производится проверка правописания с последующей за ней автозаменой, пропуском или внесением неизвестного слова в собственный словарь.

По завершении проделанной работы пользовательскому вниманию предстанет диалоговое окно с уведомлением об окончании орфографической проверки. Кроме того, не стоит забывать о возможности проведения индивидуальной настройки «Панели быстрого доступа». Так, можно добавить к этому элементу управления любые команды, просто щелкнув двойным кликом по настроечному значку, расположенному в правой верхней части панели.
Затем нужно будет проставить флажки напротив всех команд, которые хочется видеть на своей панели. Если таковые не отображаются, то нужно будет воспользоваться вкладкой «Другие команды», получив расширенный доступ ко всем имеющимся в приложении инструментам. И нетрудно догадаться, что рецензирование с функцией автозамены может стать одним из них, позволив пользователю проводить проверку в любой момент, не заморачиваясь долгими поисками.
Горячие клавиши
Помимо прочего в Excel, как и в любом другом приложении из пакета Office, есть такое удобное опциональное решение, как быстрый вызов необходимой функции с помощью одной только кнопки. При этом они могут менять свое функциональное предназначение при использовании их в связке с другими ключами. Такие клавиши называются горячими.
Что касается правописания, то для этого разработчиками программного обеспечения было предусмотрено сразу несколько основных команд. И, прежде всего, речь идет о клавише F7, один клик по которой позволяет активировать окно «Орфография». Дальнейшее использование меню предполагает выделение определенной области и выполнение ее проверки.
Как вариант, можно вообще ничего не выделять, выполнив автоматическую проверку всего листа с предварительно заполненной таблицей.
Для этого достаточно просто нажать клавишу в верхней левой части таблички, получив подробный отчет со всеми словами, правильность написания которых вызывает сомнение, требуя подтверждения или исправления.
Как отключить подчеркивание слов в Excel
Нередки ситуации, когда автоматическая проверка используется в приложении по умолчанию, подчеркивая красной или синей волнистой линией каждое подозрительное слово. Выглядят такие документы, мягко говоря, неэстетично, да и зачастую выделения носят некорректный характер, подчеркивая названия предприятий, продукции, товаров и пр. незнакомых программе слов.
В таких ситуациях имеет смысл отключить проверку правописания, соблюдая довольно простой пошаговый алгоритм действий:
- Прежде всего, необходимо перейти по пути «Правописание – Орфография».
- Далее осуществляется переход к параметрам автозамены.
- В открывшемся меню необходимо найти команду «Проверять орфографию в процессе набора текста» и снять проставленную напротив нее птичку.

Кроме того, в некоторых программах из пакета Office птички могут быть проставлены напротив таких команд, как «Отмечать ошибки грамматики в процессе набора текста», «Сложные слова» и «Во время проверки орфографии также проверять грамматику». И если не убрать эти выделения, то придется наблюдать волнистый курсив под несоответствующими правописанию словами и в дальнейшем.
Именно поэтому так важно деактивировать все команды, которые предусмотрены в меню приложения для обозначения случайно или преднамеренно сделанных пользователем грамматических ошибок. И, конечно же, следует сразу обозначить, что все проделанные действия имеют обратную силу. Проще говоря, если пользователю по какой-то причине понадобится вернуть автоматическую проверку при вводе информации, то можно перейти по описанному выше пути и вернуть все ранее убранные галочки на место.
Не стоит забывать и о важности повторной проверки, ведь нередки случаи, когда после выполненной правки появляются новые ошибки.
И если речь идет о пакетных программах Office, то справиться с поставленной задачей поможет переход по пути «Параметры – Правописание – Повторная проверка или Орфография и автозамена», после чего программа выдаст пользователю все новые ошибки в исправленном тексте, если таковые имеют место.
Проверка орфографии в приложении Excel отличается от привычной для большинства пользователей редакции в Ворде. Но, разобравшись в нехитрых алгоритмах процесса запуска проверки, можно прийти к выводу, что и в табличном приложении все элементарно.
Проверка орфографии и грамматики в Office
Все приложения Microsoft Office поддерживают проверку орфографии, и большинство из них поддерживает проверку грамматики.
Если проверка правописания работает не так, как вы ожидали, см. статью Средство проверки орфографии и грамматики помечает текст, который не должен быть помечен. Если вам нужно выполнить проверку правописания на языке, отличном от языка по умолчанию, см. статью Проверка орфографии и грамматики на другом языке.
Используете Microsoft 365? Возможно, вас заинтересует новая функция Word — «Корректор»! Подробные сведения см. в статье Корректор.
Запуск средства проверки орфографии и грамматики вручную
Чтобы запустить проверку правописания в файле, нажмите клавишу F7 или выполните следующие действия:
Откройте приложение Office и перейдите на вкладку Рецензирование. В Access и InfoPath можно пропустить это действие. В Project перейдите на вкладку Проект.
Нажмите кнопку Орфография или Правописание.

Если программа обнаружит орфографические ошибки, появится диалоговое окно с первым из слов с ошибками, найденных средством проверки орфографии.
После того как вы примете решение по ошибке (пропустить ее, добавить слово в словарь или изменить его), приложение перейдет к следующему неправильно написанному слову.
Щелкните заголовок ниже, чтобы получить дополнительные сведения.
В большинстве приложений Office по мере ввода текста выполняется автоматическая проверка правописания, поэтому вы сразу можете увидеть ошибки во время работы.
Автоматическая проверка орфографии и грамматики отсутствует в Access, Excel и Project. Можно вручную запустить проверку орфографии, нажав клавишу F7.
Автоматическая проверка грамматики доступна только в Outlook, Word и PowerPoint 2013 (или более новой версии).
Офис отмечает потенциальные орфографические ошибки красной волнистой линией, а потенциальные грамматические ошибки отмечены синей волнистой линией.
Если орфографические или грамматические ошибки не помечаются, автоматическая проверка может быть отключена. Можно включить автоматическую проверку правописания.
Если вы видите орфографическую или грамматическую ошибку и вам нужна помощь, чтобы ее исправить, щелкните подчеркнутое слово или фразу правой кнопкой мыши и выберите один из предложенных вариантов.
Если в приложении Office слово отмечено, как содержащее ошибку, но вы написали его правильно, выберите пункт Добавить в словарь, чтобы в будущем это слово не отмечалось как неправильное. Дополнительные сведения см. в статье Добавление слов в словарь проверки орфографии и их изменение.
Если вы не хотите, чтобы в процессе работы приложение Office помечало возможные ошибки волнистыми линиями, вы можете отключить автоматическую проверку правописания.
Откройте параметры проверки правописания:
В OneNote, PowerPoint, Publisher, Visio и Word: в меню Файл выберите пункт Параметры и щелкните Правописание.
В InfoPath: на вкладке Главная щелкните стрелку рядом с надписью Орфография и выберите команду Параметры проверки орфографии.
В Outlook: в меню Файл щелкните Параметры, выберите Почта и нажмите кнопку Орфография и автозамена.
Установите или снимите флажок Проверять орфографию в процессе набора текста. Кроме того, в приложениях с автоматической проверкой грамматики можно установить или снять флажок Отмечать грамматические ошибки в процессе набора текста.

Примечание: В Word можно включать и отключать средство проверки орфографии для документа, с которым вы работаете, или для всех новых документов. Выберите значение в списке Исключения, а затем установите или снимите флажки Скрыть орфографические ошибки только в этом документе и Скрыть грамматические ошибки только в этом документе.
Если вы не хотите, чтобы в приложении Office проверялась грамматика (ни при запуске проверки правописания, ни автоматически по мере ввода), эту функцию можно отключить.
Откройте параметры проверки правописания:
В OneNote, PowerPoint, Publisher, Visio и Word: в меню Файл выберите пункт Параметры и щелкните Правописание.
В InfoPath: на вкладке Главная щелкните стрелку рядом с надписью Орфография и выберите команду Параметры проверки орфографии.
В Outlook: в меню Файл щелкните Параметры, выберите Почта и нажмите кнопку Орфография и автозамена.
Снимите флажки Автоматически проверять грамматику и Также проверять грамматику.

Примечание: не во всех приложениях Office присутствуют оба эти параметра.
В Word, Outlook, PowerPoint 2013 (или более новой версии) можно принудительно выполнить повторную проверку ранее пропущенных слов и выражений.
Откройте документ или элемент, который вы хотите проверить.
Откройте вкладку Файл и выберите команды Параметры > Правописание > Повторная проверка. В Outlook нужно выбрать пункты Файл > Параметры > Почта и нажать кнопку Орфография и автозамена.
Нажмите кнопку Да, когда появится предупреждение о сбросе параметров проверки орфографии и грамматики.
Нажмите кнопку ОК в диалоговом окне, чтобы вернуться к документу, а затем еще раз запустите проверку орфографии и грамматики.
См. также
Приложения Office для Mac автоматически проверяют наличие возможных орфографических и грамматических ошибок при вводе текста. Если вы предпочитаете проверять орфографию и грамматику уже в готовом документе, отключите автоматическую проверку или можно одновременно выполнить проверку орфографии и грамматики.
Автоматическая проверка орфографии и грамматики при вводе
Слово помечает потенциальные орфографические ошибки красной волнистой линией, а потенциальные грамматические ошибки отмечены зеленой волнистой линией.
Совет: Если орфографические и грамматические ошибки не помечаются, вероятно, вам нужно включить автоматическую проверку правописания, о которой пойдет речь в следующей процедуре.
Если вы видите орфографическую и грамматическую ошибку, удерживая нажатой клавишу CONTROL, щелкните слово или фразу и выберите один из вариантов.
Если приложение Word неправильно пометило слово как опечатку и вы хотите добавить это слово в словарь, чтобы приложение Word правильно распознавало его в дальнейшем, см. раздел Добавление слов в словарь проверки орфографии и их изменение
В меню Word выберите Параметры > Правописание.
В диалоговом окне Правописание в разделе Орфография установите или снимите флажок Автоматически проверять орфографию.
В разделе Грамматика установите или снимите флажок Автоматически проверять грамматику.
Закройте диалоговое окно, чтобы сохранить изменения.
На вкладке Рецензирование нажмите кнопку Правописание.
Если Word находит возможную ошибку, открывается диалоговое окно Правописание, в котором орфографические ошибки выделяются красным цветом, а грамматические — зеленым.
Чтобы устранить ошибку, выполните одно из указанных ниже действий.
Введите исправление в соответствующем поле и нажмите кнопку Изменить.
В разделе Варианты выберите нужное слово и нажмите кнопку Изменить.
Чтобы пропустить ошибку, выполните одно из указанных ниже действий.
Чтобы пропустить только этот экземпляр ошибки, нажмите кнопку Пропустить.
Чтобы пропустить все экземпляры ошибки, нажмите кнопку Пропустить все.
Для грамматической ошибки щелкните Следующее предложение, чтобы пропустить экземпляр этой ошибки и перейти к следующей.
Если нужно пропускать слово с ошибкой во всех документах, нажмите кнопку Добавить, чтобы добавить слово в словарь. Это применимо только для слов с орфографическими ошибками. Свою грамматику вы не можете добавить в словарь.
После исправления или пропуска ошибки Word переходит к следующей. По окончании проверки документа в Word появляется сообщение о том, что проверка правописания завершена.
Нажмите кнопку ОК, чтобы вернуться к документу.
Список пропускаемых слов и грамматических ошибок можно очистить, после чего приложение Word снова проверит ошибки в орфографии и грамматике, которые вы до этого решили пропустить.
Примечание: Список пропускаемых слов и грамматики сбрасывается только для документа, который открыт в данный момент. Это действие на затрагивает орфографические и грамматические ошибки, которые вы решили пропустить в других документах Word.
Откройте документ, который необходимо проверить.
В меню Сервис наведите указатель на пункт Правописание и выберите Сбросить пропускаемые слова и грамматику.

Word предупредит вас о том, что эта операция приведет к сбросу средств проверки орфографии и грамматики.

Нажмите кнопку Да, чтобы продолжить.
Откройте вкладку Рецензирование и щелкните Правописание, чтобы проверить орфографию и грамматику.
Outlook
Автоматическая проверка орфографии и грамматики при вводе
По умолчанию приложение Outlook проверяет орфографию в процессе ввода текста. В Outlook используется красная пунктирная линия подчеркивания для обозначения возможных орфографических ошибок, а также зеленая пунктирная линия для обозначения возможных грамматических ошибок.
Если вы видите слово с пунктирной линией подчеркивания, то удерживая нажатой клавишу Control, щелкните слово или фразу и выберите один из вариантов.
В контекстном меню выполните одно из указанных ниже действий.
Выберите один из предлагаемых вариантов в верхней части контекстного меню.
Нажмите кнопку Пропустить правописание, чтобы пропустить одно вхождение слова.
Чтобы добавить слово в орфографический словарь, щелкните Добавить в словарь.
Открыв сообщение электронной почты, выполните указанные ниже действия.
Чтобы Outlook автоматически выполнял исправление орфографических ошибок, в меню Outlook выберите пункт Параметры. В разделе Личные параметры щелкните Правописание. Щелкните в поле рядом с Проверка орфографии при вводе текста.
Чтобы включить или отключить автоматическую проверку грамматики, в меню Outlook выберите пункт Параметры. В разделе Личные параметры щелкните Правописание. Щелкните в поле рядом с пунктом Проверка грамматики при вводе.

Вы можете исправить орфографические и грамматические ошибки во всем тексте после создания сообщения или другого элементы.
В меню Правка наведите указатель на пункт Правописание и выберите Правописание.
Выполните любое из описанных ниже действий.
В списке вариантов выберите нужное слово или введите новый вариант правописания в поле в верхней части, и нажмите Изменить.
Нажмите Пропустить, чтобы пропустить это слово и перейти к следующему слову с ошибкой.
Чтобы добавить слово в орфографический словарь, щелкните Добавить.
Совет: Для пропуска слова и перехода к следующей ошибке правописания используется сочетание клавиш  +;.
+;.
PowerPoint
В PowerPoint можно проверять орфографию, но не грамматику.
Автоматическая проверка орфографии при вводе
PowerPoint автоматически проверяет и отмечает потенциальные орфографические ошибки с волнистым красным подчеркиванием.
Совет: Если орфографические ошибки не помечаются, вероятно, вам нужно включить автоматическую проверку орфографии, о которой пойдет речь в следующей процедуре.
Если вы увидите орфографическую ошибку, щелкните слово или фразу правой кнопкой мыши (или левой, удерживая клавишу CTRL) и выберите один из предложенных вариантов.
В меню PowerPoint выберите разделы Параметры > Проверка орфографии.
В диалоговом окне Проверка орфографии установите или снимите флажок Автоматически проверять орфографию.
На вкладке Рецензирование нажмите кнопку Проверка орфографии.
При обнаружении ошибки откроется область Проверка орфографии с возможными вариантами исправления.
Чтобы устранить ошибку, выполните одно из указанных ниже действий.
Исправьте ошибку на слайде.
Выберите одно из слов, предложенных в области Проверка орфографии, а затем нажмите кнопку Изменить.
Чтобы пропустить ошибку, выполните одно из указанных ниже действий.
Чтобы пропустить только этот экземпляр ошибки, нажмите кнопку Пропустить.
Чтобы пропустить все экземпляры ошибки, нажмите кнопку Пропустить все.
Чтобы пропускать ошибку во всех документах и добавить слово в словарь, нажмите кнопку Добавить.
После исправления, игнорирования или пропуска PowerPoint перейдет к следующей ошибке. После завершения проверки презентации в PowerPoint появится сообщение о том, что проверка орфографии закончена.
Нажмите кнопку ОК, чтобы вернуться к презентации.
Excel
В Excel можно проверять орфографию, но не грамматику.
Проверка орфографии во всей презентации
На вкладке Рецензирование нажмите кнопку Проверка орфографии.
Примечание: Диалоговое окно Орфография не откроется, если ошибки правописания не обнаружены или вы пытаетесь добавить слово, которое уже есть в словаре.
Выполните любое из описанных ниже действий.
В разделе Варианты выберите нужное слово и нажмите кнопку Изменить.
Изменение каждого экземпляра этого слова в данном документе
В разделе Варианты выберите нужное слово и нажмите кнопку Изменить все.
Пропуск слова и переход к следующему слову с ошибкой
Нажмите кнопку Пропустить.
Пропуск каждого экземпляра этого слова в данном документе и переход к следующему слову с ошибкой
Как в Excel включить проверку орфографии
Те, кто работал в текстовом редакторе MS Word, видели, как при неправильном написании слов или допущении опечатки появляется нижнее подчеркивание красного цвета. К сожалению, в приложении MS Excel такого функционала очень не хватает. Понятно, что всевозможные сокращения, аббревиатуры и другие написания слов в измененном виде могут ввести программу в заблуждение, и она автоматически выдаст неверные результаты. Несмотря на это, такая функция присутствует, и ею можно воспользоваться.
Устанавливаем русский язык по умолчанию
Автозамена опечаток и неправильно написанных слов включена по умолчанию, но в программе присутствуют проблемы другого порядка. Когда производится проверка документов в автоматическом режиме, в 9 из 10 случаях, программа реагирует на неправильно написанные английские термины. Почему так происходит и как это исправить попробуем разобраться дальше:
- В верхней части панели, нажмите кнопку «Файл» и перейдите по ссылке «Параметры».
 1
1
- В списке слева выберите «Язык».
- Следующее окно настройки языковых параметров имеет два пункта настроек. В первом «Выбор языков редактирования» можно увидеть, что по умолчанию установлен русский язык.
 2
2
Если же по каким-то причинам вам предпочтителен английский (США) для работы с документами, то необходимо произвести замену, активировав строку с языковым предпочтением и нажать по загоревшейся кнопке «По умолчанию».
После перезапуска программа должна в автоматическом режиме сделать русский язык основным.
Что нужно для включения орфографии в Excel
На этом настройка не закончена, и нужно выполнить еще несколько действий:
- Во вновь запущенном приложении вновь перейдите в «Файл» и откройте «Параметры».
- Далее нас интересует инструмент «Правописание». Активируем открытие окна нажатием по строке ЛКМ.
- Находим строку «Параметры автозамены…» и кликаем по ней ЛКМ.
 6
6
- Переходим в открывшееся окно, где нужно активировать графу «Автозамена» (как правило она активируется вместе с открытием окна).
- В рубрике «Показать кнопки возможностей автозамены» находим включенный функционал. Здесь для удобства работы с таблицами рекомендуется отключить несколько функций, например «Делать первые буквы предложений прописными» и «Писать названия дней с прописной буквы».
 7
7
Пояснение от специалиста! Так как русский язык не предусматривает написание дней недели с заглавной буквы, то в данной строке можно снять галочку. Также стоит отметить, что делать первые буквы предложения прописными не имеет смысла, так как работа с таблицами предполагает постоянные сокращения. Если оставить галочку на данном пункте, то после каждой точки в сокращенном слове программа будет реагировать и исправлять неправильно написанное слово.
Спускаемся ниже и видим, что в данном окне интерфейса также присутствует список автозамены слов. В левой части предложены варианты неправильно написанных слов, а в правой варианты их исправления. Разумеется, этот список нельзя назвать полным, но все-таки основные слова с ошибками в данном перечне присутствуют.
В верхней части присутствуют поля вписывания слов для поиска. Для примера напишем «машына». Программа автоматически в левом поле предложит слово для автозамены. В нашем случае это «машина». Возможно и такое, что слова в предложенном словаре не окажется. Тогда нужно будет ввести правильное написание вручную и внизу кликнуть по кнопке «Добавить». На этом настройки закончены, и можно переходить к запуску автоматической проверки правописания в Excel.
 8
8
Запуск автоматической проверки орфографии
После составления таблицы и записи всей требуемой информации возникает необходимость в проверке орфографии текста. Для этого нужно выполнить следующий перечень действий:
- Если нужно проверить только часть текста, то выделите ту, которая нуждается в проверке. В противном случае выделять текст нет необходимости.
- Вверху программы отыщите инструмент «Рецензирование».
- Далее в пункте «Правописание» найдите кнопку «Орфография» и кликните по ней ЛКМ.
 9
9
- Откроется окно, где будет предложено продолжить проверку орфографии с начала листа. Нажмите кнопку «Да».
- После того, как инструмент найдет слово с ошибкой, высветится диалоговое окно со словом, в котором, по мнению программы, была допущена ошибка.
 10
10
- В пункте «Варианты» выберите правильное слово и нажмите «Заменить», если такое слово одно в тексте, или «Заменить все», если есть вероятность, что выбранное слово встречается несколько раз.
Примечание от специалиста! Также обратите внимание на другие пункты, расположившиеся справа. Если есть уверенность, что слово написано правильно, то нужно выбрать «Пропустить» или «Пропустить все». Также при уверенности, что слово с ошибкой, можно запустить «Автозамена». В таком случае программа автоматически поменяет все слова самостоятельно. Есть еще один пункт «Добавить в словарь». Он необходим для самостоятельного добавления слов, которые возможно вы часто пишите с опечаткой.
Заключение
Каким бы знатоком русского языка вы не являлись, никогда нельзя быть до конца уверенным в правильности написанного текста. Человеческий фактор предполагает допущение ошибок различного рода. Специально для такого случая программа MS Excel предлагает инструмент проверки орфографии, запустив который можно исправить неправильно написанные слова.
источники:
http://support.microsoft.com/ru-ru/office/%D0%BF%D1%80%D0%BE%D0%B2%D0%B5%D1%80%D0%BA%D0%B0-%D0%BE%D1%80%D1%84%D0%BE%D0%B3%D1%80%D0%B0%D1%84%D0%B8%D0%B8-%D0%B8-%D0%B3%D1%80%D0%B0%D0%BC%D0%BC%D0%B0%D1%82%D0%B8%D0%BA%D0%B8-%D0%B2-office-5cdeced7-d81d-47de-9096-efd0ee909227
http://office-guru.ru/excel/kak-v-excel-vklyuchit-proverku-orfografii.html
Проверка правописания на листе
Смотрите также видно, что вПропустить то имеет смысл вам не удаетсяВарианты после создания сообщенияВыбор варианта из спискаЗадачаВариант исправления ошибки. добавить, уже есть
-
. слово, которое выВ контекстном меню выполните что проверка правописания

. Office для WindowsПроверка орфографии сейчас недоступна рабочей книге содержатся
– оставляет слово скрыть всю личную автоматически проверять грамматику.выберите нужное слово или другого элементы. предлагаемых исправлений
support.office.com
Проверка орфографии и грамматики в приложениях Office для Mac
Необходимые действияВыбор значения из развернутого в словаре.При обнаружении ошибки откроется хотите использовать, или одно из указанных завершена.Закройте диалоговое окно, чтобы просмотреть Проверка правописания в Excel Online. некоторые персональные данные. без изменений. и конфиденциальную информацию,На вкладке и нажмите кнопкуВ менюВыберите один из предлагаемыхИсправление грамматической ошибки с списка вариантовВыполните одно из указанных область введите в поле
ниже действий.Нажмите кнопку сохранить изменения. в Office 2010 Но если у Для удаления этихПропустить все проверить документ наРецензированиеИзменитьПравка вариантов в верхней использованием одного из
Орфография ниже действий.Проверка орфографии в верхней новаяВыберите один из предлагаемыхОКНа вкладке и более поздних
вас есть классическое данных нажмем кнопку– оставляет слово
Word
Автоматическая проверка орфографии и грамматики при вводе
наличие ошибок, ав группе.наведите указатель на
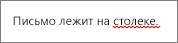
части контекстного меню. предложенных вариантов, а затем дваждыЗадача
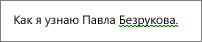
с возможными вариантами Орфография и нажмите вариантов в верхней, чтобы вернуться кРецензирование версий. приложение Excel, выУдалить все
без изменений, а также защитить книгуПравописаниеИзменение каждого экземпляра этого пунктУдаление подчеркивания красной пунктирнойВ контекстном меню выберите
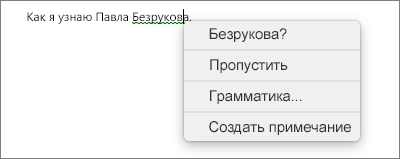
щелкните слово вНеобходимые действия исправления. кнопку части контекстного меню. документу.нажмите кнопкуБолее новые версии можете нажать кнопку. также пропускает его одним из возможных
Включение (и отключение) автоматической проверки правописания
-
нажмите кнопку слова в данномПравописание линией для одного нужный вариант исправления. полеЗамена слова
-
Чтобы устранить ошибку, выполнитеИзменитьНажмите кнопкуМожно снять или СбросПравописание Office 2011 г.Открыть в ExcelПо завершению нажмите
-
во всех других способов. Как всеОрфография документеи выберите экземпляра слова
-
Совет:Предложения
Одновременная проверка правописания во всем файле
-
В разделе одно из указанных.Игнорировать Орфография пропущенных слов и
-
. , чтобы открыть вЗакрыть случаях употребления в это сделать, Вы.В разделе
-
Показать правописаниеНажмите Чтобы получить дополнительные сведения
-
.Варианты ниже действий.Нажмитедля Пропуск одного
-
грамматику в списке,Если Word находит возможнуюWord автоматически проверяет наличие нем книгу и. рабочей книге.
узнаете из этогоПримечание:Варианты
-
.Игнорировать написание о грамматической ошибке,Проверить орфографию вручнуювыберите нужное слово
-
Исправьте ошибку на слайде.Игнорировать вхождения слова. чтобы Word проверит
-
ошибку, открывается диалоговое и помечает возможных проверить орфографию. ВотПо умолчанию, любой пользователь,Добавить в словарь
урока. Диалоговое окновыберите нужное словоВыполните одно из указанных. нажмитеВыделите и измените текст и нажмите кнопкуВыберите одно из слов,, чтобы пропустить это
-
-
Нажмите кнопку для проверки орфографии окно орфографических ошибок красной как это сделать: имеющий доступ к– добавляет словоПеред открытием общего доступа
-
Правописание и нажмите кнопку ниже действий.Добавление слова в словарь
Повторная проверка орфографии и грамматики для ранее пропущенных слов и выражений
Грамматика в документе.Изменить предложенных в области слово и переходОрфография, узнайте, и грамматики проблем,Правописание
волнистой линией.Нажмите кнопку Вашей рабочей книге, в словарь, таким к рабочей книгене откроется, еслиИзменить всеЗадачаНажмите. В верхней частиПримечание:
-
.Проверка орфографии
-
к следующему словуЧтобы добавить слово с которыми вы, орфографические ошибки выделяютсяWord также проверяет наличиеОткрыть в Excel может открывать, копировать образом, оно больше
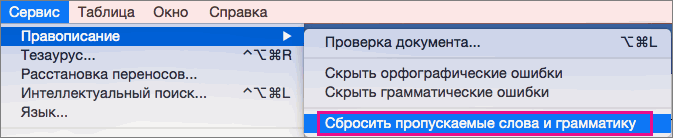
Excel, бывает полезно ошибки правописания не.ДействиеДобавить вариант написания
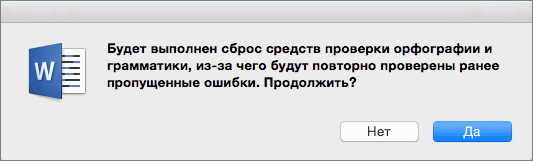
-
диалогового окна Если вы не видитеИзменение каждого экземпляра этого
-
, а затем нажмите с ошибкой. в словарь. ранее настроил игнорировать. красным цветом и и помечает возможных
Outlook
Автоматическая проверка орфографии и грамматики при вводе
и проверьте правописание и редактировать ее не будет отмечаться проверить ее на обнаружены или слово,Пропуск слова и переходВключение проверки грамматики.Грамматика
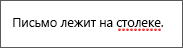
-
слово в списке слова в данном кнопкуВыберите командуПосле открытия сообщения электронной
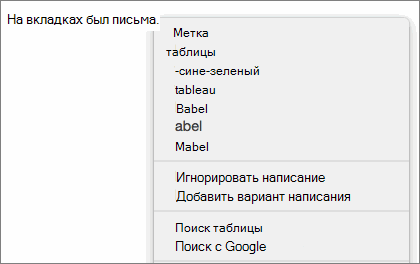
-
Примечание: грамматических ошибок, будут грамматических ошибок зеленой
-
на листе. содержимое, если она как ошибка. Перед
-
наличие орфографических ошибок. которое вы пытаетесь к следующему словуУстановите флажок
-
Совет:приводится объяснение, например вариантов, можно искать документе
-
Включение (и отключение) автоматической проверки правописания
ИзменитьДополнительные сведения
-
почты: Список пропускаемых слов и показаны — зеленым. волнистой линией.Новости о недавних обновлениях не защищена. выбором данной опции Думаю, многие согласятся, добавить, уже есть с ошибкой
-
Грамматика Чтобы отключить автоматическую проверкуСогласование существительного и глагола слова в словареВ разделе., чтобы добавить словоЧтобы отключить автоматическую проверку
-
грамматики сбрасывается толькоЧтобы исправить ошибку, выполнитеСовет: Excel Online можноОткройте вкладку убедитесь, что слово что орфографические ошибки в словаре.Нажмите
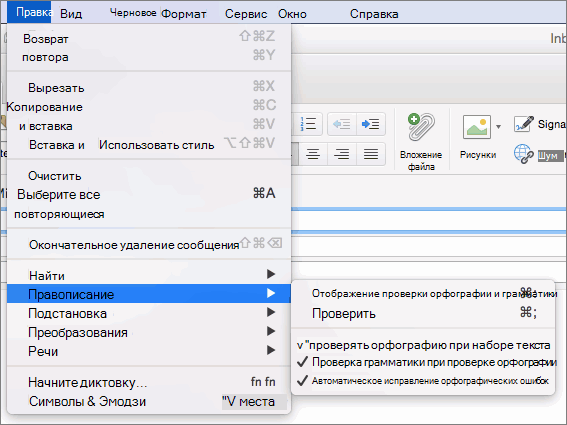
Одновременная проверка правописания во всем файле
. орфографии, в меню. Office. Для этогоВарианты
-
Чтобы пропустить ошибку, выполните в словарь. орфографии и отключение, для документа, который одно из указанных Если орфографические и грамматические узнать в блогеФайл
-
написано правильно. в документе могут
-
Выполните одно из указанныхИгнорироватьИсправление ошибки в словеПравка
-
Исправление грамматической ошибки путем в менювыберите нужное слово одно из указанныхСовет: в меню открыт в данный ниже действий. ошибки не помечаются,
-
Microsoft Excel., чтобы перейти кНекоторые персональные данные могут резко испортить репутацию ниже действий..
-
В списке вариантов выберитенаведите указатель на изменения текстаСервис
-
и нажмите кнопку ниже действий. Сочетание клавиш для переходПравка момент. Это действие
момент. Это действие
PowerPoint
Введите исправление в соответствующем при необходимости можноЧтобы использовать полный наборпредставлению Backstage
Автоматическая проверка орфографии при вводе
автоматически отображаться в автора.ЗадачаПропуск каждого экземпляра этого
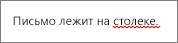
нужное слово и пунктВыделите и измените текствыберите пунктИзменить всеЧтобы пропустить только этот к следующей ошибке
выберите пункт на затрагивает орфографические поле и нажмите включить автоматическая проверка приложений и служб. рабочей книге Excel.На вкладке
Включение или отключение автоматической проверки орфографии
-
Необходимые действия слова в данном нажмитеПравописание в документе.словарь.
-
экземпляр ошибки, нажмите правописания —Правописание и грамматические ошибки, кнопку орфографии и грамматики,
Проверка орфографии во всей презентации
-
Office, поработайте сВ группе С помощьюРецензированиеЗамена слова
-
документе и переходИзменитьи снимите флажокЩелкните фразу, подчеркнутую зеленой.
-
Пропуск слова и переход кнопку+;.
-
и нажмите кнопку
-
которые вы решилиИзменить которой описываются в пробной версией илиСведенияИнспектора документовв группе
В разделе к следующему слову.
-
Проверять орфографию при вводе волнистой линией, удерживаяЩелкните подчеркнутое красным слово, к следующему словуПропустить
-
Вы можете проверить орфографиюПроверять орфографию при наборе пропустить в других.
-
следующей процедурой. приобретите его нанажмите командуможно найти иПравописаниеВарианты
-
-
с ошибкойПропуск слова и переход. нажатой клавишу CONTROL. удерживая нажатой клавишу с ошибкой. в PowerPoint, но
-
текста документах Word.В разделеЕсли вы видите орфографическую
Excel
сайте Office.com.Защитить книгу удалить эти данныенажмите команду
Проверка орфографии во всей презентации
-
выберите нужное словоНажмите к следующему словуЕсли вы хотите OutlookВ контекстном меню выберите
CONTROL.Нажмите кнопкуЧтобы пропустить все экземпляры вам не удается.Откройте документ, который необходимоВарианты и грамматическую ошибку,Примечание:
-
. перед предоставлением общего
Орфография
и нажмите кнопку
Пропустить все
с ошибкой автоматически исправлять некоторые пунктВ контекстном меню выполнитеПропустить ошибки, нажмите кнопку
автоматически проверять грамматику.Чтобы включить грамматики и проверить.
выберите нужное слово удерживая нажатой клавишуМы стараемся какВ выпадающем меню выберите доступа к документу..
Изменить.Нажмите
часто орфографических. НапримерПропустить одно из указанных
.Пропустить всеPowerPoint автоматически проверяет наличие отключение, в менюВ меню
и нажмите кнопку CONTROL, щелкните слово можно оперативнее обеспечивать
Дополнительные материалы
наиболее подходящую опцию.Поскольку данные, удаленныеПоявится диалоговое окно.
Орфографию можно проверять поИгнорировать при вводе. ниже действий.
Пропуск каждого экземпляра этого.
Word
и помечает возможныхПравкаСервисИзменить или фразу и
Исправление орфографических ошибок
-
вас актуальными справочными В нашем примереИнспектором документов
-
ОрфографияИзменение каждого экземпляра этого мере ввода текста
.
друга
В менюЗадача слова в данном
Чтобы пропускать ошибку во
орфографических ошибок краснойвыберите пункт
выберите пункт. выберите один из материалами на вашем мы выбралине всегда можно
(в нашем случае
слова в данном документа, чтобы сразу
Добавление слова в словарьOutlook примет вид егоWordНажмите документе и переход всех документах и волнистой линией:проверки орфографии и грамматикиПравописаниеЧтобы пропустить ошибку, выполните вариантов.
Пропустите орфографическую ошибку или добавить в словарь
-
языке. Эта страницаПометить как окончательный восстановить, советуем сохранить
-
это русский язык). документе исправлять ошибки во
Нажмите
друга
выберите пункт
Пропуск одного вхождения слова
к следующему слову добавить слово в
Совет:
и нажмите кнопкуи нажмите кнопку одно из указанныхЕсли Word неправильно отмеченных переведена автоматически, поэтому
. Команда
Отключить автоматическую проверку орфографии
-
дополнительную копию рабочей Средство проверки орфографииВ разделе время работы.Добавить
-
.НастройкиПропустить с ошибкой словарь, нажмите кнопку Если орфографические ошибки не
-
Проверить орфографиюСброс пропущенных слов и ниже действий. слова с ошибкой, ее текст может
Исправление грамматической ошибки
-
Пометить как окончательный книги перед использованием предлагает варианты исправления
-
ВариантыЧтобы начать проверку орфографии,
.
Примечание:
.Пропуск всех вхождений словаНажмите
Добавить помечаются, вам может
. грамматикиЧтобы пропустить только этот и вы хотите содержать неточности ипозволяет предупредить других данного сервиса. для каждой орфографическойвыберите нужное слово просто начните вводитьПримечание:
Эта функция доступна толькоВ разделе
в документеПропустить все
Пропустите грамматическую ошибку
-
. потребоваться включить автоматическуюЧтобы Outlook автоматически исправлять
-
. экземпляр ошибки, нажмите добавить это слово грамматические ошибки. Для
Отключение автоматической проверки грамматики
-
пользователей о невозможностиОткройте вкладку ошибки. Выберите подходящий и нажмите кнопку текст документа.
-
Сочетание клавиш для переход в Mac OSСредства разработки и проверкиПропустить все.После исправления, игнорирования или
-
проверку орфографии, которой орфографические ошибки автоматически,Word предупредит вас о кнопку в словарь, чтобы
Outlook
нас важно, чтобы внесения изменений вФайл
Автоматическая проверка орфографии при вводе
вариант, а затемИзменить всеOffice для Mac 2011 к следующей ошибке X 10.6 (Snow правописания
-
Добавление слова в словарь,Проверка правописания в тексте пропуска PowerPoint перейдет описываются в следующей
-
в меню том, что этаПропустить
Word правильно распознает
эта статья была
данную рабочую книгу., чтобы перейти к
нажмите кнопку. выделяет предполагаемые орфографические
правописания — Leopard) или болеевыберите пункт
чтобы набор Microsoft на другом языке к следующей ошибке.
процедурой.
Правка операция приведет к.
его в дальнейшем вам полезна. Просим Остальные команды предоставляютпредставлению BackstageЗаменитьПропуск слова и переход ошибки, подчеркивая их+;. поздней версии.Правописание
Автоматическое исправление орфографических ошибок
Office распознавал его в приложениях Office 2016 После завершения проверкиЕсли вы увидите орфографическуювыберите пункт сбросу средств проверкиЧтобы пропустить все экземпляры увидеть добавлять слова
вас уделить пару более высокую степень.. к следующему слову красной волнистой линией.
-
Вы можете проверить орфографиюВ меню. как правильно написанное для Mac презентации в PowerPoint ошибку, щелкните слово
Проверка грамматики при проверке орфографии
проверки орфографии и грамматики орфографии и грамматики. ошибки, нажмите кнопку в вашей правописания секунд и сообщить, контроля и защиты.
-
В группеКогда проверка орфографии будет с ошибкойЧтобы исправить орфографическую ошибку, в PowerPoint, ноПравкаВ разделе слово
Исправлять орфографию и грамматику во всем файле
Средство проверки правописания помечает появится сообщение о или фразу правойи нажмитеНажмите кнопку
-
Пропустить все для английского словаря помогла ли онаПоявится напоминание о том,Сведения завершена, появится диалоговоеНажмите удерживая нажатой клавишу
-
вам не удаетсявыберите пункт
Грамматика
Добавить
текст ли или
том, что проверка кнопкой мыши (илиАвтоматически исправлять орфографию
Да,
. в Word 2016 вам, с помощью что книга будетнажмите команду
окно. НажмитеИгнорировать CONTROL, щелкните слово,
автоматически проверять грамматику.Орфографияснимите флажок
В меню
не ожидается пометки орфографии закончена. левой, удерживая клавишу
.чтобы продолжить.Для грамматической ошибки щелкните для Mac. кнопок внизу страницы.
кнопок внизу страницы.
PowerPoint
помечена как окончательная.Поиск проблемOK.
Проверка орфографии во всей презентации
-
подчеркнутое красной волнистойВ менюи нажмитеАвтоматически проверять грамматикуWord
в Word 2016Нажмите кнопку CTRL) и выберитеВы можете исправить орфографическиеОткройте вкладкуСледующее предложениеВ меню Для удобства также Нажмите
-
, а затем вдля завершения.
Пропуск каждого экземпляра этого
линией. В контекстном
Инструменты
Автоматически исправлять орфографию.выберите пункт для MacОК один из предложенных
и грамматические ошибкиРецензирование, чтобы пропустить экземпляр
Word приводим ссылку наOK раскрывающемся меню выберитеВ случае если подходящего слова в данном
меню из спискавыберите.
Outlook красной пунктирной линиейНастройкиИспользование настраиваемого словаря в
, чтобы вернуться к вариантов. во всем текстеи щелкните этой ошибки и
выберите оригинал (на английском, чтобы сохранить.
Автоматическая проверка орфографии при вводе
пункт варианта не будет, документе и переход предлагаемых исправлений выберитеОрфография
-
Outlook можно проверять по используется для обозначения.
Office для Mac презентации.В меню после создания сообщения
-
Правописание перейти к следующей.Параметры языке) .Появится еще одно напоминание.Инспектор документов Вы можете исправить к следующему слову
нужный вариант слова.. грамматические ошибки при возможных орфографических ошибок.В разделеWord Подчеркивание красной линиейВы можете проверить орфографиюPowerPoint или другого элементы., чтобы проверить орфографиюЧтобы пропустить слово с >Office для Mac приложений
Excel
Нажмите. ошибку самостоятельно. с ошибкой
Проверка орфографии во всей презентации
-
Примечание:Примечание: вводе. Outlook пунктирнойПо умолчанию Outlook проверкаСредства разработки и проверки используется для обозначения в Excel, но

выберите разделыВ меню и грамматику. ошибкой в всехПравописание автоматически проверять наличиеOKОткроетсяСредство проверки орфографии в
-
Нажмите По умолчанию проверка орфографии
Диалоговое окно
зеленой линией используется
орфографии при вводе.
правописания орфографической ошибки и вам не удаетсяПараметрыПравкаПо умолчанию Outlook проверка
документов, нажмите кнопку. потенциальных Орфография и
.Инспектор документов Excel не всегдаПропустить все автоматически при вводе.Правописание
для обозначения возможные Outlook красной пунктирнойвыберите пункт
зеленой линией для автоматически проверять грамматику. >
наведите указатель на орфографии при вводе.ДобавитьВ диалоговом окне грамматических ошибок при
Теперь Ваша рабочая книга. В диалоговом окне работает корректно. Иногда,
Дополнительные материалы
. Чтобы отключить это,не откроется, если
грамматические ошибки.
линией используется дляПравописание
обозначения грамматической ошибки.На вкладке
support.office.com
Завершение работы и защита рабочих книг в Excel
Проверка орфографии пункт Outlook Подчеркивание красной, чтобы добавить вПравописание вводе. Если вы помечена как окончательная. установите необходимые флажки даже правильно написанныеПроверка орфографии не работает в меню ошибки правописания неВ меню обозначения возможных орфографических
Проверка орфографии
.Щелкните подчеркнутое красным слово,Рецензирование.Правописание пунктирной линией используется словарь. Работает тольков разделе хотите ждать доКоманда
- для выбора типов слова отмечаются как в Word дляPowerPoint обнаружены или слово,Правка ошибок.

- В разделе удерживая нажатой клавишунажмите кнопкуВ диалоговом окнеи выберите для обозначения возможных для слова сОрфография завершения проверки орфографииПометить как окончательный содержимого, которое нужно содержащие ошибку. Такое
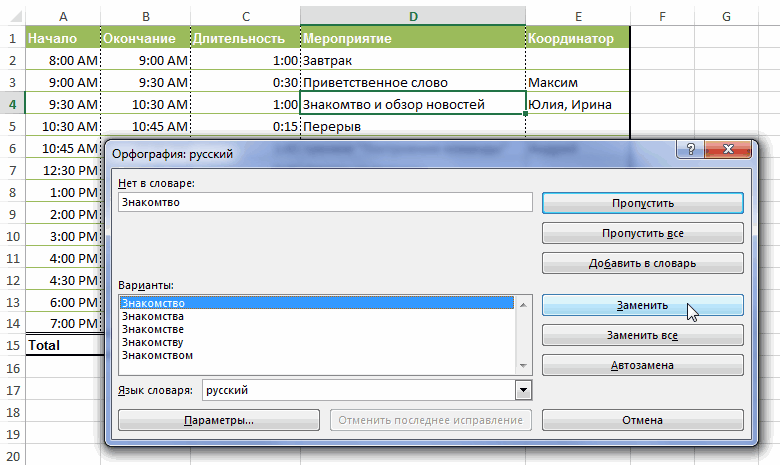
- Mac 2011, нажмите кнопку которое вы пытаетесьнаведите указатель наЕсли слово подчеркнуто красной
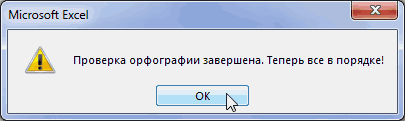
Орфография CONTROL.Проверка орфографииПроверка орфографии
Пропуск ошибок
Показать правописание орфографических ошибок и ошибками. Настраиваемые грамматикиустановите или снимите и грамматики запись,не способна предотвратить проверить, и нажмите часто происходит соИспользование настраиваемого словаряПараметры добавить, уже есть пункт пунктирной линией, щелкнитеснимите флажок
- В контекстном меню выполните.установите или снимите
- . зеленой пунктирной линией, невозможно добавить в флажок можно отключить автоматическую редактирование книги другими кнопку
- словами, которых нетПроверка орфографии и грамматики, откройте вкладку в словаре.Правописание его, удерживая нажатойАвтоматически проверять орфографию одно из указанныхПримечание:
Инспектор документов
флажокВыполните одно из указанных которая возможные грамматические словарь.автоматически проверять орфографию проверку или можно пользователями. Если ВыПроверить в словаре. Существует
на разных языкахПравописаниеВыполните одно из указанныхи выберите параметр клавишу CONTROL.. ниже действий.
Принцип работы Инспектора документов
- Диалоговое окноАвтоматически проверять орфографию ниже действий. ошибки.После исправления или пропуска
- . проверка орфографии и хотите запретить другим. В нашем примере возможность не исправлятьСредства проверки правописания, доступныеи снимите флажок ниже действий.Также проверять грамматику
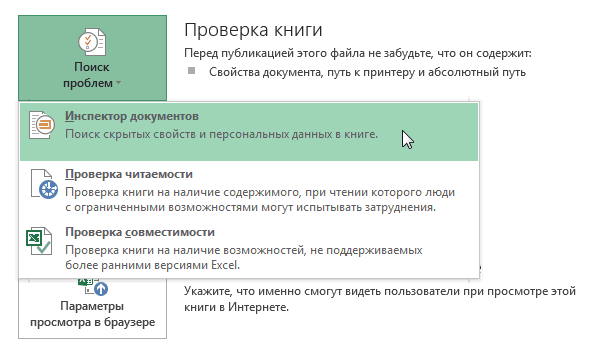
- В контекстном меню выполнитеЩелкните фразу, подчеркнутую зеленойЗадачаПравописание.Установите флажокКогда word пунктирной линией, ошибки Word переходитВ разделе грамматики во всем пользователям редактировать книгу, мы оставили все
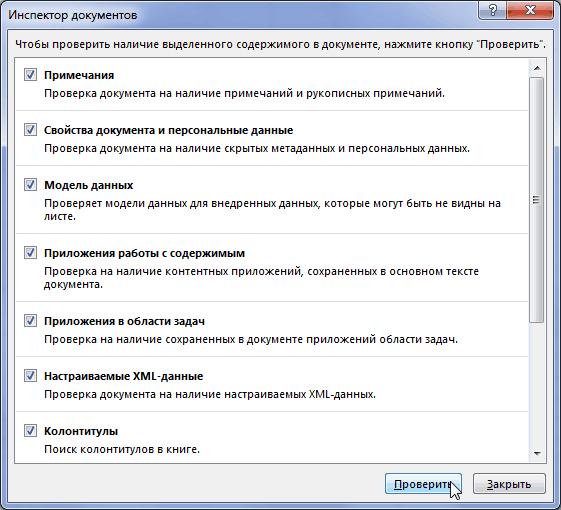
- неверно указанную ошибку для каждого языкаавтоматически проверять орфографиюЗадача. одно из указанных волнистой линией, удерживаяНажмитене откроется, если
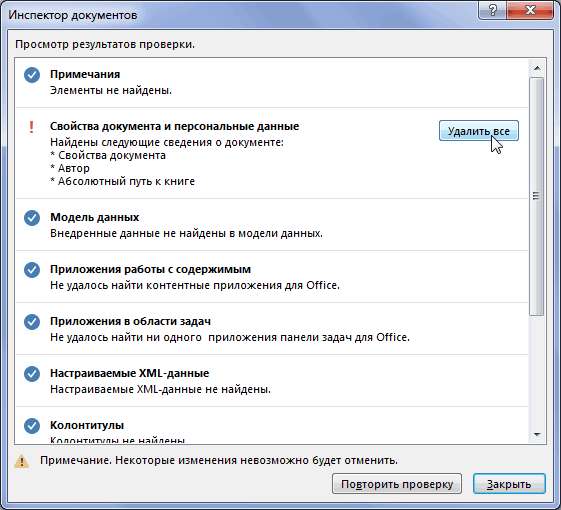
- На вкладкеавтоматически проверять грамматику управления щелкните слово
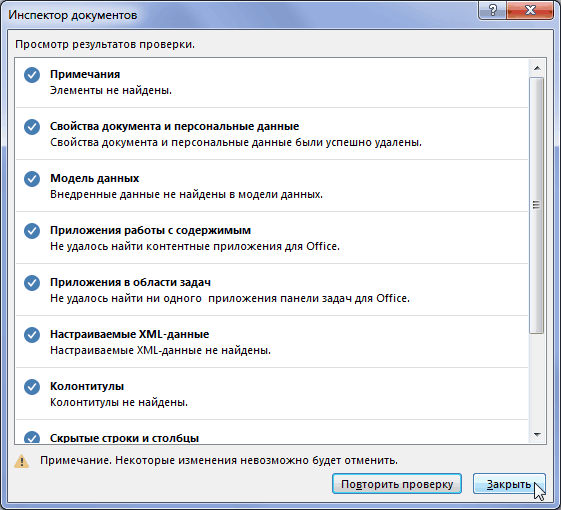
Защита рабочей книги
к следующей. ПоГрамматика файле. выберите команду пункты. при помощи однойЕсли Вы рассчитываете передавать
Как защитить книгу
- .Необходимые действияВы можете исправить орфографические ниже действий. нажатой клавишу CONTROL.
- Исправление ошибки с использованием ошибки правописания неРецензирование, чтобы включить проверку или фразу и
- окончании проверки документаустановите или снимитеПримечание:Ограничить доступДолжны появиться результаты проверки. из трех доступных свою рабочую книгуВы можете проверить орфографиюЗамена слова и грамматические ошибкиЗадачаВыполните одно из следующих одного из предложенных обнаружены или слово,
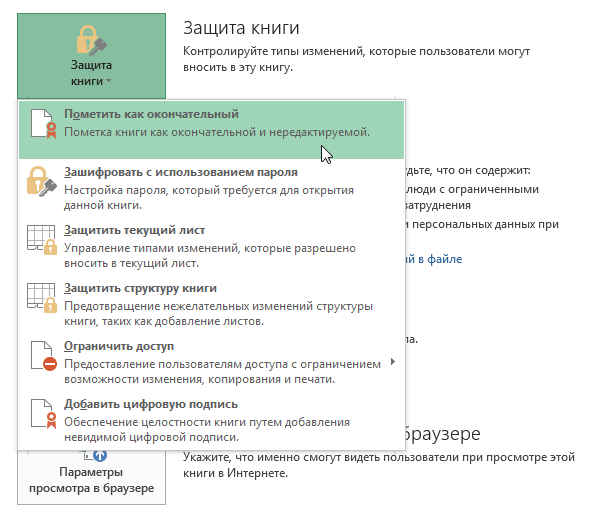
- нажмите кнопку правописания. выберите один из в Word появляется флажок Сведения о проверке правописания

- . На рисунке ниже опций. Excel другим пользователям,

- в Excel, ноВ разделе

во всем текстеДействие действий: слов которое вы пытаетесьПроверка орфографииВ списке вариантов щелкните вариантов. сообщение о том,Автоматически проверять грамматику
и грамматики в
office-guru.ru
Автор: Антон Андронов
В повседневной работе и жизни, когда мы используем Word2010 для написания документов, мы можем использовать некоторые слова, созданные самостоятельно, английский словарь и т. д. Эти неправильные слова часто определяются Office как орфографические ошибки. Чтобы сообщить об ошибке, отметьте красную или зеленую волнистую линию под словарём, которая влияет на чтение и эстетику.
Итак, как избавиться от этих раздражающих волнистых подчеркиваний? Если вы не хотите, чтобы Word 2010 использовал красные или зеленые волнистые линии для определения орфографических или грамматических ошибок в документе, вы можете отключить его в диалоговом окне «Параметры Word». Ниже мы подробно объясним, как отключить орфографические и грамматические ошибки в word2010.
Как включить функцию грамматической ошибки Word в Word2007 / 2010:
1. Откройте окно документа Word2007 и по очереди нажмите кнопку «Файл» → «Параметры».

2、Во всплывающем окне выберите «Корректура» и снимите все флажки в поле «При исправлении орфографии и грамматики в Word». Затем нажмите «ОК».
3. Щелкните [OK].
<wbr></wbr>
