Бывает такое, что система начинает «тупить» или «тормозить» (что делать если тормозит компьютер). В этом случае некоторые начинают беспокоится и искать всевозможные причины и способы устранения зависаний.
Я не буду повторяться и писать почему так происходит, т.к. статья не об этом и ссылку на решение проблем я уже дал выше.
Я лучше покажу Вам один интересный способ, который поможет проверить систему на ошибки.
Мало кто знает, но в ОС Windows есть одна полезная «штучка», которая может сама искать и исправлять ошибки в самой системе. Причём она не будет трогать программы сторонние, а лишь проверит свои системные файлы. Это полезно и интересно тем, что многие не задумываются о том, что причина может скрываться в самой системе, а лихорадочно начинают удалять программы, убирать лишнее с автозагрузки и так далее. В общем чистить реестр и систему в целом. Да, это полезно и может привести к хорошим результатом, но при всех этих действиях хорошо помнить ещё о том, о чём я напишу ниже.
Немного про эту функцию я уже писал в статье Ошибка при инициализации и запуске приложения, которая так же может возникнуть из-за сбоя в системных файлах, про которые часто забывается. Но всё же в рамках этой статьи я повторюсь.
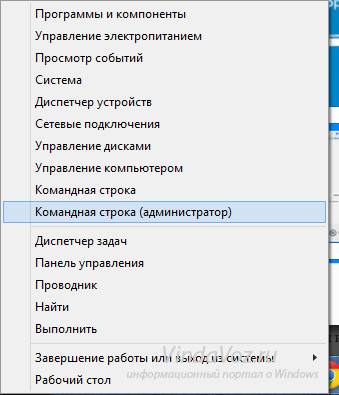


Вам остаётся только ждать.
Кому интересно, вот описание команды и ключей.
sfc [/scannow] [/scanonce] [/scanboot] [/cancel] [/quiet] [/enable] [/purgecache] [/cachesize=x]
где:
/scannow – выполняется немедленное сканирование всех защищаемых системных файлов.
/scanonce – однократное сканирование всех защищённых системных файлов при следующей загрузке системы.
/scanboot – проверка всех защищенных системных файлов при каждой загрузке
/REVERT – Устанавливает исходные параметры по умолчанию.
/ENABLE – Включение нормальной работы защиты файлов Windows
/PURGECACHE – Очистка файлового кэша и немедленная проверка файлов
/CACHESIZE=x – Устанавливает размера файлового кэша
В командной строке (Пуск -> Выполнить -> cmd) пишем команду sfc / и нужный ключ.
После окончания проверки система сообщит о результатах и попросит перезагрузиться.
На этом у меня всё. Всем спасибо за внимание.
Проверка реестра windows 7 на ошибки: обзор бесплатной программы CCleaner
Каждый пользователь операционной системы Windows рано или поздно сталкивается с различными проблемами в её работе, которые могут проявляться в снижении производительности, ошибках в работе программ и т.п.
Проблемы в операционной системе вызываются, как правило, ошибками в её реестре. Реестр — это место, в котором хранятся все параметры конфигурации самой системы и установленного прикладного программного обеспечения.
И в данной статье будут рассмотрены способы чистки реестра и устранения ошибок в нём.
Перед очисткой реестра необходимо сначала удалить с компьютера «мусор» в виде ненужных программ и файлов. Если же удалять «мусор» из системы после очистки реестра, то данные об удалённых программах и файлах из него стёрты не будут, что сделает очистку менее эффективной.
Итак, для удаления ненужных программ воспользуйтесь специальным разделом Панели управления. Для этого наберите в меню Пуск «Программы и компоненты» и откройте найденный раздел. Раздел представляет собой список установленных на компьютер программ, которые можно удалить при помощи двойного щелчка левой кнопкой мыши.
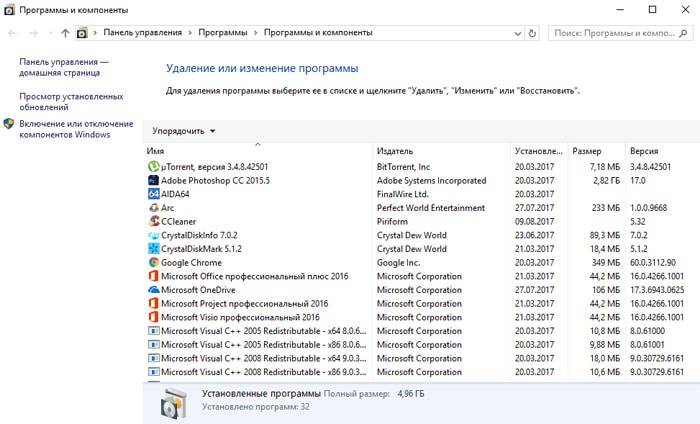
После удаления ненужных программ желательно произвести очистку диска, которая окончательно удалит весь «мусор» из системы. Для этого наберите в меню Пуск «Очистка диска» и откройте найденную утилиту. После запуска утилита самостоятельно произведёт сканирование компьютера на наличие ненужных файлов. Остаётся только поставить все галочки в списке и нажать «Ок».
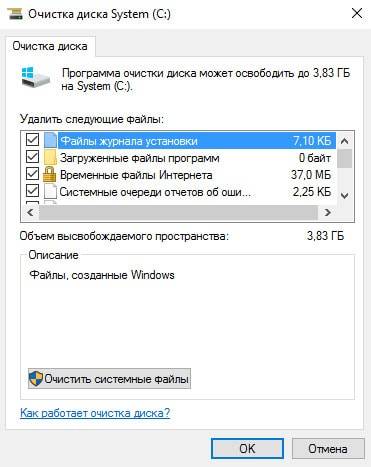
Теперь можно приступать к очистке реестра и исправлению ошибок в нём. Для этой цели воспользуемся программой CCleaner . Скачать бесплатную версию программы можно на сайте piriform . com / ccleaner / download / standard .
После скачивания запускаем установщик и нажимаем « Install «.
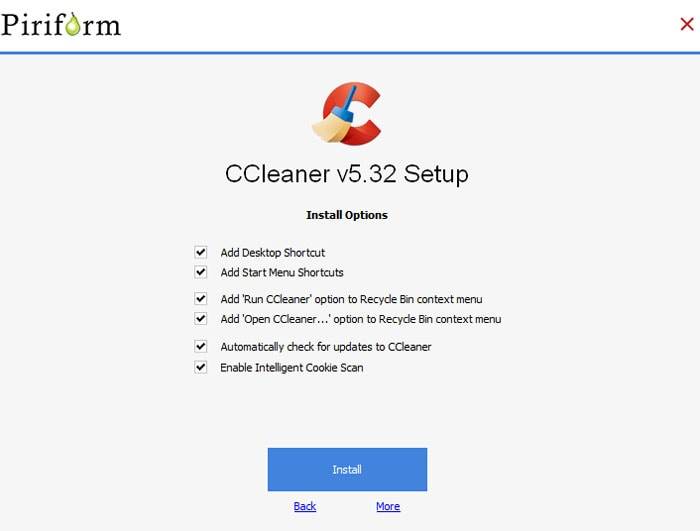
По окончании установки запускаем CCleaner кнопкой « Run CCleaner «.
В главном окне программы переходим на вкладку «Реестр».
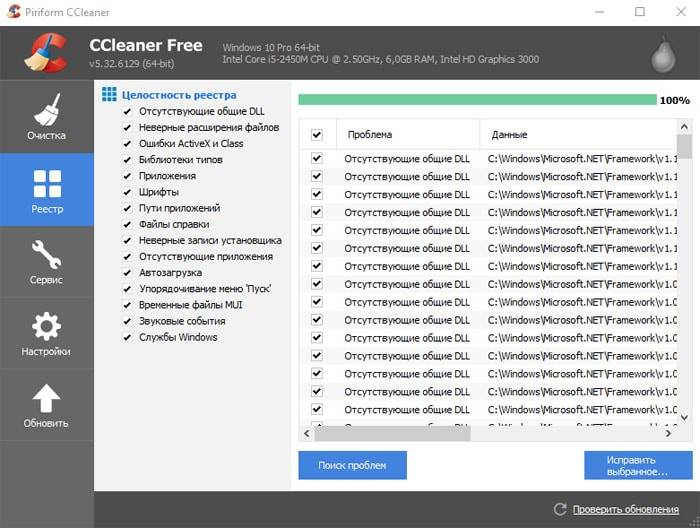
Слева можно выбрать разделы, в которых будет осуществляться очистка и устранение ошибок. Рекомендуется выбирать все разделы.
Для сканирования нажимаем кнопку «Поиск проблем» и ждём результатов. По окончании сканирования нажимаем «Исправить выбранное».
Программа предложит сделать резервную копию сделанных изменений.
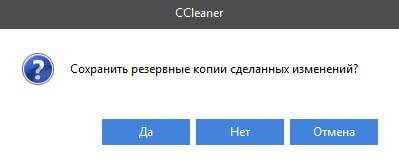
Так как вероятность выхода системы из строя после очистки ничтожно мала, сообщение можно проигнорировать. Но если вы сильно боитесь за свою систему, например, по причине того, что на компьютере хранятся очень важные данные, то сделайте резервную копию.
Затем программа откроет диалоговое окно, в котором можно в автоматическом режиме исправить сразу все ошибки при помощи кнопки «Исправить отмеченные».
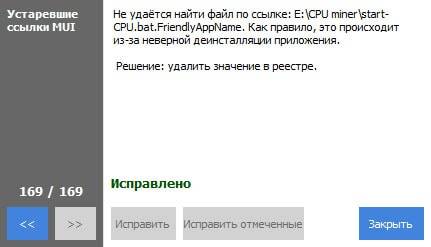
На этом очистка реестра и исправление ошибок завершено — программа сделала всё за вас. Но всё же процедуру желательно повторить несколько раз, пока в списке найденных ошибок не будет надписи «Неполадки не найдены».
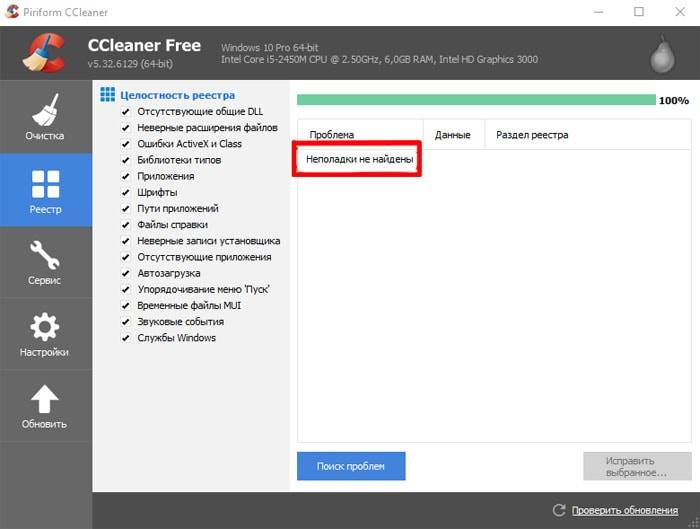
Всё дело в том, что исправление одних ошибок может повлечь за собой возникновение других. Поэтому многократное повторение процедуры сделает очистку более качественной. После очистки обязательно перезагрузите компьютер.
Повторять такую процедуру следует хотя бы раз в три месяца. Хотя, если вы часто устанавливаете различное программное обеспечение или работаете с большими объёмами файлов, то очистку следует проводить чаще.
Если же проделанные процедуры не оправдали ожиданий и ошибки в работе компьютера не были устранены, то, вероятно, стоит задуматься о переустановке операционной системы или же искать проблемы в аппаратной части компьютера…
Как быстро и правильно исправить системные ошибки реестра
Большинство пользователей компьютеров знакомы со словом «реестр», хотя оно некоторых людей может напугать.
Не паникуйте и не старайтесь платить изрядную сумму за сомнительную программу для исправления ошибок реестра – все это можно сделать быстро, правильно и бесплатно.
Если вы хотите чтобы ваш Windows 7, XP, или виндовс 8 быстро бегал для исправления ошибок реестра и оптимизации есть отличные бесплатные программы.
Только прежде чем рассказать, как исправить ошибки реестра, для лучшей ориентации, несколько слов о нем самом.
Ни для кого не секрет, что ОС Windows является очень сложной системой, которая способна управлять огромным количеством операций одновременно.
Как и все сложные системы, она нуждается в центральной базе данных, чтобы сделать возможными все эти операции.
Реестр Windows, является ядром базы данных в ОС, который хранит все настройки для каждого отдельного бита вашего профиля, программного обеспечения и пользовательских настроек.
Независимо от того, что происходит на вашем компьютере, вы не можете быть уверены, что оно не будет записано в реестре.
Измените обои — записи обновляться, измените домашнюю страницу браузера – изменение не замедлятся, установите новую программу – она сразу пропишет свои настройки, удалите ее – изменения произойдут опять.
Реестр имеет древовидную структуру с основными ветвями называемыми ключами, каждый из которых имеет свои значения.
HKEY_CLASSES_ROOT — содержит информацию о зарегистрированных приложениях, включая файловые ассоциации и классы объектов.
HKEY_LOCAL_MACHINE — содержит все основные настройки вашего оборудования, программного обеспечения и сторонних приложений.
HKEY_USERS — содержит настройки всех пользователей ПК.
HKEY_CURRENT_USER — содержит все настройки для текущего профиля пользователя.
HKEY_CURRENT_CONFIG — содержит настройки вашего ПК и принтеров. Данные в этой ветке не постоянные и загружается каждый раз при загрузке компьютера.
К этим записям происходит тысячи обращений в секунду, так что это не шутка. Поврежденные или отсутствующие записи могут нанести урон вашему компьютеру и сделать даже так, чтобы он не загружался.
Почему вы должны исправлять системные ошибки реестра
Как вы уже знаете, все, что вы делаете на компьютере, соответствует записанным значениям. К сожалению, он не является самоуправляемым и устаревшие записи с течением времени накапливаются.
Некоторые из них не только стареют, но и повреждаются. Это случается, если вы устанавливаете и удаляете много программ.
Очистка удалит устаревшие записи и попытается исправить поврежденные, чтобы операционной системе не приходилось идти через беспорядок, когда она ищет различные настройки.
Чем меньше времени Windows необходимо для нахождения настроек, тем быстрее он работает. Вот как исправление записей ускоряет производительность компьютера.
Не приобретайте первые попавшие очистители реестра, которые утверждают, что решат все проблемы с компьютером, потому что эти обещания выполнены, не будут.
Такие программы, обычно больше вредят и загружают компьютер вирусами. Так, при поиске программ для исправления ошибок реестра убедитесь, что они:
Всем этим критериям соответствую бесплатные программы для исправления ошибок реестра приведенные ниже.
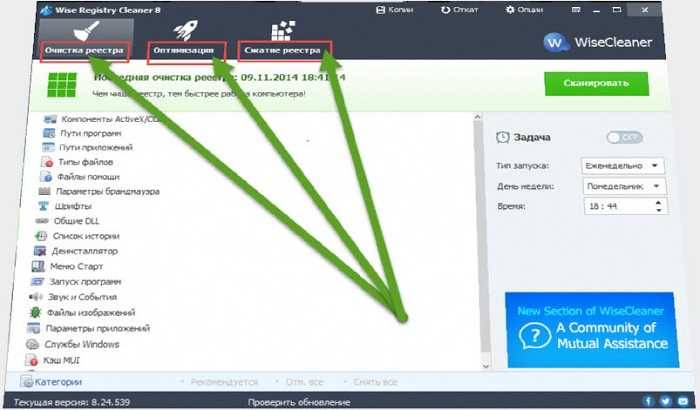
Нажимая на них, вы переместитесь на страницу, где сразу можете скачать, а поскольку все они на русском языке, то, как ими пользоваться описывать особенно нечего.
У всех принцип один. Скачиваете, устанавливаете, запускаете. Переходите в раздел реестр, выбираете поиск ошибок и после сканирования исправляете их.
Оптимизация реестра – ракета носитель для повышения производительности
Как вы уже знаете, в системных записях компьютера изменения происходят каждый раз, когда программное обеспечение устанавливается, удаляется или Windows настраивает параметры.
Эти постоянные изменения увеличивают реестр в размерах. Очистка действительно помогает много, но это создает новую проблему — получается бардак.
Это происходит потому, что удаленные устаревшие записи оставляет пустое пространство и не заполняются новой информацией.
Чтобы это исправить, как с очисткой, вам понадобится сторонний инструмент. Не беспокойтесь. Он есть в двух программах предоставленных выше: Registry Life и Wise Registry Cleaner – просто перейдите в раздел: «оптимизация».
Также обратите в внимание, что в программе Wise Registry Cleaner, кроме исправления ошибок реестра и оптимизации, есть еще два хороших инструмента – дефрагментация и сжатие системного реестра – используйте их, они бесплатны. Успехов.
8 ответов на “Как быстро и правильно исправить системные ошибки реестра”
Здраствуите сейчас ваших советов буду попробовать дольжни устранить проблема большй спасибо.
огромное спасибо за внимание все прекрасно работает
Ага! Жаксыбаю особенно все понятно!))
Здравствуйте,хочу рассказать о Сcleaner-ошибки в реестре он находит,а вот почистить ну никак
Не совсем понятно, как это почистить ну никак. CCleaner почти мгновенно удаляет все лишние записи с реестра. С есть другие бесплатные программы для чистки реестра, более продвинутые, только часто так начистят, что большинство приложений откажется запускаться. CCleaner — полностью надежный.
Спасибо за пояснения и ссылки на эти программы.
Можно уточнить, как поступать с ошибками, которые не удалось исправить?
Ошибки HLM и HCR
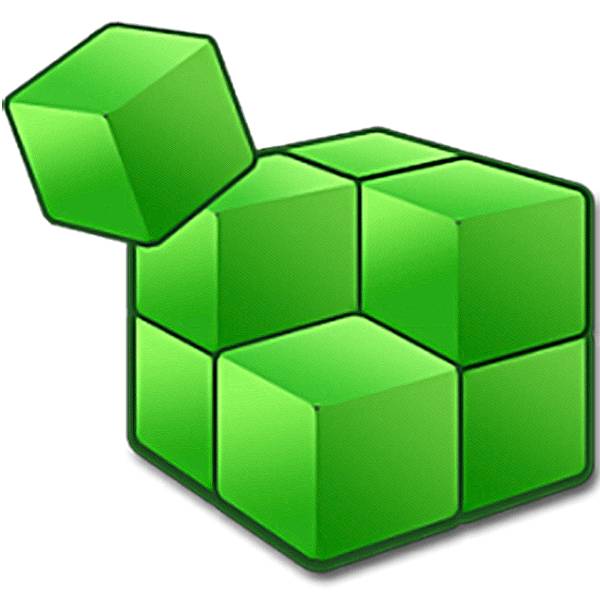
Так же, как двигателю автомобиля необходима замена масла, квартире уборка, а одежде стирка, операционной системе компьютера нужна регулярная чистка. Ее реестр постоянно засоряется, чему способствуют не только установленные, но и уже удаленные программы. Какое-то время это не доставляет неудобств, пока не начинает снижаться скорость работы Windows и не появляются ошибки в работе.
Чистка и исправление ошибок реестра – дело важное, но несложное. Существуют специальные программы, которые выполнят эту работу за пару минут и обязательно напомнят, когда подойдет время следующей проверки. А некоторые совершат дополнительные действия по оптимизации системы.
Список откроет мощный и простой инструмент СиКлинер, разработанный британской компанией Piriform Limited. И это не просто слова, в свое время его оценили такие популярные электронные издания, как CNET, Lifehacker.com, The Independent и др. Главная особенность программы заключается в глубоком и комплексном обслуживании системы.
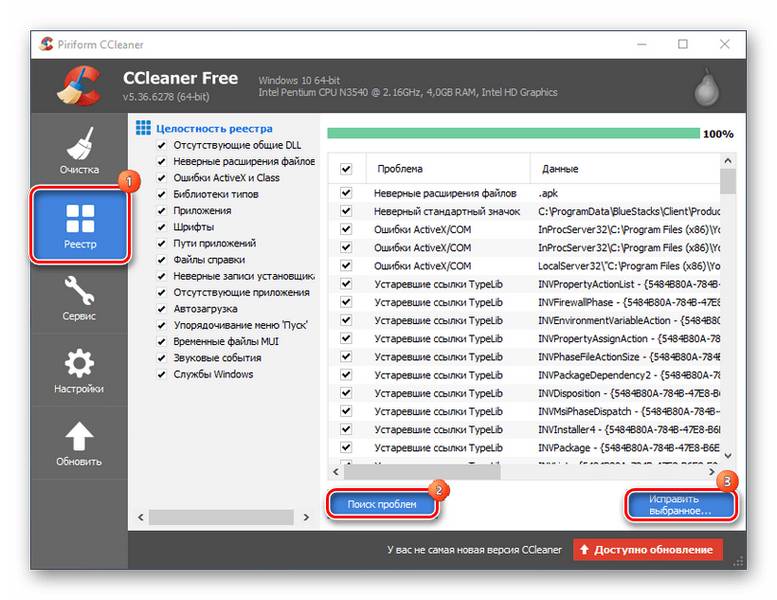
Помимо чистки и исправления ошибок в реестре, приложение занимается полным удалением стандартного и стороннего программного обеспечения. В его обязанности входит удаление временных файлов, работа с автозагрузкой и осуществление функции восстановления системы.
Вайз Регистри Клинер позиционирует себя одним из тех продуктов, которые повышают производительность компьютера. Согласно информации, он сканирует реестр на наличие ошибок и остаточных файлов, а затем производит его чистку и дефрагментацию, что способствует более быстрой работе системы. Для этого предусмотрены три режима сканирования: нормальный, безопасный и глубокий.
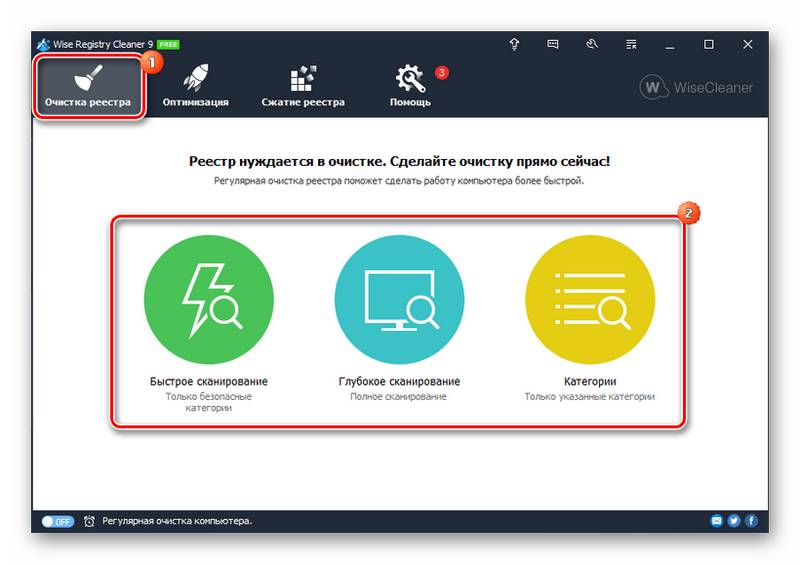
Перед очисткой создается резервная копия, чтобы при обнаружении проблем можно было восстановить реестр. Еще он оптимизирует некоторые настройки системы, улучшая ее скорость и скорость интернета. Составьте расписание и Wise Registry Cleaner запустится в назначенное время в фоновом режиме.
Компания VitSoft прекрасно понимает, как быстро засоряется операционная система компьютера, поэтому разработала свой комплекс мероприятий по ее очистке. Их программа помимо поиска ошибок и оптимизации реестра удаляет ненужные файлы, подчищает историю и способна работать по расписанию. Имеется даже портативная версия. В общем, возможностей много, но в полную мощь Vit Registry Fix обещает работать только после приобретения лицензии.
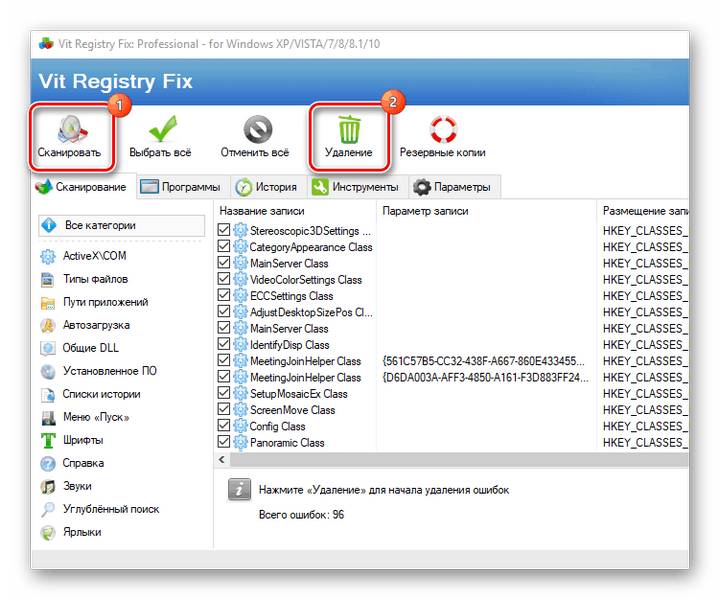
Подробнее: Ускоряем работу компьютера с помощью Vit Registry Fix
А вот сотрудники ChemTable SoftWare поняли, что куда приятнее пользоваться совершенно бесплатной утилитой, поэтому сотворили Registry Life, которая в своем арсенале имеет не менее интересные функции. В ее обязанности входит поиск и удаление ненужных записей, а также сокращение размера файлов реестра и устранение их фрагментации. Для начала работы необходимо:
- Запустить программу и начать проверку реестра.
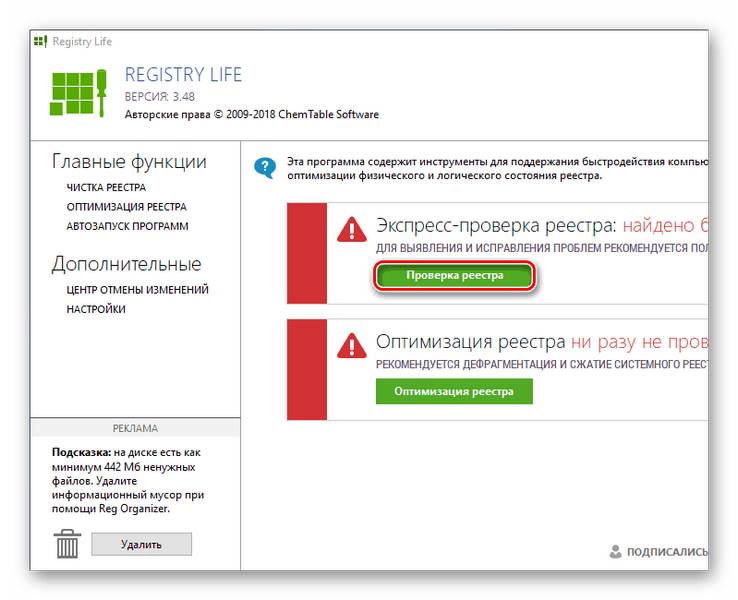
- Как только проблемы будут исправлены нажать «Исправить все».
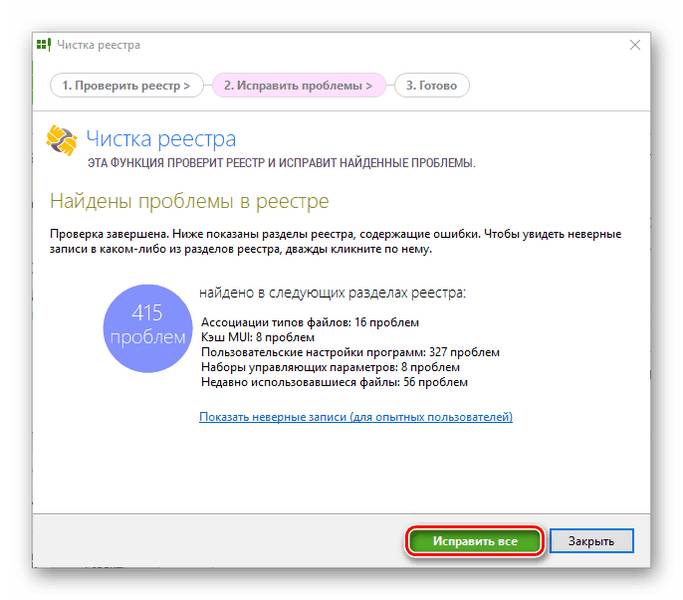
- Выбрать пункт «Оптимизация реестра».
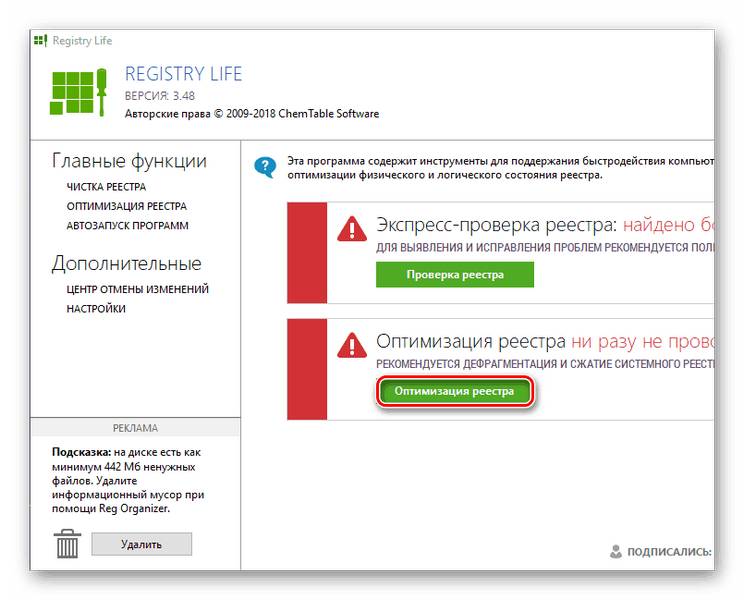
- Выполнить оптимизацию реестра (перед этим придется завершить работу всех активных приложений).
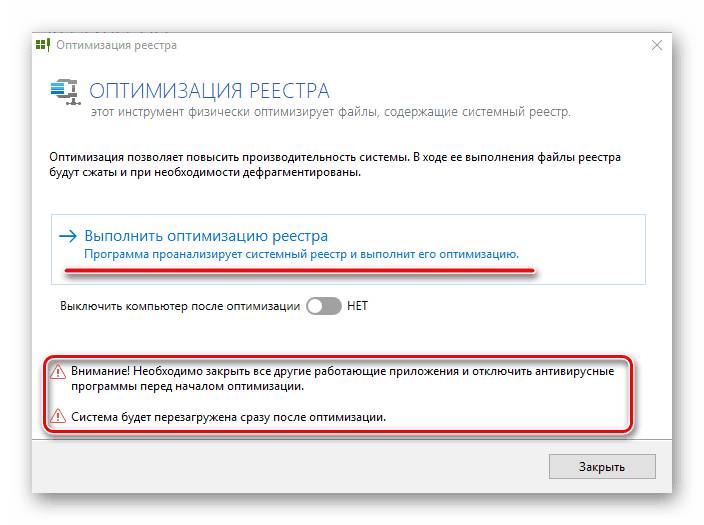
Auslogics Registry Cleaner – еще одна полностью бесплатная утилита для очистки реестра от нежелательных записей и ускорения работы Windows. Закончив сканирование, она автоматически определяет, какие из найденных файлов можно удалить безвозвратно, а какие требуют исправления, создавая при этом точку восстановления. Чтобы начать проверку необходимо скачать программу, установить, следуя указаниям, а затем запустить. Дальнейшие действия совершаются в следующем порядке:
- Переходим во вкладку «Очистка реестра» (в левом нижнем углу).
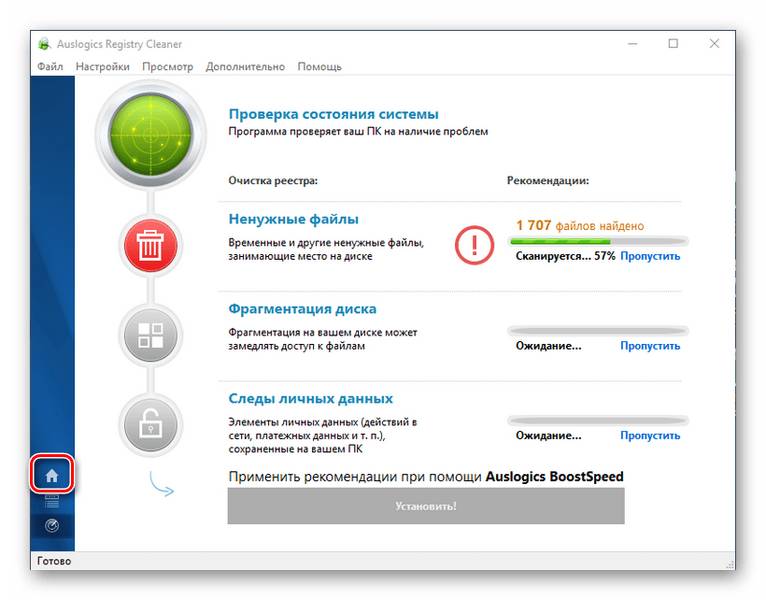
- Выбираем категории, в которых будет производиться поиск, и нажимаем «Сканировать».
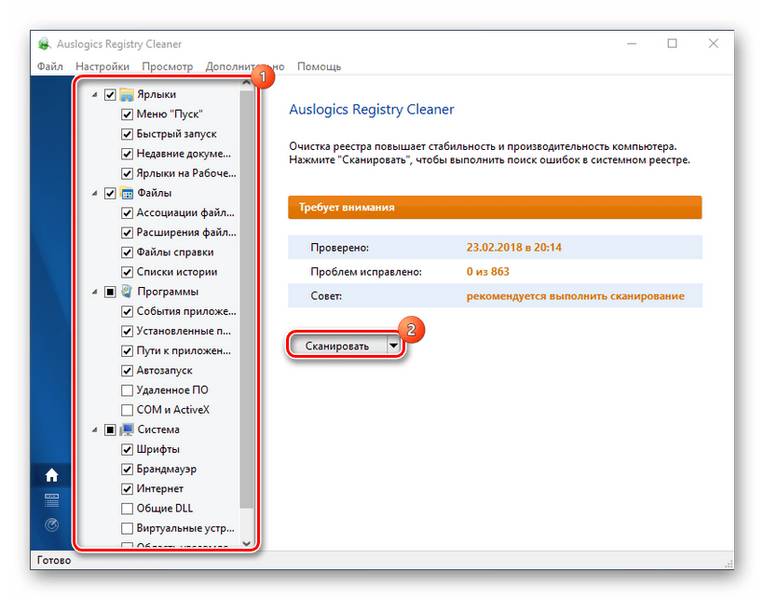
- В конце можно будет исправить найденные ошибки, предварительно заархивировав изменения.
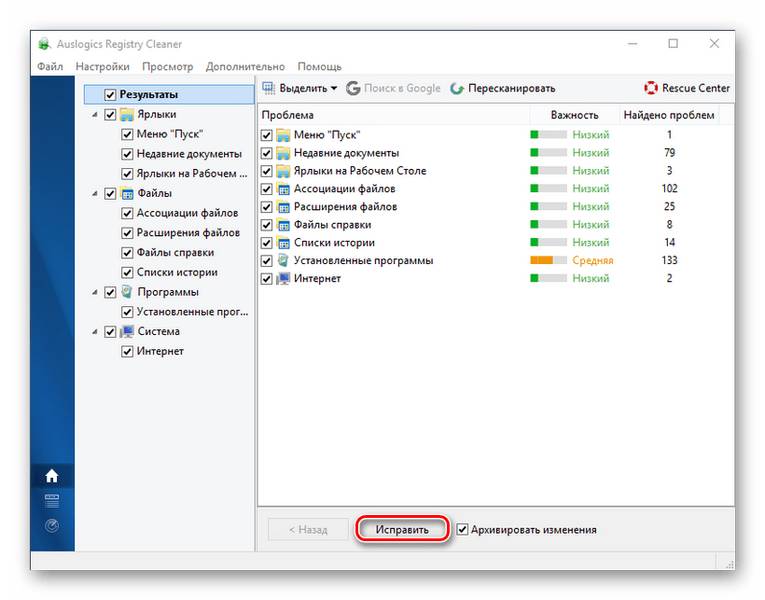
Продукт компании Glarysoft, занимающейся разработкой мультимедийного, сетевого и системного программного обеспечения, представляет собой набор решений по оптимизации работы компьютера. Он удаляет лишний мусор, временные файлы Интернета, ищет дубликаты файлов, оптимизирует оперативную память и проводит анализ дискового пространства. Glary Utilities способна на многое (платная версия сможет больше), а, чтобы сразу перейти к очистке реестра необходимо проделать следующее:
- Запустить утилиту и выбрать пункт «Исправление реестра», расположенный на панели в нижней части рабочей области (проверка начнется автоматически).
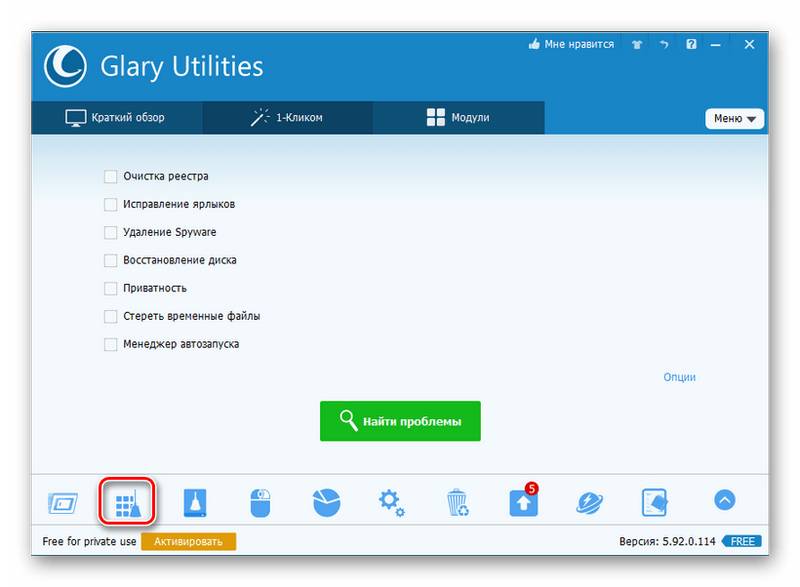
- Когда Glary Utilities завершит работу нужно будет нажать «Исправить реестр».
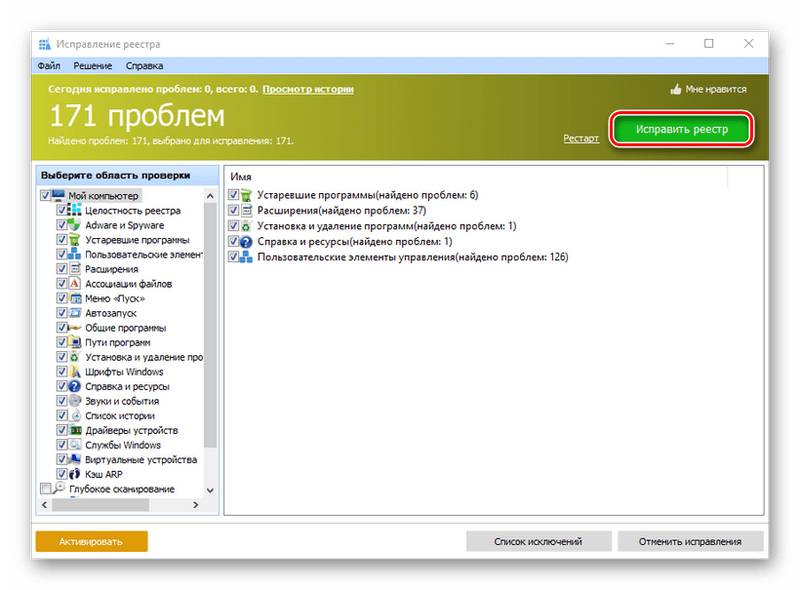
- Есть и другой вариант запуска проверки. Для этого нужно выбрать вкладку «1-Кликом», выбрать интересующие пункты и нажать «Найти проблемы».
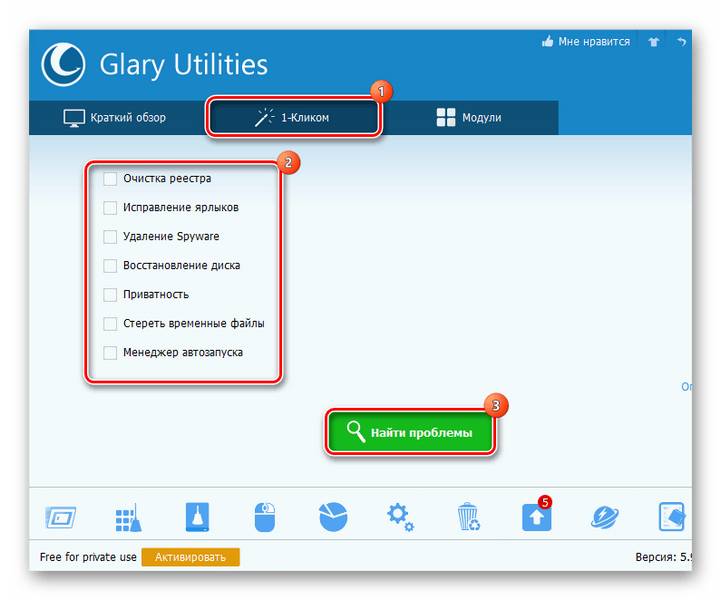
В случае с этой утилитой не нужно говорить лишних слов, на сайте разработчиков уже давно все сказано. Программа быстро сканирует реестр, с идеальной точностью находит устаревшие записи, гарантирует создание резервной копии и все это совершенно бесплатно. Чтобы воспользоваться TweakNow RegCleaner необходимо:
- Запустить программу, перейти во вкладку «Windows Cleaner», а затем в «Registry Cleaner».
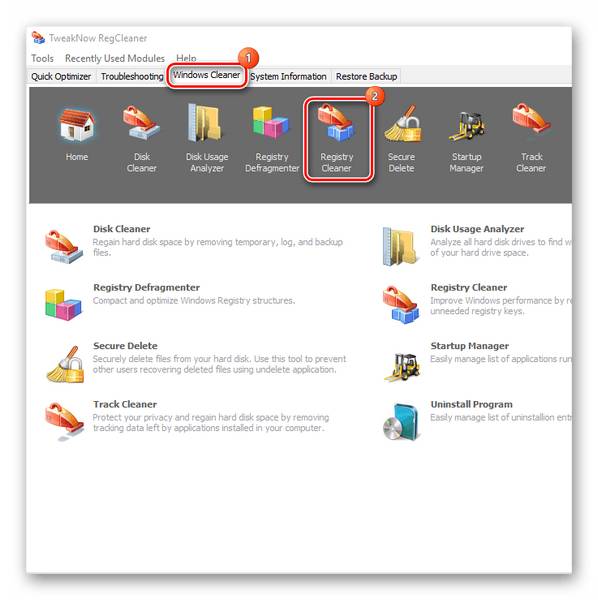
- Выбрать один из вариантов сканирования (быстрое, полное или выборочное) и нажать «Scan Now».
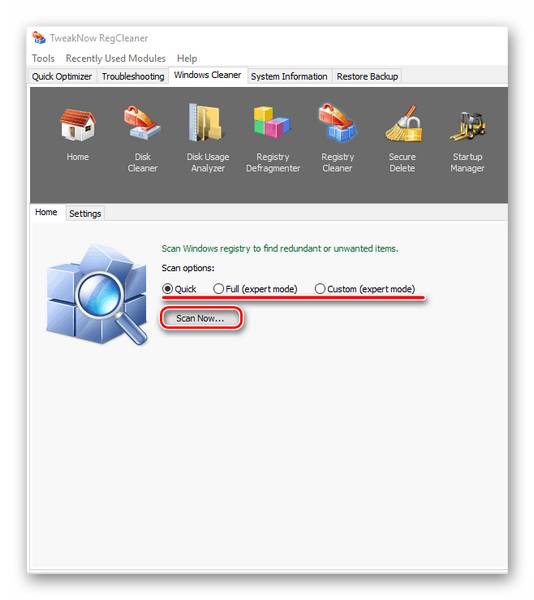
- После проверки будет предложен список проблем, которые решатся после нажатия на «Clean Registry».
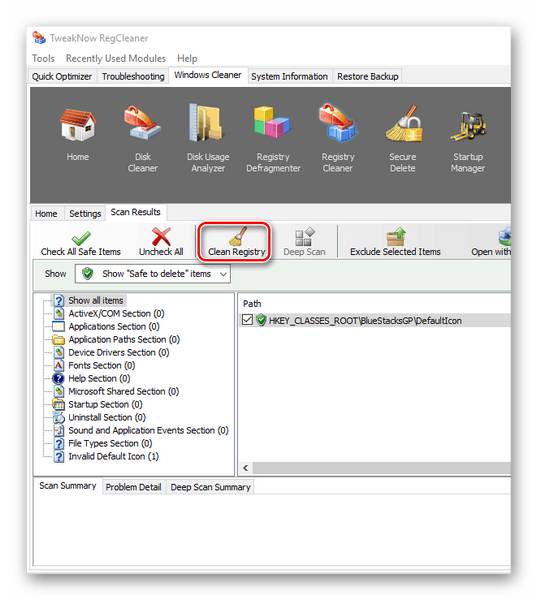
Завершит список флагманский продукт компании IObit, который всего в один клик проделывает огромную работу по оптимизации, починке и очистке компьютера. Для этого в Advanced System Care Free предусмотрен целый набор полезных и мощных инструментов, которые мониторят состояние системы в фоновом режиме. Конкретно чистка реестра не займет много времени, для этого необходимо сделать два простых шага:
- В окне программы перейти во вкладку «Очистка и оптимизация», выбрать пункт «Очистка реестра» и нажать «Пуск».
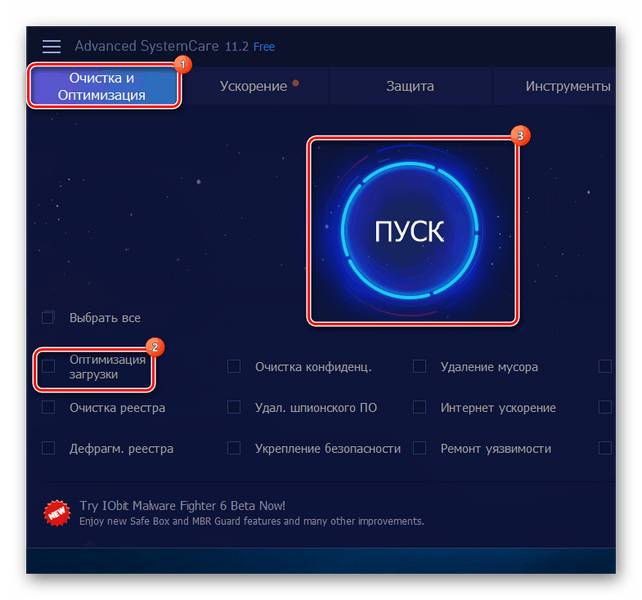
- Программа выполнит проверку и, если найдет ошибки, предложит исправить их.
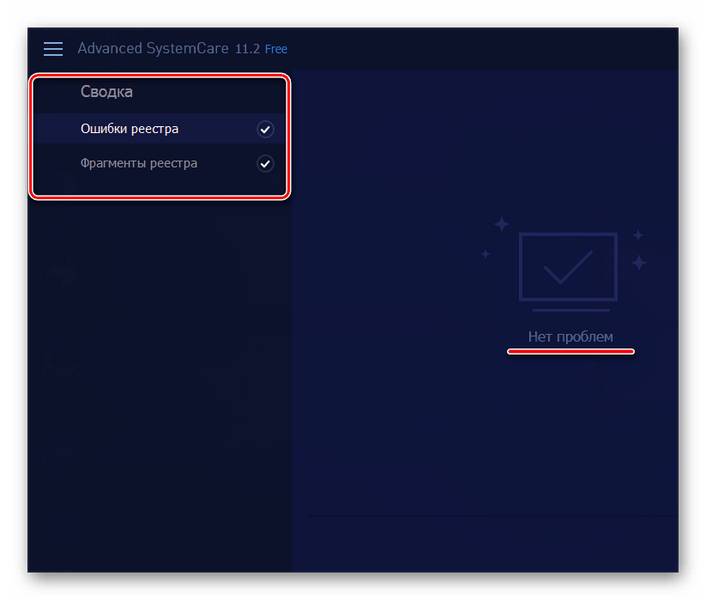
Кстати, ASCF обещает сканировать глубже, если пользователь разорится на Pro-версию.
Естественно, выбор неочевиден, хотя некоторые предположения сделать можно. Например, если учесть тот факт, что все перечисленные программы добросовестно чистят реестр, то какой смысл покупать лицензию? Другой вопрос, если нужно что-то большее, чем обычная чистка, некоторые претенденты готовы предложить солидный набор функций. А можно опробовать все варианты и остановиться на том, который действительно облегчит и ускорит работу системы.
Отблагодарите автора, поделитесь статьей в социальных сетях.
Статья будет не большой и простой. Дело в том, что многие компьютеры или ноутбуки начинают неплохо так тормозить, с этим, конечно же, ничего поделать нельзя, пока что еще не придумали супер технологии, которые позволили бы этого избежать. В общем, пользователи в основном сразу бегут переустанавливать систему, либо же отключать программы в автозагрузках и чистить реестр. Да, эти действия имеют место быть, но может быть проблема кроется в другом?
В Windows существует специальная утилита, которая позволяет находить и исправлять системные ошибки, из-за которых, возможно, эти тормоза и происходят. Утилита будет работать только системными файлами, сторонние же программы она не затронет.
Для того, чтобы найти ошибки в системе и попробовать их исправить, откроем командную строку от имени администратора (Win+X) и начинаем писать следующую фразу:
sfc /scannow
В результате система будет проверена и исправлены всевозможные ошибки. После окончания процесса, систему нужно перезагрузить.
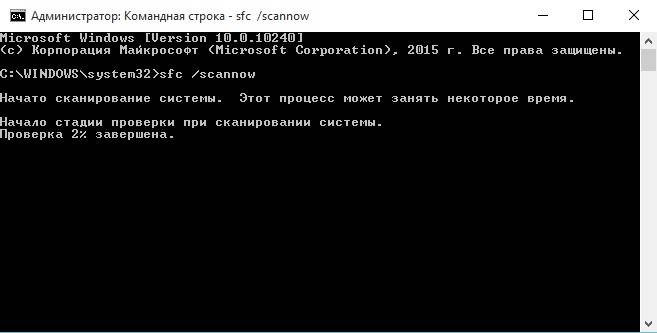
Ниже я приведу команды, которые также можно ввести для проверки системы.
- sfc /scanonce – немедленное сканирование защищенных файлов при следующем запуске системы.
- sfc /scanboot – проверка зачищенных системных файлов при каждой загрузке.
- sfc /REVERT – установка параметров по умолчанию
- sfc /ENABLE – Файлы будут под активной защитой
- sfc /CAHESIZE=x – здесь мы можем установить размер файлового кэша
- sfc / PURGECACHE – здесь можно очистить файловый кэш и проверить файлы.
Мы в социальных сетях:
Не забывайте подписываться на RSS рассылку, а также вступайте в нашу группу Вконтакте. Вы можете стать читателем нашего твиттера и страницы в Google+.
А еще у нас есть страничка в Facebook, на которую вы тоже можете подписаться.
Ускоритель компьютера – профессиональная, но простая в использовании программа для исправления ошибок реестра. В данном приложении достаточно запустить сканирование реестра, дождаться обработки данных и наглядно увидеть информацию по возникшим проблемам, которые исправляются всего одним нажатием кнопки!
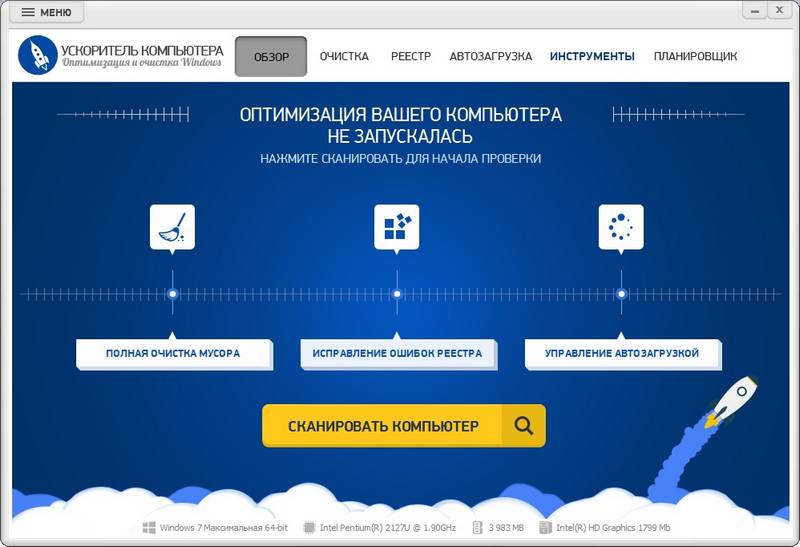
Основное окно работы программы: все доступные инструменты программы
Операционная система постоянно обращается к реестру, где отражается информация о свойствах папок, настройках аппаратного обеспечения и профилей пользователей. Здесь же сохраняются записи об установленных и удалённых программах. Со временем реестр заполняется, появляется много ненужной информации, которая затормаживает работу как отдельных программ, так и компьютера в целом. В связи с этим требуется незамедлительная очистка компьютера.
Какие же ошибки могут возникать в процессе работы? – спросите вы. Неверные расширения файлов в разделе реестра, различные ошибки установщика Windows, сохраненные данные об отсутствующих приложениях, ошибки Active X, отсутствующие DLL – это только основные проблемы, с которыми вы можете столкнуться. В программе для очистки компьютера предусмотрены поиск и исправление всех возможных ошибок реестра.
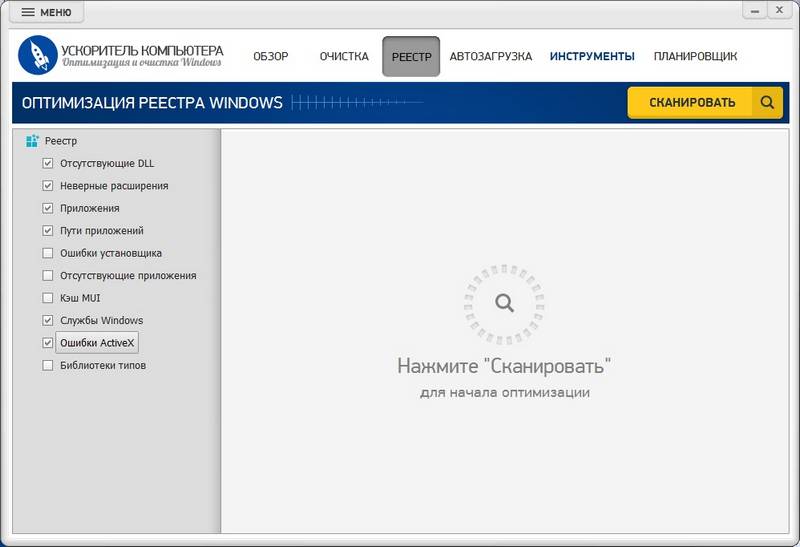
Список возможных ошибок реестра
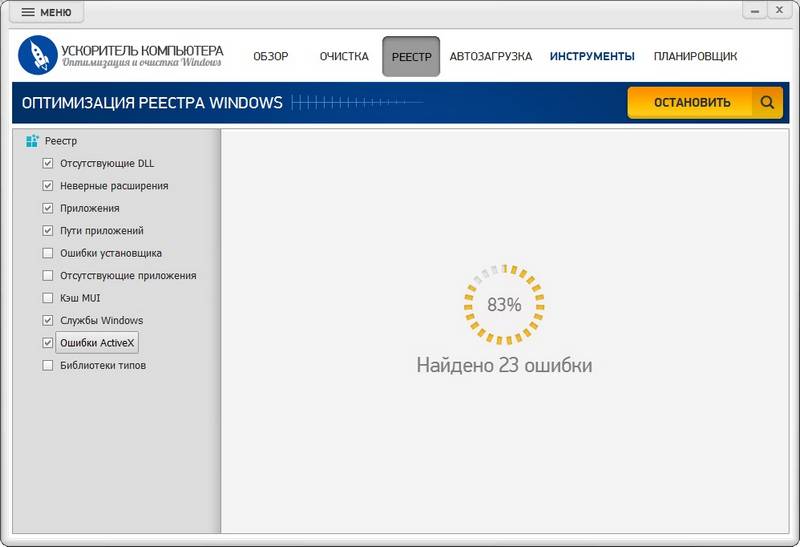
Сканирование реестра на наличие ошибок
Первый вопрос, который возникает – как почистить компьютер от ненужных файлов? Являясь продвинутым пользователем, вы можете вручную удалить ненужные файлы. Но гораздо быстрее и эффективнее доверить это специальной программе по оптимизации реестра. Запустите приложение, на вкладке «Реестр» отметьте пункты, которые требуют проверки, и нажмите «Сканировать». Программа автоматически проанализирует данные и выведет список всех обнаруженных ошибок, которые вы сможете легко исправить всего одним нажатием кнопки.
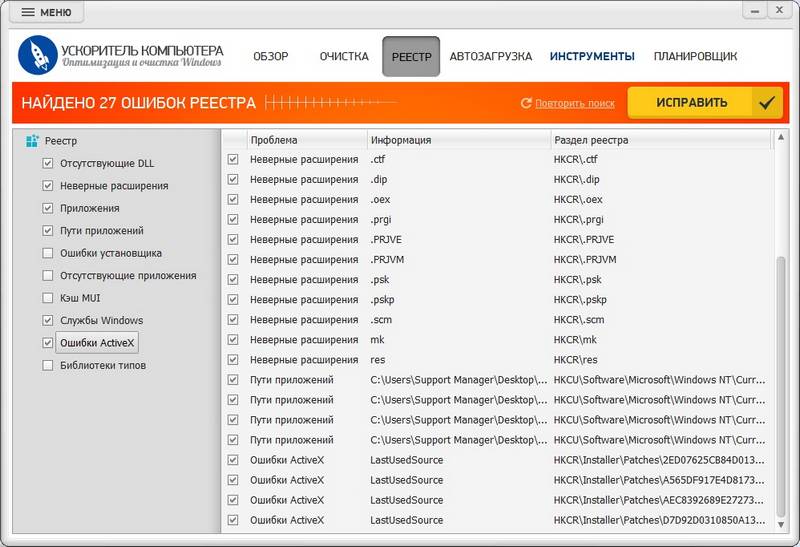
Список обнаруженных ошибок реестра
Редактирование или удаление каких-либо данных в реестре вызывает опасения у большинства пользователей. Самые частые вопросы, которые можно услышать: «Не навредит ли это моему компьютеру?», «Не удалится ли что-нибудь нужное?», «А что мне делать, если после очистки возникнут проблемы с ПК?» Вам нечего бояться! Программа удаляет только проблемные файлы. Также в программе для исправления ошибок реестра сохраняются резервные копии записей, которые удаляются при оптимизации. У вас всегда будет доступ для восстановления этих данных.
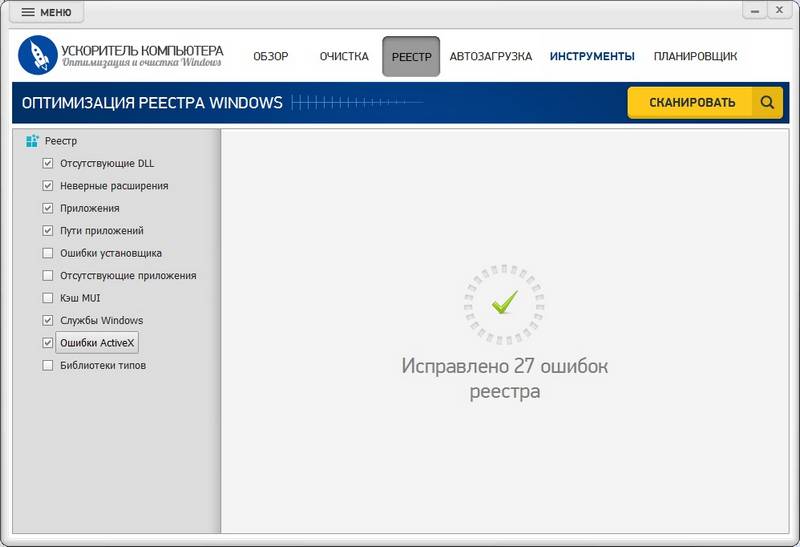
Исправление обнаруженных ошибок
Скачивание программы для очистки компьютера от мусора – первый шаг для решения проблемы с медленной работой или зависанием компьютера. Установка программы «Ускоритель компьютера» не займет много времени, а результат будет виден сразу же. После очистки и оптимизации реестра вы ощутите, что производительность вашего компьютера увеличилась в разы. Теперь вы не будете сидеть за компьютером в утомительном ожидании, когда же запустится нужное приложение.
Вы забудете, что такое медленная загрузка Windows, зависания и сбои в работе ПК
Содержание
- Как восстановить поврежденный реестр в Windows
- Что такое реестр
- Причины повреждения системного реестра
- Восстановление реестра
- Откат системы через точку восстановления
- Восстановление с помощью сохраненной резервной копии
- Исправление реестра утилитой TweakNow RegCleaner
- Компьютер + Интернет + блог = Статьи, приносящие деньги
- Повреждённые элементы реестра как исправить
- Повреждённые элементы реестра как исправить
- Утилита CCleaner найти и скачать
- Как работать в программе CCleaner
- Настройки программы
- Если тормозит компьютер, видео
- Как восстановить реестр Windows 7/8.1/10?
- В чём суть методик?
- Восстановить реестр с помощью системной резервной копии
- Как восстановить реестр с помощью точки восстановления?
- Чистка реестра Windows 7/8/10: оптимизация и удаление ошибок. Сравнение двух копий реестра: старой и новой
- Чистка и оптимизация реестра
- Способ 1: использование Wise Care 365
- Способ №2: использование Reg Organizer
- Сравнение двух снимков (копий) реестра
- Ремонт повреждённого реестра
- System File Checker
- ChkDsk
- CCleaner
Как восстановить поврежденный реестр в Windows
Многие пользователи задаются вопросом, что такое реестр Windows 10, для чего он нужен в системе. Некоторые о нем что-то слышали, другие вообще не представляют, какие функции он выполняет. Рядовым пользователям ПК реестром вообще интересоваться не приходится, пока не происходят неприятные ситуации, требующие обращения к структуре и внесения изменений в нее.
Что такое реестр
Системный реестр – информационная база, представленная в структурированном виде, которая преимущественно используется для сбора и последующего хранения данных и сведений о процессах, происходящих на ПК. В реестре собраны все настройки системы, данные о предустановленных приложениях, об инструментах и различных сервисов. В реестре список настроек компьютера гораздо шире, чем в стандартном интерфейсе операционной системы.
Создание реестра позволило спрятать от рядовых пользователей продвинутые тонкие настройки системы, неправильное изменение которых может спровоцировать серьезные сбои в работе ПК.
Структурированный вид реестр имеет только в различных версиях ОС Windows. В Linux реестр также присутствует, но представлен он в виде одного файла.
Причины повреждения системного реестра
Чаще всего записи в системном реестре повреждаются из-за следующих причин:
Сбой в подаче электропитания к ПК. При неожиданном завершении работы ПК в результате отключения электроэнергии может произойти сбой при записи системных кусков реестра. В результате при последующем запуске системы появится сообщение об ошибке.
Подключение дефектного оборудования.
Остановка компьютера произошла до завершения процесса внесения записей в реестр.
Поврежденные элементы реестра высвечиваются следующими ошибками:
Проблемы с запуском из-за испорченного или отсутствующего файла (WINNTSYSTEM32CONFIGSYSTEM.ced, WINNTSYSTEM32CONFIGSYSTEM, WINNTSYSTEM32CONFIGSOFTWARE);
Ошибка считывания системного куска;
Сбой в файле реестра (Stop: 0xc0000218);
Системная неизвестная ошибка (Stop 0xc0000218 (0xe11a30e8, 0x00000000, 0x000000000, 0x00000000));
Чаще всего из-за проблем с реестром пользователь сталкивается с постоянно выскакивающими системными ошибками, которые мешают нормальной работе. Также проблема может проявляться неправильной работой подключенного оборудования. В серьезных случаях после повреждения реестра система попросту не запускается после перезагрузки.
Восстановление реестра
Восстановить поврежденный реестр на ПК можно несколькими способами. Рассмотрим подробно способы, как исправить поврежденные элементы реестра, в зависимости от версии ОС, которая установлена на вашем компьютере.
Откат системы через точку восстановления
В каждой версии ОС пользователям доступен инструмент восстановления ПК до последнего рабочего состоянии. При работе система автоматически создает точки восстановления, к которым можно вернуться без потери личной информации в случае возникновения сбоев. Восстановление системы будет доступно только в том случае, если пользователь активировал режим создания резервных точек восстановления в настройках.
Восстановление реестра XP:
Выбираем пункт «Восстановление более раннего состояния».
Система покажет календарь, на котором жирным будут выделены даты, в которые происходило создание контрольных точек восстановления. Выбираем ближайшую к сбою дату, после чего щелкаем на кнопку «Далее».
Процесс восстановления проходит автоматически, после перезагрузки ПК вернется к тому состоянию, которое было на выбранную дату.
Восстановление Vista/Windows 7:
Выключите ПК, при включении нажмите клавишу F8.
Из предложенного списка выберите «Безопасный режим с поддержкой командной строки».
После загрузки системы введите в командную строку rstrui и нажмите Enter для запуска утилиты.
Система предложит последнюю созданную точку восстановления. Для ознакомления с предыдущими точками нужно поставить галочку напротив пункта «Показать другие точки».
Выберите нужную точку, подтвердите выбор и ознакомьтесь с предупреждением о том, что процесс восстановления нельзя будет прервать.
После завершения процесса ПК перезагрузится автоматически.
Как исправить ошибки реестра Windows 10/8:
Перейдите в меню «Параметры» с помощью кнопки «Пуск».
Выберите пункт «Обновление и безопасность».
С помощью бокового меню перейдите в раздел «Восстановление».
Возле пункта «Откат к более ранней версии» щелкните на кнопку «Начать».
Следуйте дальнейшим инструкциям на экране.
Восстановление с помощью сохраненной резервной копии
Чтобы иметь возможность восстанавливать предыдущее состояние реестра до внесенных изменений, необходимо изначально создать резервную копию базы. Для этого выполняем следующие шаги (процесс схож вне зависимости от версии ОС на вашем ПК):
Запускаем на ПК командную строку, ее можно вызвать через меню «Пуск» в разделе «Служебные средства Windows», через поиск либо путем сочетания клавиш ⊞ Win + R.
Введите в строке команду regedit.exe и щелкните на Enter.
Реестр откроется автоматически.
В верхнем меню щелкаем на пункт «Файл» и выбираем «Экспорт».
Вводим имя файла и путь, куда его предпочтительнее будет сохранить.
Резервная копия для восстановления успешно создана.
Чтобы вернуть предыдущее состояние реестра до внесенных изменений, которые привели к сбоям, необходимо просто выгрузить ранее сохраненную резервную копию. Как восстановить реестр:
Переходим в реестр (способ описан в предыдущем списке).
В меню выбираем «Файл» и далее «Импорт».
Выбираем файл сохраненной резервной копии.
Если все манипуляции были выполнены правильно, после перезагрузки система вернется в предыдущее состояние, ошибки реестра больше не будут высвечиваться.
Исправление реестра утилитой TweakNow RegCleaner
Разработчик: TweakNow
Лицензия: freeware
Домашняя страница: www.tweaknow.com//RegCleaner.html
Краткое описание: программа для обслуживания Реестра Windows

Если операционная система старается следить за своей чистотой, то Реестр остается «свалкой» зачастую ненужных веток, ключей. Данная область и вовсе не подлежит уборке, если не обращать внимание на этот беспредел. А между тем, Реестр не в последнюю очередь влияет на быстродействие операционной системы. Дело все в том, что после удаления программы с помощью деинсталлятора вы не заметаете следы ее присутствия в Реестре. Некоторые ее следы могут присутствовать в Реестре.
С учетом количества программ, установленных и удаленных, можно только представить, сколько в нем хранится лишнего. Помимо этого, Реестр хранит ненужные элементы автозапуска, расширения файлов и пути к программам, о которых вы благополучно забыли. Программа TweakNow RegCleaner сканирует реестр на наличие подобных проблем. В результате выводятся ключи, которые можно исправить вручную (если только в этом есть в этом острая необходимость). Но когда количество несоответствий превышает сотню-другую, приходится удалять не глядя. Рецепт проста. Все «битые» элементы обозначены желтым или зеленым значком. Отмеченные зеленым можно удалять без опасения. Удаление желтых может повлиять на работоспособность ОС, поэтому нужно убедиться, что выбранные ключи не представляют важности. Также, как и жесткий диск в целом, Реестр нуждается в дефрагментации. Стандартные возможности Windows, за редкими нюансами, не позволяют это делать. TweakNow RegCleaner соответствующая функция есть. У программы есть дополнительные функции, не связанные с ее названием, и, вместе с тем, характерные для программ подобного рода. Сюда входят:
На этом сюрпризы не заканчиваются. Через RegCleaner можно узнать подробнейшую системную информацию, начиная версией операционной системы и заканчивая скоростью шины материнской платы. Таким образом, программа представляет собой добротный оптимизатор Реестра, с некоторыми, впрочем, излишествами. Все искупают бонусы — программа бесплатна (в отличии, скажем, от чистильщика Reg Organizer) и проста в освоении (Jv16 PowerTools будет посложнее).
Источник
Компьютер + Интернет + блог = Статьи, приносящие деньги
Забирайте в подарок мой многолетний опыт — книгу «Автопродажи через блог»
Повреждённые элементы реестра как исправить
Одна, маленькая ошибка в реестре, может нарушить слаженную работу операционной системы Виндовс. А если повреждений несколько? О том, как можно быстро исправить повреждённые элементы реестра, я расскажу в данной статье.

Естественно, что любой начинающий интернет-пользователь, начинает паниковать, когда происходит сбой в системе. Ему кажется, что самому справиться с проблемой невозможно и нужно обращаться к специалистам.
Но, это не обязательно. Ведь даже самый опытный специалист не обязательно станет искать ошибки в реестре в ручном режиме. Кстати, в семнадцатом году я на блоге уже писал о том, как почистить реестр на Windows 7 вручную, самостоятельно. Кто любит поработать ручками — читайте инструкцию и в путь!
А нам уже не обязательно это делать, в настоящее время существует множество приложений, которые сделают всю работу автоматически.
Тем более, что скачать и запустить такое приложение сможет даже новичок. Вот и выходит, что любой пользователь сможет починить реестр самостоятельно, без посторонней помощи, если будет знать, что ему делать.
Прежде всего, следует понять, что такое реестр. Говоря простыми словами — это каталог, база данных, с указанием того, что и где находится, и как всё это работает.
Можно ещё сравнить реестр с пошаговой инструкцией для системы. Когда в инструкцию попадает вирус, то система начинает выполнять неверные шаги и происходит сбой. Значит, в первую очередь, следует сделать чистку реестра.
Нужны программы, способные найти вирусы, обезвредить и удалить их. Кроме вирусов замедляет работу и огромное количество мусора, скапливаемое в реестре.
Поэтому рекомендуется периодически чистить реестр, не дожидаясь сбоя в работе. Полезно делать «профилактику» своему компьютеру, освобождая его от ненужных файлов.
Повреждённые элементы реестра как исправить
На просторах Интернета есть достаточно программ, предназначенных для чистки и восстановления реестра.
Например, вот эти:
Но, я не буду вам о них рассказывать, а остановлю свой выбор на проверенной годами утилите — CCleaner. Лично я знаком с этой программой более 10 лет и она никогда не подводила.
Тем более, что все программы работают по одному принципу, и зная все шаги, можно воспользоваться любой из этих утилит.
Утилита CCleaner найти и скачать
Утилита CCleaner наиболее популярная среди пользователей, она есть практически на каждом компьютере. Но, если вы её ещё не установили, не печальтесь, пришло время это сделать.
Программа абсолютно бесплатная, лёгкая с понятным интерфейсом. Напишите в поиске браузера — скачать CCleaner.

Как видите, первый в выдаче — официальный сайт утилиты CCleaner. Заходим на первый сайт и сразу же откроется предложение скачать программу для бизнеса.

Не спешите, это платная программа, с небольшим пробным периодом. Закройте это предложение и нажмите — для дома.
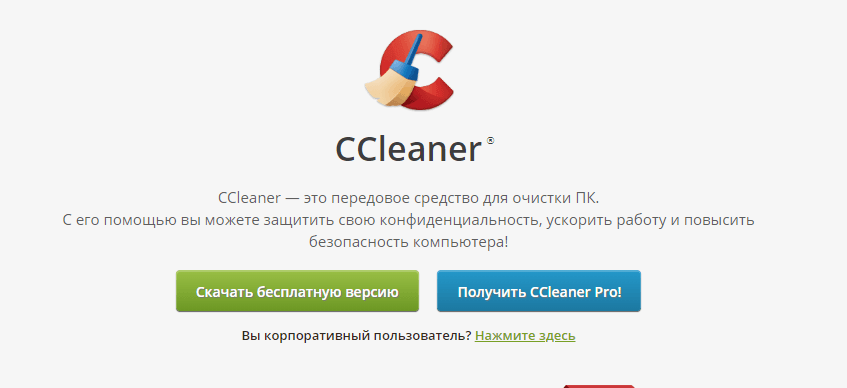
Получить версию PRO — это также купить. Так что не спешите, нажмите — скачать бесплатную версию. Не переживайте, она по функционалу почти не уступает продвинутым версиям.
Отличия лишь в том, что они могут работать на нескольких аппаратах. Скачиваем бесплатную программу на компьютер, устанавливаем и запускаем.
Как работать в программе CCleaner
В принципе, можно не описывать действия в CCleaner, так всё просто и понятно. Смотрите сами.
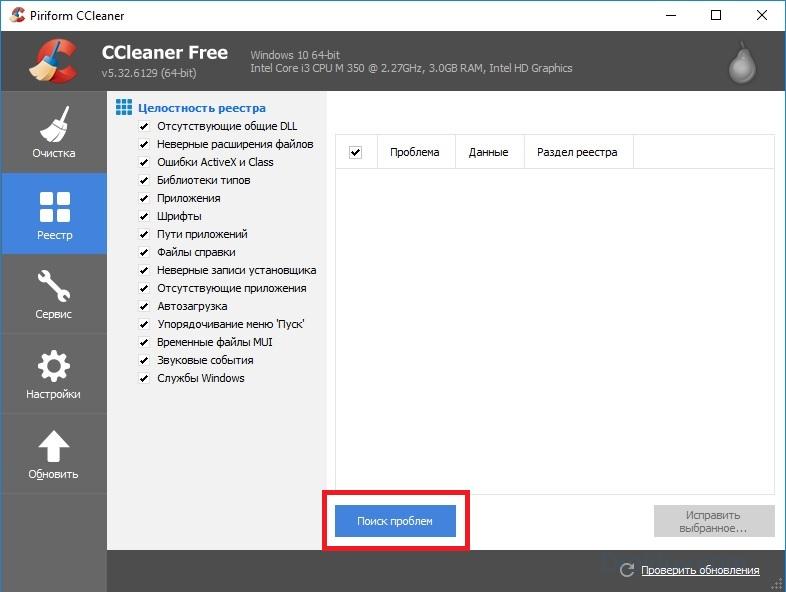
В левом столбике следует выбрать нужное действие. То есть, если мы хотим работать с реестром, исправить ошибки, то следует нажать на раздел «реестр». После чего запустить поиск проблем.
Программа найдёт и покажет вам ошибки. Вам останется только нажать на кнопку — исправить выбранное.
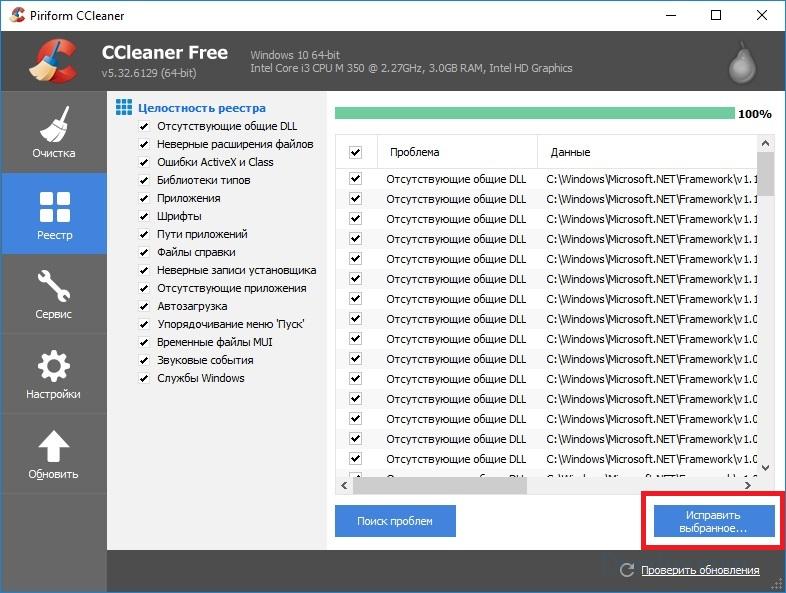
Если проводить данную процедуру раз в месяц, то, очистка займёт пару минут. Вы сможете быстро исправить повреждённые элементы реестра, если таковые возникнут.
Настройки программы
Чтобы не забывать чистить компьютер, можно запланировать это действие в настройках программы.

Программа удобна ещё и тем, что с её помощью можно удалять программы и компоненты. при этом удаляются все «хвосты» без следа. то есть, на компьютере не остаётся следов и мусора.
Если тормозит компьютер, видео
Источник
Как восстановить реестр Windows 7/8.1/10?
В статье поднимается тема как восстановить реестр Windows можно с помощью трёх основных способов, суть которых состоит в замене повреждённых (изменённых) участков на резервные. Таким образом, основным условием восстановления системы является наличие резервной копии реестра. Windows 7, кстати, делала это автоматически. Однако я, думаю, немного расширю ваш инструментарий по работе с реестром по его восстановлению.
Что такое реестр знают или имеют общее представление большинство пользователей. «Задевая» его, мы рискуем после очередной перезагрузки системы встретить либо синий либо чёрный экран вместо рабочего стола. И вариант восстановления Windows через восстановление реестра является самым прямолинейным и быстрым. При этом неважно что послужило причиной незагрузки — часто восстановить реестр и есть восстановить Windows.
В чём суть методик?
Реестр может восстанавливаться полностью или частично (конкретными кустами или параметрами). Однако следует учесть, что реестр — это просто определённый набор файлов (а не так, как его принято видеть из редактора regedit.exe ), костяк которого составляют вот эти пять:
которые могут быть сохранены и восстановлены их подменой в папке config в разделе
Таким образом, подходов к исправлению реестра несколько. Можно попробовать восстановить реестр с помощью:
Восстановить реестр с помощью системной резервной копии
Если система загрузилась, вариантов что-то в ней исправить море. Причём штатными способами. К вашим услугам куча встроенных ремонтных утилит. В Windows 10 добавилась DISM, которая через сеть починит Windows.
А если система уже не загружается?
Для Windows 7 и Windows 10 подходы к восстановлению из-под среды Windows PE с новыми релизами W10 всё больше отдаляются. В предыдущих версиях обладание загрузочным диском (или флешкой с Windows) почти гарантировала возможность восстановить систему. Дело в том, что большинство системных утилит в Windows поставляется во время её установки простым копированием с носителя на диск. Это значит, что они всегда есть на загрузочной флешке Windows. А это значит, что они также резво запускаются из-под этой самой флешки (т.е. из-под Windows PE-среды). И всё, что вам будет нужно, это подменить заветные и предварительно сохранённые пять файлов реестра на резервные. В Windows 7 они — резервные копии — были всегда, и лежат те в папке RegBack по адресу:
Т.е. указанные файлы регулярно обновляли друг друга в папке в ожидании момента Х. Вам этот путь уже знаком: «настоящие» файлы реестра лежат директорией вышей — в самой config. Таким образом процесс восстановления реестра из резервной копии реестра папки RegBack выглядит так:
Обратите внимание. Содержимое папки RegBack не должно быть пустым или заполнено нулевыми файлами.
Закрываем окно консоли и перезагружаем компьютер с выходом на Windows. Если всё загрузилось нормально, папку 123456 можете удалить.
Как восстановить реестр с помощью точки восстановления?
Нет, обращаться к самой функции мы не будем. Ведь вариант восстановления реестра заменой его файлов не ограничивается папкой RegBack. Для владельцев Windows 10 остался шанс восстановить реестр, не имея папки или при наличии нулевых в ней файлов. Ну, для владельцев Windows 7 он и подавно, конечно, есть…
Дело в том, что с некоторых пор создание и автоматическое обновление RegBack в Windows 10 не работает. Потому можно попробовать восстановить реестр Windows с помощью … точки восстановления. Да — условие способа спрятано в его названии: функция восстановления должны была быть включена и должна была быть создана минимум одна точка. Здесь, конечно, Microsoft нам снова удружила: в Windows 10 и функция восстановления … также по умолчанию отключена. В общем, если вы заранее не прошли описанную в начале статьи процедуру активации функции восстановления, вам придётся туго. Но, если вы подстраховались, и точка восстановления была создана, ваши шансы по восстановлению Windows и, конкретно, реестра здорово усиливаются.
В нашем случае мы воспользуемся сохранённым слепком системы как донором. В этом слепке, среди прочих, лежат и наши файлы реестра. Так что загружаемся в Windows PE с загрузочной флешки и повторно выходим на командную консоль минуя Windows через Shift + F10. Оттуда, по необходимости определившись с дисками и разделами повторно через Diskpart, переходим в системный диск:
Переходим в системную директорию погибшей Windows:
Проверим список имеющихся точек восстановления:
Создадим к ней символьную ссылку при помощи mklink:
где 1 в конце команды — порядковый номер точки восстановления. Из смонтированной вручную точки переносим наши пять файлов реестра в папку config незагружаемой системы обычным копированием:
Если консоль возвращает ошибку типа
Не найден файл DEFAULT. Скопировано файлов 0
Далее. Я резервную папку (как в предыдущем абзаце) не делал; однако советую вам команды, начиная с md не пропускать — мало ли что… Перезагружаемся и проверяем. Вот как это происходит вживую (я стараюсь здесь всё разжевать):
Можете перезагрузиться прямо отсюда:
Таким образом, не зная конкретных причин повреждения Windows, мы сможем восстановить реестр системы полностью или частично. При этом без каких либо специальных средств и устройств.
Источник
Чистка реестра Windows 7/8/10: оптимизация и удаление ошибок. Сравнение двух копий реестра: старой и новой
 Всем доброго времени!
Всем доброго времени!
Системный реестр в Windows — это есть большая база данных, в которой хранятся параметры и настройки приложений, профиля пользователей, предустановки и т.д.
(хотя на мой взгляд, на сегодняшний день, реестр — это целый мешок «костылей», который больше нужен для совместимости со старым ПО. Но речь не об этом. ) 😉
Как и в любой базе данных, со временем (если ее не чистить), в ней накапливается большое число «мусорных» данных: настройки программ, которые давно удалены, ошибочные сведения, «пустые» строки и т.д. 👀
Всё это может сказываться на быстродействии Windows. Что интересно: в самой Windows не предусмотрено инструмента для чистки и оптимизации реестра (немного удивляет 👌).
Ниже покажу несколько утилит, которые помогут вам «очистить» эти Авгиевы конюшни и сделать Windows более отзывчивой. Думаю, многим это не помешает!
Возможно вам пригодится статья о том, как открыть системный реестр (даже в том случае, если он был заблокирован).

Чистка и оптимизация реестра
Способ 1: использование Wise Care 365
Эта программа подкупает своим минимализмом, «простотой» и эффективностью!
После ее установки и запуска, перед вами предстанет окно с несколькими вкладками: проверка, очистка, оптимизация, приватность, система (еще есть помощь, но ее не считаю).
Просто, понятно, лаконично! 👌

Кстати, хочу отметить, что Wise Registry Cleaner перед любыми своими действиями делает копию реестра (на всякий случай, бэкап никогда не повредит 👌).
Также выделил бы функцию по сжатию системного реестра и его дефрагментации. После подобной комплексной оптимизации, нередко прямо «чувствуешь» как Windows начала работать чуть живее. 👇

В общем, Wise Care оставляет очень приятные впечатления. Рекомендую «иметь ярлык» этой программы на рабочем столе, и время от времени подчищать «огрехи» Windows.
Примечание : утилита бесплатна*, поддерживает русский, актуальна для Windows 7, 8, 10 (32/64 bits). По эффективности очистки — одна из лучших в своем сегменте.
Способ №2: использование Reg Organizer
Отличная многофункциональная утилита для приведения в порядок всей системы в целом (и системного реестра в частности). В этом плане, на мой скромный взгляд, одна из лучших в своем роде. 👌
В ее арсенале есть удобная экспресс-проверка системы, которая сразу же выдаст количество проблем и предложит их решить. Отмечу, что утилита бесплатная!
Однозначно рекомендую к знакомству.

Экспресс-проверка системы с помощью Reg Organizer
Сравнение двух снимков (копий) реестра
Кстати, если уж мы затронули утилиту Reg Organizer — не могу также не отметить, что в ее арсенале есть одна полезная опция: создание снимков реестра и их сравнение между собой.
Это может быть полезно в тех случаях, когда вы хотите узнать, что меняет в реестре та или иная программа (например).

Сравнение 2-х снимков реестра
Как правило снимок делается достаточно быстро (2-3 мин.). По умолчанию его имя будет совпадать с текущей датой и днем недели. 👇

Снимок реестра создан
Собственно, когда снимок сохранен, можно «что-то делать» с той или иной программой, а потом зайти в Reg Organizer и сравнить текущее состояние реестра с прошлым снимком.
Разница будет показана довольно наглядно. 👇

Изменения в реестре с момента создания снимка
По теме вопроса у меня все, дополнения (как всегда) приветствуются.
Источник
Ремонт повреждённого реестра
Как мы уже упоминали ранее, в некоторых случаях, когда выявляются несоответствия в реестре, например, были записаны не точные данные, система во время процесса загрузки будет пытаться самовосстановиться.
Хотя плохо написанное программное обеспечение или драйвер фактически реестр не загрязняют, они, своими хаотичными областями, которые при своей доступности создают системные проблемы, приводят реестр к нестабильному состоянию. Для приведения реестра в надёжное состояние ОС Windows предоставляет несколько полезных инструментов, в том числе проверка системных файлов, Chkdsk, восстановления системы и откат драйверов. А также, для ремонта, очистки и дефрагментации реестра, вы можете использовать утилиты сторонних производителей.
System File Checker
Средство проверки системных файлов (System File Checker(SFC)) довольно старый инструмент, до сих пор применяемый на современных операционных системах, для своей работы использует административную командную строку. SCF проверяет целостность каждого существующего в пределах установки Windows системного файла, включая Internet Explorer.
Повреждённый системный файл Windows, приводит к нестабильной работе и уязвимости безопасности системы, а также к не оптимальной производительности во время обычной работы.
Для вызова SFC, выполните следующие действия:

SFC комплектуются все версии Windows, но если вы пытаетесь запустить SFC в системе, обновлённой одним или несколькими пакетами обновлений, вам придётся приготовить DVD (или образ ISO) с установочными файлами Windows, которые включают в себя служебные патчи. Это нужно для того, чтобы SFC проверяло и использовало для замены повреждённых, SP версии системных файлов.
Внимание. Проверка SFC занимает много времени. SFC, для обеспечения целостности и восстановления найденного повреждённого системного файла, проверяет каждый файл системы.
SFC не предназначен для регулярного использования в устранении неполадок, рассматривайте его только тогда, когда сталкиваетесь с проблемами неустойчивости системы.
ChkDsk
Для запуска ChkDsk, откройте административную командную строку, введите следующую команду и нажмите клавишу Enter.

Запуск программы ChkDsk на системном диске приведёт к планированию задачи при следующей перезагрузке системы.
Любой жёсткий диск, который перестаёт правильно считывать или записывать данные, скорее всего, приведёт к порче файлов в системе. Обычно, если система обнаруживает повреждённые файлы данных, это приводит к некоторой их потере и в конечном итоге к требованию от пользователя восстановить свои файлы из резервной копии или истории файлов. Вы должны быть заинтересованы в аккуратном сохранении файлов реестра, так как это приводит к зависанию системы или, что хуже, аварии.
Всякий раз, когда ОС Windows пытается и не может считать данные из повреждённого системного файла, файла подкачки, или реестра, Windows отображает сообщение об ошибке, широко известное как синий экран смерти. Если это произошло, вы должны немедленно установить, является ли это единичным случаем или синий экран ранний признак вероятного сбоя диска, что приведёт к быстрому распространению разрушений файлов и нестабильности Windows. Отказ носителя может показаться катастрофичным, и это так, но, как правило, некоторое время он будет отображать вышеупомянутые ошибки, что является типичным симптомом сбойных непригодных для использования секторов. Большинство плохих секторов результат физических повреждений, таких как перенапряжение, физическое повреждение или производственные дефекты.
Программные инструменты, такие как ScanDisk и CHKDSK предлагаются пользователю для попытки восстановления данных. Как правило, один раз идентифицированный битый сектор, система отмечает плохим и исключает его использование для записи данных.
В ОС Windows 8.1 инструмент Chkdsk работает автоматически в фоновом режиме и активно следит за здоровьем NTFS томов.
Если система обнаружила повреждённый файл, NTFS под управлением ОС Windows самостоятельно решает большинство проблем, не требуя для этого дополнительных специальных инструментов, например, диска восстановления.
Внимание. В нормальных условиях эксплуатации, если вы используете Windows, 8.1, вам не понадобится запускать Chkdsk, так как операционная система сама отслеживает файловую систему на повреждение, а жёсткий диск на повреждённые сектора и устраняет проблемы в фоне.
CCleaner
Хотя мы уже раньше о популярном инструменте CCleaner от Piriform уже говорили, в этой статье стоит опять о нём вспомнить и в отношении решения общих вопросов разрушения реестра.
Как уже ранее говорилось, если на компьютере устанавливается или удаляется какое-либо программное приложение или драйвер устройства, неизбежны проблемы с оставшимися фрагментами неполных или устаревших записей.
Ccleaner будет выполнять некоторые или все из следующих видов деятельности:
Многие утилиты для очистки реестра от сторонних производителей удаляют излишние раздутие и больше не относящиеся к текущей системе ключи, а затем дефрагментируют файлы реестра.
Источник
На чтение 25 мин Просмотров 2.4к. Опубликовано 6 декабря 2021 Обновлено 19 сентября 2022
Реестр Windows — некая база данных, в которой содержится информация о настройках и параметрах любой программы. По сути, в этой базе хранятся данные о любом изменении, произошедшем на компьютере. В ней находится перечень действий, которые должен выполнять компьютер при запуске той или иной программы. Поэтому правильная настройка и своевременная дефрагментация или чистка реестра могут помочь предотвратить ошибки в системе, и, как следствие, улуччшить ее работу. Зайти в него можно несколькими способами, а для оптимизации использовать специальные программы или стандартные средства ОС.
Содержание
- Как зайти в реестр в Windows 7
- Как войти в приложение regedit
- Запуск через команду в окне Выполнить
- Видео: где находится реестр в Windows 7
- Правильная чистка/ремонт реестра для увеличения производительности
- Как очисть компьютер с помощью CCleaner
- Утилита Reg Organizer
- Как чистить реестр в Windows Cleaner
- Видео: WindowsCleaner — очистка и оптимизация системы
- Как почистить вручную через редактор реестра
- Редактирование реестра в программе «regedit»
- Как добавить/удалить файл, значение или ветку в реестре
- Поиск по реестру
- Работа с папками
- Работа с файлами
- Пример ручной очистки реестра
- Фотографи: открываем доступ к редактированию реестра
- Тонкая настройка реестра как способ оптимизации работы системы
- REG QUERY
- Особенности использования
- Образцы написания
- REG ADD
- Особенности использования
- Образцы написания
- REG DELETE
- Особенности использования
- Образцы написания
- REG COPY
- Особенности использования
- Образцы написания
- REG SAVE
- Особенности использования
- Образцы написания
- REG RESTORE
- Особенности использования
- Образцы написания
- REG LOAD
- Особенности использования
- Образцы написания
- REG UNLOAD
- Особенности использования
- Образцы написания
- REG COMPARE
- Особенности использования
- Образцы написания
- REG EXPORT
- Особенности использования
- Образцы написания
- REG IMPORT
- Особенности использования
- Образцы написания
- Как запустить и выполнить правильно дефрагментацию реестра
- Видео: как пользоваться Defraggler
- Как сделать сброс реестра
Как зайти в реестр в Windows 7
Прежде чем мы приступим к непосредственной настройке и очистке реестра, стоит разобраться, как запускать его редактор. Просто следуйте указанным шагам. Итак, запустить редактор реестра можно двумя способами.
Как войти в приложение regedit
- Нажмите «Пуск» и в строке «Найти программы и файлы» напишите «regedit».
- Теперь нажмите клавишу Enter или левой кнопкой мыши на появившемся приложении.
- Если появится запрос о подтверждении запуска программы, нажмите «Да».

Запуск через команду в окне Выполнить
- Нажмите сочетание клавиш Win+R (клавиша Win выглядит как значок Windows);
- В открывшемся окне «Выполнить» введите «regedit»;
- Нажмите клавишу Enter или «ОК».

Как вы наверняка уже догадались, «regedit» — название программы редактора реестра. То есть мы попросту запускаем ее. Оба эти способа позволяют сделать это за минимальное количество шагов. Конечно, вы можете попробовать найти «regedit» самостоятельно. Получить доступ к нему можно по пути:
C:Windowsregedit

Видео: где находится реестр в Windows 7
Правильная чистка/ремонт реестра для увеличения производительности
До редактора реестра мы добрались. Но что с ним можно сделать, что в нем находится и главное — каким образом можно максимально оптимизировать систему, исправить ошибки. Давайте разберемся по порядку.
Как говорилось выше, реестр — это база данных. Какую бы программу вы ни установили, первоначальные ее настройки заносятся туда. В процессе работы с этой программой и при изменении ее настроек, изменяется и соответствующий ей каталог реестра, файлы в нем. Таким образом, у любого приложения в реестре есть некая папка с параметрами, причем не одна. В некоторых директориях хранятся основные данные, которые изменяет сама операционная система. В других — данные о работе пользователя с программой (другими словами, ваши персональные настройки).
Нетрудно догадаться, что раз практически любые изменения и настройки сохраняются в реестр, значит, их можно посмотреть и даже редактировать. А раз эти данные можно редактировать, значит, очистка некоторых ненужных каталогов или файлов может помочь оптимизировать систему. Это действительно так, но пользователю, который впервые сталкивается с программой «regedit» ее интерфейс наверняка покажется сложным и непривычным. Поэтому, прежде чем совершать какие-либо действия вручную, стоит обратиться к специальным программам, задача которых — очистка реестра. Оставим пока редактор реестра и перейдем к наиболее распространенным приложениям, с помощью которых можно почистить реестр без лишних хлопот.
Как очисть компьютер с помощью CCleaner

CCleaner — одна из наиболее популярных программ для очистки системы от лишнего мусора. Ее возможности не ограничиваются только очисткой реестра. Существует и несколько других, не менее интересных и полезных функций, среди которых, например, настройка автозагрузки программ и очистка кэша. Но сейчас нас интересует именно очистка реестра.
Чтобы очистить реестр с помощью CCleaner-а, запустите программу и перейдите в раздел «Реестр».

Далее, нажмите на кнопку «Поиск проблем» внизу экрана. Дождитесь окончания поиска (процент выполнения виден сверху). Результат будет выглядеть примерно так:

Теперь нажмите на кнопку «Исправить». Программа спросит вас: «Сохранить резервные копии сделанных изменений?» Это необходимо, на случай если что-то пойдет не так и удалится то, чего удалять нельзя. Обычно такого не происходит, но можете перестраховаться, если хотите.
CCleaner будет поочередно спрашивать у вас, исправлять ли тот или иной файл реестра. Таким образом, вы можете ознакомиться с каждой проблемой в частности. Если не хотите этого делать, просто нажмите «Исправить отмеченные».

Теперь ваш реестр очищен от ненужного.
Утилита Reg Organizer

Программа Reg Organizer имеет практически такие же функции, как и CCleaner. Что же касается очистки реестра, здесь функциональности больше. Пользователю доступна не только «Автоматическая чистка реестра», но и «Ручная…» В первом случае все довольно просто. Нужно только нажать на соответственную кнопку в интерфейсе программы. А вот ручная очистка структурирует найденные потенциальные ошибки по разделам. Таким образом, если вы в этом разбираетесь, можете просмотреть каждый из разделов реестра на предмет наличия неисправностей. Пользователям, которые раньше не сталкивались с работой в реестре, рекомендуется использовать автоматическую очистку.

Стоит отметить, что в новых версиях Reg Organizer достаточно просто запустить программу. Будет проведена автоматическая «Экспресс-проверка», в результате которой найдутся все неисправности. Вам нужно будет только нажать «Очистить».

Как чистить реестр в Windows Cleaner

Работа с этой программой практически ничем не отличается от работы с CCleaner-ом. Интерфейс в ней еще более прост. Для очистки реестра перейдите на вкладку «Реестр» и поставьте галочки напротив всех параметров. Затем нажмите «Анализ».

Программа выдаст результаты анализа. Теперь нужно только нажать «Очистка».
Видео: WindowsCleaner — очистка и оптимизация системы
Как почистить вручную через редактор реестра
Если вы не хотите использовать дополнительное ПО, реестр можно чистить и вручную. В этом случае все оптимизированные функции программ, указанных выше, вы будете выполнять самостоятельно.
ВНИМАНИЕ! Производить ручную очистку реестра рекомендуется только пользователям с достаточными знаниями о работе самого реестра. Любые действия вы делаете на свой страх и риск. Мы не можем гарантировать, что указанные ниже советы не приведут к сбоям системы.
Ручную работу с реестром можно разделить на два вида:
- Редактирование реестра в программе «regedit»;
- Тонкая настройка реестра в командной строке.
Рассмотрим каждый из способов как отдельную тему.
Редактирование реестра в программе «regedit»
Программа «regedit» создана для упрощения работы пользователя с реестром. В ней весь реестр представлен в привычном виде файлов и каталогов. На самом деле, это только графическое представление базы данных. То есть тот или иной файл из реестра на компьютере вы найти не сможете.
Весь реестр состоит из пяти корневых каталогов:
- HKEY_CLASSES_ROOT;
- HKEY_CURRENT_USER;
- HKEY_LOCAL_MACHINE;
- HKEY_USERS;
- HKEY_CURRENT_CONFIG.
Первый каталог содержит файлы, используемые и модифицируемые системой. Редактировать что-либо в нем не рекомендуется вовсе.
В каталоге HKEY_CURRENT_USER находятся данные реестра, изменяемые конкретным пользователем (тем, под чьим именем произведен вход в систему). Например, здесь можно найти некоторые параметры запуска установленных программ (HKEY_CURRENT_USERSoftware) и т. п.
Третья папка похожа на вторую. Только здесь хранятся данные, используемые всем компьютером (то есть, любым пользователем). Например, некоторые программы устанавливаются для всех пользователей. Их параметры занесены в раздел HKEY_LOCAL_MACHINESOFTWARE.
В HKEY_USERS находятся файлы реестра, используемые всеми пользователями, а также информация о пользователях.
Последний каталог предназначен для записи настроек оборудования, используемого компьютером при каждом запуске системы.
Указанная выше характеристика — лишь краткая, обобщенная информация. Впрочем, ее будет вполне достаточно для настроек реестра, которые мы будем производить. Если хотите узнать больше, ознакомьтесь с соответствующей литературой.
Как добавить/удалить файл, значение или ветку в реестре
Перемещение по каталогам реестра осуществляется так же, как и в обычном «Проводнике». Двойной щелчок по каталогу открывает его. Вся иерархия реестра представлена на панели слева.

Как только вы заходите в конечную папку (в которой нет подкаталогов), ее содержимое показывается на панели справа. Например, на скриншоте выше мы зашли в папку HKEY_LOCAL_MACHINESOFTWAREASUSASUS Smart Gesture. Каталог ASUS Smart Gesture содержит файлы, которые указаны справа. При этом каждый файл имеет несколько полей данных: «Имя», «Тип» и «Значение». Мы, при работе с реестром, будем оперировать в основном только с последним полем. Именно изменение значения файла иной раз помогает справиться с проблемой. Кроме того, возле каждого файла есть небольшие иконки: синие и красные. Синяя иконка говорит о том, что данные в файле представлены в двоичном коде (разумеется, редактировать их мы не сможем). Красная — файл содержит текст.
Иерархия реестра довольна громоздкая, поэтому в «regedit» встроена система внутреннего поиска.
Поиск по реестру

Чтобы получить доступ к поиску, нажмите «Правка» на верхней панели и выберите «Найти…» То же можно сделать сочетанием клавиш Ctrl+F. В появившемся окне можно вписать любой набор символов, который вы хотите найти. После ввода нажмите Enter или «Найти далее». Программа начнет поиск с каталога, в котором вы находитесь. Как только будет найдено совпадение, в основном окне откроется та папка, название которой содержит символы, указанные для поиска (или файл в папке). Если это не то, что вы искали, продолжить поиск можно нажатием клавиши F3. Если найдется еще одно совпадение, оно откроется соответствующим образом, и так далее.
После того как мы нашли нужный нам файл или папку, с ними можно производить некоторые действия. Начнем с папки.
Работа с папками

Нажмите правой кнопкой мыши на папке, чтобы увидеть список возможных действий:
- Развернуть — аналог открытия папки;
- Создать — добавляет в папку новый файл соответствующего типа или раздел (папку);
- Найти… — поиск внутри папки;
- Удалить — удалить всю папку;
- Переименовать;
- Экспортировать — создать данную папку вне реестра;
- Разрешения… — какие пользователи имеют доступ к папке и данным в ней;
- Копировать имя раздела.
Чаще всего мы будем пользоваться функцией удаления. Ведь очистка реестра, обыкновенно, в этом и заключается. Что же касается создания новых файлов, связываться с этим стоит только в том случае, если вы обладаете необходимыми навыками администрирования и программирования.
Работа с файлами

Аналогично работе с папкой, нажмите правой кнопкой мыши на файле, чтобы увидеть перечень действий:
- Изменить… — открывает окно изменения файла (смотрите ниже);
- Изменить двоичные данные… — аналогично предыдущему, только в двоичном коде;
- Удалить;
- Переименовать.

В окне редактирования мы можем изменять «Значение» выбранного файла.
Итак, теперь мы знаем, как добавить/удалить файл или папку в реестре; как изменять значения файлов. Теперь рассмотрим ручную очистку реестра на примере.
Пример ручной очистки реестра
Допустим, вы случайно установили нежелательную программу. Например, забыли снять галочку при установке нужной. Нежелательную программу вы удалили, но последствия ее присутствия на вашем компьютере остались (в виде расширения в браузере и т. п.). Чтобы избавиться от нее окончательно, нужно обратиться к редактору реестра. Теперь, основываясь на знаниях, полученных из вышеуказанных разделов, избавимся от вредоносного софта окончательно.
- Выясните, как называется программа, которую нужно удалить. Например, по расширению в браузере. Допустим, программа называется XYZ.
- Запустите редактор реестра, откройте поиск и введите в строку поиска «XYZ».
- Теперь будьте внимательны. Каждый результат поиска нужно внимательно просматривать. Ведь есть шанс, что слова, использованные в названии программы, встречаются и в других файлах. Чаще всего, данные о нежелательных приложениях записываются в HKEY_CURRENT_USERSoftware.
- Только если вы уверены на 100%, что найденный файл относится к вредоносной программе, удаляйте его. Если же уверенности нет, ничего не предпринимайте. То что удалено из реестра восстановить НЕЛЬЗЯ!
- Проверьте весь реестр, не останавливайтесь на удалении одного файла.
В более редких случаях, приходится не удалять файлы из реестра, а изменять их значения. Как это делать мы указали выше. Но делать ли? Только если вы точно знаете, что это необходимо. Мы не можем привести конкретный пример, так как такие действия очень специфичны. И если вы решили, что изменить файл все-таки необходимо, лучше обратитесь за помощью к профессионалу.
Иногда, при работе с редактором реестра, вы можете столкнуться с ошибкой «Редактирование реестра запрещено администратором системы». Скорее всего, пользователь, под именем которого вы вошли в систему не имеет прав администратора. В таком случае зайдите в систему как администратор. Если это не помогло, попробуйте следующее:
- Нажмите Win+R на клавиатуре и введите «gpedit.msc».
- Иерархия каталогов в окне этой программы такая же, как и в «regedit». Перейдите по следующему пути: Конфигурация пользователя —> Административные шаблоны —> Система.
- В разделе справа найдите файл «Запретить доступ к средствам редактирования реестра». Щелкните правой кнопкой мыши на нем и выберите «Изменить».
- В открывшемся окне вы увидите параметры: «Не задано», «Включено», «Отключено». Нажмите на последнем. Затем щелкните «Применить».
- Выйдите из программы и перезагрузите компьютер.
Фотографи: открываем доступ к редактированию реестра



Тонкая настройка реестра как способ оптимизации работы системы
Если вы уверенный пользователь, или вам нужно осуществить несколько последовательных операций по редактуре реестра, имеет смысл пользоваться командной строкой. Однако не стоит делать это просто так. При использовании командной строки любое нажатие неверной клавиши может привести к непредвиденным последствиям. Поэтому будьте бдительны вдвойне.
Чтобы войти в командную строку, нажмите Win+R, введите «cmd» и нажмите Enter.

Чтобы выполнить команду, введите ее в открывшемся окне и нажмите Enter. Для управления данными в реестре используются команды, с примерным синтаксисом вида:
REG <процедура> [список параметров]
Процедура — один из 11-и параметров, представленных ниже.
REG QUERY
Данная команда посылает запрос о том, какое содержимое находится в обозначенном подразделе, и выводит это содержимое на экран.
Особенности использования
| REG QUERY [Компьютер]Путь [/v Параметр | /ve] [/s] | |
| Компьютер | Имя компьютера в локальной сети, если директива предназначена для обработки на удаленном компьютере. В случае если этот параметр опущен, команда выполняется на локальном компьютере. |
| Путь | Полный путь к целевому разделу реестра в виде кореньключподраздел, где корень — сокращенное обозначение ветви реестра (HKLM, HKCU, HKCR, HKU или HKCC), а ключподраздел — полный путь к искомому подразделу в иерархии реестра, включая все вложенные подразделы. |
| /v | Запрос о содержимом указанного раздела реестра. |
| Параметр | Вывести имя и значение запрашиваемого параметра в указанном разделе. |
| /ve | Запрос стандартного параметра с пустым именем. |
| /s | Вывести список всех подразделов данного раздела реестра вместе с их содержимым. |
Образцы написания
-
REG QUERY HKCCSoftvareMicrosoftwindowsCurrentVersionInternet Settings /v ProxyEnable
(Показывает имя и значение параметра ProxyEnable в разделе реестра HKCCSoftvareMicrosoftwindowsCurrentVersionInternet Settings).
-
REG QUERY HKLMSoftwareMicrosoftOffice /s
(Показать список всех подразделов и содержащихся в них параметров для раздела реестра HKLMSoftwareMicrosoftOffice).
REG ADD
Эту команду применяют для добавления в обозначенный раздел реестра некоторых данных, указанных пользователем.
Особенности использования
| REG ADD <Раздел> [<компьютер>]<путь> [/v <параметр> | /ve] [/t <тип>] [/s <разделитель>] [/d <данные>] [/f] | |
| Раздел | Полный путь к редактируемому разделу реестра в формате [<компьютер>]<путь>, где <компьютер> — имя компьютера в локальной сети, если директива предназначена для обработки на удаленном компьютере. В случае если этот параметр опущен, команда выполняется на локальном компьютере. Путь — полный путь к целевому разделу реестра в виде кореньключподраздел, где корень — сокращенное обозначение ветви реестра (HKLM, HKCU, HKCR, HKU или HKCC), а ключподраздел — полный путь к искомому подразделу в иерархии реестра, включая все вложенные подразделы. На удаленном компьютере возможно обращаться только к разделам реестра HKLM и HKU. |
| /v <параметр> | Имя параметра, добавляемого в указанный раздел. |
| /ve | Добавить пустой параметр (параметр по умолчанию) в указанный раздел. |
| /t <тип> | Явное указание на тип данных добавляемого в указанный раздел реестра параметра. Может принимать одно из следующих значений: REG_SZ, REG_MULTI_SZ, REG_DWORD_BIG_ENDIAN, REG_DWORD, REG_BINARY, REG_DWORD_LITTLE_ENDIAN, REG_NONE или REG_EXPAND_SZ. Если тип параметра не указан, по умолчанию для данного параметра определяется тип REG_SZ. |
| /s <разделитель> | Тип разделителя значений для разграничения данных, хранящихся в многострочных параметрах типа REG_MULTI_SZ. По умолчанию разделитель имеет вид «». |
| /d <данные> | Значение, присваиваемое добавляемому параметру реестра. |
| /f | Перезаписывать уже существующие в реестре параметры и значения, замещая их указанными в командной строке, без демонстрации предупреждений. |
Образцы написания
-
REG ADD NetCompHKLMSoftwareNewSubkey
(Добавляет подраздел NewSubkey в раздел реестра HKLMSoftware на удаленном компьютере NetComp).
-
REG ADD HKLMSoftwareNewSubkey /v Value1 /t REG_SZ /d ac23456ffed
(Добавляет в подраздел локального реестра HKLMSoftwareNewSubkey параметр с именем Value1 типа REG_SZ, и присваивает ему значение ac23456ffed).
REG DELETE
Используется с целью удаления параметра, указанного в самой команде, из реестра.
Особенности использования
| REG DELETE [Компьютер]Путь [/v Параметр | /ve | /va] [/f] | |
| Компьютер | Имя компьютера в локальной сети, если директива предназначена для обработки на удаленном компьютере. В случае если этот параметр опущен, команда выполняется на локальном компьютере. На удаленном компьютере возможно обращаться только к разделам реестра HKLM и HKU. |
| Путь | Полный путь к целевому разделу реестра в виде кореньключподраздел, где корень — сокращенное обозначение ветви реестра (HKLM, HKCU, HKCR, HKU или HKCC), а ключподраздел — полный путь к искомому подразделу в иерархии реестра, включая все вложенные подразделы. |
| /v <параметр> | Удаление параметра с указанным именем. Если имя опущено, из данного раздела будут удалены все содержащиеся в нем параметры. |
| /ve | Удалять все безымянные параметры, содержащиеся в данном разделе. |
| /va | Запрашивать все параметры из данного раздела реестра. |
| /f | Выполнять удаление без дополнительного предупреждения. |
Образцы написания
-
REG DELETE HKLMSoftwareNewSubkey
(Удаляет подраздел NewSubkey вместе со всем его содержимым из раздела реестра HKLMSoftware).
-
REG DELETE HKLMSoftwareProg /v PARAM /f
(Без предварительного подтверждения удаляет параметр PARAM из раздела реестра HKLMSoftwareProg).
REG COPY
Эта команда копирует те или иные данные из одного обозначенного раздела реестра в другой.
Особенности использования
| REG COPY <раздел1> <раздел2> [/s] [/f] | |
| <раздел1> | Полное описание раздела, из которого копируются данные, в формате [<компьютер>]<путь>, где <компьютер> — имя компьютера в локальной сети, если директива предназначена для обработки на удаленном компьютере. В случае если этот параметр опущен, команда выполняется на локальном компьютере. Путь — полный путь к целевому разделу реестра в виде кореньключподраздел, где корень — сокращенное обозначение ветви реестра (HKLM, HKCU, HKCR, HKU или HKCC), а ключподраздел — полный путь к искомому подразделу в иерархии реестра, включая все вложенные подразделы. На удаленном компьютере возможно обращаться только к разделам реестра HKLM и HKU. |
| <раздел2> | Полное описание раздела, в который копируются данные. Формат записи такой же, как и в предыдущем случае. |
| /s | Копировать все подразделы и параметры, содержащиеся в указанном разделе. |
| /f | Выполнять копирование без предварительного предупреждения. Если в целевом разделе уже присутствуют подразделы и параметры, имена которых совпадают с копируемыми, они будут перезаписаны. |
Образцы написания
-
REG COPY HKLMSoftwareProgram HKLMSoftwareRestore /s
(Скопировать все содержимое раздела реестра HKLMSoftwareProgram в раздел HKLMSoftwareRestore).
-
REG COPY SERVERHKLMSoftwareMicrosoft HKLMSoftwareServer
(Скопировать все параметры раздела реестра HKLMSoftwareMicrosoft с удаленного компьютера Server в раздел HKLMSoftwareServer локального компьютера).
REG SAVE
С помощью команды такого вида можно сохранять значение или целый подраздел реестра в файлы с расширением «.hiv». Впоследствии, данные из такого файла можно будет внести в реестр.
Особенности использования
| REG SAVE <раздел> <имя файла> | |
| <раздел> | Описание локального раздела реестра, содержимое которого вы планируете сохранить в файле, должно включать обозначение ветви (HKLM, HKCU, HKCR, HKU или HKCC) и всех подразделов. Использование этой команды для удаленных компьютеров не допускается. |
| <имя файла> | Имя файла, в который сохраняется содержимое раздела, включая путь к этому файлу. Если путь не указан, файл автоматически создается в текущей папке вызвавшего команду процесса. |
Образцы написания
-
REG SAVE HKCCSystemCurrentControlSet ControlSet.hiv
(Сохраняет подраздел реестра HKCCSystemCurrentControlSet вместе со всем его содержимым в файл ControlSet.hiv, создаваемый в текущей папке).
REG RESTORE
Восстанавливает значение или подраздел из файла типа «.hiv», который был ранее сохранен при помощи предыдущей команды.
Особенности использования
| REG RESTORE <раздел> <имя файла> | |
| <раздел> | Описание локального раздела реестра, содержимое которого вы планируете восстановить из файла с указанным именем, должно включать обозначение ветви (HKLM, HKCU, HKCR, HKU или HKCC) и всех подразделов. Использование этой команды для удаленных компьютеров не допускается. |
| <имя файла> | Имя файла, из которого восстанавливается содержимое раздела. |
Образцы написания
-
REG RESTORE HKLMSoftwareMicrosoft MSBackup.hiv
(Восстанавливает подраздел реестра HKLMSoftwareMicrosoft из ранее сохраненного на диске файла MSBackup.hiv, перезаписывая все содержимое указанного раздела).
REG LOAD
Действие данной команды практически аналогично предыдущей, однако, данные из файла «*.hiv» загружаются только в те разделы, которые присутствуют в оперативной памяти со времени последнего включения компьютера.
Особенности использования
| REG LOAD <раздел> <имя файла> | |
| <раздел> | Описание локального раздела реестра, содержимое которого вы планируете загрузить из файла с указанным именем; разрешается использовать только обозначение ветвей HKLM и HKU. В качестве имени раздела можно вводить произвольное имя, которое будет автоматически назначено вновь созданному разделу указанной ветви реестра. Использование этой команды для удаленных компьютеров не допускается. |
| <имя файла> | Имя файла, из которого восстанавливается содержимое раздела. |
Образцы написания
-
REG LOAD HKLMSoftwareNewKey MSBackup.hiv
(Загружает данные из файла MSBackup.hiv в подраздел реестра HKLMSoftwareNewKey).
REG UNLOAD
Изымает из памяти операционной системы все данные, которые находятся в обозначенном разделе реестра. Будьте осторожны при использовании этой команды!
Особенности использования
| REG UNLOAD <раздел> | |
| <раздел> | Описание локального раздела реестра, содержимое которого требуется выгрузить из памяти. Разрешается использовать только обозначение ветвей HKLM и HKU, а также их дочерних ключей и подразделов. Использование этой команды для удаленных компьютеров не допускается. |
Образцы написания
-
REG UNLOAD HKLMSoftware
(Выгружает из памяти компьютера содержимое ветви реестра HKLMSoftware).
REG COMPARE
Данная команда сравнивает два подраздела реестра посимвольно.
Особенности использования
| REG COMPARE <раздел1> <раздел2> [/v <параметр> | /ve] [<вывод>] [/s] | |
| <раздел1> | Полное описание первого проверяемого раздела, в формате [<компьютер>]<путь>, где <компьютер> — имя компьютера в локальной сети, если директива предназначена для обработки на удаленном компьютере. В случае если этот параметр опущен, команда выполняется на локальном компьютере. Путь — полный путь к целевому разделу реестра в виде кореньключподраздел, где корень — сокращенное обозначение ветви реестра (HKLM, HKCU, HKCR, HKU или HKCC), а ключподраздел — полный путь к искомому подразделу в иерархии реестра, включая все вложенные подразделы. На удаленном компьютере возможно обращаться только к разделам реестра HKLM и HKU. |
| <раздел2> | Полное описание второго раздела, с которым сверяются данные. Формат записи такой же, как и в предыдущем случае. |
| /v <параметр> | Сравнивать только параметры с указанным именем. |
| /ve | Выполнить сравнение безымянных параметров, хранящихся в указанных разделах. |
| /s | Сравнивать значения всех подразделов и параметров в обоих разделах реестра. |
| <вывод> | Установить формат вывода сравниваемых данных (если формат вывода не указан, по умолчанию его значение принимается, как /od). В качестве этого параметра может быть использован один из четырех возможных ключей:
/oa — отображать и совпадения, и отличия; |
Образцы написания
-
REG COMPARE HKLMSoftwareProgApp HKLMSoftwareProg
(Сравнивает содержимое подразделов реестра HKLMSoftwareProgApp и HKLMSoftwareProg).
-
REG COMPARE HKLMSoftwareProgApp HKLMSoftwareProg /v Value1
(Сравнивает значение параметров с именем Value1, один из которых хранится в разделе HKLMSoftwareProgApp, а другой — в разделе HKLMSoftwareProg локального реестра).
-
REG COMPARE SERVERHKLMSoftwareMicrosoft . /s
(Сравнивает содержимое подраздела реестра HKLMSoftwareMicrosoft, хранящегося на удаленном компьютере SERVER, с аналогичным разделом реестра локального компьютера).
REG EXPORT
С помощью процедуры EXPORT можно сохранить значения или подразделы из реестра в файл типа «.reg», который можно будет использовать впоследствии.
Особенности использования
| REG EXPORT <раздел> <имя файла> | |
| <раздел> | Описание локального раздела реестра, содержимое которого вы планируете экспортировать в файл, должно включать обозначение ветви (HKLM, HKCU, HKCR, HKU или HKCC) и всех подразделов. Использование этой команды для удаленных компьютеров не допускается. |
| <имя файла> | Имя файла, в который экспортируется содержимое раздела, включая путь к этому файлу. Если путь не указан, файл автоматически создается в текущей папке вызвавшего команду процесса. |
Образцы написания
-
REG EXPORT HKLMSoftwareAdobe Adobe.reg
(Экспортирует подраздел реестра HKLMSoftwareAdobe вместе со всем его содержимым в файл Adobe.reg, создаваемый в текущей папке).
REG IMPORT
Соответственно, импортирует данные из файла с расширением «.reg».
Особенности использования
| REG IMPORT <имя файла> | |
| <имя файла> | Имя и путь к локальному REG-файлу на данном компьютере. |
Образцы написания
-
REG IMPORT C:system.reg
(Импортирует в реестр содержимое файла system.reg, хранящегося на диске C:).
Как запустить и выполнить правильно дефрагментацию реестра
Дефрагментация реестра — заключительный этап его очистки. Дело в том, что после удаления значений или файлов из реестра, выделенная под них память остается выделенной. В ней не хранится ничего, но она, по сути, не используется. Дефрагментация позволяет переназначить пустые участки зарезервированной памяти, чтобы программы могли вновь ее использовать.
Практически все описанные ранее программы владеют функцией дефрагментации. А если нет, значит, издатели выделили дефрагментатор в отдельный софт. Так, Piriform (создатели CCleaner) выпустили Defraggler, с работой которого мы и ознакомимся.
Дефрагментация реестра осуществляется только перед загрузкой Windows. Поэтому, после открытия программы Defraggler, нажмите «Настройки» —> «Дефрагментация при загрузке» и выберите нужный вам вариант («Разово» или «Всегда»).

Перезагрузите компьютер, и при запуске системы вы увидите следующее:

Это значит, что дефрагментация прошла успешно. Заметим, что постоянная или периодическая дефрагментация реестра позитивно сказывается на работе всего компьютера.
Видео: как пользоваться Defraggler
Как сделать сброс реестра
Выполнить сброс реестра напрямую невозможно. В отличие от всей операционной системы, реестр не сохраняется автоматически при резервном копировании. Но вы можете сделать это вручную при помощи вышеупомянутых команд типа REG. Однако делать это не рекомендуется.
При установке той или иной программы, данные о ней вносятся в реестр. Но некоторые данные не удаляются из реестра после удаления программы. Поэтому мы использовали дополнительный софт и ручную настройку реестра, чтобы избавиться от мусора. Но если удалить какое-либо поле данные из реестра без предварительного удаления соответствующей программы, она перестанет работать.
Таким образом, если произвести некое подобие отката реестра, программы останутся, а доступ к их файлам может пропасть. Впоследствии это приведет к сбою всей системы.
Что же касается полного сброса реестра, то вместо него можно просто переустановить Windows. По сути, переустановка операционной системы и есть сброс реестра.
Реестр Windows — это полный перечень всех изменений, которые когда-либо происходили на компьютере. Это касается и установки программ, и создания новых пользователей, и аппаратных изменений. Ведя реестр, компьютер фактически запоминает, что произошло и что должно произойти. Поэтому очистка и дефрагментация реестра сродни вырыванию отмерших растений и сорняков в саду. Если не сделать этого вовремя, даже некогда здоровые зеленые растения превратятся в перегной.
При работе с реестром всегда будьте внимательны и осторожны. Помните, что компьютер далеко не всегда остановит вас, если вы сделаете что-то не так. Однако не бойтесь проводить очистку регулярно, чтобы цветы в вашем компьютерном саду цвели круглый год!
Загрузить PDF
Загрузить PDF
Реестр вашей Windows 7 содержит детальный «план» установки операционной системы. Если реестр оказывается поврежден из-за плохих драйверов, неправильной установки приложений или многих других причин, в большинстве случаев ошибку можно исправить при помощи инструмента восстановления системы до того момента, когда компьютер работал нормально. Вы также можете использовать специальные программы для очистки и исправления ошибок реестра, например, CCleaner.
-

1
Откройте окно Восстановление системы. Если из-за последних изменений в системе стали возникать ошибки, вы можете вернуть настройки компьютера к исходному состоянию, используя точки восстановления системы. Есть два разных способа открыть стандартную утилиту Восстановление системы:
- Нажмите на меню Пуск и напишите «Восстановление». Из предложенного списка результатов выберите пункт «Восстановление системы».
- Нажмите ⊞ Win+Pause и нажмите на ссылку «Дополнительные параметры системы». Выберите вкладку «Защита системы», а после этого кнопку Восстановление системы.
-

2
Выберите точку восстановления. Если восстановление системы на вашем компьютере включено, то Windows выберет самую последнюю точку восстановления. Точки восстановления создаются при существенных изменениях в системе. Если у вас нет точек восстановления, то попробуйте другой метод.
- Нажмите «Показать другие точки восстановления», чтобы увидеть предыдущие точки восстановления, если ошибка повторяется достаточно длительное время.
- Каждая точка восстановления имеет временнýю метку, а также краткое описание, почему была создана данная точка восстановления.
-

3
Нажмите «Поиск затрагиваемых программ». В этом окне вы увидите все программы и драйверы на компьютере, которые будут удалены, а также список программ, которые, скорее всего, не будут работать правильно после восстановления системы.
- Восстановление системы не повлияет на ваши личные файлы.
-

4
Нажмите «Далее» и затем «Готово», чтобы начать процесс восстановления. Процесс может занять несколько минут. Ваш компьютер будет перезагружен сразу после завершения восстановления.
Реклама
-

1
Загрузите и установите CCleaner с сайта разработчиков. CCleaner — это бесплатная утилита, разработанная Piriform. Вы можете загрузить ее с сайта piriform.com/ccleaner/. Бесплатная версия приложения подходит для исправления ошибок реестра.
- При установке CCleaner большинство пользователей могут оставить все настройки по умолчанию.
-

2
Запустите CCleaner. Эта программа сканирует реестр на ошибки, а затем помогает исправить их.
-

3
Выберите опцию «Реестр» в левом меню.
-

4
Убедитесь, что все пункты выбраны. Благодаря этому CCleaner просканирует реестр на максимально возможное количество ошибок.
-

5
Нажмите кнопку «Поиск проблем» и CCleaner начнет сканирование реестра, и все ошибки будут отображены в правой части окна.
-

6
Нажмите кнопку «Исправить отмеченные ошибки». По умолчанию, все найденные проблемы будут отмечены.
-

7
Сделайте резервную копию реестра, если это предлагается программой. Резервная копия поможет вам сохранять уверенность в том, что вы сможете восстановить все настройки системы, если с CCleaner что-то будет работать не так.
-

8
Нажмите кнопку «Исправить выбранные ошибки». Вы сможете просмотреть каждую ошибку и исправить ее вручную, но вообще вы можете доверять CCleaner — как правило, программа исправляет все ошибки правильно.
-

9
Нажмите «Закрыть», когда все готово.
-

10
Реклама
Об этой статье
Эту страницу просматривали 40 656 раз.
Была ли эта статья полезной?
Программы для исправления ошибок реестра
Инструмент исправляет проблемы записей реестра, проводит качественную оптимизацию системы, удаляет ненужные, подозрительные, зараженные файлы, восстанавливает утраченные документы.
 TweakNow RegCleaner
TweakNow RegCleaner
Служит для исправления ошибки записей, повышает производительность системы, проводит быструю и глобальную очистку, останавливает удаление, предоставляет помощь в запуске и работе ОС.
 Auslogics Registry Cleaner
Auslogics Registry Cleaner
Главное преимущество данного продукта – настройка реестра. Предлагает решения проблем функций, помогает в установке программных элементов на ПК, чистит мусор, восстанавливает важную информацию.
 Reg Organizer
Reg Organizer
Показывает список изменений в файле реестров за последнее время, настраивает чистку записей, включает режим полного мониторинга, устраняет неполадки, которые связаны с системой.
 SharpKeys
SharpKeys
Программа для компьютера запускает сканирование с жесткого диска и съемных носителей. Она настраивает предварительный просмотр файлов, выясняет причину ошибок функционала устройства.
 jv16 PowerTools
jv16 PowerTools
Утилита для ноутбука предупреждает пользователя о каждом сбое, поддерживает необходимую скорость копирования, перемещения информации, повышает производительность ОС.
 Vit Registry Fix
Vit Registry Fix
Бесплатное приложение поможет в резервном копировании важной информации на системном реестре, восстановлении необходимых документов, медиафайлов, ускорении работы и оптимизации.
 EasyCleaner
EasyCleaner
Программная проверка системного реестра на персональном компьютере. Предлагает несколько тестов для устройства, проводит качественную диагностику, ищет решение проблем с ноутбуком в сети.
 Advanced SystemCare
Advanced SystemCare
Инструмент помогает исправить баги в реестре, сканировать разделы жесткого диска и системные настройки на наличие ошибок. Ручной и автоматический режимы позволяют устранить проблемы, удалить устаревшие службы.
 CCleaner
CCleaner
Программа дает возможность оптимизировать работу персонального компьютера с помощью удаления проблемных и ненужных файлов. Глобальный поиск элементов поможет устранить ошибки и устройство снова будет летать.
Программный пакет улучшает работу системы, исправляет найденные ошибки в реестре, повышает производительность устройства благодаря современному ускорению. Показывает каждое действие, помогает откатить изменения, восстановить или скопировать материалы. Предлагаем скачать программы для исправления ошибок реестра для Windows 7 на русском языке без регистрации и смс. Представлены последние версии 2020 года (32/64 bit).
© 2020, Win7Programmy — Каталог популярных программ для Windows 7.
Источник
Как запустить исправление ошибок в Windows 7
Любая операционная система на базе Windows дает сбои после долгого срока работы. Системные диски засоряются остаточными и временными файлами, программами. Беспорядок в системе приводит к понижению общей производительности. Устройство долго загружается, медленно выполняет операции. Самая большая проблема пользователей – возникновение ошибок на фоне сбоев в Windows 7. Существуют внутренние и внешние способы устранения ошибок в системе. Внутренние подразумевают использование мощностей и ресурсов Windows, при внешних способах применяются программы и утилиты.
Проверка диска с помощью CHKDSK
CHKDSK – служебная утилита, встроенная в операционную систему. Предназначение утилиты заключается в восстановлении поврежденных секторов на жестком диске. Также, CHKDSK исправляет ошибки системных файлов. Утилита запускается из командной строки в Windows 7. Запустить командную строку можно несколькими способами:
- Сочетанием клавиш на клавиатуре Win+R;
- Клавиша Пуск, в поисковой строке ввести запрос «cmd»;
- Клавиша Пуск, Программы, Стандартные, Командная строка.
В открывшемся черном окне вводится команда: «chkdsk C: /F». Значение команды:
- Chkdsk – проверка диска;
- С: — название системного диска, буква может быть другой, двоеточие обязательно;
- /F – обозначение действия, система автоматически проверит себя на наличие ошибок, устранит их.
После ввода команды следует нажать кнопку Enter. При следующей перезагрузке система проведет проверку и исправление на ошибки.
Проверка командой sfc scannow
Утилита также запускается из командной строки. Для запуска проверки понадобятся права Администратора. В командной строке нужно ввести «sfc /scannow». Система автоматически проверит файлы, в том числе, закрытые, исправит ошибки, восстановит поврежденные из кэшированной копии.
Стандартная диагностика проблем Windows
Использование командной строки подходит продвинутым пользователям. Тем, кто плохо разбирается в работе компьютеров, подходит оконный вариант диагностики и устранения неполадок. Дополнительно пользователям операционной системы Windows 7 доступны средства по поиску решений и скачиванию важных обновлений в Центрах обновлений и поддержки.
Устранение неполадок в Панели управления
Это внутренняя программа Windows, позволяющая диагностировать систему на наличие ошибок и поиску решений для их устранения. Запустить ее можно следующим способом:
- Нажать кнопку Пуск;
- Найти в правой части меню Панель управления, кликнуть;
- В открывшемся меню нажать на вариант Устранения неполадок;
- Во вкладке «Настройка» включить опцию обслуживания компьютера;
- Вернуться в окно устранения неполадок, выбрать пункт «Просмотр всех категорий».

Откроется окно со списком всех системных возможностей компьютера. В большинстве случаев достаточно запустить проверку пункта «Быстродействие». Двойным кликом по выбранному пункту пользователь запустит проверку. Чтобы система сразу устраняла ошибки, следует поставить галочку на «Автоматически применять исправления».
Поиск решений в Центре поддержки
Средство Центр поддержки отслеживает состояние операционной системы, сохраняет отчеты об ошибках и сбоях. Посредством Центра можно находить произошедшие неполадки, исправлять их.

Для исправления ошибок в системе следует перейти в раздел «Обслуживание» Центра.

В левой части окна есть ссылка под названием «Поиск решений». Кликнув на нее, пользователь получит доступ к средствам по диагностике и исправлению ошибок на системных дисках Windows.
Проверка обновлений в Центре обновлений
Windows 7 уже считается устаревшей. Корпорация Microsoft прекратила активную поддержку пользователей на этой версии операционной системы, однако обновления выходят по-прежнему. Их установка необязательно, но система исправляет ошибки, восстанавливает поврежденные файлы в процессе скачивания очередных обновлений.
На недавно установленной Windows обновления ищутся и скачиваются автоматически. Если эта опция отключена, пользователь может запустить процесс вручную:
- Нажать кнопку Пуск;
- Войти в разделы Панель управления, Система и безопасность;
- Выбрать пункт Центр обновлений Windows;
- В левой части окна кликнуть по пункту «Поиск обновлений»;
- Дождаться завершения процедуры.

Система предложит установить найденные обновления. Рекомендуется согласиться.
Программы для исправления ошибок
Для операционных систем Windows разработано множество программ, способных улучшить производительность, исправить ошибки, удалить реестровые ошибки. Такие утилиты немного весят, не отнимают ресурсов компьютера.
Advanced System Care
Утилита приводит компьютер в порядок комплексно. Advanced System Care распространяется бесплатно, скачать можно на сайте разработчика.
Важно! При установке следует внимательно читать предложенную информацию, убирать галочки с пунктов установки дополнительного, рекламного ПО.
После установки и запуска Advanced System Care, перед пользователем появится окно с простым интерфейсом. Предлагается 2 режима работы с утилитой, упрощенный и экспертный. В любом из режимов достаточно нажать большую кнопку «Пуск». Утилита самостоятельно проверит систему на:
- Вирусы;
- Ошибочные записи в реестре;
- Временные, остаточные, нежелательные файлы;
- Проблемы в работе сети;
- Ошибочные ярлыки;
- Возможные угрозы для конфиденциальности.
По команде пользователя все угрозы или часть из них будут удалены.
Ccleaner
Одна из лучших программ для очистки и исправления реестра для операционных систем Windows. Ccleaner распространяется бесплатно. Как и в предыдущем случае, рекомендуется внимательно читать информацию в установочных окнах. Скачать Ccleaner можно на официальном сайте разработчика.
После запуска программы перед пользователем 2 меню. В левой части основные функции, в правой – запуск конкретных операций. Работа с Ccleaner проходит в 3 этапа:
- Вкладка «Сервис». Здесь есть перечень всех установленных программ на ПК. Их можно деинсталлировать. Присутствуют также вкладки автозагрузки, поиска дублирующихся файлов, анализ системных дисков.
- Вкладка «Реестр». Рекомендуется переходить к ней после удаления программ. Ccleaner найдет все ошибочные записи в системе, предложит исправить или удалить их.
- Вкладка «Очистка». Утилита обнаруживает временные файлы системы и браузеров, удаляет их. Данная процедура позволяет очистить место на системном диске.
Вышеперечисленные действия позволят существенно улучшить производительность ПК. Рекомендуется регулярно проводить анализ и чистку утилитой Ccleaner.
Windows 7 Manager
Утилита Windows 7 Manager позволяет проводить полноценное обслуживание операционной системы. Скачать ПО можно здесь.
Windows 7 Manager работает по аналогии с Ccleaner, но дает пользователю доступ к расширенному функционалу по оптимизации, очистке, работе с сетью и защите ПК.

Чтобы найти и исправить ошибки в Windows 7, следует последовательно выбрать пункты в левом меню, провести анализ и очистку системы.
Microsoft Fix It
ПО создано специально для работы с Windows. Скачивается и устанавливается утилита Microsoft Fix It бесплатно. В окне утилиты пользователю предлагается список средств системы, для каждого из которых можно запустить проверку на ошибки с последующим исправлением.

Fix It разработана компанией Microsoft и является одним из официальных средств для устранения неполадок.
AVG PC Tune Up
Программа создана разработчиками известного антивируса AVG. Скачивание и использование программы бесплатное. Создатели AVG PC Tune Up обещают, что компьютеры после использования утилиты работают быстрее и дольше не ломаются.

Для использования возможностей AVG PC Tune Up, достаточно установить ее и поэтапно запускать проверку, устранение ошибок.
Kaspersky Cleaner
Бесплатная утилита от компании, предлагающей антивирусное ПО. Kaspersky Cleaner очень прост в применении. Скачать его можно тут.

После запуска пользователю предлагается нажать всего 1 кнопку для поиска и устранения внутренних проблем операционной системы.
Список системных ошибок при синем экране
Большинство пользователей начинают беспокоиться о состоянии системы только при регулярном появлении синего экрана «смерти». Ниже предложен список самых распространенных.
| Номер ошибки | Что значит |
| 0x00000001 | Ошибки в файловой системе, драйверах. Недостаток места на жестком диске/в оперативной памяти |
| 0x0000000A | Неверный адрес драйвера устройства |
| 0x0000001E | Проблема с драйвером или функцией ОС |
| 0x00000020 | Один из счетчиков APC отключен/поврежден |
| 0x00000023 | Сбой в разделе жесткого диска (FAT) |
| 0x00000024 | Сбой жесткого диска (NTFS) |
| 0x0000002A | Отключение IPR в процессе выполнения команды драйвером |
| 0x0000002B | Драйвер ядра использует слишком много места в стеке |
| 0x0000002E | Сбой в области оперативной памяти |
| 0x00000031 | Ошибка инициализации системы (ранняя стадия) |
| 0x00000032 | Ошибка инициализации системы (поздняя стадия) |
| 0x00000035 | Нет свободного места в стеке ОС для взаимодействия драйверов |
| 0x00000036 | Попытка удаления компонента, который находился в работе |
| 0x0000003E | Процессы системы не соответствуют друг другу по уровню/симметрии |
Перечисленные ошибки решаемы запуском проверки и исправления, откатом системы или переустановкой Windows.
Сброс настроек в BIOS
Этот способ подходит в случаях, когда пользователь установил некорректные настройки на компьютере, но не знает, в чем именно заключается ошибка. Вход в BIOS на разных устройствах проводится в момент включения. Для запуска меню BIOS нужно удерживать одну из горячих клавиш (уточнить можно на сайте производителя). Чаще всего, это кнопки F8, F10, Del.
На старых типах BIOS сброс к настройкам по умолчанию проводился на главной странице. «Пункт Load Fail-Safe Defaults».

На новых ПК и ноутбуках эта функция находится в правой вкладке «Exit», обычно именуется как «Load Setup Defaults».
Использование безопасного режима работы
В некоторых случаях система повреждена настолько, что не запускается в привычном оконном формате. Запустить проверку и устранение ошибок можно в безопасном режиме через командную строку (см. выше).
На большинстве устройств безопасный режим запускается при частом нажатии кнопки F8 в момент включения. Появится загрузочное меню, где следует выбрать вариант. Указатель перемещается кнопками «вверх» и «вниз», выбор делается клавишей Enter.

Восстановление системы
Если исправление ошибок не приводит к ожидаемому результату, следует попытаться восстановить систему к более работоспособному состоянию. Самый простой алгоритм:
- Меню «Пуск»;
- В строке поиска ввести слово «восстановление»;

- В открывшемся окне нажать кнопку «Далее»;

- Выбрать точку восстановления (маркируются датами, когда точки создавались);

- Еще раз нажать «Далее» и «Готово»;
- Дождаться, пока система откатится к предыдущему состоянию.
Компьютер перезагрузится, будет функционировать правильно.
Восстановление в среде Windows RE
Данный метод подходит в случаях, когда не помогает вообще ничего. Восстановление в среде Windows RE проводится не из операционной системы, а из-под BIOS. Алгоритм действий:
- Вставить диск или загрузочную флешку с записанной Windows 7;
- Включить устройство, войти в BIOS;
- В разделе Advanced Features выбрать запуск ПК с диска или USB устройства;
- Перезагрузить;
- В открывшемся при загрузке меню выбрать один из вариантов восстановления, подходящий пользователю.

Рекомендуется выбирать «Восстановление запуска» для устранения неполадок, восстановления поврежденных файлов. «Восстановление системы» проводит комплексное устранение неполадок. Также в среде Windows RE доступна командная строка, через которую можно запустить внутренние утилиты для проверки и устранения неполадок.
Источник
Download Article
Download Article
Your Windows 7 registry contains the entire «blueprint» of your Windows installation. If your registry gets corrupted, either through a bad driver, a failed uninstallation, or a variety of other reasons, you can usually quickly fix it by performing a system restore to a time when the computer was working properly. You can also use registry cleaning programs like CCleaner to scan for and fix errors.
-

1
Open the System Restore window. If a recent change to your system caused errors in your registry, you can revert your computer’s settings using a Restore Point. There are a couple of different ways to open the System Restore window:
- Click the start menu and type «restore». Select «System Restore» from the list of results.
- Press ⊞ Win+Pause and click the «Advanced system settings» link. Click the System Protection tab. Click the System Restore button.
-

2
Select a restore point. If your computer has System Restore enabled, Windows will select the most recent restore point. Restore points are created when major changes to the system are made. If you don’t have any restore points, click here to try another method.
- Click the «Show more restore points» box to see previous restore points if the error has been around for a while.
- Each restore point will have a timestamp as well as a brief description of why the restore point was created.
Advertisement
-

3
Click the .Scan for affected programs. This will show you all of the programs and drivers that will be deleted from the computer, as well as programs that will likely not work correctly after restoring.
- A system restore will not affect any of your personal files.
-

4
Click .Next and then Finish to start the restore process. This may take a few minutes. Your computer will reboot once the restore is complete.
Advertisement
-

1
Download and install CCleaner from the developer’s website. CCleaner is a free utility made by Piriform. You can download it from piriform.com/ccleaner/. The free version is sufficient for repairing the registry.
- When installing CCleaner, most users can leave the settings as they are.
-

2
Run CCleaner. This program will scan your registry for errors, and then attempt to fix them for you.
-

3
Click the «Registry» option in the left menu.
-

4
Ensure that all of the boxes are checked. This will make CCleaner scan for as many errors as possible.
-

5
Click the «Scan for Issues» button CCleaner will begin scanning your registry, and any errors will be displayed in the right frame.
-

6
Click the «Fix selected issues» button. By default, all of the problems that are found will be checked.
-

7
Make a backup of the registry when prompted. This will help ensure that you can restore your settings if something goes wrong with CCleaner.
-

8
Click the «Fix All Selected Issues» button. You can review each fix manually, but you can typically trust CCleaner to make the correct repair.
-

9
Click «Close» after everything is fixed.
-

10
Advertisement
Add New Question
-
Question
Why did my laptop keyboard stop working after I received a .bat file?

A .bat file is a kind of script file in DOS, OS/2 and Microsoft Windows. It consists of a series of commands to be executed by the command-line interpreter, stored in a plain text file. So in summary, the sender might’ve broken your computer on purpose.
-
Question
What if system restore does not work?

You will probably be forced to reformat. Attempt to fix the registry. If that doesn’t work, your operating system is probably fried.
Ask a Question
200 characters left
Include your email address to get a message when this question is answered.
Submit
Advertisement
Thanks for submitting a tip for review!
About This Article
Thanks to all authors for creating a page that has been read 277,005 times.
Is this article up to date?
Бывает такое, что система начинает “тупить” или “тормозить” (что делать если тормозит компьютер). В этом случае некоторые начинают беспокоится и искать всевозможные причины и способы устранения зависаний. Я не буду повторяться и писать почему так происходит, т.к. статья не об этом и ссылку на решение проблем я уже дал выше. Я лучше покажу Вам один интересный способ, который поможет проверить систему на ошибки.
Мало кто знает, но в ОС Windows есть одна полезная “штучка”, которая может сама искать и исправлять ошибки в самой системе. Причём она не будет трогать программы сторонние, а лишь проверит свои системные файлы. Это полезно и интересно тем, что многие не задумываются о том, что причина может скрываться в самой системе, а лихорадочно начинают удалять программы, убирать лишнее с автозагрузки и так далее. В общем чистить реестр и систему в целом. Да, это полезно и может привести к хорошим результатом, но при всех этих действиях хорошо помнить ещё о том, о чём я напишу ниже.
Немного про эту функцию я уже писал в статье Ошибка при инициализации и запуске приложения, которая так же может возникнуть из-за сбоя в системных файлах, про которые часто забывается. Но всё же в рамках этой статьи я повторюсь.
Вам остаётся только ждать.
Кому интересно, вот описание команды и ключей.
sfc [/scannow] [/scanonce] [/scanboot] [/cancel] [/quiet] [/enable] [/purgecache] [/cachesize=x] где: /scannow – выполняется немедленное сканирование всех защищаемых системных файлов. /scanonce – однократное сканирование всех защищённых системных файлов при следующей загрузке системы. /scanboot – проверка всех защищенных системных файлов при каждой загрузке /REVERT – Устанавливает исходные параметры по умолчанию. /ENABLE – Включение нормальной работы защиты файлов Windows /PURGECACHE – Очистка файлового кэша и немедленная проверка файлов /CACHESIZE=x – Устанавливает размера файлового кэша
В командной строке (Пуск -> Выполнить -> cmd) пишем команду sfc / и нужный ключ.
После окончания проверки система сообщит о результатах и попросит перезагрузиться.
На этом у меня всё. Всем спасибо за внимание.
Проверка реестра windows 7 на ошибки: обзор бесплатной программы CCleaner
Каждый пользователь операционной системы Windows рано или поздно сталкивается с различными проблемами в её работе, которые могут проявляться в снижении производительности, ошибках в работе программ и т.п.
Проблемы в операционной системе вызываются, как правило, ошибками в её реестре. Реестр — это место, в котором хранятся все параметры конфигурации самой системы и установленного прикладного программного обеспечения.
И в данной статье будут рассмотрены способы чистки реестра и устранения ошибок в нём.
Перед очисткой реестра необходимо сначала удалить с компьютера «мусор» в виде ненужных программ и файлов. Если же удалять «мусор» из системы после очистки реестра, то данные об удалённых программах и файлах из него стёрты не будут, что сделает очистку менее эффективной.
Итак, для удаления ненужных программ воспользуйтесь специальным разделом Панели управления. Для этого наберите в меню Пуск «Программы и компоненты» и откройте найденный раздел. Раздел представляет собой список установленных на компьютер программ, которые можно удалить при помощи двойного щелчка левой кнопкой мыши.

После удаления ненужных программ желательно произвести очистку диска, которая окончательно удалит весь «мусор» из системы. Для этого наберите в меню Пуск «Очистка диска» и откройте найденную утилиту. После запуска утилита самостоятельно произведёт сканирование компьютера на наличие ненужных файлов. Остаётся только поставить все галочки в списке и нажать «Ок».

Руководство по быстрому выбору (ссылки на скачивание бесплатных редакторов реестра)
RegEdit
| Надежная, простая и легкая в использовании. |
| Не очень много возможностей. |
| Windows |
| Встроена в Windows. Доступна из меню «Пуск» по команде regedit. |
Registrar Registry Manager — Home Edition
| Надежная. Простой пользовательский интерфейс, хоть и немного странный. Хороший набор функциональности. |
| Бесплатная версия ограничена по возможностям. |
| ———— |
| https://www.resplendence.com/downloads |
| 4.73 MB 7.60 Feature limited freeware Windows 8/7/Vista/XP/2008/2003/2000 |
| Доступна 64 битная версия |
RegAlyzer
| Простая. Небольшая. |
| Медленный поиск. Не является основным продуктом. |
| ————- |
| ————- |
| 1.7 MB 1.6.2.16 Unrestricted Freeware Windows |
Рубрики:
- редактор
- реестр
☕ Хотите выразить благодарность автору? Поделитесь с друзьями!
- Лучшие бесплатные программы для резервного копирования
- Лучшие бесплатные программы для синхронизации папок и файлов
- Лучшие бесплатные программы замены буфера обмена Windows Системные утилиты
- Лучшие бесплатные виртуальные машины для Windows 7, Linux и Mac OS X Системные утилиты
- Лучшие бесплатные программы для резервного копирования Системные утилиты
- Лучшие бесплатные программы для синхронизации папок и файлов Системные утилиты
- Лучшие бесплатные утилиты для создания бэкапа почты (email) Системные утилиты
- Лучшие бесплатные экранные / виртуальные клавиатуры Системные утилиты
Теперь можно приступать к очистке реестра и исправлению ошибок в нём. Для этой цели воспользуемся программой CCleaner . Скачать бесплатную версию программы можно на сайте piriform . com / ccleaner / download / standard .
После скачивания запускаем установщик и нажимаем « Install «.

По окончании установки запускаем CCleaner кнопкой « Run CCleaner «.
В главном окне программы переходим на вкладку «Реестр».

Слева можно выбрать разделы, в которых будет осуществляться очистка и устранение ошибок. Рекомендуется выбирать все разделы.
Для сканирования нажимаем кнопку «Поиск проблем» и ждём результатов. По окончании сканирования нажимаем «Исправить выбранное».
Программа предложит сделать резервную копию сделанных изменений.

Так как вероятность выхода системы из строя после очистки ничтожно мала, сообщение можно проигнорировать. Но если вы сильно боитесь за свою систему, например, по причине того, что на компьютере хранятся очень важные данные, то сделайте резервную копию.
Затем программа откроет диалоговое окно, в котором можно в автоматическом режиме исправить сразу все ошибки при помощи кнопки «Исправить отмеченные».

На этом очистка реестра и исправление ошибок завершено — программа сделала всё за вас. Но всё же процедуру желательно повторить несколько раз, пока в списке найденных ошибок не будет надписи «Неполадки не найдены».

Всё дело в том, что исправление одних ошибок может повлечь за собой возникновение других. Поэтому многократное повторение процедуры сделает очистку более качественной. После очистки обязательно перезагрузите компьютер.
Повторять такую процедуру следует хотя бы раз в три месяца. Хотя, если вы часто устанавливаете различное программное обеспечение или работаете с большими объёмами файлов, то очистку следует проводить чаще.
Если же проделанные процедуры не оправдали ожиданий и ошибки в работе компьютера не были устранены, то, вероятно, стоит задуматься о переустановке операционной системы или же искать проблемы в аппаратной части компьютера…
Как быстро и правильно исправить системные ошибки реестра
Большинство пользователей компьютеров знакомы со словом «реестр», хотя оно некоторых людей может напугать.
Не паникуйте и не старайтесь платить изрядную сумму за сомнительную программу для исправления ошибок реестра – все это можно сделать быстро, правильно и бесплатно.
Если вы хотите чтобы ваш Windows 7, XP, или виндовс 8 быстро бегал для исправления ошибок реестра и оптимизации есть отличные бесплатные программы.
Только прежде чем рассказать, как исправить ошибки реестра, для лучшей ориентации, несколько слов о нем самом.
Ни для кого не секрет, что ОС Windows является очень сложной системой, которая способна управлять огромным количеством операций одновременно.
Как и все сложные системы, она нуждается в центральной базе данных, чтобы сделать возможными все эти операции.
Реестр Windows, является ядром базы данных в ОС, который хранит все настройки для каждого отдельного бита вашего профиля, программного обеспечения и пользовательских настроек.
Независимо от того, что происходит на вашем компьютере, вы не можете быть уверены, что оно не будет записано в реестре.
Измените обои — записи обновляться, измените домашнюю страницу браузера – изменение не замедлятся, установите новую программу – она сразу пропишет свои настройки, удалите ее – изменения произойдут опять.
Реестр имеет древовидную структуру с основными ветвями называемыми ключами, каждый из которых имеет свои значения.
HKEY_CLASSES_ROOT — содержит информацию о зарегистрированных приложениях, включая файловые ассоциации и классы объектов.
HKEY_LOCAL_MACHINE — содержит все основные настройки вашего оборудования, программного обеспечения и сторонних приложений.
HKEY_USERS — содержит настройки всех пользователей ПК.
HKEY_CURRENT_USER — содержит все настройки для текущего профиля пользователя.
HKEY_CURRENT_CONFIG — содержит настройки вашего ПК и принтеров. Данные в этой ветке не постоянные и загружается каждый раз при загрузке компьютера.
К этим записям происходит тысячи обращений в секунду, так что это не шутка. Поврежденные или отсутствующие записи могут нанести урон вашему компьютеру и сделать даже так, чтобы он не загружался.
Что такое реестр
Системный реестр – информационная база, представленная в структурированном виде, которая преимущественно используется для сбора и последующего хранения данных и сведений о процессах, происходящих на ПК. В реестре собраны все настройки системы, данные о предустановленных приложениях, об инструментах и различных сервисов. В реестре список настроек компьютера гораздо шире, чем в стандартном интерфейсе операционной системы.
Создание реестра позволило спрятать от рядовых пользователей продвинутые тонкие настройки системы, неправильное изменение которых может спровоцировать серьезные сбои в работе ПК.
Структурированный вид реестр имеет только в различных версиях ОС Windows. В Linux реестр также присутствует, но представлен он в виде одного файла.
Почему вы должны исправлять системные ошибки реестра
Как вы уже знаете, все, что вы делаете на компьютере, соответствует записанным значениям. К сожалению, он не является самоуправляемым и устаревшие записи с течением времени накапливаются.
Некоторые из них не только стареют, но и повреждаются. Это случается, если вы устанавливаете и удаляете много программ.
Очистка удалит устаревшие записи и попытается исправить поврежденные, чтобы операционной системе не приходилось идти через беспорядок, когда она ищет различные настройки.
Чем меньше времени Windows необходимо для нахождения настроек, тем быстрее он работает. Вот как исправление записей ускоряет производительность компьютера.
Не приобретайте первые попавшие очистители реестра, которые утверждают, что решат все проблемы с компьютером, потому что эти обещания выполнены, не будут.
Такие программы, обычно больше вредят и загружают компьютер вирусами. Так, при поиске программ для исправления ошибок реестра убедитесь, что они:
Всем этим критериям соответствую бесплатные программы для исправления ошибок реестра приведенные ниже.

Нажимая на них, вы переместитесь на страницу, где сразу можете скачать, а поскольку все они на русском языке, то, как ими пользоваться описывать особенно нечего.
У всех принцип один. Скачиваете, устанавливаете, запускаете. Переходите в раздел реестр, выбираете поиск ошибок и после сканирования исправляете их.
Восстановление с помощью сохраненной резервной копии
Чтобы иметь возможность восстанавливать предыдущее состояние реестра до внесенных изменений, необходимо изначально создать резервную копию базы. Для этого выполняем следующие шаги (процесс схож вне зависимости от версии ОС на вашем ПК):
- Запускаем на ПК командную строку, ее можно вызвать через меню «Пуск» в разделе «Служебные средства Windows», через поиск либо путем сочетания клавиш ⊞ Win + R.
- Введите в строке команду regedit.exe и щелкните на Enter.
- Реестр откроется автоматически.
- В верхнем меню щелкаем на пункт «Файл» и выбираем «Экспорт».
- Вводим имя файла и путь, куда его предпочтительнее будет сохранить.
- Резервная копия для восстановления успешно создана.
Чтобы вернуть предыдущее состояние реестра до внесенных изменений, которые привели к сбоям, необходимо просто выгрузить ранее сохраненную резервную копию. Как восстановить реестр:
- Переходим в реестр (способ описан в предыдущем списке).
- В меню выбираем «Файл» и далее «Импорт».
- Выбираем файл сохраненной резервной копии.
Если все манипуляции были выполнены правильно, после перезагрузки система вернется в предыдущее состояние, ошибки реестра больше не будут высвечиваться.
Оптимизация реестра – ракета носитель для повышения производительности
Как вы уже знаете, в системных записях компьютера изменения происходят каждый раз, когда программное обеспечение устанавливается, удаляется или Windows настраивает параметры.
Эти постоянные изменения увеличивают реестр в размерах. Очистка действительно помогает много, но это создает новую проблему — получается бардак.
Это происходит потому, что удаленные устаревшие записи оставляет пустое пространство и не заполняются новой информацией.
Чтобы это исправить, как с очисткой, вам понадобится сторонний инструмент. Не беспокойтесь. Он есть в двух программах предоставленных выше: Registry Life и Wise Registry Cleaner – просто перейдите в раздел: «оптимизация».
Также обратите в внимание, что в программе Wise Registry Cleaner, кроме исправления ошибок реестра и оптимизации, есть еще два хороших инструмента – дефрагментация и сжатие системного реестра – используйте их, они бесплатны. Успехов.
