Просмотр хронологии ошибок на консоли
Узнайте, как просмотреть хронологию ошибок на консолях PlayStation®5 и PlayStation®4.
В вашей хронологии ошибок на PlayStation перечислены ошибки, которые произошли с вашей консолью. Выберите консоль ниже, чтобы просмотреть хронологию ошибок.
При выборе элемента в списке открывается подробное описание ошибки. В описании могут содержаться советы по решению проблемы.
Download Article
Learn what the cache does, how to clear it, and when to clear it
Download Article
- Clearing the Cache on a PS4
- Clear the Cache of an Individual Game on PS4
- Clearing the Cache on PS5
- Troubleshooting
|
|
|
Do you need to clear the cache on your PS4 or PS5? The cache contains temporary files and data that your Playstation system saves in order to keep it and it’s games running smoothly as well as reduce load times. However, over time the cache can build up and become corrupted, which can cause performance issues with your Playstation If your PS4 or PS5 is experiencing slow load times, lag, external hard drive not working, or other issues, you may want to clear your cache and see if this fixes the problem. This wikiHow article teaches you how clear the cache on your PS4 or PS5.
Things You Should Know
- You can clear the cache by powering your PS4 or PS5 off and disconnecting the power cord for 30 seconds.
- Cache contains temporary files and data used to help your PS4 or PS5 run more smoothly.
- Over time the cache can build up and become corrupted, which can cause performance issues on your PS4 or PS5.
-

1
Power your PS4 off. Your Playstation needs to be completely powered off in order to clear the cache. You cannot do this while your system is in rest mode. Use one of the following options to turn off your PS4:
- Press the PS button to display the Home screen. Select the Power icon on the crossbar menu. It resembles a circle with a line through the top. It’s the last option on the crossbar menu at the top. Select Power Options and then select Turn off PS4.
- To power off your PS4 without a controller, press and hold the power button on the front of the console until it beeps twice.
-

2
Disconnect the power cord. Locate the power cord connected to the back of your PS4. Disconnect the power cord from the console. Don’t just unplug it from the electrical outlet, you need to disconnect the power cord from the console itself.
Advertisement
-

3
Wait 30 seconds. Allow your PS4 to sit for about 30 seconds before reconnecting the power cord.
-

4
Plug the PS4 back in. After waiting 30 seconds, reconnect the power cord and plug it back into an electrical outlet.[1]
-

5
Turn your PS4 back on. After reconnecting your PS4, press the power button on the front of the console and power your console back on. Your PS4’s cache has been cleared.
Advertisement
-

1
Power your PS4 off. Use one of the following options to turn off your PS4:
- Press the PS button to display the Home screen. Select the Power icon on the crossbar menu. It resembles a circle with a line through the top. It’s the last option on the crossbar menu at the top. Select Power Options and then select Turn off PS4.
- To power off your PS4 without a controller, press and hold the power button on the front of the console until it beeps twice.
-

2
Power your PS4 back on. Press the power button on the front of your PS4 console and wait for it to reboot.
-

3
Select a game you want to clear the cache for. You can select the game from the crossbar menu or your games library. Select the game and press «X» to launch whichever game you want to clear the cache for.
-

4
Press and hold L1 + R1 for three seconds. Hold both buttons down for three seconds while the game loads. This clears the cache for that game.[2]
Advertisement
-

1
Turn off your PS5. You will need to boot your PS5 into safe mode. To do so, start by turning your PS5 off completely. Do not put it in rest mode. Use one of the following steps to turn off your PS5:
- Press the PS button on your controller to display the Home menu. Select the Power icon on the right. It resembles a circle with a line through the top. Then select Turn off PS5.
- Press and hold the power button on the console until it shuts down.
-

2
Boot your PS5 into safe mode. To do so, press and hold the power button on the front of your game console until it beeps twice. This usually takes about 7 seconds or so.
-

3
Connect your controller to the PS5. Bluetooth functionality doesn’t work while the PS5 is in safe mode. So you will need to connect the controller to the console using a USB cable. Plug a USB cable into your controller and then plug it into a free USB port on your console. Then press the PS button.
-

4
Select Clear Cache and Rebuild Database. It’s the fifth option in the safe mode menu. This displays 2 options for clearing the cache and rebuilding the database.
-

5
Select Clear System Software Cache. It’s the first option under the Clear Cache and Rebuild Database menu. This will display a confirmation screen.[3]
-

6
Select Ok. This will clear the cache on your PS5 system.
- After clearing the cache, you may need to set certain settings, like HDR brightness again.[4]
- After clearing the cache, you may need to set certain settings, like HDR brightness again.[4]
Advertisement
-

1
Update your system’s software. If you are still experiencing performance issues after clearing your cache, check to make sure your system’s software is up-to-date. Use one of the following steps to update your system’s software:
-
PS4:
- Select Settings.
- Select System Software Update.
- Select Next.
- Select Accept.
-
PS5:
- Select Settings.
- Select System
- Select System Software Update and Settings.
- Select Update System Software.
- Select Next.
- Select Accept.
-
PS4:
-

2
Rebuild your system’s database. If you are still experiencing issues after clearing the system cache, you may want to try rebuilding your system’s database. This will reorganize the data on your system so that the Playstation can more easily access it. It will also get rid of any corrupt data. Use the following steps to rebuild your system’s database:
- Power off your system.
- Press and hold the power button until it beeps twice to boot into safe mode.
- Connect a controller with a USB cable.
- Press the PS button.
- Select Rebuild Database or Clear Cache and Rebuild Database.
- Select Rebuild Database.
-

3
Restore your Playstation to its default settings. If you are still experiencing performance issues after rebuilding your system database, you could try restoring your Playstation to its default settings. This will reinstall the system software and restore your settings back to their default settings. This will not erase any installed games or saved game data. Use one of the following steps to restore your Playstation to its default settings.
-
PS4:[5]
- Select Settings.
- Select Initialization.
- Select Restore Default Settings.
- Follow any onscreen instructions.
-
PS5:
- Select Settings.
- Select System.
- Select Reset Options.
- Select Restore Default Settings.
- Follow any onscreen instructions.
-
PS4:[5]
-

4
Factory reset your Playstation. If you’ve tried everything and nothing is working, your last option is to reset your Playstation back to it’s factory settings. This will erase everything on the hard drive, including installed games, saved game data, and user data. Use this as a last resort. Use one of the following options to factory reset your PlayStation:[6]
-
PS4:
- Select Settings.
- Select Initialization.
- Select Initialize PS4
- Follow any onscreen instructions.
-
PS5:
- Select Settings.
- Select System.
- Select Reset Options.
- Select Reset Your Console
- Follow any onscreen instructions.
-
PS4:
-

5
Contact Playstation. If your system is still experiencing issues after factory resetting it, there could be a hardware malfunction that needs to be repaired. Contact Playstation and ask about having your console repaired or replaced. You can contact Playstation support at 1-800-345-7669.
Advertisement
Ask a Question
200 characters left
Include your email address to get a message when this question is answered.
Submit
Advertisement
Thanks for submitting a tip for review!
References
About This Article
Thanks to all authors for creating a page that has been read 15,277 times.
Did this article help you?
Как удалить последние действия на PS4?
Перейдя в (Параметры) > «Конфиденциальность», вы можете решить, какие из ваших действий смогут видеть другие люди. Вы можете изменить настройки конфиденциальности, перейдя на экран своего профиля и выбрав [Change Privacy Settings] > [Gaming | Media] > [Activities]. Выберите действие, которое хотите удалить, затем нажмите кнопку OPTIONS и выберите [Delete] из появившегося раскрывающегося меню.
Как проверить историю поиска на PS4?
Вы можете получить доступ к своей истории просмотров в приложении «Интернет-браузер», нажав кнопку «Параметры» на контроллере DualShock 4, выбрав параметр «История просмотров», а затем нажав кнопку «X», когда вы сделали свой выбор.
Как удалить поисковые слова на PS4?
(Настройки) > [Initialization] > [Clear Learning Dictionary] Здесь вы найдете возможность очистить учебный словарь, в котором хранятся термины, введенные вами в системе PS4TM.

как удалить историю на ps4
Сохраняет ли PS4 историю посещенных страниц?
История активности пользователя в Интернете включает все веб-сайты, которые пользователь посещал автоматически. Вы можете перейти на веб-сайт без ввода адреса, если вместо этого выберете страницу из списка истории просмотров. 1. Сначала выберите [Browsing History] из раскрывающегося меню, которое появляется после нажатия кнопки OPTIONS.
Что делает очистка данных веб-сайта на PS4?
Можно улучшить производительность вашей PlayStation 4, очистив кеш, что особенно полезно, если консоль работает медленно.
Как удалить ленту активности twitch?
После добавления панели ее можно удалить, щелкнув значок X в правом верхнем углу панели или перетащив панель в сторону значка корзины, который появится на правом краю страницы.
Обновлено: 22.06.2023
Доброго времени суток, игроманы! Как часто у вас бывает, что вылетают различного рода ошибки PS4. Предлагаем разобрать самые частые из них.
Какие коды ошибок существуют и что означает маркировка
Всего существуют несколько кодов неполадок. Вот что означает их маркировка:
- ce – основная;
- su – программный баг;
- ws – ошибки сессий и загрузок;
- e – внешняя неполадка;
- np – вылеты на сервере;
- nv – сеть;
- wv – всё, что связано с интернетом.
А теперь давайте с каждым видом разберёмся отдельно.

Внешний баг
Из внешних багов чаще всего встречается одна и та же неполадка. Её код e 8210604a. Появлялся этот баг при оплате подписки PS Plus. Сами разработчики борются с этим багом индивидуально. Они предлагают писать им в Твиттер.
Попробуйте просто закинуть деньги на электронный кошелёк. Так покупки станут безопасными. Сумма с привязанной карты точно не спишется. Потому что все оплаты по умолчанию производятся с кошелька.
Или просто перепривяжите к учётке другую почту. Говорят, второй метод всегда срабатывает.

Основные ошибки
Кроме внешних, существуют ещё и основные баги. Две из них встречаются чаще всего. Это ce 34878 0 и ce 30005 8. Первая указывает на ошибку приложения, а вторая – проблему при попытке достучаться до харда или блю-рея.
CE 34878 0
Решение у этой проблемы есть следующее:
- Закройте запущенную игру или другое приложение.
- Скачайте обновления для этого приложения и для ОС PS4 и перезапустите консоль.
- Если у вас была подрублена камера PS Eye, отсоедините её. После этого сделайте вкл/выкл приставки. Залезьте в настройки камеры и вырубите там распознавание лиц.
Ничего не помогло? Скопируйте все важные данные на USB и проведите процедуру инициализации.

CE 30005 8
Если же CE 30005 8 возникает, потому что не может достучаться до HDD, то можно попробовать сделать резерв данных. Затем грохните их из устройства и заново установите через накопитель или из облака.
Что делать, если это не помогло?
Вам поможет только техподдержка PS.

Баги программного уровня
Бывает такое, что происходят сбои на программном уровне. Давайте глянем, что делать тогда.
SU 42118 6
Баг su 42118 6 происходит тогда, когда повреждён какой-то файл обновления ОС PS4.
SU 41350 3
SU 41350 3 появляется тогда, когда при обновлении приложения или системы, вдруг появился двойник файла.
Чтобы устранить эту неполадку, зайдите в папку загрузки и всё удалите оттуда. Затем попробуйте перезапустить обновление.
Вылетает баг, когда пытаетесь обновить данные через USB. Загляните в папку с апдейтами, проверьте названия файлов и папок. Все они должны назваться PS4UPDATE и иметь протокол .PUP.
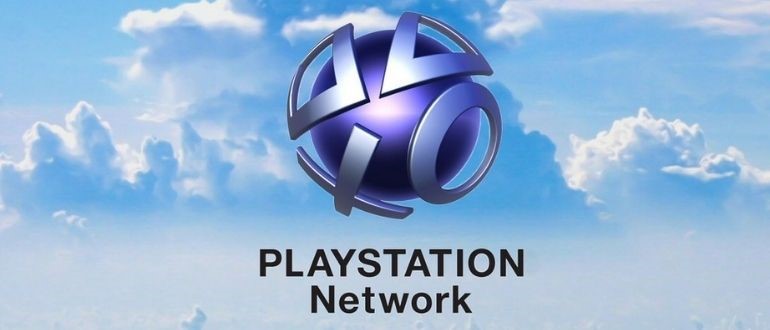
Ошибки сетевого соединения
Все ошибки с кодом NP или NW так или иначе связаны с подключением к сети интернет. Проверьте, не прервался ли у вас сигнал wi-fi. Оплатили ли вы счёт провайдера?
Иногда помогает простая перезагрузка PS4. Либо просто подождите.
Нет соединения с PSN? На приставке можно запустить тест. Это всё находится среди настроек сети.
Возможно, просто произошли технические неполадки со стороны самой службы PS Network. В таком случае ничего не остаётся, только ждать.
Если боитесь, что при перезагрузке потеряются какие-то данные типа трофея, то сделайте резервную копию.

Проблемы с сессиями и загрузкой данных
Не очень часто, но иногда игроки сталкиваются со сбоями в сети. Одна из проблем просто не даёт доступа к учётной записи. А вот вторая вылетает при совершении покупки.
WS 37398 0
Чаще всего такую неполадку замечают геймеры, которые любят многопользовательские и онлайн-игры.
Лучше просто выйдите из игры и подождите. Возможно, сервер в данный момент перегружен.

WS 43691 3
А вот теперь представьте, что вы уже совершили покупки в магазине PS Store и готовы отдать Sony свои денежки. Но что-то пошло не так. Никак не получается произвести оплату.
Техподдержка советует просто очистить корзину. Это нужно сделать во избежания списания суммы.
Зайдите в PS Store позже и повторите попытку. Можно также попробовать восстановить свою лицензию через настройки учётной записи.

Как предостеречь себя от багов
Все ошибки PS4 предугадать невозможно. Но можно сделать так, чтобы они вылетали как можно реже.
- Чтобы не потерять важные данные, почаще делайте резервные копии.
- Всегда проверяйте обновления ОС и приложений. А лучше поставьте всё на автомат.
- Лучше всегда иметь запас средств в кошельке, а не платить напрямую картой.
- Проверяйте соединение с интернетом перед запуском игры. Оплачивайте своего оператора вовремя.
Желаем вам удачных сессий без багов и вылетов! Поделитесь полезной информацией в соцсетях, нажмите на подписку.
PS4 также хранит кэш, который помогает ему быстрее загружаться и повышает общее восприятие пользователем. Однако этот кэш часто мешает загрузке определенных игр и мешает работе консоли. Поэтому в этом руководстве мы полностью удалим кэш из PS4, и позже он будет автоматически обновлен консолью.

Поврежденный кеш мешает функционированию многих систем. Он может вызвать «произошла ошибка» и предотвратить загрузку консоли, а также может вызвать «Ошибка CE-36329-3» на консоли.
Как очистить кэш на PlayStation 4 для конкретной игры?
Если вы не хотите очищать кеш для всей системы и хотите стереть его только для конкретной игры, вы можете сделать это довольно легко. Для этого:
- Нажмите и удерживайте кнопку «Play Station» на вашем контроллере и выберите опцию «Выключить PS4».Нажав на опцию «Выключить PS4»
- Отключите кабель от консоли и подождите не менее 5 минут.Отключение от розетки
- Подключите питание и запустите консоль.
- Загрузите игру, для которой вы хотите очистить кеш, и во время загрузки игры нажмите и удерживайте кнопки «L1» + «R1».
- Это очистит кэш игр, и в первый раз загрузка может занять некоторое время.
Как полностью очистить кэш для PlayStation 4?
В некоторых случаях, если ваша PS4 работает медленнее или отстает, это может быть связано с накоплением кеша. Поэтому на этом этапе мы будем очищать кеш для всей консоли. Для этого:
- Нажмите и удерживайте кнопку «Play Station» на вашем контроллере и выберите опцию «Выключить PS4».Нажав на опцию «Выключить PS4»
- Отключите кабель питания непосредственно от «PlayStation».Отключение питания от оборудования
- Нажмите и удерживайте кнопку «Питание» на PlayStation 4 не менее 15 секунд.
- Подключите кабель и включите консоль.
- Кеш теперь должен быть очищен.

Если вы не слышали о кеше, это часть вашего компьютера, которая хранит временные данные и позволяет вам быстро и легко получить к ним доступ. Если ваш компьютер или другое устройство работает медленно или неэффективно, рекомендуется очистить системный кеш.
Как и в компьютерах, у PlayStation 4 есть кэш, который необходимо время от времени очищать, чтобы обеспечить правильную работу.
Зачем нужно очищать кеш PS4?

Как и компьютеры, игровые консоли, такие как Xbox и Playstation, также имеют кэш. Кэш Playstation 4 состоит из временных файлов и данных, которые хранятся в системе консоли для повышения общей производительности игры.
Со временем эти временные файлы и данные, которые автоматически сохраняются на консоли, могут быть повреждены, что приведет к замедлению зависания игры и другим ошибкам. Поэтому рекомендуется регулярно очищать кеш PS4, чтобы устранить эти проблемы и обеспечить бесперебойную работу консоли. Обратите внимание, что этот процесс не повлияет на ваши сохраненные данные или текущий игровой прогресс на консоли.
Вот как очистить кеш на PlayStation 4
Ноябрьское обновление 2021:
Теперь вы можете предотвратить проблемы с ПК с помощью этого инструмента, например, защитить вас от потери файлов и вредоносных программ. Кроме того, это отличный способ оптимизировать ваш компьютер для достижения максимальной производительности. Программа с легкостью исправляет типичные ошибки, которые могут возникнуть в системах Windows — нет необходимости часами искать и устранять неполадки, если у вас под рукой есть идеальное решение:


Перезагрузите устройство
Если вы хотите очистить кеш определенной игры, а не всей системы, вы можете легко это сделать.
- Полностью выключите консоль PlayStation 4. Не переходите в спящий режим.
- Подождите, пока индикатор питания на передней панели консоли не перестанет мигать.
- Отсоедините шнур питания от задней части консоли.
- Его необходимо отключать от самой консоли, а не только от розетки.
- Подождите 30 секунд.
- Подсоедините шнур питания к консоли.
- Включите PlayStation 4.
Полностью очистите кеш PlayStation 4
В некоторых случаях, если ваша PS4 работает медленнее или тормозит, это может быть связано с заблокированным кешем.
- Удерживая кнопку «Play Station» на контроллере, выберите параметр «Выключить PS4».
- Отсоедините шнур питания непосредственно от «PlayStation.
- Нажмите и удерживайте кнопку «Питание» на «PlayStation 4» не менее 15 секунд.
- Подсоедините кабель и включите консоль.
- Теперь кеш PS4 должен быть очищен.
Часто задаваемые вопросы
Что произойдет, когда вы очистите кеш PS4?
Вы можете легко очистить кеш PlayStation 4, отключив консоль от сети после того, как она полностью выключилась. Очистка кеша PS4 может улучшить производительность системы, особенно если ваша система работает медленно.
Удаляет ли очистка кеша PS4 сохраненные данные?
К сожалению, эти кешированные файлы со временем могут быть повреждены, что может привести к зависанию, ошибкам загрузки игры или проблемам с подключением. Примечание. Эти действия по устранению неполадок не повлияют на вашу способность играть и не сотрут только что удаленные данные сохранения / прогресса.
Что делает очистка кеша консоли?
В кеше консоли хранятся временные данные и файлы, которые обычно позволяют играм работать быстрее и эффективнее. Это может вызвать проблемы с подключением вашей консоли и Destiny, загрузкой определенных файлов игры или другими проблемами игрового процесса.
Удаляет ли данные при очистке кеша?
Очистка кеша приложения не удаляет данные из приложения, например информацию об учетной записи.

Как бы ни была хороша консоль в PlayStation 4, она может иметь те же проблемы, что и любая электронная система. Поврежденные данные могут показаться особенно страшной проблемой для PS4, потому что он имеет закрытый корпус, который не позволяет много возиться. К счастью, вам не совсем не везет, когда дела начинают идти вбок.
Продукты, используемые в этом руководстве
Испорченная игра
Ошибка при установке
Прежде чем переустанавливать игру, убедитесь, что ваш диск чист и на нем нет пятен.
Ошибка после установки
- Перейдите в меню настроек PlayStation 4.
- Перейти к управлению аккаунтом .
Выберите Восстановить лицензии .

Источник: Android Central
Если это не решит вашу проблему, возможно, данные игры в какой-то момент испортились. Вы можете попробовать удалить игру и переустановить ее, выполнив действия, описанные выше.
Повреждено сохранение данных
К сожалению, нет хорошего решения для поврежденных сохраненных игровых данных. Если у вас есть учетная запись PlayStation Plus и резервные копии сохраненных данных хранятся в облаке, или если вы вручную создаете резервные копии сохранений, вы можете использовать предыдущее сохранение до повреждения данных. В противном случае вам не повезло.
Если вы хотите начать резервное копирование данных сохранения на PlayStation 4, но не знаете, как это сделать, ознакомьтесь с нашим руководством по резервному копированию сохранений . Это легко и, мы надеемся, избавит вас от головной боли в будущем.
Восстановление вашей базы данных
Если у вас есть другие проблемы с коррупцией, которые вы не можете понять, это может быть поврежденная база данных. На это обычно указывают очень продолжительное время загрузки, система не будет читать чистый диск, навигация по меню замедляется или игры заикаются во время игры.
Нажмите и удерживайте кнопку питания, пока не услышите два звуковых сигнала: один при первом нажатии и еще семь секунд спустя.
Источник: Android Central
Выберите « Перестроить базу данных» в меню «Безопасный режим».

Источник: Android Central
Наши лучшие комплектации
Защита и резервное копирование
PlayStation Plus
Будьте уверены в своих сбережениях
Если вы настроены так, что забыли, захватите учетную запись PS Plus. Помимо бесплатных бесплатных игр, к которым вы получаете доступ каждый месяц, вы можете автоматически загружать сохраненные игровые данные.

Мы можем заработать комиссию за покупки, используя наши ссылки. Узнайте больше
Читайте также:
- Какой нужен directx для valorant
- Главная микросхема компьютера которая выполняет программный код
- Mvfs32 dll что это
- Бортовой компьютер бк 08 схема подключения
- Как удлинить провод зарядки ноутбука
Сначала перейдите в «Настройки» вашей консоли PS4. Перейдите в самый низ и выберите пункт «Инициализация». На следующем шаге выберите опцию «Восстановить настройки по умолчанию». Теперь должно появиться предупреждение, что все игровые данные будут потеряны.
Содержание
- 1 Как удалить другое на PS4?
- 2 Как удалить историю поиска в PS4?
- 3 Сколько идет инициализация PS4?
- 4 Как закрыть вкладки браузера PS4?
- 5 Как удалить игру с ПС 4?
- 6 Как очистить память на PlayStation 4?
- 7 Как очистить кэш браузера PS4?
- 8 Что такое полная инициализация PS4?
- 9 Как сбросить PS 4 до заводских настроек?
- 10 Как полностью отформатировать PS4?
- 11 Можно ли смотреть фильмы на PS4 через браузер?
- 12 Где найти браузер в PS4?
- 13 Как смотреть видео с телефона на PS4?
Как удалить данные, сохраненные на PS4?
- Выберите Настройки > Управление сохраненными данными приложений.
- Выберите Память консоли, Сетевое хранилище или USB-накопитель > Удалить.
- Выберите игру и отметьте файлы, которые вы хотите удалить, или выберите вариант Выбрать все.
Как удалить историю поиска в PS4?
Нажмите кнопку OPTIONS и выберите [Хронология просмотра]. Выберите в хронологии страницу, которую хотите открыть. Сохраняется до 100 посещенных последними страниц. Для удаления страниц нажимайте кнопку OPTIONS на экране со списком страниц в хронологии и выбирайте пункт [Очистить хронологию просмотра].
Сколько идет инициализация PS4?
Кто может подсказать сколько времени занимает инициализация(сброс до заводских настроек) на 4ке? около двух часов в среднем.
Как закрыть вкладки браузера PS4?
Нажмите кнопку L1 или кнопку R1. Нажмите кнопку L2 или кнопку R2. Нажмите кнопку R2, когда отображается значок (Новое). Если вы открываете новое окно, когда у вас уже открыто 6 окон, крайнее слева окно закрывается.
Как удалить игру с ПС 4?
PS4
- Найдите игру в меню игр.
- Выделив нужную игру, нажмите на контроллере кнопку «Опции».
- Выберите «Удалить».
- Подтвердите.
10 нояб. 2015 г.
Как очистить память на PlayStation 4?
Выберите (Настройки) > [Память].
- [Внешнее хранилище] отображается при подключении к системе PS4™ накопителя USB, отформатированного для использования в качестве расширенного хранилища. …
- Для удаления данных выберите их в меню [Память системы] или [Внешнее хранилище], нажмите кнопку OPTIONS и выберите [Удалить].
Как очистить кэш браузера PS4?
Для этого:
- Нажмите и удерживайте кнопку «Play Station» на вашем контроллере и выберите опцию «Выключить PS4». …
- Отключите кабель питания непосредственно от «PlayStation». …
- Нажмите и удерживайте кнопку «Питание» на PlayStation 4 не менее 15 секунд.
- Подключите кабель и включите консоль.
- Кеш теперь должен быть очищен.
20 апр. 2020 г.
Что такое полная инициализация PS4?
В ходе инициализации системы PS4™ восстанавливаются настройки по умолчанию. При этом удаляются все учетные записи и данные пользователей, сохраненные в памяти системы. Выберите (Настройки) > [Инициализация] > [Инициализировать систему PS4], затем следуйте указаниям на экране.
Как сбросить PS 4 до заводских настроек?
Чтобы восстановить стандартные настройки системного программного обеспечения, выберите (Настройки) > [Инициализация] > [Восстановить настройки по умолчанию] и следуйте инструкциям на экране.
Как полностью отформатировать PS4?
Форматируем PlayStation 4 — давайте приступим
- Сначала перейдите в «Настройки» вашей консоли PS4.
- Перейдите в самый низ и выберите пункт «Инициализация».
- На следующем шаге выберите опцию «Восстановить настройки по умолчанию».
- Теперь должно появиться предупреждение, что все игровые данные будут потеряны.
19 июн. 2017 г.
Можно ли смотреть фильмы на PS4 через браузер?
Как смотреть видеофильмы на PlayStation 4 через браузер
После выхода «Мультимедиа-проигрывателя» на PlayStation 4 посредством игровой приставки можно просматривать фильмы онлайн. … Для того чтобы запустить видеофильм, достаточно зайти через браузер на любой сайт, запустить фильм или видео в стандартном режиме.
Где найти браузер в PS4?
Чтобы открыть новое окно браузера : нажмите кнопку R2 . Чтобы перейти к ранее открытому окну : нажмите кнопку L2 . Включение и выключение полноэкранного режима : нажмите квадратную кнопку. Браузер PS4 по умолчанию использует настольную версию адаптивных веб-сайтов .
Как смотреть видео с телефона на PS4?
Вы можете запустить трансляцию в приложении PlayStation Video несколькими способами:
- Коснитесь кнопки Cast на главном экране, выберите нужное Chromecast-устройство из списка, затем выберите видеофайл для трансляции.
- Выберите видеофайл в приложении и коснитесь кнопки Cast на странице описания продукта.

