24.07.2021Рубрика: AppleАвтор: t-admin

Если вас достало, что мак автоматически исправляет текст который вы печатаете и изначальный смысл предложений теряется то эта статья будет вам интересной. Для того чтобы отключить автоматическое исправление текста в MAC OS X нужно:
Перейти в настройки
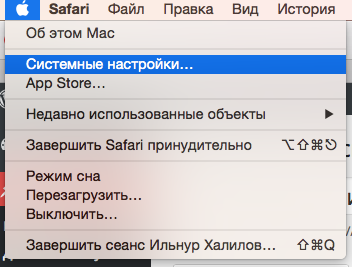
Нажимаем на «Клавиатура»
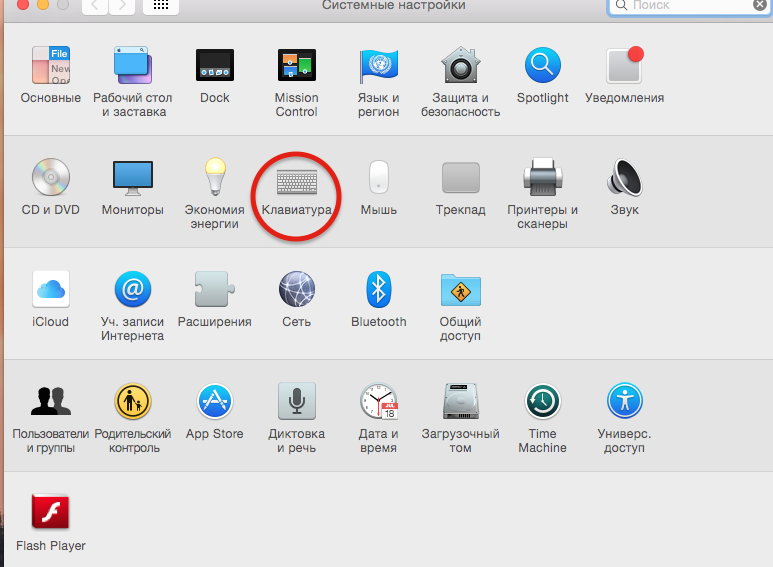
В этом меню переходим во вкладку «Текст» и снимаем галочку с «Исправлять ошибки автоматически»
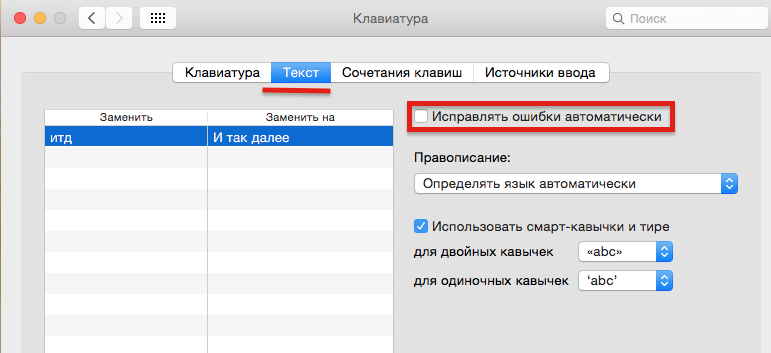
0
Вам также может быть интересно
iPhone 14- это фантастический смартфон практически во всех отношениях. У него отличный экран, высокая
Вы заметили, что ваш MacBook стал работать не так, как в первые дни после
Все пользователи Mac любят браузер Safari, который по умолчанию установлен в OS X, но
Счастливые обладатели смарт часов от Apple уже прочувствовали все плюсы и минусы данного гаджета
Многие знают, что в OS X есть такая функция, как несколько рабочих столов, но
Многие пользователи которые используют ОС Windows знают, что есть команды которые позволяют загрузиться в
Представьте ситуацию: вы пишете важное электронное письмо, но по адресу оно не доходит. Сначала вы теряетесь в догадках, а потом вдруг понимаете – адрес исказила система автоматического исправлении ошибок в ОС вашего Mac или iPhone / iPad. Как деактивировать эту функцию?

💚 ПО ТЕМЕ: Как изменить мелодию вызова (рингтон) на Айфоне.
Нет, правда – Apple явно стоит доработать своего «граммар-наци», прежде чем активировать его по умолчанию в macOS и iOS для русского языка, где сплошь и рядом сейчас используется сленг. Сейчас автоисправление ошибок часто включается не тогда, когда нужно – нет никакого смысла в её работе, когда вы заполняете поля вроде «никнейм» или «E-mail». Пока купертиновцы (хочется верить) в поте лица трудятся над обновлением сервиса, мы его просто отключим.
💚 ПО ТЕМЕ: Как отключить подсказки (предиктивный набор) на клавиатуре iPhone или iPad.
Вот что нужно сделать:
Как отключить Автокоррекцию на iPhone (iOS) и iPad (iPadOS)
1. Откройте Настройки, затем выберите раздел Основные и пункт Клавиатура.

2. Отключите ползунок (станет из зеленого серым) напротив пункта Автокоррекция.

💚 ПО ТЕМЕ: Настройте iPhone родителям – уменьшите нагрузку на глаза: 6 советов.
1. Откройте приложение Системные настройки и перейдите в меню Клавиатура.
2. В разделе Ввод текста нажмите кнопку Изменить.

3. Установите переключатель Исправлять ошибки автоматически в положение Выключено.

В более старых версиях macOS путь немного отличается: Системные настройки → Клавиатура → вкладка Текст → уберите галочку напротив пункта Исправлять ошибки автоматически;


Вот и всё – теперь автокоррекция не будет раздражать вас по пустякам. Приятной работы!
А вы пользуетесь автокоррекцией, дорогие друзья?
🔥 Смотрите также:
- Функция «Замена текста» в iOS поможет набирать текст быстрее.
- Как открыть скрытый конвертер валют, физ величин и калькулятор на iPhone и iPad.
- Что произойдет с наушниками AirPods через два-три года активного использования.
🍏 Мы в Telegram и YouTube, подписывайтесь!
Отключаем автокоррекцию текста в OS X
В операционную систему компьютеров Mac встроено множество крайне полезных функций, и автоматическое исправление ошибок и опечаток — безусловно, одна из них. В большинстве случаев «яблочная» автоматика работает верно, но сценарии, при которых от неё приходится отказаться, по-прежнему существуют. Специально для этого в Apple предусмотрели отключение опции.

Боитесь «Терминала»? Не переживайте, сегодня он нам не понадобится: для того, чтобы отключить автокоррекцию слов, потребуется всего лишь зайти в «Системные настройки». Открыв меню с яблоком в левой верхней части экрана, выбираем одноимённый пункт и нажимаем на иконку «Клавиатура».


Вот и всё. Конечно, не стоит забывать, что данная опция не распространяется на приложения, оснащённые собственной системой автозамены — например, Microsoft Office. Настроить их поведение можно в соответствующих настройках.
Настройка автокоррекции и добавление слов в орфографический словарь в приложениях Pages, Numbers и Keynote
Автоматическая проверка правописания, настройка автоматических замен текста, добавление слов в орфографический словарь и другие возможности на iPhone, iPad или Mac.
Настройка автокоррекции
Включите автокоррекцию на устройстве:
- Открыв документ в приложении Pages, Numbers или Keynote для iPhone и Pad, нажмите кнопку «Еще» , затем нажмите «Настройки» и «Автокоррекция».
- В приложении Pages, Numbers или Keynote для компьютера Mac выберите [название приложения] > «Настройки» в строке меню, затем выберите «Автокоррекция».
Параметры автокоррекции в этом окне отвечают за то, как приложения Pages, Numbers и Keynote управляют правописанием и форматированием. Доступны следующие параметры:
- обнаружение списков;
- распознавание веб-ссылок и адресов электронной почты;
- распознавание номеров телефонов;
- применение стилей ссылок;
- добавление порядковых суффиксов;
- форматирование дробей;
- использование смарт-кавычек и смарт-тире, которые заменяют одиночные и двойные кавычки фигурными кавычками или кавычками выбранного вами стиля и автоматически преобразуют двойные дефисы в тире (только на Mac).
При использовании связки ключей iCloud настройки каждого приложения распространяются на все продукты Apple, в которых выполнен вход в вашу учетную запись iCloud.
Некоторые параметры также могут отображаться в других меню приложений iWork. При изменении параметра в другом меню параметр автокоррекции изменится соответственно. Некоторые настройки iWork аналогичны другим настройкам на устройствах iPhone, iPad или Mac. В большинстве случаев настройки, задаваемые в Pages, Numbers или Keynote, имеют приоритет над системными настройками устройства.
Настройка пользовательских замен текста
Функция замены текста позволяет использовать сокращения для ввода длинных фраз. При вводе сокращения в документ автоматически подставляется целая фраза.
В окне настроек автокоррекции Pages, Numbers и Keynote фразы для замены текста могут задаваться отдельно для каждого приложения.
Настройка пользовательских замен текста на iPhone или iPad
- Открыв документ, нажмите кнопку «Еще» .
- Нажмите «Настройки».
- Выберите «Автокоррекция».
- Убедитесь, что параметр «Замена текста» включен, затем нажмите «Список замен».
- Нажмите кнопку «Добавить» .
- В поле «Фраза» укажите, на что вы хотите заменять текст (например, «©»).
- В поле «Сокращение» введите текст, который будет использоваться в качестве запроса для замены (например, «(c)»).
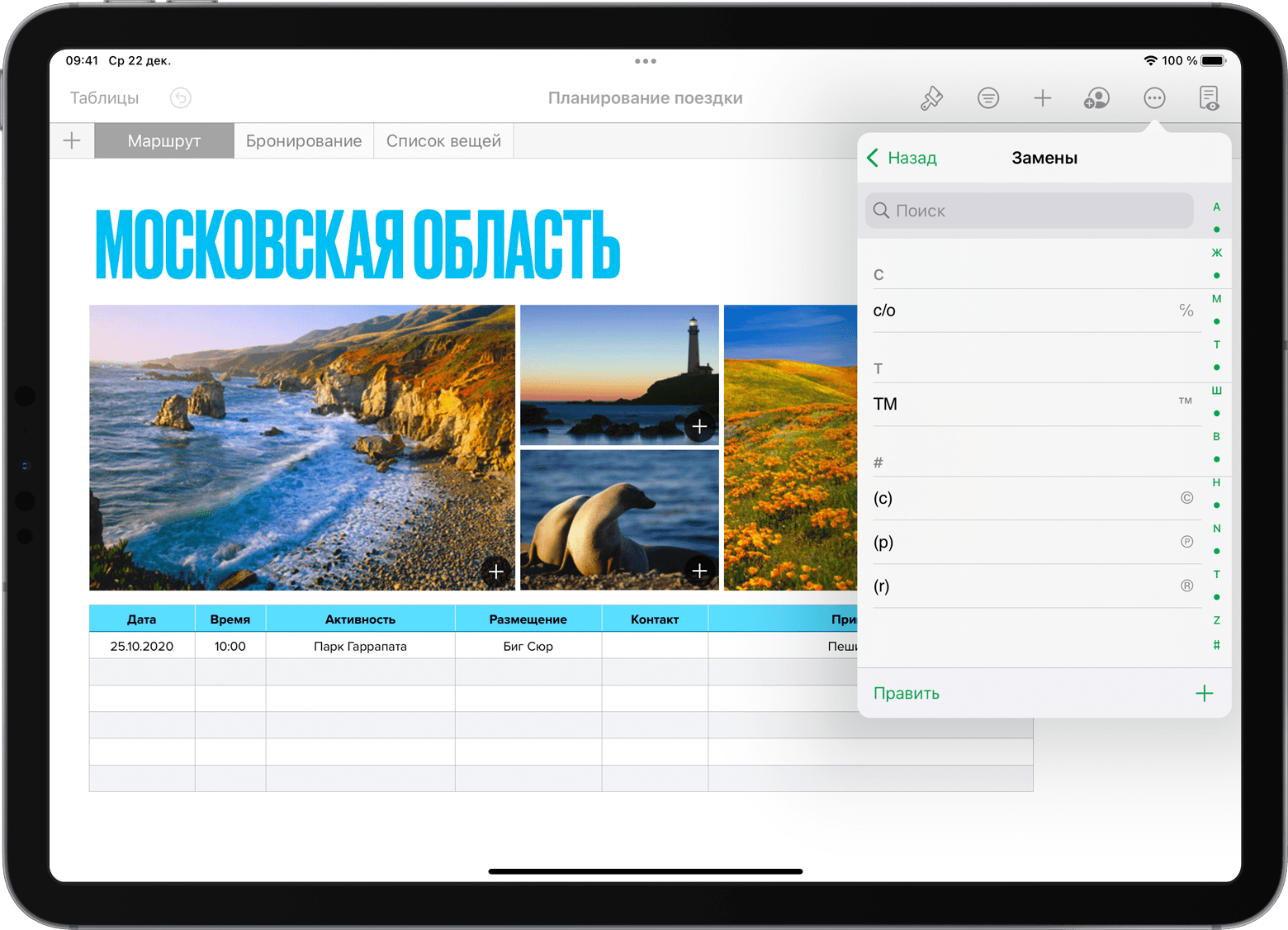
В приведенном примере при каждом вводе символов «(c)» в Pages, Numbers и Keynote они будут заменяться на символ «©».
Настройка пользовательских замен текста на компьютере Mac
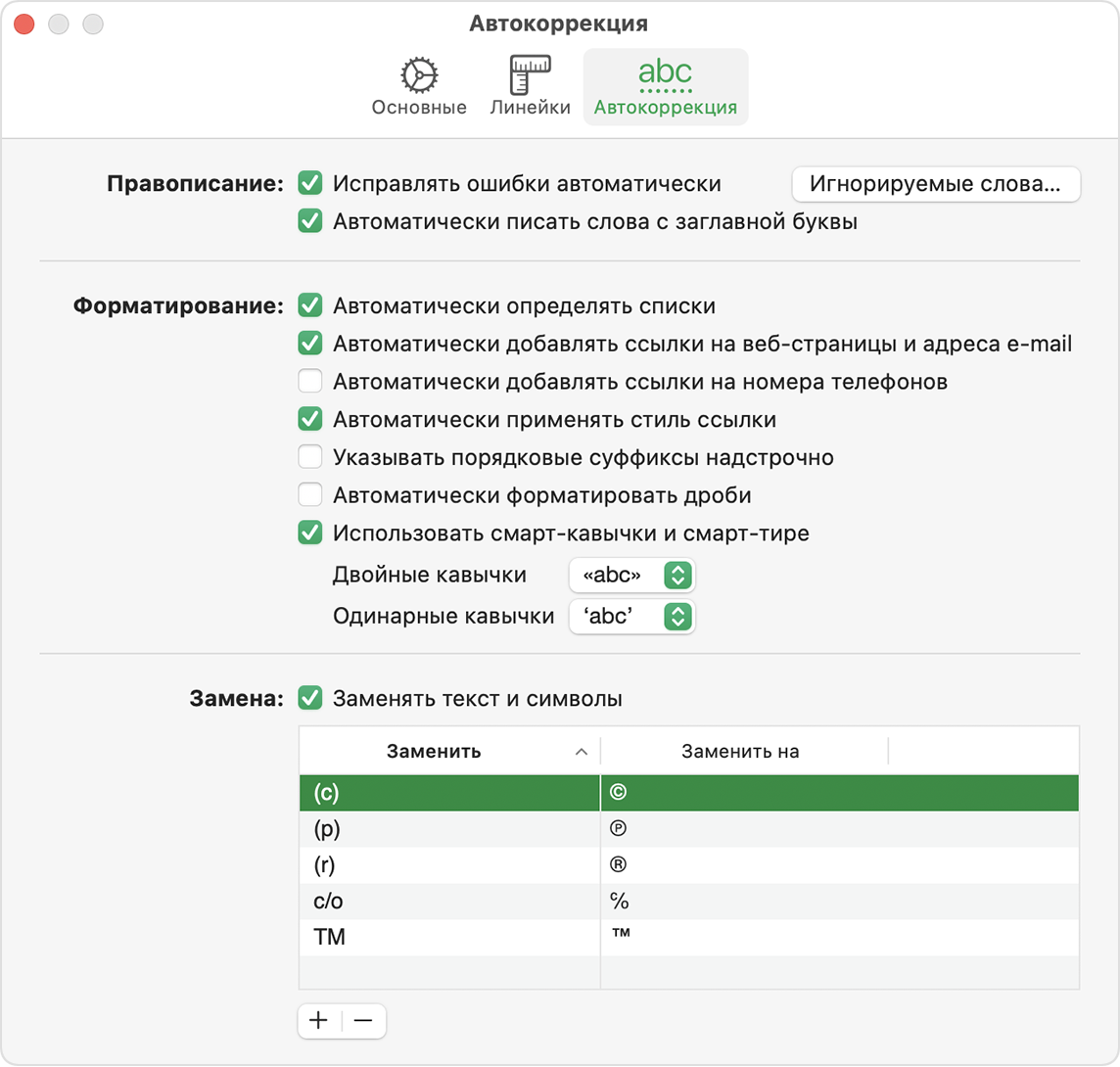
- Откройте настройки автокоррекции.
- В разделе «Замена» должен быть установлен флажок «Заменять текст и символы». Нажмите кнопку добавления .
- В столбце «Заменить» введите текст, который будет использоваться в качестве запроса для замены (например, «(c)»).
- В столбце «Заменить на» укажите, на что вы хотите заменять этот текст (например, «©»).
В приведенном примере при каждом вводе символов «(c)» в Pages, Numbers и Keynote они будут заменяться на символ «©».
Отмена замены текста
Если приложение Pages, Numbers или Keynote заменило текст, который не нужно было менять, нажмите клавиши Command-Z на клавиатуре или кнопку «Отменить» .
Использование автокоррекции в других языках
Автокоррекция доступна для тех языков, для которых настроена проверка правописания на компьютере Mac. Чтобы увидеть эти языки, перейдите в меню «Системные настройки» > «Клавиатура» > «Текст» и щелкните всплывающее меню «Правописание». Щелкните «Настроить», чтобы узнать, как добавить орфографические словари для дополнительных языков. На устройствах iPhone и iPad функция автокоррекции доступна только для некоторых языков.
Добавление слов в орфографический словарь
Обнаружив незнакомое слово, приложение Pages, Numbers или Keynote подчеркивает это слово красной пунктирной линией. Вы можете добавить такое слово в словарь, используемый iWork и другими приложениями на вашем устройстве, чтобы в дальнейшем оно распознавалось и было включено в проверку правописания.
- На iPad или iPhone нажмите подчеркнутое слово, затем нажмите «Запомнить правописание» (сначала может потребоваться нажать «Заменить»).
- На компьютере Mac щелкните слово, удерживая нажатой клавишу Control, затем выберите «Запомнить правописание».
В приложениях Pages, Numbers и Keynote для Mac также можно выбрать «Пропустить правописание», чтобы в дальнейшем это слово не помечалось как написанное с ошибкой. Для добавления, изменения или удаления записей в списке игнорируемых слов приложений iWork выберите Pages > «Настройки», затем выберите «Автокоррекция» и щелкните «Игнорируемые слова». Нажмите кнопку «Добавить» (+) или кнопку «Удалить» (-), чтобы добавить или удалить слова. Либо щелкните слово, чтобы изменить его написание.
Если проверка правописания и автокоррекция не работают
Если iPad находится под управлением организации (например, учебного заведения), такие функции, как проверка правописания, автокоррекция и замена текста, могут быть отключены. Узнайте больше об ограничении функций клавиатуры и словаря.
Как отключить автоисправление слов в Mac OS
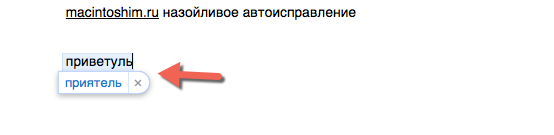
Незнаю как вас, но меня, функция автоматического исправления слов в Mac OS Yosemite достала конкретно, т.к. песледует меня везде и в Pages и в Skype и т.д. На скриншоте я хотел написать слово «приветульки», но как видите функция автозамены в Mac OS далека от функций Punto Switcher, а жаль…
Отключить ее можно, но оказалось, что визуально найти не так то и просто.
Заходим в системные настройки — клавиатура 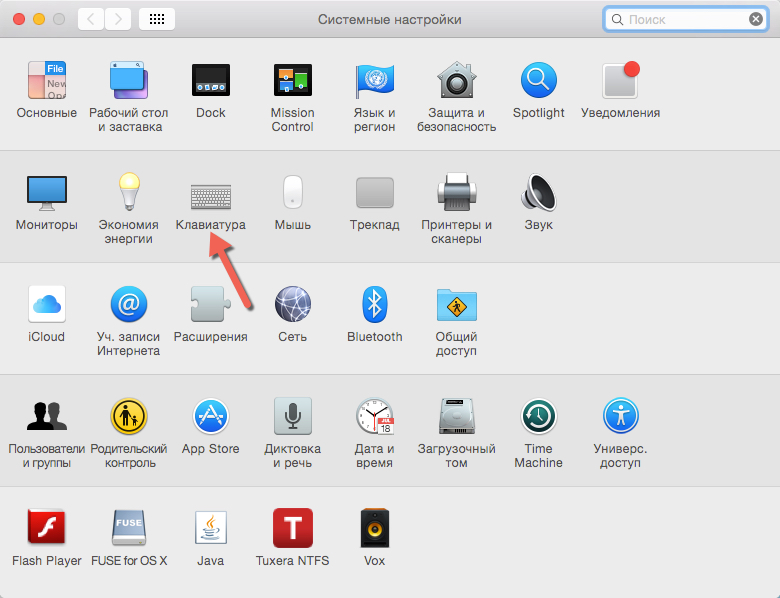
Вкладка «Текст», затем правописание 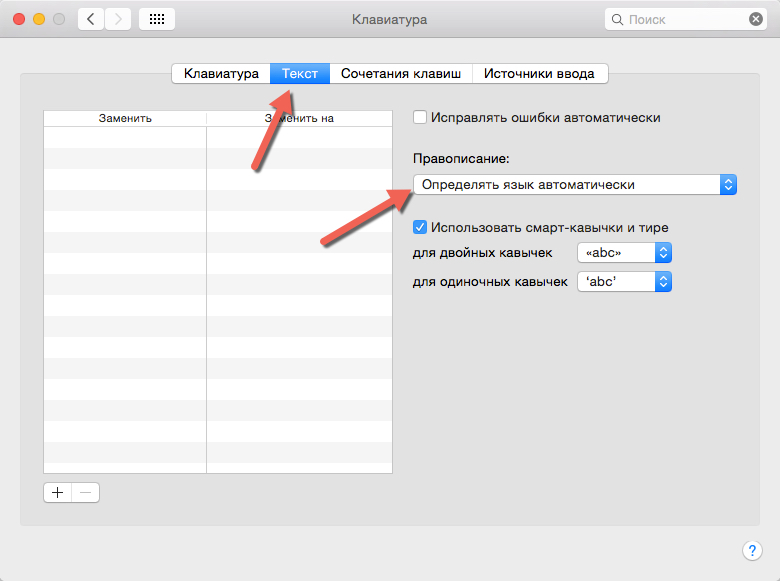
настроить 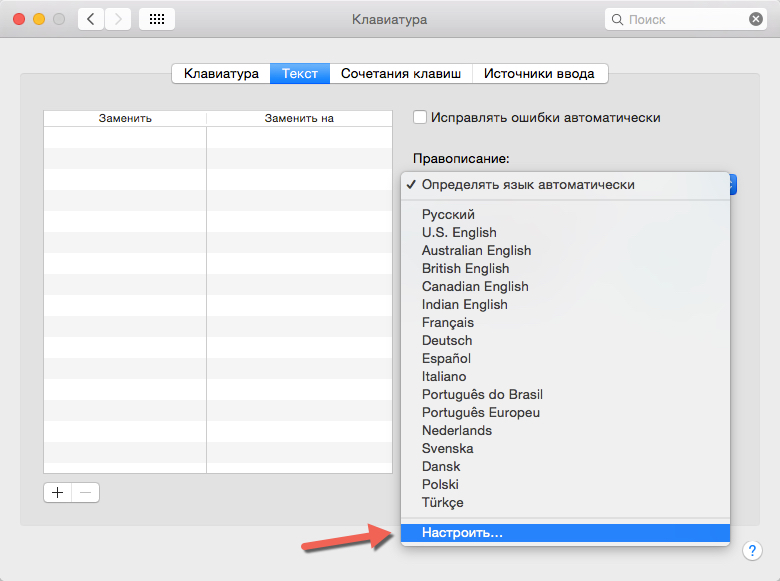
и отключаем русский словарь 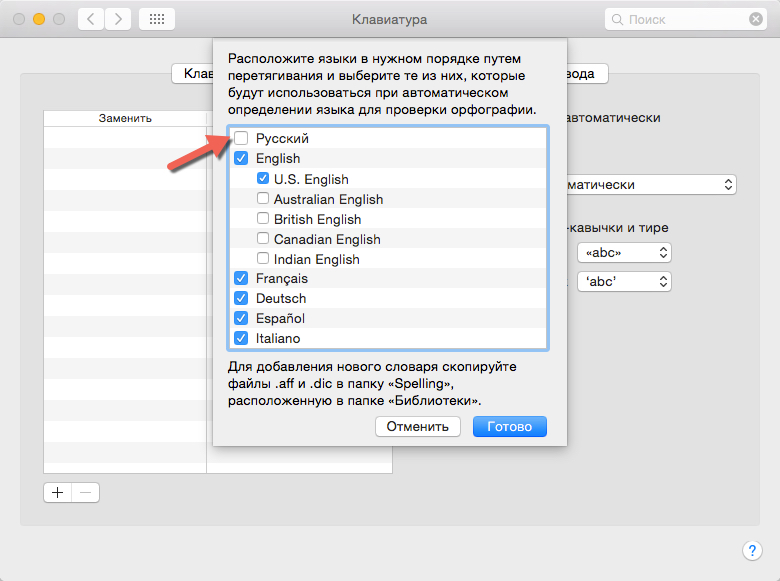
Автоисправление слов в macOS – полезная штука. Особенно если вы не сильны в правописании. Но иногда она осложняет жизнь, так как исправляет не только опечатки, но и другие слова: например, сленг.
Рассказываем, как ее отключить, если надоело спорить с системой.
Сначала предупредим: macOS настолько продуманная система, что если какая-то функция вас раздражает, то, скорее всего, она просто не настроена. И автокоррекцию тоже можно заставить работать на вас. Например, вы можете:
- включить автоматическое написание слов с заглавной буквы — имен, городов и первых слов в предложении;
- сделать так, чтобы при двойном нажатии пробела ставилась точка, а при двух дефисах — длинное тире. Это ускоряет ввод текста;
- включить или выключить автокоррекцию в конкретном предложении. Например, ее можно активировать в почте или в заметках, где вы ведете конспект. И выключить в мессенджерах, где неформально переписываетесь с друзьями;
- проверить текстовый документ на ошибки. Для этого нажмите «Правка» > «Правописание и грамматика» > «Показать правописание и грамматику»;
- указать расшифровку часто используемых сокращений. Например, чтобы при вводе «итд» автоматически писалось «и так далее».
Это делается в меню «Системные настройки» > «Клавиатура».
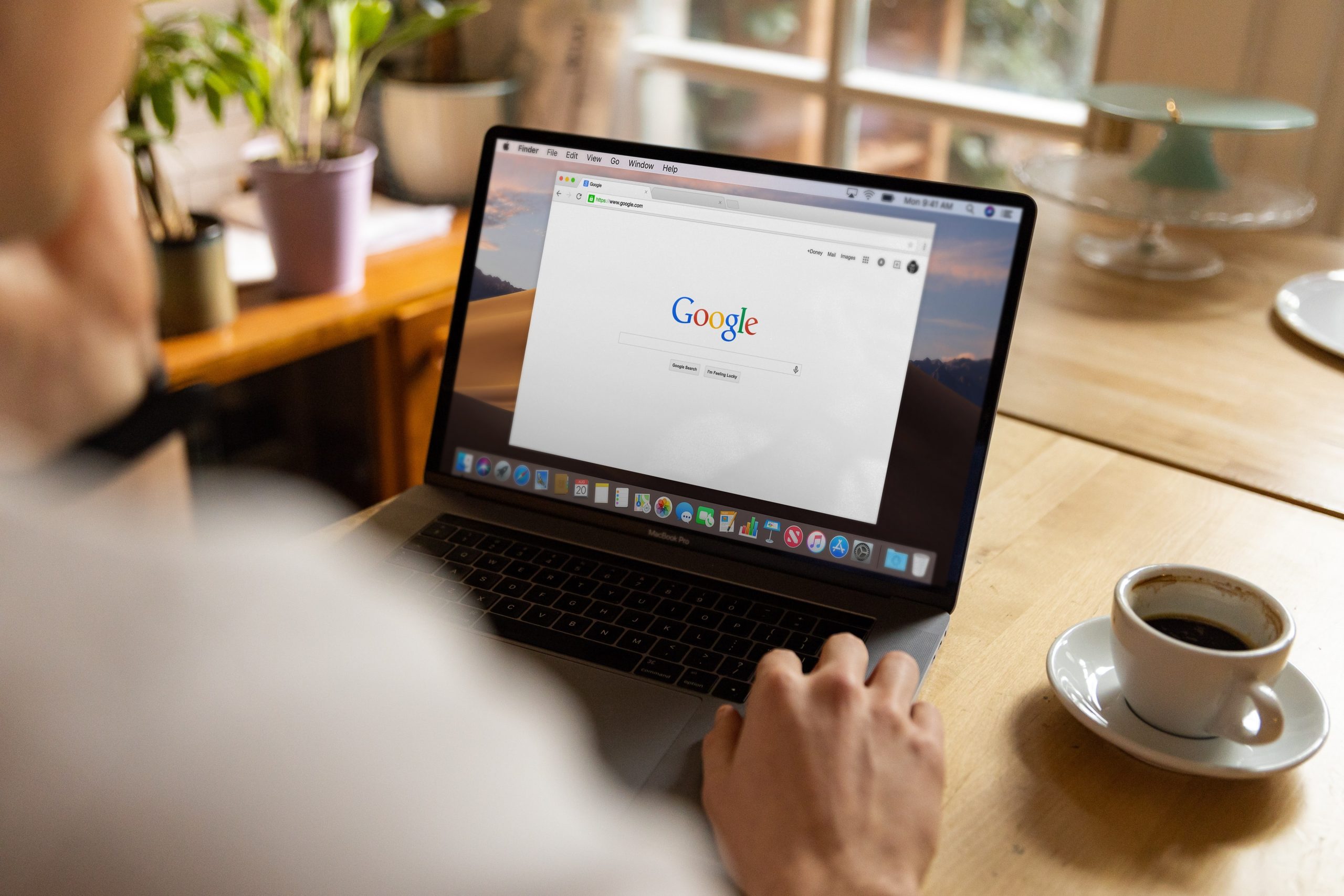
Чтобы отключить исправление ошибок на Mac
- откройте «Системные настройки» > «Клавиатура»;
- в поле «Ввод текста» нажмите «Изменить»;
- выключите опцию «Исправлять ошибки автоматически».
Внимание, эта инструкция подходит для последней (на момент публикации) версии macOS Ventura 13. В более старых вариантах наименование блоков может отличаться, но суть та же: вам нужно отключить функцию в настройках клавиатуры.
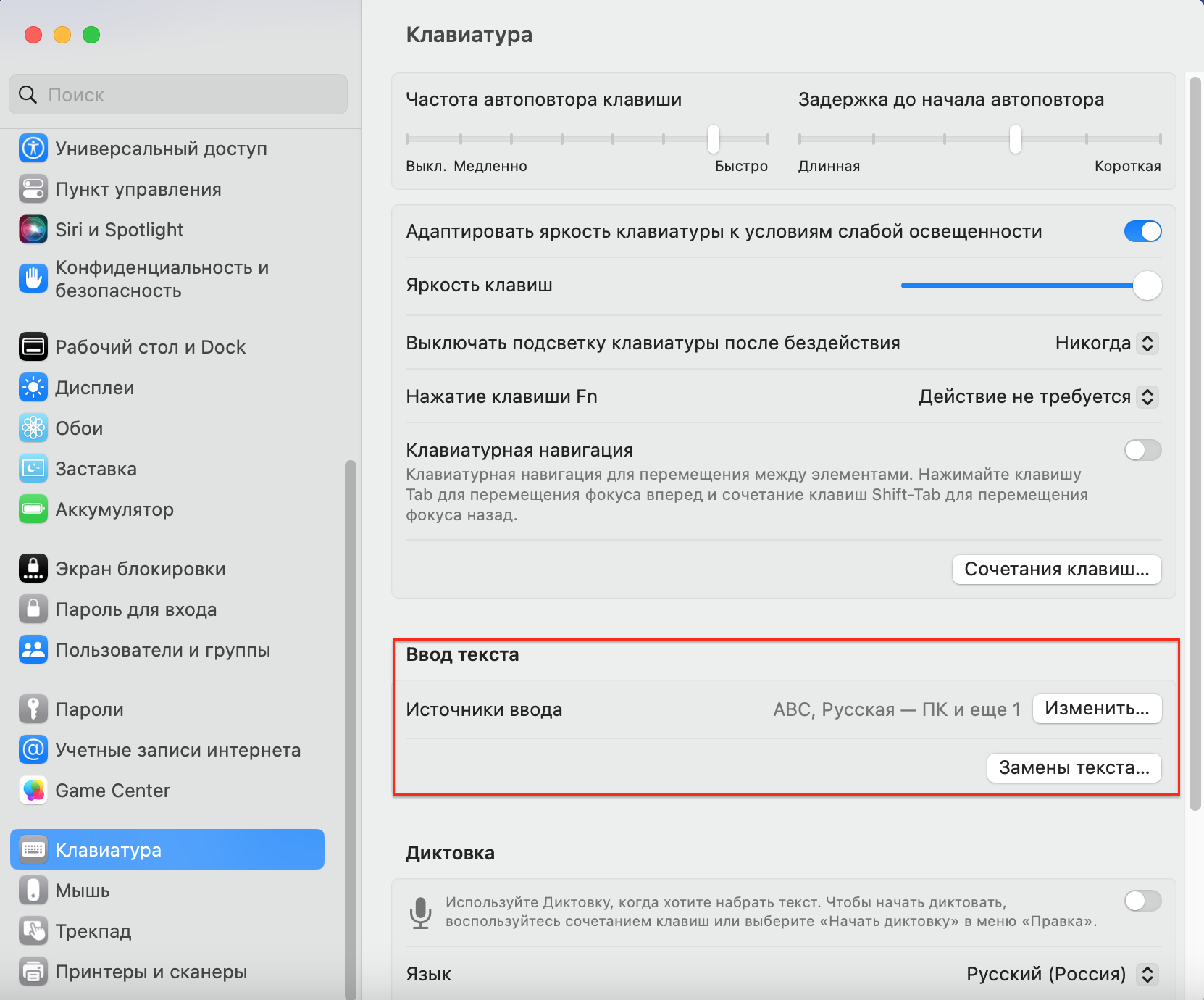
Чтобы выключить автокоррекцию в одном приложении
- откройте это приложение;
- в меню «Правка» выберите «Правописание и грамматика»;
- выключите пункт «Автоматически исправлять ошибки».
Если у вас все выключено, а слова все равно исправляются, проверьте настройки или меню самого приложения: иногда в них предусмотрены собственные средства проверки правописания.
Автоисправление слов в macOS – полезная штука. Особенно если вы не сильны в правописании. Но иногда она осложняет жизнь, так как исправляет не только опечатки, но и другие слова: например, сленг.
Рассказываем, как ее отключить, если надоело спорить с системой.
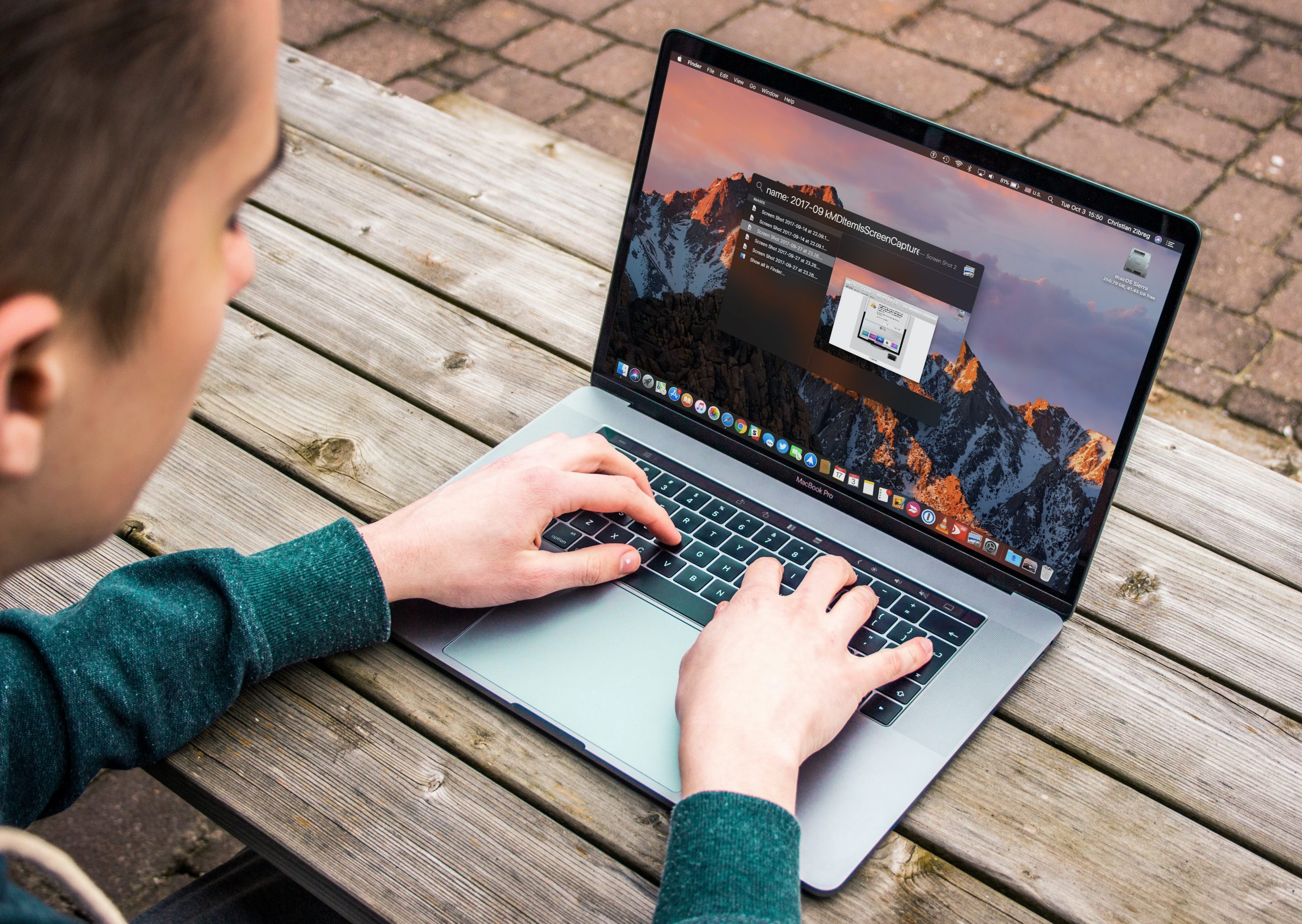
Сначала предупредим: macOS настолько продуманная система, что если какая-то функция вас раздражает, то, скорее всего, она просто не настроена. И автокоррекцию тоже можно заставить работать на вас. Например, вы можете:
- включить автоматическое написание слов с заглавной буквы — имен, городов и первых слов в предложении;
- сделать так, чтобы при двойном нажатии пробела ставилась точка, а при двух дефисах — длинное тире. Это ускоряет ввод текста;
- включить или выключить автокоррекцию в конкретном предложении. Например, ее можно активировать в почте или в заметках, где вы ведете конспект. И выключить в мессенджерах, где неформально переписываетесь с друзьями;
- проверить текстовый документ на ошибки. Для этого нажмите «Правка» > «Правописание и грамматика» > «Показать правописание и грамматику»;
- указать расшифровку часто используемых сокращений. Например, чтобы при вводе «итд» автоматически писалось «и так далее».
Это делается в меню «Системные настройки» > «Клавиатура».
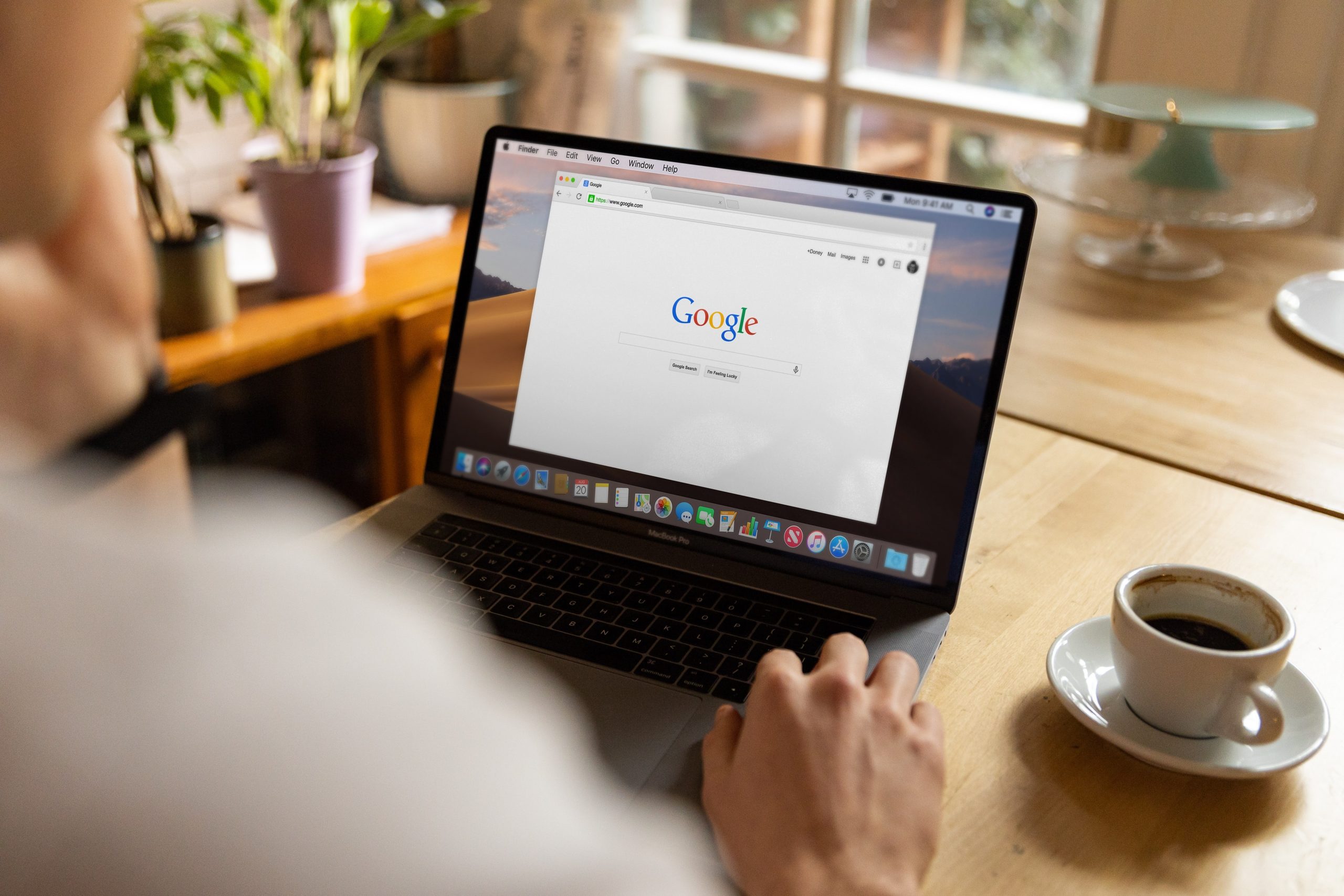
Чтобы отключить исправление ошибок на Mac
- откройте «Системные настройки» > «Клавиатура»;
- в поле «Ввод текста» нажмите «Изменить»;
- выключите опцию «Исправлять ошибки автоматически».
Внимание, эта инструкция подходит для последней (на момент публикации) версии macOS Ventura 13. В более старых вариантах наименование блоков может отличаться, но суть та же: вам нужно отключить функцию в настройках клавиатуры.
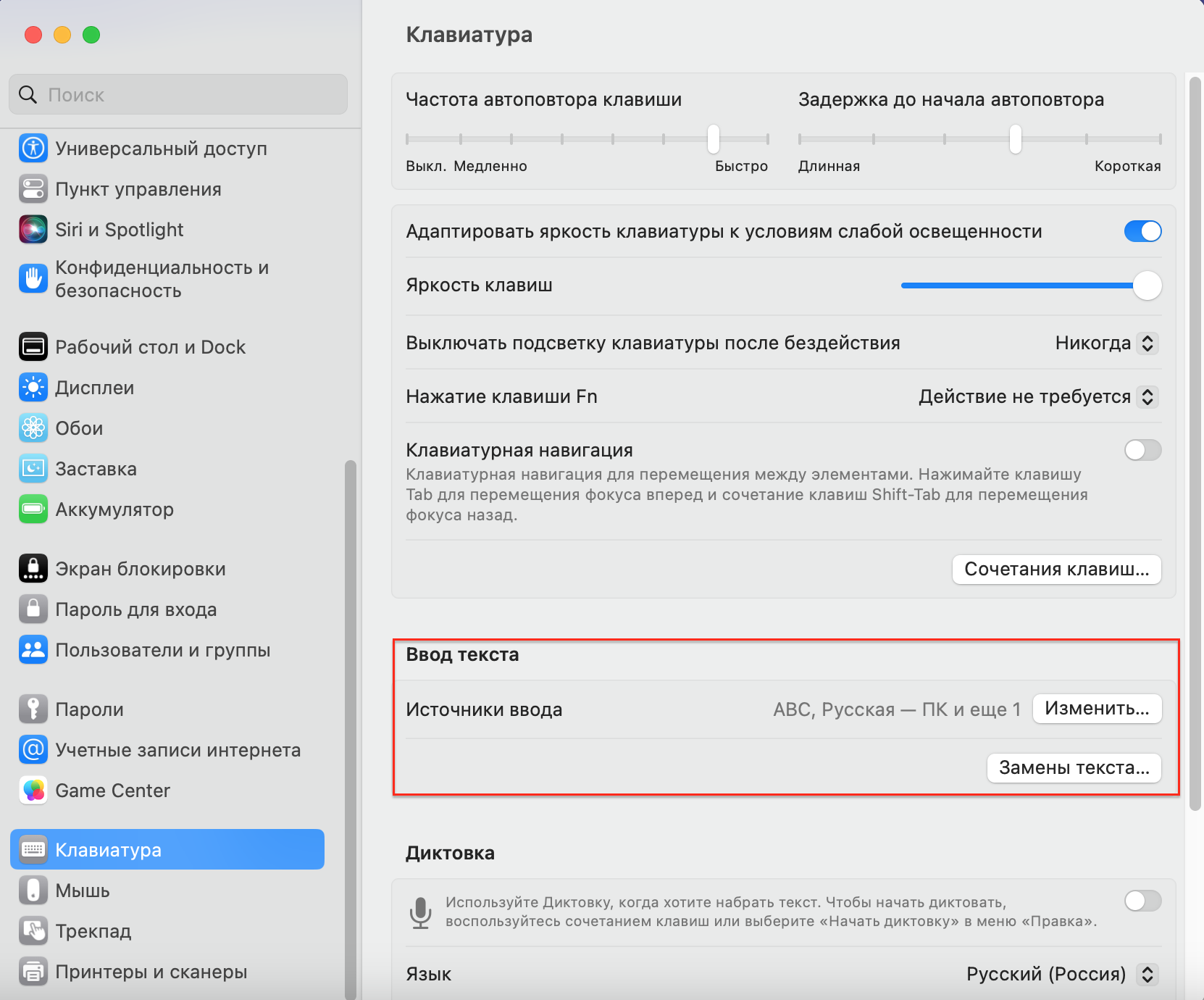
Чтобы выключить автокоррекцию в одном приложении
- откройте это приложение;
- в меню «Правка» выберите «Правописание и грамматика»;
- выключите пункт «Автоматически исправлять ошибки».
Если у вас все выключено, а слова все равно исправляются, проверьте настройки или меню самого приложения: иногда в них предусмотрены собственные средства проверки правописания.
ЧИТАЙТЕ ТАКЖЕ
Короткая инструкция, как установить новое приложение на Mac
Как скопировать текст с фото и видео на Mac, iPad и iPhone?
Будьте в курсе всегда!
Подпишитесь на рассылку и узнавайте первым о новых акциях и спецпредложениях магазина!
