С ошибками в Windows знакомо большинство пользователей. Разработчики предусмотрели реакцию операционной системы на такие события, которая заключается в отсылке отчёта о неполадке на сервере Microsoft с целью её анализа и устранения в будущих обновлениях. Насколько хорошо программисты справляются с этой задачей, мы обсуждать не берёмся, но и сама эта служба далеко не безупречна, иногда приводя к зависаниям компьютера. Сегодня мы рассмотрим, как работает Windows Error Reporting и что делать, если она начинает грузить CPU и диск.

Тот факт, что служба WER может грузить компьютер, не удивителен – это достаточно сложный механизм, который должен уметь правильно реагировать на все возникающие проблемы, независимо от того, являются ли они системным сбоем или произошли во время работы пользовательских процессов.
Принцип действия службы можно описать следующим образом: когда возникает системный сбой, срабатывает специальный механизм, отлавливающий такие случаи (на техническом языке они называются необработанными исключениями). В этом случае записываются все возможные сопутствующие факторы (например, значения стека и регистров в момент возникновения исключения), после чего запускается компонента WER, занимающаяся анализом состояния аварийно завершившегося приложения. В её функции входит также и оповещение пользователя о проблеме. Обычно это процесс WerFault.exe, который запускается с полномочиями пользователя компьютера, и по настройкам по умолчанию именно он и выводит окно, сообщающее о возникновении сбоя.

Если дефолтные настройки не менялись (а такая возможность для этой службы имеется), то созданный в результате работы анализирующего модуля отчёт с включёнными в него данными об ошибке (дамп памяти и небольшой файл в формате XML, в котором содержатся некоторые подробности типа версий DLL-библиотек, используемых аварийно завершившимся процессом) отправляется на сервера Microsoft.
После этого пользователь уведомляется о проблеме и ему предлагаются варианты действий, который можно предпринять для попытки решить эту проблему. Что, конечно же, не гарантирует нужный результат. Это же сообщение дублируется в Центре поддержки Windows. Наконец, записываются все необходимые данные о состоянии приложения и операционной системы в службу Reliability Monitor (переводится как «Монитор стабильности системы»).
ВНИМАНИЕ. Windows Error Reporting срабатывает не всегда. Обязательное условие – наличие хотя бы одного активного окна приложения, в котором произошёл сбой. Вернее, окно не обязательно должно быть активным, но должно реагировать на системные запросы, что не всегда возможно. Если интерактивности по отношению к ОС нет, сбой всё равно будет отображён в журнале, но пользователь никаких сообщений не получит. Чтобы просмотреть сведения об ошибке, ему придётся вручную его искать в Центре поддержки. Это сделано для того, чтобы не вводить в заблуждение пользователя при возникновении аварийных ситуаций, не связанных с работой приложения, то есть это могут быть фоновые системные процессы.
Как отключить Windows problem reporting
Нередко сбои в работе приложений приводят к его аварийному завершению, но, когда в дело вступает Служба оповещений об ошибках, она сама становится источником проблем. Если такие случаи возникают часто при выполнении однотипных задач (например, при вставке большого массива данных в документ), самое простое решение – отключить службу WER, раз уж она не справляется со своими прямыми обязанностями.
Рассмотрим основные способы отключения Windows problem reporting, если служба грузит диск, процессор и систему в целом.
Очистка папок службы WER
Дампы с описанием ошибок обычно небольшие, но иногда дамп памяти, который обязательно включается в файл memory.hdmp, может достигать значительных размеров, порядка многих сотен мегабайт. Если на системном диске не так много места, с десяток таких дампов могут попросту исчерпать свободное пространство, и очередному отчёту уже не будет места – вот вам и проблемы, и зависания.

Для очистки логов службы запускаем Панель управления и набираем в строке поиска текст «Просмотр всех отчетов», выбираем из списка пункт с соответствующим названием, и в новом окне жмём кнопку «Очистить все отчёты о проблемах».



Ту же операцию можно выполнить вручную, очистив две папки, WERReportArchive и WERReportQueue, находящиеся в каталоге ProgramDataMicrosoftWindows, от всего содержимого (там могут быть сотни подкаталогов).


Наконец, имеется альтернативный вариант, позволяющий удалять только старые файлы из каталогов Windows Error Reporting, причём интервал в днях, задаётся пользователем. Это команды, выполняемые через PowerShell:
Get-ChildItem -Path 'C:ProgramDataMicrosoftWindowsWERReportArchive' -Recurse | Where-Object CreationTime -lt (Get-Date).AddDays(-30) | Remove-Item -force -Recurse
Get-ChildItem -Path 'C:ProgramDataMicrosoftWindowsWERReportQueue' -Recurse | Where-Object CreationTime -lt (Get-Date).AddDays(-30) | Remove-Item -force –Recurse
В данном примере будут удалены все логи старше одного месяца.
Отключение WER в Windows 7/8
Но очистка логов службы – это не совсем правильное решение, ведь со временем ситуация может повториться. Проще отключить службу, ведь толку от неё мало. Делается это следующим образом:
Точно таким же образом, используя Панель управления, можно отключить службу WER в серверных версиях Windows (2019/2016/2012R2).
Отключение вывода отчётов об ошибках через системный реестр
К сожалению, в «десятке» этот простой способ не работает. Здесь имеется возможность только проверить статус службы (вкладка «Система и безопасность», переход в пункт «Центр безопасности и обслуживания», выбор подпункта «Обслуживание»). Хотя сам параметр «Отчёта о проблемах» здесь имеется, и он находится во включённом состоянии, кнопка отключения службы здесь не предусмотрена – очевидно, намеренно, чтобы иметь возможность всегда получать отчёты об ошибках.
Тем не менее, если Windows Error Reporting время от времени грузит компьютер, нужное решение имеется – для отключения службы придётся править системный реестр.

Для этого заходим в ветку HKLMSOFTWAREMicrosoftWindowsWindows Error Reporting.

Кликаем по пустому месту в правом окне и создаём новый параметр (выбираем тип DWORD 32-битный), присваиваем этому параметру тип Disabled, а в поле «Значение» вбиваем 1.


Следующими командами можно отключить сбор и отправку логов об ошибках для некоторых или всех пользователей:
reg add "HKCUSoftwareMicrosoftWindowsWindows Error Reporting" /v "Disabled" /t REG_DWORD /d "1" /f
reg add "HKLMSoftwareMicrosoftWindowsWindows Error Reporting" /v "Disabled" /t REG_DWORD /d "1" /f
Теперь, если вы зайдёте в Панель управления для проверки статуса службы, вместо On вы увидите Off, то есть у нас получилось отключить службу, призванную решать проблемы, но иногда создающую их.

При желании этот статус можно продублировать на всех компьютерах в рамках одного домена, используя GPO.
Отключение вывода отчётов об ошибках через редактор групповой политики
Действительно, если у вас есть сеть с несколькими компьютерами (а в среднем офисе их может быть десяток-другой), вместо того, чтобы выполнять все эти манипуляции энное количество раз, можно воспользоваться проверенным средством – редактором групповых политик.

Используя консоль «Выполнить», набираем команду gpmc.msc или gpedit.msc (первая – для редактора доменной GPO, вторая – для локальной). Ищем и открываем ветку Computer Configuration, затем выбираем подпункт Administrative Templates, заходим в ветку Windows Components, и наконец, кликаем по строке Windows Error Reporting.



Если в правом окне напротив параметра Disable Windows Error Reporting стоит значение Disabled, кликаем по этому параметру и в открывшемся окне изменяем его значение на Enable (Включено).


Вот и всё, теперь это правило будет действовать на все компьютерах в рамках домена. Кстати, точно такая же политика имеется в разделе User Configuration.
Как видим, для отключения службы Windows problem reporting требуется выполнить минимальное количество манипуляций, и только в Windows 10 придётся править реестр.
Отключить отчет об ошибках
Отключение отчетов об ошибках в Windows 10, 8, 7, Vista и XP

Функция отчетов об ошибках в Windows – это то, что генерирует предупреждения после определенных ошибок в программе или операционной системе, предлагая вам отправить информацию о проблеме в Microsoft.
Возможно, вы захотите отключить создание отчетов об ошибках, чтобы избежать отправки частной информации о вашем компьютере в Microsoft, потому что вы не подключены к интернету все время или просто чтобы перестать получать уведомления от раздражающих предупреждений.
Отчеты об ошибках включены по умолчанию во всех версиях Windows, но их легко отключить из панели управления или из служб, в зависимости от вашей версии Windows.
Прежде чем отключить создание отчетов об ошибках, имейте в виду, что это не только полезно для Microsoft, но и, в конечном счете, полезно для вас, владельца Windows. Эти отчеты об ошибках отправляют в Microsoft важную информацию о проблеме, с которой сталкивается операционная система или программа, и помогают им разрабатывать будущие исправления и пакеты обновлений, делая Windows более стабильной.
Отключить отчеты об ошибках в Windows 10
- Откройте меню «Пуск», введите services.msc и нажмите Enter или первый пункт в результатах поиска. Откроется консоль управления службами.
Нажмите Отключена в списке Тип запуска:
Не можете найти? Если меню Тип запуска недоступно, выйдите из системы и войдите в систему как администратор. Или откройте консоль управления службами с правами администратора, например, открыв командную строку с повышенными правами, а затем выполните команду services.msc.
Ещё один способ отключить отчеты об ошибках – через редактор реестра. Перейдите к разделу реестра, который вы видите ниже, и найдите значение с именем Disabled. Если он не существует, создайте новое значение DWORD с этим именем.
Дважды щелкните ключ «Disabled», чтобы изменить его значение с 0 на 1, а затем сохраните, нажав ОК .
Отключите отчеты об ошибках в Windows 8 или Windows 7
- Откройте панель управления.
- Нажмите Система и безопасность. Если вы просматриваете Большие иконки или Маленькие иконки, измените вид панели управления, нажмите Центр действий и перейдите к шагу 4.
- Нажмите Центр поддержки.
- Нажмите Изменить настройки Центра поддержки в левой части окна Центра поддержки.
- Нажмите Настройки сообщений о проблемах в разделе «Связанные настройки» в нижней части окна.
- Выберите один из четырех вариантов:
- Автоматическая проверка решений (опция по умолчанию)
- Автоматически проверять решения и при необходимости отправлять дополнительные данные отчета.
- Каждый раз, когда возникает проблема, спрашивайте меня перед проверкой решений: при выборе этого параметра будет включена поддержка отчетов об ошибках, но Windows не будет автоматически уведомлять Microsoft об этой проблеме. Если ваше беспокойство по поводу сообщений об ошибках связано только с конфиденциальностью, это лучший вариант для вас.
- Никогда не проверяйте решения: это полностью отключит отчеты об ошибках в Windows.
Есть также возможность выбор программ для исключения из отчетов, которую вы можете использовать, если вы предпочитаете настраивать отчетность вместо того, чтобы полностью отключать её.
Если вы не можете изменить эти настройки, потому что они неактивны, выберите ссылку внизу окна с надписью Изменить настройки отчета для всех пользователей.
Как отключить оповещение об ошибках
Как отключить оповещение об ошибках? Часто во время работы на компьютере выскакивают окошки с оповещение об ошибках. Особенно это касается работы с текстовыми редакторами Microsoft Word. Они постоянно просят отправить отчет об ошибках. Толку от этих отчетов никакого, о вот такие уведомления иной раз просто выводят из себя. Автоматическую перезагрузку системы мы уже отключили. Теперь давайте отключим оповещение об ошибках.
Как отключить оповещение об ошибках
В Windows XP и Windows 7 отключение оповещения об ошибках делается по разному. Но суть от этого не меняется.
В Windows XP это делается довольно таки просто
- Щелкните правой кнопкой мышки по значку Мой компьютер , и выберите в выпадающем меню пункт Свойства .

- Или откройте окно Свойства системы через Панель управления ( –Пуск – Настройка – панель управления – Система );
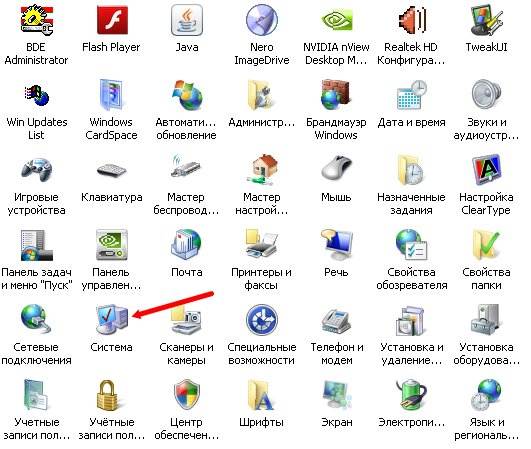
- В открывшемся окне Свойства системы перейдите на вкладку Дополнительно и в самом низу нажмите кнопку Отчет об ошибках ;
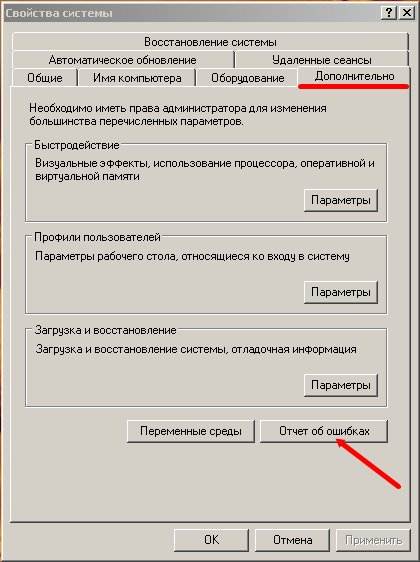
- Во вновь открывшемся окошке установите переключатель на Отключить отчет об ошибках и сохраните настройки кнопкой ОК .

В Windows 7 отключить оповещение об ошибках можно таким образом:
В Windows 7 с не привычки можно долго искать, где что включается или отключается. Самый быстрый и легкий способ найти то что нужно – это зайти в Панель управления и наверху справа в маленьком окошке поиска набрать слово или фразу того, что вы ищете.
Вот, на примере отключения оповещения об ошибках и посмотрите как это делается.
- Откройте Пуск – Панель управления . Наберите в поиске панели управления “Центр поддержки”. Перейдите по ссылке Центр поддержки.
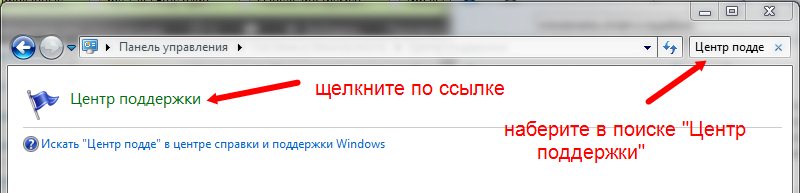
- В новом окне щелкните Обслуживание , а затем в группе Поиск решений для указанных в отчетах проблем щелкните Параметры .
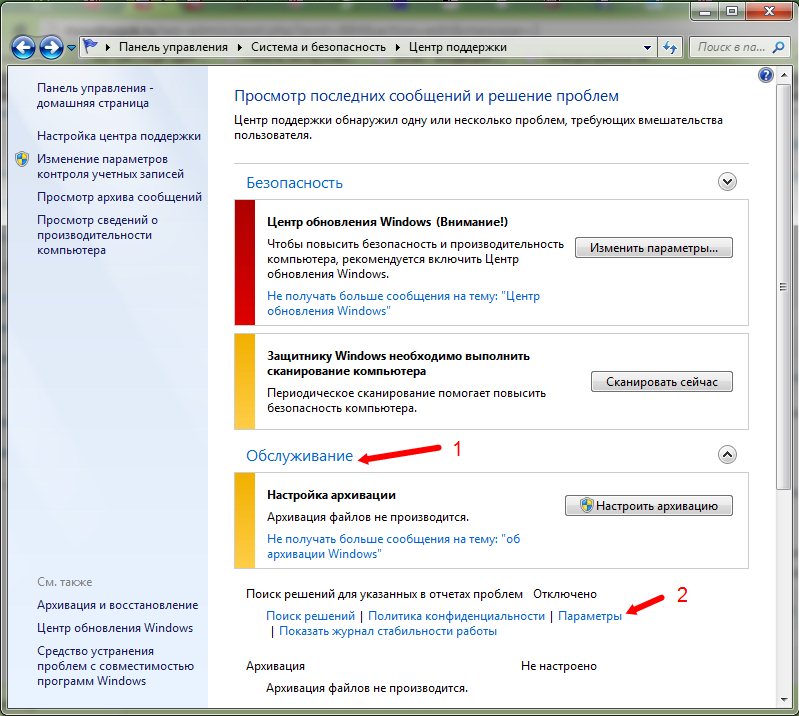
- Выберите Не проверять на наличие новых решений (не рекомендуется) и нажмите кнопку ОК .
Вот мы и отключили оповещение об ошибках.
Вообще компьютер – вещь не предсказуемая. Никогда не знаешь чего от него ждать. В любой момент он может просто не загрузиться, или операционная система куда-то исчезнет.
Меня последнее время просто достали надоедливые оповещения об ошибках, а у дочки компьютер постоянно вылетает на игре или при просмотре видео в самом интересном месте.
Для нас такие казусы не являются трагедией, потому, что мы знаем, что надо делать в таких ситуациях. А вот для некоторых это перерастает в огромную проблему.
Мой вам совет – изучайте свой компьютер, и любая неисправность станет для вас просто временным неудобством, которое вы сами же и устраните.
Linux и Windows: помощь админам и пользователям
Администрируем и настраиваем Windows, Linux.
Отключении отчета об ошибках в Windows 7, XP, Vista
Отчет об ошибках включен по умолчанию в XP, Vista, и Windows 7. Когда в приложении происходит ошибка появляется детальное описание данной ошибки и вам предлагается отправить данную информацию в Microsoft. Данная информация получается с миллионов ПК во всем мире и помогает в создании патчей и сервис паков. В некоторых случаях самостоятельный разбор информации об ошибки помогает в решении проблемы. Однако в некоторых случаях данное поведение системы не допустимо и вам хотелось бы отключить данный функционал. В данной статьте мы и рассмотрим методы отключения отчета об ошибках во всех системах.

Отключение отчета об ошибках в Windows 7
Откройте стартовое меню и введите в поисковую строку problem reporting settings, или перейдите в Action Center –> Change Action Center Settings –> Problem Reporting Settings. Если вы использовали метод поиска, выберите пункт “Choose how to report problems”:

Затем вы можете легко выбрать нужную вам опцию из списка.

Отключение отчета об ошибках в Windows 7 с помощью групповых политик
Замечание: Данный метод недоступен для домашних версий Windows 7.
Нажмите Start и введите gpedit.msc в строке поиска и нажмите Enter.

Откроется редактор локальной групповой политики. Далее вам нужно перейти в раздел User Configuration Administrative Templates Windows Components Windows Error Reporting и зайти в политику Disable Windows Error Reporting.

Смените состояние политики с Not Configured на Enabled, затем нажмите Apply и Ok и выйдите из редактора групповой политики.

Отключение отчета об ошибках в Vista
Для отключения отчета об ошибках в Vista нажмите на Start и откройте панель управления (Control Panel).

Переведите панель управления в классический режим отображения и нажмите на Problem Reports and Solutions.

Под секцией Tasks нажмите на ссылку Change Settings.

Как вы можете видеть нам предлагается две опции. Если вы выберете Ask me to check if a problem occurs, отчет об ошибках будет включен и вам будет предложен выбор посылать информацию в Microsoft или нет. Если вы выберете Check for solutions automatically (recommended) все данные будут отправляться в Microsoft автоматически. Оба варианта нам не подходят, так как мы хотим полностью отключить данный функционал, поэтому нажмем ссылку Advanced Settings.

В появившемся окне в разделе For my programs, problem reporting is…выберите Off и затем нажмите Ok.

Как вы теперь видите предыдущие опции недоступны для редактирования.

Нажмите Close в сообщении, сообщающем нам о том, что отчет об ошибках отключен.

Отключение отчета об ошибках в XP
Для отключения отчета об ошибках в XP нажмите правой кнопкой на иконке «Мой компьютер» и выберите Свойства. В открывшемся окне перейдите на вкладку Дополнительно и нажмите кнопку Отчет об ошибках.

В открывшемся окне выберите опцию Disable error reporting. Снимите флажок с опции But notify me when critical error occur.

Полезные ссылки
Задумались где купить хорошую и недорогую одежду для ребенка. Рекомендую детский сток интернет-магазин с огромным выбором и низкими ценами.
Отчеты об ошибках Windows 7
Если вы не хотите, чтобы информация об ошибках операционной системы и установленных программ сохранялась на компьютере и отправлялась в Microsoft, то вы можете настроить параметры сохранения и отправки отчетов об ошибках Windows 7.
Параметры отправки отчетов об ошибках и поиска решений проблем можно настроить двумя способами:
Важно: после изменения настроек отчетов об ошибках вы не сможете получать информацию о решении проблем в Центре поддержки Windows 7. Изменяйте эти настройки только если вы точно знаете, зачем вам это нужно.
Настройка отчетов об ошибках с помощью Центра поддержки Windows 7
1. Откройте Панель управления > Центр поддержки.
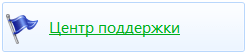
2. Нажмите Обслуживание > Параметры.
3. Чтобы изменить параметры отправки отчетов об ошибках для своей учетной записи, выберите один из предложенных вариантов:
- Автоматически проверять наличие решений (рекомендуется) – каждый раз при возникновении ошибки Windows 7 будет формировать полный отчет о критическом событии. Затем, при наличии подключения к Интернету, этот отчет будет автоматически отправлен в Microsoft. Если решение этой проблемы доступно в базе Microsoft, то в Центре поддержки появится уведомление об этом;
- Автоматически проверять на наличие новых решений и при необходимости отправлять дополнительные данные отчета – практически, эта настройка не отличается от предыдущей;
- Каждый раз при возникновении проблемы отображать запрос до проверки на наличие решений – при возникновении ошибки Windows 7 будет формировать отчет о критическом событии. Затем на экран будет выведено диалоговое окно, предлагающее отправить отчет о проблеме в Microsoft. В случае вашего согласия и при наличии подключения к Интернету, отчет будет отправлен и если решение будет найдено, вы получите уведомление в Центре поддержки. Если же вы откажетесь отправлять отчет, то информация об ошибке будет сохранена на компьютере, но отправлена в Microsoft не будет, а вам придется искать решение проблемы самостоятельно;
- Не проверять на наличие новых решений (не рекомендуется) – при возникновении ошибки Windows 7 будет формировать отчет о критическом событии и сохранять его на компьютере. Никакой информации в Microsoft отправляться не будет.
Чтобы отключить отправку отчетов об ошибках определенных программ, нажмите Выбрать программы, исключаемые из отчета.
Чтобы настроить отправку отчетов об ошибках для всех пользователей компьютера, войдите в Windows 7 как администратор, откройте Панель управления > Центр поддержки > Обслуживание > Параметры и нажмите Изменить параметры отчетов для всех пользователей.
Настройка отчетов об ошибках с помощью Редактора локальной групповой политики
Поскольку редактор локальной групповой политики присутствует не во всех версиях Windows 7, данный способ может быть применен только в Windows 7 Профессиональная, Windows 7 Максимальная и Windows 7 Корпоративная.
Важно: настройки, заданные в Редакторе локальной групповой политики, имеют более высокий приоритет, чем настройки, заданные в Центре поддержки.
1. Войдите в Windows 7 с правами администратора.
2. Откройте меню Пуск, введите в поисковую строку gpedit.msc и нажмите Ввод .
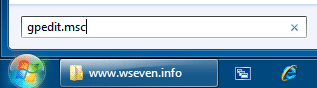
3. В левом меню Редактора локальной групповой политики откройте: Конфигурация компьютера -> Административные шаблоны -> Компоненты Windows -> Отчеты об ошибках Windows.

4. Выполните одно или несколько действий:
Чтобы запретить отправку в Microsoft дополнительных данных об ошибках, дважды щелкните пункт Не отправлять дополнительные данные, выберите Включить и нажмите ОК. Если данный параметр включен, любые запросы корпорации Microsoft на дополнительные данные в ответ на события в отчетах об ошибках Windows будут автоматически отклоняться без уведомления пользователя.
Чтобы отключить отправку отчетов об ошибках, дважды щелкните пункт Отключить отчеты об ошибках Windows, выберите Включить и нажмите ОК. Если этот параметр включен, то в случае обнаружения ошибок, Windows 7 не будет отправлять информацию о них в Microsoft. Однако и вы не сможете получать информацию о решениях проблем через Центр поддержки.
Чтобы отключить сохранение отчетов об ошибках, дважды щелкните пункт Отключить запись в журнал, выберите Включить и нажмите ОК. Если данный параметр включен, события отчетов об ошибках Windows не будут фиксироваться в системном журнале событий.
Включить или отключить службу отчетов об ошибках Windows в Windows 10/8/7
Всякий раз, когда происходит сбой системы, используя файлы дампа (.dmp), мы можем легко проанализировать причину проблемы. Используя анализ дампа, ошибки и сбои могут быть устранены. Отчеты об ошибках Windows (WER) , появившиеся после Windows Vista , используются для сбора дампов в режиме пользователя. Но эта служба не включена по умолчанию в Windows 10/8, и для ее применения можно использовать хитрость реестра.
Включить службу отчетов об ошибках Windows
В этой статье я покажу вам, как включить эту службу Отчеты об ошибках Windows с помощью реестра Windows, чтобы вы могли легко собирать файлы дампа в папке внутри Explorer . Обратите внимание, что приложения, которые создают собственные отчеты о сбоях, включая приложения .NET, не поддерживаются этой функцией.
Сбор дампов в режиме пользователя с помощью редактора реестра
Поскольку функция Отчеты об ошибках Windows по умолчанию не включена, вы можете использовать следующую уловку реестра, чтобы запустить ее:
1. Нажмите сочетание клавиш Windows + R , введите Regedt32.exe в диалоговом окне Выполнить и нажмите Enter, чтобы откройте редактор реестра .
2. Перейдите сюда:
HKEY_LOCAL_MACHINE SOFTWARE Microsoft Windows Отчеты об ошибках Windows LocalDumps
3. На правой панели этого местоположения вы можете создать различные значения данных для настройки WER. Вот различные данные, которые вы можете создать здесь:
a. DumpFolder — (создание: с использованием правой кнопкой мыши -> Создать -> Расширяемое значение строки )
Это строковое значение обрабатывает местоположение для сбора данных о сбое в папке. Вы можете дважды щелкнуть по созданной выше строке, чтобы изменить ее данные значения. Значением по умолчанию должно быть % LOCALAPPDATA% CrashDumps . Чтобы найти файлы дампа, сохраненные после сбоя, нажмите Windows Key + R , введите % LOCALAPPDATA% CrashDumps и получите файлы дампа.
b. DumpCount — <Создание: использование правого клика -> Создать -> Значение DWORD (32-разрядное) >
Выше созданный DWORD заботится о том, сколько файлов дампа должно храниться в месте, созданном ранее на шаге a . По умолчанию это число 10 . Поскольку количество файлов превышает 10 , самые старые файлы будут удалены, а новые файлы получат свое место.
c. DumpType — <Создание: использование правого клика -> Создать -> Значение DWORD (32-разрядное)>
Этот DWORD можно настроить для получения файла дампа в виде Пользовательского дампа ; Мини-дамп ; Полный дамп в соответствии с вашими требованиями. Используйте Значения данных , 1 , 2 соответственно.
Таким образом, таким образом вы можете хранить файлы дампа для системных сбоев. Если вы ищете для хранения файлов дампа для конкретного приложения, вам нужно создать подключ к ключу LocalDumps :
HKEY_LOCAL_MACHINE Software Microsoft Windows Отчеты об ошибках Windows LocalDumps
Например, если вы хотите сохранить файлы дампа для ImageReady , компонента приложения Adobe Photoshop , вы можете назвать подраздел как ImageReady.exe . , Таким образом, подраздел может быть расположен как:
HKEY_LOCAL_MACHINE Software Microsoft Windows Отчеты об ошибках Windows LocalDumps ImageReady.exe.
Затем вы можете выполнить шаг 3 , чтобы сконфигурировать данные какого типа будут храниться именно для этого подраздела. Обратите внимание, что настройки подраздела, т. Е. ImageReady.exe , переопределяют настройку основного ключа, т. Е. LocalDumps .
Отключить службу отчетов об ошибках Windows
Чтобы отключить службу отчетов об ошибках Windows, просто удалите раздел реестра.
Не забудьте сначала создать точку восстановления системы.
Надеюсь, вы найдете статью полезной!
Всякий раз, когда происходит сбой системы, используя файлы дампа (.dmp), мы можем легко проанализировать причину проблемы. Используя анализ дампа, ошибки и сбои могут быть устранены. Отчеты об ошибках Windows (WER) , появившиеся после Windows Vista , используются для сбора дампов в режиме пользователя. Но эта служба не включена по умолчанию в Windows 10/8, и для ее применения можно использовать хитрость реестра.
Включить службу отчетов об ошибках Windows
В этой статье я покажу вам, как включить эту службу Отчеты об ошибках Windows с помощью реестра Windows, чтобы вы могли легко собирать файлы дампа в папке внутри Explorer . Обратите внимание, что приложения, которые создают собственные отчеты о сбоях, включая приложения .NET, не поддерживаются этой функцией.
Сбор дампов в режиме пользователя с помощью редактора реестра
Поскольку функция Отчеты об ошибках Windows по умолчанию не включена, вы можете использовать следующую уловку реестра, чтобы запустить ее:
1. Нажмите сочетание клавиш Windows + R , введите Regedt32.exe в диалоговом окне Выполнить и нажмите Enter, чтобы откройте редактор реестра .
2. Перейдите сюда:
HKEY_LOCAL_MACHINE SOFTWARE Microsoft Windows Отчеты об ошибках Windows LocalDumps

3. На правой панели этого местоположения вы можете создать различные значения данных для настройки WER. Вот различные данные, которые вы можете создать здесь:
a. DumpFolder – (создание: с использованием правой кнопкой мыши -> Создать -> Расширяемое значение строки )

Это строковое значение обрабатывает местоположение для сбора данных о сбое в папке. Вы можете дважды щелкнуть по созданной выше строке, чтобы изменить ее данные значения. Значением по умолчанию должно быть % LOCALAPPDATA% CrashDumps . Чтобы найти файлы дампа, сохраненные после сбоя, нажмите Windows Key + R , введите % LOCALAPPDATA% CrashDumps и получите файлы дампа.
b. DumpCount – {Создание: использование правого клика -> Создать -> Значение DWORD (32-разрядное) }

Выше созданный DWORD заботится о том, сколько файлов дампа должно храниться в месте, созданном ранее на шаге a . По умолчанию это число 10 . Поскольку количество файлов превышает 10 , самые старые файлы будут удалены, а новые файлы получат свое место.
c. DumpType – {Создание: использование правого клика -> Создать -> Значение DWORD (32-разрядное)}

Этот DWORD можно настроить для получения файла дампа в виде Пользовательского дампа ; Мини-дамп ; Полный дамп в соответствии с вашими требованиями. Используйте Значения данных 0 , 1 , 2 соответственно.
Таким образом, таким образом вы можете хранить файлы дампа для системных сбоев. Если вы ищете для хранения файлов дампа для конкретного приложения, вам нужно создать подключ к ключу LocalDumps :
HKEY_LOCAL_MACHINE Software Microsoft Windows Отчеты об ошибках Windows LocalDumps
Например, если вы хотите сохранить файлы дампа для ImageReady , компонента приложения Adobe Photoshop , вы можете назвать подраздел как ImageReady.exe . , Таким образом, подраздел может быть расположен как:
HKEY_LOCAL_MACHINE Software Microsoft Windows Отчеты об ошибках Windows LocalDumps ImageReady.exe.
Затем вы можете выполнить шаг 3 , чтобы сконфигурировать данные какого типа будут храниться именно для этого подраздела. Обратите внимание, что настройки подраздела, т. Е. ImageReady.exe , переопределяют настройку основного ключа, т. Е. LocalDumps .
Отключить службу отчетов об ошибках Windows
Чтобы отключить службу отчетов об ошибках Windows, просто удалите раздел реестра.
Не забудьте сначала создать точку восстановления системы.
Надеюсь, вы найдете статью полезной!
Когда в работе какой-то программы происходит ошибка, Windows автоматически регистрирует это событие и запускает штатную утилиту Windows Error Reporting, которая формирует отчет и предлагает отправить его на сервера Microsoft. Отправка лога не осуществляется автоматически, более того, большинство пользователей предпочитают не делиться информацией о программных ошибках и были бы не прочь отключить эту функцию вообще.

В Windows 7 и 8.1 это можно сделать через графический интерфейс системы, если же вы хотите отключить Windows Error Reporting в Windows 10, нужно отредактировать один ключ в реестре или изменить значение соответствующей ему политики в редакторе gpedit.msc. Существует и универсальный способ, одинаково подходящий для всех версий Windows, но о нём будет сказано ниже.
Отключение Error Reporting в Windows 7 и 8.1
Откройте через окошко «Выполнить» ( Win + R ) Центр поддержки командой wscui.cpl апплет «Центр поддержки».

Нажмите в меню справа ссылку «Параметры центра поддержки».
На следующей странице нажмите ссылку «Параметры отчета о неполадках».

И активируйте радиокнопку «Не проверять на наличие новых решений».

Сохраните настройки.
Отключение Error Reporting в Windows 10
В Windows 10 опция «Параметры отчета о неполадках» была удалена из окна параметров центра поддержки, поэтому для отключения формирования отчетов о программных ошибках в этой версии системы придется действовать в обход.
Откройте через окошко «Выполнить» одноименной командой редактор реестра Regedit и раскройте ключ:
HKLMSOFTWAREMicrosoftWindowsWindows Error Reporting
Справа создайте новый DWORD-параметр.

Назовите его Disabled и задайте в качестве его значения единицу.

Сохраните настройки, закройте редактор реестра и перезагрузите компьютер.
Описание примера отключения функции Error Reporting через редактор групповых политик мы опускаем, поскольку его результат является эквивалентным применяемому твику реестра, к тому же редактор gpedit.msc доступен не всех редакциях Windows.
Универсальный способ отключения Error Reporting
Предложенный ниже способ является универсальным и одинаково работает в Windows 7, 8.1 и Windows 10.
Вызовите окошко «Выполнить» и выполните в нём команду services.msc, чтобы открыть оснастку управления службами.
Отыщите справа службу «Служба регистрации ошибок Windows», откройте ее свойства и выставьте параметры так, как показано на скриншоте после чего сохраните настройки.

Любители командной строки могут отключить ее через консоль.
Запустив командную строку или PowerShell от имени администратора и выполните в ней команду:
sc config wersvc start=disabled
А затем:
gpupdate /force
Чтобы обновить политику без перезагрузки компьютера.

![]() Загрузка…
Загрузка…
Когда в работе какой-то программы происходит ошибка, Windows автоматически регистрирует это событие и запускает штатную утилиту Windows Error Reporting, которая формирует отчет и предлагает отправить его на сервера Microsoft. Отправка лога не осуществляется автоматически, более того, большинство пользователей предпочитают не делиться информацией о программных ошибках и были бы не прочь отключить эту функцию вообще.

В Windows 7 и 8.1 это можно сделать через графический интерфейс системы, если же вы хотите отключить Windows Error Reporting в Windows 10, нужно отредактировать один ключ в реестре или изменить значение соответствующей ему политики в редакторе gpedit.msc. Существует и универсальный способ, одинаково подходящий для всех версий Windows, но о нём будет сказано ниже.
Отключение Error Reporting в Windows 7 и 8.1
Откройте через окошко «Выполнить» ( Win + R ) Центр поддержки командой wscui.cpl апплет «Центр поддержки».

Нажмите в меню справа ссылку «Параметры центра поддержки».
На следующей странице нажмите ссылку «Параметры отчета о неполадках».

И активируйте радиокнопку «Не проверять на наличие новых решений».

Сохраните настройки.
Отключение Error Reporting в Windows 10
В Windows 10 опция «Параметры отчета о неполадках» была удалена из окна параметров центра поддержки, поэтому для отключения формирования отчетов о программных ошибках в этой версии системы придется действовать в обход.
Откройте через окошко «Выполнить» одноименной командой редактор реестра Regedit и раскройте ключ:
HKLMSOFTWAREMicrosoftWindowsWindows Error Reporting
Справа создайте новый DWORD-параметр.

Назовите его Disabled и задайте в качестве его значения единицу.

Сохраните настройки, закройте редактор реестра и перезагрузите компьютер.
Описание примера отключения функции Error Reporting через редактор групповых политик мы опускаем, поскольку его результат является эквивалентным применяемому твику реестра, к тому же редактор gpedit.msc доступен не всех редакциях Windows.
Универсальный способ отключения Error Reporting
Предложенный ниже способ является универсальным и одинаково работает в Windows 7, 8.1 и Windows 10.
Вызовите окошко «Выполнить» и выполните в нём команду services.msc, чтобы открыть оснастку управления службами.
Отыщите справа службу «Служба регистрации ошибок Windows», откройте ее свойства и выставьте параметры так, как показано на скриншоте после чего сохраните настройки.

Любители командной строки могут отключить ее через консоль.
Запустив командную строку или PowerShell от имени администратора и выполните в ней команду:
sc config wersvc start=disabled
А затем:
gpupdate /force
Чтобы обновить политику без перезагрузки компьютера.

![]() Загрузка…
Загрузка…
#1


Отправлено 24 Декабрь 2012 — 10:31
Phil
-

- Администратор
-

- 7 676 сообщений
Генеральный Директор
А также в Windows Server 2012 r2 и следующих:
1) Открываем Powershell
2) Проверить, отправляются ли ошибки можно коммандой: Get-WindowsErrorReporting
3) Отключить отчет об ошибках – Disable-WindowsErrorReporting
4) Включить отчет об ошибках – Enable-WindowsErrorReporting
 Наверх
Наверх
#2


Phil
Отправлено 25 Сентябрь 2017 — 01:03
Phil
-

- Администратор
-

- 7 676 сообщений
Генеральный Директор
Чтобы найти этот параметр, перейдите в Конфигурация компьютера, в узел Политики (при его наличии), затем в Административные шаблоныСистемаУправление связью через ИнтернетПараметры связи через Интернет.
-
Отключить отчеты об ошибках Windows: при установке этого параметра настройки можно будет по-прежнему просматривать через интерфейс задач начальной настройки, диспетчер серверов или панель управления, но при этом будет появляться уведомление, что они управляются системным администратором….
1. Нажмите клавиши Win+R введите «gpedit.msc» без кавычек и нажмите ОК.
Откройте конфигурация пользователя — административные шаблоны — компоненты Windows — Отчеты об ошибках Windows.
В окне справа откройте свойства политики «Отключить отчеты об ошибка Windows» и включите эту политику.
2. Откройте панель управления и перейдите по пути:
Панель управленияВсе элементы панели управленияЦентр поддержкиПараметры Центра поддержки
Нажмите ссылку внизу «параметры отчета о неполадках».
Выберите пункт «Не проверять наличие новых решений».
 Наверх
Наверх
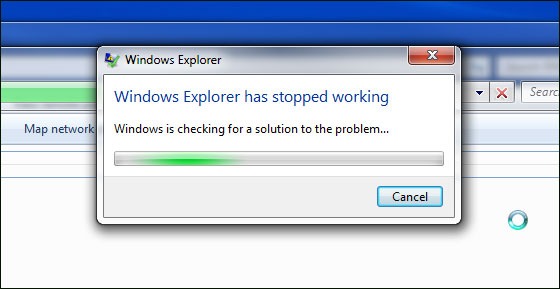
They say that snitches get stitches, but if you’re Microsoft Windows, you get patches instead. By default, the operating system narcs details to Microsoft every time an app crashes under the guise of finding a solution to whatever caused the lock up. In reality, the error reporting only slows your computer down and needlessly sends some data to Redmond. Here’s how to disable Windows error reporting.
To disable Windows error reporting in Windows 8, Windows 8.1 or Windows 7
1. Navigate to the Action Center. You can find the Action Center in the control panel. It may also appear as a flag icon in your system tray.
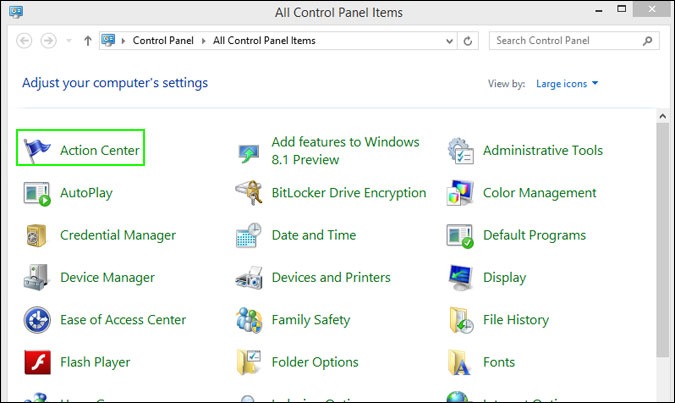
2. Click Change Action Center settings.

3. Click Problem reporting settings at the bottom of the window.
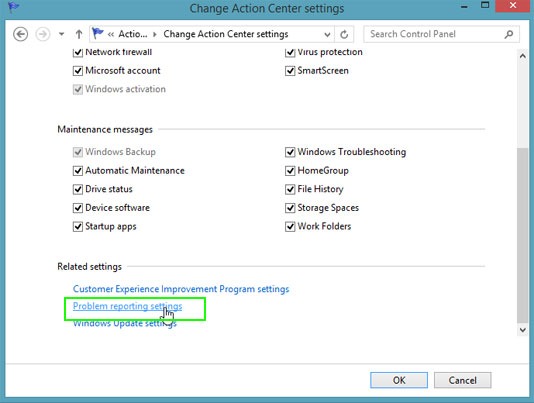
4. Select Never Check for solutions and click OK.
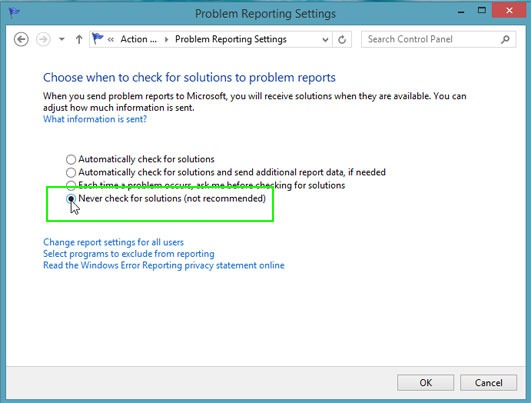
- Windows 8.1 Tips and Tutorials
- 5 Free PC Maintenance Programs Worth Downloading
- Best Laptops 2013
Get our in-depth reviews, helpful tips, great deals, and the biggest news stories delivered to your inbox.
Отключить отчет об ошибках
Отключение отчетов об ошибках в Windows 10, 8, 7, Vista и XP

Функция отчетов об ошибках в Windows – это то, что генерирует предупреждения после определенных ошибок в программе или операционной системе, предлагая вам отправить информацию о проблеме в Microsoft.
Возможно, вы захотите отключить создание отчетов об ошибках, чтобы избежать отправки частной информации о вашем компьютере в Microsoft, потому что вы не подключены к интернету все время или просто чтобы перестать получать уведомления от раздражающих предупреждений.
Отчеты об ошибках включены по умолчанию во всех версиях Windows, но их легко отключить из панели управления или из служб, в зависимости от вашей версии Windows.
Прежде чем отключить создание отчетов об ошибках, имейте в виду, что это не только полезно для Microsoft, но и, в конечном счете, полезно для вас, владельца Windows. Эти отчеты об ошибках отправляют в Microsoft важную информацию о проблеме, с которой сталкивается операционная система или программа, и помогают им разрабатывать будущие исправления и пакеты обновлений, делая Windows более стабильной.
Отключить отчеты об ошибках в Windows 10
- Откройте меню «Пуск», введите services.msc и нажмите Enter или первый пункт в результатах поиска. Откроется консоль управления службами.
Нажмите Отключена в списке Тип запуска:
Не можете найти? Если меню Тип запуска недоступно, выйдите из системы и войдите в систему как администратор. Или откройте консоль управления службами с правами администратора, например, открыв командную строку с повышенными правами, а затем выполните команду services.msc.
Ещё один способ отключить отчеты об ошибках – через редактор реестра. Перейдите к разделу реестра, который вы видите ниже, и найдите значение с именем Disabled. Если он не существует, создайте новое значение DWORD с этим именем.
Дважды щелкните ключ «Disabled», чтобы изменить его значение с 0 на 1, а затем сохраните, нажав ОК .
Отключите отчеты об ошибках в Windows 8 или Windows 7
- Откройте панель управления.
- Нажмите Система и безопасность. Если вы просматриваете Большие иконки или Маленькие иконки, измените вид панели управления, нажмите Центр действий и перейдите к шагу 4.
- Нажмите Центр поддержки.
- Нажмите Изменить настройки Центра поддержки в левой части окна Центра поддержки.
- Нажмите Настройки сообщений о проблемах в разделе «Связанные настройки» в нижней части окна.
- Выберите один из четырех вариантов:
- Автоматическая проверка решений (опция по умолчанию)
- Автоматически проверять решения и при необходимости отправлять дополнительные данные отчета.
- Каждый раз, когда возникает проблема, спрашивайте меня перед проверкой решений: при выборе этого параметра будет включена поддержка отчетов об ошибках, но Windows не будет автоматически уведомлять Microsoft об этой проблеме. Если ваше беспокойство по поводу сообщений об ошибках связано только с конфиденциальностью, это лучший вариант для вас.
- Никогда не проверяйте решения: это полностью отключит отчеты об ошибках в Windows.
Есть также возможность выбор программ для исключения из отчетов, которую вы можете использовать, если вы предпочитаете настраивать отчетность вместо того, чтобы полностью отключать её.
Если вы не можете изменить эти настройки, потому что они неактивны, выберите ссылку внизу окна с надписью Изменить настройки отчета для всех пользователей.
Как отключить оповещение об ошибках
Как отключить оповещение об ошибках? Часто во время работы на компьютере выскакивают окошки с оповещение об ошибках. Особенно это касается работы с текстовыми редакторами Microsoft Word. Они постоянно просят отправить отчет об ошибках. Толку от этих отчетов никакого, о вот такие уведомления иной раз просто выводят из себя. Автоматическую перезагрузку системы мы уже отключили. Теперь давайте отключим оповещение об ошибках.
Как отключить оповещение об ошибках
В Windows XP и Windows 7 отключение оповещения об ошибках делается по разному. Но суть от этого не меняется.
В Windows XP это делается довольно таки просто
- Щелкните правой кнопкой мышки по значку Мой компьютер , и выберите в выпадающем меню пункт Свойства .

- Или откройте окно Свойства системы через Панель управления ( –Пуск – Настройка – панель управления – Система );
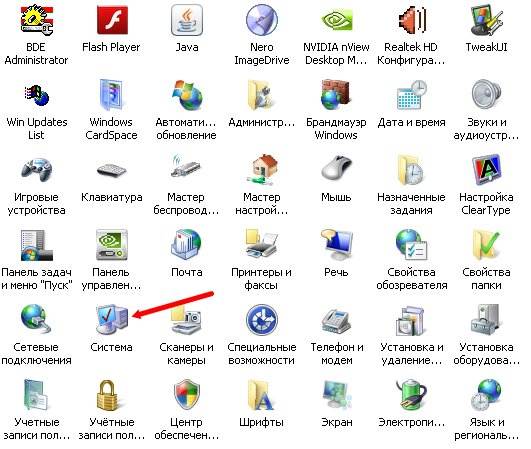
- В открывшемся окне Свойства системы перейдите на вкладку Дополнительно и в самом низу нажмите кнопку Отчет об ошибках ;
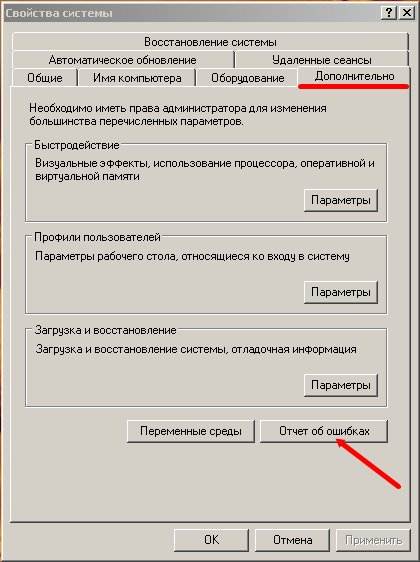
- Во вновь открывшемся окошке установите переключатель на Отключить отчет об ошибках и сохраните настройки кнопкой ОК .

В Windows 7 отключить оповещение об ошибках можно таким образом:
В Windows 7 с не привычки можно долго искать, где что включается или отключается. Самый быстрый и легкий способ найти то что нужно – это зайти в Панель управления и наверху справа в маленьком окошке поиска набрать слово или фразу того, что вы ищете.
Вот, на примере отключения оповещения об ошибках и посмотрите как это делается.
- Откройте Пуск – Панель управления . Наберите в поиске панели управления “Центр поддержки”. Перейдите по ссылке Центр поддержки.
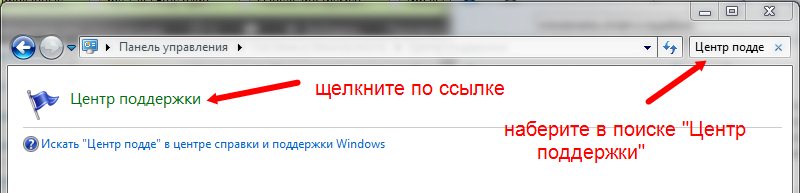
- В новом окне щелкните Обслуживание , а затем в группе Поиск решений для указанных в отчетах проблем щелкните Параметры .
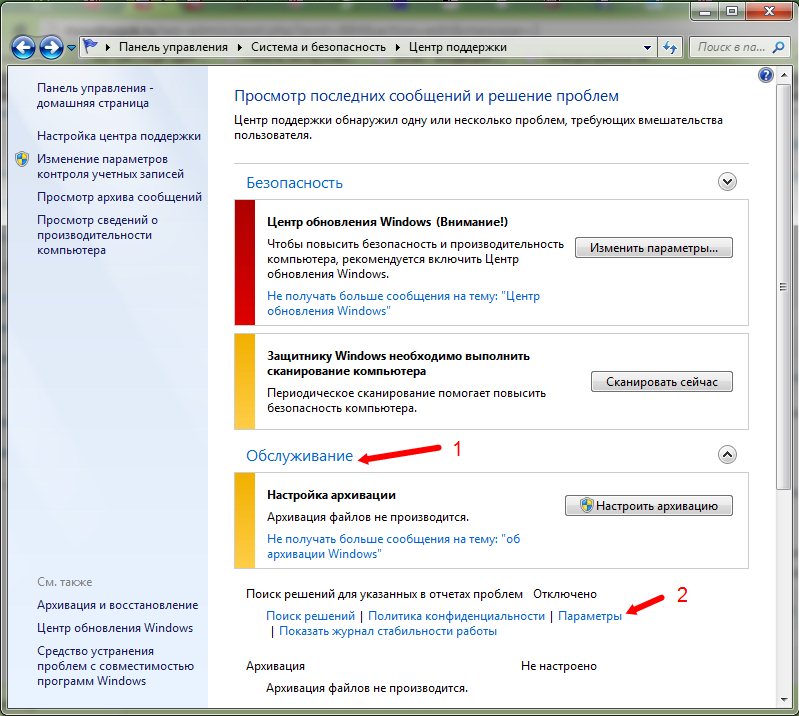
- Выберите Не проверять на наличие новых решений (не рекомендуется) и нажмите кнопку ОК .
Вот мы и отключили оповещение об ошибках.
Вообще компьютер – вещь не предсказуемая. Никогда не знаешь чего от него ждать. В любой момент он может просто не загрузиться, или операционная система куда-то исчезнет.
Меня последнее время просто достали надоедливые оповещения об ошибках, а у дочки компьютер постоянно вылетает на игре или при просмотре видео в самом интересном месте.
Для нас такие казусы не являются трагедией, потому, что мы знаем, что надо делать в таких ситуациях. А вот для некоторых это перерастает в огромную проблему.
Мой вам совет – изучайте свой компьютер, и любая неисправность станет для вас просто временным неудобством, которое вы сами же и устраните.
Linux и Windows: помощь админам и пользователям
Администрируем и настраиваем Windows, Linux.
Отключении отчета об ошибках в Windows 7, XP, Vista
Отчет об ошибках включен по умолчанию в XP, Vista, и Windows 7. Когда в приложении происходит ошибка появляется детальное описание данной ошибки и вам предлагается отправить данную информацию в Microsoft. Данная информация получается с миллионов ПК во всем мире и помогает в создании патчей и сервис паков. В некоторых случаях самостоятельный разбор информации об ошибки помогает в решении проблемы. Однако в некоторых случаях данное поведение системы не допустимо и вам хотелось бы отключить данный функционал. В данной статьте мы и рассмотрим методы отключения отчета об ошибках во всех системах.

Отключение отчета об ошибках в Windows 7
Откройте стартовое меню и введите в поисковую строку problem reporting settings, или перейдите в Action Center –> Change Action Center Settings –> Problem Reporting Settings. Если вы использовали метод поиска, выберите пункт “Choose how to report problems”:

Затем вы можете легко выбрать нужную вам опцию из списка.

Отключение отчета об ошибках в Windows 7 с помощью групповых политик
Замечание: Данный метод недоступен для домашних версий Windows 7.
Нажмите Start и введите gpedit.msc в строке поиска и нажмите Enter.

Откроется редактор локальной групповой политики. Далее вам нужно перейти в раздел User Configuration Administrative Templates Windows Components Windows Error Reporting и зайти в политику Disable Windows Error Reporting.

Смените состояние политики с Not Configured на Enabled, затем нажмите Apply и Ok и выйдите из редактора групповой политики.

Отключение отчета об ошибках в Vista
Для отключения отчета об ошибках в Vista нажмите на Start и откройте панель управления (Control Panel).

Переведите панель управления в классический режим отображения и нажмите на Problem Reports and Solutions.

Под секцией Tasks нажмите на ссылку Change Settings.

Как вы можете видеть нам предлагается две опции. Если вы выберете Ask me to check if a problem occurs, отчет об ошибках будет включен и вам будет предложен выбор посылать информацию в Microsoft или нет. Если вы выберете Check for solutions automatically (recommended) все данные будут отправляться в Microsoft автоматически. Оба варианта нам не подходят, так как мы хотим полностью отключить данный функционал, поэтому нажмем ссылку Advanced Settings.

В появившемся окне в разделе For my programs, problem reporting is…выберите Off и затем нажмите Ok.

Как вы теперь видите предыдущие опции недоступны для редактирования.

Нажмите Close в сообщении, сообщающем нам о том, что отчет об ошибках отключен.

Отключение отчета об ошибках в XP
Для отключения отчета об ошибках в XP нажмите правой кнопкой на иконке «Мой компьютер» и выберите Свойства. В открывшемся окне перейдите на вкладку Дополнительно и нажмите кнопку Отчет об ошибках.

В открывшемся окне выберите опцию Disable error reporting. Снимите флажок с опции But notify me when critical error occur.

Полезные ссылки
Задумались где купить хорошую и недорогую одежду для ребенка. Рекомендую детский сток интернет-магазин с огромным выбором и низкими ценами.
Отчеты об ошибках Windows 7
Если вы не хотите, чтобы информация об ошибках операционной системы и установленных программ сохранялась на компьютере и отправлялась в Microsoft, то вы можете настроить параметры сохранения и отправки отчетов об ошибках Windows 7.
Параметры отправки отчетов об ошибках и поиска решений проблем можно настроить двумя способами:
Важно: после изменения настроек отчетов об ошибках вы не сможете получать информацию о решении проблем в Центре поддержки Windows 7. Изменяйте эти настройки только если вы точно знаете, зачем вам это нужно.
Настройка отчетов об ошибках с помощью Центра поддержки Windows 7
1. Откройте Панель управления > Центр поддержки.
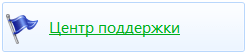
2. Нажмите Обслуживание > Параметры.
3. Чтобы изменить параметры отправки отчетов об ошибках для своей учетной записи, выберите один из предложенных вариантов:
- Автоматически проверять наличие решений (рекомендуется) – каждый раз при возникновении ошибки Windows 7 будет формировать полный отчет о критическом событии. Затем, при наличии подключения к Интернету, этот отчет будет автоматически отправлен в Microsoft. Если решение этой проблемы доступно в базе Microsoft, то в Центре поддержки появится уведомление об этом;
- Автоматически проверять на наличие новых решений и при необходимости отправлять дополнительные данные отчета – практически, эта настройка не отличается от предыдущей;
- Каждый раз при возникновении проблемы отображать запрос до проверки на наличие решений – при возникновении ошибки Windows 7 будет формировать отчет о критическом событии. Затем на экран будет выведено диалоговое окно, предлагающее отправить отчет о проблеме в Microsoft. В случае вашего согласия и при наличии подключения к Интернету, отчет будет отправлен и если решение будет найдено, вы получите уведомление в Центре поддержки. Если же вы откажетесь отправлять отчет, то информация об ошибке будет сохранена на компьютере, но отправлена в Microsoft не будет, а вам придется искать решение проблемы самостоятельно;
- Не проверять на наличие новых решений (не рекомендуется) – при возникновении ошибки Windows 7 будет формировать отчет о критическом событии и сохранять его на компьютере. Никакой информации в Microsoft отправляться не будет.
Чтобы отключить отправку отчетов об ошибках определенных программ, нажмите Выбрать программы, исключаемые из отчета.
Чтобы настроить отправку отчетов об ошибках для всех пользователей компьютера, войдите в Windows 7 как администратор, откройте Панель управления > Центр поддержки > Обслуживание > Параметры и нажмите Изменить параметры отчетов для всех пользователей.
Настройка отчетов об ошибках с помощью Редактора локальной групповой политики
Поскольку редактор локальной групповой политики присутствует не во всех версиях Windows 7, данный способ может быть применен только в Windows 7 Профессиональная, Windows 7 Максимальная и Windows 7 Корпоративная.
Важно: настройки, заданные в Редакторе локальной групповой политики, имеют более высокий приоритет, чем настройки, заданные в Центре поддержки.
1. Войдите в Windows 7 с правами администратора.
2. Откройте меню Пуск, введите в поисковую строку gpedit.msc и нажмите Ввод .
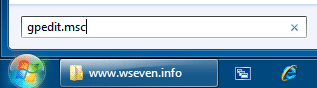
3. В левом меню Редактора локальной групповой политики откройте: Конфигурация компьютера -> Административные шаблоны -> Компоненты Windows -> Отчеты об ошибках Windows.

4. Выполните одно или несколько действий:
Чтобы запретить отправку в Microsoft дополнительных данных об ошибках, дважды щелкните пункт Не отправлять дополнительные данные, выберите Включить и нажмите ОК. Если данный параметр включен, любые запросы корпорации Microsoft на дополнительные данные в ответ на события в отчетах об ошибках Windows будут автоматически отклоняться без уведомления пользователя.
Чтобы отключить отправку отчетов об ошибках, дважды щелкните пункт Отключить отчеты об ошибках Windows, выберите Включить и нажмите ОК. Если этот параметр включен, то в случае обнаружения ошибок, Windows 7 не будет отправлять информацию о них в Microsoft. Однако и вы не сможете получать информацию о решениях проблем через Центр поддержки.
Чтобы отключить сохранение отчетов об ошибках, дважды щелкните пункт Отключить запись в журнал, выберите Включить и нажмите ОК. Если данный параметр включен, события отчетов об ошибках Windows не будут фиксироваться в системном журнале событий.
Включить или отключить службу отчетов об ошибках Windows в Windows 10/8/7
Всякий раз, когда происходит сбой системы, используя файлы дампа (.dmp), мы можем легко проанализировать причину проблемы. Используя анализ дампа, ошибки и сбои могут быть устранены. Отчеты об ошибках Windows (WER) , появившиеся после Windows Vista , используются для сбора дампов в режиме пользователя. Но эта служба не включена по умолчанию в Windows 10/8, и для ее применения можно использовать хитрость реестра.
Включить службу отчетов об ошибках Windows
В этой статье я покажу вам, как включить эту службу Отчеты об ошибках Windows с помощью реестра Windows, чтобы вы могли легко собирать файлы дампа в папке внутри Explorer . Обратите внимание, что приложения, которые создают собственные отчеты о сбоях, включая приложения .NET, не поддерживаются этой функцией.
Сбор дампов в режиме пользователя с помощью редактора реестра
Поскольку функция Отчеты об ошибках Windows по умолчанию не включена, вы можете использовать следующую уловку реестра, чтобы запустить ее:
1. Нажмите сочетание клавиш Windows + R , введите Regedt32.exe в диалоговом окне Выполнить и нажмите Enter, чтобы откройте редактор реестра .
2. Перейдите сюда:
HKEY_LOCAL_MACHINE SOFTWARE Microsoft Windows Отчеты об ошибках Windows LocalDumps
3. На правой панели этого местоположения вы можете создать различные значения данных для настройки WER. Вот различные данные, которые вы можете создать здесь:
a. DumpFolder — (создание: с использованием правой кнопкой мыши -> Создать -> Расширяемое значение строки )
Это строковое значение обрабатывает местоположение для сбора данных о сбое в папке. Вы можете дважды щелкнуть по созданной выше строке, чтобы изменить ее данные значения. Значением по умолчанию должно быть % LOCALAPPDATA% CrashDumps . Чтобы найти файлы дампа, сохраненные после сбоя, нажмите Windows Key + R , введите % LOCALAPPDATA% CrashDumps и получите файлы дампа.
b. DumpCount — <Создание: использование правого клика -> Создать -> Значение DWORD (32-разрядное) >
Выше созданный DWORD заботится о том, сколько файлов дампа должно храниться в месте, созданном ранее на шаге a . По умолчанию это число 10 . Поскольку количество файлов превышает 10 , самые старые файлы будут удалены, а новые файлы получат свое место.
c. DumpType — <Создание: использование правого клика -> Создать -> Значение DWORD (32-разрядное)>
Этот DWORD можно настроить для получения файла дампа в виде Пользовательского дампа ; Мини-дамп ; Полный дамп в соответствии с вашими требованиями. Используйте Значения данных 0 , 1 , 2 соответственно.
Таким образом, таким образом вы можете хранить файлы дампа для системных сбоев. Если вы ищете для хранения файлов дампа для конкретного приложения, вам нужно создать подключ к ключу LocalDumps :
HKEY_LOCAL_MACHINE Software Microsoft Windows Отчеты об ошибках Windows LocalDumps
Например, если вы хотите сохранить файлы дампа для ImageReady , компонента приложения Adobe Photoshop , вы можете назвать подраздел как ImageReady.exe . , Таким образом, подраздел может быть расположен как:
HKEY_LOCAL_MACHINE Software Microsoft Windows Отчеты об ошибках Windows LocalDumps ImageReady.exe.
Затем вы можете выполнить шаг 3 , чтобы сконфигурировать данные какого типа будут храниться именно для этого подраздела. Обратите внимание, что настройки подраздела, т. Е. ImageReady.exe , переопределяют настройку основного ключа, т. Е. LocalDumps .
Отключить службу отчетов об ошибках Windows
Чтобы отключить службу отчетов об ошибках Windows, просто удалите раздел реестра.
Не забудьте сначала создать точку восстановления системы.
Надеюсь, вы найдете статью полезной!
