 Систему уведомлений в Windows 10 можно считать удобной, но некоторые аспекты её работы могут вызывать недовольство пользователей. Например, если вы не выключаете компьютер или ноутбук ночью, он может разбудить вас звуком уведомления от Защитника Windows, который провел плановую проверку или же сообщением о том, что запланирована перезагрузка компьютера.
Систему уведомлений в Windows 10 можно считать удобной, но некоторые аспекты её работы могут вызывать недовольство пользователей. Например, если вы не выключаете компьютер или ноутбук ночью, он может разбудить вас звуком уведомления от Защитника Windows, который провел плановую проверку или же сообщением о том, что запланирована перезагрузка компьютера.
В таких случаях можно полностью убрать уведомления, а можно просто отключить звук уведомлений Windows 10, без отключения их самих, о чем и пойдет речь далее в инструкции.
- Как отключить звук уведомлений Windows 10 в Параметрах
- С помощью панели управления
- Видео инструкция
Отключение звука уведомлений в параметрах Windows 10
Первый способ позволяет использовать «Параметры» Windows 10 для отключения звука уведомлений, при этом, если есть такая необходимость, возможно убрать звуковые оповещения только для определенных приложений магазина и программ для рабочего стола.
- Зайдите в Пуск — Параметры (или нажмите клавиши Win+I) — Система — Уведомления и действия.

- В последних версиях Windows 10 на этой странице вы можете отключить звук сразу для всех уведомлений, для этого просто снимите отметку «Разрешить воспроизведение звуков уведомлениями». В ранних версиях ОС такого пункта нет.

- Ниже в разделе «Получать уведомления от этих отправителей» вы увидите список приложений, для которых возможны настройки уведомлений Windows 10, вы можете отключить уведомления целиком. Если требуется отключить только звуки уведомлений, нажмите по имени приложения.

- В следующем окне отключите пункт «Звуковой сигнал при получении уведомления».

Для того, чтобы не воспроизводились звуки для большинства системных уведомлений (как приведенный в качестве примера отчет о проверке Защитником Windows), отключите звуки для приложения «Центр безопасности и обслуживания».
Примечание: некоторые приложения, например, мессенджеры, могут иметь собственные настройки звуков уведомлений (в этом случае проигрывается не стандартный звук Windows 10), для их отключения изучите параметры самого приложения.
Изменение параметров звука стандартного уведомления в панели управления
Еще один способ отключить стандартный звук уведомлений Windows 10 для сообщений операционной системы и для всех приложений — использовать настройки системных звуков в панели управления.
- Зайдите в панель управления Windows 10, убедитесь, что в поле «Просмотр» справа вверху установлено «Значки». Выберите пункт «Звук».

- Откройте вкладку «Звуки».
- В списке звуков «Программные события» найдите пункт «Уведомление» и выберите его.
- В списке «Звуки» вместо стандартного звука выберите пункт «Нет» (находится вверху списка) и примените настройки.

После этого все звуки уведомлений (опять же, речь идет именно о стандартных уведомлениях Windows 10, для некоторых программ настройки необходимо производить в параметрах самого ПО) будут отключены и не должны будут вас внезапно побеспокоить, при этом сами сообщения о событиях продолжат появляться в центре уведомлений.
Как отключить звук уведомлений Windows 10 — видео инструкция
Надеюсь, инструкция оказалась полезной. Если же остаются вопросы, буду рад ответить на них в комментариях.
Содержание
- 1 Отключение звука уведомлений в параметрах Windows 10
- 2 Изменение параметров звука стандартного уведомления в панели управления
- 3 Как отключить звуковые уведомления Windows 10
- 4 Итог
news.detail : ajax-tape !!! —> ИнструкцииWIndows 10Звуки уведомлений —>
 В любой системе, в которой есть возможность получать уведомления, они зачастую сопровождаются звуковым сигналом. Кому-то это удобно, кому-то хватает только всплывающих окошек, но, в любом случае, бывает, когда звук уведомлений лучше и удобнее отключить. Тут на выбор есть две возможности, первая — включение режима «Не беспокоить» в центре уведомлений. Конечно, звук уведомлений исчезнет — как и сами уведомления, так что это не то, что нам нужно. Второй способ — это отключить звуки уведомлений от нужных программ. Для этого нужно открыть Параметры > Система > Уведомления и действия, после чего нажать на значок нужной программы и отключить для нее звук:
В любой системе, в которой есть возможность получать уведомления, они зачастую сопровождаются звуковым сигналом. Кому-то это удобно, кому-то хватает только всплывающих окошек, но, в любом случае, бывает, когда звук уведомлений лучше и удобнее отключить. Тут на выбор есть две возможности, первая — включение режима «Не беспокоить» в центре уведомлений. Конечно, звук уведомлений исчезнет — как и сами уведомления, так что это не то, что нам нужно. Второй способ — это отключить звуки уведомлений от нужных программ. Для этого нужно открыть Параметры > Система > Уведомления и действия, после чего нажать на значок нужной программы и отключить для нее звук: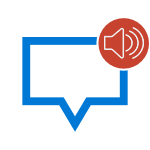 Систему уведомлений в Windows 10 можно считать удобной, но некоторые аспекты её работы могут вызывать недовольство пользователей. Например, если вы не выключаете компьютер или ноутбук ночью, он может разбудить вас звуком уведомления от Защитника Windows, который провел плановую проверку или же сообщением о том, что запланирована перезагрузка компьютера.
Систему уведомлений в Windows 10 можно считать удобной, но некоторые аспекты её работы могут вызывать недовольство пользователей. Например, если вы не выключаете компьютер или ноутбук ночью, он может разбудить вас звуком уведомления от Защитника Windows, который провел плановую проверку или же сообщением о том, что запланирована перезагрузка компьютера.
В таких случаях можно полностью убрать уведомления, а можно просто отключить звук уведомлений Windows 10, без отключения их самих, о чем и пойдет речь далее в инструкции.
Отключение звука уведомлений в параметрах Windows 10
Первый способ позволяет использовать «Параметры» Windows 10 для отключения звука уведомлений, при этом, если есть такая необходимость, возможно убрать звуковые оповещения только для определенных приложений магазина и программ для рабочего стола.
- Зайдите в Пуск — Параметры (или нажмите клавиши Win+I) — Система — Уведомления и действия.
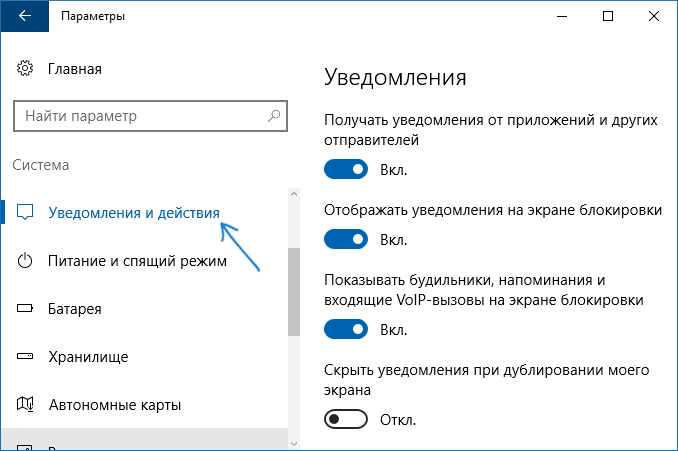
- В последних версиях Windows 10 на этой странице вы можете отключить звук сразу для всех уведомлений, для этого просто снимите отметку «Разрешить воспроизведение звуков уведомлениями». В ранних версиях ОС такого пункта нет.
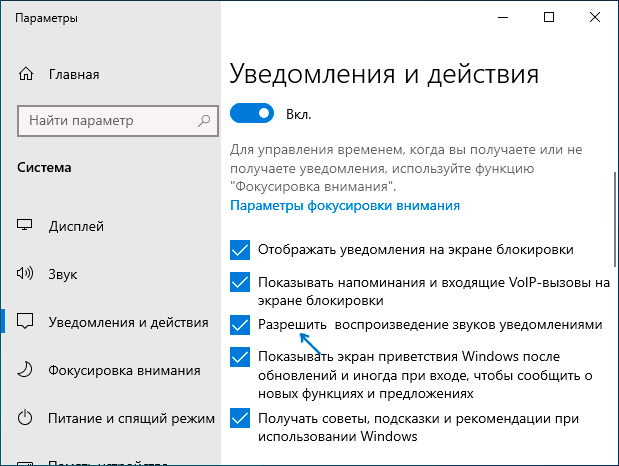
- Ниже в разделе «Получать уведомления от этих отправителей» вы увидите список приложений, для которых возможны настройки уведомлений Windows 10, вы можете отключить уведомления целиком. Если требуется отключить только звуки уведомлений, нажмите по имени приложения.
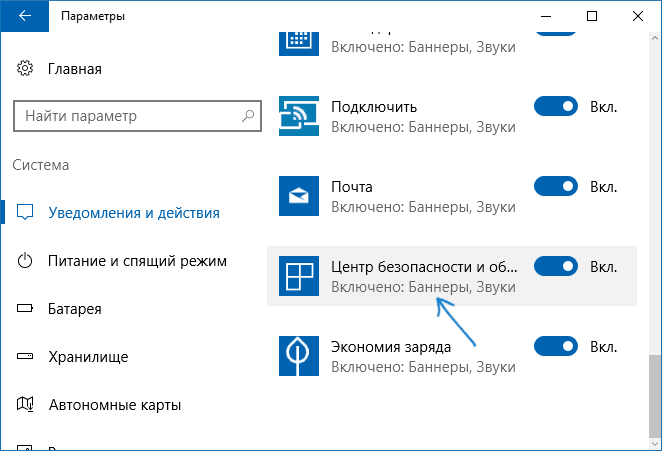
- В следующем окне отключите пункт «Звуковой сигнал при получении уведомления».
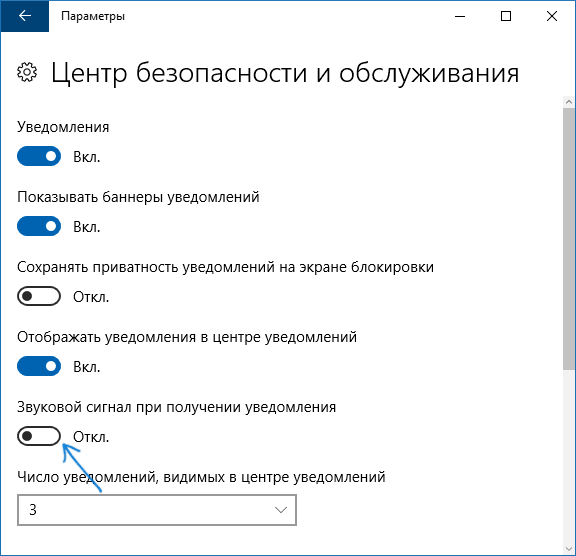
Для того, чтобы не воспроизводились звуки для большинства системных уведомлений (как приведенный в качестве примера отчет о проверке Защитником Windows), отключите звуки для приложения «Центр безопасности и обслуживания».
Примечание: некоторые приложения, например, мессенджеры, могут иметь собственные настройки звуков уведомлений (в этом случае проигрывается не стандартный звук Windows 10), для их отключения изучите параметры самого приложения.
Изменение параметров звука стандартного уведомления в панели управления
Еще один способ отключить стандартный звук уведомлений Windows 10 для сообщений операционной системы и для всех приложений — использовать настройки системных звуков в панели управления.
- Зайдите в панель управления Windows 10, убедитесь, что в поле «Просмотр» справа вверху установлено «Значки». Выберите пункт «Звук».
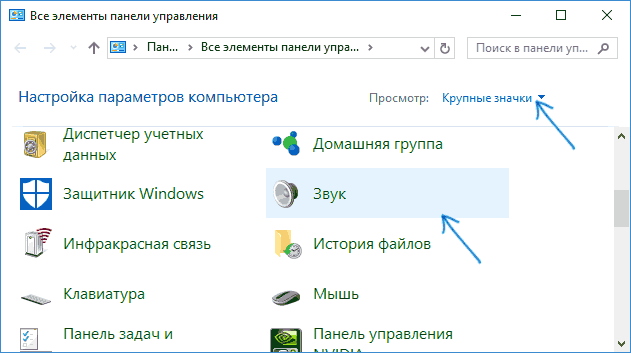
- Откройте вкладку «Звуки».
- В списке звуков «Программные события» найдите пункт «Уведомление» и выберите его.
- В списке «Звуки» вместо стандартного звука выберите пункт «Нет» (находится вверху списка) и примените настройки.
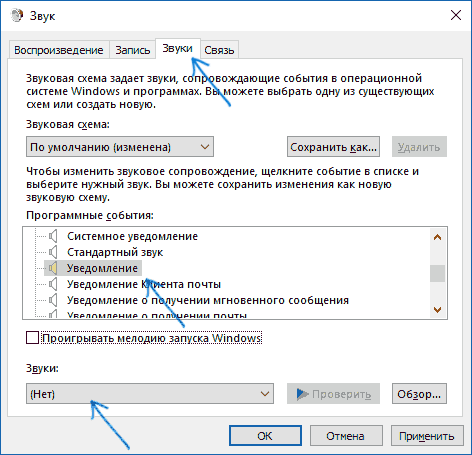
После этого все звуки уведомлений (опять же, речь идет именно о стандартных уведомлениях Windows 10, для некоторых программ настройки необходимо производить в параметрах самого ПО) будут отключены и не должны будут вас внезапно побеспокоить, при этом сами сообщения о событиях продолжат появляться в центре уведомлений.
Как отключить звук уведомлений Windows 10 — видео инструкция
Надеюсь, инструкция оказалась полезной. Если же остаются вопросы, буду рад ответить на них в комментариях.
Операционная система Windows является весьма популярной и практичной системой для современных компьютеров. Данная операционная система оснащена хорошим функционалом, удобными настройками и звуковыми уведомлениями, которые помогают пользователю узнать о новых обновлениях, событиях или других аспектах в вашей системе компьютера. Но иногда такие звуковые оповещения начинают надоедать пользователю, мешают ему работать, раздражают окружающих. В таких случаях большинство пользователей стараются найти способ, как отключить эти уведомления. 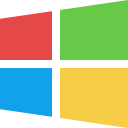
Благодаря функциональности и практичности данной операционной системы, звуковые уведомления можно легко и просто отключить. Отключение таких уведомлений сможет беспрепятственно осуществить даже самый обычный пользователь, достаточно знать, как это сделать.
Как отключить звуковые уведомления Windows 10
Чтобы отключить звуковые уведомления в операционной системе Windows 10 необходимо совершить несколько действий. Для этого для начала нужно определиться с помощью каких параметров или свойств будет проходить отключение уведомлений. Самый популярный и практичный способы – это использование параметров Windows 10.
- Необходимо зайти в меню пуск
- Найти вкладку параметры или нажать сочетание клавиш Win+I
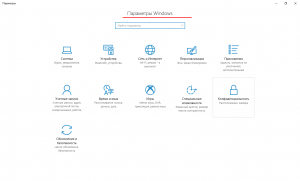
- После чего необходимо выбрать меню уведомления и действия. Данная панель и будет вспомогательным помощником для отключения уведомлений.
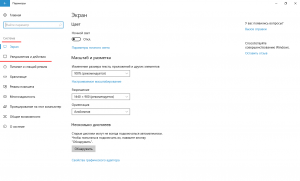
Но помните, что данная функция помогает отключить уведомления приложений, магазинов, программ для рабочего стола и другого. Остальные уведомления могут работать.Попав в данное меню, вы можете отключить уведомление от других отправителей, отключить уведомления на экране блокировки, отключить будильники, вызовы на экране, и многое другое.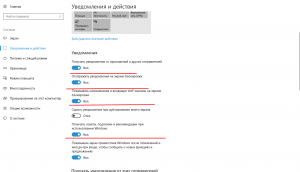 Помимо этого, в нижнем разделе вы можете отключить уведомления различных приложений, включая почту, центр безопасности, экономичность батареи и многое другое.
Помимо этого, в нижнем разделе вы можете отключить уведомления различных приложений, включая почту, центр безопасности, экономичность батареи и многое другое. 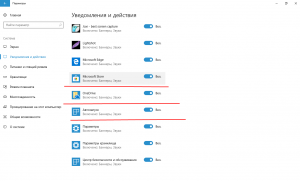 Помните, что большинство современных мессенджеров или приложений могут иметь собственные звуковые уведомления, которые в данном случае отключить не получится.
Помните, что большинство современных мессенджеров или приложений могут иметь собственные звуковые уведомления, которые в данном случае отключить не получится.
Вторым способом для отключения звука уведомлений является изменение параметров звука стандартного уведомления. Данный параметр можно найти:
Этот способ помогает быстро и качественно избавиться от уведомлений, настроить компьютер так, чтобы он вам не мешал и работал в обычном тихом режиме.
Итог
Как оказывается звуковые уведомления не всегда приносит положительный эффект, а в основном они наоборот портят всю работоспособность компьютера, создают негативные условия и последствия для пользователя. Для того, чтобы избавиться от этих негативных последствий и сделать работу на компьютере более спокойный, удобной и простой можно воспользоваться вышеперечисленными советами. Они не просто помогут отключить лишние звуки, но и создадут более комфортную обстановку для вас.
Используемые источники:
- https://m.iguides.ru/main/os/kak_otklyuchit_zvuki_uvedomleniy_v_windows_10/
- https://remontka.pro/disable-notification-sound-windows-10/
- https://dontfear.ru/kak-otklyuchit-zvuki-uvedomlenij-windows-10/
Если вам надоели и даже стали раздражать звуки Windows 10, знайте их легко и просто отключить. Например, для меня такие системные звуки операционной системы как звук при запуске Windows 10, успешная загрузка или копирование, установка программы, отключение и подключение к USB разъемам системного блока являются очень полезными решениями. Но дело ваше, если хочется, почему бы и нет.
В зависимости от ваших целей существует два варианта отключить системные звуки Windows 10.
- Выключить все системные звуки Виндовс 10;
- Отключить звуки уведомлений от операционной системы Виндовс 10 вашего персонального компьютера.
Начнём по порядку с первого варианта.
Зайти в настройки системных звуков можно быстро через поиск в меню «Пуск», набрав в нём «Параметры звука» и нажать на результат поиска. Затем в открывшемся окне настроек найти надпись «Панель управления звуком».
Но более наглядный путь позволит вам получить более глобальное представление о панели управления Windows 10 и получить доступ ко всем настройкам звуков Виндовс 10 на секунду дольше:
- Откройте настройки Windows 10, щелкнув правой кнопкой мыши на меню «Пуск» и выбрав в выпадающем меню пункт «Параметры».
- В параметрах зайдите в раздел «Система» (Экран, звук, уведомления, питание);
- В левом меню нажмите на «Звук», чтобы получить доступ к настройкам звука Виндовс 10.
- Спуститесь по странице в раздел «Сопутствующие параметры» и нажмите «Панель управления звуком».

Где находятся настройки звука в Виндовс 10 - Все, что вам нужно сделать, это выбрать «Без звука» в выпадающем меню «Звуковая схема» вместо звуков по умолчанию Windows и нажать кнопку «ОК».

Выключить системные звуки в Виндовс 10
Таким образом будут отключены все системные звуки Виндовс 10 и звуки уведомления операционной системы.
Как отключить звуки уведомлений Windows 10?
Второй вариант может отключить или включить и даже изменить звуки уведомлений Windows 10. Так же с помощью этого варианта можно изменять системные аудио файлы, например звук запуска Windows 10.
Зайдите в панель управления звуком и во вкладке «Звуки» в окне «Программные события» найдите строчку «Уведомление». Затем выберите для этой строки параметр «нет».

Точно так же вы можете настроить звуки Windows 10 для каждого события, связав звук по вашему выбору с определенной строкой в перечне. Можно даже установить собственный аудио файл в формате WAV системным звуком, нажав кнопку «Обзор».
Многие пользователи помнят, как в более ранних версиях Windows при запуске компьютера операционная система издавала довольно громкий звук, и это даже отвлекало от работы, особенно в тесных офисных помещениях. Звук при запуске ОС также был доступен в Windows 8 (Windows 8.1) и Windows 10, но Microsoft отключила его по умолчанию.
Этот звук снова вернулся в Windows 11, но операционная система получила новую звуковую схему с довольно мягкими приглушенными звуками. Звуки Windows по-прежнему могут раздражать при интенсивном использовании ПК или при совместной командной работе, поэтому некоторым пользователям необходимо выключить системные звуки.
Содержание:
- Как отключить звук запуска Windows 11
- Как отключить системные звуки в Windows 11
- Как изменить системные звуки Windows 11 и Windows 10
- Как включить звук запуска Windows 10
- Как отключить системные звуки в Windows 10
- Как выключить системные звуки уведомлений на Windows 10
- Как включить системные звуки при выключении в Windows 10 и Windows 11
- Выводы статьи
- Как изменить системные звуки Windows 10 и Windows 11 (видео)
Для этого нам нужно разобраться, как отключить системные звуки в Windows, чтобы не использовать звуковые эффекты совсем или только в некоторых случаях.
С помощью нескольких щелчков мыши вы можете отключить или изменить системные звуки Windows. Об этом мы расскажем в этом руководстве, в том числе и о том, как снова вернуть системные звуки при запуске, если они были отключены в операционных системах Windows 11 и Windows 10.
Во время работы на компьютере пользователя сопровождают различные звуки, относящиеся к событиям в операционной системе Windows. Вы услышите звуковой сигнал при подключении нового устройства к ПК, при появлении ошибки, в момент получения уведомления или в других подобных ситуациях.
Пользователь имеет возможности убрать системные звуки, относящихся к функциям и событиям Windows. Это не относится к звукам, которые вы слышите от стороннего программного обеспечения и игр, потому что подобные сигналы контролируется самими приложениями, а не системой.
Обратите внимание на то, что компьютер также может издавать некоторые сигналы, похожие на гудки. Это диагностические сигналы, которые информируют о состоянии оборудования или о неполадках. Их нельзя отключить методами, используемыми в инструкциях этой статьи.
Как отключить звук запуска Windows 11
Во время запуска операционной системы Windows 11 на компьютере вы услышите звуковой сигнал. При необходимости вы можете отключить эту мелодию, чтобы включение ПК сопровождалось тишиной.
Чтобы отключить только звуковой сигнал запуска в Windows 11, сделайте следующее:
- Щелкните правой кнопкой мыши по меню «Пуск».
- В раскрывшемся контекстном меню откройте «Параметры».
- Во вкладке «Система» щелкните справа по параметру «Звук».
- Прокрутите колесиком мыши в самый низ окна, и там нажмите «Дополнительные параметры звука».

- В открывшемся окне «Звук» войдите во вкладку «Звуки».
- Снимите флажок в пункте «Проигрывать мелодию запуска Windows».

- Нажмите на кнопки «Применить» и «ОК».
Если вам понадобится включить мелодию запуска Windows 11, снова активируйте этот пункт в параметрах звуковой темы.
Как отключить системные звуки в Windows 11
Вы можете отключить или изменить другие звуки в операционной системе Windows 11, настроив звуковую схему или программные события. Сейчас мы вам расскажем, как убрать системные звуки в Windows 11.
Пройдите несколько шагов:
- Нажмите на клавиши «Win» + «I».
- В окне приложения «Параметры» откройте раздел «Система».
- Нажмите справа на «Звук».
- В новом окне щелкните по опции «Дополнительные параметры звука».
- В окне «Звук» во вкладке «Звуки» в разделе «Звуковая схема» выберите опцию «Без звука».

- Щелкните по кнопкам «Применить» и «ОК».
Как изменить системные звуки Windows 11 и Windows 10
Вы можете изменить звуковое сопровождение для конкретных программных событий в настройках звуковой схемы. Например, чтобы изменить звуковые эффекты для какого-нибудь события, нажмите на него в разделе «Программные события», а затем откройте список доступных звуков в разделе «Звуки:».
Нажмите на кнопку «Проверить», чтобы воспроизвести установленный звук. Если вас это устаивает, сохраните настройки с помощью кнопки «ОК».

Многие события по умолчанию не имеют связанного с ними звука, поэтому они «тихие». Чтобы изменить это, выберите конкретное программное событие, у которого нет звука, а в списке «Звуки:» задайте подходящий звук.
В качестве звукового сопровождения можно использовать свой собственный аудио файл. При изменении звука программного события нажмите кнопку «Обзор…», а потом добавьте файл в формате «WAV».
Чтобы сохранить настройки в виде новой звуковой схемы, нажмите кнопку «Сохранить как…» в верхней части окна и укажите имя. Затем вы можете выбрать сохраненную звуковую тему из списка для применения на компьютере.
В случае необходимости, вы всегда можете установить звуковую схему по умолчанию, чтобы восстановить звуковые эффекты Windows.
Как включить звук запуска Windows 10
Если вы хотите включить мелодию запуска, которая отключена в Windows 10 по умолчанию, то вы можете изменить эту настройку в операционной системе из параметров управления звуком.
Выполните следующие действия:
- Щелкните левой кнопкой по меню «Пуск» и нажмите «Параметры».
- Из окна «Параметры» перейдите в раздел «Система».
- В окне «Система» откройте вкладку «Звук».
- В окне «Звук» перейдите в раздел «Сопутствующие параметры», а там нажмите «Панель управления звуком».

- В открывшемся окне «Звук» войдите во вкладку «Звуки», а затем поставьте галку в опции «Проигрывать мелодию запуска Windows».

- Нажмите «Применить» и «ОК».
Как отключить системные звуки в Windows 10
Вы можете изменить параметры звуковых эффектов на компьютере, чтобы полностью отключить системные звуки Windows 10.
Сделайте следующее:
- Щелкните правой кнопкой мыши по свободному месту на рабочем столе Windows.
- В раскрывшемся контекстном меню нажмите «Персонализация».
- В окне приложения «Параметры» откройте вкладку «Темы».
- В окне «Темы» щелкните по опции «Звуки».

- В окне «Звук» во вкладке «Звуки» в параметре «Звуковая схема:» установите «Без звука».

- Нажмите на кнопки «Применить» и «ОК».
В результате на вашем ПК произошло отключение системных звуков в Windows 10.
Как выключить системные звуки уведомлений на Windows 10
Если на вашем компьютере установлено много приложений, то вы можете отключить звук для всех уведомлений в операционной системе Windows 10.
Действуйте по этой инструкции:
- Откройте «Параметры» с помощью клавиш «Win» + «I».
- Перейдите в раздел «Система».
- Откройте вкладку «Уведомления и действия».
- В опции «Уведомления» снимите флажок в параметре «Разрешить воспроизведение звуков уведомлениями».

После того, как вы выполните эти шаги, вы продолжите получать всплывающие уведомления, а Центр уведомлений Windows будет продолжать работать в обычном режиме. Но, теперь вы не будете слышать звук каждый раз, когда приходит новое уведомление.
Как включить системные звуки при выключении в Windows 10 и Windows 11
До выхода версии Windows 7, операционная система воспроизводила системные звуки, когда пользователь завершает работу и выходит из системы. Затем Майкрософт сочла эти опции лишними и заблокировала их.
Но, вы можете снова включить звуковое сопровождение для этих действий на компьютере, изменив соответствующие значения в системном реестре Windows.
Проделайте следующее:
- В поле поиска Windows введите «regedit», а затем откройте приложение на ПК.
- В окне «Редактор реестра» пройдите по пути:
HKEY_CURRENT_USERAppEventsEventLabels
- Откройте «SystemExit», а там щелкните правой кнопкой мыши по параметру «ExcludeFromCPL».

- В окне «Изменение параметра DWORD (32 бита)» задайте значение «0» вместо «1» и подтвердите изменения с помощью «OK».

- Повторите эти действия с ключами реестра «WindowsLogoff» и «WindowsLogon», изменив там значение параметра «ExcludeFromCPL» на «0».
- Перезагрузите компьютер.
Выводы статьи
В операционной системе Windows используются звуковые эффекты, связанные с работой и событиями в операционной системе. Некоторых пользователей раздражает подобная назойливость звуковой схемы на компьютере, поэтому они ищут ответ на вопрос о том, как убрать системные звуки в Windows.
Вы можете включить или отключить мелодию при включении компьютера, полностью отключить или изменить системные звуки в настройках Windows 11 или Windows 10. У пользователя есть возможность снова включить звуковой сигнал во время завершения работы ПК или выхода из системы.
Как изменить системные звуки Windows 10 и Windows 11 (видео)
Похожие публикации:
- Как убрать экран блокировки Windows 11 — 5 способов
- Обмен с устройствами поблизости в Windows 11 и Windows 10
- Запрещенные имена файлов и папок в Windows
- Как убрать строку поиска Windows 11 — 3 способа
- Как посмотреть расширение файла в Windows
