I use $ajax requests in many parts of my PHP website everything was working perfectly until few days ago all my $ajax requests start giving error 500 - internal server error.
I can see that error in the console and also I used error handler to get more information about the error.
That is my Ajax request
window.setInterval(function(){
$.ajax({
type: "GET",
url: "include-ajax/is_it_midnight.php",
dataType: "json",
success: function(data)
{
if(data == 1)
{
//Reload website at midnight
location.reload();
}
},
error : function(XMLHttpRequest, textStatus, errorThrown) {
alert(XMLHttpRequest);
alert(textStatus);
alert(errorThrown);
alert(XMLHttpRequest.responseText);
}
});
}, 10000);
that is what i get on my browser:

is_it_midnight.php:
<?php
$current_hour = date('H');
$current_minute = date('i');
$current_second = date('s');
//If the website was open between the 00:00:00 and 00:00:10 it will refresh automatically
//else it will not be open it will open after midnight so it will have aleardy the new day data
if($current_hour == 0 && $current_minute == 0 && ($current_second > 0 && $current_second < 10))
{
$is_it_midnight = 1;//This flag means it is midnight
}
else
{
$is_it_midnight = 2;//This flag means it is not midnight
}
echo json_encode($is_it_midnight);
?>
Some Notes:
1. It is not giving this error all the time sometimes it works fine and bring the response correctly (I see the response and header information on the website and when I check network tab in the chrome console).
2. it does not matter if the type is GET OR POST it keeps giving me the same problem (I show this ajax example with GET type but I have also POST type requests in my website with the same problem).
3. I add the ini_set('display_errors',1);``ini_set('display_startup_errors',1);``error_reporting(-1); to the start of the is_it_midnight.php but no errors showed because i believe there is no syntax or any other php errors (because sometimes it works fine and correctly).
4. I check also the server error log but there is nothing related to this files or any other ajax file at all.
5. I tried to check if this is a timeout error but I did not get any timeout from textStatus it just alert error.
UPDATE :
I checked apache log and I found something like this: [Sat Feb 21 07:35:05 2015] [error] [client 176.40.150.195] Premature end of script headers: is_it_midnight.php, referer: http://www.example.com/index.php
I need any useful help or clue to understand why do I get this error is there anything I did not try it to get more information about that error???
asked Feb 17, 2015 at 21:38
BaselBasel
1,2956 gold badges25 silver badges34 bronze badges
17
First of all you must be sure that the error log mechanism it’s well configured.
To do that add the following code or similar:
ini_set("log_errors", 1);
ini_set("error_log", "/tmp/php-error.log");
error_log( "Php Errors!" );
An other issue that I notice it’s that your php script it’s not returning 100% valid JSON and I also think that you can refactor the code to return the result without the necessity to create any variable (better performance, faster, lees code) avoiding any kind of memory allocations problems.
In some cases very loaded shared servers or unscalable VPS can experiment very low memory and can randomly generate errors when try to allocate memory for variables.
I don’t know if you use some kind of Framework or not but a different way to write your script in pure php can be something like this:
header('Content-Type: application/json');
return (date('H') == 0 AND date('i') == 0 AND (date('s') > 0 AND date('s') < 10)) ? json_encode(['res' => 1]) : json_encode(['res' => 2]);
This code will always return valid JSON format like {"res":1} or {"res":2} and you can easily access this trough JS like this res = data.res; console.log(res); and you’ll evaluate this like this: (data.res === 1).
In your case, you are using dataType: "json" and this in almost all cases it’s not woking well if your php it’s not returning valid JSON. Maybe you consider to remove it, it’s not very important here if you are not enferced to expect only valid JSON.
You can give it a try and see what is happening.
If the error persist you can see it inside the /tmp/php-error.log file. and comment it with your hosting company.
As a parentheses, I would like to add that your script should return 1 or 0, true or false instead of 1 or 2. It’s just a more pragmatic way to doit.
Let me know if my answer was helpful or if you can’t fix the problem and I will try to help you.
Bye Bye! Suerte!
answered Feb 27, 2015 at 18:53
My guess is that the PHP process is killed by the server due to some (mis)configuration on your host (I suspect that mod_fastcgi/mod_fcgid is used; you can check this with phpinfo()). Also, you execute the call on each 10 seconds which could hit some limit. What I would do in your case:
- Check if PHP works with
mod_fastcgi/mod_fcgid(Server APIfield inphpinfo()). - Check the Apache
access_logand see if a pattern exists for500status code for scriptis_it_midnight.php. - Try to increase the
setIntervalrefresh time to 15s, 20s, 25s, 30s and etc. to see if there is any improvement. - Place
error_log (memory_get_usage());beforeecho json_encode($is_it_midnight);to see what is the memory usage allocated to the script (although it is very unlikely that the memory usage is a problem given the small script).
answered Feb 24, 2015 at 9:10
VolenDVolenD
3,59218 silver badges23 bronze badges
It is very possible that your host has done a recent update on their servers which causes the problem.
You should advice them to look at the memory consumption, and maybe try to increase Apache memory limit parameter: «RLimitMEM» to upper value, which is a common factor for this kind of error.
answered Feb 26, 2015 at 10:22
AdamAdam
17.7k31 silver badges54 bronze badges
I don’t know if this would help you, but i had the same issue a while ago, the only action i did was removing this from my jquery ajax functions
dataType: "json"
Here is some functions i made («mostrar_alert_ui» is a modal alert windows function, same as «MostrarVentanaBoton» wich is a confirm alert function)
//Función ajax con alert
function Funciones_Ajax_conAlert(urlx, datax, callback, phpencode) {
var TodoBien = false;
$.ajax({
type: "POST",
url: urlx,
data: datax,
async: true,
success: function (data) {
if (phpencode == true) {
data = $.parseJSON(data);
}
console.log(data) //Solo para propositos de debug
if (data.success) {
MostrarVentanaBoton(data.titulo, data.mensaje, data.boton, callback);
} else {
mostrar_alert_ui(data.titulo, data.mensaje)
}
},
error: function (xhr, ajaxOptions, thrownError) {
alert("Failed " + urlx);
alert(xhr.responseText);
alert(thrownError);
}
});
}
And just in case, double check the directions
answered Feb 27, 2015 at 0:14
Well, the «Premature end of script headers» is pretty common, and there’s few possibilities. It indicate that PHP script has been stopped for some reason before sending any output. It’s nothing to do with AJAX itself.
Possibilities:
1. Apache misconfiguration
Upgrading or downgrading to a different version of PHP can leave
residual options in the httpd.conf. Check the current version of PHP
using php -v on the command line and search for any lines mentioning
another version in the httpd.conf. If you find them, comment them out,
distill the httpd.conf and restart apache.
Check your Apache configuration for any changes and revise PHP’s module list (try to disable them one by one).
2. Resource limit
The RLimitCPU and RLimitMEM directives in the httpd.conf may also be
responsible for the error if a script was killed due to a resource
limit.
3. Third party extension
A configuration problem in suEXEC, mod_perl, or another third party
module can often interfere with the execution of scripts and cause the
error. If these are the cause, additional information relating to
specifics will be found in the apache error_log.
4. SuPHP crashing
If suphp’s log reaches 2GB in size or larger you may see the premature
end of scripts headers error. See what the log contains and either
gzip it or null it. Restart apache and then deal with any issues that
the suphp log brought to light. The suphp log is located at:
/usr/local/apache/logs/suphp_log
5. File permissions
The script’s permissions may also cause this error. CGI scripts can
only access resources allowed for the User and Group specified in the
httpd.conf. In this case, the error may simply be pointing out that an
unauthorized user is attempting to access a script.
As you can see, there’s few possibilities. You mentioned that it crashes only sometimes, so it may be something with resources or configuration. For example — if your server is under heavy load, Apache can reject your request and throw this generic «Premature end of script headers» error.
What have you tried already?
answered Feb 28, 2015 at 21:00
Paweł TomkielPaweł Tomkiel
1,9662 gold badges21 silver badges39 bronze badges
If it’s not happening every time the script runs, then my guess is:
- Running out of memory. (Unlikely looking at your code)
- Reaching maximum connections on the server where your file is hosted. (Your host should have some tool that you can use to get stats)
- Your PHP script is deployed on more than one servers, running behind a load balancer, and one of the servers has a corrupt version of your PHP file, or a corrupt PHP installation, or a faulty web-server(or web-server config). Whenever client request ends up on that corrupt server, you get the 500.
answered Feb 28, 2015 at 21:18
![]()
MegaAppBearMegaAppBear
1,2201 gold badge9 silver badges10 bronze badges
If your Internet Information Services (IIS) produces a 500 – Internal server error, your website is in serious trouble. Debugging an IIS 500 – Internal server error can take some time, so you’d better be prepared for the worst-case scenario. You don’t want to research how to deal with this error under time pressure.
Contents
- Cause of 500 – Internal server error
- Debugging an IIS 500 – Internal server error
- Resolving an IIS 500 – Internal server error
- Common 500.x substatus codes
- Author
- Recent Posts
![]()
Surender Kumar has more than twelve years of experience in server and network administration. His fields of interest are Windows Servers, Active Directory, PowerShell, web servers, networking, Linux, virtualization, and penetration testing. He loves writing for his blog.
![]()
In my previous posts, you learned about detailed errors and failed request tracing in IIS (Internet Information Server). I recommend reading those articles first before you proceed with this one.
Cause of 500 – Internal server error
This is the most common error you will encounter with any website hosted with IIS. In most cases, a developer messed up. Thus, the fastest way is often to simply reverse the last action taken, such as restoring an earlier version of your web application. Once your system is running again, you can investigate the cause of the error on your test side in peace.

500 Internal server error
The HTTP 500 error is a server-side error. While we understand that the problem is on the server end, the error is usually ambiguous. It doesn’t exactly tell the administrator what is wrong with the server. Thus, debugging a 500 – Internal server error often takes some time.
Debugging an IIS 500 – Internal server error
Since the above error doesn’t really tell what’s actually wrong with the server, we need to enable detailed errors, as discussed in my previous post. Once detailed errors are enabled, you will see more detailed error information, including an HTTP substatus code. Sometimes even the detailed errors don’t show any useful information right away. For example, see the following screenshot:

The page cannot be displayed because an internal server error has occurred
Here I am getting: The page cannot be displayed because an internal server error has occurred. There is no HTTP status code or substatus code listed on the error page. If you get such an error even when detailed errors are enabled, right-click anywhere in the browser window and select Inspect (or press F12).
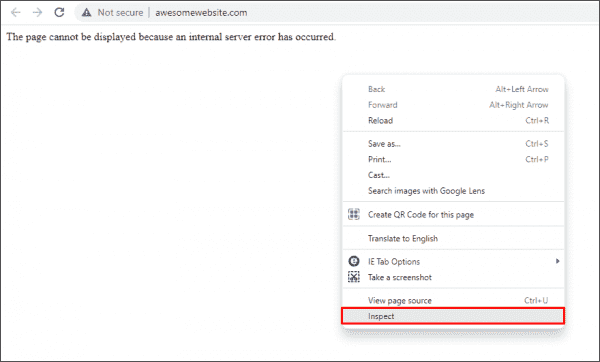
Opening developer tools in web browser to reveal server errors
This opens the developer tools in your browser window. Now, click the Console tab. The actual error thrown by the web server is displayed.
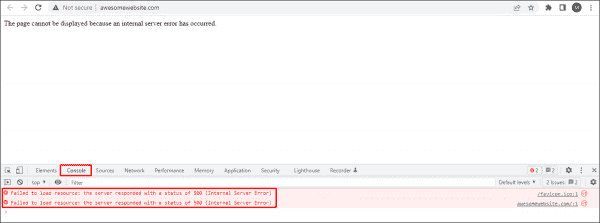
Viewing server errors using the Console tab of the web browser’s developer tools
To further understand the exact cause of 500 errors, enable Failed Request Tracing, as discussed in my previous post. Now, try to replicate the problem. If you can replicate it, open the newly generated XML log file in a web browser. The following screenshot shows the actual cause of a 500 – internal server error with a substatus code of 19 (HTTP 500.19 error):
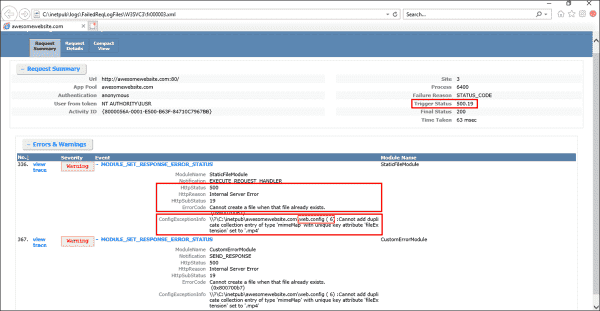
Determining the cause of a 500 error using the Failed Request Tracing log file
Usually, substatus code 19 indicates that the configuration data is invalid. This could be due to some malformed or unidentified element in a server-level config file (ApplicationHost.config) or website-level config file (web.config). If you take a closer look at the ConfigExceptionInfo field of the log file, you will find the exact line number (6 in our case) in the web.config file that caused the exception. Now let’s take a look at the web.config file itself.
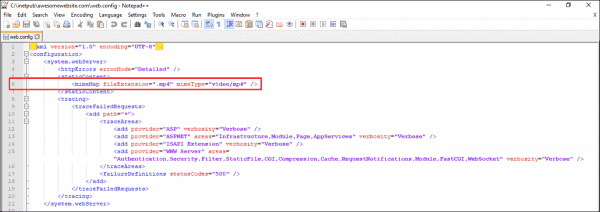
Viewing the problematic element in the web.config file
Here, you can see that the developer tried to add a mime type in the config file, but it was already defined in the server-level configuration file (i.e., ApplicationHost.config). Therefore, the Cannot add duplicate collection entry of type ‘mimeMap’ with unique key attribute ‘fileExtension’ set to ‘.mp4’ exception was returned. Furthermore, if there is some unidentified element, a syntax error, or even a typo in the web.config file, you will most likely get a similar error.
Resolving an IIS 500 – Internal server error
To resolve an IIS 500 – Internal server error, you could simply remove the line that is causing the exception. Alternatively, if you don’t want to remove this line for some reason, add the following code right above line 6 in web.config:
<remove fileExtension=".mp4" />
By doing this, you are essentially overriding the server-level element. In the end, your web.config file should look as shown below:
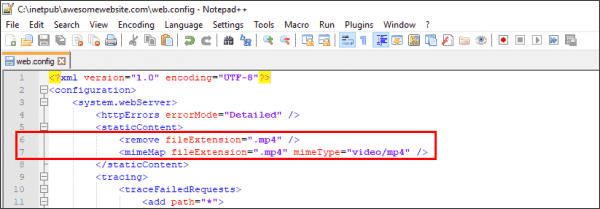
Overriding the server level mime element with web.config file
Now refresh the page, and the error should go away. This was just one example of resolving a 500.19 error. If you get a 500 error with a different substatus code, use the same approach to troubleshoot the problem.
Common 500.x substatus codes
The following table covers some of the most common HTTP 500 substatus codes, along with their probable causes and troubleshooting advice:
Subscribe to 4sysops newsletter!
| Status Code | Probable Cause | Troubleshooting Advice |
| 500.11 | The application is shutting down on the web server | The application pool is shutting down. You can wait for the worker process to finish the shutdown and then try again. |
| 500.12 | The application is busy restarting on the web server | This is a temporary error and should go away automatically when you refresh the page. If the error persists, something is wrong with the web application itself. |
| 500.13 | The web server is too busy | This error indicates that the number of incoming concurrent requests exceeded the number that your IIS application can process. This could be caused when the performance settings are not right. To troubleshoot such issues, a memory dump needs to be captured and analyzed using tools such as Debug Diagnostic. |
| 500.15 | Direct requests for Global.asax file are not allowed | A direct request was made for the Global.asa or Global.asax file, which is not allowed by the web server |
| 500.19 | The configuration data is invalid | We already covered how to fix this error above |
| 500.21 | The module not recognized | This status code is caused by a partial installation of the IIS server, such as missing ISAPI modules. To fix this error, identify the missing IIS components and install them. |
Once you troubleshoot the problem, don’t forget to disable Failed Request Tracing and revert the detailed errors to custom errors on your web server.
 The PHP error 500 can be considered a general error that doesn’t indicate a particular problem. It simply lets you know that there was an internal server error that didn’t allow your request to be completed. As the message isn’t clear enough, this article has been penned down to inform you about a variety of possible causes and solutions related to the 500 internal server error.
The PHP error 500 can be considered a general error that doesn’t indicate a particular problem. It simply lets you know that there was an internal server error that didn’t allow your request to be completed. As the message isn’t clear enough, this article has been penned down to inform you about a variety of possible causes and solutions related to the 500 internal server error.
Read till the end to find the reason behind the PHP error 500 and resolve it at the earliest.
Contents
- How To Solve 500 Internal Server Error in PHP
- – How To Get More Details About the Error
- – Get an Error Message Coding Example
- Possible Causes of PHP Error 500
- Cause of Htaccess Internal Server Error
- – How To Remove the htaccess Internal Server Error
- PHP Code Time-out
- – Solving the PHP Code Time Out Error
- Insufficient PHP Memory Sending 500 Error Message
- – How To Increase the PHP Memory Limit
- Incorrect File Permissions
- – Which File Permission Loads the File Successfully?
- – A Fact To Remember
- Changes in the Code
- – Deal With the Recent Code Changes
- The Browser Cookies
- – Deleting the Browser Cookies
- Browser Cache
- – Clearing the Browser Cache
- 500 Internal Server Error on WordPress Websites
- – Plugins or Themes Causing the PHP Error 500
- Conclusion
How To Solve 500 Internal Server Error in PHP
You can solve the 500 internal server error in various ways depending on the cause of the stated error. Here, you should begin with getting a closer view of the issue before solving it. Therefore, you’ll need to turn on error reporting to get more details about the given error.
– How To Get More Details About the Error
Open your PHP file and pass “E_ALL” to the error_reporting function to get an error message instead of a general PHP error 500. Next, you’ll need to turn on the display_errors and the display_startup_errors settings after ensuring that you aren’t using a production server.
Also, don’t forget to disable the display_errors setting and enable the log_errors setting before deploying your website. It is because the former setting isn’t recommended to be used on production servers.
– Get an Error Message Coding Example
For instance, you cannot figure out the actual cause of the 500 error. Therefore, you’ll turn on error reporting and display the errors to understand them better.
Please add the below block of code in your PHP file to get a clearer error message:
error_reporting(E_ALL);
ini_set(‘display_errors’, 1);
ini_set(‘display_startup_errors’, 1);
Possible Causes of PHP Error 500
As the 500 internal server error doesn’t appear due to a single reason, listed below are some possible reasons that might be responsible for its occurrence:
- The htacess misconfiguration
- A possible coding time out
- Insufficient PHP memory
- Incorrect file permissions
- Recently added code
- The browser cookies
- The browser cache
Go through the below sections to gain in-depth knowledge about the above-stated problems and their solutions.
Cause of Htaccess Internal Server Error
The .htaccess file, also known as the “distributed configuration file” is used to specify some particular directives for the contents of a directory where it is located. So, are you using this kind of file? If yes, try rechecking the structure and syntax inside the given file. It is because any syntax errors or misconfiguration can result in a 500 internal server error.
What else can you do? Read below:
– How To Remove the htaccess Internal Server Error
You can remove the htaccess internal server error by renaming the .htaccess file or simply removing the given file for some time to confirm if it is causing the 500 error. Moreover, it would be beneficial to note that an empty .htaccess file can throw the same error as well.
The above solutions are the easiest ways to confirm the stated cause when you aren’t able to identify the errors in the .htaccess file. If the error continues to pop up, look for more causes and solutions below.
PHP Code Time-out
A PHP code time-out can be defined as an interrupting signal generated either by a program or a device after a long waiting period. Hence, if your PHP script contains a lot of external links and they are slow to respond, then an HTTP error 500 PHP is displayed on your browser. Does this case seem to be similar to yours? Then here are the solutions that can be helpful for you:
– Solving the PHP Code Time Out Error
You can make the PHP code time-out error go away by removing the external connections from your script file. However, if you can’t afford to remove the external links, then you can increase the waiting period. Here, all you have to do is open your php.ini file and set the max_execution_time to any number of seconds within 180. Also, remember that the default value of the same is set to 60 seconds.
Insufficient PHP Memory Sending 500 Error Message
Certainly, the PHP scripts take up a specific amount of memory for successful execution. Hence, there can be a possibility of the memory limit being exceeded in certain cases. Consequently, you might be seeing the 500 error message due to insufficient memory.
– How To Increase the PHP Memory Limit
Similar to the max_execution_time, the memory_limit can also be specified in the php.ini file. However, please note that you can’t assign a value greater than 256M to the memory_limit setting.
It would be beneficial to know that the memory_limit has its default value set to 129M. So, if you feel like the given memory limit isn’t enough for your PHP scripts to run successfully, then you can increase it.
Incorrect File Permissions
Do you know that incorrect file permission can make the PHP error 500 appear on your screen? Well, it would be great to note that different kinds of permissions can be assigned to the files. So, maybe, the file that you are trying to load on your browser doesn’t have permission to be read or executed by you.
– Which File Permission Loads the File Successfully?
The 644 file permission loads the file successfully. It is because the 644 permission allows every user to read the file with ease. However, if you want to perform a function such as uploading an image, then the 755 file permission will work for you.
Note that the 755 file permission allows the users to read as well as execute the required file.
– A Fact To Remember
On most of the Operating Systems, only the owner of the file is allowed to change the file permission.
Changes in the Code
Is the PHP error 500 appearing while loading a file that was previously working fine? Then think about any recent code changes that have been done in the stated file. Indeed, some invalid pieces of code can be a reason for the 500 internal server error to display on your screen. Well, if you haven’t made any changes, then reach out to your team members who have access to the same file and ask them about the same.
– Deal With the Recent Code Changes
Certainly, you’ll need to remove the recent code changes to see if the given changes are the root cause of the HTTP error 500 PHP. But here, a better idea can be to have two files: one with the changed code and another with the code that worked fine previously. Next, you’ll have to run both of the files to confirm the cause of the error. And the benefit of creating two files will be that you won’t end up losing the essential changes that you made if they aren’t erroneous.
The Browser Cookies
But where are the browser cookies created and who creates them? Well, the browser cookies are created by the web servers during your browsing routine. And you can find these little data stores stored on your browser.
Undeniably, the HTTP cookies enhance your browsing experience on various websites. But they can be a source of a 500 internal server error as well when the data stored in them is outdated.
– Deleting the Browser Cookies
As stated earlier, the browser cookies are stored on your browser. So, you can go to the settings of your browser, find the cookies, and delete them. Next, you’ll need to restart your browser and try loading the file that was facing the 500 error earlier. Hopefully, you’ll get the file loaded after deleting the cookies.
Browser Cache
Have you noticed that the websites load faster the next time you visit them as compared to the very first time? Undoubtedly, the website loading time is decreased because of the browser cache stored in your hard drive. But how can it be connected with the annoying HTTP error 500 PHP? So, here is the answer:
As the websites are updated time by time, the issue can be a mismatch between the cache created for the websites and the actual websites, leading to a 500 error.
– Clearing the Browser Cache
Undeniably, the act of clearing the browser cache isn’t harmful. Moreover, if the browser cache is the cause behind the 500 error, then it’s not a good idea to keep it. So, proceed with clearing the browser cache, and it will allow your browser to load the updated website efficiently.
500 Internal Server Error on WordPress Websites
Are you encountering a 500 error on your WordPress website? Then read below to find the areas that might be causing the same error to pop up. However, it would be best for you to begin with loading the admin panel to ensure that the issue resides within the technical stuff being used in website creation.
– Plugins or Themes Causing the PHP Error 500
Indeed, the plugins are used to create feature-rich websites, and the themes are the dress codes that beautify the overall look of your website. But unfortunately, not all plugins and themes come with an error-free code. Therefore, if your admin panel is working fine, try deactivating the currently activated plugins and themes one after the other to find the cause of the 500 error.
Conclusion
Certainly, the PHP error 500 is a general error, but luckily, you have learned about all the possible reasons that might be causing the same error. Moreover, you have got a list of solutions in the shape of this article to help you out whenever you get stuck with the 500 error on your screen. Also, the below points have been penned down to summarize all the solutions to boost your error-solving process:
- You can get a closer view of the PHP error 500 by turning on the error reporting setting to display all errors.
- You can solve the PHP error 500 by temporarily deleting the misconfigured htaccess file.
- The 500 error can go away by increasing the values set for the max_execution_time and the memory_limit settings.
- Setting the file permission to 644 or 755 can help in resolving the 500 internal server error.
- You can try removing the recent code changes to see if the 500 error goes away. You can also delete the cookies, and the browser cache can help resolve the 500 error.
- The poorly-coded plugins and themes can cause a 500 error on WordPress websites.
 Ending this article with a satisfactory note that now, you won’t feel frustrated while seeing PHP error 500 on your browser window because you are fully prepared to handle it.
Ending this article with a satisfactory note that now, you won’t feel frustrated while seeing PHP error 500 on your browser window because you are fully prepared to handle it.
- Author
- Recent Posts
![]()
Your Go-To Resource for Learn & Build: CSS,JavaScript,HTML,PHP,C++ and MYSQL. Meet The Team
![]()
В статье мы расскажем, как исправить ошибку (код состояния) 500 со стороны пользователя и администратора сайта, а также подробно разберём, что такое ошибка запроса 500.
Код ошибки 5хх говорит о том, что браузер отправил запрос корректно, но сервер не смог его обработать. Что значит ошибка 500? Это проблема сервера, причину которой он не может распознать.
Сообщение об ошибке сопровождается описанием. Самые популярные варианты:
- Внутренняя ошибка сервера 500,
- Ошибка 500 Internal Server Error,
- Временная ошибка (500),
- Внутренняя ошибка сервера,
- 500 ошибка сервера,
- Внутренняя ошибка HTTP 500,
- Произошла непредвиденная ошибка,
- Ошибка 500,
- HTTP status 500 internal server error (перевод ― HTTP статус 500 внутренняя ошибка сервера).
Дизайн и описание ошибки 500 может быть любым, так как каждый владелец сайта может создать свою версию страницы. Например, так выглядит страница с ошибкой на REG.RU:
Как ошибка 500 влияет на SEO-продвижение
Для продвижения сайта в поисковых системах используются поисковые роботы. Они сканируют страницы сайта, проверяя их доступность. Если страница работает корректно, роботы анализируют её содержимое. После этого формируются поисковые запросы, по которым можно найти ресурс в поиске.
Когда поисковый робот сканирует страницу с ошибкой 500, он не изменяет её статус в течение суток. В течение этого времени администратор может исправить ошибку. Если робот перейдёт на страницу и снова столкнётся с ошибкой, он исключит эту страницу из поисковой выдачи.
Проверить, осталась ли страница на прежних позициях, можно с помощью Google Search Console. Если робот исключил страницу из поисковой выдачи, её можно добавить снова.
Код ошибки 500: причины
Если сервер вернул ошибку 500, это могло случиться из-за настроек на web-хостинге или проблем с кодом сайта. Самые распространённые причины:
- ошибки в файле .htaccess,
- неподходящая версия PHP,
- некорректные права на файлы и каталоги,
- большое количество запущенных процессов,
- большие скрипты,
- несовместимые или устаревшие плагины.
Решить проблему с сервером можно только на стороне владельца веб-ресурса. Однако пользователь тоже может выполнить несколько действий, чтобы продолжить работу на сайте.
Что делать, если вы пользователь
Если на определённом ресурсе часто возникает ошибка 500, вы можете связаться с владельцем сайта по инструкции.
Перезагрузите страницу
Удаленный сервер возвращает ошибку не только из-за серьёзных проблем на сервере. Иногда 500 ошибка сервера может быть вызвана небольшими перегрузками сайта.
Чтобы устранить ошибку, перезагрузите страницу с помощью сочетания клавиш:
- на ПК — F5,
- на ноутбуке — Fn + F5,
- на устройствах от Apple — Cmd + R.
Обратите внимание! Если вы приобретаете товары в интернет-магазине и при оформлении заказа появляется 500 Internal Server Error (перевод — внутренняя ошибка сервера), при перезагрузке страницы может создаться несколько заказов. Поэтому сначала проверьте, оформился ли ваш предыдущий заказ. Если нет, попробуйте оформить заказ заново.
Очистите кэш и cookies браузера
Кэш и cookies сохраняют данные посещаемых сайтов и данные аутентификаций, чтобы в будущем загружать веб-ресурсы быстрее. Если на ресурсе уже был статус ошибки 500, при повторном входе на сайт может загружаться старая версия страницы с ошибкой из кэша, хотя на самом деле страница уже работает. Очистить кэш и куки браузера вам поможет инструкция.
Если ни одно из этих действий не решило проблему, значит, некорректно работает сам сервер сайта. Вернитесь на страницу позже, как только владелец решит проблему.
Что делать, если вы владелец сайта
В большинстве случаев устранить проблему может только владелец сайта. Как правило, ошибка связана с проблемами в коде. Реже проблемы могут быть на физическом сервере хостинг-провайдера.
Ниже рассмотрим самые популярные причины и способы решения.
Ошибки в файле .htaccess
Неверные правила в файле .htaccess — частая причина возникновения ошибки. Чтобы это проверить, найдите .htaccess в файлах сайта и переименуйте его (например, в test). Так директивы, прописанные в файле, не повлияют на работу сервера. Если сайт заработал, переименуйте файл обратно в .htaccess и найдите ошибку в директивах. Если вы самостоятельно вносили изменения в .htaccess, закомментируйте новые строки и проверьте доступность сайта.Также может помочь замена текущего файла .htaccess на стандартный в зависимости от CMS.
Найти директиву с ошибкой можно с помощью онлайн-тестировщика. Введите содержимое .htaccess и ссылку на сайт, начиная с https://. Затем нажмите Test:
Произошла непредвиденная ошибка
На экране появится отчёт. Если в .htaccess есть ошибки, они будут выделены красным цветом:
500 ошибка nginx
Активирована устаревшая версия PHP
Устаревшие версии PHP не получают обновления безопасности, работают медленнее и могут вызывать проблемы с плагинами и скриптами. Возможно, для работы вашего веб-ресурса нужна более новая версия PHP. Попробуйте сменить версию PHP на другую по инструкции.
Установлены некорректные права на файлы и каталоги сайта
В большинстве случаев корректными правами для каталогов являются «755», для файлов — «644». Проверьте, правильно ли они установлены, и при необходимости измените права на файлы и папки.
Запущено максимальное количество процессов
На тарифах виртуального хостинга REG.RU установлены ограничения на количество одновременно запущенных процессов. Например, на тарифах линейки «Эконом» установлено ограничение в 18 одновременно запущенных процессов, на тарифах «+Мощность» ― 48 процессов. Если лимит превышен, новый процесс не запускается и возникает системная ошибка 500.
Такое большое число одновременных процессов может складываться из CRON-заданий, частых подключений с помощью почтовых клиентов по протоколу IMAP, подключения по FTP или других процессов.
Чтобы проверить количество процессов, подключитесь по SSH. Выполните команду:
ps aux | grep [u]1234567 |wc -lВместо u1234567 укажите ваш логин хостинга: Как узнать логин хостинга.
Чтобы посмотреть, какие процессы запущены, введите команду:
Вместо u1234567 укажите логин услуги хостинга.
Командная строка отобразит запущенные процессы:
Код ошибки 500
Где:
- u1234567 — логин услуги хостинга,
- 40522 — PID процесса,
- S — приоритет процесса,
- /usr/libexec/sftp-server — название процесса.
Процесс можно завершить командой kill, например:
Вместо 40522 укажите PID процесса.
Чтобы решить проблему, вы также можете:
- увеличить интервал запуска заданий CRON,
- ограничить количество IMAP-соединений в настройках почтового клиента. Подробнее в статье Ограничение IMAP-соединений,
- проанализировать запущенные процессы самостоятельно или обратившись за помощью к разработчикам сайта.
Если вам не удалось самостоятельно устранить ошибку 500, обратитесь в техподдержку.
Скрипты работают слишком медленно
На каждом виртуальном хостинге есть ограничения на время выполнения скрипта. Если за установленное время скрипт не успевает выполниться, возникает ошибка сервера 500. Для решения проблемы обратитесь к разработчику сайта и оптимизируйте скрипты. Если оптимизировать нельзя, перейдите на более мощный вид сервера.
У пользователей VPS есть возможность увеличить максимальное использование оперативной памяти на процесс, но лучше делать скрипты меньшего размера.
Ошибка 500 на сайте, созданном на WordPress
WordPress предлагает много плагинов для создания хорошего сайта. Они значительно расширяют возможности CMS. Однако они же могут нарушать работу сайта и вызывать ошибку 500. Вызвать ошибку могут как недавно установленные плагины, так и старые.
Для начала проверьте, нужно ли обновить плагины. Часто устаревшие плагины перестают работать и вызывают проблемы работы сайта. Если все плагины обновлены, но 500 Internal Server Error остаётся, отключите все плагины, чтобы убедиться, что именно они мешают работе сайта. Как только станет понятно, что виноват один из плагинов, отключайте их по очереди, пока не найдёте тот, который нарушает работу сервера.
Как отключить плагин в WordPress
- 1.
- 2.
Перейдите во вкладку «Плагины» ― «Установленные».
- 3.
Нажмите Деактивировать у плагина, который, как вам кажется, повлиял на работу сайта:
Если все ваши действия не решили проблему или вы не уверены в своих технических знаниях, обратитесь к службе технической поддержки. Сообщите время обнаружения проблемы и опишите все действия, которые вы предприняли перед обращением. Специалисты сделают детальную проверку настроек вашего сайта и при необходимости обратятся к администраторам сервера на стороне хостинг-провайдера.
В некоторых случаях, при попытке перейти на нужный интернет-ресурс, браузер выдает системное сообщение (статус) с кодом «500», о котором свидетельствует надпись «500 Internal Server Error» («500 внутренняя ошибка сервера»).

Код ошибки означает внутренние проблемы с сервером, которые необходимо диагностировать. Произошел сбой работы или нарушена конфигурация системы.
В случае подобной ошибки не обязательно сразу писать в техническую поддержку. Можно попробовать решить эту проблему самостоятельно.
Внутренняя ошибка сервера не всегда свидетельствует о сбое сервера, поскольку указывает на результат, к которому могут привести разные причины.
- Неверные права на объекты файловой системы
- Ошибочный код или неподдерживаемые директивы файла .htaccess
- Долгое выполнение скриптов
- Ошибка в коде CGI-скрипта
- Превышение лимита памяти
- Некорректная работа CMS
Как диагностировать ошибку 500
Для диагностики внутренней ошибки сервера с кодом 500 необходимо проверить содержимое файла «error.log», находящийся в корне сайта или в каком-либо другом месте, которое зависит от настроек сервера.
Способ доступа к файлу зависит от того, находится ли сайт на веб-хостинге или размещён на выделенном/физическом сервере.
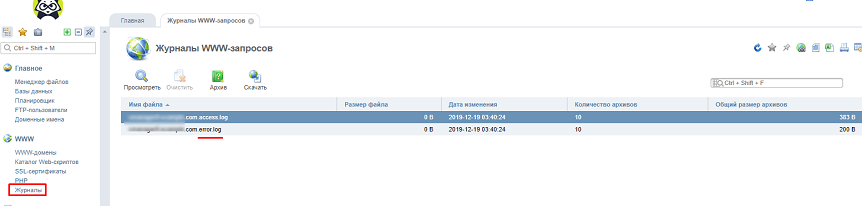
- На веб-хостинге можно найти «error.log» в панели управления веб-хостингом. Например, в ISPmanager файл с ошибками расположен в разделе «WWW» → «Журнал».
- На VPS файл «error.log» можно посмотреть через консоль, либо предварительно скачать его на локальный компьютер при помощи клиента FileZilla.
Этот метод позволяет выяснить причину возникновения ошибки и за короткий промежуток времени устранить ее. После проведения диагностики можно воспользоваться одним из нижеописанных способов решения проблемы.
Права доступа к директориям и файлам
Отсутствие необходимых прав доступа к объектам файловой системы (директориям и файлам) довольно часто приводит к ошибке со статусом «500». При переносе сайта на другой хостинг или изменении его структуры (добавлении новых элементов) пользователь забывает изменить права доступа.
Решение № 1 — изменение прав
Для доступа к файловой системе сервера можно использовать бесплатный клиент FileZilla. Его необходимо установить, а затем запустить.
Алгоритм изменения атрибута файла (папки)
- Выполнить вход в корневую директорию сервера, введя параметры аутентификации — IP-адрес сервера, логин пользователя, пароль, а также порт (если необходимо).
- Нажать на кнопку «Быстрое соединение». Слева отобразится список объектов файловой системы локального компьютера, а справа — файлы и директории сервера.
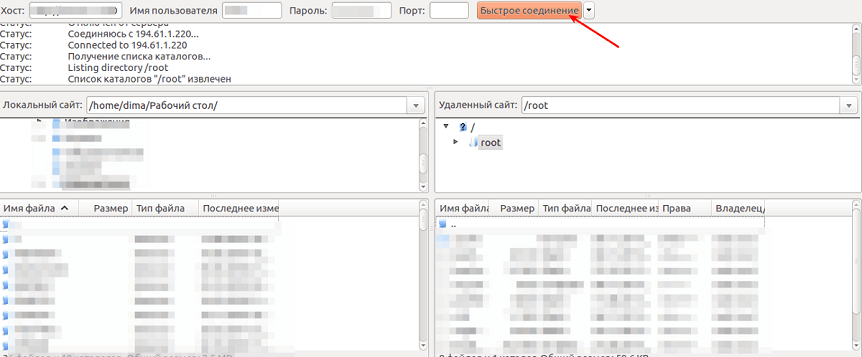
- Следующий шаг, о котором часто забывают при загрузке сайта на хостинг, — активация пункта меню для отображения скрытых файлов («Сервер → Принудительно отображать скрытые файлы»).

- Загрузить необходимые файлы и папки на сервер посредством перетаскивания или используя контекстное меню «Загрузить на сервер».

- После загрузки перейти на правую панель, выделить интересующие объекты и через контекстное меню исправить соответствующие права доступа.
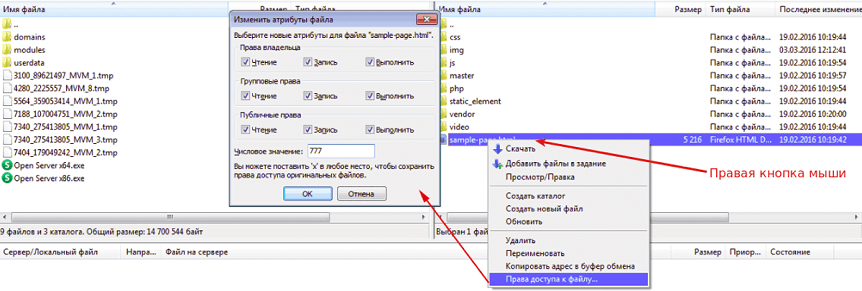
Рекомендуемые числовые значения для файлов — «644» и директорий — «755». Необходимо пересматривать и изменять права отдельно для каждого объекта файловой системы. Этот подход позволит избежать ошибок.
Если изменение прав доступа не привело к положительному результату, а при открытии сайта снова появляется ошибка 500, то следует попробовать другой способ решения проблемы.
Решение № 2 — перезагрузка сервера
При размещении ресурса на базе физического или виртуального выделенного сервера (VPS) может иногда возникать ошибка 500. Если страница временно недоступна и браузер выдает ошибку с кодом «500», а изменения прав доступа были испробованы, то нужно просто перезагрузить сервер.
Некорректный .htaccess
Для файла .htaccess существует определенный синтаксис, который нельзя нарушать. Если в нем неверно указаны директивы, то при обращении к сайту будет возникать ошибка «500». Кроме того, не все директивы поддерживаются на хостинге.
Решение № 1 — исправление кода
Для определения причины ошибки «500», связанного с некорректным файлом .htaccess, последний необходимо сохранить в другом месте, а исходник удалить. Если сайт заработал, то в сохраненном файле .htaccess следует искать неверный код.
Для поиска существует специальный алгоритм последовательного запуска директив, содержащихся в файле. Его нужно скачать на локальный компьютер, а затем открыть в текстовом редакторе.
Методика выявления неверного кода
- Закомментировать все строки при помощи символа решетки «#».
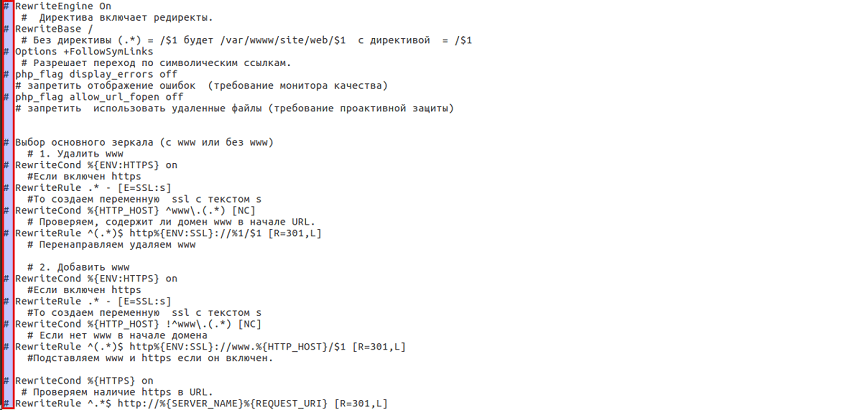
- Убрать «#» с первой строки.
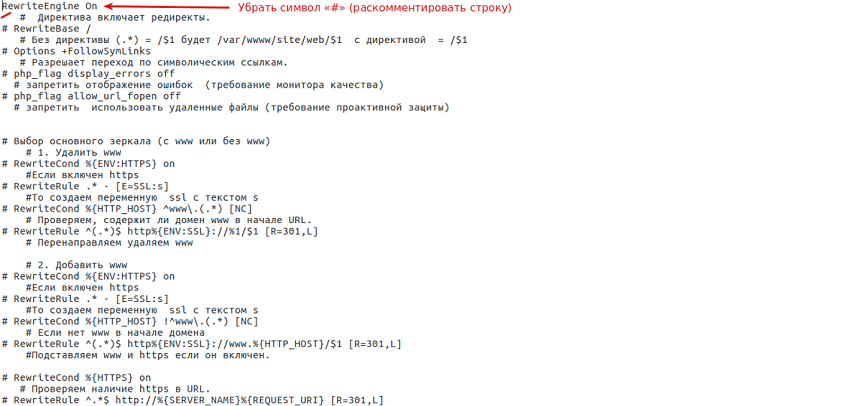
- Сохранить изменения и загрузить нужные файлы на сервер через перетаскивание или с помощью функции «Загрузить на сервер» в контекстном меню. Процедура аналогична тому, как это делается в описанном выше случае с изменением атрибута файла.
- Проверить web-приложение (сайт).
- При отсутствии сообщения с кодом «500» нужно выполнить пункт «2» для других строк.
- Если возникла ошибка, то требуется проверить правильность написания директивы и ее поддержку хостингом.
Вышеописанного алгоритма достаточно для выявления неверного кода. Однако бывают ситуации, при которых код, на первый взгляд, написан верно, а директивы не поддерживаются хостингом. Тогда нужно попробывать второй вариант решения проблемы.
Решение № 2 — замена символов
Замена символов — распространенная ошибка при написании директив самостоятельно или копировании частей .htaccess c недостоверных источников. В коде директив присутствуют русские символы, которые очень сложно отличить от английских. Процедуру следует делать в специальных редакторах или через сервис антиплагиата «text.ru». Последний позволяет выявлять символы замены в массиве текста.
Алгоритм нахождения
- Запустить сервис проверки уникальности текста «text.ru».
- Скачать .htaccess на локальный компьютер.
- Сделать его копию и отредактировать ее, оставив только английские символы.
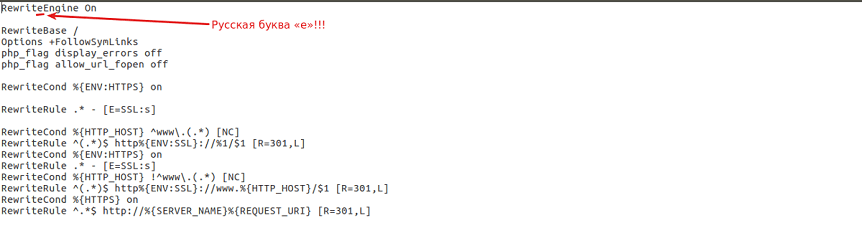
- Скопировать содержимое файла и вставить в поле для текста.
- Нажать на кнопку «Проверить уникальность» и дождаться результатов проверки.
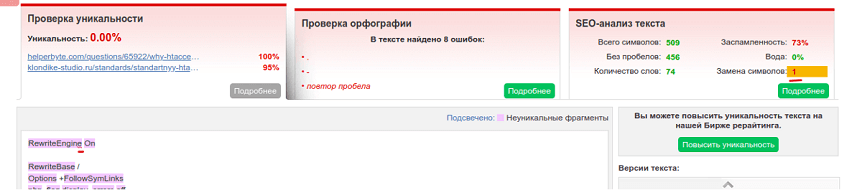
- Исправить символ в исходнике.
- Сохранить файл и закачать его на сервер.
- Выполнить переход на сайт.
Долгое выполнение скриптов
В настройках PHP выставляется ограничение времени, которое дается скрипту на его выполнение. Многие об этом забывают, выставляя только параметр в файле «php.ini», находящийся в папке web-сервера Apache.
Решение № 1 — оптимизация PHP-скрипта
Чтобы оптимизировать PHP-скрипт, необходимо его переписать без лишнего кода. В интернете существует несколько сервисов для выявления избыточного кода.
Эта задача под силу опытному программисту. Новичку рекомендуется работать со скриптом, тестируя его на локальном сервере, а затем загрузить на хостинг.
Решение № 2 — увеличение времени обработки
Клиенту, пользующемуся услугой VPS, следует увеличить время ожидания сервера. Для этого нужно в «php.ini» найти параметр «set_time_limit» и установить его значение как «0», т. е. set_time_limit = 0.
Если используется веб-хостинг, то выполнить эту операцию не получится. В этом случае необходимо связаться с технической поддержкой.
Ошибка в коде CGI-скрипта
Скрипт CGI-типа используется для создания интерактивных страниц, контент которых зависит от действий пользователя. Довольно часто при неверной работе со скриптами этого типа на сайте возникает внутренняя ошибка сервера с кодом «500».
Решение № 1 — проверка формата окончания строк
Для проверки символа, содержащегося в конце каждой строки, используется специальный редактор (например, Notepad++ или любой другой с поддержкой отображения символов табуляции).
- Если сервер работает под управлением Unix-систем, то окончание каждой строки должно соответствовать символу «n».
- При использовании Windows-платформы — «rn».
Решение № 2 — установка прав доступа
Одной из причин неправильной работы CGI-скриптов является некорректное разрешение прав доступа. Для директории, в которой хранятся CGI-файлы, должны стоять права с числовым значением «755».
Решение № 3 — неверные HTTP-заголовки
В некоторых случаях ошибка возникает из-за некорректных HTTP-заголовков. Для ее диагностики следует проверить файл «error.log».
Превышение лимита выделенной памяти
Некоторые хостинг-компании, чтобы избежать перегрузки сервера, устанавливают определенный лимит памяти, используемой скриптами. В результате превышения этого ограничения возникает внутренняя ошибка сервера с кодом состояния «500».
Решение № 1 — проверка PHP-скриптов
Чтобы проверить PHP-скрипты, следует скачать на локальный компьютер исходник сайта, а затем протестировать его на работоспособность.
Затем требуется проверить описание функций (структуру и код) и включить опцию показа ошибок в «php.ini».
Опции для тестирования
- error_reporting = E_ALL
- display_errors = On
- display_startup_errors = On
В файле конфигурации нужно указать вышеописанные параметры без точек.
Если проблем в файле нет, а сообщение об ошибке «500» выводится на экране, необходимо перейти ко второму способу решения проблемы.
Решение № 2 — изменение настроек
Настройка лимита памяти выставляется в файле конфигурации «php.ini». За этот параметр отвечает опция «memory_limit».
При использовании VPS она устанавливается экспериментальным путем. После каждого изменения файл загружается на сервер, а затем тестируется работа сайта. Однако нужно помнить об ограничении использования памяти со стороны поставщика услуги.
Решение № 3 — связаться с технической поддержкой
Если ошибка «500» не исчезает при правильной работе скрипта и верных настройках, то нужно связаться с технической поддержкой. Как правило, они помогают исправить проблему.
Некорректная работа CMS
Причиной появления ошибки «500» могут стать неверные настройки CMS. Наиболее часто используются WordPress и Joomla. Следовательно, на их примере и нужно разобрать причины возникновения проблемы, а также решения по ее устранению.
Ошибка «500» в WordPress
При работе сайта на движке WordPress методика диагностики появления ошибки с кодом «500» немного отличается от остальных CMS. Проблема может быть связана с .htaccess, установленной темой, плагином или ядром WordPress.
Решение № 1 — файл .htaccess
Файл используется при изменении структуры ссылок и работе плагинов. Кроме того, в него могут вносить изменения ядро CMS, темы и плагины.
Выполнение диагностики
- Скопировать .htaccess на диск, а затем удалить его на сервере.
- Обновить страницу.
- Если сайт заработал, то нужно искать причину в файле.
- Если при обновлении страницы ошибка не исчезнет, то рекомендуется изменить атрибуты файла .htaccess. Для этого нужно запретить запись в файл, задав в правах доступа числовое значение «644».
Последний пункт влияет на активацию плагинов. Его рекомендуется рассматривать как временную меру.
Решение № 2 — смена текущей темы
Для устранения ошибки «500» рекомендуется поменять тему на другую, а затем обновить страницу. Если сайт заработал, то причина в ней. В противном случае нужно перейти к третьему варианту решения проблемы.
Решение № 3 — перебор плагинов
При расширении функциональности сайта пользователи используют соответствующие плагины, которые могут стать причиной внутренней ошибки сервера. Для диагностики неработающего компонента нужно последовательно деактивировать каждый из плагинов.
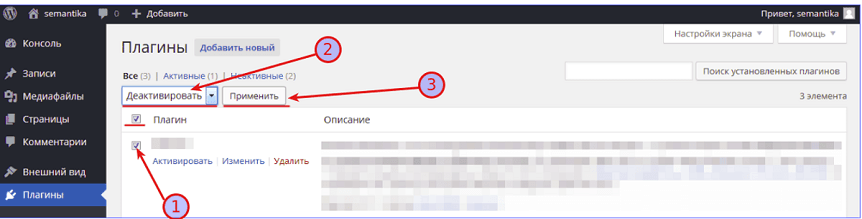
Порядок деактивации плагина
- Выбрать плагин (стрелка № 1).
- В выпадающем списке указать опцию «Деактивировать» (стрелка № 2).
- Нажать на кнопку «Применить» (стрелка № 3).
- Обновить веб-страницу.
- Перебор плагинов продолжать до возобновления работы интернет-ресурса.
Если деактивация плагинов не привела к положительному эффекту, и сайт по-прежнему не работает, то нужно перейти к четвертому методу.
Решение № 4 — модификация конфигурационного файла
Устранить проблему внутренней ошибки сервера поможет увеличение объема памяти.
Алгоритм модификации
- В корневой директории хостинга необходимо найти файл «wp.config.php».
- Открыть его в редакторе.
- Перейти в конец файла.
- Добавить код «define(‘WP_MEMORY_LIMIT’, ’64M’)».
- Сохранить и перезагрузить страницу.
Решение № 5 — обновление CMS
Если ни один из методов не помог, то причина заключается в ядре движка CMS. Для устранения ошибки его нужно обновить до последней версии или переустановить.
Ошибка «500» в CMS Joomla
Ошибка с кодом «500» иногда возникает при попытке зайти в административную панель CMS Joomla. При этом сайт и все его функции работают корректно.
Ошибку нужно искать самостоятельно, перебирая каждый из вариантов. В файле «error.php», который расположен в директории «logs», находится описание всех проблем при работе с CMS.
Решение № 1 — установка прав на «logs»
Чтобы устранить проблему, нужно установить права доступа на папки «logs» и «tmp», которые должны соответствовать числовому значению «777».
Решение № 2 — корректность путей к директориям «logs» и «tmp»
Пути к директориям хранятся в файле «configuration.php». Необходимо проверить их правильность, указав при необходимости полные пути.
Решение № 3 — проверка .htaccess
При ошибке «500» в административной панели нужно открыть файл .htaccess» и поочередно комментировать строки. После каждого изменения файл нужно сохранять и проверять работоспособность админ-панели.
Если, после реализации предложенных методов исправления ошибки «500», сайт на хостинге по-прежнему не работает, необходимо обращаться к техподдержке хостинг-провайдера.
Приветствую, мои уважаемые читатели. Рад видеть снова на страницах своего блога. Сегодня поговорим про сервера и различные ошибки связанные с работой. Рассмотрим основные коды и разберем что они означают.

Каждый раз, когда пользователь посещает веб-страницу, браузер и сервер, на котором она расположена, обмениваются заголовками. Передается маленькое сообщение, включающее информационный код, а также данные по загрузке изображений и иной информации.
Ведущее число определяет статус и указывает общий смысл послания:
- 2xx — успешно. Цель состоит в том, чтобы отправить посетителя на страницу с этим диапазоном.
- 3xx — перенаправление. Помогает при организации редиректа с неактуальных документов, а также служит для склейки доменов.
- 4xx — ошибка клиента. Клиент — это браузер, а диапазон означает, что запрошена отсутствующая или удаленная информация.
- 5xx — ошибка сервера. Ответ требует вмешательства разработчиков.
Как самостоятельно проверить ответ сервера сайта
Доступны методы на любой вкус, подбираются в соответствии с текущей задачей. Например, вебмастеру код ответа чаще нужен для проверки видимости поисковыми роботами, кодеру — для обработки скриптов.
PHP
С версии 5.5 используется функция get_headers. Чтобы ее применить, нужно создать файл с расширением .php и дополнить следующим кодом:
<?php
$url = ‘http://www.site. ru’;
print_r(get_headers($url));
print_r(get_headers($url, 1));
?>
Код работает в рамках сервера, подойдет и локальный LAMP или Denver. В параметр $url вставляется нужный адрес. Запрос вернет массив заголовков, в начальной строке которых будет искомый параметр.

Браузер
Проверить ответ сервера можно, используя встроенные инструменты разработчика. Например, в Chrome-инструментах это будет вкладка Network. При загрузке или перезагрузке в ней появится таблица с данными.

Нужные параметры выделены желтым маркером.
Сервисы
Их множество, они доступны онлайн, в большинстве можно посмотреть данные без регистрации.
Как правило, владельцев сайтов интересует видимость конкретным роботом. В этом случае уместно разобрать пример с использованием «Яндекса». Проверка доступна в вебмастерской при условии подтвержденных прав на сайт.

В поле URL вводится нужный адрес, выбирается робот и время.
Коды ошибок сервера: 200, 301, 404, 302, 500, 503, 550
200 — означает «Все отлично, я посылаю данные, которые вы просили». В зависимости от метода, начинка будет отличаться:
- GET — соответствует запрошенному ресурсу;
- HEAD — только поле заголовка;
- POST — выведет результат произведенного действия;
- TRACE — трассировка, которая содержит данные, полученные конечным сервером.
Ошибка 200 — неправильное утверждение, так как это число отдает корректно работающая страница.
301 — означает, что запрошенный ресурс навсегда перемещен (moved permanently), ему присвоен новый URI-адрес. Вариант применяется для коррекции пути посетителей, которые приходят по неправильной версии домена, например, набирают его с WWW. При включенном mod rewrite в htaccess дописывается:
RewriteEngine On
RewriteCond %{HTTP_HOST} ^www.(.*) [NC]
RewriteRule ^(.*)$ http://%1/$1 [R=301,L]
Обратная ситуация прописывается по аналогии. При использовании кода рекомендуется выполнить бэкап исходного файла, а после установки проверить ответ сервера.
При перемещении содержимого в пределах домена достаточно указать:
Redirect 301 /stariy adres http://site.ru/noviy adres
Заявленному статусу соответствует ошибка 301, когда старое местоположение по-прежнему актуально и сохранено для индексирования или при злоупотреблении редиректами.
Частый вопрос, возникающий при редиректе 301: что произойдет с индексацией и входящим ссылочным? Переиндексация займет от одного дня до пары месяцев, разумно ее ускорить своими силами. После завершения процесса ссылочное и его вес перейдут на новый адрес без потерь. Способ актуален при смене домена, если жаль терять наработанные пузомерки сайта, находящегося под фильтрами.
302 — означает, что страница временно отсутствует, потому что размещена под другим адресом. Ответ сервера 302 кэшируется, если указан Cache-Control или в случае просроченного поля заголовка.
Временный адрес задается в поле Location, если ошибка 302 получена методом запроса, отличающегося от HEAD.
Внимание! При выполнении GET–запроса с разрешенным доступом без изменения структуры документа, ответ 302 не подходит, сервером должна выдаваться ошибка 304.
404 — неверный запрос на стороне клиента. Сервер не понял, что от него требуется, так как заявлен некорректный адрес или синтаксис. Встречается при проверке несуществующей страницы домена, при отсутствии данных, лишних символах в адресной строке и т. д.
500 — серверная ошибка, выполнить запрос невозможно. За исключением случаев, когда при ответе на запрос в HEAD включается объект, который содержит пояснение ошибочной ситуации. Ошибка 500 свидетельствует о столкновении с непредвиденным условием.
503 — невозможно обработать запрос. Это происходит, когда сервер перегружен, или в процессе обслуживания. Смысл в том, что это временное состояние. Если известно, сколько понадобится времени для исправления ситуации (длина задержки), в заголовке указывается параметр Retry-After. Буквальный перевод с английского — «попробуйте позже». Если Retry-After не указан, клиент обрабатывает ответ по аналогии с 500.
550 — относится не к HTTP, а к протоколу SMTP. Означает, что сервер SMTP не может доставить отправленное письмо пользователю, потому что его почтовый ящик не существует, либо клиент вошел неправильно, или учетная запись была отключена и заменена на новую. Среди SMTP-сообщений ошибка 550 считается наиболее распространенной. Дополняется информацией о том, что требуемое действие не выполнено: например, недоступен почтовый ящик, или содержит указания, относящиеся к спаму.
Любой код стоит воспринимать, как лаконичное информационное сообщение. Если вы — вебмастер, столкнувшийся с error 4XX или 5XX на своем ресурсе, не паникуйте. Внимательно прочтите дополнительное описание, если оно вывелось на экран. В случаях, когда описание отсутствует, рекомендуется просмотреть серверный error.log — там доступна подробная информация о причинах произошедшего.
Теперь вы знаете какие коды что означают и Вам не придется бегать по форумам в поисках ответа. Ставим лайки и подписываемся на рассылку блога. Всех благ -))).
С уважением, Галиулин Руслан.
Содержание:
- Как может выглядеть сообщение об ошибке
- Как ошибка 500 влияет на SEO
- Что может вызывать поломку сервера
-
Как исправить ошибку 500
- Проверьте файл htaccess
- Посмотрите лог сервера
- Удалите или отключите плагины
- Переделайте скрипты
- Добавьте больше выделяемой RAM для сайта
- Обратитесь в поддержку сервиса
Ошибка сервера 500 — внутреннее сообщение, передаваемое клиенту (браузеру) пользователя и оповещающее его о том, что возникли неполадки на стороне сервера, которые пока нельзя разрешить. Что именно пошло не так она обычно не сообщает, поэтому server error 500 относится к общим кодам, которые оповещают о наличии проблемы, но не конкретизируют её.
Как может выглядеть сообщение об ошибке
Обычно код ошибки 5хх выглядит следующим образом:
- 500 internal error;
- Внутренняя ошибка сервера 500;
- Непредвиденная ошибка 500;
- Произошла временная ошибка;
- И т.д.
При этом дизайн страницы может отличаться в зависимости от конкретного сайта.
Как ошибка 500 влияет на SEO
Ошибка 500 на сайте негативно сказывается на продвижении интернет-ресурса и может привести к его исключению из поисковой выдачи.
Как правило, если робот ПС находит веб-страницу с кодом ответа 500, он не изменяет ее статус в течение суток. При повторном посещении она будет исключена из поиска. Так заявляли, например, представители Google в своем интервью.
В случае удаления страницы проверить, не потеряла ли она позиции, можно в сервисах поисковых систем — например, Google Search Console или Яндекс.Веб-мастер.
Что может вызывать поломку сервера
Код ошибки 500 могут вызывать следующие причины:
- ошибки в htaccess;
- устаревшая или неподходящая к серверу версия языка PHP;
- произошедшие изменения на сервере в результате действий веб-мастера;
- некорректная выдача прав CGI-скриптам или устройство каталогов;
- слишком большое количество скриптов или запущенных процессов на сервере;
- устаревшие или плохо совместимые с друг другом плагины;
- недостаточный объём выделяемой хостером RAM для интернет-сервера.
Как исправить ошибку 500
Первое, что нужно сделать — определить источник проблемы, составив гипотезы и попробовав найти подходящие решения. Если вы не уверены, в чем может заключаться неприятность, просто перепробуйте способы исправления, перечисленные ниже.
В зависимости от причины, метод может быть разным. Рассмотрим каждый способ исправления проблемы.
Проверьте файл htaccess
Наиболее часто error 500 возникает из-за ошибок в файле .htaccess, который есть у всех серверов, использующих систему Apache.
Чтобы проверить, возникает ли поломка из-за неверно прописанных правил в файле, найдите htaccess и переименуйте его в любой другой (например, .htaccess-test). Таким образом правила, прописанные в файле, перестанут влиять на работу сервера. Затем вернитесь обратно на веб-сайт.
Если он заработал, значит, ошибка возникает из-за неверно прописанных директив.
Что делать в таком случае:
- Проверьте правильность написания. Возможно, вы где-то допустили опечатку или неправильно прописали новые правила. Закомментируйте добавленные вами строки и проверьте работу сайта.
- Если ошибка не нашлась сразу, ищите постепенно. Для этого добавьте символ «#» перед строкой «Options» или другими строками, в которых может скрываться проблема. Постепенно убирайте «#», чтобы найти место возникновения ошибки.
- Откатите версию настроек или восстановите стандартную. В крайнем случае, если ничего не помогает, сбросьте настройки файла до предыдущей версии или полностью восстановите стандартную.
Посмотрите лог сервера
Иногда ошибка 500 может возникать из-за недавно проведенных изменений на сайте, например, обновления CMS. Чтобы проверить, не повлиял ли апдейт веб-сайта на появление internal server error 500, откройте лог и посмотрите, нет ли там упоминаний произошедших критических ошибок. Сами логи обычно располагаются в корневой директории сервера, в папке «logs».
CGI-скрипт — программное обеспечение, которое используется для связи с веб-сервером и служит интерфейсом между сервером и базами данных или приложений.
Помните, что папки с CGI-скриптами должны иметь права доступа в виде записи только для вебмастера (числовой код 0755). Само содержимое должно быть написано в юникс-формате.
Если проблема все равно не решилась, попробуйте перезалить скрипты через FTP систему.
Удалите или отключите плагины
Иногда несовместимые плагины могут конфликтовать и приводить к появлению кода ошибки 500 или другим проблемам со стороны сервера. Если вы недавно устанавливали новые плагины, удалите или временно отключите их, чтобы посмотреть, как отреагирует сайт.
Также иногда проблема может крыться в плагинах, которые давно не обновлялись. Попробуйте обновить их и взгляните на результат.
Переделайте скрипты
Ошибка может возникать из-за скриптов, которые начали исполняться слишком долго или требовать слишком много оперативной памяти. В таком случае, проверьте установленные на интернет-ресурсе скрипты и проверьте, можно ли с ними что-нибудь сделать — например, удалить «мусорный» код.
Добавьте больше выделяемой RAM для сайта
Иногда скрипты могут потреблять слишком много RAM сервера. Если вы не готовы отказаться от плагинов, попробуйте связаться с владельцем хостинга и обсудить возможность увеличения объема оперативной памяти за дополнительную плату, или перейдите на другой тарифный план.
Обратитесь в поддержку сервиса
Если вы считаете, что проблема может быть в чем-то другом, и уже перепробовали все, что можно — отправьте заявку в техническую поддержку хостера или опишите свою ситуацию в сервисах вопросов-ответов, например, Stack Overflow или Habr Q&A. Возможно, вам предложат несколько вариантов исправления ошибки.
Если нет времени ждать ответов, попробуйте также поискать похожие темы.
Итоги
Причиной возникновения кода могут послужить множество причин, поэтому при попытках исправления, постепенно двигайтесь от одной теории к другой — например, сначала проверьте htaccess, затем лог сервера, потом CGI-скрипты и т.д. Так вы сможете с более высокой вероятностью обнаружить проблему.
The dreaded 500 internal server error. It always seems to come at the most inopportune time and you’re suddenly left scrambling to figure out how to get your WordPress site back online. Trust us, we’ve all been there. Other errors that behave similarly that you might have also seen include the frightening error establishing a database connection and the dreaded white screen of death. But from the moment your site goes down, you’re losing visitors and customers. Not to mention it simply looks bad for your brand.
Today we’re going to dive into the 500 internal server error and walk you through some ways to get your site back online quickly. Read more below about what causes this error and what you can do to prevent it in the future.
- What is a 500 internal server error?
- How to fix the 500 internal server error
500 Internal Server Error (Most Common Causes):
500 Internal server error in WordPress can be caused by many things. If you’re experiencing one, there’s a high chance one (or more) of the following elements is causing the issue:
- Browser Cache.
- Incorrect database login credentials.
- Corrupted database.
- Corrupted files in your WordPress installation.
- Issues with your database server.
- Corrupted WordPress core files.
- Corrupted .htaccess file and PHP memory limit.
- Issues with third-party plugins and themes.
- PHP timing out or fatal PHP errors with third-party plugins.
- Wrong file and folder permissions.
- Exhausted PHP memory limit on your server
- Corrupted or broken .htaccess file.
- Errors in CGI and Perl script.
Check Out Our Ultimate Guide to Fixing the 500 Internal Server Error
What is a 500 Internal Server Error?
The Internet Engineering Task Force (IETF) defines the 500 Internal Server Error as:
The 500 (Internal Server Error) status code indicates that the server encountered an unexpected condition that prevented it from fulfilling the request.
When you visit a website your browser sends a request over to the server where the site is hosted. The server takes this request, processes it, and sends back the requested resources (PHP, HTML, CSS, etc.) along with an HTTP header. The HTTP also includes what they call an HTTP status code. A status code is a way to notify you about the status of the request. It could be a 200 status code which means “Everything is OK” or a 500 status code which means something has gone wrong.
There are a lot of different types of 500 status error codes (500, 501, 502, 503, 504, etc.) and they all mean something different. In this case, a 500 internal server error indicates that the server encountered an unexpected condition that prevented it from fulfilling the request (RFC 7231, section 6.6.1).

500 Internal Server Error Variations
Due to the various web servers, operating systems, and browsers, a 500 internal server error can present itself in a number of different ways. But they are all communicating the same thing. Below are just a couple of the many different variations you might see on the web:
-
- “500 Internal Server Error”
- “HTTP 500”
- “Internal Server Error”
- “HTTP 500 – Internal Server Error”
- “500 Error”
- “HTTP Error 500”
- “500 – Internal Server Error”
- “500 Internal Server Error. Sorry something went wrong.”
- “500. That’s an error. There was an error. Please try again later. That’s all we know.”
- “The website cannot display the page – HTTP 500.”
- “Is currently unable to handle this request. HTTP ERROR 500.”
You might also see this message accompanying it:
The server encountered an internal error or misconfiguration and was unable to complete your request. Please contact the server administrator, [email protected] and inform them of the time the error occurred, and anything you might have done that may have caused the error. More information about this error may be available in the server error log.

Other times, you might simply see a blank white screen. When dealing with 500 internal server errors, this is actually quite common in browsers like Firefox and Safari.

Bigger brands might even have their own custom 500 internal server error messages, such as this one from Airbnb.

Here is another creative 500 server error example from the folks over at readme.

Even the mighty YouTube isn’t safe from 500 internal server errors.

If it’s an IIS 7.0 (Windows) or higher server, they have additional HTTP status codes to more closely indicate the cause of the 500 error:
- 500.0 – Module or ISAPI error occurred.
- 500.11 – Application is shutting down on the web server.
- 500.12 – Application is busy restarting on the web server.
- 500.13 – Web server is too busy.
- 500.15 – Direct requests for global.asax are not allowed.
- 500.19 – Configuration data is invalid.
- 500.21 – Module not recognized.
- 500.22 – An ASP.NET httpModules configuration does not apply in Managed Pipeline mode.
- 500.23 – An ASP.NET httpHandlers configuration does not apply in Managed Pipeline mode.
- 500.24 – An ASP.NET impersonation configuration does not apply in Managed Pipeline mode.
- 500.50 – A rewrite error occurred during RQ_BEGIN_REQUEST notification handling. A configuration or inbound rule execution error occurred.
- 500.51 – A rewrite error occurred during GL_PRE_BEGIN_REQUEST notification handling. A global configuration or global rule execution error occurred.
- 500.52 – A rewrite error occurred during RQ_SEND_RESPONSE notification handling. An outbound rule execution occurred.
- 500.53 – A rewrite error occurred during RQ_RELEASE_REQUEST_STATE notification handling. An outbound rule execution error occurred. The rule is configured to be executed before the output user cache gets updated.
500.100 – Internal ASP error.
500 Errors Impact on SEO
Unlike 503 errors, which are used for WordPress maintenance mode and tell Google to check back at a later time, a 500 error can have a negative impact on SEO if not fixed right away. If your site is only down for say 10 minutes and it’s being crawled consistently a lot of times the crawler will simply get the page delivered from cache. Or Google might not even have a chance to re-crawl it before it’s back up. In this scenario, you’re completely fine.
However, if the site is down for an extended period of time, say 6+ hours, then Google might see the 500 error as a site level issue that needs to be addressed. This could impact your rankings. If you’re worried about repeat 500 errors you should figure out why they are happening to begin with. Some of the solutions below can help.
How to Fix the 500 Internal Server Error
Where should you start troubleshooting when you see a 500 internal server error on your WordPress site? Sometimes you might not even know where to begin. Typically 500 errors are on the server itself, but from our experience, these errors originate from two things, the first is user error (client-side issue), and the second is that there is a problem with the server. So we’ll dive into a little of both.
This is never not annoying 😖 pic.twitter.com/pPKxbkvI9K
— Dare Obasanjo 🐀 (@Carnage4Life) September 26, 2019
Check out these common causes and ways to fix the 500 internal server error and get back up and running in no time.
1. Try Reloading the Page
This might seem a little obvious to some, but one of the easiest and first things you should try when encountering a 500 internal server error is to simply wait a minute or so and reload the page (F5 or Ctrl + F5). It could be that the host or server is simply overloaded and the site will come right back. While you’re waiting, you could also quickly try a different browser to rule that out as an issue.
Another thing you can do is to paste the website into downforeveryoneorjustme.com. This website will tell you if the site is down or if it’s a problem on your side. A tool like this checks the HTTP status code that is returned from the server. If it’s anything other than a 200 “Everything is OK” then it will return a down indication.

We’ve also noticed that sometimes this can occur immediately after you update a plugin or theme on your WordPress site. Typically this is on hosts that aren’t set up properly. What happens is they experience a temporary timeout right afterward. However, things usually resolve themselves in a couple of seconds and therefore refreshing is all you need to do.
2. Clear Your Browser Cache
Clearing your browser cache is always another good troubleshooting step before diving into deeper debugging on your site. Below are instructions on how to clear cache in the various browsers:
- How to Force Refresh a Single Page for All Browsers
- How to Clear Browser Cache for Google Chrome
- How to Clear Browser Cache for Mozilla Firefox
- How to Clear Browser Cache for Safari
- How to Clear Browser Cache for Internet Explorer
- How to Clear Browser Cache for Microsoft Edge
- How to Clear Browser Cache for Opera
3. Check Your Server Logs
You should also take advantage of your error logs. If you’re a Kinsta client, you can easily see errors in the log viewer in the MyKinsta dashboard. This can help you quickly narrow down the issue, especially if it’s resulting from a plugin on your site.

If your host doesn’t have a logging tool, you can also enable WordPress debugging mode by adding the following code to your wp-config.php file to enable logging:
define( 'WP_DEBUG', true );
define( 'WP_DEBUG_LOG', true );
define( 'WP_DEBUG_DISPLAY', false );The logs are typically located in the /wp-content directory. Others, like here at Kinsta might have a dedicated folder called “logs”.

You can also check the log files in Apache and Nginx, which are commonly located here:
- Apache: /var/log/apache2/error.log
- Nginx: /var/log/nginx/error.log
If you’re a Kinsta client you can also take advantage of our analytics tool to get a breakdown of the total number of 500 errors and see how often and when they are occurring. This can help you troubleshoot if this is an ongoing issue, or perhaps something that has resolved itself.

If the 500 error is displaying because of a fatal PHP error, you can also try enabling PHP error reporting. Simply add the following code to the file throwing the error. Typically you can narrow down the file in the console tab of Google Chrome DevTools.
ini_set('display_errors', 1);
ini_set('display_startup_errors', 1);
error_reporting(E_ALL);And you might need to also modify your php.ini file with the following:
display_errors = on4. Error Establishing a Database Connection
500 internal server errors can also occur from a database connection error. Depending upon your browser you might see different errors. But both will generate a 500 HTTP status code regardless in your server logs.
Below is an example of what an “error establishing a database connection” message looks like your browser. The entire page is blank because no data can be retrieved to render the page, as the connection is not working properly. Not only does this break the front-end of your site, but it will also prevent you from accessing your WordPress dashboard.

So why exactly does this happen? Well, here are a few common reasons below.
- The most common issue is that your database login credentials are incorrect. Your WordPress site uses separate login information to connect to its MySQL database.
- Your WordPress database is corrupted. With so many moving parts with themes, plugins, and users constantly deleting and installing them, sometimes databases get corrupted. This can be due to a missing or individually corrupted table, or perhaps some information was deleted by accident.
- You may have corrupt files in your WordPress installation. This can even happen sometimes due to hackers.
- Issues with your database server. A number of things could be wrong on the web hosts end, such as the database being overloaded from a traffic spike or unresponsive from too many concurrent connections. This is actually quite common with shared hosts as they are utilizing the same resources for a lot of users on the same servers.
Check out our in-depth post on how to fix the error establishing a database connection in WordPress.
5. Check Your Plugins and Themes
Third-party plugins and themes can easily cause 500 internal server errors. We’ve seen all types cause them here at Kinsta, from slider plugins to ad rotator plugins. A lot of times you should see the error immediately after installing something new or running an update. This is one reason why we always recommend utilizing a staging environment for updates or at least running updates one by one. Otherwise, if you encounter a 500 internal server error you’re suddenly scrambling to figure out which one caused it.
A few ways you can troubleshoot this is by deactivating all your plugins. Remember, you won’t lose any data if you simply deactivate a plugin. If you can still access your admin, a quick way to do this is to browse to “Plugins” and select “Deactivate” from the bulk actions menu. This will disable all of your plugins.

If this fixes the issue you’ll need to find the culprit. Start activating them one by one, reloading the site after each activation. When you see the 500 internal server error return, you’ve found the misbehaving plugin. You can then reach out to the plugin developer for help or post a support ticket in the WordPress repository.
If you can’t login to WordPress admin you can FTP into your server and rename your plugins folder to something like plugins_old. Then check your site again. If it works, then you will need to test each plugin one by one. Rename your plugin folder back to “plugins” and then rename each plugin folder inside of if it, one by one, until you find it. You could also try to replicate this on a staging site first.

Always makes sure your plugins, themes, and WordPress core are up to date. And check to ensure you are running a supported version of PHP. If it turns out to be a conflict with bad code in a plugin, you might need to bring in a WordPress developer to fix the issue.
6. Reinstall WordPress Core
Sometimes WordPress core files can get corrupted, especially on older sites. It’s actually quite easy to re-upload just the core of WordPress without impacting your plugins or themes. We have an in-depth guide with 5 different ways to reinstall WordPress. And of course, make sure to take a backup before proceeding. Skip to one of the sections below:
- How to reinstall WordPress from the WordPress dashboard while preserving existing content
- How to manually reinstall WordPress via FTP while preserving existing content
- How to manually reinstall WordPress via WP-CLI while preserving existing content
7. Permissions Error
A permissions error with a file or folder on your server can also cause a 500 internal server error to occur. Here are some typical recommendations for permissions when it comes to file and folder permissions in WordPress:
- All files should be 644 (-rw-r–r–) or 640.
- All directories should be 755 (drwxr-xr-x) or 750.
- No directories should ever be given 777, even upload directories.
- Hardening: wp-config.php could also be set to 440 or 400 to prevent other users on the server from reading it.
See the WordPress Codex article on changing file permissions for a more in-depth explanation.
You can easily see your file permissions with an FTP client (as seen below). You could also reach out to your WordPress host support team and ask them to quickly GREP file permissions on your folders and files to ensure they’re setup properly.

8. PHP Memory Limit
A 500 internal server error could also be caused by exhausting the PHP memory limit on your server. You could try increasing the limit. Follow the instructions below on how to change this limit in cPanel, Apache, your php.ini file, and wp-config.php file.
Increase PHP Memory Limit in cPanel
If you’re running on a host that uses cPanel, you can easily change this from the UI. Under Software click on “Select PHP Version.”

Click on “Switch to PHP Options.”

You can then click on the memory_limit attribute and change its value. Then click on “Save.”

Increase PHP Memory Limit in Apache
The .htaccess file is a special hidden file that contains various settings you can use to modify the server behavior, right down to a directory specific level. First login to your site via FTP or SSH, take a look at your root directory and see if there is a .htaccess file there.

If there is you can edit that file to add the necessary code for increasing the PHP memory limit. Most likely it is set at 64M or below, you can try increasing this value.
php_value memory_limit 128MIncrease PHP Memory Limit in php.ini File
If the above doesn’t work for you might try editing your php.ini file. Log in to your site via FTP or SSH, go to your site’s root directory and open or create a php.ini file.

If the file was already there, search for the three settings and modify them if necessary. If you just created the file, or the settings are nowhere to be found you can paste the code below. You can modify of course the values to meet your needs.
memory_limit = 128MSome shared hosts might also require that you add the suPHP directive in your .htaccess file for the above php.ini file settings to work. To do this, edit your .htaccess file, also located at the root of your site, and add the following code towards the top of the file:
<IfModule mod_suphp.c>
suPHP_ConfigPath /home/yourusername/public_html
</IfModule>If the above didn’t work for you, it could be that your host has the global settings locked down and instead have it configured to utilize .user.ini files. To edit your .user.ini file, login to your site via FTP or SSH, go to your site’s root directory and open or create a .user.ini file. You can then paste in the following code:
memory_limit = 128MIncrease PHP Memory Limit in wp-config.php
The last option is not one we are fans of, but if all else fails you can give it a go. First, log in to your site via FTP or SSH, and locate your wp-config.php file, which is typically in the root of your site.

Add the following code to the top of your wp-config.php file:
define('WP_MEMORY_LIMIT', '128M');You can also ask your host if you’re running into memory limit issues. We utilize the Kinsta APM tool and other troubleshooting methods here at Kinsta to help clients narrow down what plugin, query, or script might be exhausting the limit. You can also use your own custom New Relic key from your own license.

9. Problem With Your .htaccess File
Kinsta only uses Nginx, but if you’re using a WordPress host that is running Apache, it could very well be that your .htaccess file has a problem or has become corrupted. Follow the steps below to recreate a new one from scratch.
First, log in to your site via FTP or SSH, and rename your .htaccess file to .htaccess_old.

Normally to recreate this file you can simply re-save your permalinks in WordPress. However, if you’re in the middle of a 500 internal server error you most likely can’t access your WordPress admin, so this isn’t an option. Therefore you can create a new .htaccess file and input the following contents. Then upload it to your server.
# BEGIN WordPress
<IfModule mod_rewrite.c>
RewriteEngine On
RewriteBase /
RewriteRule ^index.php$ - [L]
RewriteCond %{REQUEST_FILENAME} !-f
RewriteCond %{REQUEST_FILENAME} !-d
RewriteRule . /index.php [L]
</IfModule>
# END WordPressSee the WordPress Codex for more examples, such as a default .htaccess file for multisite.
10. Coding or Syntax Errors in Your CGI/Perl Script
500 errors being caused by errors in CGI and Perl is a lot less common than it used to be. Although it’s still worth mentioning, especially for those using cPanel where there are a lot of one-click CGI scripts still being used. As AEM on Stack Overflow says:
CGI has been replaced by a vast variety of web programming technologies, including PHP, various Apache extensions like mod_perl, Java of various flavors and frameworks including Java EE, Struts, Spring, etc, Python-based frameworks like Django, Ruby on Rails and many other Ruby frameworks, and various Microsoft technologies.
Here are a few tips when working with CGI scripts:
- When editing, always used a plain text editor, such as Atom, Sublime, or Notepad++. This ensures they remain in ASCII format.
- Ensure correct permissions of chmod 755 are used on CGI scripts and directories.
- Upload your CGI scripts in ASCII mode (which you can select in your FTP editor) into the cgi-bin directory on your server.
- Confirm that the Perl modules you require for your script are installed and supported.
11. Server Issue (Check With Your Host)
Finally, because 500 internal server errors can also occur from PHP timing out or fatal PHP errors with third-party plugins, you can always check with your WordPress host. Sometimes these errors can be difficult to troubleshoot without an expert. Here are just a few common examples of some errors that trigger 500 HTTP status codes on the server that might have you scratching your head.
PHP message: PHP Fatal error: Uncaught Error: Call to undefined function mysql_error()...PHP message: PHP Fatal error: Uncaught Error: Cannot use object of type WP_Error as array in /www/folder/web/shared/content/plugins/plugin/functions.php:525We monitor all client’s sites here at Kinsta and are automatically notified when these types of errors occur. This allows us to be pro-active and start fixing the issue right away. We also utilize LXD managed hosts and orchestrated LXC software containers for each site. This means that every WordPress site is housed in its own isolated container, which has all of the software resources required to run it (Linux, Nginx, PHP, MySQL). The resources are 100% private and are not shared with anyone else or even your own sites.
PHP timeouts could also occur from the lack of PHP workers, although typically these cause 504 errors, not 500 errors. These determine how many simultaneous requests your site can handle at a given time. To put it simply, each uncached request for your website is handled by a PHP Worker.
When PHP workers are already busy on a site, they start to build up a queue. Once you’ve reached your limit of PHP workers, the queue starts to push out older requests which could result in 500 errors or incomplete requests. Read our in-depth article about PHP workers.
Monitor Your Site
If you’re worried about these types of errors happening on your site in the future, you can also utilize a tool like updown.io to monitor and notify you immediately if they occur. It periodically sends an HTTP HEAD request to the URL of your choice. You can simply use your homepage. The tool allows you to set check frequencies of:
- 15 seconds
- 30 seconds
- 1 minute
- 2 minutes
- 5 minutes
- 10 minutes
It will send you an email if and when your site goes down. Here is an example below.

This can be especially useful if you’re trying to debug a faulty plugin or are on a shared host, who tend to overcrowd their servers. This can give you proof of how often your site might actually be doing down (even during the middle of the night).
That’s why we always recommend going with an application, database, and managed WordPress host (like Kinsta).
Make sure to check out our post that explores the top 9 reasons to choose managed WordPress hosting.
Summary
500 internal server errors are always frustrating, but hopefully, now you know a few additional ways to troubleshoot them to quickly get your site back up and running. Remember, typically these types of errors are caused by third-party plugins, fatal PHP errors, database connection issues, problems with your .htaccess file or PHP memory limits, and sometimes PHP timeouts.
Was there anything we missed? Perhaps you have another tip on troubleshooting 500 internal server errors. If so, let us know below in the comments.
Get all your applications, databases and WordPress sites online and under one roof. Our feature-packed, high-performance cloud platform includes:
- Easy setup and management in the MyKinsta dashboard
- 24/7 expert support
- The best Google Cloud Platform hardware and network, powered by Kubernetes for maximum scalability
- An enterprise-level Cloudflare integration for speed and security
- Global audience reach with up to 35 data centers and 275+ PoPs worldwide
Test it yourself with $20 off your first month of Application Hosting or Database Hosting. Explore our plans or talk to sales to find your best fit.
The dreaded 500 internal server error. It always seems to come at the most inopportune time and you’re suddenly left scrambling to figure out how to get your WordPress site back online. Trust us, we’ve all been there. Other errors that behave similarly that you might have also seen include the frightening error establishing a database connection and the dreaded white screen of death. But from the moment your site goes down, you’re losing visitors and customers. Not to mention it simply looks bad for your brand.
Today we’re going to dive into the 500 internal server error and walk you through some ways to get your site back online quickly. Read more below about what causes this error and what you can do to prevent it in the future.
- What is a 500 internal server error?
- How to fix the 500 internal server error
500 Internal Server Error (Most Common Causes):
500 Internal server error in WordPress can be caused by many things. If you’re experiencing one, there’s a high chance one (or more) of the following elements is causing the issue:
- Browser Cache.
- Incorrect database login credentials.
- Corrupted database.
- Corrupted files in your WordPress installation.
- Issues with your database server.
- Corrupted WordPress core files.
- Corrupted .htaccess file and PHP memory limit.
- Issues with third-party plugins and themes.
- PHP timing out or fatal PHP errors with third-party plugins.
- Wrong file and folder permissions.
- Exhausted PHP memory limit on your server
- Corrupted or broken .htaccess file.
- Errors in CGI and Perl script.
Check Out Our Ultimate Guide to Fixing the 500 Internal Server Error
What is a 500 Internal Server Error?
The Internet Engineering Task Force (IETF) defines the 500 Internal Server Error as:
The 500 (Internal Server Error) status code indicates that the server encountered an unexpected condition that prevented it from fulfilling the request.
When you visit a website your browser sends a request over to the server where the site is hosted. The server takes this request, processes it, and sends back the requested resources (PHP, HTML, CSS, etc.) along with an HTTP header. The HTTP also includes what they call an HTTP status code. A status code is a way to notify you about the status of the request. It could be a 200 status code which means “Everything is OK” or a 500 status code which means something has gone wrong.
There are a lot of different types of 500 status error codes (500, 501, 502, 503, 504, etc.) and they all mean something different. In this case, a 500 internal server error indicates that the server encountered an unexpected condition that prevented it from fulfilling the request (RFC 7231, section 6.6.1).

500 Internal Server Error Variations
Due to the various web servers, operating systems, and browsers, a 500 internal server error can present itself in a number of different ways. But they are all communicating the same thing. Below are just a couple of the many different variations you might see on the web:
-
- “500 Internal Server Error”
- “HTTP 500”
- “Internal Server Error”
- “HTTP 500 – Internal Server Error”
- “500 Error”
- “HTTP Error 500”
- “500 – Internal Server Error”
- “500 Internal Server Error. Sorry something went wrong.”
- “500. That’s an error. There was an error. Please try again later. That’s all we know.”
- “The website cannot display the page – HTTP 500.”
- “Is currently unable to handle this request. HTTP ERROR 500.”
You might also see this message accompanying it:
The server encountered an internal error or misconfiguration and was unable to complete your request. Please contact the server administrator, [email protected] and inform them of the time the error occurred, and anything you might have done that may have caused the error. More information about this error may be available in the server error log.

Other times, you might simply see a blank white screen. When dealing with 500 internal server errors, this is actually quite common in browsers like Firefox and Safari.

Bigger brands might even have their own custom 500 internal server error messages, such as this one from Airbnb.

Here is another creative 500 server error example from the folks over at readme.

Even the mighty YouTube isn’t safe from 500 internal server errors.

If it’s an IIS 7.0 (Windows) or higher server, they have additional HTTP status codes to more closely indicate the cause of the 500 error:
- 500.0 – Module or ISAPI error occurred.
- 500.11 – Application is shutting down on the web server.
- 500.12 – Application is busy restarting on the web server.
- 500.13 – Web server is too busy.
- 500.15 – Direct requests for global.asax are not allowed.
- 500.19 – Configuration data is invalid.
- 500.21 – Module not recognized.
- 500.22 – An ASP.NET httpModules configuration does not apply in Managed Pipeline mode.
- 500.23 – An ASP.NET httpHandlers configuration does not apply in Managed Pipeline mode.
- 500.24 – An ASP.NET impersonation configuration does not apply in Managed Pipeline mode.
- 500.50 – A rewrite error occurred during RQ_BEGIN_REQUEST notification handling. A configuration or inbound rule execution error occurred.
- 500.51 – A rewrite error occurred during GL_PRE_BEGIN_REQUEST notification handling. A global configuration or global rule execution error occurred.
- 500.52 – A rewrite error occurred during RQ_SEND_RESPONSE notification handling. An outbound rule execution occurred.
- 500.53 – A rewrite error occurred during RQ_RELEASE_REQUEST_STATE notification handling. An outbound rule execution error occurred. The rule is configured to be executed before the output user cache gets updated.
500.100 – Internal ASP error.
500 Errors Impact on SEO
Unlike 503 errors, which are used for WordPress maintenance mode and tell Google to check back at a later time, a 500 error can have a negative impact on SEO if not fixed right away. If your site is only down for say 10 minutes and it’s being crawled consistently a lot of times the crawler will simply get the page delivered from cache. Or Google might not even have a chance to re-crawl it before it’s back up. In this scenario, you’re completely fine.
However, if the site is down for an extended period of time, say 6+ hours, then Google might see the 500 error as a site level issue that needs to be addressed. This could impact your rankings. If you’re worried about repeat 500 errors you should figure out why they are happening to begin with. Some of the solutions below can help.
How to Fix the 500 Internal Server Error
Where should you start troubleshooting when you see a 500 internal server error on your WordPress site? Sometimes you might not even know where to begin. Typically 500 errors are on the server itself, but from our experience, these errors originate from two things, the first is user error (client-side issue), and the second is that there is a problem with the server. So we’ll dive into a little of both.
This is never not annoying 😖 pic.twitter.com/pPKxbkvI9K
— Dare Obasanjo 🐀 (@Carnage4Life) September 26, 2019
Check out these common causes and ways to fix the 500 internal server error and get back up and running in no time.
1. Try Reloading the Page
This might seem a little obvious to some, but one of the easiest and first things you should try when encountering a 500 internal server error is to simply wait a minute or so and reload the page (F5 or Ctrl + F5). It could be that the host or server is simply overloaded and the site will come right back. While you’re waiting, you could also quickly try a different browser to rule that out as an issue.
Another thing you can do is to paste the website into downforeveryoneorjustme.com. This website will tell you if the site is down or if it’s a problem on your side. A tool like this checks the HTTP status code that is returned from the server. If it’s anything other than a 200 “Everything is OK” then it will return a down indication.

We’ve also noticed that sometimes this can occur immediately after you update a plugin or theme on your WordPress site. Typically this is on hosts that aren’t set up properly. What happens is they experience a temporary timeout right afterward. However, things usually resolve themselves in a couple of seconds and therefore refreshing is all you need to do.
2. Clear Your Browser Cache
Clearing your browser cache is always another good troubleshooting step before diving into deeper debugging on your site. Below are instructions on how to clear cache in the various browsers:
- How to Force Refresh a Single Page for All Browsers
- How to Clear Browser Cache for Google Chrome
- How to Clear Browser Cache for Mozilla Firefox
- How to Clear Browser Cache for Safari
- How to Clear Browser Cache for Internet Explorer
- How to Clear Browser Cache for Microsoft Edge
- How to Clear Browser Cache for Opera
3. Check Your Server Logs
You should also take advantage of your error logs. If you’re a Kinsta client, you can easily see errors in the log viewer in the MyKinsta dashboard. This can help you quickly narrow down the issue, especially if it’s resulting from a plugin on your site.

If your host doesn’t have a logging tool, you can also enable WordPress debugging mode by adding the following code to your wp-config.php file to enable logging:
define( 'WP_DEBUG', true );
define( 'WP_DEBUG_LOG', true );
define( 'WP_DEBUG_DISPLAY', false );The logs are typically located in the /wp-content directory. Others, like here at Kinsta might have a dedicated folder called “logs”.

You can also check the log files in Apache and Nginx, which are commonly located here:
- Apache: /var/log/apache2/error.log
- Nginx: /var/log/nginx/error.log
If you’re a Kinsta client you can also take advantage of our analytics tool to get a breakdown of the total number of 500 errors and see how often and when they are occurring. This can help you troubleshoot if this is an ongoing issue, or perhaps something that has resolved itself.

If the 500 error is displaying because of a fatal PHP error, you can also try enabling PHP error reporting. Simply add the following code to the file throwing the error. Typically you can narrow down the file in the console tab of Google Chrome DevTools.
ini_set('display_errors', 1);
ini_set('display_startup_errors', 1);
error_reporting(E_ALL);And you might need to also modify your php.ini file with the following:
display_errors = on4. Error Establishing a Database Connection
500 internal server errors can also occur from a database connection error. Depending upon your browser you might see different errors. But both will generate a 500 HTTP status code regardless in your server logs.
Below is an example of what an “error establishing a database connection” message looks like your browser. The entire page is blank because no data can be retrieved to render the page, as the connection is not working properly. Not only does this break the front-end of your site, but it will also prevent you from accessing your WordPress dashboard.

So why exactly does this happen? Well, here are a few common reasons below.
- The most common issue is that your database login credentials are incorrect. Your WordPress site uses separate login information to connect to its MySQL database.
- Your WordPress database is corrupted. With so many moving parts with themes, plugins, and users constantly deleting and installing them, sometimes databases get corrupted. This can be due to a missing or individually corrupted table, or perhaps some information was deleted by accident.
- You may have corrupt files in your WordPress installation. This can even happen sometimes due to hackers.
- Issues with your database server. A number of things could be wrong on the web hosts end, such as the database being overloaded from a traffic spike or unresponsive from too many concurrent connections. This is actually quite common with shared hosts as they are utilizing the same resources for a lot of users on the same servers.
Check out our in-depth post on how to fix the error establishing a database connection in WordPress.
5. Check Your Plugins and Themes
Third-party plugins and themes can easily cause 500 internal server errors. We’ve seen all types cause them here at Kinsta, from slider plugins to ad rotator plugins. A lot of times you should see the error immediately after installing something new or running an update. This is one reason why we always recommend utilizing a staging environment for updates or at least running updates one by one. Otherwise, if you encounter a 500 internal server error you’re suddenly scrambling to figure out which one caused it.
A few ways you can troubleshoot this is by deactivating all your plugins. Remember, you won’t lose any data if you simply deactivate a plugin. If you can still access your admin, a quick way to do this is to browse to “Plugins” and select “Deactivate” from the bulk actions menu. This will disable all of your plugins.

If this fixes the issue you’ll need to find the culprit. Start activating them one by one, reloading the site after each activation. When you see the 500 internal server error return, you’ve found the misbehaving plugin. You can then reach out to the plugin developer for help or post a support ticket in the WordPress repository.
If you can’t login to WordPress admin you can FTP into your server and rename your plugins folder to something like plugins_old. Then check your site again. If it works, then you will need to test each plugin one by one. Rename your plugin folder back to “plugins” and then rename each plugin folder inside of if it, one by one, until you find it. You could also try to replicate this on a staging site first.

Always makes sure your plugins, themes, and WordPress core are up to date. And check to ensure you are running a supported version of PHP. If it turns out to be a conflict with bad code in a plugin, you might need to bring in a WordPress developer to fix the issue.
6. Reinstall WordPress Core
Sometimes WordPress core files can get corrupted, especially on older sites. It’s actually quite easy to re-upload just the core of WordPress without impacting your plugins or themes. We have an in-depth guide with 5 different ways to reinstall WordPress. And of course, make sure to take a backup before proceeding. Skip to one of the sections below:
- How to reinstall WordPress from the WordPress dashboard while preserving existing content
- How to manually reinstall WordPress via FTP while preserving existing content
- How to manually reinstall WordPress via WP-CLI while preserving existing content
7. Permissions Error
A permissions error with a file or folder on your server can also cause a 500 internal server error to occur. Here are some typical recommendations for permissions when it comes to file and folder permissions in WordPress:
- All files should be 644 (-rw-r–r–) or 640.
- All directories should be 755 (drwxr-xr-x) or 750.
- No directories should ever be given 777, even upload directories.
- Hardening: wp-config.php could also be set to 440 or 400 to prevent other users on the server from reading it.
See the WordPress Codex article on changing file permissions for a more in-depth explanation.
You can easily see your file permissions with an FTP client (as seen below). You could also reach out to your WordPress host support team and ask them to quickly GREP file permissions on your folders and files to ensure they’re setup properly.

8. PHP Memory Limit
A 500 internal server error could also be caused by exhausting the PHP memory limit on your server. You could try increasing the limit. Follow the instructions below on how to change this limit in cPanel, Apache, your php.ini file, and wp-config.php file.
Increase PHP Memory Limit in cPanel
If you’re running on a host that uses cPanel, you can easily change this from the UI. Under Software click on “Select PHP Version.”

Click on “Switch to PHP Options.”

You can then click on the memory_limit attribute and change its value. Then click on “Save.”

Increase PHP Memory Limit in Apache
The .htaccess file is a special hidden file that contains various settings you can use to modify the server behavior, right down to a directory specific level. First login to your site via FTP or SSH, take a look at your root directory and see if there is a .htaccess file there.

If there is you can edit that file to add the necessary code for increasing the PHP memory limit. Most likely it is set at 64M or below, you can try increasing this value.
php_value memory_limit 128MIncrease PHP Memory Limit in php.ini File
If the above doesn’t work for you might try editing your php.ini file. Log in to your site via FTP or SSH, go to your site’s root directory and open or create a php.ini file.

If the file was already there, search for the three settings and modify them if necessary. If you just created the file, or the settings are nowhere to be found you can paste the code below. You can modify of course the values to meet your needs.
memory_limit = 128MSome shared hosts might also require that you add the suPHP directive in your .htaccess file for the above php.ini file settings to work. To do this, edit your .htaccess file, also located at the root of your site, and add the following code towards the top of the file:
<IfModule mod_suphp.c>
suPHP_ConfigPath /home/yourusername/public_html
</IfModule>If the above didn’t work for you, it could be that your host has the global settings locked down and instead have it configured to utilize .user.ini files. To edit your .user.ini file, login to your site via FTP or SSH, go to your site’s root directory and open or create a .user.ini file. You can then paste in the following code:
memory_limit = 128MIncrease PHP Memory Limit in wp-config.php
The last option is not one we are fans of, but if all else fails you can give it a go. First, log in to your site via FTP or SSH, and locate your wp-config.php file, which is typically in the root of your site.

Add the following code to the top of your wp-config.php file:
define('WP_MEMORY_LIMIT', '128M');You can also ask your host if you’re running into memory limit issues. We utilize the Kinsta APM tool and other troubleshooting methods here at Kinsta to help clients narrow down what plugin, query, or script might be exhausting the limit. You can also use your own custom New Relic key from your own license.

9. Problem With Your .htaccess File
Kinsta only uses Nginx, but if you’re using a WordPress host that is running Apache, it could very well be that your .htaccess file has a problem or has become corrupted. Follow the steps below to recreate a new one from scratch.
First, log in to your site via FTP or SSH, and rename your .htaccess file to .htaccess_old.

Normally to recreate this file you can simply re-save your permalinks in WordPress. However, if you’re in the middle of a 500 internal server error you most likely can’t access your WordPress admin, so this isn’t an option. Therefore you can create a new .htaccess file and input the following contents. Then upload it to your server.
# BEGIN WordPress
<IfModule mod_rewrite.c>
RewriteEngine On
RewriteBase /
RewriteRule ^index.php$ - [L]
RewriteCond %{REQUEST_FILENAME} !-f
RewriteCond %{REQUEST_FILENAME} !-d
RewriteRule . /index.php [L]
</IfModule>
# END WordPressSee the WordPress Codex for more examples, such as a default .htaccess file for multisite.
10. Coding or Syntax Errors in Your CGI/Perl Script
500 errors being caused by errors in CGI and Perl is a lot less common than it used to be. Although it’s still worth mentioning, especially for those using cPanel where there are a lot of one-click CGI scripts still being used. As AEM on Stack Overflow says:
CGI has been replaced by a vast variety of web programming technologies, including PHP, various Apache extensions like mod_perl, Java of various flavors and frameworks including Java EE, Struts, Spring, etc, Python-based frameworks like Django, Ruby on Rails and many other Ruby frameworks, and various Microsoft technologies.
Here are a few tips when working with CGI scripts:
- When editing, always used a plain text editor, such as Atom, Sublime, or Notepad++. This ensures they remain in ASCII format.
- Ensure correct permissions of chmod 755 are used on CGI scripts and directories.
- Upload your CGI scripts in ASCII mode (which you can select in your FTP editor) into the cgi-bin directory on your server.
- Confirm that the Perl modules you require for your script are installed and supported.
11. Server Issue (Check With Your Host)
Finally, because 500 internal server errors can also occur from PHP timing out or fatal PHP errors with third-party plugins, you can always check with your WordPress host. Sometimes these errors can be difficult to troubleshoot without an expert. Here are just a few common examples of some errors that trigger 500 HTTP status codes on the server that might have you scratching your head.
PHP message: PHP Fatal error: Uncaught Error: Call to undefined function mysql_error()...PHP message: PHP Fatal error: Uncaught Error: Cannot use object of type WP_Error as array in /www/folder/web/shared/content/plugins/plugin/functions.php:525We monitor all client’s sites here at Kinsta and are automatically notified when these types of errors occur. This allows us to be pro-active and start fixing the issue right away. We also utilize LXD managed hosts and orchestrated LXC software containers for each site. This means that every WordPress site is housed in its own isolated container, which has all of the software resources required to run it (Linux, Nginx, PHP, MySQL). The resources are 100% private and are not shared with anyone else or even your own sites.
PHP timeouts could also occur from the lack of PHP workers, although typically these cause 504 errors, not 500 errors. These determine how many simultaneous requests your site can handle at a given time. To put it simply, each uncached request for your website is handled by a PHP Worker.
When PHP workers are already busy on a site, they start to build up a queue. Once you’ve reached your limit of PHP workers, the queue starts to push out older requests which could result in 500 errors or incomplete requests. Read our in-depth article about PHP workers.
Monitor Your Site
If you’re worried about these types of errors happening on your site in the future, you can also utilize a tool like updown.io to monitor and notify you immediately if they occur. It periodically sends an HTTP HEAD request to the URL of your choice. You can simply use your homepage. The tool allows you to set check frequencies of:
- 15 seconds
- 30 seconds
- 1 minute
- 2 minutes
- 5 minutes
- 10 minutes
It will send you an email if and when your site goes down. Here is an example below.

This can be especially useful if you’re trying to debug a faulty plugin or are on a shared host, who tend to overcrowd their servers. This can give you proof of how often your site might actually be doing down (even during the middle of the night).
That’s why we always recommend going with an application, database, and managed WordPress host (like Kinsta).
Make sure to check out our post that explores the top 9 reasons to choose managed WordPress hosting.
Summary
500 internal server errors are always frustrating, but hopefully, now you know a few additional ways to troubleshoot them to quickly get your site back up and running. Remember, typically these types of errors are caused by third-party plugins, fatal PHP errors, database connection issues, problems with your .htaccess file or PHP memory limits, and sometimes PHP timeouts.
Was there anything we missed? Perhaps you have another tip on troubleshooting 500 internal server errors. If so, let us know below in the comments.
Get all your applications, databases and WordPress sites online and under one roof. Our feature-packed, high-performance cloud platform includes:
- Easy setup and management in the MyKinsta dashboard
- 24/7 expert support
- The best Google Cloud Platform hardware and network, powered by Kubernetes for maximum scalability
- An enterprise-level Cloudflare integration for speed and security
- Global audience reach with up to 35 data centers and 275+ PoPs worldwide
Test it yourself with $20 off your first month of Application Hosting or Database Hosting. Explore our plans or talk to sales to find your best fit.
