Содержание
- Как ОТМЕНИТЬ обновление Microsoft Office?
- Как отключить обновления Microsoft Office
- Сведения о возможности удалить Office обновления
- Сводка
- Дополнительные сведения
- Требования по удалению Office с помощью средства Add or Remove Programs
- Как определить, можно ли удалить Office с помощью средства Add or Remove Programs
- Windows XP и Windows Server 2003
- Windows Vista и Windows Server 2008
- Известная проблема, которая может возникнуть при попытке удалить Office обновлений
- Компьютер отвечает необходимым требованиям, но удалить обновление нельзя
- Удаление обновления с помощью Windows установки
- Синтаксис команд
- Ссылки
- Как отменить обновление офиса в windows 10
- Видео: HUGE EGGS Surprise Toys Challenge with Inflatable water slide 2022.
- Отключить обновления для Office готовы к установке оповещений
- 1. Отключите обновления Office
- 2. Отредактируйте реестр
- 3. Удаление уведомлений об обновлении в Office 2013
- Автоматическое обновление Microsoft Office не включено
- Симптомы
- Причина
- Решение
- Добавление ключа реестра с помощью политики
- Приложения Microsoft 365 для предприятий, Office LTSC 2022, Office 2019 и Office 2016
- Office 2013
- Дополнительные сведения
Как ОТМЕНИТЬ обновление Microsoft Office?
Помощь в написании контрольных, курсовых и дипломных работ здесь.
Microsoft Office или Office 365
Привет. Есть ли существенная разница между Microsoft Office 2019 и Office 365. Какой стоит.
Как скачать Microsoft Office без вирусов с пошаговой инструкцией?
Подскажите пожалуйста, кто-нибудь как скачать Microsoft Office без вирусов с пошаговой инструкцией.
Как отменить автоматическое обновление перекрёстных ссылок
Вот такая проблема: в дипломе куча ссылок и многие обновлять нельзя, т.к. меняется падеж, число, в.
Как в Microsoft Office 12 включить панель инструментов?
Как в Microsoft Office 12 включить панель инструментов?
как активировать корпоративную версию microsoft office 2003?
Куплена лицензия на 100 машин. На офф. сайте предлагается скачать установочники, при нажатии на.
Как удалить программу Microsoft Office Excel 2007
Загрузил Microsoft Office 2014 но она не устанавливается,пишет «сначала удалите со своего ПК 32.
 Как переобразовать Mib файл в BD Microsoft Office Access или Microsoft SQL Server
Как переобразовать Mib файл в BD Microsoft Office Access или Microsoft SQL Server
как прочитать файл mib с помощью c# Как переобразовать Mib файл в BD Microsoft Office Access.
Как работать в VB6 c Microsoft Graph из Microsoft Office 2000 на компьютере без офиса?
Kакие файлы я должен использовать,чтобы работать в VB6 c Microsoft Graph из Microsoft Office 2000.
Источник
Как отключить обновления Microsoft Office
Приложения Office 365, входящие также в состав пакетов Office 2019 и Office 2016, созданы таким образом, чтобы у пользователя всегда была актуальная версия, а поток новых функций и возможностей не иссякал каждый месяц. Чтобы реализовать этот подход, разработчики сделали систему обновлений Office автоматической и практически бесшовной. В отличие от Windows 10, приложения Office обновляются очень тихо и никогда не надоедают пользователю просьбами перезагрузить компьютер или приложения для установки новой версии. Из-за того, что система обновлений Office сделана крайне хорошо, пользователи редко задаются вопросом отключения обновлений Office. Все же иногда случается так, что пользователю не нравятся какие-то изменения в дизайне, функциях или принципах работы приложений или же в релиз уходит глючный апдейт. В таком случае отключение обновлений Office выглядит вполне разумным и даже правильным.
Опять же, в отличие от Windows 10, где обновления фактически являются принудительными, пользователи Office могут свободно отключить обновления всего в несколько кликов и на неопределенный период. Microsoft никак не ограничивает свою аудиторию в этом вопросе, что несомненно хорошо. Справедливости ради стоит отметить, что за годы использования Office 365 у нас никогда не возникала необходимость отключить обновления Office. Но ради общего развития и на всякий случай стоит изучить этот вопрос.
Итак, если вы хотите отключить обновления Office, вам надо сделать следующее:
Повторно включить обновления Office можно точно так же, как и отключали. Для этого нажмите Файл – Учетная запись, а затем щелкните большую желтую кнопку Параметры обновления в разделе Сведения о продукте и Включить обновления.
Источник
Сведения о возможности удалить Office обновления
Office 365 ProPlus переименован в Майкрософт 365 корпоративные приложения. Для получения дополнительной информации об этом изменении прочитайте этот блог.
Сводка
В этой статье содержатся дополнительные сведения о следующих темах, связанных с удалением Office обновлений:
Некоторые Office не могут быть удалены. Вот некоторые примеры:
Дополнительные сведения
Требования по удалению Office с помощью средства Add or Remove Programs
Компьютер, на который Microsoft Office, должен соответствовать следующим требованиям, чтобы использовать средство Add or Remove Programs для удаления Office обновлений:
Microsoft Windows версии 3.0 или версии 3.1 необходимо установить перед установкой съемного Office обновления.
Компьютер должен работать Windows Vista, Windows XP SP2, Windows Server 2008 или Windows Server 2003 SP1.
При установке любого из этих пакетов службы средство Add или Remove Programs обновляется для отображения обновлений Windows установки под именем продукта.
Удаление обновления Office XP требует, чтобы исходный источник установки был доступен. Удаление обновления Office 2003 года требует, чтобы исходный источник установки был доступен, если не используется функция Local Installation Source Office 2003 года.
Как определить, можно ли удалить Office с помощью средства Add or Remove Programs
Windows XP и Windows Server 2003
Чтобы определить, можно ли удалить Office с помощью средства Add or Remove Programs, выполните следующие действия:
Если кнопка Удалить доступна, можно удалить Office обновления.
Windows Vista и Windows Server 2008
Чтобы определить, можно ли использовать средство Add or Remove Programs для удаления обновления Office, выполните следующие действия:
Известная проблема, которая может возникнуть при попытке удалить Office обновлений
Компьютер отвечает необходимым требованиям, но удалить обновление нельзя
Эта проблема может возникнуть, если компьютер не соответствует необходимым требованиям во время установки обновления. Компьютер должен быть запущен Windows версии 3.0 или версии 3.1 перед установкой съемного обновления.
Удаление обновления с помощью Windows установки
Есть несколько случаев, когда при использовании средства Add or Remove Programs у вас нет возможности удалить обновление.
Если эта проблема возникает, вы можете удалить обновление с помощью Windows installer 3.1. Перераспределяемый системный компонент Windows installer 3.1 будет устанавливаться на следующих операционных системах:
Microsoft Windows 2000 Пакет обновления 3 (SP3) и Microsoft Windows 2000 Пакет обновления 4 (SP4)
Windows Оригинальная версия xp, Windows XP Пакет обновления 1 (SP1) и Windows XP SP2
Windows Оригинальная версия выпуска Server 2003
Windows Сервер 2003 SP1 уже включает Windows установки 3.1.
Дополнительные сведения о получении Windows installer 3.1 (v2) см. в WindowsInstaller 3.1 v2 (3.1.4000.2435).
Синтаксис команд
С Windows установки 3.1 можно удалить обновление, введя команду в диалоговом окне Run. Например, чтобы удалить обновление, нажмите кнопку Начните, нажмите кнопку Выполнить, введите следующую команду в поле Открыть, а затем нажмите кнопку ОК:
msiexec /package /uninstall «full_path_to_.msp_file» /qb
При попытке удалить Office обновления может потребоваться Office cd-ROM.
Ниже объясняется местообладатели для этой команды:
Ниже поясняются параметры этой команды:
Переключатель. Если вы используете переключатель, вам будет предложено, если обновление /qb /qb не является съемным. Если вы используете переключатель, вам не будет предложено удалить /passive обновление. Если вы используете переключатель и если обновление не является /qb съемным, вы получите следующее сообщение:
Uninstallation пакета исправлений не поддерживается.
Чтобы получить полный путь к файлу MSP, выполните следующие действия:
Один из извлеченных файлов должен быть файлом MSP. Это файл, на который необходимо указать при запуске команды для удаления Office обновления.
Вместо полного пути файла MSP можно также указать GUID патча. Например, удалить обновление, в котором код продукта «<0c9840e7-7f0b-c648-10f0-4641926fe463>«, и GUID патча :«, введите следующее в диалоговом окне Run:
В этой статье упомянуты программные продукты независимых производителей. Корпорация Майкрософт не дает никаких гарантий, подразумеваемых и прочих, относительно производительности и надежности этих продуктов.
Ссылки
Дополнительные сведения о том, как удалить обновления Office, установленные с помощью Windows версии 3.0 или версии 3.1, см. в рубке Uninstalling Patches.
Источник
Как отменить обновление офиса в windows 10
Видео: HUGE EGGS Surprise Toys Challenge with Inflatable water slide 2022.
Уведомления об обновлениях часто могут появляться в MS Office 2016. Эти уведомления об обновлениях гласят: « Обновления для Office готовы к установке, но сначала нам нужно закрыть некоторые приложения. »
Вы можете отключить эти уведомления об обновлениях, если они вам действительно не нужны. Вот как отключить уведомления об обновлении и обновлении для Office 2016 и 2013.
Отключить обновления для Office готовы к установке оповещений
1. Отключите обновления Office
В Office 2016 и 2013 включена опция, позволяющая отключить автоматическое обновление. Таким образом, вы можете выбрать опцию Отключить обновления, чтобы отключить обновления и отключить уведомления об обновлениях.
Обратите внимание, что вы также пропустите обновления Office. Таким образом можно отключить уведомления об обновлениях MS Office для Office 2016/13, установленных с подпиской Office 365.
2. Отредактируйте реестр


3. Удаление уведомлений об обновлении в Office 2013
Уведомление предоставляет возможность обновления Office 2013 до Office 2016. Это уведомление об обновлении появляется для подписчиков Office 365.
Тем не менее, выбор позже не отключает уведомление.
Вы можете удалить уведомления об обновлении с помощью утилиты Microsoft Easy fix. Нажмите на эту ссылку, чтобы загрузить утилиту Easy fix.
Затем вы можете открыть и запустить средство устранения неполадок Easy fix, которое автоматически настроит реестр, как требуется для удаления уведомления об обновлении Office.

Таким образом, вы можете отключить уведомления « Обновления для Office » и « Получить новый Office », которые появляются в MS Office.
Пользователи Office 365 ProPlus также могут отключить уведомления Office, выбрав « Отключено» для параметра « Включить автоматическое обновление групповой политики».
Источник
Автоматическое обновление Microsoft Office не включено
Office 365 ProPlus переименован в Майкрософт 365 корпоративные приложения. Для получения дополнительной информации об этом изменении прочитайте этот блог.
Симптомы
По умолчанию установки Microsoft Office настраиваются для автоматического обновления Office установки, когда новые обновления становятся общедоступными. Однако, если вы изучите раздел Учетной записи закулисья, вы увидите, что обновления отключены или команда по управлению обновлениями отключена или скрыта. Например, на следующем рисунке указывается, что обновления отключены в закулисье.
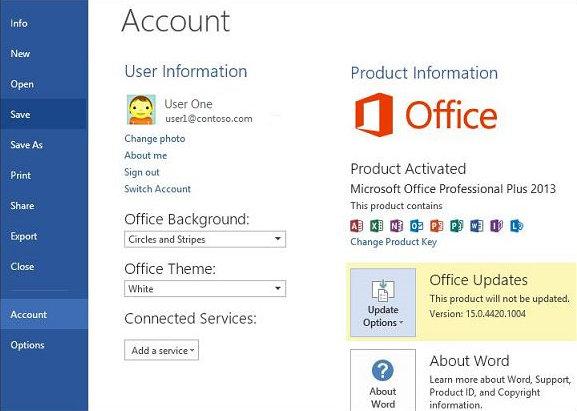
Причина
Эта проблема возникает, если обновления были отключены вручную или управляются с помощью параметров групповой политики.
Решение
Мы рекомендуем сохранить автоматическое обновление включено для Office, так как эта конфигурация позволяет Office автоматически обновляться с помощью последних исправлений и функций безопасности. Чтобы повторно включить автоматические обновления для Office, выполните следующие ниже действия.
Ручная настройка автоматических обновлений
Если ваша Office не управляется групповой политикой, можно вручную включить автоматические обновления, следуя этим шагам. Если вы не можете следовать этим шагам, так как управление параметрами обновления отключено или отсутствует, ваши обновления управляются групповой политикой.
Автоматические обновления, управляемые групповой политикой
Точно следуйте всем указаниям из этого раздела. Если неправильно изменить реестр, могут возникнуть серьезные проблемы. Прежде чем приступить к изменениям, создайте резервную копию реестра для восстановления на случай возникновения проблем.
Если вы не можете следовать шагам в разделе «Ручная настройка автоматических обновлений», это связано с отключением или отсутствием управления параметрами обновления из-за групповой политики. Например, на следующем рисунке показано управление параметрами обновления, когда параметр Enable Updates скрыт с помощью групповой политики:

Чтобы изучить данные реестра, связанные с настройками групповой политики, которые контролируют эту функцию, выполните следующие действия:
Откройте редактор реестра. Для этого необходимо сделать одно из следующих действий:
Найдите и выберите следующий ключ реестра:
Примечание: Если этого ключа нет в редакторе реестра, см. ниже, как добавить ключ реестра с помощью политики.
Приложения Microsoft 365 для предприятий, Office LTSC 2022, Office 2019 и Office 2016
Office 2013
Изучите следующие значения реестра в ключе OfficeUpdate:
DWORD: EnableAutomaticUpdates
Значения:
0 = отключены автоматические обновления
1 = включено автоматическое обновление
DWORD: HideEnableDisableUpdates
Значения:
1 = скрыть параметр меню, чтобы включить или отключить автоматические обновления
0 = показать параметр меню, чтобы включить или отключить автоматические обновления
Если у вас есть какие-либо вопросы или проблемы по поводу этих параметров политики, см. в записи администратора домена.
Добавление ключа реестра с помощью политики
Клавиша реестра добавляется автоматически при установке файлов ADMX/ADML. Выполните следующие действия:
Приложения Microsoft 365 для предприятий, Office LTSC 2022, Office 2019 и Office 2016
Всегда скачайте шаблоны АДМИНИСТРИРОВАНИЯ LATEST в нужное расположение:
Выберите кнопку Скачать.
Выберите либо x64, либо сборку x86.
Выберите Выполнить и следуйте подсказкам для установки программного обеспечения.
Обязательно сохраните ту же папку PolicyDefinitions с языковым языком, которая применима к вашей среде.
Office 2013
Обязательно сохраните ту же папку PolicyDefinitions с языковым языком, которая применима к вашей среде.
После копирования файлов административных шаблонов в AD DS вы найдете параметры политики обновления в статье Административные шаблоны политики конфигурации компьютеров Microsoft Office > > > 2016 (Machine) > Updates in the Group Policy Management Console. Вы также найдете описание настройки каждого параметра политики.
Дополнительные сведения
Дополнительные сведения о настройке параметров обновления с помощью GPO см. в пункте Настройка параметров обновления для Приложения Microsoft 365 для предприятий.
Источник
-
Partition Wizard
-
Partition Manager
- Fixed: Stuck at “Updating Office, please wait a moment”
By Cici | Follow |
Last Updated December 31, 2021
Some Microsoft Office users may encounter this issue “updating office please wait a moment” when they update Office or launch an Office application like Word, Excel, etc. Why does this happen, and how to solve this problem? Well, this post from MiniTool Partition Wizard will show you all.
I try to open an application under Office 365. I get the Office logo, and a message saying, “Updating Office, please wait a moment”. After a few seconds, I get an error message, “Error, unable to start correctly, error code 0xc0000142. Click OK to close the app”.https://answers.microsoft.com
Many Windows users use Microsoft Office to handle official business, but some users start complaining that Office gets stuck at “Updating Office, please wait a moment”. Some users even receive another error message “The Application was unable to start correctly (0xC0000142). Click OK to close the application”.
What causes the “Updating Office, please wait a moment” issue? The possible reasons may be an outdated Windows system, corrupt Office installation, etc. But whatever case you are in, you can try the methods below to solve this problem.
Method 1: Update Windows
The issue “updating office please wait a moment” may be caused by the outdated operating system that isn’t compatible with the latest Office. In this case, updating Windows to the latest version may solve the problem. Here is how to do that:
Step 1: Click the Start button, and then click the Settings button to open settings. Then, choose Update & Security.
Step 2: Choose Windows Update from the left panel, and then click Check for updates.
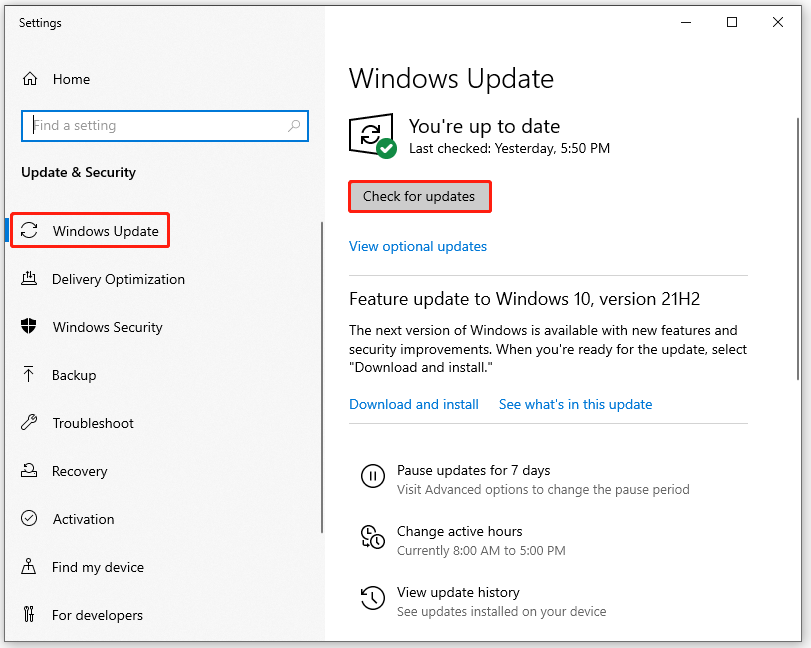
Step 3: If some updates are available, please download and install the Windows updates.
After that, restart your system. Then, open an Office application like Excel to check if the issue “updating office please wait a moment” is fixed.
Method 2: Perform the Quick or Online Repair
If the Office installation is corrupt or damaged, you may receive the message “Updating Office, please wait a moment”. Under this circumstance, you can perform a quick or online repair to fix this issue. Follow the steps below to do that:
Step 1: Right-click the Start button and choose Apps & features.
Step 2: Scroll down to find the Office installation. Click it and then click the Modify button.
Tip: If you get prompted by the UAC (User Account Control), please click Yes to grant administrative privileges.
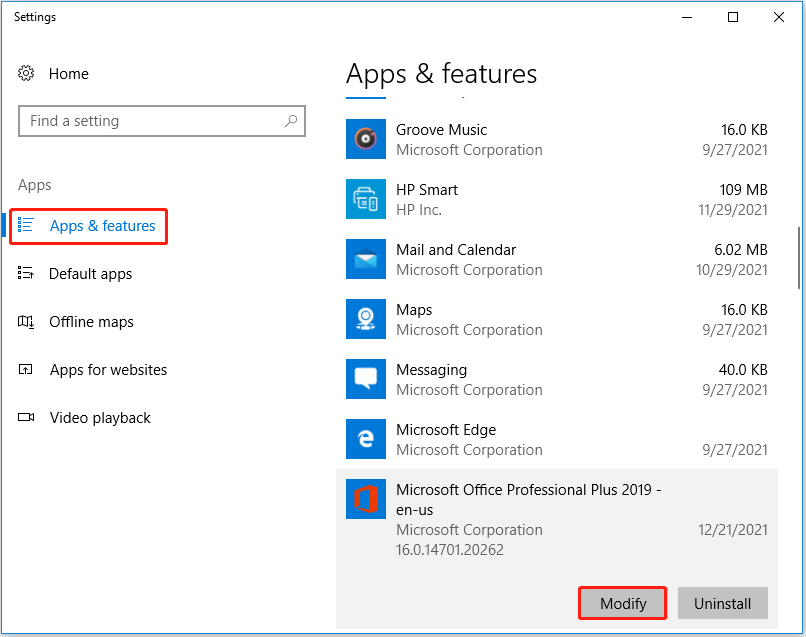
Step 3: In this window, choose the Quick Repair option and then click the Repair button.
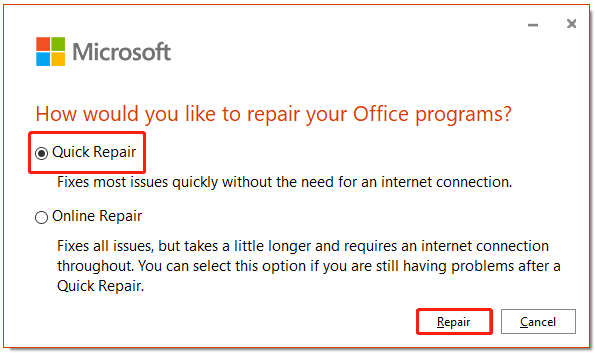
Step 4: Then, follow the on-screen prompts to complete the repair.
Note: If Quick Repair doesn’t solve this problem, please choose Online Repair to complete the repair.
Once the repair is completed, please open an Office application like Word. Then, choose File> Account> Update Options> Update Now to update Office.
Method 3: Restart Click-to-Run
If there is an error in the Click-to-Run service, you may encounter this issue “updating office please wait a moment”. In this case, restarting Click-to-Run may solve the problem. How to do that? Here is a guide:
Tip: Before restarting the Click-to-Run service, please close all the running Office applications.
Step 1: Press the Ctrl + Shift + Esc keys on the keyboard to open Task Manager.
Step 2: Under the Processes tab, scroll down to look for Microsoft Office Click-to-Run. Then, click it and click the End task button. (You can also right-click Microsoft Office Click-to-Run and choose End task.)
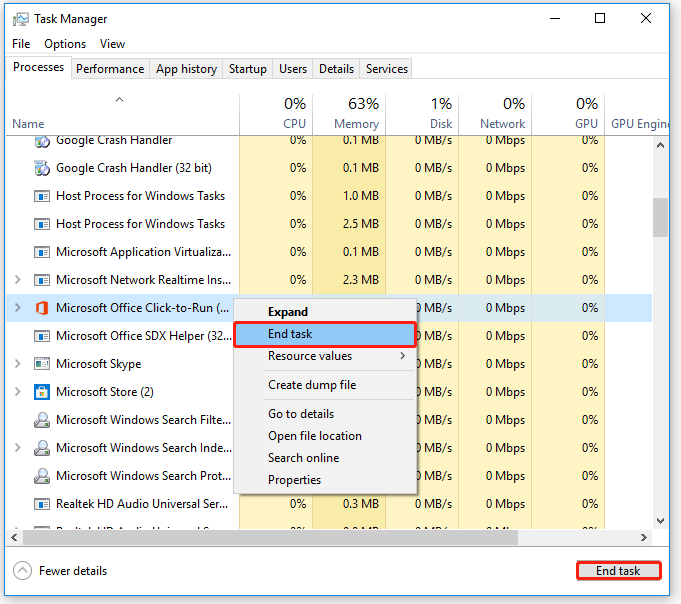
Step 3: After that, choose the Services tab. Find ClickToRunSvc, right-click it, and then choose the Start option.
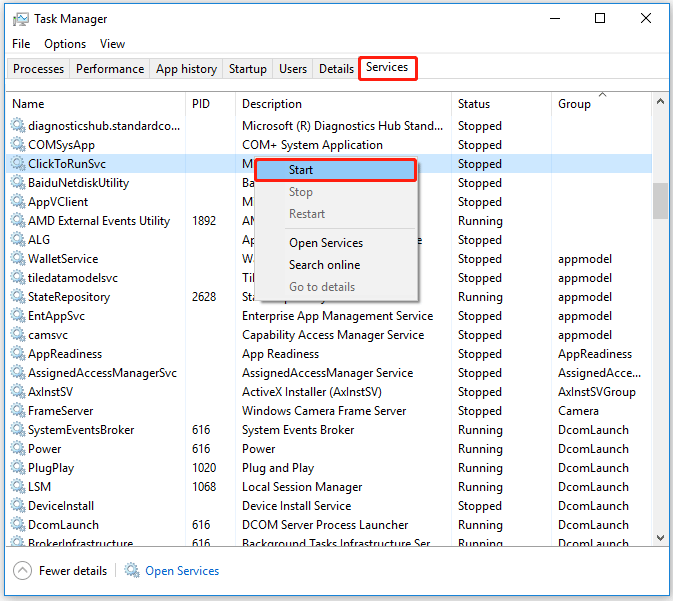
Once done, exit Task Manager and launch an Office application to see the problem is resolved.
That’s all about how to fix “Updating Office, please wait a moment”. Do you have any questions about this topic? Please leave them in the comment zone and we will try to answer them as soon as possible.
|
16 / 16 / 3 Регистрация: 24.05.2014 Сообщений: 1,007 |
|
|
1 |
|
|
28.09.2020, 08:42. Показов 42956. Ответов 7
Неожиданно для меня, office как-то скачал обновления и теперь при запуске любого приложения в пакете Microsoft Office сначала идёт это окно: а потом то: Как отменить обновление, сделать так, чтобы office не обновлялся при запуске?
0 |
|
16 / 16 / 3 Регистрация: 24.05.2014 Сообщений: 1,007 |
|
|
24.10.2020, 16:06 [ТС] |
2 |
|
Если кто-то столкнется с подобной проблемой, порядок действий:
2 |
|
33 / 32 / 8 Регистрация: 29.01.2016 Сообщений: 555 |
|
|
04.06.2021, 07:57 |
3 |
|
Отмечу, что штатный запрет на апдейт традиционно игнорируется. M$ виднее… Миниатюры
0 |
|
0 / 0 / 0 Регистрация: 13.08.2015 Сообщений: 9 |
|
|
18.08.2022, 10:15 |
4 |
|
вот такое справочное окно как убрать, стало всплывать ,там вообще 2007 офис стоит и не обновляется по update Миниатюры
0 |
|
0 / 0 / 0 Регистрация: 18.08.2019 Сообщений: 2 |
|
|
27.12.2022, 04:34 |
5 |
|
2) очищаем папки temp Да где эти папки temp? Всё кроме этого сделал, всё равно такое окно: Миниатюры
0 |
|
фрилансер 4815 / 4417 / 941 Регистрация: 11.10.2019 Сообщений: 11,652 |
|
|
27.12.2022, 06:36 |
6 |
|
—-
0 |
|
0 / 0 / 0 Регистрация: 18.08.2019 Сообщений: 2 |
|
|
27.12.2022, 06:39 |
7 |
|
вот же Там написано temp temp! Никакой не program files! Короче пофиг, была ошибка 0xc0000142 помогло вот что:
0 |
|
фрилансер 4815 / 4417 / 941 Регистрация: 11.10.2019 Сообщений: 11,652 |
|
|
27.12.2022, 06:51 |
8 |
|
kaisd, да, я уже понял, что не та папка
0 |
Skip to content
Ошибка 0xc0000142 при запуске офисной программы Word, Excel или любой другой, входящей в состав пакета Microsoft Office для Windows 10.

Решение на удивление простое. Чтобы исправить проблему, связанной с ошибкой 0xc0000142 при запуске приложения Ворд или Эксель офисного пакета Майкрософт Офис, нужно:
- Открыть «Панель управления» через Пуск — Служебные Windows.
- Далее Программы — Удаление программ.
- Найти Microsoft Office, нажать ПКМ (правой кнопкой мыши) и выбрать Изменить.
В открывшемся окне выберите «Быстрое восстановление», программа подумает около 1-2 минуты. Если отобразится ошибка, то выберите «Восстановление по сети».

Практически всегда срабатывает пункт №2 и даже на нелицензионном (взломанном, активированном) приложении. Кстати, здесь можете скачать Майкрософт Офис бесплатно для Windows 10 и пользоваться без ограничений.
Если метод выше не сработал на вашем компьютере или ноутбуке — пишите в комментариях, будем разбираться.
Полезный совет? Расскажите друзьям!
Комментарии сайта
Отзывы ВК
![]()
При запуске приложения Office может возникнуть ошибка 0xC0000142. Чтобы устранить эту проблему, попробуйте решения, указанные ниже. Первыми указаны наиболее распространенные решения, поэтому попробуйте выполнить действия в том порядке, в который они перечислены.
Решение 1. Обновить Office
Обновите Office до версии 2102 (сборка 13801.20808) или более поздней. Если вы не настроили автоматические обновления, выполните следующие действия.
Примечание: Если обновлениями Office управляет ваш ИТ-администратор, вы не сможете выполнить указанные ниже действия. За помощью по этой ошибке обратитесь к администратору. Если вы администратор и вам требуется управлять обновлениями в организации, см. статью Выбор способа управления обновлениями.
-
В поле поиска на панели задач введите планировщик заданий.
-
Разверните раздел Библиотека планировщика заданий и выберите Microsoft > Office.
-
В середине окна найдите пункт Автоматические обновления Office 2.0. Щелкните его правой кнопкой мыши и выберите Выполнить.
Если обновление Office не запускается таким образом, попробуйте другие варианты ниже.
Решение 2. Восстановить Office из панели управления
Получение средства восстановления зависит от операционной системы. Выберите свою операционную систему в раскрывающемся списке ниже.
-
Щелкните правой кнопкой мыши кнопку Пуск
 и выберите Приложения и возможности во всплывающем меню.
и выберите Приложения и возможности во всплывающем меню.
-
Выберите продукт Microsoft Office, который нужно восстановить, и нажмите Изменить. Если параметры не отображаются, щелкните три точки справа.
Примечание: Таким образом будет восстановлен весь набор Office, даже если вы хотите восстановить лишь отдельное приложение, например Word или Excel. Если у вас автономное приложение, вы можете найти его по имени.
-
В зависимости от того, установлена ли ваша копия Office на основе технологии «нажми и работай» или на основе MSI, вы увидите следующие параметры для продолжения восстановления. Следуйте инструкциям для вашего типа установки.
Технология «нажми и работай»
В окне Как вы хотели бы восстановить программы Office? выберите вариант Восстановление по сети, чтобы исправить все неполадки, а затем выберите Восстановить. (Доступен также вариант Быстрое восстановление, при котором восстановление происходит быстрее, но предполагается только обнаружение поврежденных файлов и их замена.)
Установка на основе MSI
В окне Измените текущую установку выберите Восстановить и нажмите кнопку Продолжить.
-
Следуйте инструкциям на экране, чтобы завершить восстановление.
-
Щелкните правой кнопкой мыши кнопку Пуск
 (в левом нижнем углу) и выберите во всплывающем меню пункт Панель управления.
(в левом нижнем углу) и выберите во всплывающем меню пункт Панель управления.
-
В представлении Категория в разделе Программы выберите Удаление программы.
-
Щелкните правой кнопкой мыши продукт Microsoft Office, который вы хотите исправить, и выберите пункт Изменить.
Примечание: Если у вас есть набор, например Microsoft 365 для семьи, Office для дома и учебы 2016 или Office для дома и учебы 2013, выполните поиск по имени набора, даже если это просто конкретное приложение, которое вы хотите восстановить, например Word или Excel. Если у вас есть отдельное приложение, например Word или Excel, найдите его имя.
-
Выполните указанные ниже действия в зависимости от технологии установки вашей версии Office («нажми и работай» или MSI):
Установка по технологии «нажми и работай»:
На экране Как вы хотели бы восстановить программы Office? выберите вариант Восстановление по сети, чтобы исправить все неполадки, а затем выберите Восстановить. (Доступен также вариант Быстрое восстановление, при котором восстановление происходит быстрее, но предполагается только обнаружение поврежденных файлов и их замена.)
Установка с помощью MSI:
В окне Измените текущую установку выберите Восстановить и нажмите кнопку Продолжить.
-
Следуйте остальным инструкциям на экране, чтобы завершить восстановление.
-
Нажмите кнопку Пуск
 и выберите Панель управления.
и выберите Панель управления. -
В представлении Категория в разделе Программы выберите Удаление программы.
-
Выберите продукт Office, который вы хотите восстановить, и нажмите кнопку Изменить.
Примечание: Если у вас есть набор, например Microsoft 365 для семьи, Office для дома и учебы 2016 или Office для дома и учебы 2013, выполните поиск по имени набора, даже если это просто конкретное приложение, которое вы хотите восстановить, например Word или Excel. Если у вас есть отдельное приложение, например Word или Excel, найдите его имя.
-
Выполните указанные ниже действия в зависимости от технологии установки вашей версии Office («нажми и работай» или MSI):
Установка по технологии «нажми и работай»:
На экране Как вы хотели бы восстановить программы Office? выберите вариант Восстановление по сети, чтобы исправить все неполадки, а затем выберите Восстановить. (Доступен также вариант Быстрое восстановление, при котором восстановление происходит быстрее, но предполагается только обнаружение поврежденных файлов и их замена.)
Установка с помощью MSI:
В окне Измените текущую установку выберите Восстановить и нажмите кнопку Продолжить.
-
Следуйте остальным инструкциям на экране, чтобы завершить восстановление.
Решение 3. Запустить Центр обновления Windows
Убедитесь, что на компьютере установлена последняя версия Windows. См. статью Обновление Windows 10.
Решение 4. Убедиться, что платформа защиты программного обеспечения Office запущена
-
В Windows 10 введите Службы в панели поиска и откройте приложение.
-
В списке служб найдите службу под названием Платформа защиты программного обеспечения, щелкните правой кнопкой мыши и выберите Свойства.
Примечание: Если платформы защиты программного обеспечения Office нет в списке, у вас более новая версия Office, которая не использует эту службу. Перейдите к следующей рекомендации.
-
Убедитесь, что для типа начальной загрузки установлено значение Автоматически и для состояния службы установлено значение Запущено.
-
Если Состояние службы«Остановлено», выберите «Запустить «, чтобы запустить службу.
Решение 5. Удалить и переустановить Office
Если вышеперечисленные решения не устранили эту ошибку, может потребоваться полностью удалить, а затем переустановить Office. Следуйте шагам ниже.
Совет: Удаление Office удаляет с компьютера только приложения Office. При этом не удаляются файлы, документы и книги, созданные с помощью этих приложений.
-
Выберите расположенную ниже кнопку для скачивания и установки средства поддержки удаления.
Скачать
-
Следуйте указанным ниже инструкциям, чтобы скачать средство поддержки удаления для соответствующего браузера.
Совет: Скачивание и установка средства может занять несколько минут. После завершения установки откроется окно удаления продуктов Office.
Edge или Chrome
-
В левом нижнем углу щелкните правой кнопкой мыши SetupProd_OffScrub.exe и выберите пункт Открыть.

Microsoft Edge (старый) или Internet Explorer
-
В нижней части окна браузера нажмите кнопку Выполнить, чтобы запустить файл SetupProd_OffScrub.exe.

Firefox
-
Во всплывающем окне выберите Сохранить файл, а затем в правом верхнем окне браузера выберите стрелку загрузки> SetupProd_OffScrub.exe.

-
-
Выберите версию, которую нужно удалить, и нажмите кнопку «Далее».
-
Следуйте остальным указаниям и при появлении запроса перезагрузите компьютер.
После перезагрузки компьютера средство удаления автоматически откроется для завершения последнего этапа процесса удаления. Следуйте остальным указаниям.
-
Выберите действия для версии Office, которую нужно установить или переустановить. Закройте средство удаления.
Microsoft 365 | Office 2021 | Office 2019 | Office 2016 | Office 2013 | Office 2010 | Office 2007


