Чистота и опрятность чертежей не только делают их визуально более привлекательными, но и позволяют уменьшить размер файла и избежать ошибок.
В AutoCAD имеются такие инструменты очистки, как ОЧИСТИТЬ и OVERKILL, которые позволяют удалить неиспользуемые или дублирующиеся элементы из чертежа, предотвращая его загромождение.
Прим.: Видеоролик не содержит звука или субтитров.
Прим.: Действия, изображения и видеоролики могут незначительно различаться в зависимости от версии программы.
Очистка
Команда «Очистить» удаляет с чертежа неиспользуемые элементы или именованные объекты, такие как определения блоков, слои и т. д.
Очистить — это термин, используемый для описания удаления определения неграфического объекта вместо удаления графического объекта. Например, можно стереть все графические объекты чертежа, в которых используются штриховые линии, но при этом определение типа линий остается в чертеже. Аналогично при удалении всех вхождений блока крепления определение этого блока остается в чертеже.
Очистка от неиспользуемых элементов
Попробуйте удалить неиспользуемые элементы. Возможно, у вас уже есть чертеж с удаляемыми элементами. Если же нет, то вы можете легко создать несколько неиспользуемых слоев.
- Выберите . найти
- В Диспетчере свойств слоев несколько раз нажмите «Новый слой», чтобы создать несколько новых слоев.

Поскольку на этих слоях нет объектов, они не используются и могут быть удалены.
Прим.: Кроме того, можно создавать определения неиспользуемых блоков, вставляя блоки в чертеж и затем удаляя их.
Удаление неиспользуемых элементов
- Выберите . найти
Откроется диалоговое окно «Удалить». Есть два списка для просмотра:
- Удаляемые элементы: все неиспользуемые именованные элементы.
- Поиск неудаляемых элементов: все используемые именованные элементы.
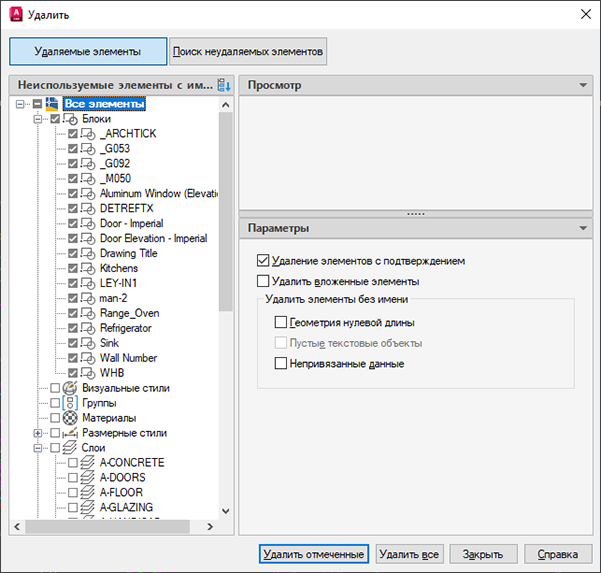
Прим.: При использовании AutoCAD и AutoCAD LT версии 2019 или более ранней применяется диалоговое окно «Очистка чертежа», которое выглядит по-другому, но представленные в нем функции и этапы аналогичны. Основные различия заключаются в добавлении предварительного просмотра и сведений о выбранном именованном объекте в более поздних версиях.
- Просмотрите элементы в списке «Неиспользуемые элементы с именем». При выборе элемента отображается предварительный просмотр.
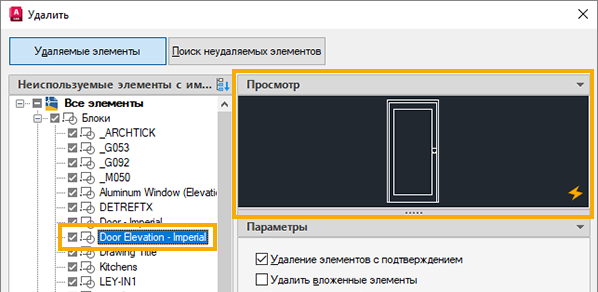
- Установите флажок рядом с элементом, чтобы добавить его в список очищаемых элементов или исключить его из списка.
Прим.: Выберите или удалите сам элемент в более ранних версиях.
- Нажмите кнопку удаления отмеченных элементов.
Прим.: Чтобы очистить один элемент, щелкните правой кнопкой мыши этот элемент в списке.
Кроме того, можно пропустить процесс выбора очищаемых элементов, нажав «Удалить все», чтобы удалить все неиспользуемые элементы.
Если установлен флажок «Удаление элементов с подтверждением», будет предложено подтвердить каждый удаляемый элемент. Снимите этот флажок, чтобы пропустить шаг подтверждения.
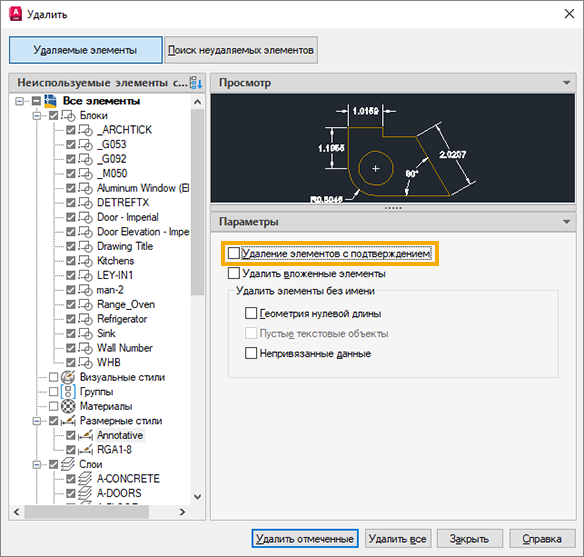
Параметры
Удаление вложенных элементов
Удаление из чертежа неиспользуемых именованных объектов, содержащихся внутри других неиспользуемых именованных объектов.
Удаление объектов без имени
- Геометрия нулевой длины. Удаление геометрии нулевой длины, включая отрезки, дуги, круги и полилинии.
- Пустые текстовые объекты. Удаление пустых текстовых объектов или объектов, в которых содержатся только пробелы без текста.
- Непривязанные данные. Выполнение сканирования чертежа и удаление устаревших данных стиля линий DGN при открытии диалогового окна «Очистка».
Прим.: Команда ОЧИСТИТЬ не удаляет объекты без имени из блоков или заблокированных слоев.
Поиск элементов, которые нельзя удалить
Возможно, есть элемент, который требуется удалить, но он не отображается в списке «Неиспользуемые элементы с именем». Список «Поиск неудаляемых элементов» используется для просмотра именованных элементов, используемых в чертеже.
- Выберите . найти
- Нажмите «Поиск неудаляемых элементов».
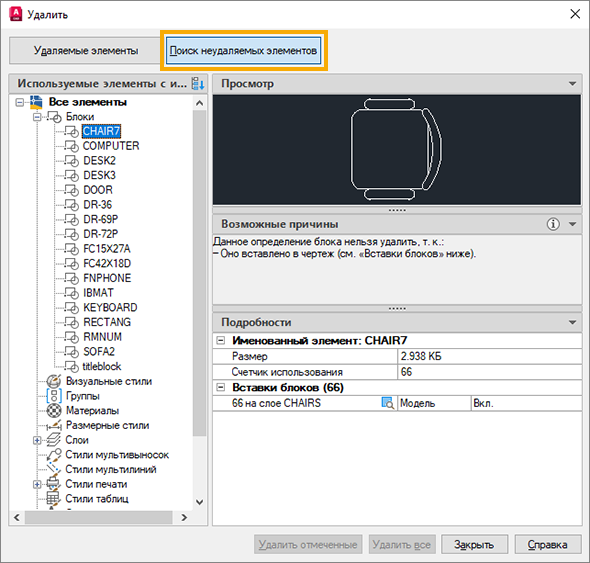
- Просмотрите элементы в списке «Используемые элементы с именем».
При выборе элемента отображается предварительный просмотр и список возможных причин, по которым объект не может быть удален.

В области «Подробности» можно просмотреть размер элемента и количество его отображений в чертеже. Для выбора элементов на чертеже щелкните значок «Выбрать объекты» рядом с элементом, который требуется выбрать на чертеже.

При нажатии кнопки «Выбрать объекты» закрывается диалоговое окно «Удалить» и выбираются объекты на чертеже.
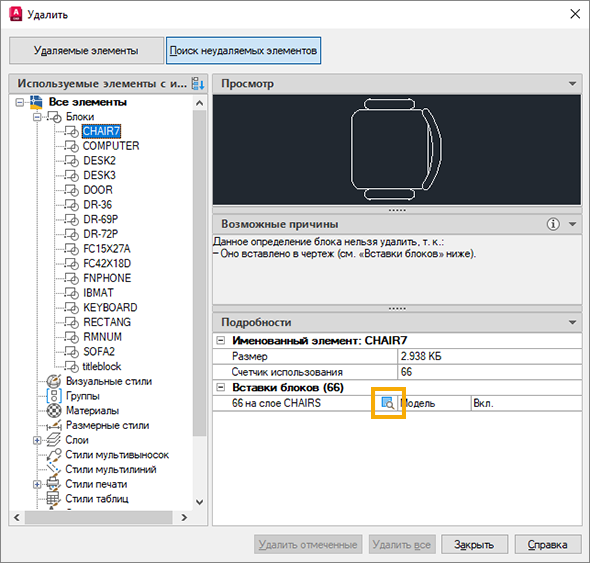
Подчистка (Overkill)
При черчении в AutoCAD можно случайно создать на чертеже перекрывающиеся, дублирующиеся объекты. Эти дублирующиеся объекты не просто визуально непривлекательны. Они могут привести к увеличению размера файла, вызвать проблемы при выборе или изменении объектов либо ошибки при экспорте чертежа. Перекрывающиеся линии могут даже привести к созданию некорректных вырезов на станках.
Команда OVERKILL удаляет дублирующиеся или перекрывающиеся линии, дуги и полилинии, а также объединяет линии, которые частично перекрываются или являются смежными.
В геометрические объекты на чертеже можно внести следующие изменения.
- Удаляются повторяющиеся экземпляры объектов.
- Удаляются дуги, нарисованные над фрагментами окружностей.
- Линии под одинаковым углом, которые частично перекрывают друг друга, объединяются в одну линию.
- Повторяющиеся сегменты линий и дуг удаляются.
- Перекрывающиеся сегменты полилиний или сегменты полилиний нулевой длины удаляются.
Удаление дублирующихся объектов с помощью команды Overkill
Попробуйте воспользоваться этой командой. Используйте один из собственных чертежей или пример чертежа Floor Plan Sample.DWG, представленный в следующих разделах.
Прим.: Скопируйте пример чертежа из папки C:Program FilesAutodeskAutoCAD {выпуск}SampleDatabase Connectivity в папку Documents, чтобы убедиться, что у вас есть доступ для записи.
- Выберите . найти
- Введите «все» в командной строке, чтобы добавить все объекты чертежа в набор объектов.
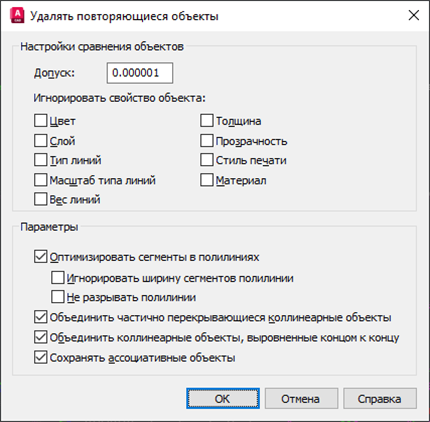
Откроется диалоговое окно «Удалять повторяющиеся объекты». Используйте параметры по умолчанию.
- Нажмите «ОК».
Этот чертеж выглядит так же, как и раньше. Несмотря на то что неаккуратности не были видны, удалены 30 дублирующихся объектов и 2387 перекрывающихся объектов и сегментов линий.
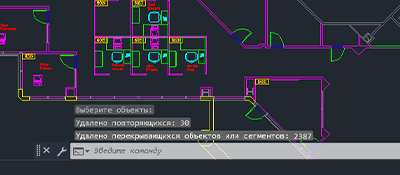
Параметры и настройки команды Overkill
Воспользуйтесь командой еще раз, но на этот раз примените некоторые параметры диалогового окна «Удалять повторяющиеся объекты».
Игнорировать свойство объекта
По умолчанию команда OVERKILL не работает с объектами, имеющими свойства, которые различаются. Например, если объекты идентичны, но находятся на другом слое или имеют другой вес линий, то эти объекты не будут рассматриваться как дублирующиеся. Тем не менее можно изменить параметры, чтобы игнорировать определенные свойства.
В этом примере имеется три идентичных сегмента линии, за исключением того, что каждому из них назначен свой цвет. При выборе параметра «Цвет» будут удалены все дублирующиеся объекты.
Следующие свойства объекта можно проигнорировать во время сравнения:
- Цвет
- Слой
- Тип линий
- Масштаб типа линий
- Вес линий
- Толщина
- Прозрачность
- Стиль печати
- Материал
Оптимизировать сегменты в полилиниях
В этом примере линия перекрывает полилинию. Если выбран параметр «Оптимизировать сегменты в полилиниях», то использование команды OVERKILL для этих объектов приведет к удалению линейного объекта.
Объединить коллинеарные объекты, выровненные концом к концу
Если этот параметр выбран, сегменты линии, выровненные от края до края, будут объединены для создания одной линии.
-
-
June 18 2011, 13:04
- Дизайн
- Наука
- Общество
- Cancel
Очистка чертежей в работе проектировщика занимает важное место, однако далеко не многие используют средства оптимизации и очистки электронных чертежей, перед тем как выдать Заказчику.
Для меня отправить чертеж с мусором это как пытаться продать грязную машину. Моветон короче.
Чем засоренный чертеж отличается от чистого?
Когда вы удаляете блоки, размеры и прочие примитивы из чертежа, AutoCAD оставляет в теле чертежа следующие атрибуты:
— собственно блоки, которые можно восстановить из Design Center (Ctrl+2)
— слои,
— размерные стили,
— текстовые стили,
— размерные стили,
— Proxy объекты,
— масштабы,
— прочие атрибуты
Также в чертеже могут содержаться системные ошибки, которые будут некорректно обрабатываться у ваших Заказчиков
Главная проблема исходит от Proxy объектов и блоков, конечно
Чем засоренный чертеж отличается от чистого?
В первую очередь размером. Нередки случаи, когда размер файла после очистки удается уменьшить в 2 раза!
Во-вторых, чертеж с системными ошибками может долго грузиться, приводить к фатальной ошибке и не подшиваться как внешняя ссылка.
Как мне очистить чертеж от лишней информации?
1. Команда _purge позволяет очистить чертеж от основного мусора. Применяется каждые 1-2 часа после работы над чертежом
2. Команда _audit устраняет системные ошибки
3. Команда _scalelistedit понадобится вам если вы работаете с внешними ссылками для очистки списка масштабов. Полезна только для владельцев AutoCAD 2008 и младше. В более поздних версиях программа сама отслеживает эту проблему.
Для пакетной очистки чертежей используйте бесплатную утилиту Scale List Cleanup Utility. Эту программу я обнаружил для себя в 2008 году и с тех пор она у меня всегда стоит на рабочем столе. 1000 файлов очистить — дело 30 минут
4. Total Purge от компании DeBalance. Этой программой пользоваться нужно аккуратно, т.к. часто она приводит к зависанию AutoCAD. Но она очень полезная. Что делает? Оптимизирует примитивы в теле чертежа. Программу периодически нужно обновлять, поэтому следите, чтобы ваша версия была актуальной.
5. Removeproxy — утилита для удаления Proxy объектов из тела чертежа. Помогает, но не всегда. Но она полезна тем, что очищает масштабы чертежа, в случае отказа программы AutoCAD сделать это стандартными средствами.
Вот и все.
Чистите ваши чертежи и прибудет с вами сила!
Все вопросы — в комменты к этому посту.
Если Автокад зависает при открытии чертежа DWG, или выдает ошибку Fatal Error, проблема обычно связана со структурой файла чертежа, скорее всего он содержит какие-то ошибки в базе объектов.
Первое, что необходимо сделать — попытаться восстановить файл чертежа DWG средствами самого Автокада.
- Запустите «чистый» Автокад, без открытия чертежей.
- В Главном меню программы (буква А или «Файл») выберите «Утилиты» — «Восстановить» — «Восстановить…».

Восстановление чертежей в Автокаде
3. Укажите dwg-файл чертежа, который не открывается, щелкните два раза по его имени, или выделив нажмите «Открыть».

Запустится процесс поиска и исправления ошибок в чертеже Автокада, по окончании которого выдается окно с результатами. После «Закрыть» чертеж должен открыться нормально.

Исправление ошибок в чертеже Автокада
После исправления ошибок, рекомендуется сделать очистку чертежа от неиспользуемых объектов. Это уменьшит размер файла DWG, а также может повлиять на возникновение новых ошибок в структуре чертежа.
Как очистить чертеж DWG от мусора
1. В Главном меню выберите «Утилиты» — «Очистить»:

Очистить чертеж DWG
2. Отметьте обе галочки «Удаление элементов». Автокад в любом случае не даст удалить нужные используемые в чертеже объекты, так что боятся нечего.

Чистка DWG чертежа
3. После очистки сохраните копию этого файла через «Сохранить как…» и работайте с ней. Чтобы все-таки был резерв на всякий случай, ну и для сравнения размера файла нового чертежа с оригиналом.
Если чертеж в Автокаде не открывается по причине несовместимости версий
Кроме того, чертеж может не открываться из-за не совместимости своей версии, например он сделан в формате AutoCAD 2013, а у вас установлен версией ниже. При окрытии выдается предупреждение.

В этом случае у вас два варианта:
- Попросить отправителя этого файла пересохранить чертеж в предыдущем формате, т.е. AutoCAD 2007 или 2010. И снова передать вам.
- Открыть чертеж самому, используя совместимое приложение, например DWGTrueView (можно скачать у нас ).
© http://узнай-научись.рф/software/autocad/13-recovery
Если статья помогла, оцените пожалуйста!
Поделиться или сохранить себе:
Еще статьи по теме
Достаточно часто пользователи задают вопрос — что можно сделать с файлом DWG, который пришел от другого пользователя? Как его почистить и оптимизировать для избежания возникновения проблем при его использовании? Писано-переписано на эту тему уже не мало, привожу свой опыт.
Действительно, даже в «приличном» файле, созданном по всем правилам и рекомендациям разработчика и в соответствии с опытом других искушенных пользователей, часто встречается всяческий мусор, лишние и неиспользуемые элементы. Возникновение таких лишних объектов неизбежно, поскольку при работе с файлом приходится по несколько раз перечерчивать геометрию, создавать временные объекты для проработки проектных решений и многое другое. Естественно, что-то можно и забыть удалить. Кроме того, если файл был создан в «вертикальном» AutoCAD или в стороннем приложении, то он может содержать прокси-объекты и ненужные данные об этих приложениях.
В статье я попытался описать максимально возможное число действий, которые можно совершить с DWG-файлом, в каждом конкретном случае надо смотреть, какие из них применять.
1. Удалите неиспользуемую геометрию
Описание проблемы:
Удалите из чертежа все промежуточные наброски, элементы проработки и прочее. Часто пользователи забывают удалить свои черновики из готовых файлов, избавьтесь от них. Также удалите геометрию, которая по ошибке может оказаться вдали от основной части чертежа.
Разморозьте все слои, выполните команду Показать все (двойное нажатие колеса мыши). Если в чертеже присутствует отдаленная геометрия, то вы сразу сможете ее увидеть. Используйте Выбрать все (Ctrl+A) для выбора всех объектов чертежа. После того, как вы выберите все объекты, зажмите клавишу Shift и выделите те объекты, которые вам нужны. Все остальное, не нужное, удалите. Будьте осторожны! Команда Выбрать все выбирает объекты, которые лежат на отключенных слоях, поэтому вы удалите все объекты, которые не видите в текущем состоянии чертежа, но которые могут вам понадобиться.
2. Найдите и удалите все невидимые объекты
Описание проблемы:
В чертежах могут встречаться пустые невидимые объекты, такие как точки, пустые строки, скрытые пустые атрибуты блоков, невидимые грани трехмерных объектов, группы и маскировки. Они занимают место на диске и требуют время на их обработку — удаляйте их смело!
Решение:
- Для поиска скрытых точек измените их вид командой ДИАЛТТОЧ (_DDPTYPE), они станут видны
- Для удаления пустых строк присвойте переменной QTEXTMODE значение 1. В этом случае все строки будут отображаться в виде пустой рамки, даже пустые. Не забудьте вернуть значение переменной в 0.
- Для отображения скрытых атрибутов введите команду АТЭКР (_ATTDISP) и выберите опцию Включить. В этом случае на экране отобразятся все атрибуты, даже скрытые. Удалите ненужные. Будьте осторожны! В скрытых атрибутах может храниться нужная информация.
- Для отображения скрытых кромок и граней 3D-объектов присвойте переменной SPLFRAME значение 1. Удалите ненужные элементы, такие как управляющие многоугольники для спиралей, невидимые кромки граней и сетей и пр.
- Запустите диспетчер групп командой ГРУППА (_GROUP) или КЛГРУППА (_CLASSICGROUP) и удалите ненужные группы
- Для поиска невидимых объектов маскировки включите их рамки командой TFRAMES из состава Express Tools или установите значение переменной WIPEOUTFRAME = 1 и удалите ненужные.
3. Удалите повторяющиеся геометрические объекты, перекрывающиеся линии, дуги и полилинии
Описание проблемы:
Во время черчения и изменения чертежа часто образуются перекрывающиеся линии, повторяющиеся объекты и прочие лишние объекты. Зрительно их не видно, но в реальности их много в каждом чертеже. Очистите чертеж от ненужного графического мусора.
Решение:
Используйте команду ПОДЧИСТИТЬ (_OVERKILL) для удаления дублирующихся или перекрывающихся линий, дуг и полилиний. Кроме того, команда объединяет частично перекрывающиеся или смежные элементы.
Описание проблемы:
Во время черчения и изменения чертежа часто образуются перекрывающиеся линии, повторяющиеся объекты и прочие лишние объекты. Зрительно их не видно, но в реальности их много в каждом чертеже. Очистите чертеж от ненужного графического мусора.
Решение:
Используйте команду ПОДЧИСТИТЬ (_OVERKILL) для удаления дублирующихся или перекрывающихся линий, дуг и полилиний. Кроме того, команда объединяет частично перекрывающиеся или смежные элементы.
4. Удалите неиспользуемые слои
Описание проблемы:
Часто в чертежах присутствуют слои, на которых ничего нет. Удалите их. Если слой не удаляется, значит на нем что-то есть, либо он заморожен в каком-то видовом экране. Проверьте состояние слоя во всех видовых экранах, очень часто невозможно удалить пустой слой именно из-за того, что он заморожен в видовом экране.
Решение:
- Используйте команду СЛОЙОБЪЕД (_LAYMRG) для слияния слоев. После слияния пустой слой удаляется из чертежа
- Для удаления слоя, на котором есть объекты, используйте команду СЛОЙУДАЛ (_LAYDEL).
- Для того, чтобы понять, используются ли слои, задайте переменной SHOWLAYERUSAGE значение 1. В этом случае в списке слоев отобразятся значки, указывающие, используются ли слои. Важно! Не забудьте отключить отображение, поскольку оно замедляет работу системы.
5. Удалите неиспользуемые фильтры слоев
Описание проблемы:
Удалите неиспользуемые фильтры слоев. Даже если вы предварительно удалили ненужные слои, то фильтры, в которых они фигурировали, останутся.
Решение:
Запустите команду ФИЛЬТРЫ (_FILTERS) и удалите ненужные фильтры.
6. Удалите неиспользуемые и лишние стили оформления
Описание проблемы:
Практически в каждом чертеже есть неиспользуемые текстовые, размерные, табличные стили, стили мультивыносок, мультилиний, сечений, выносных элементов и печати. Избавьтесь от них. Будьте осторожны, возможно вы удалите стиль, который является настройкой корпоративного шаблона и может пригодиться вам в будущем!
Решение:
Для удаления неиспользуемых стилей используйте команду ОЧИСТИТЬ (_PURGE)
7. Удалите неиспользуемые блоки, типы линий, формы и пр.
Решение:
Для удаления неиспользуемых объектов также используйте команду ОЧИСТИТЬ (_PURGE). Начиная с версии AutoCAD 2015 эта команда также позволяет удалить группы, пустые текстовые строки и данные, пришедшие из DGN файлов (из системы Microstation от Bentley). Если у вас AutoCAD более ранний, чем 2015, воспользуйтесь утилитой AutoCAD DGN Hotfix для версий 2013 и 2014, либо сторонними утилитами для удаления мусора от файлов DGN.
8. Проверьте файл на наличие ошибок
Описание проблемы:
Проверьте базу данных чертежа на наличие ошибок
Решение:
Для проверки используйте команду ПРОВЕРИТЬ (_AUDIT). Если в файле будут обнаружены ошибки, то используйте команду восстановления чертежа ВОССТАН (_RECOVER) для их исправления.
9. Удалите историю создания трехмерных тел
Описание проблемы:
При построении трехмерных тел в AutoCAD есть возможность сохранить историю их построения (системная переменная SOLIDHIST). Однако, эти данные сильно «утяжеляют» чертеж и приводят к замедлению работы. Удалите историю, если не планируете редактировать тела.
Решение:
Сделать это можно с помощью команды ГРПРЕД (_BREP), она позволяет удалить журнал из трехмерных и составных тел, а также отменить ассоциативность поверхностей.
10. Удалите данные о зарегистрированных приложениях
Описание проблемы:
Если к вам поступил файл, созданный в каком-нибудь «вертикальном» AutoCAD, например, AutoCAD Mechanical, то в нем могут содержаться данные об этой программе. Удалите эти данные, они занимают место и замедляют работу с файлом.
Решение:
Для удаления данных о зарегистрированных приложениях введите команду -ОЧИСТИТЬ (-_PURGE), выберите опцию ЗАРЕГПРИЛ (_REGAPPS) и нажмите Enter. Если команда найдет данные о зарегистрированных приложениях, то она выдаст зарос на их удаление.
11. Удалите геометрические и размерные зависимости
Описание проблемы:
При построении параметрических эскизов и чертежей пользователи создают геометрические и размерные зависимости. Если вам не нужна параметризация в данном чертеже, то вы можете удалить эти зависимости.
Решение:
Используйте команду УДАЛОГР (_DELCONSTRAIN), она позволяет удалить все геометрические и размерные зависимости из набора объектов.
12. Удалите неиспользуемые прокси-примитивы и прокси-объекты
Описание проблемы:
Если чертеж был создан с использование сторонних приложений под AutoCAD, либо в «вертикальном» AutoCAD, то он будет содержать множество прокси-примитивов, часть из которых скрыта. Прокси-примитивы используются в AutoCAD и других приложениях вместо сторонних объектов, созданных с помощью приложения ObjectARX, если последнее недоступно. В дальнейшем, когда приложение становится доступным, прокси-примитивы и прокси-объекты заменяются сторонними объектами.
Решение:
Присвойте переменной PROXYSHOW значение 2, тогда все прокси-примитивы отобразятся в виде ограничивающей рамки. Удалите ненужные. Подробнее процесс удаления описан в документе Алексея Кулика в пункте №5, повторяться не буду.
13. Удалите неиспользуемые масштабы
Описание проблемы:
При работе с аннотативными объектами пользователь создает много масштаб аннотаций, часть из которых в итоге оказывается неиспользуемой. Удалите лишние.
Решение:
Используйте команду -СПИСМАСШТРЕД (-_SCALELISTEDIT), выберите опцию Удалить и введите *. Все неиспользуемые масштабы будут удалены.
14. Удалите данные о геопозиции
Описание проблемы:
В современных версиях AutoCAD появилась возможность включить данные о геопозиции в чертеж для того, чтобы его можно было привязать к конкретному месту на карте. Удалите данные геопозиции, если не планируете ими пользоваться.
Решение:
Используйте команду УДАЛГЕО (_GEOREMOVE) для удаления из файла чертежа всей информации о географическом местоположении.
15. Не расчленяйте бездумно блоки
Описание проблемы:
Часто встречаю пользователей, которые при первой возможности расчленяют блоки в чужих чертежах, мотивируя это тем, что ведь никто не знает, что там в этих блоках и как они сделаны, а расчлененную геометрию можно скорректировать легко и быстро, не боясь испортить весь чертеж при изменении блока. С одной стороны, все верно, поскольку при изменении блока вы можете неверно выбрать, например, базовую точку, в этом случае все вхождения блока изменятся и чертеж придет в негодность. С другой стороны, блоки значительно экономят память — если в одном блоке 10 примитивов и этот блок вставлен 100 раз, то вы будете работать со 110 примитивами. Если все эти блоки расчленить, то вам придется работать уже с 1000 примитивов, у каждого из которых куча параметров. Поэтому, не спешите бездумно расчленять все блоки.
Решение:
Если вам действительно необходимо внести изменения в блок, скопируйте его в новый файл, поэкспериментируйте с ним, а потом уже вносите изменения в исходном файле.
Отдельная история — динамические блоки. С ними надо быть вдвойне внимательным, поскольку их расчленение практически гарантировано приведет к порче файла.
16. Сделайте чертеж плоским
Описание проблемы:
Часто чертеж содержит трехмерные объекты. Если у пользователя включен вид сверху, то он просто не увидит эти объекты и будет привязываться к 3D-объектам при черчении. В итоге получится не чертеж, а набор пространственных объектов, у которых разные координаты по оси Z. Для избежания такой ситуации необходимо сделать плоским чертеж. Такие чертежи могут «выходить» из программ, работающих с объемными объектами, например, поэтажные планы из AutoCAD Architecture, результаты топосъемки из AutoCAD Civil 3D. Проверить чертеж на наличие трехмерных объектов легко — поверните его с помощью трехмерной орбиты или видового куба.
| Плоский чертеж может оказаться объемным |
Решение:
Используйте команду FLATTEN из состава пакета Express Tools. При использовании инструмента FLATTEN создается 2D-представление выбранных объектов, которые проецируются на текущую плоскость вида. Результатом работы являются 2D-объекты, там, где это возможно, сохранившие исходные слои, типы линий, цвета и типы объектов. Это позволит вам избежать создания чертежа с привязкой примитивов к трехмерным объектам.
Кроме того, можно выбрать все геометрические объекты и с помощью окна Свойства задать значение координаты Z равным 0.
Заключение
Все перечисленные приемы очистки и подготовки файла могут пригодиться пользователям в их повседневной деятельности, когда необходимо очистить файлы DWG. В реальности, конечно же, все эти способы одновременно использовать нет надобности, достаточно применить несколько.
Если хотите автоматически очищать файл, то воспользуйтесь программой от Алексея Кулика aka kpblc. Подробно о ней в его блоге по ссылке.
С остальными приемами работы в AutoCAD вы можете ознакомиться на странице блога.
С уважением, Андрей
Если вы получили ответ на свой вопрос и хотите поддержать проект материально — внизу страницы для этого есть специальная форма.
UPD: добавил в пост удаление данных геопозиции и подправил пункт об удалении неиспользуемой геометрии. Спасибо коллегам Алексею Кулику, Евгению Елпанову, Александру Ривилису и Нейбоше Новковичу за помощь и подсказки. Спасибо, друзья!
7 марта
2018

Постоянно работаю с большим количество файлов чертежей, постоянно что-то копирую-подгружаю-вставляю, очень много чертежей от других разработчиков приходится открывать и подгружать и ПОСТОЯННО сталкиваюсь с проблемой “замусоренных” чертежей. Многие разработчики присылают чертежи со всяким “хламом”, в некоторых Proxy-объекты, которые не удаляются обычной очисткой чертежа.
“Чистота” чертежа это прежде всего скорость работы и показатель ваше профессионализма, поэтому советую постоянно чистить чертежи.
На предыдущей работе мои коллеги постоянно сталкивались с проблемой “очень тяжелых” файлов, в которых казалось бы вектора мало, но почему0-то чертежи весят до 20-30 Мб.
Стали искать проблему и её устранение, перерыли большой объем информации в интернете и нашли алгоритм очистки чертежей, который помогал во всех случаях, за исключением вариант действительно насыщенных чертежей.
Делюсь:
Способ проверки и уменьшения объема файлов.
Процесс очистки:
1. Скопируйте выражение в командную строку в AutoCAD (вместе со скобками!)
(dictremove (namedobjdict) "ACAD_DGNLINESTYLECOMP")
2. Затем обязательно выполнить обычную утилиту очистки файлов («Файл»-«Утилиты»-«Очистить»-«Удалить все» несколько раз, пока «удалить все» перестанет быть активным).
Внимание!
1. Не используйте приведенную ниже команду в облегченной версии AutoCAD- LT! (использовать можно только в стандартном).
2. Если работаете в СПДС: сначала почистите файл в обычном AutoCAD указанным выше методом, потом продолжайте работать в СПДС.
Метки: AutoCAD, генплан, генпланист, проектирование, чертежи
Copyright © 2014. All rights reserved.
Опубликовано 07.03.2018 GPROAD-RF в категории «AutoCAD», «Autodesk
