Как очистить историю роутера через cmd?
Нажмите клавишу Enter, чтобы открыть командную строку. Введите ipconfig /flushdns и нажмите Enter.
Как очистить историю CMD?
4] Очистить историю командной строки, используя Alt + F7 Самый простой способ – перезапустить командную строку. История команд очищается автоматически каждый раз, когда вы ее закрываете и снова запускаете командную строку. Чтобы очистить историю команд, вы также можете использовать сочетание клавиш Alt + F7 .
Как очистить кэш интернета через командную строку?
- Откройте меню Пуск и в строке поиска введите cmd. Найдется пункт Командная строка (cmd.exe). Кликните на него правой кнопкой мыши и выберите пункт Запуск от имени администратора.
- В открывшемся окне введите команду ipconfig/flushdns и нажмите Enter. Готово!
Как очистить системный журнал маршрутизатора?
Нажмите System Log (Системный журнал) или Administration-Event Log (Журнал событий). Скорее всего, вы найдете эту кнопку на панели навигации. На новой странице откроется системный журнал маршрутизатора. Нажмите Clear Log (Очистить журнал).
Как посмотреть логи роутера ASUS?
Заходим в настройки нашего роутера Asus. Открываем браузер, переходим по адресу 192.
Как очистить кэш интернета на ПК?
- Откройте Пуск.
- Перейдите во Все программы — Стандартные.
- Запустите Командную строку от имени администратора (правой кнопкой мыши).
- В окне введите ipconfig /flushdns и нажмите Enter. Готово!
Что такое кэш DNS и нужно ли его чистить?
DNS кэш — это временная база данных, которая содержит записи обо всех последних посещениях и попытках посещений веб-сайтов и другие IP-адреса сайтов. . Кэш DNS пытается ускорить процесс еще больше, обработав разрешение имен недавно посещенных адресов до того, как запрос будет отправлен в Интернет.
Что делает команда Flushdns?
Когда вы делаете ipconfig / flushdns, ваша система очищает кэш имен для записей ip и перезагружает их с подключенного DNS-сервера.
Как очистить DNS кэш на роутере?
Нажмите на кнопку Пуск (Start) и выберите пункт Выполнить (Run). В открывшемся диалоговом окне наберите cmd и нажмите Enter. 2. В открывшейся командной строке наберите ipconfig /flushdns и нажмите Enter, что приведет к очищению DNS кэша.
Как убрать Днс?
- Удерживая клавишу Windows, нажмите клавишу X.
- Выберите пункт «Командная строка (администратор)».
- В командной строке введите ipconfig /flushdns и нажмите клавишу Enter.
- Введите ipconfig /registerdns и нажмите Enter.
- Введите ipconfig /release и нажмите Enter.
- Введите ipconfig /renew и нажмите Enter.
Как очистить кэш DNS на контроллере домена?
Чтобы очистить кэш DNS на серверах DNS, стоит воспользоваться оснасткой DNS консоли управления MMC. Для запуска в меню «Пуск» нужно выбрать «Программы», «Администрирование», DNS. Щелкните правой кнопкой мыши на имени сервера DNS и выберите Clear Cache.
Как восстановить доступ к DNS серверу?
- Откройте командную строку от имени администратора.
- Введите команду ipconfig /flushdns и нажмите Enter.
- Далее введите команду ipconfig /registerdns. .
- Введите команду ipconfig /release.
- Теперь введите ipconfig /renew.
- Введите команду netsh winsock reset и нажмите Enter.
Как сбросить и обновить IP и DNS?
Нажмите на Командную строку правой кнопкой мыши и выберите Запуск от имени администратора. Введите команду ipconfig /release в командной строке. Дождитесь сообщения о том, что IP адрес был сброшен. Введите команду ipconfig /renew в командной строке.
Как выполнить сброс сетевого адаптера Ethernet?
- Зайдите в Пуск — Параметры, которые скрываются за значком шестеренки (или нажмите клавиши Win+I).
- Выберите пункт «Сеть и Интернет», затем — «Состояние».
- Внизу страницы с состоянием сети нажмите по «Сброс сети».
- Нажмите по пункту «Сбросить сейчас».
Что будет если сделать сброс сети?
Сам сброс настроек сети (интернета) полностью очистит все сетевые настройки и переустановит сетевые адаптеры. Беспроводной адаптер (если он есть), и сетевую карту. Проще говоря, после сброса сетевых настроек и перезагрузки, все что касается сети и подключения к интернету будет очищено до заводских настроек.
Как сбросить настройки сети через командную строку?
Сбросить настройки сети в командной строке Откройте командную строку от имени администратора: один из способов – в строке поиска введите cmd => нажмите на найденном результате правой клавишей мыши и выберите “Запустить от имени администратора”. 2. Введите команду netcfg -d и нажмите клавишу Enter.
Что будет если на айфоне сбросить настройки сети?
При сбросе сетевых настроек удаляется список используемых сетей и настроек VPN, не установленных с помощью профиля конфигурации или управления мобильными устройствами (MDM). Wi‑Fi отключается, а затем снова включается, что приводит к отключению от всех сетей, к которым Вы были подключены.
Как очистить кэш DNS

Большинство операционных систем и клиентов DNS автоматически кэшируют IP-адреса и другие результаты DNS, это делается для того, чтобы ускорить последующие запросы к тому же имени хоста. Иногда плохие результаты будут кэшироваться и поэтому должны быть удалены из кэша, чтобы вы могли правильно общаться с хостом. Все основные операционные системы позволяют форсировать этот процесс. Ниже приведены общие шаги, которые необходимо выполнить, чтобы очистить кэш DNS.
Microsoft Windows
Windows 10
Очистка кеша DNS в Windows 10 — очень простой процесс. Из-за разрешений безопасности системы вы должны убедиться, что вы запускаете командную строку от имени администратора.
- Убедитесь, что вы на рабочем столе Windows 10.
- Щелкните правой кнопкой мыши меню «Пуск» и выберите в меню Command Prompt (Admin)
- Введите команду ipconfig /flushdns

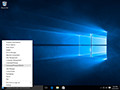




Windows 8 / Windows 8.1
Очистка кеша DNS в Windows 8 и Windows 8.1 — очень простой процесс. Из-за разрешений безопасности системы вы должны убедиться, что вы запускаете командную строку от имени администратора.
- Убедитесь, что вы находитесь на начальном экране Windows 8.
- Просто введите cmd , и справа появится панель поиска Windows с результатами поиска.
- Щелкните правой кнопкой мыши Command Prompt и выберите Запуск от имени администратора
- введите команду ipconfig /flushdns
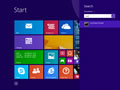
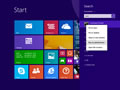




Windows Vista / Windows 7
Очистка DNS в более новых версиях Windows почти так же проста, как и в более ранних версиях, но из-за дополнений безопасности Microsoft вы должны запустить командную строку с правами администратора.
- Нажмите кнопку «Пуск» и перейдите к командной строке (Пуск> Все программы> Стандартные> Командная строка)
- Убедитесь, что вы щелкнули правой кнопкой мыши по приложению командной строки и выбрали «Запуск от имени администратора».
- Введите команду ipconfig /flushdns






Примечание. Также можно ввести cmd в поле поиска в меню «Пуск» Windows Vista / Windows 7, а затем щелкнуть правой кнопкой мыши результат cmd.exe вместо необходимости переходить по различным подпунктам, меню.
Windows 98/NT/2000/XP
Очистка DNS в Windows — это простой процесс, ниже описаны шаги, которые необходимо выполнить, если вы хотите очистить кэш DNS.
- Откройте командную строку (Пуск> Выполнить> cmd.exe > ОК).
- Введите команду ipconfig /flushdns






Apple OS X
Очистка DNS в Mac OS X — это простой процесс, но предпринятые шаги будут зависеть от того, какую версию OS X вы используете.
macOS Sierra
Если вы используете Mac OS X 10.11, вам нужно выполнить следующие шаги:
- Откройте терминал.
- Запустите команду sudo killall -HUP mDNSResponder
Mac OS X El Capitan
Если вы используете Mac OS X 10.11, вам нужно выполнить следующие шаги:
- Откройте терминал.
- Запустите команду sudo killall -HUP mDNSResponder
Mac OS X Yosemite
Если вы работаете в Mac OS X 10.10, вам необходимо выполнить следующие шаги:
- Откройте терминал.
- Запустите команду sudo discoveryutil udnsflushcaches
Mac OS X Mavericks
Если вы работаете в Mac OS X 10.9, вам необходимо выполнить следующие шаги:
- Откройте терминал.
- Запустите команду sudo killall -HUP mDNSResponder
Mac OS X Mountain Lion
Если вы используете Mac OS X 10.8, вам необходимо выполнить следующие шаги:
- Откройте терминал.
- Запустите команду sudo killall -HUP mDNSResponder
Mac OS X Lion
Если вы работаете в Mac OS X 10.7, вам необходимо выполнить следующие шаги:
- Откройте терминал.
- Запустите команду sudo killall -HUP mDNSResponder
Mac OS X Snow Leopard
Если вы работаете в Mac OS X 10.6, вам необходимо выполнить следующие шаги:
- Откройте терминал.
- Запустите команду sudo dscacheutil -flushcache
Mac OS X Leopard and below
Если вы используете Mac OS X 10.5.1 или ниже, вам необходимо выполнить следующие шаги:
- Откройте терминал.
- Запустите команду sudo lookupd -flushcache
Other Operating Systems
Linux
Если вы используете демон кэширования службы имен nscd и хотите очистить кэш DNS, вам потребуется выполнить следующее:
Как очистить кеш роутера?
Как очистить кеш и файлы cookie на моем беспроводном маршрутизаторе?
- В правом верхнем углу нажмите «Библиотека».
- Щелкните История> Очистить недавнюю историю.
- Вверху выберите временной диапазон, который нужно очистить, выберите «Все».
- Установите все флажки, включая всю историю и данные.
- Щелкните Очистить сейчас.
Должен ли я очистить кеш на моем роутере?
«Кэш» на вашем компьютере-маршрутизаторе — это часть памяти маршрутизатора, предназначенная для хранения инструкций. Как и в случае с обычным компьютером, если ошибка будет случайно сохранена в этом кэше, это может вызвать сбой в работе вашего маршрутизатора и полное отключение подключения к Интернету. . Найдите «Сброс настроек«на маршрутизаторе.
Как очистить кеш в моей домашней сети?
Введите «ipconfig / flushdns» в окне командной строки и нажмите «Enter». Появится сообщение об успешной очистке кеша. Введите «exit» и нажмите «Enter», чтобы закрыть окно командной строки.
Как мне очистить мой роутер?
Самые простые способы почистить роутер
Отключите роутер и наклоните его в сторону. Продуть вентиляционные отверстия сжатым воздухом.. Вы можете купить сжатый воздух в большинстве магазинов канцелярских товаров или электроники. С помощью ватной палочки удалите пыль из вентиляционных отверстий маршрутизатора.
Сброс маршрутизатора очищает историю?
НЕТ! Сброс стирает информацию о конфигурации и возвращает маршрутизатор к заводским настройкам по умолчанию. Не сбрасывайте маршрутизатор, если не знаете, как его настроить. и иметь запись информации о конфигурации, например пароль администратора, SSID и т. д. (подробности см. в остальной части статьи).
Безопасно ли очищать кеш DNS?
Очистить кеш DNS важно по нескольким причинам. Во-первых, кеш может содержать устаревшую информацию. . Даже если вы очистите историю своего браузера, в кеше DNS все равно будет храниться старая информация, и сервер необходимо очистить, чтобы получить обновленные результаты. Еще одна причина очистить кеш: Конфиденциальность.
Может ли вирус заразить ваш роутер?
Итак, может ли маршрутизатор Wi-Fi заражаться вирусами? Как и любое другое устройство с операционной системой (ОС), ваш роутер уязвим для вредоносных программ, например, описанные выше троянские угрозы VPNFilter и Switcher. Хотя многие маршрутизаторы используют ОС на базе Linux, некоторые производители маршрутизаторов создают свои собственные.
Записывает ли ваш WiFi-роутер историю?
Отслеживают ли маршрутизаторы Wi-Fi историю интернета? Да, WiFi-роутеры ведут журналы, и владельцы Wi-Fi могут видеть, какие веб-сайты вы открывали, поэтому ваша история посещений Wi-Fi не будет скрыта. . Маршрутизаторы ведут журналы для хранения истории WiFi, провайдеры WiFi могут проверять эти журналы и просматривать историю просмотров WiFi.
Как очистить кеш Iphone?
- Откройте приложение «Настройки» и нажмите «Safari».
- Нажмите «Очистить историю и данные веб-сайтов». Нажмите «Очистить историю и данные веб-сайтов», чтобы очистить кеш, историю и файлы cookie Safari. .
- Ваше устройство дважды проверит, хотите ли вы удалить данные Safari.
Как очистить кеш выполнения?
- Вы также можете одновременно использовать «клавишу со значком Windows на клавиатуре + R» (без символа «»).
- Это открывает окно «Выполнить».
- Затем введите «Prefetch» в поле «Выполнить» и нажмите клавишу Enter.
Почему мне нужно часто перезагружать роутер?
Все домашние роутеры должны быть периодически перезапускается, чтобы начать все заново без накопленной памяти или загрузки процессора. По сути, маршрутизатор действует как гаишник для вашей локальной сети (LAN), перемещая данные, удерживая ваших детей от яркого онлайн-контента и распределяя IP-адреса между различными устройствами.
Во время раздачи интернета по Wi-Fi через роутер могут появляться различные проблемы. Например, торможения и высокий пинг могут происходить из-за заражения раздающего оборудования вирусами. Рассмотрим подробнее, как почистить роутер самостоятельно.
Содержание
- Симптомы
- Как происходит заражение?
- Проверка сетевого оборудования на заражение
- Удаление вируса
- Сброс параметров
- Как выполнить перепрошивку?
- Защита сетевого оборудования от вирусов
- Задать вопрос автору статьи
Симптомы

Оборудование может быть заражено следующими типами вирусов:
- замедляющими скорость передачи данных. К примеру, вирус способен сбивать настройки, будет низкая скорость, потеря сигнала и т. п.;
- подменяющими адреса сайтов. Происходит это так: человек переходит на ресурс, а вредоносная программа меняет DNS, и пользователь перенаправляется на сайт с рекламой или ему становятся видны рекламные блоки, которые разместили владельцы сайтов. Данный вирус является опасным еще и по той причине, что он способен перенаправлять на ресурс, в котором содержится другой вредоносный контент.
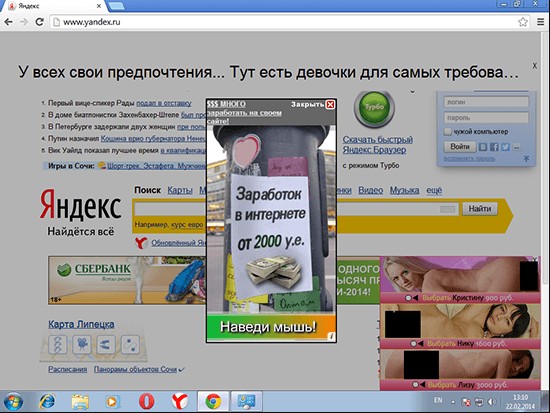
Во всяком случае при нестабильной работе роутера необходимо провести его проверку на вирусы, убрать которые достаточно легко.
Как происходит заражение?
Маршрутизатор раздает интернет всем гаджетам, подключаемым к нему. Это означает, что все устройства действуют в одной локальной сети. Вирус использует это: он проникает в компьютер через сайт или загруженный файл, далее по сети попадает в роутер, в котором производит вредоносные действия.
Серьезность ситуации зависит от версии вирусной программы, к примеру, некоторые вредители ведут себя скрытно и начинают активно действовать, только оказавшись в роутере, другие наоборот, могут попутно повредить и операционную систему.
Проверка сетевого оборудования на заражение
Перед очисткой оборудования от вирусов, необходимо проверить роутер на их наличие. Чтобы это сделать, нужно подключить интернет-кабель к порту компьютера напрямую. Вытащить провод WLAN из маршрутизатора и подсоединить его к компьютеру, а далее произвести такие манипуляции:
- Запустите браузер и пооткрывайте несколько сайтов. Удостоверьтесь в их правильном содержании и отсутствии подмены сайтов, рекламных блоков. С целью проверки лучше выбирать ресурсы, в которых присутствия рекламы не может быть.
- Запустите сканирование компьютера антивирусной программой. Это нужно, чтобы определить путь заражения – от компьютера или с маршрутизатора. Имейте ввиду, что вирусов может быть несколько, и они могут присутствовать как в системе, так и в сетевом оборудовании.
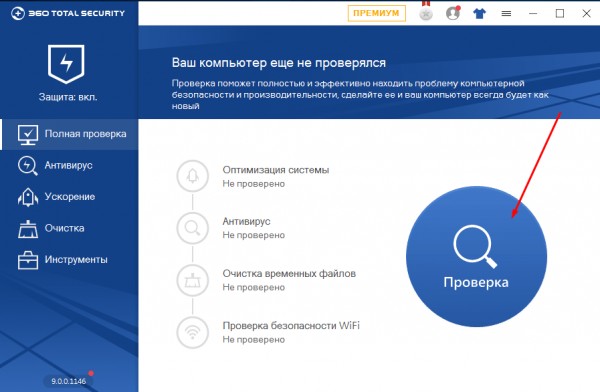
Удаление вируса
Видео про заражение роутера вирусами смотрите тут:
Для удаления вредоносной программы, нужно сбросить настройки до первоначальных. В случае, если вирусная программа уже нанесла вред прошивке, ее будет необходимо поставить заново.
Сброс параметров
Чтобы почистить маршрутизатор, нужно сбросить его настройки:
- В задней части устройства найдите кнопку Reset. Зачастую она выделяется на фоне других. Зажмите ее и держите до того момента, когда роутер сбросит параметры и будет перезагружаться. Помните, что при перезагрузке все настройки слетят, а маршрутизатор нужно будет настроить заново.
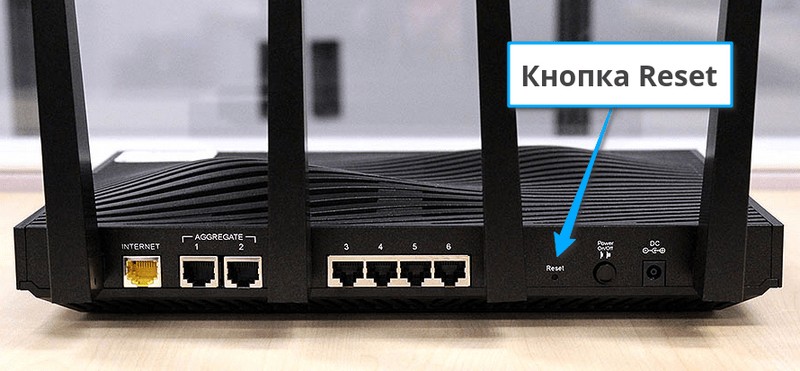
- Для настройки роутера необходимо с помощью кабеля подсоединить его к компьютеру, далее запустить браузер и набрать адрес 192.168.0.1. Он может быть другим и указывается на самом роутере или в документах к нему, в инструкции. При входе в настройки зачастую вводят логин admin, а пароль такой же или 12345. Если войти не получилось, то стоит заглянуть в инструкцию к сетевому оборудованию.
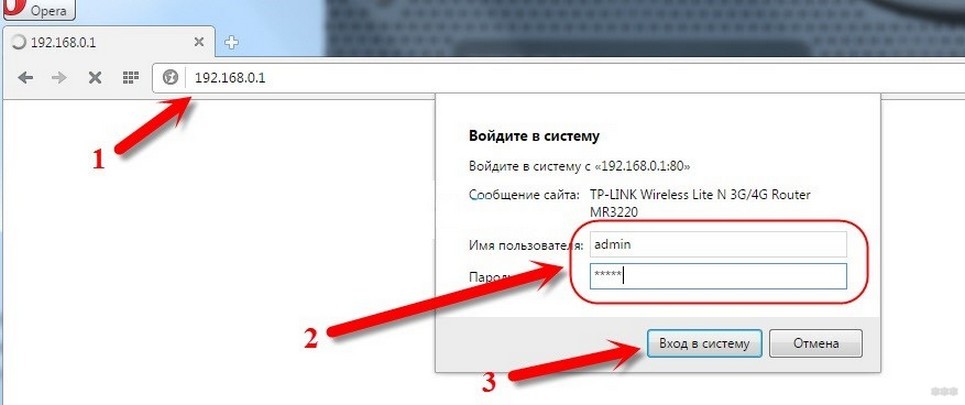
- Найдите параметры быстрой настройки. Выберите все подходящие пункты. Также можете сменить пароль и наименование сети. Осуществив процесс настройки, сохраните их и перезагрузите маршрутизатор.
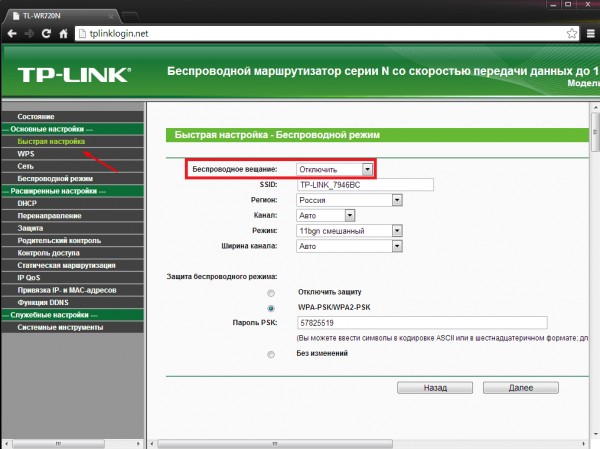
Проделав все описанные действия, проверьте, удалось ли избавиться от проблемы. Если не получилось, то понадобится перепрошивка сетевого оборудования.
Как выполнить перепрошивку?
Бывает, что вирусная программа изменяет прошивку на роутере. Нейтрализовать зараженную версию можно с помощью перепрошивки.
Подсоедините компьютер к маршрутизатору через LAN провод. Он должен быть в комплекте к любому роутеру. Если его нет, то можно использовать Wi-Fi соединение. Однако, кабельный способ подключения будет предпочтительнее.
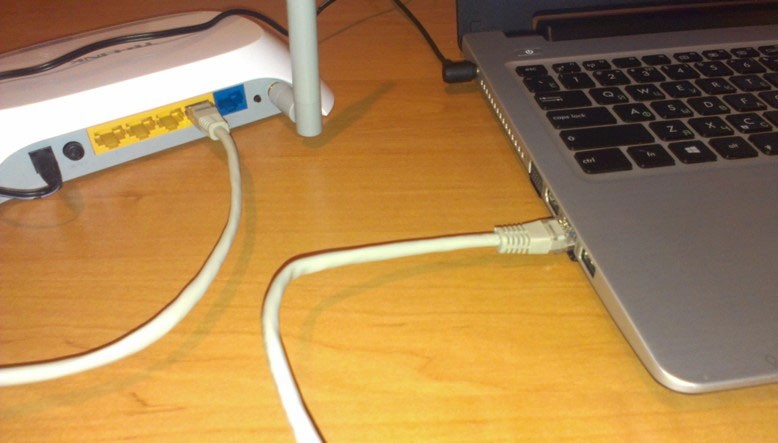
После присоединения к маршрутизатору запускаем браузер и вписываем в адресное поле значение 192.168.1.1 (или другой, указанный на самом устройстве), далее потребуется ввести пароль и логин для открытия настроек роутера. По умолчанию логин и пароль – admin. Если зайти в настройки не получается, то необходимо узнать действующие реквизиты для входа, возможно после последней установки их сменили.
Загрузите новую версию прошивки с сайта производителя и, перейдя в настройки маршрутизатора, выберите ее на диске компьютера. Процесс прошивки для всех роутеров идентичен.
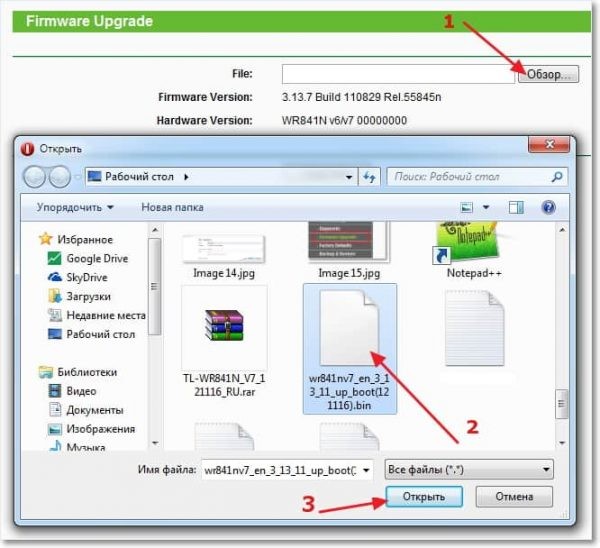
Защита сетевого оборудования от вирусов
Для защиты своего маршрутизатора от заражения можно воспользоваться следующими рекомендациями:
- Сделать обновление прошивки до последней версии. Посетите сайт изготовителя, впишите в поиск свою модель и загрузите самую последнюю прошивку.
- Установить многозначное значение пароля на веб-интерфейс. Не во всех роутерах можно менять логин. Однако, если вы поставите сложный пароль, взломать веб-интерфейс уже будет непросто.
- Установить оффлайн вход в настройки роутера.
- Поменять IP-адрес маршрутизатора в локальном доступе. В процессе взлома вирус сразу будет обращаться к таким адресам, как 192.168.0.1 и 192.168.1.1. Исходя из этого, лучше поменять третий и четвертый октет IP-адреса локальной сети.
- Поставить надежную антивирусную программу на ПК. Если вирус сперва попытается проникнуть в компьютер, он будет сразу удален, что не позволит ему нанести вред маршрутизатору.
- Не храните пароли в браузере.
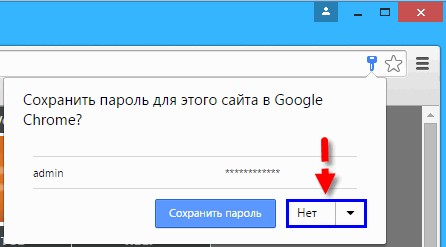
Как видите, проверить роутер на вирусы и почистить его несложно. Но лучше следовать простым советам по профилактике заражения. Но если уж такое случилось, вы знаете, что нужно делать.
Как проверить роутер на вирусы и почистить его: наши советы
Во время раздачи интернета по Wi-Fi через роутер могут появляться различные проблемы. Например, торможения и высокий пинг могут происходить из-за заражения раздающего оборудования вирусами. Рассмотрим подробнее, как почистить роутер самостоятельно.
Симптомы
Оборудование может быть заражено следующими типами вирусов:
- замедляющими скорость передачи данных. К примеру, вирус способен сбивать настройки, будет низкая скорость, потеря сигнала и т. п.;
- подменяющими адреса сайтов. Происходит это так: человек переходит на ресурс, а вредоносная программа меняет DNS, и пользователь перенаправляется на сайт с рекламой или ему становятся видны рекламные блоки, которые разместили владельцы сайтов. Данный вирус является опасным еще и по той причине, что он способен перенаправлять на ресурс, в котором содержится другой вредоносный контент.
Во всяком случае при нестабильной работе роутера необходимо провести его проверку на вирусы, убрать которые достаточно легко.
Как происходит заражение?
Маршрутизатор раздает интернет всем гаджетам, подключаемым к нему. Это означает, что все устройства действуют в одной локальной сети. Вирус использует это: он проникает в компьютер через сайт или загруженный файл, далее по сети попадает в роутер, в котором производит вредоносные действия.
Серьезность ситуации зависит от версии вирусной программы, к примеру, некоторые вредители ведут себя скрытно и начинают активно действовать, только оказавшись в роутере, другие наоборот, могут попутно повредить и операционную систему.
Проверка сетевого оборудования на заражение
Перед очисткой оборудования от вирусов, необходимо проверить роутер на их наличие. Чтобы это сделать, нужно подключить интернет-кабель к порту компьютера напрямую. Вытащить провод WLAN из маршрутизатора и подсоединить его к компьютеру, а далее произвести такие манипуляции:
- Запустите браузер и пооткрывайте несколько сайтов. Удостоверьтесь в их правильном содержании и отсутствии подмены сайтов, рекламных блоков. С целью проверки лучше выбирать ресурсы, в которых присутствия рекламы не может быть.
- Запустите сканирование компьютера антивирусной программой. Это нужно, чтобы определить путь заражения – от компьютера или с маршрутизатора. Имейте ввиду, что вирусов может быть несколько, и они могут присутствовать как в системе, так и в сетевом оборудовании.
Удаление вируса
Видео про заражение роутера вирусами смотрите тут:
Для удаления вредоносной программы, нужно сбросить настройки до первоначальных. В случае, если вирусная программа уже нанесла вред прошивке, ее будет необходимо поставить заново.
Сброс параметров
Чтобы почистить маршрутизатор, нужно сбросить его настройки:
- В задней части устройства найдите кнопку Reset. Зачастую она выделяется на фоне других. Зажмите ее и держите до того момента, когда роутер сбросит параметры и будет перезагружаться. Помните, что при перезагрузке все настройки слетят, а маршрутизатор нужно будет настроить заново.
- Для настройки роутера необходимо с помощью кабеля подсоединить его к компьютеру, далее запустить браузер и набрать адрес 192.168.0.1. Он может быть другим и указывается на самом роутере или в документах к нему, в инструкции. При входе в настройки зачастую вводят логин admin, а пароль такой же или 12345. Если войти не получилось, то стоит заглянуть в инструкцию к сетевому оборудованию.
- Найдите параметры быстрой настройки. Выберите все подходящие пункты. Также можете сменить пароль и наименование сети. Осуществив процесс настройки, сохраните их и перезагрузите маршрутизатор.
Проделав все описанные действия, проверьте, удалось ли избавиться от проблемы. Если не получилось, то понадобится перепрошивка сетевого оборудования.
Как выполнить перепрошивку?
Бывает, что вирусная программа изменяет прошивку на роутере. Нейтрализовать зараженную версию можно с помощью перепрошивки.
Подсоедините компьютер к маршрутизатору через LAN провод. Он должен быть в комплекте к любому роутеру. Если его нет, то можно использовать Wi-Fi соединение. Однако, кабельный способ подключения будет предпочтительнее.
После присоединения к маршрутизатору запускаем браузер и вписываем в адресное поле значение 192.168.1.1 (или другой, указанный на самом устройстве), далее потребуется ввести пароль и логин для открытия настроек роутера. По умолчанию логин и пароль – admin. Если зайти в настройки не получается, то необходимо узнать действующие реквизиты для входа, возможно после последней установки их сменили.
Загрузите новую версию прошивки с сайта производителя и, перейдя в настройки маршрутизатора, выберите ее на диске компьютера. Процесс прошивки для всех роутеров идентичен.
Защита сетевого оборудования от вирусов
Для защиты своего маршрутизатора от заражения можно воспользоваться следующими рекомендациями:
- Сделать обновление прошивки до последней версии. Посетите сайт изготовителя, впишите в поиск свою модель и загрузите самую последнюю прошивку.
- Установить многозначное значение пароля на веб-интерфейс. Не во всех роутерах можно менять логин. Однако, если вы поставите сложный пароль, взломать веб-интерфейс уже будет непросто.
- Установить оффлайн вход в настройки роутера.
- Поменять IP-адрес маршрутизатора в локальном доступе. В процессе взлома вирус сразу будет обращаться к таким адресам, как 192.168.0.1 и 192.168.1.1. Исходя из этого, лучше поменять третий и четвертый октет IP-адреса локальной сети.
- Поставить надежную антивирусную программу на ПК. Если вирус сперва попытается проникнуть в компьютер, он будет сразу удален, что не позволит ему нанести вред маршрутизатору.
- Не храните пароли в браузере.
Как видите, проверить роутер на вирусы и почистить его несложно. Но лучше следовать простым советам по профилактике заражения. Но если уж такое случилось, вы знаете, что нужно делать.
Источник
Как проверить роутер на наличие вирусов и удалить их

Проблемы при раздаче Wi-Fi при помощи роутера возникают по разным причинам. Одна из них — заражение раздающего устройства вирусом, от которого вы в силах избавиться самостоятельно.
Симптомы заражения
Роутер может заразиться одним из двух вирусов:
- вирусом, тормозящим скорость интернета различными способами. Например, подобное вредоносное программное обеспечение сбивает настройки прошивки или начинает загружать на компьютер некоторый рекламный вирусный контент;
- вирусом, который подменяет адреса сайтов. Выглядит это так: пользователь заходит на любой известный безопасный сайт, а вирус изменяет DNS таким образом, что пользователь попадает на рекламный сайт или видит рекламные баннеры там, где их не размещали владельцы сайтов. Подобный вирус опасен ещё и тем, что он может перебросить вас на сайт, содержащий другие вирусы.
В любом случае, если вы заметили некорректную работу роутера, стоит проверить его на наличие вирусов, тем более, избавиться от них очень легко.
Каким образом вирус проникает в роутер
Роутер предоставляет интернет всем устройствам, к нему подключённым. Значит, все устройства и сам роутер находятся в одной домашней сети. Этим и пользуется вирус: он попадает на компьютер с какого-нибудь сайта или скаченного файла, а после по сети передаётся в роутер, где и начинает пакостничать. Процесс зависит от модели вируса, например, одни вредоносы специально не обнаруживают себя на компьютере, а начинают действовать, только попав в роутер, а другие — успевают навредить и операционной системе, и прошивке роутера одновременно.
Проверка роутера
Перед тем как чистить роутер от вирусов, необходимо проверить, есть ли они на нём. Чтобы узнать результат, необходимо воспользоваться интернетом напрямую через компьютер. То есть вытащите WLAN-кабель или модем из роутера и вставьте его в порт компьютера, а после выполните следующие действия:
- Разверните браузер и походите по разным сайтам. Проверьте, правильное ли содержимое открывается, нет ли подмены сайта и лишних рекламных баннеров. Для проверки лучше всего использовать сайты, на которых рекламы точно не должно быть (например, сайты крупных компаний или государственных органов).
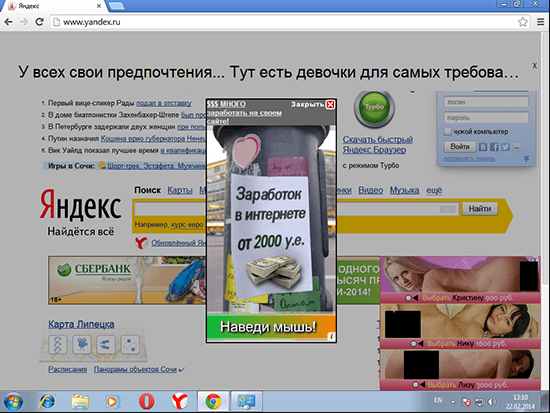
Реклама в Яндексе появилась из-за вируса
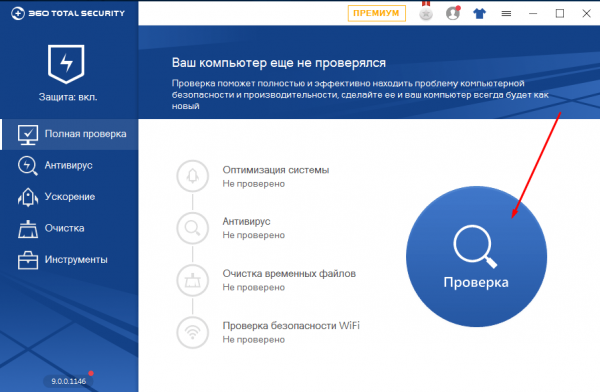
Сканируем компьютер на наличие вирусов
Если у вас возникают проблемы со скоростью, то выполните следующие три шага.
- Проверьте скорость интернета. Это нужно сделать, чтобы в будущем узнать, одинакова ли скорость при использовании сети напрямую и через роутер. Например, можно скачать какой-нибудь файл или воспользоваться специальным онлайн-сервисом Speedtest.
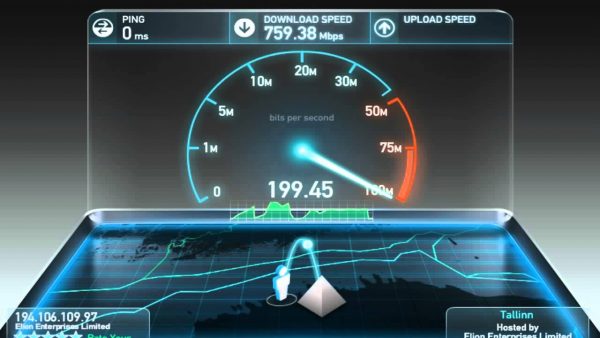
Сканируем скорость интернета через сайт Speedtest
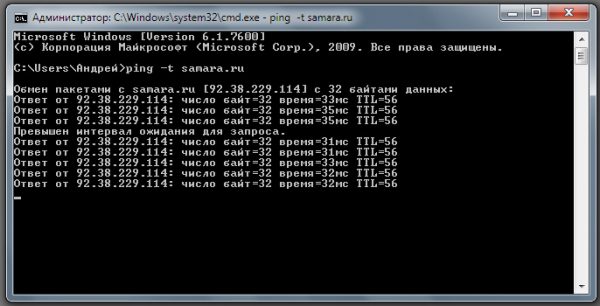
Выполняем команду ping ip
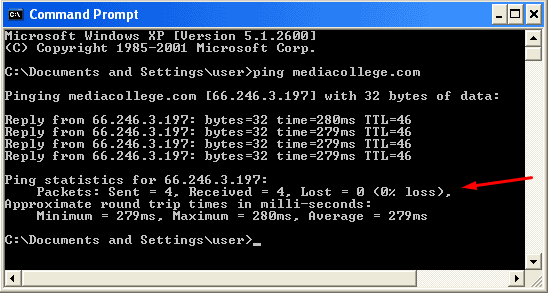
Смотрим, какой процент пакетов потерян
После того как вы опишите все вышеописанные действия, получите подробную информацию о пинге, количестве утерянных пакетов и скорости интернета, снова подключите WLAN-кабель или модем к роутеру и проверьте все те же показатели при подключении через Wi-Fi. Если параметры будут находиться примерно на одном уровне, то проблема кроется не в роутере, возможно, причина на стороне оператора. В противном случае, если проблемы с интернетом возникают только при использовании его через роутер, необходимо выполнить сброс настроек и чистку от вирусов.
Удаление вируса
Чтобы удалить вирус, необходимо сбросить настройки до значений по умолчанию. Если вирус успел повредить прошивку, придётся её установить снова самостоятельно.
Сброс параметров
- На задней панели роутера отыщите кнопку Reset. Обычна она меньше всех остальных. Её нужно зажать на 10–15 секунд. Когда роутер выключится и начнёт перезагружаться, её можно отпустить. Перезагрузка роутера уведомит вас о том, что настройки сброшены. Учтите, установленный пароль также пропадёт.
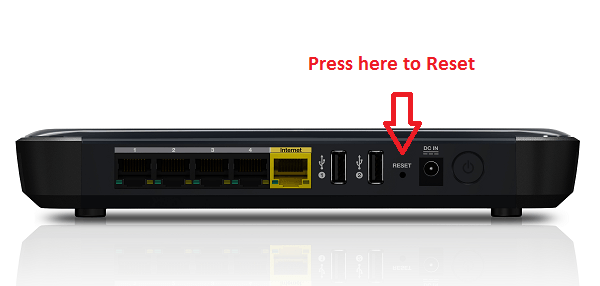
Зажимаем кнопку Reset
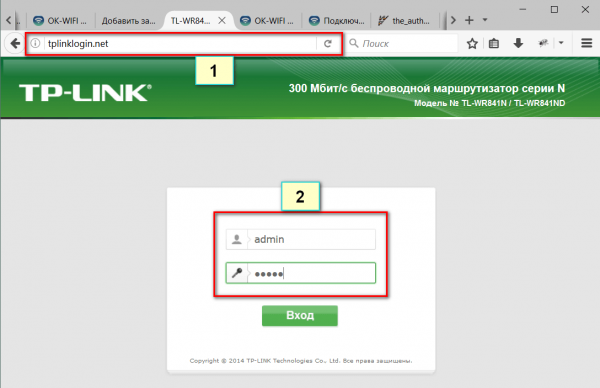
Авторизуемся в интерфейсе управления роутером
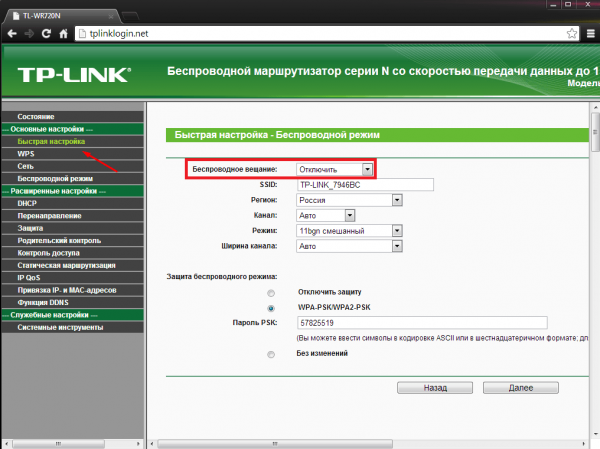
Переходим к разделу «Быстрая настройка» и устанавливаем удобные настройки
После выполнения всех вышеописанных действий проверьте, избавились ли вы от ошибки. Если нет, то придётся перепрошить роутер вручную.
Перепрошивка роутера
Прошивка роутера возможна только в том случае, если устройство подключено к компьютеру при помощи кабеля. Обновлять прошивку по Wi-Fi нельзя.
- На обратной стороне роутера находится наклейка. Найдите на ней модель роутера. Также на ней есть информация о версии прошивки, установленной изначально. Если её версия 7, то обновление лучше устанавливать для 7 версии, чтобы избежать конфликта слишком новых прошивок со старым железом роутера.
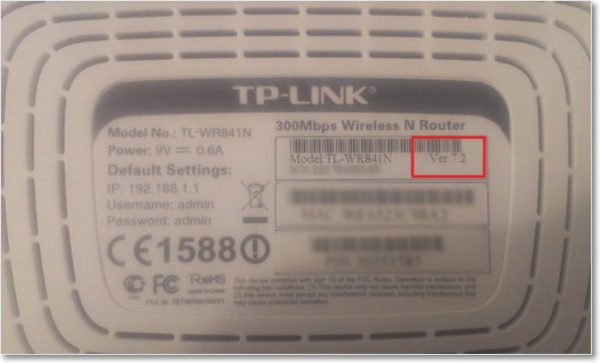
Узнаем версию прошивки и модель роутера
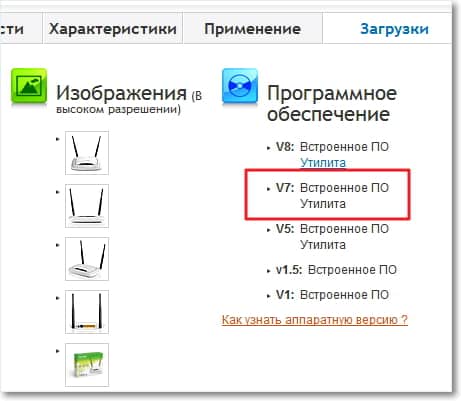
Находим и скачиваем нужную версию прошивки
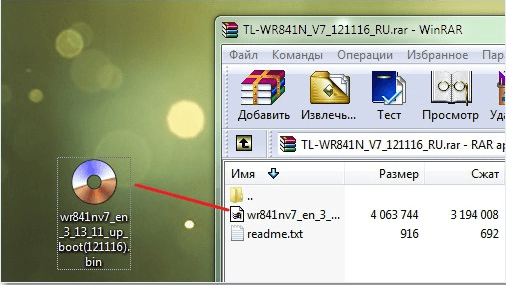
Разархивируем файл прошивки
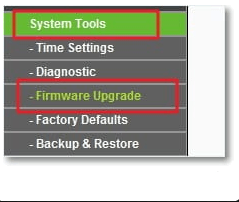
Открываем раздел Firmware Upgrade
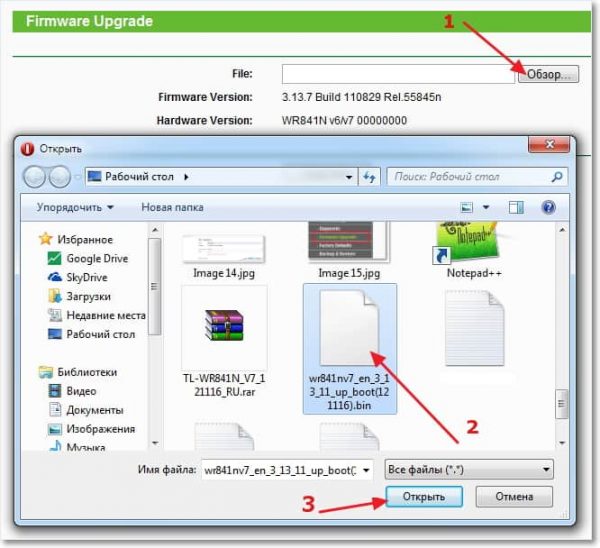
Указываем путь до прошивки
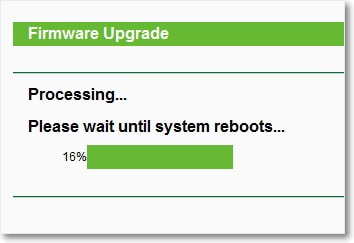
Дожидаемся окончания установки
Видео: как прошить роутер
Как уберечь роутер от вирусов в будущем
Единственный способ уберечь роутер от вирусов — не дать проникнуть им на компьютер. Защита компьютера осуществляется посредством антивируса. Установите и ни при каких условиях не отключайте какой-нибудь современный антивирус. Подхватить вредоносное программное обеспечение при активированном антивирусе практически невозможно. Необязательно даже использовать платные защитные программы, в наше время достаточно качественных бесплатных аналогов.
Что делать, если ничего не помогло
Если выполнение всех вышеприведённых инструкций не принесло желаемого результата, остаётся два варианта: проблема возникает из-за поломки физической части роутера или ошибок на стороне провайдера. Во-первых, стоит позвонить в компанию, предоставляющую вам интернет, и рассказать им о своей проблеме и способах, которые уже не помогли её решить. Во-вторых, роутер стоит отнести в специальный сервис, чтобы его осмотрели специалисты.
Заражение вирусом роутера — редкое явление, но опасное. Избавиться от вируса можно двумя способами: сбросив настройки и обновив прошивку. Также необходимо убедиться в том, что вредонос не остался на компьютере.
Источник
Маршрутизатор является ключевым электронным устройством в нашем доме, и по этой причине очень важно, чтобы мы всегда содержали его в наилучшем состоянии. Если он работает медленно или не так, как должен, у нас могут возникнуть проблемы с подключением на наших компьютерах, чего, очевидно, никто из нас не хочет. Поэтому в этой статье мы представляем вам несколько советов по уборке так что вы всегда держите свой маршрутизатор в чистоте, насколько это возможно.
Эти советы действительно помочь вам очистить любое другое электронное устройство , но важно свести их вместе, потому что плохая очистка нашего оборудования может привести к его поломке или к тому, что один из его компонентов перестанет работать должным образом.
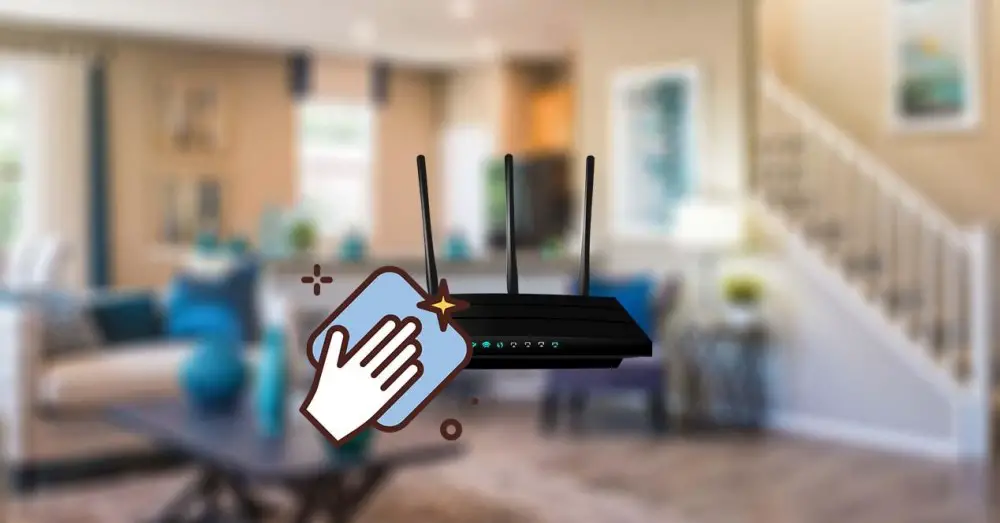
Советы для вашего роутера, чтобы он работал хорошо
Прежде чем перейти к тому, как чистить маршрутизатор, важно спасти несколько важных советов, которые мы должны принять во внимание, чтобы наше оборудование всегда работало наилучшим образом. Эти советы помогут вам особенно в эти даты, когда еще очень жарко, а это плохо сочетается с электронными устройствами. Следуйте этим советам, и вы защитите свой роутер от «теплового удара»:
- Очень важно, чтобы ваш маршрутизатор не был покрыт . Вы можете скрыть его так, чтобы его не было видно, но всегда позволяя вентиляционным решеткам устройства быть достаточно прозрачными, чтобы оно могло нормально охлаждаться.
- В идеале компьютер должен находиться на возвышении. рядом не должно быть предметов, которые могли бы загораживать эти вентиляционные отверстия.
- Не размещайте слишком много электронных устройств рядом с маршрутизатором , так как они, выделяя тепло, будут поддерживать более высокую температуру вашего маршрутизатора, чем если бы эти устройства не находились поблизости.

Как правильно почистить роутер
Как и в любом другом электронном устройстве, маршрутизаторы всегда должны быть очень чистыми, чтобы функционировать должным образом . Это может показаться неважным, но грязный маршрутизатор может привести к тому, что ваше соединение будет работать медленнее, чем ожидалось, или с раздражающими обрывами. По этой причине вы всегда должны содержать его в максимально возможной чистоте, и для этого важно всегда делать это, выполняя некоторые очень конкретные шаги, чтобы избежать возможного повреждения устройства.
Как мы говорим, это шаги, которые вы должны выполнить, чтобы правильно очистить маршрутизатор и не повредить его. :
- Первое, что вы должны сделать во всех случаях, это чтобы отключить ваше устройство от питания . Это характерно для всех электронных устройств, так как очень распространенной ошибкой является их чистка, когда они все еще подключены. Также важно, чтобы мы отключили все кабели, которые мы подключили к нему в этот момент, и подождали несколько секунд, пока устройство остынет.
- Для его очистки не следует использовать тряпки или грязную одежду, которые есть у вас дома. Идеалом всегда будет использование салфетка из микрофибры или другая ткань, не оставляющая следов , и всегда при этом сухо и чисто. Вы можете выбрать, хотите ли вы слегка смочить ткань какой-либо специальной жидкостью для очистки электронных устройств, хотя это не является обязательным требованием, которое вы должны выполнить «да» или «да».
- После того, как вы подготовили то, что необходимо для очистки вашего устройства, вы можете приступить к удалению всей пыли, которая находится на поверхности устройства. Категорически не рекомендуем вскрывать роутер, чтобы почистить его изнутри , так как вы можете нанести непоправимый ущерб, если у вас нет необходимых для этого знаний. Вся пыль, которую мы удаляем с устройства, снизит вероятность его перегрева, что, как вы наверняка знаете, очень вредно для электронных устройств.
- Точно так же, как пыль скапливается на поверхности устройства, так же велика вероятность ее попадания в разъемы роутера. Наличие пыли на разъёмах тоже не очень хорошо для их работы, но несколько сложнее получить к ним доступ для чистки. Сделать это, в идеале использовать мягкую щетку, например, зубную щетку .
- Как только ваше устройство станет чистым (и сухим, если вы использовали влажную ткань), его будет время переподключить наше устройство как было и поставить его на работу.
- Cеть
- Маршрутизатор
- Wi-Fi
Как очистить историю роутера через cmd?
Нажмите клавишу Enter, чтобы открыть командную строку. Введите ipconfig /flushdns и нажмите Enter.
Как очистить историю CMD?
4] Очистить историю командной строки, используя Alt + F7 Самый простой способ – перезапустить командную строку. История команд очищается автоматически каждый раз, когда вы ее закрываете и снова запускаете командную строку. Чтобы очистить историю команд, вы также можете использовать сочетание клавиш Alt + F7 .
Как очистить кэш интернета через командную строку?
- Откройте меню Пуск и в строке поиска введите cmd. Найдется пункт Командная строка (cmd.exe). Кликните на него правой кнопкой мыши и выберите пункт Запуск от имени администратора.
- В открывшемся окне введите команду ipconfig/flushdns и нажмите Enter. Готово!
Как очистить системный журнал маршрутизатора?
Нажмите System Log (Системный журнал) или Administration-Event Log (Журнал событий). Скорее всего, вы найдете эту кнопку на панели навигации. На новой странице откроется системный журнал маршрутизатора. Нажмите Clear Log (Очистить журнал).
Как посмотреть логи роутера ASUS?
Заходим в настройки нашего роутера Asus. Открываем браузер, переходим по адресу 192.
Как очистить кэш интернета на ПК?
- Откройте Пуск.
- Перейдите во Все программы — Стандартные.
- Запустите Командную строку от имени администратора (правой кнопкой мыши).
- В окне введите ipconfig /flushdns и нажмите Enter. Готово!
Что такое кэш DNS и нужно ли его чистить?
DNS кэш — это временная база данных, которая содержит записи обо всех последних посещениях и попытках посещений веб-сайтов и другие IP-адреса сайтов. . Кэш DNS пытается ускорить процесс еще больше, обработав разрешение имен недавно посещенных адресов до того, как запрос будет отправлен в Интернет.
Что делает команда Flushdns?
Когда вы делаете ipconfig / flushdns, ваша система очищает кэш имен для записей ip и перезагружает их с подключенного DNS-сервера.
Как очистить DNS кэш на роутере?
Нажмите на кнопку Пуск (Start) и выберите пункт Выполнить (Run). В открывшемся диалоговом окне наберите cmd и нажмите Enter. 2. В открывшейся командной строке наберите ipconfig /flushdns и нажмите Enter, что приведет к очищению DNS кэша.
Как убрать Днс?
- Удерживая клавишу Windows, нажмите клавишу X.
- Выберите пункт «Командная строка (администратор)».
- В командной строке введите ipconfig /flushdns и нажмите клавишу Enter.
- Введите ipconfig /registerdns и нажмите Enter.
- Введите ipconfig /release и нажмите Enter.
- Введите ipconfig /renew и нажмите Enter.
Как очистить кэш DNS на контроллере домена?
Чтобы очистить кэш DNS на серверах DNS, стоит воспользоваться оснасткой DNS консоли управления MMC. Для запуска в меню «Пуск» нужно выбрать «Программы», «Администрирование», DNS. Щелкните правой кнопкой мыши на имени сервера DNS и выберите Clear Cache.
Как восстановить доступ к DNS серверу?
- Откройте командную строку от имени администратора.
- Введите команду ipconfig /flushdns и нажмите Enter.
- Далее введите команду ipconfig /registerdns. .
- Введите команду ipconfig /release.
- Теперь введите ipconfig /renew.
- Введите команду netsh winsock reset и нажмите Enter.
Как сбросить и обновить IP и DNS?
Нажмите на Командную строку правой кнопкой мыши и выберите Запуск от имени администратора. Введите команду ipconfig /release в командной строке. Дождитесь сообщения о том, что IP адрес был сброшен. Введите команду ipconfig /renew в командной строке.
Как выполнить сброс сетевого адаптера Ethernet?
- Зайдите в Пуск — Параметры, которые скрываются за значком шестеренки (или нажмите клавиши Win+I).
- Выберите пункт «Сеть и Интернет», затем — «Состояние».
- Внизу страницы с состоянием сети нажмите по «Сброс сети».
- Нажмите по пункту «Сбросить сейчас».
Что будет если сделать сброс сети?
Сам сброс настроек сети (интернета) полностью очистит все сетевые настройки и переустановит сетевые адаптеры. Беспроводной адаптер (если он есть), и сетевую карту. Проще говоря, после сброса сетевых настроек и перезагрузки, все что касается сети и подключения к интернету будет очищено до заводских настроек.
Как сбросить настройки сети через командную строку?
Сбросить настройки сети в командной строке Откройте командную строку от имени администратора: один из способов – в строке поиска введите cmd => нажмите на найденном результате правой клавишей мыши и выберите “Запустить от имени администратора”. 2. Введите команду netcfg -d и нажмите клавишу Enter.
Что будет если на айфоне сбросить настройки сети?
При сбросе сетевых настроек удаляется список используемых сетей и настроек VPN, не установленных с помощью профиля конфигурации или управления мобильными устройствами (MDM). Wi‑Fi отключается, а затем снова включается, что приводит к отключению от всех сетей, к которым Вы были подключены.
Как очистить кэш DNS

Большинство операционных систем и клиентов DNS автоматически кэшируют IP-адреса и другие результаты DNS, это делается для того, чтобы ускорить последующие запросы к тому же имени хоста. Иногда плохие результаты будут кэшироваться и поэтому должны быть удалены из кэша, чтобы вы могли правильно общаться с хостом. Все основные операционные системы позволяют форсировать этот процесс. Ниже приведены общие шаги, которые необходимо выполнить, чтобы очистить кэш DNS.
Microsoft Windows
Windows 10
Очистка кеша DNS в Windows 10 — очень простой процесс. Из-за разрешений безопасности системы вы должны убедиться, что вы запускаете командную строку от имени администратора.
- Убедитесь, что вы на рабочем столе Windows 10.
- Щелкните правой кнопкой мыши меню «Пуск» и выберите в меню Command Prompt (Admin)
- Введите команду ipconfig /flushdns

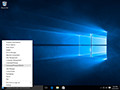




Windows 8 / Windows 8.1
Очистка кеша DNS в Windows 8 и Windows 8.1 — очень простой процесс. Из-за разрешений безопасности системы вы должны убедиться, что вы запускаете командную строку от имени администратора.
- Убедитесь, что вы находитесь на начальном экране Windows 8.
- Просто введите cmd , и справа появится панель поиска Windows с результатами поиска.
- Щелкните правой кнопкой мыши Command Prompt и выберите Запуск от имени администратора
- введите команду ipconfig /flushdns
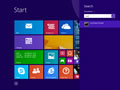
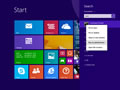




Windows Vista / Windows 7
Очистка DNS в более новых версиях Windows почти так же проста, как и в более ранних версиях, но из-за дополнений безопасности Microsoft вы должны запустить командную строку с правами администратора.
- Нажмите кнопку «Пуск» и перейдите к командной строке (Пуск> Все программы> Стандартные> Командная строка)
- Убедитесь, что вы щелкнули правой кнопкой мыши по приложению командной строки и выбрали «Запуск от имени администратора».
- Введите команду ipconfig /flushdns






Примечание. Также можно ввести cmd в поле поиска в меню «Пуск» Windows Vista / Windows 7, а затем щелкнуть правой кнопкой мыши результат cmd.exe вместо необходимости переходить по различным подпунктам, меню.
Windows 98/NT/2000/XP
Очистка DNS в Windows — это простой процесс, ниже описаны шаги, которые необходимо выполнить, если вы хотите очистить кэш DNS.
- Откройте командную строку (Пуск> Выполнить> cmd.exe > ОК).
- Введите команду ipconfig /flushdns






Apple OS X
Очистка DNS в Mac OS X — это простой процесс, но предпринятые шаги будут зависеть от того, какую версию OS X вы используете.
macOS Sierra
Если вы используете Mac OS X 10.11, вам нужно выполнить следующие шаги:
- Откройте терминал.
- Запустите команду sudo killall -HUP mDNSResponder
Mac OS X El Capitan
Если вы используете Mac OS X 10.11, вам нужно выполнить следующие шаги:
- Откройте терминал.
- Запустите команду sudo killall -HUP mDNSResponder
Mac OS X Yosemite
Если вы работаете в Mac OS X 10.10, вам необходимо выполнить следующие шаги:
- Откройте терминал.
- Запустите команду sudo discoveryutil udnsflushcaches
Mac OS X Mavericks
Если вы работаете в Mac OS X 10.9, вам необходимо выполнить следующие шаги:
- Откройте терминал.
- Запустите команду sudo killall -HUP mDNSResponder
Mac OS X Mountain Lion
Если вы используете Mac OS X 10.8, вам необходимо выполнить следующие шаги:
- Откройте терминал.
- Запустите команду sudo killall -HUP mDNSResponder
Mac OS X Lion
Если вы работаете в Mac OS X 10.7, вам необходимо выполнить следующие шаги:
- Откройте терминал.
- Запустите команду sudo killall -HUP mDNSResponder
Mac OS X Snow Leopard
Если вы работаете в Mac OS X 10.6, вам необходимо выполнить следующие шаги:
- Откройте терминал.
- Запустите команду sudo dscacheutil -flushcache
Mac OS X Leopard and below
Если вы используете Mac OS X 10.5.1 или ниже, вам необходимо выполнить следующие шаги:
- Откройте терминал.
- Запустите команду sudo lookupd -flushcache
Other Operating Systems
Linux
Если вы используете демон кэширования службы имен nscd и хотите очистить кэш DNS, вам потребуется выполнить следующее:
Как очистить кеш роутера?
Как очистить кеш и файлы cookie на моем беспроводном маршрутизаторе?
- В правом верхнем углу нажмите «Библиотека».
- Щелкните История> Очистить недавнюю историю.
- Вверху выберите временной диапазон, который нужно очистить, выберите «Все».
- Установите все флажки, включая всю историю и данные.
- Щелкните Очистить сейчас.
Должен ли я очистить кеш на моем роутере?
«Кэш» на вашем компьютере-маршрутизаторе — это часть памяти маршрутизатора, предназначенная для хранения инструкций. Как и в случае с обычным компьютером, если ошибка будет случайно сохранена в этом кэше, это может вызвать сбой в работе вашего маршрутизатора и полное отключение подключения к Интернету. . Найдите «Сброс настроек«на маршрутизаторе.
Как очистить кеш в моей домашней сети?
Введите «ipconfig / flushdns» в окне командной строки и нажмите «Enter». Появится сообщение об успешной очистке кеша. Введите «exit» и нажмите «Enter», чтобы закрыть окно командной строки.
Как мне очистить мой роутер?
Самые простые способы почистить роутер
Отключите роутер и наклоните его в сторону. Продуть вентиляционные отверстия сжатым воздухом.. Вы можете купить сжатый воздух в большинстве магазинов канцелярских товаров или электроники. С помощью ватной палочки удалите пыль из вентиляционных отверстий маршрутизатора.
Сброс маршрутизатора очищает историю?
НЕТ! Сброс стирает информацию о конфигурации и возвращает маршрутизатор к заводским настройкам по умолчанию. Не сбрасывайте маршрутизатор, если не знаете, как его настроить. и иметь запись информации о конфигурации, например пароль администратора, SSID и т. д. (подробности см. в остальной части статьи).
Безопасно ли очищать кеш DNS?
Очистить кеш DNS важно по нескольким причинам. Во-первых, кеш может содержать устаревшую информацию. . Даже если вы очистите историю своего браузера, в кеше DNS все равно будет храниться старая информация, и сервер необходимо очистить, чтобы получить обновленные результаты. Еще одна причина очистить кеш: Конфиденциальность.
Может ли вирус заразить ваш роутер?
Итак, может ли маршрутизатор Wi-Fi заражаться вирусами? Как и любое другое устройство с операционной системой (ОС), ваш роутер уязвим для вредоносных программ, например, описанные выше троянские угрозы VPNFilter и Switcher. Хотя многие маршрутизаторы используют ОС на базе Linux, некоторые производители маршрутизаторов создают свои собственные.
Записывает ли ваш WiFi-роутер историю?
Отслеживают ли маршрутизаторы Wi-Fi историю интернета? Да, WiFi-роутеры ведут журналы, и владельцы Wi-Fi могут видеть, какие веб-сайты вы открывали, поэтому ваша история посещений Wi-Fi не будет скрыта. . Маршрутизаторы ведут журналы для хранения истории WiFi, провайдеры WiFi могут проверять эти журналы и просматривать историю просмотров WiFi.
Как очистить кеш Iphone?
- Откройте приложение «Настройки» и нажмите «Safari».
- Нажмите «Очистить историю и данные веб-сайтов». Нажмите «Очистить историю и данные веб-сайтов», чтобы очистить кеш, историю и файлы cookie Safari. .
- Ваше устройство дважды проверит, хотите ли вы удалить данные Safari.
Как очистить кеш выполнения?
- Вы также можете одновременно использовать «клавишу со значком Windows на клавиатуре + R» (без символа «»).
- Это открывает окно «Выполнить».
- Затем введите «Prefetch» в поле «Выполнить» и нажмите клавишу Enter.
Почему мне нужно часто перезагружать роутер?
Все домашние роутеры должны быть периодически перезапускается, чтобы начать все заново без накопленной памяти или загрузки процессора. По сути, маршрутизатор действует как гаишник для вашей локальной сети (LAN), перемещая данные, удерживая ваших детей от яркого онлайн-контента и распределяя IP-адреса между различными устройствами.
