Журнал событий предназначен для просмотра всех действий, которые выполнила операционная система компьютера. В нем отображаются критические ошибки, предупреждения и сведения о работе драйверов и программ. Используется в целях диагностики, выявления и устранения неполадок.
Путем регулярного просмотра и изучения истории выявляются неисправности и слабые места в защите устройства. Полезен обычным пользователям, системным администраторам и владельцам серверов.
Содержание статьи
- Варианты запуска
- Значок «Пуск»
- Через поиск
- С помощью специальной команды
- Через интерфейс
- Способы применения (краткий инструктаж по работе)
- Знакомство
- Методы очистки
- Ручной
- Создание и использование «.bat»
- Командная строка
- PowerShell
- CCleaner
- Отвечаю на популярные вопросы
- Видео по теме
- Комментарии пользователей
Варианты запуска
Существует четыре основных метода запуска на любой случай.
Значок «Пуск»
Просмотрщик вызывается с помощью правого нажатия по кнопке меню «Пуск» из контекстного меню. Пожалуй, это самый простой и быстрый вариант запуска.

Через поиск
Чтобы найти и открыть журнал событий, нужно в поисковике (знак лупы) ввести фразу «Просмотр событий» и щелкнуть по нему. Правда, этот способ не работает при выключенном индексировании.

С помощью специальной команды
Инструмент работает как отдельное приложение, потому легко вызывается комбинацией через окно выполнить «Win + R — eventvwr.msc — Ок».

Через командную строку — Win + R — CMD — Ctrl + Shift + Alt + Enter (для открытия консоли с правами администратора) — eventvwr.msc — Enter.

Через интерфейс
Еще один вариант — использование панели управления. Покажу, как это сделать на примере.
- Вызываем инструмент «Выполнить»
и вводим в строку фразу «control».

- В открывшемся окне выставляем отображение мелких значков и перемещаемся в «Администрирование».

- Дважды щелкаем по «Просмотру событий» для открытия.

Способы применения (краткий инструктаж по работе)
Большинство «профессиональных» пользователей уверены, что обычным юзерам не нужно даже погружаться в эту тему, ведь она никогда им не пригодится. Однако это не так. Данный инструмент невероятно полезен в отдельных ситуациях.
Например, если появляется синий экран (BSOD) или ОС сама по себе перезагружается время от времени. Почему это происходит и что послужило причиной можно узнать в журнале событий. Если ошибка связана с обновлением драйверов, то будет указано оборудование, с которым возникла проблема, и эффективные пути для ее решения.
Знакомство
Коротко разберем интерфейc журнала событий, чтобы не потеряться и понимать, где и что находится.
В левой части — навигационное меню с категориями. Наиболее интересны:
- Журналы Windows.
- Приложение. Отображает информацию об установленном программном обеспечении.
- Безопасность. В основном здесь находятся данные о времени и дате входа в Windows, а также важных изменениях безопасности.
- Установка. Перечисляются сведения об установленных программах, драйверах и обновлениях.
- Система. Общая информация о состоянии винды. Критические ошибки (в том числе синие экраны), предупреждения, загрузки, перезагрузки — все располагается здесь.
- Журналы приложений и служб. Располагаются сведения об установленном софте.

В центральной части можно просмотреть список событий за последнее время и подробную информацию о каждом из них.
Правая часть окна — область действий. Доступны опции удаления, сохранения, копирования и другие.
Для упрощения поиска отчета нужно запомнить время возникновения сбоя и, исходя из временных рамок, искать его.
Предлагаю войти в «Систему», найти интересующее нас событие и щелкнуть по нему мышкой.

Снизу появятся общие сведения о неполадке. Читаем описание, запоминаем значение из поля «Источник» и «Код». Открываем «Google» или «Yandex» и по имеющимся данным ищем способы исправления неполадки.
Изначально данная служба разрабатывалась исключительно для администраторов, которые постоянно ведут мониторинг состояния серверов, выявляют сбои и причины их появления, и после чего пытаются быстро их устранить.
Не пугайтесь, если устройство работает исправно, но выводятся предупреждения об ошибках. Это нормальное явление. Любые сбои, в том числе незначительные, записываются и сохраняются, переживать не стоит.
Методы очистки
Существует пять основных способов, с помощью которых можно очистить журнал событий.
- Ручной.
- «Батник» – специальный файл с расширением «*.bat».
- Через консоль «CMD».
- Через «PowerShell».
- Утилиту CCleaner.
Подробно рассмотрим каждый из них и узнаем, как их применить на практике.
Ручной
В первую очередь предлагаю разобрать вариант самостоятельной очистки. Он достаточно простой и не требует использования специальных команд и установки стороннего софта.
Нужно лишь:
- Открыть журнал событий (как? — рассказано в самом начале).
- Нажать по нужному разделу правой кнопкой мыши и выбрать пункт «Очистить».

Создание и использование «.bat»
Пожалуй, это еще один достаточно простой метод. Разберем более подробно.
- Создаем обычный текстовый файл. Щелкаем правой мышкой по рабочему столу и выбираем «Создать» – «Текстовый документ».

- Вставляем в него специальный код.

- В верхнем меню выбираем «Файл – Сохранить как».

- Указываем любое имя. В конце имени выставляем расширение «.bat». В графе «Тип» выбираем «Все» и нажимаем «Сохранить».

- Готово. Щелкаем по нему правой кнопкой мыши и запускаем с правами администратора. После этого все сообщения приложений, ошибки и прочие отчеты удалятся.

Если вам лень создавать этот файл, то вот готовый вариант. Используйте спокойно, вирусов нет.
Командная строка
Также почистить журнал событий от ошибок, предупреждений и прочих сообщений можно через командную строку «CMD».
- Заходим в консоль.
- Копируем и вставляем следующий код: for /F «tokens=*» %1 in (‘wevtutil.exe el’) DO wevtutil.exe cl «%1». Жмем «Enter» и дожидаемся окончания процесса.

После этого все отчеты удалятся.
PowerShell
В Windows 10 предусмотрена более подвинутая версия стандартной консоли — PowerShell. Воспользуемся ей.
Действуем по шагам:
- Жмем по клавишам
— вводим PowerShell и выбираем «От имени администратора».

- В появившееся окно вводим: Wevtutil el | ForEach {wevtutil cl «$_»}.

Не обращайте внимания на возможные ошибки, на результат они не влияют. Разделы очистятся.
CCleaner
Специализированный софт по очистке ОС и исправлению проблем в реестре. Распространяется бесплатно. Поддерживает Windows 10 – 8 – 7.
- Скачиваем с официального сайта, устанавливаем и открываем.
- Переходим во вкладку «Стандартная очистка». В «Windows» устанавливаем галочку напротив нужного пункта. Галочки с остальных пунктов снимать необязательно (дополнительно оптимизируется работа ОС).

- Жмем по кнопке «Очистка»
Отвечаю на популярные вопросы
Что делать, если просмотрщик отключен? Как его включить?
- Для начала необходимо войти в ОС под учетной записью с правами администратора. Затем открыть раздел служб через клавиши (Win + S).
- Найти в списке модуль «Журнал событий» и через правый клик открыть «Свойства».
- Выставите автоматический тип запуска, кликните «Применить», а затем «Запустить».
Можно ли отключить службу просмотра событий?
Да, можете остановить средство ведения журнала. Это никак не повлияет на работу ОС. Но вы лишитесь отличного инструмента для проведения диагностики и аудита неполадок компьютера.
Как проще всего просмотреть график включений и выключений компьютера? Чтобы не искать в общем списке из тысячи строк.
Обзаведитесь бесплатной утилитой «TurnedOnTimesView». Ссылка на официальный сайт разработчика «NirSoft».
Также следует войти в конфигурацию и включить опцию «Журнал загрузки». Жмем на клавиатуре Win + R — msconfig — Enter.
Перемещаемся в «Загрузка». Выставляем галочку напротив нужного пункта. Сохраняем параметры, кликнув «Применить» и «Ок». После этого начнется запись логов.
Грузит диск, процессор (загружены все ядра) и пожирает оперативную память. Как это исправить?
Иногда, служба узла журнала событий создает немалую нагрузку на комплектующие, что затрудняет пользование компьютером. Чаще всего это связано со сбоями Windows 10 и исправляется следующим образом.
- Зайдите в командную строку.
- Введите chkdsk C: /f и кликните «Enter».
- Следом dism /online /cleanup-image /restorehealth.
- Далее sfc /scannow.
- Перезапустите службу журнала событий.
Дополнительно попробуйте отключить обновления.
Видео по теме
This tutorial will explain how you can access the Windows Error Logs in Windows 10, to find security, application or system problems that are causing system issues. The logs can only be viewed by an user with Administrative rights. An other name for the Windows Error Logs is the Windows Event Viewer.
In this tutorial I will show you 3 ways of accessing the Windows Error Logs.
Method 1: Use the Power Menu
Using the Power Menu you can easily access the Windows Error Logs / Windows Event Viewer without going through the entire Control Panel, or using the Run command.
1. Right-click on the Windows icon in the taskbar, or if you have a touch enabled device, touch and hold it, a menu will pop-up.
2. Now choose Event Viewer
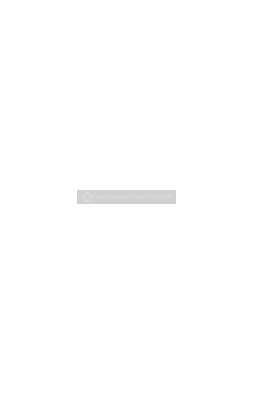
Method 2: Using the Run Command
Another way of accessing the Event Viewer is using the Run command.
1. Press the Windows + R button at the same time on your keyboard.
2. A Run Window should now appear, in this window type the following command eventvwr
3. Click on OK.
Event Viewer should now appear.
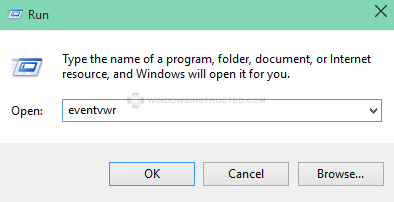
Method 3: Using the Control Panel
The last method, and it’s really on here for your information, using method 1 you are a lot faster, then using this method.
1. Open the Control Panel
2. Click on System and Security
3. Click on Administrative Tools
4. Double-click on Event Viewer
I hope this tutorial helped you open the Windows Error Logs / Windows Event Viewer in Windows 10, using the Power Menu, Run Command or Using the Control Panel.
Содержание
- Как посмотреть журнал событий в Windows 10?
- Окно «Выполнить»
- Поиск по Windows
- Панель управления
- Командная строка
- Как посмотреть логи Windows?
- Просмотр событий для проверки логов.
- Фильтрация событий.
- Просмотр PowerShell логов.
- Журнал событий в Windows 7/10 – где находится и как открыть?
- Где находится журнал событий Windows
- Как открыть журнал
- Как использовать содержимое журнала
- Очистка, удаление и отключение журнала
- Вертим логи как хотим ― анализ журналов в системах Windows
- Журналы и командная строка
- Работаем с журналами посредством запросов SQL
Как посмотреть журнал событий в Windows 10?

С помощью журнала событий в Windows пользователь может ознакомиться с теми событиями, которые происходили в операционной системе, а это в том числе: ошибки, сбои, неполадки и т.д. Как открыть журнал событий в Windows 10? Ответ на указанный вопрос знают не все пользователи, поэтому мы подготовили эту простую инструкцию.
Окно «Выполнить»
Нужно запустить окно «Выполнить». Как это сделать? Например, можно навести курсор мыши на кнопку «Пуск», нажать ПКМ и выбрать в меню пункт «Выполнить».

Есть и другой путь — нажать Win+R на клавиатуре.

Когда окно будет запущено, укажите команду eventvwr.msc, после чего кликните по кнопке ОК.

Журнал событий был запущен.

Поиск по Windows
Нажмите на иконку поиска, что расположена на панели задач.

Укажите поисковый запрос просмотр событий, после чего появится одноименное приложение. Нажмите по нему левой клавишей мыши для запуска.

Панель управления
Нажмите Win+X на клавиатуре, будет открыто меню быстрого доступа.

В нем выберите строку «Панель управления».

Укажите «Крупные значки», а затем кликните по строке «Администрирование».

Осталось только выбрать пункт «Просмотр событий».

Командная строка
Можно открыть журнал событий и через командую строку.
Наводите курсор на кнопку «Пуск», нажимаете на правую клавишу мыши. Появляется меню, здесь нажимаете «Панель управления» (PowerShell на других версиях Windows).

Командная стока запущена, вам необходимо указать команду eventvwr и нажать Enter на клавиатуре.

Видим запущенный журнал событий.

Какой способ использовать, решать только вам.
Уважаемые пользователи! Если наш сайт вам помог или что-то в нем не понравилось, будем рады, если вы оставите комментарий. Заранее большое спасибо.
Источник
Как посмотреть логи Windows?
Ищете сервер с Windows? Выбирайте наши Windows VDS
Просмотр событий для проверки логов.
После нажатия комбинации “ Win+R и введите eventvwr.msc ” в любой системе Виндовс вы попадаете в просмотр событий. У вас откроется окно, где нужно развернуть Журналы Windows. В данном окне можно просмотреть все программы, которые открывались на ОС и, если была допущена ошибка, она также отобразится.

Аудит журнал поможет понять, что и кто и когда делал. Также отображается информация по запросам получения доступов.

В пункте Установка можно посмотреть логи ОС Виндовс, например, программы и обновления системы.



Фильтрация событий.
С помощью Фильтра текущего журнала (раздел Действия) можно отфильтровать информацию, которую вы хотите просмотреть.

Обязательно нужно указать уровень Событий:
Для сужения поиска можно отфильтровать источник событий и код.

Просмотр PowerShell логов.
В результате вы получите логи Системы


Также обязательно ознакомьтесь с перечнем аббревиатур:
Для выведения событий в командной оболочке только со столбцами «Уровень», «Дата записи события», «Источник», «Код события», «Категория» и «Сообщение события» для журнала «Система» используйте:
Get-EventLog –LogName ‘System’ | Format-Table EntryType, TimeWritten, Source, EventID, Category, Message

Если нужна подробная информация, замените Format-Table на Format-List на
Get-EventLog –LogName ‘System’ | Format-List EntryType, TimeWritten, Source, EventID, Category, Message
Формат информации станет более легким

Для фильтрации журнала, например, для фильтрации последних 20 сообщений, используйте команду
Get-EventLog –Logname ‘System’ –Newest 20

Если нужен список, позднее даты 1 января 2018 года, команда
Get-EventLog –LogName ‘System’ –After ‘1 января 2018’
Надеемся, данная статья поможет вам быстро и просто читать логи ОС Windows.
Желаем приятной работы!
Как установить свой образ на ВДС сервер с Виндовс, читайте в предыдущей статье.
Источник
Журнал событий в Windows 7/10 – где находится и как открыть?
Даже когда пользователь ПК не совершает никаких действий, операционная система продолжает считывать и записывать множество данных. Наиболее важные события отслеживаются и автоматически записываются в особый лог, который в Windows называется Журналом событий. Но для чего нужен такой мониторинг? Ни для кого не является секретом, что в работе операционной системы и установленных программ могут возникать сбои. Чтобы администраторы могли находить причины таких ошибок, система должна их регистрировать, что собственно она и делает.
Итак, основным предназначением Журнала событий в Windows 7/10 является сбор данных, которые могут пригодиться при устранении неисправностей в работе системы, программного обеспечения и оборудования. Впрочем, заносятся в него не только ошибки, но также и предупреждения, и вполне удачные операции, например, установка новой программы или подключение к сети.
Где находится журнал событий Windows
Физически Журнал событий представляет собой набор файлов в формате EVTX, хранящихся в системной папке %SystemRoot%/System32/Winevt/Logs.

Хотя эти файлы содержат текстовые данные, открыть их Блокнотом или другим текстовым редактором не получится, поскольку они имеют бинарный формат. Тогда как посмотреть Журнал событий в Windows 7/10, спросите вы? Очень просто, для этого в системе предусмотрена специальная штатная утилита eventvwr.
Как открыть журнал
Запустить утилиту можно из классической Панели управления, перейдя по цепочке Администрирование – Просмотр событий или выполнив в окошке Run (Win+R) команду eventvwr.msc.

В левой колонке окна утилиты можно видеть отсортированные по разделам журналы, в средней отображается список событий выбранной категории, в правой – список доступных действий с выбранным журналом, внизу располагается панель подробных сведений о конкретной записи. Всего разделов четыре: настраиваемые события, журналы Windows, журналы приложений и служб, а также подписки.

Наибольший интерес представляет раздел «Журналы Windows», именно с ним чаще всего приходится работать, выясняя причины неполадок в работе системы и программ. Журнал системных событий включает три основных и две дополнительных категории. Основные это «Система», «Приложения» и «Безопасность», дополнительные – «Установка» и «Перенаправленные события».
Категория «Система» содержит события, сгенерированные системными компонентами – драйверами и модулями Windows.
Ветка «Приложения» включает записи, созданные различными программами. Эти данные могут пригодиться как системным администраторам и разработчикам программного обеспечения, так и обычным пользователям, желающим установить причину отказа той или иной программы.
Третья категория событий «Безопасность» содержит сведения, связанные с безопасностью системы. К ним относятся входы пользователей в аккаунты, управление учётными записями, изменение разрешений и прав доступа к файлам и папкам, запуск и остановка процессов и так далее.
Так как число событий может исчисляться тысячами и даже десятками тысяч, в eventvwr предусмотрена возможность поиска и фильтрации событий по свойствам – важности, времени, источнику, имени компьютера и пользователя, коду и так далее. Допустим, вы хотите получить список системных ошибок. Выберите слева Журналы Windows – Система, справа нажмите «Фильтр текущего журнала» и отметьте в открывшемся окне галочкой уровень события – пункты «Ошибка» и «Критическое». Нажмите «OK» и утилита тут же отфильтрует записи.


Чтобы просмотреть конкретную запись, кликните по ней дважды – сведения откроются в окошке «Свойства событий».

Как использовать содержимое журнала
Хорошо, теперь мы в курсе, где находится журнал событий и как его открыть, осталось узнать, как его можно использовать. Сразу нужно сказать, что в силу своей специфичности содержащиеся в нем сведения мало что могут поведать обычному пользователю. О чем говорит, к примеру, ошибка «Регистрация сервера DCOM не выполнена за отведенное время ожидания»? Не обладающему соответствующими знаниями юзеру будет непросто определить причину неполадки, с другой стороны, что мешает поискать ответ в Интернете?
Так, описание приведенной выше ошибки имеется на сайте Microsoft и указывает оно на проблемы со SkyDrive, кстати, не представляющие совершенно никакой угрозы. Если вы не пользуетесь этим сервисом, ошибку можно игнорировать или отключить ее источник в «Планировщике заданий». А еще описание ошибки можно отправить разработчику, предварительно сохранив его в файл XML, CSV или TХT.
Также пользователи могут связывать отслеживаемые события с задачами в «Планировщике заданий». Для этого необходимо кликнуть ПКМ по записи, выбрать «Привязать задачу к событию» и создать с помощью запустившегося мастера нужное задание. В следующий раз, когда произойдет такое событие, система сама запустит выполнение задания.

Очистка, удаление и отключение журнала
На жестком диске файлы журнала занимают сравнительно немного места, тем не менее, у пользователя может возникнуть необходимость их очистить. Сделать это можно разными способами: с помощью оснастки eventvwr, командной строки и PowerShell. Для выборочной очистки вполне подойдет ручной способ. Нужно зайти в журнал событий, кликнуть ПКМ по очищаемому журналу в левой колонке и выбрать в меню опцию «Очистить журнал».

Если вы хотите полностью удалить все записи журнала, удобнее будет воспользоваться запущенной от имени администратора командной строкой. Команда очистки выглядит следующим образом:
for /F «tokens=*» %1 in (‘wevtutil.exe el’) DO wevtutil.exe cl «%1»


Вместо командной строки для быстрой и полной очистки журнала также можно воспользоваться консолью PowerShell. Откройте ее с повышенными правами и выполните в ней такую команду:
wevtutil el | Foreach-Object

При очистке через PowerShell в журнале могут остаться несколько записей. Это не беда, в крайнем случае события можно удалить вручную.
Итак, мы знаем, как открыть журнал событий, знаем, как его использовать и очищать, в завершение давайте посмотрим, как его полностью отключить, хотя делать это без особой нужды не рекомендуется, так как вместе с журналом событий отключатся некоторые, возможно нужные вам службы.
Командой services.msc откройте оснастку «Службы», справа найдите «Журнал событий Windows», кликните по нему дважды, в открывшемся окошке свойств тип запуска выберите «Отключено», а затем нажмите кнопку «Остановить».


Изменения вступят в силу после перезагрузки компьютера. Вот и все, больше системные и программные события регистрироваться не будут.
Источник
Вертим логи как хотим ― анализ журналов в системах Windows

Пора поговорить про удобную работу с логами, тем более что в Windows есть масса неочевидных инструментов для этого. Например, Log Parser, который порой просто незаменим.
В статье не будет про серьезные вещи вроде Splunk и ELK (Elasticsearch + Logstash + Kibana). Сфокусируемся на простом и бесплатном.
Журналы и командная строка
До появления PowerShell можно было использовать такие утилиты cmd как find и findstr. Они вполне подходят для простой автоматизации. Например, когда мне понадобилось отлавливать ошибки в обмене 1С 7.7 я использовал в скриптах обмена простую команду:
Она позволяла получить в файле fail.txt все ошибки обмена. Но если было нужно что-то большее, вроде получения информации о предшествующей ошибке, то приходилось создавать монструозные скрипты с циклами for или использовать сторонние утилиты. По счастью, с появлением PowerShell эти проблемы ушли в прошлое.
Основным инструментом для работы с текстовыми журналами является командлет Get-Content, предназначенный для отображения содержимого текстового файла. Например, для вывода журнала сервиса WSUS в консоль можно использовать команду:
Для вывода последних строк журнала существует параметр Tail, который в паре с параметром Wait позволит смотреть за журналом в режиме онлайн. Посмотрим, как идет обновление системы командой:

Смотрим за ходом обновления Windows.
Если же нам нужно отловить в журналах определенные события, то поможет командлет Select-String, который позволяет отобразить только строки, подходящие под маску поиска. Посмотрим на последние блокировки Windows Firewall:

Смотрим, кто пытается пролезть на наш дедик.
При необходимости посмотреть в журнале строки перед и после нужной, можно использовать параметр Context. Например, для вывода трех строк после и трех строк перед ошибкой можно использовать команду:
Оба полезных командлета можно объединить. Например, для вывода строк с 45 по 75 из netlogon.log поможет команда:
Для получения списка доступных системных журналов можно выполнить следующую команду:

Вывод доступных журналов и информации о них.
Для просмотра какого-то конкретного журнала нужно лишь добавить его имя. Для примера получим последние 20 записей из журнала System командой:

Последние записи в журнале System.
Для получения определенных событий удобнее всего использовать хэш-таблицы. Подробнее о работе с хэш-таблицами в PowerShell можно прочитать в материале Technet about_Hash_Tables.
Для примера получим все события из журнала System с кодом события 1 и 6013.
В случае если надо получить события определенного типа ― предупреждения или ошибки, ― нужно использовать фильтр по важности (Level). Возможны следующие значения:
Собрать хэш-таблицу с несколькими значениями важности одной командой так просто не получится. Если мы хотим получить ошибки и предупреждения из системного журнала, можно воспользоваться дополнительной фильтрацией при помощи Where-Object:

Ошибки и предупреждения журнала System.
Аналогичным образом можно собирать таблицу, фильтруя непосредственно по тексту события и по времени.
Подробнее почитать про работу обоих командлетов для работы с системными журналами можно в документации PowerShell:
PowerShell ― механизм удобный и гибкий, но требует знания синтаксиса и для сложных условий и обработки большого количества файлов потребует написания полноценных скриптов. Но есть вариант обойтись всего-лишь SQL-запросами при помощи замечательного Log Parser.
Работаем с журналами посредством запросов SQL
Утилита Log Parser появилась на свет в начале «нулевых» и с тех пор успела обзавестись официальной графической оболочкой. Тем не менее актуальности своей она не потеряла и до сих пор остается для меня одним из самых любимых инструментов для анализа логов. Загрузить утилиту можно в Центре Загрузок Microsoft, графический интерфейс к ней ― в галерее Technet. О графическом интерфейсе чуть позже, начнем с самой утилиты.
О возможностях Log Parser уже рассказывалось в материале «LogParser — привычный взгляд на непривычные вещи», поэтому я начну с конкретных примеров.
Для начала разберемся с текстовыми файлами ― например, получим список подключений по RDP, заблокированных нашим фаерволом. Для получения такой информации вполне подойдет следующий SQL-запрос:
Посмотрим на результат:

Смотрим журнал Windows Firewall.
Разумеется, с полученной таблицей можно делать все что угодно ― сортировать, группировать. Насколько хватит фантазии и знания SQL.
Log Parser также прекрасно работает с множеством других источников. Например, посмотрим откуда пользователи подключались к нашему серверу по RDP.
Работать будем с журналом TerminalServices-LocalSessionManagerOperational.
Не со всеми журналами Log Parser работает просто так ― к некоторым он не может получить доступ. В нашем случае просто скопируем журнал из %SystemRoot%System32WinevtLogsMicrosoft-Windows-TerminalServices-LocalSessionManager%4Operational.evtx в %temp%test.evtx.
Данные будем получать таким запросом:

Смотрим, кто и когда подключался к нашему серверу терминалов.
Особенно удобно использовать Log Parser для работы с большим количеством файлов журналов ― например, в IIS или Exchange. Благодаря возможностям SQL можно получать самую разную аналитическую информацию, вплоть до статистики версий IOS и Android, которые подключаются к вашему серверу.
В качестве примера посмотрим статистику количества писем по дням таким запросом:
Если в системе установлены Office Web Components, загрузить которые можно в Центре загрузки Microsoft, то на выходе можно получить красивую диаграмму.

Выполняем запрос и открываем получившуюся картинку…

Любуемся результатом.
Следует отметить, что после установки Log Parser в системе регистрируется COM-компонент MSUtil.LogQuery. Он позволяет делать запросы к движку утилиты не только через вызов LogParser.exe, но и при помощи любого другого привычного языка. В качестве примера приведу простой скрипт PowerShell, который выведет 20 наиболее объемных файлов на диске С.
Ознакомиться с документацией о работе компонента можно в материале Log Parser COM API Overview на портале SystemManager.ru.
Благодаря этой возможности для облегчения работы существует несколько утилит, представляющих из себя графическую оболочку для Log Parser. Платные рассматривать не буду, а вот бесплатную Log Parser Studio покажу.

Интерфейс Log Parser Studio.
Основной особенностью здесь является библиотека, которая позволяет держать все запросы в одном месте, без россыпи по папкам. Также сходу представлено множество готовых примеров, которые помогут разобраться с запросами.
Вторая особенность ― возможность экспорта запроса в скрипт PowerShell.
В качестве примера посмотрим, как будет работать выборка ящиков, отправляющих больше всего писем:

Выборка наиболее активных ящиков.
При этом можно выбрать куда больше типов журналов. Например, в «чистом» Log Parser существуют ограничения по типам входных данных, и отдельного типа для Exchange нет ― нужно самостоятельно вводить описания полей и пропуск заголовков. В Log Parser Studio нужные форматы уже готовы к использованию.
Помимо Log Parser, с логами можно работать и при помощи возможностей MS Excel, которые упоминались в материале «Excel вместо PowerShell». Но максимального удобства можно достичь, подготавливая первичный материал при помощи Log Parser с последующей обработкой его через Power Query в Excel.
Приходилось ли вам использовать какие-либо инструменты для перелопачивания логов? Поделитесь в комментариях.
Источник

Журнал событий опытные пользователи зачастую используют для решения проблем возникших в операционной системе Windows 10. В журнал событий вносятся данные о всех происходящих событиях в операционной системе. До таких событий относятся информационные сообщения, предупреждения программ, данные о работе пользователей.
Данная статья расскажет как посмотреть, открыть, очистить журнал событий Windows 10. Журнал событий был разработан для опытных пользователей с целью получения возможности полноценного управления операционной системой. Именно поэтому новичкам будет немного сложно разобраться, а системные администраторы легко используют данный инструмент.
Большинство действий пользователя в системе попадают в журнал событий операционной системы. Многие пользователи даже не догадываются о таком инструменте, который также позволяет исправлять множество ошибок. Файлы журнала сохраняются на системном диске по пути: C: Windows System32 winevt Logs. Но не достаточно знать где хранятся данные журнала, поскольку для их просмотра нужно использовать классическое приложение просмотра событий.
- Открываем стандартную панель управления выполнив команду control panel в окне Win+R.
- Дальше переходим в Администрирование и выбираем Просмотр событий.

К альтернативным способам открытия журнала событий можно отнести запуск классического приложения eventvwr.exe или eventvwr.msc просмотра событий на системном диске по пути: C: Windows system32, а также поиск приложения просмотр событий в окне поиска Windows 10 или же простое выполнение команды eventvwr.msc в окне Win+R.
Очистить журнал событий в Windows 10 можно несколькими эффективными способами. До таких способов отнесем выполнение одной команды в командной стройке или же в оболочке Windows PowerShell, а также простое удаление событий прямо с журнала. Новичкам рекомендуем использовать только классическое приложение просмотр событий.
После открытия журнала достаточно нажать правой кнопкой мыши на категорию, журнал которой необходимо очистить и в контекстном меню выбираем пункт Очистить журнал… В открывшемся окне подтверждаем очистку журнала нажав кнопку Очистить.
Командная строка
- Запускаем командную строку от имени администратора любым из способов рассмотренных нами ранее.
- Копируем, вставляем и выполняем следующую команду: or /F «tokens=*» %1 in (‘wevtutil.exe el’) DO wevtutil.exe cl «%1»
Windows PowerShell
- Запускаем оболочку Windows PowerShell от имени администратора.
- Выполняем следующую команду: wevtutil el | Foreach-Object {wevtutil cl «$_»}
Как отключить журнал событий Windows 10
Ранее мы смотрели, как открыть службы в Windows 10. Здесь также есть возможность отключить службу журнала событий Windows 10. И тогда уже после перезагрузки компьютера данные не будут записываться в журнал и пользователь не сможет посмотреть журнал событий в будущем. Поэтому отключать журнал событий не рекомендуется, хоть такая возможность и есть.
- Открываем окно служб выполнив команду services.msc в окне Win+R.
- Среди списка доступных служб находим Журнал событий Windows и в контекстном меню которого выбираем Свойства.
- В открывшемся окне изменяем типу запуска службы EventLog на Отключена и нажмите ОК.

Эта служба управляет событиями журнала событий. Она поддерживает регистрацию и запрос событий, подписку на события, архивацию журналов и управление метаданными событий. После перезапуска компьютера изменения вступят в силу. А именно служба журнала событий не будет запускаться в автоматическом режиме. Обратите внимание, что остановка службы журнала событий Windows может снизить безопасность и надежность системы в целом.
Заключение
Журнал событий для обычного пользователя по сути не нужен. Только человеку хорошо разбирающемся в операционной системе Windows 10 по силе разгадать коды ошибок появляющихся в журнале. Но попытать удачи и посмотреть журнал событий в нужной ситуации может попытаться любой, вдруг действительно это поможет решить проблему в системе.
(3 оценок, среднее: 4,33 из 5)
Администратор и основатель проекта Windd.pro. Интересуюсь всеми новыми технологиями. Знаю толк в правильной сборке ПК. Участник программы предварительной оценки Windows Insider Preview. Могу с лёгкостью подобрать комплектующие с учётом соотношения цены — качества. Мой Компьютер: AMD Ryzen 5 3600 | MSI B450 Gaming Plus MAX | ASUS STRIX RX580 8GB GAMING | V-COLOR 16GB Skywalker PRISM RGB (2х8GB).
Системный журнал событий (он же «Просмотр событий» или «Event Viewer») в Windows 10 – это один из самых важных инструментов в операционной системе, к которому прибегают не все пользователи, а зря. Ведь он помогает показать все важные ивенты, которые происходят как с самой ОС, так и с установленными программами. В таком случае даже неопытный пользователь может легко найти решение по конкретной проблеме, так как в нем сохраняются все логи ошибок. Ну или хотя бы «загуглить» информацию, которая уже поможет.
Далее я расскажу, как открыть журнал событий (ошибок), создать ярлык на рабочем столе или отключить службу. На самом деле инструкции почти ничем не отличаются и от других версий «Окон», поэтому вы можете пользоваться ею всегда. Если в процессе возникнут какие-то вопросы (в том числе по ошибкам, которые вы найдете), то смело обращайтесь ко мне в комментариях, и я вам постараюсь помочь. Поехали!
Содержание
- Способ 1: Панель управления и создание ярлыка для быстрого доступа
- Способ 2: Выполнить
- Способ 3: Поиск
- Способ 4: Прямой запуск
- Можно ли отключить журнал событий и как это сделать?
- Задать вопрос автору статьи
Способ 1: Панель управления и создание ярлыка для быстрого доступа

Если ранее её можно было вызвать с помощью правой кнопки по кнопке «Пуск», то почему-то разработчики в данный момент её оттуда убрали. Переживать не стоит, её полностью убирать не будут, но сам факт достаточно странный. Поэтому мы воспользуемся другим методом.
- Открываем «Панель управления». Это можно сделать двумя способами. Первый – зажимаем вспомогательную кнопку (находится между Ctrl и Alt) – не отпускаем её и жмем по букве R. Откроется приложение «Выполнить». Вводим команду:
control

- Второй способ – это воспользоваться поиском. Чтобы его открыть нажмите по значку лупы и введите название.

- Находим раздел «Администрирование» и жмем по нему. Если вы не можете его найти, то значит у вас установлен неправильный режим просмотра. Посмотрите на картинку ниже и установите такой же режим как у меня.

- Далее вы увидите несколько ярлыков – жмем двойным щелчком левой кнопкой мыши по кнопке «Просмотр событий».

Если вы постоянно работаете с этой системной утилитой, то я вам рекомендую сделать ярлык, который будет расположен на рабочем столе. Для этого кликаем правой кнопкой, далее из выпадающего меню выбираем «Отправить» – «Рабочий стол (создать ярлык)».

Способ 2: Выполнить
Сейчас вы спросите: а почему мы ранее не воспользовались этим методом, если уже вызывали окно «Выполнить»? – Я хотел, чтобы вы понимали само расположение системной утилиты. Так же мы таким образом знакомимся со структурой операционной системы. В общем воспользуемся нашей любимыми клавишами «WIN + R», чтобы вызвать исполняемую программу и вводим команду:
eventvwr.msc

СОВЕТ! Если каким-то образом кнопки не работают, то вы можете вызвать окно «Выполнить», также через поиск Виндовс.
Способ 3: Поиск
Скорее всего вы уже догадались, что мы сейчас будем делать. Открываем окно поиска операционной системы, нажав по лупе. Кстати окно поиска можно вызвать через + S. Далее в строку поиска вводим:
Просмотр событий
или
eventvwr.msc
Очень важно среди команд выбрать именно «Открыть».

Так как это системная утилита, то её можно запустить прямым методом. Для этого переходим в системный диск «C», открываем папку «Windows» и находим основной раздел «System32». Далее нам нужно найти файл:
eventvwr.msc
Файлов и папок там будет много. Вы можете найти его вручную – все файлы расположены в алфавитном порядке. Или вы можете воспользоваться поиском.

Можно ли отключить журнал событий и как это сделать?
Конечно это не рекомендуется делать. Но если у вас возникли какие-то трудности с этой утилитой, то делаем следующее – сначала используем + R. Вводим команду:
services.msc

Находим «Журнал событий Windows», открываем его двойным щелчком левой кнопкой мыши. Устанавливаем «Тип запуска» – «Отключена». Жмем «Применить» и перезагружаем комп. Или вы можете «Остановить» лог ошибок вручную, но я все же рекомендую перезапустить ОС.

На этом все, дорогие друзья. Если остались какие-то вопросы, то милости прошу в комментариях под этой статьей. Всем добра!
person
access_time28-09-2019, 22:59
visibility4 152
chat_bubble_outline0
Если в работе Windows 10 возникают сбои, то записи о них всегда сохраняются в «Журнале ошибок». Этот инструмент не знаком большинству пользователей, и очень зря — с его помощью удобно вылавливать и устранять причины самых разных системных проблем.
Зачем нужен «Журнал событий»
Windows 10 подробно записывает все события, в том числе ошибки. Просматривая сведения о них, можно найти причину сбоя. Неправильно думать, что «Журнал ошибок» — это какой-то один файл. На самом деле, это целый комплекс XML-документов, доступных через единый интерфейс. Сам же «Журнал ошибок» является частью ещё другой системной утилиты, которая называется «Просмотр событий». Так выглядит интерфейс «Журналов Windows 10»
Так выглядит интерфейс «Журналов Windows 10»
Сам «Журнал» ничего не исправляет — он только предоставляет информацию. Поэтому всё, что мы можем сделать — это открыть его и изучить сведения о последних событиях. Вооружившись информацией об ошибке из «Журнала», поисковыми системами и инструкциями по устранению сбоев, мы можем вернуть Windows 10 в работоспособное состояние.
Включение записи событий
По умолчанию запись событий на Windows 10 включена. Однако нелишним будет проверить работоспособность соответствующей службы — вдруг она не запускается в автоматическом режиме.
- Щёлкаем правой кнопкой по «Пуску» и в контекстном меню выбираем пункт «Диспетчер задач». Можно также использовать сочетание клавиш Ctrl+Shift+Esc.
- Переходим на вкладку «Службы».
- Кликаем по ссылке «Открыть службы».

- Перейти в список служб можно и другим способом, но это один из самых удобных.
- Находим в списке «Журнал событий Windows».
- Открываем свойства службы двойным кликом.
- Устанавливаем тип запуска «Автоматически».
- В поле «Состояние» нажимаем «Запустить».
- Сохраняем конфигурацию, нажимая на кнопку «ОК».
 Служба записи событий должна запускаться автоматически при загрузке Windows 10.
Служба записи событий должна запускаться автоматически при загрузке Windows 10.
Для корректного ведения логов должно быть также включено использование файла подкачки размером не менее 200 Мб.
- Нажимаем сочетание клавиш Win+R.
- В окне «Выполнить» вводим запрос sysdm.cpl.

- Это самый быстрый способ попасть в «Параметры быстродействия» системы.
- Переходим на вкладку «Дополнительно».
- В разделе «Быстродействие» нажимаем на кнопку «Параметры».
- Переходим на вкладку «Дополнительно»
- В поле «Виртуальная память» смотрим общий объём файла подкачки. Если он менее 200 Мб, нажимаем на кнопку «Изменить».
 Файл подкачки должен быть не менее 200 Мб
Файл подкачки должен быть не менее 200 Мб - В окне настройки указываем исходный и максимальный размер.
- Сохраняем конфигурацию.

- Можно указать размер самостоятельно или оставить его на выбор системы.
После включения ведения логов и настройки размера файла подкачки все события точно будут сохраняться в системную утилиту «Просмотр событий». Это значит, что мы можем переходить к изучению «Журнала ошибок».
Как открыть «Просмотр событий»
Системная утилита «Просмотр событий» доступна в «Панели управления».
- Открываем «Панель управления».
- Переходим в раздел «Администрирование».
- Выбираем утилиту «Просмотр событий».
 Внутри интерфейса «Просмотра событий» доступен «Журнал ошибок»
Внутри интерфейса «Просмотра событий» доступен «Журнал ошибок»
Можно не заходить в «Панель управления», а воспользоваться встроенным поиском Windows 10. По запросу «Просмотр событий» без проблем находится одноимённая системная утилита.
Через поиск Windows 10 мы можем найти любую системную утилиту.
Ещё один способ — использование меню «Выполнить», которое запускается сочетанием клавиш Win+R. Команда для открытия окна «Просмотра событий» — eventvwr.msc.
Зная имя системной утилиты, мы можем вызвать её через меню «Выполнить»
Какой бы способы вы ни выбрали, результат будет один — на экране появится интерфейс утилиты «Просмотр событий», внутри которой ведётся журнал ошибок.
Как пользоваться журналом ошибок
В окне «Просмотр событий» есть вкладка «Обзор и сводка». Ниже находится подменю «Сводка административных событий». В нём доступно пять пунктов: критические события, ошибки, предупреждения, сведения и аудит успеха. В первую очередь нужно обращать внимание на содержимое первых трёх разделов. Все ошибки и возможные сбои хранятся в первых трёх пунктах сводки.
Все ошибки и возможные сбои хранятся в первых трёх пунктах сводки.
При раскрытии разделов появляется информация о том, что и когда происходило в системе. Например, в сведениях об ошибках есть описание, код, источник и частота повторения за сутки и неделю. Двойным кликом можно открыть подробности. Эта информация поможет найти причину сбоя с помощью поисковых систем — обычно достаточно скопировать код ошибки. Поэтому так важно хотя бы изредка заглядывать в журнал — он не только посодействует в устранении проблем, но и заранее предупредит о возможных неполадках.
httрs://tеhnichка.рrо/error-journal-windоws-10/
Содержание:
- 1 Где находится журнал событий Windows
- 2 Как открыть журнал
- 3 Как использовать содержимое журнала
- 4 Очистка, удаление и отключение журнала
Даже когда пользователь ПК не совершает никаких действий, операционная система продолжает считывать и записывать множество данных. Наиболее важные события отслеживаются и автоматически записываются в особый лог, который в Windows называется Журналом событий. Но для чего нужен такой мониторинг? Ни для кого не является секретом, что в работе операционной системы и установленных программ могут возникать сбои. Чтобы администраторы могли находить причины таких ошибок, система должна их регистрировать, что собственно она и делает.
Итак, основным предназначением Журнала событий в Windows 7/10 является сбор данных, которые могут пригодиться при устранении неисправностей в работе системы, программного обеспечения и оборудования. Впрочем, заносятся в него не только ошибки, но также и предупреждения, и вполне удачные операции, например, установка новой программы или подключение к сети.
Физически Журнал событий представляет собой набор файлов в формате EVTX, хранящихся в системной папке %SystemRoot%/System32/Winevt/Logs.

Хотя эти файлы содержат текстовые данные, открыть их Блокнотом или другим текстовым редактором не получится, поскольку они имеют бинарный формат. Тогда как посмотреть Журнал событий в Windows 7/10, спросите вы? Очень просто, для этого в системе предусмотрена специальная штатная утилита eventvwr.
Как открыть журнал
Запустить утилиту можно из классической Панели управления, перейдя по цепочке Администрирование – Просмотр событий или выполнив в окошке Run (Win+R) команду eventvwr.msc.

В левой колонке окна утилиты можно видеть отсортированные по разделам журналы, в средней отображается список событий выбранной категории, в правой – список доступных действий с выбранным журналом, внизу располагается панель подробных сведений о конкретной записи. Всего разделов четыре: настраиваемые события, журналы Windows, журналы приложений и служб, а также подписки.

Наибольший интерес представляет раздел «Журналы Windows», именно с ним чаще всего приходится работать, выясняя причины неполадок в работе системы и программ. Журнал системных событий включает три основных и две дополнительных категории. Основные это «Система», «Приложения» и «Безопасность», дополнительные – «Установка» и «Перенаправленные события».
Категория «Система» содержит события, сгенерированные системными компонентами – драйверами и модулями Windows.
Ветка «Приложения» включает записи, созданные различными программами. Эти данные могут пригодиться как системным администраторам и разработчикам программного обеспечения, так и обычным пользователям, желающим установить причину отказа той или иной программы.
Третья категория событий «Безопасность» содержит сведения, связанные с безопасностью системы. К ним относятся входы пользователей в аккаунты, управление учётными записями, изменение разрешений и прав доступа к файлам и папкам, запуск и остановка процессов и так далее.
Так как число событий может исчисляться тысячами и даже десятками тысяч, в eventvwr предусмотрена возможность поиска и фильтрации событий по свойствам – важности, времени, источнику, имени компьютера и пользователя, коду и так далее. Допустим, вы хотите получить список системных ошибок. Выберите слева Журналы Windows – Система, справа нажмите «Фильтр текущего журнала» и отметьте в открывшемся окне галочкой уровень события – пункты «Ошибка» и «Критическое». Нажмите «OK» и утилита тут же отфильтрует записи.


Чтобы просмотреть конкретную запись, кликните по ней дважды – сведения откроются в окошке «Свойства событий».

Как использовать содержимое журнала
Хорошо, теперь мы в курсе, где находится журнал событий и как его открыть, осталось узнать, как его можно использовать. Сразу нужно сказать, что в силу своей специфичности содержащиеся в нем сведения мало что могут поведать обычному пользователю. О чем говорит, к примеру, ошибка «Регистрация сервера {BF6C1E47-86EC-4194-9CE5-13C15DCB2001} DCOM не выполнена за отведенное время ожидания»? Не обладающему соответствующими знаниями юзеру будет непросто определить причину неполадки, с другой стороны, что мешает поискать ответ в Интернете?
Так, описание приведенной выше ошибки имеется на сайте Microsoft и указывает оно на проблемы со SkyDrive, кстати, не представляющие совершенно никакой угрозы. Если вы не пользуетесь этим сервисом, ошибку можно игнорировать или отключить ее источник в «Планировщике заданий». А еще описание ошибки можно отправить разработчику, предварительно сохранив его в файл XML, CSV или TХT.
Также пользователи могут связывать отслеживаемые события с задачами в «Планировщике заданий». Для этого необходимо кликнуть ПКМ по записи, выбрать «Привязать задачу к событию» и создать с помощью запустившегося мастера нужное задание. В следующий раз, когда произойдет такое событие, система сама запустит выполнение задания.

Очистка, удаление и отключение журнала
На жестком диске файлы журнала занимают сравнительно немного места, тем не менее, у пользователя может возникнуть необходимость их очистить. Сделать это можно разными способами: с помощью оснастки eventvwr, командной строки и PowerShell. Для выборочной очистки вполне подойдет ручной способ. Нужно зайти в журнал событий, кликнуть ПКМ по очищаемому журналу в левой колонке и выбрать в меню опцию «Очистить журнал».

Если вы хотите полностью удалить все записи журнала, удобнее будет воспользоваться запущенной от имени администратора командной строкой. Команда очистки выглядит следующим образом:
for /F «tokens=*» %1 in (‘wevtutil.exe el’) DO wevtutil.exe cl «%1»


Вместо командной строки для быстрой и полной очистки журнала также можно воспользоваться консолью PowerShell. Откройте ее с повышенными правами и выполните в ней такую команду:
wevtutil el | Foreach-Object {wevtutil cl «$_»}

При очистке через PowerShell в журнале могут остаться несколько записей. Это не беда, в крайнем случае события можно удалить вручную.
Итак, мы знаем, как открыть журнал событий, знаем, как его использовать и очищать, в завершение давайте посмотрим, как его полностью отключить, хотя делать это без особой нужды не рекомендуется, так как вместе с журналом событий отключатся некоторые, возможно нужные вам службы.
Командой services.msc откройте оснастку «Службы», справа найдите «Журнал событий Windows», кликните по нему дважды, в открывшемся окошке свойств тип запуска выберите «Отключено», а затем нажмите кнопку «Остановить».


Изменения вступят в силу после перезагрузки компьютера. Вот и все, больше системные и программные события регистрироваться не будут.
Журнал событий предназначен для просмотра всех действий, которые выполнила операционная система компьютера. В нем отображаются критические ошибки, предупреждения и сведения о работе драйверов и программ. Используется в целях диагностики, выявления и устранения неполадок.
Путем регулярного просмотра и изучения истории выявляются неисправности и слабые места в защите устройства. Полезен обычным пользователям, системным администраторам и владельцам серверов.
Содержание статьи
- Варианты запуска
- Значок «Пуск»
- Через поиск
- С помощью специальной команды
- Через интерфейс
- Способы применения (краткий инструктаж по работе)
- Знакомство
- Методы очистки
- Ручной
- Создание и использование «.bat»
- Командная строка
- PowerShell
- CCleaner
- Отвечаю на популярные вопросы
- Видео по теме
- Комментарии пользователей
Варианты запуска
Существует четыре основных метода запуска на любой случай.
Значок «Пуск»
Просмотрщик вызывается с помощью правого нажатия по кнопке меню «Пуск» из контекстного меню. Пожалуй, это самый простой и быстрый вариант запуска.

Через поиск
Чтобы найти и открыть журнал событий, нужно в поисковике (знак лупы) ввести фразу «Просмотр событий» и щелкнуть по нему. Правда, этот способ не работает при выключенном индексировании.

С помощью специальной команды
Инструмент работает как отдельное приложение, потому легко вызывается комбинацией через окно выполнить «Win + R — eventvwr.msc — Ок».

Через командную строку — Win + R — CMD — Ctrl + Shift + Alt + Enter (для открытия консоли с правами администратора) — eventvwr.msc — Enter.

Через интерфейс
Еще один вариант — использование панели управления. Покажу, как это сделать на примере.
- Вызываем инструмент «Выполнить»
и вводим в строку фразу «control».

- В открывшемся окне выставляем отображение мелких значков и перемещаемся в «Администрирование».

- Дважды щелкаем по «Просмотру событий» для открытия.

Способы применения (краткий инструктаж по работе)
Большинство «профессиональных» пользователей уверены, что обычным юзерам не нужно даже погружаться в эту тему, ведь она никогда им не пригодится. Однако это не так. Данный инструмент невероятно полезен в отдельных ситуациях.
Например, если появляется синий экран (BSOD) или ОС сама по себе перезагружается время от времени. Почему это происходит и что послужило причиной можно узнать в журнале событий. Если ошибка связана с обновлением драйверов, то будет указано оборудование, с которым возникла проблема, и эффективные пути для ее решения.
Знакомство
Коротко разберем интерфейc журнала событий, чтобы не потеряться и понимать, где и что находится.
В левой части — навигационное меню с категориями. Наиболее интересны:
- Журналы Windows.
- Приложение. Отображает информацию об установленном программном обеспечении.
- Безопасность. В основном здесь находятся данные о времени и дате входа в Windows, а также важных изменениях безопасности.
- Установка. Перечисляются сведения об установленных программах, драйверах и обновлениях.
- Система. Общая информация о состоянии винды. Критические ошибки (в том числе синие экраны), предупреждения, загрузки, перезагрузки — все располагается здесь.
- Журналы приложений и служб. Располагаются сведения об установленном софте.

В центральной части можно просмотреть список событий за последнее время и подробную информацию о каждом из них.
Правая часть окна — область действий. Доступны опции удаления, сохранения, копирования и другие.
Для упрощения поиска отчета нужно запомнить время возникновения сбоя и, исходя из временных рамок, искать его.
Предлагаю войти в «Систему», найти интересующее нас событие и щелкнуть по нему мышкой.

Снизу появятся общие сведения о неполадке. Читаем описание, запоминаем значение из поля «Источник» и «Код». Открываем «Google» или «Yandex» и по имеющимся данным ищем способы исправления неполадки.
Изначально данная служба разрабатывалась исключительно для администраторов, которые постоянно ведут мониторинг состояния серверов, выявляют сбои и причины их появления, и после чего пытаются быстро их устранить.
Не пугайтесь, если устройство работает исправно, но выводятся предупреждения об ошибках. Это нормальное явление. Любые сбои, в том числе незначительные, записываются и сохраняются, переживать не стоит.
Методы очистки
Существует пять основных способов, с помощью которых можно очистить журнал событий.
- Ручной.
- «Батник» – специальный файл с расширением «*.bat».
- Через консоль «CMD».
- Через «PowerShell».
- Утилиту CCleaner.
Подробно рассмотрим каждый из них и узнаем, как их применить на практике.
Ручной
В первую очередь предлагаю разобрать вариант самостоятельной очистки. Он достаточно простой и не требует использования специальных команд и установки стороннего софта.
Нужно лишь:
- Открыть журнал событий (как? — рассказано в самом начале).
- Нажать по нужному разделу правой кнопкой мыши и выбрать пункт «Очистить».

Создание и использование «.bat»
Пожалуй, это еще один достаточно простой метод. Разберем более подробно.
- Создаем обычный текстовый файл. Щелкаем правой мышкой по рабочему столу и выбираем «Создать» – «Текстовый документ».

- Вставляем в него специальный код.

- В верхнем меню выбираем «Файл – Сохранить как».

- Указываем любое имя. В конце имени выставляем расширение «.bat». В графе «Тип» выбираем «Все» и нажимаем «Сохранить».

- Готово. Щелкаем по нему правой кнопкой мыши и запускаем с правами администратора. После этого все сообщения приложений, ошибки и прочие отчеты удалятся.

Если вам лень создавать этот файл, то вот готовый вариант. Используйте спокойно, вирусов нет.
Командная строка
Также почистить журнал событий от ошибок, предупреждений и прочих сообщений можно через командную строку «CMD».
- Заходим в консоль.
- Копируем и вставляем следующий код: for /F «tokens=*» %1 in (‘wevtutil.exe el’) DO wevtutil.exe cl «%1». Жмем «Enter» и дожидаемся окончания процесса.

После этого все отчеты удалятся.
PowerShell
В Windows 10 предусмотрена более подвинутая версия стандартной консоли — PowerShell. Воспользуемся ей.
Действуем по шагам:
- Жмем по клавишам
— вводим PowerShell и выбираем «От имени администратора».

- В появившееся окно вводим: Wevtutil el | ForEach {wevtutil cl «$_»}.

Не обращайте внимания на возможные ошибки, на результат они не влияют. Разделы очистятся.
CCleaner
Специализированный софт по очистке ОС и исправлению проблем в реестре. Распространяется бесплатно. Поддерживает Windows 10 – 8 – 7.
- Скачиваем с официального сайта, устанавливаем и открываем.
- Переходим во вкладку «Стандартная очистка». В «Windows» устанавливаем галочку напротив нужного пункта. Галочки с остальных пунктов снимать необязательно (дополнительно оптимизируется работа ОС).

- Жмем по кнопке «Очистка»
Отвечаю на популярные вопросы
Что делать, если просмотрщик отключен? Как его включить?
- Для начала необходимо войти в ОС под учетной записью с правами администратора. Затем открыть раздел служб через клавиши (Win + S).
- Найти в списке модуль «Журнал событий» и через правый клик открыть «Свойства».
- Выставите автоматический тип запуска, кликните «Применить», а затем «Запустить».
Можно ли отключить службу просмотра событий?
Да, можете остановить средство ведения журнала. Это никак не повлияет на работу ОС. Но вы лишитесь отличного инструмента для проведения диагностики и аудита неполадок компьютера.
Как проще всего просмотреть график включений и выключений компьютера? Чтобы не искать в общем списке из тысячи строк.
Обзаведитесь бесплатной утилитой «TurnedOnTimesView». Ссылка на официальный сайт разработчика «NirSoft».
Также следует войти в конфигурацию и включить опцию «Журнал загрузки». Жмем на клавиатуре Win + R — msconfig — Enter.
Перемещаемся в «Загрузка». Выставляем галочку напротив нужного пункта. Сохраняем параметры, кликнув «Применить» и «Ок». После этого начнется запись логов.
Грузит диск, процессор (загружены все ядра) и пожирает оперативную память. Как это исправить?
Иногда, служба узла журнала событий создает немалую нагрузку на комплектующие, что затрудняет пользование компьютером. Чаще всего это связано со сбоями Windows 10 и исправляется следующим образом.
- Зайдите в командную строку.
- Введите chkdsk C: /f и кликните «Enter».
- Следом dism /online /cleanup-image /restorehealth.
- Далее sfc /scannow.
- Перезапустите службу журнала событий.
Дополнительно попробуйте отключить обновления.
Видео по теме
Содержание
- «Журнал ошибок» в Виндовс 10
- Включение логирования
- Запуск «Просмотра событий»
- Анализ журнала ошибок
- Вопросы и ответы

Во время работы операционной системы, как и любого другого программного обеспечения, периодически возникают ошибки. Очень важно уметь анализировать и исправлять подобные проблемы, дабы в будущем они не появлялись снова. В ОС Windows 10 для этого был внедрен специальный «Журнал ошибок». Именно о нем мы и поговорим в рамках данной статьи.
Упомянутый ранее журнал является лишь небольшой частью системной утилиты «Просмотр событий», которая по умолчанию присутствует в каждой версии Windows 10. Далее мы разберем три важных аспекта, которые касаются «Журнала ошибок» — включение логирования, запуск средства «Просмотр событий» и анализ системных сообщений.
Включение логирования
Для того чтобы система могла записывать все события в журнал, необходимо включить его. Для этого выполните следующие действия:
- Нажмите в любом пустом месте «Панели задач» правой кнопкой мышки. Из контекстного меню выберите пункт «Диспетчер задач».
- В открывшемся окне перейдите во вкладку «Службы», а затем на самой странице в самом низу нажмите кнопку «Открыть службы».
- Далее в перечне служб нужно найти «Журнал событий Windows». Убедитесь, что она запущена и работает в автоматическом режиме. Об этом должны свидетельствовать надписи в графах «Состояние» и «Тип запуска».
- Если значение указанных строк отличается от тех, что вы видите на скриншоте выше, откройте окно редактора службы. Для этого кликните два раза левой кнопкой мыши на ее названии. Затем переключите «Тип запуска» в режим «Автоматически», и активируйте саму службу путем нажатия кнопки «Запустить». Для подтверждения нажмите «OK».




После этого остается проверить, активирован ли на компьютере файл подкачки. Дело в том, что при его выключении система попросту не сможет вести учет всех событий. Поэтому очень важно установить значение виртуальной памяти хотя бы 200 Мб. Об этом напоминает сама Windows 10 в сообщении, которое возникает при полной деактивации файла подкачки.

О том, как задействовать виртуальную память и изменить ее размер, мы уже писали ранее в отдельной статье. Ознакомьтесь с ней при необходимости.
Подробнее: Включение файла подкачки на компьютере с Windows 10
С включением логирования разобрались. Теперь двигаемся дальше.
Запуск «Просмотра событий»
Как мы уже упоминали ранее, «Журнал ошибок» входит в состав стандартной оснастки «Просмотр событий». Запустить ее очень просто. Делается это следующим образом:
- Нажмите на клавиатуре одновременно клавишу «Windows» и «R».
- В строку открывшегося окна введите
eventvwr.mscи нажмите «Enter» либо же кнопку «OK» ниже.

В результате на экране появится главное окно упомянутой утилиты. Обратите внимание, что существуют и другие методы, которые позволяют запустить «Просмотр событий». О них мы в деталях рассказывали ранее в отдельной статье.
Подробнее: Просмотр журнала событий в ОС Windows 10
Анализ журнала ошибок
После того как «Просмотр событий» будет запущен, вы увидите на экране следующее окно.

В левой его части находится древовидная система с разделами. Нас интересует вкладка «Журналы Windows». Нажмите на ее названии один раз ЛКМ. В результате вы увидите список вложенных подразделов и общую статистику в центральной части окна.

Для дальнейшего анализа необходимо зайти в подраздел «Система». В нем находится большой список событий, которые ранее происходили на компьютере. Всего можно выделить четыре типа событий: критическое, ошибка, предупреждение и сведения. Мы вкратце расскажем вам о каждом из них. Обратите внимание, что описать все возможные ошибки мы не можем просто физически. Их много и все они зависят от различных факторов. Поэтому если у вас не получится что-то решить самостоятельно, можете описать проблему в комментариях.
Критическое событие
Данное событие помечено в журнале красным кругом с крестиком внутри и соответствующей припиской. Кликнув по названию такой ошибки из списка, немного ниже вы сможете увидеть общие сведения происшествия.

Зачастую представленной информации достаточно для того, чтобы найти решение проблемы. В данном примере система сообщает о том, что компьютер был резко выключен. Для того чтобы ошибка не появлялась вновь, достаточно просто корректно выключать ПК.
Подробнее: Выключение системы Windows 10
Для более продвинутого пользователя есть специальная вкладка «Подробности», где все событие представлены с кодами ошибок и последовательно расписаны.
Ошибка
Этот тип событий второй по важности. Каждая ошибка помечена в журнале красным кругом с восклицательным знаком. Как и в случае с критическим событием, достаточно нажать ЛКМ по названию ошибки для просмотра подробностей.

Если из сообщения в поле «Общие» вы ничего не поняли, можно попробовать найти информацию об ошибке в сети. Для этого используйте название источника и код события. Они указаны в соответствующих графах напротив названия самой ошибки. Для решения проблемы в нашем случае необходимо попросту повторно инсталлировать обновление с нужным номером.
Подробнее: Устанавливаем обновления для Windows 10 вручную
Предупреждение
Сообщения данного типа возникают в тех ситуациях, когда проблема не носит серьезный характер. В большинстве случаев их можно игнорировать, но если событие повторяется раз за разом, стоит уделить ему внимание.

Чаще всего причиной появления предупреждения служит DNS-сервер, вернее, неудачная попытка какой-либо программы подключиться к нему. В таких ситуациях софт или утилита попросту обращается к запасному адресу.
Сведения
Этот тип событий самый безобидный и создан лишь для того, чтобы вы могли быть в курсе всего происходящего. Как понятно из его названия, в сообщение содержатся сводные данные о всех инсталлированных обновлениях и программах, созданных точках восстановления и т.д.

Подобная информация будет очень кстати для тех пользователей, которые не хотят устанавливать сторонний софт для просмотра последних действий Windows 10.
Как видите, процесс активации, запуска и анализа журнала ошибок очень прост и не требует от вас глубоких познаний ПК. Помните, что таким образом можно узнать информацию не только о системе, но и о других ее компонентах. Для этого достаточно в утилите «Просмотр событий» выбрать другой раздел.

