 Если сбои системы, синие экраны BSoD или иные проблемы при работе Windows 10, 8.1 или Windows 7 наводят вас на мысли о том, что имеются какие-либо проблемы с оперативной памятью компьютера, может иметь смысл выполнить её проверку, а начать можно со встроенного средства диагностики проверки памяти Windows.
Если сбои системы, синие экраны BSoD или иные проблемы при работе Windows 10, 8.1 или Windows 7 наводят вас на мысли о том, что имеются какие-либо проблемы с оперативной памятью компьютера, может иметь смысл выполнить её проверку, а начать можно со встроенного средства диагностики проверки памяти Windows.
В этой инструкции подробно о способах запустить средство проверки памяти средствами Windows, причём даже в тех случаях, когда вход в систему невозможен, а также о возможных вариантах действий в случае, если в результате теста средство диагностики памяти сообщает о том, что были обнаружены проблемы оборудования. На схожую тему: Устранение неполадок Windows 10.
- Способы запуска средства проверки памяти
- Использование средства и просмотр результатов
- Обнаружены проблемы оборудования в средстве диагностики памяти
- Видео инструкция
Как запустить средство проверки памяти в Windows 10 и предыдущих версиях системы
В случае, если операционная система запускается, вход в неё и работа возможны, вы можете использовать один из следующих вариантов запуска средства проверки памяти:
- Найти нужный пункт в разделе «Средства администрирования Windows» меню «Пуск».
- Нажать клавиши Win+R на клавиатуре, ввести mdsched.exe и нажать Enter.

- Открыть панель управления, выбрать пункт «Администрирование» и запустить «Средство проверки памяти Windows».
- Использовать поиск в панели задач Windows 10, начав вводить «Средство проверки памяти». Или встроенные средства поиска в предыдущих версиях ОС.

- Вручную запустить файл C:WindowsSystem32MdSched.exe
Если же ситуация осложняется тем, что Windows не запускается, вход в неё невозможен, либо сразу после него происходят сбои, можно использовать следующие способы запуска средства диагностики оперативной памяти:
- Загрузить компьютер или ноутбук с загрузочной флешки с Windows 10 или другой версией Windows, можно и с загрузочного диска. На экране программы установки нажать клавиши Shift+F10 (Shift+Fn+F10 на некоторых ноутбуках), ввести mdsexe в открывшейся командной строке и нажать Enter. После выбора в утилите проверки пункта «Выполнить перезагрузку и проверку», загружайте компьютер не с флешки, а с обычного загрузочного HDD или SSD.

- Средство проверки памяти можно запустить из среды восстановления Windows 10 — нажав кнопку «Дополнительные параметры» на синем экране с ошибкой или, находясь на экране блокировки Windows 10 (с выбором имени пользователя) нажать по изображенной справа внизу кнопке «Питания», а затем, удерживая Shift, нажать «Перезагрузка». В среде восстановления выбираем «Поиск и устранение неисправностей» — «Дополнительные параметры» — «Командная строка». А в ней, как и в предыдущем случае используем команду mdsched.exe.

- Если у вас есть подготовленный диск восстановления Windows, запуск можно осуществить, загрузившись с него.
Использование средства проверки памяти Windows и просмотр результатов

После запуска средства проверки памяти вам будет предложено перезагрузить компьютер, после согласия, процесс будет выглядеть следующим образом:
- Начнётся проверка оперативной памяти, которая может занять продолжительное время. Может показаться, что средство диагностики зависло: на всякий случай подождите в такой ситуации 5-10 минут. Если же действительно произошло зависание, не исключено что есть проблемы с оборудованием, вероятно — с оперативной памятью, но не обязательно.

- Если в ходе проверки нажать клавишу F1 (или Fn+F1, если F1 не срабатывает), вы попадёте в настройки средства диагностики памяти Windows. Здесь можно выбрать набор тестов (по умолчанию — обычный), использование кэша, и число проходов. Переключение между разделами настроек выполняется клавишей Tab, изменение параметров — стрелками и вводом цифр (для числа проходов), применение параметров — клавишей F10. После изменения настроек тест перезапускается.

- В ходе проверки вы будете видеть информацию вида «Неполадки пока не обнаружены» или «Были обнаружены проблемы оборудования».
После завершения проверки компьютер будет автоматически перезагружен. Дальнейшие шаги — просмотр результатов.
- После перезагрузки в случае Windows 10 вы можете увидеть уведомление в области уведомлений, сообщающее о результате проверки памяти. Но оно отображается не всегда.
- Можно зайти в просмотр событий, для этого нажимаем Win+R, вводим eventvwr.msc и нажимаем Enter. Там открываем раздел «Журналы Windows» — «Система», находим пункты, где в столбце «Источник» указано MemoryDiagnostics-Results и просматриваем результаты.

Учитывайте, что ошибки, «вылеты», синие экраны и зависания не всегда связаны с проблемами оперативной памяти: если средство диагностики показывает, что всё в порядке, есть и иные возможные причины: отключенный файл подкачки, проблемы с HDD или SSD (или с их подключением, например — неисправный кабель), сторонние антивирусы или, наоборот, вредоносные программы, неправильная работа драйверов оборудования.
Что делать, если были обнаружены проблемы оборудования в средстве диагностики памяти
К сожалению, средство диагностики не сообщает о том, какие именно проблемы были обнаружены в ходе проверки, а лишь рекомендует обратиться к производителю оборудования. Что можно сделать:
- Отключить любые опции ускорения памяти (изменение частоты, таймингов и другие) при наличии соответствующих опций в БИОС или ПО производителя материнской платы или ноутбука.
- Попробовать проверить планки памяти по одной, в других слотах на материнской плате для того, чтобы выяснить, появляются ли проблемы только с одним конкретным модулем памяти или в одном конкретном разъеме.
- Использовать другие утилиты для проверки оперативной памяти при необходимости.
- Прочитать документацию к материнской плате ПК — возможно, это какая-то несовместимость с памятью с конкретными характеристиками (если вы недавно добавили новые модули памяти или только что самостоятельно собрали компьютер).
- Иногда может помочь обновление БИОС.
Видео инструкция
Если вы разобрались, чем была вызвана именно ваша проблема, буду благодарен комментарию к статье: возможно, для кого-то он окажется полезным.
Регулярная проверка оперативной памяти на ошибки, позволит обезопасить себя от утери важных данных и других проблем. Ниже мы приведем основные способы проверки ОЗУ встроенными средствами Windows.

Содержание
- Симптомы некорректной работы ОЗУ
- Проверка оперативной памяти встроенными средствами
- Как узнать результаты проверки?
Оперативная память является важным и достаточно надежным компонентом компьютера, от правильности работы которого зависит быстродействие и стабильность системы. К сожалению, с течением времени даже самые надежные компоненты начинают работать со сбоями, что может привести к большим проблемам.
Помимо этого, ОЗУ может давать сбои из-за неправильных драйверов или заражения компьютера вредоносными программами.
Симптомы некорректной работы ОЗУ
Неисправно работающая планка оперативной памяти может вызывать проблемы во время загрузки системы и в процессе её работы. ОС реагирует на это по-разному, выдавая синий экран с ошибками, уходя в перезагрузку или просто работая с большим замедлением. Если у пользователя наблюдаются подобные симптомы, следует срочно проверить ОЗУ на наличие ошибок.
Проверка оперативной памяти встроенными средствами
В Windows присутствует встроенная утилита, предназначенная для проверки оперативной памяти компьютера. Чтобы запустить данное средство необходимо проследовать следующим шагам:
Шаг 1. Открываем «Панель управления» нажав ПКМ по кнопке «Пуск».

Шаг 2. В открывшемся окне выбираем режим отображения «Мелкие значки» и переходим в пункт «Администрирование».
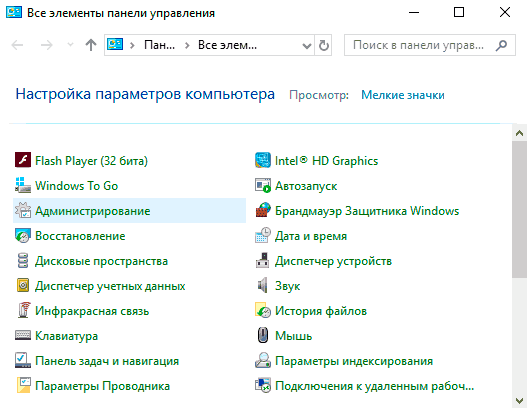
Шаг 3. В следующем окне необходимо выбрать «Средство проверки памяти Windows».
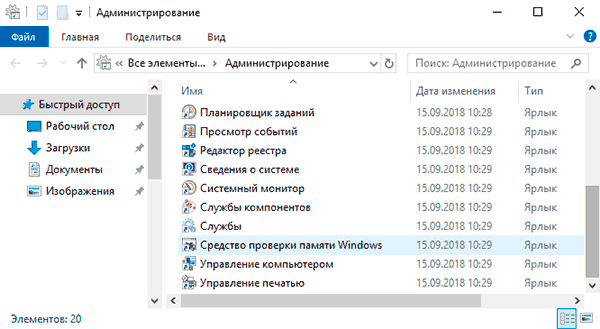
Шаг 4. Запускаем средство, выбрав первый пункт.
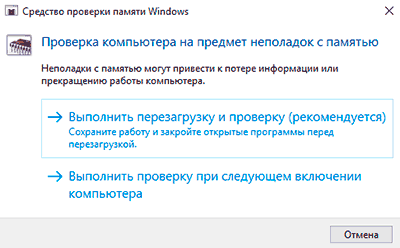
Шаг 5. Компьютер перезагрузится и вовремя новой загрузки начнется проверка ОЗУ.

В средстве диагностики присутствует несколько режимов работы. Их можно выбирать, если нажать клавишу F1. Первую проверку лучше пройти в базовом режиме, а последующие проверки выбирать в расширенном режиме, чтобы полностью проверить все ошибки с разными инструментами сканирования.
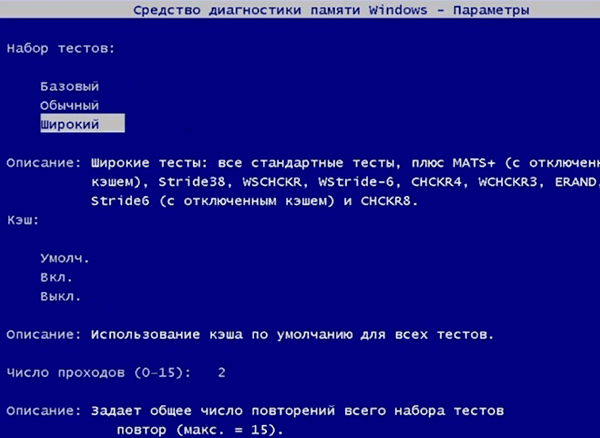
Как узнать результаты проверки?
Результаты проверки показываются после ее завершения на протяжении короткого промежутка времени, поэтому можно банально пропустить и не узнать результат.
Чтобы посмотреть результаты проверки в Windows, необходимо:
Шаг 1. Нажимаем ПКМ по кнопке «Пуск» и выбираем пункт «Выполнить». В открывшемся окне следует ввести команду eventvwr.exe и подтвердить действие Enter.
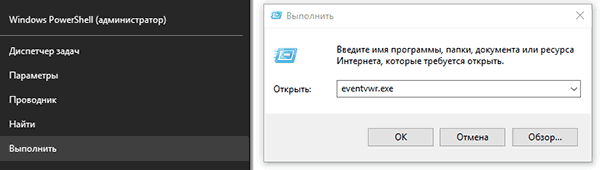
Шаг 2. В открывшемся окне переходим в пункт «Просмотр событий», затем открываем папку «Журналы Windows» и переходим к параметру «Система».
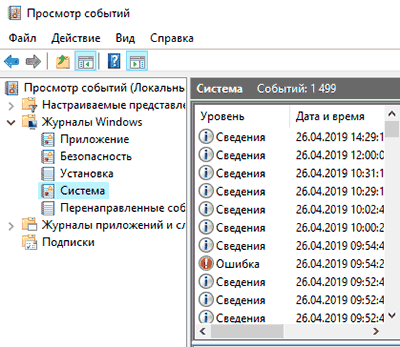
Шаг 3. Кликаем ПКМ по параметру «Система» и выбираем пункт «Найти».
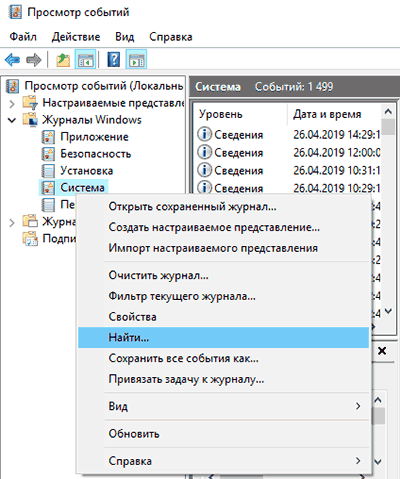
Шаг 4. В открывшейся строке вводим MemoryDiagnostics-Results и нажимаем по кнопке «Искать далее».
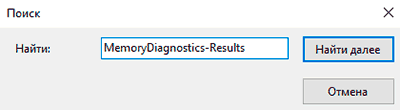
Шаг 5. После того, как результат будет найден, закрываем окно поиска, заходим в MemoryDiagnostics-Results и смотрим результаты. Если проблем с ОЗУ не обнаружено, будет присутствовать следующее окно:
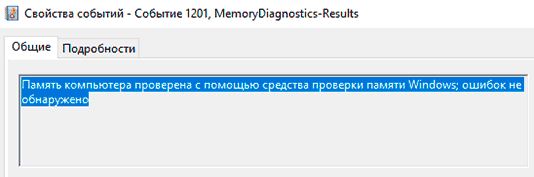
При наличии каких-либо ошибок, их список будет занесен в данное окно.
Стоит отметить, что сбоящая планка ОЗУ практически никогда не подлежит ремонту, поэтому самым верным решением будет её замена. Тем не менее, средство проверки памяти Windows 10 может устранять программные ошибки устройства. Для этого необходимо проверять каждую планку расширенным способом.
Часто задаваемые вопросы
К сожалению нет. Если причиной являются физические поломки – ремонт не является целесообразным. Лучше всего купить новую.
Проверку оперативной памяти следует проводить в случае очень медленной работы компьютера, возникновения синих экранов смерти Windows, или проблемах во время загрузки системы.
Используйте программу RS Partition Recovery. Она создана как раз для таких случаев. Процесс восстановления файлов детально описан на нашем сайте.
Для проверки оперативной памяти Windows использует «Средство проверки памяти Windows». Вы можете найти его при помощи поиска Windows или по адресу «Панель Управления», «Администрирование», «Средство проверки памяти». Больше информации вы можете найти на нашем сайте.
Используйте для этого «Просмотр событий» — «Журналы Windows» — «Система», затем щелкните правой кнопкой мыши, выберите «Найти» и в поиске введите «MemoryDiagnostics-Results». Более детально читайте на нашем сайте.
Содержание
- Способ 1: Системный компонент
- Вариант 1: Запуск в рабочей системе
- Вариант 2: Запуск вне системы
- Просмотр результатов
- Способ 2: Софт от производителя
- Способ 3: Стороннее ПО
- Этап 1: Создание загрузочной флешки
- Этап 2: Запуск и настройка программы
- Этап 3: Запуск тестов
- Этап 4: Просмотр отчета
- Этап 5: Восстановление USB-накопителя
- Этап 6: Устранение ошибок
- Вопросы и ответы

Способ 1: Системный компонент
Windows 11 поддерживает штатное средство проверки оперативной памяти на тот случай, если вы просто решили поискать ошибки или уже столкнулись с характерными признаками ухудшения ее состояния, например синими экранами или вылетами из игр. А главное, что запустить инструмент можно, даже если ОС вообще не загружается.
Вариант 1: Запуск в рабочей системе
- В поиске Виндовс 11 набираем «Средство проверки памяти» и запускаем приложение.

Либо сочетанием клавиш «Windows+R» вызываем окно «Выполнить», вводим команду
control, жмем «OK»,
в графе «Просмотр» включаем разделение на категории, затем кликаем «Система и безопасность»,

открываем «Инструменты Windows»,

запускаем «Средство проверки памяти»

и выбираем перезагрузку с последующей диагностикой ОЗУ.
- Проверка начнется автоматически. Об ошибках утилита будет сообщать сразу при их обнаружении.
- Чтобы изменить параметры тестирования, жмем «F1».
- Как видно на скриншоте ниже, у нас есть возможность выбрать тип проверки, разрешить/запретить использование кэша, а также установить число проходов. «Tab» используем для переключения между параметрами, «F10» для применения изменений, а чтобы просто вернуться на экран проверки, жмем «Esc».




Когда завершится тестирование, система загрузится в обычном режиме. Если вас интересуют более подробные результаты проверки, сразу переходите к третьему блоку этого способа.
Вариант 2: Запуск вне системы
Уже понятно, что для процесса диагностики не важна полноценная загрузка системы, но запуск средства проверки памяти в этом случае усложняется. Для начала создадим загрузочную флешку из образа Windows 11, воспользовавшись одним из способов, описанных в соответствующей статье на нашем сайте.
Подробнее: Инструкция по созданию загрузочной флешки на Windows

Итак, мы создали флешку и теперь должны загрузиться с нее через специальное меню или настройки BIOS/UEFI.
- В нашем примере используется ноутбук HP, поэтому нажимаем кнопку включения, затем сразу несколько раз жмем «Esc», а когда высветится загрузочное меню, нажимаем «F9»

и выбираем USB-накопитель.

На устройствах других брендов эта процедура будет немного отличаться, поэтому пробуйте другие кнопки («Delete», «F1-F12») или ищите информацию на сайте производителей, в инструкциях к материнским платам и ноутбукам, а также в нашей статье, написанной как раз на эту тему.
Подробнее: Настраиваем BIOS для загрузки с флешки
- На первом экране установки Windows нажимаем комбинацию клавиш «Shift+F10»,

а когда откроется «Командная строка» вводим:
mdsched.exeи жмем «Enter».

Выбираем перезагрузку с последующей проверкой, а дальше все будет так, как в первом варианте.

Просмотр результатов
Обо всех найденных ошибках утилита сообщает еще во время диагностики. Но если вы этот момент упустили или вам недостаточно данных, есть возможность просмотреть более подробный отчет.
- В окне «Выполнить» («Windows+R») вводим команду
eventvwr.mscи запускаем ее, чтобы вызвать инструмент для просмотра событий. - В левой области открываем вкладку «Журналы Windows», затем жмем «Система», а когда события загрузятся, кликаем «Найти»,

вводим запрос:
MemoryDiagnostics-Results
и жмем «Найти далее». Если вы делали несколько проверок, продолжайте нажимать «Найти далее», пока не найдете нужный отчет.
- Двойным кликом открываем найденный рапорт

и изучаем его содержимое.

Более подробные данные можно найти в соответствующей вкладке. В данном случае ошибок не обнаружено, поэтому если компьютер все же работает плохо, с ОЗУ подозрения скорее всего можно снять.



Способ 2: Софт от производителя
Некоторые производители компьютеров разрабатывают свои диагностические инструменты, так что есть смысл поискать информацию об этом где-нибудь на официальном сайте, например в разделе технической поддержки. А мы пока покажем этот способ на примере ноутбука HP, где целый набор тестов для проверки оборудования встроен в прошивку UEFI.
- Перезагружаем компьютер, сразу несколько раз нажимаем клавишу «Esc», а когда появится загрузочное меню, жмем «F2 – System Diagnostic».
- Когда отобразится список доступных тестов, стрелками «вверх-вниз» выбираем «Memory Test» и нажимаем «Enter».
- Осталось дождаться окончания диагностики. Примерное время будет указано на экране. Чтобы завершить процедуру досрочно, нажимаем «Esc».
- В нашем случае тест не обнаружил ошибок.

Если будут зафиксированы сбои, все будет выглядеть примерно так, как на скриншоте ниже. В этом случае следует запомнить идентификатор проблемы, а затем перейти на страницу, указанную в нижней части окна, и отправить ID в службу технической поддержки.
- Переходим в главное меню

и нажимаем «Exit» для загрузки Windows 11 в обычном режиме.





Способ 3: Стороннее ПО
Наверное, ни один тест не обладает 100%-ой точностью, и лучше все-таки использовать хотя бы два-три инструмента, чтобы была возможность потом сравнить результаты. Поэтому расскажем еще об одном программном обеспечении – утилите MemTest86 от PassMark Software, а сам процесс для удобства разделим на несколько этапов.
Этап 1: Создание загрузочной флешки
Скачать MemTest86 с официального сайта
- Программа, как и предыдущие, работает вне системы, поэтому сначала создадим загрузочный USB-накопитель. Для этого переходим по ссылке выше и скачиваем нужный файл. В принципе, достаточно и бесплатной версии, но если вас интересует расширенная функциональность, о которой можно узнать из таблицы сравнения, придется купить PRO-версию.

Еще один момент заключается в том, что MemTest86 десятой версии поддерживает только загрузку UEFI. Но, прокрутив страницу вниз, вы найдете образы версии 4, которые работают на ПК с платформой BIOS.
- Файл загрузится в виде архива, поэтому кликаем по нему правой кнопкой мышки, нажимаем «Извлечь все»,

и подтверждаем действие. Таким образом, если вы не изменили конечную папку, то файлы извлекутся в исходный каталог.
- Открываем распакованный архив и запускаем «imageUSB.exe».
- В следующем окне почти все настроено по умолчанию. Нам достаточно указать нужный USB-накопитель и выбрать образ для записи в IMG-формате из распакованного архива, хотя в нашем случае он также подгрузился автоматически.

Нажимаем «Write»

и, если данные об источнике и месте назначения верны, подтверждаем действие.

Соглашаемся с тем, что все данные с накопителя будут стерты

и ждем завершения процесса.




Этап 2: Запуск и настройка программы
- Чтобы загрузиться с флешки, выполняем те же действия, которые были описаны во втором варианте первого способа. Включаем опцию в BIOS/UEFI или открываем загрузочное меню

и выбираем USB-устройство.
- Следует учесть, что проверка начнется автоматически через десять секунд, но если предварительно нам нужно изменить настройки по умолчанию, нажимаем «Config». Кстати, таймер остановится даже если просто пошевелить мышкой или нажать любую клавишу.
- Разбирать все настройки не будем, остановимся только на самых важных. Первая вкладка отображает основные сведения об оборудовании системы.

Чтобы получить больше информации о модулях памяти, мышкой или с помощью клавиатуры открываем «View Detailed RAM»

выбираем любой модуль

и получаем его характеристики.
- В разделе «Test Selection» можно выбрать тесты. По умолчанию выбраны почти все кроме последнего, но он экспериментальный. Возможно, стоит оставить здесь все без изменений, особенно если вы не очень разбираетесь в алгоритмах диагностики ОЗУ.

Ниже можно выбрать количество проходов. Как написано в документации, обычно достаточно одного прохода, так мы и настроем. Но если в результате будут выявленные ошибки, можно перезапустить тестирование, а счетчик увеличить, чтобы подтвердить подозрения и отследить периодичность ошибок.
- В «Address Range» можно выбрать диапазон адресов, но здесь и так стоит максимальный.
- В «CPU Selection» можно выбрать режим использования ядер процессора.






Этап 3: Запуск тестов
- Чтобы начать тестирование, мышкой нажимаем «Start Test» или клавишу «S».

Теперь ждем, причем длительность ожидания зависит не только от количества тестов и циклов, но и от скорости процессора, а также скорости и объема памяти. Мы будем видеть общий прогресс, процент завершения текущего теста, а внизу сводку, в которой будет отображаться время тестирования, количество выполненных проходов и найденных ошибок.
- Чтобы пропустить текущий тест, завершить тестирование досрочно или перейти в главное меню, нажимаем клавишу «C» и выбираем нужный пункт.
- Когда тест будет завершен мы увидим соответствующее уведомление. В данном случае – это надпись «PASS», а значит, тест пройден.
- Нажимаем любую клавишу, чтобы перейти к подробным результатам тестирования.

Также любой клавишей переключаемся на следующий экран. Внизу нам предложат сохранить отчет в HTML-формате. Если нас это интересует, нажимаем клавишу «Y».
- Чтобы покинуть программу, жмем «Exit» или кнопку «X»

и подтверждаем выход. Windows 11 загрузится в обычном режиме.





Этап 4: Просмотр отчета
- Итак, мы сохранили отчет, и если нам нужно его, например, куда-нибудь отправить, сразу после загрузки ОС открываем загрузочный USB-накопитель, переходим в папку «EFI»,

а затем в каталог «BOOT».

Ищем файл с расширением .html и открываем его двойным кликом.

Если все нормально, будет написано, что тест пройден.

Если были обнаружены ошибки, они будут перечислены ниже.
- Если в процессе вы делали скриншоты, то в этой же папке ищите файлы с расширением .bmp.


Этап 5: Восстановление USB-накопителя
Использование программы заметно уменьшает общий объем флеш-накопителя и, для того чтобы вернуть его, мы снова воспользуемся утилитой «imageUSB». Естественно, всю важную информацию на флешке лучше сразу сохранить в другое место.
- Снова запускаем утилиту, отмечаем наш накопитель, включаем опцию «Reformat USB Drive», выбираем тип файловой системы, жмем «Reformat»

и подтверждаем действие.

Дожидаемся завершения процесса.
- Если это не помогло, снова запускаем «imageUSB», но выбираем опцию «Zero USB Drive», которая обнулит, т.е. полностью перезапишет таблицу разделов, и запускаем процесс.

На обнуление флешки на 32 Гб потребовалось около 2-х часов.
- В результате мы получим накопитель без файловой системы, а значит, пользоваться им пока нельзя. Если он отображается в «Проводнике», то при попытке открыть вам предложат отформатировать его. Соглашаемся на это,

выбираем файловую систему, при желании указываем будущее имя флешки и запускаем процесс.
- Если флешка не отображается в «Проводнике», правой кнопкой мышки кликаем «Пуск» и открываем средство «Управления дисками».

Здесь съемное устройство должно отобразиться. Кликаем по его нераспределенному пространству правой кнопкой мышки, нажимаем «Форматировать»,

настраиваем параметры или оставляем их по умолчанию и подтверждаем операцию. После этого работоспособность usb-накопителя должна быть восстановлена.




Читайте также:
Как отформатировать флешку на компьютере
Форматирование флешки через командную строку
Что делать, если флешка не форматируется
Этап 6: Устранение ошибок
Если диагностика выявила ошибки или тестирование вообще было провалено из-за многочисленных сбоев, то в большинстве случаев проблема решается заменой модуля памяти. Но если у вас установлено сразу несколько планок, то нужно как-то определить, какая именно неисправна. Программа за нас этого не сделает, поэтому рекомендуется тестировать модули по отдельности или хотя бы (при наличии трех и более планок) менять их местами, используя разные комбинации и следя за изменением адресов и неисправных битов.
При этом разработчики уточняют, что не все ошибки, найденные Memtest86, могут исходить от оперативной памяти. Например, тест не проверяет кэш-память процессора или материнскую плату, а ведь дело вообще может быть в ее разъемах. Кроме того, проблемы иногда возникают просто из-за несовместимости компонентов. Больше информации о расшифровке сбоев и устранении ошибок есть в технической документации (на английском языке), опубликованной на официальном сайте программы.
Читайте также:
Как проверить процессор на работоспособность
Проверка работоспособности SSD
Как проверить работоспособность блока питания на ПК
Проверка жесткого диска на работоспособность
Проверка работоспособности видеокарты
Содержание
- Как выявить неисправность оперативной памяти на компьютере с Windows 10
- Как диагностировать проблемы с памятью в Windows 10
- Анализ результатов сканирования
- Как проверить оперативную память на ошибки
- Содержание
- Содержание
- Диагностика средствами Windows
- Диагностика MemTest86
- Диагностика программой TestMem5 (tm5)
- Какой программой пользоваться?
- Как найти неисправный модуль?
- Что делать, если нашли неисправный модуль памяти?
- Проверка оперативной памяти в Windows 10
- Дубликаты не найдены
- Народ в инете потихоньку начинает стебаться в мемах по поводу грядущей нерабочей недели с 30 по 7
- Кладовщица
- Дерипаска и американское правосудие
- Угрозы продолжаются. Мне вновь нужна ваша помощь!
- Как правильно проверять оперативную память на ошибки
- Когда может понадобиться диагностика ОЗУ, признаки неисправности
- Проверка оперативной памяти с помощью встроенного теста Windows 10
- Видео: как проверить ОЗУ на ошибки в Windows 10
- Использование для диагностики ОЗУ сторонних программ
- Что делать, если при диагностике памяти обнаружены ошибки
- Видео: как очистить планку ОЗУ при помощи ластика
Как выявить неисправность оперативной памяти на компьютере с Windows 10
Несмотря на то, что в Интернете доступные сторонние инструменты для диагностики памяти, Windows 10 включает собственное средство проверки памяти для выявления потенциальных проблем с ОЗУ.
В этом руководстве приведены шаги по использованию Средства проверки памяти Windows для обнаружения неисправного модуля памяти.
Как диагностировать проблемы с памятью в Windows 10


Вы можете использовать режим “Обычный” для тестирования памяти компьютера, а можете нажать клавишу F1 в любое время, чтобы открыть страницу “Параметры” для изменения настроек сканера.
На странице “Параметры” вы можете выбрать режим “Базовый”, который включает только тесты MATS+, INVC и SCHCKR (с включенным кэшем).

Также можно выбрать режим “Широкий”, который включает все доступные тесты режима “Обычный”, а также MATS+ (с отключенным кэшем), Stride38, WSCHCKR, WStride-6, CHCKR4, WCHCKR3, ERAND, Stride6 (с отключенным кэшем) и CHCKR8.
При необходимости вы можете перемещаться по различным параметрам с помощью клавиши TAB для изменения настроек кэша. Если вы отключите кэш, инструмент будет обращаться напрямую к данным в ОЗУ, что обеспечивает полноту теста. Кроме того, вы можете также установить число проходов сканера.
После того, как вы закончите выбирать свои параметры, просто нажмите клавишу F10, чтобы вернуться на главную страницу, и сканирование запустится автоматически.
Анализ результатов сканирования


Если результат показывает одну или несколько ошибок, вы можете попробовать запустить тест памяти “Широкий” и перепроверить результаты. Если вы по-прежнему видите хотя бы одну ошибку на одном из модулей ОЗУ, вероятно планку памяти придется заменить.
Иногда, когда тест завершается сбоем, инструмент может указать, какой из модулей имеет проблему с результатами. Однако, если он не может предоставить эту информацию, вам может потребоваться вручную отключить и протестировать каждый модуль памяти, пока не выясните, какой модуль неисправен.
Хотя это руководство предназначено для пользователей Windows 10, средство проверки памяти Windows доступно для использования также в Windows 8.1 и Windows 7.
Источник
Как проверить оперативную память на ошибки


Содержание
Содержание
Во время работы компьютера в оперативной памяти содержатся данные ОС, запущенных программ, а также входные, выходные и промежуточные данные, обрабатываемые процессором. Если с оперативной памятью проблемы — плохо работать будет все. Как понять, что оперативную память пора лечить или менять и проблемы именно в ней? Разбираемся.
Причин ошибок в работе оперативной памяти очень много — от неправильно заданных параметров материнской платой (настройки по умолчанию не панацея) до брака, механических дефектов памяти и разъема материнской платы, а также проблем с контроллером памяти процессора.
Одним из первых признаков неполадок в работе оперативной памяти являются синие экраны смерти (BSOD) и сопутствующие симптомы: подтормаживание, зависание, вылеты приложений с различными ошибками и просто так.
Перечисленные неполадки в работе компьютера относят в основном к симптомам общего характера. При появлении таких неявных признаков неисправности лучше всего начать диагностику компьютера именно с оперативной памяти.
Для диагностики оперативной памяти есть специальные программные средства, о которых и будет дальше идти речь.
Диагностика средствами Windows
Чтобы запустить средство диагностики памяти Windows, откройте меню «Пуск», введите «Диагностика памяти Windows» и нажмите клавишу Enter.
Вы также можете воспользоваться комбинацией клавиш Windows + R и в появившемся диалоговом окне ввести команду mdsched.exe и нажать клавишу Enter.


На выбор есть два варианта: сейчас перезагрузить компьютер и начать проверку или выполнить проверку во время следующего включения компьютера.

Как только компьютер перезагрузится, появится экран средства диагностики памяти Windows.

Ничего трогать не нужно — по завершении теста компьютер еще раз перезагрузится сам и включится в обычном режиме. Сидеть и следить за ходом проверки тоже не стоит — всю информацию с результатами проверки можно будет потом посмотреть в журнале событий операционной системы.
Результат проверки должен появиться при включении компьютера, но это происходит далеко не всегда.

Чтобы узнать результаты проверки через журнал событий. В меню поиск забиваем «просмотр событий» или можно снова воспользоваться комбинацией клавиш Windows + R и ввести команду eventvwr.msc и Enter.


Открываем журналы «Windows – Система – найти – Диагностика памяти».

Диагностика MemTest86
Данный способ несколько сложнее, так как нужно создать загрузочную флешку, но у него есть и свои положительные стороны. Он выполняет более широкий набор тестов и может найти проблемы, которые не обнаружил встроенный тест Windows.
По началу процесс создания загрузочной флешки может напугать неопытного пользователя, но здесь нет ничего сложно. Скачиваем архив, извлекаем содержимое, вставляем флешку в компьютер и запускаем файл imageUSB.exe.

Выбираем наш USB-накопитель и нажимаем Write, процесс занимает считанные минуты. Все, образ готов.


Чтобы загрузиться с созданного ранее флеш-накопителя, необходимо настроить приоритет загрузки устройств в BIOS материнской платы или, что значительно проще, воспользоваться функцией Boot Menu.
В зависимости от производителя материнской платы, клавиша для вызова функции Boot Menu может меняться, обычно это F2, Del, Esc, F12.
Соответствующую клавишу нужно нажимать сразу после включения компьютера или в момент перезагрузки компьютера, как только потух монитор (нажимать можно несколько раз, чтобы не пропустить нужный момент).
Проверка запустится автоматически, ничего трогать не нужно.



Процедура проверки будет выполняться циклически (Pass) до тех пор, пока вы не решите остановить его. Информация об ошибках будет отображаться в нижней части экрана. Когда решите закончите, нужно просто нажать клавишу Esc, чтобы выйти и перезагрузить компьютер. По-хорошему, нужно пройти минимум 5–10 циклов проверки — чем больше, чем лучше.
Диагностика программой TestMem5 (tm5)
TestMem5 — программа тестирования оперативной памяти, абсолютно бесплатная, скачать можно по ссылке.

Эта программа построена по несколько другому принципу, чем предыдущие. А именно — она настраиваемая. Сами тесты имеют довольно гибкую структуру с большим количеством настроек.
Настройкой собственной конфигурации для тестирования заниматься необязательно, есть уже несколько готовых конфигураций настроек от разных авторов. Наибольшей популярностью пользуются конфигурации от 1usmus v3 и anta777 (Экстрим – Тяжелый – Суперлайт). Процесс установки конфигураций очень прост: скачиваете нужный и помещаете в папку с программой или можно добавить через «Настроить и выйти».

Важно : Запускать tm5.exe нужно в режиме администратора ( с правами администратора).
Какой программой пользоваться?
У каждой из программа есть свои сильные и слабые стороны.
Диагностика средствами Windows — это наиболее простой способ, который уже встроен в операционную систему, его остается только запустить. Не способен найти сложные ошибки, тест короткий.
MemTest86 — старая и авторитетная программа, есть небольшие сложности с запуском. Можно использовать без установленной операционной системы.
TestMem5 — прост в использовании, проверка происходит в среде Windows, что наиболее приближено к реальным условиям использования, а не в среде DOS как Memtest86. А наличие различных конфигураций по интенсивности и времени проверки делает ее наилучшим решением для тестирования оперативной памяти как по дефолту, так и во время разгона.
Как найти неисправный модуль?
Принцип поиска неисправного модуля довольно прост:
1) Проверить правильность установки разъемов при наличии двух модулей.

2) Продуть от пыли разъемы и протереть контакты.
3) Сбросить все настройки Bios на дефолтные.
4) Проверить планки памяти вместе и по отдельности, меняя разъемы.
5) Проверить планки памяти на другой материнской плате у друга.
Что делать, если нашли неисправный модуль памяти?
Если все перечисленное не помогает избавиться от ошибок, стоит обратиться в гарантийный отдел, если товар еще на гарантии. Платный ремонт оперативной памяти обычно нецелесообразен ввиду не очень высокой цены продукта. Проще пойти и купить новый модуль на гарантии, чем заниматься восстановлением неисправного.
Сама по себе оперативная память сейчас очень редко выходит из строя и с легкостью переживает смену остальных компонентов системы. Чаще всего все ошибки, связанные с работой оперативной памяти, возникают по вине самого пользователя и из-за некорректных настроек в Bios материнской платы, а также при использовании совершенно разных планок памяти и во время разгона.
Источник
Проверка оперативной памяти в Windows 10
Работоспособность как операционной системы, так и компьютера в целом, зависит в том числе и от состояния оперативной памяти: в случае неисправностей будут наблюдаться проблемы. Проверку ОЗУ рекомендуется делать регулярно, и сегодня мы хотим познакомить вас с вариантами проведения этой операции на компьютерах под управлением Windows 10.
Проверка оперативной памяти в Windows 10
Множество диагностических процедур Windows 10 можно проделать как с помощью штатных средств, так и с задействованием сторонних решений. Тестирование RAM не является исключением, и начать хотим с последнего варианта.
Обратите внимание! Если вы осуществляете диагностику ОЗУ для определения сбойного модуля, процедуру следует проводить отдельно для каждого компонента: демонтируйте все планки и вставляйте их в ПК/ноутбук по одной перед каждым «прогоном»!
Способ 1: Стороннее решение
Существует достаточно много приложений для тестирования оперативной памяти, но наилучшим решением для Windows 10 будет MEMTEST.
Это маленькая утилита, которую даже не требуется устанавливать, поэтому распространяется она в виде архива с исполняемым файлом и нужными библиотеками. Распакуйте её любым подходящим архиватором, перейдите в полученный каталог и запустите файл memtest.exe.
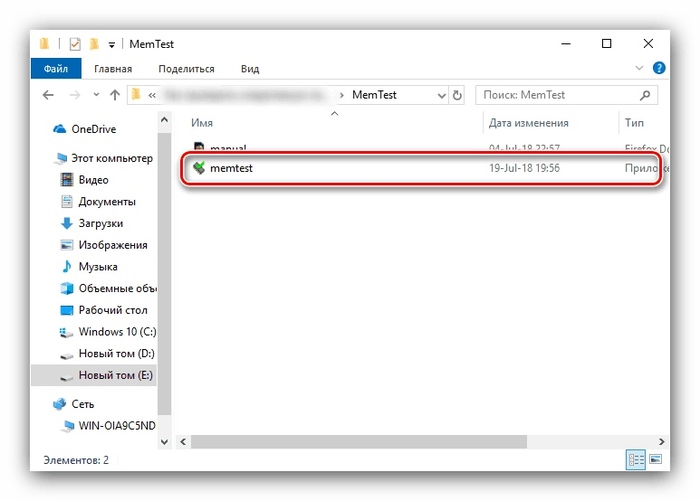
Доступных настроек здесь не так уж много. Единственная настраиваемая функция – количество проверяемой оперативной памяти. Впрочем, рекомендуется оставлять значение по умолчанию — «All unused RAM» — поскольку в этом случае гарантируется самый точный результат.
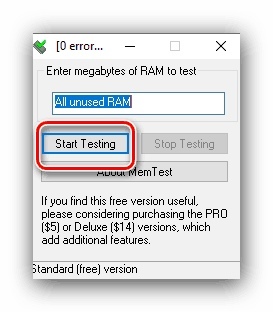
Если же объём оперативной памяти компьютера составляет более 4 Гб, то этой настройкой придётся воспользоваться в обязательном порядке: в силу особенностей кода МЕМТЕСТ не может за раз проверять объём больше 3,5 Гб. В таком случае нужно запустить несколько окон программы, и в каждом вручную прописать нужное значение.
Прежде чем приступать к проверке, запомните две особенности программы. Первая – точность процедуры зависит от времени тестирования, поэтому проводить её следует не менее чем несколько часов, а потому сами разработчики рекомендуют запускать диагностику и оставлять компьютер на ночь. Вторая особенность вытекает из первой – в процессе тестирования компьютер лучше оставить в покое, поэтому вариант с диагностикой «на ночь» является лучшим. Для начала тестирования нажмите на кнопку «Start Testing».
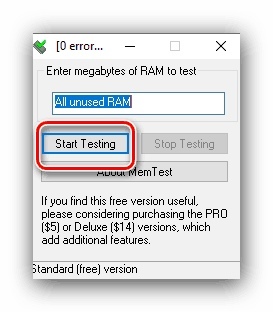
Если потребуется, проверку можно остановить досрочно – для этого воспользуйтесь кнопкой «Stop Testing». Кроме того, процедура автоматически останавливается, если в процессе утилита столкнулась с ошибками.
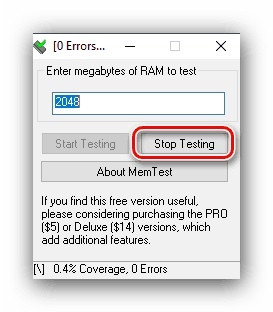
Программа помогает обнаружить большинство проблем с оперативной памятью с высокой точностью. Само собой, есть и недостатки – отсутствует русская локализация, да и описания ошибок не слишком подробные. К счастью, у рассматриваемого решения есть альтернативы.
Способ 2: Системные средства
В ОС семейства Windows присутствует инструментарий для базовой диагностики оперативной памяти, который перекочевал и в десятую версию «окон». Данное решение не предоставляет таких подробностей, как сторонняя программа, однако подойдёт для начальной проверки.
Проще всего вызвать нужную утилиту через инструмент «Выполнить». Нажмите сочетание клавиш Win+R, впишите в текстовое поле команду mdsched и нажмите «ОК».
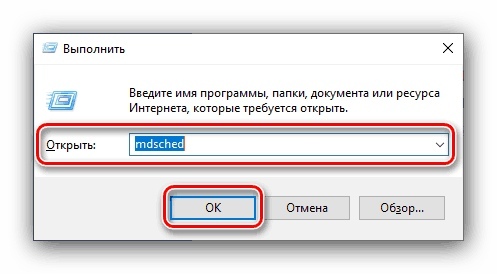
Доступны два варианта проверки, выбирать рекомендуем первый, «Выполнить перезагрузку и проверку» – кликните по нему левой кнопкой мыши.
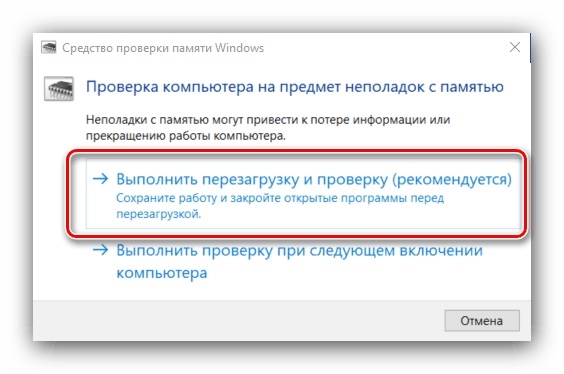
Компьютер перезагрузится, и запустится средство диагностики RAM. Процедура начнётся немедленно, однако изменить некоторые параметры можно прямо в процессе – для этого нажмите клавишу F1.
Доступных опций не слишком много: настроить можно тип проверки (варианта «Обычный» достаточно в большинстве случаев), задействование кэша и число проходов теста (ставить значения больше 2 или 3 обычно не требуется). Перемещаться между опциями можно нажатием клавиши TAB, сохранить настройки — клавишей F10.
По завершении процедуры компьютер перезагрузится и отобразит результаты. Иногда, впрочем, этого может и не произойти. В таком случае нужно открыть «Журнал событий»: нажмите Win+R, введите в окошко команду eventvwr.mscи нажмите «ОК».
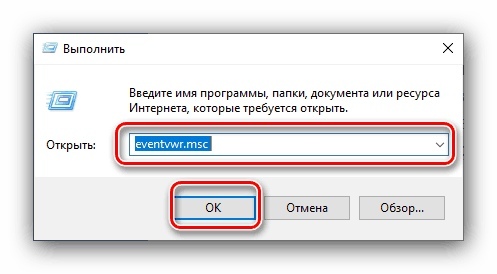
Дальше найдите информацию категории «Сведения» с источником «MemoryDiagnostics-Results» и ознакомьтесь с результатами внизу окна.
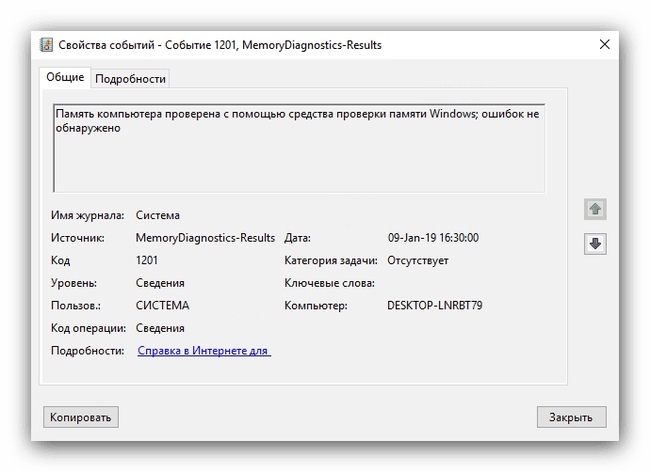
Данное средство, возможно, не столь информативно, как сторонние решения, однако недооценивать его не стоит, особенно начинающим пользователям.
Дубликаты не найдены
Это фиаско братан! Тестить проще с загрузочной флешки и новым софтом.
какой эпический пиздец:-) особенно про регулярность проверок и запуск нескольких тестов. А вообще всем известно что тестировать компутнр нужно думом или квейком.
Что дичь какая то с мемтестом. Запустить несколько окон, указать объем тестируемой памяти, одновременно зарустить, пошевелить ушами, сделать сальто назад, потанцевать с бубном.
Всё кроме досовской версии мемтеста профанация и лажа.
Тестить ОЗУ, софтом, запускаемым из под УЖЕ работающей, высоко-уровневой ОС?


![]()
Народ в инете потихоньку начинает стебаться в мемах по поводу грядущей нерабочей недели с 30 по 7

![]()
Кладовщица
Было на нашем предприятии несколько кладовщиц и даже их начальник- инженер по снабжению. И слегли они все с вирусом.
Инженер этот назначил на исполнение обязанностей одну даму из рабочих, за неимением других вариантов.
Подходит она как-то ко мне в ведомостях расписаться, а я в шутку говорю:
— Директор возмущался, что Вы на планерки не ходите. Каждый день в четыре часа планерка у генерального (хотя инженер по снабжению туда в жизни не ходил).
Шутка шуткой, а в 16.00, сидим мы, начальники всех отделов, интеллектуальный цвет предприятия на планёрке и ждём генерального. Тут дверь открывается и входит эта новоявленная кладовщица. А она, надо сказать, очень стеснительная девушка.
И растерянно обводит взглядом зал.
Сесть негде. Количество стульев соответствует количеству начальников.
Не успели все удивится, как влетел взмыленный генеральный.
Начинает всех чихвостить по очереди, пока не нарывается на эту кладовщицу.
Долго тупит (типа она ему попадалась где-то по работе, но у него всё равно затык, кто она и что она тут делает).
И вот тут начался хардкор.
Про то что, сама система учёта материальных ценностей не работает.Про то как мастера обманывают рабочих. Она не привыкла лизать зад, как все мы. Просто говорила то, что есть.
Вот уже год она начальник отдела снабжения.
И ходит на планёрки.

Дерипаска и американское правосудие

![]()

Угрозы продолжаются. Мне вновь нужна ваша помощь!
После публикации поста в барнаульском сообществе, звонки с угрозами мне поступать перестали. Но начали поступать сообщения с угрозами в Телеграмме и на почту. Первое смс (скрины 1,2) мне отправил какой-то неизвестный, в котором написал моё ФИО и то, что он, якобы, является сотрудником СУ СК РФ. Под угрозой возбуждения уголовного дела, он потребовал «прекратить заниматься тем, чем я занимаюсь сейчас».
Ещё два сообщения мне поступили на почту. В первом написали «ты даже не представляешь, кому ты перешёл дорогу» (. ), а во втором намёк на то, что мне что-то могут сделать, причинить какой-то вред.
После того, как я получил всё это, я ещё больше стал уверен, что какая-то «жирная» чинуша, контролирующая и владеющая крупным мусорным бизнесом в Барнауле, увидела в моих действиях потенциальную угрозу и заблаговременно решила от неё избавиться, натравив на меня своих отморозков, которые сначала припугнут меня, а потом, наверно, перейдут к каким-то действиям, может даже к физической расправе.
И из-за этого я вновь обращаюсь ко всем, кто читает этот пост. Особенно к представителям средств массовой информации. Я прошу предать всей этой ситуации максимальную огласку. Если до первого поста мне звонили и угрожали, то после публикации мне стали приходить сообщения. А это значит, что эти твари бояться. А это значит, что огласка как-никак работает.
И если эта чинуша читает пост, знай: я продолжу убираться в нашем городе, попутно выясняя, кому именно принадлежат камазы. Обо всех продвижках буду делиться в сети. И однажды ты обязательно попадёшься.
Источник
Как правильно проверять оперативную память на ошибки

Оперативная память — это часть компьютера, которая отвечает за выполнение программных кодов и передачу данных между винчестером и процессором. Если ЦП — это мозг компьютера, то ОП — это нейронная система. Очень важно, чтобы оперативная память не содержала ошибок, в противном случае вся система может выйти из строя. Именно по этой причине при возникновении странной ситуации необходимо сразу проверить ОП на наличие неполадок.
Когда может понадобиться диагностика ОЗУ, признаки неисправности
Тесты памяти не рекомендуется делать регулярно и производить их нужно только в случаях, когда компьютер начинает барахлить. Есть несколько основных симптомов, которые свидетельствуют об ошибках в ОП:
При возникновении любой из вышеперечисленных ситуаций необходимо запустить тест памяти для проверки на ошибки.
Проверка оперативной памяти с помощью встроенного теста Windows 10
В Windows встроена специальная утилита для теста и исправления оперативной памяти в случае появления программных ошибок. Принцип его работы довольно прост: необходимо запустить программу, перезагрузить компьютер и дождаться, пока приложение проверит и исправит ошибки, если таковые будут. Минус проверки ОЗУ заключается в обязательном перезапуске ПК, так как оперативная память занята работой системы.
Открыть утилиту можно несколькими способами:
При запуске откроется окно с выбором из двух вариантов:
При выборе любого из вариантов ОЗУ будет просканирована на ошибки дважды. Очень важно не прерывать тест оперативной памяти ни при каких обстоятельствах, так как это может привести к нежелательным последствиям и усугублению неполадок.
Видео: как проверить ОЗУ на ошибки в Windows 10
Использование для диагностики ОЗУ сторонних программ
Кроме стандартной утилиты для проверки ОЗУ, существует несколько «внештатных», которые также диагностируют ошибки. Наилучший представитель этой группы программ — это Memtest86+. Для проверки оперативной памяти лучше всего использовать загрузочную флешку или диск:
Распаковываем скачанный файл. После этого записываем его на загрузочный носитель:
Что делать, если при диагностике памяти обнаружены ошибки
Как и говорилось раньше, проверка ОЗУ удаляет простые программные ошибки, однако она бессильна против физических деформаций и пыли. Нередко ошибки возникают в случаях плохого контакта планки памяти и разъёма. Тогда необходимо физически почистить плату, особенно в местах контактов. Для этого нужно вытащить планку из гнезда и почистить контакты при помощи ластика (стирательной резинки) или мягкой кисточки.
Кроме того, необходимо осмотреть память на предмет других физических повреждений. На чипах и самой планке не должно быть никаких повреждений: трещины, царапины и прочие деформации приведут ОЗУ в негодность и планку придётся заменить на другую.
Видео: как очистить планку ОЗУ при помощи ластика
Контролировать оперативную память на наличие ошибок очень просто, а своевременное обнаружение ошибок предотвратит катастрофу в будущем.
Источник
