Известно, что выключать компьютер могут не только пользователи. Инициировать завершение работы Windows способны также встроенные и сторонние приложения, ещё система может завершить работу аварийно вследствие разных ошибок. А теперь представьте себе такую ситуацию. Уходя из дома, вы оставили свой компьютер включенным, а вернувшись, нашли его выключенным. Возможно, вы захотите узнать, что же стало причиной выключения компьютера.
Как узнать, что стало причиной аварийного завершения работы Windows 10
Так вот, сделать это очень просто. В Windows 7, 8.1 и 10 все события, связанные с завершением работы или перезагрузкой, записываются в системный журнал. Каждое событие имеет соответствующий код. Событие с кодом 1074 указывает, что завершение работы системы было инициировано приложением, например, таймером или Центром обновления Windows. Если событие имеет код 6006, работа Windows была завершена пользователем в обычном режиме. Если же событие обозначено кодом 6008, причиной завершения работы Windows стала ошибка или внезапное отключение электропитания. Получить доступ ко всем этим данным нетрудно. Откройте командой eventvwr.msc

встроенный Журнал событий, в левой колонке выберите Журналы Windows → Система, а справа нажмите ссылку «Фильтр текущего журнала».

В открывшемся окне в поле включения или исключение кодов событий введите через запятую числа 1074, 6006, 6008 и нажмите OK.

Окно закроется, и записи в центральной колонке главного окна будут отфильтрованы согласно заданным параметрам.

Теперь вы можете просматривать интересующие вас события, кликая по ним мышкой, также журнал предоставляет возможность сохранения выбранных событий в текстовый лог формата XML, CSV или ТXТ для последующего изучения в автономном режиме.






Содержание
- Windows: Лог Выключений/Перезагрузок
- Коды Событий Выключения
- «Просмотр событий» — История Выключений
- Логи Выключений в PowerShell
- Зафиксировать причину отключения компьютера.
- Как зафиксировать причину отключения компьютера через реестр?
- Как узнать, почему компьютер с Windows аварийно выключается или зависает
- Как узнать ошибку выключения компьютера?
- Где посмотреть причину выключения компьютера?
- Как посмотреть логи выключения компьютера?
- Как посмотреть логи перезагрузки Windows?
- Как посмотреть время выключения компьютера Windows 10?
- Как посмотреть перезагрузку компьютера?
- Как посмотреть на Windows 10 История включения компьютера?
- Как удалить сведения о включении компьютера?
- Как зайти в журнал событий Windows 7?
- Как узнать время включения и выключения компьютера Windows 7?
- Как посмотреть логи в Windows 7?
- Почему компьютер сам перезагружается Windows 10?
- Как узнать время работы компьютера за всё время?
- Как посмотреть время запуска компьютера?
- Как узнать дату первого запуска ноутбука?
- Как узнать когда был включен и выключен компьютер?
- Как узнать, почему Windows 10 отключается без причины
- Почему мой компьютер выключается без причины?
- Проверьте, почему Windows автоматически перезагружается
- Для получения подробной информации используйте средство просмотра событий.
- Узнайте, почему Windows завершает работу с помощью PowerShell
- Найдите источник выключения с помощью командной строки
- Исправить внезапное выключение Windows 10
- Обновить драйверы
- Отключить спящий режим
- Проверьте температуру процессора с помощью Quick-CPU
- Проверьте состояние жесткого диска
Windows: Лог Выключений/Перезагрузок
При диагностики проблемы, которая вызывает неожиданные перезагрузки или выключения машины под управлением Windows, важно знать, какие события могут быть с этим связаны, коды этих событий (англ. event ID) и как найти соответствующие логи.
В этой заметке я публикую коды событий, связанных с выключением/перезагрузкой системы.
Я также показываю, как просмотреть историю включений/выключений с помощью стандартного приложения «Просмотр событий» (англ. Event Viewer) или из командной строки с помощью PowerShell.
Коды Событий Выключения
Список кодов в журнале событий Windows, связанных с выключением или перезагрузкой системы:
| Event ID | Описание |
|---|---|
| 41 | Система была перезагружена без корректного завершения работы. |
| 1074 | Система была корректного выключена пользователем или процессом. |
| 1076 | Следует за Event ID 6008 и означает, что первый пользователь (с правом выключения системы) подключившийся к серверу после неожиданной перезагрузки или выключения, указал причину этого события. |
| 6005 | Запуск «Журнала событий Windows» (англ. Event Log). Указывает на включение системы. |
| 6006 | Остановка «Журнала событий Windows» (англ. Event Log). Указывает на выключение системы. |
| 6008 | Предыдущее выключение системы было неожиданным. |
| 6009 | Версия операционной системы, зафиксированная при загрузке системы. |
| 6013 | Время работы системы (англ. system uptime) в секундах. |
«Просмотр событий» — История Выключений
События связанные с выключениями системы (включая дату и время) могут быть просмотрены с помощью программы «Просмотр событий».
Запустить «Просмотр событий» и найти события связанные с выключениями:
Дельный Совет: История команд в PowerShell! Читать далее →
Логи Выключений в PowerShell
Например, чтобы отфильтровать 10000 последних записей из системного журнала событий в Windows и отобразить только те события, которые связаны с включениями или выключениями системы, выполните:
Источник
Зафиксировать причину отключения компьютера.
Когда вы сами перезагружаете или выключаете компьютер, вам беспокоиться не о чем: завершение сеанса Windows происходит в штатном режиме. А если это не так, и компьютер беспричинно отключается? Сейчас я покажу вам как узнать причину отключения компьютера средствами Windows. В системе есть для этого специальная настройка в групповых политиках, которая создаст особый файл, в котором будет указана на то причина.
Чтобы активировать эту возможность, в строке поиска в панели инструментов или из Выполнить (WIN + R) введите команду
В Групповых политиках отправляемся в Конфигурацию компьютера – Административные шаблоны – Система. Найдите функцию Отображать диалог слежения за совершением работы и дважды щёлкните по ней, впоследствии выбрав функцию Включить. Далее Применить – ОК.

А теперь применим этот на практике. Закройте все приложения и перезагрузите компьютер. Но перед перезагрузкой вы увидите нехарактерное для этих действий окно:

Вот оно – окно регистрации завершения работы. Вы можете закомментировать происходящее. По нажатии на ниспадающий список система может сама кое-что предложить.
Помимо всего прочего, можно посмотреть на причину отключения компьютера в Журнале событий. Он является прекрасным инструментом регистрации событий. Инструкция по его пользованию лежит в статье Как читать Журнал событий Windows.
Давайте посмотрим на Журнал. Нажмите Пуск и введите команду eventvwr. В разделе с чудным названием (видимо, следствием некорректного перевода) События страницы сводки можно найти событие за номером 1074 соответствующее перезагрузке системы. Там по-русски вы сможете прочитать, что перезагрузил её такой-то пользователь. То есть вы.

Как зафиксировать причину отключения компьютера через реестр?
В реестре нам нужно найти ветку:
Это можно сделать вручную, однако я советую вам воспользоваться статьёй о том, как моментально найти нужную ветку в реестре с помощью специальной команды в консоли команд.
Нам нужны два параметра с названиями ShutdownReasonUI и ShutdownReasonOn. Присвойте им значения 1. Если вы уже установили возможность зафиксировать причину отключения компьютера через групповые политики системы, то значение 1 уже будет установлено.
Источник
Как узнать, почему компьютер с Windows аварийно выключается или зависает
Компьютерам свойственно периодически зависать или аварийно выключаться. Вам тоже наверняка хоть раз приходилось обнаружить, что Windows самопроизвольно перезагрузилась. В таком случае, скорее всего, работа системы завершилась синим экраном смерти, пока вы не видели. Первый шаг в решении любых подобных проблем – поиск более подробной информации об ошибке.
Это позволит выявить причину неполадок. Например, системные утилиты могут указать на проблемы с определенным драйвером. В таком случае либо сам драйвер работает некорректно, либо неисправно устройство, для которого он предназначен. В любом случае, у вас появится информация для дальнейшего поиска решения.

Проверка Монитора стабильности системы
Монитор стабильности системы (Reliability Monitor) показывает информацию о недавних сбоях системы и приложений в простом удобном интерфейсе. Он появился еще в Windows Vista и присутствует во всех современных версиях Windows. Чтобы его запустить, нажмите клавишу [Win] и введите ключевое слово «стабильность» (Reliability). Выберите в результатах «Просмотр журнала надежности системы» (View reliability history).
Если Windows зависала или аварийно завершала работу, в журнале будет информация о сбое Windows (Windows failure). Также журнал содержит сведения о сбоях приложений (Application failures). Есть и другие полезные данные – например, даты установки различных программ. Если проблемы появились после установки определенного приложения или драйвера, можно предположить, что причина именно в нем.
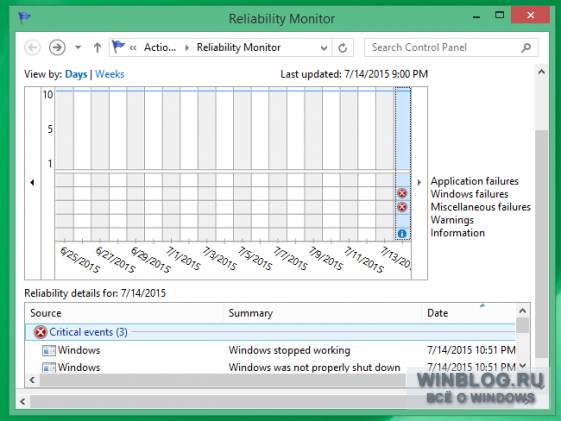
Здесь же можно нажать ссылку «Проверить наличие решений для всех проблем» (Check for solutions to problems), чтобы найти справочную информацию. Впрочем, пользы от этой справки мало и решения в ней находятся редко, если судить по нашему опыту. В лучшем случае будет рекомендовано обновить драйверы.
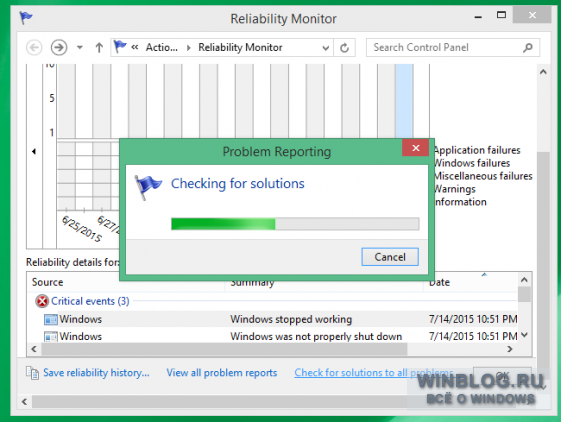
Монитор стабильности системы хорош тем, что показывает информацию из «Просмотра событий» (Event Viewer) в более понятном формате. Если бы не он, пришлось бы выуживать сведения о событиях из общего журнала самостоятельно.
В принципе, это все равно можно сделать. Выполните поиск в меню «Пуск» (Start)/на начальном экране по ключевым словам «просмотр событий». В открывшемся окне выберите пункт «Журналы Windows > Система» (Windows Logs > System) и ищите сообщения об ошибках (Error). Это те же сообщения, что показывает Монитор стабильности системы. Но в «Просмотре событий» кроме этого масса лишних сведений.
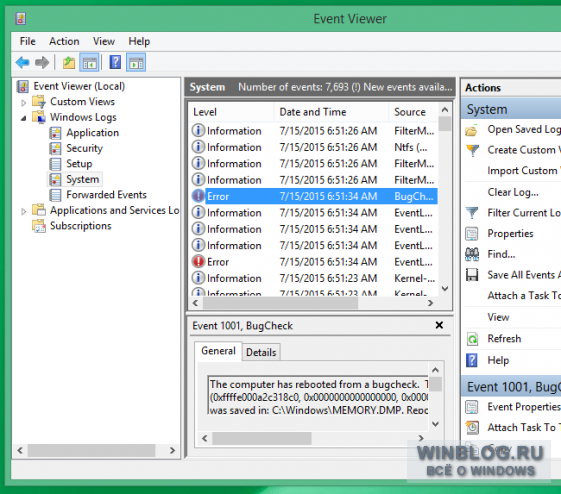
Просмотр дампов памяти
При сбое и возникновении синего экрана информация об этом сохраняется в дампе памяти. Удобнее всего смотреть эти сведения с помощью бесплатной утилиты BlueScreenView от NirSoft (обычно мы сторонние программы не рекомендуем, но NirSoft доверяем).
Утилита проверяет файлы дампов памяти, созданных при возникновении синего экрана, и показывает их список. Важная информация содержится в пункте «Bug Check String» – это то самое сообщение об ошибке, которое появляется на синем экране. Если поискать по этому сообщению в Интернете, можно найти сведения о проблеме и способах ее решения.
Может пригодиться и список драйверов внизу окна. Так, постоянное возникновение синего экрана может быть связано с определенным файлом того или иного драйвера, например, видеокарты. Это может свидетельствовать о том, что данный драйвер неисправен или сбоит из-за поломки самого оборудования. В любом случае, это поможет определиться с дальнейшим направлением поисков.
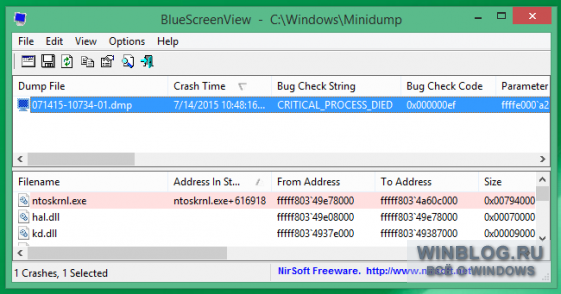
Если вы успели застать синий экран лично, запишите сообщение об ошибке. В Windows 10 и Windows 8 синий экран теперь выводит простое сообщение, и только внизу содержится информация об ошибке, которая может пригодиться для поисков. В Windows 7 и более ранних версиях эти данные (bug check string) отображаются не внизу, а наверху.
Сообщения об ошибке быстро исчезают, поскольку после синего экрана Windows автоматически перезагружается. Можно, конечно, отключить в настройках автоматическую перезагрузку при возникновении синего экрана. А можно просто использовать утилиту BlueScreenView для просмотра информации об ошибке уже после появления синего экрана.
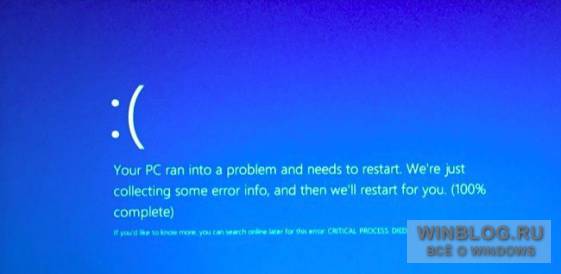
Перечисленные выше инструменты помогут приблизиться к пониманию сути проблемы. По сообщению об ошибке с синего экрана можно хотя бы поискать в Интернете – и возможно, найти причину. Это гораздо лучше, чем пытаться найти ответ на общий вопрос «почему компьютер зависает или выключается?».
Если компьютер завис или перезагрузился всего один раз, волноваться не стоит. Программное обеспечение не совершенно – возможно, это была случайная ошибка Windows или драйвера, которая больше не повторится. Беспокоиться стоит, если компьютер сбоит постоянно. Современным компьютерам с Windows это совсем не свойственно – синие экраны возникают исключительно редко.
Если сбои происходят постоянно, возможно, лучше даже не тратить время на поиск причины, а просто выполнить восстановление компьютера (PC Reset) средствами Windows 10 или Windows 8. Система будет возвращена в исходное заводское состояние, что исправит все внутрисистемные ошибки, удалит проблемные драйверы и приложения. Нужные программы потребуется переустанавливать. А в случае с Windows 7 стоит просто переустановить систему. Если это не поможет – причина, скорее всего, в оборудовании (либо, если после переустановки были поставлены те же драйверы, – в драйверах).
Может пригодиться также средство диагностики проблем с памятью (Memory Diagnostics), встроенное в Windows. Оно проверяет, корректно ли работают модули памяти. Если они повреждены, это может быть причиной нестабильности и возникновения синих экранов.
Автор: Chris Hoffman
Перевод SVET
Оцените статью: Голосов
Источник
Как узнать ошибку выключения компьютера?
Где посмотреть причину выключения компьютера?
Чтобы его запустить, нажмите клавишу [Win] и введите ключевое слово «стабильность» (Reliability). Выберите в результатах «Просмотр журнала надежности системы» (View reliability history). Если Windows зависала или аварийно завершала работу, в журнале будет информация о сбое Windows (Windows failure).
Как посмотреть логи выключения компьютера?
Зайти в панель управления, либо из кнопки Пуск, либо в Мой компьютер, затем в разделе «Система и безопасность», выбрать раздел «Просмотр журнала событий». И вот тут по правую сторону приложения ищем строчку с Источником «Kernel General», именно она отвечает за запуск и выключения компьютера.
Как посмотреть логи перезагрузки Windows?
В строке поиска или в меню выполнить (выполнить вызывается клавишами Win+R) введите eventvwr. msc и нажмите клавишу Enter.
Как посмотреть время выключения компьютера Windows 10?
В Windows 10 можно воспользоваться горячей комбинацией клавиш «Win+X». Переходим во вкладку Просмотр Событий, выбираем Журнал Windows. Разворачиваем список и выбираем пункт «Система». Перед вами будут показаны все основные операции, связанные с компьютером, в том числе и дату последнего включения машины.
Как посмотреть перезагрузку компьютера?
Откройте Центр обновления Windows из меню «Пуск» и проверьте настройки, когда он настроен на перезагрузку. Ввод этого в командной строке даст вам время запуска ОС. Оттуда вы можете сделать перекрестную ссылку с помощью средства просмотра событий, чтобы увидеть, что произошло до этого времени.
Как посмотреть на Windows 10 История включения компьютера?
Windows 10: как просмотреть журналы событий Windows?
Как удалить сведения о включении компьютера?
Очистить журнал событий в “Просмотр событий”
Как зайти в журнал событий Windows 7?
Приложение «Просмотр событий» можно открыть следующими способами:
Как узнать время включения и выключения компьютера Windows 7?
Самые простые способы: нажать комбинацию клавиш Ctrl+Alt+Del и щелкнуть мышкой по соответствующему пункту в появившемся списке; щелкнуть правой кнопкой мышки по пустому месту на Панели задач и в появившемся контекстном меню выбрать пункт «Диспетчер задач» (в Windows 7 этот пункт называется «Запустить диспетчер задач»).
Как посмотреть логи в Windows 7?
После нажатия комбинации “ Win+R и введите eventvwr. msc ” в любой системе Виндовс вы попадаете в просмотр событий. У вас откроется окно, где нужно развернуть Журналы Windows. В данном окне можно просмотреть все программы, которые открывались на ОС и, если была допущена ошибка, она также отобразится.
Почему компьютер сам перезагружается Windows 10?
Windows 10 может сама перезагружаться, если в настройках ОС активирована опция автоматической перезагрузки (используется при появлении BSoD). Чтобы отключить эту опцию, вам нужно сделать следующее: … уберите галочку с опции «Выполнить автоматическую перезагрузку»; сохраните изменения и перезагрузите компьютер.
Как узнать время работы компьютера за всё время?
Откройте Диспетчер задач с помощью сочетания клавиш Ctrl + Shift + Esc и клавиш, или щелкните правой кнопкой мыши панель задач и выберите Диспетчер задач в контекстном меню. Нажмите на кнопку Подробнее (если вы используете компактный вид). Перейдите на вкладку Производительность.
Как посмотреть время запуска компьютера?
История включения компьютера в журнале событий Windows
Как узнать дату первого запуска ноутбука?
Первый из способов, вероятно, один из самых простых. Просто запустите командную строку (в Windows 10 это можно сделать через меню правого клика по кнопке «Пуск», а во всех версиях Windows — нажав клавиши Win+R и введя cmd) и введите команду systeminfo после чего нажмите Enter.
Как узнать когда был включен и выключен компьютер?
На рабочем столе Нажмите правой кнопкой мыши на значок Мой компьютер и выбираем пункт Управление.
Источник
Как узнать, почему Windows 10 отключается без причины
В Windows 10 есть собственная функция системного мониторинга, которая будет отвечать за выяснение, почему наш компьютер мог выключиться без видимой причины. В Microsoft Операционная система позволит нам различными способами проверить причину, дату и время, когда компьютер внезапно выключился.
Почему мой компьютер выключается без причины?
Неожиданное выключение компьютера может быть вызвано несколькими причинами, в основном это может быть связано с тем, что он обнаружил серьезная ошибка вызывая появление ужасного синего экрана. Также может случиться так, что при переводе нашего ПК в период длительной приостановки он вызвал случайное завершение работы. Точно так же проблема может быть связана с проблемами питания, установленными драйверами, температурами, а также проблемами оборудования или вирусами.
Важно, чтобы мы знали причину этого поведения, которое неожиданно возникает в Windows 10. Чтобы проверить это, операционная система Microsoft позволяет нам использовать три инструмента, такие как средство просмотра событий, PowerShell и командную строку. С их помощью мы можем определить причину отключения, чтобы это не повторилось в будущем.
Проверьте, почему Windows автоматически перезагружается
Когда дело доходит до того, чтобы узнать, почему наш компьютер с Windows 10 неожиданно выключается, операционная система Microsoft предлагает нам три инструмента, которые помогут нам с этой задачей, например, средство просмотра событий, PowerShell и командную строку.
Для получения подробной информации используйте средство просмотра событий.
Средство просмотра событий Windows позволит нам проверить сохраненные журналы, чтобы определить, почему наш компьютер выключился без причины. Для этого мы должны использовать строку поиска в меню «Пуск», написать средство просмотра событий и выбрать приложение. Позже мы должны перейти по следующему маршруту:
Visor de eventos (local) / Registros de Windows / Sistemas
После обнаружения мы должны щелкнуть правой кнопкой мыши по категории «Система». Это вызовет появление контекстного меню, в котором мы должны выбрать опцию «Фильтровать текущую запись».

После того, как мы ввели значения, разделенные запятыми, нажмите кнопку «ОК».

Позже мы дважды щелкаем запись, чтобы проверить информацию, чтобы увидеть настоящие причины, по которым наше устройство неожиданно выключилось. Это поможет нам узнать, что происходит, и исправить это.
Узнайте, почему Windows завершает работу с помощью PowerShell
Windows PowerShell также может помочь нам найти источник внезапного выключения. Для этого мы должны использовать поле поиска в меню «Пуск», написать powershell и запустить его от имени администратора. Когда появится консоль, мы должны написать следующую команду, чтобы увидеть журнал событий, и нажать Enter:

После этого мы можем проверить информацию реестра, чтобы определить причину, дату и время выключения Windows.
Найдите источник выключения с помощью командной строки
Инструмент командной строки также может помочь нам найти источник неожиданного завершения работы Windows. Для этого мы должны ввести командную строку в поле поиска меню «Пуск» и выполнить ее с правами администратора. Как только он появится, мы должны написать следующую команду, чтобы просмотреть журналы событий, и нажать Enter.
wevtutil qe System /q:»*[System[(EventID=41) or (EventID=1074) or (EventID=6006) or (EventID=6005) or (EventID=6008)]]» /c:100 /f:text /rd:true

Эта команда будет отвечать за проверку 100 самых последних записей, чтобы получить информацию о причине отключения. Это значение может быть изменено другим числом, если мы хотим отметить больше или меньше событий. Благодаря этому мы можем проверить в описании каждой записи возможные причины, по которым наш компьютер отключился без причины.
Исправить внезапное выключение Windows 10
Принимая меры, чтобы Windows 10 не выключилась внезапно, мы можем выполнить следующие действия.
Обновить драйверы
Чтобы обновить драйверы, набираем диспетчер устройств в поле поиска меню «Пуск». Позже мы развернем вкладку экранных адаптеров. Щелкните правой кнопкой мыши по видеокарте (если у нас их две, в каждой из них), и в появившемся меню выбираем «Обновить устройства».

Мы также можем выбрать вариант «Удалить устройство» и снова переустановить драйверы, чтобы исключить, что они являются причиной проблемы.
Отключить спящий режим
Спящий режим позволяет нашему компьютеру оставаться неактивным в течение длительного периода. Это также стало проблемой, поскольку иногда мы не можем повторно активировать Windows, и она постоянно остается «спящей». Но, возможно, стоит отключить его.

Для этого нажмите сочетание клавиш Windows + I для доступа к настройкам и нажмите «Система». В левом столбце нажимаем «Пуск / выключение и приостановка». В разделе «Приостановить» выбираем «Никогда».
Проверьте температуру процессора с помощью Quick-CPU

В случае высокой температуры мы можем очистить отсек вентилятора, чтобы предотвратить концентрацию горячего воздуха внутри устройства, избегать интенсивного использования в самые жаркие часы дня, а в случае с ноутбуком использовать основание с дополнительными вентиляторами, которые помогут снизить нагрев.
Проверьте состояние жесткого диска
Другое дело, что мы должны проверить состояние нашего жесткого диска, так как его повреждение может вызвать внезапное отключение. Чтобы убедиться в этом, мы должны ввести командную строку в поле поиска меню «Пуск» и выполнить ее с правами администратора. Далее мы пишем следующую команду и нажимаем Enter:
wmic diskdrive get status

Мы узнаем, что жесткий диск в хорошем состоянии, когда он запросит у нас OK в каждом разделе этого.
Источник
Содержание
- Зафиксировать причину отключения компьютера.
- Как зафиксировать причину отключения компьютера через реестр?
- Как включить отслеживание причины завершения работы в Windows 10
- Как включить отслеживание причины завершения работы в Windows 10
- Респект за пост! Спасибо за работу!
- партнёры блога
- telegram
- Реклама
- Последние
- Рубрики
- СЧЕТЧИКИ
- РЕКЛАМА И ДОНАТЫ
- Социальные сети
- Почему компьютер выключается сам по себе в windows 10
- Как исправить произвольное выключение компьютера на windows 10
- Проверьте драйверы
- Выключите спящий режим
- Отключите быстрый запуск
- Настройка расширенных параметров питания
- Используйте этот специальный инструмент Windows Shutdown Assistant
- Проверьте температуру процессора
- Обновление BIOS
- Проверьте состояние жесткого диска
- Выполните чистую переустановку
- Как узнать, почему Windows 10 отключается без причины
- Почему мой компьютер выключается без причины?
- Проверьте, почему Windows автоматически перезагружается
- Для получения подробной информации используйте средство просмотра событий.
- Узнайте, почему Windows завершает работу с помощью PowerShell
- Найдите источник выключения с помощью командной строки
- Исправить внезапное выключение Windows 10
- Обновить драйверы
- Отключить спящий режим
- Проверьте температуру процессора с помощью Quick-CPU
- Проверьте состояние жесткого диска
- Как узнать, когда включали (выключили) ваш компьютер.
- Дубликаты не найдены
- ЛайфХак
- Ответ на пост «Снять защиту с pdf»
- Интернет радио и небольшой хак
- Когда нет денег в бухгалтерии
- Как за 5 дней собрать 7000+ документов для налоговой проверки и не сойти с ума?
- Так вот как надо играть в эту игру
- «Нашел старую фотографию, на которой играю в компьютерные игры. Как оказалось, я не сильно изменился»
- Не зря мышкой дёргали
- Погромисты
- Лайфхак для забывчивых
- Включите и выключите компьютер
- Как сэкономить время и нервы при поиске работы.)
Зафиксировать причину отключения компьютера.
Когда вы сами перезагружаете или выключаете компьютер, вам беспокоиться не о чем: завершение сеанса Windows происходит в штатном режиме. А если это не так, и компьютер беспричинно отключается? Сейчас я покажу вам как узнать причину отключения компьютера средствами Windows. В системе есть для этого специальная настройка в групповых политиках, которая создаст особый файл, в котором будет указана на то причина.
Чтобы активировать эту возможность, в строке поиска в панели инструментов или из Выполнить (WIN + R) введите команду
В Групповых политиках отправляемся в Конфигурацию компьютера – Административные шаблоны – Система. Найдите функцию Отображать диалог слежения за совершением работы и дважды щёлкните по ней, впоследствии выбрав функцию Включить. Далее Применить – ОК.

А теперь применим этот на практике. Закройте все приложения и перезагрузите компьютер. Но перед перезагрузкой вы увидите нехарактерное для этих действий окно:

Вот оно – окно регистрации завершения работы. Вы можете закомментировать происходящее. По нажатии на ниспадающий список система может сама кое-что предложить.
Помимо всего прочего, можно посмотреть на причину отключения компьютера в Журнале событий. Он является прекрасным инструментом регистрации событий. Инструкция по его пользованию лежит в статье Как читать Журнал событий Windows.
Давайте посмотрим на Журнал. Нажмите Пуск и введите команду eventvwr. В разделе с чудным названием (видимо, следствием некорректного перевода) События страницы сводки можно найти событие за номером 1074 соответствующее перезагрузке системы. Там по-русски вы сможете прочитать, что перезагрузил её такой-то пользователь. То есть вы.

Как зафиксировать причину отключения компьютера через реестр?
В реестре нам нужно найти ветку:
Это можно сделать вручную, однако я советую вам воспользоваться статьёй о том, как моментально найти нужную ветку в реестре с помощью специальной команды в консоли команд.
Нам нужны два параметра с названиями ShutdownReasonUI и ShutdownReasonOn. Присвойте им значения 1. Если вы уже установили возможность зафиксировать причину отключения компьютера через групповые политики системы, то значение 1 уже будет установлено.
Источник
Как включить отслеживание причины завершения работы в Windows 10
Как включить отслеживание причины завершения работы в Windows 10
В Windows Server есть хорошая функция отслеживания причины завершения работы или перезагрузки. Для тех, кто не сталкивался — при попытке выключить компьютер система спросит вас, зачем вы хотите это сделать. В некоторых случаях эту возможность необходимо активировать и в Windows 10. Например, если важен длительный аптайм и вы не хотите, чтобы какая-то программа или сама операционная система без спроса инициировали перезагрузку компьютера.
Как включить отслеживание причины завершения работы в Windows 10
В Windows 10 такая функция называется Trackdown Event Tracker. Для её запуска придётся влезть в редактор локальных групповых политик.
3. Конфигурация компьютера > Административные шаблоны > Система.
4. В правой колонке пролистайте вниз и найдите настройку Отображать средство регистрации событий завершения работы. Откройте её для изменения двойным щелчком или через контекстное меню.
5. Выберите Включено и значение параметра отображения — Всегда.

6. Нажмите ОК и попробуйте перезагрузить компьютер. Теперь вам потребуется объяснить системе, зачем вы это хотите сделать.
Спасибо, что читаете! Подписывайтесь на мои каналы в Telegram, Яндекс.Мессенджере и Яндекс.Дзен. Только там последние обновления блога и новости мира информационных технологий.
Респект за пост! Спасибо за работу!
Хотите больше постов? Узнавать новости технологий? Читать обзоры на гаджеты? Для всего этого, а также для продвижения сайта, покупки нового дизайна и оплаты хостинга, мне необходима помощь от вас, преданные и благодарные читатели. Подробнее о донатах читайте на специальной странице.
Заранее спасибо! Все собранные средства будут пущены на развитие сайта. Поддержка проекта является подарком владельцу сайта.
партнёры блога

telegram
Реклама
Последние
Рубрики
Евгений, спасибо. Где посмотреть лог/причины перезагрузок после включения этой функции?
СЧЕТЧИКИ
РЕКЛАМА И ДОНАТЫ
Социальные сети
©2016-2022 Блог Евгения Левашова. Самое интересное и полезное из мира ИТ. Windows 10, Linux, Android и iOS. Обзоры программ и веб-сервисов. Статьи о мотивации и продуктивности.
Использование материалов разрешается с активной ссылкой на levashove.ru. 
Данный блог является личным дневником, содержащим частные мнения автора. В соответствии со статьей 29 Конституции РФ, каждый человек может иметь собственную точку зрения относительно его текстового, графического, аудио и видео наполнения, равно как и высказывать ее в любом формате. Блог не имеет лицензии Министерства культуры и массовых коммуникаций РФ и не является СМИ, а, следовательно, автор не гарантирует предоставления достоверной, не предвзятой и осмысленной информации. Сведения, содержащиеся в этом блоге не имеют никакого юридического смысла и не могут быть использованы в процессе судебного разбирательства. Автор блога не несёт ответственности за содержание комментариев к его записям.
Источник
Почему компьютер выключается сам по себе в windows 10
Все мы время от времени испытывали одно или два самопроизвольных выключения или перезапуска. Иногда виновником является аппаратное обеспечение, иногда программное обеспечение. В любом случае, это одноразовое событие. Однако что произойдет, если выключения будут повторяться часто? На ежедневной или даже почасовой основе?
Вы можете услышать много общих решений от специалистов Windows, но в большинстве, при всем уважении, это просто чепуха. Поэтому мы подготовили наш список обходных путей как для стационарных, так и для портативных компьютеров.
Я не буду говорить вам, что этот или другой способ 100% устранит вашу неполадку, но есть большая вероятность, что это может вам помочь. Кроме того, вы узнаете кое-что о стандартных шагах, которые вы должны предпринять в подобных ситуациях.
Как исправить произвольное выключение компьютера на windows 10
Проверьте драйверы
Первые шаги, которые вы должны предпринять, связаны с драйверами. В предыдущих версиях Windows они часто вызывали BSOD (синий экран смерти) и выключение. Итак, что вы собираетесь сделать, так это проверить ваши драйверы графического процессора в самую первую очередь.
Можно использовать большинство универсальных драйверов, которые вы скачиваете через центр обновления Windows, но это не относится к драйверам графического процессора. Вам понадобятся последние версии драйверов, предоставленные официальным производителем.
Если вы используете двойной графический процессор с графическими картами Intel (встроенной) и AMD / nVidia (дополнительной), обязательно обновите драйверы для обоих. Кроме того, вы можете обновить прошивку вашего SSD. Некоторые пользователи сообщили об уменьшении количества отключений после выполнения этой процедуры.
Выключите спящий режим
Спящий режим отлично подходит в тех случаях, когда ваш ПК / ноутбук простаивает в течение длительного периода времени. Он сохраняет энергию, позволяя вам продолжить использование устройства через несколько секунд. Это было отличной штукой, пока это не стало проблемой в Windows 10.
А именно, у некоторых пользователей вместо стандартного сна происходило полное отключение.
Вы также можете попробовать установить тайм-аут на 5 часов. Таким образом, некоторые другие возможные помехи должны быть предотвращены. Если выключения повторяются, переходите к следующим шагам.
Отключите быстрый запуск
Добавив быстрый запуск, Microsoft попыталась ускорить процесс загрузки, сохранив стабильность. Но, поскольку это влияет на способ выключения вашего компьютера, он может вызвать много ошибок.
К счастью, вы можете отключить его, проверить поведение ПК и перейти к следующим шагам, если обходной путь не удался.
Настройка расширенных параметров питания
Кажется, что многие проблемы связаны с настройками питания в Windows 10. Случайные отключения компьютера также могут быть вызваны из-за питания. У нас есть несколько расширенных настроек питания, которые стоит попробовать изменить.
Имейте в виду, что вам потребуются административные права для их выполнения.
Используйте этот специальный инструмент Windows Shutdown Assistant
Windows Shutdown Assistant — это специальный инструмент, который предотвращает случайное выключение компьютера. С простым в использовании интерфейсом и автоматизированными задачами.
Он позволяет автоматически выключать компьютер в нужное время. Кроме того, вы можете настроить его на выключение компьютера в других ситуациях, таких как простой системы, чрезмерное использование процессора или низкий уровень заряда батареи. Программное обеспечение также позволяет автоматически выходить из системы, перезагружать и блокировать компьютер.

Этот инструмент поддерживает все операционные системы Windows и имеет следующие функции:
Проверьте температуру процессора
В некоторых случаях ваш процессор или графический процессор могут перегреваться, что приводит к отключению. А именно, ваша материнская плата запрограммирована на отключение всего, чтобы предотвратить серьезное повреждение вашего процессора.
Это особенно касается ноутбуков, которым в большинстве случаев не хватает адекватной системы охлаждения для интенсивных игр. Вы можете проверить температуру системы с помощью инструментов сторонних производителей или просто прикоснуться к задней части ноутбука.
Если температура тревожно высока, вам нужно предпринять некоторые действия.
В случае, если ваш ноутбук / ПК находится на гарантии, мы советуем вам отнести его к поставщику и позволить специалистам выполнить все эти действия.
Обновление BIOS
Хотя обновление BIOS не рекомендуется выполнять, особенно для начинающих, иногда это становится необходимостью. При неправильном использовании, обновление BIOS может вызвать много проблем, и большинство из них являются фатальными для вашего ПК.
Некоторые материнские платы предлагают специальную утилиту обновления в настройках BIOS. Если у вас новая материнская плата, вам будет легко ее обновить. Тем не менее, у тех из вас, у кого более старые конфигурации, придется сложней. Убедитесь, что вы собрали всю информацию, прежде чем выполнять процесс. Более того, если ваша материнская плата обновлена, не обновляйте ее.
Проверьте состояние жесткого диска
Еще одна вещь, которую стоит проверить, это ваш жесткий диск. Если ваш жесткий диск поврежден или имеет поврежденные сектора, вы, вероятно, столкнетесь с большим разнообразием проблем.
Для проверки вы можете использовать сторонние инструменты (например, HDDScan), или использовать встроенный инструмент. Для начала, вам будет достаточно встроенного инструмента, и вот как его использовать.
Если вы видите «Неизвестно», «Осторожно» или «Плохо», на вашем жестком диске есть некоторые проблемы.
Выполните чистую переустановку
В конце концов, чистая переустановка Windows является наиболее жизнеспособным решением. Конечно, если проблема не заключена в аппаратном обеспечении. Не забудьте выполнить резервное копирование перед установкой системы.
Процесс не такой сложный, как в некоторых предыдущих пунктах, поэтому вы сможете завершить его через два часа.

Если у вас есть какие-либо предложения, альтернативные решения или вопросы, не забудьте сообщить нам в комментариях.
Насколько публикация полезна?
Нажмите на звезду, чтобы оценить!
Средняя оценка 3.7 / 5. Количество оценок: 30
Источник
Как узнать, почему Windows 10 отключается без причины
В Windows 10 есть собственная функция системного мониторинга, которая будет отвечать за выяснение, почему наш компьютер мог выключиться без видимой причины. В Microsoft Операционная система позволит нам различными способами проверить причину, дату и время, когда компьютер внезапно выключился.
Почему мой компьютер выключается без причины?
Неожиданное выключение компьютера может быть вызвано несколькими причинами, в основном это может быть связано с тем, что он обнаружил серьезная ошибка вызывая появление ужасного синего экрана. Также может случиться так, что при переводе нашего ПК в период длительной приостановки он вызвал случайное завершение работы. Точно так же проблема может быть связана с проблемами питания, установленными драйверами, температурами, а также проблемами оборудования или вирусами.
Важно, чтобы мы знали причину этого поведения, которое неожиданно возникает в Windows 10. Чтобы проверить это, операционная система Microsoft позволяет нам использовать три инструмента, такие как средство просмотра событий, PowerShell и командную строку. С их помощью мы можем определить причину отключения, чтобы это не повторилось в будущем.
Проверьте, почему Windows автоматически перезагружается
Когда дело доходит до того, чтобы узнать, почему наш компьютер с Windows 10 неожиданно выключается, операционная система Microsoft предлагает нам три инструмента, которые помогут нам с этой задачей, например, средство просмотра событий, PowerShell и командную строку.
Для получения подробной информации используйте средство просмотра событий.
Средство просмотра событий Windows позволит нам проверить сохраненные журналы, чтобы определить, почему наш компьютер выключился без причины. Для этого мы должны использовать строку поиска в меню «Пуск», написать средство просмотра событий и выбрать приложение. Позже мы должны перейти по следующему маршруту:
Visor de eventos (local) / Registros de Windows / Sistemas
После обнаружения мы должны щелкнуть правой кнопкой мыши по категории «Система». Это вызовет появление контекстного меню, в котором мы должны выбрать опцию «Фильтровать текущую запись».

После того, как мы ввели значения, разделенные запятыми, нажмите кнопку «ОК».

Позже мы дважды щелкаем запись, чтобы проверить информацию, чтобы увидеть настоящие причины, по которым наше устройство неожиданно выключилось. Это поможет нам узнать, что происходит, и исправить это.
Узнайте, почему Windows завершает работу с помощью PowerShell
Windows PowerShell также может помочь нам найти источник внезапного выключения. Для этого мы должны использовать поле поиска в меню «Пуск», написать powershell и запустить его от имени администратора. Когда появится консоль, мы должны написать следующую команду, чтобы увидеть журнал событий, и нажать Enter:

После этого мы можем проверить информацию реестра, чтобы определить причину, дату и время выключения Windows.
Найдите источник выключения с помощью командной строки
Инструмент командной строки также может помочь нам найти источник неожиданного завершения работы Windows. Для этого мы должны ввести командную строку в поле поиска меню «Пуск» и выполнить ее с правами администратора. Как только он появится, мы должны написать следующую команду, чтобы просмотреть журналы событий, и нажать Enter.
wevtutil qe System /q:»*[System[(EventID=41) or (EventID=1074) or (EventID=6006) or (EventID=6005) or (EventID=6008)]]» /c:100 /f:text /rd:true

Эта команда будет отвечать за проверку 100 самых последних записей, чтобы получить информацию о причине отключения. Это значение может быть изменено другим числом, если мы хотим отметить больше или меньше событий. Благодаря этому мы можем проверить в описании каждой записи возможные причины, по которым наш компьютер отключился без причины.
Исправить внезапное выключение Windows 10
Принимая меры, чтобы Windows 10 не выключилась внезапно, мы можем выполнить следующие действия.
Обновить драйверы
Чтобы обновить драйверы, набираем диспетчер устройств в поле поиска меню «Пуск». Позже мы развернем вкладку экранных адаптеров. Щелкните правой кнопкой мыши по видеокарте (если у нас их две, в каждой из них), и в появившемся меню выбираем «Обновить устройства».

Мы также можем выбрать вариант «Удалить устройство» и снова переустановить драйверы, чтобы исключить, что они являются причиной проблемы.
Отключить спящий режим
Спящий режим позволяет нашему компьютеру оставаться неактивным в течение длительного периода. Это также стало проблемой, поскольку иногда мы не можем повторно активировать Windows, и она постоянно остается «спящей». Но, возможно, стоит отключить его.

Для этого нажмите сочетание клавиш Windows + I для доступа к настройкам и нажмите «Система». В левом столбце нажимаем «Пуск / выключение и приостановка». В разделе «Приостановить» выбираем «Никогда».
Проверьте температуру процессора с помощью Quick-CPU

В случае высокой температуры мы можем очистить отсек вентилятора, чтобы предотвратить концентрацию горячего воздуха внутри устройства, избегать интенсивного использования в самые жаркие часы дня, а в случае с ноутбуком использовать основание с дополнительными вентиляторами, которые помогут снизить нагрев.
Проверьте состояние жесткого диска
Другое дело, что мы должны проверить состояние нашего жесткого диска, так как его повреждение может вызвать внезапное отключение. Чтобы убедиться в этом, мы должны ввести командную строку в поле поиска меню «Пуск» и выполнить ее с правами администратора. Далее мы пишем следующую команду и нажимаем Enter:
wmic diskdrive get status

Мы узнаем, что жесткий диск в хорошем состоянии, когда он запросит у нас OK в каждом разделе этого.
Источник
Как узнать, когда включали (выключили) ваш компьютер.
При каждом включении компьютера или ноутбука совершаемые на нем операции сразу начинают регистрироваться в системном журнале. В нем делается запись «log событий», по которой можно установить дату и время любых действий на компьютере, запущенные процессы операционной системы.
Это очень удобно, если вы хотите выяснить, а не пользуется ли вашим устройством помимо вас кто-либо ещё, когда вас рядом нет.
Просмотрите журнал событий следуя алгоритму:

В окне главных функций ОС по работе с компьютером выберите «Просмотр событий».
Нажмите на стрелочку слева, открывающую подменю, разверните меню «Журнал Windows».
Разверните меню стрелкой слева, кликните «Система».
В центральной части отразится статистика всех событий, отыщите строки записи времени включения и отключения ПК в нужное время суток.
Скриншот показывает, что 23.01.2016 машина выключена в 23:30, включена 24.01.2016 в 6:40 утра.
Дубликаты не найдены
А моя мать волосок клала под мышку.
Ну это слишком просто. можно еще пантотенат натрия использовать
Или не использовать.
Волосок из подмышки под мышку
а не пользуется ли вашим устройством помимо вас кто-либо ещё, когда вас рядом нет.
Моим нет, у меня пароль на БИОС, пароль на загрузку, пароль на вход в Windows 😀
Чот я очкую смотреть логи. один живу. а вдруг увижу, что кто то пользуется моим компом когда меня нет? Ну нафиг))))
Флешка с live-дистрибутивом.
Если цель состоит в том, чтобы никто, кроме вас, не пользовался вашим компьютером, нужно завести учётку с паролем, которого никто не знает. Если же вход свободный, то какой смысл шпионить, кто и когда им пользовался. Не пойму ситуации.
Как дополнение еще можете еще поставить ограничение времени работы учетной записи, чтобы именно по ночам не играл.
https://youtu.be/oR5YsrGK4II?t=194
А вообще все это баловство, ребенок быстро научится обходить все эти ограничения.
Иногда запреты пользования компьютером через пароли определяют его жизнь в дальнейшем
Этот вариант не пришёл на ум, детей нет.
ЛайфХак

![]()
Ответ на пост «Снять защиту с pdf»
Взяли как то работу секретарём женщину, которая компьютер видела два раза в жизни и то по телевизору.
На второй день начальник сказал ей скопировать документ в формате PDF, прислал по почте.
Справилась просто замечательно!
Всего за час перерисовала лист А4 карандашом прямо с монитора.
Приложив поверх картинки и выключив свет.
С тех пор весь офис зовёт её Света ксерокопия.
![]()
Интернет радио и небольшой хак
Навеяно постом. И что-то вспомнилось.
Но с приходом HTML5 браузеры научились не только в музыку, а еще видео, 3д и кучу всего. Теперь чтобы послушать радио с любой точки мира нужно всего пару кликов. Все пляски с ссылками ушли в прошлое.
А теперь хак, как выдрать радио из браузера и вставить его себе в плеер.
Для этого нужен Chrome. Открываем сайт с музыкой и нажимаем F12.


Может есть трюки попроще, но я научился только так и только с Хромом.

На смартфоне тоже все работает, почему бы и нет.

![]()

Когда нет денег в бухгалтерии
Бюджетный пылевой фильтр))) отлично показал себя в работе, чистить сервак намного легче теперь)))




Внутренности этого мамонта:

![]()

Как за 5 дней собрать 7000+ документов для налоговой проверки и не сойти с ума?

Мало кто задумывается, но ответственность транспортной компании в отношении клиента вовсе не заканчивается по факту окончания грузоперевозки и проведения оплаты.
Перечислим тяготы, которые падают на головы наших сотрудников в тот момент, когда грузовладелец уже совершенно забыл о нас (до следующей партии товаров) и радостно распродает груз в точке назначения.
Готовы? Сразу предупредим – это надолго. Ибо пунктов немало!
Помимо осуществления, собственно, доставки, мы обязаны минимум три года хранить ВСЕ документы о хозяйственной деятельности своей организации. На минуточку, это сотни договоров, тысячи счетов, десятки тысяч транспортных накладных.
Их вполне может затребовать налоговая служба по специальному запросу.
Не отвечая на эти требования, мы очень сильно подставляем своего партнера, потому что дело у него может дойти даже до необходимости уплаты НДС по этим актам сотрудничества. На минуточку, это суммы, которые могут нанести существенный ущерб организации.
Такого допустить нельзя. Значит, храним всё по правилам, а отчитываемся по закону.
И вот пришел счастливый день, когда ФНС затребовала документы о перевозках с конкретной компанией за период… к примеру, одного года.
Мы тихо утираем слезы счастья и понимаем, что с момента получения запроса проверяющие органы просят предоставить документы в срок 10 дней. Это очень немного, и, если речь идёт о сборе более 1000 листов возникает опасность не успеть всё подготовить.
Как провести работы максимально быстро, при этом не парализовав деятельность коллектива?
Определяем масштаб проблемы или примерное количество всех позиций. Для этого можно выгрузить информацию о всех проводках по запросу из базы 1С или другой бухгалтерской программы. Данная информация позволит понять масштаб предстоящей работы в эквиваленте количества страниц.
Назначить ответственных за выполнение данной задачи. По нашему опыту, за 5 рабочих дней 1 человек обрабатывает около 2000 А4.
Сбор материалов производим в полном соответствии всем пунктам запроса, мухи отдельно, котлеты отдельно.

В зависимости от объема выбираем принцип производства копий.
До 1000 экземпляров – сделать ксерокопии и печать на собственном МФУ. Это не трудно.
От 1000 – 4000 – Необходимо сканировать на собственном МФУ (желательно с автоподачей) в электронный формат для дальнейших действий. Оценить возможности собственного принтера.
а). Делать у себя, если устройство позволяет.
б). Передать в типографию (обязательно в формате pdf), что по расходам будет сопоставимо с новым картриджем, но сократит ваше время и увеличит срок службы оргтехники. Многие печатники при объеме работы от 1000 единиц с радостью обеспечат бесплатную доставку в ваш офис.
От 4000 и более форм – На этом этапе время летит, и ошибки приведут к срыву срока сдачи документации. Все бумаги готовим сразу по стопкам, чтобы после обработки осталось их только сшить, а не перебирать еще раз.
а). Копировать у себя при наличии специального быстрого сканера (обычные с автоподачей не подойдут), и непременно отдать pdf-файлы на сторону для дальнейшей печати.
б). Если в распоряжении вашей организации нет супер-сканера, тогда надо собрать комплекты для ксерокопии и передать все в типографию напрямую. Обязательно! Передавать документы по коробкам, чтобы вам отдали зеркальные копии. Эта мера сократит кучу часов при составлении реестра.

5. Если вы дошли до этого этапа, то вы уже большие молодцы. Остается еще несколько шагов:
Пронумеровываем и сшиваем всё по тому чек-листу от налоговиков, который получили ранее. Нумерация производится простым карандашом в правом верхнем углу. Количество листов в одной пачке не должно превышать 150, а сшивание производится особым образом (как это правильно сделать – см фото под этим абзацем).

Дальше заверяем их по форме, на которой написаны дата и число страниц, должность и ФИО руководителя. Образец таблички, кстати, находится на нашем сайте по этой ссылке. Подписать, закрепить печатью (Схему см. ниже).

Сведения очень актуальные, пользуйтесь на здоровье.
Кстати, очередную такую встряску мы получили буквально на днях!
И да, обработали 7000+ листов силами одного сотрудника по всем правилам ровно за одну неделю. Отличный результат. Всё это потому, что мы ценим своих контрагентов)
И да, 2: супер-сканер с автоподачей листов, двусторонним сканированием и просто прекрасным быстродействием имеет название Canon DR-C 225 II, и после его появления множество проблем таинственным образом исчезает.
![]()

Так вот как надо играть в эту игру

![]()
«Нашел старую фотографию, на которой играю в компьютерные игры. Как оказалось, я не сильно изменился»

Не зря мышкой дёргали

🤩 Пользователи Stack Exchange рассказали, как дёрганье мышью на самом деле ускоряло работу в Windows 95
В Windows 95 использовали приоритетную многозадачность: система сама принимала решения о переключении между задачами. При этом ОС обрабатывала события циклами: задачи ввода-вывода данных исполнялись сразу, а на фоновые задачи выделялось одинаковое количество времени — 15,6 миллисекунды.
Если программе нужно было, к примеру, скопировать файлы, система ставила запрос в очередь, ожидала наполнения буфера фоновыми задачами, и только после этого обрабатывала весь пакет. При этом пока задача находилась в режиме ожидания — приложение фактически не работало.
Двигая курсором мыши, пользователи заполняли буфер входящими событиями, заставляя систему перезапускать цикл. Это и создавало эффект, что программа работает быстрее.

Погромисты






![]()
Лайфхак для забывчивых

Включите и выключите компьютер
Его познания компьютера ограничивались игрой в стрелялку, сёрфингом и умением правильно перегружать и выключать компьютер (на первых порах для этого использовался Ресет и кнопка питания соответственно). Этого ему хватает.
И что вы думаете. Всё взлетело!
Надо было видеть этот взгляд, полный превосходства!
![]()
Как сэкономить время и нервы при поиске работы.)
Данный пост о том, как можно «отфильтровать» вакансии сетевиков и не тратить время на них. Начнут с того, что раньше такие вакансии можно было вычислить по особенностям объявления: неопределенность должности, зп существенно выше средней по сегменту, например: «помощник руководителя, пз 50 т.р. опыт не требуется». В настоящее время сетивеки ощутимо прокачали уровень маскировки.
Что должно настораживать в обьявлении:
2. Большое количество просмотров объявления (вакансии висят месяцами, постоянно «обновляясь»
3. Работодатель как правило ИП или «крупная компания» без уточнения названия.
Что должно насторожить при телефонном разговоре:
2. Редко просят резюме, хотя это не показатель, но обычно крупные компании (если данный сетевик под них мимкрирует) без резюме с вами даже говорить не станет.
3. О вакансии могут рассказывать подробно и достоверно вплоть до графика- всё это запросто может быть чистейшим враньем.
1. Вы к кому на собеседование? Как правило сетевеки работают группами, у каждого свои клиенты в приделах одного офиса.
2. Офис заставленный рядами столов; стопка планшетов с анкетами очень общего характера, например: какую работу вы хотите (хотя предполагается, что вы идете на собеседование по какой-то уже определённой вакансии).
3. Уход от конкретных вопросов «в лоб» чем конкретно вы занимаетесть и т.д. Дальше этого этапа я не проходила))
И бонусом пример сетевеков на которых я «нарвалась» недавно:
Совершенно ничем не примечательное объявление на авито:



И зп стандартная для такой вакансии в регионе, требования соответствующие; однако у того же «работодателя находим:



И ещё много разнообразных и интересных, а главное слабо связанных друг с другом вакансий. Это должно насторожить в первую очередь.

Всем удачи) Надеюсь данный пост будет кому-нибудь полезен))
Источник
В Windows 11 (или 10) система «Журнал событий» отслеживает все, что происходит, в том числе, когда и почему компьютер перезагружается или выключается правильно или неправильно из-за проблемы.
Обычно вы не задумываетесь о просмотре этой информации, пока Windows 11 снова запускается правильно. Однако вам может понадобиться знать эти сведения, чтобы определить, требует ли проблема внимания. Или понять, не перезагрузился ли вдруг Центр обновления Windows для применения накопительного обновления или устройство неожиданно потеряло питание.
Независимо от причины, Windows 11 (в дополнение к Windows 10) включает в себя инструменты, которые позволяют вам проверить дату, время и причину неожиданного выключения или перезапуска системы с помощью средства просмотра событий или запроса журналов событий с помощью PowerShell и командной строки.
Это руководство покажет вам, как проверить, почему устройство выключилось в Windows 11.
Чтобы проверить журналы просмотра событий и определить, почему устройство было выключено или перезапущено в Windows 11, выполните следующие действия:
- Откройте Пуск.
- Найдите средство просмотра событий и щелкните верхний результат, чтобы открыть приложение.
- Просмотрите следующий путь: Просмотр событий > Журналы Windows > Система
- Щелкните правой кнопкой мыши категорию «Система» и выберите параметр «Фильтровать текущий журнал».
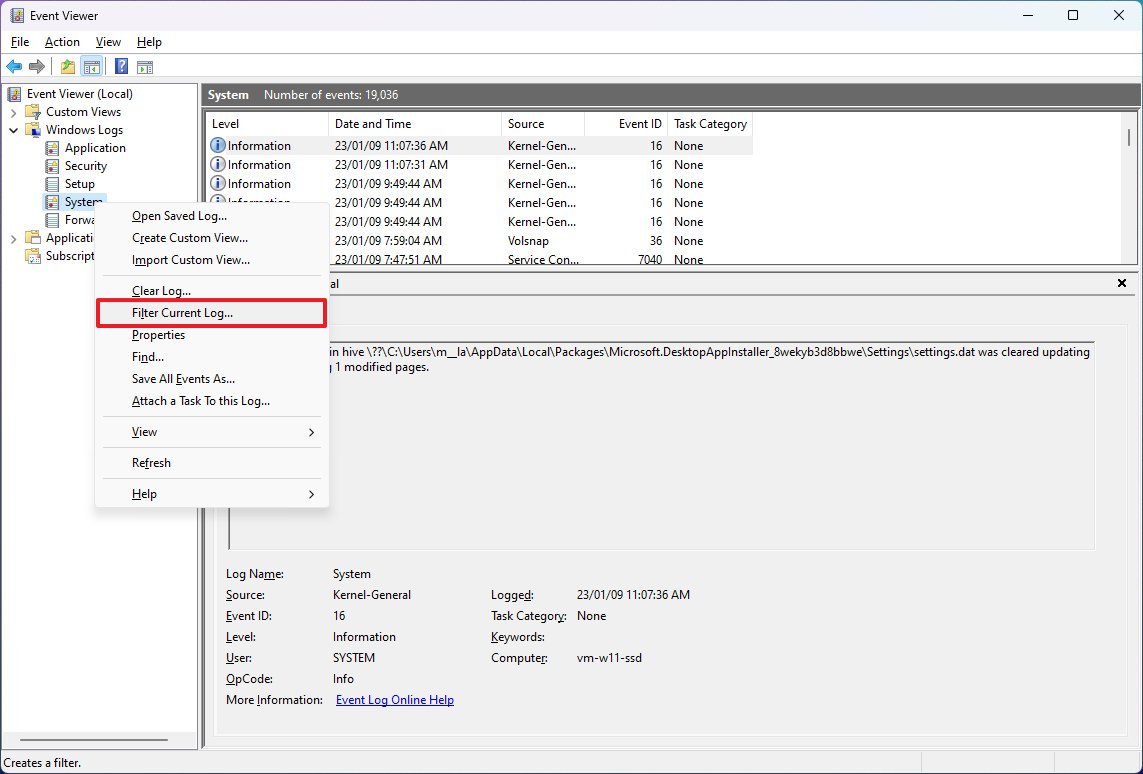
- В текстовом поле «Все идентификаторы событий» укажите следующие идентификационные номера, разделенные запятой:
- 41 — Устройство не перезапустилось правильно, используя сначала чистое завершение работы. Это событие может быть вызвано тем, что компьютер перестал отвечать на запросы, вышел из строя или неожиданно потерял питание.
- 1074 — это событие запускается, когда пользователь инициирует ручное отключение или перезапуск. Или когда система перезагружается автоматически для применения обновлений, например. Если вы использовали команду выключения с пользовательским сообщением, информация будет записана в разделе «Комментарий».
- 6006 — это событие регистрируется, когда система журнала событий была остановлена во время корректного завершения работы. Эта ошибка обычно возникает после ошибки 1074.
- 6005 — это событие было зарегистрировано при запуске системы журнала событий, которая может указать, когда компьютер был запущен.
- 6008 — Указывает, что предыдущее завершение работы системы было неожиданным. Эта ошибка обычно возникает после ошибки 41.
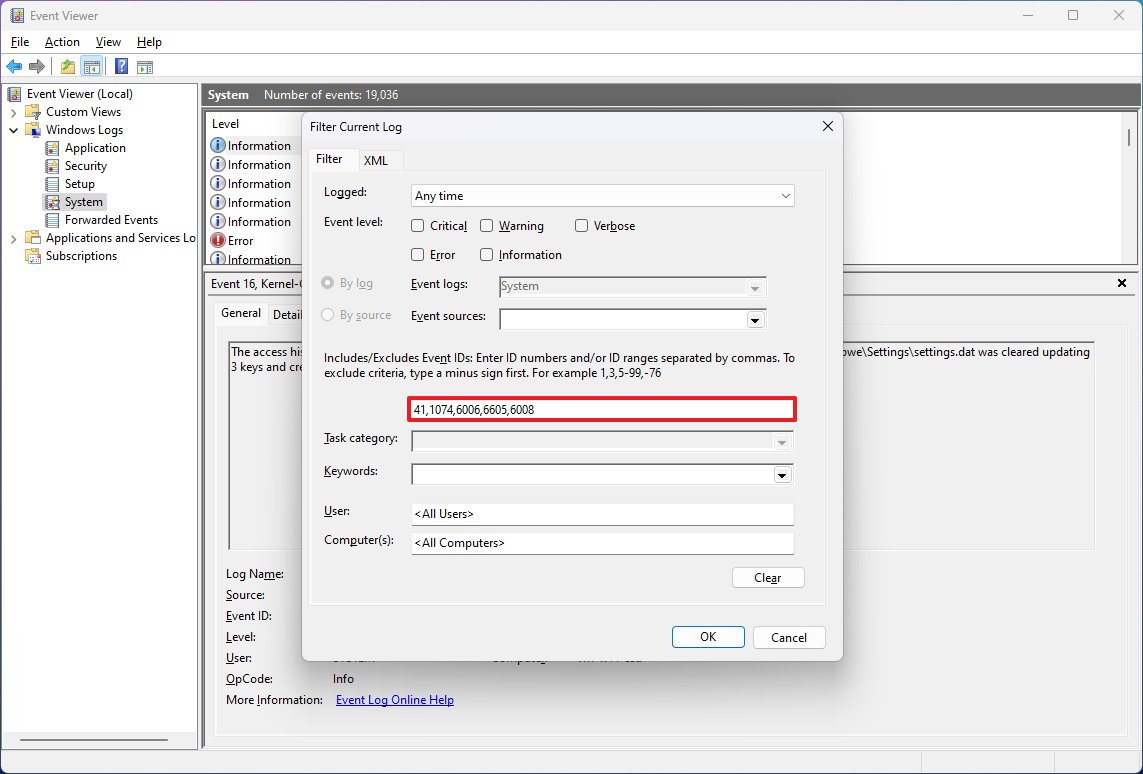
- Краткое примечание: ввод должен выглядеть так: 41 1074 6006 6605 6008. Windows регистрирует множество типов журналов, это лишь несколько событий, которые можно использовать для диагностики проблемы.
- Нажмите кнопку ОК.
- Дважды щелкните журнал, чтобы подтвердить информацию.
- Подсказка: для перехода между событиями можно использовать стрелки вниз и вверх на клавиатуре. При перемещении между журналами подробности будут появляться внизу экрана на вкладке «Общие».
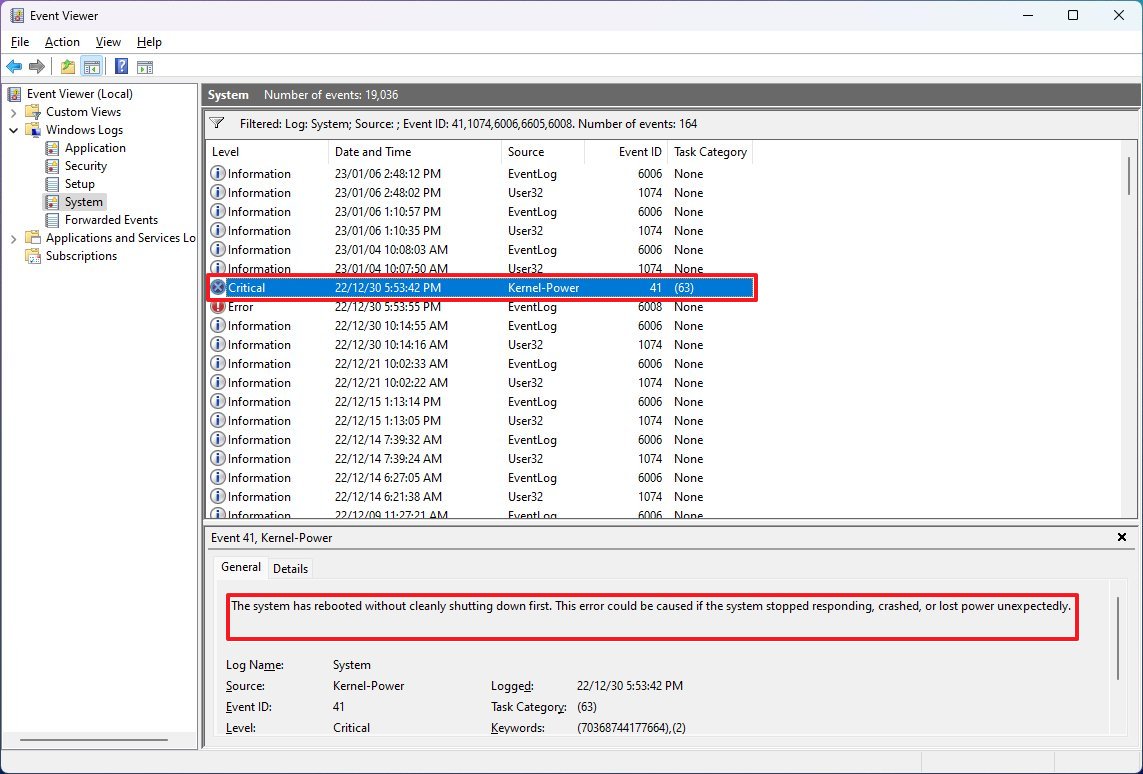
После того, как вы выполните шаги, информация позволит вам определить время и возможную причину (например, синий экран смерти, сбой, неожиданное отключение питания и т. д.), которая могла вызвать перезагрузку или завершение работы.
Если вы не можете связать эти журналы с журналом ошибок другого системного компонента, будет сложно определить, что именно вызвало неожиданное завершение работы. Однако эти события помогут понять, что произошло и где искать дальше.
Как определить причину выключения в Windows 11 из PowerShell
Чтобы узнать причину завершения работы Windows 11 (или 10) с помощью PowerShell, выполните следующие действия:
- Откройте Пуск.
- Найдите PowerShell и щелкните верхний результат, чтобы открыть приложение.
- Введите следующую команду для просмотра журналов событий и нажмите Enter: Get-WinEvent -FilterHashtable @{LogName=»System»; Ид = 41, 1074, 6006, 6605, 6008; } | Идентификатор списка форматов, LevelDisplayName, TimeCreated, Message
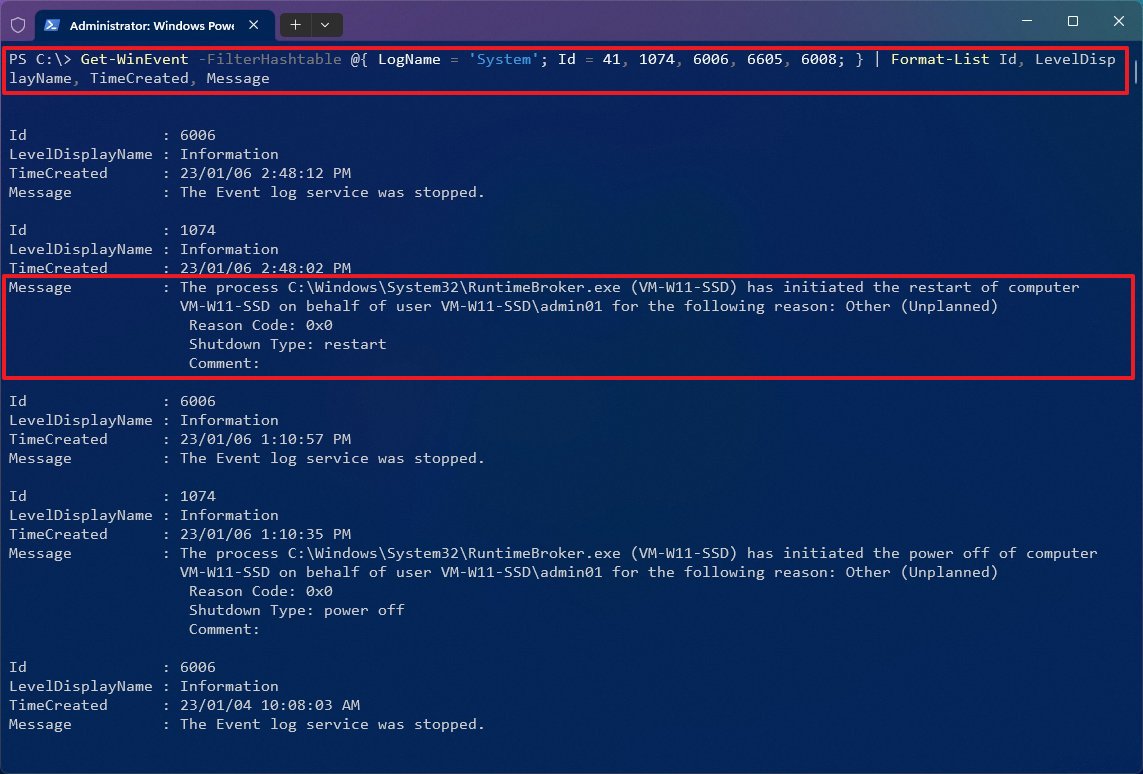
- Проверьте информацию журнала, чтобы определить время и причину отключения.
После того, как вы выполните эти шаги, в событиях будет указана дата, время и причина, по которой Windows 11 была выключена или перезагружена.
Как определить причину выключения в Windows 11 из командной строки
Чтобы проверить, почему компьютер выключается с помощью командной строки, выполните следующие действия:
- Откройте Пуск.
- Найдите командную строку и щелкните верхний результат, чтобы открыть приложение.
- Введите следующую команду для просмотра журналов событий и нажмите Enter: система wevtutil qe /q:»*[System[(EventID=41) or (EventID=1074) or (EventID=6006) or (EventID=6005) or (EventID=6008)]]» /c:100 /f:текст /rd:истина
- Краткое примечание: приведенная выше команда проверит 100 последних журналов на наличие информации о завершении работы. Вы можете изменить параметр «/c:100», указав другое число, чтобы проверять больше или меньше событий.
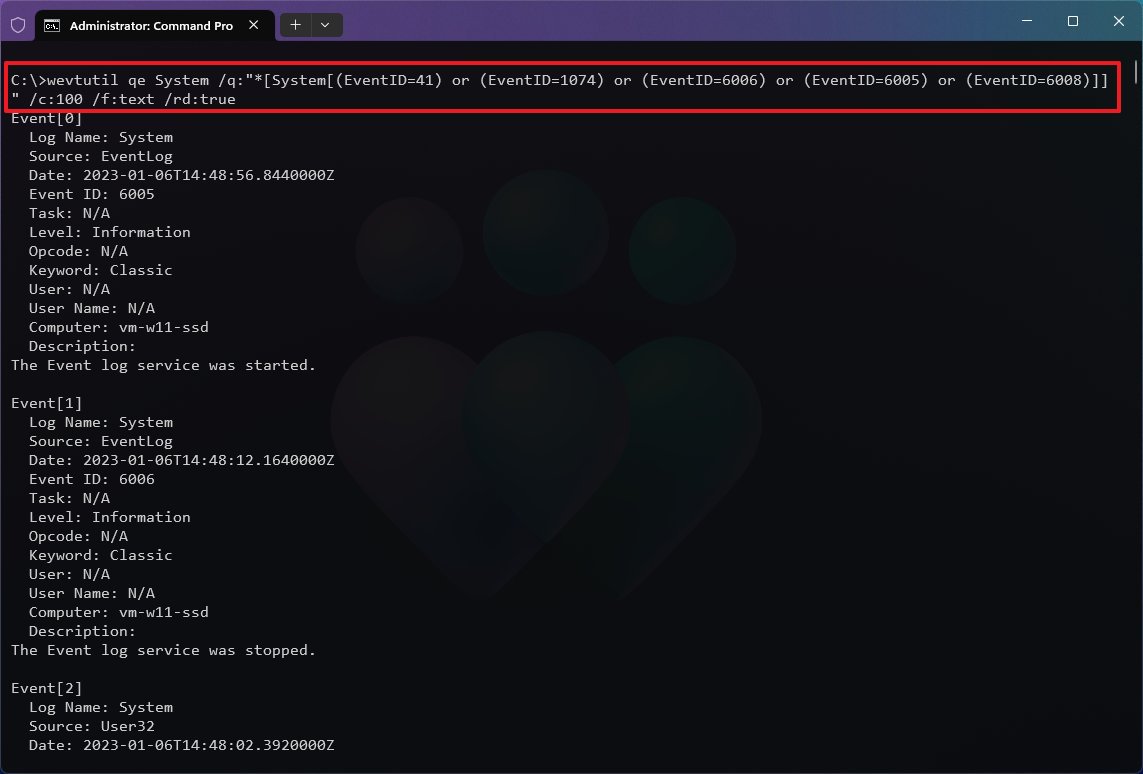
- Проверьте описание каждого журнала, чтобы определить время и причину отключения.
Выполнив шаги, вы поймете, почему компьютер был неожиданно выключен или перезагружен.
Если вы используете параметр PowerShell или командную строку, вы также можете экспортировать выходные данные в текстовый файл с помощью этих инструкций.
Дополнительные ресурсы
Дополнительные полезные статьи, охват и ответы на распространенные вопросы о Windows 10 см. на следующих ресурсах:

(откроется в новой вкладке)
Передовая операционная система
Обновленный дизайн в Windows 11 позволяет вам делать то, что вы хотите, легко и безопасно, с биометрическими входами в систему для зашифрованной аутентификации и расширенной антивирусной защитой.
Windows 11/10, an improved version of series of operating systems by Microsoft has a huge fan following. It is easy to use, provides better security, compatible with most of the software programs, and most importantly keeps a track of every activity of the system. Many users have reported a problem of automatic shutdown of your PC without any warning or reason. Using the system tracking feature of Windows 10 we can find out why your PC shut down for no reason Windows 11/10.
Find out why computer shut down
The unexpected shut down may occur in many ways, sometimes putting your PC at sleep for a longer period may lead to random shut down. The system may or may not notify you about the shutdown. In some cases, users have received a message regarding the sudden requirement of shutdown in 10 minutes or 30 minutes even if all the drivers are updated. Let us find out the root of this unexpected behavior of Windows 10. In this article, you will learn three methods using which you can find the cause of unexpected shutdown on Windows 11/10.
- Through Event Viewer
- By using PowerShell
- Using Command Prompt
Let’s now see them in detail:
1] Through Event Viewer
To find the cause of the unexpected shutdown using Event Viewer, use the following suggestions:
Click on Start, type Event Viewer, and then select the result from the top of the list.
After heading into Event Viewer, expand Windows Logs from the left and then select System.
Now do right-click on System and select the Filter Current Log option.

Inside the Filter Current Log window, select the Filter tab. Then go to the All Event ID textbox and enter the following ID number separated by a comma as shown in the below snapshot.

- 41: It indicates that your system is crashed, power lost, or not responding which in turn leads to incorrect shutdown using the clean shutdown option.
- 1074: This event is logged for manual shutdown or restart. It is also applied for the event when the system automatically restarts to install new updates to your computer.
- 6006: It is triggered after the new update installation, especially when the system is lost during the shutdown.
- 6005: This is an error that occurs when the system goes for a reboot.
- 6008: This event is a clear indicator of random automatic shutdown, which may be caused due to error 41.
Now click the OK button and then double-click a log to verify the information.
As soon as you complete the above steps, you will see the real causes of your device shut down unexpectedly.
Read: How to check the Shutdown and Startup Logs.
2] By using PowerShell
Another method to find the cause of the unexpected shutdown on Windows 10 is using Windows PowerShell. So, if you prefer a command-line interface over GUI, you can use the following instructions to do so:

Open an elevated PowerShell prompt
Once it opens, type the following command and press
Enter:
Get-WinEvent -FilterHashtable @{ LogName = 'System'; Id = 41, 1074, 6006, 6605, 6008; } | Format-List Id, LevelDisplayName, TimeCreated, Message
Go to the log description section and know the possible causes and time for the shutdown.
Let us talk about them in detail.
First of all, open an elevated PowerShell prompt. To do so, right-click on Start and select Windows PowerShell (Admin) option from the menu list.
If a UAC prompt is triggered and asks for your permission, click on the Yes button.
Inside the elevated PowerShell app area, copy and paste the following command and hit Enter:
Get-WinEvent -FilterHashtable @{ LogName = 'System'; Id = 41, 1074, 6006, 6605, 6008; } | Format-List Id, LevelDisplayName, TimeCreated, Message
After running the above command, the possible causes and times for the shutdown will be listed. To do this, you can go to the log description section and check them.
Related: Computer shuts down unexpectedly and restarts automatically.
3] Use Command Prompt
To find the real cause and time of the unexpected shut down of your computer, follow the below suggestions:

Run Command Prompt as administrator on your computer.
Type the following command and hit Enter:
wevtutil qe System /q:"*[System[(EventID=41) or (EventID=1074) or (EventID=6006) or (EventID=6005) or (EventID=6008)]]" /c:100 /f:text /rd:true
Now press the Enter key and you’re done. You will see all the possible causes that had led your computer to shut down unexpectedly.
If you need, you can read the above steps in detail form.
So, to find the cause of the unexpected shutdown of your computer, you first need to open an elevated command prompt.
To do so, right-click on the Start menu and open the Run dialog.
In the text field, type cmd to search for Command Prompt. Then press Ctrl+Shift+Enter to open Command Prompt with admin privileges. Also, click the Yes button if a UAC prompts on the screen.
Now copy and paste the following command-line and press Enter:
wevtutil qe System /q:"*[System[(EventID=41) or (EventID=1074) or (EventID=6006) or (EventID=6005) or (EventID=6008)]]" /c:100 /f:text /rd:true
If you want to view more or fewer event logs, you can do it by doing some minor changes in the above command line. To do that, set /c:100 with your preferred number and run the command again.
You will see the possible causes and times for the shutdown that occurred on your computer. You can go to the log description section and check them.
Hope it helps.
Related: Schedule Shutdown or Restarts using the Task Scheduler.
30 марта 2019
При диагностики проблемы, которая вызывает неожиданные перезагрузки или выключения машины под управлением Windows, важно знать, какие события могут быть с этим связаны, коды этих событий (англ. event ID) и как найти соответствующие логи.
В этой заметке я публикую коды событий, связанных с выключением/перезагрузкой системы.
Я также показываю, как просмотреть историю включений/выключений с помощью стандартного приложения «Просмотр событий» (англ. Event Viewer) или из командной строки с помощью PowerShell.
Коды Событий Выключения
Список кодов в журнале событий Windows, связанных с выключением или перезагрузкой системы:
| Event ID | Описание |
|---|---|
| 41 | Система была перезагружена без корректного завершения работы. |
| 1074 | Система была корректного выключена пользователем или процессом. |
| 1076 | Следует за Event ID 6008 и означает, что первый пользователь (с правом выключения системы) подключившийся к серверу после неожиданной перезагрузки или выключения, указал причину этого события. |
| 6005 | Запуск «Журнала событий Windows» (англ. Event Log). Указывает на включение системы. |
| 6006 | Остановка «Журнала событий Windows» (англ. Event Log). Указывает на выключение системы. |
| 6008 | Предыдущее выключение системы было неожиданным. |
| 6009 | Версия операционной системы, зафиксированная при загрузке системы. |
| 6013 | Время работы системы (англ. system uptime) в секундах. |
«Просмотр событий» — История Выключений
События связанные с выключениями системы (включая дату и время) могут быть просмотрены с помощью программы «Просмотр событий».
Запустить «Просмотр событий» и найти события связанные с выключениями:
- Нажмите клавишу Win, наберите eventvwr и запустите Просмотр событий
- В панели слева разверните Журналы Windows и перейдите в Система
- Щелкните правой кнопкой мыши на Система и выберите Фильтр текущего журнала...
- Введите следующие коды в поле <Все коды событий> и нажмите OK:41,1074,1076,6005,6006,6008,6009,6013
Логи Выключений в PowerShell
Журналы выключения/перезагрузки в Windows также можно получить из командной строки с помощью команды
Например, чтобы отфильтровать
|
Get-EventLog System -Newest 10000 | Where EventId -in 41,1074,1076,6005,6006,6008,6009,6013 | Format-Table TimeGenerated,EventId,UserName,Message -AutoSize -wrap |
Опубликовано 30.03.2019 от evgeniyalf в категории «Windows
