Время на прочтение
8 мин
Количество просмотров 43K

Краткая инструкция по чтению и разбору логов мобильных устройств на Android и iOS, а также необходимые инструменты для Windows и MacOS.
Статья подготовлена red_mad_robot и «Альфа-Банком» на основе доклада Senior QA red_mad_robot Ольги Никитиной «Инструменты для снятия логов с Android / iOS устройств. Чтение и разбор» на митапе «QАчественное общение» при поддержке red_mad_robot.
Уровни логирования и что они означают
Для начала разберёмся с логами. Это текстовые файлы, в которых записываются все действия пользователя. Например, какие кнопки он нажимает в приложении и как на это оно реагирует в ответ.
Записи в логах формируются в хронологическом порядке. Самая свежая — внизу.
Есть два вида логов:
-
Crash logs — файл, в котором хранятся записи только об ошибках экстренного завершения программы — по-простому, когда приложение крашнулось.
-
Logs — простые логи, или журнал событий. Это файл, в котором хранятся системные записи и ответы устройства на действие пользователя.
Логи на мобильных устройствах бывают нескольких уровней:
-
ERROR,
-
WARN,
-
INFO,
-
DEBUG,
-
VERBOSE.
Они представлены по уровню важности — от самого высокого к самому низкому, — и каждый следующий уровень включает в себя предыдущий. Например, VERBOSE содержит в себе логи всех остальных.
Примечание: уровни более применимы к логам на Android, потому что именно там такое разделение встречается чаще.
Рассмотрим подробнее каждый уровень.
Error (ERROR)
На этом уровне информируются ошибки работы системы.
Записи этого уровня требуют быстрого вмешательства разработчика — на такие ошибки нужно реагировать максимально быстро.
Как пример, такая запись в логе:
“ SpannableStringBuilder: SPAN_EXCLUSIVE_EXCLUSIVE spans cannot have a zero length ”
Это ошибка, в которой говорится, что строковый элемент span не может быть пустым.
Или вот:
“ [ZeroHung]zrhung_get_config: Get config failed for wp[0x0008] ] ”
Эта системная ошибка сообщает, что происходит утечка памяти при взаимодействии с каким-то элементом или приложением.
Warning (WARN)
На этом уровне отображаются записи, сообщающие о каком-то неожиданном поведении, требующем внимания, или о ситуации, которая незнакома системе.
Например, сообщение ниже — запись из тестового приложения:
“ [OMX.hisi.video.decoder.avc] setting nBufferCountActual to 16 failed: -2147483648 “
Мы пытаемся декодировать запись в какой-то формат, но его нет. Ошибка сообщает о неуспешной попытке настройки видеоплеера в нужном формате.
Ещё пример:
“ BroadcastQueue: Permission Denial: broadcasting Intent ”
Эта системная ошибка говорит о сбое в работе одного из виджетов на устройстве.
Info (INFO)
На этот уровень приходят записи информационного характера, например о работе системы.
Допустим, такое сообщение об уровне заряда батареи на устройстве:
“ APwBatteryMonitor: screen off start battery: 100 ”
А это сообщение говорит о том, что экран устройства был выключен:
“ HwBatteryService: intent = Intent { act=android.intent.action.SCREEN_OFF flg=0x58200010 } ”
Ещё в логи этого уровня входят запросы от клиента на сервер: хедеры, тело запросов, которые отправляет клиент, и ответы сервера.
“ okhttp.OkHttpClient: <— 200 https://domainname/api/v1/smth/deals (1691ms)
okhttp.OkHttpClient: server: nginx/1.15.9
okhttp.OkHttpClient: date: Thu, 23 Sep 2021 19:41:17 GMT
okhttp.OkHttpClient: content-type: application/json
okhttp.OkHttpClient: vary: Accept-Encoding
okhttp.OkHttpClient: strict-transport-security: max-age=15724800; includeSubDomains
okhttp.OkHttpClient: {«key»:{«key»:value,»name»:»»},»key»:value,»key»:value}
okhttp.OkHttpClient: <— END HTTP ”
Такие записи могут помочь вам в понимании какого-то бага или в разборе задачи при условии, что вы не можете перехватить трафик или не знаете, какие запросы отправляются на бэкенд.
Debug (DEBUG)
Это уровень сообщений, в которых передаётся информация о процессах отладки или шагах работы крупных процессов.
Например, в записи ниже сказано, что пользователь нажимал на кнопку уменьшения или увеличения громкости:
“ MediaSessionService: dispatchVolumeKeyEvent ”
Сначала мы видим запись о самом факте нажатия на кнопку, далее оно расшифровывается подробнее:
{ action=ACTION_DOWN, keyCode=KEYCODE_VOLUME_UP }
Ещё пример: если ваше приложение использует сокет-сессию, то на уровне DEBUG мы можем увидеть, когда сессия начинается и заканчивается:
“ b$b: WebSocket connected ”
Verbose (VERBOSE)
Сообщения такого уровня уточняют или раскрывают действия.
Например, у нас есть служба управления окнами на экране приложения. И на уровне Verbose мы можем увидеть подробности её работы.
Открытие окна:
WindowManager: addWindow
Закрытие окна:
WindowManager: Removing Window
На этом уровне мы можем посмотреть системные подробности наших действий. Например, при включении геолокации в записи отобразится текущая геолокация.
GnssLocationProvider: reportLocation Location […]
А меняя звук на устройстве, мы увидим, как растёт или падает значение:
AudioManager: getStreamVolume streamType: 3 volume: 10
Каждое нажатие, то есть изменение звука, будет отражаться новым сообщением.
Verbose — уровень самого низкого приоритета. Выбирая такой уровень отображения логов, мы будем видеть записи и со всех предыдущих уровней.
Примечание: разработчики приложения самостоятельно покрывают действия логами, определяют уровни, а также какие сообщения какому из них соответствуют.
Инструменты для снятия логов: Android
Расскажем о трёх способах.
Первый — Logcat в составе Android Studio, самый известный и широко используемый.
Для снятия логов нам необходимо перевести устройство в режим разработчика/отладки. Для этого нужно:
-
найти в настройках номер нашего билда или ОС (в зависимости от устройства),
-
около десяти раз нажать на эту информацию,
-
при появлении сообщения о том, не хотим ли мы перевести устройство в режим разработчика, нажать «Ок».
Примечание: алгоритм может отличаться в зависимости от производителя устройства, потому что у многих из них свои надстройки на ОС Android.
Дальше подключаем устройство по USB к ПК и устанавливаем Android Studio.
Следующие шаги на скрине:

-
Выбираем вкладку Logcat (переходим к сообщениям в реальном времени).
-
В окошке выбираем телефон, с которого снимаем логи.
-
На этой вкладке выбираем логи определённого приложения. Если нужно снять вообще все логи со всех приложений и системы, эту вкладку стоит не трогать. Рядом с ней можно выбрать уровень логирования (вкладка Verbose на скрине).
-
В поле поиска, где мы можем фильтровать выдачу, разрешено писать что угодно — от названия пакета до частей вроде fatal.
На скрине видно логи с подключенного устройства.
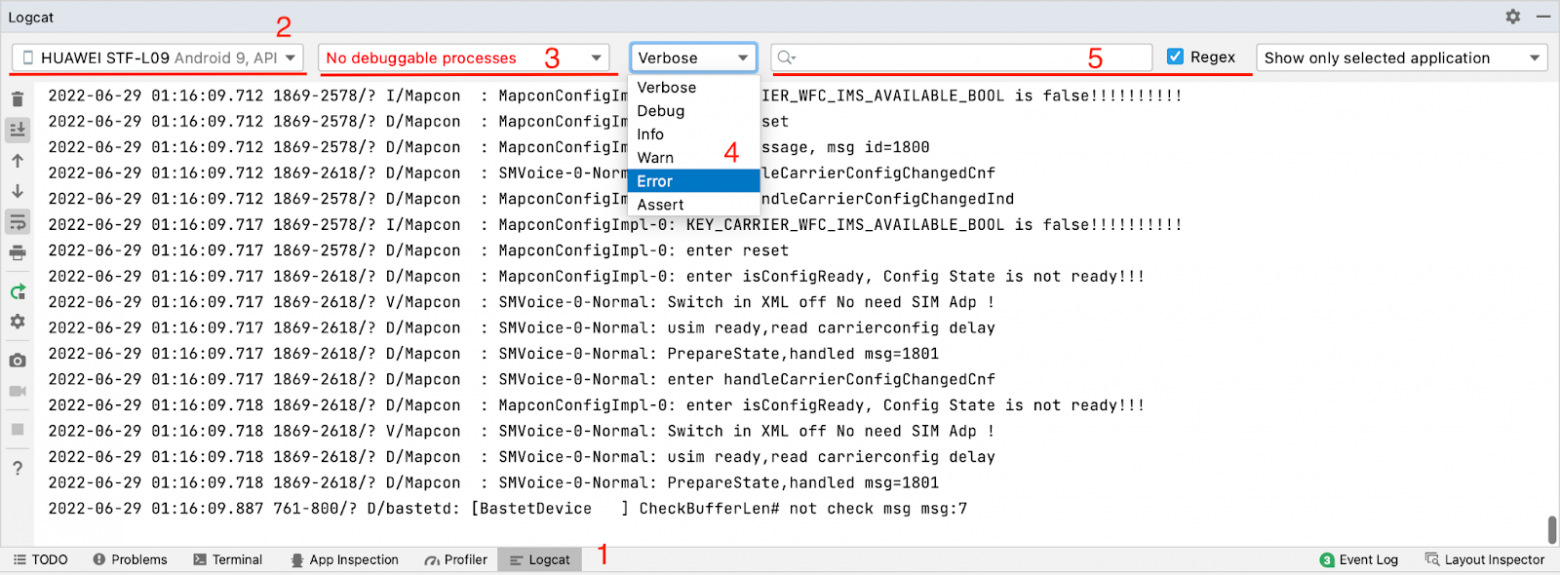
Второй способ — выгрузка логов с самого устройства. Кроме режима разработчика нам нужно подключить устройство к ПК через USB и установить ADB — Android Debug Bridge.
Открываем терминал и пишем две команды.
Первая — adb devices — показывает подключённые устройства, которые видит ADB. В терминале выглядит так:
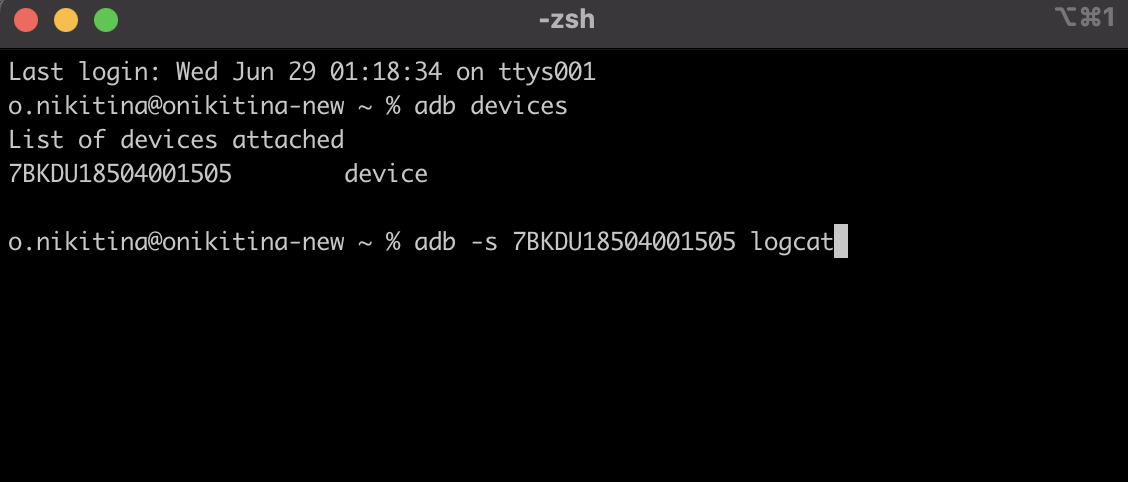
Вводим вторую команду — adb -s название устройства logcat, — которая запускает утилиту Logcat для конкретного устройства. В терминале в реальном времени будут поступать логи.
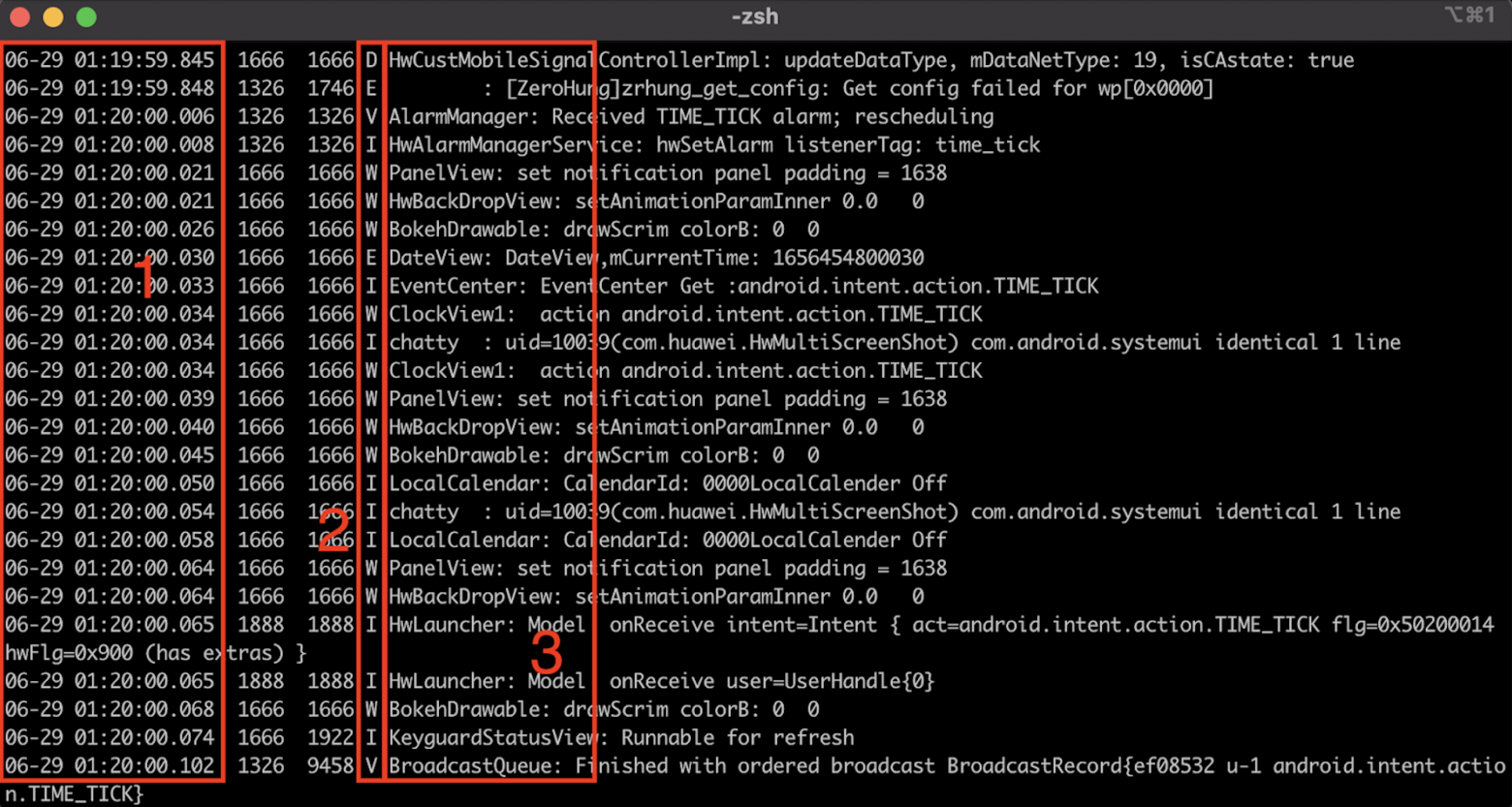
Как их читать?
-
В первом столбце — дата и время поступления записи.
-
Во втором — обозначения уровней логирования. Например, D — это Debug.
-
В третьем показываются названия инструмента, утилиты, пакета, от которых поступает сообщение, а также расшифровка того, что вообще происходит.
Третий инструмент — SDK Platform Tools. Процесс его установки практически аналогичен предыдущим двум:
-
переводим телефон в режим разработчика,
-
подключаем к ПК по USB,
-
скачиваем на ПК папку SDK PT (под свою ОС),
-
открываем папку SDK PT в терминале.
Теперь пишем команду ./adb logcat –v threadtime > ./android-debug.log.
В терминале это выглядит так:
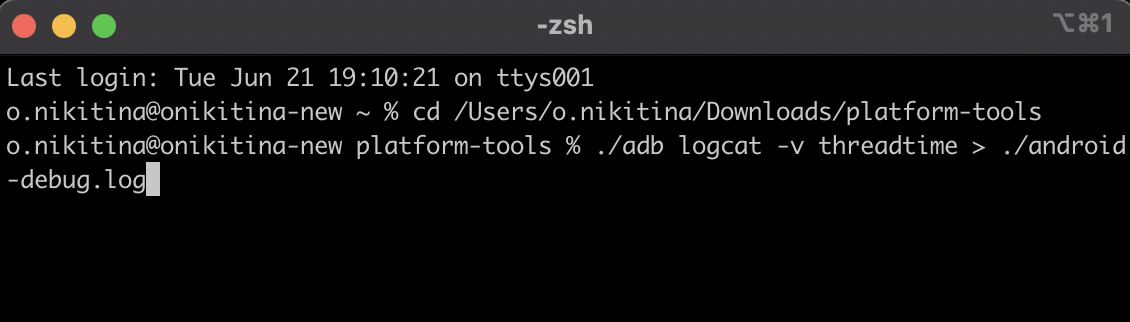
Прерываем выполнение команды (например, на Mac это Control+C). Лог добавляется в папку.
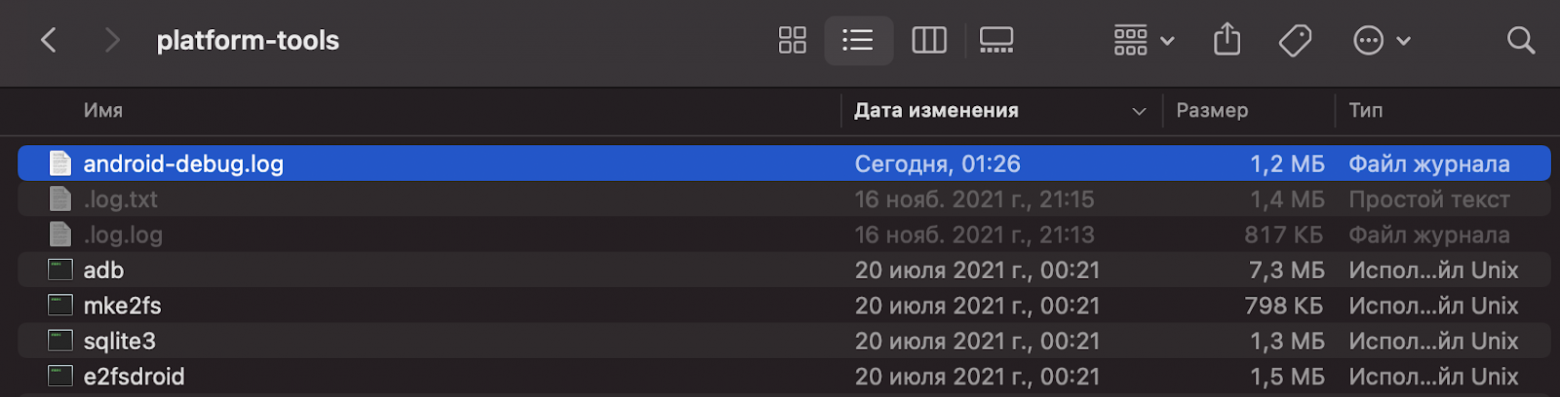
Открываем:

Очень похоже на предыдущий терминал, но файл обновляется, пока в терминале действует команда.
Инструменты снятия логов: iOS
В первую очередь нас интересует xCode — интегрированная среда разработки (IDE), в которую встроен нужный нам инструмент Simulator.
Как использовать инструмент:
-
Устанавливаем xCode.
-
В системной строке нажимаем xCode → Open Developer Tools → Simulator.
-
Устанавливаем приложение.
-
В самом симуляторе выбираем Debug → Open System Log.
Мы будем видеть логи в реальном времени:
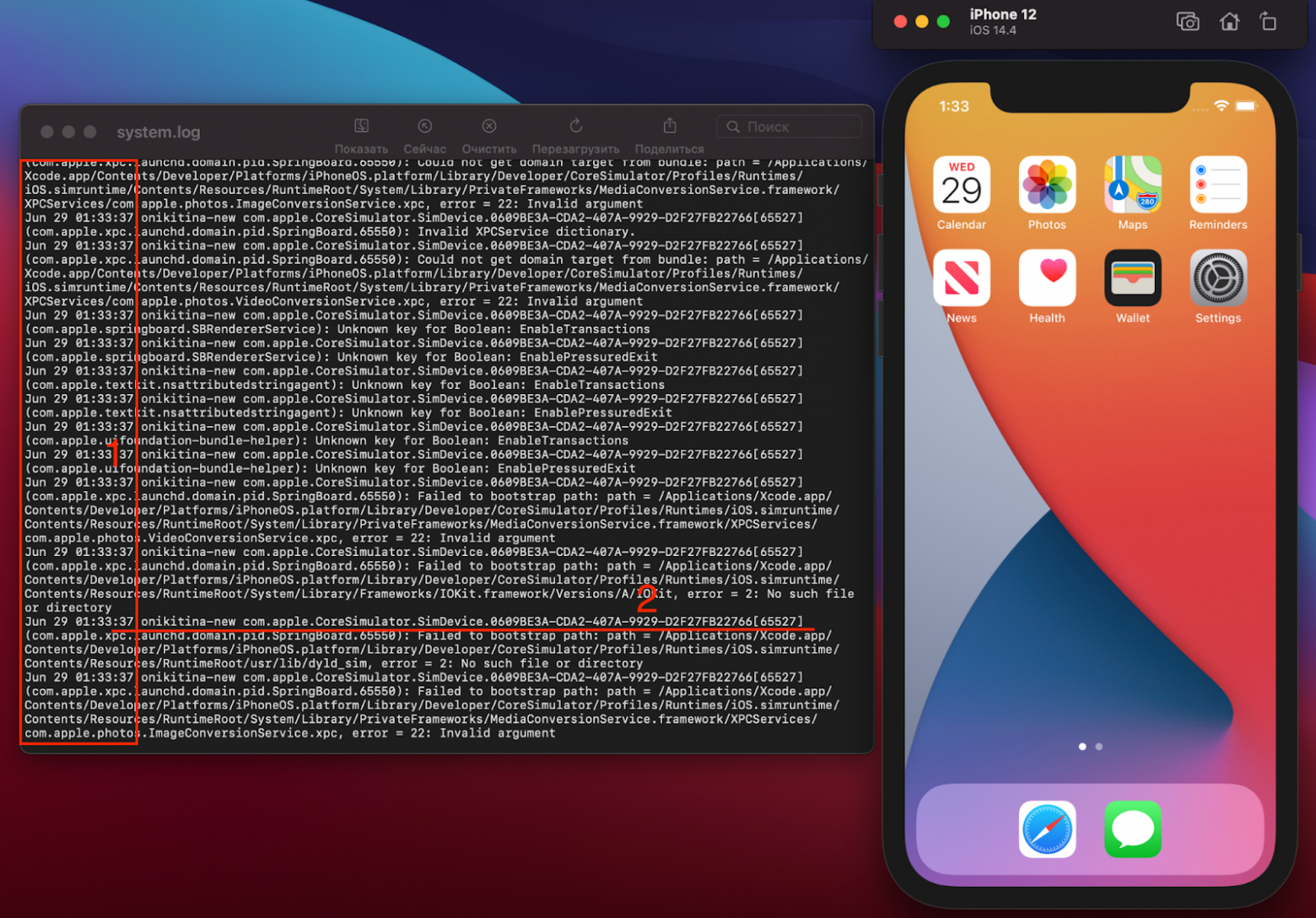
Подобное оформление логов мы уже где-то видели, но построение информации в выдаче немного отличается. Есть дата и время (1) и данные (2) о том, с какого устройства снята информация: имя компьютера, элемент системы, с которого пришло сообщение, и его расшифровка.
Но первый способ работает только с симуляторами. Если необходимо снимать логи с реального устройства, в этом может помочь раздел Devices and Simulators.
Записи можно отфильтровать по конкретному процессу (вашему приложению):
-
Устанавливаем xCode.
-
Подключаем устройство к ПК по USB.
-
Открываем xCode → Windows → Devices and Simulators.
Дальше нажимаем у устройства Open Console и видим панель с названием устройства, информацией о модели и ОС:
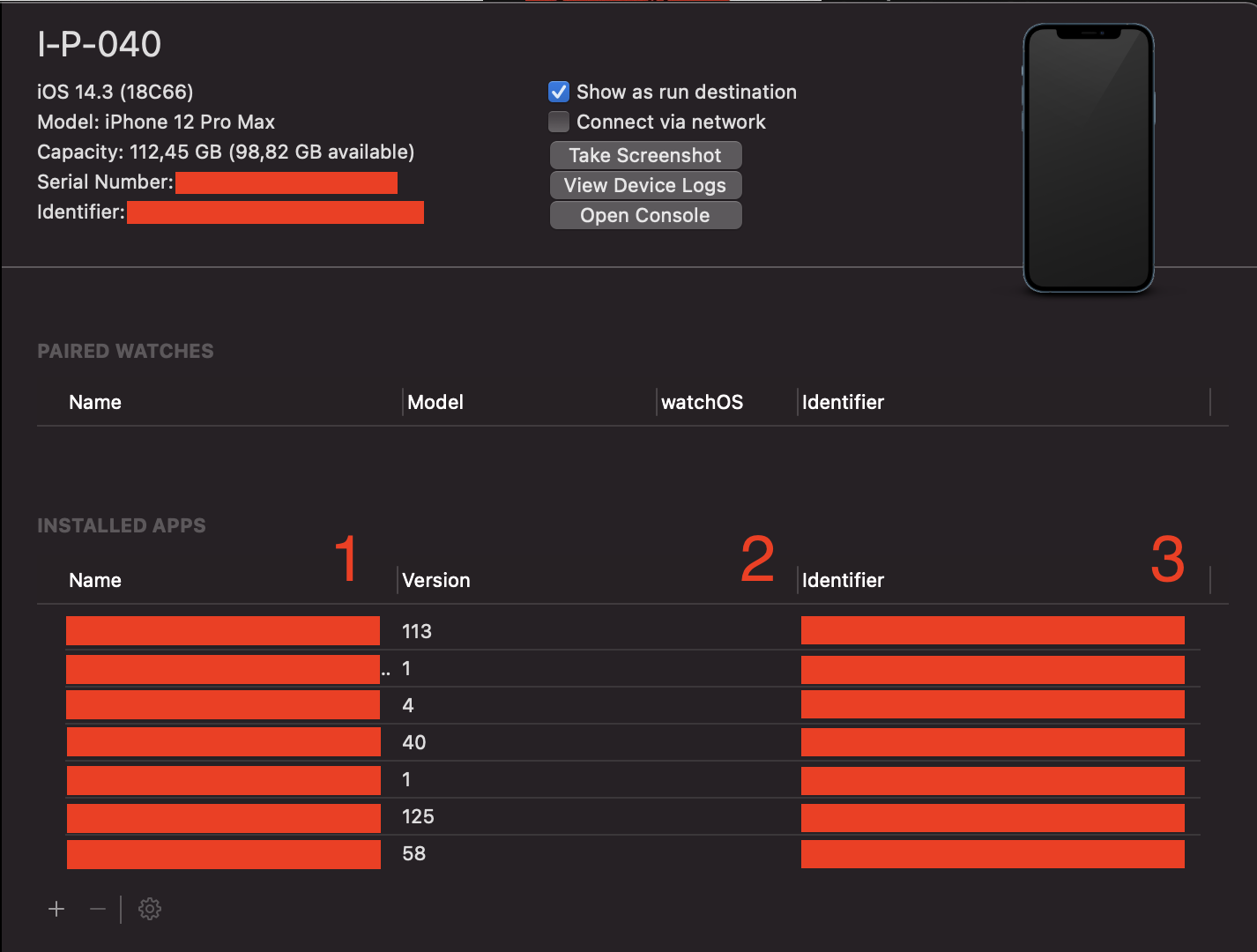
Логи поступают в реальном времени, но их удобно отслеживать:

У нас есть три столбца:
-
«Время» — время поступления сообщения.
-
«Процесс» — с какой части системы/приложения пришло сообщение.
-
«Сообщение» — описание события, сервисная информация.
В инструменте есть поиск для фильтрации выдачи. Ещё есть полезная кнопка «Приостановить» — она останавливает поток логов.
А вот утилита iMazing поможет снимать iOS-логи для тех, у кого установлен Windows. Приложение платное, но часть функциональности доступна бесплатно. Например, за снятие логов устройства платить не нужно.

В меню выбираем «Показать консоль устройства». В открывшемся окне приходят записи логов в реальном времени со всего устройства.
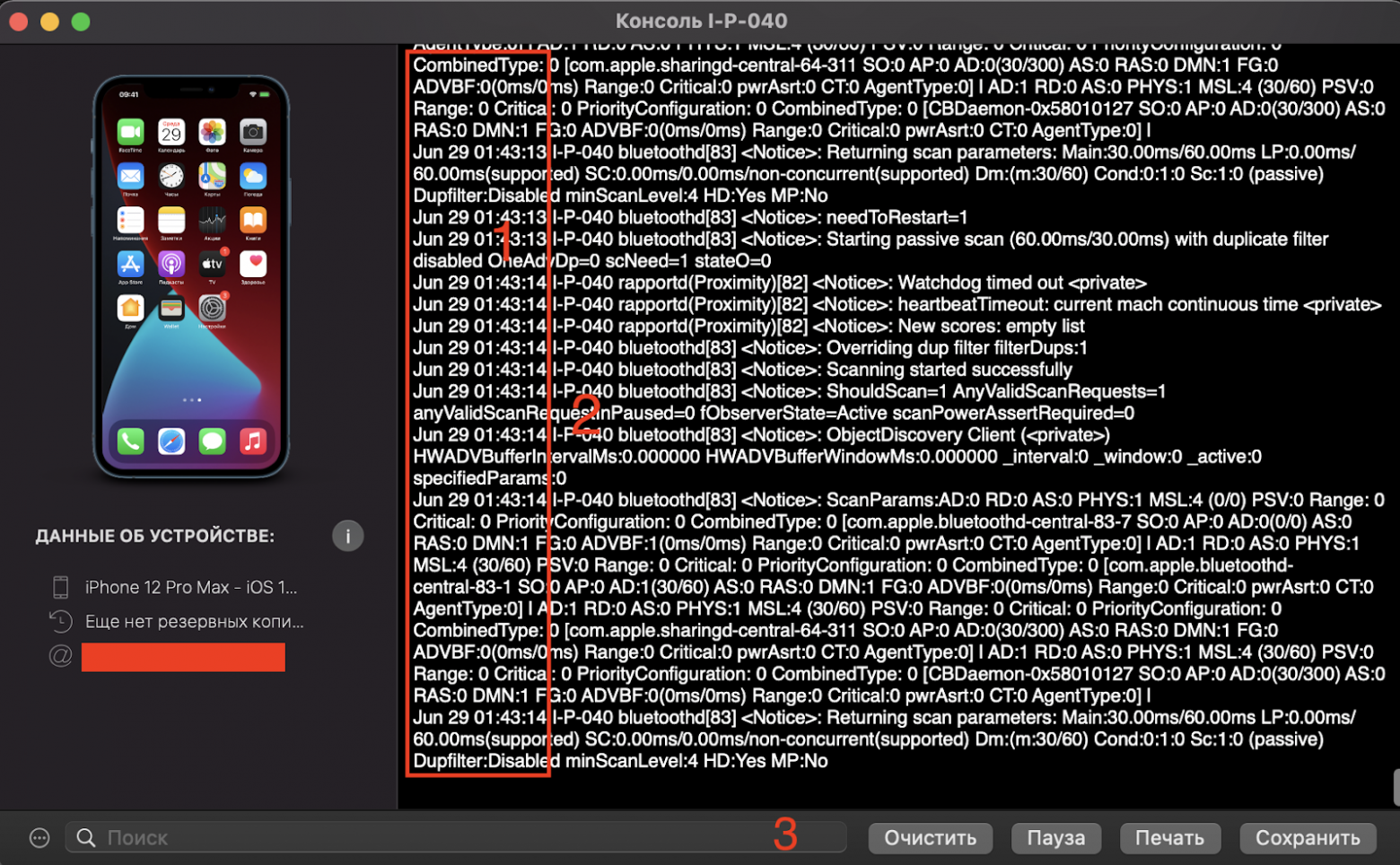
Ещё одно важное достоинство iMazing — возможность сохранять логи (разумеется, по кнопке «Сохранить»).
Статья подготовлена red_mad_robot и «Альфа-Банком» на основе доклада Senior QA red_mad_robot Ольги Никитиной «Инструменты для снятия логов с Android / iOS устройств. Чтение и разбор» на митапе «QАчественное общение» при поддержке red_mad_robot.
Статья обновлена: 26 октября 2022
ID: 14626
Специалист технической поддержки «Лаборатории Касперского» может запросить отчет об ошибках, созданный на вашем устройстве.
Чтобы создать отчет об ошибках:
Шаги могут отличаться в зависимости от версии Android и типа мобильного устройства.
- Откройте Настройки.
- Перейдите в раздел О телефоне или Сведения о телефоне.

- Нажмите 7 раз подряд Номер сборки, чтобы разблокировать настройки разработчика. На некоторых устройствах сначала необходимо нажать Сведения о программе.

- Вернитесь в Настройки и перейдите в раздел Для разработчиков или Параметры разработчика.
- Включите параметр Для разработчиков.

- Нажмите Создать отчет об ошибке или Отправить отчет об ошибке. На некоторых устройствах сначала необходимо включить опцию Отладка по USB, расположенную внизу параметров разработчика.

- Если система попросить указать тип отчета, выберите Подробный отчет или Полный отчет и нажмите Отчет.

- Дождитесь уведомления о том, что отчет создан. Нажмите на это уведомление.
- Нажмите OK.

- Сохраните отчет на Google Диске или в другое хранилище.

- Вернитесь в Настройки → Для разработчиков (или Параметры разработчика) и выключите параметр Для разработчиков.
- Сделайте отчет доступным по ссылке в вашем хранилище. Чтобы узнать, как настроить доступ по ссылке в Google Диске, смотрите инструкцию в справке Google Диск.
- Свяжитесь с поддержкой «Лаборатории Касперского», выбрав тему для своего запроса.
Вам помогла эта страница?
Щелкните Еще на панели эмулятора. В окне Расширенные элементы управления слева выберите Отчет об ошибке. Откроется экран, на котором вы можете увидеть детали отчета об ошибке, такие как снимок экрана, информацию о конфигурации AVD и журнал отчетов об ошибках. Вы также можете ввести сообщение с шагами воспроизведения для сохранения вместе с отчетом.
5 ответов. Отчеты об ошибках хранятся в / data / data / com. андроид. оболочка / файлы / отчеты об ошибках.
Откройте главное приложение «Настройки Android», нажмите «Приложения», выберите проблемное приложение из списка на экране, затем нажмите «Хранилище» и «Очистить кеш». Для еще более серьезного «сброса» выберите «Очистить данные» (что вернет приложение к тому состоянию, в котором оно было при первой установке). Снова загрузите приложение, чтобы увидеть, устранена ли проблема.
Что представляет собой отчет об ошибке в Android?
Отчет об ошибке фиксирует все соответствующие данные, необходимые разработчику для анализа ошибок. Выполните следующие действия, чтобы отключить отладку по USB в параметрах разработчика, которые могут записывать отчеты об ошибках.
Как отключить отчеты об ошибках на Android?
Вы можете начать или прекратить предоставление этих отчетов в любое время.
…
Запуск или остановка автоматического сообщения об ошибках и сбоях
- На вашем телефоне или планшете Android откройте приложение Chrome.
- Справа от адресной строки нажмите «Еще». Настройки.
- Коснитесь Конфиденциальность и безопасность.
- Коснитесь Отчеты об использовании и сбоях.
- Включите или выключите настройку.
Как избавиться от ошибок в телефоне?
Как удалить вирусы и другое вредоносное ПО с вашего Android-устройства
- Выключите телефон и перезагрузитесь в безопасном режиме. Нажмите кнопку питания, чтобы получить доступ к параметрам отключения питания. …
- Удалите подозрительное приложение. …
- Найдите другие приложения, которые, по вашему мнению, могут быть заражены. …
- Установите на свой телефон надежное приложение для обеспечения безопасности мобильных устройств.
14 ян. 2021 г.
Что должен содержать отчет об ошибке?
Хороший отчет об ошибке должен содержать только одну ошибку, быть ясным и кратким, но при этом насыщенным с точки зрения информации. Он должен содержать сведения о среде и действия пользователя, которые позволят разработчику воспроизвести ошибку на своей стороне. Не имея возможности воспроизвести ошибку, разработчики, по сути, спотыкаются в темноте.
Как я узнаю, что у меня на телефоне есть ошибка?
Если вы слышите отрывочные голоса, возможно, их нет в вашей голове; есть вероятность, что ваш телефон прослушивался. Еще одним признаком неисправного сотового телефона является снижение емкости аккумулятора. Если прослушивается мобильный телефон, он записывает ваши действия и передает их третьим лицам.
Может ли кто-нибудь послушать вас через телефон?
По правде говоря, да. Кто-то может слушать ваши телефонные звонки, если у них есть нужные инструменты и они знают, как ими пользоваться — что, когда все сказано и сделано, совсем не так сложно, как вы могли бы ожидать.
Есть ли в Android 10 ошибки?
Опять же, новая версия Android 10 устраняет ошибки и проблемы с производительностью, но последняя версия вызывает проблемы у некоторых пользователей Pixel. У некоторых пользователей возникают проблемы с установкой. … Пользователи Pixel 3 и Pixel 3 XL также жалуются на проблемы с преждевременным отключением после того, как уровень заряда аккумулятора телефона опустился ниже 30%.
Почему на моем телефоне постоянно отображается отчет об ошибке?
1 ответ. Это потому, что вы включили отладку по USB в параметрах разработчика. Вы можете создать отчет об ошибке, удерживая power + одновременно вверх и вниз.
Как написать отчет об ошибке?
Хороший отчет об ошибке должен включать следующую информацию:
- Резюме. Цель сводки — сделать отчет доступным для поиска и однозначно идентифицируемым. …
- Обзор / Описание. …
- Действия по воспроизведению. …
- Результаты теста. …
- Уменьшенный тестовый пример. …
- Установка и настройка среды. …
- Любая дополнительная информация.
Как ошибки попадают в мобильные приложения?
Ошибка «нажатия кнопки» встречается почти в каждом приложении. Эта бомба замедленного действия спрятана за кнопками, которые используются не часто и не критичны для использования приложения.
Как найти журнал сбоев на Android?
Выберите приложение. В меню слева выберите «Качество»> «Android Vitals»> «Сбои и ошибки ANR». В центре экрана используйте фильтры, которые помогут найти и диагностировать проблемы. Либо выберите кластер, чтобы получить более подробную информацию о конкретном сбое или ошибке ANR.
Как отправить отчет о сбое на Android?
Android: как отправить отчет о сбое Android
- Откройте приложение и попробуйте заставить приложение зависнуть или перестать отвечать.
- Когда приложение вылетает или перестает отвечать, появляется диалоговое окно — см. Снимок экрана —
- Нажмите «Сообщить» или «Отправить отзыв» в зависимости от версии ОС вашего устройства и добавьте свои комментарии.
Что такое отладка по USB?
Короче говоря, отладка по USB — это способ для устройства Android связываться с Android SDK (Software Developer Kit) через USB-соединение. Он позволяет устройству Android получать команды, файлы и тому подобное с ПК, а также позволяет ПК извлекать важную информацию, такую как файлы журналов, с устройства Android.
Android отлично справляется со своей задачей, скрывая от своих пользователей все эти мелочи. Когда что-то идет не так, вы не видите пугающую стену загадочного текста, как на Mac. Они просто … Идут не так.

Хотя это прекрасно для большинства людей, это менее полезно для разработчиков, которые хотят видеть, почему их приложения не работают, и для опытных пользователей, которые хотят использовать более практический подход.
Вот почему logcat так невероятно полезен. Это позволяет получить дамп системных журналов вашего телефона или планшета для устранения проблем. Хотя большинство пользователей не используют его, разработчики иногда просят пользователей предоставить им файлы журналов своего устройства при возникновении проблемы. Вот как вы можете установить logcat и как его использовать.
Получение Logcat
Прежде чем вы начнете создавать системные журналы, вам необходимо выполнить некоторые предварительные условия. Первый — установить Android Debug Bridge , широко известный как ADB Содержит инструмент Logcat.
Если вы на Mac, как и я, самый простой способ сделать это — использовать менеджер пакетов HomeBrew. После установки вам просто нужно запустить «brew install android-platform-tools» .

Если вы работаете в Linux, шаги, необходимые для установки ADB, будут сильно отличаться в зависимости от дистрибутива. Если вы находитесь в Ubuntu, вам просто нужно запустить «sudo apt-get install android-tools-adb» .
Наконец, если вы используете Windows, у вас есть несколько вариантов. Во-первых, XDADevelopers имеет установщик ADB одним щелчком , который включает необходимые драйверы и FastBoot. Кроме того, вы можете установить его через менеджер пакетов Chocolatey, хотя доступная версия не самая новая.
Переведите ваше устройство в режим разработчика
Далее вы собираетесь включить режим разработчика на вашем устройстве. Для этого откройте настройки и перейдите к «О телефоне» или «О планшете». Затем прокрутите вниз до нижней части экрана и коснитесь «Номер сборки» семь раз. Как только вы это сделаете, он должен сообщить вам, что вы вошли в режим разработчика.

Нажмите назад и перейдите в корневой каталог настроек, где вы должны увидеть что-то с надписью «Параметры разработчика». Нажмите на это.

Затем переключите USB-отладку в и подключите устройство Android к компьютеру. Если все работает нормально, на вашем устройстве должно появиться строгое предупреждение.

Глядя на бревна
Теперь мы можем начать просматривать журналы. Откройте новый терминал или командную строку и запустите «adb logcat» . После этого вы должны увидеть системные сообщения, расположенные каскадом вниз по окну вашего терминала. Если нет, значит, что-то пошло не так. Либо ваше устройство не подключено к вашему компьютеру, ADB не был установлен правильно, либо у вас не работает отладка по USB на вашем устройстве.

Итак, что если вы хотите скопировать системные сообщения телефона или планшета в текстовый файл для последующего анализа? Ну, синтаксис для перенаправления вывода такой же в Windows, как и на Mac. Просто запустите «adb logcat> textfile.txt» . Вы также можете сделать это, запустив « adb logcat -f filename» .
Получив файл журнала, вы можете проанализировать его с помощью Sed и Awk. или Grep , или вы можете просто отправить его разработчику, который его запросил.
Стоит отметить, что logcat будет работать столько, сколько вы скажете. Если вы копируете выходные данные в текстовый файл и забыли разорвать соединение, вы не должны удивляться, если у вас не останется места на жестком диске. Чтобы закрыть его, просто нажмите CTRL-C .
Как скажет любой, кто когда-либо работал в DevOps или системном администрировании, файлы журналов могут легко занимать десятки гигабайт и более. Вы были предупреждены.
Примечание о фильтрации вывода
Стоит отметить, что вы можете указать logcat расставить приоритеты для определенных типов вывода. Если вы запустите logcat с флагом «V» («adb logcat V»), вы увидите абсолютно все. Это потому, что вы включили «подробный режим».

Но есть и другие триггеры, которые показывают вам более конкретные типы сообщений об ошибках. Триггер «I» показывает только информацию, а «D» — сообщения отладки. Для получения дополнительной информации ознакомьтесь с официальной документацией по Android Debug Bridge .
Хотя стоит отметить, что если вам не сказали иначе, лучше всего запустить logcat с настройками по умолчанию. Это сделано для того, чтобы человек, который запросил файл журнала, мог получить всю информацию, необходимую ему для исправления своего приложения, и он ничего не пропустил.
Есть ли решение для корневых устройств?
На самом деле да! Если у вас есть рутированный телефон или планшет, вы можете установить «aLogCat» из Google Play Store. Это входит в бесплатную версию и платную версию. Оба идентичны, хотя последний поддерживает разработчика в финансовом отношении.

Отличительной особенностью aLogCat является то, что он работает непосредственно на вашем устройстве и обладает некоторыми функциями, облегчающими работу с журналами ошибок.
Сообщения подсвечиваются, что позволяет визуально увидеть, какие сообщения являются ошибками, а какие — безобидными системными уведомлениями. Вы также можете поделиться ими по электронной почте, Bluetooth и PasteBin через PasteDroid.
Если вы хотите непрерывно сохранять свои журналы непосредственно на SD-карту, вам придется загрузить другое приложение под названием aLogRec. Это также поставляется в бесплатной и бесплатной версии, и его можно приобрести в магазине Google Play.

Но что, если вы хотите просматривать и редактировать файлы журнала прямо на вашем телефоне? Для этого я рекомендую Vim Touch, которая является бесплатной мобильной версией текстового редактора VIM . Я впервые написал об этом несколько лет назад, когда обсуждал лучшие способы настройки среды разработки PHP на устройстве Android.
Прежде чем закончить, я хочу отметить, что рутинг вашего телефона может привести к тому, что ваш телефон будет более подвержен вредоносным программам, а некоторые приложения (особенно банковские приложения) не будут работать.
Если вы рассматриваете возможность рутирования вашего устройства чтобы получить доступ к файлам журналов. Я настоятельно рекомендую вместо этого использовать привязанный подход на основе ADB. Это так же просто и намного безопаснее.
К вам!
Вам когда-нибудь приходилось брать системный журнал телефона или планшета? Как придешь? Вам было легко? Какой метод вы использовали? Позвольте мне знать в комментариях ниже.
Для разработки мобильной платформы, будь то веб-сайт или приложение, требуется доступ к журналу устройства. Журнал содержит информацию об отправляемых и получаемых веб-вызовах и API-вызовах, а также информацию об устройстве и о том, как оно взаимодействует с приложением или веб-сайтом.
Для Android журнал устройства обычно получается путем подключения устройства к настольной системе. Процесс несложный, но он привязывает вас к настольной системе, что неудобно.
Журнал устройства не обязательно должен создаваться в настольной системе. Телефон Android может самостоятельно создать полный журнал устройства.
Начиная с Android 10 и новее, есть встроенная опция для создания отчета об ошибке, который включает полный журнал устройства. Этот параметр необходимо включить, прежде чем его можно будет использовать.
1. Включите параметры разработчика
Параметр отчета об ошибке кнопки питания Android включен в параметрах разработчика, которые должны быть включены сами.
- Открой Приложение настроек на вашем Android-устройстве.
- Перейти к Система.
- Ищите номер сборки здесь. Его местоположение может отличаться в зависимости от вашего устройства.
- Коснитесь номера сборки семь раз. Вы увидите уведомление о том, что параметры разработчика включены.
2. Включите отладку по USB.
После того, как вы включили параметры разработчика, вы должны теперь включить отладку по USB.
- Открой Приложение настроек на вашем Android-устройстве.
- Перейти к Система> Параметры разработчика. Параметры разработчика могут иметь разные настройки в зависимости от вашего устройства.
- Ищите Переключите USB-отладку и включите его.
3. Включить отчет об ошибке кнопки питания.
После того, как вы включили отладку по USB, вы можете включить опцию отчета об ошибке кнопки питания.
- Открой Приложение настроек на вашем Android-устройстве.
- Перейти к Система> Параметры разработчика.
- Включите Переключатель «Ярлык для отчета об ошибке».
4. Захватить отчет об ошибке.
Теперь, когда включено сокращение отчета об ошибке, вы можете использовать его для записи отчета об ошибке.
- Откройте приложение или сайт для которого вы хотите создать отчет об ошибке.
- Нажмите и удерживайте кнопку питания на вашем Android-устройстве.
- В меню кнопки питания отобразится Кнопка отчета об ошибке. Коснитесь его.
- Вы увидите Уведомление «Создается отчет об ошибке».
- Используйте приложение / перейдите по сайту пока вы не столкнетесь с ошибкой.
- Откройте раскрывающийся список уведомлений и проверьте, индикатор выполнения под уведомлением об ошибке завершен.
- Когда индикатор выполнения заполнится, коснитесь его и выберите способ отправки отчета об ошибке.
5. Открыть отчет об ошибке на устройстве.
Если вы хотите получить доступ к отчету об ошибке на вашем устройстве, вы можете сделать это в приложении «Настройки».
- Открой Приложение настроек на вашем Android-устройстве.
- Перейти к Хранилище> Файлы.
- Нажмите гамбургер вверху слева.
- Из в панели навигации выберите «Отчеты об ошибках».
- Просмотрите различные отчеты об ошибках и нажмите на тот, который хотите просмотреть.
6. Настройте отчет об ошибке.
Устройство Android может создавать два типа отчетов об ошибках; интерактивный отчет об ошибках, который представляет собой более сжатый отчет, и полный отчет, который включает все. Вы можете выбрать один из двух типов, который хотите создать.
- Открой Приложение настроек на вашем Android-устройстве.
- Перейти к Параметры разработчика.
- Нажмите Сообщение об ошибке.
- Из всплывающего окна выберите тип сообщения об ошибке вы хотите создать.
- Настройка будет применять ко всем будущим отчетам об ошибках что вы захватываете.
Что в отчете об ошибке?
Отчет об ошибке, созданный на устройстве Android, может быть просто текстовым файлом или это может быть заархивированная папка, содержащая несколько файлов.
Обычно отчет об ошибке содержит;
- Файл с отчетом об ошибке.
- Файл журнала дампа.
- Папка с журналами использования датчиков на устройстве и другими журналами, связанными с оборудованием.
- Папка с именем FS, которая содержит информацию о файловой системе.
Отчет об ошибке Android против журнала устройства
Отчет об ошибке Android будет содержать ту же информацию, которую вы получаете при создании журнала устройства с помощью инструментов ADB. Единственное отличие состоит в том, что с инструментами ADB вам нужно ввести команду для типа информации, которую вы хотите захватить. Отчет об ошибке, созданный на Android, автоматически фиксирует всю эту информацию.
Отчеты об ошибках могут быть исключительно маленькими по размеру, например, файлы в мегабайтах с одной цифрой, или могут быть намного больше. Это зависит от того, сколько информации было захвачено.
26 сентября 2014
Все о функциях разработчика в вашем телефоне
По материалам androidcentral.com
Настройки, которые используются для отладки и для разработки приложений, спрятаны в вашем телефоне – спрятаны в прямом смысле слова. Многие из нас идут в соответствующий раздел меню, чтобы запустить отладку USB или переключиться к рабочему модулю ART, но кроме этого, здесь имеется целый список настроек. Большая часть никогда вам не понадобится, но разве не интересно узнать, что скрывается в недрах вашего устройства?

«Разблокируем» функции разработчика в телефоне
Как говорилось выше, эти функции изначально скрыты. Это имеет смысл, поскольку найти их просто, а большинству людей они попросту не нужны. Для того, чтобы добраться до них, идем в раздел «Об устройстве» и ищем там пункт «Номер сборки». После пяти быстрых тапов появляется диалоговое окно – теперь устройство считает вас разработчиком. Только попробуйте ничего не испортить, ладно? Ну, или делайте что хотите – тоже вариант. Так или иначе, возможность заставить ваш телефон перестать работать всегда имеется.
А теперь посмотрим на предложенные функции повнимательнее.

Настройки
- Создать отчет об ошибках. Тапаете здесь, чтобы отправить соответствующее сообщение туда, куда вы хотите. Устройство готовит нужные файлы для отправки, что занимает пару минут, после чего вы видите уведомление. Если смахнуть его, процесс остановится, а если тапнуть, сообщение отправится.
- Пароль резервного копирования. Позволяет использовать ADB для создания бэкапа и восстановления приложений и связанных с ними данных на вашем компьютере. Резервное копирование данных требует введения пароля, и без него данные не могут быть восстановлены.
- Активный режим. Выбор этого пункта позволяет вам держать экран работающим постоянно при подключении телефона кабелем к зарядному устройству или к компьютеру по USB. Не стоит использовать этот пункт без надобности, поскольку это верный способ выжечь экран.
- Выбор рабочего модуля. Именно здесь вы можете выбрать между Dalvik и ART. Последний по-прежнему находится в тестовом режиме – это явно не то, что мы увидим в Android L. С некоторыми телефонами у него настоящий антагонизм, поэтому стоит уточнить на соответствующем форуме насчет вашей модели устройства.
- Включить журнал трансляции операций HCI Bluetooth. Иногда разработчику или специалисту по безопасности требуется перехватить и проанализировать пакеты Bluetooth HCI. Включение этого пункта помещает их в файл, который находится во встроенной памяти устройства (/sdcard/btsnoop_hci.log) для восстановления. После этого их можно проанализировать программой типа Wireshark.
- Статистика процессов. Все, что вам может понадобиться узнать о запущенных на вашем устройстве процессах. Тапаете здесь, а потом на одном из пунктов. Для обычного пользователя это просто набор цифр, но для разработчика может быть весьма полезным.
- Отладка USB. То, что позволяет вашему телефону связываться с компьютером, используя Android Debug Bridge (ADB). Это требуется для использования DDMS или команд ADB.
- Отозвать авторизацию отладки USB. Когда отладка при помощи компьютера происходит в первый раз, вам нужно авторизовать его и установить пару ключей. Эта настройка отменяет данное действие и предлагает повторить его снова.
- Отчеты об ошибках. Включает опцию, которая становится видимой, когда вы зажимаете кнопку питания для сбора и отправки отчета об ошибках. Очень удобно, если вы что-то тестируете.
- Фиктивные местоположения. Эта настройка позволяет вам вручную задавать информацию о местоположении, заставляя ваш телефон думать, что он там, где его в действительности нет. Кроме читов для Forsquare, это полезно для приложений, которые используют информацию о местоположении.
- Приложение для отладки. Эта настройка позволяет вам выбрать приложение для отладки. Вам не требуется действительно подключаться к отладчику, но если вы включите его, то не будете получать сообщений об ошибках, когда останавливаетесь на точке останова. Если вы не понимаете, что это значит, тогда эта настройка вам никогда не требовалась и не понадобится. Она создана для работы со средствами разработчика, позволяющими убедиться в том, что приложение работает корректно.
- Подождите, пока отладчик. Этот пункт остается неактивным, пока вы не выберет приложение для отладки. Когда оно установлено и выбрано, то настройка просто не позволяет выбранному приложению запуститься до тех пор, пока не включится отладчик. Еще один пункт, который нужен разработчикам, но бесполезен для большинства пользователей.
- Проверять для USB. Позволяет Google сканировать приложения, которые вы поставили через ADB, на предмет вредоносного поведения. Хорошая вещь.
- Показывать касания. Выбирая этот пункт, вы будете видеть визуальный эффект, подтверждающий регистрацию касания экрана.
- Местоположение указателя. Эта настройка размещает в верхней части экрана строку, в которой выводятся координаты точки экрана, которой коснулись последней.
- Показать обновления экрана. Заставляет край «окна» вспыхивать, когда происходит обновление контекста. Раздражает безумно.
- Показывать границы макета. Отмечает края элементов в окне диалога для того, чтобы вы знали, куда нужно нажать, чтобы активировать его. Попробуйте – и немедленно выключайте.
- Написание справа налево. Изменяет ориентацию экрана для поддержки языков с правосторонним написанием
- Анимация окна: масштаб. Устанавливает скорость воспроизведения анимации окна. Чем меньше число, тем быстрее.
- Анимация перехода: масштаб. Устанавливает скорость воспроизведения анимации при переходе. Опять же, чем меньше, тем быстрее.
- Эмуляция дополнительных дисплеев. Эта настройка позволяет разработчикам имитировать различные размеры экрана. Не самая надежная вещь.
- Рендеринг принудительно. Заставляет приложения использовать аппаратный двухмерный рендеринг, если они были написаны так, чтобы не использовать его по умолчанию. Иногда творит чудеса. Иногда отправляет все к чертям. Будьте бдительны.
- Показать обновления окна. С этой настройкой любая отрисовка, производимая графической подсистемой, получает красную подсветку.
- Показывать аппаратные обновления. Выделяет аппаратные уровни зеленым при обновлении. Зачем это нужно — можете почитать здесь http://www.curious-creature.org/2013/09/13/optimizing-hardware-layers/ (на английском).
- Отладка наложения. Наложение происходит каждый раз, когда приложение запрашивает систему на отрисовку чего-либо поверх чего-то иного. Эта настройка позволяет вам видеть, когда и где это происходит, чтобы видеть, в чем проблема.
- Включить 4х MSAA. Эта настройка принудительно включает множественную выборку сглаживания (MSAA). Как и с любым другим графическим ускорителем, чем больше сглаживания, тем лучше все смотрится. Но скорость работы при этом падает.
- Строгий режим. Эта настройка заставляет экран мигать, когда приложение использует главный поток для выполнения длительной и интенсивной операции.
- Выводить использование ЦП. Размещает в правом верхнем углу небольшое окно с информацией о центральном процессоре и его использовании. Забавная игрушка.
- Профиль обработки GPU. Эта настройка может либо рисовать график на экране, либо писать его в файл. График — визуальное отображение загрузки работы графического адаптера. Еще одна вещь, на которую интересно посмотреть.
- Включить трассеровку OpenGL. Настройка, позволяющая следить за ошибками OpenGL и помещающая их в специальный файл лога по вашему выбору. Ничего такого, что стоило бы трогать большинству пользователей.
- Не сохранять операции. Эта настройка уничтожает любое приложение, как только вы закрываете его окно. Ничего хорошего из этого не выйдет, что бы там на форумах ни писали.
- Фоновые процессы. Позволяет задавать в настройках количество процессов, которые могут одновременно работать в фоне. Еще одна вещь, которую большинству из нас не стоит трогать слишком часто. Если вообще стоит.
- Показать все ANR. Эта настройка заставляет все процессы показать сообщение «Приложение не отвечает», если приложение зависло, включает фоновые процессы, которые не запускаются пользователем. Полезно, если одно приложение мешает нормально работать другому.

Понятно, что большинству пользователей все эти настройки ни на что не сдались. Кроме того, лезть туда и нажимать на пункты меню ради самого процесса — не лучшая идея. Но всегда стоит знать, что вообще можно сделать, хотя бы и просто для того, чтобы не делать этого никогда.
Надеемся, что наш рассказ просветил вас немного по вопросу этих настроек и опций, записанных непонятными словами. Кстати, в зависимости от выбранного языка системы, производителя и версии ОС Android, набор пунктов может несколько отличаться разделами и их названиями.
Для разработки мобильной платформы, будь то веб-сайт или приложение, требуется доступ к журналу устройства. Журнал содержит информацию об отправляемых и получаемых веб-вызовах и API-вызовах, а также информацию об устройстве и о том, как оно взаимодействует с приложением или веб-сайтом.
Для Android журнал устройства обычно получается путем подключения устройства к настольной системе. Процесс несложный, но он привязывает вас к настольной системе, что неудобно.
Журнал устройства не обязательно должен создаваться в настольной системе. Телефон Android может самостоятельно создать полный журнал устройства.
Начиная с Android 10 и новее, есть встроенная опция для создания отчета об ошибке, который включает полный журнал устройства. Этот параметр необходимо включить, прежде чем его можно будет использовать.
1. Включите параметры разработчика
Параметр отчета об ошибке кнопки питания Android включен в параметрах разработчика, которые должны быть включены сами.
- Открой Приложение настроек на вашем Android-устройстве.
- Перейти к Система.
- Ищите номер сборки здесь. Его местоположение может отличаться в зависимости от вашего устройства.
- Коснитесь номера сборки семь раз. Вы увидите уведомление о том, что параметры разработчика включены.
2. Включите отладку по USB.
После того, как вы включили параметры разработчика, вы должны теперь включить отладку по USB.
- Открой Приложение настроек на вашем Android-устройстве.
- Перейти к Система> Параметры разработчика. Параметры разработчика могут иметь разные настройки в зависимости от вашего устройства.
- Ищите Переключите USB-отладку и включите его.
3. Включить отчет об ошибке кнопки питания.
После того, как вы включили отладку по USB, вы можете включить опцию отчета об ошибке кнопки питания.
- Открой Приложение настроек на вашем Android-устройстве.
- Перейти к Система> Параметры разработчика.
- Включите Переключатель «Ярлык для отчета об ошибке».
4. Захватить отчет об ошибке.
Теперь, когда включено сокращение отчета об ошибке, вы можете использовать его для записи отчета об ошибке.
- Откройте приложение или сайт для которого вы хотите создать отчет об ошибке.
- Нажмите и удерживайте кнопку питания на вашем Android-устройстве.
- В меню кнопки питания отобразится Кнопка отчета об ошибке. Коснитесь его.
- Вы увидите Уведомление «Создается отчет об ошибке».
- Используйте приложение / перейдите по сайту пока вы не столкнетесь с ошибкой.
- Откройте раскрывающийся список уведомлений и проверьте, индикатор выполнения под уведомлением об ошибке завершен.
- Когда индикатор выполнения заполнится, коснитесь его и выберите способ отправки отчета об ошибке.
5. Открыть отчет об ошибке на устройстве.
Если вы хотите получить доступ к отчету об ошибке на вашем устройстве, вы можете сделать это в приложении «Настройки».
- Открой Приложение настроек на вашем Android-устройстве.
- Перейти к Хранилище> Файлы.
- Нажмите гамбургер вверху слева.
- Из в панели навигации выберите «Отчеты об ошибках».
- Просмотрите различные отчеты об ошибках и нажмите на тот, который хотите просмотреть.
6. Настройте отчет об ошибке.
Устройство Android может создавать два типа отчетов об ошибках; интерактивный отчет об ошибках, который представляет собой более сжатый отчет, и полный отчет, который включает все. Вы можете выбрать один из двух типов, который хотите создать.
- Открой Приложение настроек на вашем Android-устройстве.
- Перейти к Параметры разработчика.
- Нажмите Сообщение об ошибке.
- Из всплывающего окна выберите тип сообщения об ошибке вы хотите создать.
- Настройка будет применять ко всем будущим отчетам об ошибках что вы захватываете.
Что в отчете об ошибке?
Отчет об ошибке, созданный на устройстве Android, может быть просто текстовым файлом или это может быть заархивированная папка, содержащая несколько файлов.
Обычно отчет об ошибке содержит;
- Файл с отчетом об ошибке.
- Файл журнала дампа.
- Папка с журналами использования датчиков на устройстве и другими журналами, связанными с оборудованием.
- Папка с именем FS, которая содержит информацию о файловой системе.
Отчет об ошибке Android против журнала устройства
Отчет об ошибке Android будет содержать ту же информацию, которую вы получаете при создании журнала устройства с помощью инструментов ADB. Единственное отличие состоит в том, что с инструментами ADB вам нужно ввести команду для типа информации, которую вы хотите захватить. Отчет об ошибке, созданный на Android, автоматически фиксирует всю эту информацию.
Отчеты об ошибках могут быть исключительно маленькими по размеру, например, файлы в мегабайтах с одной цифрой, или могут быть намного больше. Это зависит от того, сколько информации было захвачено.
Android отлично справляется со своей задачей, скрывая от своих пользователей все эти мелочи. Когда что-то идет не так, вы не видите пугающую стену загадочного текста, как на Mac. Они просто … Идут не так.

Хотя это прекрасно для большинства людей, это менее полезно для разработчиков, которые хотят видеть, почему их приложения не работают, и для опытных пользователей, которые хотят использовать более практический подход.
Вот почему logcat так невероятно полезен. Это позволяет получить дамп системных журналов вашего телефона или планшета для устранения проблем. Хотя большинство пользователей не используют его, разработчики иногда просят пользователей предоставить им файлы журналов своего устройства при возникновении проблемы. Вот как вы можете установить logcat и как его использовать.
Получение Logcat
Прежде чем вы начнете создавать системные журналы, вам необходимо выполнить некоторые предварительные условия. Первый — установить Android Debug Bridge , широко известный как ADB Содержит инструмент Logcat.
Если вы на Mac, как и я, самый простой способ сделать это — использовать менеджер пакетов HomeBrew. После установки вам просто нужно запустить «brew install android-platform-tools» .

Если вы работаете в Linux, шаги, необходимые для установки ADB, будут сильно отличаться в зависимости от дистрибутива. Если вы находитесь в Ubuntu, вам просто нужно запустить «sudo apt-get install android-tools-adb» .
Наконец, если вы используете Windows, у вас есть несколько вариантов. Во-первых, XDADevelopers имеет установщик ADB одним щелчком , который включает необходимые драйверы и FastBoot. Кроме того, вы можете установить его через менеджер пакетов Chocolatey, хотя доступная версия не самая новая.
Переведите ваше устройство в режим разработчика
Далее вы собираетесь включить режим разработчика на вашем устройстве. Для этого откройте настройки и перейдите к «О телефоне» или «О планшете». Затем прокрутите вниз до нижней части экрана и коснитесь «Номер сборки» семь раз. Как только вы это сделаете, он должен сообщить вам, что вы вошли в режим разработчика.

Нажмите назад и перейдите в корневой каталог настроек, где вы должны увидеть что-то с надписью «Параметры разработчика». Нажмите на это.

Затем переключите USB-отладку в и подключите устройство Android к компьютеру. Если все работает нормально, на вашем устройстве должно появиться строгое предупреждение.

Глядя на бревна
Теперь мы можем начать просматривать журналы. Откройте новый терминал или командную строку и запустите «adb logcat» . После этого вы должны увидеть системные сообщения, расположенные каскадом вниз по окну вашего терминала. Если нет, значит, что-то пошло не так. Либо ваше устройство не подключено к вашему компьютеру, ADB не был установлен правильно, либо у вас не работает отладка по USB на вашем устройстве.

Итак, что если вы хотите скопировать системные сообщения телефона или планшета в текстовый файл для последующего анализа? Ну, синтаксис для перенаправления вывода такой же в Windows, как и на Mac. Просто запустите «adb logcat> textfile.txt» . Вы также можете сделать это, запустив « adb logcat -f filename» .
Получив файл журнала, вы можете проанализировать его с помощью Sed и Awk. или Grep , или вы можете просто отправить его разработчику, который его запросил.
Стоит отметить, что logcat будет работать столько, сколько вы скажете. Если вы копируете выходные данные в текстовый файл и забыли разорвать соединение, вы не должны удивляться, если у вас не останется места на жестком диске. Чтобы закрыть его, просто нажмите CTRL-C .
Как скажет любой, кто когда-либо работал в DevOps или системном администрировании, файлы журналов могут легко занимать десятки гигабайт и более. Вы были предупреждены.
Примечание о фильтрации вывода
Стоит отметить, что вы можете указать logcat расставить приоритеты для определенных типов вывода. Если вы запустите logcat с флагом «V» («adb logcat V»), вы увидите абсолютно все. Это потому, что вы включили «подробный режим».

Но есть и другие триггеры, которые показывают вам более конкретные типы сообщений об ошибках. Триггер «I» показывает только информацию, а «D» — сообщения отладки. Для получения дополнительной информации ознакомьтесь с официальной документацией по Android Debug Bridge .
Хотя стоит отметить, что если вам не сказали иначе, лучше всего запустить logcat с настройками по умолчанию. Это сделано для того, чтобы человек, который запросил файл журнала, мог получить всю информацию, необходимую ему для исправления своего приложения, и он ничего не пропустил.
Есть ли решение для корневых устройств?
На самом деле да! Если у вас есть рутированный телефон или планшет, вы можете установить «aLogCat» из Google Play Store. Это входит в бесплатную версию и платную версию. Оба идентичны, хотя последний поддерживает разработчика в финансовом отношении.

Отличительной особенностью aLogCat является то, что он работает непосредственно на вашем устройстве и обладает некоторыми функциями, облегчающими работу с журналами ошибок.
Сообщения подсвечиваются, что позволяет визуально увидеть, какие сообщения являются ошибками, а какие — безобидными системными уведомлениями. Вы также можете поделиться ими по электронной почте, Bluetooth и PasteBin через PasteDroid.
Если вы хотите непрерывно сохранять свои журналы непосредственно на SD-карту, вам придется загрузить другое приложение под названием aLogRec. Это также поставляется в бесплатной и бесплатной версии, и его можно приобрести в магазине Google Play.

Но что, если вы хотите просматривать и редактировать файлы журнала прямо на вашем телефоне? Для этого я рекомендую Vim Touch, которая является бесплатной мобильной версией текстового редактора VIM . Я впервые написал об этом несколько лет назад, когда обсуждал лучшие способы настройки среды разработки PHP на устройстве Android.
Прежде чем закончить, я хочу отметить, что рутинг вашего телефона может привести к тому, что ваш телефон будет более подвержен вредоносным программам, а некоторые приложения (особенно банковские приложения) не будут работать.
Если вы рассматриваете возможность рутирования вашего устройства чтобы получить доступ к файлам журналов. Я настоятельно рекомендую вместо этого использовать привязанный подход на основе ADB. Это так же просто и намного безопаснее.
К вам!
Вам когда-нибудь приходилось брать системный журнал телефона или планшета? Как придешь? Вам было легко? Какой метод вы использовали? Позвольте мне знать в комментариях ниже.
В Play Console можно посмотреть информацию о сбоях и ошибках ANR в ваших приложениях. Она поступает с устройств Android, владельцы которых разрешили автоматически отправлять данные об использовании и диагностике.
Как найти данные
- Откройте Play Console.
- Выберите приложение.
- В меню слева выберите Качество > Android Vitals > Сбои и ошибки ANR.
- Используйте фильтры в центре экрана для поиска и диагностики неполадок. Чтобы получить подробную информацию о сбое или ошибке ANR, нажмите Подробнее (
) рядом с нужной строкой.
Примечание. Если во время тестирования приложения перед запуском была обнаружена проблема, то после выбора кластера будет показан отдельный раздел. В нем вы увидите информацию об устройстве и данные logcat с него, подробные сведения о сбое и видео с ошибкой. Это поможет вам устранить неполадку.
Сбои
На этой странице представлены сбои, которые влияют на показатель «Доля сбоев». Сбои группируются по кластерам, чтобы легче было выявлять общие причины.
Если вы хотите посмотреть кластеры для сбоев в активном режиме, используйте фильтр Видимость проблемы.
Чтобы улучшить показатель доли сбоев, в первую очередь устраняйте проблемы, затронувшие наибольшее число пользователей.
Рекомендации по диагностике и устранению сбоев можно найти на сайте для разработчиков Android.
Примечание. Доля сбоев в активном режиме – один из основных показателей Android Vitals, то есть важнейших технических показателей. Он влияет на параметры видимости приложения в Google Play.
Сбои, связанные с SDK
Иногда неполадки в приложении могут быть вызваны работой SDK. В таком случае выявить и устранить их бывает проблематично, так как они возникают в коде, к которому у вас нет доступа.
Поставщики SDK могут давать рекомендации по устранению сбоев, связанных с их продуктом. Примечания к SDK от его разработчика находятся на странице Общие сведения (Качество > Android Vitals > Общие сведения). Информация в них может помочь разобраться, с чем связана проблема и как ее можно избежать. При появлении примечаний к сбоям, затронувшим приложение, вы будете получать уведомление об этом в разделе входящих сообщений в Play Console.
Вы можете помочь нам понять, полезно ли примечание, нажав на значок «Нравится» или «Не нравится» внизу страницы.
Узнать больше о доступных SDK можно на сайте Google Play SDK Index.
Ошибки ANR («Приложение не отвечает»)
Когда приложение не отвечает, открывается диалоговое окно, предлагающее пользователю подождать или закрыть приложение. Такие проблемы называются ошибками ANR. Сведения об ошибках ANR на устройствах с Android 10 и более ранними версиями доступны только в Play Console.
На этой странице представлены ошибки ANR, которые влияют на показатель «Доля ошибок ANR». Ошибки ANR группируются по кластерам, чтобы легче было выявлять общие причины.
Если вы хотите посмотреть кластеры для ошибок ANR в активном режиме, используйте фильтр Видимость проблемы.
Чтобы улучшить показатель доли ошибок ANR, в первую очередь устраняйте проблемы, затронувшие наибольшее число пользователей.
Рекомендации по диагностике и устранению ошибок ANR можно найти на сайте для разработчиков Android.
Примечание. Доля сбоев в активном режиме – один из основных показателей Android Vitals, то есть важнейших технических показателей. Он влияет на параметры видимости приложения в Google Play.
Материалы по теме
Подробная информация о странице Общие сведения представлена в статье о том, как отслеживать производительность приложения с помощью Android Vitals.
Эта информация оказалась полезной?
Как можно улучшить эту статью?
В этом руководстве мы покажем вам подробные шаги по захвату, файлу и отправке отчета об ошибке на вашем устройстве Android. Ни одно приложение, независимо от того, является ли оно сторонним или системным, не лишено своей доли ошибок и проблем. В то время как некоторые проблемы широко распространены и о них говорят все остальные пользователи, другие незначительны по своей природе и с ними сталкивается лишь небольшое количество пользователей. Но независимо от масштаба проблемы, ее обязательно нужно решать в ближайшее время.
И здесь в игру вступает роль отчетов об ошибках. Как обычный пользователь, мы могли бы подумать о том, чтобы сделать снимки экрана или сделать запись экрана с проблемой, и этого должно быть достаточно, чтобы разработчики могли принять меры. К сожалению, это не так. Эта запись экрана — только верхушка айсберга, она лишь рисует небольшую картину реальной проблемы, и разработчикам почти невыполнима задача найти виновника, не говоря уже об устранении проблемы, просто взглянув на эти записи. .
Так что еще можно сделать? Ну, вы всегда должны взять отчет об ошибке и отправить его разработчикам. Эти отчеты содержат подробную системную информацию, такую как список системных приложений и процессов, работающих в фоновом режиме, текущую версию встроенного ПО, номер сборки, потребление ресурсов на момент возникновения проблемы и так далее.
После изучения технических деталей разработчику очень легко приступить к отладке и устранению основной проблемы. По этой причине многие разработчики просят предоставить подробный отчет о проблеме вместо того, чтобы перечислить ее в текстовом формате. Но как вы могли бы захватить, сохранить и отправить отчет об ошибке на вашем Android-устройстве? Ну, вот где это руководство поможет вам. Следуйте инструкциям.
Имейте в виду, что отчет об ошибке содержит конфиденциальную системную информацию и может включать некоторые конфиденциальные данные. [such as app usage and location data]. Так что делитесь им только с теми разработчиками, которым вы доверяете.
- Перейдите в «Настройки»> «О телефоне» и нажмите «Номер сборки» 7 раз.
- Затем перейдите в «Система» > «Параметры разработчика» > «Включить отладку по USB».
- Теперь прокрутите вниз и включите переключатель рядом с ярлыком отчета об ошибке.
- Затем нажмите и удерживайте кнопку питания, чтобы открыть меню «Питание», и выберите «Отчет об ошибке».
- Отчет об ошибке начнет генерироваться, и пока это происходит, настоятельно рекомендуется попытаться воспроизвести эту проблему.
- Точно так же во время записи вы можете нажать на опцию «Подробности» и присвоить ей имя, заголовок и сводку.
- Как только отчет будет сгенерирован, вы будете уведомлены об этом на панели уведомлений. Нажмите на него, чтобы поделиться им.
- Вы получите приглашение на своем устройстве, нажмите OK.
- Появится меню «Поделиться». Выберите нужное приложение из списка или выберите «Проводник», чтобы сохранить отчет на своем устройстве.
Как выглядит отчет об ошибках Android?
После того, как вы зафиксировали отчет об ошибке на своем Android-устройстве, он будет сохранен в формате ZIP. [the image on the left]. После извлечения вы могли видеть все связанные файлы [on the right]. Из них наиболее важным для разработчиков обычно является файл bugreport.txt.
Как отправить отчет об ошибке в Google
Если вы планируете поделиться отчетом с разработчиками Google [issues related to Android OS]затем загрузите файл на Google Диск и поделитесь папкой с [email protected]. Как только это будет сделано, не забудьте поделиться ссылкой на Диск с разработчиками на Страница отслеживания проблем Google для этой конкретной ошибки [example page].
Вот и все. Это были шаги для захвата, файла и отправки отчета об ошибке на вашем устройстве Android. Если у вас есть какие-либо вопросы относительно вышеупомянутых шагов, сообщите нам об этом в комментариях. Мы вернемся к вам с решением в ближайшее время.
О главном редакторе
Android отлично справляется со своей задачей, скрывая от своих пользователей все эти мелочи. Когда что-то идет не так, вы не видите пугающую стену загадочного текста, как на Mac. Они просто … Идут не так.

Хотя это прекрасно для большинства людей, это менее полезно для разработчиков, которые хотят видеть, почему их приложения не работают, и для опытных пользователей, которые хотят использовать более практический подход.
Вот почему logcat так невероятно полезен. Это позволяет получить дамп системных журналов вашего телефона или планшета для устранения проблем. Хотя большинство пользователей не используют его, разработчики иногда просят пользователей предоставить им файлы журналов своего устройства при возникновении проблемы. Вот как вы можете установить logcat и как его использовать.
Получение Logcat
Прежде чем вы начнете создавать системные журналы, вам необходимо выполнить некоторые предварительные условия. Первый — установить Android Debug Bridge , широко известный как ADB Содержит инструмент Logcat.
Если вы на Mac, как и я, самый простой способ сделать это — использовать менеджер пакетов HomeBrew. После установки вам просто нужно запустить «brew install android-platform-tools» .

Если вы работаете в Linux, шаги, необходимые для установки ADB, будут сильно отличаться в зависимости от дистрибутива. Если вы находитесь в Ubuntu, вам просто нужно запустить «sudo apt-get install android-tools-adb» .
Наконец, если вы используете Windows, у вас есть несколько вариантов. Во-первых, XDADevelopers имеет установщик ADB одним щелчком , который включает необходимые драйверы и FastBoot. Кроме того, вы можете установить его через менеджер пакетов Chocolatey, хотя доступная версия не самая новая.
Переведите ваше устройство в режим разработчика
Далее вы собираетесь включить режим разработчика на вашем устройстве. Для этого откройте настройки и перейдите к «О телефоне» или «О планшете». Затем прокрутите вниз до нижней части экрана и коснитесь «Номер сборки» семь раз. Как только вы это сделаете, он должен сообщить вам, что вы вошли в режим разработчика.

Нажмите назад и перейдите в корневой каталог настроек, где вы должны увидеть что-то с надписью «Параметры разработчика». Нажмите на это.

Затем переключите USB-отладку в и подключите устройство Android к компьютеру. Если все работает нормально, на вашем устройстве должно появиться строгое предупреждение.

Глядя на бревна
Теперь мы можем начать просматривать журналы. Откройте новый терминал или командную строку и запустите «adb logcat» . После этого вы должны увидеть системные сообщения, расположенные каскадом вниз по окну вашего терминала. Если нет, значит, что-то пошло не так. Либо ваше устройство не подключено к вашему компьютеру, ADB не был установлен правильно, либо у вас не работает отладка по USB на вашем устройстве.

Итак, что если вы хотите скопировать системные сообщения телефона или планшета в текстовый файл для последующего анализа? Ну, синтаксис для перенаправления вывода такой же в Windows, как и на Mac. Просто запустите «adb logcat> textfile.txt» . Вы также можете сделать это, запустив « adb logcat -f filename» .
Получив файл журнала, вы можете проанализировать его с помощью Sed и Awk. или Grep , или вы можете просто отправить его разработчику, который его запросил.
Стоит отметить, что logcat будет работать столько, сколько вы скажете. Если вы копируете выходные данные в текстовый файл и забыли разорвать соединение, вы не должны удивляться, если у вас не останется места на жестком диске. Чтобы закрыть его, просто нажмите CTRL-C .
Как скажет любой, кто когда-либо работал в DevOps или системном администрировании, файлы журналов могут легко занимать десятки гигабайт и более. Вы были предупреждены.
Примечание о фильтрации вывода
Стоит отметить, что вы можете указать logcat расставить приоритеты для определенных типов вывода. Если вы запустите logcat с флагом «V» («adb logcat V»), вы увидите абсолютно все. Это потому, что вы включили «подробный режим».

Но есть и другие триггеры, которые показывают вам более конкретные типы сообщений об ошибках. Триггер «I» показывает только информацию, а «D» — сообщения отладки. Для получения дополнительной информации ознакомьтесь с официальной документацией по Android Debug Bridge .
Хотя стоит отметить, что если вам не сказали иначе, лучше всего запустить logcat с настройками по умолчанию. Это сделано для того, чтобы человек, который запросил файл журнала, мог получить всю информацию, необходимую ему для исправления своего приложения, и он ничего не пропустил.
Есть ли решение для корневых устройств?
На самом деле да! Если у вас есть рутированный телефон или планшет, вы можете установить «aLogCat» из Google Play Store. Это входит в бесплатную версию и платную версию. Оба идентичны, хотя последний поддерживает разработчика в финансовом отношении.

Отличительной особенностью aLogCat является то, что он работает непосредственно на вашем устройстве и обладает некоторыми функциями, облегчающими работу с журналами ошибок.
Сообщения подсвечиваются, что позволяет визуально увидеть, какие сообщения являются ошибками, а какие — безобидными системными уведомлениями. Вы также можете поделиться ими по электронной почте, Bluetooth и PasteBin через PasteDroid.
Если вы хотите непрерывно сохранять свои журналы непосредственно на SD-карту, вам придется загрузить другое приложение под названием aLogRec. Это также поставляется в бесплатной и бесплатной версии, и его можно приобрести в магазине Google Play.

Но что, если вы хотите просматривать и редактировать файлы журнала прямо на вашем телефоне? Для этого я рекомендую Vim Touch, которая является бесплатной мобильной версией текстового редактора VIM . Я впервые написал об этом несколько лет назад, когда обсуждал лучшие способы настройки среды разработки PHP на устройстве Android.
Прежде чем закончить, я хочу отметить, что рутинг вашего телефона может привести к тому, что ваш телефон будет более подвержен вредоносным программам, а некоторые приложения (особенно банковские приложения) не будут работать.
Если вы рассматриваете возможность рутирования вашего устройства чтобы получить доступ к файлам журналов. Я настоятельно рекомендую вместо этого использовать привязанный подход на основе ADB. Это так же просто и намного безопаснее.
К вам!
Вам когда-нибудь приходилось брать системный журнал телефона или планшета? Как придешь? Вам было легко? Какой метод вы использовали? Позвольте мне знать в комментариях ниже.
