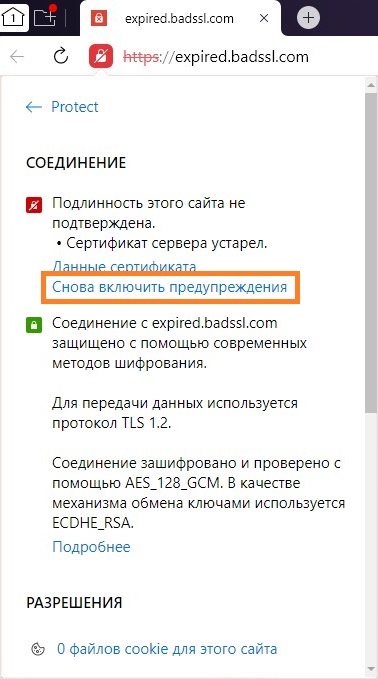by Afam Onyimadu
Afam is a geek and the go-to among his peers for computer solutions. He has a wealth of experience with Windows operating systems, dating back to his introduction… read more
Updated on May 30, 2022
- On Google Chrome you could force the browser to ignore certificate errors by enabling certain flags.
- Generally, certificate errors are triggered when your web browser can not validate certificates for sites you are visiting.
- You should only bypass these errors when you are sure that the website you are trying to access is safe and trusted.

- Easy and intuitive workspace management
- Ad-blocker mode integrated to load pages faster
- WhatsApp and Facebook Messenger
- Customizable Ul and AI-friendly
- ⇒ Get Opera One
Google Chrome is the most used browser we have today. This is a testament to how robust and user-friendly it is. That said, you may need to ignore certificate errors on Chrome especially since this is an issue you may experience from time to time.
SSL certificates are standard security solutions used to encrypt data between a visitor’s web browser and a website. Visitors will feel much safer on SSL-encrypted sites because they keep sensitive data like payment information and data safe.
The HTTPS in the URL and the padlock icon shown within an address bar are indicators that the site is encrypted.

Unencrypted sites may experience conversion and traffic rate drops. These sites are not only marked as insecure in Google Chrome, but they are also shunned by 85 percent of internet users.
You can also use any of these three methods to secure your certificate when Chrome says it’s not valid
In this article, we will cover the basics of security errors and show you the best ways you can fix them.
Why am I getting certificate errors on all websites Chrome?
Certificate errors are among the common Chrome errors encountered, but because there are a host of them, the reason behind a problem is going to be specific to the certificate error message you get.
Broadly speaking, these errors will be triggered anytime there is one form of error or the other with accessing SSL/TLS certificates.
Some PC issues are hard to tackle, especially when it comes to missing or corrupted system files and repositories of your Windows.
Be sure to use a dedicated tool, such as Fortect, which will scan and replace your broken files with their fresh versions from its repository.
Below are a few common certificate errors and why you may be seeing them.
- NET::ERR_CERTIFICATE_TRANSPARENCY_REQUIRED – When you access an HTTPS site with SSL/TLS Certificate problems, you could trigger this Chrome browser error message.
- ERR_SSL_VERSION_OR_CIPHER_MISMATCH – When website browsers and website servers don’t support the same SSL protocol edition, you will get this error message.
- NET::ERR_CERT_WEAK_SIGNATURE_ALGORITHM – This error occurs when the server and your computer do not have a secure SSL connection or when the SSL certificate is expired, not correctly configured, or doesn’t correspond to the domain you are attempting to access.
- ERR_SSL_PROTOCOL_ERROR – You are getting this message because you have an incorrect date configuration on your computer.
- NET::ERR_CERT_AUTHORITY_INVALID – Issues with the network, your device, or a browser may be causing the error by preventing the SSL certificate from being correctly read.
- ERR_CERT_SYMANTEC_LEGACY – This error commonly arises because a Symantec SSL / TLS certificate issued before June 1, 2016 is no longer recognized by Google Chrome.
- NET::ERR_CERT_COMMON_NAME_INVALID (this occurs when the certificate does not match the domain)
- ERR_CONNECTION_REFUSED – This is usually due to a server-side issue and not the individual connection attempt.
With this said, let us consider the best ways to ignore or avoid certificate errors.
How do I turn off certificate checks?
1. Chrome ignore certificate errors localhost
- Launch the Chrome browser.
- On the address locator input the link below.
chrome://flags/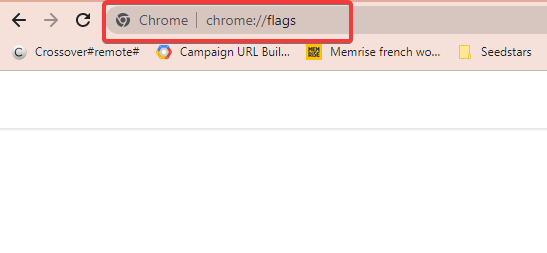
- Type secure in the search box and click enter.
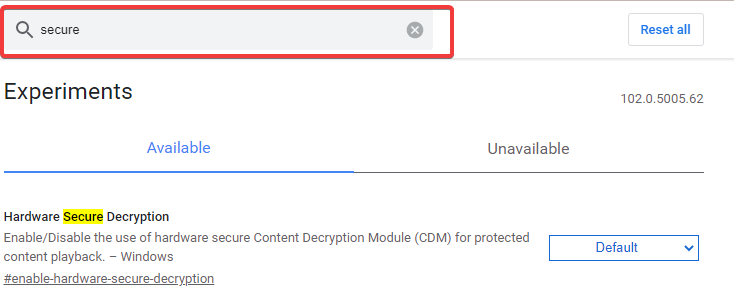
- Scroll down to the Allow invalid certificates for resources loaded from localhost flag.
- Click on the dropdown list and select Enabled.

- Restart the browser and try to reaccess the link.
Following these steps will allow all invalid certificates for resources loaded from localhost.
Note that flags are experimental settings open to the public by Chrome. This implies that after a while some flags that currently exist may be removed, while others may become permanent features in the browser.
Lastly, we highly recommend that you should only enable the Allow invalid certificates for resources loaded from localhost flag, if you are confident and trust the websites you are visiting. If these are not trusted websites, they may introduce malware and serve as a security breach.
2. Enable Insecure origins treated as secure
- Launch the Chrome browser.
- On the address locator input the link below.
chrome://flags/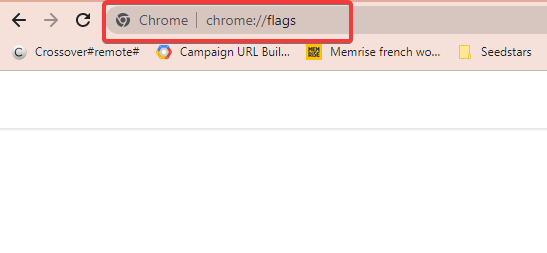
- Type secure in the search box and click enter.
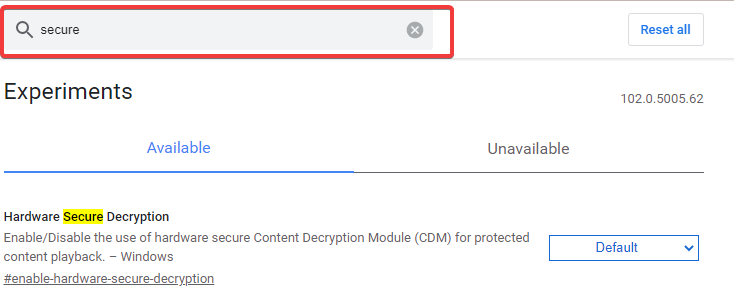
- Scroll down to the Insecure origins treated as secure flag.
- Click on the dropdown list and select Enabled.
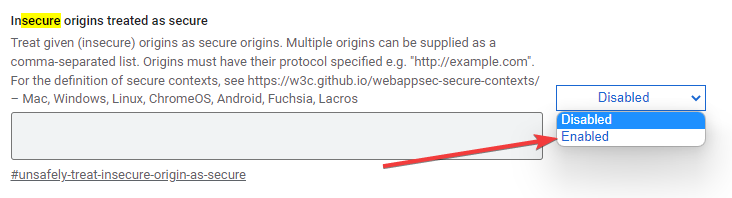
- Fix: STATUS_ACCESS_DENIED on Microsoft Edge
- 4 Ways to Fix The File://tmp/error.html Error on Chrome
- Opera One Review: Futureproof Your PC With AI & Modularity
- Opera One vs Opera: Which One Should You Use & Why?
3. Chrome ignore certificate errors for domain
- Navigate to your Chrome launcher location (This is the shortcut used to launch the browser).
- Right-click on it and select the Properties option.
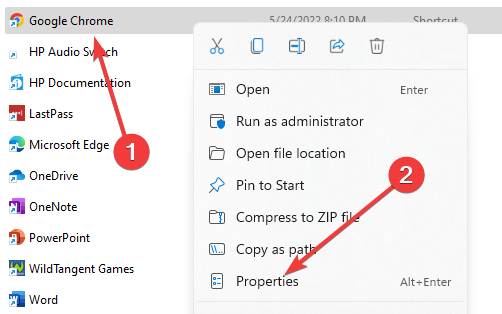
- Click on the shortcut tab and add the text below to the Target text field, then click Apply and OK.
--ignore-certificate-errors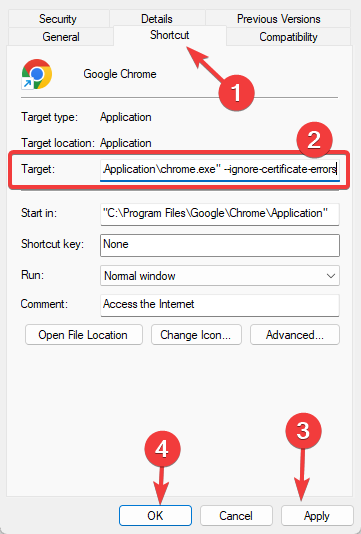
- Launch Chrome and try to access any website.
4. Chrome ignore certificate errors for trusted sites
- Click on the Start menu, type in control panel, and open the app.
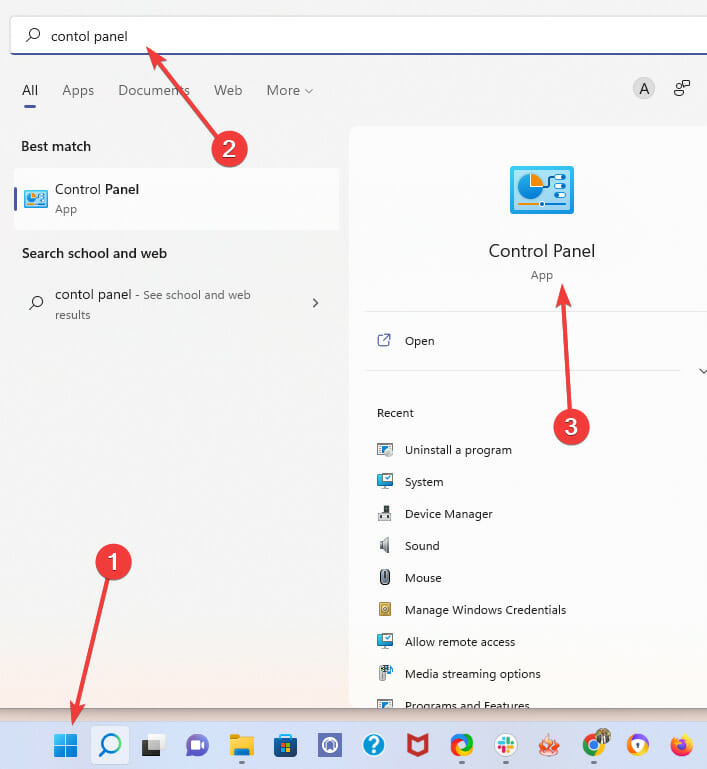
- Select the Network and Internet menu.
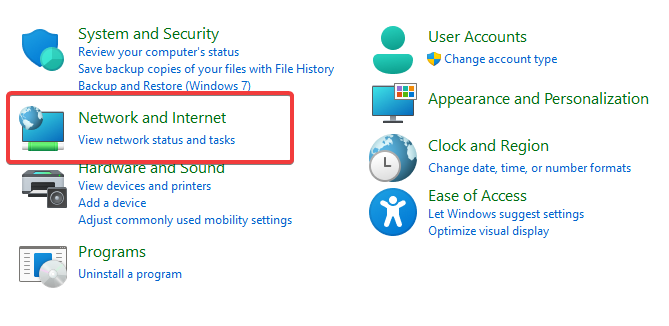
- Click on the Network and Sharing Center option.

- At the bottom of the left pane, click on Internet options.

- In the new window click on the Security tab, select the Trusted Sites icon, and click on the button for Sites.

- In the Add this website to the zone text field, you should input any sites that give a certificate error and click the Add button.
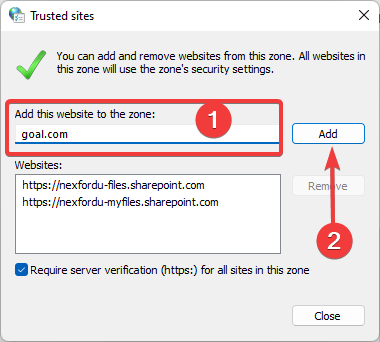
- Once you are done Apply and close.
How do I stop SSL certificate warning messages?
The above solutions will be valuable ways of avoiding SSL certificate warning messages. As we mentioned earlier the errors you get can be caused by a range of factors.
We highly recommend regular housekeeping on your computer. A few preventive steps to stop certificate warning messages include:
- Set your time and date – In most cases, your time and date by default should be correct, but there are times when you need to reset or save the settings. As a top recommendation, you should allow your computer to automatically select time and date.
- Use a fresh copy of the browser – If you constantly receive certificate errors on Chrome, you should consider uninstalling and reinstalling a new version. This way, settings associated with the old version are cleared.
- Use an updated version of Chrome – Outdated apps are prone to bugs and may have stored old settings. If these settings are not removed, you may get certificate errors. We advise constant updates of the Chrome browser.
- Get rid of cache and old cookies – Old cookies and cache contain information from sites that have been visited. If this info changes and the cache and cookies are not clear, the certificate error may be triggered.
There you have it. If you have encountered any certificate errors on Chrome, with these fixes you should be able to resolve them. Please note that some error messages are for your protection, and in these cases, you should avoid visiting affected websites.
If you have a specific website certificate error, you should be able to solve applying a few fixes.
![]()
Время на прочтение
2 мин
Количество просмотров 114K

В этом кратком обзоре я хотел бы поделиться своим опытом, как отключить проверку SSL для тестовых сайтов, иначе говоря, как сделать HTTPS сайты доступными для тестирования на локальных машинах.
В современное время https протокол становится все популярней, у него масса плюсов и достоинств, что хорошо. Правда для разработчиков он может вызывать легкий дискомфорт в процессе тестирования.
Всем известно, что при посещении сайта у которого “временно” что-то случилось c сертификатом вы обнаружите предупреждение, которое показывается, если сертификат безопасности не является доверенным net::ERR_CERT_AUTHORITY_INVALID?
Привет онлайн-кинотеатрам
Все современные браузеры показывают сообщение об ошибке HSTS
Что такое HSTS
HSTS (HTTP Strict Transport Security) — это механизм защиты от даунгрейд-атак на TLS, указывающий браузеру всегда использовать TLS для сайтов с соответствующими политиками.
Самый простой способ обхода данного запрета — это, разумеется, нажатие на вкладку “Дополнительные” и согласиться с Небезопасным режимом.

Но не во всех браузерах как оказывается, есть данная возможность. Так я столкнулся с данной проблемой в Chrome на Mac OS
Разработчики данной операционной системы настолько обеспокоены безопасностью пользователей, что даже убрали доступ в «Небезопасном режиме» к сайту, несмотря на то, что это сайт владельца устройства.
Ну что ж, поскольку, вести разработку в других, более сговорчивых браузерах было не комфортно, вот способы как обойти эту проблему:
— Все хромоподобные браузеры (Chrome, Opera, Edge …) могут открыть небезопасную веб страницу, если на английской раскладке клавиатуры набрать фразу:
thisisunsafe
прямо на данной веб странице. Это даст возможность работать с сайтом без оповещение об ошибке на момент текущей сессии браузера, пока вы не закроете вкладку Chrome.
— Если же вам предстоит более длительная работа с сайтом, то рекомендую для этих нужд создать отдельного тестового пользователя на рабочем столе и указать ему необходимы флаги.
Для Windows
C:Program Files (x86)GoogleChromeApplicationchrome.exe" --ignore-certificate-errors

Для Mac OS
/Applications/Google Chrome.app/Contents/MacOS/Google Chrome --ignore-certificate-errors --ignore-urlfetcher-cert-requests &> /dev/null
Achtung! Данные манипуляции необходимо выполнять с выключенным Chrome приложением, иначе чуда не произойдет.
Если вы оставите сертификат ненадежным, то некоторые вещи не будут работать. Например, кэширование полностью игнорируется для ненадежных сертификатов.
Браузер напомнит, что вы находитесь в небезопасном режиме. Поэтому крайне не рекомендуется шастать по злачным сайтам Интернета с такими правами доступами.

*Так же есть метод с добавлением сертификатов тестируемого сайта в конфиги браузера Настройки->Безопасность->Настроить сертификаты->Импорт… но мне он показался не продуктивным и очень муторным, поэтому не привожу
Надеюсь моя краткая статья кому-то пригодится при разработке и тестировании сайтов =)
Содержание
- Способ 1: Настройка времени и даты на компьютере
- Способ 2: Обновление корневых сертификатов
- Windows 10
- Windows 7
- Способ 3: Ручная установка сертификатов
- Способ 4: Проверка системы на наличие вирусов
- Способ 5: Отключение антивирусной программы
- Способ 6: Изменение параметров браузера Internet Explorer
- Способ 7: Восстановление файла hosts
- Способ 8: Обновление браузера
- Способ 9: Удаление установленных дополнений
- Способ 10: Очиска кэша
- Способ 11: Переустановка браузера
- Вопросы и ответы

Способ 1: Настройка времени и даты на компьютере
Проблемы с сертификатом безопасности при просмотре страниц в интернете могут возникать по причине некорректной настройки времени и даты на компьютере. Необходимо проверить эти параметры и при необходимости внести изменения. На нашем сайте есть отдельные статьи, в которых подробно описаны все действия, необходимые для реализации задуманного.
Подробнее: Как изменить время / дату на компьютере

Обратите внимание! В руководствах все действия выполняются на примере Windows 10 и 7, но они применимы и к другим версиям операционной системы.
Способ 2: Обновление корневых сертификатов
Корневые сертификаты хранятся на диске с ОС Windows и необходимы для работы в сети, без наличия соответствующих файлов при открытии сайтов, работающих по протоколу HTTPS, будет появляться ошибка безопасности веб-узла. Для устранения проблемы потребуется установить на компьютере последние обновления.
Windows 10
Десятая версия операционной системы на момент написания настоящей статьи имеет активную поддержку, что означает систематический выход обновлений. При возможности рекомендуется устанавливать все доступные апдейты, чтобы предупредить возникновение множества ошибок. На нашем сайте есть тематическая статья, в которой пошагово описано, что нужно делать для проверки и установки обновлений.
Подробнее: Как обновить Windows 10 до актуального состояния

Также рекомендуется проверить настройки автообновления системы и при необходимости активировать эту опцию. Таким образом исчезнет нужда периодически проверять выход апдейтов вручную, все новые пакеты будут инсталлироваться в систему автоматически.
Подробнее: Как включить автообновление Windows 10

Windows 7
Поддержка Windows 7 закончилась 14 января 2020 года. Если при установке последнего пакета обновлений корневые сертификаты не были занесены в систему, потребуется это сделать вручную, скачав соответствующий апдейт с официального сайта Microsoft:
Каталог центра обновлений Microsoft
- Перейдите по ссылке, размещенной выше. Находясь на главной странице сайта, впишите в поисковую строку запрос KB2813430 и кликните по кнопке «Найти».


- В появившейся таблице с результатами отсортируйте данные по столбцу «Продукты», нажав по его названию левой кнопкой мыши.

- Найдите в списке операционную систему Windows 7 нужной разрядности и щелкните по кнопке «Загрузить», расположенной напротив нее.

- В появившемся окне подтвердите начало скачивания, кликнув по соответствующей ссылке.

- Запустите загруженный на компьютер файл и выполните инсталляцию пакета обновлений, следуя подсказкам Мастера, появляющимся на экране.

Важно! На этапе выбора обновления для загрузки нужно обратить внимание на разрядность операционной системы. Если Windows 7 32-битная, следует выбрать файл с названием «Обновление для системы безопасности Windows 7 (KB2813430)». В случае использования 64-разрядной версии — «Обновление для системы безопасности Windows 7 для систем на базе 64-разрядных (x64) процессоров (KB2813430)».
Посмотреть информацию о системе можно в специальном меню на компьютере. В отдельной статье на сайте подробно рассказано, как это сделать.
Подробнее: Как определить разрядность операционной системы Windows 7

Способ 3: Ручная установка сертификатов
При обновлении корневых сертификатов путем установки апдейтов операционной системы могут быть сбои, из-за чего нужные файлы не попадут в Windows. В таком случае потребуется выполнить инсталляцию вручную с помощью предустановленной консольной программы certutil.exe. Для этого сделайте следующее:
- Откройте «Командную строку» от имени администратора. Есть несколько способов сделать это, каждый из которых подробно описан в отдельной статье на нашем сайте.
Подробнее: Как запустить «Командную строку» от имени администратора

- После появления окна консоли впишите команду
certutil.exe -generateSSTFromWU roots.sstи нажмите клавишу Enter.
- Скачайте утилиту rootsupd.exe на компьютер, воспользовавшись ссылкой ниже. Откройте папку с загруженным архивом и извлеките его содержимое.
Скачать rootsupd.exe
Подробнее: Как извлечь файлы из архива с помощью WinRAR

- В корневом каталоге диска C создайте папку с именем CA и переместите в нее исполняемый файл rootsupd.exe. Перейдите по пути
C:WindowsSystem32, найдите документ roots.sst и скопируйте его в ту же директорию CA. - Откройте «Командную строку» от имени администратора и впишите следующую команду:
C:CArootsupd /c /t:C:CAВ появившемся окне утилиты нажмите по кнопке No, чтобы не перезаписывать уже существующий файл сертификатов безопасности.

- В директории CA после выполнения предыдущего шага появятся дополнительные утилиты, с помощью которых можно выполнить установку корневых сертификатов. Для этого в «Командной строке» впишите следующее:
C:CAupdroots.exe C:CAroots.sst

Обратите внимание, что после ввода команды нет никакой выдачи — это нормально, операция по установке все равно выполнится.
Внимание! После завершения всех действий загруженные файлы и созданные папки можно удалить с жесткого диска, они были необходимы исключительно для импорта корневых сертификатов в операционную систему.
Способ 4: Проверка системы на наличие вирусов
Вызвать сбой в работе браузера могут попавшие в операционную систему вирусы. Необходимо с помощью специального программного обеспечения выполнить поиск и удаление вредного кода. При этом рекомендуется воспользоваться решениями от сторонних разработчиков, так как встроенная защита Windows способна обнаружить не все вирусные угрозы. На нашем сайте есть статья, посвященная этой теме.
Подробнее: Как удалить вирусы с компьютера под управлением Windows 10

Также рекомендуется ознакомиться со списком популярных антивирусных программ. В отдельной статье представлены лучшие приложения с их кратким описанием. Это поможет выбрать наиболее подходящее решение для обеспечения защиты компьютера.
Подробнее: Приложения для удаления вирусов с компьютера

Способ 5: Отключение антивирусной программы
Доступ к файлам сертификата может блокировать антивирус, установленный на компьютере. Стоит отметить, что речь идет о стороннем программном обеспечении, встроенный «Защитник Windows» делать этого не может. Необходимо временно отключить приложение, чтобы проверить его влияние на работу сайтов в браузере. В случае обнаружения этой зависимости следует удалить программу полностью.
На нашем сайте есть статьи, посвященные теме отключения и удаления наиболее распространенных антивирусных программ. В них подробно описаны все действия по выполнению поставленной задачи с приложенными изображениями.
Подробнее: Как отключить / удалить антивирус с компьютера

Способ 6: Изменение параметров браузера Internet Explorer
Если ошибка сертификата безопасности веб-узла появляется при серфинге интернета в браузере Internet Explorer, то устранить проблему можно путем изменения его параметров. Необходимо сделать следующее:
- Запустите браузер и нажмите по кнопке в виде шестерни, расположенной на верхней панели справа. В появившемся меню кликните по пункту «Свойства браузера».

- В новом окне откройте вкладку «Дополнительно» и в списке параметров снимите отметку с пункта «Предупреждать о несоответствии адреса сертификата». Нажмите «Применить», а затем «ОК».

- Перезагрузите страницу сайта, на котором появилась ошибка.
Способ 7: Восстановление файла hosts
Файл hosts в Windows отвечает за корректную адресацию пользователя в сети интернет. Если он был модифицирован по ошибке или путем использования вредоносного программного обеспечения, необходимо произвести восстановление. Сделать это можно вручную или с помощью специального приложения. Дальше будет рассмотрен второй вариант, поэтому предварительно скачайте и установите утилиту AVZ.
Скачать AVZ
После запуска программы для восстановления файла hosts сделайте следующее:
- На верхней панели откройте меню «Файл» и нажмите по пункту «Восстановление системы».

- В появившемся окне установите отметку напротив пункта «Очистка файла Hosts», после этого кликните по кнопке «Выполнить отмеченные операции».

- Подтвердите действие во всплывающем диалоговом окне, щелкнув по кнопке «Да».

Способ 8: Обновление браузера
Разработчиками браузеров периодически выпускаются обновления, которые видоизменяют базу сертификатов. Если вовремя их не устанавливать, то при переходе на сайты с протоколом HTTPS может появиться ошибка безопасности веб-узла. Необходимо проверить и при необходимости инсталлировать новые апдейты веб-обозревателя. На нашем сайте есть подробное руководство, как это сделать в разных браузерах.
Подробнее: Как обновить популярные браузеры

Способ 9: Удаление установленных дополнений
На корректную работу браузера влияют установленные в нем расширения. Некоторые разработчики этого программного обеспечения могут навредить, заблокировав доступ проводнику к сертификатам безопасности. В этом случае рекомендуется удалить сторонние дополнения. Для каждого браузера эти действия выполняются по-разному, но у нас на сайте есть серия статей, посвященная данной теме.
Подробнее: Как удалить расширения в браузере Mozilla Firefox / Google Chrome / Opera / Яндекс.Браузе

Важно! Если среди представленных статей нет той, где рассматривается ваш браузер, рекомендуется обратиться к инструкции для Google Chrome. Многие веб-обозреватели работают на его основе, поэтому руководства будут схожи.
Способ 10: Очиска кэша
В процессе серфинга интернета браузер собирает дополнительную информацию и хранит в своей внутренней базе — в кэше. Если туда попадают конфликтные данные, они могут вызвать ошибки, в числе которых и рассматриваемая в этой статье. Необходимо выполнить очистку кэша, чтобы исключить этот вариант. На сайте есть инструкции для разных браузеров.
Подробнее: Как очистить кэш в браузере Mozilla Firefox / Google Chrome / Opera / Яндекс.Браузере

Внимание! Проводить чистку браузера рекомендуется систематически. Это предупредит появление критических ошибок и поспособствует увеличению скорости работы программы.
Способ 11: Переустановка браузера
Если удаление расширений и очистка кэша не помогли в решении проблемы, необходимо переустановить браузер. Эта процедура позволит избавиться от всех возможных причин, которые вызывают ошибку сертификата безопасности. Важно при этом скачивать установочный файл обозревателя с официального ресурса разработчика, чтобы не занести в операционную систему вредоносную программу. На нашем сайте есть статья, в которой рассказано, как это сделать на примере всех известных браузеров.
Подробнее: Как правильно переустановить браузер на компьютере

Windows 10 Internet Explorer Windows 8.1 Windows 7 Еще…Меньше
Поддержка Internet Explorer 11 прекращена 15 июня 2022 г.
Internet Explorer 11 больше не будет доступен после 14 февраля 2023 г. Если для любого сайта, который вы посещаете, требуется Internet Explorer 11, его можно перезагрузить в режиме Internet Explorer в Microsoft Edge. Рекомендуется перейти на Microsoft Edge , чтобы начать пользоваться более быстрым, безопасным и современным браузером.
Начало работы с Microsoft Edge
Иногда вы получаете сообщение об ошибке, сообщая о проблеме с сертификатом безопасности веб-сайта. Сертификат сайта позволяет браузеру Internet Explorer установить безопасное подключение к сайту. Ошибки сертификата возникают, если есть проблема с сертификатом или с тем, как веб-сервер его использует. Internet Explorer помогает обеспечить более высокий уровень безопасности вашей информации, предупреждая об ошибках сертификатов.
|
Сообщение об ошибке |
Значение |
|---|---|
|
Сертификат безопасности веб-сайта был отозван. |
Не следует доверять этому веб-сайту. Это часто означает, что сертификат безопасности был получен или использовался данным веб-сайтом обманным путем. |
|
Адрес веб-сайта не соответствует адресу в сертификате безопасности. |
Веб-сайт использует сертификат, выданный другому веб-адресу. Эта ошибка может возникнуть, если компания владеет несколькими веб-сайтами и использует один и тот же сертификат для нескольких веб-сайтов. |
|
Истек срок действия сертификата веб-сайта. |
Текущая дата попадает в период действия сертификата. Веб-сайты должны своевременно обновлять свои сертификаты в центре сертификации. Сертификаты, срок действия которых истек, могут создавать угрозу безопасности. |
|
Сертификат безопасности данного веб-сайта получен из ненадежного источника. |
Internet Explorer не может определить центр сертификации, выдавший этот сертификат. Поддельные сайты часто используют фальшивые сертификаты, вызывающие эту ошибку. |
|
Internet Explorer обнаружил проблему с сертификатом безопасности этого веб-сайта. |
Internet Explorer обнаружил проблему с сертификатом, которая не соответствует ни одной из других ошибок. Это может произойти, если сертификат поврежден, подделан, записан в неизвестном формате или не читается. При такой ошибке сертификата не следует доверять удостоверению сайта. |
Сертификат веб-сайта обеспечивает идентификацию веб-сервера. Ошибка сертификата может означать, что подключение перехвачено или этот веб-сервер выдает себя за какой-либо другой. Если вы полностью уверены в удостоверении веб-сайта, знаете, что подключение не подвержено угрозам, и осознаете риски, то можно перейти на веб-сайт. Тем не менее игнорировать предупреждение о сертификате не рекомендуется.
Да. Хотя это не рекомендуется, для перехода на веб-сайт можно выбрать пункт Продолжить открытие этого веб-сайта (не рекомендуется) на странице предупреждения с сообщением об ошибке сертификата. Если игнорировать страницу предупреждения и продолжить загрузку веб-сайта с ошибкой сертификата, браузер Internet Explorer сохраняет данные об этом сертификате до закрытия. Можно вернуться на сайт; при этом предупреждения для этого сертификата не будут отображаться до перезапуска Internet Explorer.
Нет, вы не можете отключить проверку сертификатов в Internet Explorer. Отображение сообщений об ошибках сертификатов указывает на проблемы с сертификатом на посещаемом веб-сайте, а не на сбой в работе Internet Explorer.
Нужна дополнительная помощь?
Иногда при подключении в браузере Internet Explorer к защищённому веб-ресурсу отображается предупреждение об ошибке сертификата безопасности. Возникать эта неполадка может по разным причинам:
- некорректно установлены дата и время в системе (более позднее время, чем срок действительности ключа);
- антивирусная программа, фаервол принимает за ошибочный сертификат доверенный;
- в браузере Интернет Эксплорер открыт мошеннический сайт с фейковым ключом безопасности либо безопасный сайт, но с просроченным сертификатом.
Эта статья поможет вам устранить ошибки сертификатов Internet Explorer. В ней рассматриваются различные способы решения данной проблемы.
Игнорирование предупреждения
Если убрать ошибки защищённого протокола не представляется возможным, а сайт, который вы хотите открыть, относится к доверенным (например, YouTube, Yandex, Google), просто проигнорируйте уведомление:
1. На вкладке, которую заблокировал IE, клацните «Продолжить открытие этого веб-сайта… ».

2. Как только вы пройдёте по ссылке, веб-навигатор откроет содержимое страницы, но при этом предупреждение о неполадке всё равно будет отображаться в верхней панели.

Проверка даты и времени
Проверьте, правильно ли выполнена установка календаря и часов в системе:
1. Щёлкните по часам в трее (в правой части панели задач).
2. Если увидите ошибку, кликните «Изменение настроек… » и задайте правильные значения.

Отключение уведомления
Этот метод подходит лишь только в том случае, если вы работаете со знакомыми сайтами, в «чистоте» которых уверены на 100%. То есть знаете точно, что там нет вирусов, переадресаций и прочих хакерских уловок.
Чтобы полностью отключить функцию уведомления об ошибках сертификатов, в меню браузера сделайте следующее:
1. Кликните кнопку «шестерёнка», перейдите в раздел «Свойства браузера».

2. Клацните по вкладке «Дополнительно».

3. В поле «Параметры» кликом мышки уберите «галочку» возле надстройки «Предупреждать о несоответствии адреса сертификата».
4. Нажмите «Применить» и затем кнопку «OK».
Добавление сертификата
Если у вас есть возможность скачать файл-сертификат веб-ресурса или группы веб-ресурсов, которые вы не можете открыть в виду появления ошибки верификации ключа, проигнорируйте уведомления и загрузите его на компьютер (ссылка на скачивание, как правило, размещена в специальных разделах), а затем добавьте в IE. Файл с данными SSL сертификата может иметь расширение .pem, .cer, .crt,.pfx, .der, .pkcs.
Пошагово эта процедура выполняется следующим образом:
1. В меню выберите пункт «Свойства браузера».
2. Кликните вкладку «Содержание».

3. Нажмите кнопку «Сертификаты».
4. Чтобы добавить ключ-файл, в новом окне кликните «Импорт… »

5. В панели «Мастер… » щёлкните «Далее».


6. Щёлкните кнопку «Обзор». Чтобы установить сертификат, в системном окне кликом мышки выделите его (файл) и нажмите «Открыть».

7. Далее задайте настройки размещения ключа:
- клацните кнопку рядом со строкой «Поместить все сертификаты… »;
- в строке «Хранилище… » задайте значение «Доверенные корневые центры… ».

А потом нажмите «Далее».
8. По завершении процедуры отобразятся параметры импорта. Кликните в этом окне «Готово».

9. Если сделали всё правильно и добавленный ключ действительный, появится сообщение «Импорт успешно выполнен».
Каждый из рассмотренных способов целесообразно применять в зависимости от конкретной ситуации — причины возникновения ошибки верификации протокола. Но помните, что незнакомые сайты с подобными неполадками, в особенности те которые предлагают выполнять всевозможные платёжные операции, лучше обходить стороной.
Возникла проблема с сертификатом безопасности этого веб-сайта»
Содержание
- 1 Возникла проблема с сертификатом безопасности этого веб-сайта»
-
- 1.0.1 Игнорирование уведомления об ошибке сертификата
- 1.0.2 Проверяем настройки времени и даты Windows
- 1.0.3 Полное отключение предупреждения
- 1.0.4 Установка сертификата в Internet Explorer
- 1.1 2. Ошибка в настройках групповых политик (на предприятии)
- 1.2 Ошибки сертификатов в Internet Explorer
- 1.2.1 Проверка даты и времени.
- 1.2.2 Игнорирование сообщения о ошибке.
- 1.2.3 Игнорирование сообщения.
- 1.2.4 Добавление сертификата.
- 1.3 Добавление сертификата
- 1.4 Как исправить
- 1.5 Заключение
-
На странице с уведомлением имеется ряд дополнительных кнопок. С их помощью вы можете закрыть проблемную страницу или продолжить ее загрузку принудительно. Необходимая ссылка отмечена на картинке ниже.
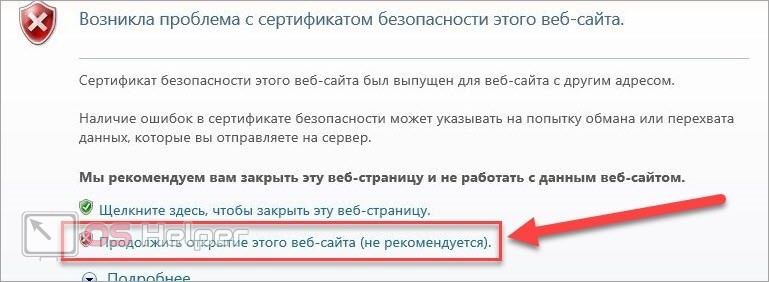
Ошибка при проверке сертификата безопасности может возникнуть в любом браузере. Отличаются лишь текст и внешний вид страницы с предупреждением.
Ошибка при загрузке сайта может быть связана со многими сбоями в системе. Поэтому сначала необходимо выполнить обычную перезагрузку. Во-первых, закройте и откройте заново браузер. Во-вторых, перезапустите компьютер. И, наконец, перезапустите роутер или модем, так как в ошибке могут быть виноваты сбои в настройках интернета.
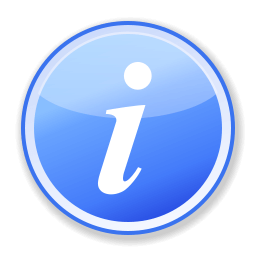
Такие проблемы могут возникать по следующим причинам:
- неправильно установлена дата и время на компьютере;
- антивирусное приложение или файрвол неверно распознаёт сертификат;
- пользователь открывает мошеннический ресурс с недействительным ключом безопасности;
- сертификат сайта просрочен.
Далее рассмотрим, что можно предпринять в таких ситуациях для устранения ошибки.
Игнорирование уведомления об ошибке сертификата

Самым простым способом открытия ресурса с ошибкой сертификата является игнорирование предупреждения. Чтобы это осуществить, проделаем следующие операции:
- Открываем сайт, который блокируется браузером.
- В появившемся окне кликаем по ссылке «Продолжить открытие этого веб-сайта…».
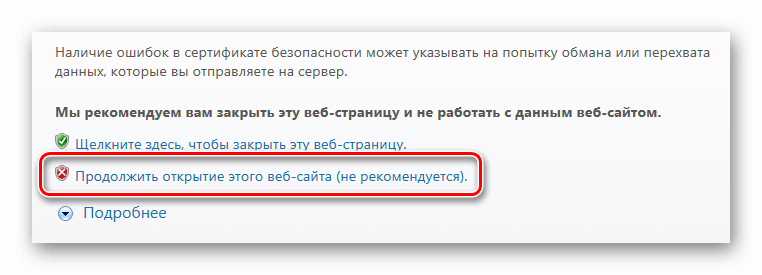
Игнорируем предупреждение и открываем сайт
После такого действия браузер отобразит содержимое ресурса, но при этом оповещение об ошибке всё-таки будет показано на верхней панели обозревателя.
Проверяем настройки времени и даты Windows

Еще одним достаточно простым способом устранения неполадок с сертификатами является установка правильной даты и времени на компьютере. Для этого проделаем следующее:
- Нажимаем по часам в системной панели Windows.
- Далее кликаем по ссылке «Изменение настроек…».
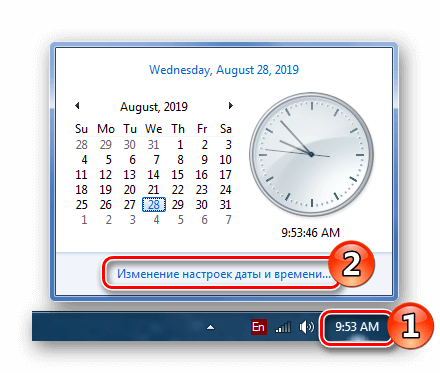
Открываем настройки даты и времени
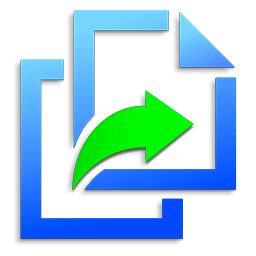
Переходим в окно изменения настроек
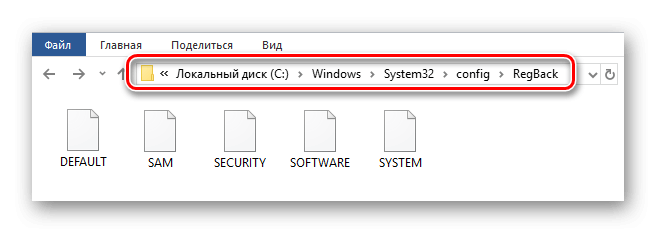
Устанавливаем дату и время
Полное отключение предупреждения 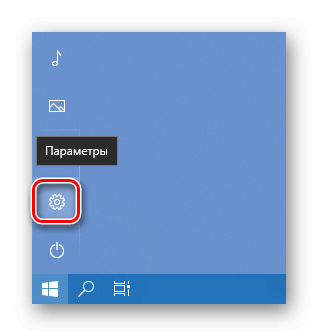
Такой способ устранения неполадки можно использовать только в том случае, если вы посещаете ресурсы, в которых точно уверены, и знаете, что на них нет вирусов. Чтобы полностью деактивировать уведомления об ошибке, проделаем следующие шаги:
- Открываем браузер и кликаем по кнопке с изображением шестеренки.
- В появившемся меню выбираем пункт «Свойства браузера».
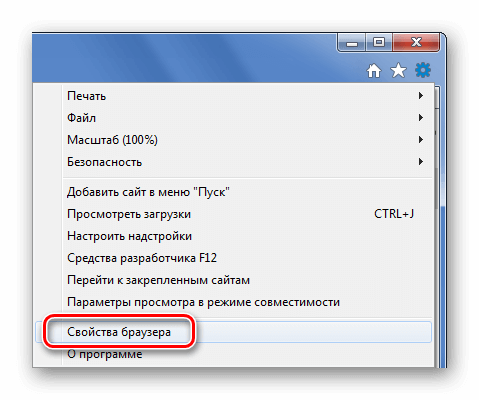
Открываем «Свойства браузера» из его меню
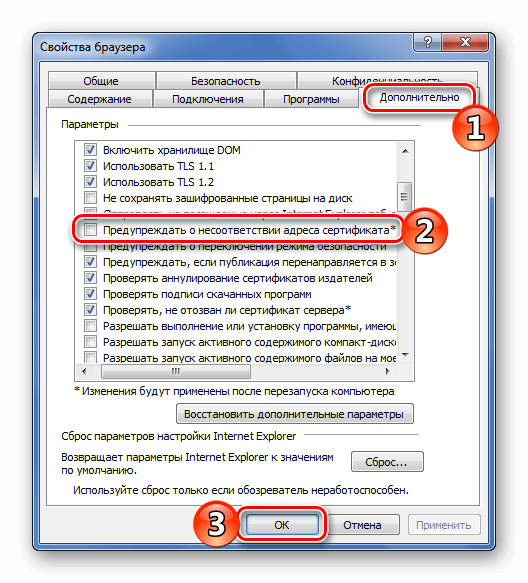
Отключаем предупреждение о несоответствии сертификата
Установка сертификата в Internet Explorer
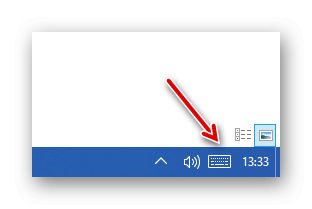
Если на посещаемом ресурсе имеется возможность загрузить файл сертификата сайта, то инсталлировав его в браузер, можно будет устранить ошибку. Для этого проделаем следующие операции:
- Из главного меню программы выбираем пункт «Свойства браузера».
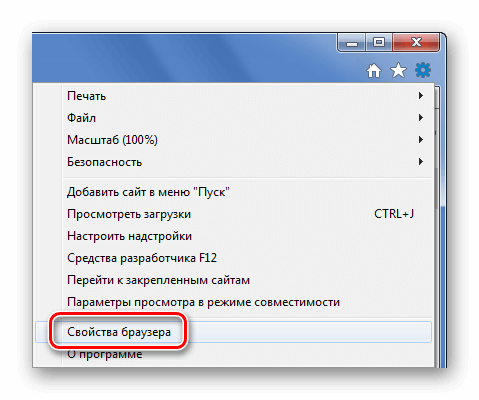
Переходим в «Свойства браузера» из его главного меню
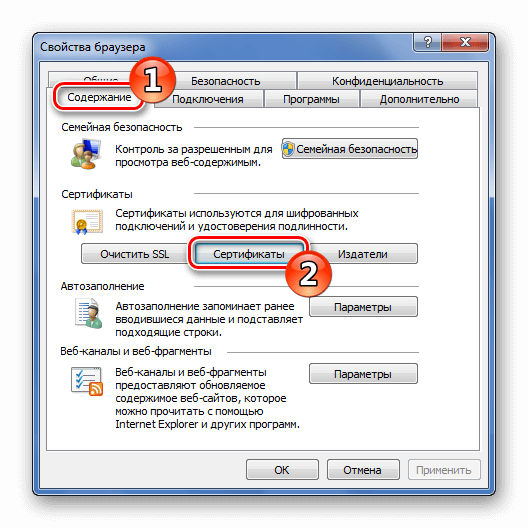
Открываем раздел «Сертификаты» в свойствах браузера
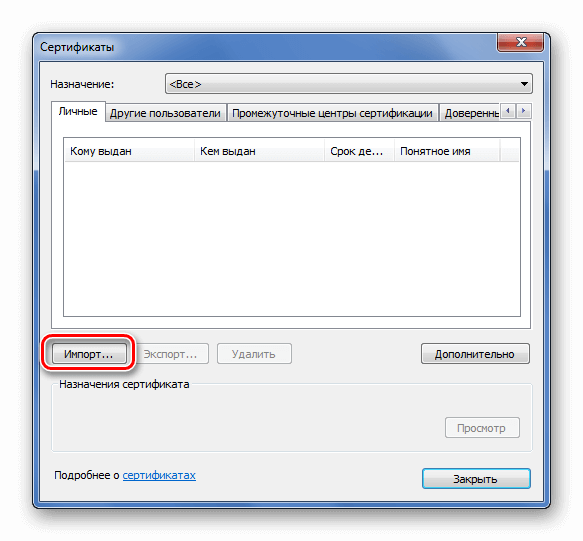
Импортируем файл сертификата
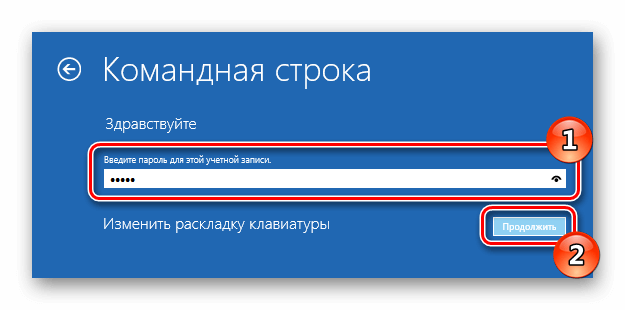
Мастер импорта сертификатов

Открываем файл с сертификатом
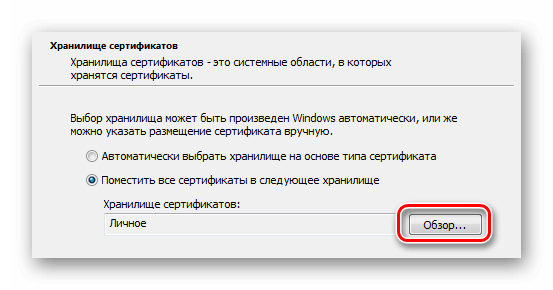
Выбираем хранилище для сертификата
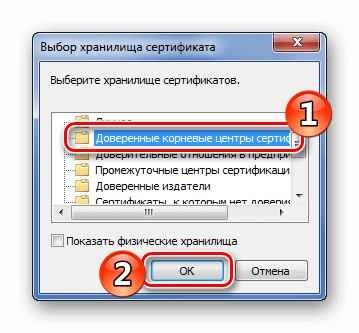
Выбираем хранилище для сохранения сертификата
Если всё сделано верно, появится сообщение об успешном импорте.
2. Ошибка в настройках групповых политик (на предприятии)
Здесь сложнее, по-хорошему это системному администратору нужно ковырять настройки групповых политик, но это трудоемко и большинство просто забивают на это дело.
Отличный вариант для решения этой проблемы — это установки обновлений корневых сертификатов. Они доступны как и для серверных, так и для клиентских ОС.
К примеру для клиентских ОС можно выбрать отсюда: обновление kb3004394
Но вообще поиск по https://support.microsoft.com по запросу корневые сертификаты здесь очень сильно помогает.
Ошибки сертификатов в Internet Explorer
Такие ошибки появляются если какой – то сайт имеет проблемы с сертификатами справки или сертификатами безопасности.
Для начала, нужно понять, что же такое эти сертификаты и зачем они нужны. Сам сертификат нужен обозначения сайта. Если у вас появляется ошибка, то есть некоторая вероятность того, что соединение с ним перехвачено, либо же сайт выдаёт себя за другой.
Какие ошибки с сертификатом бывают?
- Сертификат безопасности веб-сайта был отозван.
- Адрес веб-сайта не соответствует адресу в сертификате безопасности.
- Истек срок действия сертификата веб-сайта.
- Сертификат безопасности данного веб-сайта получен из ненадежного источника.
- Internet Explorer обнаружил проблему с сертификатом безопасности этого веб-сайта.
Есть определённые причины, по которым такие ошибки могут возникать.
- У сайта просрочен сертификат безопасности.
- Мошеннический сайт, который работает с ложным ключом безопасности.
- Неверные установки даты и времени в вашей ОС.
- Действие антивирусов. Иногда они могут неправильно определить сертификат, что и приведёт к ошибке.
С причинами мы разобрались, теперь же перейдём к пути решения.
Проверка даты и времени.
Первым делом стоит проверить дату и время и убедиться, что они установлены правильно. Если же нет – то зайдите в настройки даты и времени и исправьте их.
Игнорирование сообщения о ошибке.
Если же это не помогло, то вы можете просто проигнорировать сообщение об ошибке. Сделать это очень просто. Когда вы зайдёте на сайт, то Internet Explorer покажет вам окно с уведомлением о том, что у сайта есть проблема с сертификатом безопасности. И предложит вам на выбор открытие или закрытие сайта. Нажимаем “Продолжить открытие этого веб сайта” и сайт откроется.
Игнорирование сообщения.
Вообще, игнорировать такие сообщения не рекомендуется, однако, если вы полностью уверены в сайте и его содержимом – проблем возникнуть не должно, а сообщение можно отключить. Для этого нужно нажать на иконку шестеренки в правом верхнем углу, открыть свойства браузера, выбрать вкладку “Дополнительно” и снять флажок с окна “Предупреждать о несоответствии адреса сертификата”
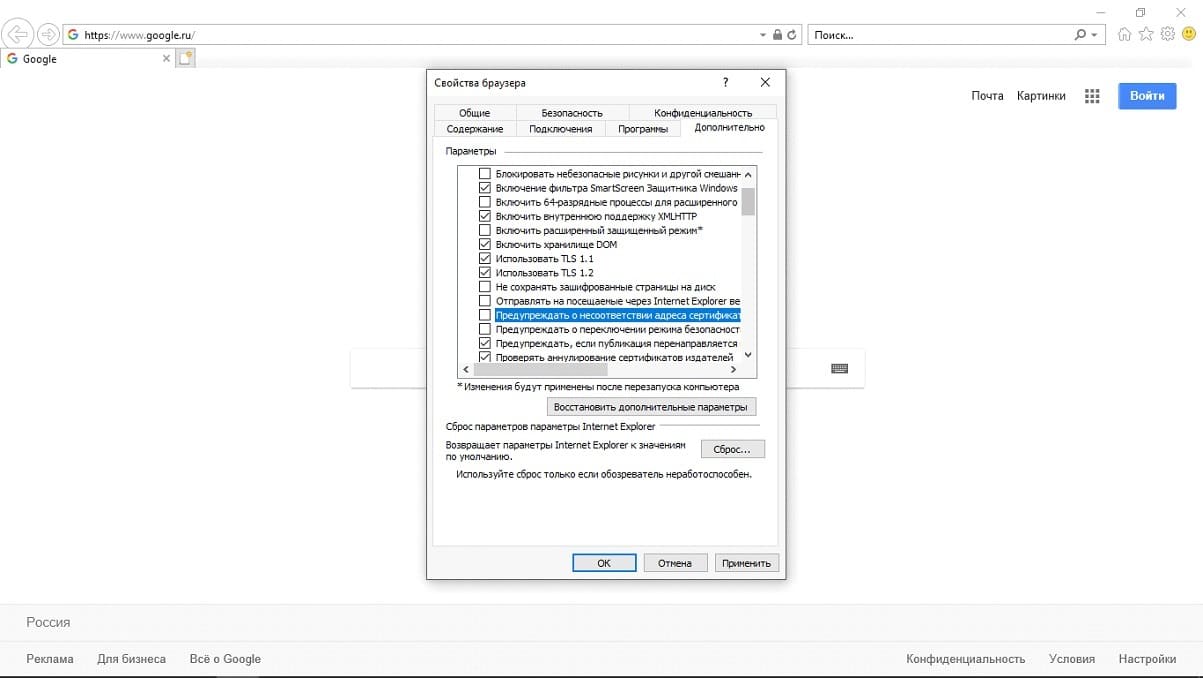
Данный способ является самым радикальным из всех, однако, очень простой и может навсегда избавить вас от назойливых уведомлений. Делать это лучше всего, если вы опытный пользователь и знаете какие сайты посещать можно без вреда, а какие лучше избегать.
Добавление сертификата.
Последний и самый муторный способ. Здесь вы вручную скачиваете и добавляете сертификат сайта. Для этого необходимо проигнорировать сообщение безопасности, зайти на желаемый сайт. Обычно, на них есть специальный раздел, где вы сможете скачать сертификат безопасности.
После того, как вы его скачали, вам нужно вручную добавить его в Internet Explorer. Чтобы сделать это, нажмите на шестеренку в правом верхнем углу и выберите “Свойства браузера.” После этого, во вкладке содержание, в разделе с сертификатами, нажмите кнопку “Сертификаты.” После этого нажмите кнопку “Импорт.” У вас откроется мастер установки сертификатов. Нажимаете кнопку “Далее.” Тут вы нажимаете “Обзор”, указываете путь к файлу сертификата, который вы скачали ранее, нажимаете продолжить.
В следующем окне вы должны указать ключ для сертификата. Выберите пункт “Поместить все сертификаты в соответствующее хранилище, а в строчке, в которой вас просят выбрать хранилище сертификатов, укажите “Доверенные корневые центры сертификации.” Нажимаем “Далее.” В последнем окне вам покажут параметры импорта, а вам лишь нужно нажать “Готово.” Если ключ окажется действительным, и вы сделаете всё правильно, то вам выдадут сообщение “Импорт выполнен успешно.”
Добавление сертификата
Если у вас есть возможность скачать файл-сертификат веб-ресурса или группы веб-ресурсов, которые вы не можете открыть в виду появления ошибки верификации ключа, проигнорируйте уведомления и загрузите его на компьютер (ссылка на скачивание, как правило, размещена в специальных разделах), а затем добавьте в IE. Файл с данными SSL сертификата может иметь расширение.pem, .cer, .crt,.pfx, .der, .pkcs.
Пошагово эта процедура выполняется следующим образом:
1. В меню выберите пункт «Свойства браузера».
2. Кликните вкладку «Содержание».

3. Нажмите кнопку «Сертификаты».
4. Чтобы добавить ключ-файл, в новом окне кликните «Импорт… »



6. Щёлкните кнопку «Обзор». Чтобы установить сертификат, в системном окне кликом мышки выделите его (файл) и нажмите «Открыть».

- клацните кнопку рядом со строкой «Поместить все сертификаты… »;
- в строке «Хранилище… » задайте значение «Доверенные корневые центры… ».

8. По завершении процедуры отобразятся параметры импорта. Кликните в этом окне «Готово».

9. Если сделали всё правильно и добавленный ключ действительный, появится сообщение «Импорт успешно выполнен».
Каждый из рассмотренных способов целесообразно применять в зависимости от конкретной ситуации — причины возникновения ошибки верификации протокола. Но помните, что незнакомые сайты с подобными неполадками, в особенности те которые предлагают выполнять всевозможные платёжные операции, лучше обходить стороной.
Пользуясь интернет браузером Opera, у многим пользователей появляются проблемы с сертификатами. В частности браузер не может подтвердить подлинность сервера и выдает ошибочный сертификат в Opera. Как исправить эту ошибку, убрать уведомление и получить доступ к сайту читайте в этой статье.
Как исправить


Единственным способом исправить проблему на уровне пользователя является выполнение следующих действия. Зайдите в настройки -> «Дата и время» и проверьте актуальность времени, если все нормально, то делать ничего не нужно. Если время выставлено некорректно, то исправьте это, вероятно, проблема с сертификатом исчезнет.
Как убрать ошибку сертификата?
Ответ мастера:
Если на мониторе вашего компьютера появляется ошибка сертификата, то она служит для повышения защиты данных, которые на нем хранятся. Но если вы уже неоднократно пользовались каким-то сервером и он полностью проверен вами, то такие сообщения будут вызывать только раздражение. Чтобы решить данную проблему, нужно просто внести сертификат в список доверенных серверов.
Для решения проблемы вам понадобится Internet Explorer 7. Выберите такую команду как «Продолжить открытие этого веб-узла (не рекомендуется)», которая находится в окне предупреждения «Ошибка сертификата: переходы блокированы» для того, чтобы устранить проблему с сертификатом. Кликнув на поле с изображением щита в верхней панели, которая находится рядом с адресной строкой браузера, вы вызовете диалоговое окно «Недостоверный сертификат»
Откройте ссылку «Просмотр сертификатов» и перейдите в вкладку «Общие» для того, чтобы определить срок действия сертификата выбранного веб-узла. Далее нажмите «Установить сертификат» для того, чтобы вызвать утилиту «Мастер импорта сертификатов», после чего нажмите Next в главном окне мастера.
Поставьте флажок на поле «Automatically select the certificatestore based on the type of certificate» и нажмите Next для подтверждения (для Windows XP).
Потом подтвердите свой выбор нажатием кнопки Yes в окне запроса системы и нажмите Finish для того, чтобы завершить процесс установки импортированного сертификата (для Windows XP). Теперь нажмите «Ок» для подтверждения применения выбранных изменений.
Поставьте флажок на поле «Поместить все сертификаты в следующее хранилище», нажмите «Обзор» в окне мастера импорта сертификатов (для Windows Vista). В открывшемся окне «Выбор хранилища сертификатов» укажите «Доверенные корневые центры сертификации», после чего нажмите «Ок», чтобы подтвердить выбор (для Windows Vista). Нажмите кнопку «Далее». Для того чтобы подтвердить выполнение команды, нажмите «Готово» в новом окне мастера (для Windows Vista). Теперь нажмите «Ок» для завершения установки импортированного сертификата и перезапустите браузер для того, чтобы изменения вошли в силу.
Заключение
Причин, из-за которых в браузере выводится ошибка с проверкой иили корректностью сертификата безопасности, которая препятствует отображению самого сайта, весьма много. Но при поступательном осуществлении описываемых действий, вполне по силам решить эту проблему даже начинающему пользователю.
В свою очередь, Вы тоже можете нам очень помочь.
Просто поделитесь статьей в социальных сетях и мессенджерах с друзьями.
Поделившись результатами труда автора, вы окажете неоценимую помощь как ему самому, так и сайту в целом. Спасибо!
Многие пользователи Internet Explorer нередко сталкиваются с ситуацией, при которой браузер, подключаясь к тому или иному интернет-ресурсу, демонстрирует вместо запрашиваемой страницы предупреждение, связанное с ошибкой сертификата безопасности. Это предупреждение является следствием предпринятых разработчиками мер против повсеместно распространённого интернет-мошенничества. В подобных случаях браузер сравнивает отправленный веб-сайтом ключ безопасности с эталонным, и при их несоответствии блокирует пользователю доступ к странице.
Однако далеко не всегда ошибка сертификата может быть вызвана действиями мошенников — чаще всего она возникает по вполне «мирным» причинам. Этими причинами могут быть:
- вмешательство антивирусного программного обеспечения или брандмауэра, принимающего доверенный ключ за некорректный;
- ошибочно установленная системная дата и время, причём не обязательно на компьютере пользователя, но и на сервере, где расположен требуемый сайт. Поскольку каждый ключ безопасности действителен строго определённое время, такое временное несоответствие закономерно может вызывать ошибку безопасности;
- * открываемый сайт обладает доверенным, но уже неактуальным сертификатом.
В зависимости от причины возникновения ошибки пользователь может предпринять следующие действия.
Отказ от посещения веб-сайта
Рекомендуется в тех случаях, когда выданное браузером предупреждение полностью или частично оправдано: неизвестный сайт (переход на подобные сайты чаще всего осуществляется через выданные поисковой системой ссылки), веб-страница социальной сети (скорее всего, поддельная) или ресурс, предполагающий финансовое взаимодействие через платежные системы и банковские карты. Иными словами, любой сайт, предполагающий ввод в специальные формы данных учётной записи, реквизитов карты и т.д.
В подобных ситуациях целесообразно проверить адресную строку браузера на предмет шифрования по протоколу https: принадлежащие мошенникам сайты-клоны обычно используют защищённые протокол http, что неприемлемо для официальных веб-страниц.
Игнорирование ошибки сертификата
Допустимо использовать этот способ, если открывается веб-ресурс общеизвестен и является при этом доверенным (к примеру, Youtube, Google и т.д.). Последовательность действий довольно проста:
- во всплывающим уведомлении под адресной строкой нажать «Продолжить открытие этого веб-узла (не рекомендуется)»;
- обозреватель перейдёт на запрашиваемый сайт, но уведомление о сертификате безопасности в верхней части окна никуда не денется;
- проверка установленной системной даты.
Если ошибка возникает из-за некорректно настроенной системной даты, устранить её просто, выставив точную дату и время. Для этого нужно:
- В правом нижнем углу экрана кликнуть правой кнопкой мыши по часам (либо в Панели управления выбрать раздел «Дата и время»).
- В открывшемся окне перейти по ссылке «Изменение настроек даты и времени», затем при наличии несоответствий установить верные значения вручную.
Следует иметь в виду, что несоответствие даты и времени может быть вызвано и весьма банальной причиной: разряженной батарейкой системной платы. В этом случае батарейку необходимо заменить, однако у многих пользователей эта процедура по тем или иным причинам может вызвать затруднения, и в качестве решения можно воспользоваться автоматической синхронизацией.
Однако не стоит исключать и тот факт, что установка времени по серверам Windows не всегда срабатывает корректно, что связано с отменённым в России переходом на летнее время, поэтому более целесообразным способом решения проблемы будет именно замена элементы питания микросхемы BIOS.
Проблема
Пользователь, пытающийся подключиться к защищенному веб-сайту с помощью браузера Windows Internet Explorer, может получить следующее предупреждение.
Ошибка в сертификате безопасности этого веб-узла. Сертификат безопасности этого веб-узла не был выпущен доверенным центром сертификации.
Наличие ошибок в сертификате безопасности может означать, что вас пытаются обмануть или хотят перехватить информацию, передаваемую на сервер. Рекомендуется закрыть веб-страницу и не работать с этим веб-узлом.
Отключение информирования об ошибке
Способ, предполагающий полное доверие со стороны пользователя к посещаемым ресурсам. При наличии уверенности, что на веб-страницах отсутствует всё то, чем любят пользоваться интернет-злоумышленники (фиктивные страницы, редиректы, вирусы, спам-баннеры и т.д.), можно изменить настройки браузерных уведомлений.
Делается это так:
- В правой верхней части окна Internet Explorer нажмите на пиктограмму в виде шестерни, вызвав основное меню обозревателя.
- Перейдите в пункт «Свойства обозревателя».
- В разделе «Дополнительно» отыщите подраздел «Параметры», где надо активировать отметку напротив пункта «Предупреждать о несоответствии адреса сертификата».
- Сохраните внесённые изменения нажатием кнопки «Применить», а следом «ОК».
Этот сайт не является безопасным: как исправить эту ошибку в Chrome, Edge, Firefox, Opera и IE

Если вы продолжаете получать сообщение об ошибке « Этот сайт не защищен » или « Эта страница не защищена », появляющееся в Opera, Internet Explorer, Microsoft Edge, Mozilla Firefox или Google Chrome на вашем ПК с Windows, у нас есть несколько решений для вас.
По соображениям безопасности, всякий раз, когда безопасность заблокированного веб-сайта нарушена, вы можете получить сообщение «Сайт не защищен» или DLG_FLAGS_SEC_CERT_CN_INVALID .
Он подходит для любой версии Windows, но пользователи Windows 10 чаще всего жалуются на эту ошибку в настоящее время.
Эта ошибка также может возникать из-за отсутствия доверенного корневого сертификата или из-за того, что веб-сайт содержит вредоносную рекламу, коды и ссылки.
Тем не менее, вы можете продолжить, нажав на кнопку «Перейти на сайт (не рекомендуется)», если вы посещали сайт ранее и ваш веб-браузер не блокировал его.
Ошибка может варьироваться от «Эта страница не является безопасной» или «Этот сайт не является безопасным», что относится к одной и той же вещи.
Чтобы решить эту пугающую проблему, мы собрали универсальные решения для ее устранения в различных веб-браузерах, таких как Microsoft Edge, Google Chrome, Mozilla Firefox, Opera и Internet Explorer.
Игнорирование этого предупреждения может подвергнуть ваш компьютер вредоносным программам. Используйте обходные пути, перечисленные ниже, на свой страх и риск.
Просматривайте без особого стресса с помощью лучших антивирусных инструментов из нашего списка!
Решение 1. Установите недостающие сертификаты вручную
Когда появляется сообщение «Этот сайт не является безопасным» или «Эта страница не является безопасным», нажмите «Перейти на этот сайт (не рекомендуется)» в нижней части страницы.
- Нажмите «Дополнительная информация» для опции «Ошибка сертификата» рядом с красной адресной строкой.
- Затем нажмите Просмотр сертификатов в информационном окне.
- Следовательно, выберите «Установить сертификат» и следуйте инструкциям на экране.
- Наконец, нажмите «Да» в диалоговом окне, чтобы продолжить.
ПРИМЕЧАНИЕ : ручная установка сертификатов не рекомендуется на незнакомых веб-сайтах или сайтах с низкой репутацией. Кроме того, ручная установка сертификата должна исправить всплывающее окно «Этот сайт не является ошибкой безопасности».
Решение 2. Отключите опцию «Несоответствие адреса сертификата»
Другая причина этой ошибки может быть связана с функцией «Предупреждать о несоответствии адресов сертификатов». Чтобы отключить эту функцию, выполните следующие действия:
- Нажмите кнопку «Пуск» и перейдите в Панель управления.
- Затем откройте Свойства обозревателя и нажмите вкладку «Дополнительно» вверху.
- Прокрутите вниз до раздела «Безопасность».
- Определите опцию «Предупреждать о несоответствии адресов сертификатов».
- Если флажок рядом с ним отмечен галочкой, вы можете снять его, чтобы отключить эту опцию.
- Нажмите Apply и OK, чтобы сохранить изменения и закрыть все.
Если ошибка не устранена, перейдите к следующему решению.
Загрузка файла сертификата в IE
В Internet Explorer специалистами Майкрософт была предусмотрена возможность добавления сертификатов вручную. Речь идёт, разумеется, о вполне безопасных ресурсах, возникновение ошибки на которых не связано с угрозами безопасности.
Для добавления ключа такого сертификата в браузер нужно, проигнорировав ошибку безопасности, перейти на соответствующий сайт и отыскать при наличии ссылку на загрузку ключа. (файлы типа *.cer, *pkcs, *.crt и др.). Загрузив сертификат, можно добавить его в браузер. Для этого требуется:
- В правом верхнем углу окна Internet Explorer нужно нажать на значок шестерёнки, вызывая таким способом основное меню обозревателя.
- Перейти в пункт «Свойства обозревателя».
- Во вкладке «Содержание» выбрать «Сертификаты», затем «Импорт».
- Откроется «Мастер импорта сертификатов», где нужно нажать «Далее».
- Кликнуть «Обзор», после чего перейти в папку, куда файлы сертификатов были загружены, и выбрать нужный.
- Определить место хранения ключей: автоматически (по выбору системы) или вручную, выбрав место хранения и название хранилища, после чего нажать кнопку «Далее».
- Когда процесс создания хранилища будет завершён, «Мастер импорта сертификатов»» отобразит финальное диалоговое окно, в котором будут отображены заданные пользователем параметры.
- После нажатия кнопки «Готово» сертификаты будут загружены в браузер, а также проверена их актуальность. Если не возникло никаких проблем, интеграция и настройка сертификатов будет завершена, что Мастер подтвердит сообщением «Импорт успешно выполнен».
Иногда при подключении в браузере Internet Explorer к защищённому веб-ресурсу отображается предупреждение об ошибке сертификата безопасности. Возникать эта неполадка может по разным причинам:
- некорректно установлены дата и время в системе (более позднее время, чем срок действительности ключа);
- антивирусная программа, фаервол принимает за ошибочный сертификат доверенный;
- в браузере Интернет Эксплорер открыт мошеннический сайт с фейковым ключом безопасности либо безопасный сайт, но с просроченным сертификатом.
Эта статья поможет вам устранить ошибки сертификатов Internet Explorer. В ней рассматриваются различные способы решения данной проблемы.
Установка недостающих сертификатов из доверенных ЦС

Если первый метод не решил проблему, становится ясно, что время и дата не имеют ничего общего с проблемой. На данный момент самым большим потенциальным виновником является отсутствие некоторых важных корневых сертификатов от доверенного центра сертификации (CA).
Несколько затронутых пользователей подтвердили, что смогли решить проблему после загрузки и установки каждого стороннего корневого сертификата с помощью программы корневых сертификатов Windows.
Это можно сделать либо путем совместного использования локальных политик безопасности и инструментов диспетчера сертификатов, либо путем выполнения ручной установки с консоли управления.
Игнорирование предупреждения
Если убрать ошибки защищённого протокола не представляется возможным, а сайт, который вы хотите открыть, относится к доверенным (например, YouTube, Yandex, Google), просто проигнорируйте уведомление:
1. На вкладке, которую заблокировал IE, клацните «Продолжить открытие этого веб-сайта… ».

2. Как только вы пройдёте по ссылке, веб-навигатор откроет содержимое страницы, но при этом предупреждение о неполадке всё равно будет отображаться в верхней панели.

Отключение уведомления
Чтобы полностью отключить функцию уведомления об ошибках сертификатов, в меню браузера сделайте следующее:
1. Кликните кнопку «шестерёнка», перейдите в раздел «Свойства браузера».

2. Клацните по вкладке «Дополнительно».

3. В поле «Параметры» кликом мышки уберите «галочку» возле надстройки «Предупреждать о несоответствии адреса сертификата».
4. Нажмите «Применить» и затем кнопку «OK».
Добавление сертификата
Если у вас есть возможность скачать файл-сертификат веб-ресурса или группы веб-ресурсов, которые вы не можете открыть в виду появления ошибки верификации ключа, проигнорируйте уведомления и загрузите его на компьютер (ссылка на скачивание, как правило, размещена в специальных разделах), а затем добавьте в IE. Файл с данными SSL сертификата может иметь расширение .pem, .cer, .crt,.pfx, .der, .pkcs.
Пошагово эта процедура выполняется следующим образом: 1. В меню выберите пункт «Свойства браузера».
2. Кликните вкладку «Содержание».

3. Нажмите кнопку «Сертификаты».
4. Чтобы добавить ключ-файл, в новом окне кликните «Импорт… »

5. В панели «Мастер… » щёлкните «Далее».

6. Щёлкните кнопку «Обзор». Чтобы установить сертификат, в системном окне кликом мышки выделите его (файл) и нажмите «Открыть».

7. Далее задайте настройки размещения ключа:
- клацните кнопку рядом со строкой «Поместить все сертификаты… »;
- в строке «Хранилище… » задайте значение «Доверенные корневые центры… ».

А потом нажмите «Далее».
8. По завершении процедуры отобразятся параметры импорта. Кликните в этом окне «Готово».

9. Если сделали всё правильно и добавленный ключ действительный, появится сообщение «Импорт успешно выполнен».
Каждый из рассмотренных способов целесообразно применять в зависимости от конкретной ситуации — причины возникновения ошибки верификации протокола. Но помните, что незнакомые сайты с подобными неполадками, в особенности те которые предлагают выполнять всевозможные платёжные операции, лучше обходить стороной.

Зачастую, при работе с браузерами, могут возникать различные ошибки. Причины у них могут быть разными, как и влияние, которое они оказывают на работу браузера.Из них можно выделить те, которые чаще всего встречаются. В этой статье научим вас как исправить некоторые ошибки Internet Explorer.
Решение
Чтобы устранить эту проблему, организация, размещающая безопасный веб-узел, должна приобрести сертификат для каждого веб-сервера у стороннего поставщика. Организация также может установить в лесу Active Directory центр сертификации Microsoft Enterprise. В этом случае организация сможет использовать центр сертификации для создания сертификата для каждого веб-сервера.
Примечание. Пользователи клиентских компьютеров, не принадлежащих к лесу организации Active Directory, могут посетить веб-узел центра сертификации для загрузки сертификата.
Ошибка сценария
Эта ошибка является очень распространённой. И нет ничего такого, если вы иногда сталкиваетесь с ней, однако, бывают случаи, когда такое происходит постоянно и на каждой странице. Чтобы её решить – нужно сначала понять её причину. Их, на самом деле, довольно таки много, но у них есть одна общая черта.
Данная ошибка может возникать из – за переизбытка временных файлов на компьютере, блокирования браузером некоторых активных компонентов, неправильной обработки сетевого кода, из – за работы антивируса, или же неправильной работы вашей учётной записи.
Теперь рассмотрим эти причины поподробней и пути решения этой проблемы.
Блокирование активных компонентов браузера.
А именно Java и ActiveX. Эти компоненты влияют на то, как информация отображается на сайте. Ваш браузер может блокировать их, что и приводит к ошибке сценария. Чтобы исправить эту ошибку необходимо открыть Internet Explorer, нажать на шестеренку в правом верхнем углу и кликнуть на окно “Свойства браузера.” После этого, выберите раздел “Безопасность” и нажмите “По умолчанию”, после нажмите ОК.

Неправильная обработка HTLM кода страницы.
Данная ошибка может проявляться не на каждом сайте, а только на тех, которые не оптимизированы для работы с Internet Explorer. Чтобы такого не происходило – лучше всего отключить обработку скриптов. Для этого вам необходимо открыть свойства браузера, так же, как и описано выше. Затем выбрать вкладку “Дополнительно” и снимаете галочку с пункта “Показывать уведомление о каждой ошибке сценария”, после чего нажать ОК.
Переизбыток временных файлов
Если же проблема возникла из – за переизбытка, или же некорректной работы временных файлов, то лучше всего будет удалить их. Для этого нужно зайти в свойства браузера, выбрать вкладку “Общие”, далее, в разделе журнала браузера необходимо нажать на кнопку удалить и выбрать “Временные файлы интернета и веб сайтов”, “Файлы Cookie и данные веб сайтов” и “Журнал.” После, снова нажать кнопку «Удалить»

Антивирусы.
Работа антивирусных программ может нарушить работу браузера и вызывать ошибку сценария в Internet Explorer. Это происходит потому, что антивирус может блокировать активные компоненты Java и ActiveX. Чтобы избежать этого, добавьте папки для хранения временных файлов браузера в исключения антивируса, или же отключите её сканирование.
Настройка несоответствия имен

Если вы получаете сообщение «Сертификат безопасности, представленный этим сайтом, был выпущен для адреса другого сайта» с ошибкой вашей версии сертификата безопасности, это может означать, что сертификат имеет несоответствующее имя. Вам не следует изменять этот параметр, так как он должен быть включен, чтобы избежать проблем с безопасностью, но если вы настаиваете, выполните следующие действия:

CCNA, веб-разработчик, ПК для устранения неполадок
Я компьютерный энтузиаст и практикующий ИТ-специалист. У меня за плечами многолетний опыт работы в области компьютерного программирования, устранения неисправностей и ремонта оборудования. Я специализируюсь на веб-разработке и дизайне баз данных. У меня также есть сертификат CCNA для проектирования сетей и устранения неполадок.
Источник
Ошибки сертификатов в Internet Explorer
Такие ошибки появляются если какой – то сайт имеет проблемы с сертификатами справки или сертификатами безопасности.
Для начала, нужно понять, что же такое эти сертификаты и зачем они нужны. Сам сертификат нужен обозначения сайта. Если у вас появляется ошибка, то есть некоторая вероятность того, что соединение с ним перехвачено, либо же сайт выдаёт себя за другой.
Какие ошибки с сертификатом бывают?
- Сертификат безопасности веб-сайта был отозван.
- Адрес веб-сайта не соответствует адресу в сертификате безопасности.
- Истек срок действия сертификата веб-сайта.
- Сертификат безопасности данного веб-сайта получен из ненадежного источника.
- Internet Explorer обнаружил проблему с сертификатом безопасности этого веб-сайта.
Есть определённые причины, по которым такие ошибки могут возникать.
- У сайта просрочен сертификат безопасности.
- Мошеннический сайт, который работает с ложным ключом безопасности.
- Неверные установки даты и времени в вашей ОС.
- Действие антивирусов. Иногда они могут неправильно определить сертификат, что и приведёт к ошибке.
С причинами мы разобрались, теперь же перейдём к пути решения.
Проверка даты и времени.
Первым делом стоит проверить дату и время и убедиться, что они установлены правильно. Если же нет – то зайдите в настройки даты и времени и исправьте их.
Игнорирование сообщения о ошибке.
Если же это не помогло, то вы можете просто проигнорировать сообщение об ошибке. Сделать это очень просто. Когда вы зайдёте на сайт, то Internet Explorer покажет вам окно с уведомлением о том, что у сайта есть проблема с сертификатом безопасности. И предложит вам на выбор открытие или закрытие сайта. Нажимаем “Продолжить открытие этого веб сайта” и сайт откроется.
Игнорирование сообщения.
Вообще, игнорировать такие сообщения не рекомендуется, однако, если вы полностью уверены в сайте и его содержимом – проблем возникнуть не должно, а сообщение можно отключить. Для этого нужно нажать на иконку шестеренки в правом верхнем углу, открыть свойства браузера, выбрать вкладку “Дополнительно” и снять флажок с окна “Предупреждать о несоответствии адреса сертификата”

Данный способ является самым радикальным из всех, однако, очень простой и может навсегда избавить вас от назойливых уведомлений. Делать это лучше всего, если вы опытный пользователь и знаете какие сайты посещать можно без вреда, а какие лучше избегать.
Добавление сертификата.
Последний и самый муторный способ. Здесь вы вручную скачиваете и добавляете сертификат сайта. Для этого необходимо проигнорировать сообщение безопасности, зайти на желаемый сайт. Обычно, на них есть специальный раздел, где вы сможете скачать сертификат безопасности.
После того, как вы его скачали, вам нужно вручную добавить его в Internet Explorer. Чтобы сделать это, нажмите на шестеренку в правом верхнем углу и выберите “Свойства браузера.” После этого, во вкладке содержание, в разделе с сертификатами, нажмите кнопку “Сертификаты.” После этого нажмите кнопку “Импорт.” У вас откроется мастер установки сертификатов. Нажимаете кнопку “Далее.” Тут вы нажимаете “Обзор”, указываете путь к файлу сертификата, который вы скачали ранее, нажимаете продолжить.
В следующем окне вы должны указать ключ для сертификата. Выберите пункт “Поместить все сертификаты в соответствующее хранилище, а в строчке, в которой вас просят выбрать хранилище сертификатов, укажите “Доверенные корневые центры сертификации.” Нажимаем “Далее.” В последнем окне вам покажут параметры импорта, а вам лишь нужно нажать “Готово.” Если ключ окажется действительным, и вы сделаете всё правильно, то вам выдадут сообщение “Импорт выполнен успешно.”
ПОЛНОСТЬЮ Проблема с сертификатом безопасности этого сайта
Интернет является незаменимой частью нашей повседневной жизни, но, к сожалению, некоторые пользователи Windows 10 сообщают о проблемах при доступе к определенным веб-сайтам.
По их словам, они получают сообщение Существует проблема с сообщением сертификата безопасности этого веб-сайта в их браузере, поэтому давайте посмотрим, как решить эту проблему.
Прежде чем мы начнем, мы должны упомянуть, что эта проблема может затронуть практически любой браузер, поэтому даже если вы смените браузер, вы все равно столкнетесь с этой проблемой.
Некоторые пользователи сообщали об этой проблеме, пытаясь получить доступ к определенным веб-сайтам, таким как, например, Facebook, в то время как другие сообщали об этой проблеме почти на каждом веб-сайте.
Это может быть неприятной проблемой, но, к счастью, есть исправление.
- Исправлена ошибка с сертификатом безопасности этого сайта.
- Решение 1. Проверьте время и дату на вашем компьютере
- Решение 2 – Установить сертификаты
- Решение 3 – Отключить предупреждение о несоответствии адреса сертификата
- Решение 4 – Проверьте свой антивирус
- Решение 5. Отключите TLS 1.0, TLS 1.1 и TLS 1.2.
- Решение 6 – Изменить настройки доверенных сайтов
- Решение 7 – Удалить проблемное обновление
- Решение 8 – Изменить параметры отзыва сервера
- Решение 9. Сбросьте настройки браузера по умолчанию
Если открываемый сайт использует защищённый протокол, при котором все передаваемые и принимаемые данные надёжно шифруются, то неотъемлемым элементом в этом процессе является использование сертификатов безопасности.
Сами сертификаты выдаются персонально для каждого сайта, а организации, которые их выдают – называются корневыми центрами сертификации.
И браузер при открытии сайта, использующего защищённый протокол и соответственно сертификат безопасности, каждый раз проверяет его легитимность (корректность).
Если браузер определяет «проблемный» сертификат, то выдаётся соответствующее сообщение. Однако не всегда проблема может быть именно с сертификатом, существуют и другие причины:
- некорректно выставленное время на компьютере
- использование просроченного сертификата безопасности сайтом
- использование устаревшей версии Интернет-браузера
- отсутствие установленных последних обновлений операционной системы
- деструктивное действие злонамеренных элементов (вирусов, троянов и т.д.)
Давайте рассмотрим, как следует поступить, дабы решить проблему с проверкой сертификата безопасности на легитимность.

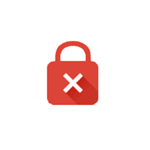 Одна из ошибок, с которой можно столкнуться при использовании Chrome в Windows или на Android — сообщение об ошибке ERR_CERT_COMMON_NAME_INVALID или ERR_CERT_AUTHORITY_INVALID «Ваше подключение не защищено» с пояснением на тему того, что злоумышленники могут пытаться похитить ваши данные с сайта (например, пароли, сообщения или номера банковских карт). Происходить это может просто «ни с того ни с сего», иногда — при подключении к другой Wi-Fi сети (или использовании другого Интернет-подключения) или при попытке открыть какой-то один конкретный сайт.
Одна из ошибок, с которой можно столкнуться при использовании Chrome в Windows или на Android — сообщение об ошибке ERR_CERT_COMMON_NAME_INVALID или ERR_CERT_AUTHORITY_INVALID «Ваше подключение не защищено» с пояснением на тему того, что злоумышленники могут пытаться похитить ваши данные с сайта (например, пароли, сообщения или номера банковских карт). Происходить это может просто «ни с того ни с сего», иногда — при подключении к другой Wi-Fi сети (или использовании другого Интернет-подключения) или при попытке открыть какой-то один конкретный сайт.
В этой инструкции — самые действенные способы исправить ошибку «Ваше подключение не защищено» в Google Chrome в Windows или на Android устройстве, с большой вероятностью один из этих вариантов сможет вам помочь. Аналогичная ошибка Невозможно установить безопасное соединение в Яндекс Браузере.
Примечание: если вы получили данное сообщение об ошибке, подключаясь к какой-либо публичной точке доступа Wi-Fi (в метро, кафе, торговом центре, аэропорту и т.д.), попробуйте сначала зайти на любой сайт с http (без шифрования, например, на мой). Возможно, при подключении к данной точке доступа требуется «вход» и тогда при входе на сайт без https, он будет осуществлен, после чего уже можно будет использовать сайты с https (почту, соц. сети и прочее).
Проверьте, возникает ли ошибка в режиме инкогнито
Не зависимо от того, возникла ли ошибка ERR_CERT_COMMON_NAME_INVALID (ERR_CERT_AUTHORITY_INVALID) в Windows или на Android, попробуйте открыть новое окно в режиме инкогнито (такой пункт есть в меню Google Chrome) и проверить, открывается ли тот же сайт, на котором в обычном режиме вы видите сообщение об ошибке.
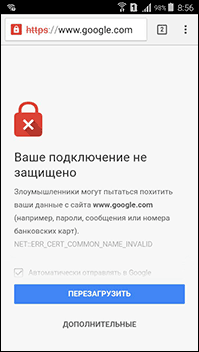
Если открывается и все работает, то попробуйте следующие варианты действий:
Чаще всего после описанных действий вы больше не увидите сообщений о том, что ваше подключение не защищено, но, если ничего не изменилось — пробуем следующие способы.
Дата и время
Раньше, наиболее частой причиной рассматриваемой ошибки были неправильно выставленные дата и время на компьютере (например, если у вас сбрасывается время на компьютере и не стоит синхронизация с Интернетом). Однако, сейчас Google Chrome выдает отдельную ошибку «Часы отстают» (ERR_CERT_DATE_INVALID).
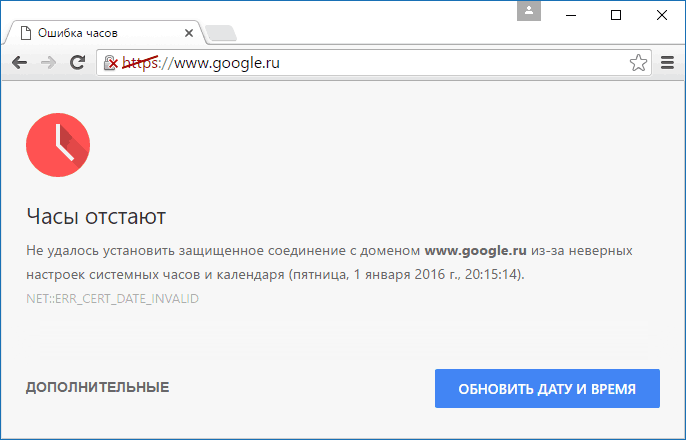
Тем не менее, на всякий случай проверьте соответствие даты и времени на вашем устройстве реальным дате и времени с учетом вашего часового пояса и, если они отличаются, исправьте или включите в параметрах автоматическую установку даты и времени (относится в равной степени к Windows и Android).
Дополнительные причины ошибки «Ваше подключение не защищено»
Несколько дополнительных причин и способов решения в случае появления такой ошибки при попытке открыть сайт в Chrome.
- Ваш антивирус или фаервол с включенным сканированием SSL или защитой протокола HTTPS. Попробуйте либо выключить их полностью и проверить, исправило ли это проблему, либо найти данную опцию в параметрах защиты сети антивируса и отключить её.
- Древний Windows на который давно не устанавливались обновления безопасности от Майкрософт может быть причиной такой ошибки. Следует попробовать установить обновления системы.
- Еще один способ, иногда помогающий исправить ошибку в Windows 10, 8 и Windows 7: кликните правой кнопкой мыши по значку соединения — Центр управления сетями и общим доступом — изменить дополнительные параметры общего доступа (слева) — отключите сетевое обнаружение и общий доступ для текущего профиля сети, а в разделе «Все сети» включите 128-битное шифрование и «Включить общий доступ с парольной защитой».
- Если ошибка появляется только на одном сайте, при этом для его открытия вы используете закладку, попробуйте найти сайт через поисковик и зайти на него через результат поиска.
- Если ошибка появляется только на одном сайте при доступе по протоколу HTTPS, но на всех компьютерах и мобильных устройствах, даже если они подключены к разным сетям (например, Android — по 3G или LTE, а ноутбук — по Wi-Fi), то с наибольшей вероятностью проблема именно со стороны сайта, тут остается дождаться, когда они её исправят.
- В теории, причиной могут быть и вредоносные программы или вирусы на компьютере. Стоит проверить компьютер специальными средствами удаления вредоносных программ, посмотреть содержимое файла hosts, также рекомендую заглянуть в «Панель управления» — «Свойства браузера» — «Подключения» — кнопка «Настройка сети» и убрать все отметки, если они там стоят.

- Также загляните в свойства вашего Интернет-подключения, в частности протокола IPv4 (как правило, там установлено «Подключаться к DNS автоматически». Попробуйте вручную задать DNS 8.8.8.8 и 8.8.4.4). Также попробуйте очистку кэша DNS (запустить командную строку от имени администратора, ввести ipconfig /flushdns
- В Chrome для Android также можно попробовать такой вариант: зайти в Настройки — Безопасность и в разделе «Хранилище учетных данных» нажать «Очистить учетные данные».

И, наконец, если ни один из предложенных методов не помогает, попробуйте удалить Google Chrome с компьютера (через Панель управления — Программы и компоненты), а затем заново установить его на компьютер.
Если не помогло и это — оставляйте комментарий и по возможности опишите, какие были замечены закономерности или после чего стала появляться ошибка «Ваше подключение не защищено». Также, если ошибка возникает только при подключении к определенной сети, то есть вероятность, что данная сеть действительно небезопасна и каким-то образом манипулирует сертификатами безопасности, о чем вас и пытается предостеречь Google Chrome.
Дополнительно (для Windows): этот способ нежелателен и потенциально опасен, но вы можете запустить Google Chrome с параметром —ignore-certificate-errors для того, чтобы он не выдавал сообщений об ошибках сертификатов безопасности сайтов. Данный параметр вы можете, например, добавить в параметры ярлыка браузера.
Я хочу знать, если это возможно, чтобы отключить предупреждение вы получаете в Chrome, когда вы пытаетесь перейти на какой-то сайт HTTPS, который не имеет доверенного сертификата.
У меня есть несколько сайтов в моих закладках, которые используют HTTPS, но ни один из них не имеет доверенных сертификатов, поэтому каждый раз, когда я посещаю их, я вручную нажимаю «продолжить в любом случае» в предупреждении, и это становится раздражающим.
есть ли способ отключить предупреждение или как-то добавить эти сайты в какой-то сейф список?
9 ответов
sippa,
Когда вы используете параметры Chrome > управление сертификатами > импорт где вы размещаете сертификат? На экране импорта » хранилище сертификатов «выберите» поместить все сертификаты в следующее хранилище «и найдите» Доверенные корневые центры сертификации».»Перезапустить Chrome. Это нормально работает для меня.
вы можете сказать Chrome, чтобы игнорировать все ошибки SSL, передав следующее в командной строке:
Я начинаю Chrome от bash с помощью этого:
и он отлично работает. Обратите внимание, что это должно только используется для тестирования сайтов разработки и не должен используется типичным конечным пользователем.
почему? Потому что Chrome ничего не скажет о плохих сертификатах на» реальных » сайтах! Так что используйте только это, если вы разработчик!
Если вы просто хотите это для локальных сертификатов SSL, то вы можете быть в состоянии уйти только с помощью этой опции в Chrome, allow-insecure-localhost :
в соответствующей заметке, если вы хотите создать полностью доверенные самоподписанные SSL-сертификаты для Chrome / Safari,вы можете узнать, как это сделать здесь
вы можете избежать сообщения для доверенных сайтов, установив сертификат.
Это можно сделать, нажав на значок в адресной строке, затем нажмите кнопку
«информация о сертификате» -> вкладка подробности — > копировать в файл
сохранить сертификат, затем дважды щелкните файл сертификата. В открывшемся окне сертификат нажмите кнопку Установить сертификат, а затем выполните установку.
в следующий раз, когда вы сайт должен работать нормально без ошибок.
для Chrome на OSX, вот относительно простой способ добавить самозаверяющий сертификат в брелок системы, который используется Chrome:Google Chrome, Mac OS X и Самозаверяющие SSL-сертификаты. Нет больше раздражает красный экран предупреждения! (Я хочу, чтобы Chromium упростил добавление исключения.)
— инструкции для Linux (Chrome 12+):
сохраните сертификат в виде файла по вашему выбору.
импортируйте файл и установите все флажки, когда он попросит. Вы закончили.
Это очень важно для импорта в вкладка власти, а не другие!
на OsX вы должны экспортировать свой сертификат из firefox и импортировать на keychain под профилем входа в систему.
для того, чтобы заставить это работать, мне пришлось скопировать в файл, используя » стандарт синтаксиса криптографических сообщений-PKCS # 7 сертификаты (.P7b) «и установите флажок» по возможности включать все сертификаты в путь сертификации».
затем я импортировал, используя инструкции Корнелиуса, и он работал.
Если сайт, на который вы заходите, ваш собственный сервер, убедитесь, что на вашем сервере установлен Самозаверяющий сертификат или сертификат от доверенных центров сертификации. Некоторые серверные программы устанавливают тестовый сертификат по умолчанию, который нельзя добавить в хранилище сертификатов доверенных корневых центров сертификации.
Если патернализм Google становится невыносимым а в:
мы не хотим, чтобы пользователи для посещения сайта с отозванным сертификатом. Если вы думаете, что этот отчет об ошибке о #2, я буду отметьте это WontFix. Хочешь, чтобы я это сделал?
вы можете полностью обнулить систему TLS браузера, используя прокси-сервер TLS, который подписывает все Открытие TLS-соединения своим собственным корневым центром сертификации TLS. Очевидно, что это имеет раздражающие последствия, такие как невозможность просмотра реального сертификата сайта с интерфейсом Chrome. Кроме того, сертификаты TLS клиента изначально несовместимы с этим прокси-сервером TLS.
многие расширения Google Chrome позволяют выбирать прокси на основе домена, поэтому вы можете прокси только те домены, которые, как известно, вызывают проблемы TLS в Chrome.
Проверка сертификатов Google Chrome – как отключить?
Как отключить проверку сертификатов в Chrome, если это мешает посещению сайтов? Есть 3 разных способа. Просто выберите наиболее удобный для себя.

Почему выскакивает проверка сертификатов в Chrome
Обозреватель имеет собственный встроенный алгоритм безопасности. Если пользователь инициировал переход на сомнительный ресурс, программа блокирует действие. Бывает, она реагирует так на небольшие, незнакомые (или малознакомые) ресурсы. Ошибка возникает даже при переходе на веб-страницы Youtube, Mail, Яндекс. В России проблема может объясняться разницей во времени, установленном на устройстве и на серверах портала. Однако не стоит забывать, что система предупреждения изначально должна предупредить посещение потенциально опасных адресов.
Отключение проверки сертификатов Chrome
Если ресурс сомнений не вызывает, необходимо выполнить отключение проверки встроенных сертификатов безопасности Chrome.
Отключение при помощи командной строки
Как отключить автоматическую проверку сертификатов в браузере Chrome:
- одновременно прожмите Win + R;
- появится окошко, в котором нужно набрать timedate.cpl;
- подтвердите команду;
- выйдет еще одно окно, в котором необходимо перейти на «Время по интернету»;
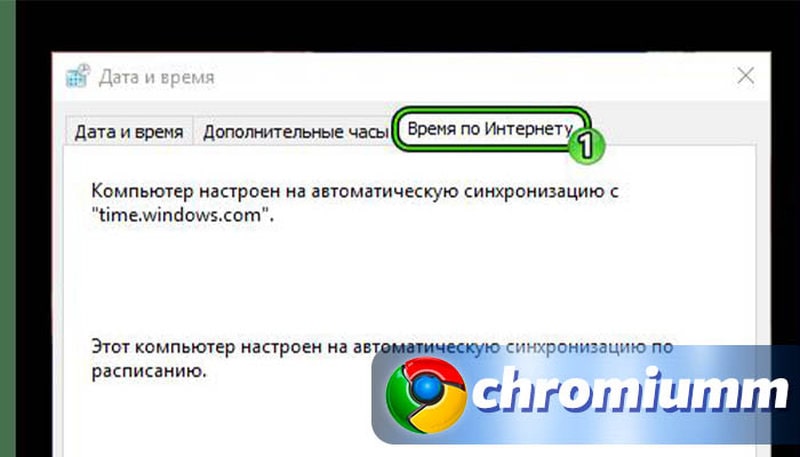
- укажите «Изменить параметры»;
- пометьте низировать с сервером времени в интернете»;
- выберите «Обновить сейчас»;
- подтвердите изменения.
Настройка сканирования файлов
Отключение в обозревателе Chrome проверки штатных сертификатов реализуется и через дезактивацию сканирования файлов. Порядок действий следующий:
- найдите ярлык браузера;
- кликните по нему правой кнопкой мыши;
- активируйте «Свойства»;
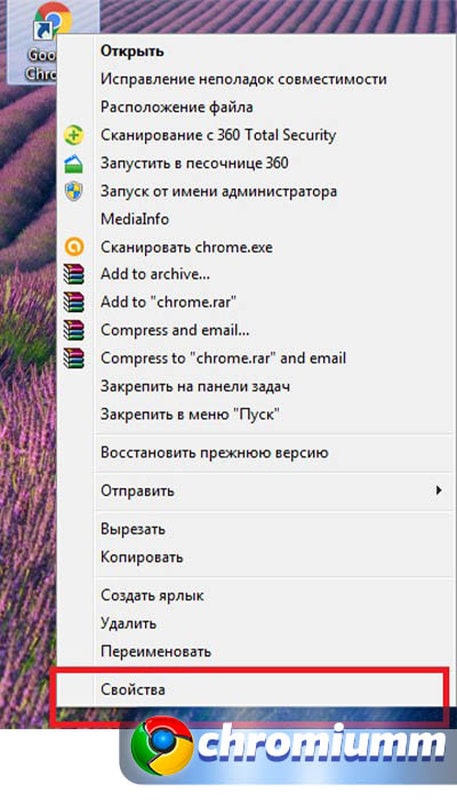
- откройте раздел «Ярлык»;
- отыщите строку «Объект»;
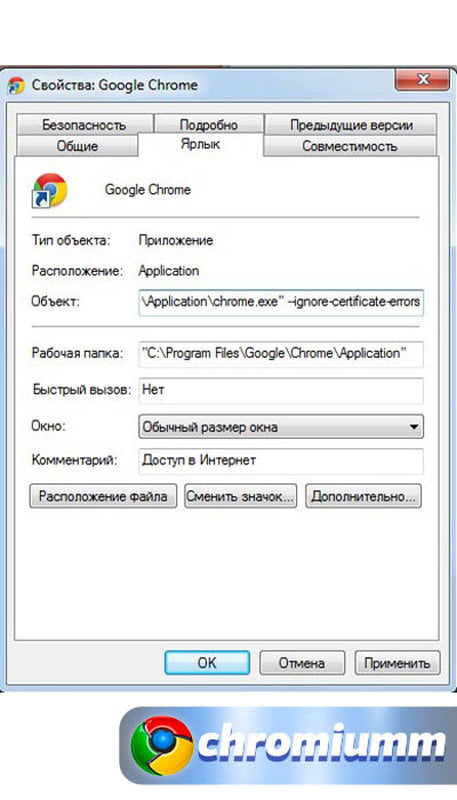
- в ней указан friendly -адрес. В конце записи добавьте «-ignore-certificate-errors». Это команда на выключение тестирования;
- сохранитесь.
Команда будет активироваться только при запуске браузера с этого ярлыка.
Настройка сертификатов
Отключение обязательнй проверки сертификатов Google Chrome через их настройку:
- зайдите в браузер;
- откройте «Настройки», используя кнопку с троеточием, расположенную справа в конце адресной строки;
- на новой странице выберите «Конфиденциальность и безопасность»;
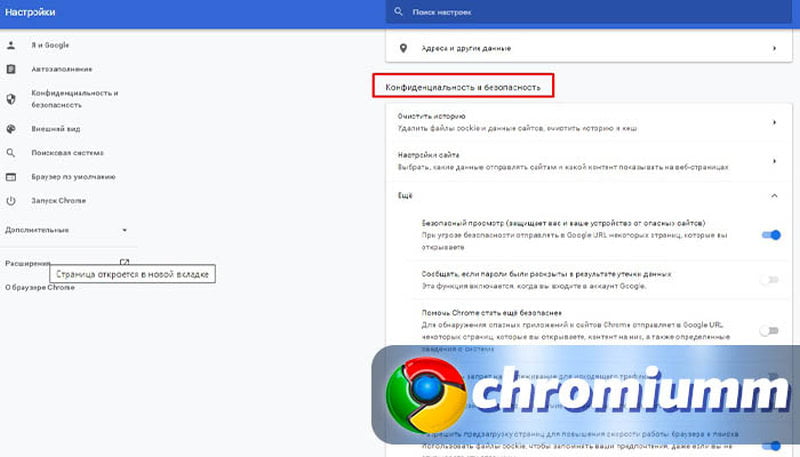
- найдите внизу строку «Настроить сертификаты. Управление настройками и сертификатами HTTPS/SSL»;
- кликните по ней;
- в новом окошке жмите «Дополнительно»;
- уберите галочку в строке «Проверка подлинности сервера».
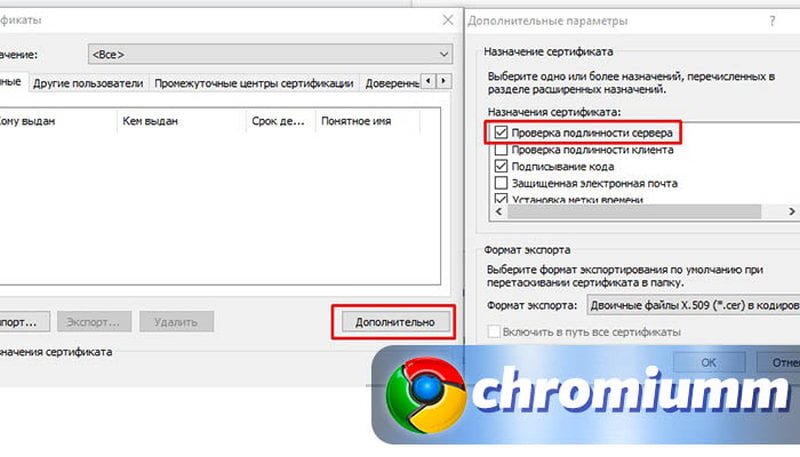
В последних версиях сервиса такого инструмента может и не оказаться, поскольку опция априори дезактивирована. В этом же блоке «Конфиденциальность…» можно блокировать «Безопасный просмотр». Но тогда устройство будут защищать только брандмауэр и установленный антивирус. Браузер реагировать на угрозы (вирусы, фишинговые сайты) уже не станет.
Заключение
После просмотра нужной информации не забудьте восстановить систему защиты. Если ни один из описанных способов того, как отключить стандартную проверку типовых сертификатов сайтов в Chrome, не помог, воспользуйтесь другим обозревателем.
Как настроить?
Всё о Интернете, сетях, компьютерах, Windows, iOS и Android
- Главная
- Карта сайта
- Блог
Chrome пишет ваше подключение не защищено! Что делать?

Во время активного сёрфинга в Интернете через веб-обозреватель Google Chrome или его «братьях» по платформе( Яндекс.браузер, Опера), Вы можете неожиданно столкнуться с тем, что браузер пишет «Ваше подключение не защищено». В англоязычной версии сообщение будет таким «Your connection is not private».
Причин появления этой ошибки может быть несколько. Для начала просто попробуйте открыть этот же сайт другим обозревателем — Firefox или Internet Explorer, например. Если и там проблема повторяется, то Chrome скорее всего ни при чем и «корень зла» надо искать либо на компьютере, либо виноват сам сайт.
Кстати! Обязательно обратите внимание на код ошибки. Он отображается в левом нижнем углу окна. Очень часто таким образом Хром подсказывает Вам куда надо «копать».
Err_cert_authority_invalid

Этот код ошибки нарушения конфиденциальности самый часто встречающийся. Обычно возникает по одной из следующих причин:
1) Сайт использует самоподписной сертификат, который не зарегистрирован ни у одного из регистраторов. Браузер по умолчанию рассматривает его как не безопасный и ругается:

Если Вы доверяете этому веб-ресурсу — клините на кнопочку «Дополнительно»:

Там будет ссылка «Перейти на сайт(небезопасно)» кликаем на ней и попадаем на нужную страничку. Если же Вы не доверяете данному ресурсу — просто закройте вкладку.
2) Эта страница создана злоумышленниками. Бывает и такое. Внешне вполне себе пристойный интернет-ресурс может оказаться заманухой чтобы Вы приняли «левый сертификат». Такая неосторожность может стоить Вам украденных аккаунтов для соцсетей и даже информации о Ваших платёжных данных.
3) Сайт не использует SSL-сертификат.То есть Вы в строке адреса по ошибке указали безопасную версию протокола https вместо обычного http .

Chrome не обнаружил нужного сертификата и начал ругаться ошибкой «ERR_CERT_AUTHORITY_INVALID», что подключение не защищено. В этом случае просто заново пропишите адрес сайта в строке, не используя при этом https://.
Err_cert_date_invalid

Здесь Хром пишет говорит «Ваше подключение не защищено» как правило потому, что на компьютере системное время выставлено неверно. С таким сталкиваются обычно обладатели старых компьютеров и ноутбуков, где подыхает системная батарейка на материнской плате и время сбивается каждый раз, когда комп выключается. При проверке сертификата сверяется время и, так как оно не совпадает, браузер пишет «ERR_CERT_DATE_INVALID». Решается следующим образом — кликаем по часам в системном лотке Windows и выбираем пункт меню «Настройка даты и времени»:

В появившемся окне надо нажать на кнопку «Изменить дату и время» и выставить всё правильно. Правда, если у Вас севшая батарейка, то всё это до следующего выключения ПК. Так что не затягивайте и поменяйте её всё-таки!
Err_cert_common_name_invalid

Появление этой ошибки обычно говорит что имя сайта указанное в сертификате и реальное имя домена не совпадают! Как правило именно она обычно может указать на вредоносный характер сайта. Если же сайт 100% нормальный, то помочь следующее — надо удалить в браузере его старый сертификат и попробовать принять новый.
Вторая возможная причина — сертификат устарел или недействителен. В этом случае, если Вы уверены в благонадёжности веб-ресурса (например, это Ютуб, однонклассники или В), предупреждение можно игнорировать смело!
Третья причина появления «ERR_CERT_COMMON_NAME_INVALID» — опять же невнимательность. Сайт не использует SSL, а вы в строке адреса ввели https . Попробуйте убрать защищённый протокол из адресной строки.
Всё делал — ничего не помогает! Как быть?!
Если ни один из советов не помог и Chrome пишет ошибку нарушения конфиденциальности и сообщает что «Ваше подключение не защищено», то стоит попробовать сделать ещё вот что:
— Чистим кеш браузера. Если Вы никогда не удаляли историю и не чистили информацию, сохраняемую браузером, то не удивляйтесь, что в один прекрасный момент он начнёт глючить.
— Пробуем отключить антивирус. Частенько фаервол или антивирусная программа по одной только известной им причине блокирует сертификат безопасности сайта.

Если после отключения системы безопасности ошибка конфиденциальности исчезает — попробуйте добавить адрес сайта в список исключений. Но повторю — Вы должны быть полностью в нём уверены. Кстати, блокировать сертификат могут и расширения браузера. Так что попробуйте зайти в меню Хрома, выбрать раздел «Дополнительные инструменты»>>»Расширения» и по очереди деактивировать каждое при этом проверяя не устранилась ли проблема.
Ну и уж если совсем ничего непомогает — попробуйте поступить так. Кликаем правой кнопкой по ярлыку Хрома и выбираем пункт Свойства. Находим путь к исполняемому файлу и в самом конце добавляем параметр
—ignore-certificate-errors
Сохраняем изменения и пробуем запускать браузер. Теперь он будет полностью игнорировать ошибки ssl связанные с сертификатами.
SETiWiK Компьютерный Блог

Ошибка нарушения конфиденциальности Google Chrome
Опубликовано 21.07.2018 · Обновлено 02.06.2020
» data-medium-file=»https://setiwik.ru/wp-content/uploads/2018/07/google-chrome-setiwik-300×300.png» data-large-file=»https://setiwik.ru/wp-content/uploads/2018/07/google-chrome-setiwik.png» src=»https://setiwik.ru/wp-content/uploads/2018/07/google-chrome-setiwik.png» alt=»Ошибка нарушения конфиденциальности Google Chrome » width=»800″ height=»800″ srcset=»https://setiwik.ru/wp-content/uploads/2018/07/google-chrome-setiwik.png 800w, https://setiwik.ru/wp-content/uploads/2018/07/google-chrome-setiwik-300×300.png 300w, https://setiwik.ru/wp-content/uploads/2018/07/google-chrome-setiwik-150×150.png 150w, https://setiwik.ru/wp-content/uploads/2018/07/google-chrome-setiwik-768×768.png 768w, https://setiwik.ru/wp-content/uploads/2018/07/google-chrome-setiwik-160×160.png 160w, https://setiwik.ru/wp-content/uploads/2018/07/google-chrome-setiwik-320×320.png 320w» sizes=»(max-width: 800px) 100vw, 800px» />
Ошибка нарушения конфиденциальности Google Chrome
В данном материале я расскажу, как исправить ошибку нарушения конфиденциальности в Google Chrome. Многие, кто активно пользуются Интернетом и делают это через браузер Google Chrome. Пользователи заходя на некоторые сайты, могут увидеть красный экран, на котором сообщается о нарушении конфиденциальности. Часто это может являться свидетельством того, что ресурс является небезопасным. Например он передает конфиденциальную информацию, к примеру, в водимые пользователем платежные данные, по зашифрованному соединению, на обеспечение которого просрочен сертификат. Однако в некоторых случаях эта ошибка может возникнуть на нормальных сайтах. Если у вас возникла ошибка нарушения конфиденциальности в Chrome, как отключить ее мы расскажем ниже.
» data-medium-file=»https://setiwik.ru/wp-content/uploads/2018/07/Ошибка-нарушения-конфиденциальности-Chrome-Google-Chrome-300×222.png» data-large-file=»https://setiwik.ru/wp-content/uploads/2018/07/Ошибка-нарушения-конфиденциальности-Chrome-Google-Chrome-1024×757.png» src=»https://setiwik.ru/wp-content/uploads/2018/07/%D0%9E%D1%88%D0%B8%D0%B1%D0%BA%D0%B0-%D0%BD%D0%B0%D1%80%D1%83%D1%88%D0%B5%D0%BD%D0%B8%D1%8F-%D0%BA%D0%BE%D0%BD%D1%84%D0%B8%D0%B4%D0%B5%D0%BD%D1%86%D0%B8%D0%B0%D0%BB%D1%8C%D0%BD%D0%BE%D1%81%D1%82%D0%B8-Chrome-Google-Chrome-1024×757.png» alt=»нарушения конфиденциальности в Chrome» width=»1024″ height=»757″ srcset=»https://setiwik.ru/wp-content/uploads/2018/07/Ошибка-нарушения-конфиденциальности-Chrome-Google-Chrome-1024×757.png 1024w, https://setiwik.ru/wp-content/uploads/2018/07/Ошибка-нарушения-конфиденциальности-Chrome-Google-Chrome-300×222.png 300w, https://setiwik.ru/wp-content/uploads/2018/07/Ошибка-нарушения-конфиденциальности-Chrome-Google-Chrome-768×568.png 768w, https://setiwik.ru/wp-content/uploads/2018/07/Ошибка-нарушения-конфиденциальности-Chrome-Google-Chrome.png 1062w» sizes=»(max-width: 1024px) 100vw, 1024px» />
нарушения конфиденциальности в Chrome
Что делать при появлении ошибки нарушения конфиденциальности в Хром
Самый простой способ отключить возникновения ошибки нарушения конфиденциальности – запускать браузер Chrome со специальным параметром. Для этого нужно сделать следующее:
- Сделать ПКМ по значку браузера Chrome;
- В развернувшемся меню выбрать «Свойства»;
- На вкладке «Ярлык» перевести курсор в поле «Объект»;
- После прописанного пути к исполняемую файлу потребуется поставить пробел и ввести:
Если браузер открыт, то закройте его и запустите заново, нажав на значок, для которого были применены указанные настройки. Теперь браузер никогда не станет говорить о том, что какой-то сайт является небезопасным.
Не рекомендую применять данный способ, если вы беспокоитесь о безопасности на своем компьютере. Следующий метод более безопасен.
Как зайти на сайт, при посещении которого сообщается об ошибке нарушения конфиденциальности
Вышеописанный способ является довольно радикальным, в связи с чем подходит далеко не для всех. Большинству пользователей не требуется включения игнорирования ошибок сертификата, им нужно просто открыть сайт.
Чтобы посетить ресурс, на котором появляется ошибка нарушения конфиденциальности в Chrome, понадобится выполнить ряд несложных действий:
- Оказавшись перед предупреждающим экраном нажать на «Дополнительно»;
- После клика на соответствую ссылку развернется кое-какое текст, среди которого будет ссылка «Перейти на сайт (небезопасно)» – нужно кликнуть на нее.
После этого запрашиваемая страница будет загружена. Однако делайте это только в том случае, если вы уверены в сайте.
Другие причины возникновения ошибки нарушения конфиденциальности в Chrome
Существует и несколько других причин, из-за которых может появиться ошибка нарушения конфиденциальности. Так, например, почти всегда она возникает на ресурсах, работающих по шифрованному каналу, если у пользователя неправильное время.
Если у человека часы отстают (или спешат) на один или несколько дней, то при входе на защищенные сайты он увидит соответствующий предупреждающий экран. Чтобы исправить ошибку в таком случае понадобится просто установить верное время.
Другая причина проблемы с нарушением конфиденциальности – работа антивирусного ПО. Попробуйте отключить антишпионский софт и зайти на ресурс. Однако если это помогло, то следует задуматься о целесообразности посещения соответствующих сайтов, ведь, антивирус не просто так на него жалуется – возможно на ресурсе есть какой-то вредоносный код.
Вот так исправляется ошибка нарушения конфиденциальности Google Chrome.
Интернет, Программное обеспечение
 Яндекс Браузер — игнорирование ошибки сертификата безопасности
Яндекс Браузер — игнорирование ошибки сертификата безопасности
- 30.10.2022
- 2 208
- 0
- 04.11.2022
- 7
- 7
- 0

- Содержание статьи
- Использование консоли браузера
- Добавить комментарий
Однажды, используя Яндекс Браузер, довелось столкнуться с необходимостью попасть на сайт, работающий по протоколу HTTPS, но с просроченным сертификатом. Ничем не примечательная ситуация была осложнена тем, что в браузере отсутствовала кнопка, которая позволила бы продолжить работу на данном ресурсе, проигнорировав ошибку сертификата. Из-за этого, пришлось использовать альтернативный способ игнорирования данной ошибки.
Использование консоли браузера
Обойти предупреждение безопасности о некорректном сертификате, можно с помощью консоли браузера:
- Открываем нужный сайт.
- Открываем консоль браузера — сделать это можно несколькими способами:
- Поочередно зажав комбинацию клавиш Ctrl + Shift + J.
- Открыв меню браузера, и выполнить следующий пункт меню: Дополнительно — Дополнительные инструменты — Консоль JavaScript.
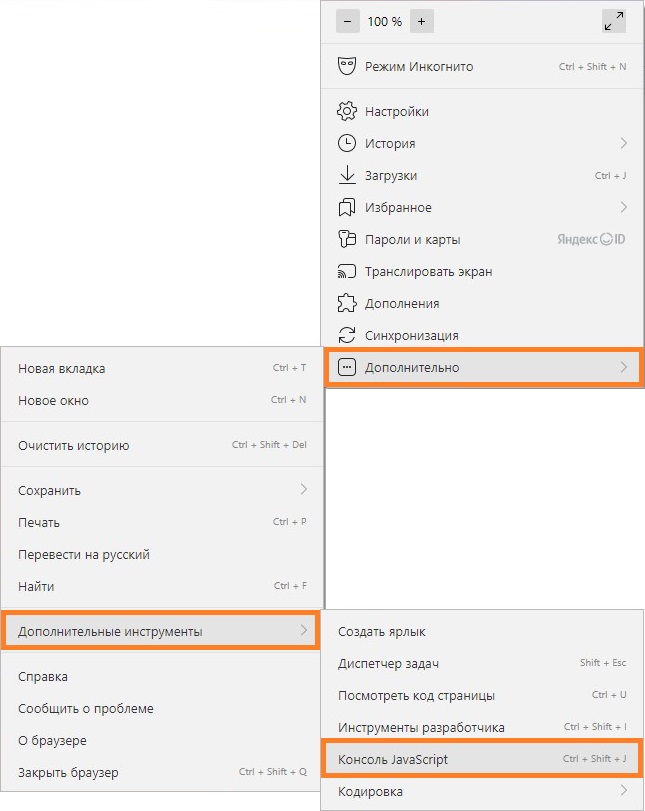
- В открывшейся консоли, выполнить следующую команду (ввести, и нажать на клавишу ввода Enter):
sendCommand(SecurityInterstitialCommandId.CMD_PROCEED)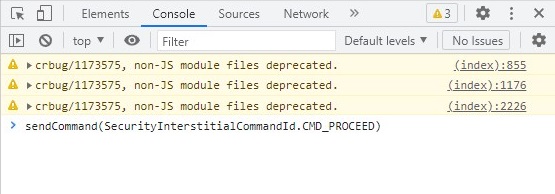
- После этого, будет загружена нужная страница.
Для того, чтобы вернуть предупреждение безопасности, нужно выполнить следующие действия:
- Переходим на нужный сайт.
- Нажимаем на значок с перечеркнутым замком в адресной строке браузера.
- В верхней части появившегося окна, где написано про незащищенное соединение, нажимаем на надпись «Подробнее».
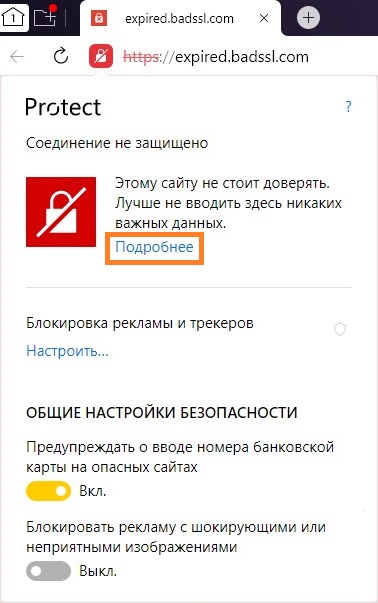
- В следующем окне, находим и нажимаем на надпись «Снова включить предупреждения».