 Наиболее часто встречающиеся причины нестабильной работы видеокарты кроются в ее перегреве или неправильной работе драйвера. Допустим, если вы меняли настройки графической карты с помощью оверклокерского софта, то проблема перегрева практически очевидна. Определить ее наверняка можно даже по шуму вентилятора.
Наиболее часто встречающиеся причины нестабильной работы видеокарты кроются в ее перегреве или неправильной работе драйвера. Допустим, если вы меняли настройки графической карты с помощью оверклокерского софта, то проблема перегрева практически очевидна. Определить ее наверняка можно даже по шуму вентилятора.
В случае, когда ошибка происходит на уровне драйвера, попробуйте переустановить его, скачав с сайта производителя видеокарты более свежую ревизию микропрограммного обеспечения. После проделанных изменений перезагрузите компьютер.
Если проблема не устранена, можно проверить графическую карту на наличие ошибок. Для этого нажмите комбинацию клавиш «Win+R», введите в поле поиска команду «dxdiag» и нажмите «ОК». После запуска утилиты перейдите во вкладку «Монитор». Если в нижнем поле «Примечания» есть записи об ошибках, необходимо их устранить. В случае же, если запись гласит «Неполадок не найдено» — ваша видеокарта работает исправно.
Однако не стоит забывать, что многие ошибки могут возникать только под нагрузкой, поэтому стресс-тест графической платы лишним не будет. Для этого вы можете воспользоваться бесплатной утилитой FurMark. После запуска данной программы начните тест в режиме Full HD длительностью 15 минут. По окончании тестирования вам будет доступен текстовый файл с записями всех возникших ошибок.
ФОТО: William Hook/Flickr.com
 Наиболее часто встречающиеся причины нестабильной работы видеокарты кроются в ее перегреве или неправильной работе драйвера. Допустим, если вы меняли настройки графической карты с помощью оверклокерского софта, то проблема перегрева практически очевидна. Определить ее наверняка можно даже по шуму вентилятора.
Наиболее часто встречающиеся причины нестабильной работы видеокарты кроются в ее перегреве или неправильной работе драйвера. Допустим, если вы меняли настройки графической карты с помощью оверклокерского софта, то проблема перегрева практически очевидна. Определить ее наверняка можно даже по шуму вентилятора.
В случае, когда ошибка происходит на уровне драйвера, попробуйте переустановить его, скачав с сайта производителя видеокарты более свежую ревизию микропрограммного обеспечения. После проделанных изменений перезагрузите компьютер.
Если проблема не устранена, можно проверить графическую карту на наличие ошибок. Для этого нажмите комбинацию клавиш «Win+R», введите в поле поиска команду «dxdiag» и нажмите «ОК». После запуска утилиты перейдите во вкладку «Монитор». Если в нижнем поле «Примечания» есть записи об ошибках, необходимо их устранить. В случае же, если запись гласит «Неполадок не найдено» — ваша видеокарта работает исправно.
Однако не стоит забывать, что многие ошибки могут возникать только под нагрузкой, поэтому стресс-тест графической платы лишним не будет. Для этого вы можете воспользоваться бесплатной утилитой FurMark. После запуска данной программы начните тест в режиме Full HD длительностью 15 минут. По окончании тестирования вам будет доступен текстовый файл с записями всех возникших ошибок.
ФОТО: William Hook/Flickr.com
Синтетические тесты и проверка на игровой графике в реальном времени.

1. Geekbench
- Стоимость: бесплатно для личного пользования, от 10 долларов за Pro‑лицензию.
- Платформы: Windows, macOS, Linux.
Одна из самых популярных утилит для тестирования видеокарт, а также других компонентов компьютеров и мобильных гаджетов. Программа давно стала неким стандартом в этой области. Например, когда выходят новые смартфоны, мощность их видеопроцессоров тестируют именно через Geekbench. То же самое со свежими ноутбуками Apple и других топовых брендов.
Это универсальное решение помогает оценить общую производительность системы в сложных программах, в том числе работу с графикой. Geekbench не ориентирована на игры, но её можно использовать и для проверки игрового компьютера.
Geekbench →
2. 3DMark
- Стоимость: от 30 долларов, есть бесплатная демоверсия.
- Платформы: Windows.
Популярная программа 3DMark считается одним из лучших вариантов для определения производительности видеокарт. Разработчики утилиты всегда в числе первых добавляют поддержку новейших технологий. Например, тестирование с фреймворком DirectX 12.
Тесты 3DMark часто используют для сравнения игровых видеокарт. Программа отображает подробные диаграммы, показывающие тактовую частоту, температуру графического процессора и частоту кадров. Ориентируясь на цифры из этого приложения, можно делать осознанный выбор при покупке комплектующих для своего компьютера.
Утилита предлагает набор тестов, которые показывают производительность видеокарты в условиях реальной обработки графики. Приложение позволяет настроить разрешение экрана для конкретного теста до 8К.
3DMark →
3. AIDA64
- Стоимость: от 49,95 доллара, есть бесплатная пробная версия.
- Платформы: Windows, Chrome OS, Sailfish OS.
AIDA64 детально анализирует графический процессор и другие компоненты системы. По результатам можно оценить уровень производительности видеокарты. Программа проводит мониторинг в реальном времени и отображает список основных показателей.
Приложение использует многопоточные модули стресс‑тестирования, чтобы довести видеокарту и центральный процессор до предельной нагрузки. AIDA64 отслеживает температуру и скорость их работы.
Кроме того, утилита поможет найти в комплектующих слабые места. Например, станет понятно, есть ли неполадки в самом оборудовании или проблемы связаны с программной частью.
AIDA64 →
4. FurMark
- Стоимость: бесплатно.
- Платформы: Windows.
Довольно популярная утилита с простым интерфейсом. В отличие от 3DMark, FurMark оценивает производительность видеокарты с помощью технологии OpenGL. Так как многие игры используют фреймворк DirectX, эта программа не позволит узнать все возможности графического процессора в развлекательных проектах. Но для остальных целей приложение вполне подойдёт.
FurMark может контролировать температуру графического процессора в режиме тестирования. Приложение считается полезным для любителей разгона комплектующих ПК — ускорения производительности за счёт изменения тактовой частоты и других параметров устройства.
FurMark →
5. Unigine Superposition
- Стоимость: бесплатно для личного пользования, от 19,95 доллара за Pro‑версию.
- Платформы: Windows, Linux.
Приложение Superposition позволяет проводить детальные тесты видеокарты для оценки уровня её производительности и стабильности работы. Программа использует графический движок Unigine 2 Engine для запуска достаточно ресурсоёмких визуальных эффектов и 3D‑окружения.
Superposition предлагает интерактивный режим с бесплатными мини‑играми. Во время тестирования можно использовать шлемы виртуальной реальности через платформу SteamVR.
Unigine Superposition →
6. Novabench
- Стоимость: бесплатно для личного пользования, 19 долларов за Pro‑версию.
- Платформы: Windows, macOS, Linux.
В Novabench собраны инструменты для тестирования системы, оптимизации и ремонта графических процессоров. Приложение проверяет работу процессора и видеокарты, скорость передачи данных в память, частоту чтения и записи жёсткого диска.
Результаты своих тестов можно сравнивать с данными других пользователей в интернете, чтобы выявить потенциальные проблемы. Эти показатели помогут вам оптимизировать производительность графического процессора.
Novabench →
7. OCCT
- Стоимость: бесплатно для личного пользования, 249 долларов в год за Pro‑версию.
- Платформы: Windows.
OCCT — это набор тестов для разных устройств, включающий в себя в том числе и несколько инструментов для оценки производительности видеокарты. Во время исследования изменения параметров можно наблюдать в режиме реального времени.
Утилита отображает количество кадров в секунду, температуру, частоту, напряжение, скорость вращения кулеров и множество других показателей. Программа также пригодится для отслеживания состояния компонентов ПК в процессе работы.
OCCT →
8. MSI Kombustor
- Стоимость: бесплатно.
- Платформы: Windows.
Этот бенчмарк разработала компания MSI, которая имеет непосредственное отношение к производству графических процессоров для компьютеров и игровых консолей. Также её инженеры создают утилиты для разгона видеокарт.
Программа Kombustor способна максимально нагрузить комплектующие компьютера, чтобы выявить его сильные и слабые места. А ещё она отображает все критически важные параметры, включая уровень нагрева, напряжение, объём памяти, количество кадров в секунду и многое другое.
MSI Kombustor →
Читайте также 📎🖥⚙️
- 8 лучших альтернатив TeamViewer
- 10 лучших FTP-клиентов для разных платформ
- Как разогнать оперативную память: исчерпывающее руководство
- Как выбрать видеокарту
- Какая скорость домашнего интернета нужна вам на самом деле
Как протестировать видеокарту на неисправность
![]()
Автор:
Обновлено: 29.04.2018
В современных компьютерах видеокарта отвечает за вывод изображения на монитор и на обработку трехмерной графики. Особую важность она играет в играх, программах 3D–моделирования и обработки графики. Выход из строя видеокарты является довольно серьезной проблемой и может повлечь за собой значительные финансовые затраты для пользователя.

Как протестировать видеокарту на неисправность
Содержание
- Основные симптомы неисправность видеоадаптера
- Визуальный осмотр
- Видео — Как проверить работоспособность видеокарты
- Устранение ошибок программного обеспечения
- Использование специальных программ
- Применение FurMark для диагностики видеоадаптера
- Видео — Проверка видеокарты с помощью программы FurMark
- Основные причины выхода из строя видеокарты
- Видео — тестируем видеокарту на неисправность
Основные симптомы неисправность видеоадаптера
Есть ряд признаков, при проявлениях которых можно предположить, что с видеокартой произошла какая-то проблема:
- Отсутствие изображения на мониторе, но при этом системные звуки операционной системы отчетливо слышны.
- Самопроизвольная перезагрузка компьютера, особенно под нагрузкой.
- Зависания и подтормаживания производительности системы в играх.
- Искаженная цветопередача.
- Не устанавливаются драйвера на видеоадаптер.
- Разнообразные дефекты (артефакты) изображения – разноцветные полосы, точки, цветная рябь.

Разноцветные полосы при повреждении видеокарты
Внимание! Если наблюдается что-то подобное, рекомендуется выполнить диагностику компьютера, особенное внимание при этом обратив на видеокарту.
Чтобы протестировать видеокарту на неисправность существует несколько основных способов.
Визуальный осмотр
Самый простой способ проверки карты – это проведение внешнего осмотра. Для этого следует снять крышку системного блока и аккуратно снять видеокарту. Эти действия необходимо выполнять с особой аккуратностью и внимательностью. Часто к видеокарте подключается шлейф дополнительного питания, который следует отключить. Также чтобы извлечь деталь нужно отогнуть фиксатор на материнской плате.

Визуальный осмотр видеокарты
Достав видеокарту, нужно внимательно осмотреть ее в поисках подгоревших микросхем. Затем нужно удалить всю пыль из радиаторов и кулера системы, протереть контакты ватной палочкой, смоченной в спирте или обычным ластиком. Кроме этого нужно удостовериться, что сам вентилятор видеокарты свободно вращается. При необходимости, его нужно продуть от пыли и смазать подшипник.
Затем следует собрать всю заново и попробовать запустить компьютер. Порой эти нехитрые манипуляции способны оживить ваш системный блок.
Видео — Как проверить работоспособность видеокарты
Устранение ошибок программного обеспечения
Нередки случаи, когда ошибки в работе видеокарты вызваны не серьезной аппаратной неисправностью, а ошибками драйверов или сбоями в операционной системы. Для устранения таких сбоев рекомендуется выполнить обновление драйверов, которые можно скачать с официальных сайтов основных производителей чипов видеоадаптеров – AMD или nVidia. При выборе версии ПО лучше выбирать самую последнюю стабильную версию. Также нужно скачивать драйвер, специально предназначенный для вашей операционной системы, и с учетом ее разрядности.

Для устранения сбоев в видеокарте рекомендуется выполнить обновление драйверов
На заметку! Ошибки в работе операционной системы в особенно сложных случаях лучше всего устранить полной переустановкой программного обеспечения. После этого нужно выполнить установку последних версий драйверов для всех ваших устройств, в том числе и на видеокарту.
Использование специальных программ
Эффективный и несложный способ проверки видеокарты на наличии каких-либо неполадок использование специальных тестовых программ. Среди них особенной популярностью пользуются:
- 3D Mark;
- GPU-Z;
- FurMark.

Проверка производительности видеокарты с помощью 3D MARK
С помощью этих утилит можно проверить стабильность работы видеокарты под различной нагрузкой, контролировать температуру видеочипа, протестировать работу видеопамяти. На сегодняшний день, для современных видеокарт обычно используется программа FurMark.
Применение FurMark для диагностики видеоадаптера
Использовать утилиту FurMark следует довольно осторожно. Некорректное применение может окончательно вывести из строя вашу видеокарту, если с ней уже не все в порядке.

Утилита FurMark
Работа программы заключается в задании экстремальной нагрузки на видеоадаптер. Для этого используется расчет сложной динамической трехмерной сцены. В просторечье его называют «волосатый бублик». Собственно, именно так можно описать словами объект, который отображается в ходе тестирования на экране монитора. Просчет этой сцены является крайне сложной задачей для видеоадаптера. Он начинает работать в таком режиме, задействовав все свои ресурсы. При этом температура видеочипа сильно повышается. Никаких иных операций или программ при проведении тестирования запускать на компьютере не следует.

Проверка состояния видеокарты с помощью FurMark
В зависимости от видеокарты и настроек время прогона этого теста составляет 10-20 минут. Если видеокарта полностью пройдет тестирование, без сбоев, артефактов и перезагрузок, то можно сделать выводы, что она исправна.
Видео — Проверка видеокарты с помощью программы FurMark
Основные причины выхода из строя видеокарты
Видеокарта представляет собой сложнейшее устройство со множеством микросхем. В процессе работы, выход из строя даже одной из них приведет с большой долей вероятности, к тому, что видеокарте перестанет нормально функционировать.

Перегрев — одна из причин выхода из строя видеокарты
Кроме естественных причин, на которые пользователь компьютера никак не может повлиять, комплектующие могут выйти из строя из-за:
- Попадания воды или других жидкостей в системный блок.
- Внешних физических воздействий – падений, ударов.
- Скачков напряжения в электрической сети.
- Разности потенциалов при подключении незаземленного компьютера к монитору и телевизору или другому устройству.
- Работе в режиме постоянного перегрева из-за попадания пыли и грязи в систему охлаждения.

Выход видеокарты из строя из-за плохого или неисправного блока питания
Как несложно заметить, многие из этих причин пользователь может попытаться устранить самостоятельно или хотя бы снизить эффект их воздействия до минимального значения. Регулярное профилактическое обслуживание компьютера, чистка от пыли, смазка кулеров и вентиляторов поможет сохранить работоспособность компонентов компьютера течении длительного времени в исправном состоянии и сэкономить значительную сумму денег на ремонте.
Видео — тестируем видеокарту на неисправность
Рекомендуем похожие статьи
При покупке видеокарты важно быть уверенным в её работоспособности. Поэтому будет полезно её проверить. Иногда в процессе работы могут возникнуть подозрения о том, что она неисправность в этом случае также потребуется провести проверку.
Содержание
- Зачем проверять видеокарту на ошибки
- Как узнать, какая видеокарта установлена на ПК
- Проверка видеокарты на ошибки с помощью программ
- Как проверить температуру видеокарты
- Как сделать тест видеокарты на стабильность
Зачем проверять видеокарту на ошибки
Поводом, который заставляет насторожиться, является появление артефактов на экране. Они могут выглядеть как подёргивания изображения, точки, квадраты. В некоторых случаях часть экрана меняет цвет, а затем восстанавливает нормальное изображение.
Для того, чтобы начать проверку, нужно обратить внимание на то, как работает кулер. Если он неисправен, то это приведёт к перегреву. При осмотре электронной платы нужно проверить не вздулись ли конденсаторы, Также нужно проверить подключение кабелей. Иногда имеет смысл поставить видеокарту на другой компьютер и проверить, как она на нём будет работать.
Как узнать, какая видеокарта установлена на ПК
В Windows имеются встроенные средства диагностики. Для того, чтобы ими воспользоваться, надо сделать следующее:
- Нужно открыть диспетчер устройств. Для этого достаточно кликнуть правой клавишей мыши по кнопке «Мой компьютер».
- В открывшемся меню кликают по строке «Диспетчер устройств».

- Нужно найти раздел, относящийся к видеоадаптерам и кликнуть левой кнопкой мыши по нему. Если можно увидеть марку видеокарты, значит драйвер установлен и работает правильно.

Для проверки можно использовать встроенную утилиту DxDiag. Для её запуска можно воспользоваться комбинацией клавиш Win+R. В открывшееся окно вводят название программы и подтверждают ввод.
После запуска переходят на вкладку «Преобразователь», где имеется полная информация об используемой видеокарте, в том числе её название. При запуске утилиты видеоплата начинает автоматически проверяться на наличие ошибок. В окне «Примечания» будет отображён результат проверки.
Проверка видеокарты на ошибки с помощью программ
Простой способ проверить работоспособность видеокарту состоит в использовании специализированного приложения. Далее рассказано о наиболее распространённых и эффективных приложениях такого типа.
| Наименование | Описание | Рейтинг |
| Aida 64 | Качественная программа, предоставляет надёжные и разнообразные тесты. | ★★★★★ |
| Furmark | Специализированная программа, предоставляет надёжные и разнообразные тесты. | ★★★★★ |
| 3D Mark | Качественная программа для тестирования видеокарт. | ★★★★★ |
| AtiTool тест | Специализированная программа для тестирования некоторых типов видеокарт. | ★★★★★ |
| OCCT | Программа проводит ограниченное тестирование некоторых типов видеокарт. | ★★★★★★ |
Aida 64
С помощью этой видеокарты можно тестировать не только видеокарту, но и другое оборудование. Скачать приложение можно на сайте.
Перед началом тестирования нужно определить температуру карты. Она не должна превышать 45 градусов. Если это не так, то проведение теста может привести к поломке видеокарты.

Проверить температуру можно при помощи AIDA 64. Для этого в главном меню программы открывают раздел «Компьютер». Затем переходят на вкладку «Датчики». На открывшемся экране будет отображено значение температуры.
Для выполнения проверки делают следующие действия:
- В меню переходят в раздел «Сервис».
- Нажимают на «ТестGPGPU».
- Среди доступного для тестирования оборудования выбирают видеокарту.
- Кликают по клавише «Start Benchmark».
- После завершения проверки её результаты могут быть сохранены в текстовый файл.
В этом приложении предусмотрена возможность проведения стресс-теста. Для этого нужно выполнить такие шаги:
- Заходят в раздел «Сервис».
- Выбирают кнопку «Тест стабильности системы».
- В строке «Stress GPU» надо поставить галочках. В остальных пунктах пометки должны быть сняты.
- После нажатия на кнопку «Start» начнётся проведение теста. Его длительность составляет примерно 30 минут.
Если в процессе испытания плата начнёт перегреваться, на экране появится специальное сообщение. В таком случае тест рекомендуется прекратить.
Можно проверить на образование артефактов.
Используется эффективный стресс тест.
Мощная программа, обеспечивающая надёжную и качественную проверку.
Доступно тестирование различного оборудования.
Итого
10
Качественная программа, предоставляет надёжные и разнообразные тесты.
Furmark
Эта программа считается одной из самых лучших для тестирования. Для тестирования создаётся предельная нагрузка на видеокарту. Это необходимо для проверки работы видеокарты в стрессовых условиях.

При проверке можно определить максимальное энергопотребление, уровень шума, скорость нарастания температуры. Проверка с помощью этого теста даёт возможность определить, стабильна ли карта. Если возникнут проблемы, о них можно будет узнать по появлению артефактов на изображении или по возникновению экранов BSOD.
При проведении теста нужно непрерывно контролировать показатели. Это важно в том случае. Если в результате проверки карта начнёт интенсивно греться. В этой ситуации тест нужно прекратить.
Программу можно получить на официальном сайте. При этом можно будет воспользоваться самой последней версией программы. Установка происходит обычным образом. При этом надо просто следовать указаниям инсталлятора.
Перед началом работы требуется установить нужные настройки. Для этого выбирают разрешение экрана, оконный или полноэкранный режим работы и устанавливают другие параметры. Если нет желания вникать в них, можно запустить тест со стандартными параметрами.
Во время тестирования на экране можно увидеть график изменения температуры. В исправной карте она сначала увеличивается, а потом остаётся стабильной. В неисправной — быстро растёт.
Можно проверить на образование артефактов.
Используется эффективный стресс тест.
Мощная программа, обеспечивающая надёжную и качественную проверку.
Итого
9.5
Специализированная программа, предоставляет надёжные и разнообразные тесты.
3D Mark
Скачать приложение можно по ссылке. Эта программа позволяет использовать несколько тестов видеоадаптера. Их можно запускать пакетом или выбрать те, которые нужны сейчас.
В процессе проведения тестирования на экране можно увидеть игровые ролики. Искажения во время тестирования можно наблюдать непосредственно на экране. При наличии артефактов можно утверждать, что видеокарта неисправна. Иногда их возникновение является следствием перегрева. Если исправить охлаждение, то такие проблемы могут прекратиться.

Состав используемых тестов зависит от целей проверки. Для того, чтобы оценить производительность, достаточно провести только одно тестирование. При выборе тестов нужно учитывать, для определения каких характеристик они предназначены.
При выборе подходящего варианта нужно учитывать, что не всегда последнюю версию программы нужно использовать для проверки старых карт. Во время проверки нужно следить за температурой и при малейших признаках перегрева прекращать процедуру тестирования. Эта проблема особенно важна в ноутбуках, где видеокарты могут греться очень сильно.
Мощная программа, содержащая большое количество разнообразных тестов
Используется эффективный стресс тест.
Можно выбрать различные наборы тестов в зависимости от цели проверки.
Для старых карт требуется подбирать прежние версии программы.
Итого
9
Качественная программа для тестирования видеокарт.
AtiTool тест
Эта программа предназначена для работы не только с картами ATI, но и с Nvidia или Radeon. Принцип работы состоит в том, что она создаёт нагрузку и измеряет то, как меняются характеристики. Проверка длится в течение 15-20 минут. Программу можно скачать с сайта .
Перед началом проверки рекомендуется установить последние версии драйверов. Во врем тестирования в главном окне утилиты будут отображены температура и частота видеочипа. После нажатия на кнопку «3DView» начинается проверка. При этом на экране появится изображение куба с ворсинками для проведения рендеринга. Если на изображении видно много жёлтых точек, это означает, что у видеокарты проблемы.
 В этом случае нужно проверить, как производится охлаждение. При необходимости нужно заменить термопасту и отремонтировать вентилятор. Если проблема не устранена, значит неисправна видеокарта. Появление надписи об окончании означает, что тест проведён успешно.
В этом случае нужно проверить, как производится охлаждение. При необходимости нужно заменить термопасту и отремонтировать вентилятор. Если проблема не устранена, значит неисправна видеокарта. Появление надписи об окончании означает, что тест проведён успешно.
Доступна проверка образования артифактов изображения. Для её запуска требуется нажать на «Scan for Artifacts». При отсутствии проблем в нижней части экрана появится надпись «No errjrs for…». Если артефакты будут обнаружены, то программа подаст звуковой сигнал. Время тестирования составляет 20 минут или больше.
Можно проверить на образование артефактов.
Используется эффективный стресс тест.
Может работать не со всеми версиями видеокарт.
Небольшое количество тестов.
Итого
7.5
Специализированная программа для тестирования некоторых типов видеокарт.
OCCT
Скачать можно на сайте. Программа не требует проведения инсталляции. Её достаточно скачать и распаковать. Эта программа выполняет стресс тест. При этом пользователь может контролировать параметры видеокарты.
В этом приложении присутствуют тесты для процессора и видеокарты. Выполняя тест для GPU можно сделать дополнительные настройки. Характеристики картф можно увидеть в окне «Мониторинг».
Эта программа демонстрирует значения, полученные от внутреннего теплового датчика GPU, показывает скорость вращения вентилятора, характеристики питания платы. Эта программа узкоспециализирована, в ней нет дополнительных тестов, показываются не все параметры, которые могут интересовать пользователя. При использовании стресс теста видеокарта подвергается значительным нагрузкам. Поэтому его проведение не рекомендуется делать слишком часто.
Не требует проведения инсталляции.
Используется эффективный стресс тест.
Отображается ограниченное количество параметров.
Нет дополнительных тестов.
Итого
6.8
Программа проводит ограниченное тестирование некоторых типов видеокарт.
Как проверить температуру видеокарты
Чтобы узнать температуру видеокарты, можно воспользоваться любой из представленных обзоре утилит. После запуска программа получит информацию от теплового датчика и отобразит температуру.
Также можно воспользоваться встроенной утилитой DxDiag. После её запуска будут отражены все основные параметры карты, в том числе температура.
Как сделать тест видеокарты на стабильность
Один из способов состоит в следующем:
- Выполняется запуск видеоигры и одновременно утилиты CPU-Z.
- Здесь можно увидеть температуру видеопроцессора, скорость вращения вентилятора и остальные параметры.
- Поиграв в игру, можно проверить характеристики видеокарты ещё раз. Например, определить температуру, сравнив с предыдущим значением. Если изменение незначительно, а остальные параметры стабильны, то карта находится в нормальном состоянии. Если скачок достигает 80 градусом или больше, то карта нестабильна.
Причиной проблем в большинстве случаев является плохая работа вентилятора или высыхание термопасты.
Исправность видеокарты очень важна для работы компьютера. Необходимо регулярно проводить её тестирование. При выявлении проблем прежде всего необходимо проверить работу охлаждения и внести нужные исправления.
Видеокарта – одна из самых важных составляющих любого ПК или ноутбука. Она обрабатывает графический сигнал и выводит готовую картинку на экран. Иногда, при включении компьютера мы видим черный экран с сообщением «нет сигнала» или бывают перебои (подергивания экрана, резко пропадает изображение, искажаются цвета). В таких случаях, в первую очередь подозрение падает на видеоплату, однако помимо этого проблема может быть, как в самом мониторе, так и с комплектующими.
И в этой статье мы поговорим о том, как проверить работает ли видеокарта, и если окажется, что она полностью исправна и причина кроется не в ней, то, как выявить и устранить неполадку. Разберем несколько способов.
Перед тем как приступить к проверке, необходимо убедиться, что остальные комплектующие работоспособны.
Запуск игр и программ
Даже если компьютер работает нормально и без каких-либо ошибок и неприятностей, позволяя пользователю запускать любимые игры и стримить на YouTube, рано радоваться — это ещё не свидетельствует о полной исправности видеокарты. Может случиться, что оборудование уже начало выходить из строя, и владелец не замечает этого только потому, что не нагружает видеокарту «по полной».
Чтобы проверить работоспособность продукта в реальных условиях, стоит на время изменить условия работы: установить какую-нибудь современную, по-настоящему требовательную к ресурсам компьютерную игру или запустить мощную программу — например, видеоконвертер с максимальными предустановками.
Важно: пользователь может выбрать любое ПО на свой вкус; значение в этом случае имеют только год выпуска и системные требования — чем более игра или программа новая и ресурсоёмкая, тем лучше.
Запустив приложение, следует «погонять» его как минимум полтора-два часа, не давая компьютеру с видеокартой времени на отдых. По прошествии указанного срока пользователь сможет визуально оценить качество:
- прорисовки движущихся объектов — чем чётче самые мелкие детали, тем выше производительность устройства;
- фона и статичных изображений — они не должны в ходе игры затеняться или покрываться полосами;
- яркость и чёткость цветов — как правило, виртуальные игры создаются максимально привлекательными для глаза, и если яркие оттенки заменяются блёклыми, есть повод задуматься об исправности видеокарты.

Если в течение игры Windows не перезагружалась, компьютер не перегревался, а видеокарта показывала одинаково хорошие результаты в начале, середине и конце работы, пользователя можно поздравить: он смог проверить состояние оборудования и получил вполне удовлетворительные результаты.
Совет: сразу по окончании тестирования стоит узнать, как увеличить ФПС в играх — видеокарта с достаточной работоспособностью обеспечит владельцу максимально комфортные условия релаксации.
Проверка видеокарты на ноутбуке
Если всё оборудование работает исправно, система загружается, но экран не подает признаков жизни — причина может быть в памяти или видеоадаптере.
Чтобы исключить проблемы из-за окисления, проведите чистку контактов на обоих устройствах по этой инструкции. Встроенной видеокарте эта проверка не требуется.
Аппаратные неисправности
Дополнительные признаки:
- звучат характерные сигналы;
- мигают световые индикаторы;
- изображение искажено;
- появляются полосы.
Причиной неудовлетворительной работы ноутбука часто является неисправность видеокарты. Следует её заменить или отремонтировать.
На современных ноутбуках для того, чтобы добраться к чипу видео, потребуется полностью разобрать устройство. Не делайте этого, если не уверены в своих силах!
Артефакты
Существуют два вида (фотографии смотрите выше):
- программные появляются при запуске какого-то приложения или игрушки;
- аппаратные могут наблюдаться на рабочем столе независимо от запущенного софта.
Причины появления:
- повреждение видеокарты;
- экрана;
- перегрев чипа;
- неисправность материнской платы.
Ремонт
Если спасти видеокарту нельзя, и она дискретная, требуется замена или прогрев чипа. Встроенные в материнскую плату адаптеры не всегда подлежат замене. Если ноутбук старый – не факт, что получится найти новый компонент.
Реболлинг видеокарты
Современные ноутбуки оснащены видеокартами, созданными по новой технологии. Привычные ножки микросхем отсутствуют. Вместо них на поверхности карты присутствует сетка из шариков, являющихся контактами микросхемы.
Реболлинг — это замена контактных шариков на специальном оборудовании.

Замена термопасты на видеокарте ноутбука
Производится, чтобы предотвратить перегрев.
После приобретения б/у видеокарты обязательно замените термопасту! Это можно сделать и самому, операция проста и безопасна.

Программная диагностика
Применяется, если на экране присутствует изображение.
- Запустите ресурсоемкую графическую программу, например, Photoshop, или мощную игрушку. При наличии проблем с графическим адаптером начнутся лаги, подтормаживание, появление полос и системные ошибки.
- Используйте программы для проверки — FurMark, OCCT, 3D Mark.
Для долгой и качественной работы ноутбука запомните:
- чистите систему охлаждения ноутбука раз в год;
- не перегружайте его играми;
- не используйте долго в жару;
- отключите спящий режим, он способен создать проблему с видеоадаптером.
AIDA64
Чтобы проверить работоспособность видеокарты с помощью этой условно-бесплатной программы, предлагающей юзеру тридцать дней пробного использования, понадобится:
- Скачать (ссылка — aida64russia.com) и запустить приложение, открыть выпадающее меню «Сервис».

- И выбрать пункт «Тест GPGPU».

- В новом окне снять галочки с «лишних» видеокарт и адаптеров — их может быть установлено несколько штук.

- И нажать на кнопку Start Benchmark.

- Через несколько секунд сбора данных.

- Программа выдаст в виде сводной таблицы основные параметры производительности видеокарты. Пользователь может перейти к просмотру сведений, щёлкнув по кнопке Results.

- Чтобы убедиться в исправности оборудования, следует сравнить «свои» данные со средними для выбранной видеокарты — к сожалению, их можно найти только самостоятельно в Интернете.

Если параметры в целом соответствуют норме, беспокоиться не о чем; если ниже средних — стоит задуматься о приобретении новой видеокарты, а в процессе подборе идеальной модели — попробовать лучшие программы для ускорения работы компьютера под управлением Windows.
Предусмотрен в «Аиде» и так называемый стресс-тест, подразумевающий максимальную нагрузку оборудования и отслеживание ответной реакции. Чтобы запустить его, пользователь должен:
- Выбрать в меню «Сервисы» пункт «Тест стабильности системы».

- В открывшемся окне убрать галочки во всех чекбоксах, кроме GPU.

- Нажав на кнопку Preferences, на первой вкладке задать максимально допустимый объём используемой в ходе проверки оперативной памяти (выставленные по умолчанию 95% оставлять крайне не рекомендуется) и установить галочку в верхнем чекбоксе, запрещающем на время работы переход в спящий режим.

- На вкладке Clocks найти выпадающее меню с любым приятным цветом.

- И задать для него значение GPU Clock.

- Нажать на «ОК» и, вернувшись в основное окно стресс-теста, перейти на вкладку Clocks, затем кликнуть по кнопке Start.

- Для большей наглядности снять вверху графика все галочки, кроме GPU Clock.

- И понаблюдать за движением линии. Если после первичного возрастания она остаётся приблизительно на одном уровне, не дёргается и не падает, можно сделать вывод об исправности видеокарты; если присутствуют перечисленные проблемы — принять меры по избавлению от них, отнеся оборудование в сервисный центр, или купить новое устройство.

- На вкладке Statistics владелец компьютера под управлением Windows может найти ту же информацию в цифровом виде: минимальные, максимальные и средние значения, полученные в ходе стресс-тестирования.

- Кроме того, косвенно намекать на проблемы с видеокартой может температура CPU: даже при самой мощной нагрузке она не должна переваливать за 120°С.

- Убедившись в работоспособности устройства, пользователь может нажать на Stop и завершить проверку.
Важно: в зависимости от комплектации компьютера или ноутбука владельцу могут быть доступны или недоступны иные пункты проверки видеокарты — в частности, собственная температура и напряжение. Чем больше количество критериев оценки — тем, как несложно догадаться, точнее будут выводы.
Как проверить совместимость видеокарты и материнской платы?
Многие пользователи, чтобы сэкономить, вместо покупки нового ПК ограничиваются сменой графической карты.
Мнение эксперта
Егор Разумный
Умею собирать и разбирать компьютеры, ноутбуки, планшеты, телефоны. Иногда успешно. Мастерски владею навыками диагностики поломок с помощью Google и Yandex.
Перед покупкой убедитесь, что порты материнки и видео карты совпадают. Для производительности сборки важно, чтобы все составляющие были максимально совместимы.
Программа TechPowerUp GPU-Z проверяет совместимость видеокарт NVIDIA, AMD (ATI) и Intel, а также выдает информацию о напряжении блока питания.
Рассмотрим возможные разъёмы.
AGP и PCI Express
Интерфейс AGP — устаревший и в современных системах не используется. Последний раз у меня был такой в 2005 году.
Слот PCIe x16 (PCI Express). может быть версии 2.0 и 3.0. Версия 3.0 — актуальная, характерна для нового поколения, в ней присутствуют двойные полосы пропускания. Такой разъём нужен для игр с хорошей графикой.
Стандарт 4.0 стал ещё быстрее. Такой разъём производит 16 гигатранзакций в секунду. Пропускная способность версии 5.0 — 32 Гт/с. Такая скорость нужна для проектов виртуальной реальности.
Особенность этой шины – взаимная совместимость.
Система работает в любом случае: монтируется ли новая видеокарта в старую материнскую плату с PCIe 1.0 и выше, или в современную материнку вставляется старая видеокарта.
Например, в материнскую плату с PCIe 2.0 без проблем вставляется современная карта PCIe 3.0. При этом всё будет функционировать. При определении скорости перевес будет у младшей версии интерфейса. Это значит, что мощный видеоадаптер станет работать на скорости PCIe 2.0. Предыдущая версия шины не даст мощным видеокартам полностью раскрыться.
SLI и Crossfire
Компании AMD и NVidia разработали технологии, позволяющие использовать суммарную мощность видеокарт при их параллельном подключении. Устройства объединяются для использования в самых тяжелых играх и позволяют играть на ультра настройках на нескольких мониторах.
FurMark
Протестировать свою видеокарту при помощи этой бесплатно распространяемой утилиты, одной из самых надёжных и простых в использовании, можно следующим образом:
- Скачать (ссылка — geeks3d.com), инсталлировать и запустить программу, после чего ознакомиться с основной информацией о видеокартах, установленных в компьютере; для этого требуется нажать на кнопку GPU Shark.

- Изучив сведения — они пригодятся при самостоятельном сравнении результатов стресс-теста со средними.

- Пользователь должен задать параметры проверки, кликнув по кнопке Settings.

- И отметив в диалоговом окошке галочками первый.

- И третий по счёту чекбоксы.

- Теперь нужно задать предупреждение при достижении видеокартой во время проверки критической температуры — рекомендуется оставить значение по умолчанию.

- И определить время тестирования — чтобы быстро проверить продукт, достаточно будет полуминуты, то есть 30000 миллисекунд.

- Нажав на Custom preset.

- А затем — на «GO!».

- Владелец компьютера или ноутбука под управлением Windows сможет не только визуально оценить качество прорисовки (чем оно выше, тем лучше производительность видеокарты), но и ознакомиться с параметрами процесса: данные расположены в левом верхнем углу окна.

- По завершении тестирования программа выдаст результат; средний балл, окрашенный в красный цвет, свидетельствует о недостаточной производительности оборудования, однако отсутствие других предупреждений — признак его исправности. Сравнить «свои» показатели со средними можно, перейдя на сайт разработчика по ссылке Compare your score.

Совет: помимо тестирования видеокарты на собственных условиях, пользователь может применить один из доступных для его оборудования пресетов — все они расположены в поле GPU Benchmarks.

Как протестировать память видеокарты?
Причиной артефактов при воспроизведении графики высокого качества может быть сбой видеопамяти. Для тестирования применяются специальные утилиты.
Video Memory stress Test
Позволяет протестировать память видеоадаптера с помощью DirectX, CUDA и OpenGL. В скачанном архиве присутствует справочная информация на русском языке.
Замечание. Утилита не всегда корректно работает с видеокартами, объём памяти которых выше 2 Гб.

MemtestG80 (MemTestCL)
Подойдет для видеокарт nVidia и OpenCL AMD/ATI.
Снабжены консольным интерфейсом. Руководство пользователя — на английском.
Чтобы запустить тестирование, в команде укажите параметры:
MemtestCL/MemtestG80 <�Номер_карты> <�Объем_памяти_в_Mб> <�количество_тестов>
Команда для 100 проходов тестирования видеопамяти Intel ноутбука с одной картой в 64 Мб будет выглядеть так:
MemtestCL 1 64 100
Тестирование прерывается нажатием клавиш Ctrl + C.

EVGA OC Scanner X
Эта программа запускает стресс-тесты, при которых проявляются графические ошибки и неполадки видеопамяти. Скачивается после бесплатной регистрации на сайте EVGA.com.
При запуске следует выбрать тест 3D, указать нужное разрешение и выставить флажок для выявления артефактов.

OCCT Perestroika
Тестирует память видеокарты nVidia, содержит функции сканирования. Количество циклов в тесте устанавливается пользователем. Для начальной проверки достаточно 4–6 проходов.

Video Card Stability Test
Протестировать работоспособность своей видеокарты на компьютере или ноутбуке при помощи этой программы с говорящим названием можно следующим образом:
- Скачать (ссылка — nvworld.ru), установить и запустить приложение. Для визуального анализа производительности достаточно кликнуть по кнопке Start.

- Несколько секунд полюбоваться на изображение вращающейся Земли, оценить прорисовку текстуры и качество приближения/удаления объекта, после чего, чтобы выйти из режима тестирования, нажать Stop.

- И затем Exit.

- Если планета вращается равномерно, без рывков и пропаданий, это само по себе свидетельствует об исправности видеокарты. Для полноценного тестирования следует щёлкнуть по кнопке Benchmark.

- Ознакомиться с предложением подождать три минуты.

- И ещё раз понаблюдать за вращением Земли.

- По окончании проверки программа покажет пользователю «заработанный» видеокартой балл в сравнении с несколькими схожими популярными моделями. Чем он выше, тем лучше, и наоборот; среднее значение — признак исправности и удовлетворительной работоспособности оборудования.

ATITool
Чтобы проверить исправность и производительность видеокарты при помощи бесплатно распространяемой программы для ATI и других устройств, следует:
- Скачать (ссылка — atitool.ru.uptodown.com) и установить приложение, потом — нажать на кнопку Settings в нижнем правом углу окна.
- Установить минимальные и максимальные значения разгона (пункт выпадающего меню Overclocking).
- И продолжительности периодов нагрузки (пункт Artifact Scanning).
- Вернувшись в главное окно, нажать на кнопку Scan for Artifacts.
- И оценить качество прорисовки «меховой» текстуры в появившемся окошке. Здесь же, в левом нижнем углу, будет показано количество возникших во время работы видеокарты ошибок.

- Нажав на кнопку Abort, пользователь перейдёт к следующему тесту — вращению трёхмерного объекта.

- Оценив чёткость изображения и убедившись в работоспособности видеокарты, владелец компьютера под Windows может закрыть программу — только что ему удалось проверить оборудование на исправность.

3DMark Vantage
Можно узнать производительность видеокарты и посредством этого замечательного приложения. Юзеру придётся:
- Скачать (ссылка — benchmarks.ul.com) программу, запустить её и ввести регистрационный ключ, найденный на сайте загрузки.

- В главном окне убрать галочки с позиций CPU Test.

- И выбрать в верхнем выпадающем списке способ тестирования — рекомендуется оставить средний вариант Performance.

- Перейти на вкладку Options.

- Выбрать разрешение экрана для проверки производительности.

- Фильтрацию — оптимальную или анизотропную.

- По желанию — задать постоянную частоту кадров в районе 50–60 fps.

- Установить качество текстур — здесь также лучше всего подойдёт Performance.

- В подразделе Feature Tests отметить галочками дополнительные способы проверки исправности и работоспособности видеокарты.

- И нажать на кнопку Run Benchmark. Процесс займёт несколько минут, в зависимости от производительности видеокарты и компьютера или ноутбука в целом.

- Результаты стресс-тестирования можно посмотреть на вкладке Results. Здесь же пользователь, прошедший «полный курс» проверок, увидит средний балл своей видеокарты и сможет сравнить его с другими распространёнными моделями.

Общие рекомендации по тестированию карты
- Прежде, чем приступить к тестированию работоспособности графического адаптера, в обязательном порядке следует установить актуальную (последнюю доступную) версию драйверов для него. Необходимое ПО всегда можно скачать на официальном сайте производителя, просто указав модель своей карты.
- Не менее важно перед началом теста закрыть абсолютно все программы, которые могут хоть как-то нагружать систему в целом, не говоря уже о самой видеокарте. Это касается браузера, торрент-клиента, игр, различных редакторов и любого другого, хотя бы в какой-то степени «прожорливого» ПО.
На этом вполне можно закончить, так как из этой статьи вы узнали о том, как можно осуществить тестирование видеокарты. К большому сожалению многих пользователей, выполнить данную процедуру онлайн в настоящее время не предоставляется возможным. Тем не менее, скачать необходимую программу, установить ее, запустить и начать тест тоже сумеет каждый.
Диспетчер устройств
Самый простой, безопасный, но далеко не информативный способ проверить исправность видеокарты — обращение к стандартной утилите ОС. Владельцу компьютера или ноутбука нужно:
- Кликнуть правой клавишей мыши по флажку Windows и выбрать в окне пункт «Диспетчер устройств».

- Найти в списке пункт «Видеоадаптеры» и развернуть его.

- Отыскать своё устройство, снова кликнуть по нему правой клавишей мыши и перейти к «Свойствам».

- На первой вкладке открывшегося окна пользователь увидит краткую информацию об исправности видеокарты. Сообщение «Устройство работает нормально» свидетельствует, что значимых отклонений от нормы в ходе последней сессии не обнаружено; другие уведомления должны заставить юзера задуматься о ремонте или замене оборудования.

Содержание
- Проверяем видеокарту на работоспособность
- Способ 1: Визуальная проверка
- Способ 2: Проверка характеристик
- Способ 3: Проведение стресс-теста и бенчмаркинг
- Способ 4: Проверка видеокарты средствами Windows
- Можно ли проверить видеокарту онлайн
- Вопросы и ответы

Видеокарта – одно из важнейших устройств, во многом определяющее производительность компьютера. Работа игр, программ и всего, что связанно с графикой зависит от нее.
При покупке нового компьютера или просто замене графического адаптера не лишним будет проверить его работоспособность. Это нужно не только для оценки его возможностей, но и для выявления признаков неисправностей, которые могут привести к серьезной поломке.
Проверяем видеокарту на работоспособность
Убедиться, что с графическим адаптером Вашего компьютера все в порядке, можно следующими способами:
- визуальная проверка;
- проверка характеристик;
- проведение стресс-теста;
- проверка средствами Windows.
Проверка программными средствами подразумевает проведение стресс-теста видеокарты, в ходе которого измеряются ее показатели в условиях повышенной нагрузки. Проанализировав эти данные, можно определить пониженную работоспособность видеоадаптера.
На заметку! Тестирование рекомендуется проводить после замены видеокарты или системы охлаждения, а также перед установкой тяжелых игр.
Способ 1: Визуальная проверка
То, что видеоадаптер стал хуже работать, можно заметить, не прибегая к программному тестированию:
- начали тормозить или вообще не запускаются игры (графика воспроизводится прерывисто, а особо тяжелые игры вообще превращаются в слайдшоу);
- возникают проблемы с воспроизведением видео;
- выскакивают ошибки;
- на экране могут появляться артефакты в виде цветных полос или пикселей;
- в целом падает качество графики, компьютер подтормаживает.
В худшем случае на экране вообще ничего не отображается.
Часто неполадки возникают вследствие смежных проблем: неисправность самого монитора, повреждение кабеля или разъема, неработающие драйвера и т.д. Если Вы уверенны, что с этим все в порядке, возможно, действительно начал барахлить сам видеоадаптер.
Способ 2: Проверка характеристик
Получить исчерпывающую информацию о параметрах видеокарты можно с помощью программы AIDA64. В ней нужно открыть раздел «Отображение» и выбрать «Графический процессор».

Кстати, в этом же окне можно найти ссылку на скачивание подходящих для Вашего устройства драйверов.
Начнем с «Теста GPGU»:
- Откройте меню «Сервис» и выберите «Тест GPGU».
- Оставьте галочку на нужной видеокарте и нажмите «Start Benchmark».
- Тестирование производится по 12 параметрам и может занять определенное время. Неопытному пользователю эти параметры мало чего скажут, но их можно будет сохранить и показать знающим людям.
- Когда все проверится, нажмите кнопку «Results».



Способ 3: Проведение стресс-теста и бенчмаркинг
Это способ подразумевает использование тестовых программ, которые дают повышенную нагрузку на видеокарту. Лучше всего для этих целей подходит FurMark. Данный софт не много весит и содержит необходимый минимум параметров тестирования.

Официальный сайт FurMark
- В окне программы можно будет увидеть название Вашей видеокарты и ее текущую температуру. Проверка запускается нажатием кнопки «GPU stress test».

Обратите внимание, что выставленные по умолчанию настройки вполне подходят для корректного тестирования. - Далее выскочит предупреждение, в котором говорится, что программа даст очень большую нагрузку на видеоадаптер, и возможен риск перегрева. Нажмите «GO».
- Окно тестирования может запуститься не сразу. Нагрузку на видеокарту создает визуализация анимированного кольца с множеством детализированных волосков. Его-то Вы и должны увидеть на экране.
- Внизу можно наблюдать температурный график. После начала тестирования температура начнет расти, но со временем должна выровняться. Если она превысит 80 градусов и будет стремительно расти – это уже ненормально и тест лучше прервать, нажав на крестик или кнопку «ESC».


По качеству воспроизведения можно судить о работоспособности видеокарты. Большие задержки и появление дефектов – явный признак того, что она работает некорректно или просто устарела. Если тест проходит без серьезных лагов – это признак исправности графического адаптера.
Такой тест обычно проводят 10-20 минут.
Кстати, мощность своей видеокарты можно сравнить с другими. Для этого намите на одну из кнопок в блоке «GPU benchmarks». На каждой кнопке отмечено разрешение, в котором будет проводиться тестирование, но можно использовать «Custom preset» и проверка запустится согласно Вашим установкам.

Тест длится на протяжении минуты. В конце появится отчет, где красным отмечено, сколько баллов набрал ваш видеоадаптер. Можно перейти по ссылке «Compare your score» и на сайте программы посмотреть, сколько баллов набирают другие устройства.

Способ 4: Проверка видеокарты средствами Windows
Когда наблюдаются явные неполадки даже без проведения стресс-теста, то можно проверить состояние видеокарты через DxDiag.
- Используйте сочетание клавиш «WIN» + «R» для вызова окна «Выполнить».
- В текстовое поле введите dxdiag и нажмите «ОК».
- Перейдите во вкладку «Экран». Там Вы увидите информацию об устройстве и драйверах. Обратите внимание на поле «Примечания». Именно в нем может отображаться перечень неисправностей видеокарты.


Можно ли проверить видеокарту онлайн
Некоторые производители в свое время предлагали онлайн-проверку видеоадаптеров, например, тест NVIDIA. Правда тестировалось скорее не производительность, а соответствие параметров железа той или ной игре. То есть, Вы просто проверите, работает ли устройство при запуске, к примеру, Fifa или NFS. Но ведь видеокарта используется не только в играх.
Сейчас нормальных сервисов для проверки видеокарты в Интернете нет, поэтому лучше использовать вышеописанные утилиты.
Лаги в играх и изменения в графике вполне могут быть признаком снижения работоспособности видеокарты. При желании можно провести стресс-тест. Если во время тестирования воспроизводимая графика отображается корректно и не зависает, а температура остается в пределах 80-90 градусов, то можете считать свой графический адаптер вполне работоспособным.
Читайте также: Тестируем процессор на перегрев
Хотите узнать состояние карточки? Если да, то самым лучшим вариантом станет проверка видеокарты в специальных программах тестирования (стресс тестах). С их помощью мы найдем ошибки, узнаем текущую работоспособность и исправность карты, а также сформируем список дальнейших рекомендаций на основе полученных данных.
Содержание статьи
- Начало работы (общая информация, рекомендации, первые действия)
- Программы для теста видеокарты
- FurMark (пушистый бублик)
- OCCT
- 3DMark Basic Edition
- AIDA64 Extreme
- NVIDIA MATS/MODS
- Video Memory Stress Test
- Unigine Heaven Benchmark
- Средства Windows
- Анализ полученных данных
- Подробный видео урок
- Комментарии пользователей
Начало работы (общая информация, рекомендации, первые действия)
Информация, которой я поделюсь в этом разделе обязательна к прочтению каждому, кто тестит свое железо. Если вы не ознакомитесь с ней, не примените рекомендации, то ваше оборудование может выйти из строя и вернуть его к жизни, вряд ли получится.
Итак, вот рекомендации, которые желательно выполнить:
- Обновите драйвера. Расскажу как это делать правильно. Сначала нужно скачать актуальную версию ПО с официального сайта (чтобы не подхватить вирусы). Вот ссылка на сайт NVIDIA, а вот на AMD. Там все просто, выбираете модель видеоадаптера, систему и скачиваете. После этого нужно удалить старые драйвера через специальные программы. Затем устанавливаем новые драйвера и перезагружаем ПК.
- Визуально осмотрите видеокарту на целостность. Убедитесь, что нет физических повреждений (поломок, вздувшихся конденсаторов и прочего). Почистите систему охлаждения всего компьютера (если у вас ноутбук, то придется полностью разобрать его), замените термопасту. Если заметили, что некоторые вентиляторы не работают или плохо крутятся, можно их смазать машинным маслом (обслужить), а еще лучше сразу поменять. Это крайне важно, так как во время проверки видеокарты создается максимальная нагрузка программами тестирования (это значит, что температура увеличивается до предела), и если имеются какие-то проблемы с охлаждением, то риск добить карточку существенно повышается.
- Для пользователей ноутбуков. При проведении теста видеокарты ни в коем случае не ставьте устройство на впитывающие и хранящие тепло поверхности. Также убедитесь, что вентиляционные отверстия не закрыты и не забиты пылью. Можно поднять устройство, поставив его на спичечные коробки (если нет охлаждающей подставки), чтобы обеспечить выход горячего воздуха из-под ноутбука.
- Под разгоном. Если есть желание поднять производительность карты, увеличив скорость работы и ФПС, то рекомендую обзавестись утилитой «MSI Afterburner» и прочитать подробную статью на эту тему. Далее мы протестим разогнанную карточку, чтобы убедиться что с ней все в порядке.
- Как правильно выполнять стресс тесты. Какой бы программой вы не пользовались, я рекомендую находиться рядом с компом или хотя бы периодически на него поглядывать. Важно следить за процессом и не допускать чрезмерного перегрева. К счастью, такие показатели как температура, FPS (количество кадров в секунду), скорость работы вентиляторов, загрузка памяти и все остальное отображается в любом нормальном приложении. Если видеоадаптер нагревается до 90-95 градусов, нужно прекращать процесс и разбираться с причинами перегрева.
- Простые варианты тестирования. Не любителям стороннего софта подойдут обычные методы. Первый — открыть видео на Ютуб в качестве 2к+ и подождать полчаса или час. Второй — поиграть в требовательную игру на высоких или ультра настройках графики. Третий — начать рендеринг видео, например, через «Adobe Premiere». Создайте любой проект, накидайте видео, чтобы процесс длился не менее 30 минут, сядьте за компьютер или ноутбук и наблюдайте за процессом. Это самые лучшие варианты определения исправности видеокарты, поскольку тестирование происходит в режиме выполнения реальных задач. Одновременно полезно иметь запущенный «GPU-Z» (Sensors) для детального мониторинга (просмотра частоты, шины, оборотов кулера и т.д.).
Но иногда простые варианты не подходят, малоинформативны, сложны или неудобны, поэтому я расскажу о специальных инструментах для проверки работоспособности видеокарты. Рассматривать буду только бесплатные, которыми пользовался сам.
Программы для теста видеокарты
Приступаем к обзору лучших приложений и говорим о том, как правильно ими пользоваться. Итак, поехали!
FurMark (пушистый бублик)
Простая, бесплатная и удобная программа, с помощью которой можно проверить исправность видеокарты ноутбука или компьютера. Furmark проводит стресс тест (создает максимальную нагрузку через графический бублик, как во время работы в ресурсоемком приложении или в играх). Судя по системным требованиям Фурмарк стабильно функционирует на всех версия ОС, включая Windows 10, 8 и 7, так что, смело пользуйтесь.
Как с ней работать:
- Для начала нужно скачать утилиту на ПК, установить и запустить (предварительно закрыв все запущенные приложения и игры). После запуска Furmark в автоматическом режиме определит модель графического адаптера, режимы резолюции экрана и температуру.
- Выбираем «Resolution» (разрешение) в зависимости от разрешения вашего монитора. «Present 1080» — для ПК с FullHD (1920х1080 пикселей) и «Present 720» для ПК с HD (1280×720 пикселей).

- Открываем «GPU-Z» и перемещаемся в «Sensors» для более детального мониторинга (просмотра частоты, скорости вращения кулера и т.д.).
- Начинаем бублик тест, щелкнув по кнопке «GPU stress test» или по кнопке с подходящим разрешением.
- Далее начнется тестирование, в это время лучше не пользоваться ПК. Рекомендуемое время проверки 30-60 минут.
- По завершении отобразится окно с результатами (характеристики, параметры устройства и другие показатели).
Также вы сможете сравнить полученные данные с показателями других пользователей. Для этого в Фурмарке нажмите кнопку «Submit», после результаты выгрузятся на сервер, далее автоматически запустится браузер со страницей таблицы сравнения.
OCCT
Бесплатный бенчмарк с простым интерфейсом. Популярен среди оверклокеров, любящих выжимать из видеоплат и процессоров максимум производительности. Утилита проведет стресс-тест видеокарты и найдет ошибки. Обладает некоторыми настройками, например, можно выбрать тип тестирования, длительность, версию DirectX и многое другое.
Как ей пользоваться:
- Загружаем стабильную версию (Stable) и устанавливаем.
- Запускаем приложение и открываем раздел «Тест».

- Заходим во вкладку с изображением видеоплаты и надписью «3D». Задаем следующие параметры проверки.
- Длительность — 30 или 60 минут. Ставить меньше нет смысла. Чем дольше длится тестирование, тем больше вероятность получить на выходе объективные и правильные данные о работоспособности и исправности видеокарты.
- Обнаружение ошибок — включено.
- Сложность шейдера — 3 (при желании можно выставить больше).
- Предел нагрузки (загруженность) — выкручиваем значение до 100%.
- Теперь проверим память видеокарты. Перемещаемся в «VRAM», выбираем видеоадаптер, выкручиваем ползунок памяти до максимума и щелкаем по кнопке «Начать».

По завершении OCCT отобразит найденные проблемы и ошибки видеопамяти, влияющие на работоспособность и исправность видеоадаптера. Также во время стресс теста полезно поглядывать на раздел «Мониторинг» для недопущения перегрева и выхода карты из строя.
3DMark Basic Edition
Популярный бенчмарк объединяющий в себе множество разных игровых тестов, что повышает достоверность полученных данных. А это очень важно, поскольку от этого зависит дальнейшая судьба видеоадаптера. Попадет она на профилактику, в ремонт или утилизируется.
- Жмем «BENCHMARKS», затем «FILTERS». Выбираем подходящий DirectX и разрешение.

- В графе «Best match» выбираем из списка любой тест.

- Нажимаем «RUN».

- Начнется сбор информации о системе и проверка, которая происходит в несколько этапов:
- Первый этап — начинается подготовка.
- Второй и третий этапы — проверка графики (1) и (2).
- Четвертый этап — тест PhysX.
- Пятый этап — оценивается общая производительность системы.
- В конце отобразится окно с результатами. Вы увидите температуру, производительность (FPS) и многое другое.

- При желании можно нажать по кнопке «Compare Result Online» (Сравнить результаты онлайн). После этого полученные синтетические результаты выгрузятся в сеть и откроется страница в браузере со сравнительной таблицей.

Стандартный язык английский, существует возможность переключить на русский язык в настройках.
AIDA64 Extreme
Программа дает подробные сведения об установленном программном обеспечении, комплектующих и имеет на борту функцию проведения стресс тестов для проверки работоспособности железа и отдельных компонентов. Распространяется бесплатно и на русском языке. Давайте ей воспользуемся и протестируем нашу видеокарту.
- Заходим в меню «Сервис» и щелкаем по пункту «GPGPU».

- Снимаем галочку с пункта «CPU» и оставляем на «GPU».

- Щелкаем по кнопке «Start Benchmark».
- Запустится бенчмарк. Проходит он во множество этапов, проверяется память (чтение, запись и копирование в видеопамять) и многое другое. По окончании результаты появятся в этом же окне.
Тест проходит достаточно быстро и не очень информативен. Поэтому дополнительно воспользуйтесь «Тестом стабильности системы».

Проставляем галочки на всех параметрах или только на видеопроцессоре «GPU».

На выходе отобразится куда более полная информация (напряжение, обороты вентиляторов и другое).
MSI Kombustor
Утилита от разработчиков Фурмарка. Весь функционал MSI Kombustor направлен на проверку видеопроцессора «GPU» и ЦП «CPU». Могу выделить только одну плюшку — сканер артефактов, все остальное как у всех.
Краткая инструкция по работе:
- Из списка выбираем синтетический стресс тест, например, дефолтный «(GL) msi-01».

- Указываем разрешение и включаем «Artifact Scanner».
- Щелкаем «RUN stress test».
- Ждем 30 — 60 минут и все это время следим за процессом. Найденные ошибки отобразятся в графе «Artifacts».
NVIDIA MATS/MODS
Этим приложением пользуются компьютерные мастера, занимающиеся профессиональным ремонтом видеокарт. С помощью NVIDIA MATS/MODS детально тестируются чипы памяти на предмет ошибок и сбоев.
- Для работы с ней понадобится создать загрузочную флешку. С этим поможет Rufus.
- Загружаемся с флешки через БИОС и вводим команду:
op-mats
- Приложение загрузит патчи и приготовится к работе. Вводим команду:
./mats -c 100
- Стартанет сканирование видеопамяти продолжительностью 1-2 часа (точное время зависит от объема памяти). Дожидаемся появления надписи «PASS» и вводим следующую команду:
nano report.txt
- Утилита MATS/MODS отобразит результаты с количеством найденных ошибок конкретных чипов памяти. Если видеокарта исправна, то колонки останутся пустыми.
Video Memory Stress Test
Отличительная возможность и одновременно преимущество этой утилиты является проверка памяти по битам. Что повышает достоверность полученных данных.
- Загружается в виде архива с файлами, который необходимо распаковать любым архиватором в удобное место.
- Запускаем приложение через файл «vmt.exe» (не требует установки), выбираем графическое устройство и нажимаем «Старт».

- Дожидаемся завершения всех стадий (их 254). Далее смотрим на графу «Найдено ошибок» и «Журнал». Здесь отобразятся неполадки.
Unigine Heaven Benchmark
Мощный и стабильный инструмент для оценки работоспособности компьютерных компонентов (видеоадаптера, питания и охлаждения). Убедитесь в исправности комплектующих с помощью современного инструмента диагностики «Unigine Heaven Benchmark».
Инструкция:
- Принимаем соглашение «Agree».

- Выставляем следующие настройки:
- Language — Русский.
- Preset (Профиль) — Extreme (Экстрим).
- Остальное остается по умолчанию.

- Кликаем «RUN». В следующем окне появятся горячие клавиши. Желательно их запомнить. Понадобятся для контроля процедуры.

- Важно следить за процессом (контролируем показатели в верхнем правом углу окна).
- Количество кадров в секунду (FPS).
- Graphics — частота ядра и шейдерных блоков (МГц).
- Memory — частота видеопамяти (МГц).
- Temperature — не выше 90 ℃.

Обращайте внимание на основные дефекты (мерцания, пропадание картинки, появление черного или синего экрана), говорящих о неисправности. При наличии дефектов, надо разбираться с их причинами (проводить полную диагностику).
Средства Windows
Тяжело назвать этот способ полноценной проверкой, но некоторые типы неисправностей ему удается определить и отобразить. Что уже неплохо. Основан на использовании DirectX, поэтому он должен быть предварительно установлен.
- Комбинацией «WIN+R» вызываем окно «Выполнить» и вводим в строку команду «dxdiag».

- Переходим в «Экран» и смотрим на область «Примечания». Именно здесь отображаются найденные проблемы.

Анализ полученных данных
После проведения ряда тестов можно приступить к анализу данных. Лучше всего сравнивать показатели между несколькими одинаковыми видеокартами. В первую очередь это касается FPS и температуры (во всяком случае видеоадаптер не должен нагреваться выше 90 градусов).
У исправной карты артефактов не должно быть в любом случае.
Подробный видео урок
Хотите узнать состояние карточки? Если да, то самым лучшим вариантом станет проверка видеокарты в специальных программах тестирования (стресс тестах). С их помощью мы найдем ошибки, узнаем текущую работоспособность и исправность карты, а также сформируем список дальнейших рекомендаций на основе полученных данных.
Содержание статьи
- Начало работы (общая информация, рекомендации, первые действия)
- Программы для теста видеокарты
- FurMark (пушистый бублик)
- OCCT
- 3DMark Basic Edition
- AIDA64 Extreme
- NVIDIA MATS/MODS
- Video Memory Stress Test
- Unigine Heaven Benchmark
- Средства Windows
- Анализ полученных данных
- Подробный видео урок
- Комментарии пользователей
Начало работы (общая информация, рекомендации, первые действия)
Информация, которой я поделюсь в этом разделе обязательна к прочтению каждому, кто тестит свое железо. Если вы не ознакомитесь с ней, не примените рекомендации, то ваше оборудование может выйти из строя и вернуть его к жизни, вряд ли получится.
Итак, вот рекомендации, которые желательно выполнить:
- Обновите драйвера. Расскажу как это делать правильно. Сначала нужно скачать актуальную версию ПО с официального сайта (чтобы не подхватить вирусы). Вот ссылка на сайт NVIDIA, а вот на AMD. Там все просто, выбираете модель видеоадаптера, систему и скачиваете. После этого нужно удалить старые драйвера через специальные программы. Затем устанавливаем новые драйвера и перезагружаем ПК.
- Визуально осмотрите видеокарту на целостность. Убедитесь, что нет физических повреждений (поломок, вздувшихся конденсаторов и прочего). Почистите систему охлаждения всего компьютера (если у вас ноутбук, то придется полностью разобрать его), замените термопасту. Если заметили, что некоторые вентиляторы не работают или плохо крутятся, можно их смазать машинным маслом (обслужить), а еще лучше сразу поменять. Это крайне важно, так как во время проверки видеокарты создается максимальная нагрузка программами тестирования (это значит, что температура увеличивается до предела), и если имеются какие-то проблемы с охлаждением, то риск добить карточку существенно повышается.
- Для пользователей ноутбуков. При проведении теста видеокарты ни в коем случае не ставьте устройство на впитывающие и хранящие тепло поверхности. Также убедитесь, что вентиляционные отверстия не закрыты и не забиты пылью. Можно поднять устройство, поставив его на спичечные коробки (если нет охлаждающей подставки), чтобы обеспечить выход горячего воздуха из-под ноутбука.
- Под разгоном. Если есть желание поднять производительность карты, увеличив скорость работы и ФПС, то рекомендую обзавестись утилитой «MSI Afterburner» и прочитать подробную статью на эту тему. Далее мы протестим разогнанную карточку, чтобы убедиться что с ней все в порядке.
- Как правильно выполнять стресс тесты. Какой бы программой вы не пользовались, я рекомендую находиться рядом с компом или хотя бы периодически на него поглядывать. Важно следить за процессом и не допускать чрезмерного перегрева. К счастью, такие показатели как температура, FPS (количество кадров в секунду), скорость работы вентиляторов, загрузка памяти и все остальное отображается в любом нормальном приложении. Если видеоадаптер нагревается до 90-95 градусов, нужно прекращать процесс и разбираться с причинами перегрева.
- Простые варианты тестирования. Не любителям стороннего софта подойдут обычные методы. Первый — открыть видео на Ютуб в качестве 2к+ и подождать полчаса или час. Второй — поиграть в требовательную игру на высоких или ультра настройках графики. Третий — начать рендеринг видео, например, через «Adobe Premiere». Создайте любой проект, накидайте видео, чтобы процесс длился не менее 30 минут, сядьте за компьютер или ноутбук и наблюдайте за процессом. Это самые лучшие варианты определения исправности видеокарты, поскольку тестирование происходит в режиме выполнения реальных задач. Одновременно полезно иметь запущенный «GPU-Z» (Sensors) для детального мониторинга (просмотра частоты, шины, оборотов кулера и т.д.).
Но иногда простые варианты не подходят, малоинформативны, сложны или неудобны, поэтому я расскажу о специальных инструментах для проверки работоспособности видеокарты. Рассматривать буду только бесплатные, которыми пользовался сам.
Программы для теста видеокарты
Приступаем к обзору лучших приложений и говорим о том, как правильно ими пользоваться. Итак, поехали!
FurMark (пушистый бублик)
Простая, бесплатная и удобная программа, с помощью которой можно проверить исправность видеокарты ноутбука или компьютера. Furmark проводит стресс тест (создает максимальную нагрузку через графический бублик, как во время работы в ресурсоемком приложении или в играх). Судя по системным требованиям Фурмарк стабильно функционирует на всех версия ОС, включая Windows 10, 8 и 7, так что, смело пользуйтесь.
Как с ней работать:
- Для начала нужно скачать утилиту на ПК, установить и запустить (предварительно закрыв все запущенные приложения и игры). После запуска Furmark в автоматическом режиме определит модель графического адаптера, режимы резолюции экрана и температуру.
- Выбираем «Resolution» (разрешение) в зависимости от разрешения вашего монитора. «Present 1080» — для ПК с FullHD (1920х1080 пикселей) и «Present 720» для ПК с HD (1280×720 пикселей).

- Открываем «GPU-Z» и перемещаемся в «Sensors» для более детального мониторинга (просмотра частоты, скорости вращения кулера и т.д.).
- Начинаем бублик тест, щелкнув по кнопке «GPU stress test» или по кнопке с подходящим разрешением.
- Далее начнется тестирование, в это время лучше не пользоваться ПК. Рекомендуемое время проверки 30-60 минут.
- По завершении отобразится окно с результатами (характеристики, параметры устройства и другие показатели).
Также вы сможете сравнить полученные данные с показателями других пользователей. Для этого в Фурмарке нажмите кнопку «Submit», после результаты выгрузятся на сервер, далее автоматически запустится браузер со страницей таблицы сравнения.
OCCT
Бесплатный бенчмарк с простым интерфейсом. Популярен среди оверклокеров, любящих выжимать из видеоплат и процессоров максимум производительности. Утилита проведет стресс-тест видеокарты и найдет ошибки. Обладает некоторыми настройками, например, можно выбрать тип тестирования, длительность, версию DirectX и многое другое.
Как ей пользоваться:
- Загружаем стабильную версию (Stable) и устанавливаем.
- Запускаем приложение и открываем раздел «Тест».

- Заходим во вкладку с изображением видеоплаты и надписью «3D». Задаем следующие параметры проверки.
- Длительность — 30 или 60 минут. Ставить меньше нет смысла. Чем дольше длится тестирование, тем больше вероятность получить на выходе объективные и правильные данные о работоспособности и исправности видеокарты.
- Обнаружение ошибок — включено.
- Сложность шейдера — 3 (при желании можно выставить больше).
- Предел нагрузки (загруженность) — выкручиваем значение до 100%.
- Теперь проверим память видеокарты. Перемещаемся в «VRAM», выбираем видеоадаптер, выкручиваем ползунок памяти до максимума и щелкаем по кнопке «Начать».

По завершении OCCT отобразит найденные проблемы и ошибки видеопамяти, влияющие на работоспособность и исправность видеоадаптера. Также во время стресс теста полезно поглядывать на раздел «Мониторинг» для недопущения перегрева и выхода карты из строя.
3DMark Basic Edition
Популярный бенчмарк объединяющий в себе множество разных игровых тестов, что повышает достоверность полученных данных. А это очень важно, поскольку от этого зависит дальнейшая судьба видеоадаптера. Попадет она на профилактику, в ремонт или утилизируется.
- Жмем «BENCHMARKS», затем «FILTERS». Выбираем подходящий DirectX и разрешение.

- В графе «Best match» выбираем из списка любой тест.

- Нажимаем «RUN».

- Начнется сбор информации о системе и проверка, которая происходит в несколько этапов:
- Первый этап — начинается подготовка.
- Второй и третий этапы — проверка графики (1) и (2).
- Четвертый этап — тест PhysX.
- Пятый этап — оценивается общая производительность системы.
- В конце отобразится окно с результатами. Вы увидите температуру, производительность (FPS) и многое другое.

- При желании можно нажать по кнопке «Compare Result Online» (Сравнить результаты онлайн). После этого полученные синтетические результаты выгрузятся в сеть и откроется страница в браузере со сравнительной таблицей.

Стандартный язык английский, существует возможность переключить на русский язык в настройках.
AIDA64 Extreme
Программа дает подробные сведения об установленном программном обеспечении, комплектующих и имеет на борту функцию проведения стресс тестов для проверки работоспособности железа и отдельных компонентов. Распространяется бесплатно и на русском языке. Давайте ей воспользуемся и протестируем нашу видеокарту.
- Заходим в меню «Сервис» и щелкаем по пункту «GPGPU».

- Снимаем галочку с пункта «CPU» и оставляем на «GPU».

- Щелкаем по кнопке «Start Benchmark».
- Запустится бенчмарк. Проходит он во множество этапов, проверяется память (чтение, запись и копирование в видеопамять) и многое другое. По окончании результаты появятся в этом же окне.
Тест проходит достаточно быстро и не очень информативен. Поэтому дополнительно воспользуйтесь «Тестом стабильности системы».

Проставляем галочки на всех параметрах или только на видеопроцессоре «GPU».

На выходе отобразится куда более полная информация (напряжение, обороты вентиляторов и другое).
MSI Kombustor
Утилита от разработчиков Фурмарка. Весь функционал MSI Kombustor направлен на проверку видеопроцессора «GPU» и ЦП «CPU». Могу выделить только одну плюшку — сканер артефактов, все остальное как у всех.
Краткая инструкция по работе:
- Из списка выбираем синтетический стресс тест, например, дефолтный «(GL) msi-01».

- Указываем разрешение и включаем «Artifact Scanner».
- Щелкаем «RUN stress test».
- Ждем 30 — 60 минут и все это время следим за процессом. Найденные ошибки отобразятся в графе «Artifacts».
NVIDIA MATS/MODS
Этим приложением пользуются компьютерные мастера, занимающиеся профессиональным ремонтом видеокарт. С помощью NVIDIA MATS/MODS детально тестируются чипы памяти на предмет ошибок и сбоев.
- Для работы с ней понадобится создать загрузочную флешку. С этим поможет Rufus.
- Загружаемся с флешки через БИОС и вводим команду:
op-mats
- Приложение загрузит патчи и приготовится к работе. Вводим команду:
./mats -c 100
- Стартанет сканирование видеопамяти продолжительностью 1-2 часа (точное время зависит от объема памяти). Дожидаемся появления надписи «PASS» и вводим следующую команду:
nano report.txt
- Утилита MATS/MODS отобразит результаты с количеством найденных ошибок конкретных чипов памяти. Если видеокарта исправна, то колонки останутся пустыми.
Video Memory Stress Test
Отличительная возможность и одновременно преимущество этой утилиты является проверка памяти по битам. Что повышает достоверность полученных данных.
- Загружается в виде архива с файлами, который необходимо распаковать любым архиватором в удобное место.
- Запускаем приложение через файл «vmt.exe» (не требует установки), выбираем графическое устройство и нажимаем «Старт».

- Дожидаемся завершения всех стадий (их 254). Далее смотрим на графу «Найдено ошибок» и «Журнал». Здесь отобразятся неполадки.
Unigine Heaven Benchmark
Мощный и стабильный инструмент для оценки работоспособности компьютерных компонентов (видеоадаптера, питания и охлаждения). Убедитесь в исправности комплектующих с помощью современного инструмента диагностики «Unigine Heaven Benchmark».
Инструкция:
- Принимаем соглашение «Agree».

- Выставляем следующие настройки:
- Language — Русский.
- Preset (Профиль) — Extreme (Экстрим).
- Остальное остается по умолчанию.

- Кликаем «RUN». В следующем окне появятся горячие клавиши. Желательно их запомнить. Понадобятся для контроля процедуры.

- Важно следить за процессом (контролируем показатели в верхнем правом углу окна).
- Количество кадров в секунду (FPS).
- Graphics — частота ядра и шейдерных блоков (МГц).
- Memory — частота видеопамяти (МГц).
- Temperature — не выше 90 ℃.

Обращайте внимание на основные дефекты (мерцания, пропадание картинки, появление черного или синего экрана), говорящих о неисправности. При наличии дефектов, надо разбираться с их причинами (проводить полную диагностику).
Средства Windows
Тяжело назвать этот способ полноценной проверкой, но некоторые типы неисправностей ему удается определить и отобразить. Что уже неплохо. Основан на использовании DirectX, поэтому он должен быть предварительно установлен.
- Комбинацией «WIN+R» вызываем окно «Выполнить» и вводим в строку команду «dxdiag».

- Переходим в «Экран» и смотрим на область «Примечания». Именно здесь отображаются найденные проблемы.

Анализ полученных данных
После проведения ряда тестов можно приступить к анализу данных. Лучше всего сравнивать показатели между несколькими одинаковыми видеокартами. В первую очередь это касается FPS и температуры (во всяком случае видеоадаптер не должен нагреваться выше 90 градусов).
У исправной карты артефактов не должно быть в любом случае.
Подробный видео урок
Синтетические тесты и проверка на игровой графике в реальном времени.

1. Geekbench
- Стоимость: бесплатно для личного пользования, от 10 долларов за Pro‑лицензию.
- Платформы: Windows, macOS, Linux.
Одна из самых популярных утилит для тестирования видеокарт, а также других компонентов компьютеров и мобильных гаджетов. Программа давно стала неким стандартом в этой области. Например, когда выходят новые смартфоны, мощность их видеопроцессоров тестируют именно через Geekbench. То же самое со свежими ноутбуками Apple и других топовых брендов.
Это универсальное решение помогает оценить общую производительность системы в сложных программах, в том числе работу с графикой. Geekbench не ориентирована на игры, но её можно использовать и для проверки игрового компьютера.
Geekbench →
2. 3DMark
- Стоимость: от 30 долларов, есть бесплатная демоверсия.
- Платформы: Windows.
Популярная программа 3DMark считается одним из лучших вариантов для определения производительности видеокарт. Разработчики утилиты всегда в числе первых добавляют поддержку новейших технологий. Например, тестирование с фреймворком DirectX 12.
Тесты 3DMark часто используют для сравнения игровых видеокарт. Программа отображает подробные диаграммы, показывающие тактовую частоту, температуру графического процессора и частоту кадров. Ориентируясь на цифры из этого приложения, можно делать осознанный выбор при покупке комплектующих для своего компьютера.
Утилита предлагает набор тестов, которые показывают производительность видеокарты в условиях реальной обработки графики. Приложение позволяет настроить разрешение экрана для конкретного теста до 8К.
3DMark →
3. AIDA64
- Стоимость: от 49,95 доллара, есть бесплатная пробная версия.
- Платформы: Windows, Chrome OS, Sailfish OS.
AIDA64 детально анализирует графический процессор и другие компоненты системы. По результатам можно оценить уровень производительности видеокарты. Программа проводит мониторинг в реальном времени и отображает список основных показателей.
Приложение использует многопоточные модули стресс‑тестирования, чтобы довести видеокарту и центральный процессор до предельной нагрузки. AIDA64 отслеживает температуру и скорость их работы.
Кроме того, утилита поможет найти в комплектующих слабые места. Например, станет понятно, есть ли неполадки в самом оборудовании или проблемы связаны с программной частью.
AIDA64 →
4. FurMark
- Стоимость: бесплатно.
- Платформы: Windows.
Довольно популярная утилита с простым интерфейсом. В отличие от 3DMark, FurMark оценивает производительность видеокарты с помощью технологии OpenGL. Так как многие игры используют фреймворк DirectX, эта программа не позволит узнать все возможности графического процессора в развлекательных проектах. Но для остальных целей приложение вполне подойдёт.
FurMark может контролировать температуру графического процессора в режиме тестирования. Приложение считается полезным для любителей разгона комплектующих ПК — ускорения производительности за счёт изменения тактовой частоты и других параметров устройства.
FurMark →
5. Unigine Superposition
- Стоимость: бесплатно для личного пользования, от 19,95 доллара за Pro‑версию.
- Платформы: Windows, Linux.
Приложение Superposition позволяет проводить детальные тесты видеокарты для оценки уровня её производительности и стабильности работы. Программа использует графический движок Unigine 2 Engine для запуска достаточно ресурсоёмких визуальных эффектов и 3D‑окружения.
Superposition предлагает интерактивный режим с бесплатными мини‑играми. Во время тестирования можно использовать шлемы виртуальной реальности через платформу SteamVR.
Unigine Superposition →
6. Novabench
- Стоимость: бесплатно для личного пользования, 19 долларов за Pro‑версию.
- Платформы: Windows, macOS, Linux.
В Novabench собраны инструменты для тестирования системы, оптимизации и ремонта графических процессоров. Приложение проверяет работу процессора и видеокарты, скорость передачи данных в память, частоту чтения и записи жёсткого диска.
Результаты своих тестов можно сравнивать с данными других пользователей в интернете, чтобы выявить потенциальные проблемы. Эти показатели помогут вам оптимизировать производительность графического процессора.
Novabench →
7. OCCT
- Стоимость: бесплатно для личного пользования, 249 долларов в год за Pro‑версию.
- Платформы: Windows.
OCCT — это набор тестов для разных устройств, включающий в себя в том числе и несколько инструментов для оценки производительности видеокарты. Во время исследования изменения параметров можно наблюдать в режиме реального времени.
Утилита отображает количество кадров в секунду, температуру, частоту, напряжение, скорость вращения кулеров и множество других показателей. Программа также пригодится для отслеживания состояния компонентов ПК в процессе работы.
OCCT →
8. MSI Kombustor
- Стоимость: бесплатно.
- Платформы: Windows.
Этот бенчмарк разработала компания MSI, которая имеет непосредственное отношение к производству графических процессоров для компьютеров и игровых консолей. Также её инженеры создают утилиты для разгона видеокарт.
Программа Kombustor способна максимально нагрузить комплектующие компьютера, чтобы выявить его сильные и слабые места. А ещё она отображает все критически важные параметры, включая уровень нагрева, напряжение, объём памяти, количество кадров в секунду и многое другое.
MSI Kombustor →
Читайте также 📎🖥⚙️
- 8 лучших альтернатив TeamViewer
- 10 лучших FTP-клиентов для разных платформ
- Как разогнать оперативную память: исчерпывающее руководство
- Как выбрать видеокарту
- Какая скорость домашнего интернета нужна вам на самом деле
 Проверка видеокарты на ошибки и диагностика неисправностей — необходимая процедура как для владельца персонального компьютера, так и компактного устройства. Будь это мощный игровой компьютер, ноутбук, обычный офисный ПК или планшет с архитектурой процессора x86 — подобно автомобилю, данные устройства нуждаются в постоянном уходе и диагностике.
Проверка видеокарты на ошибки и диагностика неисправностей — необходимая процедура как для владельца персонального компьютера, так и компактного устройства. Будь это мощный игровой компьютер, ноутбук, обычный офисный ПК или планшет с архитектурой процессора x86 — подобно автомобилю, данные устройства нуждаются в постоянном уходе и диагностике.
Видеокарта постоянно задействована при работе устройства, что делает данное комплектующее одним из главных составляющих гаджета. Компьютерные игры, обработка фото, работа с видео и простой сёрфинг сайтов в Интернете — во всём этом задействована видеокарта.Что такое диагностика видеокарты?
Что такое диагностика видеокарты?
Диагностика видеокарты — серия выполненных программ и системных команд, способствующих проверке стабильности работы режима работы видеокарты, видеопроцессора и видеопамяти.
Режимы работы видеокарты — максимально комфортные условия для выполнения основных функций устройства. К таким условиям относятся: стабильность температуры и питания, запыленность корпуса карты и помещения, подаваемые нагрузки и внешнее охлаждение.
Работа видеопроцессора и видеопамяти зависит исключительно от видеокарты: дискретная или встроенная, а так же от фирмы производителя и технических характеристик карты.
В бюджетных вариантах ноутбуков и планшетах с x86 архитектурой установлена интегрированная видеокарта. Она не имеет собственного воздушного охлаждения и памяти, используя часть оперативной. Диагностика и поиск неисправностей в таких видеокартах проводится быстрее и без использования дополнительного оборудования.
В случае с дискретной видеокартой стоит учитывать наличие мощного электропитания, собственного охлаждения и памяти. Проводить диагностику видеокарты стоит в несколько этапов: первый — используя один из бенчмарков, проводящих стресс-тестирование видеокарты, второй — изучение параметров карты в утилитах.
Зачастую, проверка видеокарты на ошибки является одновременно диагностикой неисправностей видеокарты для предотвращения сбоев в работе, появлению артефактов на экране монитора.
Диагностика видеокарты при помощи программы FurMark
FurMark — специально разработанная программа, проводящая стресс-тестирование видеокарты совместимой с пакетом API OpenGL. Особенность данной утилиты — гибкое меню настроек, в котором можно задавать множество функций. В программу входят последние версии дополнительных утилит GPU-Z и GPU Shark. Использование FurMark — хорошая проверка производительности видеокарты.
Скачать ПО можно с официального сайта.
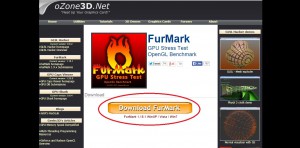
Процедура установки стандартна и ничем не отличается от установки других программ.
Запустив программу, вы встретитесь с запутанным главным меню. Рассмотрим его функционал по пунктам:
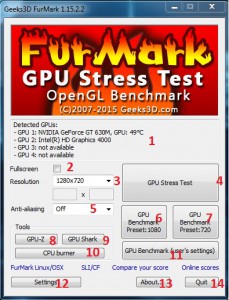
- Список обнаруженных на компьютере видеокарт. В нашем случае их 2:
— дискретная, NVIDIA GeForce GT 630M
— встроенная, Intel HD4000 - Полноэкранный режим. Запускайте исключительно по вашему желанию.
- Разрешение экрана. Рекомендуется устанавливать соответствующее с разрешением вашего монитора.
- Запуск стресс-теста с установленными пользователем параметрами. Перед запуском вам потребуется провести настройку теста, которую мы рассмотрим ниже.
- Сглаживание монитора. Лучше оставить этот параметр выключенным, таким образом ваша видеокарта будет выдавать натуральный, свойственный ей результат.
- Старт теста с заданными высокими параметрами в FULL HD разрешении и высокой нагрузкой.
- Старт теста с заданными средними параметрами в HD разрешении и средней нагрузкой.
- Утилита для мониторинга состоянии видеокарты (GPU-Z).
- Еще одна утилита для мониторинга состояния видеочипа (GPU Shark).
В данном меню вы найдете полные параметры вашей видеокарты, необходимые для дальнейшей диагностики, настройки и починки.
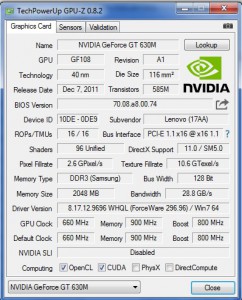
- Утилита контроля состояния центрального процессора.
- Запуск бенчмарка с пользовательскими установками.
- Настройки программы:
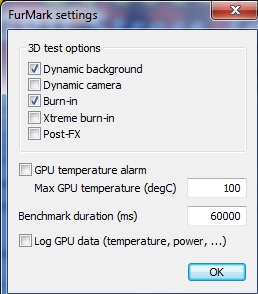
Оставляйте параметры такими, это — оптимальные настройки, благодаря которым ваша видеокарта не даст сбоя и покажет максимально точный результат.
Выставив настройки — жмите кнопку №4 (GPU Stress Test).
Вы увидите следующую картину:

Это так называемый мохнатый бублик (волосатый бублик) FurMark. В это время программа будет проводить тест видеокарты, а выдаваемая информация покажет вам поведение видеочипа при нагрузке. Соответственно вы можете узнать обо всех ошибках и неисправностях своего видеоадаптера.
Когда необходимо проводить проверку видеокарты на ошибки?
Бывают случаи, когда просто необходимо проверить видеокарту на исправность работы, если даже она не дает никаких намеков на поломку. Один из таких случаев это — разгон видеокарты, вот именно после разгона необходимо чаще проводить диагностику. Дабы избежать случаев ее поломки, появления мерцаний и ряби на экране, а так же случаев упомянутых в начале статьи.
