Содержание
- 10 лучших программ для диагностики компьютера
- Содержание
- Содержание
- AIDA64
- MSI Kombustor
- MSI Afterburner
- Thaiphoon Burner
- CrystalDiskInfo
- Victoria HDD
- HWiNFO
- Как проверить работу биоса
- Способы попасть в BIOS
- Основные возможности по конфигурации BIOS
- Возвращение заводских настроек BIOS
- Основные ошибки в работе жесткого диска
- Как проверить скорость жесткого диска
- Проверка через BIOS
- Проверка жесткого диска на ноутбуке
- Какой программой лучше делать проверку
10 лучших программ для диагностики компьютера


Содержание
Содержание
Компьютеры настолько плотно вошли в нашу повседневную жизнь, что стали необходимостью. Они предназначены не только для развлечения и отдыха, но также для работы и учебы. Компьютеры, как и любое другое устройство, могут работать некорректно. Вы можете столкнуться с такими проблемами, как синий экран смерти, частые сбои системы (BSoD), запаздывающий интерфейс и т. д.
Большинство из этих сбоев в работе является следствием проблем, связанных с оборудованием. Если не предпринимать никаких мер, последствия могут быть очень печальными.
Устранение неполадок и ремонт компьютера не всегда являются легкой задачей. Правильно диагностировать проблему и собрать системную информацию — залог успеха в данном вопросе. Существуют различные средства диагностики оборудования, которые помогут найти неисправную деталь компьютера и устранить проблему.
В этой статье мы рассмотрим подборку аппаратных средств по сбору информации, диагностике и мониторингу различных компонентов вашей системы.
AIDA64
Начнем с одной из самых известных и комплексных программ для получения информации о компонентах системы, проверке стабильности и тесте производительности. Конечно же, это AIDA64. Интерфейс программы предельно понятен и прост, все разделено на группы.

В данной программе можно узнать подробную информацию о каждом компоненте системы, температуре и аппаратных частях компьютера. Есть тесты, показывающие производительность отдельных компонентов при выполнении различных операций.

Также вы можете сравнить производительность своих комплектующих с уже протестированными.

Помимо этого, в программе имеются различные тесты на проверку стабильности компонентов компьютера.

Программа OCCT предназначена для комплексной проверки комплектующих компьютера на стабильность (CPU, GPU, RAM, Power).

Помимо наборов тестов, программа отображает общую информацию о компонентах и позволяет мониторить температуру, энергопотребление и многое другое.
Известная, а главное, полностью бесплатная программа CPU-Z,в которой можно посмотреть подробную информацию о процессоре, материнской плате, оперативной памяти и видеокарте. Тут также присутствует тест производительности процессора для сравнения с наиболее популярными моделями.



Есть возможность проверки процессора на стабильность, однако лучше это делать сторонними программами. Как, например, Linx, Prime95 или упомянутые ранее AIDA64 и OCCT.


Работает по аналогии с CPU-Z, только все заточено на работу с видеокартами. Поможет досконально узнать все про аппаратные характеристики видеокарты и информацию, зашитую в биос.



Также есть возможность мониторить параметры видеокарты: частоту, температуру, потребление напряжения и другое.
Есть возможность проверки на стабильность, но, как и с CPU-Z, имеются специальные программы, которые справляются с этим намного лучше. Например, MSI Kombustor.
MSI Kombustor
Это утилита-бенчмарк, созданная на основе всем знакомого Furmark. Позволяет проверить видеокарту и ее память на стабильность. Также проверит на прочность систему охлаждения видеокарты.

MSI Afterburner
Самая известная и широко используемая утилита для разгона видеокарт. Кроме разгона, присутствует возможность мониторить информацию о видеокарте и системе в целом, а также выводить эту информацию на экран поверх игры.

Thaiphoon Burner
Нужно узнать всю подноготную о планках оперативной памяти? Thaiphoon Burner считывает данные SPD, в которой хранится вся информация об оперативной памяти.

Вы получите полную информацию о памяти и производителе чипов памяти. Это одна из лучших программ подобного рода.
Коль речь зашла о памяти, и вам требуется узнать тайминги оперативной памяти, причем не только первичного порядка, на помощь придут несколько программ. Программы различаются по производителю процессоров (или лучше платформ) AMD или Intel.
Чтобы узнать всю информацию о таймингах для процессоров AMD Zen 1000-2000 серии, можно воспользоваться программами ZenTimings и Ryzen Timing Checker.


С процессорами Zen 3000 лучше воспользоваться программой Ryzen Master или ZenTimings.

Для процессоров Intel есть свои программы для получения информации о таймингах — это Asrock Timing Configurator и Asus MemTweakIt.


Пусть вас не пугает название Asrock и Asus в названии программ. Они работают на материнских платах любых производителей. Главное, чтобы был процессор от Intel.
Не будем вдаваться в подробности по поводу проверки памяти. Недавно на эту тему вышла отдельная статья — «Как проверить оперативную память на ошибки».
CrystalDiskInfo
Узнать о состоянии жесткого диска или SSD поможет программа CrystalDiskInfo.

Можно оценить состояние жёстких дисков при помощи считывания S.M.A.R.T, проверить температуру, количество включений и общее время работы накопителя. А в случае с дисками SSD — еще и объём данных, записанных на устройство за все время работы.
Оценить производительность диска можно при помощи программы CrystalDiskMark.

Victoria HDD
Лучшая программа для поиска и исправления ошибок жесткого диска. Досконально проверяет поверхность винчестера, обнаруживает повреждённые блоки и затирает их, чтобы в дальнейшем не записать туда файлы и не повредить их. Victoria HDD теперь работает и с SSD-дисками.

HWiNFO
Во время тестирования на стабильность главное — уделять внимание температуре компонентов. И тут наилучшее решение — это программа HWiNFO.
Программа мониторит все важные данные о состоянии аппаратных компонентов компьютера, включая процессор, видеокарту, оперативную память, жесткие диски, сетевые карты, показания датчиков и т. д.


Перечисленные программы помогут полноценно оценить состояние комплектующих, узнать детальную информацию, а также протестировать их на стабильность и сравнить производительность с другими моделями. С их помощью вы сможете провести первичную диагностику и найти виновника нестабильной работы компьютера.
Почти все приложения, рассмотренные сегодня, распространяются совершенно бесплатно. Даже не обладая обширными знаниями в области компьютерного железа, можно самостоятельно проверить работу комплектующих, не прибегая к услугам шарлатанов из компьютерных мастерских.
Если же не выходит диагностировать неисправность самостоятельно, можно обратиться в DNS, где стоимость этой услуги составляет всего 500 рублей.
Источник
Как проверить работу биоса

Правильная настройка БИОСа может стать ключом к решению многих проблем с ОС или программным обеспечением. Существует несколько основных моментов, которые необходимо знать для работы с BIOS, и самый первый из них – загрузка интерфейса системы.
Способы попасть в BIOS
БИОС является первой программой, которая запускается при включении питания компьютера или ноутбука. Но её работа никак не зависит от используемой операционной системы. Такая автономность достигается за счёт прошивки кода программы в микросхему, входящую в состав материнской платы. Поэтому любой способ, описывающий как зайти в биос на Виндовс 7 или любой другой ОС, предусматривает некоторые действия, осуществляемые перед началом загрузки ОС.

Фактически для доступа в БИОС требуется нажать определённую клавишу или их комбинацию. Далее в зависимости от разработчика системы input/output и марки ноутбука или компьютера варианты комбинаций могут отличаться. На следующем рисунке показаны стандартные клавиши для разных марок (название марки пишется большими буквами в верхней части загрузочного экрана).

Многие производители компьютерной техники предпочитают устанавливать в свои продукты собственные версии БИОС, для доступа к которым используются уже другие комбинации.

На самом деле, на загрузочном экране есть подсказка, указывающая на то, какие клавиши необходимо нажать для доступа к программе управления базовыми функциями. Однако на всех современных компьютерах загрузочный экран отображается меньше секунды, поэтому нередко рассмотреть эту подсказу невозможно.
Более того, начиная с Windows 8 и старше, существует дополнительный способ осуществления рассматриваемой процедуры из операционной системы с использование режима UEFI. Для этого необходимо нажать Win+C, затем перейти в Параметры-Изменение параметров компьютера, после чего выбрать опцию Общие, а далее Особые варианты загрузки. На последнем этапе выбирается Перезагрузить сейчас, компьютер перезагрузится и на экране появиться меню аналогичное изображённому на картинке. В нём нужно выбрать опцию Диагностика.

После этого необходимо перейти в меню Дополнительные параметры

И завершении активировать функцию Параметры встроенного ПО UEFI

Затем откроется интерфейс UEFI, представляющей собой унифицированную версию BIOS. Разобравшись с этим вопросом, можно перейти к основным вариантам, как настроить БИОС.
Основные возможности по конфигурации BIOS
В зависимости от производителя и даже марки basic input/output system её интерфейс может сильно отличаться и обладать различным набором функций. Но основной набор возможностей во многих случаях является неизменным и включает в себя такие функции:
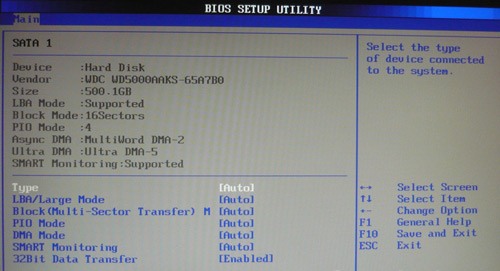
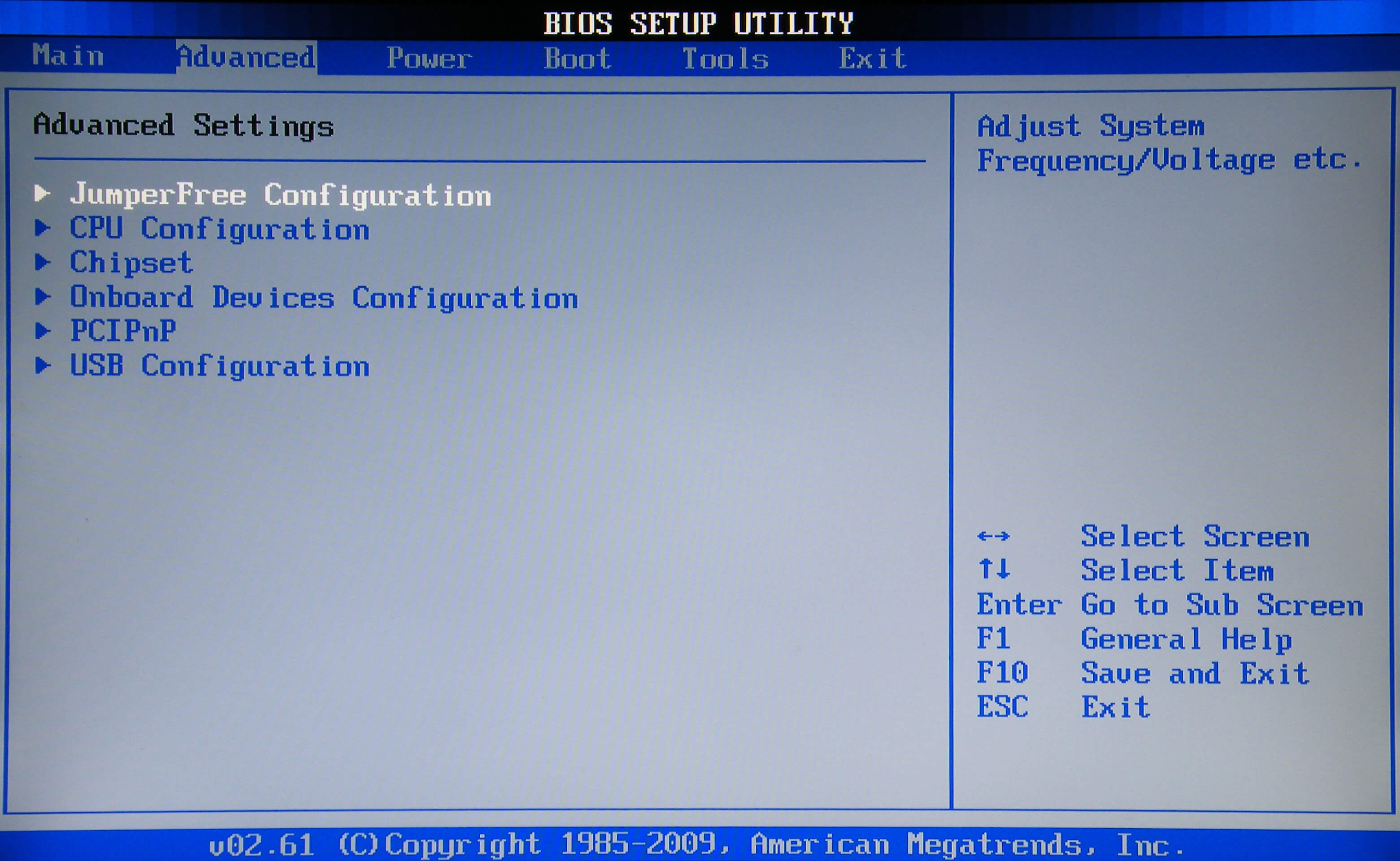
В раскрывающихся списках опций этой вкладки можно найти такие функции:
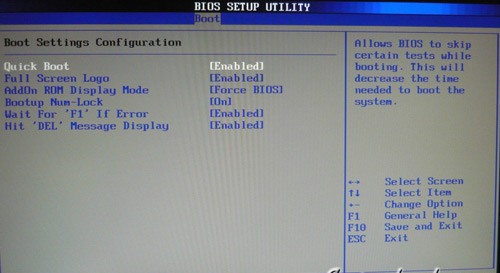
Этот раздел поможет выбрать приоритет запуска для различных носителей. Это значит, что чем выше располагается устройство в подразделе Boot Device Priority, тем раньше будет обращаться к нему система в попытке запустить исполняемый файл.
Тут могут быть и другие настройки:
Другие возможные вкладки или являются слишком специфическими, чтобы приводить их описание в обзорной статье или содержат довольно понятные опции (например, вкладка Exit). Теперь остаётся освоить один из самых эффективных инструментов работы с данной системной подпрограммой, именно узнать, как сбросить настройки БИОСа.
Возвращение заводских настроек BIOS
Если настройка биоса стала причиной какого-то серьёзного нарушения в работе системы, а пользователь не помнить какие именно изменения он вносил, то в этом случае всегда можно вернуть предустановленные заводские настройки. Также существует несколько способов осуществления данной процедуры, каждый из которых может оказаться эффективным в тех или иных случаях.
Наиболее оперативный способ сброса настроек BIOS это механическое переключение перемычки, располагающейся на материнской памяти. В большинстве случае она расположена рядом с батареей, питающей встроенную память CMOS. Фактически такой свитчер замыкает электротоки в микросхеме БИОСа, что приводит к полному очищению CMOS и возвращению всех параметров функций basic input/output system к первоначальным значениям.

Вид этой перемычки может варьироваться, что несколько затрудняет её поиск. Например, на многих современных платах она выполнена в виде отдельной клавиши. Поэтому перед тем как воспользоваться описанной перемычкой, лучше тщательно ознакомиться со спецификацией используемой материнской платы.

Аналогичным, но более «грубым» способом является временное извлечение батарейки питания BIOS. Логика этой процедуры такая же, как и в предыдущем пункте: обесточенная CMOS память должна вернуть первоначальные значение системы ввода/вывода.

Если пользователь не лишился возможности манипулировать БИОС, то он может воспользоваться штатной функцией восстановления заводских параметров системы. В зависимости от версии подпрограммы конкретные наименования этой функции будут существенно отличаться (например, Load Defaults BIOS или Load Safe-Fail Defaults и т.д.)
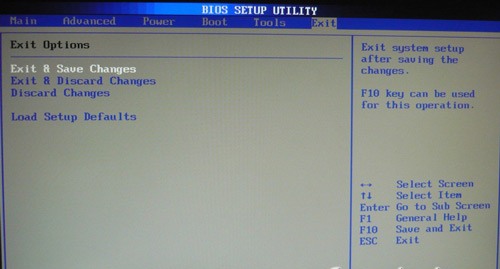
Также восстановить БИОС можно напрямую из среды ОС. Для этого потребуется воспользоваться командной строкой, в которую следует ввести команду debug. В появившемся окошке необходимо ввести несколько строк символьных параметров, каждую из которых следует отделить нажатием клавиши Enter. Так для BIOS от компаний AMI и AWARD это будут значения «O 70 17», «O 73 17», а для Phoenix «O 70 FF»,«O 73 17» и «Q».
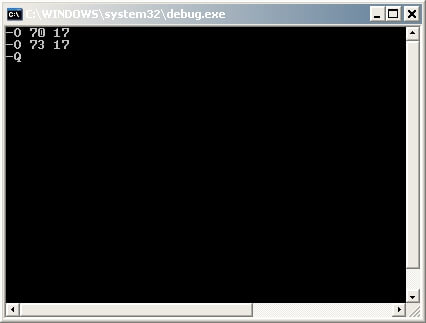
На этом основные этапы настройки БИОСа заканчивается. Более подробные инструкции, посвящённые специфичным функциям, являются значительно более специализированными, и описание даже нескольких из них по объёму значительно превзойдёт данную статью.
Иногда возникает надобность узнать какая версия BIOS установлена на компьютере, также иногда необходимо обновить BIOS и в сегодняшней статье мы опишем как это сделать.
Обновлять BIOS желательно при крайней необходимости, отсутствии проблем с электроэнергией, зависанием компьютера и т.д., ведь если процесс обновления прервется — в результате мы можем получить нерабочий компьютер!
Как проверить версию BIOS в Windows
В настройках BIOS вы можете посмотреть его версию, то есть когда вы перезагружаете компьютер и с помощью клавиш заходите в BIOS — вы там сможете найти его версию. Но перезагрузка компьютера не является необходимостью, есть пару способов увидеть вашу версию BIOS или UEFI из Windows.
1. Первый способ проверить версию BIOS или UEFI из Windows — с помощью командной строки:
В результате на экране вы увидите версию BIOS или UEFI установленную на вашем компьютере.

2.Второй способ проверить версию BIOS или UEFI из Windows — через окно «Сведения о системе»:

В появившемся окне выбрираем поле «Сведения о системе», с правой стороны вы увидите версию BIOS

Как обновить BIOS
Различные производители материнских плат используют различные утилиты и процедуры обновления могут отличаться, но способы у всех очень схожи и данная инструкция вам должна помочь.
Для начала нужно зайти на сайт производителя вашей материнской платы и выбрать загрузки:
если производителя вашей материнской платы нет в списке — воспользуйтесь поисковиком Google.
К примеру у вас ноутбук HP (в моем примере HP650):
1.Заходим на сайт производителя (ссылка выше) и вписываем в поиск модель вашего ноутбука => выбираем из результатов поиска нужную модель;
2. Выбираем операционную систему установленную на вашем компьютере;

3. Снизу появится список драйверов, в этом списке находим BIOS =>напротив него нажимаем «Загрузить» (конечно если версия BIOS новее вашей);

4.Запускаем загруженный файл и кругом со всем соглашаемся, нажимаем Next.

5. Перед вами откроется окошко и начнется обновление, и большими красными буквами снизу написано «Не выключайте компьютер»;

6.Компьютер перезагрузится и установка будет продолжена, после чего напишет Flash Complete. Другими словами обновление BIOS прошло успешно.

Другие производители материнских плат могут выложить обычный архив для обновления BIOS, открыв его — вы увидите несколько файлов, один из них будет инструкция по обновлению с расширением txt (зачастую readme.txt) => в данном файле описан идеальный вариант обновления для вашей материнской платы.
Некоторые производители предлагают закинуть файлы с архива на флешку => перезагрузить компьютер и зайти в BIOS => и там нужно выбрать опцию обновления BIOS.
Intel предлагает несколько видов загрузок для BIOS: файлы с расширением bio используются для восстановления нерабочего BIOS (для его записи понадобится дискета или диск); самораспаковывающийся файл для обновлеия BIOS из Windows; и архив для обновления из Dos.

Проверка данного устройства на ошибки является актуальной не только при возникновении первых тревожных признаков, но и для предупреждения непредвиденного выхода из строя (например, при покупке нового устройства или б/у). В зависимости от типа обнаруженных ошибок, можно сделать вывод о работоспособности жесткого диска и о том, сколько ему осталось жить. Быстро проверить винчестер можно с помощью тестирования специальными программами.
Основные ошибки в работе жесткого диска
Ухудшение работы винчестера проявляется по-разному: странные звуки (скрежет, потрескивание), резкое уменьшение скорости чтения/записи (долго открывает файлы, зависает) или исчезновение некоторых папок. Все это возникает из-за физических или логических ошибок.
К физическим ошибкам относится нарушение целостности поверхности жесткого диска, например, если он падал. Обычно из-за этого появляются битые сектора, которые становятся нечитабельными. В случае, если в таких секторах были записаны какие-то файлы операционной системы, она начинает давать сбой уже при включении ПК.
Заводской брак возможен, хоть и в наименьшей степени.
«К физическим дефектам относят и оксидирование (окисление) контактных площадок на плате. Это одна из причин, по которой диск издает треск и тормозит».
Логическими ошибками называют повреждение файловой системы, которая располагается на HDD. Она отвечает за расположение всех записываемых файлов, их перемещение и доступ к ним. Одним из признаков повреждения файловой системы (если OS была записана именно на этот диск) является многократная перезагрузка компьютера и появление так называемого синего экрана. Также неполадки могут появляться, если:
Как проверить скорость жесткого диска
Одним из признаков ухудшения работы HDD является уменьшение скорости записи или чтения (для пользователя это выглядит как более долгое открывание файлов на компьютере или их запись). В этом случае рекомендуется проверить скорость жесткого диска и выявить неполадку. Это можно сделать несколькими способами: встроенным функционалом ОС или сторонними программами.
В Windows 7 и в более поздних версиях можно найти WinSAT — встроенную утилиту, позволяющую проверить на скорость твердотельные накопители (в том числе USB-флешки и SSD). Она будет полезна при покупке нового ПК, а также если у вас нет возможности скачать и установить специализированный софт.
Чтобы запустить тест через WinSAT, нужно через командную строку прописать команду «winsat disk». По завершению проверки результаты тестирования скорости будут показаны в отдельном окне. Кроме этого показателя, возле каждого диска будет стоять индекс производительности, определяемый системой, как в окне свойств ОС.
Одной из самых простых и популярных бесплатных программ для теста скорости HDD является CrystalDiskMark. Программа работает даже на Windows XP. По завершению тестирования пользователь видит две колонки: в первой скорость чтения, а во второй скорость записи. Также для проверки можно использовать более информативные утилиты, например:
Проверка через BIOS
Многие современные версии БИОС имеют встроенный функционал для автотеста жестких дисков. При включении компьютера нужно нажать соответствующую клавишу вызова экранного меню (обычно это Del, F2, Esc или F8). Далее с помощью клавиш влево-вправо нужно переключиться на вкладку, где располагается «Primary Hard Disk Self Test» (нужный нам автотест). Сначала выполняется быстрая, затем детальная проверка. По результатам этих тестов можно сделать выводы о работоспособности устройства.
«Неопытным пользователям не рекомендуется осуществлять проверку через БИОС, поскольку это сложное обеспечение для работы с оборудованием компьютера напрямую».
Через DOS можно проводить более сложные и информативные проверки с помощью вспомогательных программ, таких как:
Они способны более подробно описать суть обнаруженных ошибок или багов и по возможности устранят их. Например, утилита Seagate SeaTools без вреда для данных на диске проводит тщательную диагностику по целому ряду параметров. Наиболее глубокая проверка может занимать до 4 часов. Важно, чтобы диск не был разделен на разделы, поскольку ОС не сможет его обнаружить. Также проблемы с тестированием могут возникнуть, если HDD не отформатирован.
Проверка жесткого диска на ноутбуке
Проверить жесткий диск на исправность на лэптопе можно с помощью командной строки по методу, описанному выше, а также через БИОС, если такая возможность предусмотрена системой. Еще одним вариантом базового теста является диагностика непосредственно через «Мой компьютер». Нужно выбрать соответствующий диск, затем правой кнопкой мыши вызвать «Свойства», далее переключиться на вкладку Сервис и отметить галочками те два пункта, которые появились на мониторе.
После нажатия кнопки «Пуск» потребуется перезагрузка компьютера. При новой загрузке системы начнется тест. В зависимости от объема винчестера и его технических данных, проверка может занять от нескольких минут до одного часа.
При покупке нового жесткого диска для ноутбука обязательно осмотрите его внешне. Порт входа для кабеля должен быть крепкий, а на крышке не должно быть царапин или сколов. При переворачивании диска внутри ничего не должно болтаться (можно определить на слух). Если проверить винчестер на работоспособность при покупке нет возможности, обязательно сделайте это самостоятельно по приходу домой с помощью специальных утилит.
Какой программой лучше делать проверку
Существует большой выбор программ для комплексной проверки, восстановления и обслуживания жестких дисков. Наиболее популярные из них — Victoria, Seagate SeaTools, Western Digital Data Lifeguard Diagnostic, HDD Scan.
Victoria
Это профессиональная утилита для диагностики винчестера на ПК и ноутбуках с помощью специальных тестов. Она способна не только находить неполадки, но и устранять их. Программа может похвастаться высокой функциональностью:
Seagate SeaTools

Продвинутая многофункциональная утилита находит любые неисправности и успешно устраняет их, например: несовместимость оборудования, повреждение файловой системы диска (в том числе вредоносным ПО и вирусами), ошибки вследствие установленных драйверов. Также программа работает с любыми типами винчестеров (SCSI, PATA или SATA) и показывает все данные о них (скорость вращения, чтения и записи, температуру и др.).
Если вы хотите попытаться самостоятельно исправить обнаруженные ошибки, то Seagate SeaTools является оптимальным решением. С помощью программы, например, можно восстановить жесткий диск с поврежденными секторами. Она обладает простым интерфейсом и требует от пользователя минимум действий.
Western Digital Data Lifeguard Diagnostic
С помощью данной программы можно с высокой точностью проверить жесткий диск на битые сектора и прочие неисправности. Она позволяет просматривать информацию SMART, проводить наиболее глубокое и безвозвратное форматирование, подробно видеть результаты проверки. Преимущества Data Lifeguard Diagnostic:
HDD Scan

Утилита характеризуется высокой точностью и позволяет проводить тесты различной сложности: линейная верификация, чтение, запись, случайное чтение, чтение и анализ таблиц логов с дисков, монитор температуры. Также программа обладает многими дополнительными возможностями. Она читает не только IDE, SATA и SCSI, но и USB-флешки, SSD, а также позволяет просматривать показатели SMART атрибутов и подробный отчет.
При возникновении потребности увеличить объемы памяти на компьютере, никак не обойтись без покупки нового винчестера. Многих пользователей ценовая политика данных устройств может не устроить. В связи с этим бу жесткие диски пользуются большим спросом. Они способны не только расширить объемы свободного места, но и увеличить скорость работы ПК в целом. Как правило, бывшие в употреблении накопители имеют отличные эксплуатационные качества и готовы прослужить вам не один год.
Источник
Во время начальной загрузки компьютера при помощи программ, записанных в BIOS, происходит самотестирование POST. В случае сбоя во время самотестирования BIOS может выдать информацию, позволяющую выявить причину сбоя.
Кроме вывода сообщения на монитор, используется звуковой сигнал, воспроизводимый при помощи встроенного динамика (спикер). Звуковые сигналы по высоте тона, продолжительности и комбинациям могут различаться в зависимости от производителя и версии BIOS.
Вывод сообщений с помощью звукового сигнала
IBM BIOS
|
Последовательность звуковых сигналов |
Описание ошибки |
|
1 короткий |
Успешный POST |
|
1 сигнал и пустой экран |
Неисправна видеосистема |
|
2 коротких |
Неисправна видеосистема |
|
3 длинных |
Неисправна материнская плата (ошибка контроллера клавиатуры), плохое или отсутствующее соединение с планкой оперативной памяти |
|
1 длинный, 1 короткий |
Неисправна материнская плата |
|
1 длинный, 2 коротких |
Неисправна видеосистема (Mono/CGA) |
|
1 длинный, 3 коротких |
Неисправна видеосистема (EGA/VGA) |
|
Повторяющийся короткий |
Неисправности связаны с блоком питания или материнской платой |
|
Непрерывный |
Проблемы с блоком питания или материнской платой |
|
Отсутствует |
Неисправны блок питания, материнская плата, или динамик |
Award BIOS
|
Последовательность звуковых сигналов |
Описание ошибки |
|
1 короткий |
Успешный POST |
|
2 коротких |
Обнаружены незначительные ошибки. Проверьте надежность крепления шлейфов в разъемах жесткого диска и материнской платы. |
|
3 длинных. |
Ошибка контроллера клавиатуры |
|
1 короткий, 1 длинный. |
Ошибка оперативной памяти (RAM) |
|
1 длинный, 2 коротких |
Ошибка видеокарты |
|
1 длинный, 3 коротких. |
Нет видеокарты или ошибка видеопамяти |
|
1 длинный, 9 коротких. |
Ошибка при чтении из ПЗУ |
|
Повторяющийся короткий |
|
|
Повторяющийся длинный. |
Проблемы с ОЗУ |
|
Повторяющаяся высокая-низкая частота. |
Проблемы с CPU |
|
Непрерывный. |
Проблемы с блоком питания |
AMI BIOS
|
Последовательность звуковых сигналов |
Описание ошибки |
|
1 короткий |
Ошибок не обнаружено, ПК исправен |
|
2 коротких |
Ошибка чётности ОЗУ или вы забыли выключить сканер или принтер |
|
3 коротких |
Ошибка в первых 64 КБ ОЗУ |
|
4 коротких |
Неисправность системного таймера. Замените материнскую плату. |
|
5 коротких |
Проблемы с процессором |
|
6 коротких |
Ошибка инициализации контроллера клавиатуры |
|
7 коротких |
Проблемы с материнской платой |
|
8 коротких |
Ошибка памяти видеокарты |
|
9 коротких |
Контрольная сумма BIOS неверна |
|
10 коротких |
Ошибка записи в CMOS |
|
11 коротких |
Ошибка кэша, расположенного на материнской плате |
|
1 длинный, 1 короткий |
Проблемы с блоком питания |
|
1 длинный, 2 коротких |
Ошибка видеокарты |
|
1 длинный, 3 коротких |
Ошибка видеокарты (EGA-VGA) |
|
1 длинный, 4 коротких |
Отсутствие видеокарты |
|
1 длинный, 8 коротких |
Проблемы с видеокартой или не подключён монитор |
|
3 длинных |
Оперативная память — тест чтения/записи завершен с ошибкой. Переустановите память или замените исправным модулем. |
|
Отсутствует и пустой экран |
Неисправен процессор. Возможно изогнута (сломана) контактная ножка процессора. Проверьте процессор. |
|
Непрерывный звуковой сигнал |
Неисправность блока питания либо перегрев компьютера |
AST BIOS
|
Последовательность звуковых сигналов |
Описание ошибки |
|
1 короткий |
Ошибка при проверке регистров процессора. Неисправность процессора |
|
2 коротких |
Ошибка буфера клавиатурного контроллера. Неисправность клавиатурного контроллера. |
|
3 коротких |
Ошибка сброса клавиатурного контроллера. Неисправность клавиатурного контроллера или системной платы. |
|
4 коротких |
Ошибка связи с клавиатурой. |
|
5 коротких |
Ошибка клавиатурного ввода. |
|
6 коротких |
Ошибка системной платы. |
|
9 коротких |
Несовпадение контрольной суммы ПЗУ BIOS. Неисправна микросхема ПЗУ BIOS. |
|
10 коротких |
Ошибка системного таймера. Системная микросхема таймера неисправна. |
|
11 коротких |
Ошибка микросхемы системной логики (чипсета). |
|
12 коротких |
Ошибка регистра управления питанием в энергонезависимой памяти. |
|
1 длинный |
Ошибка контроллера DMA 0. Неисправна микросхема контроллера DMA канала 0. |
|
1 длинный, 1 короткий |
Ошибка контроллера DMA 1. Неисправна микросхема контроллера DMA канала 1. |
|
1 длинный, 2 коротких |
Ошибка гашения обратного хода кадровой развёртки. Возможно, неисправен видеоадаптер. |
|
1 длинный, 3 коротких |
Ошибка в видеопамяти. Неисправна память видеоадаптера. |
|
1 длинный, 4 коротких |
Ошибка видеоадаптера. Неисправен видеоадаптер. |
|
1 длинный, 5 коротких |
Ошибка памяти 64K. |
|
1 длинный, 6 коротких |
Не удалось загрузить векторы прерываний. BIOS не смог загрузить векторы прерываний в память |
|
1 длинный, 7 коротких |
Не удалось инициализировать видеоподсистему. |
|
1 длинный, 8 коротких |
Ошибка видеопамяти. |
Phoenix BIOS
Beep-коды представлены последовательностью звуковых сигналов. Например, 1-1-2 означает 1 звуковой сигнал, пауза, 1 звуковой сигнал, пауза, и 2 звуковых сигнала.
|
Последовательность звуковых сигналов |
Описание ошибки |
|
1-1-2 |
Ошибка при тесте процессора. Процессор неисправен. Замените процессор |
|
1-1-3 |
Ошибка записи/чтения данных в/из CMOS-памяти. |
|
1-1-4 |
Обнаружена ошибка при подсчете контрольной суммы содержимого BIOS. |
|
1-2-1 |
Ошибка инициализации материнской платы. |
|
1-2-2 или 1-2-3 |
Ошибка инициализации контроллера DMA. |
|
1-3-1 |
Ошибка инициализации схемы регенерации оперативной памяти. |
|
1-3-3 или 1-3-4 |
Ошибка инициализации первых 64 Кбайт оперативной памяти. |
|
1-4-1 |
Ошибка инициализации материнской платы. |
|
1-4-2 |
Ошибка инициализации оперативной памяти. |
|
1-4-3 |
Ошибка инициализации системного таймера. |
|
1-4-4 |
Ошибка записи/чтения в/из одного из портов ввода-вывода. |
|
2-1-1 |
Обнаружена ошибка при чтении/записи 0-го бита (в шестнадцатеричном представлении) первых 64 Кбайт ОЗУ |
|
2-1-2 |
Обнаружена ошибка при чтении/записи 1-го бита (в шестнадцатеричном представлении) первых 64 Кбайт ОЗУ |
|
2-1-3 |
Обнаружена ошибка при чтении/записи 2-го бита (в шестнадцатеричном представлении) первых 64 Кбайт ОЗУ |
|
2-1-4 |
Обнаружена ошибка при чтении/записи 3-го бита (в шестнадцатеричном представлении) первых 64 Кбайт ОЗУ |
|
2-2-1 |
Обнаружена ошибка при чтении/записи 4-го бита (в шестнадцатеричном представлении) первых 64 Кбайт ОЗУ |
|
2-2-2 |
Обнаружена ошибка при чтении/записи 5-го бита (в шестнадцатеричном представлении) первых 64 Кбайт ОЗУ |
|
2-2-3 |
Обнаружена ошибка при чтении/записи 6-го бита (в шестнадцатеричном представлении) первых 64 Кбайт ОЗУ |
|
2-2-4 |
Обнаружена ошибка при чтении/записи 7-го бита (в шестнадцатеричном представлении) первых 64 Кбайт ОЗУ |
|
2-3-1 |
Обнаружена ошибка при чтении/записи 8-го бита (в шестнадцатеричном представлении) первых 64 Кбайт ОЗУ |
|
2-3-2 |
Обнаружена ошибка при чтении/записи 9-го бита (в шестнадцатеричном представлении) первых 64 Кбайт ОЗУ |
|
2-3-3 |
Обнаружена ошибка при чтении/записи 10-го бита (в шестнадцатеричном представлении) первых 64 Кбайт ОЗУ |
|
2-3-4 |
Обнаружена ошибка при чтении/записи 11-го бита (в шестнадцатеричном представлении) первых 64 Кбайт ОЗУ |
|
2-4-1 |
Обнаружена ошибка при чтении/записи 12-го бита (в шестнадцатеричном представлении) первых 64 Кбайт ОЗУ |
|
2-4-2 |
Обнаружена ошибка при чтении/записи 13-го бита (в шестнадцатеричном представлении) первых 64 Кбайт ОЗУ |
|
2-4-3 |
Обнаружена ошибка при чтении/записи 14-го бита (в шестнадцатеричном представлении) первых 64 Кбайт ОЗУ |
|
2-4-4 |
Обнаружена ошибка при чтении/записи 15-го бита (в шестнадцатеричном представлении) первых 64 Кбайт ОЗУ |
|
3-1-1 |
Ошибка инициализации второго канала DMA. |
|
3-1-2 или 3-1-4 |
Ошибка инициализации первого канала DMA. |
|
3-2-4 |
Ошибка инициализации контроллера клавиатуры. |
|
3-3-4 |
Ошибка инициализации видеопамяти. |
|
3-4-1 |
Возникли серьёзные проблемы при попытке обращения к монитору. |
|
3-4-2 |
Не удается инициализировать BIOS видеоплаты. |
|
4-2-1 |
Ошибка инициализации системного таймера. |
|
4-2-2 |
Тестирование завершено. |
|
4-2-3 |
Ошибка инициализации контроллера клавиатуры. |
|
4-2-4 |
Критическая ошибка при переходе центрального процессора в защищенный режим. |
|
4-3-1 |
Ошибка инициализации оперативной памяти. |
|
4-3-2 |
Ошибка инициализации первого таймера. |
|
4-3-3 |
Ошибка инициализации второго таймера. |
|
4-4-1 |
Ошибка инициализации одного из последовательных портов. |
|
4-4-2 |
Ошибка инициализации параллельного порта. |
|
4-4-3 |
Ошибка инициализации математического сопроцессора. |
|
Длинные, непрекращающиеся сигналы |
Неисправна материнская плата. |
|
Звук сирены с высокой на низкую частоту |
Неисправна видеокарта, проверить электролитические емкости, на утечку или заменить все на новые, заведомо исправные. |
|
Непрерывный сигнал |
Не подключен (неисправен) кулер CPU. |
Compaq BIOS
|
Звуки |
Описание |
|
1 короткий |
Ошибок нет. Нормальная загрузка системы. |
|
1 длинный + 1 короткий |
Ошибка контрольной суммы памяти CMOS BIOS. Возможно, сел аккумулятор ROM. |
|
2 коротких |
Глобальная ошибка. |
|
1 длинный + 2 коротких |
Ошибка инициализации видеокарты. Проверьте правильность установки видеокарты. |
|
7 сигналов (1 длинный, 1 с, 1?, 1 короткий, пауза, 1 длинный, 1 короткий, 1 короткий) |
Неисправность видеокарты AGP. Проверьте правильность установки. |
|
1 длинный постоянный |
Ошибка оперативной памяти, попробуйте перезагрузиться. |
|
1 короткий + 2 длинных |
Неисправность оперативной памяти. Перезагрузитесь через Reset. |
DELL BIOS
Beep-коды представлены последовательностью звуковых сигналов. Например, 1-1-2 означает 1 звуковой сигнал, пауза, 1 звуковой сигнал, пауза, и 2 звуковых сигнала.
|
Последовательность звуковых сигналов |
Описание ошибки |
|
1-2 |
Не подключена видеокарта |
|
1-2-2-3 |
Ошибка контрольной суммы ПЗУ BIOS |
|
1-3-1-1 |
Ошибка обновления DRAM |
|
1-3-1-3 |
Ошибка клавиатуры 8742 |
|
1-3-3-1 |
Неисправна память |
|
1-3-4-1 |
Ошибка ОЗУ на линии xxx |
|
1-3-4-3 |
Ошибка ОЗУ на младшем бите xxx |
|
1-4-1-1 тест |
Ошибка ОЗУ на старшем бите xxx |
Quadtel BIOS
|
Последовательность звуковых сигналов |
Описание ошибки |
|
1 короткий сигнал |
Ошибок не обнаружено, ПК исправен |
|
2 коротких сигнала |
CMOS RAM повреждена. Заменить IC, если это возможно |
|
1 длинный, 2 коротких сигнала |
Ошибка видеоадаптера. Неисправен видеоадаптер. Переустановите видеоадаптер или замените адаптер, если это возможно |
|
1 длинный, 3 коротких сигнала |
Один или несколько из периферийных контроллеров неисправен. Замените контроллеры и проведите повторное тестирование |
Вывод сообщений на экран монитора
Award
|
Сообщение об ошибке |
Описание ошибки |
|
BIOS ROM checksum error — System halted |
Контрольная сумма BIOS неверна. Если такое произошло, попробуйте перепрошить его. |
|
CMOS battery failed |
Контрольная сумма CMOS неверна, соответственно компьютер будет загружен с настройками по умолчанию. Данная ошибка может возникнуть из-за порчи батареи на материнской плате. |
|
CPU at nnnn |
Сообщение, показывающее частоту процессора. |
|
Display switch is set incorrectly |
Некоторые материнские платы имели переключатель, с помощью которого указывался тип вывода на экран: черно-белый / цветной. Это сообщение выводится в том случае, если положение переключателя на плате не соответствует настройкам в BIOS. Для устранения неполадки установите переключатель в соответствии с настройками видео. |
|
Press ESC to skip memory test |
При включении компьютера производится тестирование памяти (RAM), если вы хотите пропустить его, нажмите ESC. |
|
Floppy disk(s) fail |
Ошибка инициализации контроллера флоппи дисковода или самого привода. Проверьте его работоспособность и корректность подключения. Если же в ПК нет дисковода, то в BIOS Setup установите соответствующий пункт в NONE или AUTO. |
|
HARD DISK initializing Please wait a moment |
Некоторым жестким дискам требуется довольно продолжительное время для инициализации, подождите, пока это сообщение не исчезнет с экрана. |
|
HARD DISK INSTALL FAILURE |
Ошибка инициализации контроллера жестких дисков или самого винчестера. Проверьте, чтобы контроллер был настроен корректно. Если жесткие диски не подключены, в BIOS Setup установите соответствующие пункты в NONE. |
|
Hard disk(s) diagnosis fail |
В некоторых случаях, во время включения ПК, происходит диагностика жестких дисков. Это сообщение об ошибке появится в случае возникновения ошибки во время теста. |
|
Keyboard error or no keyboard present |
Невозможно инициализировать клавиатуру. Проверьте, подсоединена ли клавиатура и во время прохождения теста не была нажата какая-либо кнопка на клавиатуре. Если вы хотите отключить проверку клавиатуры, но при этом остальные сообщения об ошибках должны выводиться, в BIOS Setup в пункте HALT ON выберите вариант ALL, BUT KEYBOARD. |
|
Keyboard is locked out — Unlock the key |
В сообщении говорится, что во время тестирования клавиатуры замок блокировки клавиатуры был закрыт. Для продолжения работы необходимо открыть замок ключом. |
|
Memory Test: |
Сообщение, уведомляющее о том, что в данный момент происходит полное тестирование памяти (RAM). |
|
Memory test fail |
Данное сообщение будет выведено в том случае, если во время тестирования памяти была обнаружена ошибка. После этого сообщения будет выведена дополнительная информация об обнаруженной ошибке. |
|
Override enabled — Defaults loaded |
Если система не может загрузиться с использованием настроек CMOS, BIOS перезапишет их, используя для загрузки настройки по умолчанию. |
|
Press TAB to show POST screen |
Некоторые OEM системы заменяют стандартный экран BIOS своим, для его отключения нажмите TAB. |
|
Primary master hard disk fail |
Во время теста была обнаружена ошибка primary master жесткого диска. |
|
Primary slave hard disk fail |
Во время теста была обнаружена ошибка primary slave жесткого диска. |
|
Resuming from disk, Press TAB to show POST screen |
Как правило, такое сообщение могут увидеть владельцы ноутбуков. В нём предлагается нажать клавишу TAB, если вы хотите загрузить настройки с дискеты. После нажатия TAB будут выведены дополнительные инструкции. |
|
Secondary master hard disk fail |
Во время теста была обнаружена ошибка secondary master жесткого диска. |
|
Secondary slave hard disk fail |
Во время теста была обнаружена ошибка secondary slave жесткого диска. |
AMI
Please enter setup to recover BIOS setting. Press F1 to Run SETUP — настройки BIOS нужно восстановить. Нажмите F1 чтобы это сделать. Intel — В этом документе определены звуковые сигналы, сообщения об ошибках и POST-коды, относящиеся к некоторым версиям BIOS на базе интерфейса EFI.
|
POST-код |
Описание |
|
D0 |
Предварительная инициализация чипсета материнской платы и процессора. Проверка контрольной суммы BIOS. Запрет немаскируемого прерывания NMI. Выполняется проверка контроллера Super I/O, проверка CMOS. |
|
D1 |
Контроллером клавиатуры выполняется процесс самотестирования (BAT-тест). Выполняется начальная инициализация портов ввода-вывода. Инициализация контроллера DMA. |
|
D2 |
Запрещение использования кэш-памяти. Выполняется процедура определения объема установленной оперативной памяти. |
|
D3 |
Проверяется формирование запросов на регенерацию динамической оперативной памяти. Разрешение использования кэш-памяти. |
|
D4 |
Тестирование 512 Кбайт памяти. Выполняется установка адреса стека, настраивается кэш-память. |
|
D5 |
Код системной BIOS распаковывается и перезаписывается в Shadow RAM (затененную память). |
|
D6 |
Производится вычисление контрольной суммы БИОС и проверка нажатия комбинации клавиш Ctrl+Home. Если хотя бы одно из этих условий выполняется, запускается процедура восстановления BIOS. |
|
D7 |
В случае успешной проверки контрольных сумм BIOS управление передается модулю InterfaceModule, который выполняет распаковку исполняемого кода в Run-Time области. |
|
D8 |
Выполняется распаковка Run-Time кода из флеш-памяти в ОЗУ. Информация CPUID сохраняется в ОЗУ. |
|
D9 |
Распакованный Run-Time код переносится из области временного хранения в оперативную память. Управление передается распакованному модулю. |
|
DA |
Выполняется восстановление регистров CPUID. Выполняется процедура POST. |
|
E0 |
Инициализация регистров контроллера флоппи-дисковода. Выполняется инициализация контроллера прерываний и установка векторов прерываний. Включение кэш-памяти первого уровня. |
|
E9 |
Настройка регистров флоппи-дисковода. |
|
EA |
Выполняется проверка операции чтения с ATAPI CD-ROM и дисковой памяти. |
|
EB |
Возврат на контрольную точку E9 в случае возникновения ошибок при операциях с ATAPI CD-ROM. |
|
EF |
Возврат на контрольную точку EB в случае возникновения ошибок при операциях с дисками. |
|
F0 |
Выполняется поиск файла восстановления с именем AMIBOOT.ROM. |
|
F1 |
В точку F1 выполняется переход в том случае, если файл восстановления не найден. |
|
F5 |
Отключение кэш-памяти первого уровня. |
|
FB |
Определение типа FlashROM. Поиск во FlashROM раздела для хранения настроек чипсета. |
|
F4 |
В точку F4 выполняется переход в том случае, если файла восстановления с именем AMIBOOT.ROM имеет некорректный размер. |
|
FC |
Обнуление основного блока Flash BIOS. |
|
FD |
Выполняется программирование основного блока Flash BIOS. |
|
FF |
В точку FF выполняется переход в том случае, если программирование Flash BIOS успешно завершено. Запрещается запись у FlashROM. Выполняется отключение оборудования ATAPI. Восстанавливается значение CPUID. |
|
03 |
Запрещается обработка немаскируемого прерывания (NMI), проверка ошибок четности оперативной памяти. Выполняется инициализация области данных текущего выполнения BIOS и процедуры POST. |
|
04 |
Проверка контрольной суммы CMOS и напряжения питания аккумулятора. |
|
05 |
Выполняется инициализация контроллера прерываний и формирование таблицы векторов прерываний. |
|
06 |
Подготовка к работе интервального таймера. |
|
08 |
Контроллером клавиатуры выполняется процесс самотестирования (BAT-тест). Инициализация ЦП. |
|
C0 |
Запрещение использования кэш-памяти. Инициализация контроллера APIC. Подготовка процессора к работе. |
|
С1 |
Настройка параметров работы процессора. |
|
C2 |
Идентификация процессора с помощью команды CPUID. |
|
C5 |
Определение количества процессоров и настройка их параметров. |
|
C6 |
Инициализация кэш-памяти процессора. |
|
С7 |
Завершение процесса начальной инициализации центрального процессора. |
|
0A |
Инициализация контроллера клавиатуры. |
|
0B |
Выполняется поиск мыши, подключенной с помощью интерфейса PS/2. |
|
0C |
Выполняется поиск клавиатуры. |
|
0E |
Поиск и инициализация устройств ввода-вывода. Захват прерывания INT 09h. Вывод на экран логотипа БИОС. |
|
13 |
Выполняется начальная инициализация регистров чипсета. |
|
24 |
Выполняется распаковка и инициализация модулей BIOS. Подготовка к инициализации таблицы векторов прерываний. |
|
25 |
Завершение инициализации таблицы векторов прерываний. |
|
2A |
Выполняется инициализация устройств на локальных шинах (с помощью механизма DIM-Device Initialization Manager). Подготовка к инициализации видеоадаптера. |
|
2С |
Поиск и инициализация видеокарты. |
|
2E |
Выполняется поиск и инициализация дополнительных устройств ввода-вывода. |
|
30 |
Выполняется инициализация компонента SMI (System Management Interrupt). |
|
31 |
Распаковка модуля ADM. Инициализация и активизация ADM. |
|
33 |
Инициализация модуля загрузчика. |
|
37 |
Вывод на экран монитора логотип AMI, информация о версии БИОС, информации о типе процессора и его скорости. Отображение на мониторе названия клавиши, которую можно использовать для входа в BIOS Setup. |
|
38 |
Выполняется инициализация устройств на локальных шинах (с помощью механизма DIM-Device Initialization Manager). |
|
39 |
Выполняется инициализация контроллера DMA. |
|
3A |
Установка системного времени в соответствии с показаниями часов реального времени (RTC). |
|
3B |
Выполняется тестирование оперативной памяти с последующим отображением на мониторе результатов теста. |
|
3C |
Настройка регистров чипсета. |
|
40 |
Выполняется инициализация математического сопроцессора, параллельных и последовательных портов. |
|
50 |
Выполняется корректировка модулей управления памяти. |
|
52 |
Выполняется корректировка информации в CMOS об объеме оперативной памяти (согласно результатам теста оперативной памяти). |
|
60 |
Программирование контроллера клавиатуры на частоту автоповтора и время ожидания до входа в режим автоповтора согласно настройкам BIOS Setup. Установка состояния индикатора Numlock согласно настройкам BIOS Setup. |
|
75 |
Выполняется инициализация прерывания INT 13h, которое используется для работы с дисковыми устройствами. |
|
78 |
Создается список устройств, с которых можно выполнить загрузку ОС. |
|
7A |
Выполняется инициализация остальных расширений БИОС. |
|
7C |
Создание и сохранение таблицы ESCD. |
|
84 |
Выполняется составление отчета об ошибках, которые были обнаружены во время прохождения процедуры POST. |
|
85 |
Вывод на монитор информации об ошибках, обнаруженных во время прохождения процедуры POST. |
|
87 |
На данном этапе имеется возможность войти в программу BIOS Setup. |
|
8C |
Настройка регистров чипсета. |
|
8D |
Выполняется построение таблицы ACPI. |
|
8E |
Обслуживание NMI-прерываний. Настройка параметров периферийных устройств. |
|
90 |
Выполняется завершающая инициализация SMI |
|
A0 |
Запрос пароля на загрузку (если в настройках BIOS Setup это предусмотрено). |
|
A1 |
Выполняется очистка данных, которые не требуются для загрузки ОС. |
|
A2 |
Подготовка модулей EFI. |
|
A4 |
Выполняется инициализация языкового модуля. |
|
A7 |
Вывод на монитор таблицы итоговых результатов прохождения процедуры POST. |
|
A8 |
Программирование регистров MTRR (Memory Type Range Register). |
|
A9 |
Ожидание ввода команд с клавиатуры. |
|
AA |
Сброс прерываний INT 1C, INT 09. Отключение модуля обслуживания процедур (ADM). |
|
AB |
Определение устройств, с которых можно выполнить загрузку ОС. |
|
AC |
Завершающий этап инициализации регистров чипсета в соответствии с параметрами BIOS Setup |
|
B1 |
Выполняется настройка интерфейса ACPI. |
|
00 |
Выполнение прерывания BIOS INT 19h. Управление процессом загрузки передается загрузчику операционной системы. Начинается загрузка ОС. |
Материал из Википедии — свободной энциклопедии
6.5. Диагностика и устранение неисправностей BIOS
Специалисту по обслуживанию персонального компьютера необходимо познакомиться с многочисленными сообщениями об ошибках, которые генерирует система. Каждый раз при запуске компьютера выполняется процедура POST — набор тестов по проверке работоспособности аппаратуры. Традиционно, процедура POST вырабатывает два типа сообщений об ошибках: звуковые коды и коды POST. Звуковые коды выводятся через встроенный динамик персонального компьютера до момента инициализации видеосистемы. Коды POST представляют собой однобайтные 16 ричные символы, которые пишутся в порт ввода/вывода (стандартный порт диагностики — 80h) после завершения каждой проверки POST. Эти коды могут считываться с помощью специальной платы чтения кодов POST. Сопоставив звуковой или POST код с конкретной моделью BIOS, можно определить характер неисправности.
Трудность использования звуковых кодов или кодов POST заключается в их природе — необходимо иметь полный список кодов и соответствующих неисправностей для конкретной модели BIOS. В настоящее время в BIOS и операционных системах стали использоваться дружественные пользователю сообщения об ошибках. Подробное описание типа ошибки в сообщениях позволяет избежать необходимости строить догадки в процессе диагностики и устранения неисправностей компьютера. Следует иметь в виду, что сообщения об ошибках BIOS предназначены для дополнения, а не замены звуковых и POST кодов. Необходимо также понимать, что в отличие от звуковых и кодов ошибок POST, многие сообщения об ошибках BIOS не являются критическими – после появления таких сообщений система может продолжать работу.
6.5.1. Аварийные звуковые сигналы, выдаваемые AMI BIOS при загрузке
1 сигнал — RAM refresh failure — Вставьте память еще раз. Если не помогает, то это проблема с памятью.
2 сигнала — Parity Circuit Failure.
3 сигнала — Base 64K RAM failure.
4 сигнала -System Timer Failure —Материнская плата неработоспособна.
5 сигналов -Processor Failure.
Рекомендуемые материалы
6 сигналов — Keyboard Controller/Gate A20 Failure — Вытащите и вставьте чип контроллера клавиатуры. Если не помогает, замените контроллер клавиатуры. Если и это не помогает, проверьте клавиатуру и ее кабель.
7 сигналов — Virtual Mode Exception Error — Материнская плата неработоспособна.
8 сигналов — Display Memory Read/Write Failure — Ошибка памяти видеоадаптера. Переисталлируйте видеокарту и память на ней. Если не помогает, замените видеокарту.
9 сигналов — ROM BIOS Checksum Failure — Ошибка в микросхеме BIOS. Попробуйте вытащить и вставить заново этот чип. Если не помогает, необходимо перепрошить его содержимое или заменить микросхему.
10 сигналов — CMOS Shutdown Register Read/Write Error — Материнская плата неработоспособна.
1 длинный сигнал — 2 коротких сигнала Search for option ROM video configure fails.
1 длинный сигнал — 3 коротких сигнала Video failure — Переинсталлируйте видеокарту. Если не помогает, придется ее заменить.
1 длинный сигнал — 2 коротких сигнала, — 2 коротких сигнала — 3 коротких сигнала — BIOS ROM checksum.
1 длинный сигнал — 3 коротких сигнала — 1 короткий сигнал — 1 короткий сигнал — Test DRAM refresh.
1 длинный сигнал — 3 коротких сигнала — 1 короткий сигнал — 3 коротких сигнала — Test keyboard controller.
1 длинный сигнал — 3 коротких сигнала — 4 коротких сигнала — 1 короткий сигнал — Test 512K base address lines.
1 длинный сигнал — 3 коротких сигнала — 4 коротких сигнала — 3 коротких сигнала — Test 512K base memory.
1 длинный сигнал — 4 коротких сигнала — 1 короткий сигнал — 1 короткий сигнал — Test memory bus.
2 длинных сигнала — 1 короткий сигнал — 2 коротких сигнала — 3 коротких сигнала — Check ROM copyright notice.
2 длинных сигнала — 2 коротких сигнала — 3 коротких сигнала — 1 короткий сигнал — Test for unexpected interrupts.
1 длинный сигнал — POST passed. Все идет по плану.
6.5.2. Сообщения об ошибках AMI BIOS
CH 2 Timer Error Не фатально. Может быть вызвано переферией.
INTR #1 Error Первый канал прерываний не прошел POST — Проверьте устройства, занимающие IRQ 0÷7.
INTR #2 Error Второй канал прерываний не прошел POST — Проверьте устройства, занимающие IRQ 8÷15.
CMOS Battery State Low Замените батарейку.
CMOS Checksum Failure Контрольная сумма данных в CMOS памяти не сходится с вычисленной ранее. Запустите Setup.
CMOS Memory Size Mismatch Размер занятой CMOS-памяти не сходится с тем, что должно быть. Запустите Setup.
CMOS System Optons Not Set Данные в CMOS повреждены или отсутствуют Запустите Setup.
Display Switch Not Proper Неправильно выставлен тип монитора (цветной или моно) на материнской плате. Переставьте джамперв правильное положение.
Keyboard is locked … Unlock it Разблокируйте клавиатуру.
Keyboard Error Проблема с клавиатурой, проверьте соответствие типа клавиатуры (AT/XT) контроллеру. Можно попытаться отключить тестирование клавиатуры при загрузке в Setup.
K/B Interface Error Проблема с подсоединением клавиатуры к материнской плате.
FDD Controller Failure BIOS не может связаться с контроллером гибких дисков. Проверьте подсоединение дисковода и его разрешенность на мультикарте.
HDD Controller Failure То же, но с винчестером.
C: Drive Error Диск C не отвечает, либо в Setup выставлен неправильный тип диска, либо диск не отформатирован, либо плохо подключен.
D: Drive Error То же самое, но с диском D.
C: Drive Failure Диск С находится, но не работает. Очень серьезная проблема.
D: Drive Failure То же про диск D.
CMOS Time and Date Not Set Запустите Setup.
Cache Memory Bad, do Not Enable Cache! — Действительно плохой кеш, придется заменить. Хотя сначала попробуйте просто перезагрузиться.
8042 Gate-A20 Error! Линия A20 контроллера клавиатуры не работает Замените контроллер клавиатуры (8042)
Address Line Short Проблема со схемой адресации памяти Попробуйте перезагрузиться, (выключив компьютер и подождав секунд 30). Проблема может разрешиться сама.
DMA #1 Error Ошибка первого канала DMA Может быть вызвана соответствующим периферийным устройством.
DMA Error Ошибка контроллера DMA.
No ROM Basic. Система не может загрузиться. (например, невозможно найти операционную систему) Установите загрузочный диск или измените его в Setup.
Diskette Boot Failure Не удается загрузиться с дискеты.
Invalid Boot Diskette Аналогично, но дискета читается.
On Board Parity Error Ошибка контроля четности, может быть вызвана соответствующей переферией, занимающей адрес, указанный в сообщении об ошибке.
Off Board Parity Error Аналогично То же.
Parity Error Аналогично То же.
Memory Parity Error at XXXX Ошибка памяти То же.
I/O Card Parity Error at XXXX То же То же.
DMA Bus Time-out Устройство не отвечает в течении 7.8мкс Проблема вплатах расширения (попытайтесь найти ту плату,которая вызывает эту ошибку и заменитеее).
Memory mismatch, run Setup Установите в Setup Memory Relocation в Disable EISA CMOS Checksum Failure — Не сходится контрольная сумма EISA CMOS, или села батарейка.
EISA CMOS Inoperational Ошибка чтения/записи в CMOS RAM Батарейка может быть плохой
Expansion Board not ready at Slot X AMI BIOS не может найти плату в слоте номер X Проверьте установку платы в этом слоте
Fail-Safe Timer NMI Inoperational Ошибка таймера NMI
ID information mismatch for Slot X ID EISA карты в слоте X не соответствует ID, записанному в CMOS RAM.
Invalid Configuration Information for Slot X
Конфигурационная информация о карте в слоте Х EISA некорректна запустите ECU.
Software Port NMI Inoperational Программный порт NMI не работает.
BUS Timeout NMI at Slot X Карта в слоте Х NMI не отвечает.
(E)nable (D)isable Expansion Board? Выберите E для разрешения использования карты в слоте Х NMI или D в противном случае.
Expansion Board disabled at Slot X Плата расширения в слоте Х NMI недоступна.
Fail-Safe Timer NMI Таймер NMI сгенерировал ошибку.
Software Port NMI Генерируется программным портом NMI.
6.5.3. Аварийные звуковые сигналы, выдаваемые Award BIOS при загрузке
1 длинный 2 коротких
Video error Переинсталлируйте видеокарту. Проверьте
видеопамять. Замените карту
Короткие сигналы Memory error
Проблемы с памятью. Попробуйте заменить
модули памяти.
6.5.4. Сообщения об ошибках выдаваемые Award BIOS
CMOS BATTERY HAS FAILED Села батарейка. Замените батарейку.
CMOS CHECKSUM ERROR Неправильная контрольная сумма CMOS. Данные в CMOS повреждены. Возможно, батарейка села Проверьте батарейку и замените ее в случае необходимости.
DISK BOOT FAILURE, INSERT SYSTEM DISK AND PRESS ENTER
Не найден загрузочный дискЗагрузитесь с дискеты и проверьте системные файлы на жестком диске.
DISKETTE DRIVES OR TYPES MISMATCH ERROR — RUN SETUP
Типы дисководов, фактически установленных в системе и их описания в CMOS не сходятся, запустите Setup и введите правильный тип дисковода.
DISPLAY SWITCH IS SET INCORRECTLY
Неправильно выставлен тип монитора (цветной или моно) на материнской плате. Переставьте джампер в правильное положение.
DISPLAY TYPE HAS CHANGED SINCE LAST BOOT
Изменился тип дисплея со времени последней загрузки, запустите Setup и введите правильный тип дисплея.
EISA Configuration Checksum Error Не сходится контрольная сумма EISA non volatile RAM. Запустите EISA Configuration Utility.
EISA Configuration is Not Complete Информация в EISA – неполная. Запустите EISA Configuration Utility.
ERROR ENCOUNTERED INITIALIZING HARD DRIVE
Не инициализируется жесткий диск. Проверьте установку контроллера жестких дисков и соединительные кабеля.
ERROR INITIALIZING HARD DRIVE CONTROLLER
Контроллер жестких дисков не инициализируется. Проверьте установку контроллера, и параметры жесткого диска, указанные в Setup. Также проверьте джампера на жестком диске.
FLOPPY DISK CNTRLR ERROR OR NO CNTRLR PRESENT
Невозможно инициализировать контроллер гибких дисков. Проверьте установку контроллера, и параметры дисковода, указанные в Setup.
Invalid EISA Configuration Данные о конфигурации EISA не верны. Запустите EISA Configuration Utility
KEYBOARD ERROR OR NO KEYBOARD PRESENT
Невозможно инициализировать клавиатуру. Проверьте подключение клавиатуры и ее тип. В крайнем случае отключите контроль клавиатуры при загрузке
Memory Address Error at XXXX Ошибка памяти. Замените память
Memory parity Error at XXXX Ошибка контроля четности. Замените память
MEMORY SIZE HAS CHANGED SINCE LAST BOOT
Размер памяти изменился со времени последней загрузки. Если есть EISA, запустите EISA Configuration Utility. В противном случае войдите в Setup.
Memory Verify Error at XXXX Ошибка при тестировании памяти. Замените память.
OFFENDING ADDRESS NOT FOUND Беда с контроллером памяти.
OFFENDING SEGMENT: То же самое.
PRESS A KEY TO REBOOT Сообщени возникает при обнаружении ошибок и необходимости перезагрузки Нажмите любую кнопку.
PRESS F1 TO DISABLE NMI, F2 TO REBOOT
Проблемы с немаскируемыми прерываниями.
RAM PARITY ERROR — CHECKING FOR SEGMENT
Ошибка четности в RAM.
Вместе с этой лекцией читают «12 — Распространение возбуждения в клетках».
Should Be Empty But EISA Board Found ID одной из карт расширения не соответствует конфигурации. Запустите EISA Configuration Utility.
Should Have EISA Board But Not Found Карта не отвечает на запрос по ID.Запустите EISA Configuration Utility.
Slot Not Empty Слот, записанный в конфигурации как пустой, занят. Запустите EISA Configuration Utility.
SYSTEM HALTED, (CTRL-ALT-DEL) TO REBOOT …
Обозначает остановку процесса загрузки Нажмите Ctrl – Alt — Del
Wrong Board in Slot Установлена карта не с тем ID Запустите EISA Configuration Utility
Отладка биоса: как диагностировать и устранить ошибки
BIOS (Basic Input/Output System) – это программное обеспечение компьютера, которое управляет оборудованием и запускает операционную систему. Отладка биоса – это процесс поиска и устранения ошибок в BIOS.
Диагностика ошибок
Ошибка в BIOS может проявляться различными способами, включая:
- Невозможность загрузить операционную систему
- Некорректное отображение изображения на экране
- Неправильная работа клавиатуры или мыши
- Ошибки при изменении настроек BIOS
Для диагностики ошибок в BIOS рекомендуется выполнить следующие действия:
- Проверка подключения оборудования. Убедитесь, что все устройства (например, жесткий диск, оперативная память) подключены правильно и работают исправно.
- Перезагрузка компьютера. Попробуйте перезагрузить компьютер и проверить, появятся ли ошибки еще раз.
- Обновление BIOS. Проверьте, есть ли обновления для BIOS. Если есть, установите их и проверьте, решат ли они проблему.
- Сброс настроек BIOS. Если ошибки возникают после изменения настроек BIOS, попробуйте сбросить их настройки до заводских.
- Использование инструментов диагностики. Некоторые производители компьютеров предоставляют инструменты диагностики для поиска ошибок BIOS.
Устранение ошибок
После диагностики ошибок BIOS можно перейти к их устранению. Для этого могут потребоваться следующие действия:
- Изменение настроек BIOS. Если ошибка возникает из-за неправильных настроек BIOS, измените их на корректные значения.
- Замена оборудования. Если ошибка вызвана неисправностью оборудования, требуется заменить его.
- Обновление драйверов. Если проблема возникает из-за устаревших драйверов устройств, обновите их до последней версии.
- Переустановка операционной системы. Если все прочие методы не сработали и проблему нельзя устранить, может потребоваться переустановка операционной системы.
Заключение
Отладка BIOS – это важный процесс для обеспечения правильной работы компьютера. Следуя приведенным выше рекомендациям, можно быстро и эффективно диагностировать и устранить ошибки BIOS.
Смотри также:
- Обзор новых китайских материнских плат с улучшенной работой BIOS в 2011 году
- Как выбрать лучшую китайскую материнскую плату с надежным BIOS в 2011 году
- Почему китайские материнские платы с BIOS стали популярными в 2011 году: причины и тенденции
- Как продлить жизнь жесткому диску: полезные советы и рекомендации
- Жесткие диски на исходе
- Анализ причин сбоев жестких дисков и методы их решения
- Что делать, если появился синий экран смерти на компьютере: решаем проблему
- Как исправить ошибку в биосе: основные проблемы и их решения
- Что делать при ошибке в биосе: советы для быстрого решения проблемы
Как проверить БИОС на наличие ошибок?
Перечень возможных неисправностей BIOS и CMOS-памяти. Характерные особенности их проявления
Микросхемы BIOS достаточно надежны. И, тем не менее, из-за важности хранящейся в них загрузочной информации первое, что производит BIOS при загрузке — это побитовая проверка целостности данных. При этом BIOS вычисляет значение контрольной суммы, которая является математической суммой значений всех битов, и сравнивает ее с эталонной контрольной суммой, хранящейся в ПЗУ. Если эти числа не совпадают, BIOS останавливает загрузку и выводит на экран сообщение об ошибке в контрольной сумме («BIOS Checksum Error»). Если вы увидели это сообщение, то попробуйте выключить компьютер, а затем снова включить. Если ошибка не повторилась, то можно надеяться, что данная проблема возникла случайно.
Если самотестирование микросхемы BIOS прошло нормально, то можно с уверенностью сказать, что BIOS не является источником возникших проблем. Если же самотестирование не закончилось успешно, то единственным способом решения оказывается замена микросхемы BIOS.
Неисправности, связанные с BIOS, а точнее, с ее разнообразными ошибками, встречаются очень часто. Виновниками таких ничем не инициированных ошибок чаще всего являются программисты, написавшие прошивку BIOS, и вирусы. Впрочем, нередки и случаи, когда сам пользователь «убивает»
BIOS, к примеру, прошивая его не той микропрограммой. Несмотря на большое разнообразие причин «слета» прошивки результат всегда один и тот же — не запускающаяся система.
Вот типичные причины порчи микропрограммы BIOS.
1. Разгон процессора иногда вызывает сбой работы BIOS, и хотя микропрограмма цела, система не запускается.
В подавляющем большинстве случаев проблема устраняется сбрасыванием настроек CMOS с помощью соответствующего джампера (съемной перемычки) на материнской плате.
2. Действие вируса типа WINCIH («Чернобыль»).
При этом содержимое BIOS перезаписывается «информационным мусором». Некоторые современные материнские платы от такой опасности защищены. Например, большинство системных плат GIGABYTE имеют двойной BIOS, т.е. на плате установлено две микросхемы: одна перезаписываемая, а другая нет. Благодаря такой системе в случае порчи одной прошивки начинает использоваться вторая.
3. Порча микросхемы с прошивкой либо порча микропрограммы (например из-за скачка напряжения).
4. Действия неопытного пользователя.
Как правило, это выражается в том, что пользователь по тем или иным причинам некорректно прошивает BIOS.
Способ ремонта неисправностей BIOS сильно зависит от модели системной платы. Приведем несколько вариантов восстановления испорченной прошивки.
1. Некоторые модели материнских плат поддерживают Recovery Mode. Этот режим либо запускается автоматически при порче микропрограммы, либо устанавливается специальным джампером на плате. В загрузочной секции (boot block) BIOS обычно есть специальная программа для восстановления прошивки. Если при сбое этот блок остался цел, то процедура восстановления BIOS очень проста, для этого надо сделать загрузочную дискету в DOS и поместить на нее программу-«прошивальщик» и файл с прошивкой. При включении система автоматически начнет загружаться с дискеты и даст возможность перезаписать микропрограмму. Казалось бы, все совсем просто, но тут есть одна неприятная особенность: если версия программы старая, то AGP-видео- карту она не увидит, и придется все делать вслепую либо заранее писать соответствующий скрипт.
2. Если материнская плата не поддерживает режим восстановления, то не обязательно искать программатор — в этой роли может выступить другой рабочий компьютер. Единственным условием тут является совместимость типов микросхем, т. е. системная плата другого компьютера должна поддерживать микросхемы того же объема, что и восстанавливаемая, так как BlOSbi бывают разного размера. Наиболее часто встречаются микропрограммы размером 1 Мб, 2 Мб и 4 Мб. Сама же операция довольно проста: на рабочем компьютере аккуратно снимается микросхема BIOS, на ее корпус наклеивается ленточка из изоленты и микросхема неплотно (чтобы легко было ее выдернуть) вставляется обратно. Далее на компьютере загружается DOS, и микросхема вынимается так, чтобы первая и последняя ее ножки были выдернуты последними. После этого вставляется микросхема, которую надо прошить. Вставлять ее надо опять же так, чтобы первая и последняя ее ножка были вставлены первыми. После этого на компьютере запускается программатор, и микросхема записывается нужной прошивкой. Однако этот способ опасен, так как можно ненароком сжечь одну из микросхем, хотя это случается крайне редко.
Среди ошибок, связанных с настройками BIOS, можно отметить следующие.
1. После удаления дисковода или другого IDE-устройства кажется, что система загружается медленно, но после загрузки она работает нормально. Причина может состоять в том, что BIOS продолжает ждать ответа от IDE-устройства, которое было удалено, и в результате происходит задержка. Если вы удаляете дополнительный накопитель на основном канале или любой накопитель на дополнительном канале, то необходимо войти в программу CMOS Setup и для удаленного устройства выбрать опцию попе или not installed. После этого надо сохранить сделанные изменения и перезагрузить систему. Тогда она уже не будет опрашивать устройства, которые вы отключили в программе CMOS Setup.
2. Компьютер автоматически включается после внезапного пропадания и последующего появления электропитания. Возможно, что это не аппаратная ошибка, а результат настройки соответствующего параметра системы в программе CMOS Setup. Такая ситуация наблюдается, в частности, при использовании системных плат компании Intel, на которых установлена Phoenix BIOS и используется комплект интегральных микросхем Intel 430ТХ PCIset или Intel 440LX PCIset (либо более поздние модели комплектов интегральных микросхем). Необходимо войти в программу CMOS Setup и найти параметр настройки системы (обычно в подменю Boot), который управляет поведением компьютера после внезапного отключения и последующего включения электропитания. Эта опция может иметь значения Stay Off (оставаться выключенным), Last State (восстанавливать то состояние компьютера, которое было до пропадания электропитания) или Power On (система всегда будет автоматически включаться). Возможно, что этот параметр установлен в значение Power On или Last State. Необходимо установить значение Stay Off, если вы хотите, чтобы компьютер оставался в выключенном состоянии после пропадания и появления электропитания.
3. Предупреждающее сообщение «static device resource conflict». Во время загрузки операционной системы Windows такое сообщение может возникать во многих ситуациях, часто никак не связанных друг с другом. Большинство случаев появления такого сообщения наблюдалось в компьютерах, в которых была установлена звуковая плата Pro Audio Spectrum 16. При регистрации этой платы в Windows ей выделяются 10-разрядные адреса ввода-вывода (201h и 388h) и альтернативные 16-разрядные адреса ввода-вывода (A2 01h и F388h). BIOS обнаруживает наложение 10-разряд- ных адресов на 16-разрядные адреса и фиксирует конфликт из-за ресурса. Однако поскольку эти ресурсы запрашивает одна и та же плата, предупреждение об ошибке можно игнорировать. Существуют и другие сообщения о настройках, которые приводят к появлению предупреждающего сообщения «static resource conflict». В некоторых случаях положение можно исправить обнулением области ESCD в энергонезависимой памяти.
Как проверить материнскую плату на исправность?

Как проверить материнскую плату компьютера на работоспособность?
Как проверить материнскую плату на исправность? Если вы не уверены в ее корректной работоспособности и хотите самостоятельно убедиться, что дело запахло керосином, нужно эту плату из компьютера извлечь и подготовить к дальнейшему визуальному осмотру.
И бог с тем, что вы в этом ничего не соображаете: некоторые дефекты могут быть столь очевидными, что обнаружить их – раз плюнуть.
Для начала нужно обзавестись нехитрым рабочим инструментарием, а именно:
- процессором;
- блоком питания;
- видеокартой (опционально).
Зачем это нужно?
Зачастую из строя выходят именно эти компоненты, в результате чего и начинают грешить на неисправность «материнки».
Хотя процессоры горят крайне редко, если их не скальпировать и не разгонять, поэтому с ними проблем не будет.
С БП (блоком питания) ситуация более спорная: неправильно подобранный источник энергии сгорает в 3 секунды.
Ну а видеоускоритель нужен для вывода картинки на монитор, если не обнаружилось явных дефектов при осмотре.
10 лучших программ для диагностики компьютера
Тестовый осмотр:
Как проверить материнскую плату на работоспособность? Подключить к ней БП (блок питания) и запустить карту.
Должен появиться синий (зеленый/красный) LED-индикатор, оповещающий о рабочем состоянии устройства.

К слову, Материнская плата старого образца — запустить её не так просто, поскольку отсутствует кнопка включения, как таковая.
Нужно замкнуть контакты.
Если вы уверены в блоке питания, но индикатор по прежнему безжизненный, а процессор цел и невредим, значит дело в плате.
Приступаем к визуальному осмотру и ищем что-либо из следующего:
- царапины на текстолите;
- вздутые конденсаторы;
- лишние частички металла;
- искривленные или надломленные разъемы;
- пыль;
- батарейка BIOS.
Любая царапина платы может причинить непоправимый вред системе, поскольку дорожки с контактами разведены по всей поверхности.
Материнской платы и имеют толщину с человеческий волос, если не еще тоньше.
Будьте предельно аккуратными при осмотре платы.
Вздутие «кондеров» — кричащий признак неисправности.
Тщательно осмотрите каждый и если найдете недееспособный – несите изделие в сервисный центр.
Есть возможность заменить самому и вы обладаете соответствующими знаниями?
Тогда идите в радиомагазин и покупайте деталь с такой же маркировкой, никаких аналогов.
И да, ощутимой гарантии такая процедура не даст, продлив жизнь материнской плате на год — другой, но в полевых условиях нужно спасать то, что имеешь.


Металл может замыкать те самые тонкие и невидимые дорожки, соприкасаясь с ними.
Тщательно продуйте поверхность текстолита, дополнительно пройдясь кисточкой из натурального ворса.
Никакой синтетики – она статична! Дополнительно и от пыли почистите.
И ключевое внимание обратите на контакты, которые сомкнуты между собой, образуя перемычку, или же просто искривлены.
В качестве примера показан сокетный разъем процессоров Intel, однако по аналогии можно понять, что так быть не должно.

К слову, чаще всего «страдают» контакты, к которым подключаются индикаторы системного блока: LED-индикатор включения, питание на внешние USB, различные оповестительные лампочки и все прочее. Будьте внимательны.
Южный и северный мост на материнской плате
Как проверить процессор на работоспособность
Ошибки BIOS:
Казалось бы, как проверить материнскую плату на ошибки, используя данную микросхему?
А она ответственна за все базовые настройки вашего компьютера и если BIOS даст сбой, то спасет только его полная замена. Но не будем столь пессимистичными.
Для начала смените батарейку устройства на новую. Она имеет маркировку CR2032 и продается в любом бытовом магазине электроники.
На системной плате ее сложно не заметить, однако ищите около разъема PCI-Ex X16.

Выключаем блок питания и очень аккуратно вынимаем батарейку минуты на 2-3, чтобы все настройки окончательно сбросились до заводских, включая дату и время.
Зачем это нужно?
Некоторые «кулибины» могли, сами того не осознавая, что-то намудрить в системе, или «разогнать» комплектующие до критического значения.
BIOS уходит в защиту и полностью блокирует работу компьютера. Вот такая нехитрая манипуляция с батарейкой возвращает фабричный вид изделию.
Но еще не факт, что все получится.
Если не помогло, то отключаем всю периферию от материнской платы, оставляя только процессор с кулером и внутренний спикер, который «пищит» при запуске.
Выглядит вот так: 
Вставляется в разъем, рядом с которым написано «SPK» или «SPKR». Находится рядом с гнездом для LED-индикаторов системного блока.
От него будет зависеть будущее вашей материнской платы.
При запуске системы появится звук неисправности ОЗУ.
Если вы его слышите, значит с материнской платой все более — менее в порядке. Но если тишина мертвая, значит похода в сервис не избежать.
Нет сигнала на мониторе при включении компьютера
Таблица звуков, оповещающих о проблеме неисправности материнской платы:
Всего существует 3 типа BIOS, каждый из которых наделен собственной логикой.
О том, какой стоит у вас, можно узнать по маркировке материнской платы.
Звуки для каждого следующие:
Таблица звуков BIOS — спикера, оповещающих о проблеме неисправности материнской платы AMI:

Таблица звуков BIOS — спикера, оповещающих о проблеме неисправности материнской платы Award:

Таблица звуков BIOS — спикера, оповещающих о проблеме неисправности материнской платы Phoenix:

Порядок дальнейших действий:
Выключаем материнскую плату, и первым делом вставляет одну плашку ОЗУ (оперативная память).
Запускаем повторно и слушаем.
В случае успеха нас ждет предупреждение о неисправности видеокарты (смотрите табличку со звуками и их последовательностью).
Подключаем видеоадаптер и, если требуется, дополнительное питание. Дополнительно подсоединяем монитор для вывода визуального сигнала.
Включаем компьютер и ждем сигнал спикера.
Если он одиночный и короткий, то с вашей машиной все в порядке. Причиной служила пыль, металлическая стружка или погнутый контакт, которому вернули первоначальную форму. Это в случае, если с конденсаторами все в порядке.
Но если звук неисправности видеокарты никуда не исчез, значит она и виновата.
В противном случае искать стоит среди звуковых адаптеров, винчестеров и прочей подключаемой периферии.
Как проверить работоспособность жесткого диска
Итоги:
Не спешите хоронить материнскую плату при первой возможности.
Тщательно осмотрите устройство, руководствуясь инструкцией, затем начните поочередно и в определенной последовательности отсекать «хвосты» в виде всего дополнительного устанавливаемого оборудования, пока не наткнетесь на причину всех бед.
У вас все получится.
Как проверить оперативную память на ошибки


Во время работы компьютера в оперативной памяти содержатся данные ОС, запущенных программ, а также входные, выходные и промежуточные данные, обрабатываемые процессором. Если с оперативной памятью проблемы — плохо работать будет все. Как понять, что оперативную память пора лечить или менять и проблемы именно в ней? Разбираемся.
Причин ошибок в работе оперативной памяти очень много — от неправильно заданных параметров материнской платой (настройки по умолчанию не панацея) до брака, механических дефектов памяти и разъема материнской платы, а также проблем с контроллером памяти процессора.
Одним из первых признаков неполадок в работе оперативной памяти являются синие экраны смерти (BSOD) и сопутствующие симптомы: подтормаживание, зависание, вылеты приложений с различными ошибками и просто так.
Перечисленные неполадки в работе компьютера относят в основном к симптомам общего характера. При появлении таких неявных признаков неисправности лучше всего начать диагностику компьютера именно с оперативной памяти.
Для диагностики оперативной памяти есть специальные программные средства, о которых и будет дальше идти речь.
Диагностика средствами Windows
Чтобы запустить средство диагностики памяти Windows, откройте меню «Пуск», введите «Диагностика памяти Windows» и нажмите клавишу Enter.
Вы также можете воспользоваться комбинацией клавиш Windows + R и в появившемся диалоговом окне ввести команду mdsched.exe и нажать клавишу Enter.


На выбор есть два варианта: сейчас перезагрузить компьютер и начать проверку или выполнить проверку во время следующего включения компьютера.

Как только компьютер перезагрузится, появится экран средства диагностики памяти Windows.

Ничего трогать не нужно — по завершении теста компьютер еще раз перезагрузится сам и включится в обычном режиме. Сидеть и следить за ходом проверки тоже не стоит — всю информацию с результатами проверки можно будет потом посмотреть в журнале событий операционной системы.
Результат проверки должен появиться при включении компьютера, но это происходит далеко не всегда.

Чтобы узнать результаты проверки через журнал событий. В меню поиск забиваем «просмотр событий» или можно снова воспользоваться комбинацией клавиш Windows + R и ввести команду eventvwr.msc и Enter.


Открываем журналы «Windows – Система – найти – Диагностика памяти».

Диагностика MemTest86
Данный способ несколько сложнее, так как нужно создать загрузочную флешку, но у него есть и свои положительные стороны. Он выполняет более широкий набор тестов и может найти проблемы, которые не обнаружил встроенный тест Windows.
По началу процесс создания загрузочной флешки может напугать неопытного пользователя, но здесь нет ничего сложно. Скачиваем архив, извлекаем содержимое, вставляем флешку в компьютер и запускаем файл imageUSB.exe.

Выбираем наш USB-накопитель и нажимаем Write, процесс занимает считанные минуты. Все, образ готов.


Чтобы загрузиться с созданного ранее флеш-накопителя, необходимо настроить приоритет загрузки устройств в BIOS материнской платы или, что значительно проще, воспользоваться функцией Boot Menu.
В зависимости от производителя материнской платы, клавиша для вызова функции Boot Menu может меняться, обычно это F2, Del, Esc, F12.
Соответствующую клавишу нужно нажимать сразу после включения компьютера или в момент перезагрузки компьютера, как только потух монитор (нажимать можно несколько раз, чтобы не пропустить нужный момент).
Проверка запустится автоматически, ничего трогать не нужно.



Процедура проверки будет выполняться циклически (Pass) до тех пор, пока вы не решите остановить его. Информация об ошибках будет отображаться в нижней части экрана. Когда решите закончите, нужно просто нажать клавишу Esc, чтобы выйти и перезагрузить компьютер. По-хорошему, нужно пройти минимум 5–10 циклов проверки — чем больше, чем лучше.
Диагностика программой TestMem5 (tm5)
TestMem5 — программа тестирования оперативной памяти, абсолютно бесплатная, скачать можно по ссылке.

Эта программа построена по несколько другому принципу, чем предыдущие. А именно — она настраиваемая. Сами тесты имеют довольно гибкую структуру с большим количеством настроек.
Настройкой собственной конфигурации для тестирования заниматься необязательно, есть уже несколько готовых конфигураций настроек от разных авторов. Наибольшей популярностью пользуются конфигурации от 1usmus v3 и anta777 (Экстрим – Тяжелый – Суперлайт). Процесс установки конфигураций очень прост: скачиваете нужный и помещаете в папку с программой или можно добавить через «Настроить и выйти».

Важно : Запускать tm5.exe нужно в режиме администратора ( с правами администратора).
Какой программой пользоваться?
У каждой из программа есть свои сильные и слабые стороны.
Диагностика средствами Windows — это наиболее простой способ, который уже встроен в операционную систему, его остается только запустить. Не способен найти сложные ошибки, тест короткий.
MemTest86 — старая и авторитетная программа, есть небольшие сложности с запуском. Можно использовать без установленной операционной системы.
TestMem5 — прост в использовании, проверка происходит в среде Windows, что наиболее приближено к реальным условиям использования, а не в среде DOS как Memtest86. А наличие различных конфигураций по интенсивности и времени проверки делает ее наилучшим решением для тестирования оперативной памяти как по дефолту, так и во время разгона.
Как найти неисправный модуль?
Принцип поиска неисправного модуля довольно прост:
1) Проверить правильность установки разъемов при наличии двух модулей.

2) Продуть от пыли разъемы и протереть контакты.
3) Сбросить все настройки Bios на дефолтные.
4) Проверить планки памяти вместе и по отдельности, меняя разъемы.
5) Проверить планки памяти на другой материнской плате у друга.
Что делать, если нашли неисправный модуль памяти?
Если все перечисленное не помогает избавиться от ошибок, стоит обратиться в гарантийный отдел, если товар еще на гарантии. Платный ремонт оперативной памяти обычно нецелесообразен ввиду не очень высокой цены продукта. Проще пойти и купить новый модуль на гарантии, чем заниматься восстановлением неисправного.
Сама по себе оперативная память сейчас очень редко выходит из строя и с легкостью переживает смену остальных компонентов системы. Чаще всего все ошибки, связанные с работой оперативной памяти, возникают по вине самого пользователя и из-за некорректных настроек в Bios материнской платы, а также при использовании совершенно разных планок памяти и во время разгона.
Содержание
- 1 Как проверить жесткий диск ноутбука на работоспособность – тестируем и исправляем ошибки и битые сектора на пк
- 1.1 Проверка жесткого диска на ошибки через командную строку
- 1.2 Программная проверка
- 1.3 Victoria
- 1.4 HDD Regenerator
- 1.5 TestDisk
- 1.6 Hitachi Drive Fitness Test
- 1.7 Seagate Seatools for Windows
- 1.8 : проверяем хард штатными средствами
- 2 Как проверить версию биос
- 2.1 Стандартные способы сбора сведений о БИОСе
- 2.2 Дополнительные программы
- 2.3 Как узнать версию БИОС на ноутбуке или компьютере?
- 2.4 С помощью заставки
- 2.5 Через меню BIOS
- 2.6 Утилиты Windows
- 2.7 Сторонние программы
- 2.8 С помощью командной строки
- 2.9 Через редактор реестра
- 2.10 Как узнать версию БИОС
- 2.11 Простой способ узнать версию БИОС
- 2.12 Смотрим версию БИОС в редакторе реестра Windows
- 2.13 С помощью программы для просмотра сведений о материнской плате
- 2.14 Автор рекомендует прочесть:
- 2.15 Используем командную строку для определения версии
- 3 Коды ошибок BIOS и инструкции по их исправлению
- 3.1 Откуда берутся звуковые сигналы?
- 3.2 Определяем версию BIOS
- 3.3 Ошибки AMI BIOS
- 3.4 Ошибки Award BIOS
- 3.5 Ошибки Phoenix BIOS
- 4 Как проверить биос на вирусы
Как проверить жесткий диск ноутбука на работоспособность – тестируем и исправляем ошибки и битые сектора на пк

: 2016-12-27 / Виктор Трунов
Достаточно часто медленная работа компьютера или ноутбука связана именно с ошибками и неполадками в винчестере. В этой статье мы разберемся, как проверить исправность жесткого диска при помощи средств Windows и специально предназначенных для этого программ.
Данный способ одинаково эффективен для Windows Xp, Vista, 7, 8 и 10. Необходимо:
- Зайти в «Мой компьютер».
- Нажать правой клавишей мышки на нужный диск и выбрать «Свойства».
- В открывшемся окне выберите «Сервис» и нажмите «Произвести проверку».
- После этого нужно установить 2 галочки: Автоматическое исправление системных ошибок;
Проверка и восстановление системного сектора;
- Нажать «Запуск».
Если появится уведомление «Windows не может проверить накопитель, который используется в текущий момент », следует нажать «Расписание проверки».
Итак, теперь мы делаем перезагрузку, и при загрузке системы запустится тест на работоспособность через биос и исправления ошибок носителя. Его длительность может составлять от 2-3х минут до часа, в зависимости от характеристик винчестера и его вместительности.
Проверка жесткого диска на ошибки через командную строку
Для запуска проверки необходимо выполнить следующие шаги: переходим в «Пуск/Все программы/Стандартные /Командная строка». Щелкаем правой клавишей мышки и нажимаем «Запустить от имени Администратора».
В появившемся окне выполняем команду «chkdsk раздел_диска: параметры_проверки». Следует учитывать, что данный способ работает исключительно с дисками, которые были отформатированы в FAT32 или NTFS.
В качестве примера команды можно привести «chkdsk C: /F /R». Ее суть состоит в следующем:
- На ошибки будет проверен раздел C;
- Найденные неполадки будут автоматически исправлены (за это отвечает параметр F);
- Будут проверены поврежденные сектора и восстановлена информация (параметр R);
Если вы захотите продиагностировать накопитель, используемый системой в данный момент, вы увидите специальное уведомление. Вам будет предложено выполнение проверки при следующей загрузке компьютера. Чтобы согласится с этим, нажмите Y, для отказа – N. По итогам проверки вам станет доступна информация о проверенных данных, о количестве поврежденных секторов и найденных ошибках.
Чтобы получить полный список параметров, запустите chkdsk с вопросительным знаком в виде параметра. Но если вам нужна обычная проверка на ошибки и секторов, то вышеприведенной информации вам будет достаточно.
Бывает, что найденные ошибки во время сканирования не всегда получается сразу исправить, вполне вероятно, что это связанно с программой работающей на тот момент.
В данной ситуации потребуется оффлайн-сканирование накопителя: он отключается от работы, проводится диагностика, и затем он подключается обратно. Чтобы сделать это нужно ввести в командную строку «chkdsk C: /f /offlinescanandfix» (С: — раздел диска).
Если его отключение не представляется возможным, то проверка будет выполнена при ближайшей перезагрузке.
В случае необходимости, после проверки у вас есть возможность изучить журнал проверки. Для этого нужно:
- Зайти в Журналы Windows/Приложения;
- Нажать правой кнопкой по Приложение/Поиск;
- Произвести поиск по слову Chkdsk;
Программная проверка
Конечно, вышепредложенный способ не всегда эффективен. Поэтому мы рассмотрим целый ряд таких программ, как Victoria. Они позволят провести максимально тщательный анализ состояния жесткого диска на компьютере или на ноутбуке.
Victoria
Утилита для диагностики и тестирования винчестера. Она поможет вам не только обнаружить неполадки в его работе, но и устранить их.
Программа имеет целый ряд достоинств и полезных функций:
- Читает паспорт винчестера и предоставляет детальную информацию;
- 5 режимов диагностики;
- Устраняет сбои;
- Отображает нестабильные участки;
- Скрывает дефекты;
- Оценивает производительность носителя.
Виктория является одной из наилучших на сегодняшний день. Она способна решить неполадки с битыми секторами и быстро привести винчестер любого типа в работоспособное состояние.
HDD Regenerator
Одна из наиболее эффективных программ для оценки состояния и устранения неполадок на накопителях. Она дает возможность получить информацию на счет актуального состояния SMART выбранного устройства и полный контроль над ним.
Среди основных возможностей можно выделить:
- Простой и понятный интерфейс;
- Полноценная безопасность;
- Поддержка NTFS и FAT;
- Режим предварительного сканирования;
Мониторинг HDD в режиме реального времени;
То есть, с помощью регенератора вы сможете максимально эффективно протестировать винчестер.
TestDisk
Предназначена для определения состояния и тестирования накопителей. Помимо простой диагностики, она также обнаруживает битые сектора и исправляет все найденные ошибки. В ее основные функции включены:
- Выполнить анализ текущего состояния винчестера;
- Поиск битых секторов;
- Восстановление удаленных разделов;
- Исправление MFT;
Проверка внешних жестких дисков;
Кроме того, утилита обладает еще целым рядом функций, которые связаны с восстановлением удаленных файлов.
Hitachi Drive Fitness Test
Отменная программа, предназначенная для поиска и исправления неполадок на накопителях. Она универсальная, так как может быть проведена диагностика любых накопителей. С ее помощью вы можете крайне быстро узнать текущее положение винчестера, а также получить о нем дополнительную информацию.
Включает в себя:
- Быстрая, но тщательная проверка;
- Поддержка всех комплектующих;
- Мониторинг;
- Статистика данных;
Данная утилита подходит для всех устройств и может использоваться даже на нетбуке.
Seagate Seatools for Windows
Используется для проверки и тестирования состояния жесткого диска. Она находит любые неполадки и сбои.
- Утилита способна исправить:
- Несовместимость оборудования;
- Нарушения файловой системы HDD;
- Ошибки установленных драйверов;
- Вирусы и вредоносное ПО, которые инфицируют файловую систему;
Кроме того, она предоставляет полную информацию о носителе и всех связанных с ним показателей. Как говорят разработчики, данная утилита невероятно эффективна при самостоятельном исправлении незначительных неполадок, ошибок SSD и HDD, и способна полностью восстановить их работоспособность.
Итак, теперь вы располагаете полной информацией о том, как определить, работает ли исправно жесткий диск, и как самостоятельно решить связанные с ним проблемы. Выбирайте наиболее подходящий или понравившийся вам вариант и действуйте!
: проверяем хард штатными средствами
Если не получилось самостоятельно устранить возникшие неполадки, то скорее всего, проблема кроется на более техническом уровне. Это может быть: поломка материнской платы, блока питания,
жесткого диска, видеокарты, оперативной памяти и т.д.
Важно вовремя диагностировать и устранить поломку,
чтобы предотвратить выход из строя других комплектующих.
В этом вам поможет наш специалист.
Оставьте заявку и получите
Бесплатную консультацию и диагностику специалиста!
Это бесплатно и ни к чему не обязывает.
Мы перезвоним Вам в течении 30 мин.
Источник: http://onoutbukax.ru/diagnostika-i-ustranenie-oshibok-na-zhestkom-diske/
Как проверить версию биос
Я думаю, для Вас будет полезна тема о том, как узнать версию БИОСА материнской платы asus, gigabyte, msi. На самом деле существует несколько методик. Какую из них использовать для себя каждый решит сам. Все способы можно проверить и на ноутбуке acer, hp, lenovo.
Оговорюсь сразу, здесь будут примеры с использованием дополнительных программ, через которые можно не только определить версию БИОСА, но и собрать массу другой полезной информации. Так что советую их скачать.
Стандартные способы сбора сведений о БИОСе
Метод 1. При старте компьютера, когда проверяется конфигурация оборудования, запомните необходимую информацию. Если запуск происходит молниеносно, нажмите на клавишу PAUSE BREAK. Это заморозит запуск операционной системы. Появится возможность узнать производителя БИОСА, а также его текущую версию.
Данный метод относится не ко всем материнским платам. Может быть так, что информация о БИОСЕ не отражается в силу конфигурации оборудования. После нажатия клавиши PAUSE BREAK. система возможно пролетит нужные данные, и Вы увидите черный экран. Для запуска системы в таком случае, нажмите комбинацию клавиш CTRL+ALT+DEL .
Я бы сказал, что это больше бредовый метод, но все-таки дающий информацию. Дальше обсудим более объективные и полноценно работающие варианты.
Метод 2. Вам необходимо зайти в БИОС. Для этого после запуска ПК нажимайте клавиши F2 или DEL. Синий (серый) фон и меню на английском языке знаменует успешный вход в систему управления.
Просмотрите основные разделы и найдите опцию под названием SYSTEM (BIOS) INFORMATION. Здесь видна текущая версия и дата прошивки БИОСа .
Часто в верхней или нижней части экрана располагается информация о типе вшитого ПО, например, это может быть AWARD, AMI BIOS. Все зависит от фирмы материнской платы.
Метод 3. Самый универсальный способ получить информацию о текущей версии БИОСА. Пойдем по короткому пути, который работает в Windows 7, vista, XP. В этом помогут горячие клавиши.
Зажимаем на клавиатуре значок windows+R. открывается окно запуска программ и утилит. Копируем и вставляем команду MSINFO32. которая открывает окно “сведения о системе ”. В отсеке “элемент” визуально отыщите “версия BIOS”, напротив которого увидите тип, версию, дату прошивки БИОСА.
Дополнительные программы
Сведения о версии БИОСА так же способны собирать специализированные программы. О них и пойдет речь. Если вдруг у Вас, установлены утилиты описанные ниже, с уверенностью можно сказать, что пользоваться будите ими. Ничего нет более практичней и удобней, чем применить функционал направленных на это программ.
Конечно же, одним определением характеристик БИОСА утилиты не ограничиваются. В основном функционал направлен на сбор всех характеристик компьютера и оптимизацию его работы.
Первая программа Everest Home Edition является бесплатной. Есть платная версия, но возможностей Home Edition вполне хватит. Обладает обширным функционалом, позволяющим узнать характеристики всех комплектующих до мельчайших подробностей.
Еще стоит отметить, что утилита показывает температуру комплектующих, скорость вращения вентиляторов, рекомендации по улучшению производительности. В данный момент нас интересует, как с помощью этого софта определить версию и тип БИОСА.
В меню слева располагаются названия различных компонентов. Нужный пункт называется «КОМПЬЮТЕР». После нажатия на плюсик, необходимо выбрать раздел DMI, затем BIOS. Тут узнаете кучу различных данных, а именно производителя, версию, дату.
Вторая программа CPU-Z. Обладает схожими характеристиками с первой. Отслеживает в реальном времени изменение частот процессора, оперативной памяти.
При загрузке, утилита собирает какое-то время статистические данные. Интерфейс простенький состоит из 7 вкладок. Для того чтобы узнать версию БИОСА. переходим на вкладку «ПЛАТА» и получаем заветную информацию.
Как видно, существует масса способов узнать, какой БИОС стоит на материнской плате. Это делается как стандартным путем с использованием уже имеющихся возможностей, так и с помощью стороннего ПО. Лучше скачать одну программку такого типа. Ведь это мощный инструмент по отслеживанию и выявлению недостатков в работе системы.
Как узнать версию БИОС на ноутбуке или компьютере?
БИОС (от BIOS, basic input/output system — «базовая система ввода-вывода») — это часть программного обеспечения, необходимая для предоставления операционной системе API-доступа к аппаратуре компьютера, а также подключенным к нему устройствам. Некоторое время назад я рассказывал о том, как зайти в БИОС. а сегодня вы узнаете, как узнать его версию.
Наверняка у вас мог возникнуть вопрос — зачем обычному пользователю нужно знать версию БИОС? Вот вам простой пример: разработчики добавили поддержку новой технологии, которая в начальной версии отсутствовала. При этом проверить, имеется ли данная технология в текущей версии BIOS, пользователь не может, а потому самый простой способ это выяснить — узнать версию БИОС.
Процедура актуальна как для компьютеров, так и для ноутбуков (включая HP, ASUS, Acer, Lenovo, Sony, Dell, Samsung и т.д.), хотя некоторые пользователи считают, что способы для этих двух случаев будут различными. Это не так.
Всего существует несколько способов проверки. Начну я по традиции с наиболее простых.
С помощью заставки
Проще всего, пожалуй, выяснить версию БИОС в тот момент, когда загружается ваш ПК. Вы наверняка могли видеть заставку до загрузки операционной системы? Так вот, на ней можно найти нужную нам информацию.
Правда, здесь есть одно НО — заставка эта показывается в течении одной или нескольких секунд, поэтому надо обладать орлиным зрением, что бы хоть что-то разглядеть на экране. Однако есть очень простой выход — как только на экране появится заставка, нажмите на клавишу PAUSE/BREAK, что находится на клавиатуре. В этом случае дальнейшая загрузка приостанавливается и вы можете не спеша найти все интересующие вас данные.
Через меню BIOS
Мы можем зайти в сам BIOS и узнать его версию прямо из меню. Для этого при загрузке компьютера нужно нажать кнопку DEL, на некоторых устройствах срабатывает клавиша ESC. Попав в сам BIOS, зайдите в главное меню, где и будет отображаться необходимая информация.
Утилиты Windows
Если по каким-либо причинам два предыдущих метода вам не подходят, вы можете воспользоваться стандартными утилитами Windows.
Зайдите в меню «Пуск», в строку «Найти программы и файлы» добавьте следующее слово msinfo32 без кавычек и прочих символов, после чего нажмите на клавишу Enter. Таким образом вы откроете «Сведения о системе». Прямо на главной вкладке будет указана информация о вашем компьютере и системе. Один из пунктов называется «Версия BIOS». Как вы могли догадаться, именно он-то нам и нужен.
Сторонние программы
Честно говоря, трудно представить, что бы ни один из указанных здесь методов вам не помог, но если это вдруг произошло по каким-то непонятным причинам, вы можете узнать версию BIOS с помощью сторонних программ. Например, это может сделать всеми любимая программа Everest, которую вы можете скачать на официальном сайте (программа условно-бесплатная).
Выберите раздел «Системная плата» — BIOS. Здесь вы увидите его версию.
С помощью командной строки
Версию BIOS можно узнать и с помощью командной строки. Запустите командную строку («Пуск» — «Все программы» — «Стандартные» — «Командная строка»), введите команду wmic bios get smbiosbiosversion и нажмите Enter.
Если не получается, тогда введите команду systeminfo. Одним из пунктов в полученной информации будет как раз версия БИОСа.
Через редактор реестра
Вы не поверите, но посмотреть версию БИОСа можно даже через редактор реестра! Открываете редактор (WIN+R, пишите слово regedit и нажимаете ОК), после чего открываете ветвь HKEY_LOCAL_MACHINEHARDWAREDESCRIPTIONSystem.
Здесь вы увидите два пункта SystemBiosDate и SystemBiosVersion — это дата и версия BIOS соответственно.
Вопросы по теме можете задавать с помощью комментариев.
Как узнать версию БИОС
Если вы решили обновить БИОС на своем компьютере или ноутбуке, то сначала желательно узнать, какая версия БИОС установлена на данный момент, а уже после этого отправляться на сайт производителя, чтобы посмотреть, можно ли скачать новую версию (инструкция в равной мере подойдет вне зависимости от того, старая у вас материнская плата или новая с UEFI). Дополнительно: Как обновить БИОС
Отмечу, что процедура обновления БИОС потенциально небезопасная операция, а потому если у вас и так все работает, и явной необходимости обновляться нет, лучше оставить все как есть. Однако, в некоторых случаях такая необходимость есть — лично у меня справиться с шумом кулера на ноутбуке помогло только обновление БИОС, другие способы были бесполезны. Для некоторых старых материнских плат обновление позволяет разблокировать некоторые возможности, например — поддержку виртуализации.
Простой способ узнать версию БИОС
Самый простой из способов — это, пожалуй, зайти в БИОС и посмотреть версию там (Как зайти в БИОС Windows 8 ), однако, это можно легко сделать и из Windows, причем тремя разными способами:
- Посмотреть версию БИОС в реестре (Windows 7 и Windows

- Использовать программу для просмотра характеристик компьютера
- С помощью командной строки
Какой из них проще использовать вам — решайте сами, а я просто опишу все три варианта.
Смотрим версию БИОС в редакторе реестра Windows
Запустите редактор реестра, для этого вы можете нажать клавиши Windows + R на клавиатуре и ввести regedit в диалоговое окно «Выполнить».
В редакторе реестра откройте раздел HKEY_LOCAL_MACHINEHARDWAREDESCRIPTIONBIOS и посмотрите на значение параметра BIOSVersion — это и есть ваша версия БИОС.
С помощью программы для просмотра сведений о материнской плате
Есть множество программ, позволяющих узнать параметры компьютера, в том числе и информацию о материнской плате, что нас и интересует. О таких программах я писал в статье Как узнать характеристики компьютера .
Все перечисленные программы позволяют узнать версию БИОС, я рассмотрю самый простой пример с использованием бесплатной утилиты Speccy, которую вы можете скачать с официального сайта https://www.piriform.com/speccy/download (там же можно найти и portable версию, в пункте Builds).
Автор рекомендует прочесть:
После загрузки программы и ее запуска, вы увидите окно с основными параметрами вашего компьютера или ноутбука. Откройте пункт «Материнская плата» (или Motherboard). В окне с информацией о материнской плате вы увидите раздел BIOS, а в нем — его версию и дату выпуска, то есть именно то, что нам требуется.
Используем командную строку для определения версии
Ну и последний способ, который также для кого-то может оказаться более предпочтительным, чем предыдущие два:
- Запустите командную строку. Это можно сделать разными способами: например, нажмите клавиши Windows + R и введите cmd (после чего нажмите Ок или Enter). А в Windows 8.1 можно нажать клавиши Windows + X и выбрать командную строку из меню.
- Введите команду wmicbiosgetsmbiosbiosversion и вы увидите сведения о версии БИОС.
Думаю, описанных способов будет достаточно для определения, последняя ли у вас версия и есть ли возможность обновить БИОС — делайте это с осторожностью и внимательно читайте инструкции производителя.
А вдруг и это будет интересно:
Источники: http://nastrojcomp.ru/bios/kak-uznat-versiyu-biosa.html, http://fulltienich.com/kak-uznat-versiyu-bios-materinskoy-platy/, http://remontka.pro/uznat-versiju-bios/
Источник: http://it-radar.ru/kak-proverit-versiyu-bios.html
Коды ошибок BIOS и инструкции по их исправлению
Наверняка, каждый пользователь компьютера слышал один или несколько звуковых сигналов, издающихся спикером материнской платы сразу после включения ПК. Если компьютер исправно функционирует, при его включении обычно издается всего один или (реже) два коротких сигнала. Но если их становится больше, и ПК или Windows при этом перестают включаться или загружаться, налицо первые признаки неисправности устройства или системы. Что делать в этой ситуации? Рассмотрим данный вопрос.
Откуда берутся звуковые сигналы?
Любая современная материнская плата оборудована микропрограммой BIOS, о функциях которой можно почитать в этой статье. Именно она отвечает за последовательное включение электронных компонентов системной платы, что в конечном итоге приводит к полноценному запуску компьютера в целом.
Если с одним из встроенных или внешне подключаемых к материнской плате происходит сбой, BIOS сигнализирует об этом, издавая звуковые сигналы. То же самое относится и к ситуациям, когда причина сбоя загрузки компьютера заключается в программных неисправностях самой микропрограммы BIOS.
По количеству, характеру (длинный/короткий) и последовательности издаваемых сигналов можно определить, какое из устройств ПК дает сбой. Причем один и тот же вид неисправности на разных моделях (версиях) BIOS может кодироваться по-своему. Рассмотрим звуковые коды ошибок самых распространенных моделей BIOS.
Определяем версию BIOS
В случае с операционными системами семейства Windows для определения версии BIOS нужно проделать следующее:
- Найдите в меню «Пуск» элемент «Выполнить» и кликните по нему либо нажмите сочетание клавиш «Win+R».
- Откроется небольшое окошко. Впишите в него команду «msinfo32» и нажмите «ОК».
- Откроется программа «Сведения о системе».
- В центральной части будет приведена таблица, найдите в ней элемент «Версия BIOS».
- В столбце «Значение» напротив данного элемента будет приведена версия BIOS, как показано на изображении ниже.
В данном конкретном случае версия BIOS — «American Megatrends Inc. P2.70, 10.09.2012» или «AMI BIOS». Далее рассмотрим ошибки AMI BIOS, а также еще двух популярных версий данных микропрограмм — Award и Phoenix BIOS.
Ошибки AMI BIOS
При возникновении ошибок BIOS производства «American Megatrends Inc.» пользователь может услышать несколько коротких или длинных сигналов либо их чередование.
| Сигнал | Описание ошибки | Возможное решение проблемы |
| 1 короткий | Ошибок нет | Не требуется. |
| 2 коротких | Ошибка четности ОЗУ, в настройках BIOS установлено слишком малое значение задержки чтения данных из ОЗУ | В первом случае может помочь перестановка планки ОЗУ в другой слот либо их очистка их контактов от загрязнений. При неправильно выставленных значениях задержки помогает сброс настроек BIOS. Если не помогает, ОЗУ придется заменить. |
| 3 коротких | Ошибка чтения данных из первых 64 КБ ОЗУ | Решение, как и в предыдущем случае. |
| 4 коротких | Неисправность системного таймера: возможно, что проблема связана с питанием микросхемы CMOS, неисправностями блока питания или материнской платы | Если села батарейка, поддерживающая питание CMOS — ее нужно заменить. В остальных случаях может потребоваться профилактика/ремонт/замена блока питания или материнской платы. |
| 5 коротких | Неисправность центрального процессора | Извлечь процессор, очистить путем продувания контактную площадку, установить обратно. Если не помогает — заменить ЦПУ. |
| 7 коротких | Неисправности материнской платы | Провести полную профилактику компьютера. Если не помогает — заменить материнскую плату. |
| 8 коротких | Неисправности ОЗУ видеоадаптера (память RAM) | Извлечь видеоадаптер, очистить от пыли его и слот материнской платы, в который устанавливается видеокарта. Заменить видеоадаптер, если не мероприятия не помогут. |
| 9 коротких | Ошибка в данных микросхемы BIOS (контрольная сумма неверна) | Произвести аппаратный сброс настроек BIOS. Если не помогает, микросхему придется заменить, что можно сделать только в сервисном центре. |
| 10 коротких | Ошибка при попытке BIOS записать данные в память CMOS | Решение, как и в предыдущем случае. |
| 11 коротких | Ошибка кэш-памяти материнской платы | Скорее всего, материнскую плату придется заменить. |
| 1 длинный и 1 короткий | Ошибка блока питания | Снять блок питания и выполнить профилактику. Если не помогает, ПБ придется ремонтировать или заменить. |
| 1 длинный, 2 или 3 коротких | Неисправность видеокарты | Профилактика видеокарты или ее замена. |
| 1 длинный и 4 коротких | карта не подключена | Извлечь видеокарту, очистить контакты от грязи, очистить слот материнской карты. Если не помогает — заменить видеокарту. |
| 1 длинный, 8 коротких | Неисправность видеоадаптера либо не подключен монитор | Выполнить профилактику видеокарты. Проверить кабель монитора. Возможно, его придется заменить. |
| Сигнал отсутствует, монитор не включается | Аппаратная неисправность центрального процессора | Выполнить профилактику процессора. Заменить ЦПУ, если не помогает. |
| Непрерывный звуковой сигнал | Аппаратная неисправность блока питания либо перегрев системной платы | Выполнить профилактику компьютера в целом. Заменить блок питания. |
Ошибки Award BIOS
| Сигнал | Описание ошибки | Возможное решение проблемы |
| 1 короткий | Ошибок нет | Не требуется |
| 2 коротких | Обнаружены мелкие неисправности, на экране монитора должно появиться сообщение о необходимости входа в настройки BIOS для устранения проблем | Выполнить сброс настроек BIOS. Проверить надежность подключения шлейфов жестких дисков. |
| 3 длинных | Неисправности контроллера клавиатуры, расположенного на материнской плате | Отключить клавиатуру и включить компьютер. Если загрузка компьютера продолжится либо появится сообщение об отсутствии клавиатуры, последнюю нужно заменить. Если используется USB-клавиатура, попробовать подключить ее в другой USB-порт. |
| 1 короткий и 1 длинный | Ошибка оперативной памяти видеоадаптера (RAM) | Если видеокарта съемная — выполнить профилактику. Заменить видеоадаптер, если не помогает. |
| 1 длинный и 2 коротких | Общая ошибка видеоадаптера | Решение, как и в предыдущем случае. |
| 1 длинный и 3 коротких | Общая неисправность клавиатуры | Ошибка может быть связана с физическим повреждением провода клавиатуры. Также это наблюдается после пролития на клавиатуру жидкости. В этом случае ее нужно разобрать и просушить. Если не помогает — заменить клавиатуру. |
| 1 длинный и 9 коротких | Ошибка ПЗУ микросхемы BIOS | Выполнить аппаратный сброс настроек BIOS. Если помогло, но после очередного включения компьютера ошибка повторяется, прошить BIOS. |
| Непрерывно повторяющиеся короткие сигналы | Неисправности блока питания или оперативной памяти (ОЗУ) | Если общая профилактика компьютера не помогает, ПБ или ОЗУ придется заменить. |
| Непрерывно повторяющиеся длинные сигналы | Неисправности оперативной памяти | Решение, как и в предыдущем случае. |
| Непрерывный сигнал с чередующейся частотой (низкая/высокая) | Неисправности центрального процессора | Профилактика слота материнской платы для установки процессора. Замена ЦПУ или материнской платы. |
| Непрерывный сигнал | Неисправности блока питания | Если профилактика БП не помогает — ремонт или замена. |
Ошибки Phoenix BIOS
Ошибки данной версии BIOS представляются в виде трех блоков звуковых сигналов, между которыми присутствует небольшая пауза. В одном таком блоке может быть от 1 до 4 коротких сигналов. Например, 2 — 3 — 2: два сигнала — пауза — три сигнала — пауза — два сигнала.
| Сигнал | Описание ошибки | Возможное решение проблемы |
| 1 — 1 — 2 | Критическая ошибка процессора | Единственный выход — заменить ЦПУ. |
| 1 — 1 — 3 | Ошибка записи/чтения из динамической памяти CMOS | Выполнить аппаратный сброс настроек BIOS. |
| 1 — 1 — 4 | Программная ошибка BIOS | Решение, как и в предыдущем случае. |
| 1 — 2 — 1 или 1 — 4 — 1 | Не удается инициализировать материнскую плату | Проблема может быть в одном из встроенных или подключенных к плате устройств либо в блоке питания. Выполнить общую профилактику компьютера. Если не помогает — поочередно заменять комплектующие компьютера с целью обнаружения неисправного устройства. |
| 1 — 2 — 2 или 1 — 2 — 33 — 1 — 13 — 1 — 23 — 1 — 4 | Неисправности устройства прямого доступа к памяти (DMA) | Требуется ремонт или замена материнской платы. |
| 1 — 3 — 1 | Не удается инициализировать схему регенерации ОЗУ | Проблема может быть в самой оперативной памяти или в материнской плате. Также сбой может возникать из-за неправильных настроек работы ОЗУ в BIOS. Сначала нужно попробовать сбросить настройки BIOS. Если не помогает — выполнить профилактику ПУ. В остальных случаях придется менять ОЗУ или материнскую плату. |
| 1 — 4 — 14 — 3 — 1 | Не удается инициализировать ОЗУ | Переставить планку ОЗУ в свободный слот материнской платы. Очистить контакты планки ОЗУ и слота для ее установки. Заменить оперативную память. |
| 1 — 4 — 24 — 2 — 1 | Не удается инициализировать системный таймер | Возможно, села батарейка питания микросхемы CMOS. Если ее замена не помогает, выполнить профилактику ПК. Заменить материнскую плату. |
| 1 — 4 — 4 | Ошибка на одном из портов ввода-вывода информации материнской платы | Возможно, присутствует неисправность в одном из внешне подключаемых устройств — USB-устройства, монитор, принтер и т.д. Нужно отключить все устройства и включить компьютер. Если ошибка устранена, не подключать устройство, дающее сбой. В остальных случаях — ремонт или замена материнской платы. |
| 2 — х — х, где вместо «х» может присутствовать число от 1 до 4 | Ошибка при попытке записи/чтения в одном из битов (от 0 до 15) первых 64 Кбайт ОЗУ | Скорее всего, из строя вышла оперативная память и ее нужно заменить. Если не помогает, из строя вышла материнская плата. |
| 3 — 2 — 44 — 2 — 3 | Неисправен контроллер клавиатуры | Сбросить настройки BIOS, заменить клавиатуру. |
| 3 — 3 — 4 | Ошибка оперативной памяти видеокарты (RAM) | Профилактика видеокарты или ее замена. |
| 3 — 4 — 1 | Ошибка при обращении к монитору | Проверить работоспособность монитора, заменить подключаемый к ПК кабель |
| 3 — 4 — 2 | Ошибка собственного BIOS видеоплаты | Профилактика видеокарты или ее замена. |
| 4 — 3 — 24 — 4 — 14 — 4 — 24 — 4 — 3Непрекращающиеся длинные сигналы | Неисправность материнской платы либо одного из ее таймеров (первого или второго), последовательного или параллельного порта | В большинстве случаев — замена материнской платы. |
| Непрерывный сигнал с изменяющейся частотой | Аппаратная ошибка видеокарты | Может помочь замена электролитических конденсаторов видеокарты. |
| Непрерывный сигнал одной частоты | Неисправен вентилятор охлаждения процессора либо он был отключен от системной платы | Проверить, подключен ли вентилятор. Заменить, если не вращается. |
Источник: https://ru.nodevice.com/articles/bios/bios-error-codes
Как проверить биос на вирусы
BIOS (базовая система ввода/вывода) не является частью операционной системы компьютера, она встроена в прошивку материнской платы. Заражение вредоносным ПО — довольно редкое явление для BIOS, так как вирусы обычно атакуют ту часть операционной системы, которая находится на жестком диске компьютера. Однако порой стоит лишний раз перестраховаться.
- — Компьютер с подключением к интернету;
- — флэш-накопитель, пустой DVD / CD или USB-жесткий диск;
- — крестовая отвертка.
Запустите антивирусное программное обеспечение и просканируйте жесткий диск на наличие вирусов. Если вы выяснили, что диск не содержит вирусов, выполните резервное копирование всех важных данных на такие портативные носители, как флэш-накопитель, USB-жесткий диск или CD / DVD диски.
https://www.youtube.com/watch?v=rKYc8l0L3Pc
Войдите в меню настроек BIOS, нажав на соответствующую кнопку при загрузке компьютера. Любая из следующих клавиш может отвечать за эту операцию: F1, F2, F8, F10, Esc + F2 или другие. Если вы не уверены в последовательности клавиш для доступа к меню настройкам BIOS, обратитесь к инструкции пользователя или посетите веб-сайт производителя вашей материнской платы.
Найдите опцию «Восстановить значения по умолчанию» или «Load Default Settings», как только вы войдете в меню Setup BIOS. Эта опция обычно находится в правом нижнем квадрате экрана.
Используйте клавиши со стрелками на клавиатуре, чтобы перейти к области, указанной в предыдущем шаге. При выборе поля он будет выделено. Нажмите кнопку «Ввод» и обязательно «Сохранить изменения» при выходе из меню настроек BIOS.
Перезагрузите компьютер и посмотрите на наличие ошибок. Если сообщений об ошибках, которые вы могли видеть ранее, уже не видно, переходите к обычной загрузке системы. Если сообщение о неполадках или вирусах сохраняется, переходите к следующему шагу.
Используйте другой компьютер, чтобы перейти на сайт производителя вашей материнской платы. Найдите и загрузите программу «Flash BIOS». Сохраните ее на диск DVD, CD или флэш-накопитель.
Следуйте инструкциям производителя, чтобы установить «чистую» версию BIOS. Этот процесс зависит от того или иного поставщика оборудования, а также операционной системы.
Отключите источник питания компьютера и вручную отсоедините внутренний жесткий диск, сняв заднюю крышку системного блока. В некоторых компьютерах, изготовленных после 2008 года, данная операция может потребоваться для сброса BIOS. Включите питание и вновь проверьте систему на работоспособность.
по теме
Если возникает необходимость проверить наличие ошибок в исходных кодах страниц сайта, то лучше всего воспользоваться валидаторами сайта организации W3C (The World Wide Web Consortium). Именно эта организация разрабатывает интернет-стандарты, которым должны соответствовать любые документы, размещаемые в сети.
Начать можно с проверки исходного HTML-кода страницы вашего сайта на соответствие стандартам W3C. Для этого перейдите на страницу валидатора (http://validator.w3.org) и в поле Address введите URL проверяемой страницы.
Этого достаточно, но по желанию вы можете задать дополнительные параметры проверки — они появятся, если щелкнуть ссылку More Options. Для начала процесса проверки щелкните кнопку Check. Через несколько секунд валидатор представит отчет о своем анализе кода страницы.
Это будет либо поздравление с безупречно валидным HTML-кодом, либо сообщение о количестве найденных несоответствий стандартам. Для каждой ошибки будет указано, где она находится и приведено ее описание.
Аналогичный валидатор есть и для проверки наличия ошибок в CSS-коде. Его адрес — http://jigsaw.w3.org/css-validator. Процедура отличается от проверки кода HTML тем, что эта страница имеет и русскоязычный вариант.
Перейдите на сайт валидатора, введите адрес страницы, содержащей проверяемый код, и, при желании, задайте дополнительные параметры проверки, раскрыв их щелчком по ссылке «Дополнительные возможности». Затем нажмите кнопку «Проверить».
Если CSS-описания содержатся у вас в отдельном подключаемом файле, а не прописаны непосредственно в коде страницы, то укажите адрес этого файла. Результат проверки тоже будет содержать либо список ошибок с описанием, либо поздравление с отличным качеством CSS-кода.
В набор валидаторов на сайте W3C входит и линк-чекер, который проверяет наличие ссылок, ведущих «в никуда», т.е. на страницы, которых уже не существует. Его адрес — http://validator.w3.org/checklink. Сама процедура проверки так же проста, как и две предыдущие — перейдите на сайт валидатора, введите URL проверяемой страницы, при необходимости укажите дополнительные параметры и нажмите кнопку Check. В случае наличия ошибок в ссылках валидатор перечислит их с указанием кодов и их текстовым описанием.
Проверка жесткого диска на наличие ошибок делается для определения системных ошибок и проверки и восстановления поврежденных секторов. Исправление системных ошибок и восстановление поврежденных секторов позволяют улучшить и ускорить работу жесткого диска. Проверка должна осуществляться с периодичностью 1 раз в 4-6 месяцев.
- Начальные навыки владения персональным компьютером.
Откройте папку «Мой компьютер», щелкнув по ее ярлыку на рабочем столе левой кнопкой мыши два раза.
Выберите жесткий диск, который необходимо проверить на наличие ошибок, и щелкните по нему правой кнопкой мыши один раз.
В появившемся меню действий над файлом выберите строчку «Свойства».
В открывшемся окне «Свойства: Жесткий диск» зайдите на вкладку «Сервис», щелкнув по ней один раз левой кнопкой мыши. Перед вами откроется вкладка с тремя блоками: Проверка диска, Дефрагментация диска, Архивация.
В первом блоке «Проверка диска» нажмите кнопку «Выполнить проверку…». Перед вами откроется окно настройки процесса проверки диска.
В меню настройки отметьте галочками строчки «Автоматически исправлять системные ошибки» и «Проверять и восстанавливать поврежденные сектора».
Нажмите кнопку «Запуск». Начнется процесс проверки и исправления диска. Длительность процесса может занять от нескольких минут до нескольких часов. Время до завершения операции зависит от производительности компьютера, от общего состояния жесткого диска и от давности последней его проверки.
Полезный совет
Во время выполнения проверки не рекомендуется запускать какие-либо приложения и открывать и изменять жесткий диск.
Для определения версии системного BIOS, т.е. версии прошивки материнской платы, необходимо воспользоваться всеми доступными средствами, например, чтением надписей на черном фоне экрана во время загрузки компьютера и т.д.
- Операционная система с возможностью загрузки с правами администратора.
Самый простой способ определения версии прошивки системной платы — просмотр надписей, которые появляются при загрузке компьютера. Часто случается именно так, что монитор не успевает включиться, когда идут «заветные» строчки или вместо этих строк отображается заставка с логотипом чипсета.
Попробуйте перезагрузиться и нажать кнопку Delete. В меню BIOS перейдите к разделу Boot и найдите строку со словом Logo. Нажмите клавишу Enter, выберите пункт Disable и снова нажмите клавишу Enter. Для выхода из меню и сохранения результатов нажмите клавишу F10.
Теперь вы сможете увидеть первые строки, которые появляются при загрузке компьютера. Эти же строки (с названием BIOS) можно найти в самом меню BIOS, а также на самой материнской плате и ее коробке. Еще одним источником искомой информации может стать руководство по эксплуатации, если у вас его нет, перейдите на официальный сайт производителя.
Информация о версии прошивки хранится в самой системе, если быть точнее — в апплете «Сведения системы». Для этого откройте меню «Пуск» и в строке поиска введите команду msinfo32 и нажмите клавишу Enter.
В открывшемся окне с заголовком «Сведения о системе» вы можете найти подробную информацию об установленном чипе BIOS. Также это приложение можно запустить стандартным путем.
Нажмите меню «Пуск», выберите категорию «Все программы», затем выберите раздел «Стандартные» и «Служебные». Кликните левой кнопкой мыши по значку «Сведения о системе».
Если на вашем компьютере установлены программы по сканированию аппаратного обеспечения сторонних производителей, например, Everest или AIDA64, воспользуйтесь ими. После запуска программы вы окажетесь в главном окне, которое будет разделено на 2 части: слева находятся категории проверки, справа будут выводиться результаты. Нажмите в левой части строку «Системная плата», а в правой части найдите раздел, посвященный BIOS.
Интернет браузеры помогают посещать сайты и находить нужную информацию. К сожалению, очень часто мы не запоминаем и даже не записываем адреса сайтов. Однажды наступает такой момент, когда нужно посетить сайт, где вы однажды уже были. Чем нам может помочь современная техника, как поступить? Все элементарно. Просто запустите привычный вам браузер.
Если у вас браузер Internet Explorer1. Запустите браузер.2. Нажмите кнопку F10 на клавиатуре, чтоб получить доступ к меню.3. Выберите пункт «Вид». Затем «Панели обозревателя» и «Журнал». В левой части экрана появится журнал посещений, разбитый условно на дни.4. Кроме того, доступ в журнал можно получить, нажав на клавиатуре комбинацию “Ctrl+Shifh+H” при запущенном обозревателе.
Если у вас браузер Mozilla Firefox1. Запустите браузер.2. Нажмите на слово “Firefox” в левом верхнем углу экрана.3. В развернувшемся меню выберите пункт «Журнал», а затем «Показать весь журнал». Внешний вид будет похож на аналогичный в браузере Internet Explorer. 4. Кроме того, доступ в журнал можно получить, нажав на клавиатуре комбинацию “Ctrl+Shifh+H” при запущенном обозревателе.
Если у вас браузер Google Chrome1. Запустите браузер.2. Нажмите на изображение ключа в правом верхнем углу экрана.3. В развернувшемся меню выберите пункт «История». Откроется окно с историй посещений. При этом, история по дам сразу предстанет в развернутом виде. 4. Кроме того, доступ к истории посещений можно получить, нажав на клавиатуре комбинацию “Ctrl+H” при запущенном обозревателе.
Если у вас браузер Opera1. Запустите браузер.2. Нажмите на слово “Opera” в левом верхнем углу экрана.3. В развернувшемся меню выберите пункт «История». Вы увидите уже привычное по другим браузерам окошко с историей посещений4. Кроме того, доступ к истории серфинг в сети можно получить, нажав на клавиатуре комбинацию “Ctrl+Shifh+H” при запущенном обозревателе.
Узнать о том, какие страницы вы посещали можно, сделав запрос в службу технической поддержки вашего провайдера интернет. Это делается, например, при уголовном разбирательстве.
Источник: http://IDeiforbiz.ru/kak-proverit-bios-na-virysy.html

Правильная настройка БИОСа может стать ключом к решению многих проблем с ОС или программным обеспечением. Существует несколько основных моментов, которые необходимо знать для работы с BIOS, и самый первый из них – загрузка интерфейса системы.
БИОС является первой программой, которая запускается при включении питания компьютера или ноутбука. Но её работа никак не зависит от используемой операционной системы. Такая автономность достигается за счёт прошивки кода программы в микросхему, входящую в состав материнской платы. Поэтому любой способ, описывающий как зайти в биос на Виндовс 7 или любой другой ОС, предусматривает некоторые действия, осуществляемые перед началом загрузки ОС.

Фактически для доступа в БИОС требуется нажать определённую клавишу или их комбинацию. Далее в зависимости от разработчика системы input/output и марки ноутбука или компьютера варианты комбинаций могут отличаться. На следующем рисунке показаны стандартные клавиши для разных марок (название марки пишется большими буквами в верхней части загрузочного экрана).

Многие производители компьютерной техники предпочитают устанавливать в свои продукты собственные версии БИОС, для доступа к которым используются уже другие комбинации.

На самом деле, на загрузочном экране есть подсказка, указывающая на то, какие клавиши необходимо нажать для доступа к программе управления базовыми функциями. Однако на всех современных компьютерах загрузочный экран отображается меньше секунды, поэтому нередко рассмотреть эту подсказу невозможно.
Более того, начиная с Windows 8 и старше, существует дополнительный способ осуществления рассматриваемой процедуры из операционной системы с использование режима UEFI. Для этого необходимо нажать Win+C, затем перейти в Параметры-Изменение параметров компьютера, после чего выбрать опцию Общие, а далее Особые варианты загрузки. На последнем этапе выбирается Перезагрузить сейчас, компьютер перезагрузится и на экране появиться меню аналогичное изображённому на картинке. В нём нужно выбрать опцию Диагностика.

После этого необходимо перейти в меню Дополнительные параметры

И завершении активировать функцию Параметры встроенного ПО UEFI

Затем откроется интерфейс UEFI, представляющей собой унифицированную версию BIOS. Разобравшись с этим вопросом, можно перейти к основным вариантам, как настроить БИОС.
Основные возможности по конфигурации BIOS
В зависимости от производителя и даже марки basic input/output system её интерфейс может сильно отличаться и обладать различным набором функций. Но основной набор возможностей во многих случаях является неизменным и включает в себя такие функции:
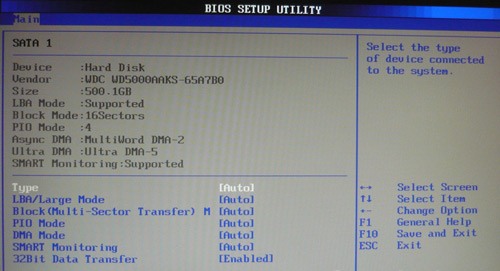
- DMA – регуляция прямого доступа к памяти на жёстком диске (также рекомендуется оставить значение Auto).
- Smart monitoring – включение/выключение функции мониторинга состояния жёсткого диска, которая может предупредить о возможной поломке этого компонента.
- PIO Mode – активация режима PIO.
- Type – тип жёсткого носителя памяти
- LBA – устаревшая опция, обеспечивающая поддержку жёстких дисков объёмом более 504 Мб.
- 32 bit Date Transer – позволяет обмен данными посредством IDE/SATA контроллера. Отключение этой опции может привести к значительному снижению стабильности работы компьютера.
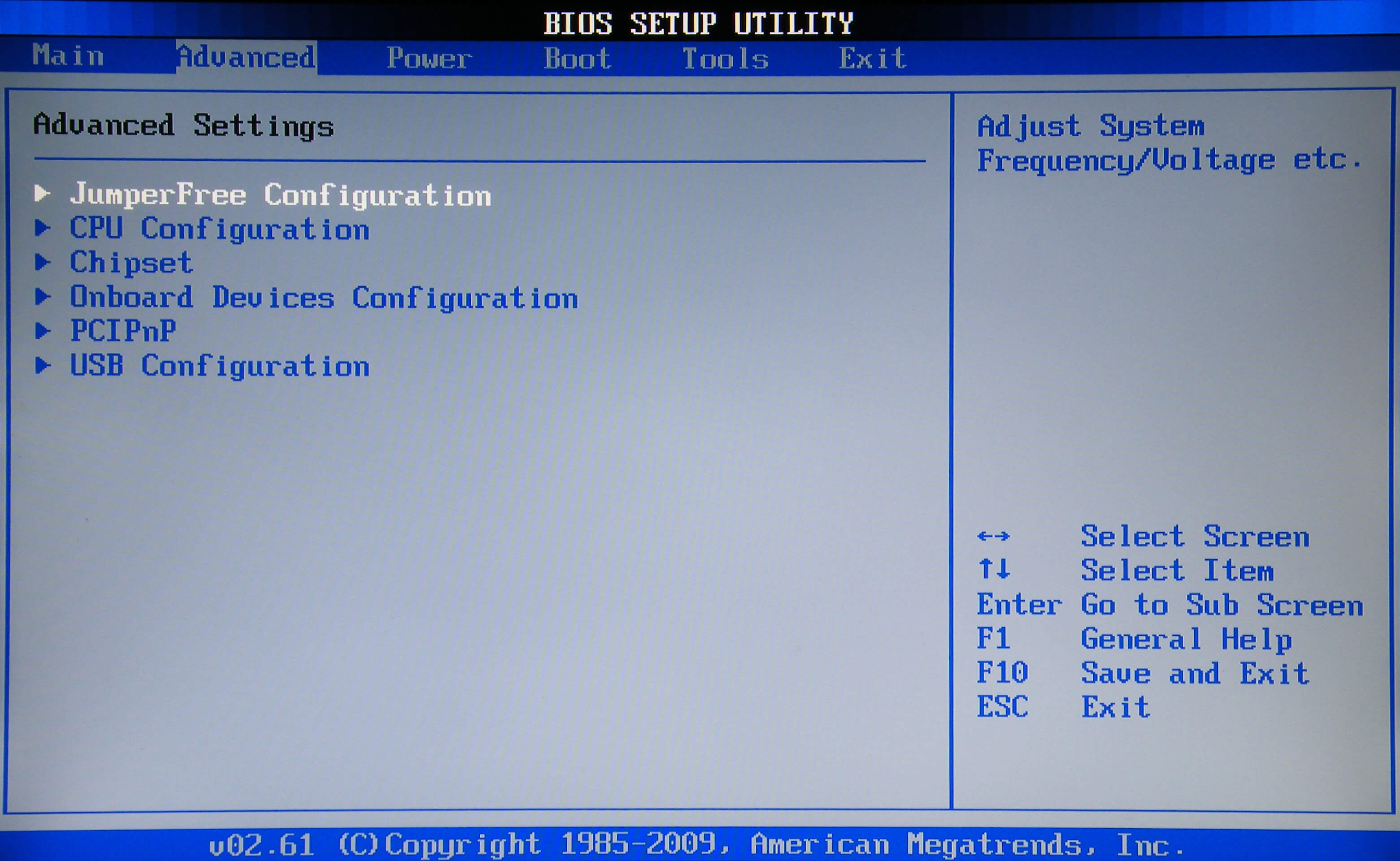
В раскрывающихся списках опций этой вкладки можно найти такие функции:
- Serial/Parallel Port – выбор способа нумерации портов.
- Onboard Devices – манипулирование контроллерами.
- DRAM Frequency – коррекции тактовой частоты оперативной памяти.
- Memory Voltage – изменение напряжения чипсета.
- AI Overclocking – активация автоматического «разгона» памяти.
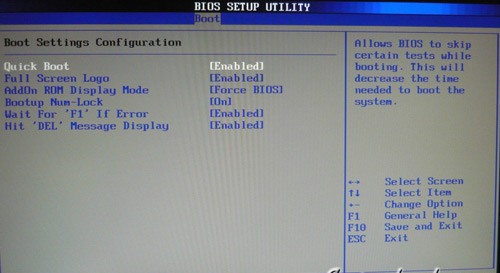
Этот раздел поможет выбрать приоритет запуска для различных носителей. Это значит, что чем выше располагается устройство в подразделе Boot Device Priority, тем раньше будет обращаться к нему система в попытке запустить исполняемый файл.
Тут могут быть и другие настройки:
- Add On Rom – включение индикатора очередности на экране модулей.
- Wait For “F1” If Error – режим паузы экрана загрузки в случае обнаружения какой-либо неисправности.
- Logo Full Screen – опция включения/выключения загрузочного экрана BIOS.
- Quick Boot – уменьшение времени отображения загрузочного экрана
Другие возможные вкладки или являются слишком специфическими, чтобы приводить их описание в обзорной статье или содержат довольно понятные опции (например, вкладка Exit). Теперь остаётся освоить один из самых эффективных инструментов работы с данной системной подпрограммой, именно узнать, как сбросить настройки БИОСа.
Возвращение заводских настроек BIOS
Если настройка биоса стала причиной какого-то серьёзного нарушения в работе системы, а пользователь не помнить какие именно изменения он вносил, то в этом случае всегда можно вернуть предустановленные заводские настройки. Также существует несколько способов осуществления данной процедуры, каждый из которых может оказаться эффективным в тех или иных случаях.
Наиболее оперативный способ сброса настроек BIOS это механическое переключение перемычки, располагающейся на материнской памяти. В большинстве случае она расположена рядом с батареей, питающей встроенную память CMOS. Фактически такой свитчер замыкает электротоки в микросхеме БИОСа, что приводит к полному очищению CMOS и возвращению всех параметров функций basic input/output system к первоначальным значениям.

Вид этой перемычки может варьироваться, что несколько затрудняет её поиск. Например, на многих современных платах она выполнена в виде отдельной клавиши. Поэтому перед тем как воспользоваться описанной перемычкой, лучше тщательно ознакомиться со спецификацией используемой материнской платы.

Аналогичным, но более «грубым» способом является временное извлечение батарейки питания BIOS. Логика этой процедуры такая же, как и в предыдущем пункте: обесточенная CMOS память должна вернуть первоначальные значение системы ввода/вывода.

Если пользователь не лишился возможности манипулировать БИОС, то он может воспользоваться штатной функцией восстановления заводских параметров системы. В зависимости от версии подпрограммы конкретные наименования этой функции будут существенно отличаться (например, Load Defaults BIOS или Load Safe-Fail Defaults и т.д.)
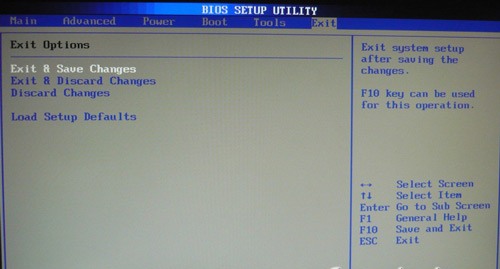
Также восстановить БИОС можно напрямую из среды ОС. Для этого потребуется воспользоваться командной строкой, в которую следует ввести команду debug. В появившемся окошке необходимо ввести несколько строк символьных параметров, каждую из которых следует отделить нажатием клавиши Enter. Так для BIOS от компаний AMI и AWARD это будут значения «O 70 17», «O 73 17», а для Phoenix «O 70 FF»,«O 73 17» и «Q».
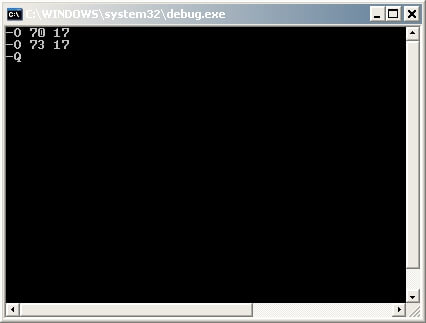
На этом основные этапы настройки БИОСа заканчивается. Более подробные инструкции, посвящённые специфичным функциям, являются значительно более специализированными, и описание даже нескольких из них по объёму значительно превзойдёт данную статью.
Иногда возникает надобность узнать какая версия BIOS установлена на компьютере, также иногда необходимо обновить BIOS и в сегодняшней статье мы опишем как это сделать.
Обновлять BIOS желательно при крайней необходимости, отсутствии проблем с электроэнергией, зависанием компьютера и т.д., ведь если процесс обновления прервется — в результате мы можем получить нерабочий компьютер!
Как проверить версию BIOS в Windows
В настройках BIOS вы можете посмотреть его версию, то есть когда вы перезагружаете компьютер и с помощью клавиш заходите в BIOS — вы там сможете найти его версию. Но перезагрузка компьютера не является необходимостью, есть пару способов увидеть вашу версию BIOS или UEFI из Windows.
1. Первый способ проверить версию BIOS или UEFI из Windows — с помощью командной строки:
- запускаем командную строку — нажимаем клавиши Win+R и в появившемся меню «Выполнить» вводим cmd;

- в командной строке вводим wmic bios get smbiosbiosversion и нажимаем Enter;
В результате на экране вы увидите версию BIOS или UEFI установленную на вашем компьютере.

2.Второй способ проверить версию BIOS или UEFI из Windows — через окно «Сведения о системе»:
- нажимаем клавиши Win+R и в появившееся окно «Выполнить» вводим msinfo32;

В появившемся окне выбрираем поле «Сведения о системе», с правой стороны вы увидите версию BIOS

Как обновить BIOS
Различные производители материнских плат используют различные утилиты и процедуры обновления могут отличаться, но способы у всех очень схожи и данная инструкция вам должна помочь.
Для начала нужно зайти на сайт производителя вашей материнской платы и выбрать загрузки:
если производителя вашей материнской платы нет в списке — воспользуйтесь поисковиком Google.
К примеру у вас ноутбук HP (в моем примере HP650):
1.Заходим на сайт производителя (ссылка выше) и вписываем в поиск модель вашего ноутбука => выбираем из результатов поиска нужную модель;
2. Выбираем операционную систему установленную на вашем компьютере;

3. Снизу появится список драйверов, в этом списке находим BIOS =>напротив него нажимаем «Загрузить» (конечно если версия BIOS новее вашей);

4.Запускаем загруженный файл и кругом со всем соглашаемся, нажимаем Next.

5. Перед вами откроется окошко и начнется обновление, и большими красными буквами снизу написано «Не выключайте компьютер»;

6.Компьютер перезагрузится и установка будет продолжена, после чего напишет Flash Complete. Другими словами обновление BIOS прошло успешно.

Другие производители материнских плат могут выложить обычный архив для обновления BIOS, открыв его — вы увидите несколько файлов, один из них будет инструкция по обновлению с расширением txt (зачастую readme.txt) => в данном файле описан идеальный вариант обновления для вашей материнской платы.
Некоторые производители предлагают закинуть файлы с архива на флешку => перезагрузить компьютер и зайти в BIOS => и там нужно выбрать опцию обновления BIOS.
Intel предлагает несколько видов загрузок для BIOS: файлы с расширением bio используются для восстановления нерабочего BIOS (для его записи понадобится дискета или диск); самораспаковывающийся файл для обновлеия BIOS из Windows; и архив для обновления из Dos.
Если кратко: многие производители материнских плат облегчили обновление BIOS до нескольких нажатий со стороны пользователя, главное, чтобы в процессе установки не отключался компьютер! Обновлять BIOS желательно по необходимости, то есть если у вас возникают какие-то проблемы, а в описании обновления написано, что после установки обновления решится данная проблема. Опять таки, если у вас компьютер нормально работает и не возникает никаких проблем — лучше не проводите эксперименты 🙂 . На сегодня всё, если есть какие-то дополнения — пишите комментарии! Удачи Вам!

Жесткий диск, как и большинство комплектующих в системном блоке или ноутбуке , имеет определенный эксплуатационный срок. Когда он заканчивается, винчестер начинает глючить, издавать странные звуки. В некоторых случаях он может сгореть, что чаще всего приводит к безвозвратной потере данных.
Проверка данного устройства на ошибки является актуальной не только при возникновении первых тревожных признаков, но и для предупреждения непредвиденного выхода из строя (например, при покупке нового устройства или б/у). В зависимости от типа обнаруженных ошибок, можно сделать вывод о работоспособности жесткого диска и о том, сколько ему осталось жить. Быстро проверить винчестер можно с помощью тестирования специальными программами.
Основные ошибки в работе жесткого диска
Ухудшение работы винчестера проявляется по-разному: странные звуки (скрежет, потрескивание), резкое уменьшение скорости чтения/записи (долго открывает файлы, зависает) или исчезновение некоторых папок. Все это возникает из-за физических или логических ошибок.
К физическим ошибкам относится нарушение целостности поверхности жесткого диска, например, если он падал. Обычно из-за этого появляются битые сектора, которые становятся нечитабельными. В случае, если в таких секторах были записаны какие-то файлы операционной системы, она начинает давать сбой уже при включении ПК.
Заводской брак возможен, хоть и в наименьшей степени.
«К физическим дефектам относят и оксидирование (окисление) контактных площадок на плате. Это одна из причин, по которой диск издает треск и тормозит».
Логическими ошибками называют повреждение файловой системы, которая располагается на HDD. Она отвечает за расположение всех записываемых файлов, их перемещение и доступ к ним. Одним из признаков повреждения файловой системы (если OS была записана именно на этот диск) является многократная перезагрузка компьютера и появление так называемого синего экрана. Также неполадки могут появляться, если:
- расшатался разъем подключения кабеля;
- кабель SATA не плотно зафиксирован в гнезде диска или материнской платы;
- магнитная головка падает на поверхность пластины и царапает защитный слой;
- внутрь жесткого диска попадает пыль;
- перегорает электроника из-за выключения ПК от кнопки питания или частых сбоев в электропитании.
Как проверить скорость жесткого диска
Одним из признаков ухудшения работы HDD является уменьшение скорости записи или чтения (для пользователя это выглядит как более долгое открывание файлов на компьютере или их запись). В этом случае рекомендуется проверить скорость жесткого диска и выявить неполадку. Это можно сделать несколькими способами: встроенным функционалом ОС или сторонними программами.
В Windows 7 и в более поздних версиях можно найти WinSAT — встроенную утилиту, позволяющую проверить на скорость твердотельные накопители (в том числе USB-флешки и SSD). Она будет полезна при покупке нового ПК, а также если у вас нет возможности скачать и установить специализированный софт.
Чтобы запустить тест через WinSAT, нужно через командную строку прописать команду «winsat disk». По завершению проверки результаты тестирования скорости будут показаны в отдельном окне. Кроме этого показателя, возле каждого диска будет стоять индекс производительности, определяемый системой, как в окне свойств ОС.
Одной из самых простых и популярных бесплатных программ для теста скорости HDD является CrystalDiskMark. Программа работает даже на Windows XP. По завершению тестирования пользователь видит две колонки: в первой скорость чтения, а во второй скорость записи. Также для проверки можно использовать более информативные утилиты, например:
- CrystalDiskInfo;
- HD Tune;
- HDDlife;
- Hard Disk Sentinel.
Проверка через BIOS
Многие современные версии БИОС имеют встроенный функционал для автотеста жестких дисков. При включении компьютера нужно нажать соответствующую клавишу вызова экранного меню (обычно это Del, F2, Esc или F8). Далее с помощью клавиш влево-вправо нужно переключиться на вкладку, где располагается «Primary Hard Disk Self Test» (нужный нам автотест). Сначала выполняется быстрая, затем детальная проверка. По результатам этих тестов можно сделать выводы о работоспособности устройства.
«Неопытным пользователям не рекомендуется осуществлять проверку через БИОС, поскольку это сложное обеспечение для работы с оборудованием компьютера напрямую».
Через DOS можно проводить более сложные и информативные проверки с помощью вспомогательных программ, таких как:
- Seagate SeaTools;
- HDD Scan;
- Victoria HDD.
Они способны более подробно описать суть обнаруженных ошибок или багов и по возможности устранят их. Например, утилита Seagate SeaTools без вреда для данных на диске проводит тщательную диагностику по целому ряду параметров. Наиболее глубокая проверка может занимать до 4 часов. Важно, чтобы диск не был разделен на разделы, поскольку ОС не сможет его обнаружить. Также проблемы с тестированием могут возникнуть, если HDD не отформатирован.
Проверка жесткого диска на ноутбуке
Проверить жесткий диск на исправность на лэптопе можно с помощью командной строки по методу, описанному выше, а также через БИОС, если такая возможность предусмотрена системой. Еще одним вариантом базового теста является диагностика непосредственно через «Мой компьютер». Нужно выбрать соответствующий диск, затем правой кнопкой мыши вызвать «Свойства», далее переключиться на вкладку Сервис и отметить галочками те два пункта, которые появились на мониторе.
После нажатия кнопки «Пуск» потребуется перезагрузка компьютера. При новой загрузке системы начнется тест. В зависимости от объема винчестера и его технических данных, проверка может занять от нескольких минут до одного часа.
При покупке нового жесткого диска для ноутбука обязательно осмотрите его внешне. Порт входа для кабеля должен быть крепкий, а на крышке не должно быть царапин или сколов. При переворачивании диска внутри ничего не должно болтаться (можно определить на слух). Если проверить винчестер на работоспособность при покупке нет возможности, обязательно сделайте это самостоятельно по приходу домой с помощью специальных утилит.
Какой программой лучше делать проверку
Существует большой выбор программ для комплексной проверки, восстановления и обслуживания жестких дисков. Наиболее популярные из них — Victoria, Seagate SeaTools, Western Digital Data Lifeguard Diagnostic, HDD Scan.
Victoria
Это профессиональная утилита для диагностики винчестера на ПК и ноутбуках с помощью специальных тестов. Она способна не только находить неполадки, но и устранять их. Программа может похвастаться высокой функциональностью:
- до пяти режимов диагностики;
- устранение сбоев;
- отображение нестабильных участков диска;
- оценка производительности носителя;
- чтение паспорта HDD и предоставление детальной информации о нем.
Seagate SeaTools

Продвинутая многофункциональная утилита находит любые неисправности и успешно устраняет их, например: несовместимость оборудования, повреждение файловой системы диска (в том числе вредоносным ПО и вирусами), ошибки вследствие установленных драйверов. Также программа работает с любыми типами винчестеров (SCSI, PATA или SATA) и показывает все данные о них (скорость вращения, чтения и записи, температуру и др.).
Если вы хотите попытаться самостоятельно исправить обнаруженные ошибки, то Seagate SeaTools является оптимальным решением. С помощью программы, например, можно восстановить жесткий диск с поврежденными секторами. Она обладает простым интерфейсом и требует от пользователя минимум действий.
Western Digital Data Lifeguard Diagnostic
С помощью данной программы можно с высокой точностью проверить жесткий диск на битые сектора и прочие неисправности. Она позволяет просматривать информацию SMART, проводить наиболее глубокое и безвозвратное форматирование, подробно видеть результаты проверки. Преимущества Data Lifeguard Diagnostic:
- доступна версия портативная и для ПК;
- широкий функционал;
- простой и понятный интерфейс.
HDD Scan

Утилита характеризуется высокой точностью и позволяет проводить тесты различной сложности: линейная верификация, чтение, запись, случайное чтение, чтение и анализ таблиц логов с дисков, монитор температуры. Также программа обладает многими дополнительными возможностями. Она читает не только IDE, SATA и SCSI, но и USB-флешки, SSD, а также позволяет просматривать показатели SMART атрибутов и подробный отчет.
При возникновении потребности увеличить объемы памяти на компьютере, никак не обойтись без покупки нового винчестера. Многих пользователей ценовая политика данных устройств может не устроить. В связи с этим бу жесткие диски пользуются большим спросом. Они способны не только расширить объемы свободного места, но и увеличить скорость работы ПК в целом. Как правило, бывшие в употреблении накопители имеют отличные эксплуатационные качества и готовы прослужить вам не один год.
Содержание
- 10 лучших программ для диагностики компьютера
- Содержание
- Содержание
- AIDA64
- MSI Kombustor
- MSI Afterburner
- Thaiphoon Burner
- CrystalDiskInfo
- Victoria HDD
- HWiNFO
- Как проверить работу биоса
- Способы попасть в BIOS
- Основные возможности по конфигурации BIOS
- Возвращение заводских настроек BIOS
- Основные ошибки в работе жесткого диска
- Как проверить скорость жесткого диска
- Проверка через BIOS
- Проверка жесткого диска на ноутбуке
- Какой программой лучше делать проверку
10 лучших программ для диагностики компьютера


Содержание
Содержание
Компьютеры настолько плотно вошли в нашу повседневную жизнь, что стали необходимостью. Они предназначены не только для развлечения и отдыха, но также для работы и учебы. Компьютеры, как и любое другое устройство, могут работать некорректно. Вы можете столкнуться с такими проблемами, как синий экран смерти, частые сбои системы (BSoD), запаздывающий интерфейс и т. д.
Большинство из этих сбоев в работе является следствием проблем, связанных с оборудованием. Если не предпринимать никаких мер, последствия могут быть очень печальными.
Устранение неполадок и ремонт компьютера не всегда являются легкой задачей. Правильно диагностировать проблему и собрать системную информацию — залог успеха в данном вопросе. Существуют различные средства диагностики оборудования, которые помогут найти неисправную деталь компьютера и устранить проблему.
В этой статье мы рассмотрим подборку аппаратных средств по сбору информации, диагностике и мониторингу различных компонентов вашей системы.
AIDA64
Начнем с одной из самых известных и комплексных программ для получения информации о компонентах системы, проверке стабильности и тесте производительности. Конечно же, это AIDA64. Интерфейс программы предельно понятен и прост, все разделено на группы.

В данной программе можно узнать подробную информацию о каждом компоненте системы, температуре и аппаратных частях компьютера. Есть тесты, показывающие производительность отдельных компонентов при выполнении различных операций.

Также вы можете сравнить производительность своих комплектующих с уже протестированными.

Помимо этого, в программе имеются различные тесты на проверку стабильности компонентов компьютера.

Программа OCCT предназначена для комплексной проверки комплектующих компьютера на стабильность (CPU, GPU, RAM, Power).

Помимо наборов тестов, программа отображает общую информацию о компонентах и позволяет мониторить температуру, энергопотребление и многое другое.
Известная, а главное, полностью бесплатная программа CPU-Z,в которой можно посмотреть подробную информацию о процессоре, материнской плате, оперативной памяти и видеокарте. Тут также присутствует тест производительности процессора для сравнения с наиболее популярными моделями.



Есть возможность проверки процессора на стабильность, однако лучше это делать сторонними программами. Как, например, Linx, Prime95 или упомянутые ранее AIDA64 и OCCT.


Работает по аналогии с CPU-Z, только все заточено на работу с видеокартами. Поможет досконально узнать все про аппаратные характеристики видеокарты и информацию, зашитую в биос.



Также есть возможность мониторить параметры видеокарты: частоту, температуру, потребление напряжения и другое.
Есть возможность проверки на стабильность, но, как и с CPU-Z, имеются специальные программы, которые справляются с этим намного лучше. Например, MSI Kombustor.
MSI Kombustor
Это утилита-бенчмарк, созданная на основе всем знакомого Furmark. Позволяет проверить видеокарту и ее память на стабильность. Также проверит на прочность систему охлаждения видеокарты.

MSI Afterburner
Самая известная и широко используемая утилита для разгона видеокарт. Кроме разгона, присутствует возможность мониторить информацию о видеокарте и системе в целом, а также выводить эту информацию на экран поверх игры.

Thaiphoon Burner
Нужно узнать всю подноготную о планках оперативной памяти? Thaiphoon Burner считывает данные SPD, в которой хранится вся информация об оперативной памяти.

Вы получите полную информацию о памяти и производителе чипов памяти. Это одна из лучших программ подобного рода.
Коль речь зашла о памяти, и вам требуется узнать тайминги оперативной памяти, причем не только первичного порядка, на помощь придут несколько программ. Программы различаются по производителю процессоров (или лучше платформ) AMD или Intel.
Чтобы узнать всю информацию о таймингах для процессоров AMD Zen 1000-2000 серии, можно воспользоваться программами ZenTimings и Ryzen Timing Checker.


С процессорами Zen 3000 лучше воспользоваться программой Ryzen Master или ZenTimings.

Для процессоров Intel есть свои программы для получения информации о таймингах — это Asrock Timing Configurator и Asus MemTweakIt.


Пусть вас не пугает название Asrock и Asus в названии программ. Они работают на материнских платах любых производителей. Главное, чтобы был процессор от Intel.
Не будем вдаваться в подробности по поводу проверки памяти. Недавно на эту тему вышла отдельная статья — «Как проверить оперативную память на ошибки».
CrystalDiskInfo
Узнать о состоянии жесткого диска или SSD поможет программа CrystalDiskInfo.

Можно оценить состояние жёстких дисков при помощи считывания S.M.A.R.T, проверить температуру, количество включений и общее время работы накопителя. А в случае с дисками SSD — еще и объём данных, записанных на устройство за все время работы.
Оценить производительность диска можно при помощи программы CrystalDiskMark.

Victoria HDD
Лучшая программа для поиска и исправления ошибок жесткого диска. Досконально проверяет поверхность винчестера, обнаруживает повреждённые блоки и затирает их, чтобы в дальнейшем не записать туда файлы и не повредить их. Victoria HDD теперь работает и с SSD-дисками.

HWiNFO
Во время тестирования на стабильность главное — уделять внимание температуре компонентов. И тут наилучшее решение — это программа HWiNFO.
Программа мониторит все важные данные о состоянии аппаратных компонентов компьютера, включая процессор, видеокарту, оперативную память, жесткие диски, сетевые карты, показания датчиков и т. д.


Перечисленные программы помогут полноценно оценить состояние комплектующих, узнать детальную информацию, а также протестировать их на стабильность и сравнить производительность с другими моделями. С их помощью вы сможете провести первичную диагностику и найти виновника нестабильной работы компьютера.
Почти все приложения, рассмотренные сегодня, распространяются совершенно бесплатно. Даже не обладая обширными знаниями в области компьютерного железа, можно самостоятельно проверить работу комплектующих, не прибегая к услугам шарлатанов из компьютерных мастерских.
Если же не выходит диагностировать неисправность самостоятельно, можно обратиться в DNS, где стоимость этой услуги составляет всего 500 рублей.
Источник
Как проверить работу биоса

Правильная настройка БИОСа может стать ключом к решению многих проблем с ОС или программным обеспечением. Существует несколько основных моментов, которые необходимо знать для работы с BIOS, и самый первый из них – загрузка интерфейса системы.
Способы попасть в BIOS
БИОС является первой программой, которая запускается при включении питания компьютера или ноутбука. Но её работа никак не зависит от используемой операционной системы. Такая автономность достигается за счёт прошивки кода программы в микросхему, входящую в состав материнской платы. Поэтому любой способ, описывающий как зайти в биос на Виндовс 7 или любой другой ОС, предусматривает некоторые действия, осуществляемые перед началом загрузки ОС.

Фактически для доступа в БИОС требуется нажать определённую клавишу или их комбинацию. Далее в зависимости от разработчика системы input/output и марки ноутбука или компьютера варианты комбинаций могут отличаться. На следующем рисунке показаны стандартные клавиши для разных марок (название марки пишется большими буквами в верхней части загрузочного экрана).

Многие производители компьютерной техники предпочитают устанавливать в свои продукты собственные версии БИОС, для доступа к которым используются уже другие комбинации.

На самом деле, на загрузочном экране есть подсказка, указывающая на то, какие клавиши необходимо нажать для доступа к программе управления базовыми функциями. Однако на всех современных компьютерах загрузочный экран отображается меньше секунды, поэтому нередко рассмотреть эту подсказу невозможно.
Более того, начиная с Windows 8 и старше, существует дополнительный способ осуществления рассматриваемой процедуры из операционной системы с использование режима UEFI. Для этого необходимо нажать Win+C, затем перейти в Параметры-Изменение параметров компьютера, после чего выбрать опцию Общие, а далее Особые варианты загрузки. На последнем этапе выбирается Перезагрузить сейчас, компьютер перезагрузится и на экране появиться меню аналогичное изображённому на картинке. В нём нужно выбрать опцию Диагностика.

После этого необходимо перейти в меню Дополнительные параметры

И завершении активировать функцию Параметры встроенного ПО UEFI

Затем откроется интерфейс UEFI, представляющей собой унифицированную версию BIOS. Разобравшись с этим вопросом, можно перейти к основным вариантам, как настроить БИОС.
Основные возможности по конфигурации BIOS
В зависимости от производителя и даже марки basic input/output system её интерфейс может сильно отличаться и обладать различным набором функций. Но основной набор возможностей во многих случаях является неизменным и включает в себя такие функции:
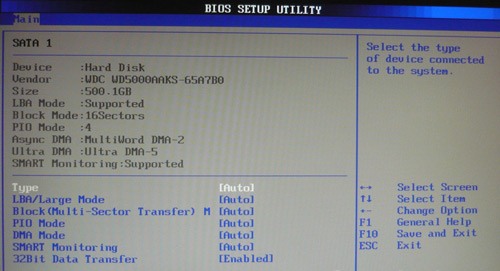
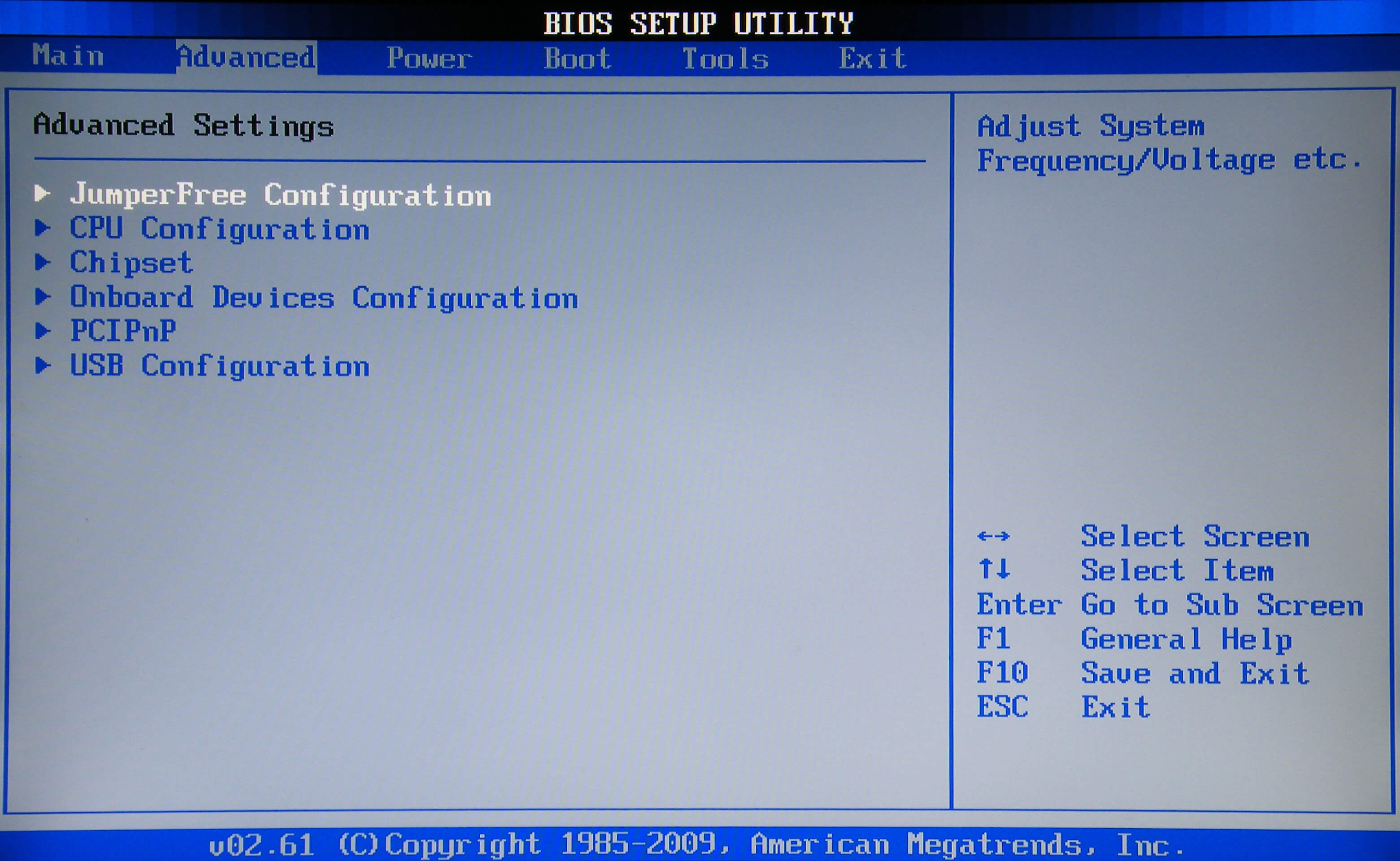
В раскрывающихся списках опций этой вкладки можно найти такие функции:
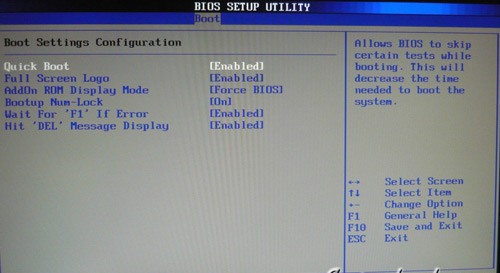
Этот раздел поможет выбрать приоритет запуска для различных носителей. Это значит, что чем выше располагается устройство в подразделе Boot Device Priority, тем раньше будет обращаться к нему система в попытке запустить исполняемый файл.
Тут могут быть и другие настройки:
Другие возможные вкладки или являются слишком специфическими, чтобы приводить их описание в обзорной статье или содержат довольно понятные опции (например, вкладка Exit). Теперь остаётся освоить один из самых эффективных инструментов работы с данной системной подпрограммой, именно узнать, как сбросить настройки БИОСа.
Возвращение заводских настроек BIOS
Если настройка биоса стала причиной какого-то серьёзного нарушения в работе системы, а пользователь не помнить какие именно изменения он вносил, то в этом случае всегда можно вернуть предустановленные заводские настройки. Также существует несколько способов осуществления данной процедуры, каждый из которых может оказаться эффективным в тех или иных случаях.
Наиболее оперативный способ сброса настроек BIOS это механическое переключение перемычки, располагающейся на материнской памяти. В большинстве случае она расположена рядом с батареей, питающей встроенную память CMOS. Фактически такой свитчер замыкает электротоки в микросхеме БИОСа, что приводит к полному очищению CMOS и возвращению всех параметров функций basic input/output system к первоначальным значениям.

Вид этой перемычки может варьироваться, что несколько затрудняет её поиск. Например, на многих современных платах она выполнена в виде отдельной клавиши. Поэтому перед тем как воспользоваться описанной перемычкой, лучше тщательно ознакомиться со спецификацией используемой материнской платы.

Аналогичным, но более «грубым» способом является временное извлечение батарейки питания BIOS. Логика этой процедуры такая же, как и в предыдущем пункте: обесточенная CMOS память должна вернуть первоначальные значение системы ввода/вывода.

Если пользователь не лишился возможности манипулировать БИОС, то он может воспользоваться штатной функцией восстановления заводских параметров системы. В зависимости от версии подпрограммы конкретные наименования этой функции будут существенно отличаться (например, Load Defaults BIOS или Load Safe-Fail Defaults и т.д.)
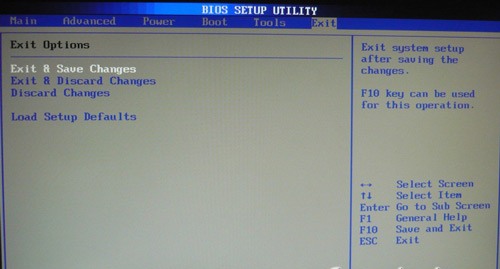
Также восстановить БИОС можно напрямую из среды ОС. Для этого потребуется воспользоваться командной строкой, в которую следует ввести команду debug. В появившемся окошке необходимо ввести несколько строк символьных параметров, каждую из которых следует отделить нажатием клавиши Enter. Так для BIOS от компаний AMI и AWARD это будут значения «O 70 17», «O 73 17», а для Phoenix «O 70 FF»,«O 73 17» и «Q».
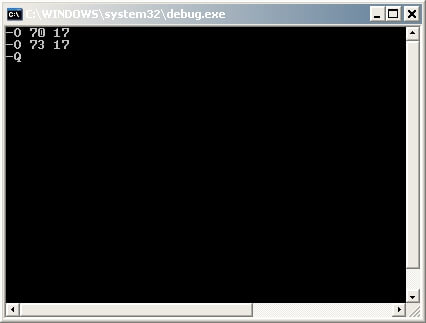
На этом основные этапы настройки БИОСа заканчивается. Более подробные инструкции, посвящённые специфичным функциям, являются значительно более специализированными, и описание даже нескольких из них по объёму значительно превзойдёт данную статью.
Иногда возникает надобность узнать какая версия BIOS установлена на компьютере, также иногда необходимо обновить BIOS и в сегодняшней статье мы опишем как это сделать.
Обновлять BIOS желательно при крайней необходимости, отсутствии проблем с электроэнергией, зависанием компьютера и т.д., ведь если процесс обновления прервется — в результате мы можем получить нерабочий компьютер!
Как проверить версию BIOS в Windows
В настройках BIOS вы можете посмотреть его версию, то есть когда вы перезагружаете компьютер и с помощью клавиш заходите в BIOS — вы там сможете найти его версию. Но перезагрузка компьютера не является необходимостью, есть пару способов увидеть вашу версию BIOS или UEFI из Windows.
1. Первый способ проверить версию BIOS или UEFI из Windows — с помощью командной строки:
В результате на экране вы увидите версию BIOS или UEFI установленную на вашем компьютере.

2.Второй способ проверить версию BIOS или UEFI из Windows — через окно «Сведения о системе»:

В появившемся окне выбрираем поле «Сведения о системе», с правой стороны вы увидите версию BIOS

Как обновить BIOS
Различные производители материнских плат используют различные утилиты и процедуры обновления могут отличаться, но способы у всех очень схожи и данная инструкция вам должна помочь.
Для начала нужно зайти на сайт производителя вашей материнской платы и выбрать загрузки:
если производителя вашей материнской платы нет в списке — воспользуйтесь поисковиком Google.
К примеру у вас ноутбук HP (в моем примере HP650):
1.Заходим на сайт производителя (ссылка выше) и вписываем в поиск модель вашего ноутбука => выбираем из результатов поиска нужную модель;
2. Выбираем операционную систему установленную на вашем компьютере;

3. Снизу появится список драйверов, в этом списке находим BIOS =>напротив него нажимаем «Загрузить» (конечно если версия BIOS новее вашей);

4.Запускаем загруженный файл и кругом со всем соглашаемся, нажимаем Next.

5. Перед вами откроется окошко и начнется обновление, и большими красными буквами снизу написано «Не выключайте компьютер»;

6.Компьютер перезагрузится и установка будет продолжена, после чего напишет Flash Complete. Другими словами обновление BIOS прошло успешно.

Другие производители материнских плат могут выложить обычный архив для обновления BIOS, открыв его — вы увидите несколько файлов, один из них будет инструкция по обновлению с расширением txt (зачастую readme.txt) => в данном файле описан идеальный вариант обновления для вашей материнской платы.
Некоторые производители предлагают закинуть файлы с архива на флешку => перезагрузить компьютер и зайти в BIOS => и там нужно выбрать опцию обновления BIOS.
Intel предлагает несколько видов загрузок для BIOS: файлы с расширением bio используются для восстановления нерабочего BIOS (для его записи понадобится дискета или диск); самораспаковывающийся файл для обновлеия BIOS из Windows; и архив для обновления из Dos.

Проверка данного устройства на ошибки является актуальной не только при возникновении первых тревожных признаков, но и для предупреждения непредвиденного выхода из строя (например, при покупке нового устройства или б/у). В зависимости от типа обнаруженных ошибок, можно сделать вывод о работоспособности жесткого диска и о том, сколько ему осталось жить. Быстро проверить винчестер можно с помощью тестирования специальными программами.
Основные ошибки в работе жесткого диска
Ухудшение работы винчестера проявляется по-разному: странные звуки (скрежет, потрескивание), резкое уменьшение скорости чтения/записи (долго открывает файлы, зависает) или исчезновение некоторых папок. Все это возникает из-за физических или логических ошибок.
К физическим ошибкам относится нарушение целостности поверхности жесткого диска, например, если он падал. Обычно из-за этого появляются битые сектора, которые становятся нечитабельными. В случае, если в таких секторах были записаны какие-то файлы операционной системы, она начинает давать сбой уже при включении ПК.
Заводской брак возможен, хоть и в наименьшей степени.
«К физическим дефектам относят и оксидирование (окисление) контактных площадок на плате. Это одна из причин, по которой диск издает треск и тормозит».
Логическими ошибками называют повреждение файловой системы, которая располагается на HDD. Она отвечает за расположение всех записываемых файлов, их перемещение и доступ к ним. Одним из признаков повреждения файловой системы (если OS была записана именно на этот диск) является многократная перезагрузка компьютера и появление так называемого синего экрана. Также неполадки могут появляться, если:
Как проверить скорость жесткого диска
Одним из признаков ухудшения работы HDD является уменьшение скорости записи или чтения (для пользователя это выглядит как более долгое открывание файлов на компьютере или их запись). В этом случае рекомендуется проверить скорость жесткого диска и выявить неполадку. Это можно сделать несколькими способами: встроенным функционалом ОС или сторонними программами.
В Windows 7 и в более поздних версиях можно найти WinSAT — встроенную утилиту, позволяющую проверить на скорость твердотельные накопители (в том числе USB-флешки и SSD). Она будет полезна при покупке нового ПК, а также если у вас нет возможности скачать и установить специализированный софт.
Чтобы запустить тест через WinSAT, нужно через командную строку прописать команду «winsat disk». По завершению проверки результаты тестирования скорости будут показаны в отдельном окне. Кроме этого показателя, возле каждого диска будет стоять индекс производительности, определяемый системой, как в окне свойств ОС.
Одной из самых простых и популярных бесплатных программ для теста скорости HDD является CrystalDiskMark. Программа работает даже на Windows XP. По завершению тестирования пользователь видит две колонки: в первой скорость чтения, а во второй скорость записи. Также для проверки можно использовать более информативные утилиты, например:
Проверка через BIOS
Многие современные версии БИОС имеют встроенный функционал для автотеста жестких дисков. При включении компьютера нужно нажать соответствующую клавишу вызова экранного меню (обычно это Del, F2, Esc или F8). Далее с помощью клавиш влево-вправо нужно переключиться на вкладку, где располагается «Primary Hard Disk Self Test» (нужный нам автотест). Сначала выполняется быстрая, затем детальная проверка. По результатам этих тестов можно сделать выводы о работоспособности устройства.
«Неопытным пользователям не рекомендуется осуществлять проверку через БИОС, поскольку это сложное обеспечение для работы с оборудованием компьютера напрямую».
Через DOS можно проводить более сложные и информативные проверки с помощью вспомогательных программ, таких как:
Они способны более подробно описать суть обнаруженных ошибок или багов и по возможности устранят их. Например, утилита Seagate SeaTools без вреда для данных на диске проводит тщательную диагностику по целому ряду параметров. Наиболее глубокая проверка может занимать до 4 часов. Важно, чтобы диск не был разделен на разделы, поскольку ОС не сможет его обнаружить. Также проблемы с тестированием могут возникнуть, если HDD не отформатирован.
Проверка жесткого диска на ноутбуке
Проверить жесткий диск на исправность на лэптопе можно с помощью командной строки по методу, описанному выше, а также через БИОС, если такая возможность предусмотрена системой. Еще одним вариантом базового теста является диагностика непосредственно через «Мой компьютер». Нужно выбрать соответствующий диск, затем правой кнопкой мыши вызвать «Свойства», далее переключиться на вкладку Сервис и отметить галочками те два пункта, которые появились на мониторе.
После нажатия кнопки «Пуск» потребуется перезагрузка компьютера. При новой загрузке системы начнется тест. В зависимости от объема винчестера и его технических данных, проверка может занять от нескольких минут до одного часа.
При покупке нового жесткого диска для ноутбука обязательно осмотрите его внешне. Порт входа для кабеля должен быть крепкий, а на крышке не должно быть царапин или сколов. При переворачивании диска внутри ничего не должно болтаться (можно определить на слух). Если проверить винчестер на работоспособность при покупке нет возможности, обязательно сделайте это самостоятельно по приходу домой с помощью специальных утилит.
Какой программой лучше делать проверку
Существует большой выбор программ для комплексной проверки, восстановления и обслуживания жестких дисков. Наиболее популярные из них — Victoria, Seagate SeaTools, Western Digital Data Lifeguard Diagnostic, HDD Scan.
Victoria
Это профессиональная утилита для диагностики винчестера на ПК и ноутбуках с помощью специальных тестов. Она способна не только находить неполадки, но и устранять их. Программа может похвастаться высокой функциональностью:
Seagate SeaTools

Продвинутая многофункциональная утилита находит любые неисправности и успешно устраняет их, например: несовместимость оборудования, повреждение файловой системы диска (в том числе вредоносным ПО и вирусами), ошибки вследствие установленных драйверов. Также программа работает с любыми типами винчестеров (SCSI, PATA или SATA) и показывает все данные о них (скорость вращения, чтения и записи, температуру и др.).
Если вы хотите попытаться самостоятельно исправить обнаруженные ошибки, то Seagate SeaTools является оптимальным решением. С помощью программы, например, можно восстановить жесткий диск с поврежденными секторами. Она обладает простым интерфейсом и требует от пользователя минимум действий.
Western Digital Data Lifeguard Diagnostic
С помощью данной программы можно с высокой точностью проверить жесткий диск на битые сектора и прочие неисправности. Она позволяет просматривать информацию SMART, проводить наиболее глубокое и безвозвратное форматирование, подробно видеть результаты проверки. Преимущества Data Lifeguard Diagnostic:
HDD Scan

Утилита характеризуется высокой точностью и позволяет проводить тесты различной сложности: линейная верификация, чтение, запись, случайное чтение, чтение и анализ таблиц логов с дисков, монитор температуры. Также программа обладает многими дополнительными возможностями. Она читает не только IDE, SATA и SCSI, но и USB-флешки, SSD, а также позволяет просматривать показатели SMART атрибутов и подробный отчет.
При возникновении потребности увеличить объемы памяти на компьютере, никак не обойтись без покупки нового винчестера. Многих пользователей ценовая политика данных устройств может не устроить. В связи с этим бу жесткие диски пользуются большим спросом. Они способны не только расширить объемы свободного места, но и увеличить скорость работы ПК в целом. Как правило, бывшие в употреблении накопители имеют отличные эксплуатационные качества и готовы прослужить вам не один год.
Источник
Во время начальной загрузки компьютера при помощи программ, записанных в BIOS, происходит самотестирование POST. В случае сбоя во время самотестирования BIOS может выдать информацию, позволяющую выявить причину сбоя.
Кроме вывода сообщения на монитор, используется звуковой сигнал, воспроизводимый при помощи встроенного динамика (спикер). Звуковые сигналы по высоте тона, продолжительности и комбинациям могут различаться в зависимости от производителя и версии BIOS.
Вывод сообщений с помощью звукового сигнала
IBM BIOS
|
Последовательность звуковых сигналов |
Описание ошибки |
|
1 короткий |
Успешный POST |
|
1 сигнал и пустой экран |
Неисправна видеосистема |
|
2 коротких |
Неисправна видеосистема |
|
3 длинных |
Неисправна материнская плата (ошибка контроллера клавиатуры), плохое или отсутствующее соединение с планкой оперативной памяти |
|
1 длинный, 1 короткий |
Неисправна материнская плата |
|
1 длинный, 2 коротких |
Неисправна видеосистема (Mono/CGA) |
|
1 длинный, 3 коротких |
Неисправна видеосистема (EGA/VGA) |
|
Повторяющийся короткий |
Неисправности связаны с блоком питания или материнской платой |
|
Непрерывный |
Проблемы с блоком питания или материнской платой |
|
Отсутствует |
Неисправны блок питания, материнская плата, или динамик |
Award BIOS
|
Последовательность звуковых сигналов |
Описание ошибки |
|
1 короткий |
Успешный POST |
|
2 коротких |
Обнаружены незначительные ошибки. Проверьте надежность крепления шлейфов в разъемах жесткого диска и материнской платы. |
|
3 длинных. |
Ошибка контроллера клавиатуры |
|
1 короткий, 1 длинный. |
Ошибка оперативной памяти (RAM) |
|
1 длинный, 2 коротких |
Ошибка видеокарты |
|
1 длинный, 3 коротких. |
Нет видеокарты или ошибка видеопамяти |
|
1 длинный, 9 коротких. |
Ошибка при чтении из ПЗУ |
|
Повторяющийся короткий |
|
|
Повторяющийся длинный. |
Проблемы с ОЗУ |
|
Повторяющаяся высокая-низкая частота. |
Проблемы с CPU |
|
Непрерывный. |
Проблемы с блоком питания |
AMI BIOS
|
Последовательность звуковых сигналов |
Описание ошибки |
|
1 короткий |
Ошибок не обнаружено, ПК исправен |
|
2 коротких |
Ошибка чётности ОЗУ или вы забыли выключить сканер или принтер |
|
3 коротких |
Ошибка в первых 64 КБ ОЗУ |
|
4 коротких |
Неисправность системного таймера. Замените материнскую плату. |
|
5 коротких |
Проблемы с процессором |
|
6 коротких |
Ошибка инициализации контроллера клавиатуры |
|
7 коротких |
Проблемы с материнской платой |
|
8 коротких |
Ошибка памяти видеокарты |
|
9 коротких |
Контрольная сумма BIOS неверна |
|
10 коротких |
Ошибка записи в CMOS |
|
11 коротких |
Ошибка кэша, расположенного на материнской плате |
|
1 длинный, 1 короткий |
Проблемы с блоком питания |
|
1 длинный, 2 коротких |
Ошибка видеокарты |
|
1 длинный, 3 коротких |
Ошибка видеокарты (EGA-VGA) |
|
1 длинный, 4 коротких |
Отсутствие видеокарты |
|
1 длинный, 8 коротких |
Проблемы с видеокартой или не подключён монитор |
|
3 длинных |
Оперативная память — тест чтения/записи завершен с ошибкой. Переустановите память или замените исправным модулем. |
|
Отсутствует и пустой экран |
Неисправен процессор. Возможно изогнута (сломана) контактная ножка процессора. Проверьте процессор. |
|
Непрерывный звуковой сигнал |
Неисправность блока питания либо перегрев компьютера |
AST BIOS
|
Последовательность звуковых сигналов |
Описание ошибки |
|
1 короткий |
Ошибка при проверке регистров процессора. Неисправность процессора |
|
2 коротких |
Ошибка буфера клавиатурного контроллера. Неисправность клавиатурного контроллера. |
|
3 коротких |
Ошибка сброса клавиатурного контроллера. Неисправность клавиатурного контроллера или системной платы. |
|
4 коротких |
Ошибка связи с клавиатурой. |
|
5 коротких |
Ошибка клавиатурного ввода. |
|
6 коротких |
Ошибка системной платы. |
|
9 коротких |
Несовпадение контрольной суммы ПЗУ BIOS. Неисправна микросхема ПЗУ BIOS. |
|
10 коротких |
Ошибка системного таймера. Системная микросхема таймера неисправна. |
|
11 коротких |
Ошибка микросхемы системной логики (чипсета). |
|
12 коротких |
Ошибка регистра управления питанием в энергонезависимой памяти. |
|
1 длинный |
Ошибка контроллера DMA 0. Неисправна микросхема контроллера DMA канала 0. |
|
1 длинный, 1 короткий |
Ошибка контроллера DMA 1. Неисправна микросхема контроллера DMA канала 1. |
|
1 длинный, 2 коротких |
Ошибка гашения обратного хода кадровой развёртки. Возможно, неисправен видеоадаптер. |
|
1 длинный, 3 коротких |
Ошибка в видеопамяти. Неисправна память видеоадаптера. |
|
1 длинный, 4 коротких |
Ошибка видеоадаптера. Неисправен видеоадаптер. |
|
1 длинный, 5 коротких |
Ошибка памяти 64K. |
|
1 длинный, 6 коротких |
Не удалось загрузить векторы прерываний. BIOS не смог загрузить векторы прерываний в память |
|
1 длинный, 7 коротких |
Не удалось инициализировать видеоподсистему. |
|
1 длинный, 8 коротких |
Ошибка видеопамяти. |
Phoenix BIOS
Beep-коды представлены последовательностью звуковых сигналов. Например, 1-1-2 означает 1 звуковой сигнал, пауза, 1 звуковой сигнал, пауза, и 2 звуковых сигнала.
|
Последовательность звуковых сигналов |
Описание ошибки |
|
1-1-2 |
Ошибка при тесте процессора. Процессор неисправен. Замените процессор |
|
1-1-3 |
Ошибка записи/чтения данных в/из CMOS-памяти. |
|
1-1-4 |
Обнаружена ошибка при подсчете контрольной суммы содержимого BIOS. |
|
1-2-1 |
Ошибка инициализации материнской платы. |
|
1-2-2 или 1-2-3 |
Ошибка инициализации контроллера DMA. |
|
1-3-1 |
Ошибка инициализации схемы регенерации оперативной памяти. |
|
1-3-3 или 1-3-4 |
Ошибка инициализации первых 64 Кбайт оперативной памяти. |
|
1-4-1 |
Ошибка инициализации материнской платы. |
|
1-4-2 |
Ошибка инициализации оперативной памяти. |
|
1-4-3 |
Ошибка инициализации системного таймера. |
|
1-4-4 |
Ошибка записи/чтения в/из одного из портов ввода-вывода. |
|
2-1-1 |
Обнаружена ошибка при чтении/записи 0-го бита (в шестнадцатеричном представлении) первых 64 Кбайт ОЗУ |
|
2-1-2 |
Обнаружена ошибка при чтении/записи 1-го бита (в шестнадцатеричном представлении) первых 64 Кбайт ОЗУ |
|
2-1-3 |
Обнаружена ошибка при чтении/записи 2-го бита (в шестнадцатеричном представлении) первых 64 Кбайт ОЗУ |
|
2-1-4 |
Обнаружена ошибка при чтении/записи 3-го бита (в шестнадцатеричном представлении) первых 64 Кбайт ОЗУ |
|
2-2-1 |
Обнаружена ошибка при чтении/записи 4-го бита (в шестнадцатеричном представлении) первых 64 Кбайт ОЗУ |
|
2-2-2 |
Обнаружена ошибка при чтении/записи 5-го бита (в шестнадцатеричном представлении) первых 64 Кбайт ОЗУ |
|
2-2-3 |
Обнаружена ошибка при чтении/записи 6-го бита (в шестнадцатеричном представлении) первых 64 Кбайт ОЗУ |
|
2-2-4 |
Обнаружена ошибка при чтении/записи 7-го бита (в шестнадцатеричном представлении) первых 64 Кбайт ОЗУ |
|
2-3-1 |
Обнаружена ошибка при чтении/записи 8-го бита (в шестнадцатеричном представлении) первых 64 Кбайт ОЗУ |
|
2-3-2 |
Обнаружена ошибка при чтении/записи 9-го бита (в шестнадцатеричном представлении) первых 64 Кбайт ОЗУ |
|
2-3-3 |
Обнаружена ошибка при чтении/записи 10-го бита (в шестнадцатеричном представлении) первых 64 Кбайт ОЗУ |
|
2-3-4 |
Обнаружена ошибка при чтении/записи 11-го бита (в шестнадцатеричном представлении) первых 64 Кбайт ОЗУ |
|
2-4-1 |
Обнаружена ошибка при чтении/записи 12-го бита (в шестнадцатеричном представлении) первых 64 Кбайт ОЗУ |
|
2-4-2 |
Обнаружена ошибка при чтении/записи 13-го бита (в шестнадцатеричном представлении) первых 64 Кбайт ОЗУ |
|
2-4-3 |
Обнаружена ошибка при чтении/записи 14-го бита (в шестнадцатеричном представлении) первых 64 Кбайт ОЗУ |
|
2-4-4 |
Обнаружена ошибка при чтении/записи 15-го бита (в шестнадцатеричном представлении) первых 64 Кбайт ОЗУ |
|
3-1-1 |
Ошибка инициализации второго канала DMA. |
|
3-1-2 или 3-1-4 |
Ошибка инициализации первого канала DMA. |
|
3-2-4 |
Ошибка инициализации контроллера клавиатуры. |
|
3-3-4 |
Ошибка инициализации видеопамяти. |
|
3-4-1 |
Возникли серьёзные проблемы при попытке обращения к монитору. |
|
3-4-2 |
Не удается инициализировать BIOS видеоплаты. |
|
4-2-1 |
Ошибка инициализации системного таймера. |
|
4-2-2 |
Тестирование завершено. |
|
4-2-3 |
Ошибка инициализации контроллера клавиатуры. |
|
4-2-4 |
Критическая ошибка при переходе центрального процессора в защищенный режим. |
|
4-3-1 |
Ошибка инициализации оперативной памяти. |
|
4-3-2 |
Ошибка инициализации первого таймера. |
|
4-3-3 |
Ошибка инициализации второго таймера. |
|
4-4-1 |
Ошибка инициализации одного из последовательных портов. |
|
4-4-2 |
Ошибка инициализации параллельного порта. |
|
4-4-3 |
Ошибка инициализации математического сопроцессора. |
|
Длинные, непрекращающиеся сигналы |
Неисправна материнская плата. |
|
Звук сирены с высокой на низкую частоту |
Неисправна видеокарта, проверить электролитические емкости, на утечку или заменить все на новые, заведомо исправные. |
|
Непрерывный сигнал |
Не подключен (неисправен) кулер CPU. |
Compaq BIOS
|
Звуки |
Описание |
|
1 короткий |
Ошибок нет. Нормальная загрузка системы. |
|
1 длинный + 1 короткий |
Ошибка контрольной суммы памяти CMOS BIOS. Возможно, сел аккумулятор ROM. |
|
2 коротких |
Глобальная ошибка. |
|
1 длинный + 2 коротких |
Ошибка инициализации видеокарты. Проверьте правильность установки видеокарты. |
|
7 сигналов (1 длинный, 1 с, 1?, 1 короткий, пауза, 1 длинный, 1 короткий, 1 короткий) |
Неисправность видеокарты AGP. Проверьте правильность установки. |
|
1 длинный постоянный |
Ошибка оперативной памяти, попробуйте перезагрузиться. |
|
1 короткий + 2 длинных |
Неисправность оперативной памяти. Перезагрузитесь через Reset. |
DELL BIOS
Beep-коды представлены последовательностью звуковых сигналов. Например, 1-1-2 означает 1 звуковой сигнал, пауза, 1 звуковой сигнал, пауза, и 2 звуковых сигнала.
|
Последовательность звуковых сигналов |
Описание ошибки |
|
1-2 |
Не подключена видеокарта |
|
1-2-2-3 |
Ошибка контрольной суммы ПЗУ BIOS |
|
1-3-1-1 |
Ошибка обновления DRAM |
|
1-3-1-3 |
Ошибка клавиатуры 8742 |
|
1-3-3-1 |
Неисправна память |
|
1-3-4-1 |
Ошибка ОЗУ на линии xxx |
|
1-3-4-3 |
Ошибка ОЗУ на младшем бите xxx |
|
1-4-1-1 тест |
Ошибка ОЗУ на старшем бите xxx |
Quadtel BIOS
|
Последовательность звуковых сигналов |
Описание ошибки |
|
1 короткий сигнал |
Ошибок не обнаружено, ПК исправен |
|
2 коротких сигнала |
CMOS RAM повреждена. Заменить IC, если это возможно |
|
1 длинный, 2 коротких сигнала |
Ошибка видеоадаптера. Неисправен видеоадаптер. Переустановите видеоадаптер или замените адаптер, если это возможно |
|
1 длинный, 3 коротких сигнала |
Один или несколько из периферийных контроллеров неисправен. Замените контроллеры и проведите повторное тестирование |
Вывод сообщений на экран монитора
Award
|
Сообщение об ошибке |
Описание ошибки |
|
BIOS ROM checksum error — System halted |
Контрольная сумма BIOS неверна. Если такое произошло, попробуйте перепрошить его. |
|
CMOS battery failed |
Контрольная сумма CMOS неверна, соответственно компьютер будет загружен с настройками по умолчанию. Данная ошибка может возникнуть из-за порчи батареи на материнской плате. |
|
CPU at nnnn |
Сообщение, показывающее частоту процессора. |
|
Display switch is set incorrectly |
Некоторые материнские платы имели переключатель, с помощью которого указывался тип вывода на экран: черно-белый / цветной. Это сообщение выводится в том случае, если положение переключателя на плате не соответствует настройкам в BIOS. Для устранения неполадки установите переключатель в соответствии с настройками видео. |
|
Press ESC to skip memory test |
При включении компьютера производится тестирование памяти (RAM), если вы хотите пропустить его, нажмите ESC. |
|
Floppy disk(s) fail |
Ошибка инициализации контроллера флоппи дисковода или самого привода. Проверьте его работоспособность и корректность подключения. Если же в ПК нет дисковода, то в BIOS Setup установите соответствующий пункт в NONE или AUTO. |
|
HARD DISK initializing Please wait a moment |
Некоторым жестким дискам требуется довольно продолжительное время для инициализации, подождите, пока это сообщение не исчезнет с экрана. |
|
HARD DISK INSTALL FAILURE |
Ошибка инициализации контроллера жестких дисков или самого винчестера. Проверьте, чтобы контроллер был настроен корректно. Если жесткие диски не подключены, в BIOS Setup установите соответствующие пункты в NONE. |
|
Hard disk(s) diagnosis fail |
В некоторых случаях, во время включения ПК, происходит диагностика жестких дисков. Это сообщение об ошибке появится в случае возникновения ошибки во время теста. |
|
Keyboard error or no keyboard present |
Невозможно инициализировать клавиатуру. Проверьте, подсоединена ли клавиатура и во время прохождения теста не была нажата какая-либо кнопка на клавиатуре. Если вы хотите отключить проверку клавиатуры, но при этом остальные сообщения об ошибках должны выводиться, в BIOS Setup в пункте HALT ON выберите вариант ALL, BUT KEYBOARD. |
|
Keyboard is locked out — Unlock the key |
В сообщении говорится, что во время тестирования клавиатуры замок блокировки клавиатуры был закрыт. Для продолжения работы необходимо открыть замок ключом. |
|
Memory Test: |
Сообщение, уведомляющее о том, что в данный момент происходит полное тестирование памяти (RAM). |
|
Memory test fail |
Данное сообщение будет выведено в том случае, если во время тестирования памяти была обнаружена ошибка. После этого сообщения будет выведена дополнительная информация об обнаруженной ошибке. |
|
Override enabled — Defaults loaded |
Если система не может загрузиться с использованием настроек CMOS, BIOS перезапишет их, используя для загрузки настройки по умолчанию. |
|
Press TAB to show POST screen |
Некоторые OEM системы заменяют стандартный экран BIOS своим, для его отключения нажмите TAB. |
|
Primary master hard disk fail |
Во время теста была обнаружена ошибка primary master жесткого диска. |
|
Primary slave hard disk fail |
Во время теста была обнаружена ошибка primary slave жесткого диска. |
|
Resuming from disk, Press TAB to show POST screen |
Как правило, такое сообщение могут увидеть владельцы ноутбуков. В нём предлагается нажать клавишу TAB, если вы хотите загрузить настройки с дискеты. После нажатия TAB будут выведены дополнительные инструкции. |
|
Secondary master hard disk fail |
Во время теста была обнаружена ошибка secondary master жесткого диска. |
|
Secondary slave hard disk fail |
Во время теста была обнаружена ошибка secondary slave жесткого диска. |
AMI
Please enter setup to recover BIOS setting. Press F1 to Run SETUP — настройки BIOS нужно восстановить. Нажмите F1 чтобы это сделать. Intel — В этом документе определены звуковые сигналы, сообщения об ошибках и POST-коды, относящиеся к некоторым версиям BIOS на базе интерфейса EFI.
|
POST-код |
Описание |
|
D0 |
Предварительная инициализация чипсета материнской платы и процессора. Проверка контрольной суммы BIOS. Запрет немаскируемого прерывания NMI. Выполняется проверка контроллера Super I/O, проверка CMOS. |
|
D1 |
Контроллером клавиатуры выполняется процесс самотестирования (BAT-тест). Выполняется начальная инициализация портов ввода-вывода. Инициализация контроллера DMA. |
|
D2 |
Запрещение использования кэш-памяти. Выполняется процедура определения объема установленной оперативной памяти. |
|
D3 |
Проверяется формирование запросов на регенерацию динамической оперативной памяти. Разрешение использования кэш-памяти. |
|
D4 |
Тестирование 512 Кбайт памяти. Выполняется установка адреса стека, настраивается кэш-память. |
|
D5 |
Код системной BIOS распаковывается и перезаписывается в Shadow RAM (затененную память). |
|
D6 |
Производится вычисление контрольной суммы БИОС и проверка нажатия комбинации клавиш Ctrl+Home. Если хотя бы одно из этих условий выполняется, запускается процедура восстановления BIOS. |
|
D7 |
В случае успешной проверки контрольных сумм BIOS управление передается модулю InterfaceModule, который выполняет распаковку исполняемого кода в Run-Time области. |
|
D8 |
Выполняется распаковка Run-Time кода из флеш-памяти в ОЗУ. Информация CPUID сохраняется в ОЗУ. |
|
D9 |
Распакованный Run-Time код переносится из области временного хранения в оперативную память. Управление передается распакованному модулю. |
|
DA |
Выполняется восстановление регистров CPUID. Выполняется процедура POST. |
|
E0 |
Инициализация регистров контроллера флоппи-дисковода. Выполняется инициализация контроллера прерываний и установка векторов прерываний. Включение кэш-памяти первого уровня. |
|
E9 |
Настройка регистров флоппи-дисковода. |
|
EA |
Выполняется проверка операции чтения с ATAPI CD-ROM и дисковой памяти. |
|
EB |
Возврат на контрольную точку E9 в случае возникновения ошибок при операциях с ATAPI CD-ROM. |
|
EF |
Возврат на контрольную точку EB в случае возникновения ошибок при операциях с дисками. |
|
F0 |
Выполняется поиск файла восстановления с именем AMIBOOT.ROM. |
|
F1 |
В точку F1 выполняется переход в том случае, если файл восстановления не найден. |
|
F5 |
Отключение кэш-памяти первого уровня. |
|
FB |
Определение типа FlashROM. Поиск во FlashROM раздела для хранения настроек чипсета. |
|
F4 |
В точку F4 выполняется переход в том случае, если файла восстановления с именем AMIBOOT.ROM имеет некорректный размер. |
|
FC |
Обнуление основного блока Flash BIOS. |
|
FD |
Выполняется программирование основного блока Flash BIOS. |
|
FF |
В точку FF выполняется переход в том случае, если программирование Flash BIOS успешно завершено. Запрещается запись у FlashROM. Выполняется отключение оборудования ATAPI. Восстанавливается значение CPUID. |
|
03 |
Запрещается обработка немаскируемого прерывания (NMI), проверка ошибок четности оперативной памяти. Выполняется инициализация области данных текущего выполнения BIOS и процедуры POST. |
|
04 |
Проверка контрольной суммы CMOS и напряжения питания аккумулятора. |
|
05 |
Выполняется инициализация контроллера прерываний и формирование таблицы векторов прерываний. |
|
06 |
Подготовка к работе интервального таймера. |
|
08 |
Контроллером клавиатуры выполняется процесс самотестирования (BAT-тест). Инициализация ЦП. |
|
C0 |
Запрещение использования кэш-памяти. Инициализация контроллера APIC. Подготовка процессора к работе. |
|
С1 |
Настройка параметров работы процессора. |
|
C2 |
Идентификация процессора с помощью команды CPUID. |
|
C5 |
Определение количества процессоров и настройка их параметров. |
|
C6 |
Инициализация кэш-памяти процессора. |
|
С7 |
Завершение процесса начальной инициализации центрального процессора. |
|
0A |
Инициализация контроллера клавиатуры. |
|
0B |
Выполняется поиск мыши, подключенной с помощью интерфейса PS/2. |
|
0C |
Выполняется поиск клавиатуры. |
|
0E |
Поиск и инициализация устройств ввода-вывода. Захват прерывания INT 09h. Вывод на экран логотипа БИОС. |
|
13 |
Выполняется начальная инициализация регистров чипсета. |
|
24 |
Выполняется распаковка и инициализация модулей BIOS. Подготовка к инициализации таблицы векторов прерываний. |
|
25 |
Завершение инициализации таблицы векторов прерываний. |
|
2A |
Выполняется инициализация устройств на локальных шинах (с помощью механизма DIM-Device Initialization Manager). Подготовка к инициализации видеоадаптера. |
|
2С |
Поиск и инициализация видеокарты. |
|
2E |
Выполняется поиск и инициализация дополнительных устройств ввода-вывода. |
|
30 |
Выполняется инициализация компонента SMI (System Management Interrupt). |
|
31 |
Распаковка модуля ADM. Инициализация и активизация ADM. |
|
33 |
Инициализация модуля загрузчика. |
|
37 |
Вывод на экран монитора логотип AMI, информация о версии БИОС, информации о типе процессора и его скорости. Отображение на мониторе названия клавиши, которую можно использовать для входа в BIOS Setup. |
|
38 |
Выполняется инициализация устройств на локальных шинах (с помощью механизма DIM-Device Initialization Manager). |
|
39 |
Выполняется инициализация контроллера DMA. |
|
3A |
Установка системного времени в соответствии с показаниями часов реального времени (RTC). |
|
3B |
Выполняется тестирование оперативной памяти с последующим отображением на мониторе результатов теста. |
|
3C |
Настройка регистров чипсета. |
|
40 |
Выполняется инициализация математического сопроцессора, параллельных и последовательных портов. |
|
50 |
Выполняется корректировка модулей управления памяти. |
|
52 |
Выполняется корректировка информации в CMOS об объеме оперативной памяти (согласно результатам теста оперативной памяти). |
|
60 |
Программирование контроллера клавиатуры на частоту автоповтора и время ожидания до входа в режим автоповтора согласно настройкам BIOS Setup. Установка состояния индикатора Numlock согласно настройкам BIOS Setup. |
|
75 |
Выполняется инициализация прерывания INT 13h, которое используется для работы с дисковыми устройствами. |
|
78 |
Создается список устройств, с которых можно выполнить загрузку ОС. |
|
7A |
Выполняется инициализация остальных расширений БИОС. |
|
7C |
Создание и сохранение таблицы ESCD. |
|
84 |
Выполняется составление отчета об ошибках, которые были обнаружены во время прохождения процедуры POST. |
|
85 |
Вывод на монитор информации об ошибках, обнаруженных во время прохождения процедуры POST. |
|
87 |
На данном этапе имеется возможность войти в программу BIOS Setup. |
|
8C |
Настройка регистров чипсета. |
|
8D |
Выполняется построение таблицы ACPI. |
|
8E |
Обслуживание NMI-прерываний. Настройка параметров периферийных устройств. |
|
90 |
Выполняется завершающая инициализация SMI |
|
A0 |
Запрос пароля на загрузку (если в настройках BIOS Setup это предусмотрено). |
|
A1 |
Выполняется очистка данных, которые не требуются для загрузки ОС. |
|
A2 |
Подготовка модулей EFI. |
|
A4 |
Выполняется инициализация языкового модуля. |
|
A7 |
Вывод на монитор таблицы итоговых результатов прохождения процедуры POST. |
|
A8 |
Программирование регистров MTRR (Memory Type Range Register). |
|
A9 |
Ожидание ввода команд с клавиатуры. |
|
AA |
Сброс прерываний INT 1C, INT 09. Отключение модуля обслуживания процедур (ADM). |
|
AB |
Определение устройств, с которых можно выполнить загрузку ОС. |
|
AC |
Завершающий этап инициализации регистров чипсета в соответствии с параметрами BIOS Setup |
|
B1 |
Выполняется настройка интерфейса ACPI. |
|
00 |
Выполнение прерывания BIOS INT 19h. Управление процессом загрузки передается загрузчику операционной системы. Начинается загрузка ОС. |
Материал из Википедии — свободной энциклопедии
6.5. Диагностика и устранение неисправностей BIOS
Специалисту по обслуживанию персонального компьютера необходимо познакомиться с многочисленными сообщениями об ошибках, которые генерирует система. Каждый раз при запуске компьютера выполняется процедура POST — набор тестов по проверке работоспособности аппаратуры. Традиционно, процедура POST вырабатывает два типа сообщений об ошибках: звуковые коды и коды POST. Звуковые коды выводятся через встроенный динамик персонального компьютера до момента инициализации видеосистемы. Коды POST представляют собой однобайтные 16 ричные символы, которые пишутся в порт ввода/вывода (стандартный порт диагностики — 80h) после завершения каждой проверки POST. Эти коды могут считываться с помощью специальной платы чтения кодов POST. Сопоставив звуковой или POST код с конкретной моделью BIOS, можно определить характер неисправности.
Трудность использования звуковых кодов или кодов POST заключается в их природе — необходимо иметь полный список кодов и соответствующих неисправностей для конкретной модели BIOS. В настоящее время в BIOS и операционных системах стали использоваться дружественные пользователю сообщения об ошибках. Подробное описание типа ошибки в сообщениях позволяет избежать необходимости строить догадки в процессе диагностики и устранения неисправностей компьютера. Следует иметь в виду, что сообщения об ошибках BIOS предназначены для дополнения, а не замены звуковых и POST кодов. Необходимо также понимать, что в отличие от звуковых и кодов ошибок POST, многие сообщения об ошибках BIOS не являются критическими – после появления таких сообщений система может продолжать работу.
6.5.1. Аварийные звуковые сигналы, выдаваемые AMI BIOS при загрузке
1 сигнал — RAM refresh failure — Вставьте память еще раз. Если не помогает, то это проблема с памятью.
2 сигнала — Parity Circuit Failure.
3 сигнала — Base 64K RAM failure.
4 сигнала -System Timer Failure —Материнская плата неработоспособна.
5 сигналов -Processor Failure.
Рекомендуемые материалы
6 сигналов — Keyboard Controller/Gate A20 Failure — Вытащите и вставьте чип контроллера клавиатуры. Если не помогает, замените контроллер клавиатуры. Если и это не помогает, проверьте клавиатуру и ее кабель.
7 сигналов — Virtual Mode Exception Error — Материнская плата неработоспособна.
8 сигналов — Display Memory Read/Write Failure — Ошибка памяти видеоадаптера. Переисталлируйте видеокарту и память на ней. Если не помогает, замените видеокарту.
9 сигналов — ROM BIOS Checksum Failure — Ошибка в микросхеме BIOS. Попробуйте вытащить и вставить заново этот чип. Если не помогает, необходимо перепрошить его содержимое или заменить микросхему.
10 сигналов — CMOS Shutdown Register Read/Write Error — Материнская плата неработоспособна.
1 длинный сигнал — 2 коротких сигнала Search for option ROM video configure fails.
1 длинный сигнал — 3 коротких сигнала Video failure — Переинсталлируйте видеокарту. Если не помогает, придется ее заменить.
1 длинный сигнал — 2 коротких сигнала, — 2 коротких сигнала — 3 коротких сигнала — BIOS ROM checksum.
1 длинный сигнал — 3 коротких сигнала — 1 короткий сигнал — 1 короткий сигнал — Test DRAM refresh.
1 длинный сигнал — 3 коротких сигнала — 1 короткий сигнал — 3 коротких сигнала — Test keyboard controller.
1 длинный сигнал — 3 коротких сигнала — 4 коротких сигнала — 1 короткий сигнал — Test 512K base address lines.
1 длинный сигнал — 3 коротких сигнала — 4 коротких сигнала — 3 коротких сигнала — Test 512K base memory.
1 длинный сигнал — 4 коротких сигнала — 1 короткий сигнал — 1 короткий сигнал — Test memory bus.
2 длинных сигнала — 1 короткий сигнал — 2 коротких сигнала — 3 коротких сигнала — Check ROM copyright notice.
2 длинных сигнала — 2 коротких сигнала — 3 коротких сигнала — 1 короткий сигнал — Test for unexpected interrupts.
1 длинный сигнал — POST passed. Все идет по плану.
6.5.2. Сообщения об ошибках AMI BIOS
CH 2 Timer Error Не фатально. Может быть вызвано переферией.
INTR #1 Error Первый канал прерываний не прошел POST — Проверьте устройства, занимающие IRQ 0÷7.
INTR #2 Error Второй канал прерываний не прошел POST — Проверьте устройства, занимающие IRQ 8÷15.
CMOS Battery State Low Замените батарейку.
CMOS Checksum Failure Контрольная сумма данных в CMOS памяти не сходится с вычисленной ранее. Запустите Setup.
CMOS Memory Size Mismatch Размер занятой CMOS-памяти не сходится с тем, что должно быть. Запустите Setup.
CMOS System Optons Not Set Данные в CMOS повреждены или отсутствуют Запустите Setup.
Display Switch Not Proper Неправильно выставлен тип монитора (цветной или моно) на материнской плате. Переставьте джамперв правильное положение.
Keyboard is locked … Unlock it Разблокируйте клавиатуру.
Keyboard Error Проблема с клавиатурой, проверьте соответствие типа клавиатуры (AT/XT) контроллеру. Можно попытаться отключить тестирование клавиатуры при загрузке в Setup.
K/B Interface Error Проблема с подсоединением клавиатуры к материнской плате.
FDD Controller Failure BIOS не может связаться с контроллером гибких дисков. Проверьте подсоединение дисковода и его разрешенность на мультикарте.
HDD Controller Failure То же, но с винчестером.
C: Drive Error Диск C не отвечает, либо в Setup выставлен неправильный тип диска, либо диск не отформатирован, либо плохо подключен.
D: Drive Error То же самое, но с диском D.
C: Drive Failure Диск С находится, но не работает. Очень серьезная проблема.
D: Drive Failure То же про диск D.
CMOS Time and Date Not Set Запустите Setup.
Cache Memory Bad, do Not Enable Cache! — Действительно плохой кеш, придется заменить. Хотя сначала попробуйте просто перезагрузиться.
8042 Gate-A20 Error! Линия A20 контроллера клавиатуры не работает Замените контроллер клавиатуры (8042)
Address Line Short Проблема со схемой адресации памяти Попробуйте перезагрузиться, (выключив компьютер и подождав секунд 30). Проблема может разрешиться сама.
DMA #1 Error Ошибка первого канала DMA Может быть вызвана соответствующим периферийным устройством.
DMA Error Ошибка контроллера DMA.
No ROM Basic. Система не может загрузиться. (например, невозможно найти операционную систему) Установите загрузочный диск или измените его в Setup.
Diskette Boot Failure Не удается загрузиться с дискеты.
Invalid Boot Diskette Аналогично, но дискета читается.
On Board Parity Error Ошибка контроля четности, может быть вызвана соответствующей переферией, занимающей адрес, указанный в сообщении об ошибке.
Off Board Parity Error Аналогично То же.
Parity Error Аналогично То же.
Memory Parity Error at XXXX Ошибка памяти То же.
I/O Card Parity Error at XXXX То же То же.
DMA Bus Time-out Устройство не отвечает в течении 7.8мкс Проблема вплатах расширения (попытайтесь найти ту плату,которая вызывает эту ошибку и заменитеее).
Memory mismatch, run Setup Установите в Setup Memory Relocation в Disable EISA CMOS Checksum Failure — Не сходится контрольная сумма EISA CMOS, или села батарейка.
EISA CMOS Inoperational Ошибка чтения/записи в CMOS RAM Батарейка может быть плохой
Expansion Board not ready at Slot X AMI BIOS не может найти плату в слоте номер X Проверьте установку платы в этом слоте
Fail-Safe Timer NMI Inoperational Ошибка таймера NMI
ID information mismatch for Slot X ID EISA карты в слоте X не соответствует ID, записанному в CMOS RAM.
Invalid Configuration Information for Slot X
Конфигурационная информация о карте в слоте Х EISA некорректна запустите ECU.
Software Port NMI Inoperational Программный порт NMI не работает.
BUS Timeout NMI at Slot X Карта в слоте Х NMI не отвечает.
(E)nable (D)isable Expansion Board? Выберите E для разрешения использования карты в слоте Х NMI или D в противном случае.
Expansion Board disabled at Slot X Плата расширения в слоте Х NMI недоступна.
Fail-Safe Timer NMI Таймер NMI сгенерировал ошибку.
Software Port NMI Генерируется программным портом NMI.
6.5.3. Аварийные звуковые сигналы, выдаваемые Award BIOS при загрузке
1 длинный 2 коротких
Video error Переинсталлируйте видеокарту. Проверьте
видеопамять. Замените карту
Короткие сигналы Memory error
Проблемы с памятью. Попробуйте заменить
модули памяти.
6.5.4. Сообщения об ошибках выдаваемые Award BIOS
CMOS BATTERY HAS FAILED Села батарейка. Замените батарейку.
CMOS CHECKSUM ERROR Неправильная контрольная сумма CMOS. Данные в CMOS повреждены. Возможно, батарейка села Проверьте батарейку и замените ее в случае необходимости.
DISK BOOT FAILURE, INSERT SYSTEM DISK AND PRESS ENTER
Не найден загрузочный дискЗагрузитесь с дискеты и проверьте системные файлы на жестком диске.
DISKETTE DRIVES OR TYPES MISMATCH ERROR — RUN SETUP
Типы дисководов, фактически установленных в системе и их описания в CMOS не сходятся, запустите Setup и введите правильный тип дисковода.
DISPLAY SWITCH IS SET INCORRECTLY
Неправильно выставлен тип монитора (цветной или моно) на материнской плате. Переставьте джампер в правильное положение.
DISPLAY TYPE HAS CHANGED SINCE LAST BOOT
Изменился тип дисплея со времени последней загрузки, запустите Setup и введите правильный тип дисплея.
EISA Configuration Checksum Error Не сходится контрольная сумма EISA non volatile RAM. Запустите EISA Configuration Utility.
EISA Configuration is Not Complete Информация в EISA – неполная. Запустите EISA Configuration Utility.
ERROR ENCOUNTERED INITIALIZING HARD DRIVE
Не инициализируется жесткий диск. Проверьте установку контроллера жестких дисков и соединительные кабеля.
ERROR INITIALIZING HARD DRIVE CONTROLLER
Контроллер жестких дисков не инициализируется. Проверьте установку контроллера, и параметры жесткого диска, указанные в Setup. Также проверьте джампера на жестком диске.
FLOPPY DISK CNTRLR ERROR OR NO CNTRLR PRESENT
Невозможно инициализировать контроллер гибких дисков. Проверьте установку контроллера, и параметры дисковода, указанные в Setup.
Invalid EISA Configuration Данные о конфигурации EISA не верны. Запустите EISA Configuration Utility
KEYBOARD ERROR OR NO KEYBOARD PRESENT
Невозможно инициализировать клавиатуру. Проверьте подключение клавиатуры и ее тип. В крайнем случае отключите контроль клавиатуры при загрузке
Memory Address Error at XXXX Ошибка памяти. Замените память
Memory parity Error at XXXX Ошибка контроля четности. Замените память
MEMORY SIZE HAS CHANGED SINCE LAST BOOT
Размер памяти изменился со времени последней загрузки. Если есть EISA, запустите EISA Configuration Utility. В противном случае войдите в Setup.
Memory Verify Error at XXXX Ошибка при тестировании памяти. Замените память.
OFFENDING ADDRESS NOT FOUND Беда с контроллером памяти.
OFFENDING SEGMENT: То же самое.
PRESS A KEY TO REBOOT Сообщени возникает при обнаружении ошибок и необходимости перезагрузки Нажмите любую кнопку.
PRESS F1 TO DISABLE NMI, F2 TO REBOOT
Проблемы с немаскируемыми прерываниями.
RAM PARITY ERROR — CHECKING FOR SEGMENT
Ошибка четности в RAM.
Вместе с этой лекцией читают «12 — Распространение возбуждения в клетках».
Should Be Empty But EISA Board Found ID одной из карт расширения не соответствует конфигурации. Запустите EISA Configuration Utility.
Should Have EISA Board But Not Found Карта не отвечает на запрос по ID.Запустите EISA Configuration Utility.
Slot Not Empty Слот, записанный в конфигурации как пустой, занят. Запустите EISA Configuration Utility.
SYSTEM HALTED, (CTRL-ALT-DEL) TO REBOOT …
Обозначает остановку процесса загрузки Нажмите Ctrl – Alt — Del
Wrong Board in Slot Установлена карта не с тем ID Запустите EISA Configuration Utility
Как проверить БИОС на наличие ошибок?
Перечень возможных неисправностей BIOS и CMOS-памяти. Характерные особенности их проявления
Микросхемы BIOS достаточно надежны. И, тем не менее, из-за важности хранящейся в них загрузочной информации первое, что производит BIOS при загрузке — это побитовая проверка целостности данных. При этом BIOS вычисляет значение контрольной суммы, которая является математической суммой значений всех битов, и сравнивает ее с эталонной контрольной суммой, хранящейся в ПЗУ. Если эти числа не совпадают, BIOS останавливает загрузку и выводит на экран сообщение об ошибке в контрольной сумме («BIOS Checksum Error»). Если вы увидели это сообщение, то попробуйте выключить компьютер, а затем снова включить. Если ошибка не повторилась, то можно надеяться, что данная проблема возникла случайно.
Если самотестирование микросхемы BIOS прошло нормально, то можно с уверенностью сказать, что BIOS не является источником возникших проблем. Если же самотестирование не закончилось успешно, то единственным способом решения оказывается замена микросхемы BIOS.
Неисправности, связанные с BIOS, а точнее, с ее разнообразными ошибками, встречаются очень часто. Виновниками таких ничем не инициированных ошибок чаще всего являются программисты, написавшие прошивку BIOS, и вирусы. Впрочем, нередки и случаи, когда сам пользователь «убивает»
BIOS, к примеру, прошивая его не той микропрограммой. Несмотря на большое разнообразие причин «слета» прошивки результат всегда один и тот же — не запускающаяся система.
Вот типичные причины порчи микропрограммы BIOS.
1. Разгон процессора иногда вызывает сбой работы BIOS, и хотя микропрограмма цела, система не запускается.
В подавляющем большинстве случаев проблема устраняется сбрасыванием настроек CMOS с помощью соответствующего джампера (съемной перемычки) на материнской плате.
2. Действие вируса типа WINCIH («Чернобыль»).
При этом содержимое BIOS перезаписывается «информационным мусором». Некоторые современные материнские платы от такой опасности защищены. Например, большинство системных плат GIGABYTE имеют двойной BIOS, т.е. на плате установлено две микросхемы: одна перезаписываемая, а другая нет. Благодаря такой системе в случае порчи одной прошивки начинает использоваться вторая.
3. Порча микросхемы с прошивкой либо порча микропрограммы (например из-за скачка напряжения).
4. Действия неопытного пользователя.
Как правило, это выражается в том, что пользователь по тем или иным причинам некорректно прошивает BIOS.
Способ ремонта неисправностей BIOS сильно зависит от модели системной платы. Приведем несколько вариантов восстановления испорченной прошивки.
1. Некоторые модели материнских плат поддерживают Recovery Mode. Этот режим либо запускается автоматически при порче микропрограммы, либо устанавливается специальным джампером на плате. В загрузочной секции (boot block) BIOS обычно есть специальная программа для восстановления прошивки. Если при сбое этот блок остался цел, то процедура восстановления BIOS очень проста, для этого надо сделать загрузочную дискету в DOS и поместить на нее программу-«прошивальщик» и файл с прошивкой. При включении система автоматически начнет загружаться с дискеты и даст возможность перезаписать микропрограмму. Казалось бы, все совсем просто, но тут есть одна неприятная особенность: если версия программы старая, то AGP-видео- карту она не увидит, и придется все делать вслепую либо заранее писать соответствующий скрипт.
2. Если материнская плата не поддерживает режим восстановления, то не обязательно искать программатор — в этой роли может выступить другой рабочий компьютер. Единственным условием тут является совместимость типов микросхем, т. е. системная плата другого компьютера должна поддерживать микросхемы того же объема, что и восстанавливаемая, так как BlOSbi бывают разного размера. Наиболее часто встречаются микропрограммы размером 1 Мб, 2 Мб и 4 Мб. Сама же операция довольно проста: на рабочем компьютере аккуратно снимается микросхема BIOS, на ее корпус наклеивается ленточка из изоленты и микросхема неплотно (чтобы легко было ее выдернуть) вставляется обратно. Далее на компьютере загружается DOS, и микросхема вынимается так, чтобы первая и последняя ее ножки были выдернуты последними. После этого вставляется микросхема, которую надо прошить. Вставлять ее надо опять же так, чтобы первая и последняя ее ножка были вставлены первыми. После этого на компьютере запускается программатор, и микросхема записывается нужной прошивкой. Однако этот способ опасен, так как можно ненароком сжечь одну из микросхем, хотя это случается крайне редко.
Среди ошибок, связанных с настройками BIOS, можно отметить следующие.
1. После удаления дисковода или другого IDE-устройства кажется, что система загружается медленно, но после загрузки она работает нормально. Причина может состоять в том, что BIOS продолжает ждать ответа от IDE-устройства, которое было удалено, и в результате происходит задержка. Если вы удаляете дополнительный накопитель на основном канале или любой накопитель на дополнительном канале, то необходимо войти в программу CMOS Setup и для удаленного устройства выбрать опцию попе или not installed. После этого надо сохранить сделанные изменения и перезагрузить систему. Тогда она уже не будет опрашивать устройства, которые вы отключили в программе CMOS Setup.
2. Компьютер автоматически включается после внезапного пропадания и последующего появления электропитания. Возможно, что это не аппаратная ошибка, а результат настройки соответствующего параметра системы в программе CMOS Setup. Такая ситуация наблюдается, в частности, при использовании системных плат компании Intel, на которых установлена Phoenix BIOS и используется комплект интегральных микросхем Intel 430ТХ PCIset или Intel 440LX PCIset (либо более поздние модели комплектов интегральных микросхем). Необходимо войти в программу CMOS Setup и найти параметр настройки системы (обычно в подменю Boot), который управляет поведением компьютера после внезапного отключения и последующего включения электропитания. Эта опция может иметь значения Stay Off (оставаться выключенным), Last State (восстанавливать то состояние компьютера, которое было до пропадания электропитания) или Power On (система всегда будет автоматически включаться). Возможно, что этот параметр установлен в значение Power On или Last State. Необходимо установить значение Stay Off, если вы хотите, чтобы компьютер оставался в выключенном состоянии после пропадания и появления электропитания.
3. Предупреждающее сообщение «static device resource conflict». Во время загрузки операционной системы Windows такое сообщение может возникать во многих ситуациях, часто никак не связанных друг с другом. Большинство случаев появления такого сообщения наблюдалось в компьютерах, в которых была установлена звуковая плата Pro Audio Spectrum 16. При регистрации этой платы в Windows ей выделяются 10-разрядные адреса ввода-вывода (201h и 388h) и альтернативные 16-разрядные адреса ввода-вывода (A2 01h и F388h). BIOS обнаруживает наложение 10-разряд- ных адресов на 16-разрядные адреса и фиксирует конфликт из-за ресурса. Однако поскольку эти ресурсы запрашивает одна и та же плата, предупреждение об ошибке можно игнорировать. Существуют и другие сообщения о настройках, которые приводят к появлению предупреждающего сообщения «static resource conflict». В некоторых случаях положение можно исправить обнулением области ESCD в энергонезависимой памяти.
Как проверить материнскую плату на исправность?

Как проверить материнскую плату компьютера на работоспособность?
Как проверить материнскую плату на исправность? Если вы не уверены в ее корректной работоспособности и хотите самостоятельно убедиться, что дело запахло керосином, нужно эту плату из компьютера извлечь и подготовить к дальнейшему визуальному осмотру.
И бог с тем, что вы в этом ничего не соображаете: некоторые дефекты могут быть столь очевидными, что обнаружить их – раз плюнуть.
Для начала нужно обзавестись нехитрым рабочим инструментарием, а именно:
- процессором;
- блоком питания;
- видеокартой (опционально).
Зачем это нужно?
Зачастую из строя выходят именно эти компоненты, в результате чего и начинают грешить на неисправность «материнки».
Хотя процессоры горят крайне редко, если их не скальпировать и не разгонять, поэтому с ними проблем не будет.
С БП (блоком питания) ситуация более спорная: неправильно подобранный источник энергии сгорает в 3 секунды.
Ну а видеоускоритель нужен для вывода картинки на монитор, если не обнаружилось явных дефектов при осмотре.
10 лучших программ для диагностики компьютера
Тестовый осмотр:
Как проверить материнскую плату на работоспособность? Подключить к ней БП (блок питания) и запустить карту.
Должен появиться синий (зеленый/красный) LED-индикатор, оповещающий о рабочем состоянии устройства.

К слову, Материнская плата старого образца — запустить её не так просто, поскольку отсутствует кнопка включения, как таковая.
Нужно замкнуть контакты.
Если вы уверены в блоке питания, но индикатор по прежнему безжизненный, а процессор цел и невредим, значит дело в плате.
Приступаем к визуальному осмотру и ищем что-либо из следующего:
- царапины на текстолите;
- вздутые конденсаторы;
- лишние частички металла;
- искривленные или надломленные разъемы;
- пыль;
- батарейка BIOS.
Любая царапина платы может причинить непоправимый вред системе, поскольку дорожки с контактами разведены по всей поверхности.
Материнской платы и имеют толщину с человеческий волос, если не еще тоньше.
Будьте предельно аккуратными при осмотре платы.
Вздутие «кондеров» — кричащий признак неисправности.
Тщательно осмотрите каждый и если найдете недееспособный – несите изделие в сервисный центр.
Есть возможность заменить самому и вы обладаете соответствующими знаниями?
Тогда идите в радиомагазин и покупайте деталь с такой же маркировкой, никаких аналогов.
И да, ощутимой гарантии такая процедура не даст, продлив жизнь материнской плате на год — другой, но в полевых условиях нужно спасать то, что имеешь.


Металл может замыкать те самые тонкие и невидимые дорожки, соприкасаясь с ними.
Тщательно продуйте поверхность текстолита, дополнительно пройдясь кисточкой из натурального ворса.
Никакой синтетики – она статична! Дополнительно и от пыли почистите.
И ключевое внимание обратите на контакты, которые сомкнуты между собой, образуя перемычку, или же просто искривлены.
В качестве примера показан сокетный разъем процессоров Intel, однако по аналогии можно понять, что так быть не должно.

К слову, чаще всего «страдают» контакты, к которым подключаются индикаторы системного блока: LED-индикатор включения, питание на внешние USB, различные оповестительные лампочки и все прочее. Будьте внимательны.
Южный и северный мост на материнской плате
Как проверить процессор на работоспособность
Ошибки BIOS:
Казалось бы, как проверить материнскую плату на ошибки, используя данную микросхему?
А она ответственна за все базовые настройки вашего компьютера и если BIOS даст сбой, то спасет только его полная замена. Но не будем столь пессимистичными.
Для начала смените батарейку устройства на новую. Она имеет маркировку CR2032 и продается в любом бытовом магазине электроники.
На системной плате ее сложно не заметить, однако ищите около разъема PCI-Ex X16.

Выключаем блок питания и очень аккуратно вынимаем батарейку минуты на 2-3, чтобы все настройки окончательно сбросились до заводских, включая дату и время.
Зачем это нужно?
Некоторые «кулибины» могли, сами того не осознавая, что-то намудрить в системе, или «разогнать» комплектующие до критического значения.
BIOS уходит в защиту и полностью блокирует работу компьютера. Вот такая нехитрая манипуляция с батарейкой возвращает фабричный вид изделию.
Но еще не факт, что все получится.
Если не помогло, то отключаем всю периферию от материнской платы, оставляя только процессор с кулером и внутренний спикер, который «пищит» при запуске.
Выглядит вот так: 
Вставляется в разъем, рядом с которым написано «SPK» или «SPKR». Находится рядом с гнездом для LED-индикаторов системного блока.
От него будет зависеть будущее вашей материнской платы.
При запуске системы появится звук неисправности ОЗУ.
Если вы его слышите, значит с материнской платой все более — менее в порядке. Но если тишина мертвая, значит похода в сервис не избежать.
Нет сигнала на мониторе при включении компьютера
Таблица звуков, оповещающих о проблеме неисправности материнской платы:
Всего существует 3 типа BIOS, каждый из которых наделен собственной логикой.
О том, какой стоит у вас, можно узнать по маркировке материнской платы.
Звуки для каждого следующие:
Таблица звуков BIOS — спикера, оповещающих о проблеме неисправности материнской платы AMI:

Таблица звуков BIOS — спикера, оповещающих о проблеме неисправности материнской платы Award:

Таблица звуков BIOS — спикера, оповещающих о проблеме неисправности материнской платы Phoenix:

Порядок дальнейших действий:
Выключаем материнскую плату, и первым делом вставляет одну плашку ОЗУ (оперативная память).
Запускаем повторно и слушаем.
В случае успеха нас ждет предупреждение о неисправности видеокарты (смотрите табличку со звуками и их последовательностью).
Подключаем видеоадаптер и, если требуется, дополнительное питание. Дополнительно подсоединяем монитор для вывода визуального сигнала.
Включаем компьютер и ждем сигнал спикера.
Если он одиночный и короткий, то с вашей машиной все в порядке. Причиной служила пыль, металлическая стружка или погнутый контакт, которому вернули первоначальную форму. Это в случае, если с конденсаторами все в порядке.
Но если звук неисправности видеокарты никуда не исчез, значит она и виновата.
В противном случае искать стоит среди звуковых адаптеров, винчестеров и прочей подключаемой периферии.
Как проверить работоспособность жесткого диска
Итоги:
Не спешите хоронить материнскую плату при первой возможности.
Тщательно осмотрите устройство, руководствуясь инструкцией, затем начните поочередно и в определенной последовательности отсекать «хвосты» в виде всего дополнительного устанавливаемого оборудования, пока не наткнетесь на причину всех бед.
У вас все получится.
Как проверить оперативную память на ошибки


Во время работы компьютера в оперативной памяти содержатся данные ОС, запущенных программ, а также входные, выходные и промежуточные данные, обрабатываемые процессором. Если с оперативной памятью проблемы — плохо работать будет все. Как понять, что оперативную память пора лечить или менять и проблемы именно в ней? Разбираемся.
Причин ошибок в работе оперативной памяти очень много — от неправильно заданных параметров материнской платой (настройки по умолчанию не панацея) до брака, механических дефектов памяти и разъема материнской платы, а также проблем с контроллером памяти процессора.
Одним из первых признаков неполадок в работе оперативной памяти являются синие экраны смерти (BSOD) и сопутствующие симптомы: подтормаживание, зависание, вылеты приложений с различными ошибками и просто так.
Перечисленные неполадки в работе компьютера относят в основном к симптомам общего характера. При появлении таких неявных признаков неисправности лучше всего начать диагностику компьютера именно с оперативной памяти.
Для диагностики оперативной памяти есть специальные программные средства, о которых и будет дальше идти речь.
Диагностика средствами Windows
Чтобы запустить средство диагностики памяти Windows, откройте меню «Пуск», введите «Диагностика памяти Windows» и нажмите клавишу Enter.
Вы также можете воспользоваться комбинацией клавиш Windows + R и в появившемся диалоговом окне ввести команду mdsched.exe и нажать клавишу Enter.


На выбор есть два варианта: сейчас перезагрузить компьютер и начать проверку или выполнить проверку во время следующего включения компьютера.

Как только компьютер перезагрузится, появится экран средства диагностики памяти Windows.

Ничего трогать не нужно — по завершении теста компьютер еще раз перезагрузится сам и включится в обычном режиме. Сидеть и следить за ходом проверки тоже не стоит — всю информацию с результатами проверки можно будет потом посмотреть в журнале событий операционной системы.
Результат проверки должен появиться при включении компьютера, но это происходит далеко не всегда.

Чтобы узнать результаты проверки через журнал событий. В меню поиск забиваем «просмотр событий» или можно снова воспользоваться комбинацией клавиш Windows + R и ввести команду eventvwr.msc и Enter.


Открываем журналы «Windows – Система – найти – Диагностика памяти».

Диагностика MemTest86
Данный способ несколько сложнее, так как нужно создать загрузочную флешку, но у него есть и свои положительные стороны. Он выполняет более широкий набор тестов и может найти проблемы, которые не обнаружил встроенный тест Windows.
По началу процесс создания загрузочной флешки может напугать неопытного пользователя, но здесь нет ничего сложно. Скачиваем архив, извлекаем содержимое, вставляем флешку в компьютер и запускаем файл imageUSB.exe.

Выбираем наш USB-накопитель и нажимаем Write, процесс занимает считанные минуты. Все, образ готов.


Чтобы загрузиться с созданного ранее флеш-накопителя, необходимо настроить приоритет загрузки устройств в BIOS материнской платы или, что значительно проще, воспользоваться функцией Boot Menu.
В зависимости от производителя материнской платы, клавиша для вызова функции Boot Menu может меняться, обычно это F2, Del, Esc, F12.
Соответствующую клавишу нужно нажимать сразу после включения компьютера или в момент перезагрузки компьютера, как только потух монитор (нажимать можно несколько раз, чтобы не пропустить нужный момент).
Проверка запустится автоматически, ничего трогать не нужно.



Процедура проверки будет выполняться циклически (Pass) до тех пор, пока вы не решите остановить его. Информация об ошибках будет отображаться в нижней части экрана. Когда решите закончите, нужно просто нажать клавишу Esc, чтобы выйти и перезагрузить компьютер. По-хорошему, нужно пройти минимум 5–10 циклов проверки — чем больше, чем лучше.
Диагностика программой TestMem5 (tm5)
TestMem5 — программа тестирования оперативной памяти, абсолютно бесплатная, скачать можно по ссылке.

Эта программа построена по несколько другому принципу, чем предыдущие. А именно — она настраиваемая. Сами тесты имеют довольно гибкую структуру с большим количеством настроек.
Настройкой собственной конфигурации для тестирования заниматься необязательно, есть уже несколько готовых конфигураций настроек от разных авторов. Наибольшей популярностью пользуются конфигурации от 1usmus v3 и anta777 (Экстрим – Тяжелый – Суперлайт). Процесс установки конфигураций очень прост: скачиваете нужный и помещаете в папку с программой или можно добавить через «Настроить и выйти».

Важно : Запускать tm5.exe нужно в режиме администратора ( с правами администратора).
Какой программой пользоваться?
У каждой из программа есть свои сильные и слабые стороны.
Диагностика средствами Windows — это наиболее простой способ, который уже встроен в операционную систему, его остается только запустить. Не способен найти сложные ошибки, тест короткий.
MemTest86 — старая и авторитетная программа, есть небольшие сложности с запуском. Можно использовать без установленной операционной системы.
TestMem5 — прост в использовании, проверка происходит в среде Windows, что наиболее приближено к реальным условиям использования, а не в среде DOS как Memtest86. А наличие различных конфигураций по интенсивности и времени проверки делает ее наилучшим решением для тестирования оперативной памяти как по дефолту, так и во время разгона.
Как найти неисправный модуль?
Принцип поиска неисправного модуля довольно прост:
1) Проверить правильность установки разъемов при наличии двух модулей.

2) Продуть от пыли разъемы и протереть контакты.
3) Сбросить все настройки Bios на дефолтные.
4) Проверить планки памяти вместе и по отдельности, меняя разъемы.
5) Проверить планки памяти на другой материнской плате у друга.
Что делать, если нашли неисправный модуль памяти?
Если все перечисленное не помогает избавиться от ошибок, стоит обратиться в гарантийный отдел, если товар еще на гарантии. Платный ремонт оперативной памяти обычно нецелесообразен ввиду не очень высокой цены продукта. Проще пойти и купить новый модуль на гарантии, чем заниматься восстановлением неисправного.
Сама по себе оперативная память сейчас очень редко выходит из строя и с легкостью переживает смену остальных компонентов системы. Чаще всего все ошибки, связанные с работой оперативной памяти, возникают по вине самого пользователя и из-за некорректных настроек в Bios материнской платы, а также при использовании совершенно разных планок памяти и во время разгона.
Как проверить БИОС на наличие ошибок?
Как проверить версию BIOS и обновить его
Иногда возникает надобность узнать какая версия BIOS установлена на компьютере, также иногда необходимо обновить BIOS и в сегодняшней статье мы опишем как это сделать.
Обновлять BIOS желательно при крайней необходимости, отсутствии проблем с электроэнергией, зависанием компьютера и т.д., ведь если процесс обновления прервется – в результате мы можем получить нерабочий компьютер!
Как проверить версию BIOS в Windows
В настройках BIOS вы можете посмотреть его версию, то есть когда вы перезагружаете компьютер и с помощью клавиш заходите в BIOS – вы там сможете найти его версию. Но перезагрузка компьютера не является необходимостью, есть пару способов увидеть вашу версию BIOS или UEFI из Windows.
1. Первый способ проверить версию BIOS или UEFI из Windows – с помощью командной строки:
- запускаем командную строку – нажимаем клавиши Win+R и в появившемся меню “Выполнить” вводим cmd;

- в командной строке вводим wmic bios get smbiosbiosversion и нажимаем Enter;
В результате на экране вы увидите версию BIOS или UEFI установленную на вашем компьютере.

2.Второй способ проверить версию BIOS или UEFI из Windows – через окно “Сведения о системе”:
- нажимаем клавиши Win+R и в появившееся окно “Выполнить” вводим msinfo32;

В появившемся окне выбрираем поле “Сведения о системе”, с правой стороны вы увидите версию BIOS

Как обновить BIOS
Различные производители материнских плат используют различные утилиты и процедуры обновления могут отличаться, но способы у всех очень схожи и данная инструкция вам должна помочь.
Для начала нужно зайти на сайт производителя вашей материнской платы и выбрать загрузки:
если производителя вашей материнской платы нет в списке – воспользуйтесь поисковиком Google.
К примеру у вас ноутбук HP (в моем примере HP650):
1.Заходим на сайт производителя (ссылка выше) и вписываем в поиск модель вашего ноутбука => выбираем из результатов поиска нужную модель;
2. Выбираем операционную систему установленную на вашем компьютере;

3. Снизу появится список драйверов, в этом списке находим BIOS =>напротив него нажимаем “Загрузить” (конечно если версия BIOS новее вашей);

4.Запускаем загруженный файл и кругом со всем соглашаемся, нажимаем Next.

5. Перед вами откроется окошко и начнется обновление, и большими красными буквами снизу написано “Не выключайте компьютер”;

6.Компьютер перезагрузится и установка будет продолжена, после чего напишет Flash Complete. Другими словами обновление BIOS прошло успешно.

Другие производители материнских плат могут выложить обычный архив для обновления BIOS, открыв его – вы увидите несколько файлов, один из них будет инструкция по обновлению с расширением txt (зачастую readme.txt) => в данном файле описан идеальный вариант обновления для вашей материнской платы.
Некоторые производители предлагают закинуть файлы с архива на флешку => перезагрузить компьютер и зайти в BIOS => и там нужно выбрать опцию обновления BIOS.
Intel предлагает несколько видов загрузок для BIOS: файлы с расширением bio используются для восстановления нерабочего BIOS (для его записи понадобится дискета или диск); самораспаковывающийся файл для обновлеия BIOS из Windows; и архив для обновления из Dos.
Если кратко: многие производители материнских плат облегчили обновление BIOS до нескольких нажатий со стороны пользователя, главное, чтобы в процессе установки не отключался компьютер! Обновлять BIOS желательно по необходимости, то есть если у вас возникают какие-то проблемы, а в описании обновления написано, что после установки обновления решится данная проблема. Опять таки, если у вас компьютер нормально работает и не возникает никаких проблем – лучше не проводите эксперименты . На сегодня всё, если есть какие-то дополнения – пишите комментарии! Удачи Вам!
Как проверить жёсткий диск на ошибки и восстановить его
Что делать, если программы тормозят, файлы не открываются или копируются слишком долго, а система жалуется на ошибки в работе диска.
В результате программных сбоёв, физических повреждений или износа могут возникать различные проблемы с накопителем. Среди них — сбои в файловой системе, или так называемые битые сектора (бэд-сектора), — повреждённые участки дискового пространства.
В Windows и macOS есть встроенные утилиты для диагностики и решения этих проблем. Существует и отдельное ПО, которое более тщательно анализирует диски.
1. Встроенные программы для проверки жёсткого диска
Стандартные программы совместимы как с жёсткими дисками (HDD), так и с твердотельными накопителями (SSD). Они также подходят не только для внутренних, но и для внешних дисков. Тип своего накопителя и другую информацию о нём вы можете найти в документации к устройству.
Windows
Проверить диск в Windows можно посредством утилиты, доступной в меню накопителя. Чтобы запустить её, откройте проводник и кликните правой кнопкой мыши по диску, диагностику которого вы хотите провести. Выберите «Свойства» → «Сервис» → «Проверить».

Если увидите опцию «Проверять и восстанавливать повреждённые сектора», отметьте её. Следуйте инструкциям на экране до завершения проверки. Иногда процесс занимает несколько часов: общее время зависит от скорости диска и мощности компьютера. Если проверяете накопитель ноутбука, подключите устройство к электросети.
На некоторых компьютерах инструменты для проверки жёсткого диска встроены прямо в BIOS. К примеру, на ноутбуках бренда HP доступна опция Primary Hard Disk Self Test («Автотест основного жёсткого диска»), которой можно воспользоваться, даже когда жёсткий диск отказывается загружать Windows.
Возможно, аналогичная функция есть и на вашем устройстве. Вы можете зайти в BIOS, нажав F2, F8 или другую клавишу, которая высвечивается сразу после включения компьютера, и поискать средство проверки. Обнаружив его, запустите диагностику и следуйте подсказкам на экране.
macOS
Для проверки накопителей на компьютерах Mac служит «Дисковая утилита». Найдите и запустите её в разделе Finder → «Программы» → «Утилиты». Затем выберите диск на боковой панели, кликните «Первая помощь» и следуйте подсказкам системы. Утилита выполнит поиск проблем и в случае обнаружения попытается их исправить. В редких случаях процесс может затянуться на несколько часов.

2. Сторонние программы для проверки жёсткого диска
Стандартного средства диагностики достаточно для большинства ситуаций. Но всё же некоторые ошибки оно может пропустить.
Производители жёстких дисков предлагают бесплатные программы для более тщательной проверки своих устройств. В качестве примера можно привести SeaTools для накопителей Seagate и Data Lifeguard Diagnostic для дисков Western Digital. Такие утилиты просты в использовании и часто содержат подробные инструкции на русском языке. Программу для своего жёсткого диска вы можете найти на сайте производителя.
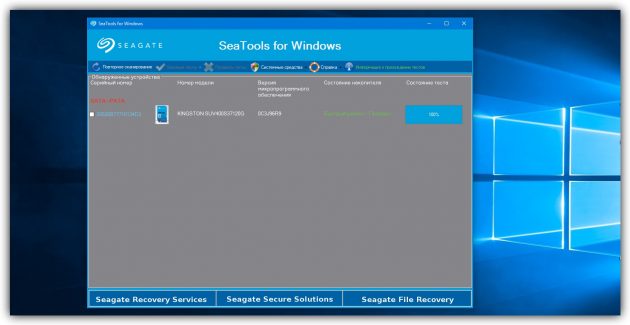
Среди пользователей Windows с определённым багажом технических знаний очень популярна утилита Victoria, совместимая с дисками разных брендов. Она выполняет глубокий анализ накопителя и восстанавливает его. Но разработчик давно прекратил её поддержку, так что нет гарантии, что Victoria подойдёт для всех современных устройств. Кроме того, она сложная и в руках неопытного пользователя может повредить жёсткий диск. Так что рекомендовать её новичкам вряд ли стоит.
Поддерживает ли конкретная программа SSD-накопители или только HDD, вы можете узнать из её официального описания. Это также касается поддержки внешних дисков.
Если выбранное вами средство диагностики найдёт ошибки, которые не сможет исправить, значит, есть риск потерять личные данные. В таком случае желательно скопировать важные файлы на другой носитель и попробовать восстановить Windows или macOS. Если жёсткий диск продолжит работать со сбоями, лучше его заменить.
Наши проекты:
Пошаговая диагностика неполадок ПК
У проблем с настольным компьютером могут быть различные причины. Следуя нашим советам, вы сможете быстро устранить любую неисправность.
Выход ПК из строя может проявляться по-разному. Например, после нажатия кнопки включения машина не подает признаков «жизни». Или компьютер включается, но отдельные компоненты не функционируют. Первым делом следует разобраться, что же все-таки работает, а что нет. Горят ли светодиоды материнской платы? Крутятся ли вентиляторы? Поступает ли на монитор сигнал изображения? Отображаются ли сообщения BIOS? На основании этих наблюдений большинство проблем можно разделить на шесть категорий (см. ниже). Для каждой категории мы приводим инструкции, состоящие из последовательных шагов, с помощью которых вы сможете исключить вероятность простейших неисправностей, чтобы потом приступить к более сложной диагностике. Если на каком-либо из этапов вы не добились успеха, переходите к следующему, пока не решите проблему. Даже если вы остановитесь на каком-то шаге, результаты вашего тестирования впоследствии станут хорошим подспорьем для сотрудников сервисного центра.
1. Без признаков жизни
Если компьютер никаким образом не реагирует на нажатие на кнопку включения, в первую очередь следует проверить питание или саму кнопку. Мы поможем локализовать проблему.
1.1. ВНЕШНИЙ ОСМОТР. Прежде всего, проверьте, хорошо ли подсоединен кабель питания и включен ли сетевой фильтр. Не исключена ситуация, когда кнопка блока питания на тыльной стороне компьютера стоит в положении «Выкл.».
1.2. КОННЕКТОРЫ КОРПУСА. Откройте корпус ПК и проверьте надежность соединения коннекторов и отсутствие повреждений кабеля на участке между выключателями и светодиодами корпуса и материнской платой — возможно, какой-то коннектор отошел от штекера. Если один или несколько кабелей отсоединены, откройте руководство к материнской плате и проверьте, правильно ли кабели подключены к штекерам.
1.3. КНОПКА ВКЛЮЧЕНИЯ. Если коннекторы корпуса подключены корректно или их повторное подключение не принесло результата, отсоедините от материнской платы все коннекторы. Затем замкните два контакта с надписью «Power Switch» с помощью скрепки. Если компьютер включился, возможно два варианта. Первый — неисправная кнопка включения на корпусе. В этом случае нужно подсоединить оба коннектора с надписью «Reset Switch» к контактам с надписью «Power Switch» на материнской плате. С этого момента включение ПК будет осуществляться с помощью кнопки перезагрузки, а кнопка включения перестанет выполнять свою функцию. Другой причиной такой неисправности может быть короткое замыкание в кнопке перезагрузки: обычная кнопка в этом случае работать не будет, и запуск ПК станет возможен только путем замыкания двух контактов на материнской плате. Подтверждением данного предположения будет возможность запуска ПК с отключенной кнопкой перезагрузки. В таком случае оставьте кнопку включения подключенной, а кнопку перезагрузки отсоедините. После всех этих действий ваш ПК, скорее всего, вновь будет включаться без каких-либо проблем. Если и при использовании офисной скрепки компьютер отказывается «стартовать», то следует проверить систему питания.
1.4. ПИТАНИЕ МАТЕРИНСКОЙ ПЛАТЫ. Проверьте правильность подключения всех коннекторов блока питания к материнской плате. Речь идет не только о широком коннекторе ATX с 24 контактами, но и дополнительном четырехконтактном коннекторе P4 для питания процессора.
1.5. БЛОК ПИТАНИЯ. Далее необходимо исключить возможность выхода из строя блока питания. Для этого подключите к ПК исправный БП — например, от второго компьютера. Подсоедините 24-контактный коннектор ATX и четырех- или восьмиконтактный коннектор P4 работающего компьютера к материнской плате неисправного ПК и попытайтесь его запустить. Если после этого он включится, значит, все дело в блоке питания, который необходимо будет заменить.
1.6. МАТЕРИНСКАЯ ПЛАТА. Если все выше описанные меры не помогли, то, скорее всего, из строя вышла материнская плата, которую лучше всего заменить, так как ремонт не по гарантии, как правило, не оправдывает себя. Так или иначе, замена материнской платы означает полную разборку и сборку вашего ПК. Но к данной процедуре рекомендуется приступать только в том случае, когда исключены остальные возможные неисправности.
2. ПК работает, но нет изображения
После включения экран остается черным, хотя вентиляторы блока питания, ЦП и видеокарты работают и на системной плате горят светодиоды.
2.1. ПРОВЕРКА МОНИТОРА. Первым делом нужно исключить банальную неисправность, ответив на вопрос: включается ли монитор? Если нет, то, возможно, имеется проблема с питанием: кабель отключен от дисплея или от розетки или экран имеет выключатель, который установлен в положение «Выкл.». Если монитор включается, откройте экранное меню и проверьте, правильно ли выбран источник сигнала (VGA/D-Sub, DVI, HDMI).
2.2. ЗВУКОВЫЕ И СВЕТОВЫЕ СИГНАЛЫ. Если на монитор не подается сигнал изображения, системная плата часто дает это понять путем подачи звуковых либо световых сигналов, которые позволяют разобраться, в чем проблема. Обратитесь к руководству материнской платы, чтобы определить, что означают сигналы. Одним из типичных дефектов, о которых сообщается таким образом, могут быть неисправные или неправильно установленные модули ОЗУ, о чем системная плата, в зависимости от модели, предупреждает с помощью звукового сигнала либо горящих светодиодных ламп.
2.3. КНОПКА ПЕРЕЗАГРУЗКИ. Короткое замыкание в кнопке перезагрузки также может быть причиной указанных симптомов. Выполните проверку (пункт 1.3).
2.4. BIOS. Иногда причиной подобных проблем с запуском могут быть неправильные настройки BIOS. Чтобы сбросить параметры BIOS, найдите на материнской плате джампер Clear CMOS. Речь идет о трех контактах, два из которых соединены джампером. Запомните исходное положение джампера, затем вытащите его и соедините с его помощью другую пару контактов, подождите минимум десять секунд. После этого установите его снова в исходное положение. Если на системной плате есть кнопка перезагрузки, нажмите ее. Если компьютер включился, проверьте настройки BIOS. В большинстве случаев необходимо выбрать правильный режим работы SATA-контроллера, которым, начиная с Windows XP, является «AHCI», а не «IDE». После этого указанная проблема должна исчезнуть. Одной из возможных причин сбившихся настроек BIOS может быть разрядившаяся батарея системной платы — об этом речь пойдет в пункте 3.1.
2.5. ОПЕРАТИВНАЯ ПАМЯТЬ. О неисправной памяти большинство материнских плат сигнализируют с помощью звуковых или световых (LED) сигналов (см. пункт 2.2). Однако мы рекомендуем проверить работоспособность модулей оперативной памяти, не дожидаясь предупреждающего сигнала. В компьютере должны быть установлены как минимум два модуля — извлеките один и попытайтесь с ним загрузить компьютер. Если ПК не включился с этим модулем, попробуйте запустить систему с установленным другим модулем. Если компьютер стартует только с одним модулем памяти, как правило, это означает, что другой неисправен.
2.6. ВИДЕОПЛАТА. Среди компонентов ПК проблему прежде всего стоит искать в источнике сигнала изображения — графической карте. Если ваш компьютер оснащен встроенной видеоплатой, извлеките дискретную плату и протестируйте систему со встроенным GPU. В противном случае проверьте, работает ли ПК с другой графической платой. Если да, то ваша дискретная или встроенная видеокарта неисправна.
2.7. ПРОЦЕССОР. Неисправный процессор также может быть причиной того, что компьютер работает, но не выдает сигнал изображения. Поэтому протестируйте по возможности перед следующим очень сложным шагом работоспособность ПК с другим совместимым процессором.
2.8. МАТЕРИНСКАЯ ПЛАТА. Ввиду того что все другие возможные источники проблем теперь исключены, последним «подозреваемым» остается материнская плата. Проблема здесь может быть, например, в чипе CMOS, в котором хранится BIOS, или в шине PCIe, к которой подключаются видеоплаты. Поиск и устранение неисправности в большинстве случаев не оправдывают себя, поэтому лучшим решением будет сразу заменить системную плату.
3. BIOS прекращает работу
Задача BIOS состоит в том, чтобы подготовить компьютер к загрузке операционной системы. Если в процессе работы BIOS возникают проблемы, то, как правило, появляются сообщения об ошибках, с помощью которых вы сможете их локализовать.
3.1. НАСТРОЙКИ BIOS. С компьютерами, выпущенными четыре-пять лет назад, часто случаются ситуации, когда они неожиданно отказываются загружаться. Причина кроется в настройках BIOS. В этом случае появляется сообщение «Please enter Setup to recover BIOS setting | CMOS Date/Time Not Set». Войти в BIOS можно, как правило, с помощью кнопки «F1» или «Del» при включении ПК. После этого необходимо восстановить все основные настройки — например, дату, последовательность загрузочных устройств или такой важный параметр, как режим работы SATA-контроллера (AHCI). После восстановления настроек проблем с загрузкой ПК быть не должно. Однако причина того, что настройки сбились, кроется, вероятнее всего, в следующем: на системной плате имеется круглая плоская батарея, которая является «аварийным» источником питания чипа CMOS, чтобы последний не терял настройки. Если данная батарея разрядилась, ее необходимо заменить, иначе настройки BIOS будут сбиваться каждый раз при выключении ПК.
3.2. ПОСЛЕДОВАТЕЛЬНОСТЬ ЗАГРУЗОЧНЫХ УСТРОЙСТВ. Если BIOS сообщает о том, что не может найти загрузочный носитель, то здесь может быть несколько причин. Для начала проверьте в настройках последовательность загрузочных устройств. В современных системных платах для этого нужно выполнить две операции. В параметрах загрузки вы найдете пункт «Boot priority» («Приоритет загрузочных устройств»), в котором указаны такие компоненты, как жесткие диски, сменные носители или оптические приводы. Жесткий диск должен обладать высшим приоритетом загрузки.
3.3. НЕИСПРАВНОСТЬ ДИСКА. Если диск не отображается в меню выбора носителей в BIOS, откройте ПК и проверьте надежность соединения кабелей питания и интерфейсных кабелей соответствующего носителя. Если проблема не решилась, протестируйте диск с другим кабелем, в корпусе для HDD с интерфейсом USB или в другом компьютере. Если и это не поможет, то, вероятнее всего, носитель вышел из строя в результате повреждения контроллера. В этом случае восстановить данные, скорее всего, сможет лишь специалист за весьма немалые деньги. Если вы регулярно создаете образы системы и резервные копии данных, то вам необходимо будет лишь заменить диск и скопировать данные. В противном случае вам предстоит полная переустановка системы.
3.4. ЗАГРУЗОЧНЫЙ СЕКТОР. Если загрузочное устройство отображается в BIOS и вы можете просматривать его содержимое при подключении к другому ПК, то, скорее всего, поврежден загрузочный сектор. Это довольно часто происходит при неудачной попытке перераспределения дискового пространства или при удалении Linux, используемой в качестве второй операционной системы. Чтобы устранить ошибку, загрузитесь с установочного DVD или диска аварийного восстановления. В процессе загрузки выберите «Восстановить компьютер» или «Опции восстановления ПК», затем кликните по «Восстановлению системы», после чего следуйте указаниям мастера. Если это не решило проблему, то попробуйте произвести восстановление вручную. Снова загрузите ПК, как описано выше, и в настройках восстановления системы откройте окно командной строки. Введите в нем следующие команды:
bootrec•/fixmbr [Enter] bootrec•/fixboot [Enter]
Далее перезагрузите систему. Если ничего не выйдет, создайте новый загрузочный сектор. Для этого вновь загрузите диск восстановления системы, откройте окно командной строки и выполните следующие команды:
bcdedit•;/export•C:bcd_1 [Enter] c: [Enter] cd•boot [Enter] attrib•bcd•-s•-h•-r [Enter] ren•bcd•bcd_2 [Enter] bootrec•/RebuildBcd [Enter]
После этого Windows должна загрузиться. Если и теперь возникают трудности, следуйте указаниям ниже.
4. Не удается загрузить ОС (появляется логотип Windows, но система не запускается)
Ваш компьютер начинает загружаться, но перед самым появлением пользовательского интерфейса «зависает». При таких симптомах можно исключить множество проблем с оборудованием и BIOS.
Как узнать версию BIOS компьютера или ноутбука
Если у вас возникли какие-либо проблемы с компьютером, и вы решили устранить их путем обновления BIOS, то перед выполнением этой процедуры нужно узнать версию биоса вашего компьютера. Для выполнения этой задачи существует несколько способов.
Перед тем как приступить к прошивке, необходимо знать, что обновление биос – это очень ответственная процедура и если вы неопытный пользователь, то подумайте, нужно ли вам это делать. Дело в том, что необходимо четко понимать, что вам даст перепрошивка BIOS. Если компьютер работает без проблем, то лучше отказаться от этой процедуры. В других ситуациях, если компьютер работает нестабильно или вам нужна поддержка новых видеокарт, процессоров и т.д., то обновление будет оправдано. В некоторых случаях обновление позволяет добавить поддержку виртуализации или даже снизить шум от вентилятора
И так. Вернемся непосредственно к теме статьи. Как узнать версию биоса? Давайте рассмотрим несколько способов.
При загрузке компьютера или ноутбука
Это один из самых простых способов. Достаточно при загрузке компьютера посмотреть на первые строки на экране. Там и будет указана версия вашего BIOS. Но т.к. эти строки отображаются на секунду или еще меньше, лучше при загрузке нажать клавишу Pause/Break и спокойно посмотреть нужную информацию.

На современных компьютерах и ноутбуках с биосом UEFI, при загрузке необходимые нам данные могут не отображаться. Для этого требуется какое-либо дополнительное действие. Например, для материнской платы Gygabyte нужно нажать клавишу F9.
Непосредственно в самой BIOS
При использовании этого способа нужно войти настройки BIOS (обычно с помощью клавиши DEL или F2). Далее необходимо найти пункт или секцию с названием Информация о системе (System Information) в которой и будут содержаться данные о версии биоса.

Через компонент Windows «Сведения о системе»
В этом способе будем использовать компонент Windows «Сведения о системе», который показывает информацию о конфигурации оборудования, установленных программах, компонентах и драйверах.
Для его запуска необходимо открыть окно «Выполнить» (комбинация клавиш “Windows+R”). Затем ввести и выполнить команду «msinfo32».

В результате чего должно загрузиться окно «Сведения о системе», в правой части которого есть пункт «Версия BIOS» с необходимой нам информацией.
С помощью реестра Windows
Если вы уверенно обращаетесь с реестром, то можете применить и этот способ узнать версию биоса.
- Откройте реестр, путем ввода в окно «Выполнить» (Win+R) команды regedit.
- Затем перейдите к следующей ветке реестра:
HKEY_LOCAL_MACHINEHARDWAREDESCRIPTIONSystemBIOS - С правой стороны найдите пункт BIOSVersion, значение которого и будет искомой версией биоса.

При помощи командной сроки
Еще один очень простой способ. Для его реализации достаточно открыть командную строку, ввести команду wmic bios get smbiosbiosversion и нажать кнопку Enter.

В результате выполнения команды на экране отобразится версия вашего BIOS.
С помощью дополнительных программ
Существует большое количество приложений, которые позволяют узнать характеристики вашего компьютера, в том числе и версию биоса. В рамках этой статьи не будем рассматривать все эти программы, а для примера разберем только две: Speccy и CPU-Z.
Speccy
Скачайте и установите эту программу, используя следующий адрес: https://www.piriform.com/speccy
После запуска приложение в течение нескольких секунд проанализирует вашу систему. Затем в левой части окна программы нажмите на пункт меню Motherboard и вы увидите информацию о вашем БИОС.

Аналогично предыдущей программе также нужно скачать и установить CPU-Z. Адрес страницы приложения: http://www.cpuid.com/softwares/cpu-z.html
После открытия программы нужно выбрать вкладку Mainboard. На этой вкладке вы найдете секцию BIOS, в которой и будет содержаться информация о версии вашего биоса.

Заключение
Теперь вы можете выбрать для себя оптимальный способ узнать версию биоса и скачать нужную вам прошивку материнской платы. Процедура обновления BIOS для разных материнских плат может несколько отличаться, поэтому четко следуйте инструкции, которая должна быть на сайте производителя. В любом случае перед выполнением обновления не лишним будет сделать резервную копию биос и операционной системы.
Как узнать версию и обновить BIOS на Windows
Узнать текущую версию BIOS при запуске или из работающей операционной системы, а также обновить БИОС до последней версии можно различными способами. Самые удобные из них, будут представлены ниже.

Содержание:
Микропрограмма BIOS является важнейшим компонентом системного программного обеспечения компьютера. При запуске ПК, первым делом загружается БИОС, основное предназначение которого заключается в предварительном тестировании компонентов и оборудования. Также BIOS обладает специальным интерфейсном для тонкой настройки работы компьютера. Опытные пользователи могут настроить в нём: варианты запуска (к примеру, безопасный запуск, о котором можно узнать в статье «Как загрузить безопасный режим в Windows 10»), параметры работы оперативной памяти, процессора и питания и т.д.
Зачем обновлять BIOS?
Как правило, в обновлениях BIOS идет расширенный пакет функций, позволяющий подключать и нормально работать новому оборудованию (в основном новым процессорам). Помимо этого, разработчики ПО исправляют баги, удаляют уязвимости, а также оптимизируют процессы. Таким образом постоянное обновление версии BIOS позволяет получать максимальную эффективность работы всего компьютера, ощутимое повышение скорости загрузки, а также самую доработанную защиту системы.
Как узнать текущую версию BIOS?
Информация о текущей версии БИОС, на большинстве моделей материнских плат, отображается при загрузке операционной системы и выглядит следующим образом:


Также данные всегда можно посмотреть в настройках BIOS. Как правило, для этого следует нажать del или F2 во время запуска системы. Отметим, что для различных материнских плат, клавиши доступа в БИОС могут отличаться.
Ниже будут представлены самые удобные способы, позволяющие быстро узнать текущую версию BIOS из работающей системы Windows.
Через командную строку
Шаг 1. Нажимаем правой клавишей мыши по кнопке «Пуск» и выбираем пункт «Выполнить». В открывшемся окне вводим команду «cmd» и подтверждаем действие «Ок».
Шаг 2. В командной строке вводим команду «wmic bios get smbiosbiosversion» и Enter.
Через редактор реестра
Также версию BIOS можно посмотреть в редакторе реестра, проследовав шагам:
Шаг 1. Нажимаем ПКМ по кнопке «Пуск», выбираем пункт «Выполнить» и в открывшемся окне вызываем меню редактора реестра командой «regedit».
Шаг 2. В открывшемся окне переходим по пути «HKEY_LOCAL_MACHINEHARDWAREDESCRIPTIONSystemBIOS» и находим элемент «BIOSVersion». Текущая версия БИОС будет отображена в графе «Значения».
При помощи меню «Сведения о системе»
Воспользовавшись меню «Сведения о системе» можно узнать не только версию BIOS, но и множество других важных параметров:
Шаг 1. Нажимаем сочетание клавиш Win+R и в открывшемся окне вводим команду «msinfo32».
Шаг 2. В открывшемся окне переходим в пункт «Сведения о системе» и находим графу «Версия BIOS».
Как обновить BIOS?
Поскольку различные производители материнских плат имеют собственные обновления BIOS, в рамках одной статьи невозможно описать все способы, а также нюансы обновления и поиска новых версий. Тем не менее, даже на примере способа, описанного ниже, можно сориентироваться и обновить БИОС самостоятельно.
Для обновления BIOS необходимо узнать не только текущую версию микропрограммы, но и производителя, а также точную модель материнской платы.
Важно! Обновление BIOS не является очень трудным процессом, тем не менее мы не рекомендуем делать это неопытным пользователям, поскольку неправильная или неполная установка БИОС может привести к тяжелым последствиям.
Как узнать производителя и модель материнской платы?
Самым легким и точным способом узнать производителя материнской платы является коробка продукта. На упаковке всегда указывается точная модель и производитель устройства.
Если коробка была утеряна, существуют и другие способы, описанные ниже.
Название компании изготовителя материнской платы можно узнать при запуске компьютера.
Либо с помощью командной строки:
Нажимаем ПКМ по «Пуск», выбираем пункт «Командная строка администратор» или «Windows PowerShell(администратор)», в открывшемся окне вводим команду «wmic baseboard get product» и подтверждаем действие Enter.
Зная модель и изготовителя материнской платы, можно отправляться на официальный сайт производителя за самой новой версией BIOS.
Как правило, файл обновления BIOS находиться в ZIP архиве, где присутствует непосредственно сам файл обновления и подробная инструкция, из которой можно узнать о всех нюансах обновления БИОС в работающей системе или при запуске компьютера.
Стоит отметить, что некоторые производители используют для обновления специальные программы (ASUS WinFlash 3.2.5, Live Update для MSi и т.д.), которые позволяют выполнить обновление в максимально быстрые сроки.
Мы настоятельно рекомендуем использовать только официальное программное обеспечение для обновления BIOS, поскольку это может гарантировать максимальные шансы на успех при установке обновлений.
Перечень возможных неисправностей BIOS и CMOS-памяти. Характерные особенности их проявления
Микросхемы BIOS достаточно надежны. И, тем не менее, из-за важности хранящейся в них загрузочной информации первое, что производит BIOS при загрузке — это побитовая проверка целостности данных. При этом BIOS вычисляет значение контрольной суммы, которая является математической суммой значений всех битов, и сравнивает ее с эталонной контрольной суммой, хранящейся в ПЗУ. Если эти числа не совпадают, BIOS останавливает загрузку и выводит на экран сообщение об ошибке в контрольной сумме («BIOS Checksum Error»). Если вы увидели это сообщение, то попробуйте выключить компьютер, а затем снова включить. Если ошибка не повторилась, то можно надеяться, что данная проблема возникла случайно.
Если самотестирование микросхемы BIOS прошло нормально, то можно с уверенностью сказать, что BIOS не является источником возникших проблем. Если же самотестирование не закончилось успешно, то единственным способом решения оказывается замена микросхемы BIOS.
Неисправности, связанные с BIOS, а точнее, с ее разнообразными ошибками, встречаются очень часто. Виновниками таких ничем не инициированных ошибок чаще всего являются программисты, написавшие прошивку BIOS, и вирусы. Впрочем, нередки и случаи, когда сам пользователь «убивает»
BIOS, к примеру, прошивая его не той микропрограммой. Несмотря на большое разнообразие причин «слета» прошивки результат всегда один и тот же — не запускающаяся система.
Вот типичные причины порчи микропрограммы BIOS.
1. Разгон процессора иногда вызывает сбой работы BIOS, и хотя микропрограмма цела, система не запускается.
В подавляющем большинстве случаев проблема устраняется сбрасыванием настроек CMOS с помощью соответствующего джампера (съемной перемычки) на материнской плате.
2. Действие вируса типа WINCIH («Чернобыль»).
При этом содержимое BIOS перезаписывается «информационным мусором». Некоторые современные материнские платы от такой опасности защищены. Например, большинство системных плат GIGABYTE имеют двойной BIOS, т.е. на плате установлено две микросхемы: одна перезаписываемая, а другая нет. Благодаря такой системе в случае порчи одной прошивки начинает использоваться вторая.
3. Порча микросхемы с прошивкой либо порча микропрограммы (например из-за скачка напряжения).
4. Действия неопытного пользователя.
Как правило, это выражается в том, что пользователь по тем или иным причинам некорректно прошивает BIOS.
Способ ремонта неисправностей BIOS сильно зависит от модели системной платы. Приведем несколько вариантов восстановления испорченной прошивки.
1. Некоторые модели материнских плат поддерживают Recovery Mode. Этот режим либо запускается автоматически при порче микропрограммы, либо устанавливается специальным джампером на плате. В загрузочной секции (boot block) BIOS обычно есть специальная программа для восстановления прошивки. Если при сбое этот блок остался цел, то процедура восстановления BIOS очень проста, для этого надо сделать загрузочную дискету в DOS и поместить на нее программу-«прошивальщик» и файл с прошивкой. При включении система автоматически начнет загружаться с дискеты и даст возможность перезаписать микропрограмму. Казалось бы, все совсем просто, но тут есть одна неприятная особенность: если версия программы старая, то AGP-видео- карту она не увидит, и придется все делать вслепую либо заранее писать соответствующий скрипт.
2. Если материнская плата не поддерживает режим восстановления, то не обязательно искать программатор — в этой роли может выступить другой рабочий компьютер. Единственным условием тут является совместимость типов микросхем, т. е. системная плата другого компьютера должна поддерживать микросхемы того же объема, что и восстанавливаемая, так как BlOSbi бывают разного размера. Наиболее часто встречаются микропрограммы размером 1 Мб, 2 Мб и 4 Мб. Сама же операция довольно проста: на рабочем компьютере аккуратно снимается микросхема BIOS, на ее корпус наклеивается ленточка из изоленты и микросхема неплотно (чтобы легко было ее выдернуть) вставляется обратно. Далее на компьютере загружается DOS, и микросхема вынимается так, чтобы первая и последняя ее ножки были выдернуты последними. После этого вставляется микросхема, которую надо прошить. Вставлять ее надо опять же так, чтобы первая и последняя ее ножка были вставлены первыми. После этого на компьютере запускается программатор, и микросхема записывается нужной прошивкой. Однако этот способ опасен, так как можно ненароком сжечь одну из микросхем, хотя это случается крайне редко.
Среди ошибок, связанных с настройками BIOS, можно отметить следующие.
1. После удаления дисковода или другого IDE-устройства кажется, что система загружается медленно, но после загрузки она работает нормально. Причина может состоять в том, что BIOS продолжает ждать ответа от IDE-устройства, которое было удалено, и в результате происходит задержка. Если вы удаляете дополнительный накопитель на основном канале или любой накопитель на дополнительном канале, то необходимо войти в программу CMOS Setup и для удаленного устройства выбрать опцию попе или not installed. После этого надо сохранить сделанные изменения и перезагрузить систему. Тогда она уже не будет опрашивать устройства, которые вы отключили в программе CMOS Setup.
2. Компьютер автоматически включается после внезапного пропадания и последующего появления электропитания. Возможно, что это не аппаратная ошибка, а результат настройки соответствующего параметра системы в программе CMOS Setup. Такая ситуация наблюдается, в частности, при использовании системных плат компании Intel, на которых установлена Phoenix BIOS и используется комплект интегральных микросхем Intel 430ТХ PCIset или Intel 440LX PCIset (либо более поздние модели комплектов интегральных микросхем). Необходимо войти в программу CMOS Setup и найти параметр настройки системы (обычно в подменю Boot), который управляет поведением компьютера после внезапного отключения и последующего включения электропитания. Эта опция может иметь значения Stay Off (оставаться выключенным), Last State (восстанавливать то состояние компьютера, которое было до пропадания электропитания) или Power On (система всегда будет автоматически включаться). Возможно, что этот параметр установлен в значение Power On или Last State. Необходимо установить значение Stay Off, если вы хотите, чтобы компьютер оставался в выключенном состоянии после пропадания и появления электропитания.
3. Предупреждающее сообщение «static device resource conflict». Во время загрузки операционной системы Windows такое сообщение может возникать во многих ситуациях, часто никак не связанных друг с другом. Большинство случаев появления такого сообщения наблюдалось в компьютерах, в которых была установлена звуковая плата Pro Audio Spectrum 16. При регистрации этой платы в Windows ей выделяются 10-разрядные адреса ввода-вывода (201h и 388h) и альтернативные 16-разрядные адреса ввода-вывода (A2 01h и F388h). BIOS обнаруживает наложение 10-разряд- ных адресов на 16-разрядные адреса и фиксирует конфликт из-за ресурса. Однако поскольку эти ресурсы запрашивает одна и та же плата, предупреждение об ошибке можно игнорировать. Существуют и другие сообщения о настройках, которые приводят к появлению предупреждающего сообщения «static resource conflict». В некоторых случаях положение можно исправить обнулением области ESCD в энергонезависимой памяти.



