Как определить неисправность материнской платы
И что с этим можно сделать
Сбои материнской платы трудно диагностировать, поскольку они имеют много общих симптомов с неполадками других компонентов.
Признаки, говорящие о проблемах с материнской платой, аналогичны тем, что возникают при неисправности процессора: не загружается операционная система, появляется код ошибки, при запуске раздается писк, компьютер самостоятельно перезагружается, регулярно появляется «синий экран смерти» (BSOD). Кроме того, полная и частичная неработоспособность плат расширения также может вызываться поломкой материнской платы, а не самих подключаемых устройств.
Чаще всего материнские платы выходят из строя вследствие перегрева, ведь нагрев со временем вызывает износ любых аппаратных компонентов. Особенно это актуально для системных блоков с неправильно функционирующей системой охлаждения.
Проводим диагностику системной платы
Поскольку на материнской плате расположены различные компоненты, причин для сбоя может быть очень много. POST (самотестирование при включении) — одно из самых полезных средств для распознавания неполадок.
Система POST проверяет внутреннее аппаратное обеспечение ПК и совместимость установленных компонентов с материнской платой перед запуском, чтобы избежать некорректной загрузки и последующих ошибок. Если компьютер проходит POST-тест, материнская плата может издавать один звуковой сигнал (некоторые системы издают два звуковых сигнала) при запуске, после чего загрузка продолжится.
Однако если компьютер не проходит POST, он либо вовсе не издает звуковой сигнал, либо генерирует звуковой код, сообщающий пользователю об источнике проблемы. А современные материнские платы выводят POST-коды еще и на встроенные дисплеи, облегчая пользователю поиск ошибок. Загрузка в этом случае не происходит.
- Если на материнской плате есть диагностические светодиоды и дисплей для вывода POST-кодов, проверьте их на наличие кода ошибки, а затем уточните по этому коду в документации к материнской плате источник проблемы и способ ее решения. Этот же совет применим к звуковым сигналам.
- Если появляются сразу несколько кодов ошибок POST, устраняйте их в том порядке, в котором они представлены.
- Если при запуске ПК из системного блока раздается продолжительный писк — проверьте, не залипла ли у вас кнопка на клавиатуре. Иногда причинами звукового сигнала от системной платы могут становиться неполадки и механические повреждения на стороне устройства ввода. Попробуйте отключить клавиатуру и мышь, а затем перезагрузить ПК.
Что делать, если материнская плата не издает звуковых сигналов и не показывает код ошибки
Шесть простых шагов помогут определить большинство неисправностей.
1. Проверьте, подается ли питание на материнскую плату
Убедитесь, что питание от силового блока поступает ко всем компонентам системы. Светодиодные индикаторы должны гореть, а вентиляторы охлаждения — крутиться. Если после запуска ПК хоть один кулер остается неактивным — проблема обнаружена.
Внимание: хорошо бы еще убедиться в исправности блока питания, подключив его к заведомо рабочим компонентам. Либо подключить другой блок питания, в исправности которого вы уверены, к потенциально неисправной материнской плате.
2. Осмотрите детали платы

Осмотрите материнскую плату: есть ли вздутые конденсаторы, следы горения и протечки электролита. Конденсаторы выглядят как цилиндрические детали, распаянные на плате. Они не должны быть гнутыми, неровными, раздутыми до формы овала и лопнувшими у основания. Если обнаружили такие повреждения хотя бы на одном из конденсаторов, материнскую плату следует заменить.
Внимание: если материнская плата находится на гарантии, не стоит пытаться устранять повреждения самостоятельно.
3. Проверьте батарею BIOS или замкните перемычку CMOS
Вспомните, не экспериментировали ли вы с настройками BIOS/UEFI в ближайшее время? Причиной, из-за которой ПК не желает загружаться, могут стать сбои, вызванные изменениями в этой микропрограмме (например, когда выставили слишком высокие тайминги для оперативной памяти). В любом случае нелишним будет сбросить BIOS до заводских настроек перед началом загрузки. Самый простой способ сделать это — через интерфейс BIOS/UEFI, но в случае, когда ПК не загружается, потребуется вмешательство извне.
Вариантов сброса два: либо вытащить из материнской платы батарейку CR2032 на 5–10 минут, а затем вставить ее обратно, либо воспользоваться перемычкой CLRTC/CLR CMOS, замкнув ее контакты на пару секунд.
4. Осмотрите центральный процессор

Процессор — основной элемент материнской платы, повреждение которого повлечет за собой схожие симптомы. Убедитесь в его работоспособности. Чтобы провести визуальную проверку, снимите CPU с системной платы и осмотрите основание чипа, не погнуты ли контакты. Если одна из контактных ножек повреждена, можете быть уверены, что проблема именно в этом.
Внимание: погнутые контакты процессора можно выгнуть обратно, но делать это нужно с осторожностью. Контактная ножка очень хрупкая и может сломаться при попытке отогнуть ее в исходное положение. Если это произойдет, вам придется покупать новый процессор.
5. Убедитесь, что компьютер не перегревается
Если компьютер начал самопроизвольно выключаться или перезагружаться, отключите его от питания и дайте остыть. Затем заново запустите, сняв боковую крышку с корпуса системного блока. Установите сервисную утилиту для измерения температур системных компонентов (например, AIDA64 или HWMonitor) и попробуйте проследить за тем, как изменяется нагрев чипсета системной платы и установленного на нее процессора: не достигает ли он критических параметров?
Внимание: диапазон поддерживаемых рабочих температур для чипсета и процессора можно найти на сайте производителя материнской платы и непосредственно CPU (также об этом вам сообщит и сервисное ПО).
6. Вытащите все микросхемы расширения

Звуковые карты и платы расширения, которые не требуются для запуска компьютера, лучше отключить. Если в процессоре есть интегрированное видеоядро, можно вытащить и дискретную видеокарту. То же самое можно проделать с планками оперативной памяти, попробовав запуститься с одной микросхемой DRAM. Если ПК запустится без ошибок — вы быстро определите неисправный компонент, подключая платы расширения обратно после каждого цикла запуска-выключения.
Внимание: если при подключении одной из планок оперативной памяти и PCI-e карты системный блок снова откажется запускаться, можно считать, что вы нашли слабое звено в компонентах или же обнаружили неработающий разъем платы.
Если ничего не помогло и обнаруженные поломки невозможно устранить самостоятельно
Чаще всего при выполнении одного из этих действий проблему удается устранить. Но разумеется, всегда бывают исключения.
Если материнская плата находится на гарантии, вы можете отнести ее в гарантийный сервис и претендовать на бесплатную замену и восстановление неработоспособных элементов устройства. Даже когда гарантия закончилась, в сервисе всё равно могут заменить детали. Но стоимость ремонта может оказаться сравнимой со стоимостью новой платы — тогда, конечно, смысла в нем нет.
Тем не менее, прежде чем тратить деньги, важно продиагностировать текущую плату и убедиться, что ошибка появляется именно вследствие износа системной платы, а не из-за несовместимости или выхода из строя подключенных к ней компонентов.
Содержание
- Проводим диагностику системной платы
- Этап 1: Питание
- Этап 2: Запуск
- Этап 3: Разъёмы и периферия
- Заключение
- Вопросы и ответы

У нас на сайте уже есть материал о проверке работоспособности системной платы. он довольно общий, поэтому в сегодняшней статье мы хотим подробнее остановится на диагностике возможных неполадок платы.
Проводим диагностику системной платы
Необходимость в проверке платы появляется при подозрениях на неисправность, и основные из них перечислены в соответствующей статье, поэтому рассматривать их не будем, сосредоточимся только на методике проверки.
Все нижеописанные процедуры нужно совершать только после разборки системного блока. В некоторых методах нужно будет подключать плату к электричеству, поэтому напоминаем вам о важности соблюдения техники безопасности. Диагностика материнской платы включает в себя обследование подачи электропитания, коннекторов и разъёмов, а также осмотр на наличие дефектов и проверку настроек BIOS.
Этап 1: Питание
При диагностике материнских плат важно различать понятия «включение» и «запуск». Материнская плата включается в случае, когда на неё нормально подаётся питание. Запускается же она тогда, когда встроенный спикер подает сигнал, а на подключенном мониторе появляется изображение. Поэтому первое, что нужно проверить – идет ли вообще электричество на материнскую плату. Определить это довольно просто.
- Отключите от системной схемы все периферийные устройства и карты, оставив только процессор, процессорный кулер и блок питания, который должен быть работоспособным.
Читайте также: Как проверить блок питания без подключения к плате
- Попытайтесь включить плату. Если светодиоды горят, а кулер крутится – переходите к Этапу 2. В противном случае читайте далее.
Если подключенная к электросети плата не подает признаков жизни, вероятнее всего, проблема где-то в цепи питания. Первое, что нужно проверить – коннекторы БП. Осмотрите разъёмы, нет ли на них следов повреждений, окисления или загрязнений. Затем переходите к конденсаторам и батарейке резервного питания BIOS. При наличии дефектов (вздутия или окисления) элемент нужно заменить.
В некоторых случаях включение вроде бы происходит, но через пару секунд подача питания прекращается. Это значит, что материнская плата коротко замыкается на корпус системного блока. Причина такого КЗ заключается в том, что крепежные винты слишком сильно прижимают плату к корпусу или между винтом, корпусом и схемой отсутствуют картонные или резиновые изоляционные прокладки.

В некоторых случаях источником проблемы могут быть неисправные кнопки Power и Reset. Подробности проблемы и методы борьбы с ней освещены в статье ниже.
Урок: Как включить плату без кнопки
Этап 2: Запуск
Убедившись, что питание на плату подаётся нормально, следует проверить, запускается ли она.
- Убедитесь, что к ней подключены только процессор, кулер и блок питания.
- Подключите плату к электросети и включите её. На данном этапе плата будет сигнализировать об отсутствии других необходимых компонентов (оперативной памяти и видеокарты). Подобное поведение можно считать нормой в такой ситуации.
- Сигналы платы об отсутствии компонентов или неполадках с ними называются POST-кодами, подаются они через спикер или специальные контрольные диоды. Однако некоторые производители в «материнках» бюджетного сегмента экономят, убирая как диоды, так и динамик. Для таких случаев существуют специальные POST-карты, о которых мы говорили в статье об основных неполадках системных плат.
Проблемы, которые могут возникать на этапе запуска, включают в себя сбои с процессором или физическую неполадку южного или северного мостов платы. Проверить их очень просто.
- Отключите плату и снимите с процессора кулер.
- Включите плату и поднесите руку к процессору. Если прошло несколько минут, а процессор не генерирует тепло – он либо вышел из строя, либо подключен неправильно.
- Таким же способом проверьте мосты. Их на плате два: северный (самая большая микросхема, нередко прикрытая радиатором) и южный (микросхема поменьше, обычно без дополнительного охлаждения). Примерное местонахождение мостов показано на изображении ниже — северный обозначен цифрой 1, южный — цифрой 2.

Тут ситуация прямо противоположна процессору: сильный нагрев данных элементов говорит о неисправности. Как правило, замене мост не подлежит, и приходится менять всю плату.
В случае если проблем с запуском платы не обнаружено, переходите к следующей стадии проверки.
Этап 3: Разъёмы и периферия
Как показывает практика, наиболее частая причина неполадок – сбойное аппаратное обеспечение. Метод определения виновника проблемы довольно прост.
- Подключайте к плате периферийные устройства в таком порядке (не забывая отключать и включать плату – соединение «на горячую» может вывести из строя оба компонента!):
- Оперативная память;
- Видеокарта;
- Звуковая карта;
- Внешняя сетевая карта;
- Жесткий диск;
- Приводы магнитных и оптических дисков;
- Внешняя периферия (мышь, клавиатура).
Если вы используете ПОСТ-карту, то первым делом подключите её в свободный PCI-разъём.
- На одном из этапов плата подаст сигнал о неисправности встроенными средствами либо данными на табло диагностической карточки. Список POST-кодов для каждого производителя системных плат можно найти в интернете.
- Используя диагностические данные, определите, какое именно устройство вызывает сбой.
Кроме непосредственно подключаемых аппаратных компонентов, проблему могут создавать неполадки с соответствующими разъёмами на материнской плате. Их нужно осмотреть, и, в случае проблем, либо заменить самостоятельно, либо обратиться в сервисный центр.
На данном этапе проявляются и проблемы с настройками BIOS — например, установлен некорректный загрузочный носитель или система не может его определить. В таком случае POST-карта и проявляет свою полезность – по отображенной на ней информации можно понять, какая именно настройка вызывает сбой. Любые проблемы с параметрами БИОС проще всего исправить, сбросив настройки.

Подробнее: Сбрасываем настройки BIOS
На этом диагностику материнской платы можно считать законченной.
Заключение
Напоследок хотим напомнить вам о важности своевременного системного обслуживания материнской платы и её компонентов — проводя регулярную чистку компьютера от пыли и осматривая его элементы, вы значительно уменьшаете риск возникновения неполадок.
Как определить неисправность материнской платы
И что с этим можно сделать
Сбои материнской платы трудно диагностировать, поскольку они имеют много общих симптомов с неполадками других компонентов.
Признаки, говорящие о проблемах с материнской платой, аналогичны тем, что возникают при неисправности процессора: не загружается операционная система, появляется код ошибки, при запуске раздается писк, компьютер самостоятельно перезагружается, регулярно появляется «синий экран смерти» (BSOD). Кроме того, полная и частичная неработоспособность плат расширения также может вызываться поломкой материнской платы, а не самих подключаемых устройств.
Чаще всего материнские платы выходят из строя вследствие перегрева, ведь нагрев со временем вызывает износ любых аппаратных компонентов. Особенно это актуально для системных блоков с неправильно функционирующей системой охлаждения.
Проводим диагностику системной платы
Поскольку на материнской плате расположены различные компоненты, причин для сбоя может быть очень много. POST (самотестирование при включении) — одно из самых полезных средств для распознавания неполадок.
Система POST проверяет внутреннее аппаратное обеспечение ПК и совместимость установленных компонентов с материнской платой перед запуском, чтобы избежать некорректной загрузки и последующих ошибок. Если компьютер проходит POST-тест, материнская плата может издавать один звуковой сигнал (некоторые системы издают два звуковых сигнала) при запуске, после чего загрузка продолжится.
Однако если компьютер не проходит POST, он либо вовсе не издает звуковой сигнал, либо генерирует звуковой код, сообщающий пользователю об источнике проблемы. А современные материнские платы выводят POST-коды еще и на встроенные дисплеи, облегчая пользователю поиск ошибок. Загрузка в этом случае не происходит.
- Если на материнской плате есть диагностические светодиоды и дисплей для вывода POST-кодов, проверьте их на наличие кода ошибки, а затем уточните по этому коду в документации к материнской плате источник проблемы и способ ее решения. Этот же совет применим к звуковым сигналам.
- Если появляются сразу несколько кодов ошибок POST, устраняйте их в том порядке, в котором они представлены.
- Если при запуске ПК из системного блока раздается продолжительный писк — проверьте, не залипла ли у вас кнопка на клавиатуре. Иногда причинами звукового сигнала от системной платы могут становиться неполадки и механические повреждения на стороне устройства ввода. Попробуйте отключить клавиатуру и мышь, а затем перезагрузить ПК.
Что делать, если материнская плата не издает звуковых сигналов и не показывает код ошибки
Шесть простых шагов помогут определить большинство неисправностей.
1. Проверьте, подается ли питание на материнскую плату
Убедитесь, что питание от силового блока поступает ко всем компонентам системы. Светодиодные индикаторы должны гореть, а вентиляторы охлаждения — крутиться. Если после запуска ПК хоть один кулер остается неактивным — проблема обнаружена.
Внимание: хорошо бы еще убедиться в исправности блока питания, подключив его к заведомо рабочим компонентам. Либо подключить другой блок питания, в исправности которого вы уверены, к потенциально неисправной материнской плате.
2. Осмотрите детали платы

Осмотрите материнскую плату: есть ли вздутые конденсаторы, следы горения и протечки электролита. Конденсаторы выглядят как цилиндрические детали, распаянные на плате. Они не должны быть гнутыми, неровными, раздутыми до формы овала и лопнувшими у основания. Если обнаружили такие повреждения хотя бы на одном из конденсаторов, материнскую плату следует заменить.
Внимание: если материнская плата находится на гарантии, не стоит пытаться устранять повреждения самостоятельно.
3. Проверьте батарею BIOS или замкните перемычку CMOS
Вспомните, не экспериментировали ли вы с настройками BIOS/UEFI в ближайшее время? Причиной, из-за которой ПК не желает загружаться, могут стать сбои, вызванные изменениями в этой микропрограмме (например, когда выставили слишком высокие тайминги для оперативной памяти). В любом случае нелишним будет сбросить BIOS до заводских настроек перед началом загрузки. Самый простой способ сделать это — через интерфейс BIOS/UEFI, но в случае, когда ПК не загружается, потребуется вмешательство извне.
Вариантов сброса два: либо вытащить из материнской платы батарейку CR2032 на 5–10 минут, а затем вставить ее обратно, либо воспользоваться перемычкой CLRTC/CLR CMOS, замкнув ее контакты на пару секунд.
4. Осмотрите центральный процессор

Процессор — основной элемент материнской платы, повреждение которого повлечет за собой схожие симптомы. Убедитесь в его работоспособности. Чтобы провести визуальную проверку, снимите CPU с системной платы и осмотрите основание чипа, не погнуты ли контакты. Если одна из контактных ножек повреждена, можете быть уверены, что проблема именно в этом.
Внимание: погнутые контакты процессора можно выгнуть обратно, но делать это нужно с осторожностью. Контактная ножка очень хрупкая и может сломаться при попытке отогнуть ее в исходное положение. Если это произойдет, вам придется покупать новый процессор.
5. Убедитесь, что компьютер не перегревается
Если компьютер начал самопроизвольно выключаться или перезагружаться, отключите его от питания и дайте остыть. Затем заново запустите, сняв боковую крышку с корпуса системного блока. Установите сервисную утилиту для измерения температур системных компонентов (например, AIDA64 или HWMonitor) и попробуйте проследить за тем, как изменяется нагрев чипсета системной платы и установленного на нее процессора: не достигает ли он критических параметров?
Внимание: диапазон поддерживаемых рабочих температур для чипсета и процессора можно найти на сайте производителя материнской платы и непосредственно CPU (также об этом вам сообщит и сервисное ПО).
6. Вытащите все микросхемы расширения

Звуковые карты и платы расширения, которые не требуются для запуска компьютера, лучше отключить. Если в процессоре есть интегрированное видеоядро, можно вытащить и дискретную видеокарту. То же самое можно проделать с планками оперативной памяти, попробовав запуститься с одной микросхемой DRAM. Если ПК запустится без ошибок — вы быстро определите неисправный компонент, подключая платы расширения обратно после каждого цикла запуска-выключения.
Внимание: если при подключении одной из планок оперативной памяти и PCI-e карты системный блок снова откажется запускаться, можно считать, что вы нашли слабое звено в компонентах или же обнаружили неработающий разъем платы.
Если ничего не помогло и обнаруженные поломки невозможно устранить самостоятельно
Чаще всего при выполнении одного из этих действий проблему удается устранить. Но разумеется, всегда бывают исключения.
Если материнская плата находится на гарантии, вы можете отнести ее в гарантийный сервис и претендовать на бесплатную замену и восстановление неработоспособных элементов устройства. Даже когда гарантия закончилась, в сервисе всё равно могут заменить детали. Но стоимость ремонта может оказаться сравнимой со стоимостью новой платы — тогда, конечно, смысла в нем нет.
Тем не менее, прежде чем тратить деньги, важно продиагностировать текущую плату и убедиться, что ошибка появляется именно вследствие износа системной платы, а не из-за несовместимости или выхода из строя подключенных к ней компонентов.
Если компьютер или ноутбук начал работать нестабильно, то есть, участилось появление синих «экранов смерти», ошибок, сигнализирующих о каких-то проблемах, появились проблемы с загрузкой системы, вплоть до полного отсутствия ее признаков жизни, то причиной этому может стать неисправность материнской платы. В этой ситуации можно отнести компьютер в сервисный центр, где диагностика компьютера будет стоить вам денег или попытаться провести тестирование материнской платы самому. Но как проверить работоспособность материнской платы в домашних условиях, если нет специализированного оборудования, необходимых навыков и знаний? Именно об этом мы и поговорим далее.
Что такое материнская плата?
Материнская плата – это основной элемент системного блока компьютера, к которому подсоединяются и с которым связываются все остальные элементы. Таким образом, она является связующим звеном всей системы, осуществляющим взаимодействие входящих в эту систему элементов. Схематично это выглядит так:

А вот визуальный пример:
Тест процессора, памяти и материнской платы — CPU:OCCT
Что бы протестировать процессор, память и материнскую плату а точнее чипсет материнской платы воспользуемся вкладкой CPU:OCCT
Тип тестирования устанавливаем Авто.
Длительности и периоды не трогаем

Версия теста у меня установилась автоматически правильно — 64 бит. Соответствует разрядности вашей операционной системе. (Для того что бы посмотреть разрядность вашей системы заходите в Пуск на пункте Компьютер нажимаете правой кнопкой мышки и выбираете Свойства. В открывшемся окошке в разделе Тип системы увидите разрядность вашей Windows)

Режим тестирования. Из выпадающего списка можно выбрать Малый, Средний или Большой набор данных. По непроверенным, но достоверным источникам при выборе Малого объема данных тестируется только процессор на ошибки. При выборе Среднего объема данных тестируется процессор и оперативная память. При выборе Большого объема данных тестируется процессор, память и чипсет материнской платы.
Выбираем Большой набор данных.
Number of threads — количество потоков. Устанавливаем галочку — Авто дабы задействовать все возможные. Тестируемый процессор Intel core i3 2125 двухъядерный, но благодаря технологии Hyper-threading каждое физическое ядро может тянуть сразу два потока. То есть получается 4 логических ядра.
Перед запуском теста желательно закрыть все работающие программы и выйти из программ которые висят в области уведомлений.
Когда все готово нажимаем и оставляем компьютер на 1 час.
По окончанию теста откроется проводник по адресу C:UsersAntonDocumentsOCCT
В папочке с текущей датой будут графики различных параметров от загрузки процессора. Там все наглядно показано.
Если в ходе теста обнаружатся ошибки вы увидите предупреждение. Что делать в этом случае читайте в Заключении.
С чего начинается диагностика?
Первым и необходимым этапом диагностики является визуальный осмотр состояния материнской платы. Нам предстоит выявить наличие видимых повреждений на ее поверхности. Для этого снимем крышку системного блока и посмотрим непосредственно на материнскую плату. Первое, на что нужно обратить внимание – не вздуты ли электролитические конденсаторы (как это показано на рисунке).

Если да, то придется менять всю плату (заменой отдельных конденсаторов дело не обойдется). Если вздутий не обнаружилось, переходим к дальнейшему осмотру.
Внимательно осмотрите другие электрические элементы на предмет наличия потемнения на их поверхности и стертых надписей (показано на рисунке).
Способы прозвонки деталей платы мультиметром
Часто возникает ситуация, когда из-за вышедшей из строя маленькой незначительной детали перестает работать бытовой прибор. Поэтому, ответ на вопрос, как прозванивать плату мультиметром, хотели бы знать многие начинающие радиолюбители. Главное в этом деле быстро обнаружить причину поломки.
Перед выполнением инструментальной проверки, необходимо осмотреть плату на наличие поломок. Электрическая схема платы должна быть без повреждений мостиков, детали не должны быть распухшими и черными. Приведем правила проверки некоторых элементов, в том числе и материнской платы.
Проверка отдельных деталей
Разберем несколько деталей, при поломке которых выходит из строя схема, а вместе с этим и все оборудование.
Резистор
На различных платах данную деталь применяют довольно часто. И так же часто при их поломке происходит сбой в работе прибора. Резисторы несложно проверить на работоспособность мультиметром.
Для этого необходимо провести измерение сопротивления. При значении, стремящемся к бесконечности, деталь следует заменить. Неисправность детали можно определить визуально. Как правило, они чернеют из-за перегрева.
При изменении номинала более 5%, резистор требует замены.
Диод
Проверка диода на неисправность не займет много времени. Включаем мультиметр на замер сопротивления.
Красный щуп на анод детали, черный на катод – показание на шкале должно быть от 10 до 100 Ом.
Переставляем щупы мультиметра, теперь минус (черный щуп) на аноде – показание, стремящееся к бесконечности. Эти величины говорят об исправности диода.
Катушка индуктивности
Плата редко выходит из строя по вине этой детали. Как правило, поломка случается по двум причинам:
- витковое короткое замыкание;
- обрыв цепи.
Проверив значение сопротивления катушки мультиметром, при значении менее бесконечности – цепь не оборвана. Чаще всего, сопротивление индуктивности имеет значение в несколько десятков омов.
Определить витковое замыкание немного труднее. Для этого прибор переводим в сектор измерения напряжения цепи. Необходимо определить величину напряжения самоиндукции. На обмотку подаем небольшой по напряжению ток (чаще всего используют крону), замыкаем ее с лампочкой. Лампочка моргнула – замыкания нет.
Шлейф
В этом случае следует прозванивать контакты входа на плату и на самом шлейфе. Заводим щуп мультиметра в один из контактов и начинаем прозвон.
Если идет звуковой сигнал, значит, эти контакты исправны. При неисправности одно из отверстий не найдет себе «пару».
Если же один из контактов прозвонится сразу с несколькими – значит, пришло время менять шлейф, поскольку на старом короткое замыкание.
Микросхема
Выпускается большое разнообразие этих деталей. Замерить и определить неисправность микросхемы с помощью мультиметра достаточно тяжело, наиболее часто используют тестеры pci.
Мультиметр не позволяет провести замер, потому что в одной маленькой детали находится несколько десятков транзисторов и других радиоэлементов.
А в некоторых новейших разработках сконцентрированы миллиарды компонент.
Определить проблему можно только при визуальном осмотре (повреждения корпуса, изменение цвета, отломанные выводы, сильный нагрев).
Если деталь повреждена, ее необходимо заменить.
Нередко при поломке микросхемы, компьютер и другие приборы перестают работать, поэтому поиск поломки следует начинать именно с обследования микросхемы.
Тестер материнских плат – это оптимальный вариант определения поломки отдельной детали и узла. Подключив POST карту к материнке и запустив режим тестирования, получаем на экране прибора сведения об узле поломки. Выполнить обследование тестером pci сможет даже новичок, не имеющий особых навыков.
Четвертый шаг
Проделаем более подробный тест, отключив от материнской платы все подключенные к ней компоненты, и попытаемся выяснить, нет ли проблемы в каком-то из них. Для этого отсоединим все разъемы (оперативной памяти, видеокарту), кроме центрального процессора и питания. После этого включим блок питания и спикер в сеть и нажмем кнопку включения компьютера.
Минутку внимания, возможно вам будет интересно узнать где находится буфер обмена в телефоне или почему биос не видит жесткий диск.
Если материнская плата исправна, вы должны услышать один короткий и один длинный сигнал спикера, который указывает на неисправность оперативной памяти и косвенно указывает на то, что с платой все в порядке. Если спикер молчит, значит неисправна материнская плата. В этом случае ее придется заменить.
Далее подключаем модули оперативной памяти и снова слушаем спикер. Если оперативная память исправна, вы услышите один длинный и два коротких сигнала. Это указывает на то, что неисправность возможна в видеокарте.
Повторяем процедуру, только на этот раз, подключив видеокарту и монитор. Если все хорошо, то вы услышите один сигнал в спикере и увидите на мониторе заставку BIOS. Если нет – проблема в видеокарте. Однако, сигнал может отсутствовать, и при этом видеокарта также будет исправна. Такое может случиться в том случае, если центральный процессор имеет встроенное графическое ядро (определить его наличие можно в инструкции по эксплуатации, либо на сайте производителя).
Как исправить неполадки связанные с материнской платой — Компьютерная помощь на дому.
Если провести аналогию и сравнить компьютер со зданием, то материнская плата, несомненно, будет его основанием. Хорошая основа всегда гарантирует стабильную работу. Благодаря современным технологиям, компьютер становится все меньше, а работает все быстрее и тише. При этом вычислительная машина становится все более сложной. Поэтому диагностика компьютерного оборудования в наши дни непростое занятие. Если вы неуверенны в своих знаниях и навыках, то лучше обратиться за помощью в компьютерный сервис.
Ремонт материнской платы можно условно разделить на две категории. Первая – эта замена и перепайка поврежденных деталей (конденсаторов) материнской платы и надежда на лучшее в будущем. Чаще такой способ ремонта применяется для ноутбуков. Второе – замена либо самой материнской платы, либо замена неисправных подключаемых к материнской плате компонентов.
Трудно заставить исправно работать сгоревший, а затем перепаянный участок микросхемы так же хорошо, как он работал раньше. Именно поэтому большинство процедур, известных под названием «Ремонт материнских плат» остается делом энтузиастов, так как лучшим решением для абсолютного большинства пользователей будет замена неисправного компьютерного компонента. Итак, давайте приступим непосредственно к описанию поиска и устранения неисправностей в материнской плате и подключенных к ней компонентов.
Поиск и устранение неисправностей в материнских платах.
Аппаратная диагностика может стать настоящей головной болью даже для опытного пользователя. Существует слишком много причин, которые нужно искать и анализировать. Большинство ремонтных работ с материнской платой, как говорилось выше, остается прерогативой профессионалов или любителей-энтузиастов. Поиск неисправностей может занимать очень много времени. Тем не менее, есть несколько довольно распространенных проблем.
Замена конденсаторов.Постоянная проблема с конденсаторами хорошо известна профессионалам и любителям-энтузиастам. Конденсаторы первое, что нужно проверить. Проблема устраняется заменой сгоревшего конденсатора новым. Зрительно, сгоревший конденсатор имеет «вздувшуюся» верхнюю поверхность и подтеки электролитической жидкости. Большинство сгоревших конденсаторов «потекут», электролит, находящийся внутри, будет заметен в виде высохшей корки на внешней части конденсатора, либо на самой материнской плате. При худшем сценарии, конденсатор взрывается из-за слишком большого электрического напряжения.
Для замены конденсаторов, вам понадобится:
- Специальный паяльник с программным управлением и выпаяватель.
- Оригинальный конденсатор той же емкости, что и заменяемый.
- Опыт в пайке и знание риска. Потому что одно неверное движение, и вы повредите внутренние схемы и испортите плату окончательно. Вы должны выпаять из платы выводы конденсатора, извлечь неисправный конденсатор, а затем припаять контакты нового конденсатора. Вы должны быть очень осторожны, не перепутайте полярность конденсатора.
Диагностика компонентов материнской платы.Обратите на звуковые сигналы POST BIOS. Чтобы диагностировать проблему, нужно знать, где ее искать. Первое на что нужно обратить свое внимание, это POST BIOS (Power-On Self-Test). Если при начальной загрузке системы, ваш компьютер издает серию звуковых сигналов, значит, существуют определенные проблемы с тем или иным компонентом. Звуковой сигнал непосредственно сигнализирует, в каком компоненте системного блока обнаружены неполадки. Обратите особое внимание на вид звукового сигнала (продолжительность — короткие или длинные и количество звуковых сигналов). По этой ссылке можно ознакомиться со справочной таблицей звуковых сигналов, для того, чтобы выяснить причину неполадок.
Руководство по диагностике и ремонту компьютеров
Если ваш компьютер постоянно «слетает» в перезагрузку или вовсе не загружается, то необходимо знать, как проявляются неисправности с тем или иным компонентом системы. Далее мы рассмотрим, как диагностировать и решать ту или иную проблему.
Неисправный блок питания.Диагноз: неисправный блок питания, наиболее частая причина неисправности компьютера. Обнаружить неисправный блок питания довольно просто. Если ваш компьютер не включается при нажатии кнопки включения, то вина, скорее всего, лежит именно на этом компоненте. В любом случае, сначала проверьте подключение шнура к розетке, если подключен ИБП, то для проверки, подключите системный блок к электропитанию напрямую, проверьте все шнуры. Если все шнуры и кабели в порядке, то почти наверняка, дело именно в блоке питания.
Решение: заменяется БП довольно легко, для этого достаточно открутить его от корпуса и отсоединить все разъемы. Покупая новый, помните, что он по мощности должен быть не меньше заменяемого.
ВидеоадаптерДиагноз: видеоадаптер (видеокарта), работает с графикой компьютера и отвечает за изображение на экране монитора. Это следующая часть, которую надо проверить после БП. Если компьютер включен, то нажмите на клавиатуре клавишу «Num Lock», на панели клавиатуры должен включиться соответствующий индикатор. Если индикатор работает, но вы ничего не видите на мониторе (который включен), то ваша видеокарта, скорее всего, сгорела.
Решение: эта проблема возникает вследствие перегрева видеокарты, чаще всего из-за пыли. Причиной может стать неработающий вентилятор охлаждения. Еще одной возможной причиной может быть разряд статического электричества. Необходимо снять крышку системного блока, проверить работоспособность вентилятора (если он установлен), очистить карту и радиатор от пыли. Если после очистки, система по-прежнему сбоит, то следует заменить неисправную видеокарту. Возможна также «пропайка» неисправной видеокарты, однако мы вам не советуем этого делать, эта лишь временная мера и однажды сгоревшая карта проживет недолго.
Оперативная памятьДиагноз: обычные признаки неисправности модулей оперативной памяти включают BSoD (синий экран смерти), низкую скорость работы системы и медленную загрузку компьютера. Первое, что необходимо сделать, это проверить, надлежащим ли образом модули ОЗУ вставлены в слоты. Если модули оперативной памяти вставлены в слоты правильно, то, вероятно, придется заменить RAM.
Решение: ОЗУ весьма подвержены повреждениям из-за скачков напряжения и статических разрядов. Их замена относительно простая и дешевая.
Теперь рассмотрим вторичные решения и дополнительные меры предосторожности.
Перепрограммирование BIOSЕще одним способом решить проблемы с материнской платой, является перепрограммирование BIOS’а материнской платы, или, как еще говорят, ее прошивка. Но в этом деле есть несколько критически важных моментов, о которых вам необходимо знать. Во-первых, вы должны четко знать, что проблема в программной, а не в аппаратной части материнской платы. Для этого, Вы предварительно должны протестировать каждый компонент системы.Во-вторых, сам процесс является очень рискованным. BIOS – критически важный элемент в материнской плате. Для прошивки BIOS, необходимо «образ» прошивки. Процесс сводится к обновлению BIOS до последней версии, либо установке той же самой.
Для начала Вам нужно выяснить номер модели материнской платы и текущую версию BIOS, далее необходимо зайти на сайт производителя и найти соответствующее обновление. Сохраните скачанное программное обеспечение на компакт-диск или флеш-накопитель. Вставьте CD / USB дисковод и перезагрузите компьютер. Исполняемый файл диска запустится, после чего просто следуйте командам на экране. Этот процесс занимает около 10 секунд. Если в этот момент произойдет сбой питания, то вы рискуете получить некорректно записанный BIOS и нерабочую материнскую плату. Сам процесс достаточно прост, но мы настоятельно советуем вам не делать этого, если вы не знаете, что это единственное решение, потому что слишком высоки риски.
Статический разрядПлата может быть легко повреждена статическим электричеством, которое вызывает небольшой скачок напряжения, достаточный для того, чтобы «убить» ее. Поэтому Вы должны принять две меры предосторожности:Первая из них заключается в обеспечении надлежащего заземления в розетке, к которой подключается компьютер.
Вторая касается человеческого контакта с платой. Каждый раз, когда вы «возясь» с системным блоком, касаетесь металла на корпусе или непосредственно самой платы, вы рискуете «нарваться» на разряд статического электричества. Этот ток генерируется, когда вы проводите носками или расческой по ковру или диванному покрытию. Работая с различными компонентами компьютера, вы должны поместить их на антистатические покрытие (резиновый коврик).
Мы рассмотрели основные причины неисправности материнской платы и компьютера в целом. Для правильной диагностики и самостоятельного ремонта компьютера вы должны обладать большими навыками, чем у среднестатистического пользователя. Поэтому нужно учесть, что при попытке самостоятельного ремонта компьютера вы действуете на свой страх и риск, и ваши неправильные действия могут вывести из строя еще больше компонентов и удорожить ремонт компьютера.
wefavor.ru
Как проверить материнскую плату на работоспособность — видео
Итак, мы разобрали все необходимые шаги по самостоятельной диагностике вашей материнской платы и о том как проверить материнскую плату на работоспособность. Если выявить наличие проблем так и не удалось, вам остается только один шаг – обратиться в сервис центр. Однако, я надеюсь, что моя статья все же окажется полезной и доступной, а изложенные рекомендации помогут вам обойтись без обращения к специалистам. Желаю вам удачи!
Предыдущая запись Где находится буфер обмена в телефоне и что это такое?
Следующая запись Какой браузер самый лучший и быстрый?
Таблица звуков, оповещающих о проблеме неисправности материнской платы:
Всего существует 3 типа BIOS, каждый из которых наделен собственной логикой.
О том, какой стоит у вас, можно узнать по маркировке материнской платы.
Звуки для каждого следующие:
Таблица звуков BIOS — спикера, оповещающих о проблеме неисправности материнской платы AMI:

Таблица звуков BIOS — спикера, оповещающих о проблеме неисправности материнской платы Award:

Таблица звуков BIOS — спикера, оповещающих о проблеме неисправности материнской платы Phoenix:

Порядок дальнейших действий:
Итак, звук есть.
Выключаем материнскую плату, и первым делом вставляет одну плашку ОЗУ (оперативная память).
Запускаем повторно и слушаем.
В случае успеха нас ждет предупреждение о неисправности видеокарты (смотрите табличку со звуками и их последовательностью).
Подключаем видеоадаптер и, если требуется, дополнительное питание. Дополнительно подсоединяем монитор для вывода визуального сигнала.
Включаем компьютер и ждем сигнал спикера.
Если он одиночный и короткий, то с вашей машиной все в порядке. Причиной служила пыль, металлическая стружка или погнутый контакт, которому вернули первоначальную форму. Это в случае, если с конденсаторами все в порядке.
Но если звук неисправности видеокарты никуда не исчез, значит она и виновата.
В противном случае искать стоит среди звуковых адаптеров, винчестеров и прочей подключаемой периферии.
Как проверить работоспособность жесткого диска
Исключение неполадок других элементов и LED индикатор
Перед началом работ по тестированию нужно снять с себя любое статическое электричество. Схемы на материнке чувствительны к любым формам электрических зарядов, в том числе к статическому электричеству человеческого тела.
Прежде чем приступать к тестированию работоспособности материнской платы следует исключить неисправность источника питания и процессора. Нужно убедиться в стабильности работы процессора, а блок питания на время проверки рекомендуется подключить новый. После подключения системной платы к блоку питания и ее запуска должен зажечься цветной LED индикатор, который оповещает о ее рабочем состоянии. Если этого не произошло, следует разбираться в причинах, нарушающих ее работу.

Разрядившаяся батарейка и Сброс СМОS
Распространенная причина проблемы с системной платой – это севшая литиевая батарейка. Следует проверить ее напряжение, оно должна быть не менее 2,9 В. Батарею нужно менять примерно раз в 2-3 года, и если причина в ней, то для решения проблемы достаточно заменить севшую батарейку на новую.
Еще один способ проверки устройства – это сброс установки СМОS. Для сброса заводских настроек необходимо замкнуть соответствующие контакты на 20 секунд. Для этого нужно переставить джампер, после чего вернуть его в исходную позицию. Джампер расположен на системной плате возле батареек и имеет маркировку СLR_CMOS либо CCMOS. Такие действия могут привести к восстановлению работы материнки.

БОНУС! Информация о материнской плате в HTML отчете
Данное приложение называется LookInMyPC и скачать его можно с сайта разработчиков (на английском, есть портативная версия не требующая установки)
https://www.lookinmypc.com/download.htm
После запуска можно выбрать о чем именно генерировать отчет, но мы оставляем все как есть и жмем кнопку «Generate Report»… останется только дождаться когда сформируется отчет — это быстро.
Файлик с отчетом откроется в любом браузере, в блоке «BIOS Information» в строке «Board Product ID» и будет название нашей материнской платы.
На самом деле в отчете достаточно много интересной и полезной информации, а что касается английского языка — Google Chrome замечательно все переводит.
В отчете генерируется достаточно много данных о программной части, а просмотреть его можно в любой момент без самой программы — это очень удобно
Проверка и устранение неисправностей в материнской плате
Диагностику материнской платы производят при помощи специальной аппаратуры, которой редко располагает рядовой пользователь. Даже для опытного специалиста такая проверка может оказаться очень сложным занятием: множество причин поломок, которые необходимо анализировать, и далеко не всегда анализ дает верные результаты.
Ремонтные работы с материнской платой, а также правильную диагностику лучше оставить прерогативой профессионалов.
Но если вы из энтузиастов, вот несколько распространенных проблем с материнской платой, с которыми наиболее часто приходится сталкиваться.
Скорее всего, после всего вам все равно придется обращаться в сервисный центр .
Визуально сгоревший конденсатор можно определить по «вздувшейся» поверхности и подтеках электролита. В худшем же из вариантов сгоревший конденсатор может и вовсе взорваться, если сгорит.

Как проверить компьютер на наличие неисправностей, протестировать все комплектующие, выявить проблемы и при возможности самостоятельно устранить.
Многие владельцы ПК сталкиваются с различными ошибками и сбоями в работе компьютера, но не могут определить причину неполадки. В этой статье мы рассмотрим основные способы диагностики компьютера, позволяющие самостоятельно выявить и устранить различные проблемы.
Учтите, что качественная диагностика компьютера может занять целый день, выделите его с утра специально для этого, а не начинайте все ближе к вечеру.
Предупреждаю, что писать буду подробно как для новичков, которые ни разу не разбирали компьютер, чтобы предупредить о всех возможных нюансах, которые могут привести к проблемам.
Краткую инструкция по диагностике ПК и другие полезные файлы вы можете скачать в разделе «Ссылки».
Рекомендуется выполнять диагностику компьютера в изложенном ниже порядке, так как все действия взаимосвязаны и нежелательно переходить к следующему шагу не выполнив предыдущий.
Содержание
Содержание
- 1. Разборка и чистка компьютера
- 2. Проверка батарейки материнской платы
- 3. Сброс BIOS
- 4. Визуальный осмотр комплектующих
- 5. Проверка блока питания
- 6. Проверка контактов питания
- 7. Сборка и включение компьютера
- 7.1. Поэтапная сборка ПК
- 7.2. Первая загрузка ПК
- 8. Анализ ошибок
- 8.1. Включение дампов памяти
- 8.2. Анализ дампов памяти
- 9. Тестирование оперативной памяти
- 10. Подготовка к тестам комплектующих
- 11. Тестирование процессора
- 12. Тестирование видеокарты
- 13. Тестирование блока питания
- 14. Тестирование дисков
- 15. Тестирование оптического привода
- 16. Проверка корпуса
- 17. Проверка материнской платы
- 18. Если ничего не помогает
- 19. Ссылки
1. Разборка и чистка компьютера
В первую очередь рекомендуется снять и тщательно почистить основные комплектующие компьютера, так как часто причиной неполадок может быть пыль или плохие контакты.
При разборке и чистке компьютера не спешите, делайте все аккуратно, чтобы ничего не повредить. Складывайте комплектующие в заранее подготовленное безопасное место.
До чистки начинать диагностику не целесообразно, так как вы не сможете выявить причину неисправности, если она вызвана засорением контактов или системы охлаждения. Кроме того, может не удастся завершить диагностику из-за повторных сбоев.
Отключите системный блок из розетки не менее чем за 15 минут до чистки, чтобы успели разрядиться конденсаторы.
Произведите разборку в следующей последовательности:
- Отключите от системного блока все провода.
- Снимите обе боковых крышки.
- Отсоедините разъемы питания от видеокарты и выньте ее.
- Выньте все планки памяти.
- Отсоедините и выньте шлейфы всех дисков.
- Открутите и выньте все диски.
- Отсоедините все кабели блока питания.
- Открутите и выньте блок питания.
Материнскую плату, процессорный кулер, корпусные вентиляторы снимать ненужно, можно также оставить DVD-привод, если он нормально работает.
Аккуратно продуйте системный блок и все комплектующие по отдельности мощным потоком воздуха из пылесоса без пылевого мешка.
Аккуратно снимите крышку с блока питания и продуйте его, не касаясь руками и металлическими частями к электродеталям и плате, так как в конденсаторах может быть напряжение!
Если ваш пылесос не работает на выдув, а только на вдув, то будет немного сложнее. Хорошо очистите его, чтобы он как можно сильнее тянул. При чистке рекомендуется использовать насадку с мягким ворсом.

Также, чтобы вычистить прибившуюся пыль, можно использовать мягкую кисть.

Тщательно очистите радиатор процессорного кулера, предварительно рассмотрев где и на сколько сильно он забился пылью, так как это одна из частых причин перегрева процессора и сбоев ПК.

Убедитесь также, что крепление кулера не сломалось, прижим не раскрылся и радиатор надежно прижат к процессору.
Будьте аккуратны при чистке вентиляторов, не давайте им сильно раскручиваться и не подносите близко насадку пылесоса если она без щетки, чтобы не отбить лопасть.
По окончании чистки не спешите собирать все обратно, а переходите к следующим этапам.
2. Проверка батарейки материнской платы
Первым делом после чистки, чтобы потом не забыть, я проверяю заряд батарейки на материнской плате, а заодно сбрасываю BIOS. Для того, чтобы ее вытащить, нужно надавить плоской отверткой на защелку в указанном на фото направлении и она сама выскочит.

После этого нужно замерить ее напряжение мультиметром, оптимально если оно будет в пределах 2.5-3 В. Изначальное напряжение батарейки 3 В.

Если напряжение батарейки ниже 2.5 В, то желательно ее уже поменять. Напряжение 2 В является критически низким и ПК уже начинает сбоить, что проявляется в сбросе настроек BIOS и остановках в начале загрузки ПК с предложением нажать F1 или еще какую-то клавишу для продолжения загрузки.
Если у вас нет мультиметра, то можете взять батарейку с собой в магазин и попросить, чтобы там проверили или просто заранее купите батарейку для замены, она стандартная и совсем недорогая.
Явным признаком севшей батарейки является постоянно слетающая дата и время на компьютере.
Батарейку нужно менять своевременно, но если у вас сейчас нет под рукой замены, то просто не отключайте системный блок от питания пока не поменяете батарейку. В таком случае настройки слетать не должны, но проблемы все равно могут возникнуть, так что не затягивайте.
3. Сброс BIOS
Проверка батарейки хорошее время для полного сброса BIOS. При этом сбрасываются не только настройки BIOS, что можно сделать через меню Setup, но и так называемая энергозависимая память CMOS, в которой хранятся параметры всех устройств (процессора, памяти, видеокарты и т.д.).
Ошибки в CMOS часто являются причинами следующих проблем:
- компьютер не включается
- включается через раз
- включается и ничего не происходит
- включается и сам выключается
Напоминаю, что перед сбросом BIOS системный блок должен быть отключен из розетки, иначе CMOS будет подпитываться от БП и ничего не получится.
Для сброса BIOS на 10 секунд замкните отверткой или другим металлическим предметом контакты в разъеме батарейки, этого обычно достаточно для разрядки конденсаторов и полной очистки CMOS.

Признаком того, что сброс произошел будет сбившаяся дата и время, которые нужно будет установить в биосе при ближайшей загрузке компьютера.
4. Визуальный осмотр комплектующих
Внимательно осмотрите все конденсаторы на материнской плате на предмет вздутия и потеков, особенно в области процессорного сокета.

Иногда конденсаторы вздуваются не вверх, а вниз, что приводит к их наклону как будто их просто немного погнули или неровно припаяли.
Если какие-то конденсаторы вздулись, то нужно как можно скорее отдать материнку в ремонт и попросить перепаять все конденсаторы, включая те что находятся рядом со вздувшимися.
Также осмотрите конденсаторы и другие элементы блока питания, не должно быть вздутий, потеков, следов подгорания.

Осмотрите контакты дисков на предмет окисления.

Их можно почистить стирательной резинкой и после этого обязательно заменить шлейф или переходник питания, которым был подключен этот диск, так как он уже испорчен и из-за него скорее всего произошло окисление.
Вообще проверьте все шлейфы и разъемы, чтобы они были чистые, с блестящими контактами, плотно подключались к дискам и материнской плате. Все несоответствующие этим требованиям шлейфы нужно заменить.
Проверьте правильность подключения проводов от передней панели корпуса к материнской плате.

Важно чтобы была соблюдена полярность (плюс к плюсу, минус к минусу), так как на передней панели бывает общая масса и несоблюдение полярности будет приводить к замыканию, из-за чего компьютер может вести себя неадекватно (включаться через раз, сам выключаться или перезагружаться).
Где плюс и минус в контактах передней панели указано на самой плате, в бумажном руководстве к ней и в электронной версии руководства на сайте производителя. На контактах проводов от передней панели также бывает указано где плюс и минус. Обычно белый провод это минус, а плюсовой разъем может обозначаться треугольником на пластиковом коннекторе.

Многие даже опытные сборщики допускают здесь ошибку, так что проверяйте.
5. Проверка блока питания
Если компьютер до чистки вообще не включался, то не спешите его собирать, первом делом нужно проверить блок питания. Впрочем, в любом случае проверить БП не повредит, может именно из-за него компьютер сбоит.
Проверяйте блок питания в полностью собранном виде, чтобы избежать удара током, замыкания или случайной поломки вентилятора.
Для проверки блока питания замкните единственный зеленый провод в разъеме материнской платы с любым черным. Это даст сигнал блоку питания, что он подключен к материнской плате, иначе он не включится.

Затем включите блок питания в сетевой фильтр и нажмите кнопку на нем. Не забывайте, что на самом блоке питания также может быть кнопка включения/выключения.
Признаком включения блока питания должен стать крутящийся вентилятор. Если вентилятор не крутится, то возможно он вышел из строя и его нужно заменить.
В некоторых бесшумных блоках питания вентилятор может начинать крутится не сразу, а только под нагрузкой, это нормально и можно проверить в процессе эксплуатации ПК.
Замерьте мультиметром напряжения между контактами в разъемах для периферийных устройств.

Они должны находится примерно в следующем диапазоне.
- 12 В (желтый-черный) – 11.7-12.5 В
- 5 В (красный-черный) – 4.7-5.3 В
- 3.3 В (оранжевый-черный) – 3.1-3.5 В
Если какое-либо напряжение отсутствует или сильно выходит за указанные границы, значит блок питания неисправен. Лучше всего заменить его на новый более качественный, но если сам компьютер недорогой, то допускается ремонт, БП поддаются этому легко и недорого.
Запуск блока питания и нормальные напряжения хороший знак, но сам по себе еще не говорит о том, что блок питания хороший, так как сбои могут происходить из-за просадок или пульсации напряжения под нагрузкой. Но это уже определяется на последующих этапах тестирования.
6. Проверка контактов питания
Обязательно проверьте все электрические контакты от розетки до системного блока. Розетка должна быть современная (под европейскую вилку), надежная и не разболтанная, с чистыми упругими контактами. Такие же требования предъявляются к сетевому фильтру и кабелю от блока питания компьютера.
Контакт должен быть надежен, вилки и разъемы не должны болтаться, искрить или быть окисленными. Обратите на это пристальное внимание, так как плохой контакт часто является причиной выхода из строя системного блока, монитора и других периферийных устройств.
Если у вас есть подозрение в качестве розетки, сетевого фильтра, кабеля питания системного блока или монитора, то как можно быстрее поменяйте их, чтобы избежать выхода из строя компьютера. Не затягивайте и не экономьте на этом, так как ремонт ПК или монитора обойдется значительно дороже.
Также плохой контакт часто является причиной сбоев в работе ПК, которые сопровождаются внезапным отключением или перезагрузкой с последующими сбоями на жестком диске и как следствие нарушением работы операционной системы.
Еще сбои могут происходить из-за просадок или пульсаций напряжения в сети 220 В, особенно в частном секторе и отдаленных районах города. В таком случае сбои могут проявляться даже когда компьютер простаивает. Попробуйте замерить напряжение в розетке сразу после самопроизвольного отключения или перезагрузки компьютера и понаблюдайте за показаниями какое-то время. Так можно выявить длительные просадки, спасет от которых линейно-интерактивный ИБП со стабилизатором.
7. Сборка и включение компьютера
После чистки и осмотра ПК аккуратно соберите его и внимательно проверьте, что подключили все что нужно. Если компьютер до чистки отказывался включатся или включался через раз, то желательно подключать комплектующие по очереди. Если таких проблем не было, то пропустите следующий раздел.
7.1. Поэтапная сборка ПК
Сперва к материнской плате с процессором подключите разъем питания материнской платы и питания процессора. Не вставляете оперативку, видеокарту и не подключайте диски.
Включите питание ПК и если с материнской платой все нормально, должен закрутиться вентилятор процессорного кулера. Также, если к материнке подключена пищалка, обычно звучит звуковой код, указывающий на отсутствие оперативной памяти.
Разные материнские платы могут иметь разные звуковые коды, узнать которые вы можете в инструкции, которую можно скачать в разделе «Ссылки».
Установка памяти
Выключите компьютер коротким или (если не получится) длинным нажатием кнопки включения на системном блоке и вставьте одну планку оперативной памяти в ближайший к процессору цветной слот. Если все слоты одного цвета, то просто в ближайший к процессору.
Следите, чтобы планка памяти вставлялась ровно, до упора и защелкивались фиксаторы, иначе она может повредиться при включении ПК.

Если с одной планкой памяти компьютер завелся и есть пищалка, то обычно звучит код, сигнализирующий о том, что отсутствует видеокарта (если нет интегрированной графики). Если звуковой код сигнализирует о проблемах с оперативкой, то попробуйте вставить другую планку на тоже место. Если проблема продолжается или другой планки нет, то переставьте планку в другой ближайший слот. Если никаких звуков нет, то возможно все нормально, продолжайте дальше.
Выключите компьютер и вставьте вторую планку памяти в слот того же цвета. Если на материнке 4 слота одного цвета, то руководствуйтесь инструкцией к материнской плате, так чтобы память стояла в рекомендуемых для двухканального режима слотах. После чего вновь включите и проверьте включается ли ПК и какие звуковые сигналы издает.
Если у вас 3 или 4 планки памяти, то просто вставляйте их по очереди, каждый раз выключая и включая ПК. Если с какой-то планкой компьютер не стартует или выдает звуковой код ошибки памяти, значит эта планка неисправна. Также можно проверить и слоты материнской платы, переставляя рабочую планку в разные слоты.
На некоторых материнках есть красный индикатор, который светится в случае неполадок с памятью, а иногда и сегментный индикатор с кодом ошибок, расшифровка которых есть в руководстве к материнской плате.

Если компьютер запускается, то дальнейшее тестирование памяти происходит уже на другом этапе.
Установка видеокарты
Пришло время проверить видеокарту, вставив ее в верхний слот PCI-E x16 (или AGP для старых ПК). Не забудьте подключить дополнительное питание к видеокарте с соответствующими разъемами.

С видеокартой компьютер должен нормально стартовать, без звуковых сигналов, либо с одиночным звуковым сигналом, свидетельствующим о нормальном прохождении самотестирования.
Если ПК не включается или издает звуковой код ошибки видеокарты, значит она с большой вероятностью неисправна. Но не спешите с выводами, иногда нужно просто подключить монитор и клавиатуру.
Подключение монитора
Выключите ПК и подключите монитор к видеокарте (или материнке если нет видеокарты). Убедитесь, что разъем к видеокарте и монитору подключен плотно, иногда тугие разъемы входят не до конца, что является причиной отсутствия изображения на экране.

Включите монитор и убедитесь, что на нем выбран правильный источник сигнала (разъем к которому подключен ПК, если их несколько).

Включите компьютер и на экране должна появится графическая заставка и текстовые сообщения материнской платы. Обычно это предложение зайти в BIOS по клавише F1, сообщение об отсутствии клавиатуры или загрузочных устройств, это нормально.

Если компьютер молча включается, но на экране ничего нет, скорее всего что-то не так с видеокартой или монитором. Видеокарту можно проверить только переставив на рабочий компьютер. Монитор можно подключить к другому рабочему ПК или устройству (ноутбуку, плееру, тюнеру и т.п.). Не забывайте выбирать нужный источник сигнала в настройках монитора.
Подключение клавиатуры и мыши
Если с видеокартой и монитором все нормально, то идем дальше. По очереди подключайте сначала клавиатуру, затем мышку, каждый раз выключая и включая ПК. Если компьютер зависает после подключения клавиатуры или мышки, значит они требуют замены – такое бывает!
Подключение дисков
Если с клавиатурой и мышкой компьютер стартует, то начинаем по очереди подключать жесткие диски. Сначала подключайте второй диск без операционной системы (если есть).
Не забывайте, что кроме подключения интерфейсным шлейфом к материнской плате, к диску также нужно подключить разъем от блока питания.
После чего включите компьютер и если дело доходит до сообщений BIOS, значит все нормально. Если ПК не включается, зависает или сам выключается, значит контроллер этого диска вышел из строя и его нужно менять или нести в ремонт для спасения данных.
Выключите компьютер и подключите DVD-привод (если есть) интерфейсным шлейфом и по питанию. Если после этого возникают проблемы, значит привод сбоит по питанию и его нужно менять, ремонтировать обычно не имеет смысла.
В конце подключаем основной системный диск и готовимся ко входу в BIOS для первоначальной настройки перед запуском операционной системы. Включаем компьютер и если все нормально, переходим к следующему этапу.
7.2. Первая загрузка ПК
При первом включении компьютера зайдите в BIOS. Обычно для этого используется клавиша Delete, реже другие (F1, F2, F10 или Esc), что указывается в подсказках в начале загрузки.

На первой вкладке установите дату и время, а на вкладке «Boot» выберите первым загрузочным устройством ваш жесткий диск с операционной системой.
На старых материнках с классическим BIOS это может выглядеть так.

На более современных с графической оболочкой UEFI немного по-другому, но смысл такой же.

Для выхода из биоса с сохранением настроек нажмите F10. Не отвлекайтесь и проследите как произойдет полная загрузка операционной системы, чтобы заметить возможные проблемы.
По завершении загрузки ПК проверьте работают ли вентиляторы процессорного кулера, блока питания и видеокарты, иначе производить дальнейшее тестирование не имеет смысла.
Некоторые современные видеокарты могут не включать вентиляторы до достижения определенной температуры видеочипа.
Если не работает какой-либо из корпусных вентиляторов, то это не страшно, просто запланируйте его замену в ближайшем будущем, не отвлекайтесь на это сейчас.
8. Анализ ошибок
Здесь по сути начинается диагностика, а все выше описанное было лишь подготовкой, после которой многие проблемы могли уйти и без нее начинать тестирование не имело смысла.
8.1. Включение дампов памяти
Если в процессе работы компьютера появлялись синие экраны смерти (BSOD), то это может существенно облегчить выявление неисправности. Обязательным условием для этого является наличие дампов памяти (или хотя бы выписанных самостоятельно кодов ошибок).
Для проверки или включения функции записи дампов нажмите на клавиатуре сочетание клавиш «Win+R», введите в появившуюся строку «sysdm.cpl» и нажмите ОК или Enter.

В появившемся окне перейдите на вкладку «Дополнительно» и в разделе «Загрузка и восстановление» нажмите кнопку «Параметры».

В поле «Запись отладочной информации» должно стоять «Малый дамп памяти».

Если это так, то у вас уже должны быть дампы предыдущих ошибок в папке «C:WindowsMinidump».

Если эта опция не была включена, то дампы не сохранялись, включите ее хотя бы сейчас для возможности анализа ошибок, если они будут повторяться.
Дампы памяти могут не успевать создаваться во время серьезных сбоев с перезагрузкой или выключением ПК. Также некоторые утилиты очистки системы и антивирусы могут их удалять, необходимо отключить функцию очистки системы на время диагностики.
Если дампы в указанной папке есть, то переходим к их анализу.
8.2. Анализ дампов памяти
Для анализа дампов памяти с целью выявления того что приводит к сбоям есть замечательная утилита «BlueScreenView», которую вы вместе с другими утилитами для диагностики можете скачать в разделе «Ссылки».

Данная утилита показывает файлы в которых произошел сбой. Эти файлы принадлежат операционной системе, драйверам устройств или какой-либо программе. Соответственно, по принадлежности файла можно определить какое устройство или ПО стало виной сбоя.
Если вы не можете загрузить компьютер в обычном режиме, то попробуйте загрузится в безопасном, зажав клавишу «F8» сразу после исчезновения графической заставки материнской платы или текстовых сообщений BIOS.

Пробегитесь по дампам и посмотрите какие файлы чаще всего фигурируют как виновники сбоя, они выделены красным фоном. Кликните правой кнопкой мыши на одном из таких файлов и просмотрите его свойства (Properties).

В нашем случае несложно определить, что файл относится к драйверу видеокарты «nVidia» и большая часть ошибок была вызвана им.

Кроме того, в некоторых дампах фигурировал файл «dxgkrnl.sys», даже из названия которого понятно, что он относится к DirectX, непосредственно связанного с 3D графикой. А значит, наиболее вероятно, что в сбое виновата видеокарта, которую стоит подвергнуть тщательному тестированию, что мы также рассмотрим.
Таким же образом можно определить, что виной сбоя является звуковая карта, сетевая карта, жесткий диск или какая-то программа глубоко залезающая в систему типа антивируса. Например, если сбоит диск, то будет крашится драйвер контроллера.
Если вы не можете определить к какому драйверу или программе относится тот или иной файл, то поищите эту информацию в интернете по названию файла.
Если сбои происходят в драйвере звуковой карты, то скорее всего она вышла из строя. Если она интегрированная, то можно отключить ее через BIOS и установить другую дискретную. Тоже самое можно сказать и о сетевой карте. Однако, сетевые сбои могут быть вызваны атаками из интернета, что часто решает обновление драйвера сетевой карты и подключение к интернету через роутер.
В любом случае не делайте поспешных выводов до полного окончания диагностики, может у вас просто сбоит винда или залез вирус, что решается переустановкой системы.
Также в утилите «BlueScreenView» можно посмотреть коды ошибок и надписи, которые были на синем экране. Для этого зайдите в меню «Options» и выберите вид «Blue Screen in XP Style» или нажмите клавишу «F8».

После этого, переключаясь между ошибками, вы будете видеть как они выглядели на синем экране.

По коду ошибки также можно найти возможную причину проблемы в интернете, но по принадлежности файлов это сделать проще и надежнее. Для возврата в предыдущий вид можно использовать клавишу «F6».
Если в ошибках все время фигурируют разные файлы и различные коды ошибок, то это признак возможных проблем с оперативной памятью, в которой крашится все подряд. Ее мы и подвергнем диагностике в первую очередь.
9. Тестирование оперативной памяти
Даже если вы думаете, что проблема не в оперативке, все равно проверьте ее в первую очередь. Иногда место имеет несколько неполадок, а если оперативка сбоит, то диагностировать все остальное довольно сложно из-за частых сбоев ПК.
Для теста оперативной памяти рекомендую использовать лучшую утилиту «Memtest 86+». Она самая надежная, работает на любых ПК и входит в комплект загрузочного диска «Hiren’s BootCD» для диагностики ПК.
Проведение теста памяти с загрузочного диска является обязательным условием, так как получить точные результаты в операционной системе Windows на сбойном ПК сложно.
Кроме того, «Hiren’s BootCD» содержит несколько альтернативных тестов памяти, на случай если «Memtest 86+» не запустится и еще множество полезных утилит для теста жестких дисков, видеопамяти и др.
Скачать образ «Hiren’s BootCD» вы можете там же где и все остальное – в разделе «Ссылки». Если вы не знаете как правильно записать такой образ на CD или DVD диск, обратитесь к статье где мы рассматривали создание установочного диска Windows, тут все делается точно также.
Настройте BIOS на загрузку с DVD-привода или используйте «Boot Menu» как описано в статье о настройке BIOS, загрузитесь с диска «Hiren’s BootCD» и запустите «Memtest 86+».

Тестирование может длиться от 30 до 60 минут, в зависимости от скорости и объема оперативной памяти. Должен завершиться один полный проход и тест пойдет по второму кругу. Если с памятью все нормально, то после первого прохода (Pass 1) ошибок быть не должно (Errors 0).

После этого тестирование можно прервать с помощью клавиши «Esc» и компьютер перезагрузится.
Если были ошибки, то придется тестировать каждую планку по отдельности, вынимая все остальные, чтобы определить какая из них битая.
Если битая планка еще на гарантии, то сделайте фото с экрана с помощью фотоаппарата или смартфона и предъявите в гарантийный отдел магазина или сервисный центр (хотя в большинстве случаев это не обязательно).
В любом случае использовать ПК с битой памятью и проводить дальнейшую диагностику до ее замены не целесообразно, так как будут сыпаться различные непонятные ошибки.
10. Подготовка к тестам комплектующих
Все остальное, кроме оперативной памяти, тестируется из-под Windows. Поэтому, чтобы исключить влияние операционной системы на результаты тестов, желательно сделать резервную копию системы, при необходимости сохранить важные файлы, временно установить чистую Windows и самые необходимые драйвера.
Для тестов устанавливайте Windows только из оригинальных дистрибутивов, а из драйверов обычно достаточно только драйвера на видеокарту.
Если для вас это сложно или нет времени, то можно попробовать провести тестирование на старой системе. Но, если сбои происходят из-за неполадок в операционной системе, какого-то драйвера, программы, вируса, антивируса (т.е. в программной части), то тестирование железа не поможет это определить и вы можете пойти по ложному пути. А на чистой системе у вас будет возможность увидеть как ведет себя компьютер и полностью исключить влияние программной составляющей.
Перед тестированием рекомендую заранее скачать все необходимое в разделе «Ссылки» и отключить кабель интернета (или Wi-Fi), чтобы исключить влияние сетевых атак.
Лично я всегда делаю все как положено от начала и до конца как описано в этой статье. Да, это занимает целый день, но пренебрегая моими советами вы можете биться неделями, так и не определив причину проблемы.
11. Тестирование процессора
Быстрее и проще всего протестировать процессор, если конечно нет явных признаков, что проблема скажем в видеокарте, о чем мы поговорим ниже.
Если ваш компьютер через некоторое время после включения начинает тормозить, зависает при просмотре видео, в играх, внезапно перезагружается или выключается под нагрузкой, то есть вероятность перегрева процессора. На самом деле это одна из наиболее частых причин подобных проблем.
На этапе чистки и визуального осмотра вы должны были убедиться, что процессорный кулер не забит пылью, его вентилятор вращается, а радиатор надежно прижат к процессору. Также надеюсь, что вы не снимали его при чистке, так как это требует замены термопасты, о чем я еще скажу.
Для тестов нам понадобятся утилиты «CPU-Z» и «HWiNFO», которые вы уже должны были скачать в разделе «Ссылки».
«CPU-Z» мы будем использовать для стресс-теста с прогревом процессора, а «HWiNFO» для мониторинга его температуры. Хотя, лучше для мониторинга температуры использовать фирменную утилиту материнской платы, она точнее. Например, у ASUS это «PC Probe».
Для начала неплохо было бы узнать максимально допустимый тепловой пакет вашего процессора (TCASE). Например, для моего Core i7-6700K это 64 °C.

Узнать это можно перейдя на сайт производителя из поиска в интернете. Это критическая температура в теплораспределителе (под крышкой процессора), максимально допустимая производителем. Не путайте ее с температурой ядер, которая обычно выше и также отображается в некоторых утилитах. Поэтому мы будем ориентироваться не на температуру ядер по датчикам процессора, а на общую температуру процессора по показаниям материнской платы.
На практике, для большинства более старых процессоров, критической температурой выше которой начинаются сбои, является 60 °C. Самые современные процессоры могут работать и при 70 °C, что для них уже тоже критично. Реальную стабильную температуру своего процессора можно узнать из тестов в интернете.
Итак, запускаем обе утилиты – «CPU-Z» и «HWiNFO», находим датчик температуры процессора (CPU) в показателях материнской платы, запускаем тест в «CPU-Z» кнопкой «Stress CPU» и наблюдаем за температурой.

Если через 10-15 минут теста температура на 2-3 градуса ниже критичной для вашего процессора, то волноваться не о чем. Но, если имели место сбои при высокой нагрузке, то лучше погонять этот тест 30-60 минут. Если в процессе тестирования произойдет зависание или перезагрузка ПК, то следует подумать об улучшении охлаждения.
Учтите, что многое зависит еще и от температуры в помещении, возможно что в более прохладных условиях проблема не проявится, а в более жарких сразу даст о себе знать. Так что всегда нужно охлаждение с запасом.
В случае перегрева процессора проверьте, соответствует ли ваш кулер минимально необходимым требованиям. Если нет, то нужно его менять, никакие ухищрения тут не помогут. Если же кулер достаточно мощный, но немного не справляется, тогда следует поменять термопасту на более эффективную, заодно и сам кулер возможно установится более удачно.
Из недорогих, но очень хороших термопаст, могу порекомендовать Artic MX-4.

Наносить ее нужно тонким слоем, предварительно удалив старую пасту сухой и затем смоченной в спирте ватой.
Замена термопасты даст вам выигрыш в 3-5 °C, если этого окажется недостаточно, то просто доустановите корпусные вентиляторы, хотя бы самые недорогие.
Замена кулера и термопасты, дополнительные корпусные вентиляторы и регулярная чистка – это все что поможет улучшить охлаждение процессора и позволит побороть связанные с его перегревом сбои.
12. Тестирование видеокарты
Протестировать видеокарту также не вызовет особых проблем. Основные инструменты для этого утилиты – «FurMark» и «3DMark» из раздела «Ссылки». Установите сразу обе утилиты, чтобы промежуток между тестами был минимальным.
Сначала запускаем стресс-тест «FurMark» и прогреваем видеокарту в течение 10-15 минут.

Уже само по себе прохождение этого теста говорит о многом, так как мало какая глючащая видеокарта не проявит в нем никаких проблем. Для разных видеокарт максимальная температура будет разной. Отличным показателем является 60 °C, для адаптеров с более горячим норовом допустимо 70 °C, температура 80 °C и выше уже не желательна, может приводить к сбоям и требует улучшенного охлаждения с помощью корпусных вентиляторов.
Сразу после прогрева запускайте тест «3DMark 2006», он не сильно грузит видеокарту и слабо процессор, но с помощью него можно выявить ошибки в работе видеочипа и видеопамяти, приводящие к вылетам теста и различным графическим артефактам.

Внимательно смотрите как ведет себя тест, не искажается ли изображение, цвет текстур и т.п. Это будет видно невооруженным глазом. Если вы увидите цветные полоски, квадратики, ломанные линии, сплошную заливку цветом вместо травы или других текстур, то с видеокартой однозначно проблемы.
Пора ее менять или, если она еще достаточно мощная, нести в ремонт. Если повезет, поможет простой прогрев чипа, но делать это самостоятельно не рекомендую, лучше довериться опытным специалистам сервисного центра.
13. Тестирование блока питания
Блок питания, как и все остальные комплектующие компьютера, постепенно изнашивается, его мощность падает и ухудшается качество стабилизации напряжений. Больше всего к просадкам напряжения чувствительны видеокарты, а пульсации приводят к вспуханию конденсаторов на материнской плате.
При большой нагрузке одновременно на видеокарту и процессор, что происходит в основном в требовательных играх, блок питания не справляется и из-за просадки напряжения на видеокарте происходит сбой, выражающийся в зависании, а чаще в перезагрузке или выключении ПК во время игры.
Утилита «3DMark 2011» предназначена для теста видеокарты, но благодаря тому, что она хорошо нагружает не только видеокарту, но и процессор, ее можно использовать в качестве комплексного теста блока питания.

Также в качестве комплексного теста БП можно запустить одновременно стресс-тест видеокарты «FurMark» и стресс-тест процессора «CPU-Z», я часто пользуюсь таким приемом.
Если компьютер выключится или перезагрузится во время теста, то с большой вероятностью виноват блок питания, даже если вроде бы он достаточной мощности и приличного бренда, возможно вам просто попался брак, я сталкивался с таким не раз.
Лучший способ проверить догадку – попросить у кого-то заведомо хороший и достаточно мощный блок питания для теста. Или, если такой возможности нет, отнести системник для теста в сервис компьютерного магазина, где вам смогут потом предложить замену.
Утилиту «3DMark 2011» также можно скачать в разделе «Ссылки».
14. Тестирование дисков
Это самый длительный этап после теста оперативки, поэтому я предпочитаю оставлять его напоследок. Для начала можно провести тест скорости всех дисков с помощью утилиты «HDTune», на которую я даю «Ссылки». Это иногда помогает выявить зависания при обращении к диску, что говорит о проблемах с ним.

Посмотрите параметры SMART, где отображается «здоровье диска», там не должно быть красных строк и общий статус диска должен быть «ОК».

Перечень основных параметров SMART и за что они отвечают вы можете скачать в разделе «Ссылки».
Полный тест поверхности можно произвести с помощью этих же утилит из-под Windows. Процесс может занять 2-4 часа в зависимости от объема и скорости диска (где-то 1 час на каждые 500 Мб). По завершении теста не должно быть ни одного битого блока, которые выделяются красным цветом.

Наличие такого блока является однозначным приговором для диска и 100% гарантийным случаем. Быстрее спасайте ваши данные и меняйте диск, только не говорите в сервисе, что вы уронили ноутбук 
Проверять можно поверхность как обычных жестких дисков (HDD), так и твердотельных накопителей (SSD). У последних правда нет никакой поверхности, но если HDD или SSD диск будет каждый раз зависать во время проверки, значит скорее всего сбоит электроника – нужно менять или чинить (последнее маловероятно).
Если у вас не получается произвести диагностику диска из-под Windows, компьютер сбоит или зависает, то попробуйте сделать это с помощью утилиты «MHDD» с загрузочного диска «Hiren’s BootCD».
Проблемы с контроллером (электроникой) и поверхностью диска приводят к окошкам с ошибками в операционной системе, кратковременным и полным зависаниям компьютера. Обычно это сообщения о невозможности прочитать тот или иной файл и ошибки обращения к памяти.

Такие ошибки можно принять за проблемы с оперативкой, в то время как вполне может быть виноват диск. Прежде чем паниковать попробуйте обновить драйвер контроллера диска или наоборот вернуть родной драйвер Windows как описано в статье об установке драйверов.
15. Тестирование оптического привода
Для проверки оптического привода обычно достаточно просто записать диск с верификацией. Например, с помощью программы «Astroburn», она есть в разделе «Ссылки».

После записи диска с сообщением об успешной верификации, попробуйте полностью скопировать его содержимое на другом компьютере. Если диск читается и привод читает другие диски (за исключением плохо читающихся), значит все нормально.
Из проблем с приводом, с которыми я сталкивался, это сбои электроники, которые полностью вешали или не давали включаться компьютеру, поломки выдвижного механизма, загрязнение линзы лазерной головки и поломка головки в результате неправильной чистки. В большинстве случаев все решается заменой привода, благо они недорогие и даже если несколько лет не использовались, умирают от пыли.
16. Проверка корпуса
Корпус тоже иногда ломается, то кнопка заедает, то проводок от передней панели отвалится, то в USB-разъеме замкнет. Это все может привести к непредсказуемому поведению ПК и решается тщательным осмотром, очисткой, тестером, паяльником и другими подручными средствами.
Главное чтобы ничего не коротило, о чем может свидетельствовать неработающая лампочка или разъем. Если сомневаетесь, отсоедините все провода от передней панели корпуса и попробуйте так какое-то время поработать за компьютером.
17. Проверка материнской платы
Зачастую проверка материнки сводится к проверке всех комплектующих. Если все комплектующие по отдельности работают нормально и проходят тесты, операционная система переустановлена, но компьютер все равно сбоит, возможно дело в материнке. И тут уж я вам не помогу, провести ее диагностику и выявить проблему с чипсетом или процессорным сокетом под силу только опытному электронщику.
Исключение составляет вылет звуковой или сетевой карты, что решается отключением их в биосе и установкой отдельных плат расширения. В материнке можно перепаять конденсаторы, но скажем замену северного моста, как правило производить не целесообразно, так как это дорого и нет никаких гарантий, лучше сразу купить новую материнку.
18. Если ничего не помогает
Конечно, всегда лучше самостоятельно обнаружить проблему и определить лучший способ решения, так как некоторые недобросовестные ремонтники норовят навешать вам лапши на уши и содрать три шкуры.
Но может быть так, что вы выполните все рекомендации, но не сможете определить проблему, у меня такое бывало. В таком случае дело чаще в материнской плате или в блоке питания, может там микротрещина в текстолите и она время от времени дает о себе знать.
В таком случае ничего не поделаешь, несите весь системный блок в более-менее хорошо себя зарекомендовавшую компьютерную фирму. Не нужно носить комплектующие по частям, если вы не уверены в чем дело, так вопрос никогда не решится. Пусть там разбираются, особенно если компьютер еще на гарантии.
Специалисты компьютерного магазина обычно не парятся, у них много разных комплектующих, они просто что-то меняют и смотрят ушла ли проблема, таким образом достаточно быстро и просто устранив неполадку. Также у них есть достаточно времени для проведения тестов.
19. Ссылки
По ссылкам ниже вы можете скачать полезные файлы и утилиты, которые существенно облегчат диагностику и выявление ошибок компьютера.
Определили что вышло из строя? Воспользуйтесь нашими статьями о выборе качественных комплектующих и периферии для компьютера.
К
Как проверить материнскую плату компьютера на работоспособность?
Как проверить материнскую плату на исправность? Если вы не уверены в ее корректной работоспособности и хотите самостоятельно убедиться, что дело запахло керосином, нужно эту плату из компьютера извлечь и подготовить к дальнейшему визуальному осмотру.
И бог с тем, что вы в этом ничего не соображаете: некоторые дефекты могут быть столь очевидными, что обнаружить их – раз плюнуть.
Для начала нужно обзавестись нехитрым рабочим инструментарием, а именно:
- процессором;
- блоком питания;
- видеокартой (опционально).
Зачем это нужно?
Зачастую из строя выходят именно эти компоненты, в результате чего и начинают грешить на неисправность «материнки». Хотя процессоры горят крайне редко, если их не скальпировать и не разгонять, поэтому с ними проблем не будет.
С БП (блоком питания) ситуация более спорная: неправильно подобранный источник энергии сгорает в 3 секунды.
Ну а видеоускоритель нужен для вывода картинки на монитор, если не обнаружилось явных дефектов при осмотре.
Как проверить материнскую плату на работоспособность? Подключить к ней БП (блок питания) и запустить карту.
Должен появиться синий (зеленый/красный) LED-индикатор, оповещающий о рабочем состоянии устройства.

К слову, Материнская плата старого образца — запустить её не так просто, поскольку отсутствует кнопка включения, как таковая.
Нужно замкнуть контакты. Данный ролик по полочкам раскладывает, что, где и зачем.
Если вы уверены в блоке питания, но индикатор по прежнему безжизненный, а процессор цел и невредим, значит дело в плате.
Приступаем к визуальному осмотру и ищем что-либо из следующего:
- царапины на текстолите;
- вздутые конденсаторы;
- лишние частички металла;
- искривленные или надломленные разъемы;
- пыль;
- батарейка BIOS.
Любая царапина платы может причинить непоправимый вред системе, поскольку дорожки с контактами разведены по всей поверхности Материнской платы и имеют толщину с человеческий волос, если не еще тоньше.
Будьте предельно аккуратными при осмотре платы.
Вздутие «кондеров» — кричащий признак неисправности. Тщательно осмотрите каждый и если найдете недееспособный – несите изделие в сервисный центр. Есть возможность заменить самому и вы обладаете соответствующими знаниями? Тогда идите в радиомагазин и покупайте деталь с такой же маркировкой, никаких аналогов.
И да, ощутимой гарантии такая процедура не даст, продлив жизнь материнской плате на год — другой, но в полевых условиях нужно спасать то, что имеешь.

Металл может замыкать те самые тонкие и невидимые дорожки, соприкасаясь с ними. Тщательно продуйте поверхность текстолита, дополнительно пройдясь кисточкой из натурального ворса.
Никакой синтетики – она статична! Дополнительно и от пыли почистите.
И ключевое внимание обратите на контакты, которые сомкнуты между собой, образуя перемычку, или же просто искривлены.
В качестве примера показан сокетный разъем процессоров Intel, однако по аналогии можно понять, что так быть не должно.
К слову, чаще всего «страдают» контакты, к которым подключаются индикаторы системного блока: LED-индикатор включения, питание на внешние USB, различные оповестительные лампочки и все прочее. Будьте внимательны.
Казалось бы, как проверить материнскую плату на ошибки, используя данную микросхему? А она ответственна за все базовые настройки вашего компьютера и если BIOS даст сбой, то спасет только его полная замена. Но не будем столь пессимистичными.
Для начала смените батарейку устройства на новую. Она имеет маркировку CR2032 и продается в любом бытовом магазине электроники.
На системной плате ее сложно не заметить, однако ищите около разъема PCI-Ex X16.

Выключаем блок питания и очень аккуратно вынимаем батарейку минуты на 2-3, чтобы все настройки окончательно сбросились до заводских, включая дату и время.
Зачем это нужно?
Некоторые «кулибины» могли, сами того не осознавая, что-то намудрить в системе, или «разогнать» комплектующие до критического значения.
BIOS уходит в защиту и полностью блокирует работу компьютера. Вот такая нехитрая манипуляция с батарейкой возвращает фабричный вид изделию.
Но еще не факт, что все получится.
Если не помогло, то отключаем всю периферию от материнской платы, оставляя только процессор с кулером и внутренний спикер, который «пищит» при запуске.
Выглядит вот так.
Вставляется в разъем, рядом с которым написано «SPK» или «SPKR» . Находится рядом с гнездом для LED-индикаторов системного блока.
От него будет зависеть будущее вашей материнской платы.
При запуске системы появится звук неисправности ОЗУ. Если вы его слышите, значит с материнской платой все более — менее в порядке. Но если тишина мертвая, значит похода в сервис не избежать.
Таблица звуков, оповещающих о проблеме неисправности материнской платы:
Всего существует 3 типа BIOS, каждый из которых наделен собственной логикой. О том, какой стоит у вас, можно узнать по маркировке материнской платы.
Звуки для каждого следующие.
Итак, звук есть. Выключаем материнскую плату, и первым делом вставляет одну плашку ОЗУ (оперативная память). Запускаем повторно и слушаем.
В случае успеха нас ждет предупреждение о неисправности видеокарты (смотрите табличку со звуками и их последовательностью).
Подключаем видеоадаптер и, если требуется, дополнительное питание. Дополнительно подсоединяем монитор для вывода визуального сигнала.
Включаем компьютер и ждем сигнал спикера. Если он одиночный и короткий, то с вашей машиной все в порядке. Причиной служила пыль, металлическая стружка или погнутый контакт, которому вернули первоначальную форму. Это в случае, если с конденсаторами все в порядке.
Но если звук неисправности видеокарты никуда не исчез, значит она и виновата. В противном случае искать стоит среди звуковых адаптеров, винчестеров и прочей подключаемой периферии.
Не спешите хоронить материнскую плату при первой возможности. Тщательно осмотрите устройство, руководствуясь инструкцией, затем начните поочередно и в определенной последовательности отсекать «хвосты» в виде всего дополнительного устанавливаемого оборудования, пока не наткнетесь на причину всех бед. У вас все получится.
Как определить неисправность материнской платы в домашних условиях.

Если Вы включили компьютер не хочет адекватно работать, то есть сыплет «синими экранами», либо же постоянно перезагружается, значит у Вас появился повод проверить работоспособность Вашей материнской платы. Но как это сделать? Есть два варианта:
1) отнести компьютер в сервис и заплатить за диагностику;
2) проверить материнскую плату на работоспособность самим.
Плюс первого варианта в том, что в сервисе Вам точно скажут, в чём именно проблема (возможно, даже не в материнской плате или не только в ней). А минуса два: во-первых, Вы заплатите деньги за диагностику, а во-вторых, Вы никогда не научитесь решать компьютерные проблемы самостоятельно. Поэтому мы рассмотрим второй вариант решения проблемы, то есть самостоятельная диагностика материнской платы. Итак!
Чтобы определить, действительно ли в поломке компьютера виновата материнская плата, а не какой-то другой узел, надо сделать следующие манипуляции:
1) отключаем компьютер от сети. Затем, отсоединяем от материнской платы следующие кабеля: мышка, колонки, клавиатура и, если есть, LPT-шнур. Оставляем только сетевой кабель и кабель монитора (для «чайников»: сетевой кабель — это не Интернет-кабель, а кабель, по которому идет питание на компьютер. Он черного цвета и подсоединяется к блоку питания через разъем на задней стенке системного блока);
2) теперь вспомните такую деталь: как давно Вы меняли батарейку на материнской плате? Если Вашему компьютеру пара-тройка лет и батарейку Вы не меняли никогда, то обязательно замените (дело в том, что напряжение в батарейке должно быть не меньше 2,9 В);
3) теперь Вы должны ОБНУЛИТЬ CMOS. Для этого извлеките батарейку из гнезда, подождите пару минут и вставьте её обратно;
4) теперь извлекаем все платы из слотов, оставив на материнской плате только процессор и динамик;
5) запускаем компьютер и слушаем: если после старта динамик издал характерный писк, то можете вздохнуть с облегчением: материнская плата жива и здорова, если же нет, то. ну, Вы сами понимаете;
6) но это не всё: если материнская плата жива, то Вам теперь надо выяснить, какой именно узел неисправен. Для этого по очереди начните вставлять платы на свои места. Очередность такая:
6.1. оперативная память (если спикер изменил писк, то значит, оперативная память видится системой и это очень хорошо);
6.2. видео карта;
6.3. и так далее, до тех пор, пока не определите неисправность. Как правило, при неисправном узле спикер издает протяжный писк.
Это лишь на первый взгляд кажется, что всё описанное в статье — предназначено для более опытных пользователей. Поверьте, друзья, это не так! Всё очень просто, главное аккуратно выполнять алгоритм.
На этом я прощаюсь с Вами. До встречи в новых статьях!
Как проверить материнскую плату на работоспособность?
Приветствую всех своих читателей! Сегодня вы узнаете как проверить материнскую плату на работоспособность. Возможно, вы столкнулись с ситуацией, когда ваше устройство (ноутбук, компьютер) начало часто неожиданно прерывать работу (запуская синий экран), выдавать какие-то ошибки, плохо загружаться, либо и вовсе перестало реагировать на попытки запуска. Если это ваш случай, то не спешите расстраиваться и думать о том, что теперь придется искать сервисный центр и тратить деньги и время на ремонт.
В предлагаемой статье я попытаюсь помочь вам самостоятельно решить данную проблему. Для этого понадобится провести диагностику такого важного элемента компьютера как материнская плата, потому что именно в ней может заключаться решение проблемы. Не волнуйтесь насчет того, что у вас недостаточно знаний или опыта в решении подобной задачи.
Я постараюсь доступным языком объяснить, что и как следует делать. Также для диагностики могут понадобится: рабочий блок питания, мультиметр и спикер. А начнем мы с определения основного технического понятия.
Материнская плата – это основной элемент системного блока компьютера, к которому подсоединяются и с которым связываются все остальные элементы. Таким образом, она является связующим звеном всей системы, осуществляющим взаимодействие входящих в эту систему элементов. Схематично это выглядит так:
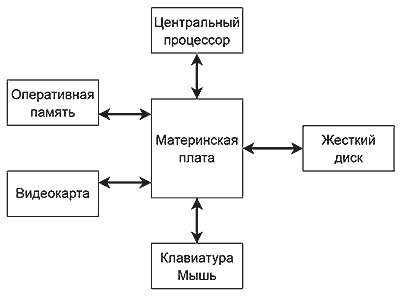
А вот визуальный пример:

Первым и необходимым этапом диагностики является визуальный осмотр состояния материнской платы. Нам предстоит выявить наличие видимых повреждений на ее поверхности. Для этого снимем крышку системного блока и посмотрим непосредственно на материнскую плату. Первое, на что нужно обратить внимание – не вздуты ли электролитические конденсаторы (как это показано на рисунке).

Если да, то придется менять всю плату (заменой отдельных конденсаторов дело не обойдется). Если вздутий не обнаружилось, переходим к дальнейшему осмотру.
Внимательно осмотрите другие электрические элементы на предмет наличия потемнения на их поверхности и стертых надписей (показано на рисунке).
Если таковые обнаружились, я рекомендую на этом остановиться и обратиться к специалистам. Если нет – продолжаем далее.
Теперь нам предстоит осуществить проверку системы питания платы. Для этого включим блок питания и посмотрим, загорится ли световой диод, располагающийся непосредственно на материнской плате (показано на рисунке).
Отсутствие света говорит о том, что имеет место проблема с доступом питания. В таком случае может быть неисправен блок питания, кнопка включения компьютера, либо деталь материнской платы. Блок питания и плату вы можете заменить самостоятельно, а кнопку поможет настроить специалист. Если же светодиод исправен, переходим к следующему шагу.
Данный шаг заключается в проверке питания памяти CMOS (элемент, расположенный в самой материнской плате). Питание этого элемента осуществляется с помощью батарейки (CR2032, либо CR2025). Для этого вытащим батарейку и при помощи мультиметра измерим ее напряжение. Норма составляет величину порядка 3В.

Если показатели мультиметра не соответствуют норме, следует заменить батарейку. Если же никакой проблемы снова не обнаружилось, переходим к шагу номер четыре.
Проделаем более подробный тест, отключив от материнской платы все подключенные к ней компоненты, и попытаемся выяснить, нет ли проблемы в каком-то из них. Для этого отсоединим все разъемы (оперативной памяти, видеокарту), кроме центрального процессора и питания. После этого включим блок питания и спикер в сеть и нажмем кнопку включения компьютера.
Если материнская плата исправна, вы должны услышать один короткий и один длинный сигнал спикера, который указывает на неисправность оперативной памяти и косвенно указывает на то, что с платой все в порядке. Если спикер молчит, значит неисправна материнская плата. В этом случае ее придется заменить.
Далее подключаем модули оперативной памяти и снова слушаем спикер. Если оперативная память исправна, вы услышите один длинный и два коротких сигнала. Это указывает на то, что неисправность возможна в видеокарте.
Повторяем процедуру, только на этот раз, подключив видеокарту и монитор. Если все хорошо, то вы услышите один сигнал в спикере и увидите на мониторе заставку BIOS. Если нет – проблема в видеокарте. Однако, сигнал может отсутствовать, и при этом видеокарта также будет исправна. Такое может случиться в том случае, если центральный процессор имеет встроенное графическое ядро (определить его наличие можно в инструкции по эксплуатации, либо на сайте производителя).
Как проверить материнскую плату на работоспособность — видео
Итак, мы разобрали все необходимые шаги по самостоятельной диагностике вашей материнской платы и о том как проверить материнскую плату на работоспособность. Если выявить наличие проблем так и не удалось, вам остается только один шаг – обратиться в сервис центр. Однако, я надеюсь, что моя статья все же окажется полезной и доступной, а изложенные рекомендации помогут вам обойтись без обращения к специалистам. Желаю вам удачи!
Часто возникает ситуация, когда из-за вышедшей из строя маленькой незначительной детали перестает работать бытовой прибор. Поэтому, ответ на вопрос, как прозванивать плату мультиметром, хотели бы знать многие начинающие радиолюбители. Главное в этом деле быстро обнаружить причину поломки.

Перед выполнением инструментальной проверки, необходимо осмотреть плату на наличие поломок. Электрическая схема платы должна быть без повреждений мостиков, детали не должны быть распухшими и черными. Приведем правила проверки некоторых элементов, в том числе и материнской платы.
Разберем несколько деталей, при поломке которых выходит из строя схема, а вместе с этим и все оборудование.
На различных платах данную деталь применяют довольно часто. И так же часто при их поломке происходит сбой в работе прибора. Резисторы несложно проверить на работоспособность мультиметром. Для этого необходимо провести измерение сопротивления. При значении, стремящемся к бесконечности, деталь следует заменить. Неисправность детали можно определить визуально. Как правило, они чернеют из-за перегрева. При изменении номинала более 5%, резистор требует замены.

Проверка диода на неисправность не займет много времени. Включаем мультиметр на замер сопротивления. Красный щуп на анод детали, черный на катод – показание на шкале должно быть от 10 до 100 Ом. Переставляем щупы мультиметра, теперь минус (черный щуп) на аноде – показание, стремящееся к бесконечности. Эти величины говорят об исправности диода.

Плата редко выходит из строя по вине этой детали. Как правило, поломка случается по двум причинам:
- витковое короткое замыкание;
- обрыв цепи.

Проверив значение сопротивления катушки мультиметром, при значении менее бесконечности – цепь не оборвана. Чаще всего, сопротивление индуктивности имеет значение в несколько десятков омов.
Определить витковое замыкание немного труднее. Для этого прибор переводим в сектор измерения напряжения цепи. Необходимо определить величину напряжения самоиндукции. На обмотку подаем небольшой по напряжению ток (чаще всего используют крону), замыкаем ее с лампочкой. Лампочка моргнула – замыкания нет.
В этом случае следует прозванивать контакты входа на плату и на самом шлейфе. Заводим щуп мультиметра в один из контактов и начинаем прозвон. Если идет звуковой сигнал, значит, эти контакты исправны. При неисправности одно из отверстий не найдет себе «пару». Если же один из контактов прозвонится сразу с несколькими – значит, пришло время менять шлейф, поскольку на старом короткое замыкание.

Выпускается большое разнообразие этих деталей. Замерить и определить неисправность микросхемы с помощью мультиметра достаточно тяжело, наиболее часто используют тестеры pci. Мультиметр не позволяет провести замер, потому что в одной маленькой детали находится несколько десятков транзисторов и других радиоэлементов. А в некоторых новейших разработках сконцентрированы миллиарды компонент.

Определить проблему можно только при визуальном осмотре (повреждения корпуса, изменение цвета, отломанные выводы, сильный нагрев). Если деталь повреждена, ее необходимо заменить. Нередко при поломке микросхемы, компьютер и другие приборы перестают работать, поэтому поиск поломки следует начинать именно с обследования микросхемы.
Тестер материнских плат – это оптимальный вариант определения поломки отдельной детали и узла. Подключив POST карту к материнке и запустив режим тестирования, получаем на экране прибора сведения об узле поломки. Выполнить обследование тестером pci сможет даже новичок, не имеющий особых навыков.
 Ответ на этот вопрос, как проверить стабилитрон, знает каждый радиотехник. Для этого переводим мультиметр в положение замера диода. Затем касаемся щупами выходов детали, снимаем показания. Меняем местами щупы и выполняем замер и записываем цифры на экране.
Ответ на этот вопрос, как проверить стабилитрон, знает каждый радиотехник. Для этого переводим мультиметр в положение замера диода. Затем касаемся щупами выходов детали, снимаем показания. Меняем местами щупы и выполняем замер и записываем цифры на экране.
При одном значении порядка 500 Ом, а во втором замере значение сопротивления стремится к бесконечности – эта деталь исправна и годится для дальнейшего использования. На неисправной — величина при двух измерениях будет равна бесконечности – при внутреннем обрыве. При величине сопротивления до 500-сот Ом – произошел полупробой.
Но чаще всего на микросхеме материнской платы сгорают мосты – северный и южный. Это стабилизаторы питания схемы, от которых поступает напряжение на материнку. Определяют эту «неприятность» достаточно легко. Включаем блок питания на компьютере, и подносим руку к материнской плате. В месте поражения она будет сильно нагреваться. Одной из причин такой поломки может быть полевой транзистор моста. Затем проводим прозвонку на их выводах и при необходимости заменяем неисправную деталь. Сопротивление на исправном участке должно быть не более 600 Ом.
Методом обнаружения нагревающего устройства, определяют короткое замыкание (КЗ) на некоторых деталях платы. При подаче питания и обнаружения участка нагрева, кисточкой смазываем место нагрева. По испарению спирта определяется деталь с КЗ.

Если ваш компьютер перестал функционировать, то следует искать причину его поломки. Если вы подозреваете, что этой причиной стал выход из строя материнской платы, то ее необходимо протестировать. Но перед тем, как проверить материнскую плату следует знать, какие бывают основные причины ее поломок, поскольку после этого их легко будет устранить.
Чтобы осуществить проверку материнки на работоспособность, необходимо иметь исправный процессор и рабочий блок питания. После того как вы разберете процессор и доберетесь до материнской платы, в первую очередь ее следует осмотреть на видимые дефекты. Необходимо проверить все конденсаторы, не вздуты ли они? Поскольку главной причиной неработоспособности системной платы становятся именно они. Если при осмотре обнаружились вздутые конденсаторы, то такую плату следует обязательно заменить потому, что стабильно работать она уже не будет. Если конденсаторы в порядке, то следует сбросить настройки CMOS. Джемпер, находящийся на системной плате рядом с батарейкой маркируется CLR_CMOS или CCMOS. На нем располагаются три контакта, причем первый и второй замкнуты в стандартном режиме. Чтобы сбросить настройки нужно замкнуть на несколько секунд второй и третий контакты, а затем вернуть джемпер в прежнее положение.
Далее следует отключить от сети блок питания и отсоединить от системной платы все шлейфы, оставив только питание. Помимо этого нужно отключить от нее все устройства. После чего можно извлечь все платы из слотов и оперативную память. В ней установленным нужно оставить только процессор. После этого необходимо включить в сеть блок питания и запустить компьютер. Если спикер издает сигнал, неисправна оперативная память. Если же звука нет, то материнская плата нерабочая и ее следует заменить.
Иногда компьютер не работает по причине неисправности видеокарты. В этом случае работоспособность материнки можно проверить, отключив от сети блок питания и установив модуль памяти в первый слот. Затем следует снова включить блок в сеть и запустить компьютер. Если спикер издает сигнал об ошибке видеокарты, а на мониторе появилась заставка BIOS, то системная плата работоспособна.
Если вышеописанные методы не дали результатов и вопрос о том, как проверить работоспособность материнской платы остается актуальным, то возможно она не работает по причине какого-нибудь некачественного устройства. Чтобы проверить эту теорию следует при выключенном питании компьютера отключить разъем LPT, мышку и другие устройства и включить компьютер. Если он работает исправно, то материнка здесь не причем, нужно менять одно из устройств. А если ПК по-прежнему не работает, то дело в неисправности платы.
Часто материнская плата не функционирует, если кнопка Reset работает не корректно. Случается так, что она «коротит». Для этого нужно отсоединить провод F_PANEL – RS от платы и проверить «коротит» ли сам корпус системного блока. Можно для этого поставить его на диэлектрик. Также неплохо было бы проверить напряжение на батарейке BIOS. Так если оно меньше 2.9В, то ее необходимо поменять. Теперь вы знаете, как проверить работоспособность материнской платы и сможете устранить все неполадки самостоятельно.

1. Отключите питания, отсоедините от материнской платы все внешние устройства, такие как мышь, клавиатура, игровые джойстики и т.д. Часто случается так, что из-за одного некачественно собранного прибора может не работать вся материнская плата
2. Включите питание, запустите компьютер. Если материнская плата не начала работать, значит причина не в неисправности какого-либо устройства. Если же заработала, выключите компьютер и поочередно подключайте и запускайте его, чтобы выяснить, в каком из устройств кроется неисправность.
3. Проверьте кнопку Reset, чтобы тестировать материнскую плату. Случается, что кнопка перезагрузки может коротить. Это происходит вследствие окисления контактов или какого-либо смещения. Отсоедините провод от кнопки и запустите компьютер. Если материнская плата все еще не работает, продолжайте искать причину неисправности.
4. Возьмите вольтметр, проверьте напряжение на батарейке Биос, чтобы понять, почему не работает материнская плата. Напряжение на батарейке не должно быть ниже 2,9 В, а значение силы тока должно находиться в пределах от 3 до 10 мкА. Если какой-то из этих показателей выходит за границы рекомендуемых значений, батарейку нужно заменить.
5. Обнулите CMOS модуль. Это можно сделать с помощью специальной перемычки или вытащив батарейку Биоса и оставив на несколько минут. Верните батарейку на прежнее место, попробуйте включить материнскую плату. Возможно, дело в блоке питания. Попробуйте его проверить на другом компьютере. Самый верный способ определить работоспособность материнской платы состоит в следующем.
6. Отключите от нее все устройства, как внутренние, так и внешние. Оставьте на ней только процессор и блок питания. Запустите компьютер. Если динамик Биоса при запуске пищит, значит материнская плата вашего персонального компьютера находится в рабочем состоянии.
7. Отключите блок питания от сети. Установите исправный модуль оперативной памяти в первый слот. Включите блок питания в сеть и запустите компьютер. Спикер должен начать издавать звуковой сигнал ошибки видеокарты (здесь описана проверка материнской платы без встроенного видеоадаптера). Обычно это один длинный сигнал и три коротких. Если это происходит, то материнская плата в 98% случаев работоспособна.
Если звука нет, попробуйте заменить модуль оперативной памяти или установить его в другой.
Не забывайте отключать блок питания от сети перед тем как вытаскивать или вставлять модуль памяти или плату расширения (видеокарта и т.д.)
8. Установите видеокарту. Если на ней имеется разъем дополнительного питания, не забудьте его подключить. Подключите монитор и запустите компьютер. Спикер должен издать один короткий звуковой сигнал, а на экране появиться заставка BIOS.
Если этого не происходит, то скорее всего неисправна видеокарта.
Проводим проверку материнской карты на работоспособность

От работоспособности материнской карты зависит, будет ли компьютер работать. О её нестабильности могут говорить частые сбои в работе ПК – синие/чёрные экраны смерти, внезапные перезагрузки, проблемы со входом и/или работой в BIOS, проблемы с включением/выключением компьютера.
При любых подозрениях в нестабильности работы материнской платы нужно обязательно делать проверку работоспособности этого компонента. К счастью, проблемы чаще всего могут возникнуть с другими комплектующими ПК или вовсе в операционной системе. Если будут обнаружены серьёзные неполадки в работе системной платы, то компьютер придётся либо отнести в ремонт, либо заменить плату.
К сожалению, при помощи программ сделать корректную проверку материнки на работоспособность очень сложно. Возможно сделать только примитивный тест системы на стабильность, но в этом случае будет проверяться скорее не сама плата, а работа компонентов, которые установлены на ней и работают в связке (центральный процессор, видеокарта, оперативная память и т.д.).
Чтобы сделать тест системной платы более корректным придётся разбирать компьютер и проводить как визуальный осмотр, так и некоторые манипуляции с самой платой. Поэтому, если вы не представляете, как выглядит компьютер внутри системного блока, то лучше ограничится только визуальным осмотром материнки, а остальное тестирование доверить профессионалам.
Если же вы собираетесь проводить все манипуляции внутри компьютера собственноручно, то необходимо соблюдать определённые меры безопасности, желательно работать в резиновых перчатках, т.к. голыми руками вы можете занести на комплектующие частички кожи, волос и/или пота, что тоже негативно скажется на работоспособности всего компьютера.
Самый простой способ – вам просто требуется снять с системника крышку и осмотреть материнскую карту на наличие повреждений. Чтобы лучше можно было видеть различные дефекты, очистите плату от пыли и различного мусора (возможно, тем самым вы улучшите работу компьютера). Не забудьте отключить компьютер от электропитания.
Чистку проводить следует при помощи не жёсткой кисточки и специальных салфеток для компьютерных комплектующих. Можно также воспользоваться пылесосом, но только на минимальной мощности.
При осмотре обязательно обращайте внимание на наличие таковых дефектов:
- Увеличение в размерах транзисторов, конденсаторов, батарей. Если вы обнаружили, что они начали расширяться и/или верхняя часть стала более выпуклой, то немедленно несите плату в ремонт, т.к. есть риск, что она скоро полностью выйдет из строя;

Царапин, сколов. Особенно опасно, если они пересекают специальные схемы на плате. Тогда её придётся заменить;

- Прогибов. Присмотритесь внимательно к системной плате, не прогибается ли она. Причиной такой деформации может быть слишком большое количество подключённых компонентов, которые крепятся непосредственно к плате, например, кулер.
При условии, что данных дефектов не было обнаружено, можно приступить к более продвинутому тестированию.
Способ 2: проверка работоспособности через оперативную память
Если убрать из компьютера оперативную память и попытаться включить его, то операционная система не запустится. При этом, если материнская карта работает исправно, должен появиться специальный звуковой сигнал, а в некоторых случаях на монитор выводится специальное сообщение об ошибке.
Чтобы провести данное тестирование, следуйте пошаговой инструкции, которая выглядит так:
- На время отключите ПК от питания и снимите крышку с системного блока. Установите системник в горизонтальное положение. Так вам будет проще работать с его «внутренностями». Если внутри скопилась пыль, то проведите очистку.
- Отключите все компоненты от материнской карты, оставив на своих местах только центральный процессор, звуковую карту, кулер и жёсткий диск.
- Подключите компьютер к сети и попробуйте его включить. Если видеокарта издаёт какой-либо звуковой сигнал и выводит изображение на монитор (если тот подключён), то скорее всего материнская карта полностью в работоспособном состоянии.
Если в центральном процессоре нет встроенного видеоядра, то ничего на монитор не будет выводиться, но системная плата должна издать хотя бы специальный звуковой сигнал.
Его можно использовать как своеобразное «продолжение» предыдущего способа. Он будет эффективен только в том случае, если у центрального процессора нет встроенного графического адаптера.
Выполняется данный способ практически полностью аналогично предыдущему, только вместо планок ОЗУ вытаскиваются все видеоадаптеры, а позже компьютер включается. Если системная плата издаёт специальный сигнал касательно отсутствия видеоадаптера, то в 99% случаев материнка полностью в рабочем состоянии.
Такими способами можно проверить, насколько качественно работает системная плата. Если же на ней обнаружились какие-либо внешние дефекты и/или она не издаёт никаких сигналов, когда нет оперативной памяти, то рекомендуется задуматься о ремонте или замене данного компонента.
Отблагодарите автора, поделитесь статьей в социальных сетях.
Как проверить материнскую плату на работоспособность
Если компьютер или ноутбук начал работать нестабильно, то есть, участилось появление синих «экранов смерти», ошибок, сигнализирующих о каких-то проблемах, появились проблемы с загрузкой системы, вплоть до полного отсутствия ее признаков жизни, то причиной этому может стать неисправность материнской платы. В этой ситуации можно отнести компьютер в сервисный центр, где диагностика компьютера будет стоить вам денег или попытаться провести тестирование материнской платы самому. Но как проверить работоспособность материнской платы в домашних условиях, если нет специализированного оборудования, необходимых навыков и знаний? Именно об этом мы и поговорим далее.
Проверка работоспособности материнской платы — начало
Диагностика материнской платы, как и любого другого электронного устройства, начинается с внешнего осмотра и только после него, при условии, что видимые признаки повреждений отсутствуют, приступают к выполнению следующих тестов.
Для этого снимаем левую крышку системного блока компьютера для доступа к матен. Далее осматриваем ее на наличие явных дефектов.
Во-первых, нужно обратить внимание на состояние электролитических конденсаторов. Они не должны быть вздутыми, в противном случае, это может быть причиной полной или частичной неисправности системной платы.

Во-вторых, осматриваем прочие электрические элементы (резисторы, микросхемы и т.д.) на отсутствие у них признаков перегорания. Как правило, температурное воздействие, из-за повышенной нагрузки, скачков напряжения или короткого замыкания, приводит к выходу их из строя с последующим изменением их цвета. Они становятся более темными, а надписи на них, если таковые имеются, становятся трудно читаемыми.
При выявлении любых из перечисленных признаков или подозрений на их присутствие лучше обратиться к специалистам.
Итак, внешний осмотр не помог определить исправность материнской платы. Значит, дальше проверим ее систему питания и встроенной в нее памяти CMOS.
Включаем блок питания и смотрим на сигнальный светодиод, размещенный на МП. Если он горит, то значит питание на нее приходит, и к блоку питания претензий нет. К сожалению, подобная индикация питания присутствует не на всех МП.
Если же свечение отсутствует, а вентилятор блока питания стоит неподвижно, то, скорее всего, причина кроется в самом БП или кнопке включения ПК. Как проверить эти два компонента компьютера на работоспособность мы объясняли в этой статье.
Дальше, убедившись, что с блока питания приходит нужное напряжение, проверяем резервное питание памяти CMOS, обеспечиваемое батарейкой типа CR2032 или CR2025. Какую роль играет данная память и как ее обнулить мы писали в этой статье. Извлекаем батарейку и мультиметром меряем выдаваемое ею напряжение. Оно должно быть в районе 3 В. Если оно не соответствует норме и сильно занижено, то ее стоит заменить, потому как она также может стать причиной появившихся проблем.

Поэтапный тест материнской платы на работоспособность
Если первые два шага по выявлению причин неисправности материнской платы результатов не дали, то дальше будем тестировать ее поэтапно, поочередно подключая к ней все компоненты системного блока и ориентируясь на звуковые сигналы, издаваемые спикером.
В этом случае, перед тем, как проверить работоспособность материнской платы, а точнее определить неисправный узел подключаемый к ней, отсоединяем от нее все разъемы внутренних устройств системного блока, оставив только включенным кабель питания. Кроме этого, извлекаем из слотов все модули оперативной памяти, видеокарту и прочие карты расширения, оставив нетронутым только центральный процессор.
После, включаем компьютер и обращаем внимание на то, что в отсутствии модулей памяти, исправная материнская плата должна выдать один короткий и один длинный звуковой сигнал, сигнализирующие о неисправности оперативной памяти. Если спикер молчит, то, скорее всего, МП подлежит замене.
Итак, в этой статье мы дали основные методы того, как проверить материнскую плату на работоспособность самому, не привлекая специалистов. Поэтому, если проделав все выше описанные действия, вы так и не определили причины поломки ПК, то советуем обратиться за помощью к специалистам любого сервисного центра.
Диагностика всех устройств ПК. Проверям диск, видеокарту, оперативку, материнку, процессор, БП.
Всем привет. В сегодняшней статье речь пойдет о полной диагностике всех устройств в вашем компьютере. Я покажу и расскажу как самостоятельно провести диагностику компьютера и всех его составляющих устройств:
- Жесткий диск.
- Оперативная память.
- Видеокарта.
- Материнская плата.
- Процессор.
- Блок питания.
Все это мы проверим в данной статье и по каждой из устройств компьютера я сделаю видео в котором наглядно покажу как сделать диагностику того или иного устройства.
Кроме того по диагностике вы сможете определить Стоит ли вам полностью менять устройство или вы сможете его отремонтировать, также мы разберем основные болячки устройств которые можно определить без диагностики. Ну начнем с самого важного, интересующего всех вопроса — диагностика диска HDD/SSD.
Диагностика диска делают в двух направлениях проверяют Смарт системы жесткого или твердотельного диска и проверяют непосредственно диск на битые или медленные сектора для того чтобы проверить SMART HDD и SSD, мы будем использовать программу Crystal Disk Info. Скачать ее можно с нашего сайта в разделе скачать.
Ну а теперь перейдем непосредственно в самой диагностики дисков, после скачивания программы запускаем файл нужной битности и смотрим на основное окно если вы увидите иконку синего цвета подписью хорошо или на английском good значит с вашим SMART диска все в порядке и дальнейшую диагностику можно не проводить.

Если же вы увидите желтую или красную иконку c надписями осторожно, плохо, значит с вашим диском есть какие либо проблемы. Узнать о точной проблеме можно ниже в списке основных диагностических элементов SMART. Везде где будут желтые и красные иконки напротив надписи, будет говорить о том что именно в этой части пострадал ваш диск.
Если у вас уже исчерпан ресурс диска, то ремонтировать его уже не стоит. Если же у вас нашлось несколько битых секторов, то возможность ремонта еще есть. О ремонте битых секторов я расскажу далее. Если на диске много битых секторов, более 10 или же много очень медленных секторов то восстанавливать такой диск не стоит. Через некоторое время он все равно посыпется дальше, его нужно будет постоянно восстанавливать/ремонтировать.
Под ремонтом я подразумеваю релокацию битых и медленных секторов на диске. Данная инструкция подходит только для дисков HDD, то есть только hard drive. Для SSD данная операция ничем не поможет, а только ухудшит состояние твердотельного диска.
Ремонт поможет еще немного продлить жизнь жестко вашего диска. Для восстановления битых секторов мы будем использовать программу HDD regenerator. Скачайте и запустите данную программу, подождите пока программа соберет данные о ваших дисках после того как данные будут собраны вы увидите окошко в котором Вам нужно будет нажать на надпись — Click here to bad sectors on demaget drive surfase directly under Windows XP, Vista, 7, 8 и 10. Нажать на надпись нужно быстро в ОС 8 и 10, так окошко быстро пропадет, в 7 все нормально. Далее нажмите NO. Потом в списке выбираете ваш диск. Нажимаете кнопку start process. Появится окно в виде командной строки в котором Вам нужно будет нажать 2, Enter, 1, Enter.
После проделанных операций начнется сканирование системы на наличие битых секторов и перемещение их на не читаемые разделы диска. На самом деле битые сектора не пропадают но в дальнейшем они не мешают работе системы и вы можете продолжать использовать диск дальше. Процесс проверки и восстановления диска может занять длительное время, зависит от объема вашего диска. По окончании выполнения программы нажмите кнопку 5 и Enter. Если у вас возникли какие-либо ошибки во время тестирования и исправления битых секторов, значит что ваш диск восстановить невозможно. Если у вас было найдено более 10 бэдов — битых секторов, то восстанавливает такой диск не имеет смысла, с ним постоянно будут проблемы.
Основные признаки выхода из строя дисков это:
- замедление работы открытия файлов и программ.
- беспричинная перезагрузка компьютера.
- большая нагрузка на процессор.
- вылеты в синий экран.
- зависание интерфейса Windows.
- могут быть и другие проблемы но рассказать о всех не представляется возможным.
Видео, о том как сделать диагностику HDD/SSD:
Дальше будем проверять оперативную память (ОЗУ)
В этот раз мы будем проводить диагностику оперативной памяти. Есть несколько вариантов при которых Вы можете проверить оперативную память, это когда у вас компьютер еще включается и кое как работает и когда компьютер вы уже включить не можете, загружается Только BIOS.Основные признаки того что оперативная память не работает:
- Компьютер выбивает синий экран смерти.
- При загрузке ресурсоемких приложений компьютер зависает или перезагружается.
- При длительном использовании компьютера, более 2 часов, Windows начинает тормозить, при увеличении времени замедление работы увеличивается.
- При установке каких-либо программ вы не можете их установить, установка завершается ошибками.
- Заедание звука и виде.
Первое что мы разберем, это то, как проверить оперативную память если ваш Windows загружается. Все очень просто, в любой из операционных систем начиная с Windows Vista Вы можете набрать в поиске средство проверки памяти Windows. Появившиеся ярлычок запускаем от имени администратора и видим сообщение о том что, можно выполнить перезагрузку и начать проверку прямо сейчас или же назначить проверку при следующем включении компьютера. Выберете нужное для вас значение. После того как перезагрузится компьютер у вас сразу автоматически запустится тест оперативной памяти. Он будет проводиться в стандартном режиме, дождитесь окончания теста и вы узнаете все ли в порядке с вашей оперативной памятью. Кроме того после того как у вас уже загрузится Windows, в разделе просмотра событий Вы можете открыть журналы Windows, выбрать пункт System и справа в списке найти событие диагностики памяти. В этом событии вы увидите всю информацию о проведенной диагностике. На основе этой информации вы сможете узнать работает ли оперативная память.Следующий вариант диагностики оперативной памяти в случае если вы не можете загрузить Windows. Для этого нужно записать на диск или на загрузочную флешку программу memtest86 и запустить ее из БИОСа. В появившемся окне будет автоматически запущен тест на проверку оперативной памяти (ОЗУ). Дождитесь окончания проверки и если с вашей памятью есть какие-либо проблемы окно теста сменится с синего на красный цвет. Это будет говорить о дефектах или поломке оперативной памяти. Вот и все, вы узнали — как сделать диагностику оперативной памяти.
Видео о том как сделать проверку оперативки:
Основные признаки дефекта видеокарты:
- Компьютер выбивает синий экран смерти.
- На экране появляются артефакты — разноцветные точки полоски или прямоугольники.
- При загрузке игр компьютер зависает или перезагружается.
- При длительном использовании компьютера в игре снижается производительность, игра начинает лагать.
- Заедание видео, отказ воспроизведения видео, проблемы с флеш плеером.
- Отсутствие заглаживания в тексте и при перемотке документов или веб-страниц.
- Изменение цветовой гаммы.
Все это признаки какого либо дефектов видеокарты. Тестирование видеокарты нужно разбить на два этапа: проверка графического чипа и проверка памяти видеокарты.
Для проверки графического чипа можно использовать различные программы которые дают нагрузку на этот чип и выявляют сбои при критической нагрузке. Мы будем использовать программу AIDA 64 и OCCT. Запускаем Аида внизу в трее возле часов кликаем правой кнопкой и выбираем тест стабильности системы. в появившемся окне ставим галку напротив GPU Stress Test. Тест Будет запущен внизу вы увидите график изменения температуры, скорость вращения вентиляторов, и потребляемого тока. Для проверки достаточно 20 минут теста, если в это время нижнее поле с графиком станет красным или же компьютер перезагрузится значит с вашей видеокартой есть проблемы.Запускаем OCCT. Переходим на вкладку GPU 3D, настройки не меняем и жмем кнопку ON. Далее появится окно с мохнатым бубликом, который является визуальным тестом. Для теста понадобится 15-20 минут. Рекомендую мониторить температуру и следить за показаниями питания, если на экране появится разноцветные точки, полоски или же прямоугольники, то это будет говорить о том что с видеокартой проблемы. Если компьютер самопроизвольно выключается это также скажет о дефекте видеокарты.Сейчас мы разобрали диагностику процессора видеокарты, но иногда с памятью видеокарты тоже бывают проблемы.
Для этой диагностики мы будем использовать программу Video Memory Stress Test. Распаковываем программу и запускаем ее от имени администратора. В появившемся окне ставим галочку напротив надписи сигнал если есть ошибки и нажимаем кнопку старт. Будет запущена проверка оперативной памяти видеокарты если будут обнаружены какие-либо ошибки с памятью, то программа издаст характерный звуковой сигнал, на некоторых компьютерах сигнал будет системный.Вот и все, теперь вы можете сделать диагностику видеокарты самостоятельно. Проверить GPU и память видеокарты.
Видео по проверке видекарты:
Основные признаки неисправности материнки:
- Компьютер выбивает синий экран смерти, перезагружается и выключается.
- Компьютер зависает без перезагрузки.
- Заедает курсор, музыка и видео (фризы).
- Пропадают подключенные устройства — HDD/SSD, привод, USB накопители.
- Не работают порты, USB и сетевые разъемы.
- Компьютер не включается, не стартует, не загружается.
- Компьютер медленно работает, часто тормозит или зависает.
- Материнская плата издает различные звуки.
Первое что нужно сделать для диагностики материнки это провести визуальный осмотр материнской платы. На что нужно обратить внимание:
- Сколы и трещины — при наличии таких повреждений, материнская плата не включится совсем или будет включатся через раз.
- Вздутые конденсаторы — из-за вздутых конденсаторов компьютер может включатся с 3, 5, 10 попытки или через определенное время, также может тухнуть без причин и тормозить.
- Окисление — компьютер может включатся через раз, тормозить. Может вообще не включится если дорожки окислились полностью.
- Прогревшие чипы, на микрочипах будут маленькие точки гари или дырки — из-за этого компьютер может не включится или порты, севые карты, звук или USB не будут работать.
- Царапины на дорожках — то же что и при сколах трещинах.
- Гарь вокруг чипов и портов — приводит к полной неработоспособности материнки или ее отдельных частей.
Если у вас компьютер включается и загружается Windows, но есть непонятные глюки и торможения, стоит сделать программную диагностику материнки с помощью программы AIDA 64. Скачиваем и устанавливаем программу, запускаем ее, внизу в трее возле часов на ее значке нажимаем правой кнопкой и выбираем «сервис» — «тест стабильности системы». Ставим галочки напротив Stress CPU, Stress FPU, Stress cache, остальные галочки убираем. Нажимаем кнопку «Start», компьютер подвиснет, начнется прохождение теста. Во время теста мониторьте температуру процессора и материнки, а также питание. Тест проводим минимум 20 минут макс 45 минут. Если во время теста нижнее поле станет красным или потухнет компьютер, значит материнка неисправна. Также выключение может быть из-за процессора, уберите галочку Stress CPU и проверьте снова. Если вы обнаружите перегрев, то вам необходимо проверить систему охлаждения материнской платы и процессора. при колебаниях питания, возможны проблемы как с материнской платой так и с БП.
В случае если компьютер стартует но Windows не загружается, можно проверить материку через загрузочный тест QuickTech Pro 6. Ее нужно записать на диск или флешку. Более подробно как ей пользоваться я покажу в видео.
Основные признаки неисправности блока питания:
- Компьютер не включается вообще.
- Компьютер стартует на 2-3 секунды и прекращает работу.
- Компьютер включается с 5-10-25 раза.
- При нагрузке компьютер тухнет, перезагружается или выкидывает синий экран смерти.
- При нагрузке компьютер сильно тормозит.
- Устройства подключенные к компьютеру самопроизвольно отключаются и подключатся (винты, приводы, USB-устройства).
- Писк (свист) при работе компьютера.
- Неестественный шум от вентилятора БП.
Первое что нужно сделать при неисправности блока питания это сделать визуальный осмотр. Отсоединяем БП от корпуса и разбираем сам БП. Проверяем на:
- Гарь, поплавленные элементы БП — смотрим что бы все элементы были целыми, если нашли гарь или явно что то оплавленное, несем БП в ремонт или меняем на новый.
- Вздутые конденсаторы — заменяем вздутые конденсаторы на новые. Из-за них компьютер может включатся не с первого раза или тухнуть при нагрузке.
- Пыль — если пыль забилась в вентиляторе и радиаторах, ее необходимо очистить, из-за этого БП в нагрузке может выключатся от перегрева.
- Сгоревший предохранитель — при перепаде напряжения частенько горит предохранитель, его необходимо заменить.
Проверили все но блок питания ведет себя плохо, смотрим.
Программную диагностику блока питания можно провести с помощью любой программы теста дающей максимальную нагрузку на БП. Перед тем как делать такую проверку необходимо определить достаточно ли всем элементам вашего ПК мощности блока питания. Проверить это можно так: запустите программу AIDA 64 ссылка выше и перейти на сайт вычисления необходимой мощности БП. На сайте переносим данные из аиды в подходящие поля и нажимаем кнопку Calculate. Так мы будем уверенны точно какой мощности блока питания хватит для компьютера.
Приступаем к самой диагностике БП. Качаем программу OCCT. Устанавливаем и запускаем ее. Переходим во вкладку Power Supply. ставим галку использовать все логические ядра (работает не на всех компах) и нажимаем кнопку ON. Тест длится час и если в это время компьютер выключается, перезагружается, выбивает синий экран, есть проблемы с БП (До проверки БП нужно предварительно проверить видеокарту и процессор, во избежание неверности теста).
Показывать как сделать диагностику БП мультиметром я не буду, потому как этой информации в сети валом, да и делать такую диагностику лучше профессионалам. Боле подробно тестирование БП я покажу в видео ниже:

1. Отключите питания, отсоедините от материнской платы все внешние устройства, такие как мышь, клавиатура, игровые джойстики и т.д. Часто случается так, что из-за одного некачественно собранного прибора может не работать вся материнская плата
2. Включите питание, запустите компьютер. Если материнская плата не начала работать, значит причина не в неисправности какого-либо устройства. Если же заработала, выключите компьютер и поочередно подключайте и запускайте его, чтобы выяснить, в каком из устройств кроется неисправность.
3. Проверьте кнопку Reset, чтобы тестировать материнскую плату. Случается, что кнопка перезагрузки может коротить. Это происходит вследствие окисления контактов или какого-либо смещения. Отсоедините провод от кнопки и запустите компьютер. Если материнская плата все еще не работает, продолжайте искать причину неисправности.
4. Возьмите вольтметр, проверьте напряжение на батарейке Биос, чтобы понять, почему не работает материнская плата. Напряжение на батарейке не должно быть ниже 2,9 В, а значение силы тока должно находиться в пределах от 3 до 10 мкА. Если какой-то из этих показателей выходит за границы рекомендуемых значений, батарейку нужно заменить.
5. Обнулите CMOS модуль. Это можно сделать с помощью специальной перемычки или вытащив батарейку Биоса и оставив на несколько минут. Верните батарейку на прежнее место, попробуйте включить материнскую плату. Возможно, дело в блоке питания. Попробуйте его проверить на другом компьютере. Самый верный способ определить работоспособность материнской платы состоит в следующем.
6. Отключите от нее все устройства, как внутренние, так и внешние. Оставьте на ней только процессор и блок питания. Запустите компьютер. Если динамик Биоса при запуске пищит, значит материнская плата вашего персонального компьютера находится в рабочем состоянии.
7. Отключите блок питания от сети. Установите исправный модуль оперативной памяти в первый слот. Включите блок питания в сеть и запустите компьютер. Спикер должен начать издавать звуковой сигнал ошибки видеокарты (здесь описана проверка материнской платы без встроенного видеоадаптера). Обычно это один длинный сигнал и три коротких. Если это происходит, то материнская плата в 98% случаев работоспособна. Если звука нет, попробуйте заменить модуль оперативной памяти или установить его в другой.
Не забывайте отключать блок питания от сети перед тем как вытаскивать или вставлять модуль памяти или плату расширения (видеокарта и т.д.)
8. Установите видеокарту. Если на ней имеется разъем дополнительного питания, не забудьте его подключить. Подключите монитор и запустите компьютер. Спикер должен издать один короткий звуковой сигнал, а на экране появиться заставка BIOS. Если этого не происходит, то скорее всего неисправна видеокарта.
УСТРОЙСТВО МАТЕРИНСКОЙ ПЛАТЫ КОМПЬЮТЕРА
Формфакторы материнской платы
 Нет видеосигнала: если компьютер не передает изображение на монитор, дело не всегда в видеокарте — иногда проблема может заключаться в материнской плате. Чтобы узнать, так ли это, подключите монитор к одному из выходов встроенной видеокарты, или замените дискретную видеокарту заведомо исправной. Если и после этого при включении ПК изображение отсутствует, вероятно, дело в неисправности материнской платы.
Нет видеосигнала: если компьютер не передает изображение на монитор, дело не всегда в видеокарте — иногда проблема может заключаться в материнской плате. Чтобы узнать, так ли это, подключите монитор к одному из выходов встроенной видеокарты, или замените дискретную видеокарту заведомо исправной. Если и после этого при включении ПК изображение отсутствует, вероятно, дело в неисправности материнской платы.
Центральный процессор остается холодным: еще одним признаком неисправной материнской платы может быть температура процессора. Дайте компьютеру поработать без видеосигнала и индикатора питания в течение нескольких минут. Затем выключите его и осторожно дотроньтесь до ребер радиатора центрального процессора.
В том случае, если терпопакет процессора небольшой (до 30 Вт, его можно выяснить на сайте производителя), включать систему следует без радиатора, а дотрагиваться – не до ребер радиатора, а до теплораспределительной крышки процессора. Если ребра или крышка холодные, значит материнская плата не поддерживает процессор (в этом случае может помочь обновление BIOS), либо на него не подается питание вследствие неисправности материнской платы.
 Спикер материнской платы молчит: как правило, при запуске компьютера спикер материнской платы издает характерные звуковые сигналы. Если ваш компьютер при включении перестал подавать звуковые сигналы, это указывает на неисправность материнской платы. Если же он никогда не издавал звуковых сигналов, возможно, вы отключили уведомления в BIOS.
Спикер материнской платы молчит: как правило, при запуске компьютера спикер материнской платы издает характерные звуковые сигналы. Если ваш компьютер при включении перестал подавать звуковые сигналы, это указывает на неисправность материнской платы. Если же он никогда не издавал звуковых сигналов, возможно, вы отключили уведомления в BIOS.
Сброс настроек BIOS поможет вновь активировать данную функцию. Возможно, ваша материнская плата не оснащена спикером. Спикер вы можете докупить в специализированном магазине. При подключении спикера обращайте внимание на то, чтобы коннекторы были подсоединены правильно.
Диагностика неисправности: чтобы наверняка выяснить, в чем же заключается причина поломки, используйте специальную диагностическую POST плату с разъемом PCI или PCI-e. В магазинах электроники такие устройства продаются по цене от 500 до 2000 рублей. На встроенном светодиодном индикаторе или экране она отображает коды POST, свидетельствующие о той или иной неисправности оборудования. В случае, если никаких кодов плата не показывает вне зависимости от того, в какой слот вставлена, проблема заключается в вышедшей из строя материнской плате.
При появлении вышеперечисленных симптомов на вашем компьютере высока вероятность того, что материнская плата неисправна. При выборе новой материнской платы важно, чтобы вы могли по возможности использовать все компоненты ПК.
Как исправить неполадки связанные с материнской платой — Компьютерная помощь на дому.
Если провести аналогию и сравнить компьютер со зданием, то материнская плата, несомненно, будет его основанием. Хорошая основа всегда гарантирует стабильную работу. Благодаря современным технологиям, компьютер становится все меньше, а работает все быстрее и тише. При этом вычислительная машина становится все более сложной. Поэтому диагностика компьютерного оборудования в наши дни непростое занятие. Если вы неуверенны в своих знаниях и навыках, то лучше обратиться за помощью в компьютерный сервис.
Ремонт материнской платы можно условно разделить на две категории. Первая – эта замена и перепайка поврежденных деталей (конденсаторов) материнской платы и надежда на лучшее в будущем. Чаще такой способ ремонта применяется для ноутбуков. Второе – замена либо самой материнской платы, либо замена неисправных подключаемых к материнской плате компонентов.
Трудно заставить исправно работать сгоревший, а затем перепаянный участок микросхемы так же хорошо, как он работал раньше. Именно поэтому большинство процедур, известных под названием «Ремонт материнских плат» остается делом энтузиастов, так как лучшим решением для абсолютного большинства пользователей будет замена неисправного компьютерного компонента. Итак, давайте приступим непосредственно к описанию поиска и устранения неисправностей в материнской плате и подключенных к ней компонентов.
Поиск и устранение неисправностей в материнских платах.
Аппаратная диагностика может стать настоящей головной болью даже для опытного пользователя. Существует слишком много причин, которые нужно искать и анализировать. Большинство ремонтных работ с материнской платой, как говорилось выше, остается прерогативой профессионалов или любителей-энтузиастов. Поиск неисправностей может занимать очень много времени. Тем не менее, есть несколько довольно распространенных проблем.
Замена конденсаторов.Постоянная проблема с конденсаторами хорошо известна профессионалам и любителям-энтузиастам. Конденсаторы первое, что нужно проверить. Проблема устраняется заменой сгоревшего конденсатора новым. Зрительно, сгоревший конденсатор имеет «вздувшуюся» верхнюю поверхность и подтеки электролитической жидкости. Большинство сгоревших конденсаторов «потекут», электролит, находящийся внутри, будет заметен в виде высохшей корки на внешней части конденсатора, либо на самой материнской плате. При худшем сценарии, конденсатор взрывается из-за слишком большого электрического напряжения.
Для замены конденсаторов, вам понадобится:
- Специальный паяльник с программным управлением и выпаяватель.
- Оригинальный конденсатор той же емкости, что и заменяемый.
- Опыт в пайке и знание риска. Потому что одно неверное движение, и вы повредите внутренние схемы и испортите плату окончательно. Вы должны выпаять из платы выводы конденсатора, извлечь неисправный конденсатор, а затем припаять контакты нового конденсатора. Вы должны быть очень осторожны, не перепутайте полярность конденсатора.
Диагностика компонентов материнской платы.Обратите на звуковые сигналы POST BIOS. Чтобы диагностировать проблему, нужно знать, где ее искать. Первое на что нужно обратить свое внимание, это POST BIOS (Power-On Self-Test). Если при начальной загрузке системы, ваш компьютер издает серию звуковых сигналов, значит, существуют определенные проблемы с тем или иным компонентом. Звуковой сигнал непосредственно сигнализирует, в каком компоненте системного блока обнаружены неполадки. Обратите особое внимание на вид звукового сигнала (продолжительность — короткие или длинные и количество звуковых сигналов). По этой ссылке можно ознакомиться со справочной таблицей звуковых сигналов, для того, чтобы выяснить причину неполадок.
Если ваш компьютер постоянно «слетает» в перезагрузку или вовсе не загружается, то необходимо знать, как проявляются неисправности с тем или иным компонентом системы. Далее мы рассмотрим, как диагностировать и решать ту или иную проблему.
Неисправный блок питания.Диагноз: неисправный блок питания, наиболее частая причина неисправности компьютера. Обнаружить неисправный блок питания довольно просто. Если ваш компьютер не включается при нажатии кнопки включения, то вина, скорее всего, лежит именно на этом компоненте. В любом случае, сначала проверьте подключение шнура к розетке, если подключен ИБП, то для проверки, подключите системный блок к электропитанию напрямую, проверьте все шнуры. Если все шнуры и кабели в порядке, то почти наверняка, дело именно в блоке питания.
Решение: заменяется БП довольно легко, для этого достаточно открутить его от корпуса и отсоединить все разъемы. Покупая новый, помните, что он по мощности должен быть не меньше заменяемого.
ВидеоадаптерДиагноз: видеоадаптер (видеокарта), работает с графикой компьютера и отвечает за изображение на экране монитора. Это следующая часть, которую надо проверить после БП. Если компьютер включен, то нажмите на клавиатуре клавишу «Num Lock», на панели клавиатуры должен включиться соответствующий индикатор. Если индикатор работает, но вы ничего не видите на мониторе (который включен), то ваша видеокарта, скорее всего, сгорела.
Решение: эта проблема возникает вследствие перегрева видеокарты, чаще всего из-за пыли. Причиной может стать неработающий вентилятор охлаждения. Еще одной возможной причиной может быть разряд статического электричества. Необходимо снять крышку системного блока, проверить работоспособность вентилятора (если он установлен), очистить карту и радиатор от пыли. Если после очистки, система по-прежнему сбоит, то следует заменить неисправную видеокарту. Возможна также «пропайка» неисправной видеокарты, однако мы вам не советуем этого делать, эта лишь временная мера и однажды сгоревшая карта проживет недолго.
Оперативная памятьДиагноз: обычные признаки неисправности модулей оперативной памяти включают BSoD (синий экран смерти), низкую скорость работы системы и медленную загрузку компьютера. Первое, что необходимо сделать, это проверить, надлежащим ли образом модули ОЗУ вставлены в слоты. Если модули оперативной памяти вставлены в слоты правильно, то, вероятно, придется заменить RAM.
Решение: ОЗУ весьма подвержены повреждениям из-за скачков напряжения и статических разрядов. Их замена относительно простая и дешевая.
Теперь рассмотрим вторичные решения и дополнительные меры предосторожности.
Перепрограммирование BIOSЕще одним способом решить проблемы с материнской платой, является перепрограммирование BIOS’а материнской платы, или, как еще говорят, ее прошивка. Но в этом деле есть несколько критически важных моментов, о которых вам необходимо знать. Во-первых, вы должны четко знать, что проблема в программной, а не в аппаратной части материнской платы. Для этого, Вы предварительно должны протестировать каждый компонент системы.Во-вторых, сам процесс является очень рискованным. BIOS – критически важный элемент в материнской плате. Для прошивки BIOS, необходимо «образ» прошивки. Процесс сводится к обновлению BIOS до последней версии, либо установке той же самой.
Для начала Вам нужно выяснить номер модели материнской платы и текущую версию BIOS, далее необходимо зайти на сайт производителя и найти соответствующее обновление. Сохраните скачанное программное обеспечение на компакт-диск или флеш-накопитель. Вставьте CD / USB дисковод и перезагрузите компьютер. Исполняемый файл диска запустится, после чего просто следуйте командам на экране. Этот процесс занимает около 10 секунд. Если в этот момент произойдет сбой питания, то вы рискуете получить некорректно записанный BIOS и нерабочую материнскую плату. Сам процесс достаточно прост, но мы настоятельно советуем вам не делать этого, если вы не знаете, что это единственное решение, потому что слишком высоки риски.
Плата может быть легко повреждена статическим электричеством, которое вызывает небольшой скачок напряжения, достаточный для того, чтобы «убить» ее. Поэтому Вы должны принять две меры предосторожности:Первая из них заключается в обеспечении надлежащего заземления в розетке, к которой подключается компьютер.
Вторая касается человеческого контакта с платой. Каждый раз, когда вы «возясь» с системным блоком, касаетесь металла на корпусе или непосредственно самой платы, вы рискуете «нарваться» на разряд статического электричества. Этот ток генерируется, когда вы проводите носками или расческой по ковру или диванному покрытию. Работая с различными компонентами компьютера, вы должны поместить их на антистатические покрытие (резиновый коврик).
Мы рассмотрели основные причины неисправности материнской платы и компьютера в целом. Для правильной диагностики и самостоятельного ремонта компьютера вы должны обладать большими навыками, чем у среднестатистического пользователя. Поэтому нужно учесть, что при попытке самостоятельного ремонта компьютера вы действуете на свой страх и риск, и ваши неправильные действия могут вывести из строя еще больше компонентов и удорожить ремонт компьютера.
Статья написана при поддержке сервисной компании Дик —
Как проверить материнскую плату перед установкой?

Здравствуйте, друзья!
За мой 20-летний опыт работы компьютерным техником материнская плата является одним из самых сложных компонентов для диагностики из-за количества подключенных к ней компонентов.
Если материнская плата выходит из строя, у вас могут быть синие экраны, зависания, звуковые сигналы, невозможность обнаружения USB-накопителей и другого оборудования и многое другое.
Это руководство научит вас тестировать материнскую плату с помощью мультиметра перед установкой других компонентов ПК.
Необходимые инструменты
Для выполнения диагностического тестирования материнской платы вам потребуются следующие инструменты.
- Крестовая отвертка или перемычка выключателя питания;
- Мультиметр для проверки напряжения;
- Рабочий БП (блок питания);
- При необходимости новую батарейку для CMOS;
- Термопаста для процессора.
Как проверить материнскую плату?
Перед тем, как поместить новую материнскую плату в корпус, вам необходимо выполнить POST (Power-On-Self-Test (Самотестирование при включении питания)) материнской платы, чтобы убедиться, что она работает и что вы не получили материнскую плату, имеющую статус DOA (Dead On Arrival).
Вот как вы можете проверить, работает материнская плата или нет:
- Установите материнскую плату на плоскую непроводящую электричество поверхность, например на деревянный стол;
- Установите процессор и нанесите термопасту;
- Присоедините кулер процессора и подключите его к материнской плате;
- Вставьте хотя бы один модуль RAM в слот с надписью (DIMM 1);
- Присоедините GPU к материнской плате и при необходимости подключите необходимый разъем питания. Прочитайте руководство по графическому процессору, чтобы убедиться в этом;
- Подключите 24-контактный разъем ATX от БП (блока питания) к материнской плате;
- Подключите монитор к разъему HDMI на боковой стороне платы для встроенной графики или к графическому процессору, если это ваш основной дисплей;
- Подключите шнур питания блока питания к сетевому фильтру или розетке;
- Чтобы включить компьютер, используйте перемычку переключателя питания или, если у вас ее нет, вы даже можете использовать отвертку, чтобы замкнуть цепь питания, показанную ниже.

- После проверки успешного выполнения POST выключите компьютер, повернув переключатель, расположенный на блоке питания, обратно в положение «выключено».
Если компьютер загружается в BIOS, все в порядке.
Отключите все от сети, установите материнскую плату в корпус и установите все как обычно.
Если ваша материнская плата не прошла POST, повторите шаги еще раз, а если это все еще не удается, обратитесь к производителю материнской платы и запросите RMA (разрешение на возврат товара) для получения новой материнской платы.
Как диагностировать неисправность материнской платы?

Материнские платы могут быть одним из самых сложных компонентов для диагностики из-за огромного количества встроенных в них крошечных деталей.
По моему опыту, когда материнские платы выходят из строя, компьютер обычно не загружается, не включается или что-то еще.
Следующие шаги помогут сузить вам ее симптомы:
- Power-On-Self-Test или (POST) происходит каждый раз, когда вы включаете компьютер. Если ваш компьютер работает нормально, вам следует продолжить запуск. Если вы не можете завершить POST, переходите к следующему шагу.
- Убедитесь, что ваша материнская плата не замыкает корпус. Посмотрите, что вы правильно установили опорные винты во все правильные места для винтов внутри корпуса.
- Проверьте свою систему на предмет возможного перегрева. Откройте корпус и убедитесь, что вентиляторы, компоненты и материнская плата не покрыты пылью. В таком случае используйте баллончик со сжатым воздухом, который можно купить в местном хозяйственном магазине, для ее очистки.
- При загрузке компьютера слушайте звуковой сигнал. Эти звуковые коды помогут вам определить неисправный компонент или проблему. Список звуковых сигналов и их значение можно будет найти в моих будущих статьях.
- Используйте BIOS для проверки обновлений, загрузите и установите их. Если обновления недоступны, восстановите или сбросьте BIOS, чтобы восстановить все настройки по умолчанию, и перезагрузите компьютер.
- Если вы по-прежнему не можете получить доступ к BIOS, потому что ваш компьютер продолжает перезагружаться, замените батарею CMOS. Если ваш компьютер продолжает использовать BIOS после замены батареи, проблемы с материнской платой должны исчезнуть. Но если их нет, продолжайте диагностику.
- Наконец, удалите все компоненты, кроме ЦП, охлаждающего вентилятора ЦП и ОЗУ. Если ваша материнская плата загружается и выполняет POST, вам нужно будет добавлять по одному элементу оборудования за раз, пока вы не найдете неисправный компонент.
Как проверить материнскую плату с помощью мультиметра?

Если вы не можете диагностировать свою материнскую плату с помощью шагов, перечисленных выше, пора использовать мультиметр.
Вы можете приобрести его в местном хозяйственном магазине или на Amazon или AliExpress.
Этот на Amazon продается менее чем за 13 долларов и отлично работает.
Если у вас есть мультиметр, вы сможете легко обнаружить проблемы с материнской платой.
Даже если вы никогда раньше не использовали мультиметр, я пошагово расскажу вам, как проверить материнскую плату на предмет отказа компонентов.
Как проверить напряжение переменного тока?
Первое, на что нужно обратить внимание мультиметром — это короткое замыкание.
Это общие проблемы, которые могут возникнуть, когда может произойти скачок электричества.
Ниже мы будем проверять напряжение переменного тока материнской платы.
- Выключите компьютер и отсоедините все кабели;
- Подождите около 10 минут, чтобы все остыло и разрядилось;
- Установите мультиметр на минимальное значение — (0,1) или 200 (Ом) сопротивление;
- Установите счетчик на 0, соединив оба провода вместе, прикоснитесь к корпусу, чтобы убедиться, что вы все еще получаете 0;
- Откройте компьютер, найдите на материнской плате разъем питания ATX и снимите его;
- Прикоснитесь красным проводом к контакту заземления разъема питания (любым черным проводам), одновременно касаясь черного провода на корпусе. У вас все равно должно быть 0;
- Оставьте черный провод на корпусе и используйте красный провод для проверки всех цветных проводов. Убедитесь, что каждое напряжение соответствует указанному ниже. Если напряжение чуть больше, ничего страшного. Если оно ниже, значит, проблема.

Стандартная схема контактов 24pin ATX
- Затем извлеките материнскую плату из корпуса и обратитесь к изображению компоновки или этой 24-контактной таблице ATX, чтобы найти PIN-коды. Используя красный провод, проверьте каждое из следующего: (3,5,7,15,17,18 и 19) должны иметь нулевое показание. Все остальное указывает на неисправный разъем блока питания.
- Последний тест потребует от вас снять адаптер питания ATX и процессор с материнской платы. Проверьте те же контакты ATX, расположенные на материнской плате. Любое значение, отличное от 0, означает, что проблема с разъемом материнской платы.
Как проверить напряжение постоянного тока?

Мультиметр
Чтобы проверить напряжение постоянного тока, выполните следующие действия.
Шаги здесь немного отличаются от напряжений переменного тока.
- Вам нужно будет подключить 24-контактный кабель ATX к материнской плате, а затем подключить блок питания к розетке;
- Измените настройку мультиметра на 20В постоянного тока;
- Используйте черные провода, чтобы проверить разъем на задней панели, касающийся контактов 17, 18 и 19;
- Красный провод должен подключаться к контакту 9 датчика (должно быть 5В), а затем к контакту 16 (должно быть в пределах 3-5В);
- Теперь включите ПК — если показания упадут до 0, это здорово. В противном случае вам придется заменить материнскую плату;
- Используйте красный провод и проверьте штифт 8. Он должен читать немного больше, чем 2.5V. Нажмите кнопку сброса компьютера и посмотрите, упадут ли показания до 0, а затем снова вернутся. В противном случае потребуется замена материнской платы.
Если вы обнаружили, что материнская плата вышла из строя, не пытайтесь отремонтировать ее самостоятельно.
Даже если ремонт будет успешным, неправильное регулирование напряжения может разрушить все в вашем компьютере.
Всегда лучше поручить ремонт или замену материнской платы опытному электронщику, чем пытаться починить ее самостоятельно.
Как проверить слоты ОЗУ на материнской плате?

- При выключенном компьютере осторожно проверьте заднюю часть разъема черным проводом. Он должен контактировать с одним из отрицательных выводов 15, 17, 18 или 19, регистрируя нулевое напряжение;
- Используйте красный провод для проверки и проверьте следующие контакты: контакт 16 (зеленого цвета) показывает значение 3-5 вольт, а контакт 9 (фиолетовый цвет) показывает значение 5 вольт;
- Теперь запустите компьютер. Контакт 16 (зеленый цвет) должен упасть до 0 вольт. В противном случае это указывает на неисправность переключателя (Выключите ПК);
- Наконец, используйте красный провод на контакте 8 (серый цвет), который должен показывать 5 вольт. Запустите компьютер и нажмите кнопку сброса — теперь напряжение упадет до 0 вольт, а затем снова вернется к 5 вольт. В противном случае это хороший показатель того, что у вас неисправный слот для оперативной памяти и вам понадобится новая материнская плата.
Часто задаваемые вопросы
Как протестировать материнскую плату без процессора?
Вам не нужен ЦП, чтобы убедиться, что материнская плата работает и питает подключенные компоненты, такие как вентиляторы корпуса и RGB-подсветку.
Я знаю, потому что делал это много раз.
Как проверить конденсатор на материнской плате?
К сожалению, нет возможности проверить конденсатор на материнской плате, не сняв сам конденсатор.
Однако вы можете визуально осмотреть каждый конденсатор на предмет ржавчины, трещин, утечек или выпуклостей, и это даст вам хорошее представление о том, что конденсатор поврежден.
Можно ли отремонтировать материнскую плату?
Во многих случаях материнская плата может быть отремонтирована опытным специалистом по электронике, и она может быть дешевле, чем замена, если это более старый ПК.
Если вам необходимо приобрести новую материнскую плату, возможно, вам также придется заменить процессор и оперативную память.
Стоит ли менять материнскую плату?
Тот факт, что материнская плата отвечает за распределение контролируемого количества тока по компьютеру и его периферийным устройствам, очень того стоит.
Неисправная материнская плата может вызвать скачки тока, которые потенциально могут разрушить вашу оперативную память, графический процессор, процессор и т. д.
Что произойдет, если моя материнская плата повреждена?
Если вы только что приобрели материнскую плату и она была повреждена при открытии или во время установки, на нее должна распространяться гарантия производителя.
Вам нужно будет позвонить производителю и запросить РВТ (разрешение на возврат товара).
Если материнская плата была у вас долгое время и на нее закончился гарантийный срок, вам нужно будет приобрести новую.
Вот и все!
До скорых встреч! Заходите!
Подписаться на обновления блога!
На чтение 5 мин Просмотров 25.6к. Опубликовано 02.03.2017 Обновлено 04.05.2019
Содержание
- Проверка работоспособности материнской платы — начало
- Проверка питания материнской платы и памяти CMOS
- Поэтапный тест материнской платы на работоспособность
Если компьютер или ноутбук начал работать нестабильно, то есть, участилось появление синих «экранов смерти», ошибок, сигнализирующих о каких-то проблемах, появились проблемы с загрузкой системы, вплоть до полного отсутствия ее признаков жизни, то причиной этому может стать неисправность материнской платы. В этой ситуации можно отнести компьютер в сервисный центр, где диагностика компьютера будет стоить вам денег или попытаться провести тестирование материнской платы самому. Но как проверить работоспособность материнской платы в домашних условиях, если нет специализированного оборудования, необходимых навыков и знаний? Именно об этом мы и поговорим далее.
Проверка работоспособности материнской платы — начало
Диагностика материнской платы, как и любого другого электронного устройства, начинается с внешнего осмотра и только после него, при условии, что видимые признаки повреждений отсутствуют, приступают к выполнению следующих тестов.
Для этого снимаем левую крышку системного блока компьютера для доступа к матен. Далее осматриваем ее на наличие явных дефектов.
Во-первых, нужно обратить внимание на состояние электролитических конденсаторов. Они не должны быть вздутыми, в противном случае, это может быть причиной полной или частичной неисправности системной платы.

Во-вторых, осматриваем прочие электрические элементы (резисторы, микросхемы и т.д.) на отсутствие у них признаков перегорания. Как правило, температурное воздействие, из-за повышенной нагрузки, скачков напряжения или короткого замыкания, приводит к выходу их из строя с последующим изменением их цвета. Они становятся более темными, а надписи на них, если таковые имеются, становятся трудно читаемыми.

При выявлении любых из перечисленных признаков или подозрений на их присутствие лучше обратиться к специалистам.
Проверка питания материнской платы и памяти CMOS
Итак, внешний осмотр не помог определить исправность материнской платы. Значит, дальше проверим ее систему питания и встроенной в нее памяти CMOS.
Включаем блок питания и смотрим на сигнальный светодиод, размещенный на МП. Если он горит, то значит питание на нее приходит, и к блоку питания претензий нет. К сожалению, подобная индикация питания присутствует не на всех МП.

Если же свечение отсутствует, а вентилятор блока питания стоит неподвижно, то, скорее всего, причина кроется в самом БП или кнопке включения ПК. Как проверить эти два компонента компьютера на работоспособность мы объясняли в этой статье.
Дальше, убедившись, что с блока питания приходит нужное напряжение, проверяем резервное питание памяти CMOS, обеспечиваемое батарейкой типа CR2032 или CR2025. Какую роль играет данная память и как ее обнулить мы писали в этой статье. Извлекаем батарейку и мультиметром меряем выдаваемое ею напряжение. Оно должно быть в районе 3 В. Если оно не соответствует норме и сильно занижено, то ее стоит заменить, потому как она также может стать причиной появившихся проблем.

Поэтапный тест материнской платы на работоспособность
Если первые два шага по выявлению причин неисправности материнской платы результатов не дали, то дальше будем тестировать ее поэтапно, поочередно подключая к ней все компоненты системного блока и ориентируясь на звуковые сигналы, издаваемые спикером.
В этом случае, перед тем, как проверить работоспособность материнской платы, а точнее определить неисправный узел подключаемый к ней, отсоединяем от нее все разъемы внутренних устройств системного блока, оставив только включенным кабель питания. Кроме этого, извлекаем из слотов все модули оперативной памяти, видеокарту и прочие карты расширения, оставив нетронутым только центральный процессор.
После, включаем компьютер и обращаем внимание на то, что в отсутствии модулей памяти, исправная материнская плата должна выдать один короткий и один длинный звуковой сигнал, сигнализирующие о неисправности оперативной памяти. Если спикер молчит, то, скорее всего, МП подлежит замене.
Обратите внимание: все описываемые в этой статье типы и звуковых сигналов, сигнализирующих о какой-либо неисправности, соответствуют BIOS AWARD. Какой BIOS именно у вашей МП нужно смотреть в описании ее характеристик.
Дальше поочередно добавляем модули памяти в соответствующие слоты и проверяем реакцию спикера. При условии, что модули памяти все исправные он должен выдать один длинный и два коротких звуковых сигнала, говорящих уже о возможной неисправности, связанной с видеосистемой. Поэтому следующим шагом устанавливаем видеокарту, подключаем к ней монитор и проверяем работоспособность материнской платы по наличию одного звукового сигнала и появлению на мониторе заставки BIOS.
Обратите внимание: некоторые современные МП и большая часть центральных процессоров оснащены встроенным графическим ядром, что позволяет обходиться без дискретной видеокарты. В этой ситуации, при отсутствии видеокарты в слоте, исправная материнская плата не выдаст звуковые сигналы, соответствующие неисправности видеосистемы, так как определит наличие встроенного графического ядра.
Определить, имеется ли в вашей МП или процессоре встроенное графическое ядро, можно из их руководства по эксплуатации или на сайте производителя. В любом случае, если системная плата оснащена или только поддерживает встроенную видеокарту в центральном процессоре, она должна иметь соответствующий разъем для подключения монитора.

Итак, в этой статье мы дали основные методы того, как проверить материнскую плату на работоспособность самому, не привлекая специалистов. Поэтому, если проделав все выше описанные действия, вы так и не определили причины поломки ПК, то советуем обратиться за помощью к специалистам любого сервисного центра.
Содержание
- Как проверить материнскую плату на исправность?
- Как проверить материнскую плату компьютера на работоспособность?
- Тестовый осмотр:
- Ошибки BIOS:
- Таблица звуков, оповещающих о проблеме неисправности материнской платы:
- Таблица звуков BIOS — спикера, оповещающих о проблеме неисправности материнской платы AMI:
- Таблица звуков BIOS — спикера, оповещающих о проблеме неисправности материнской платы Award:
- Таблица звуков BIOS — спикера, оповещающих о проблеме неисправности материнской платы Phoenix:
- Порядок дальнейших действий:
- Итоги:
- Руководство по диагностике материнской платы компьютера
- Проводим диагностику системной платы
- Этап 1: Питание
- Этап 2: Запуск
- Этап 3: Разъёмы и периферия
- Заключение
- Как проверить материнскую плату на работоспособность
- Как извлечь материнскую плату
- Проверка материнской платы
- Шаг первый: визуальный осмотр
- Шаг второй: подключение блока питания
- Шаг третий: подключение аппаратных комплектующих
- Заключение
- 10 лучших программ для диагностики компьютера
- Содержание
- Содержание
- AIDA64
- MSI Kombustor
- MSI Afterburner
- Thaiphoon Burner
- CrystalDiskInfo
- Victoria HDD
- HWiNFO
Как проверить материнскую плату на исправность?
Как проверить материнскую плату компьютера на работоспособность?
Как проверить материнскую плату на исправность? Если вы не уверены в ее корректной работоспособности и хотите самостоятельно убедиться, что дело запахло керосином, нужно эту плату из компьютера извлечь и подготовить к дальнейшему визуальному осмотру.
И бог с тем, что вы в этом ничего не соображаете: некоторые дефекты могут быть столь очевидными, что обнаружить их – раз плюнуть.
Для начала нужно обзавестись нехитрым рабочим инструментарием, а именно:
Зачастую из строя выходят именно эти компоненты, в результате чего и начинают грешить на неисправность «материнки».
Хотя процессоры горят крайне редко, если их не скальпировать и не разгонять, поэтому с ними проблем не будет.
С БП (блоком питания) ситуация более спорная: неправильно подобранный источник энергии сгорает в 3 секунды.
Ну а видео ускоритель нужен для вывода картинки на монитор, если не обнаружилось явных дефектов при осмотре.
Тестовый осмотр:
Как проверить материнскую плату на работоспособность? Подключить к ней БП (блок питания) и запустить карту.
Должен появиться синий (зеленый/красный) LED-индикатор, оповещающий о рабочем состоянии устройства.
К слову, Материнская плата старого образца — запустить её не так просто, поскольку отсутствует кнопка включения, как таковая.
Нужно замкнуть контакты.
Если вы уверены в блоке питания, но индикатор по прежнему безжизненный, а процессор цел и невредим, значит дело в плате.
Приступаем к визуальному осмотру и ищем что-либо из следующего:
Любая царапина платы может причинить непоправимый вред системе, поскольку дорожки с контактами разведены по всей поверхности.
Материнской платы и имеют толщину с человеческий волос, если не еще тоньше.
Будьте предельно аккуратными при осмотре платы.
Вздутие «кондеров» — кричащий признак неисправности.
Тщательно осмотрите каждый и если найдете недееспособный – несите изделие в сервисный центр.
Есть возможность заменить самому и вы обладаете соответствующими знаниями?
Тогда идите в радиомагазин и покупайте деталь с такой же маркировкой, никаких аналогов.
И да, ощутимой гарантии такая процедура не даст, продлив жизнь материнской плате на год — другой, но в полевых условиях нужно спасать то, что имеешь.
Металл может замыкать те самые тонкие и невидимые дорожки, соприкасаясь с ними.
Тщательно продуйте поверхность текстолита, дополнительно пройдясь кисточкой из натурального ворса.
Никакой синтетики – она статична! Дополнительно и от пыли почистите.
И ключевое внимание обратите на контакты, которые сомкнуты между собой, образуя перемычку, или же просто искривлены.
В качестве примера показан сокетный разъем процессоров Intel, однако по аналогии можно понять, что так быть не должно.
К слову, чаще всего «страдают» контакты, к которым подключаются индикаторы системного блока: LED-индикатор включения, питание на внешние USB, различные оповестительные лампочки и все прочее. Будьте внимательны.
Ошибки BIOS:
Казалось бы, как проверить материнскую плату на ошибки, используя данную микросхему?
А она ответственна за все базовые настройки вашего компьютера и если BIOS даст сбой, то спасет только его полная замена. Но не будем столь пессимистичными.
Для начала смените батарейку устройства на новую. Она имеет маркировку CR2032 и продается в любом бытовом магазине электроники.
На системной плате ее сложно не заметить, однако ищите около разъема PCI-Ex X16.
Выключаем блок питания и очень аккуратно вынимаем батарейку минуты на 2-3, чтобы все настройки окончательно сбросились до заводских, включая дату и время.
Некоторые «кулибины» могли, сами того не осознавая, что-то намудрить в системе, или «разогнать» комплектующие до критического значения.
BIOS уходит в защиту и полностью блокирует работу компьютера. Вот такая нехитрая манипуляция с батарейкой возвращает фабричный вид изделию.
Но еще не факт, что все получится.
Если не помогло, то отключаем всю периферию от материнской платы, оставляя только процессор с кулером и внутренний спикер, который «пищит» при запуске.
Вставляется в разъем, рядом с которым написано «SPK» или «SPKR». Находится рядом с гнездом для LED-индикаторов системного блока.
От него будет зависеть будущее вашей материнской платы.
При запуске системы появится звук неисправности ОЗУ.
Если вы его слышите, значит с материнской платой все более — менее в порядке. Но если тишина мертвая, значит похода в сервис не избежать.
Таблица звуков, оповещающих о проблеме неисправности материнской платы:
Всего существует 3 типа BIOS, каждый из которых наделен собственной логикой.
О том, какой стоит у вас, можно узнать по маркировке материнской платы.
Звуки для каждого следующие:
Таблица звуков BIOS — спикера, оповещающих о проблеме неисправности материнской платы AMI:
Таблица звуков BIOS — спикера, оповещающих о проблеме неисправности материнской платы Award:
Таблица звуков BIOS — спикера, оповещающих о проблеме неисправности материнской платы Phoenix:
Порядок дальнейших действий:
Выключаем материнскую плату, и первым делом вставляет одну плашку ОЗУ (оперативная память).
Запускаем повторно и слушаем.
В случае успеха нас ждет предупреждение о неисправности видеокарты (смотрите табличку со звуками и их последовательностью).
Подключаем видеоадаптер и, если требуется, дополнительное питание. Дополнительно подсоединяем монитор для вывода визуального сигнала.
Включаем компьютер и ждем сигнал спикера.
Если он одиночный и короткий, то с вашей машиной все в порядке. Причиной служила пыль, металлическая стружка или погнутый контакт, которому вернули первоначальную форму. Это в случае, если с конденсаторами все в порядке.
Но если звук неисправности видеокарты никуда не исчез, значит она и виновата.
В противном случае искать стоит среди звуковых адаптеров, винчестеров и прочей подключаемой периферии.
Итоги:
Не спешите хоронить материнскую плату при первой возможности.
Тщательно осмотрите устройство, руководствуясь инструкцией, затем начните поочередно и в определенной последовательности отсекать «хвосты» в виде всего дополнительного устанавливаемого оборудования, пока не наткнетесь на причину всех бед.
Источник
Руководство по диагностике материнской платы компьютера

У нас на сайте уже есть материал о проверке работоспособности системной платы. он довольно общий, поэтому в сегодняшней статье мы хотим подробнее остановится на диагностике возможных неполадок платы.
Проводим диагностику системной платы
Необходимость в проверке платы появляется при подозрениях на неисправность, и основные из них перечислены в соответствующей статье, поэтому рассматривать их не будем, сосредоточимся только на методике проверки.
Все нижеописанные процедуры нужно совершать только после разборки системного блока. В некоторых методах нужно будет подключать плату к электричеству, поэтому напоминаем вам о важности соблюдения техники безопасности. Диагностика материнской платы включает в себя обследование подачи электропитания, коннекторов и разъёмов, а также осмотр на наличие дефектов и проверку настроек BIOS.
Этап 1: Питание
При диагностике материнских плат важно различать понятия «включение» и «запуск». Материнская плата включается в случае, когда на неё нормально подаётся питание. Запускается же она тогда, когда встроенный спикер подает сигнал, а на подключенном мониторе появляется изображение. Поэтому первое, что нужно проверить – идет ли вообще электричество на материнскую плату. Определить это довольно просто.
Если подключенная к электросети плата не подает признаков жизни, вероятнее всего, проблема где-то в цепи питания. Первое, что нужно проверить – коннекторы БП. Осмотрите разъёмы, нет ли на них следов повреждений, окисления или загрязнений. Затем переходите к конденсаторам и батарейке резервного питания BIOS. При наличии дефектов (вздутия или окисления) элемент нужно заменить.
В некоторых случаях включение вроде бы происходит, но через пару секунд подача питания прекращается. Это значит, что материнская плата коротко замыкается на корпус системного блока. Причина такого КЗ заключается в том, что крепежные винты слишком сильно прижимают плату к корпусу или между винтом, корпусом и схемой отсутствуют картонные или резиновые изоляционные прокладки. 
В некоторых случаях источником проблемы могут быть неисправные кнопки Power и Reset. Подробности проблемы и методы борьбы с ней освещены в статье ниже.
Этап 2: Запуск
Убедившись, что питание на плату подаётся нормально, следует проверить, запускается ли она.
Проблемы, которые могут возникать на этапе запуска, включают в себя сбои с процессором или физическую неполадку южного или северного мостов платы. Проверить их очень просто.
В случае если проблем с запуском платы не обнаружено, переходите к следующей стадии проверки.
Этап 3: Разъёмы и периферия
Как показывает практика, наиболее частая причина неполадок – сбойное аппаратное обеспечение. Метод определения виновника проблемы довольно прост.
Кроме непосредственно подключаемых аппаратных компонентов, проблему могут создавать неполадки с соответствующими разъёмами на материнской плате. Их нужно осмотреть, и, в случае проблем, либо заменить самостоятельно, либо обратиться в сервисный центр.
На данном этапе проявляются и проблемы с настройками BIOS — например, установлен некорректный загрузочный носитель или система не может его определить. В таком случае POST-карта и проявляет свою полезность – по отображенной на ней информации можно понять, какая именно настройка вызывает сбой. Любые проблемы с параметрами БИОС проще всего исправить, сбросив настройки.
На этом диагностику материнской платы можно считать законченной.
Заключение
Напоследок хотим напомнить вам о важности своевременного системного обслуживания материнской платы и её компонентов — проводя регулярную чистку компьютера от пыли и осматривая его элементы, вы значительно уменьшаете риск возникновения неполадок.
Помимо этой статьи, на сайте еще 12345 инструкций.
Добавьте сайт Lumpics.ru в закладки (CTRL+D) и мы точно еще пригодимся вам.
Отблагодарите автора, поделитесь статьей в социальных сетях.
Источник
Как проверить материнскую плату на работоспособность
Материнская плата связывает между собой все аппаратные компоненты. И если начались проблемы с загрузкой ОС, часто появляются синие экраны и т.д., то в первую очередь необходимо провести диагностику системной платы. С этой целью можно обратиться в сервисный центр. Однако самостоятельная диагностика значительно быстрее и, что немаловажно, она абсолютно бесплатная. Но как проверить материнскую плату на работоспособность без инструментов и узкопрофильных знаний? Ответ найдете в данной статье.
![]()
Как извлечь материнскую плату
Если вы купили новую материнскую плату с рук и хотите проверить ее работоспособность, то можете смело пропускать данный раздел. В этой части статьи мы поговорим о том, как выглядит материнская плата и каким образом можно ее извлечь из системного блока. ![]()
Материнская плата представляет собой большую микросхему, к которой подключены все остальные платы. Чтобы достать этот модуль для начала вскройте системный блок. После этого раскрутите систему охлаждения, достаньте ее из корпуса и отключите все системные компоненты, которые к ней подсоединены. Но будьте предельно осторожны, чтобы не повредить элементы платы.
Проверка материнской платы
Как можно проверить материнскую плату на исправность? Диагностика проводится в три этапа. Среди них:
Стоит подметить, что материнская плата – один из самых надежных компонентов компьютера. Данный аппаратный модуль редко ломается сам по себе. Поэтому, вероятнее всего, причиной поломки стали внешние воздействия. Возможно, вы пролили на системный блок какую-то жидкость. А может вы запускали компьютерные игры на слишком высоких настройках графики, что привело к перегоранию аппаратных компонентов. В любом случае определить причину неисправности вам поможет следующая инструкция.
Шаг первый: визуальный осмотр
Большинство проблем с материнской платой выявляются именно на этом этапе. Прежде чем переходить к осмотру, почистите аппаратный компонент от пыли и прочего мусора. Благодаря этому вам легче будет найти дефекты. Кроме этого, чистка аппаратных компонентов заметно улучшит работу компьютера. Чтобы убрать всю пыль и мусор вам понадобится мягкая кисточка и влажные салфетки для ПК. Также для чистки вы можете воспользоваться обычным бытовым пылесосом (только на минимальной мощности всасывания).
После чистки материнки можете переходить непосредственно к визуальному осмотру. Внимательно посмотрите на конденсаторы (выглядят как маленькие колбочки, которые выстроены в один ряд). На них не должно быть никаких повреждений. Сколы, трещины, гарь и т.д. – все это может повлиять на работоспособность материнки. Чаще всего пользователи сталкиваются со вздутыми конденсаторами (увидеть проблемный компонент можно на картинке). В случае если вы обнаружили поврежденный элемент, то его нужно заменить. Сделать это можно самостоятельно с помощью обычного паяльника. ![]()
Если с элементами платы все в порядке, то необходимо взглянуть непосредственно на схему. Попробуйте отыскать различные сколы, царапины и трещины. Как правило, они сразу бросаются в глаза. Посмотрите на их расположение и убедитесь в том, что царапины не пересекают соединения схемы. Также на материнской плате частенько можно встретить признаки коррозии. Это свидетельствует о том, что на компьютер или же ноутбук проливали различные жидкости. Если плата была подвержена коррозией или же соединения схемы были повреждены, то ничего сделать нельзя. Необходимо приобретать новую материнку.
Шаг второй: подключение блока питания 
Если визуальная проверка материнской платы не помогла выявить дефектов, то можете переходить к более продвинутому способу тестирования. Отключите от платы все аппаратные компоненты: провода, шлейфы и пр. Все что вам понадобиться, так это:
Важно! Прежде чем отключать аппаратные компоненты от материнки, выключите блок питания.
После того как вы оставили только нужные комплектующие, можете снова подать питание на материнку. Для этого включите блок питания. Если материнская плата исправна, то на ее поверхности должен загореться маленький диод. Кроме этого, об исправности аппаратного компонента сообщит спикер посредством писка. В случае если материнка не издает никаких звуков, то она неисправна.
Шаг третий: подключение аппаратных комплектующих
Если чистая материнка запищала, то надо протестировать, как плата работает с другими аппаратными компонентами. Для начала разберем проверку работоспособности через оперативную память.
Важно! Не забывайте, что перед подключением новых аппаратных компонентов блок питания нужно отключать.
Подключите оперативную память к системному блоку. После этого вновь активируйте питание. В результате этих манипуляций материнская плата должна издать звуковой сигнал. Он может быть прерывистым или же протяжным. Тут все зависит от производителя. Если плата после подключения оперативной памяти замолкла, то проблема тут в RAM. ![]()
Также стоит проверить графический адаптер, который частенько подвергается перегревам. Данный метод стоит применять только в том случае, если на материнке нет встроенного видеочипа. Проверка видеокарты проводится также, как тестирование оперативной памяти.
Если с оперативной памятью и графическим адаптером все в порядке, но плата все равно не работает, то в таком случае необходимо произвести сброс БИОС. Для этого внимательно осмотрите материнку и отыщите там перемычку (обычно она красного цвета). Переставьте ее в другое положение и задержите на пару секунд. Затем верните перемычку в исходное положение. Также сбросить настройки БИОС можно посредством извлечения батарейки. Найдите на плате элемент питания и выньте его. Подождите 15-20 минут и вставьте батарейку на место.
Заключение
В статье мы рассказали о том, как провести диагностику системной платы. В сервисных центрах данная процедура стоит довольно-таки дорого. Тем не менее ничего сложного в данном процессе нет. Протестировать материнку может каждый. Для этого не нужны ни специализированные инструменты, ни узкопрофильные знания. Главное – будьте осторожны и придерживайтесь рекомендаций из данной статьи.
Диагностика материнской платы позволит вам выявить причины ее поломки. Если проблема проста, то вы сможете исправить ее самостоятельно. Если же неисправность серьезная, то придется покупать новый аппаратный компонент.
Источник
10 лучших программ для диагностики компьютера


Содержание
Содержание
Компьютеры настолько плотно вошли в нашу повседневную жизнь, что стали необходимостью. Они предназначены не только для развлечения и отдыха, но также для работы и учебы. Компьютеры, как и любое другое устройство, могут работать некорректно. Вы можете столкнуться с такими проблемами, как синий экран смерти, частые сбои системы (BSoD), запаздывающий интерфейс и т. д.
Большинство из этих сбоев в работе является следствием проблем, связанных с оборудованием. Если не предпринимать никаких мер, последствия могут быть очень печальными.
Устранение неполадок и ремонт компьютера не всегда являются легкой задачей. Правильно диагностировать проблему и собрать системную информацию — залог успеха в данном вопросе. Существуют различные средства диагностики оборудования, которые помогут найти неисправную деталь компьютера и устранить проблему.
В этой статье мы рассмотрим подборку аппаратных средств по сбору информации, диагностике и мониторингу различных компонентов вашей системы.
AIDA64
Начнем с одной из самых известных и комплексных программ для получения информации о компонентах системы, проверке стабильности и тесте производительности. Конечно же, это AIDA64. Интерфейс программы предельно понятен и прост, все разделено на группы.

В данной программе можно узнать подробную информацию о каждом компоненте системы, температуре и аппаратных частях компьютера. Есть тесты, показывающие производительность отдельных компонентов при выполнении различных операций.

Также вы можете сравнить производительность своих комплектующих с уже протестированными.

Помимо этого, в программе имеются различные тесты на проверку стабильности компонентов компьютера.

Программа OCCT предназначена для комплексной проверки комплектующих компьютера на стабильность (CPU, GPU, RAM, Power).

Помимо наборов тестов, программа отображает общую информацию о компонентах и позволяет мониторить температуру, энергопотребление и многое другое.
Известная, а главное, полностью бесплатная программа CPU-Z,в которой можно посмотреть подробную информацию о процессоре, материнской плате, оперативной памяти и видеокарте. Тут также присутствует тест производительности процессора для сравнения с наиболее популярными моделями.



Есть возможность проверки процессора на стабильность, однако лучше это делать сторонними программами. Как, например, Linx, Prime95 или упомянутые ранее AIDA64 и OCCT.


Работает по аналогии с CPU-Z, только все заточено на работу с видеокартами. Поможет досконально узнать все про аппаратные характеристики видеокарты и информацию, зашитую в биос.



Также есть возможность мониторить параметры видеокарты: частоту, температуру, потребление напряжения и другое.
Есть возможность проверки на стабильность, но, как и с CPU-Z, имеются специальные программы, которые справляются с этим намного лучше. Например, MSI Kombustor.
MSI Kombustor
Это утилита-бенчмарк, созданная на основе всем знакомого Furmark. Позволяет проверить видеокарту и ее память на стабильность. Также проверит на прочность систему охлаждения видеокарты.

MSI Afterburner
Самая известная и широко используемая утилита для разгона видеокарт. Кроме разгона, присутствует возможность мониторить информацию о видеокарте и системе в целом, а также выводить эту информацию на экран поверх игры.

Thaiphoon Burner
Нужно узнать всю подноготную о планках оперативной памяти? Thaiphoon Burner считывает данные SPD, в которой хранится вся информация об оперативной памяти.

Вы получите полную информацию о памяти и производителе чипов памяти. Это одна из лучших программ подобного рода.
Коль речь зашла о памяти, и вам требуется узнать тайминги оперативной памяти, причем не только первичного порядка, на помощь придут несколько программ. Программы различаются по производителю процессоров (или лучше платформ) AMD или Intel.
Чтобы узнать всю информацию о таймингах для процессоров AMD Zen 1000-2000 серии, можно воспользоваться программами ZenTimings и Ryzen Timing Checker.


С процессорами Zen 3000 лучше воспользоваться программой Ryzen Master или ZenTimings.

Для процессоров Intel есть свои программы для получения информации о таймингах — это Asrock Timing Configurator и Asus MemTweakIt.


Пусть вас не пугает название Asrock и Asus в названии программ. Они работают на материнских платах любых производителей. Главное, чтобы был процессор от Intel.
Не будем вдаваться в подробности по поводу проверки памяти. Недавно на эту тему вышла отдельная статья — «Как проверить оперативную память на ошибки».
CrystalDiskInfo
Узнать о состоянии жесткого диска или SSD поможет программа CrystalDiskInfo.

Можно оценить состояние жёстких дисков при помощи считывания S.M.A.R.T, проверить температуру, количество включений и общее время работы накопителя. А в случае с дисками SSD — еще и объём данных, записанных на устройство за все время работы.
Оценить производительность диска можно при помощи программы CrystalDiskMark.

Victoria HDD
Лучшая программа для поиска и исправления ошибок жесткого диска. Досконально проверяет поверхность винчестера, обнаруживает повреждённые блоки и затирает их, чтобы в дальнейшем не записать туда файлы и не повредить их. Victoria HDD теперь работает и с SSD-дисками.

HWiNFO
Во время тестирования на стабильность главное — уделять внимание температуре компонентов. И тут наилучшее решение — это программа HWiNFO.
Программа мониторит все важные данные о состоянии аппаратных компонентов компьютера, включая процессор, видеокарту, оперативную память, жесткие диски, сетевые карты, показания датчиков и т. д.


Перечисленные программы помогут полноценно оценить состояние комплектующих, узнать детальную информацию, а также протестировать их на стабильность и сравнить производительность с другими моделями. С их помощью вы сможете провести первичную диагностику и найти виновника нестабильной работы компьютера.
Почти все приложения, рассмотренные сегодня, распространяются совершенно бесплатно. Даже не обладая обширными знаниями в области компьютерного железа, можно самостоятельно проверить работу комплектующих, не прибегая к услугам шарлатанов из компьютерных мастерских.
Если же не выходит диагностировать неисправность самостоятельно, можно обратиться в DNS, где стоимость этой услуги составляет всего 500 рублей.
Источник

Как проверить материнскую плату компьютера на работоспособность?
Как проверить материнскую плату на исправность? Если вы не уверены в ее корректной работоспособности и хотите самостоятельно убедиться, что дело запахло керосином, нужно эту плату из компьютера извлечь и подготовить к дальнейшему визуальному осмотру.
И бог с тем, что вы в этом ничего не соображаете: некоторые дефекты могут быть столь очевидными, что обнаружить их – раз плюнуть.
Для начала нужно обзавестись нехитрым рабочим инструментарием, а именно:
- процессором;
- блоком питания;
- видеокартой (опционально).
Зачем это нужно?
Зачастую из строя выходят именно эти компоненты, в результате чего и начинают грешить на неисправность «материнки».
Хотя процессоры горят крайне редко, если их не скальпировать и не разгонять, поэтому с ними проблем не будет.
С БП (блоком питания) ситуация более спорная: неправильно подобранный источник энергии сгорает в 3 секунды.
Ну а видео ускоритель нужен для вывода картинки на монитор, если не обнаружилось явных дефектов при осмотре.
Тестовый осмотр:
Как проверить материнскую плату на работоспособность? Подключить к ней БП (блок питания) и запустить карту.
Должен появиться синий (зеленый/красный) LED-индикатор, оповещающий о рабочем состоянии устройства.

К слову, Материнская плата старого образца — запустить её не так просто, поскольку отсутствует кнопка включения, как таковая.
Нужно замкнуть контакты.
Если вы уверены в блоке питания, но индикатор по прежнему безжизненный, а процессор цел и невредим, значит дело в плате.
Приступаем к визуальному осмотру и ищем что-либо из следующего:
- царапины на текстолите;
- вздутые конденсаторы;
- лишние частички металла;
- искривленные или надломленные разъемы;
- пыль;
- батарейка BIOS.
Любая царапина платы может причинить непоправимый вред системе, поскольку дорожки с контактами разведены по всей поверхности.
Материнской платы и имеют толщину с человеческий волос, если не еще тоньше.
Будьте предельно аккуратными при осмотре платы.
Вздутие «кондеров» — кричащий признак неисправности.
Тщательно осмотрите каждый и если найдете недееспособный – несите изделие в сервисный центр.
Есть возможность заменить самому и вы обладаете соответствующими знаниями?
Тогда идите в радиомагазин и покупайте деталь с такой же маркировкой, никаких аналогов.
И да, ощутимой гарантии такая процедура не даст, продлив жизнь материнской плате на год — другой, но в полевых условиях нужно спасать то, что имеешь.


Металл может замыкать те самые тонкие и невидимые дорожки, соприкасаясь с ними.
Тщательно продуйте поверхность текстолита, дополнительно пройдясь кисточкой из натурального ворса.
Никакой синтетики – она статична! Дополнительно и от пыли почистите.
И ключевое внимание обратите на контакты, которые сомкнуты между собой, образуя перемычку, или же просто искривлены.
В качестве примера показан сокетный разъем процессоров Intel, однако по аналогии можно понять, что так быть не должно.

К слову, чаще всего «страдают» контакты, к которым подключаются индикаторы системного блока: LED-индикатор включения, питание на внешние USB, различные оповестительные лампочки и все прочее. Будьте внимательны.
Ошибки BIOS:
Казалось бы, как проверить материнскую плату на ошибки, используя данную микросхему?
А она ответственна за все базовые настройки вашего компьютера и если BIOS даст сбой, то спасет только его полная замена. Но не будем столь пессимистичными.
Для начала смените батарейку устройства на новую. Она имеет маркировку CR2032 и продается в любом бытовом магазине электроники.
На системной плате ее сложно не заметить, однако ищите около разъема PCI-Ex X16.

Выключаем блок питания и очень аккуратно вынимаем батарейку минуты на 2-3, чтобы все настройки окончательно сбросились до заводских, включая дату и время.
Зачем это нужно?
Некоторые «кулибины» могли, сами того не осознавая, что-то намудрить в системе, или «разогнать» комплектующие до критического значения.
BIOS уходит в защиту и полностью блокирует работу компьютера. Вот такая нехитрая манипуляция с батарейкой возвращает фабричный вид изделию.
Но еще не факт, что все получится.
Если не помогло, то отключаем всю периферию от материнской платы, оставляя только процессор с кулером и внутренний спикер, который «пищит» при запуске.
Выглядит вот так:
Вставляется в разъем, рядом с которым написано «SPK» или «SPKR». Находится рядом с гнездом для LED-индикаторов системного блока.
От него будет зависеть будущее вашей материнской платы.
При запуске системы появится звук неисправности ОЗУ.
Если вы его слышите, значит с материнской платой все более — менее в порядке. Но если тишина мертвая, значит похода в сервис не избежать.
Таблица звуков, оповещающих о проблеме неисправности материнской платы:
Всего существует 3 типа BIOS, каждый из которых наделен собственной логикой.
О том, какой стоит у вас, можно узнать по маркировке материнской платы.
Звуки для каждого следующие:
Таблица звуков BIOS — спикера, оповещающих о проблеме неисправности материнской платы AMI:

Таблица звуков BIOS — спикера, оповещающих о проблеме неисправности материнской платы Award:

Таблица звуков BIOS — спикера, оповещающих о проблеме неисправности материнской платы Phoenix:

Порядок дальнейших действий:
Итак, звук есть.
Выключаем материнскую плату, и первым делом вставляет одну плашку ОЗУ (оперативная память).
Запускаем повторно и слушаем.
В случае успеха нас ждет предупреждение о неисправности видеокарты (смотрите табличку со звуками и их последовательностью).
Подключаем видеоадаптер и, если требуется, дополнительное питание. Дополнительно подсоединяем монитор для вывода визуального сигнала.
Включаем компьютер и ждем сигнал спикера.
Если он одиночный и короткий, то с вашей машиной все в порядке. Причиной служила пыль, металлическая стружка или погнутый контакт, которому вернули первоначальную форму. Это в случае, если с конденсаторами все в порядке.
Но если звук неисправности видеокарты никуда не исчез, значит она и виновата.
В противном случае искать стоит среди звуковых адаптеров, винчестеров и прочей подключаемой периферии.
Итоги:
Не спешите хоронить материнскую плату при первой возможности.
Тщательно осмотрите устройство, руководствуясь инструкцией, затем начните поочередно и в определенной последовательности отсекать «хвосты» в виде всего дополнительного устанавливаемого оборудования, пока не наткнетесь на причину всех бед.
У вас все получится.
( 20 оценок, среднее 4.2 из 5 )
Содержание
- Основные рекомендации перед проверкой
- Способ 1: Визуальный осмотр
- Способ 2: проверка работоспособности через оперативную память
- Способ 3: тестирование через графический адаптер
- Вопросы и ответы

От работоспособности материнской карты зависит, будет ли компьютер работать. О её нестабильности могут говорить частые сбои в работе ПК – синие/чёрные экраны смерти, внезапные перезагрузки, проблемы со входом и/или работой в BIOS, проблемы с включением/выключением компьютера.
При любых подозрениях в нестабильности работы материнской платы нужно обязательно делать проверку работоспособности этого компонента. К счастью, проблемы чаще всего могут возникнуть с другими комплектующими ПК или вовсе в операционной системе. Если будут обнаружены серьёзные неполадки в работе системной платы, то компьютер придётся либо отнести в ремонт, либо заменить плату.
Основные рекомендации перед проверкой
К сожалению, при помощи программ сделать корректную проверку материнки на работоспособность очень сложно. Возможно сделать только примитивный тест системы на стабильность, но в этом случае будет проверяться скорее не сама плата, а работа компонентов, которые установлены на ней и работают в связке (центральный процессор, видеокарта, оперативная память и т.д.).
Чтобы сделать тест системной платы более корректным придётся разбирать компьютер и проводить как визуальный осмотр, так и некоторые манипуляции с самой платой. Поэтому, если вы не представляете, как выглядит компьютер внутри системного блока, то лучше ограничится только визуальным осмотром материнки, а остальное тестирование доверить профессионалам.
Если же вы собираетесь проводить все манипуляции внутри компьютера собственноручно, то необходимо соблюдать определённые меры безопасности, желательно работать в резиновых перчатках, т.к. голыми руками вы можете занести на комплектующие частички кожи, волос и/или пота, что тоже негативно скажется на работоспособности всего компьютера.
Способ 1: Визуальный осмотр
Самый простой способ – вам просто требуется снять с системника крышку и осмотреть материнскую карту на наличие повреждений. Чтобы лучше можно было видеть различные дефекты, очистите плату от пыли и различного мусора (возможно, тем самым вы улучшите работу компьютера). Не забудьте отключить компьютер от электропитания.
Чистку проводить следует при помощи не жёсткой кисточки и специальных салфеток для компьютерных комплектующих. Можно также воспользоваться пылесосом, но только на минимальной мощности.
При осмотре обязательно обращайте внимание на наличие таковых дефектов:
- Увеличение в размерах транзисторов, конденсаторов, батарей. Если вы обнаружили, что они начали расширяться и/или верхняя часть стала более выпуклой, то немедленно несите плату в ремонт, т.к. есть риск, что она скоро полностью выйдет из строя;
- Царапин, сколов. Особенно опасно, если они пересекают специальные схемы на плате. Тогда её придётся заменить;
- Прогибов. Присмотритесь внимательно к системной плате, не прогибается ли она. Причиной такой деформации может быть слишком большое количество подключённых компонентов, которые крепятся непосредственно к плате, например, кулер.


При условии, что данных дефектов не было обнаружено, можно приступить к более продвинутому тестированию.
Способ 2: проверка работоспособности через оперативную память
Если убрать из компьютера оперативную память и попытаться включить его, то операционная система не запустится. При этом, если материнская карта работает исправно, должен появиться специальный звуковой сигнал, а в некоторых случаях на монитор выводится специальное сообщение об ошибке.
Чтобы провести данное тестирование, следуйте пошаговой инструкции, которая выглядит так:
- На время отключите ПК от питания и снимите крышку с системного блока. Установите системник в горизонтальное положение. Так вам будет проще работать с его «внутренностями». Если внутри скопилась пыль, то проведите очистку.
- Отключите все компоненты от материнской карты, оставив на своих местах только центральный процессор, звуковую карту, кулер и жёсткий диск.
- Подключите компьютер к сети и попробуйте его включить. Если видеокарта издаёт какой-либо звуковой сигнал и выводит изображение на монитор (если тот подключён), то скорее всего материнская карта полностью в работоспособном состоянии.
Если в центральном процессоре нет встроенного видеоядра, то ничего на монитор не будет выводиться, но системная плата должна издать хотя бы специальный звуковой сигнал.
Способ 3: тестирование через графический адаптер
Его можно использовать как своеобразное «продолжение» предыдущего способа. Он будет эффективен только в том случае, если у центрального процессора нет встроенного графического адаптера.
Выполняется данный способ практически полностью аналогично предыдущему, только вместо планок ОЗУ вытаскиваются все видеоадаптеры, а позже компьютер включается. Если системная плата издаёт специальный сигнал касательно отсутствия видеоадаптера, то в 99% случаев материнка полностью в рабочем состоянии.
Такими способами можно проверить, насколько качественно работает системная плата. Если же на ней обнаружились какие-либо внешние дефекты и/или она не издаёт никаких сигналов, когда нет оперативной памяти, то рекомендуется задуматься о ремонте или замене данного компонента.


