Содержание
- 1 Как проверить жесткий диск ноутбука на работоспособность – тестируем и исправляем ошибки и битые сектора на пк
- 1.1 Проверка жесткого диска на ошибки через командную строку
- 1.2 Программная проверка
- 1.3 Victoria
- 1.4 HDD Regenerator
- 1.5 TestDisk
- 1.6 Hitachi Drive Fitness Test
- 1.7 Seagate Seatools for Windows
- 1.8 : проверяем хард штатными средствами
- 2 Как проверить версию биос
- 2.1 Стандартные способы сбора сведений о БИОСе
- 2.2 Дополнительные программы
- 2.3 Как узнать версию БИОС на ноутбуке или компьютере?
- 2.4 С помощью заставки
- 2.5 Через меню BIOS
- 2.6 Утилиты Windows
- 2.7 Сторонние программы
- 2.8 С помощью командной строки
- 2.9 Через редактор реестра
- 2.10 Как узнать версию БИОС
- 2.11 Простой способ узнать версию БИОС
- 2.12 Смотрим версию БИОС в редакторе реестра Windows
- 2.13 С помощью программы для просмотра сведений о материнской плате
- 2.14 Автор рекомендует прочесть:
- 2.15 Используем командную строку для определения версии
- 3 Коды ошибок BIOS и инструкции по их исправлению
- 3.1 Откуда берутся звуковые сигналы?
- 3.2 Определяем версию BIOS
- 3.3 Ошибки AMI BIOS
- 3.4 Ошибки Award BIOS
- 3.5 Ошибки Phoenix BIOS
- 4 Как проверить биос на вирусы
Как проверить жесткий диск ноутбука на работоспособность – тестируем и исправляем ошибки и битые сектора на пк

: 2016-12-27 / Виктор Трунов
Достаточно часто медленная работа компьютера или ноутбука связана именно с ошибками и неполадками в винчестере. В этой статье мы разберемся, как проверить исправность жесткого диска при помощи средств Windows и специально предназначенных для этого программ.
Данный способ одинаково эффективен для Windows Xp, Vista, 7, 8 и 10. Необходимо:
- Зайти в «Мой компьютер».
- Нажать правой клавишей мышки на нужный диск и выбрать «Свойства».
- В открывшемся окне выберите «Сервис» и нажмите «Произвести проверку».
- После этого нужно установить 2 галочки: Автоматическое исправление системных ошибок;
Проверка и восстановление системного сектора;
- Нажать «Запуск».
Если появится уведомление «Windows не может проверить накопитель, который используется в текущий момент », следует нажать «Расписание проверки».
Итак, теперь мы делаем перезагрузку, и при загрузке системы запустится тест на работоспособность через биос и исправления ошибок носителя. Его длительность может составлять от 2-3х минут до часа, в зависимости от характеристик винчестера и его вместительности.
Проверка жесткого диска на ошибки через командную строку
Для запуска проверки необходимо выполнить следующие шаги: переходим в «Пуск/Все программы/Стандартные /Командная строка». Щелкаем правой клавишей мышки и нажимаем «Запустить от имени Администратора».
В появившемся окне выполняем команду «chkdsk раздел_диска: параметры_проверки». Следует учитывать, что данный способ работает исключительно с дисками, которые были отформатированы в FAT32 или NTFS.
В качестве примера команды можно привести «chkdsk C: /F /R». Ее суть состоит в следующем:
- На ошибки будет проверен раздел C;
- Найденные неполадки будут автоматически исправлены (за это отвечает параметр F);
- Будут проверены поврежденные сектора и восстановлена информация (параметр R);
Если вы захотите продиагностировать накопитель, используемый системой в данный момент, вы увидите специальное уведомление. Вам будет предложено выполнение проверки при следующей загрузке компьютера. Чтобы согласится с этим, нажмите Y, для отказа – N. По итогам проверки вам станет доступна информация о проверенных данных, о количестве поврежденных секторов и найденных ошибках.
Чтобы получить полный список параметров, запустите chkdsk с вопросительным знаком в виде параметра. Но если вам нужна обычная проверка на ошибки и секторов, то вышеприведенной информации вам будет достаточно.
Бывает, что найденные ошибки во время сканирования не всегда получается сразу исправить, вполне вероятно, что это связанно с программой работающей на тот момент.
В данной ситуации потребуется оффлайн-сканирование накопителя: он отключается от работы, проводится диагностика, и затем он подключается обратно. Чтобы сделать это нужно ввести в командную строку «chkdsk C: /f /offlinescanandfix» (С: — раздел диска).
Если его отключение не представляется возможным, то проверка будет выполнена при ближайшей перезагрузке.
В случае необходимости, после проверки у вас есть возможность изучить журнал проверки. Для этого нужно:
- Зайти в Журналы Windows/Приложения;
- Нажать правой кнопкой по Приложение/Поиск;
- Произвести поиск по слову Chkdsk;
Программная проверка
Конечно, вышепредложенный способ не всегда эффективен. Поэтому мы рассмотрим целый ряд таких программ, как Victoria. Они позволят провести максимально тщательный анализ состояния жесткого диска на компьютере или на ноутбуке.
Victoria
Утилита для диагностики и тестирования винчестера. Она поможет вам не только обнаружить неполадки в его работе, но и устранить их.
Программа имеет целый ряд достоинств и полезных функций:
- Читает паспорт винчестера и предоставляет детальную информацию;
- 5 режимов диагностики;
- Устраняет сбои;
- Отображает нестабильные участки;
- Скрывает дефекты;
- Оценивает производительность носителя.
Виктория является одной из наилучших на сегодняшний день. Она способна решить неполадки с битыми секторами и быстро привести винчестер любого типа в работоспособное состояние.
HDD Regenerator
Одна из наиболее эффективных программ для оценки состояния и устранения неполадок на накопителях. Она дает возможность получить информацию на счет актуального состояния SMART выбранного устройства и полный контроль над ним.
Среди основных возможностей можно выделить:
- Простой и понятный интерфейс;
- Полноценная безопасность;
- Поддержка NTFS и FAT;
- Режим предварительного сканирования;
Мониторинг HDD в режиме реального времени;
То есть, с помощью регенератора вы сможете максимально эффективно протестировать винчестер.
TestDisk
Предназначена для определения состояния и тестирования накопителей. Помимо простой диагностики, она также обнаруживает битые сектора и исправляет все найденные ошибки. В ее основные функции включены:
- Выполнить анализ текущего состояния винчестера;
- Поиск битых секторов;
- Восстановление удаленных разделов;
- Исправление MFT;
Проверка внешних жестких дисков;
Кроме того, утилита обладает еще целым рядом функций, которые связаны с восстановлением удаленных файлов.
Hitachi Drive Fitness Test
Отменная программа, предназначенная для поиска и исправления неполадок на накопителях. Она универсальная, так как может быть проведена диагностика любых накопителей. С ее помощью вы можете крайне быстро узнать текущее положение винчестера, а также получить о нем дополнительную информацию.
Включает в себя:
- Быстрая, но тщательная проверка;
- Поддержка всех комплектующих;
- Мониторинг;
- Статистика данных;
Данная утилита подходит для всех устройств и может использоваться даже на нетбуке.
Seagate Seatools for Windows
Используется для проверки и тестирования состояния жесткого диска. Она находит любые неполадки и сбои.
- Утилита способна исправить:
- Несовместимость оборудования;
- Нарушения файловой системы HDD;
- Ошибки установленных драйверов;
- Вирусы и вредоносное ПО, которые инфицируют файловую систему;
Кроме того, она предоставляет полную информацию о носителе и всех связанных с ним показателей. Как говорят разработчики, данная утилита невероятно эффективна при самостоятельном исправлении незначительных неполадок, ошибок SSD и HDD, и способна полностью восстановить их работоспособность.
Итак, теперь вы располагаете полной информацией о том, как определить, работает ли исправно жесткий диск, и как самостоятельно решить связанные с ним проблемы. Выбирайте наиболее подходящий или понравившийся вам вариант и действуйте!
: проверяем хард штатными средствами
Если не получилось самостоятельно устранить возникшие неполадки, то скорее всего, проблема кроется на более техническом уровне. Это может быть: поломка материнской платы, блока питания,
жесткого диска, видеокарты, оперативной памяти и т.д.
Важно вовремя диагностировать и устранить поломку,
чтобы предотвратить выход из строя других комплектующих.
В этом вам поможет наш специалист.
Оставьте заявку и получите
Бесплатную консультацию и диагностику специалиста!
Это бесплатно и ни к чему не обязывает.
Мы перезвоним Вам в течении 30 мин.
Источник: http://onoutbukax.ru/diagnostika-i-ustranenie-oshibok-na-zhestkom-diske/
Как проверить версию биос
Я думаю, для Вас будет полезна тема о том, как узнать версию БИОСА материнской платы asus, gigabyte, msi. На самом деле существует несколько методик. Какую из них использовать для себя каждый решит сам. Все способы можно проверить и на ноутбуке acer, hp, lenovo.
Оговорюсь сразу, здесь будут примеры с использованием дополнительных программ, через которые можно не только определить версию БИОСА, но и собрать массу другой полезной информации. Так что советую их скачать.
Стандартные способы сбора сведений о БИОСе
Метод 1. При старте компьютера, когда проверяется конфигурация оборудования, запомните необходимую информацию. Если запуск происходит молниеносно, нажмите на клавишу PAUSE BREAK. Это заморозит запуск операционной системы. Появится возможность узнать производителя БИОСА, а также его текущую версию.
Данный метод относится не ко всем материнским платам. Может быть так, что информация о БИОСЕ не отражается в силу конфигурации оборудования. После нажатия клавиши PAUSE BREAK. система возможно пролетит нужные данные, и Вы увидите черный экран. Для запуска системы в таком случае, нажмите комбинацию клавиш CTRL+ALT+DEL .
Я бы сказал, что это больше бредовый метод, но все-таки дающий информацию. Дальше обсудим более объективные и полноценно работающие варианты.
Метод 2. Вам необходимо зайти в БИОС. Для этого после запуска ПК нажимайте клавиши F2 или DEL. Синий (серый) фон и меню на английском языке знаменует успешный вход в систему управления.
Просмотрите основные разделы и найдите опцию под названием SYSTEM (BIOS) INFORMATION. Здесь видна текущая версия и дата прошивки БИОСа .
Часто в верхней или нижней части экрана располагается информация о типе вшитого ПО, например, это может быть AWARD, AMI BIOS. Все зависит от фирмы материнской платы.
Метод 3. Самый универсальный способ получить информацию о текущей версии БИОСА. Пойдем по короткому пути, который работает в Windows 7, vista, XP. В этом помогут горячие клавиши.
Зажимаем на клавиатуре значок windows+R. открывается окно запуска программ и утилит. Копируем и вставляем команду MSINFO32. которая открывает окно “сведения о системе ”. В отсеке “элемент” визуально отыщите “версия BIOS”, напротив которого увидите тип, версию, дату прошивки БИОСА.
Дополнительные программы
Сведения о версии БИОСА так же способны собирать специализированные программы. О них и пойдет речь. Если вдруг у Вас, установлены утилиты описанные ниже, с уверенностью можно сказать, что пользоваться будите ими. Ничего нет более практичней и удобней, чем применить функционал направленных на это программ.
Конечно же, одним определением характеристик БИОСА утилиты не ограничиваются. В основном функционал направлен на сбор всех характеристик компьютера и оптимизацию его работы.
Первая программа Everest Home Edition является бесплатной. Есть платная версия, но возможностей Home Edition вполне хватит. Обладает обширным функционалом, позволяющим узнать характеристики всех комплектующих до мельчайших подробностей.
Еще стоит отметить, что утилита показывает температуру комплектующих, скорость вращения вентиляторов, рекомендации по улучшению производительности. В данный момент нас интересует, как с помощью этого софта определить версию и тип БИОСА.
В меню слева располагаются названия различных компонентов. Нужный пункт называется «КОМПЬЮТЕР». После нажатия на плюсик, необходимо выбрать раздел DMI, затем BIOS. Тут узнаете кучу различных данных, а именно производителя, версию, дату.
Вторая программа CPU-Z. Обладает схожими характеристиками с первой. Отслеживает в реальном времени изменение частот процессора, оперативной памяти.
При загрузке, утилита собирает какое-то время статистические данные. Интерфейс простенький состоит из 7 вкладок. Для того чтобы узнать версию БИОСА. переходим на вкладку «ПЛАТА» и получаем заветную информацию.
Как видно, существует масса способов узнать, какой БИОС стоит на материнской плате. Это делается как стандартным путем с использованием уже имеющихся возможностей, так и с помощью стороннего ПО. Лучше скачать одну программку такого типа. Ведь это мощный инструмент по отслеживанию и выявлению недостатков в работе системы.
Как узнать версию БИОС на ноутбуке или компьютере?
БИОС (от BIOS, basic input/output system — «базовая система ввода-вывода») — это часть программного обеспечения, необходимая для предоставления операционной системе API-доступа к аппаратуре компьютера, а также подключенным к нему устройствам. Некоторое время назад я рассказывал о том, как зайти в БИОС. а сегодня вы узнаете, как узнать его версию.
Наверняка у вас мог возникнуть вопрос — зачем обычному пользователю нужно знать версию БИОС? Вот вам простой пример: разработчики добавили поддержку новой технологии, которая в начальной версии отсутствовала. При этом проверить, имеется ли данная технология в текущей версии BIOS, пользователь не может, а потому самый простой способ это выяснить — узнать версию БИОС.
Процедура актуальна как для компьютеров, так и для ноутбуков (включая HP, ASUS, Acer, Lenovo, Sony, Dell, Samsung и т.д.), хотя некоторые пользователи считают, что способы для этих двух случаев будут различными. Это не так.
Всего существует несколько способов проверки. Начну я по традиции с наиболее простых.
С помощью заставки
Проще всего, пожалуй, выяснить версию БИОС в тот момент, когда загружается ваш ПК. Вы наверняка могли видеть заставку до загрузки операционной системы? Так вот, на ней можно найти нужную нам информацию.
Правда, здесь есть одно НО — заставка эта показывается в течении одной или нескольких секунд, поэтому надо обладать орлиным зрением, что бы хоть что-то разглядеть на экране. Однако есть очень простой выход — как только на экране появится заставка, нажмите на клавишу PAUSE/BREAK, что находится на клавиатуре. В этом случае дальнейшая загрузка приостанавливается и вы можете не спеша найти все интересующие вас данные.
Через меню BIOS
Мы можем зайти в сам BIOS и узнать его версию прямо из меню. Для этого при загрузке компьютера нужно нажать кнопку DEL, на некоторых устройствах срабатывает клавиша ESC. Попав в сам BIOS, зайдите в главное меню, где и будет отображаться необходимая информация.
Утилиты Windows
Если по каким-либо причинам два предыдущих метода вам не подходят, вы можете воспользоваться стандартными утилитами Windows.
Зайдите в меню «Пуск», в строку «Найти программы и файлы» добавьте следующее слово msinfo32 без кавычек и прочих символов, после чего нажмите на клавишу Enter. Таким образом вы откроете «Сведения о системе». Прямо на главной вкладке будет указана информация о вашем компьютере и системе. Один из пунктов называется «Версия BIOS». Как вы могли догадаться, именно он-то нам и нужен.
Сторонние программы
Честно говоря, трудно представить, что бы ни один из указанных здесь методов вам не помог, но если это вдруг произошло по каким-то непонятным причинам, вы можете узнать версию BIOS с помощью сторонних программ. Например, это может сделать всеми любимая программа Everest, которую вы можете скачать на официальном сайте (программа условно-бесплатная).
Выберите раздел «Системная плата» — BIOS. Здесь вы увидите его версию.
С помощью командной строки
Версию BIOS можно узнать и с помощью командной строки. Запустите командную строку («Пуск» — «Все программы» — «Стандартные» — «Командная строка»), введите команду wmic bios get smbiosbiosversion и нажмите Enter.
Если не получается, тогда введите команду systeminfo. Одним из пунктов в полученной информации будет как раз версия БИОСа.
Через редактор реестра
Вы не поверите, но посмотреть версию БИОСа можно даже через редактор реестра! Открываете редактор (WIN+R, пишите слово regedit и нажимаете ОК), после чего открываете ветвь HKEY_LOCAL_MACHINEHARDWAREDESCRIPTIONSystem.
Здесь вы увидите два пункта SystemBiosDate и SystemBiosVersion — это дата и версия BIOS соответственно.
Вопросы по теме можете задавать с помощью комментариев.
Как узнать версию БИОС
Если вы решили обновить БИОС на своем компьютере или ноутбуке, то сначала желательно узнать, какая версия БИОС установлена на данный момент, а уже после этого отправляться на сайт производителя, чтобы посмотреть, можно ли скачать новую версию (инструкция в равной мере подойдет вне зависимости от того, старая у вас материнская плата или новая с UEFI). Дополнительно: Как обновить БИОС
Отмечу, что процедура обновления БИОС потенциально небезопасная операция, а потому если у вас и так все работает, и явной необходимости обновляться нет, лучше оставить все как есть. Однако, в некоторых случаях такая необходимость есть — лично у меня справиться с шумом кулера на ноутбуке помогло только обновление БИОС, другие способы были бесполезны. Для некоторых старых материнских плат обновление позволяет разблокировать некоторые возможности, например — поддержку виртуализации.
Простой способ узнать версию БИОС
Самый простой из способов — это, пожалуй, зайти в БИОС и посмотреть версию там (Как зайти в БИОС Windows 8 ), однако, это можно легко сделать и из Windows, причем тремя разными способами:
- Посмотреть версию БИОС в реестре (Windows 7 и Windows

- Использовать программу для просмотра характеристик компьютера
- С помощью командной строки
Какой из них проще использовать вам — решайте сами, а я просто опишу все три варианта.
Смотрим версию БИОС в редакторе реестра Windows
Запустите редактор реестра, для этого вы можете нажать клавиши Windows + R на клавиатуре и ввести regedit в диалоговое окно «Выполнить».
В редакторе реестра откройте раздел HKEY_LOCAL_MACHINEHARDWAREDESCRIPTIONBIOS и посмотрите на значение параметра BIOSVersion — это и есть ваша версия БИОС.
С помощью программы для просмотра сведений о материнской плате
Есть множество программ, позволяющих узнать параметры компьютера, в том числе и информацию о материнской плате, что нас и интересует. О таких программах я писал в статье Как узнать характеристики компьютера .
Все перечисленные программы позволяют узнать версию БИОС, я рассмотрю самый простой пример с использованием бесплатной утилиты Speccy, которую вы можете скачать с официального сайта https://www.piriform.com/speccy/download (там же можно найти и portable версию, в пункте Builds).
Автор рекомендует прочесть:
После загрузки программы и ее запуска, вы увидите окно с основными параметрами вашего компьютера или ноутбука. Откройте пункт «Материнская плата» (или Motherboard). В окне с информацией о материнской плате вы увидите раздел BIOS, а в нем — его версию и дату выпуска, то есть именно то, что нам требуется.
Используем командную строку для определения версии
Ну и последний способ, который также для кого-то может оказаться более предпочтительным, чем предыдущие два:
- Запустите командную строку. Это можно сделать разными способами: например, нажмите клавиши Windows + R и введите cmd (после чего нажмите Ок или Enter). А в Windows 8.1 можно нажать клавиши Windows + X и выбрать командную строку из меню.
- Введите команду wmicbiosgetsmbiosbiosversion и вы увидите сведения о версии БИОС.
Думаю, описанных способов будет достаточно для определения, последняя ли у вас версия и есть ли возможность обновить БИОС — делайте это с осторожностью и внимательно читайте инструкции производителя.
А вдруг и это будет интересно:
Источники: http://nastrojcomp.ru/bios/kak-uznat-versiyu-biosa.html, http://fulltienich.com/kak-uznat-versiyu-bios-materinskoy-platy/, http://remontka.pro/uznat-versiju-bios/
Источник: http://it-radar.ru/kak-proverit-versiyu-bios.html
Коды ошибок BIOS и инструкции по их исправлению
Наверняка, каждый пользователь компьютера слышал один или несколько звуковых сигналов, издающихся спикером материнской платы сразу после включения ПК. Если компьютер исправно функционирует, при его включении обычно издается всего один или (реже) два коротких сигнала. Но если их становится больше, и ПК или Windows при этом перестают включаться или загружаться, налицо первые признаки неисправности устройства или системы. Что делать в этой ситуации? Рассмотрим данный вопрос.
Откуда берутся звуковые сигналы?
Любая современная материнская плата оборудована микропрограммой BIOS, о функциях которой можно почитать в этой статье. Именно она отвечает за последовательное включение электронных компонентов системной платы, что в конечном итоге приводит к полноценному запуску компьютера в целом.
Если с одним из встроенных или внешне подключаемых к материнской плате происходит сбой, BIOS сигнализирует об этом, издавая звуковые сигналы. То же самое относится и к ситуациям, когда причина сбоя загрузки компьютера заключается в программных неисправностях самой микропрограммы BIOS.
По количеству, характеру (длинный/короткий) и последовательности издаваемых сигналов можно определить, какое из устройств ПК дает сбой. Причем один и тот же вид неисправности на разных моделях (версиях) BIOS может кодироваться по-своему. Рассмотрим звуковые коды ошибок самых распространенных моделей BIOS.
Определяем версию BIOS
В случае с операционными системами семейства Windows для определения версии BIOS нужно проделать следующее:
- Найдите в меню «Пуск» элемент «Выполнить» и кликните по нему либо нажмите сочетание клавиш «Win+R».
- Откроется небольшое окошко. Впишите в него команду «msinfo32» и нажмите «ОК».
- Откроется программа «Сведения о системе».
- В центральной части будет приведена таблица, найдите в ней элемент «Версия BIOS».
- В столбце «Значение» напротив данного элемента будет приведена версия BIOS, как показано на изображении ниже.
В данном конкретном случае версия BIOS — «American Megatrends Inc. P2.70, 10.09.2012» или «AMI BIOS». Далее рассмотрим ошибки AMI BIOS, а также еще двух популярных версий данных микропрограмм — Award и Phoenix BIOS.
Ошибки AMI BIOS
При возникновении ошибок BIOS производства «American Megatrends Inc.» пользователь может услышать несколько коротких или длинных сигналов либо их чередование.
| Сигнал | Описание ошибки | Возможное решение проблемы |
| 1 короткий | Ошибок нет | Не требуется. |
| 2 коротких | Ошибка четности ОЗУ, в настройках BIOS установлено слишком малое значение задержки чтения данных из ОЗУ | В первом случае может помочь перестановка планки ОЗУ в другой слот либо их очистка их контактов от загрязнений. При неправильно выставленных значениях задержки помогает сброс настроек BIOS. Если не помогает, ОЗУ придется заменить. |
| 3 коротких | Ошибка чтения данных из первых 64 КБ ОЗУ | Решение, как и в предыдущем случае. |
| 4 коротких | Неисправность системного таймера: возможно, что проблема связана с питанием микросхемы CMOS, неисправностями блока питания или материнской платы | Если села батарейка, поддерживающая питание CMOS — ее нужно заменить. В остальных случаях может потребоваться профилактика/ремонт/замена блока питания или материнской платы. |
| 5 коротких | Неисправность центрального процессора | Извлечь процессор, очистить путем продувания контактную площадку, установить обратно. Если не помогает — заменить ЦПУ. |
| 7 коротких | Неисправности материнской платы | Провести полную профилактику компьютера. Если не помогает — заменить материнскую плату. |
| 8 коротких | Неисправности ОЗУ видеоадаптера (память RAM) | Извлечь видеоадаптер, очистить от пыли его и слот материнской платы, в который устанавливается видеокарта. Заменить видеоадаптер, если не мероприятия не помогут. |
| 9 коротких | Ошибка в данных микросхемы BIOS (контрольная сумма неверна) | Произвести аппаратный сброс настроек BIOS. Если не помогает, микросхему придется заменить, что можно сделать только в сервисном центре. |
| 10 коротких | Ошибка при попытке BIOS записать данные в память CMOS | Решение, как и в предыдущем случае. |
| 11 коротких | Ошибка кэш-памяти материнской платы | Скорее всего, материнскую плату придется заменить. |
| 1 длинный и 1 короткий | Ошибка блока питания | Снять блок питания и выполнить профилактику. Если не помогает, ПБ придется ремонтировать или заменить. |
| 1 длинный, 2 или 3 коротких | Неисправность видеокарты | Профилактика видеокарты или ее замена. |
| 1 длинный и 4 коротких | карта не подключена | Извлечь видеокарту, очистить контакты от грязи, очистить слот материнской карты. Если не помогает — заменить видеокарту. |
| 1 длинный, 8 коротких | Неисправность видеоадаптера либо не подключен монитор | Выполнить профилактику видеокарты. Проверить кабель монитора. Возможно, его придется заменить. |
| Сигнал отсутствует, монитор не включается | Аппаратная неисправность центрального процессора | Выполнить профилактику процессора. Заменить ЦПУ, если не помогает. |
| Непрерывный звуковой сигнал | Аппаратная неисправность блока питания либо перегрев системной платы | Выполнить профилактику компьютера в целом. Заменить блок питания. |
Ошибки Award BIOS
| Сигнал | Описание ошибки | Возможное решение проблемы |
| 1 короткий | Ошибок нет | Не требуется |
| 2 коротких | Обнаружены мелкие неисправности, на экране монитора должно появиться сообщение о необходимости входа в настройки BIOS для устранения проблем | Выполнить сброс настроек BIOS. Проверить надежность подключения шлейфов жестких дисков. |
| 3 длинных | Неисправности контроллера клавиатуры, расположенного на материнской плате | Отключить клавиатуру и включить компьютер. Если загрузка компьютера продолжится либо появится сообщение об отсутствии клавиатуры, последнюю нужно заменить. Если используется USB-клавиатура, попробовать подключить ее в другой USB-порт. |
| 1 короткий и 1 длинный | Ошибка оперативной памяти видеоадаптера (RAM) | Если видеокарта съемная — выполнить профилактику. Заменить видеоадаптер, если не помогает. |
| 1 длинный и 2 коротких | Общая ошибка видеоадаптера | Решение, как и в предыдущем случае. |
| 1 длинный и 3 коротких | Общая неисправность клавиатуры | Ошибка может быть связана с физическим повреждением провода клавиатуры. Также это наблюдается после пролития на клавиатуру жидкости. В этом случае ее нужно разобрать и просушить. Если не помогает — заменить клавиатуру. |
| 1 длинный и 9 коротких | Ошибка ПЗУ микросхемы BIOS | Выполнить аппаратный сброс настроек BIOS. Если помогло, но после очередного включения компьютера ошибка повторяется, прошить BIOS. |
| Непрерывно повторяющиеся короткие сигналы | Неисправности блока питания или оперативной памяти (ОЗУ) | Если общая профилактика компьютера не помогает, ПБ или ОЗУ придется заменить. |
| Непрерывно повторяющиеся длинные сигналы | Неисправности оперативной памяти | Решение, как и в предыдущем случае. |
| Непрерывный сигнал с чередующейся частотой (низкая/высокая) | Неисправности центрального процессора | Профилактика слота материнской платы для установки процессора. Замена ЦПУ или материнской платы. |
| Непрерывный сигнал | Неисправности блока питания | Если профилактика БП не помогает — ремонт или замена. |
Ошибки Phoenix BIOS
Ошибки данной версии BIOS представляются в виде трех блоков звуковых сигналов, между которыми присутствует небольшая пауза. В одном таком блоке может быть от 1 до 4 коротких сигналов. Например, 2 — 3 — 2: два сигнала — пауза — три сигнала — пауза — два сигнала.
| Сигнал | Описание ошибки | Возможное решение проблемы |
| 1 — 1 — 2 | Критическая ошибка процессора | Единственный выход — заменить ЦПУ. |
| 1 — 1 — 3 | Ошибка записи/чтения из динамической памяти CMOS | Выполнить аппаратный сброс настроек BIOS. |
| 1 — 1 — 4 | Программная ошибка BIOS | Решение, как и в предыдущем случае. |
| 1 — 2 — 1 или 1 — 4 — 1 | Не удается инициализировать материнскую плату | Проблема может быть в одном из встроенных или подключенных к плате устройств либо в блоке питания. Выполнить общую профилактику компьютера. Если не помогает — поочередно заменять комплектующие компьютера с целью обнаружения неисправного устройства. |
| 1 — 2 — 2 или 1 — 2 — 33 — 1 — 13 — 1 — 23 — 1 — 4 | Неисправности устройства прямого доступа к памяти (DMA) | Требуется ремонт или замена материнской платы. |
| 1 — 3 — 1 | Не удается инициализировать схему регенерации ОЗУ | Проблема может быть в самой оперативной памяти или в материнской плате. Также сбой может возникать из-за неправильных настроек работы ОЗУ в BIOS. Сначала нужно попробовать сбросить настройки BIOS. Если не помогает — выполнить профилактику ПУ. В остальных случаях придется менять ОЗУ или материнскую плату. |
| 1 — 4 — 14 — 3 — 1 | Не удается инициализировать ОЗУ | Переставить планку ОЗУ в свободный слот материнской платы. Очистить контакты планки ОЗУ и слота для ее установки. Заменить оперативную память. |
| 1 — 4 — 24 — 2 — 1 | Не удается инициализировать системный таймер | Возможно, села батарейка питания микросхемы CMOS. Если ее замена не помогает, выполнить профилактику ПК. Заменить материнскую плату. |
| 1 — 4 — 4 | Ошибка на одном из портов ввода-вывода информации материнской платы | Возможно, присутствует неисправность в одном из внешне подключаемых устройств — USB-устройства, монитор, принтер и т.д. Нужно отключить все устройства и включить компьютер. Если ошибка устранена, не подключать устройство, дающее сбой. В остальных случаях — ремонт или замена материнской платы. |
| 2 — х — х, где вместо «х» может присутствовать число от 1 до 4 | Ошибка при попытке записи/чтения в одном из битов (от 0 до 15) первых 64 Кбайт ОЗУ | Скорее всего, из строя вышла оперативная память и ее нужно заменить. Если не помогает, из строя вышла материнская плата. |
| 3 — 2 — 44 — 2 — 3 | Неисправен контроллер клавиатуры | Сбросить настройки BIOS, заменить клавиатуру. |
| 3 — 3 — 4 | Ошибка оперативной памяти видеокарты (RAM) | Профилактика видеокарты или ее замена. |
| 3 — 4 — 1 | Ошибка при обращении к монитору | Проверить работоспособность монитора, заменить подключаемый к ПК кабель |
| 3 — 4 — 2 | Ошибка собственного BIOS видеоплаты | Профилактика видеокарты или ее замена. |
| 4 — 3 — 24 — 4 — 14 — 4 — 24 — 4 — 3Непрекращающиеся длинные сигналы | Неисправность материнской платы либо одного из ее таймеров (первого или второго), последовательного или параллельного порта | В большинстве случаев — замена материнской платы. |
| Непрерывный сигнал с изменяющейся частотой | Аппаратная ошибка видеокарты | Может помочь замена электролитических конденсаторов видеокарты. |
| Непрерывный сигнал одной частоты | Неисправен вентилятор охлаждения процессора либо он был отключен от системной платы | Проверить, подключен ли вентилятор. Заменить, если не вращается. |
Источник: https://ru.nodevice.com/articles/bios/bios-error-codes
Как проверить биос на вирусы
BIOS (базовая система ввода/вывода) не является частью операционной системы компьютера, она встроена в прошивку материнской платы. Заражение вредоносным ПО — довольно редкое явление для BIOS, так как вирусы обычно атакуют ту часть операционной системы, которая находится на жестком диске компьютера. Однако порой стоит лишний раз перестраховаться.
- — Компьютер с подключением к интернету;
- — флэш-накопитель, пустой DVD / CD или USB-жесткий диск;
- — крестовая отвертка.
Запустите антивирусное программное обеспечение и просканируйте жесткий диск на наличие вирусов. Если вы выяснили, что диск не содержит вирусов, выполните резервное копирование всех важных данных на такие портативные носители, как флэш-накопитель, USB-жесткий диск или CD / DVD диски.
https://www.youtube.com/watch?v=rKYc8l0L3Pc
Войдите в меню настроек BIOS, нажав на соответствующую кнопку при загрузке компьютера. Любая из следующих клавиш может отвечать за эту операцию: F1, F2, F8, F10, Esc + F2 или другие. Если вы не уверены в последовательности клавиш для доступа к меню настройкам BIOS, обратитесь к инструкции пользователя или посетите веб-сайт производителя вашей материнской платы.
Найдите опцию «Восстановить значения по умолчанию» или «Load Default Settings», как только вы войдете в меню Setup BIOS. Эта опция обычно находится в правом нижнем квадрате экрана.
Используйте клавиши со стрелками на клавиатуре, чтобы перейти к области, указанной в предыдущем шаге. При выборе поля он будет выделено. Нажмите кнопку «Ввод» и обязательно «Сохранить изменения» при выходе из меню настроек BIOS.
Перезагрузите компьютер и посмотрите на наличие ошибок. Если сообщений об ошибках, которые вы могли видеть ранее, уже не видно, переходите к обычной загрузке системы. Если сообщение о неполадках или вирусах сохраняется, переходите к следующему шагу.
Используйте другой компьютер, чтобы перейти на сайт производителя вашей материнской платы. Найдите и загрузите программу «Flash BIOS». Сохраните ее на диск DVD, CD или флэш-накопитель.
Следуйте инструкциям производителя, чтобы установить «чистую» версию BIOS. Этот процесс зависит от того или иного поставщика оборудования, а также операционной системы.
Отключите источник питания компьютера и вручную отсоедините внутренний жесткий диск, сняв заднюю крышку системного блока. В некоторых компьютерах, изготовленных после 2008 года, данная операция может потребоваться для сброса BIOS. Включите питание и вновь проверьте систему на работоспособность.
по теме
Если возникает необходимость проверить наличие ошибок в исходных кодах страниц сайта, то лучше всего воспользоваться валидаторами сайта организации W3C (The World Wide Web Consortium). Именно эта организация разрабатывает интернет-стандарты, которым должны соответствовать любые документы, размещаемые в сети.
Начать можно с проверки исходного HTML-кода страницы вашего сайта на соответствие стандартам W3C. Для этого перейдите на страницу валидатора (http://validator.w3.org) и в поле Address введите URL проверяемой страницы.
Этого достаточно, но по желанию вы можете задать дополнительные параметры проверки — они появятся, если щелкнуть ссылку More Options. Для начала процесса проверки щелкните кнопку Check. Через несколько секунд валидатор представит отчет о своем анализе кода страницы.
Это будет либо поздравление с безупречно валидным HTML-кодом, либо сообщение о количестве найденных несоответствий стандартам. Для каждой ошибки будет указано, где она находится и приведено ее описание.
Аналогичный валидатор есть и для проверки наличия ошибок в CSS-коде. Его адрес — http://jigsaw.w3.org/css-validator. Процедура отличается от проверки кода HTML тем, что эта страница имеет и русскоязычный вариант.
Перейдите на сайт валидатора, введите адрес страницы, содержащей проверяемый код, и, при желании, задайте дополнительные параметры проверки, раскрыв их щелчком по ссылке «Дополнительные возможности». Затем нажмите кнопку «Проверить».
Если CSS-описания содержатся у вас в отдельном подключаемом файле, а не прописаны непосредственно в коде страницы, то укажите адрес этого файла. Результат проверки тоже будет содержать либо список ошибок с описанием, либо поздравление с отличным качеством CSS-кода.
В набор валидаторов на сайте W3C входит и линк-чекер, который проверяет наличие ссылок, ведущих «в никуда», т.е. на страницы, которых уже не существует. Его адрес — http://validator.w3.org/checklink. Сама процедура проверки так же проста, как и две предыдущие — перейдите на сайт валидатора, введите URL проверяемой страницы, при необходимости укажите дополнительные параметры и нажмите кнопку Check. В случае наличия ошибок в ссылках валидатор перечислит их с указанием кодов и их текстовым описанием.
Проверка жесткого диска на наличие ошибок делается для определения системных ошибок и проверки и восстановления поврежденных секторов. Исправление системных ошибок и восстановление поврежденных секторов позволяют улучшить и ускорить работу жесткого диска. Проверка должна осуществляться с периодичностью 1 раз в 4-6 месяцев.
- Начальные навыки владения персональным компьютером.
Откройте папку «Мой компьютер», щелкнув по ее ярлыку на рабочем столе левой кнопкой мыши два раза.
Выберите жесткий диск, который необходимо проверить на наличие ошибок, и щелкните по нему правой кнопкой мыши один раз.
В появившемся меню действий над файлом выберите строчку «Свойства».
В открывшемся окне «Свойства: Жесткий диск» зайдите на вкладку «Сервис», щелкнув по ней один раз левой кнопкой мыши. Перед вами откроется вкладка с тремя блоками: Проверка диска, Дефрагментация диска, Архивация.
В первом блоке «Проверка диска» нажмите кнопку «Выполнить проверку…». Перед вами откроется окно настройки процесса проверки диска.
В меню настройки отметьте галочками строчки «Автоматически исправлять системные ошибки» и «Проверять и восстанавливать поврежденные сектора».
Нажмите кнопку «Запуск». Начнется процесс проверки и исправления диска. Длительность процесса может занять от нескольких минут до нескольких часов. Время до завершения операции зависит от производительности компьютера, от общего состояния жесткого диска и от давности последней его проверки.
Полезный совет
Во время выполнения проверки не рекомендуется запускать какие-либо приложения и открывать и изменять жесткий диск.
Для определения версии системного BIOS, т.е. версии прошивки материнской платы, необходимо воспользоваться всеми доступными средствами, например, чтением надписей на черном фоне экрана во время загрузки компьютера и т.д.
- Операционная система с возможностью загрузки с правами администратора.
Самый простой способ определения версии прошивки системной платы — просмотр надписей, которые появляются при загрузке компьютера. Часто случается именно так, что монитор не успевает включиться, когда идут «заветные» строчки или вместо этих строк отображается заставка с логотипом чипсета.
Попробуйте перезагрузиться и нажать кнопку Delete. В меню BIOS перейдите к разделу Boot и найдите строку со словом Logo. Нажмите клавишу Enter, выберите пункт Disable и снова нажмите клавишу Enter. Для выхода из меню и сохранения результатов нажмите клавишу F10.
Теперь вы сможете увидеть первые строки, которые появляются при загрузке компьютера. Эти же строки (с названием BIOS) можно найти в самом меню BIOS, а также на самой материнской плате и ее коробке. Еще одним источником искомой информации может стать руководство по эксплуатации, если у вас его нет, перейдите на официальный сайт производителя.
Информация о версии прошивки хранится в самой системе, если быть точнее — в апплете «Сведения системы». Для этого откройте меню «Пуск» и в строке поиска введите команду msinfo32 и нажмите клавишу Enter.
В открывшемся окне с заголовком «Сведения о системе» вы можете найти подробную информацию об установленном чипе BIOS. Также это приложение можно запустить стандартным путем.
Нажмите меню «Пуск», выберите категорию «Все программы», затем выберите раздел «Стандартные» и «Служебные». Кликните левой кнопкой мыши по значку «Сведения о системе».
Если на вашем компьютере установлены программы по сканированию аппаратного обеспечения сторонних производителей, например, Everest или AIDA64, воспользуйтесь ими. После запуска программы вы окажетесь в главном окне, которое будет разделено на 2 части: слева находятся категории проверки, справа будут выводиться результаты. Нажмите в левой части строку «Системная плата», а в правой части найдите раздел, посвященный BIOS.
Интернет браузеры помогают посещать сайты и находить нужную информацию. К сожалению, очень часто мы не запоминаем и даже не записываем адреса сайтов. Однажды наступает такой момент, когда нужно посетить сайт, где вы однажды уже были. Чем нам может помочь современная техника, как поступить? Все элементарно. Просто запустите привычный вам браузер.
Если у вас браузер Internet Explorer1. Запустите браузер.2. Нажмите кнопку F10 на клавиатуре, чтоб получить доступ к меню.3. Выберите пункт «Вид». Затем «Панели обозревателя» и «Журнал». В левой части экрана появится журнал посещений, разбитый условно на дни.4. Кроме того, доступ в журнал можно получить, нажав на клавиатуре комбинацию “Ctrl+Shifh+H” при запущенном обозревателе.
Если у вас браузер Mozilla Firefox1. Запустите браузер.2. Нажмите на слово “Firefox” в левом верхнем углу экрана.3. В развернувшемся меню выберите пункт «Журнал», а затем «Показать весь журнал». Внешний вид будет похож на аналогичный в браузере Internet Explorer. 4. Кроме того, доступ в журнал можно получить, нажав на клавиатуре комбинацию “Ctrl+Shifh+H” при запущенном обозревателе.
Если у вас браузер Google Chrome1. Запустите браузер.2. Нажмите на изображение ключа в правом верхнем углу экрана.3. В развернувшемся меню выберите пункт «История». Откроется окно с историй посещений. При этом, история по дам сразу предстанет в развернутом виде. 4. Кроме того, доступ к истории посещений можно получить, нажав на клавиатуре комбинацию “Ctrl+H” при запущенном обозревателе.
Если у вас браузер Opera1. Запустите браузер.2. Нажмите на слово “Opera” в левом верхнем углу экрана.3. В развернувшемся меню выберите пункт «История». Вы увидите уже привычное по другим браузерам окошко с историей посещений4. Кроме того, доступ к истории серфинг в сети можно получить, нажав на клавиатуре комбинацию “Ctrl+Shifh+H” при запущенном обозревателе.
Узнать о том, какие страницы вы посещали можно, сделав запрос в службу технической поддержки вашего провайдера интернет. Это делается, например, при уголовном разбирательстве.
Источник: http://IDeiforbiz.ru/kak-proverit-bios-na-virysy.html
Наверняка, каждый пользователь компьютера слышал один или несколько звуковых сигналов, издающихся спикером материнской платы сразу после включения ПК. Если компьютер исправно функционирует, при его включении обычно издается всего один или (реже) два коротких сигнала. Но если их становится больше, и ПК или Windows при этом перестают включаться или загружаться, налицо первые признаки неисправности устройства или системы. Что делать в этой ситуации? Рассмотрим данный вопрос.
Откуда берутся звуковые сигналы?
Любая современная материнская плата оборудована микропрограммой BIOS, о функциях которой можно почитать в этой статье. Именно она отвечает за последовательное включение электронных компонентов системной платы, что в конечном итоге приводит к полноценному запуску компьютера в целом.
Если с одним из встроенных или внешне подключаемых к материнской плате происходит сбой, BIOS сигнализирует об этом, издавая звуковые сигналы. То же самое относится и к ситуациям, когда причина сбоя загрузки компьютера заключается в программных неисправностях самой микропрограммы BIOS.

По количеству, характеру (длинный/короткий) и последовательности издаваемых сигналов можно определить, какое из устройств ПК дает сбой. Причем один и тот же вид неисправности на разных моделях (версиях) BIOS может кодироваться по-своему. Рассмотрим звуковые коды ошибок самых распространенных моделей BIOS.
Определяем версию BIOS
В случае с операционными системами семейства Windows для определения версии BIOS нужно проделать следующее:
- Найдите в меню «Пуск» элемент «Выполнить» и кликните по нему либо нажмите сочетание клавиш «Win+R».
- Откроется небольшое окошко. Впишите в него команду «msinfo32» и нажмите «ОК».
- Откроется программа «Сведения о системе».
- В центральной части будет приведена таблица, найдите в ней элемент «Версия BIOS».
- В столбце «Значение» напротив данного элемента будет приведена версия BIOS, как показано на изображении ниже.
В данном конкретном случае версия BIOS — «American Megatrends Inc. P2.70, 10.09.2012» или «AMI BIOS». Далее рассмотрим ошибки AMI BIOS, а также еще двух популярных версий данных микропрограмм — Award и Phoenix BIOS.

Ошибки AMI BIOS
При возникновении ошибок BIOS производства «American Megatrends Inc.» пользователь может услышать несколько коротких или длинных сигналов либо их чередование.
|
Сигнал |
Описание ошибки |
Возможное решение проблемы |
|
1 короткий |
Ошибок нет |
Не требуется. |
|
2 коротких |
Ошибка четности ОЗУ, в настройках BIOS установлено слишком малое значение задержки чтения данных из ОЗУ |
В первом случае может помочь перестановка планки ОЗУ в другой слот либо их очистка их контактов от загрязнений. При неправильно выставленных значениях задержки помогает сброс настроек BIOS. Если не помогает, ОЗУ придется заменить. |
|
3 коротких |
Ошибка чтения данных из первых 64 КБ ОЗУ |
Решение, как и в предыдущем случае. |
|
4 коротких |
Неисправность системного таймера: возможно, что проблема связана с питанием микросхемы CMOS, неисправностями блока питания или материнской платы |
Если села батарейка, поддерживающая питание CMOS — ее нужно заменить. В остальных случаях может потребоваться профилактика/ремонт/замена блока питания или материнской платы. |
|
5 коротких |
Неисправность центрального процессора |
Извлечь процессор, очистить путем продувания контактную площадку, установить обратно. Если не помогает — заменить ЦПУ. |
|
7 коротких |
Неисправности материнской платы |
Провести полную профилактику компьютера. Если не помогает — заменить материнскую плату. |
|
8 коротких |
Неисправности ОЗУ видеоадаптера (память RAM) |
Извлечь видеоадаптер, очистить от пыли его и слот материнской платы, в который устанавливается видеокарта. Заменить видеоадаптер, если не мероприятия не помогут. |
|
9 коротких |
Ошибка в данных микросхемы BIOS (контрольная сумма неверна) |
Произвести аппаратный сброс настроек BIOS. Если не помогает, микросхему придется заменить, что можно сделать только в сервисном центре. |
|
10 коротких |
Ошибка при попытке BIOS записать данные в память CMOS |
Решение, как и в предыдущем случае. |
|
11 коротких |
Ошибка кэш-памяти материнской платы |
Скорее всего, материнскую плату придется заменить. |
|
1 длинный и 1 короткий |
Ошибка блока питания |
Снять блок питания и выполнить профилактику. Если не помогает, ПБ придется ремонтировать или заменить. |
|
1 длинный, 2 или 3 коротких |
Неисправность видеокарты |
Профилактика видеокарты или ее замена. |
|
1 длинный и 4 коротких |
Видеокарта не подключена |
Извлечь видеокарту, очистить контакты от грязи, очистить слот материнской карты. Если не помогает — заменить видеокарту. |
|
1 длинный, 8 коротких |
Неисправность видеоадаптера либо не подключен монитор |
Выполнить профилактику видеокарты. Проверить кабель монитора. Возможно, его придется заменить. |
|
Сигнал отсутствует, монитор не включается |
Аппаратная неисправность центрального процессора |
Выполнить профилактику процессора. Заменить ЦПУ, если не помогает. |
|
Непрерывный звуковой сигнал |
Аппаратная неисправность блока питания либо перегрев системной платы |
Выполнить профилактику компьютера в целом. Заменить блок питания. |
Ошибки Award BIOS
|
Сигнал |
Описание ошибки |
Возможное решение проблемы |
|
1 короткий |
Ошибок нет |
Не требуется |
|
2 коротких |
Обнаружены мелкие неисправности, на экране монитора должно появиться сообщение о необходимости входа в настройки BIOS для устранения проблем |
Выполнить сброс настроек BIOS. Проверить надежность подключения шлейфов жестких дисков. |
|
3 длинных |
Неисправности контроллера клавиатуры, расположенного на материнской плате |
Отключить клавиатуру и включить компьютер. Если загрузка компьютера продолжится либо появится сообщение об отсутствии клавиатуры, последнюю нужно заменить. Если используется USB-клавиатура, попробовать подключить ее в другой USB-порт. |
|
1 короткий и 1 длинный |
Ошибка оперативной памяти видеоадаптера (RAM) |
Если видеокарта съемная — выполнить профилактику. Заменить видеоадаптер, если не помогает. |
|
1 длинный и 2 коротких |
Общая ошибка видеоадаптера |
Решение, как и в предыдущем случае. |
|
1 длинный и 3 коротких |
Общая неисправность клавиатуры |
Ошибка может быть связана с физическим повреждением провода клавиатуры. Также это наблюдается после пролития на клавиатуру жидкости. В этом случае ее нужно разобрать и просушить. Если не помогает — заменить клавиатуру. |
|
1 длинный и 9 коротких |
Ошибка ПЗУ микросхемы BIOS |
Выполнить аппаратный сброс настроек BIOS. Если помогло, но после очередного включения компьютера ошибка повторяется, прошить BIOS. |
|
Непрерывно повторяющиеся короткие сигналы |
Неисправности блока питания или оперативной памяти (ОЗУ) |
Если общая профилактика компьютера не помогает, ПБ или ОЗУ придется заменить. |
|
Непрерывно повторяющиеся длинные сигналы |
Неисправности оперативной памяти |
Решение, как и в предыдущем случае. |
|
Непрерывный сигнал с чередующейся частотой (низкая/высокая) |
Неисправности центрального процессора |
Профилактика слота материнской платы для установки процессора. Замена ЦПУ или материнской платы. |
|
Непрерывный сигнал |
Неисправности блока питания |
Если профилактика БП не помогает — ремонт или замена. |
Ошибки Phoenix BIOS
Ошибки данной версии BIOS представляются в виде трех блоков звуковых сигналов, между которыми присутствует небольшая пауза. В одном таком блоке может быть от 1 до 4 коротких сигналов. Например, 2 — 3 — 2: два сигнала — пауза — три сигнала — пауза — два сигнала.
|
Сигнал |
Описание ошибки |
Возможное решение проблемы |
|
1 — 1 — 2 |
Критическая ошибка процессора |
Единственный выход — заменить ЦПУ. |
|
1 — 1 — 3 |
Ошибка записи/чтения из динамической памяти CMOS |
Выполнить аппаратный сброс настроек BIOS. |
|
1 — 1 — 4 |
Программная ошибка BIOS |
Решение, как и в предыдущем случае. |
|
1 — 2 — 1 или 1 — 4 — 1 |
Не удается инициализировать материнскую плату |
Проблема может быть в одном из встроенных или подключенных к плате устройств либо в блоке питания. Выполнить общую профилактику компьютера. Если не помогает — поочередно заменять комплектующие компьютера с целью обнаружения неисправного устройства. |
|
1 — 2 — 2 или 1 — 2 — 3 3 — 1 — 1 3 — 1 — 2 3 — 1 — 4 |
Неисправности устройства прямого доступа к памяти (DMA) |
Требуется ремонт или замена материнской платы. |
|
1 — 3 — 1 |
Не удается инициализировать схему регенерации ОЗУ |
Проблема может быть в самой оперативной памяти или в материнской плате. Также сбой может возникать из-за неправильных настроек работы ОЗУ в BIOS. Сначала нужно попробовать сбросить настройки BIOS. Если не помогает — выполнить профилактику ПУ. В остальных случаях придется менять ОЗУ или материнскую плату. |
|
1 — 4 — 1 4 — 3 — 1 |
Не удается инициализировать ОЗУ |
Переставить планку ОЗУ в свободный слот материнской платы. Очистить контакты планки ОЗУ и слота для ее установки. Заменить оперативную память. |
|
1 — 4 — 2 4 — 2 — 1 |
Не удается инициализировать системный таймер |
Возможно, села батарейка питания микросхемы CMOS. Если ее замена не помогает, выполнить профилактику ПК. Заменить материнскую плату. |
|
1 — 4 — 4 |
Ошибка на одном из портов ввода-вывода информации материнской платы |
Возможно, присутствует неисправность в одном из внешне подключаемых устройств — USB-устройства, монитор, принтер и т.д. Нужно отключить все устройства и включить компьютер. Если ошибка устранена, не подключать устройство, дающее сбой. В остальных случаях — ремонт или замена материнской платы. |
|
2 — х — х, где вместо «х» может присутствовать число от 1 до 4 |
Ошибка при попытке записи/чтения в одном из битов (от 0 до 15) первых 64 Кбайт ОЗУ |
Скорее всего, из строя вышла оперативная память и ее нужно заменить. Если не помогает, из строя вышла материнская плата. |
|
3 — 2 — 4 4 — 2 — 3 |
Неисправен контроллер клавиатуры |
Сбросить настройки BIOS, заменить клавиатуру. |
|
3 — 3 — 4 |
Ошибка оперативной памяти видеокарты (RAM) |
Профилактика видеокарты или ее замена. |
|
3 — 4 — 1 |
Ошибка при обращении к монитору |
Проверить работоспособность монитора, заменить подключаемый к ПК кабель |
|
3 — 4 — 2 |
Ошибка собственного BIOS видеоплаты |
Профилактика видеокарты или ее замена. |
|
4 — 3 — 2 4 — 4 — 1 4 — 4 — 2 4 — 4 — 3 Непрекращающиеся длинные сигналы |
Неисправность материнской платы либо одного из ее таймеров (первого или второго), последовательного или параллельного порта |
В большинстве случаев — замена материнской платы. |
|
Непрерывный сигнал с изменяющейся частотой |
Аппаратная ошибка видеокарты |
Может помочь замена электролитических конденсаторов видеокарты. |
|
Непрерывный сигнал одной частоты |
Неисправен вентилятор охлаждения процессора либо он был отключен от системной платы |
Проверить, подключен ли вентилятор. Заменить, если не вращается. |
Как обновить БИОС с помощью AIDA64 и не допустить серьезных ошибок
Перед тем, как обновлять БИОС, обязательно разберитесь, действительно ли необходимо выполнять данную процедуру. Обновление БИОСа существенно влияет на функционирование ПК. Если неправильно провести его, компьютер может начать работать со сбоями, например, перестанет работать матплата.
Значимой причиной для обновления БИОС считается ситуация, когда периферия, подключенная к ПК, не распознается.
Вопрос, связанный с апдейтом БИОС, мучает не только новичков, но и опытных пользователей ПК. Апдейт БИОС – необязательная процедура, проводимая очень редко. Например, нужно модернизировать ПК и поставить другой ЦП, а установленная матплата подходит к новому процессору и располагает таким же сокетом. Покупать новую матплату – не слишком рациональное решение. Проще выполнить апдейт BIOS и поставить новый ЦП.
На официальном веб-сайте изготовителя матплаты уже может быть размещена актуальная версия BIOS. Кроме того, большая часть изготовителей матплат стремится сделать апдейт BIOS безопасным и автоматизированным, добавляют в свое оборудование специальный чип, позволяющий возвратиться к старой версии BIOS при возникновении ошибок во время апдейта.

Проверка версии BIOS в AIDA64
AIDA64 представляет собой программу для диагностики компьютера. С ее помощью возможно получить сведения как о «железе» ПК, так и об установленных приложениях, драйверах. Обновить БИОС через AIDA64 тоже возможно. Чтобы проверить версию прошивки, нужно следовать такому алгоритму:
- Запуск АИДА64.
- Выбор пункта «Системная плата».
- Выбор пункта «БИОС».
Версия прошивки отображается в соответствующем параметре, вместе с датой последнего обновления BIOS.
Проверка версии дает возможность определить, требуется ли обновлять БИОС. Зайдите на официальный веб-сайт производителя (узнать название фирмы-производителя BIOS можно в параметре «Фирма» раздела «Производитель»).

Процедура обновления прошивки материнской платы
Если без обновления BIOS не обойтись, начинайте процедуру. Далее приведен алгоритм выполнения обновления BIOS для распространенных в РФ матплат фирмы «АСУС»:
- Переход на официальный веб-сайт производителя (asus.com).
- Выбор пункта «Сервис» в разделе «Поддержка».
- Ввод модели матплаты либо нетбука в строку поиска.
- Переход по ссылке «Драйвера и утилиты».
- Нажатие на клавишу «BIOS and FIRMWARE», расположенную справа.
- Проверка последней версии прошивки (на веб-сайте должна быть написана более поздняя дата, чем при проверке версии прошивки через AIDA64). Если дата более поздняя, щелкните по кнопке «Download».
- Загрузка программы Winflash (она необходима для выполнения обновления BIOS).
- Извлечение содержимого архива.
- Закрытие всех запущенных приложений для предотвращения повреждения данных во время обновления BIOS.
- Установка и запуск Winflash.
- Указание пути до извлеченных из архива файлов.
- Нажатие клавише «ОК», когда появится уведомление о перезагрузке.
- Проверка версии БИОС после перезагрузки компьютера посредством АИДА64.
Если операционная система не запускается, можете попытаться провести апдейт прошивки посредством встроенного программного обеспечения. Для этого следуйте такому алгоритму:
- Загрузка обновленной версии, сохранение ее на флэш-накопителе с файловой системой FAT32.
- Перезагрузка компьютера, вход в БИОС.
- Переход в раздел «SMART».
- Запуск программы, находящейся в поле «Update Utility» (у различных изготовителей названия полей и разделов различаются).
Система сама распознает вставленный в USB-разъем флэш-накопитель. Стоит отметить, что показываются лишь те версии прошивки, которые соответствуют модели матплаты. Следовательно, случайно инсталлировать не тот апдейт не получится. После того, как прошивка будет успешно обновлена, перейдите в раздел «Exit», выполните сброс настроек, сохраните обновленную конфигурацию.
Обновление прошивки материнской платы через DOS
Если в BIOS вы не нашли встроенную программу для осуществления апдейта, можете обновить БИОС через DOS. Это наиболее сложный метод апдейта, требующий небольшой подготовки. Сначала создайте загрузочную флэшку, работающую в DOS-режиме. Для этого можно использовать приложение «Руфус». Алгоритм следующий:
- Подключение флэш-накопителя к ПК.
- Запуск программы «Руфус».
- Выбор подключенной флэшки в разделе «Device».
- Выбор пункта «FAT32» в поле «File System».
- Выбор пункта «MS-DOS» в поле «Create a bootable disk using».
- Нажатие клавиши «Start».
На флэшке нужно сохранить скачанный с веб-сайта изготовителя файл апдейта. Понадобится провести распаковку архива. Выполните перезагрузку ПК, при этом загружать компьютер нужно не с жесткого диска, а с флэш-накопителя. Запуск апдейта возможно осуществить, набрав команду вроде «G:M3N78D_1.80.exe» («G» – буква флэшки, все остальное – файл обновления).
Приблизительно через полминуты вы увидите уведомление об успешном завершении процедуры. Выполните перезагрузку ПК и сброс настроек в BIOS. Сохраните обновленную конфигурацию.
Эти 2 способа апдейта можно использовать, если обновить БИОС через AIDA64 по каким-либо причинам невозможно, например, компьютер попросту не включается.
Советы по обновлению прошивки материнской платы
Чтобы минимизировать вероятность возникновения неполадок при обновлении AIDA64 через BIOS, следуйте таким рекомендациям:
- Главный момент – стабильность питания ПК, отсутствие перепадов напряжения. Рекомендуется использовать блок бесперебойного питания.
- При загрузке с флэш-накопителя необходимо выполнить его проверку на наличие ошибок, провести форматирование. Лишь после этого можно копировать на него нужные для обновления БИОС через AIDA64 файлы.
- Не забудьте создать резервную копию прошивки, чтобы, в случае неудачного обновления БИОС через AIDA64, вернуться к старой версии.
- Загружать новую версию прошивки требуется с официального веб-сайта изготовителя.
Обновить БИОС с помощью AIDA64 будет не так уж и сложно, если один раз разобраться в особенностях проведения данной процедуры. Позаботьтесь о том, чтобы электричество не выключилось во время обновления. Если такое случится, материнскую плату придется нести в сервисный центр, платить деньги специалистам, причем зачастую стоимость ремонта ненамного меньше цены новой матплаты. Например, вы можете использовать источник бесперебойного питания, сводящий к нулю вероятность выключения ПК во время проведения процедуры апдейта.
Видео
Обновить bios через Aida64
Базовая система ввода-вывода, или сокращенно “BIOS” представляет собой последовательность инструкций для тестирования аппаратной части компьютера для успешного запуска операционной системы. Если провести аналогию с автомобилем, то БИОС – это система зажигания, с помощью которой происходит запуск двигателя.

Стоит ли обновлять BIOS
Прежде, чем приступить к процессу обновления БИОС, нужно разобраться в его необходимости. Эта операция достаточно серьезно влияет на работоспособность компьютера, и неправильные действия могут повлечь за собой плачевные последствия вплоть до вывода из строя материнской платы.
Веской причиной для запуска этого процесса может быть невозможность определения новых периферийных устройств компьютером.
Как проверить версию биос в Аида64
Аида — это отличное диагностическое приложение. С его помощью можно получить огромное количество информации об аппаратных и программных возможностях. Для проверки версии BIOS необходимо сделать следующее:
- Запустить Aida64;
- Раскрыть категорию “Системная плата”;
- Выбрать раздел “БИОС”;
- В параметре “Версия BIOS” отображена эта информация;
- Также стоит обратить внимание на дату.

Проверка по дате позволит понять необходимость обновления. Для того, чтобы проанализировать это по версии БИОС необходимо обратиться к официальному сайту изготовителя. Производитель указан в параметре “Фирма” в списке “Производитель”. Данные по продукту можно получить, перейдя по ссылке напротив параметра “Информация о продукте”.
Как обновить BIOS
После удостоверения в неизбежности модернизации базовой системы, приступим к выполнению. Рассмотрим этот процесс на примере широко известных материнских плат популярного производителя Asus:
- В окне браузера открываем официальный сайт asus.com;
- Выбираем меню “Сервис” и пункт “Поддержка”;
- В поисковой строке вводим модель материнской платы или ноутбука;

- Переходим по ссылке “Драйвера и утилиты”;
- В правой части экрана выбираем “BIOS & FIRMWARE”;
- Находим последнюю версию прошивки;
- Сравниваем с датой из Аида64;
- Если на сайте указана более поздняя дата – нажимаем “Download”;
- Здесь же необходимо скачать Winflash (это приложение поможет нам в установке прошивки);
- Извлекаем содержимое архива обновления;

- Закрываем все программы во избежание потери данных;
- Устанавливаем и открываем Winflash;
- В приложении выбираем путь до распакованных файлов;
- После завершения работы с прошивкой приложение выдаст сообщение о перезагрузке;
- Нажимаем “OK”;
- После перезапуска системы проверяем версию BIOS через AIDA64.
Для другого рода системных плат пункты инструкции будут аналогичны.

Меры предосторожности при работе с BIOS
Приведенные выше инструкции – это не единственный способ обновления БИОС. Однако стоит много раз подумать, прежде чем устанавливать сомнительные приложения для прошивки или доверять сайтам, предлагающим его обновить. При неправильной прошивке возникает риск превратить компьютер в металлолом, так как в некоторых случаях не каждый сервисный центр сможет восстановить испорченный BIOS.
Как обновить BIOS [ASUS]
Компании время от времени выпускают обновления системы BIOS для исправления возникших ошибок или улучшения работы устройства. Поэтому рано или поздно пользователю придется столкнуться с тем, что потребуется установить актуальную версию BIOS или же наоборот, вернуть более стабильную сборку.
Asus предлагает два варианта обновления BIOS на своих ноутбуках или материнских платах:
- С помощью операционной системы Windows.
- Непосредственно в BIOS.
Важно! Если процесс обновления вызывает непредвиденные трудности и проблемы, следует обратиться в специализированный сервис обслуживания ASUS.
Winflash
Рассмотрим процесс обновления BIOS с помощью утилиты Winflash. Для начала следует скачать ее на свой компьютер, для этого:
- Перейдите на страницу «Поддержка».
- Выберите вкладку «Драйверы и Утилиты», а также укажите текущую ОС.
- Во вкладке «BIOS утилиты» найдите и скачайте последнюю версию утилиты WinFlash.
- Скачайте требуемую версию BIOS в соответствующей вкладке.
Примечание! Убедитесь перед началом работы, что версия файла BIOS соответствует модели ноутбука (или ее материнской платы)
Перейдем к самому процессу обновления:
- Запустите программу WinFlash.
- Нажмите «Далее».
- Выберите подходящий вариант получения BIOS: из Интернета или из устройства.
- Выполните импорт файла для обновления.
- Дождитесь окончания работы программы, а затем выйдите из нее.
Easy Flash
Easy Flash позволяет провести обновление непосредственно в самом BIOS. Однако, перед ее использованием стоит учесть, что:
- Откатиться на предыдущую версию BIOS невозможно.
- Следует сделать резервную копию файлов устройства перед обновлением.
- В зависимости от модели устройства отображаемая информация может меняться.
- Обновление стоит проводить либо при полной заряде аккумулятора, либо подключить устройство к сети питания.
Сам процесс установки BIOS происходит согласно следующей инструкции:
- Найдите вашу модель устройства через строку поиска на официальном сайте компании.
- Перейдите к списку драйверов и утилит в соответствующей вкладке.
- Укажите версию ОС, которая установлена на вашем устройстве.
- Скачайте подходящий файл для обновления BIOS.
- Распакуйте файл на USB-накопитель.
- Перейдите в настройки BIOS.
- Откройте вкладку «Advanced», в которой будет пункт для запуска Easy Flash.
- Укажите накопитель, на котором находится распакованный файл BIOS.
- Укажите путь к этому файлу.
- Начните процесс обновления, нажав кнопку «Yes».
- По окончанию процесса установки перезагрузите устройство.
Как правильно обновить BIOS или UEFI и не испортить компьютер
BIOS компьютера (базовая система ввода и вывода) записан в чип на материнской плате. В нем содержится информация, которая нужна для запуска ноутбука или настольной машины. Подобно любому софту, его необходимо периодически обновлять. В современных компьютерах используется UEFI, интерфейс которого отличается соответствующей сегодняшнему дню графикой.
Предосторожности
В отличие от любого софта и даже ОС, которые в случае сбоя в процессе инсталляции можно будет инсталлировать повторно, если в ходе обновления BIOS что-то пойдет не так, ваш компьютер может стать бесполезным.
Наиболее частой причиной подобной нерадостной ситуации является отключение питания во время инсталляции BIOS. Это случается редко, но забывать об этой вероятности не рекомендую. И если возможно отключение электроэнергии, воздержитесь от обновления.
Во время обновления не должно быть никаких случайных касаний клавиатуры.
Нужно ли вам это
Перед тем как обновлять, прочтите на сайте производителя вашего ноутбука или материнской платы настольного компьютера все примечания к выпуску последней версии для вашей модели, а также к предшествующим, чтобы убедиться, что в новой прошивке присутствуют необходимые вам функции и она исправляет какие-то проблемы или уязвимости. Если этого нет, то лучше не рисковать.

Зачастую обновление Биоса требуется для того, чтобы материнская плата поддерживала новый процессор или другие аппаратные компоненты. Вторая причина — исправление ошибок, улучшение стабильности и производительности.
Как обновить
Необходимые действия в общих чертах одинаковы, вне зависимости от того, предусмотрен ли вашей моделью UEFI или устаревший BIOS:
- Загрузите свежую версию BIOS или UEFI с сайта производителя материнской платы или ноутбука. Необходимо брать только предназначенную именно для вашей модели, а не подобной.
- Распакуйте архив и скопируйте его содержимое на работоспособную флэшку.
- Перезагрузите компьютер и войдите в UEFI или BIOS так, как это предусмотрено в вашей модели.
- Используйте меню для обновления UEFI или BIOS.

Перед тем, как начинать
Сохраните все важные файлы с вашего компьютера на дополнительном накопителе. Неудачное обновление не повреждает напрямую данные на жестком диске, но получить к ним доступ вы не сможете. Если же данные помещены на съемный диск, вы сможете продолжить с ними работу на другой машине.
Желательно создать резервную копию BIOS. В некоторых случаях это выполняется автоматически, но если действие необходимо произвести вручную, вам будет предложено это сделать. Не пропустите этот шаг.
Точность при определении марки и модели
Полное название модели (к примеру, Z170A Gaming Pro) обычно нанесено на саму материнскую плату. Важно знать именно его, поскольку обычно существует несколько модификаций подобных (но не одинаковых) плат. И для каждой из них может быть предусмотрена своя версия BIOS.

Необходимо также записать номер ревизии (допустим, REV 1.03G), поскольку от этого также зависит, какой файл новой прошивки вам необходим.
Текущая версия
Для определения установленной на вашем компьютере версии нажмите клавиши Win и R. В появившейся строке введите «msinfo32». В окне информации о системе ищите пункт о версии о дате Биоса.
Как искать
На сайте производителя оборудования найдите раздел поддержки. Выберите там свою модель и вы увидите перечень доступных для нее файлов. В их числе — инструкции, драйвера и файлы UEFI и BIOS.
Когда вы нашли обновление, сверьте цифры и даты. Скачивать ее имеет смысл лишь в том случае, если она является более новой, чем та, которая установлена у вас.
Как обновлять
Старые версии представляли собою программу, которая запускалась с флэшки после ввода команды в командной строке. Современные платы обычно характеризуются наличием встроенной утилиты в самом BIOS. Таким образом, загружаемый вами архив содержит лишь файл самого обновления и текстовый файл, в котором присутствуют подробные примечания к выпуску.
Дать универсальные рекомендации по обновлению невозможно, поскольку на сайте производителя содержатся подробности, касающиеся точного процесса обновления именно для вашей модели. Могу лишь отметить, что в ряде случаев перед началом обновления вам придется произвести некоторые установки. К примеру, отключить режимы безопасной и быстрой загрузки.
Биос многих материнских плат не обновляется из операционной системы. Вам надо будет войти в BIOS и поискать в меню опцию, которая может называться «Q Flash», «EZ Flash» или «M Flash». Далее выберите файл на подключенном USB-накопителе и следуйте появляющимся на экране инструкциям. Недавно я рассматривал утилиты, которые пригодятся для обновления Биоса обладателям материнских плат разных производителей.

Если все хорошо
После успешного обновления вы можете сразу же перезагрузить компьютер и работать с ним как обычно, но я рекомендовал бы сначала проверить некоторые моменты. Неправильные настройки могут оказаться причиной, по которой система отказывается загружаться, даже в том случае, когда обновление прошло успешно.
Убедитесь, что дата и время указаны правильно, а диск, с которого загружается система, является приоритетным в списке загрузки. Если вы записали свои предыдущие настройки, касающиеся частоты процессора и памяти, вы сможете их установить и в новой версии. Но это применение в основном для пользователей, которые предпочитают настраивать под себя каждую деталь.
В случае неудачи
Если несмотря на все предосторожности обновление закончилось крахом, кое-что можно попробовать сделать. Не выключайте компьютер. Закройте инструмент обновления и перезапустите процесс, чтобы увидеть, работает ли он.
Если вами была сделана резервная копия, вы можете попытаться выбрать для установки этот файл, а не более новый. В некоторых материнских платах предусмотрена опция резервной копии, что дает вам возможность восстановить информацию из нее. Воспользуйтесь инструкцией к своей модели или подсказками, которые даются в интернете.
К сожалению, с случае провала обновления BIOS, самым простым и дешевым решением зачастую становится замена материнской платы, так как не все сервисные центры имеют программатор, способный исправить ситуацию.
Авторизуясь, вы даете согласие на обработку персональных данных.
Прошивка BIOS на компьютере под управлением Windows 10
Прошивка BIOS это не трудоемкий процесс и займет немного времени. Рекомендуется устанавливать новую версию и только от производителя, если в предыдущей наблюдалась некорректная работа. Рассмотрим в статье вопрос: как обновить BIOS на компьютере Windows 10.
Проверка версии прошивки
Проверить текущую версию прошивки можно несколькими способами:
- Просмотрев информацию на самой материнской плате или на оставшейся упаковке. Ищите похожую надпись rev 1.0, rev 1.1, rev 1.3.

- В операционной системе Windows. Откройте команду «Выполнить» (Win+R) и пропишите команду
В открывшемся окне «Сведения о системе» смотрите элемент «Версия BIOS».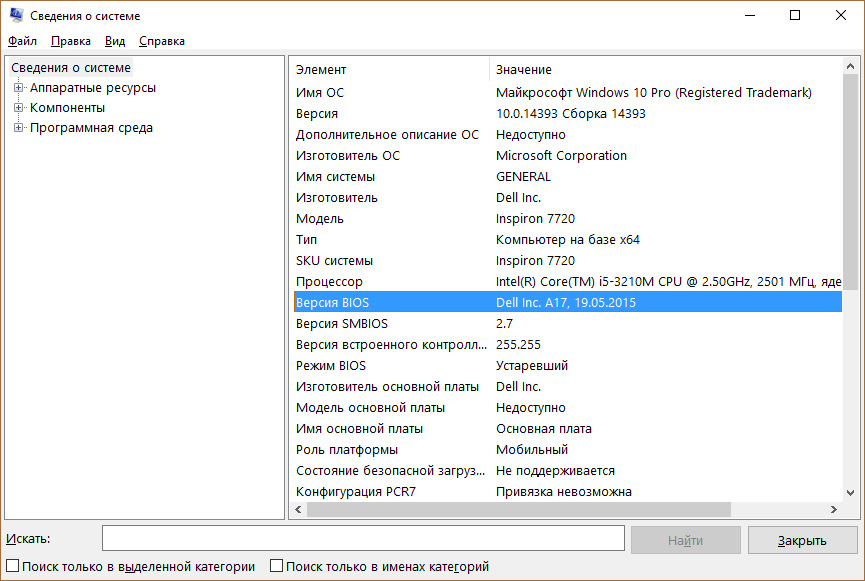
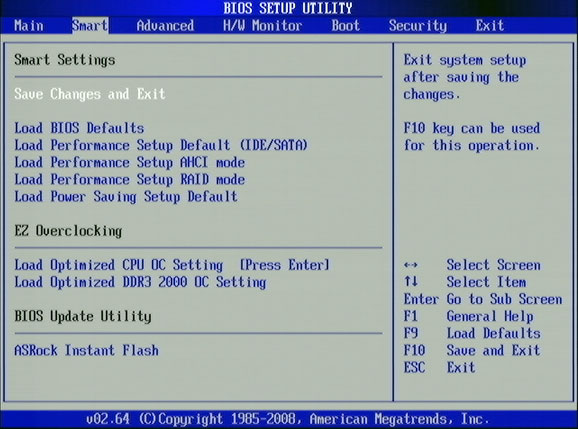
Где скачать?
Установочные файлы BIOS можно скачать на официальных сайтах разработчиков материнских плат или на сайтах производителей ноутбуков (например Dell, Lenovo, HP, Acer) в разделе «Загрузки» (Download).




Инструкция по обновлению
Существует несколько способов прошить BIOS.
В Windows
Чтобы выполнить обновление, скачайте нужную прошивку на компьютер. Затем воспользуйтесь фирменной утилитой от производителя системной платы:
- программа Winflash от ASUS.
- программа Live Update 6 от MSI.
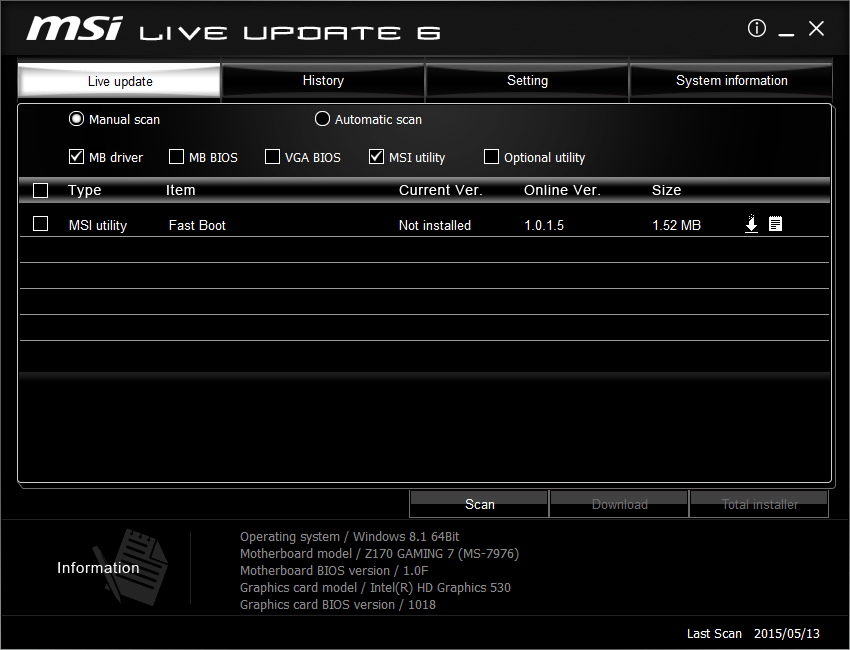
Если скачанный файл является исполняемым (расширение .exe) запустите его и ожидайте окончания установки (об этом пишет производитель в инструкции по прошивке, например Dell).
В BIOS
Большинство современных плат поддерживают способ апгрейда версии в среде BIOS. Для прошивки загрузите установочный файл на флешку и подключитесь к ПК. Используйте утилиту в материнских платах для установки BIOS:
- для ASUS это EZ Flash 2.
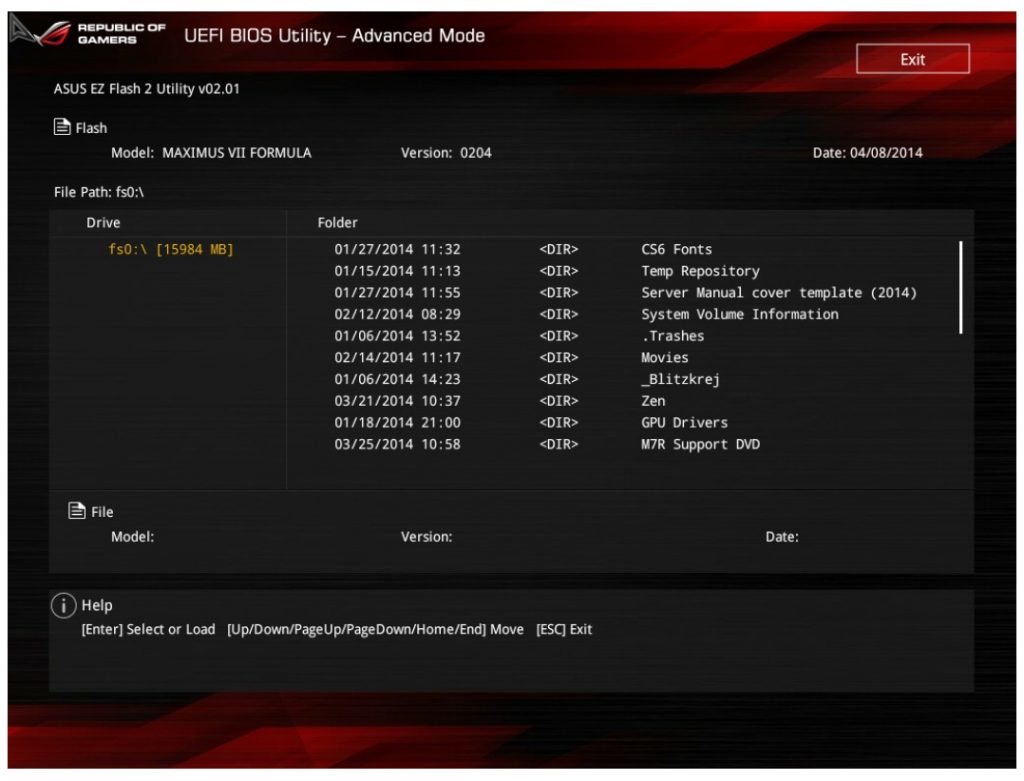
- для Gigabite это Q-Flash.
В DOS
Чтобы обновить BIOS используя среду DOS, нужно создать загрузочную флешку с DOS и самим BIOS. К тому же, может понадобится утилита для процесса обновления (Gigabite используют DOS Flash utility). Обновление должно содержать файл с расширением .bat (Update.bat или Autoexec.bat) для запуска прошивки в DOS. Этот способ отживает свое и применяется к старым моделям материнских плат.
Возникли вопросы, касательно прошивки вашего компьютера? Спрашивайте об этом в комментариях или используйте специальную форму.
на материнской плате Asus или Gigabyte (на ноутбуке, персональном компьютере). Поэтому для начала стоит обсудить, зачем, вообще, прошивать БИОС? Не будем многословными и скажем, что, как и любое обновление абсолютно на любом устройстве, здесь прошивка так же служит для внесения улучшений в работе продукта.
Можно подумать, что это и так понятно, но, с другой стороны, посудите сами: вы когда-нибудь прошивали БИОС на материнской плате? Ответ, скорее всего, будет отрицательным. Если же он положительный, то можем вас поздравить — вам будет намного легче провести нижеописанные манипуляции. Однако непонятно что вы делаете на просторах сети в поисках своих ответов. Итак, если же вы никогда не прошивали БИОС, то лучше ещё раз подумать, прежде чем, возможно, допустить роковую ошибку. Почему роковую? Вы просто можете случайно вывести из строя программное обеспечение комплектующих. Тогда не обойтись без помощи специалистов. Вот почему далее мы поговорим о моментах, которые стоит запомнить перед тем, как перепрошить BIOS Gigabyte или Asus.
Перепрошивка БИОС материнской платы — очень ответственный процесс. Не выполняйте, если вы не уверены в необходимости
Что нужно знать перед прошивкой БИОСа?

Подготовка необходимых файлов
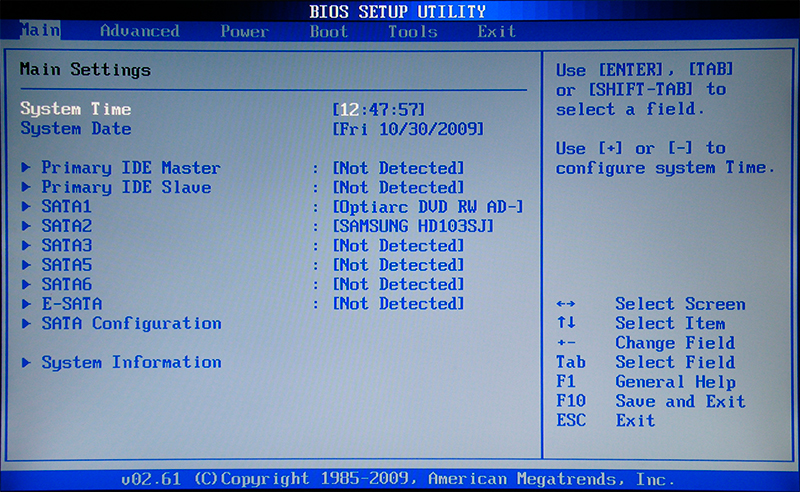
ASUS новый BIOS
Как понять, что у вас новый БИОС? Сделать это очень просто: зайдите в меню БИОСа при включении компьютера, затем обратите внимание на внешний интерфейс программы. Если в этом окне вы можете работать и клавиатурой, и мышью, если окно выглядит не как стандартный БИОС (серый или синий фон с пугающим меню), а как современное приложение, то у вас однозначно современная материнская плата со стандартом UEFI. Этот стандарт сменил старую систему БИОСа, чтобы пользователю было легче ориентироваться в пространстве программы. Поэтому отдельное спасибо программистам и разработчикам за такую заботу.
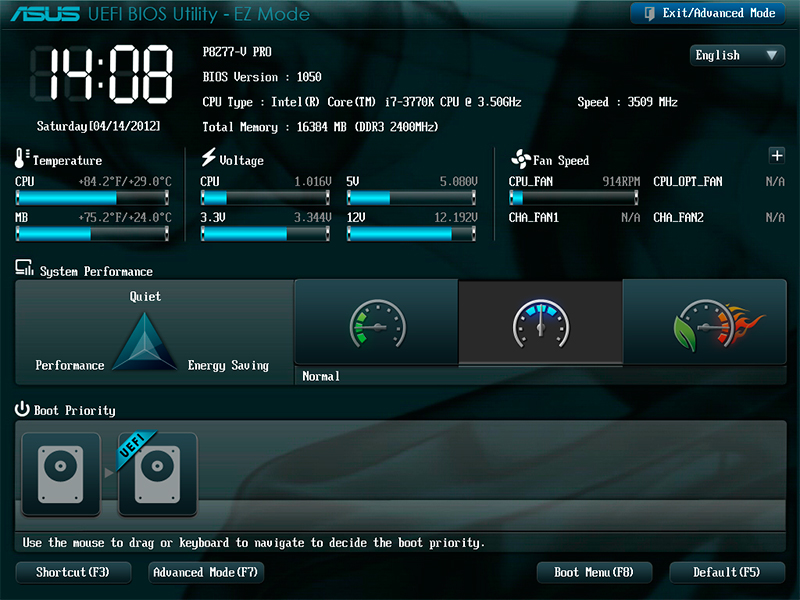
- В окне BIOS выберите пункт внизу страницы «Дополнительно». Программа уточнит ваше действие — жмём ОК;
- Теперь в верхнем меню найдите вкладку «Сервис» и кликните по ней. В этом окне нам нужна будет как раз упомянутая выше утилита ASUS EZ Flash;
- Далее, находим записанный ранее файл прошивки для вашей материнской платы (если вы не понимаете, о чём идёт речь — бегом читать пункты «Что нужно знать перед прошивкой БИОСа» и «Подготовка необходимых файлов»! Не стройте из себя всезнайку, а лучше прочитайте предлагаемую информацию). Левой кнопкой мыши кликаем по файлу;
- В новом окне утилита спросит вас о необходимости прочитать его. Жмём ОК;
- Опять выскочит уведомление, где уточняется само обновление BIOS, — здесь тоже соглашаемся кнопкой ОК;
- Дожидаемся завершения перепрошивки. Процесс этот может занять некоторое время, поэтому наберитесь терпения и ничего не трогайте. Когда всё закончится, вы увидите уведомление об успешном окончании обновления. Жмём снова ОК;
- Система перезагрузится со сброшенными параметрами BIOS и его новой версией. Можете поздравить себя, ведь вы благополучно справились с заданием!
ASUS старый BIOS
Если вы сидите разочарованным в том, что у вас стоит старая версия без поддержки мыши и красивого интерфейса, не стоит сильно огорчаться. Да, вам будет немного труднее. Но это только в плане удобства использования утилиты. Кстати, обновление будет происходить с помощью той же программы ASUS EZ Flash 2! Повторяем ещё раз, отличием между старой и новой версией модуля только в интерфейсе. Что же вам делать?
- Естественно, для начала заходим в БИОС;
- Далее, переходим по вкладкам с помощью клавиатуры на предпоследнюю, именуемую Tools;
- Здесь нам нужно будет запустить нашу утилиту Асус ЕЗ Флеш 2;
- Теперь в окне выбираем нашу подготовленную флешку с файлами прошивки. На этот файл нужно будет нажать два раза;
- В окне уведомления вас спросят о том, точно ли вы хотите обновить BIOS? Нам кажется, если вы дошли до этого момента, то можно смело кликнуть Yes. Однако если по каким-то причинам вы передумали — жмём No;
- Дожидаемся завершения перепрошивки. Процесс этот может занять некоторое время, поэтому наберитесь терпения и ничего не трогайте. Когда всё закончится, компьютер или ноутбук перезагрузится, и у вас будет стоять новая версия БИОСа;
- Можете поздравить себя, ведь вы благополучно справились с заданием!
Gigabyte
Сотрудники и специалисты этой компании при создании программного обеспечения для BIOS не стали заново придумывать что-то новое: то есть установка обновлений для их продукта мало чем будет отличаться от предыдущих инструкций. Однако стоит помнить, что интерфейс программы может быть несколько другим, но способ остаётся тем же. Поэтому для пользователей это скорее плюс, чем минус, — не надо узнавать ничего нового и, если вы уже знакомы с прошивкой БИОСа на материнской плате ASUS на ноутбуке или компьютере, никаких проблем с тем, как перепрошить Gigabyte, у вас однозначно не будет.
Найти прошивку так же легко, как и, собственно, обновить её: вся информация находится в свободном доступе на официальном сайте компании в интернет-сети. Искать долго тоже не придётся, так как разработчики позаботились об удобстве поиска необходимых документов и не стали прятать где-нибудь в меню сайта. Как упоминалось выше, компания крайне не рекомендует осуществлять подобную операцию (то есть, перепрошивку БИОСа), если в этом нет крайней необходимости. При правильной и стабильной работе всех установленных компонентов, зачем что-то трогать? Как известно, такие действия не приводят ни к чему хорошему. Также стоит помнить, что если вы не особо хорошо ладите с компьютерной техникой, то лучше предоставить это дело специалистам в разных сервис-центрах или мастерских.
Немаловажным остаётся момент наименования модуля материнской платы: Gigabyte может дать одно и то же обозначение для разных моделей (например, если вторая является перевыпуском первой). Но для них будут совершенно разные файлы прошивки: при неправильной инсталляции можно просто сломать программное обеспечение, вывести его из строя. Поэтому повторимся и напомним, что перепрошивать БИОС Gigabyte просто так из вашей прихоти не стоит.
Подведём итоги
Прошивка или перепрошивка БИОСа на материнской плате Asus (или Gigabyte) на ноутбуке или компьютере позволит внести улучшения и исправления неполадок в работе устройства на программном уровне. Прежде чем приступить к этим действиям, необходимо учесть ряд факторов, которые могут обезопасить вас от непредвиденных проблем и поломок. Стоит обратить внимание, что версии интерфейса программы BIOS на компьютерах может отличаться, поэтому не пугаемся, а просто ищем подходящий вариант.
Если вы не уверены в своих силах, лучше предоставить это дело мастеру, особенно при реальных проблемах материнской платы: возможно, сбой кроется не в аппаратной работе, а стоит заменить полностью плату. Не забывайте также, что при поломке платы на ноутбуке, заменить её вы не сможете. Тогда можно сказать «прощай» своему устройству. Однако мы надеемся, что у вас всё получилось, и ничего не сломалось. Не забываем делиться своим мнением и опытом в комментариях!
После выпуска и продажи новых компьютеров производители часто устраняют множество проблем с ними, выпуская новые версии БИОСа. Проблемы могут быть самыми разными.
Например, компания Acer создала новый БИОС для ноутбука Aspire E5-574G, которая улучшает производительность на видеокартах Nvidia, а также решает проблемы с черным экраном при подключении ноутбука по кабелю HDMI.
Кроме устранения проблем и недочетов, производители улучшают характеристики
своих продуктов, создавая новый БИОС. Например, производители материнских плат с процессорным разъемом FM2+, выпуская новую версию БИОС, дают возможность пользователям использовать новейшие процессоры
.
Чтобы пользователь смог самостоятельно обновлять БИОС своего ПК мы подготовили материал, в котором подробно опишем этот процесс. Для новых компьютеров сейчас существуют два варианта обновления БИОСа:
- Первый — обновление через флешку.
- Второй — обновление с помощью утилиты для Windows.
В наших примерах мы будем использовать установку с помощью флешки
, так как этот вариант более надежный.
Новая версия BIOS
Самым первым делом, которое необходимо сделать для установки нового БИОСа — это осуществить загрузку его новой версии.
Загружать новую версию БИОСа нужно только с официальных источников, то есть с сайтов производителей ноутбуков, нетбуков, неттопов и других видов ПК. Ни в коем случае не скачивайте BIOS со сторонних источников.
Используя БИОС из сторонних источников, вы можете вывести из строя свой компьютер
, а также лишиться гарантии, после чего придется заниматься восстановлением компьютера в сервисном центре.
Рассмотрим загрузку БИОСа для ноутбука Aspire E5-574G, нетбука ASUS Transformer Book T100HA и стационарного ПК на базе материнской платы MSI A58M-E33. Для загрузки прошивки к ноутбуку Aspire E5-574G нужно перейти на официальный сайт компании Acer — www.acer.com. На главной странице сайта ищем ссылку «Поддержка
» и переходим по ней к странице поддержки устройств Acer.
На этой странице откроем вкладку «Поиск по категории
» и введем в появившихся параметрах серию и номер нашего ноутбука. После этих действий откроется страница поддержки ноутбука Aspire E5-574G. На этой странице есть вкладка BIOS / Firmware
, в которой находятся все версии микрокода прошивки для Aspire E5-574G.
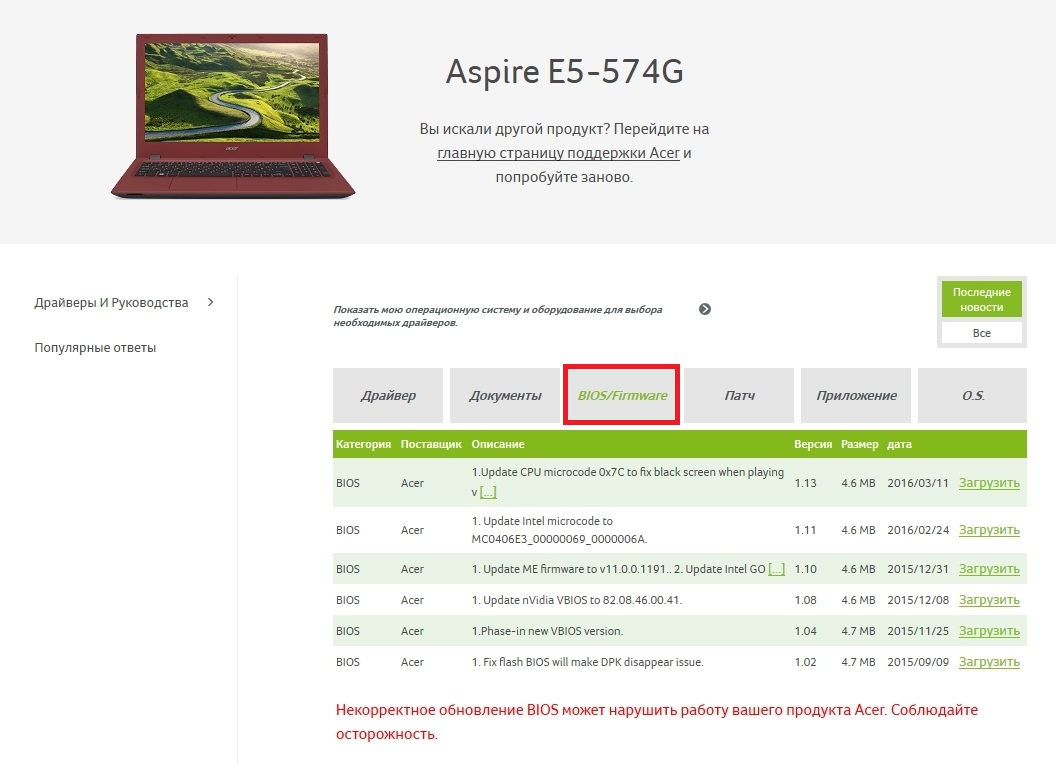
На данный момент последняя версия микрокода прошивки идет под номером 1.13. Эта версия содержит исправление ошибок за март 2016 года. Кроме этого, все новые версии прошивок также включают все исправления микрокода, которые были в предыдущих версиях.
Загрузим эту версию прошивки BIOS и сохраним ее на локальный диск. Микрокод БИОСа распространяется в архиве, поэтому мы распакуем его на локальном диске и обнаружим файл «ZRW_113.exe». Файл с расширением «exe» означает, что прошивка для ноутбуков и нетбуков Acer устанавливается только через Windows.
Обновляя BIOS из-под Windows, нужно быть предельно осторожным, так как любая антивирусная программа может нарушить процесс обновления, тем самым повредив ноутбук, после чего его восстановление будет возможно только через сервисный центр.
Планшет ASUS Transformer Book T100HA, умеющий трансформироваться в нетбук, является интересной моделью для нашего обзора, так как его можно обновлять через БИОС с флешки
.
Скачать новую версию БИОСа можно на официальной странице ноутбука www.asus.com/ru/Notebooks/ASUS_Transformer_Book_T100HA. Для этого перейдем на вкладки «Поддержка/Драйверы и Утилиты
» и загрузим новую версию BIOS.
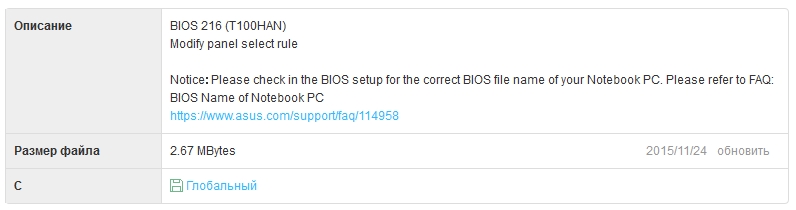
После загрузки архива его нужно распаковать на локальный диск и записать файл прошивки для примера обновления.
Принцип загрузки нового BIOS для стационарного ПК на базе материнской платы MSI A58M-E33 схож с предыдущими примерами. Загрузку можно осуществить с официальной страницы материнской платы на вкладке поддержки https://ru.msi.com/Motherboard/A58M-E33.html.
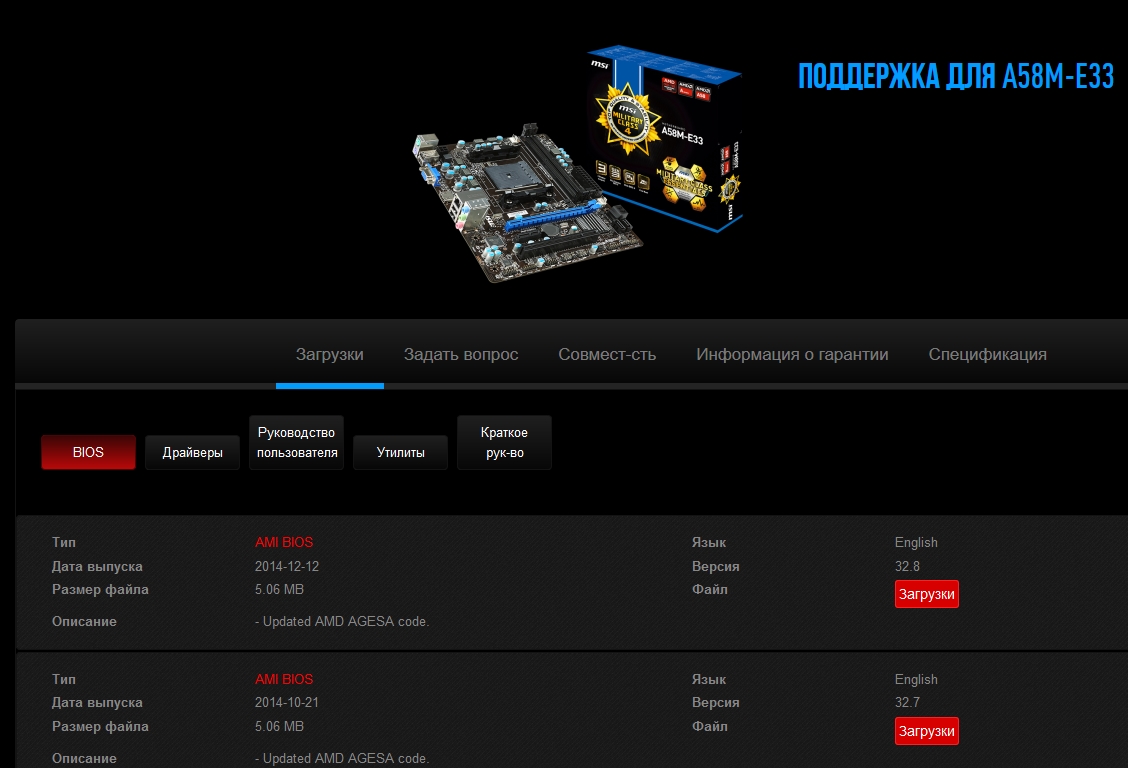
Загрузим последнюю версию архива с БИОСом на локальный диск под номером 32.8 и распакуем файл с микрокодом также на флешку для примера установки прошивки.
Обновляем BIOS нетбука ASUS Transformer Book T100HA с флешки
Первым делом опишем процесс обновления нетбука ASUS Transformer Book T100HA. Воспользуемся флешкой с сохраненным файлом BIOS и перезагрузим нетбук. На этапе старта нетбука нажмем клавишу Delete
и перейдем к главному окну БИОСа. В этом окне откроем вкладку «Advanced
».
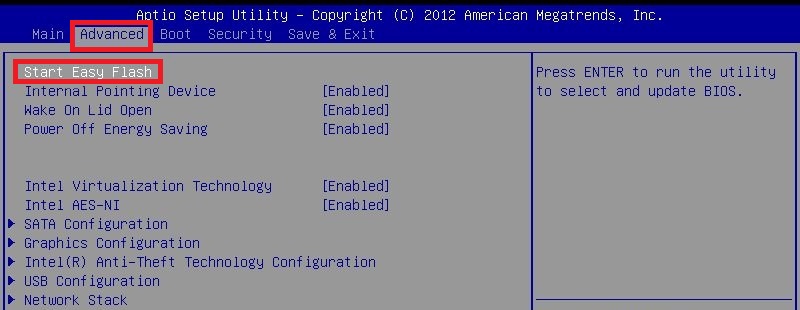
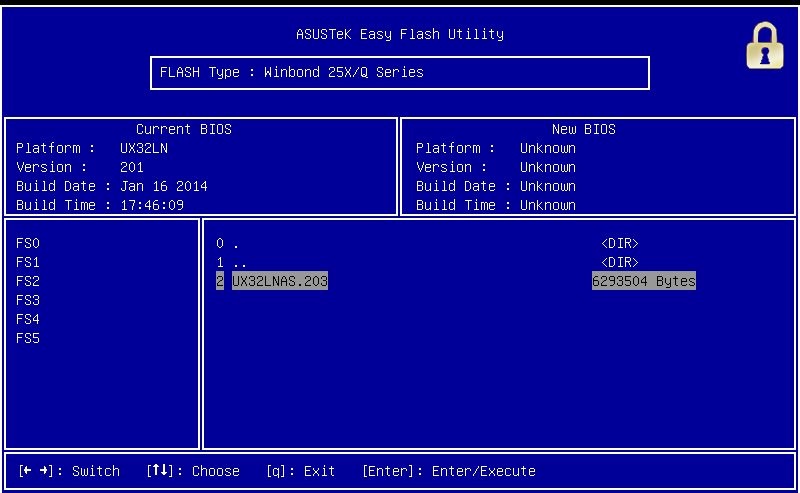
С помощью этой утилиты можно выбрать файл обновления как с флешки, так и с локального диска. В нашем случае мы выберем файл не с локального диска, а с флешки и подтвердим установку БИОСа.
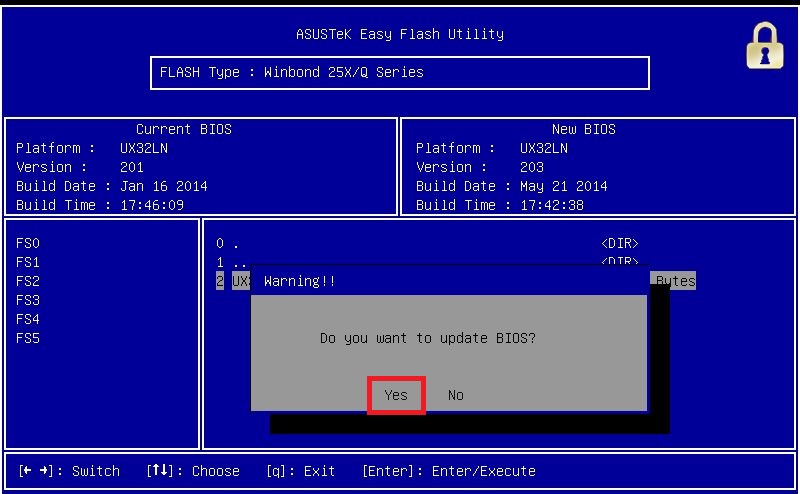
После проделанных действий начнется обновление БИОСа.
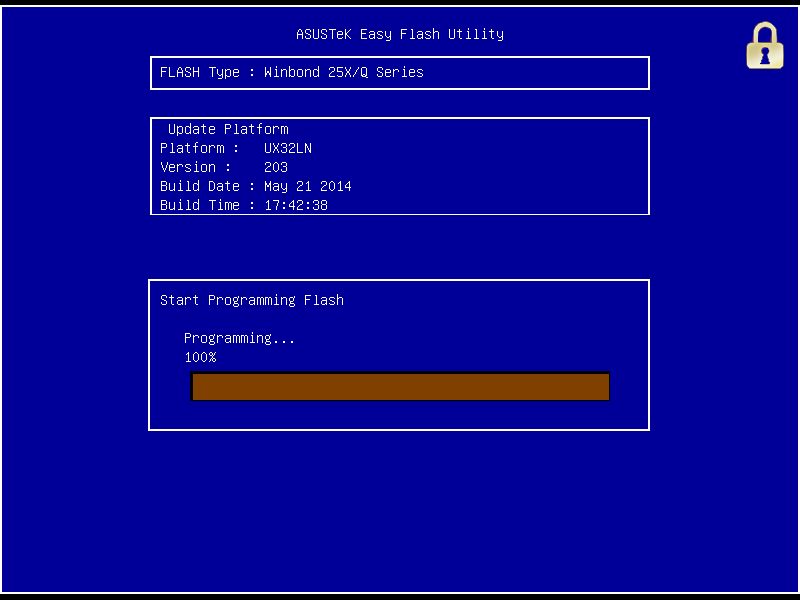
Как видно из примера, перепрошить БИОС нетбука ASUS Transformer Book T100HA совсем несложно, тем более, если у вас нет флешки, его можно легко прошить с локального диска.
Обновляем BIOS материнской платы MSI A58M-E33 с флешки
Также как в примере с нетбуком, перезагрузим компьютер и перейдем в BIOS с помощью клавиши Delete
.

В главном окне перейдем на вкладку «M-FLASH
», после чего откроются параметры обновления BIOS.
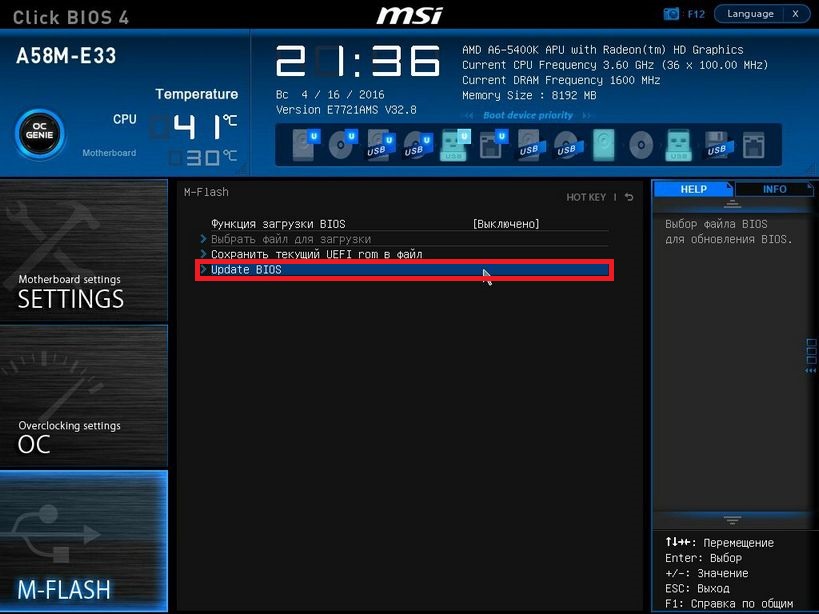
Для обновления с флешки мы выберем пункт «Update BIOS
», который откроет следующее окно. В открывшемся окне выберем файл БИОСа с нашей флешки.
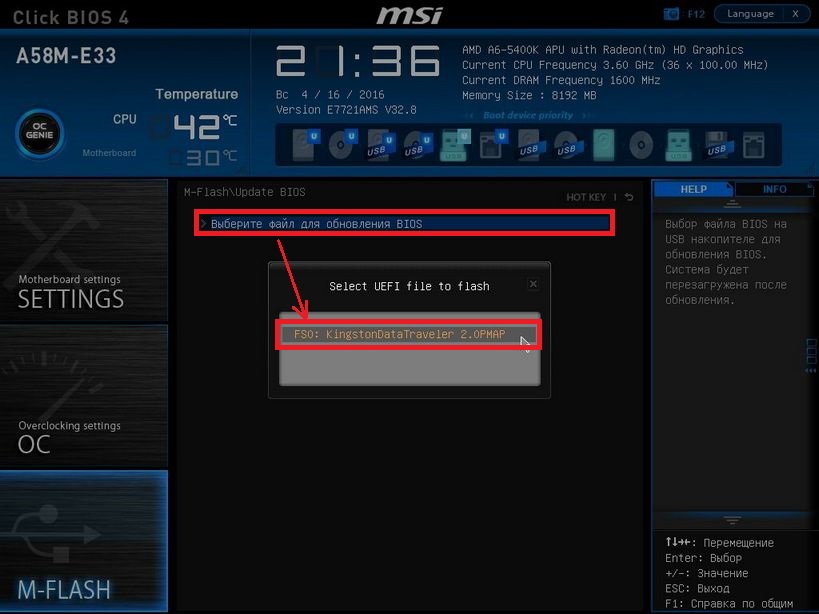
После этих действий начнется процесс обновления микрокода БИОСа.
На этом этапе нужно следить, чтобы подача электропитания на компьютер не отключилась, так как это может привести к поломке материнской платы, после чего придется заказывать ее восстановление в сервисном центре.
Поэтому при обновлении BIOS стационарного компьютера лучше всего использовать источники бесперебойного питания
.
Вывод
Из рассмотренных примеров видно, что обновление БИОСа совсем несложная задача. Но при обновлении нужно быть предельно внимательным
и не допускать, чтобы во время этого процесса компьютер выключился
.
Также хочется еще раз напомнить нашим читателем, что ни в коем случае не используйте файлы БИОСа для прошивки с неофициальных источников, так как это может привести к поломке и вам придется делать восстановление компьютера в сервисном центре.
Надеемся, что руководствуясь нашими примерами, читатели смогут обновить BIOS, обеспечив тем самым стабильную работу своего ПК.
Видео по теме
Всем привет, уважаемые друзья! Буквально на днях приобрел для себя новенький ноутбук ASUS, в котором пришлось сразу же обновить БИОС. Поэтому в этой статье я бы хотел вам рассказать, как обновить БИОС на своем ноутбуке и зачем выполняется данная процедура на новом ноутбуке.
Итак, рано или поздно настает час, когда мы больше не можем терпеть глюки и тормоза в работе операционной системы. Одни пользователи предпочитают нести свой ноутбук в сервисный центр, чтобы профессионалы переустановили систему. Другие юзеры выбирают более сложный путь – самостоятельную переустановку Windows. Эта статья посвящена для второй категории пользователей. Мы будем разбираться, как обновить BIOS на ноутбуках Asus. Процедура требует 10-15 минут, не считая самой инсталляции операционной системы. Редко владельцы ноутбуков самостоятельно решают выполнить апдейт БИОС, обычно появляется причина – ошибка, не позволяющая поставить новую версию операционной системы. Чаще всего это ошибка 0×000000А5. Если вы хорошо разбираетесь в компьютерах, но не сталкивались с обновлением BIOS, то сразу переходите к соответствующему разделу статьи.
В сегодняшнем материале будут рассмотрены следующие вопросы:
— Для каких ноутбуков подходит инструкция?
— Когда требуется апдейт для BIOS?
— Как проходит процесс обновления BIOS?
— Что делать, если BIOS новый, а Windows 7 не ставится?
— На что стоит обратить внимание перед установкой?
Справка!
Аббревиатура BIOS расшифровывается как Basic input-output system, на русский язык это переводится как Базовая система ввода-вывода. BIOS представляет собой совокупность микропрограмм, которые помогают оптимизировать работу компонентов компьютера, а также осуществляют загрузку и установку операционной системы. Вот здесь можете прочесть необходимую информацию про сам BIOS.
Базовую систему можно даже увидеть на материнской плате. Посмотрите на фото, жало отвертки указывает на микросхему BIOS.

Для каких ноутбуков Asus желательно провести обновление BIOS?
Ответ прост – для тех, на которых стоит устаревший BIOS. Обычно это ноутбуки ASUS серии X551 и X553. Касается это и более старых моделей. В любом случае компьютер самостоятельно сообщит вам о том, что поставить новую версию операционной системы на данный BIOS у вас не получится. И сделает он это при помощи ошибки 0x000000A5. Нам необходимо поставить новую версию BIOS, которая будет поддерживать ACPI, после этого ошибка исчезнет, и вы сможете благополучно поставить нужную версию операционной системы Windows.
Я буду приводить пример обновления BIOS на ноутбуке ASUS X553 MA. Процедура обновления проходит по одной и той же схеме, поэтому моей инструкцией смогут воспользоваться и владельцы других моделей Asus. Если у вас ноутбук другого производителя, то все отличие будет заключаться в источнике скачивания прошивки для BIOS. Я скачаю ее с официального сайта Asus, вам же нужно будет зайти на страничку вашего производителя ноутбуков.
А какие вообще причины обновления BIOS?
В первую очередь вам необходимо проверить, есть ли в вашем BIOS в разделе «Advanced» параметр «OS Selection». Если его нет, то вам понадобиться обновление. В других случаях просто выставить в этом параметре позицию «Windows 7», на этом инструкция для вас будет закончена.
Ниже перечислены две основные причины установки обновленной версии базовой системы:
- Ошибка. Появление кода 0x000000A5, который сопровождается синим экраном смерти. Большинство пользователей переходят на обновленную версию именно из-за этой ошибки. В некоторых случаях владельцы ноутбуков с встроенной Windows 8 или 10 не могут поставить более старую версию операционной систему, в этом случае тоже помогает апдейт базовой системы.
- Работа с утилитами. Некоторые утилиты загружаются не с операционной системы, а с BIOS, как это происходит с установкой операционной системы. Для примера можно взять программу Acronis, с помощью которой можно вносить коррективы в жесткий диск, изменять количество и размеры разделов диска. Таких приложений достаточно много, и новые версии требуют, чтобы BIOS на вашем компьютере поддерживал формат загрузки ACPI.
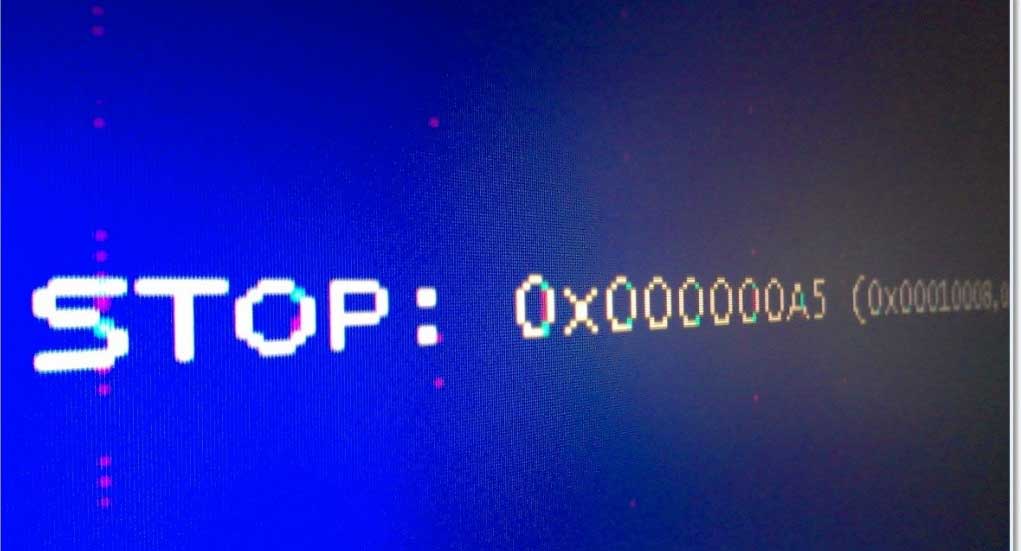
Вот так выглядит экран смерти с ошибкой 0x000000A5, как правило, именно она сообщает об устаревшей версии BIOS.
На ноутбуке стоит обновленный BIOS, но ошибка все равно выскакивает при установке Windows 7. Что делать и как быть?
Как обновить БИОС на ноутбуке asus?
В этом случае причиной появления ошибки являются некорректные для «семерки» настройки в самом BIOS. Особенно это касается владельцев ноутбуков с более современными системами. Исправить ситуацию можно следующим образом (пробуйте установить Windows 7 после каждого шага):
Начнем с самого простого – сбросьте BIOS к стандартным настройкам. Для этого нам необходимо попасть в раздел «Exit» и выбрать пункт под названием «Load Default Settings», как это показано на фото ниже:
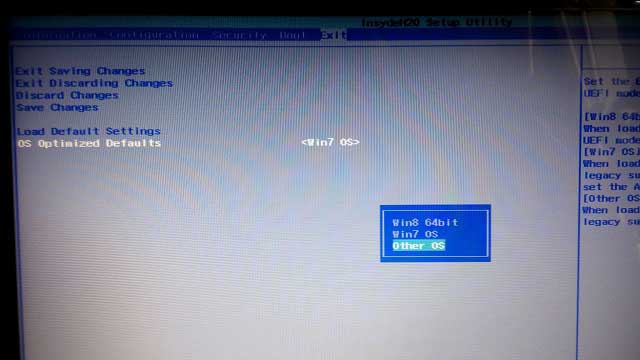
Ничего не поменялось? Тогда попробуйте в этом же разделе поменять позицию на «OS Optimized Defaults» с «Win8 64bit» на «Win7 OS». На изображении ниже показан процесс смены параметров.
Если вы пытаетесь установить операционную систему с флешки, то стоит проверить в разделе «Configuration» параметр под названием «USB mode». Попробуйте поменять позицию с «USB 2.0» на «USB 3.0».
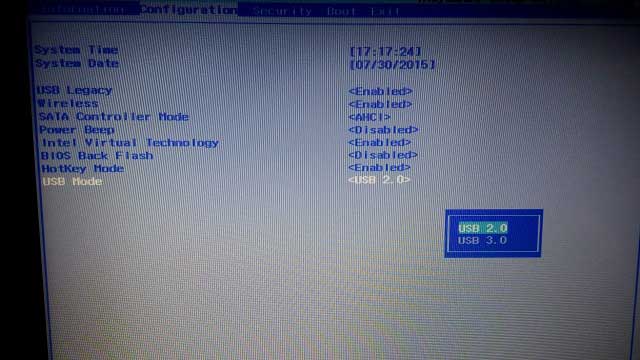
ВАЖНО! Если причина была в третьем шаге, и вы успешно установили седьмую версию Windows, то после завершения инсталляции снова зайдите в BIOS и верните параметр «USB Mode». В противном случае пропадут драйвера USB 3.0, как результат, все устройства USB будут работать с пониженной скоростью.
Обновляем BIOS на ноутбуке Asus – пошаговая инструкция
Итак, вы зашли в BIOS, открыли раздел «» для настройки загрузки и не обнаружили там параметра «OS Selection». В этом случае нам понадобиться обновить BIOS. Выглядит нужный параметр следующим образом:
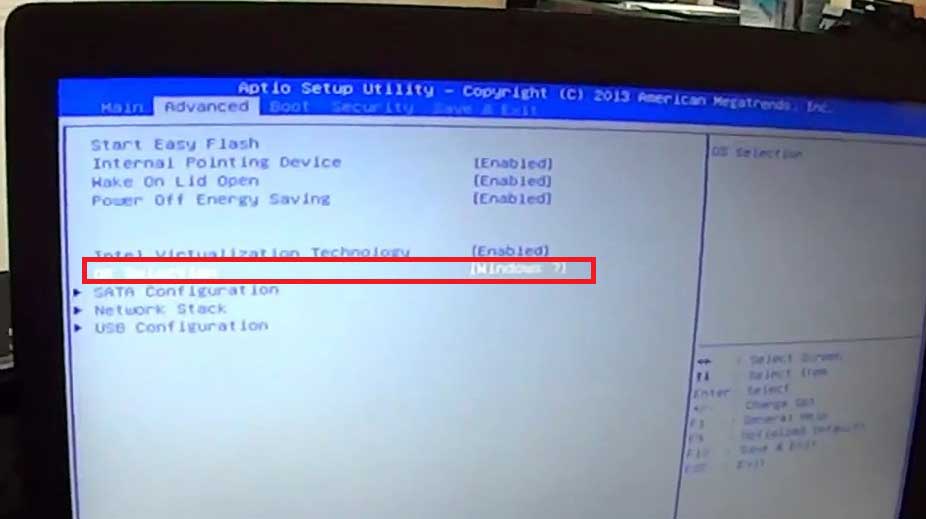
Чтобы поставить последнюю версию BIOS, необходимо зайти на официальный сайт Asus https://www.asus.com/ru
/В верхней части экрана вы увидите вкладку продукты, выбираем там «Ноутбуки» и указываем свою модель в специальном поле.
Нас интересует серия X, так как именно к ней относится модель 553 MA. Узнать серию вы всегда можете на самом ноутбуке или на коробке. Перед нами появилось окно, посвященное нашей модели – выбираем раздел «Поддержка», а затем кликаем на кнопку «Драйверы и утилиты».
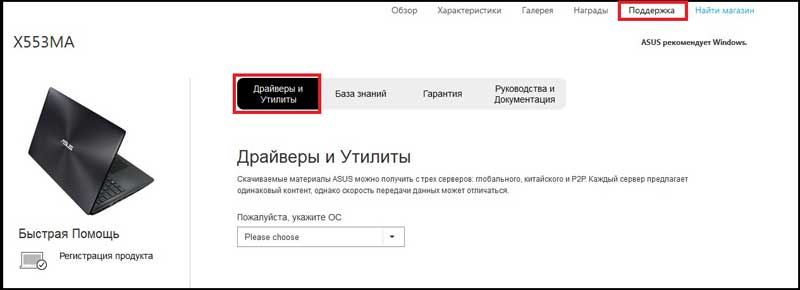
Для начала выбираем тип операционной системы, здесь стоит поставить ваш вариант. После этого появится список категорий с драйверами. Здесь все просто – нажимаем на категорию BIOS, после чего открывается вкладка с последними обновлениями. Выбираем самые последние, в моем случае это версия 214. Если вы будете читать статью позже, у вас будут более свежие драйвера. В общем, нужно выбрать самую верхнюю версию.
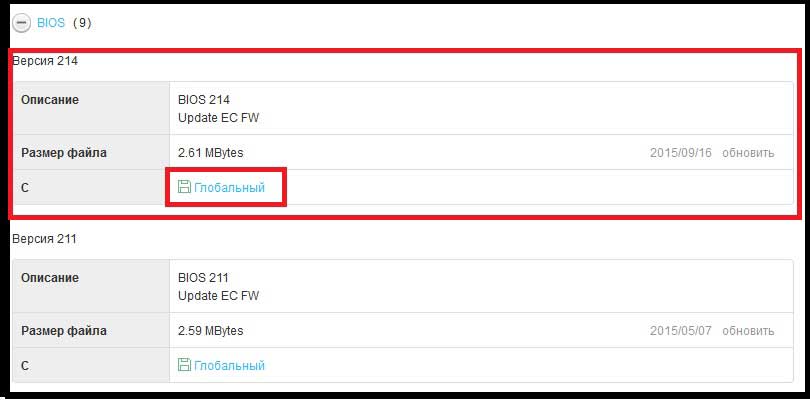
Устанавливать Windows лучше всего с флешки, поэтому файлы прошивки BIOS лучше всего скинуть на USB-носитель. Разархивируйте архив и скиньте содержимое в корневую папку флешки. Также нам понадобится утилита «Start Easy Flash», которая находится в BIOS. Возможно, она уже стоит у вас. В другом случае утилиту нужно будет загрузить, вы найдете ее на официальном сайте.
Вставляем флешку с прошивкой BIOS в ноутбук и запускаем его. В первые секунды загрузки нажимаем на клавиатуре клавишу «F2», чтобы попасть в BIOS. Здесь нас интересует вкладка «Advanced», сразу переходим в нее. Здесь нажимаем на кнопку «Start Easy Flash»
Теперь необходимо выбрать файл прошивки, который находится на флешке. У него будет точно такое же название, как и при скачивании. Нажимаем клавишу «Enter», чтобы начать обновление BIOS.
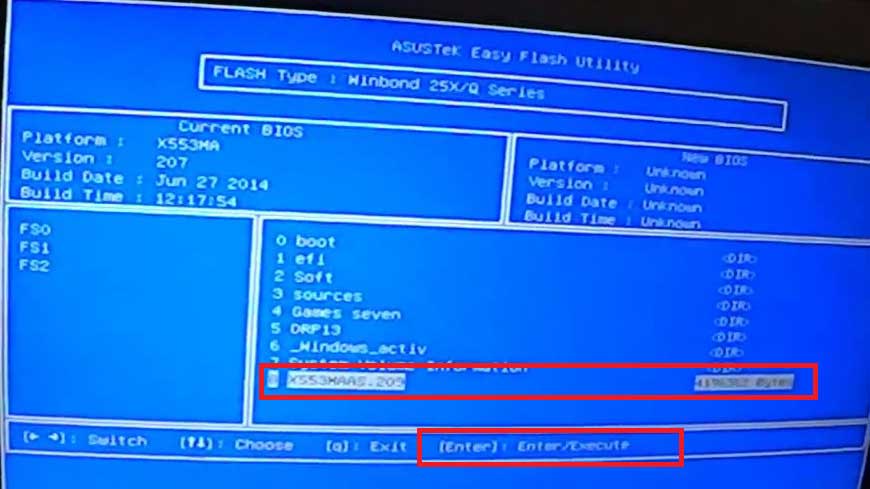
После этого на экране появится шкала загрузки, вам осталось дождаться завершения процесса. Не выключайте ноутбук во время обновления прошивки, рекомендуется, чтобы он был подключен к сети. После завершения процесс ноутбук перезагрузится. Снова заходим в BIOS и переходим во вкладку «Advanced». Теперь здесь есть опция «OS Selection». Нажмите на нее, чтобы выставить режим установки «Windows 7».
Если вы собираетесь установить седьмую версию ОС, вам необходимо после этого перейти в раздел «Boot» и выбрать носитель, с которого вы будете ставить систему.
Если это флешка, то в названии будет слово «USB», если диск – «DVD». Выглядит это следующим образом (в моем случае используется флешка):
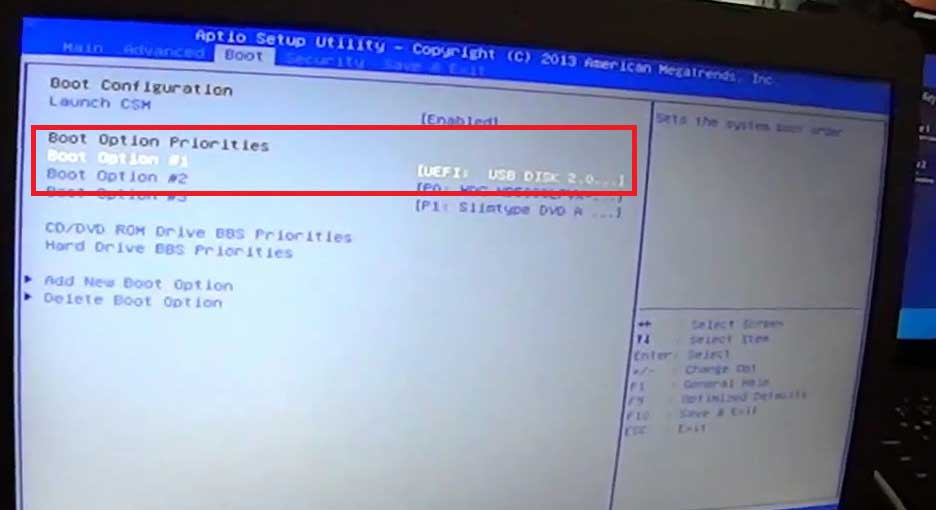
Теперь можно смело вставлять носитель с установочными файлами операционной системы и переходить к инсталляции Windows 7. Не забудьте после завершения установки выставить приоритет на загрузку с жесткого диска, в противном случае, компьютер будет каждый раз пытаться загрузиться с флешки.
Как видите, процесс обновления проходит довольно быстро. В 95% случаев апдейт BIOS поможет решить проблему с ошибкой 0x000000A5. Остальные настройки трогать не стоит, выполняйте только те шаги, которые указаны в моей инструкции. Эксперименты могут негативно сказаться на работе вашего компьютера. Готово, теперь вы можете полноценно использовать седьмую версию Windows.
Перед тем, как приступить к самому процессу, следует заметить — обновление BIOS является довольно серьезным занятием. Если у вас нет веской причины проводить такую операцию, а ПК работает исправно — лучше оставить все на своих местах. В случае сбоя, компьютеру понадобится вмешательство специалиста, вплоть до ремонта в сервисном центре.
Как обновить Биос на материнской плате Asus — нужны ли обновления
Первым делом следует определить, есть ли обновления для вашего BIOS. Помогут нам в этом ревизия материнской платы и текущая версия самого BIOS. Ревизию можно рассмотреть на самой «материнке», по ее периметру, на магазинной коробке или в гарантийном талоне. Версию BIOS узнаем так:
- жмем Win+R;
- в строке пишем msinfo32,
кликаем по «ОК»; - в «Сведениях о системе» ищем строку «Версия BIOS»;
- теперь переходим на официальный сайт производителя;
- в строку поиска вводим модель своей материнской платы (для ноутбуков — модель всего устройства);
- выбираем раздел «Поддержка» -> «Драйвера и Утилиты», а также свою версию Windows;
- заходим в «Утилиты BIOS» и проверяем, какой датой обозначена последняя доступная версия ПО;
- если на сайте размещена более новая версия — качаем ее;
- также следует скачать и установить размещенный на сайте Winflash, как необходимый пререквизит к обновлению.
Обновление Биос на материнской плате Asus
В теории, существуют разные способы обновления BIOS — например через DOS, сторонними программами либо из самого BIOS. Однако наиболее простой, современный и безопасный способ проведения апдейта заключается в использовании специальных утилит с сайта производителя. При этом, если вы покупали компьютер в сборке от какого-то именитого бренда (например Dell, HP, Lenovo
), то лучше обращаться за программным обеспечением и деталями процесса обновления именно на их сайты. В обратном случае, с материнскими платами от Asus поступаем так:
- распаковываем все архивы, которые были скачаны по инструкции в предыдущем пункте;
- запускаем утилиту Winflash;
- интерфейс программы попросит указать, куда был сохранен полученный файл обновления BIOS;
- программа проверит файл и запустит его на исполнение (перед этим желательно закрыть все другие программы, подключить ноутбук к сети, ПК — к источнику бесперебойного питания);
- через несколько минут Winflash закончит работу и предложит перезагрузиться — жмем для этого кнопку «Enter»;
- когда компьютер включится вновь, проверьте версию BIOS через msinfo32.
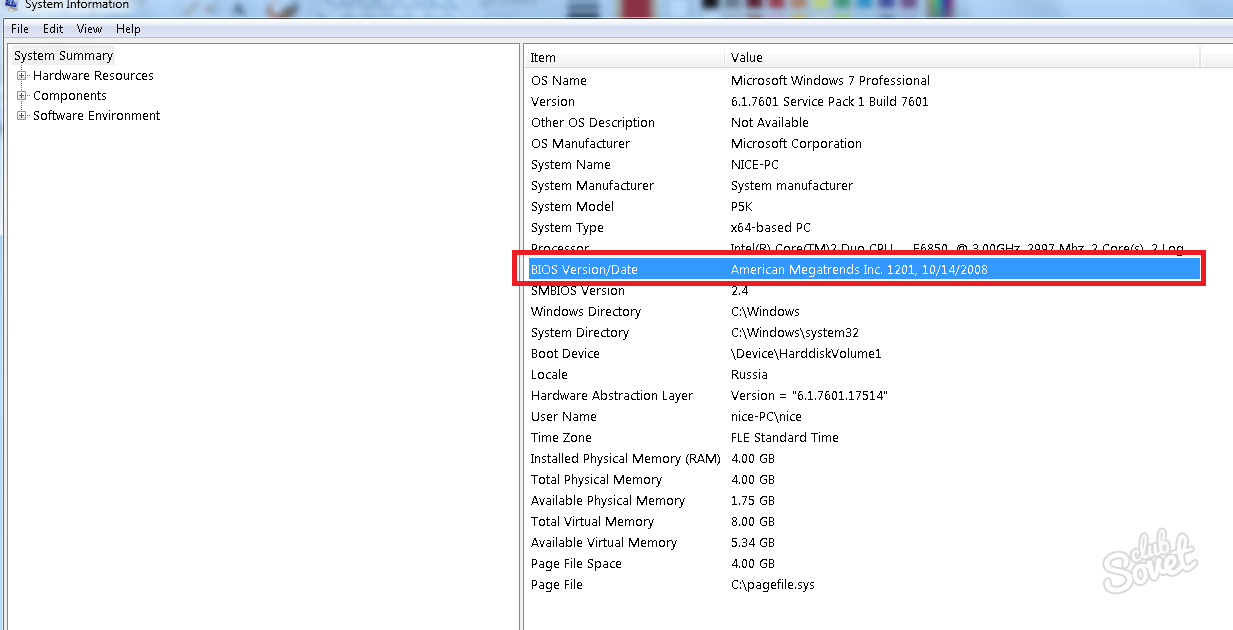
Автоматическое обновление Биос на материнской плате Asus через «Asus Manager»
Существует еще одна полезная программа, которая самостоятельно проверяет актуальность установленных драйверов, BIOS’a и других важных компонентов системы. Чтобы использовать «Asus Manager»:
- переходим по ссылке на сайт компании;
- выбираем версию Windows, качаем утилиту;
- распаковываем и устанавливаем, как обычную программу для ПК;
- запускаем «Asus Manager», переходим в раздел «Update» -> «BIOS»;
- жмем кнопку «Подключиться к серверу»;
- программа в один клик обновит все до последней версии;
- если обновления не требуются, вы увидите надпись «No critical updates available».

Одновременно можно пользоваться обеими программами, например для того, чтобы обновить только BIOS, не затрагивая драйвера, и наоборот.
При сочетании вышеуказанных условий открывается возможность, когда вы сможете поднять производительность своего ноутбука на высший уровень, за счет глубоких, и более тонких, настроек в БИОСе.
Хорошо, условия соблюдены – скажите вы, что дальше потребуется? Отвечаем – вдохновение и желание, которое пригодится при освоении нашего материала. Ну, и прямые руки, конечно же! Кривые — исправляются опытом. Итак, приступим к вопросу, как перепрошить БИОС на материнской плате Аsus?
Перед началом прошивки нужно осознавать, что это ответственный шаг, где нужно кинуть на чашу весов все плюсы и минусы. А также нужно запастись бесперебойным источником питания, чтобы при случайном отключении электроэнергии не произошел сбой в системе. Конечно, есть материнские платы, которые в случае неудачной перепрошивки могут «откатить» все назад, до заводских настроек, но, увы, это могут делать не все «материнки». Теперь вы устрашились, и понимаете насколько это серьезный шаг, поэтому нужно 7 раз отмерить и один раз перепрошить. И если, вы все же решились, то приступаем.
Итак, человечеству известно три способа прошивки БИОСа на материнской плате:
- Прибегая к режиму DOS;
- Воспользовавшись режимом Windows;
- Используя утилиту, любезно предоставляемую производителем материнской платы для перепрошивки БИОС из самого БИОСа, не выходя в DOS или Windows.
Перепрошивка в режиме DOS
Выше мы разобрались с тем, что первым делом перед прошивкой БИОСа нужно определить, к какому производителю относится ваша материнская плата. Затем узнать ее модель, версию и установленный БИОС. А после этого выполняем следующие действия:
- Скачиваем файл прошивки, который вам поможет в обновлении БИОСа вашей «материнки», в идеале, если его загружать с сайта производителя;
- При поддерживании производителем нескольких вариантов прошивки, следует скачать файл «заточенный» под обновление в режиме DOS;
- После этого вам понадобится чистый диск или флешку с малым объемом, форматируем ее и делаем загрузочной;
- Размещаем предварительно скаченный файл на подготовленный цифровой носитель.
- Скачиваем на том же сайте производителя и саму программу для перепрошивки, допустим, это будет awdflash.exe, и в файле autoexec.bat прописываем путь к файлу прошивки.
- На всякий случай, можете обезопасить себя, указав имя файла для сохранения настоящей версии БИОСа.
Перепрошивка БИОС в режиме Windows
Что касается перепрошивки БИОСа материнской платы в режиме Windows, то тут ведутся горячие дебаты, в которых потерпят поражение те, кто осмелился обновить БИОС в таком режиме. Дело в том, что перепрошивать «материнку» в режиме Windows можно, но небезопасно. Ведь иногда, операционная система «живет своей жизнью», и в самый важный момент может дать сбой, а это чревато тем, что возникшая при этом ошибка запишется в БИОС, а для «материнки» это ни есть гуд, так как она может выйти из строя и пиши «пропало».
Перепрошивка БИОС используя утилиту (AFUDOS)
Обновление БИОСа устройства Асус таким способом возможно в такой последовательности:
Итак, мы приобрели знания как перепрошить БИОС на материнской плате Asus, надеемся, что наши усилия были не напрасны и при необходимости обновления БИОСа, у вас не возникнет трудностей.
Check System power error Please plug in AC Adapter – что это, как исправить?
Работая за ноутбуком пользователи могут увидеть сообщение данного характера “Check System power error Please plug in AC Adapter”. В сегодняшней короткой статье мы расскажем почему это происходит и что следует проверить в компьютере. Сообщения появляется в двух случаях: при загрузке на стартовом экране или при попытке зайти для работы в BIOS.
Причины появления Check System power error
Само сообщение “Check System power error Please plug in AС Adapter” можно дословно перевести с английского так: “Ошибка проверки питания системы. Проверьте подключение адаптера к сети питания.” Как видим вариантов “вылечить” ошибку всего три:
- Подключить адаптер к сети питания и вставить в ноутбук.
- Проверить что кабель плотно подключен к блоку питания, если он не до конца засунут, контакта просто нет.

Check System power error Please plug in AC Adapter
Разумеется, это не весь список, а рекомендации. Если у вас всё подключено, а уведомление продолжает выскакивать на экране значит проблема или с кабелем, или с батареей. Кабель могли повредить домашние животные или просто износились жилы под обмоткой – в данном случае поможет замена кабеля. Так же не исключено что полетел сам адаптер питания, который преобразует входящие 220 розетки в вольтаж для работы ноутбука.
Выходит из строя батарея
У самой батареи ноутбука есть свой “срок жизни”. При регулярном использовании батарея медленно тратит свои ресурсы. Если вашему ноутбуку больше 5ти лет, при этом работа ведется в основном от аккумулятора, а не сети, скорее у нее остался слабый запас работы аккумулятора. Если при покупке ноута, он может спокойно работать порядка 3х часов при просмотре фильмов и час, два в играх. То после нескольких лет ресурс уменьшается и батарея может садится за 10-15 минут. В этому случае заходим в любой интернет магазин и ищем подходящую аккумулятор под замену.
Разгон аккумулятора
Если ноут относительно новый, а батарея ведет себя странно – то заряжается, то нет, то быстро теряет заряд. Можно попробовать “разогнать” ее потенциал. Таки советы дают при покупке нового смартфона. Лучше всё делать под вечер, дальше поймёте почему.
- Отключите питание от сети, и достаньте кабель.
- Погоняйте ноут в играх или кино, разрядите батарею до 10%, меньше не рекомендуется.
- После этого оставляете ее на ночь в разряженном состоянии.
- На утро ставите на зарядку и заряжаете в обычном режиме.
Что бы аккумулятор служил дольше – всегда работайте из дома от сети питания. Так заряд будет держаться на уровне 100% и ресурс сохранится на пару лет. Моему ноуту порядка трёх лет, а заряд при просмотре фильмов и сёрфинге в интернете держится порядка 1-2 часов без розетки.
Выводы
При получении ошибки Check System power error Please plug in AC Adapter – первым делом проверяем питания в сети, кабель, подключение к адаптеру. Вторым шагом тестируем батарею и пробуем продлить ее жизнь используя советы выше. Если ни один из способов не помог – лучше обратиться в сервисный центр. Пишите в комментариях помогли ли вас советы из статьи и что послужило причиной сбоя, так мы вместе поможем нашим читателям.

Евгений Загорский
IT специалист. Автор информационных статей на тему Андроид смартфонов и IOS смартфонов. Эксперт в области решения проблем с компьютерами и программами: установка, настройка, обзоры, советы по безопасности ваших устройств. В свободное время занимается дизайном и разработкой сайтов.
Check System power error Please plug in AC Adapter — как исправить?
Владельцы ноутбуков от компании Asus разных моделей сталкиваются с ошибкой в BIOS: Check System power error Please plug in AC Adapter. При этом становится невозможным продолжать работу в биосе. Что мы всё-таки можем сделать и как это устранить — читайте далее.
Причина и перевод ошибки Check System power error Please plug in AC Adapter
С данным сбоем сталкиваются при переходе в подсистему ноутбука. Когда пользователь имеет желание обновить BIOS или настроить некоторые его параметры. Но при попытке открыть настройки, появляется сообщение. Приблизительный смысл перевода фразы на русский язык таков: Произошла ошибка в системе питания. Пожалуйста, подключите зарядное устройство . Он может появляться даже в том случае, если адаптер подключен, а аккумулятор устройства заряжен до предела.
При этом причинами могут выступать разные факторы. Сбой может случится в системной плате, контроллере питания и в прочих модулях на физическом уровне. Обязательно нужно проверить устройство, которым вы заряжаете ноутбук. А также выполнить некоторые настройки BIOS, если к нему всё же есть доступ.
Решение проблемы на ноутбуке Asus
Довольно часто ошибку «Check System power error Please plug in AC Adapter» можно устранить при помощи элементарной зарядки . Обновление таких важных компонентов, как биос должно проходить с максимальной безопасностью. Поэтому система предупреждает нас: если мы хотим обновить первичный элемент загрузки, нужно зарядить аккумулятор до определённого порога . Иначе можно полностью вывести ноутбук из строя, если во время обновления аккумулятор разрядится полностью.
 Индикаторы на ноутбуке Asus
Индикаторы на ноутбуке Asus
Необходимо не только зарядить, но и не отключать блок питания от сети и от порта ноутбука. Даже когда вы работаете в BIOS, устройство должно получать питание. Если индикатор питания отображает 100% уровень заряда, но ошибка появляется, попробуйте отключить зарядное устройство от ноутбука. И снова запустить настройки BIOS. Попробуйте перезагрузить компьютер, подключить устройство и войти в подсистему. Затем проделайте то же самое, но с отключенным блоком питания.
Настройка BIOS при ошибке «Check System power error»
Ошибка «Check System power error Please plug in AC Adapter» может влиять на другие процессы в компьютере. Иногда из-за неё не удаётся установить Windows или другую систему. Так как появляется новое уведомление на английском, которое переводится: нет драйвера для данного диска . Если вам не помогли способы выше, попробуем настроить BIOS. Для этого необходимо найти параметр AHCI и изменить его.
 Активация пункта AHCI в BIOS ноутбука
Активация пункта AHCI в BIOS ноутбука
Это значит, если он активирован — деактивировать. И наоборот.
Этот пункт следует изменить в том случае, если на ноутбуке установлен жесткий диск SSD. Если в корпусе вашего устройства обычный HHD — можете переходить к следующем разделу статьи. Также если в ноутбуке установлено несколько ССД, попробуйте для теста один отключить.
Выполнение сброса настроек БИОС в ноутбуке
Попробуйте также сбросить настройки BIOS, чтобы продолжить работу. Параметры для этого нужно найти в окне запущенной подсистемы. Пункт для сброса настроек должен быть в разделе «Exit». При этом в зависимости от модели материнской платы, виды подсистем могут быть разными. Таким образом и размещение нужного нам параметра может различаться.
Порядок действий при ошибке «Check System power error Please plug in AC Adapter»:
- Находим вкладку « Exit ». В биосе для перемещения по пунктам нужно нажать на одну из стрелок клавиатуры;
 Нажмите на вкладку «Exit» в БИОС
Нажмите на вкладку «Exit» в БИОС
 Подтвердите изменение параметров BIOS
Подтвердите изменение параметров BIOS
После сброса параметров вы сможете войти в систему. Или даже обновить её при необходимости.
Каким образом обновить BIOS на лэптопе Asus
Теперь перейдём непосредственно к процедуре перепрошивки или обновлению биоса. Начинается этот процесс с установки название материнской платы. В этом поможет небольшая утилита, которая называется CPU-Z. Скачать её можно по этому адресу.
Затем нужно распаковать и запустить её:
- Выберите вкладку « Mainboard »;
 Выберите вкладку «Mainboard» в утилите CPU-Z
Выберите вкладку «Mainboard» в утилите CPU-Z
Теперь нам понадобится интернет-браузер и выход в глобальную сеть.
 Поиск ПО для материнской платы
Поиск ПО для материнской платы
Запишите в поисковой строке компанию-производителя материнской платы и её модель.
Дальнейший порядок действий:
- Теперь нужно найти среди результатов поисковой системы официальный сайт компании, которая создала вашу модель материнской платы. Драйвера и прочее ПО для оборудования в большинстве случаев находится в разделе « Support »;
 Откройте раздел «Support» на сайте
Откройте раздел «Support» на сайте
 Найдите и выберите раздел с BIOS на сайте
Найдите и выберите раздел с BIOS на сайте
Видео-инструкция
В данном видеоролике показан пример, как можно обновить BIOS на ноутбуках Asus до последней версии. Он поможет вам в том случае, если появляется ошибка: Check system power error Please plug in AC Adapter.
Ноутбук ASUS x551m, как изменить приоритет загрузки
Вам также может быть интересно:
Комментарии (44)
SMARTRONIX
Здравствуйте.
Обновите bios последней прошивкой.
В bios заходите по клавише F2 ?
Другой способ, это нажимать F12 , тогда меню загрузки выводится не заходя в bios
Дмитрий
Огромное спасибо за ответ!
В биос F2, все верно.
Если в меню загрузки, то там снова только жесткий диск для выбора.
Скажите, пож-та, как обновить биос?
SMARTRONIX
На сайте производителя скачиваете в разделе драйверов, прошивку и утилиту для обновления из Windows
Дмитрий
Дмитрий
Обновил биос. Могу теперь выбирать приоритет.
Но при установке WINDOWS 7 возникает синий экран:
A problem has been detected and windows has been shut down to prevent damage to your computer.
If this the first time you’ve seen this stop error screen, restart your computer. If this screen appears again, follow these steps:
The BIOS in this system is not fully ACPI compliant. Please contact your system vendor for an updated BIOS.
SMARTRONIX
Какой номер ошибки отображается на синем экране
(0х00000000)
Дмитрий
0x000000A5 (0x00000011, 0xooooooo8, 0xFFD1A010, 0x20120913)
SMARTRONIX
1.рекомендуют отключить все неиспользуемые накопители и периферию до тех пор, пока установка не будет завершена. Некоторым помогает.
2.если есть старенький жесткий диск (лучше с ide интерфейсом) попробуйте выполнить установку на него, это в качестве эксперимента. Возможно при установке Windows7 не удается найти подходящий драйвер для работы с накопителем.
3.Зайдите в Биос и посмотрите на эти пункты:
Boot — Launch CSM — включить (поставить Enabled)
Если есть Boot — Uefi Boot — то выключить (Disabled)
Security- Security boot control — это выключаем
Asletdin
спасибо Дмитрий у меня тоже получилось всё Good
Дмитрий
Огромное спасибо за ответы!
По третьему варианту все в биосе, как вы написали.
По первому варианту – это надо ноут разбирать?
Дмитрий, вы решили проблему? А то у меня точно такая же и я не знаю, что делать…
alidml
Была таже проблема
1) Скачал и разархивировал на флешку последнюю версию BIOS с сайта поддержки (на данный момент 510)
2) Обновил биос через меню Easy Flash
3) После обновления в boot options появился OS Selector – выбрал windows 7
4) Ошибка пропала установка запустилась
Camelot
Дмитрий
мне тоже помог этот способ! спасибо!
Denis
как войти в биос на ноуте asus x551m версия биоса 510 пробовал F2 и DEL
SMARTRONIX
Обычно, для моделей ASUS надо нажать F2 или Del два раза, попробуйте после включения посильнее нажимать клавишу F2 с периодичностью 2 раз в секунду.
SMARTRONIX
Не обратил внимание, что у вас ноутбук, тогда 1 вариант – не вариант.
Синий экран только при установке Windows7? Попробуйте установить Windows XP
1) Поставить win7 – надо обновить BIOS (скачать с официального сайта обновление на flash’ку, зайти в BIOS, найти там что то типа “Easy flash … “, указать путь к файлу обновления на flash’ке).
2) Синий экран – в биосе поменять SATA с AHCI на IDE
scorp1025
После «Easy flash … на синем экране please plug in AC!! System doesnt permint flashing BIOS!! Please press any key after plug in AC!! что эта загадочная АС .
SMARTRONIX
То что вы указали, не относится к установке приоритета загрузки.
Опишите вашу проблему подробнее.
Вовулькин
это обозначает подключи сначала зарядку .
зарядите ноутбук свыше 20 процент потом продолжайте
проблема в том что после установки винды с авто активацией, активации нет, а ни одну флэшку винда не видит почему такие проблемы с сборками?
SMARTRONIX
Все зависит от сборки, в какой-то происходит сразу активация, в других после перезагрузки.
Активатор можно скачать отдельно и запустить на установленной ОС.
После подключения флешки, надо подождать около минуты, чтобы установились драйверы для отображения флешки.
Ребята,подскажите пожалуйста установили WINDOWS 7 на ноутбуке asus x551m, теперь не получается установить драйвера, что делать.
SMARTRONIX
Уточните, что значит не получается установить драйвера?
Сперва надо выяснить, какая разрядность у вашей ОС 32 или 64 бит ?
После этого открываете сайт производителя, выбираете там вашу модель и скачиваете все драйверы для вашей ОС соответствующей разрядности.
Крайний вариант это скачать сборник драйверов SamDrivers, там драйверы ставятся автоматически.
Рекомендуется обратиться к друзьям за помощью в установке.
Обнови БИОС с сайта производителя.
Та же проблема – Windows 7 не желает устанавливаться (свежие драйверы контроллеров и обновления за 10.14.) Реакция не синий экран, а просто тупая перезагрузка на этапе установки по причине несовместимости драйвера контроллера диска.
SMARTRONIX
Попробуйте установить Windows XP, это только для проверки, установится ли система и сможет ли она запуститься.
Так же можно попробовать установить Windows 8 или 10, проверить установится она и сможет ли запуститься.
Возьмите чистую болванку DVD-R и запишите на нее другой образ windows7 или одолжите у друзей, проверенный временем диск.
Если ранее на ноутбуке была установлена система Windows8, то на многих моделях, чтобы установить Windows7 требуется менять параметры bios
Saddam
Не могу найти на сайте asus новый bios. Есть для модели ASUS x551ma, а для этого нет.
Кто нашел, дайте ссылку пожалуйста.
SMARTRONIX
Модели ASUS x551m нет, предоставьте ссылку на фото этикетки, размещенной на нижней части ноутбука.
бери биос для asus x551ma работает, проверил на своем ноуте… далее по поводу вин 7 и синего экрана непосмотрел на прошивке 506 но на прошивке 512 в биосе увидел строку в разделе advansed -> os selection выбрал windows 7 сохранился после чего о чудо винда пошла устанавливаться, не забываем в окне выбора раздела для установке винды конвертировать диск из GPT В MBR инфы по этому поводу в инете куча… всем удачной установки win 7 forever
ребят как настроить wifi на ноуте ASUS x551m
не могу найти он там хоть есть?! подскажите
SMARTRONIX
Здравствуйте. WiFi включается механической кнопкой на корпусе ноутбука или комбинацией клавиш Fn + одна из клавиш c F1 по F12
Откройте «Панель управленияСеть и ИнтернетСетевые подключения», там должно быть минимум 2 значка, значок локальной сетевой карты и значок беспроводного адаптера, если есть, нажмите по нему правой клавишей — задействовать.
Здравствуйте купил ноутбук ASUS X551M стояла WINDOWS 8 обновил до WINDOWS 8.1 начал тупить и антивирусник нашел 72 вируса но удалить некоторые не может не касперский не ESET NOD32 помогите как вернуться к WINDOWS8
SMARTRONIX
Олег, попробуйте войти в безопасный режим https://smartronix.ru/kak-zajti-v-bezopasnyj-rezhim-vojti
и запустить восстановление системы “ПУСК – Все программы – Служебные – Восстановление системы”, выбираете более раннюю точку восстановления. На некоторых новых моделях создается раздел Recovery (восстановление до предпродажного состояния), можно воспользоваться этим вариантом, но при этом все личные данные удаляются. Так же можете переустановить систему, например на Windows7
Alienesis
Добрый день, можно ссылку на драйвера для ноутбука asus x551m, папку eDriver удалил(
IT. Простые решения
среда, 4 апреля 2012 г.
Прошивка BIOS на ноутбуке без батареи (или с убитой батареей)
Для обновления BIOS на ноутбуке зачастую необходимо чтобы батарея была заряжена хотя бы на 10%. Поэтому при запуске прошивальщика вылетает сообщение, что-то на подобие «Power Check Error!»
Кнопочных путей обойти это ограничение я не нашёл, но кое-что разработчики, всё же, предусмотрели. Всё что нам нужно, это узнать один единственный ключ, так как в зависимости от производителя они немного отличаются, и запустить прошивальщик с этим ключом.
Чтобы узнать необходимую инфу делаем следующее:
— заходим в консоль(горячая клавиша win+R, написать CMD, жмякнуть Enter)
— переходим в папку, в которую распаковали флешер (в консоли вводим CD полный путь к папке, например: cd c:bios)
— теперь нажимаете кнопку TAB — при каждом её нажатии консоль будет выводить имя файла, хранящегося в данной папке. Листаем пока не выдаст файл с расширением .exe
— и добавляем ключ /?. Должно получится примерно так:
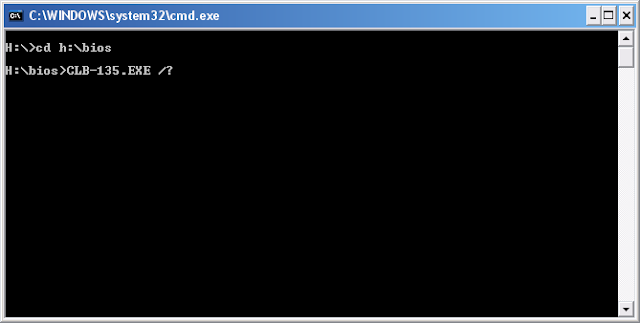
— затем опять жмякаем Enter и получаем список ключей нашего флешера.
Нас интересует что-то типо /forceit или /force — если вы нашли похожий ключ, будьте уверены, он-то вам и нужен.
Далее, идём обратно в консоль и делаем всё то же самое, только на последнем этапе используем вместо /? наш /force или то, как он выглядит у вас. После этого программа запустится, ругнётся что батарея не заряжена должным образом и спросит уверены ли вы в том, что хотите сделать. Сообщаете ей что уверены и ждёте пока BIOS прошьётся и система перезагрузится. Вуаля!
P.S. Внимание! Если у вас имеется рабочая батарея, настоятельно рекомендуется должным образом её зарядить и перепрошивать только после этого. Или, на худой конец, вовсе её достаньте из ноута на время перепрошивки. Помните, производитель не стал бы писать предупреждения, если бы они не имели под собой оснований.
34 комментария:
Сергей подскажи пожалуйста, а как эту папку bios найти?
Если кому интересно могу расказать как прошить ноутбук Alienware M17x r3 без или с убитой батареей.
Прошивку для биоса скачал с официального сайта Dell, последняя прошивка M17XR3_A12_W32_X64.exe.
После скачивания я попытался прошить, естественно прошивальщик ругнулся что батарея разряжена и не стал прошиваться.
Порывшись в интернете узнал что прошивальщик называется InsydeFlashx64, и его можно обдурить без танцев с бубном (командной строки):
просто берете программку 7zip (программа для работы с архивами) жмете правой кнопкой на прошивке -> распаковать.
Теперь находите файл «platform.ini» -> открываете блокнотом -> ищете (CTRL-F) строку «BatteryCheck=1» -> меняем на «BatteryCheck=0».
Все теперь прошивальщик не будет обращать внимания на батарею и можно спокойно прошить биос без батареи.
Думаю данный способ работает со всеми прошивками на InsydeFlashx64.
Надеюсь это кому то поможет.
не удается распаковать архив
А ты не подскажешь lenovo g50-45, как отключить тут проверку батареии?
(CTRL-F) как розшифровуется?
У МЕНЯ ДРЕВНИЙ ТОШИБА Л755Д НА ВИН.10 БИОС ТАКИМ СОВЕТОМ ОБНОВИЛСЯ.-РЕСПЕКТ!И ОГРОМНАЯ БЛАГОДАРНОСТЬ АВТОРУ. ПРОСТО 7-ZIP НОРМАЛЬНУЮ ПОИСКАТЬ НУЖНО КОТОРАЯ НЕ ДЕЛАЕТ ОШИБОК ПРИ РАСПАКОВКЕ ФАЙЛОВ.
Отличается от файлов для m14x r2
редактирую (platform.ini)
запускаю InsydeFlash.exe
он создает новый фаил (platforms.ini)
в этом файле создаются всегда стандартные значения и не обходит батарею.
уже столько всего перепробывал, не получается
спасибо бро помогло реално все прописалось
у меня не распаковывает,пишет что не удаётся открыть фаил как (РЕ) архив
на ноутах samsung в строках :
movzx eax, bl
sub eax, 1
jz short loc_40****
sub eax, 1
jz short loc_40****
sub eax, 1
jnz short loc_40****
mov esi, 80000012h
mov eax, esi
pop esi
pop ebx
add esp, 0Ch
retn
Нужно вместо единиц поставить нули.Правда без дизассемблера и Hex редактора не обойтись.
Привет помоги прошить бук. и разобраться как это сделать..
Где искать этот текст? чего то я не нашел ничего подобного
Очень легко!Файл прошивки надо открыть в (дизасемблере) IDA.В левой колонке (функций) находится среди «циферок» строка GetSystemPowerStatus.Двойным щелчком на ней открывается её код в основном окне с выделенным цветом imp_GetSystemPowerStatus.Щелкаем мышкой свойства и выбираем «xrefs to».Открывается столбик функций прохода к проверке батареи.В левой колонке ищем по цифрам например «sub_408990».Открываем и в основном окне ищем то что писал выше «строки идентичные 2-6».Для понятного отображения выбрать текстовый формат.Они должны быть совсем рядом.Когда найдено нужен Hex Editor для правки кода,как им пользоваться куча статей.Главное после правки проверить в ida правильность.Нагнуть загрузчик плёвое дело,но когда касается Bios лучше быть осторожным.
Запускаться то он запускается, но вот при установке, когда комп выключился сам биос потом ругается на батарею
Этот комментарий был удален автором.
samsung — ключ /SKIP_CHECK_POWER
Пишет Error: Invalid WinFlash parameters
Этот комментарий был удален автором.
Легко, с первого раза прошил BIOS на Acer 5022 и после этого заработал WiFi
Принесли ноутбук Acer Aspire 7741G с проблемой постоянного нагрева процессора не менее 60 градусов в простое.
Физическая чистка от пыли и замена термопасты не принесли результатов.
Обратил внимание на старый BIOS 1.15 от 2010/10/11.
Скачал новый BIOS 1.26 от 2011/06/14 по адресу
https://global-download.acer.com/GDFiles/BIOS/BIOS/BIOS_Acer_1.26_A_A.zip
Когда распаковал архив, получил две папки DOS и Winflash.
Когда попытался прошить под Windows через файл 17CP126.exe, вылезла ошибка «flash bios fail 0x4d0»,
которая говорит о том, что аккумулятор сдох и он был действительно дохлый.
По советам из интернета понял что надо прошивать под Dos, но этот способ тоже мне не помог.
Долго экспериментировал и всё таки прошил — выкладываю свой способ:
В папке DOS есть две папки BIOS и KBC, в папке BIOS есть файл bios.bat.
Его надо подкорректировать и тогда прошивальщик не будет обращать внимание на отсутствие аккумулятора.
Вот этот файл с изменениями.
:DOSMode
echo *********** BIOS Flash Utility ***********
REM ***************************************************************
REM *** Just modify the above part ********************************
echo Notice:
echo 1. This procedure may replace your BIOS!
echo If you don’t want to do it, press Ctrl-C to cancel.
echo 2. Make sure you plug in the AC adapter before flashing BIOS.
echo If not, DO NOT flash!
echo 3. This utility will check if the battery capacity is over 30%%.
echo If not, it will stop to flash the BIOS.
pause
rem ACERACDC
phlash16 /x /s /c /mode=3 /Force %UMAROM%
goto end
В остальном никаких изменений делать не надо, берём и прошиваем под DOSом через файл DOSFLASH.bat, который находится в папке DOS.
Температура процессора после этого в простое стала 45-48 градусов.
Спасибо за внимание.
И как его «подкорректировать»? взять и потыкать пальцем в монитор? Что за дурацкие описания? В какой проге открыть, какие строки и на что менять?
Спасибо Андрей с ноутом жены помогло, модель такая же Aspire 7741G .
Сделал по подобию на 7551, всё получилось, спасибо
Этот комментарий был удален автором.
Этот комментарий был удален автором.
как запустить пустой cmd я когда запускаю там уже есть путь
Этот комментарий был удален автором.
Как на асус прошить без батареи, тут файл с расширением типа 1234.208, 1234,201
Помогите пожалуйста перепрошить биос на планшете Asus Transformer 3 Pro T303UA и Asus Transformer Pro T304UA с полностю разряжеными батареями (заряд на 0% и не могут поднятся)
Большое спасибо, автору публикации! У меня ACER TravelMate 5320 под управлением WIN 10. Выполнил все действия указанные в инструкции и обновил свой BIOS до последней версии без батареи! Всего наилучшего!
Спасибо. прошил аcer 5620z
У меня ноутбук Lenovo Y550. Решил я обновить процессор с t4400 на t9400, подумал что надо обновить BIOS перед тем как другой проц ставить: у меня версия v.2.05, крайняя версия v.2.08. Скачал с официального сайта Lenovo Support прошивку, в ней программа прошивальщик Winphlash и сам файл БИОСа *.wph. Казалось что может быть проще: запустил прошивку и она все делает. И тут началось. Батареи то у меня на ноуте нет, она давным давно приказала долго жить. Программа не обнаружила батарею и выдала соответствующее сообщение и обновлять BIOS.
И я зарылся в форумы и видео Ютуба. Не думал, что просто обновить Bios из под Винды или из под Dos это такая жопа.
Так пока что на своем ноуте Lenovo Y550 я и не смог БИОС программно обновить из под Винды или DOSа.
Перепробовал следующие :
1. Ключ /forceit в командной строке при запуске программы
2. Прописать в файле Phlash.ini команду ChekBattery=0, но WinPhlash.exe начинает ругаться :»неправильный код»(или типа того)
3. Пытался в WinPhlash.exe найти с помощью дизасемблера IDA код, который отвечает за контроль батареи — не получилось найти, там надо обладать наверно програмёрскими навыками
4. Пытался найти модифицированный WinPhlash.exe, чтоб там уже был отключенный ChekBattery, но безрезультатно.
Кароч остался программатор или батарею все таки включить. Поспрашиваю у друзей или купить б/у.
Психанул — поставил «новый» проц t9400 в ноут, ноут запустился сходу без проблем. НО.
Тут уже вопрос спортивного интереса: как же так, в инете масса инфы по ноутам Samsung, Asus, Acer, Dell, как в них замечательно можно прошить BIOS даже без подключенной батареи, а вот мой Lenovo Y550 я так и не смог «обдурить»?

Правильная настройка БИОСа может стать ключом к решению многих проблем с ОС или программным обеспечением. Существует несколько основных моментов, которые необходимо знать для работы с BIOS, и самый первый из них – загрузка интерфейса системы.
Способы попасть в BIOS
БИОС является первой программой, которая запускается при включении питания компьютера или ноутбука. Но её работа никак не зависит от используемой операционной системы. Такая автономность достигается за счёт прошивки кода программы в микросхему, входящую в состав материнской платы. Поэтому любой способ, описывающий как зайти в биос на Виндовс 7 или любой другой ОС, предусматривает некоторые действия, осуществляемые перед началом загрузки ОС.

Фактически для доступа в БИОС требуется нажать определённую клавишу или их комбинацию. Далее в зависимости от разработчика системы input/output и марки ноутбука или компьютера варианты комбинаций могут отличаться. На следующем рисунке показаны стандартные клавиши для разных марок (название марки пишется большими буквами в верхней части загрузочного экрана).

Многие производители компьютерной техники предпочитают устанавливать в свои продукты собственные версии БИОС, для доступа к которым используются уже другие комбинации.

На самом деле, на загрузочном экране есть подсказка, указывающая на то, какие клавиши необходимо нажать для доступа к программе управления базовыми функциями. Однако на всех современных компьютерах загрузочный экран отображается меньше секунды, поэтому нередко рассмотреть эту подсказу невозможно.
Более того, начиная с Windows 8 и старше, существует дополнительный способ осуществления рассматриваемой процедуры из операционной системы с использование режима UEFI. Для этого необходимо нажать Win+C, затем перейти в Параметры-Изменение параметров компьютера, после чего выбрать опцию Общие, а далее Особые варианты загрузки. На последнем этапе выбирается Перезагрузить сейчас, компьютер перезагрузится и на экране появиться меню аналогичное изображённому на картинке. В нём нужно выбрать опцию Диагностика.

После этого необходимо перейти в меню Дополнительные параметры

И завершении активировать функцию Параметры встроенного ПО UEFI

Затем откроется интерфейс UEFI, представляющей собой унифицированную версию BIOS. Разобравшись с этим вопросом, можно перейти к основным вариантам, как настроить БИОС.
Основные возможности по конфигурации BIOS
В зависимости от производителя и даже марки basic input/output system её интерфейс может сильно отличаться и обладать различным набором функций. Но основной набор возможностей во многих случаях является неизменным и включает в себя такие функции:
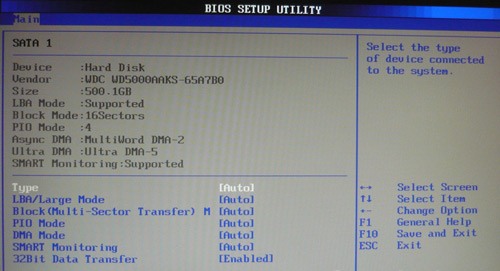
- DMA – регуляция прямого доступа к памяти на жёстком диске (также рекомендуется оставить значение Auto).
- Smart monitoring – включение/выключение функции мониторинга состояния жёсткого диска, которая может предупредить о возможной поломке этого компонента.
- PIO Mode – активация режима PIO.
- Type – тип жёсткого носителя памяти
- LBA – устаревшая опция, обеспечивающая поддержку жёстких дисков объёмом более 504 Мб.
- 32 bit Date Transer – позволяет обмен данными посредством IDE/SATA контроллера. Отключение этой опции может привести к значительному снижению стабильности работы компьютера.
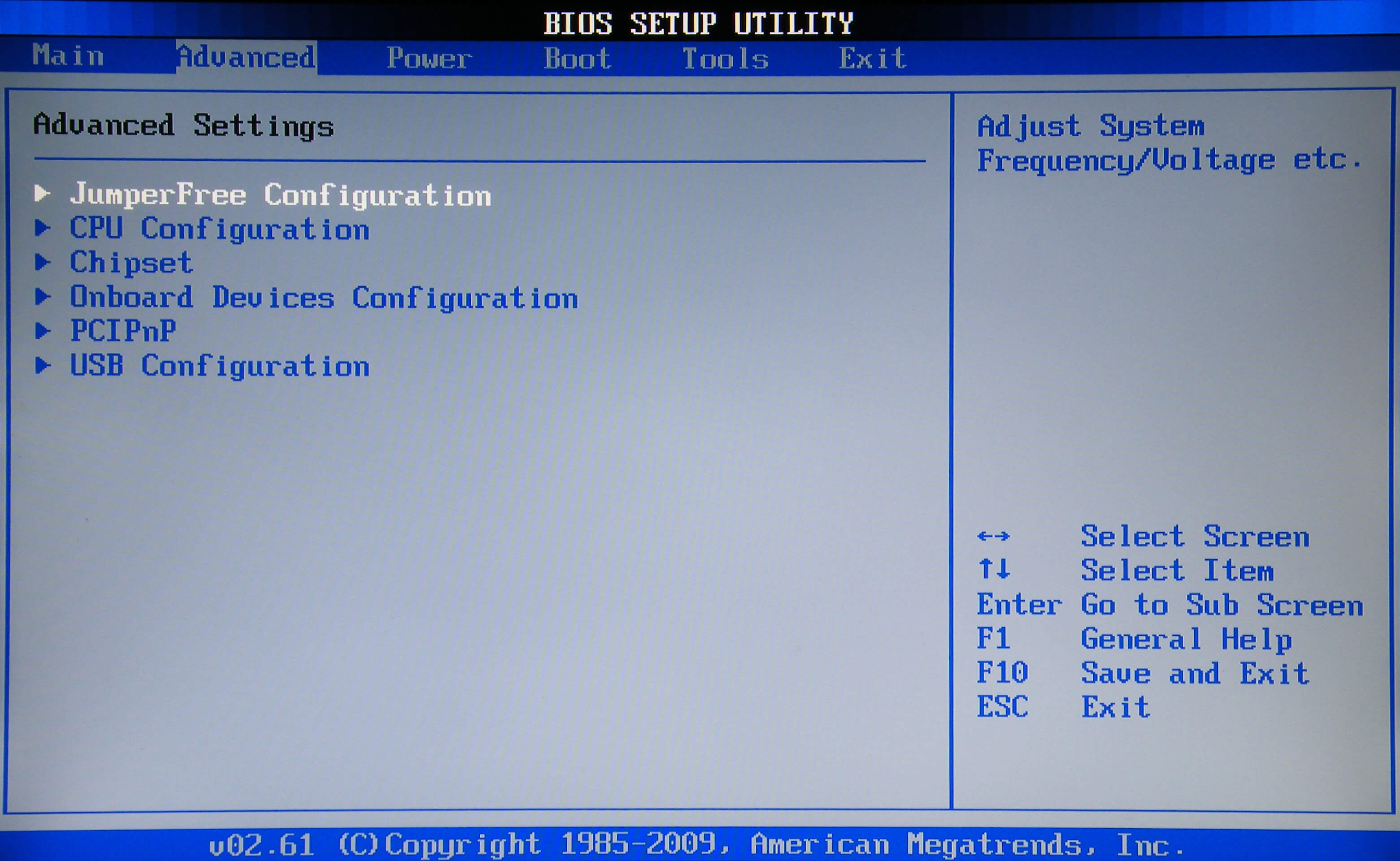
В раскрывающихся списках опций этой вкладки можно найти такие функции:
- Serial/Parallel Port – выбор способа нумерации портов.
- Onboard Devices – манипулирование контроллерами.
- DRAM Frequency – коррекции тактовой частоты оперативной памяти.
- Memory Voltage – изменение напряжения чипсета.
- AI Overclocking – активация автоматического «разгона» памяти.
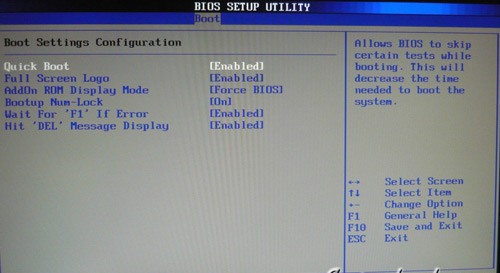
Этот раздел поможет выбрать приоритет запуска для различных носителей. Это значит, что чем выше располагается устройство в подразделе Boot Device Priority, тем раньше будет обращаться к нему система в попытке запустить исполняемый файл.
Тут могут быть и другие настройки:
- Add On Rom – включение индикатора очередности на экране модулей.
- Wait For “F1” If Error – режим паузы экрана загрузки в случае обнаружения какой-либо неисправности.
- Logo Full Screen – опция включения/выключения загрузочного экрана BIOS.
- Quick Boot – уменьшение времени отображения загрузочного экрана
Другие возможные вкладки или являются слишком специфическими, чтобы приводить их описание в обзорной статье или содержат довольно понятные опции (например, вкладка Exit). Теперь остаётся освоить один из самых эффективных инструментов работы с данной системной подпрограммой, именно узнать, как сбросить настройки БИОСа.
Возвращение заводских настроек BIOS
Если настройка биоса стала причиной какого-то серьёзного нарушения в работе системы, а пользователь не помнить какие именно изменения он вносил, то в этом случае всегда можно вернуть предустановленные заводские настройки. Также существует несколько способов осуществления данной процедуры, каждый из которых может оказаться эффективным в тех или иных случаях.
Наиболее оперативный способ сброса настроек BIOS это механическое переключение перемычки, располагающейся на материнской памяти. В большинстве случае она расположена рядом с батареей, питающей встроенную память CMOS. Фактически такой свитчер замыкает электротоки в микросхеме БИОСа, что приводит к полному очищению CMOS и возвращению всех параметров функций basic input/output system к первоначальным значениям.

Вид этой перемычки может варьироваться, что несколько затрудняет её поиск. Например, на многих современных платах она выполнена в виде отдельной клавиши. Поэтому перед тем как воспользоваться описанной перемычкой, лучше тщательно ознакомиться со спецификацией используемой материнской платы.

Аналогичным, но более «грубым» способом является временное извлечение батарейки питания BIOS. Логика этой процедуры такая же, как и в предыдущем пункте: обесточенная CMOS память должна вернуть первоначальные значение системы ввода/вывода.

Если пользователь не лишился возможности манипулировать БИОС, то он может воспользоваться штатной функцией восстановления заводских параметров системы. В зависимости от версии подпрограммы конкретные наименования этой функции будут существенно отличаться (например, Load Defaults BIOS или Load Safe-Fail Defaults и т.д.)
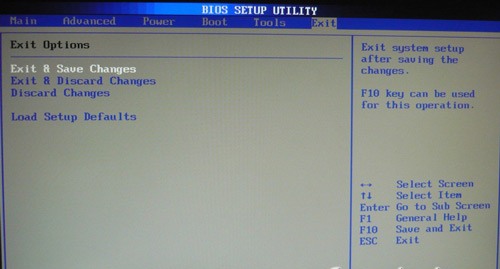
Также восстановить БИОС можно напрямую из среды ОС. Для этого потребуется воспользоваться командной строкой, в которую следует ввести команду debug. В появившемся окошке необходимо ввести несколько строк символьных параметров, каждую из которых следует отделить нажатием клавиши Enter. Так для BIOS от компаний AMI и AWARD это будут значения «O 70 17», «O 73 17», а для Phoenix «O 70 FF»,«O 73 17» и «Q».
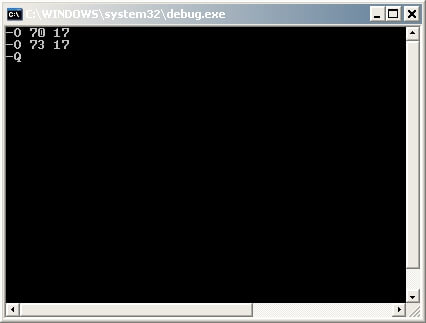
На этом основные этапы настройки БИОСа заканчивается. Более подробные инструкции, посвящённые специфичным функциям, являются значительно более специализированными, и описание даже нескольких из них по объёму значительно превзойдёт данную статью.
Иногда возникает надобность узнать какая версия BIOS установлена на компьютере, также иногда необходимо обновить BIOS и в сегодняшней статье мы опишем как это сделать.
Обновлять BIOS желательно при крайней необходимости, отсутствии проблем с электроэнергией, зависанием компьютера и т.д., ведь если процесс обновления прервется — в результате мы можем получить нерабочий компьютер!
Как проверить версию BIOS в Windows
В настройках BIOS вы можете посмотреть его версию, то есть когда вы перезагружаете компьютер и с помощью клавиш заходите в BIOS — вы там сможете найти его версию. Но перезагрузка компьютера не является необходимостью, есть пару способов увидеть вашу версию BIOS или UEFI из Windows.
1. Первый способ проверить версию BIOS или UEFI из Windows — с помощью командной строки:
- запускаем командную строку — нажимаем клавиши Win+R и в появившемся меню «Выполнить» вводим cmd;

- в командной строке вводим wmic bios get smbiosbiosversion и нажимаем Enter;
В результате на экране вы увидите версию BIOS или UEFI установленную на вашем компьютере.

2.Второй способ проверить версию BIOS или UEFI из Windows — через окно «Сведения о системе»:
- нажимаем клавиши Win+R и в появившееся окно «Выполнить» вводим msinfo32;

В появившемся окне выбрираем поле «Сведения о системе», с правой стороны вы увидите версию BIOS

Как обновить BIOS
Различные производители материнских плат используют различные утилиты и процедуры обновления могут отличаться, но способы у всех очень схожи и данная инструкция вам должна помочь.
Для начала нужно зайти на сайт производителя вашей материнской платы и выбрать загрузки:
если производителя вашей материнской платы нет в списке — воспользуйтесь поисковиком Google.
К примеру у вас ноутбук HP (в моем примере HP650):
1.Заходим на сайт производителя (ссылка выше) и вписываем в поиск модель вашего ноутбука => выбираем из результатов поиска нужную модель;
2. Выбираем операционную систему установленную на вашем компьютере;

3. Снизу появится список драйверов, в этом списке находим BIOS =>напротив него нажимаем «Загрузить» (конечно если версия BIOS новее вашей);

4.Запускаем загруженный файл и кругом со всем соглашаемся, нажимаем Next.

5. Перед вами откроется окошко и начнется обновление, и большими красными буквами снизу написано «Не выключайте компьютер»;

6.Компьютер перезагрузится и установка будет продолжена, после чего напишет Flash Complete. Другими словами обновление BIOS прошло успешно.

Другие производители материнских плат могут выложить обычный архив для обновления BIOS, открыв его — вы увидите несколько файлов, один из них будет инструкция по обновлению с расширением txt (зачастую readme.txt) => в данном файле описан идеальный вариант обновления для вашей материнской платы.
Некоторые производители предлагают закинуть файлы с архива на флешку => перезагрузить компьютер и зайти в BIOS => и там нужно выбрать опцию обновления BIOS.
Intel предлагает несколько видов загрузок для BIOS: файлы с расширением bio используются для восстановления нерабочего BIOS (для его записи понадобится дискета или диск); самораспаковывающийся файл для обновлеия BIOS из Windows; и архив для обновления из Dos.
Если кратко: многие производители материнских плат облегчили обновление BIOS до нескольких нажатий со стороны пользователя, главное, чтобы в процессе установки не отключался компьютер! Обновлять BIOS желательно по необходимости, то есть если у вас возникают какие-то проблемы, а в описании обновления написано, что после установки обновления решится данная проблема. Опять таки, если у вас компьютер нормально работает и не возникает никаких проблем — лучше не проводите эксперименты 🙂 . На сегодня всё, если есть какие-то дополнения — пишите комментарии! Удачи Вам!

Жесткий диск, как и большинство комплектующих в системном блоке или ноутбуке , имеет определенный эксплуатационный срок. Когда он заканчивается, винчестер начинает глючить, издавать странные звуки. В некоторых случаях он может сгореть, что чаще всего приводит к безвозвратной потере данных.
Проверка данного устройства на ошибки является актуальной не только при возникновении первых тревожных признаков, но и для предупреждения непредвиденного выхода из строя (например, при покупке нового устройства или б/у). В зависимости от типа обнаруженных ошибок, можно сделать вывод о работоспособности жесткого диска и о том, сколько ему осталось жить. Быстро проверить винчестер можно с помощью тестирования специальными программами.
Основные ошибки в работе жесткого диска
Ухудшение работы винчестера проявляется по-разному: странные звуки (скрежет, потрескивание), резкое уменьшение скорости чтения/записи (долго открывает файлы, зависает) или исчезновение некоторых папок. Все это возникает из-за физических или логических ошибок.
К физическим ошибкам относится нарушение целостности поверхности жесткого диска, например, если он падал. Обычно из-за этого появляются битые сектора, которые становятся нечитабельными. В случае, если в таких секторах были записаны какие-то файлы операционной системы, она начинает давать сбой уже при включении ПК.
Заводской брак возможен, хоть и в наименьшей степени.
«К физическим дефектам относят и оксидирование (окисление) контактных площадок на плате. Это одна из причин, по которой диск издает треск и тормозит».
Логическими ошибками называют повреждение файловой системы, которая располагается на HDD. Она отвечает за расположение всех записываемых файлов, их перемещение и доступ к ним. Одним из признаков повреждения файловой системы (если OS была записана именно на этот диск) является многократная перезагрузка компьютера и появление так называемого синего экрана. Также неполадки могут появляться, если:
- расшатался разъем подключения кабеля;
- кабель SATA не плотно зафиксирован в гнезде диска или материнской платы;
- магнитная головка падает на поверхность пластины и царапает защитный слой;
- внутрь жесткого диска попадает пыль;
- перегорает электроника из-за выключения ПК от кнопки питания или частых сбоев в электропитании.
Как проверить скорость жесткого диска
Одним из признаков ухудшения работы HDD является уменьшение скорости записи или чтения (для пользователя это выглядит как более долгое открывание файлов на компьютере или их запись). В этом случае рекомендуется проверить скорость жесткого диска и выявить неполадку. Это можно сделать несколькими способами: встроенным функционалом ОС или сторонними программами.
В Windows 7 и в более поздних версиях можно найти WinSAT — встроенную утилиту, позволяющую проверить на скорость твердотельные накопители (в том числе USB-флешки и SSD). Она будет полезна при покупке нового ПК, а также если у вас нет возможности скачать и установить специализированный софт.
Чтобы запустить тест через WinSAT, нужно через командную строку прописать команду «winsat disk». По завершению проверки результаты тестирования скорости будут показаны в отдельном окне. Кроме этого показателя, возле каждого диска будет стоять индекс производительности, определяемый системой, как в окне свойств ОС.
Одной из самых простых и популярных бесплатных программ для теста скорости HDD является CrystalDiskMark. Программа работает даже на Windows XP. По завершению тестирования пользователь видит две колонки: в первой скорость чтения, а во второй скорость записи. Также для проверки можно использовать более информативные утилиты, например:
- CrystalDiskInfo;
- HD Tune;
- HDDlife;
- Hard Disk Sentinel.
Проверка через BIOS
Многие современные версии БИОС имеют встроенный функционал для автотеста жестких дисков. При включении компьютера нужно нажать соответствующую клавишу вызова экранного меню (обычно это Del, F2, Esc или F8). Далее с помощью клавиш влево-вправо нужно переключиться на вкладку, где располагается «Primary Hard Disk Self Test» (нужный нам автотест). Сначала выполняется быстрая, затем детальная проверка. По результатам этих тестов можно сделать выводы о работоспособности устройства.
«Неопытным пользователям не рекомендуется осуществлять проверку через БИОС, поскольку это сложное обеспечение для работы с оборудованием компьютера напрямую».
Через DOS можно проводить более сложные и информативные проверки с помощью вспомогательных программ, таких как:
- Seagate SeaTools;
- HDD Scan;
- Victoria HDD.
Они способны более подробно описать суть обнаруженных ошибок или багов и по возможности устранят их. Например, утилита Seagate SeaTools без вреда для данных на диске проводит тщательную диагностику по целому ряду параметров. Наиболее глубокая проверка может занимать до 4 часов. Важно, чтобы диск не был разделен на разделы, поскольку ОС не сможет его обнаружить. Также проблемы с тестированием могут возникнуть, если HDD не отформатирован.
Проверка жесткого диска на ноутбуке
Проверить жесткий диск на исправность на лэптопе можно с помощью командной строки по методу, описанному выше, а также через БИОС, если такая возможность предусмотрена системой. Еще одним вариантом базового теста является диагностика непосредственно через «Мой компьютер». Нужно выбрать соответствующий диск, затем правой кнопкой мыши вызвать «Свойства», далее переключиться на вкладку Сервис и отметить галочками те два пункта, которые появились на мониторе.
После нажатия кнопки «Пуск» потребуется перезагрузка компьютера. При новой загрузке системы начнется тест. В зависимости от объема винчестера и его технических данных, проверка может занять от нескольких минут до одного часа.
При покупке нового жесткого диска для ноутбука обязательно осмотрите его внешне. Порт входа для кабеля должен быть крепкий, а на крышке не должно быть царапин или сколов. При переворачивании диска внутри ничего не должно болтаться (можно определить на слух). Если проверить винчестер на работоспособность при покупке нет возможности, обязательно сделайте это самостоятельно по приходу домой с помощью специальных утилит.
Какой программой лучше делать проверку
Существует большой выбор программ для комплексной проверки, восстановления и обслуживания жестких дисков. Наиболее популярные из них — Victoria, Seagate SeaTools, Western Digital Data Lifeguard Diagnostic, HDD Scan.
Victoria
Это профессиональная утилита для диагностики винчестера на ПК и ноутбуках с помощью специальных тестов. Она способна не только находить неполадки, но и устранять их. Программа может похвастаться высокой функциональностью:
- до пяти режимов диагностики;
- устранение сбоев;
- отображение нестабильных участков диска;
- оценка производительности носителя;
- чтение паспорта HDD и предоставление детальной информации о нем.
Seagate SeaTools

Продвинутая многофункциональная утилита находит любые неисправности и успешно устраняет их, например: несовместимость оборудования, повреждение файловой системы диска (в том числе вредоносным ПО и вирусами), ошибки вследствие установленных драйверов. Также программа работает с любыми типами винчестеров (SCSI, PATA или SATA) и показывает все данные о них (скорость вращения, чтения и записи, температуру и др.).
Если вы хотите попытаться самостоятельно исправить обнаруженные ошибки, то Seagate SeaTools является оптимальным решением. С помощью программы, например, можно восстановить жесткий диск с поврежденными секторами. Она обладает простым интерфейсом и требует от пользователя минимум действий.
Western Digital Data Lifeguard Diagnostic
С помощью данной программы можно с высокой точностью проверить жесткий диск на битые сектора и прочие неисправности. Она позволяет просматривать информацию SMART, проводить наиболее глубокое и безвозвратное форматирование, подробно видеть результаты проверки. Преимущества Data Lifeguard Diagnostic:
- доступна версия портативная и для ПК;
- широкий функционал;
- простой и понятный интерфейс.
HDD Scan

Утилита характеризуется высокой точностью и позволяет проводить тесты различной сложности: линейная верификация, чтение, запись, случайное чтение, чтение и анализ таблиц логов с дисков, монитор температуры. Также программа обладает многими дополнительными возможностями. Она читает не только IDE, SATA и SCSI, но и USB-флешки, SSD, а также позволяет просматривать показатели SMART атрибутов и подробный отчет.
При возникновении потребности увеличить объемы памяти на компьютере, никак не обойтись без покупки нового винчестера. Многих пользователей ценовая политика данных устройств может не устроить. В связи с этим бу жесткие диски пользуются большим спросом. Они способны не только расширить объемы свободного места, но и увеличить скорость работы ПК в целом. Как правило, бывшие в употреблении накопители имеют отличные эксплуатационные качества и готовы прослужить вам не один год.
Содержание
- Как сделать диагностику жесткого диска через биос?
- Как запустить проверку жесткого диска через биос?
- Как можно проверить работу жесткого диска?
- Как запустить проверку жесткого диска при загрузке?
- Почему в биосе не видит жесткого диска?
- Как проверить жесткий диск на битые сектора через биос?
- Как узнать что вышел из строя жесткий диск?
- Как узнать есть ли у меня SSD?
- Как проверить работает ли жесткий диск в биосе?
- Как проверить жесткий диск на ноутбуке?
- Как запустить проверку диска при загрузке Windows 10?
- Как включить проверку диска при загрузке Windows 7?
- Как запустить chkdsk при загрузке Windows 7?
- Как в биосе включить жесткий диск SATA?
- Как включить SATA порты в биосе?
- Основные ошибки в работе жесткого диска
- Как проверить скорость жесткого диска
- Проверка через BIOS
- Проверка жесткого диска на ноутбуке
- Какой программой лучше делать проверку
- Как протестировать жесткий диск через БИОС?
- Проверка жесткого диска [Victoria] — Заметки Сис.Админа
- Этап II: загрузка программы Victoria и подготовка к сканированию
- Этап IV: проверка интерфейса
- Как проверить жесткий диск ноутбука на работоспособность – тестируем и исправляем ошибки и битые сектора на пк
- Проверка на наличие ошибок стандартными средствами
- Проверка жесткого диска на ошибки через командную строку
- Программная проверка
- Victoria
- HDD Regenerator
- TestDisk
- Hitachi Drive Fitness Test
- : производим полную диагностику HDD
- Как проверить и вылечить жесткий диск — 7 крутых утилит
- Диагностика и лечение жесткого диска
- Обзор программ проверки жестких дисков
- Maxtor Powermax
- Fujitsu FJDT
- IBM Drive Fitness Test
- Quantum Data Protection System
- Samsung SHDIAG
- Seagate Disk Diagnostic
- Western Digital Data Lifeguard
- Где в БИОСе посмотреть жесткий диск?
- Почему компьютер не видит жесткий диск?
- Первое подключение винчестера
- Неверный формат
- Биос не видит жесткий диск — настройка
- Режим работы SATA
- BIOS не отображает жесткий диск
- Заключение
- Где в биосе находится жесткий диск. Включаем проверку жесткого диска
Как сделать диагностику жесткого диска через биос?
Запустите ноутбук и откройте программу настройки BIOS, как описано выше. После выбора параметра «Проверка жесткого диска» откроется окна выбора дисковода. Выберите параметр тестирования – «Жесткий диск» или «Многосекционный диск». После тестирования диска можно выбрать и протестировать другой диск.
Как запустить проверку жесткого диска через биос?
Проверка через BIOS
При включении компьютера нужно нажать соответствующую клавишу вызова экранного меню (обычно это Del, F2, Esc или F8). Далее с помощью клавиш влево-вправо нужно переключиться на вкладку, где располагается «Primary Hard Disk Self Test» (нужный нам автотест).
Как можно проверить работу жесткого диска?
Сделать это можно двумя способами: из проводника и командной строки. В проводнике кликните правой кнопкой мыши на нужном диске и выберите «Свойства». Перейдите в закладку «Сервис» и нажмите «Проверить».
Как запустить проверку жесткого диска при загрузке?
Почему в биосе не видит жесткого диска?
Часто БИОС компьютера перестает видеть HDD из-за сбоев стандартных настроек. На это есть множество причин: перебои питания, инсталляция нового оборудования на ноут, заражение вирусами операционной системы Windows. Первым делом при запуске компьютера необходимо зайти в БИОС.
Как проверить жесткий диск на битые сектора через биос?
Запустите ноутбук и откройте программу настройки BIOS, как описано выше. После выбора параметра «Проверка жесткого диска» откроется окна выбора дисковода. Выберите параметр тестирования – «Жесткий диск» или «Многосекционный диск». После тестирования диска можно выбрать и протестировать другой диск.
Как узнать что вышел из строя жесткий диск?
Как понять, что жесткий диск Вашего компьютера умирает?
Как узнать есть ли у меня SSD?
В окне «Диспетчер устройств» нужно открыть раздел «Дисковые устройства». Здесь вы увидите список всех дисков на вашем компьютере. Введите название нужного диска в любую поисковую систему и изучите информацию о нем. Таким образом вы сможете без проблем определить тип накопителя SSD или HDD.
Как проверить работает ли жесткий диск в биосе?
Как проверить жесткий диск на ноутбуке?
Проверка на наличие ошибок стандартными средствами
Как запустить проверку диска при загрузке Windows 10?
Нажмите на клавиатуре одновременно Windows + R (вызов командной строки). В командной строке введите команду chkdsk, затем пробел, затем можете указать букву диска, который вы хотите проверить.
Как включить проверку диска при загрузке Windows 7?
Проверка жесткого диска на наличие ошибок в Windows 7
Как запустить chkdsk при загрузке Windows 7?
Как запустить chkdsk Windows 7 при загрузке
В консоли будет необходимо набрать стандартную команду chkdsk с меткой ключа /X, /R или /F и на вопрос о необходимости проверки тома при рестарте системы ответить «да», нажав «y».
Как в биосе включить жесткий диск SATA?
В этом случае в меню Биоса необходимо выбрать пункт «SATA configuration» и во вкладке «Controller» выбрать команду «Enable». После этого вновь проделайте операцию, описанную выше.
Как включить SATA порты в биосе?
Зайдите в BIOS или UEFI вашего компьютера. Найдите там пункт «Storage options», «SATA Mode», «SATA Emulation» или с другим очень похожим названием. Если значение этого пункта «AHCI», значит, режим AHCI уже используется. Если в указанном пункте стоит значение «IDE», не спешите тут же изменять его на «AHCI».
Источник

Проверка данного устройства на ошибки является актуальной не только при возникновении первых тревожных признаков, но и для предупреждения непредвиденного выхода из строя (например, при покупке нового устройства или б/у). В зависимости от типа обнаруженных ошибок, можно сделать вывод о работоспособности жесткого диска и о том, сколько ему осталось жить. Быстро проверить винчестер можно с помощью тестирования специальными программами.
Основные ошибки в работе жесткого диска
Ухудшение работы винчестера проявляется по-разному: странные звуки (скрежет, потрескивание), резкое уменьшение скорости чтения/записи (долго открывает файлы, зависает) или исчезновение некоторых папок. Все это возникает из-за физических или логических ошибок.
К физическим ошибкам относится нарушение целостности поверхности жесткого диска, например, если он падал. Обычно из-за этого появляются битые сектора, которые становятся нечитабельными. В случае, если в таких секторах были записаны какие-то файлы операционной системы, она начинает давать сбой уже при включении ПК.
Заводской брак возможен, хоть и в наименьшей степени.
«К физическим дефектам относят и оксидирование (окисление) контактных площадок на плате. Это одна из причин, по которой диск издает треск и тормозит».
Логическими ошибками называют повреждение файловой системы, которая располагается на HDD. Она отвечает за расположение всех записываемых файлов, их перемещение и доступ к ним. Одним из признаков повреждения файловой системы (если OS была записана именно на этот диск) является многократная перезагрузка компьютера и появление так называемого синего экрана. Также неполадки могут появляться, если:
Как проверить скорость жесткого диска
Одним из признаков ухудшения работы HDD является уменьшение скорости записи или чтения (для пользователя это выглядит как более долгое открывание файлов на компьютере или их запись). В этом случае рекомендуется проверить скорость жесткого диска и выявить неполадку. Это можно сделать несколькими способами: встроенным функционалом ОС или сторонними программами.
В Windows 7 и в более поздних версиях можно найти WinSAT — встроенную утилиту, позволяющую проверить на скорость твердотельные накопители (в том числе USB-флешки и SSD). Она будет полезна при покупке нового ПК, а также если у вас нет возможности скачать и установить специализированный софт.
Чтобы запустить тест через WinSAT, нужно через командную строку прописать команду «winsat disk». По завершению проверки результаты тестирования скорости будут показаны в отдельном окне. Кроме этого показателя, возле каждого диска будет стоять индекс производительности, определяемый системой, как в окне свойств ОС.
Одной из самых простых и популярных бесплатных программ для теста скорости HDD является CrystalDiskMark. Программа работает даже на Windows XP. По завершению тестирования пользователь видит две колонки: в первой скорость чтения, а во второй скорость записи. Также для проверки можно использовать более информативные утилиты, например:
Проверка через BIOS
Многие современные версии БИОС имеют встроенный функционал для автотеста жестких дисков. При включении компьютера нужно нажать соответствующую клавишу вызова экранного меню (обычно это Del, F2, Esc или F8). Далее с помощью клавиш влево-вправо нужно переключиться на вкладку, где располагается «Primary Hard Disk Self Test» (нужный нам автотест). Сначала выполняется быстрая, затем детальная проверка. По результатам этих тестов можно сделать выводы о работоспособности устройства.
«Неопытным пользователям не рекомендуется осуществлять проверку через БИОС, поскольку это сложное обеспечение для работы с оборудованием компьютера напрямую».
Через DOS можно проводить более сложные и информативные проверки с помощью вспомогательных программ, таких как:
Они способны более подробно описать суть обнаруженных ошибок или багов и по возможности устранят их. Например, утилита Seagate SeaTools без вреда для данных на диске проводит тщательную диагностику по целому ряду параметров. Наиболее глубокая проверка может занимать до 4 часов. Важно, чтобы диск не был разделен на разделы, поскольку ОС не сможет его обнаружить. Также проблемы с тестированием могут возникнуть, если HDD не отформатирован.
Проверка жесткого диска на ноутбуке
Проверить жесткий диск на исправность на лэптопе можно с помощью командной строки по методу, описанному выше, а также через БИОС, если такая возможность предусмотрена системой. Еще одним вариантом базового теста является диагностика непосредственно через «Мой компьютер». Нужно выбрать соответствующий диск, затем правой кнопкой мыши вызвать «Свойства», далее переключиться на вкладку Сервис и отметить галочками те два пункта, которые появились на мониторе.
После нажатия кнопки «Пуск» потребуется перезагрузка компьютера. При новой загрузке системы начнется тест. В зависимости от объема винчестера и его технических данных, проверка может занять от нескольких минут до одного часа.
При покупке нового жесткого диска для ноутбука обязательно осмотрите его внешне. Порт входа для кабеля должен быть крепкий, а на крышке не должно быть царапин или сколов. При переворачивании диска внутри ничего не должно болтаться (можно определить на слух). Если проверить винчестер на работоспособность при покупке нет возможности, обязательно сделайте это самостоятельно по приходу домой с помощью специальных утилит.
Какой программой лучше делать проверку
Существует большой выбор программ для комплексной проверки, восстановления и обслуживания жестких дисков. Наиболее популярные из них — Victoria, Seagate SeaTools, Western Digital Data Lifeguard Diagnostic, HDD Scan.
Victoria
Это профессиональная утилита для диагностики винчестера на ПК и ноутбуках с помощью специальных тестов. Она способна не только находить неполадки, но и устранять их. Программа может похвастаться высокой функциональностью:
Seagate SeaTools

Продвинутая многофункциональная утилита находит любые неисправности и успешно устраняет их, например: несовместимость оборудования, повреждение файловой системы диска (в том числе вредоносным ПО и вирусами), ошибки вследствие установленных драйверов. Также программа работает с любыми типами винчестеров (SCSI, PATA или SATA) и показывает все данные о них (скорость вращения, чтения и записи, температуру и др.).
Если вы хотите попытаться самостоятельно исправить обнаруженные ошибки, то Seagate SeaTools является оптимальным решением. С помощью программы, например, можно восстановить жесткий диск с поврежденными секторами. Она обладает простым интерфейсом и требует от пользователя минимум действий.
Western Digital Data Lifeguard Diagnostic
С помощью данной программы можно с высокой точностью проверить жесткий диск на битые сектора и прочие неисправности. Она позволяет просматривать информацию SMART, проводить наиболее глубокое и безвозвратное форматирование, подробно видеть результаты проверки. Преимущества Data Lifeguard Diagnostic:
HDD Scan

Утилита характеризуется высокой точностью и позволяет проводить тесты различной сложности: линейная верификация, чтение, запись, случайное чтение, чтение и анализ таблиц логов с дисков, монитор температуры. Также программа обладает многими дополнительными возможностями. Она читает не только IDE, SATA и SCSI, но и USB-флешки, SSD, а также позволяет просматривать показатели SMART атрибутов и подробный отчет.
При возникновении потребности увеличить объемы памяти на компьютере, никак не обойтись без покупки нового винчестера. Многих пользователей ценовая политика данных устройств может не устроить. В связи с этим бу жесткие диски пользуются большим спросом. Они способны не только расширить объемы свободного места, но и увеличить скорость работы ПК в целом. Как правило, бывшие в употреблении накопители имеют отличные эксплуатационные качества и готовы прослужить вам не один год.
Источник
Как протестировать жесткий диск через БИОС?
Проверка жесткого диска [Victoria] — Заметки Сис.Админа

Доброго времени суток, дорогие читатели, почитатели и все прочие личности! Сегодня речь пойдет о диагностике жесткого диска программой Victoria (ниже по тексту будем звать её просто Викторией или Викой 🙂 ). Весь процесс поделен на 2 части и 4 этапа, да и в общем-то предельно прост, если соблюдать инструкции.
Оная диагностика нужна в целях поиска ошибок диска и выявления его текущего здоровья.
В отличии от некогда упомянутой утилиты Chkdsk (“Как проверить диск на ошибки” или “утилита Chkdsk”), описываемая ниже Victoria, является представителем класса программ, работающих с тестируемым оборудованием непосредственно через порты, то есть на самом низком уровне, что позволяет получить наиболее высокие эксплуатационные качества из возможных (тобишь добиться более качественной, обширной и внятной диагностики), хотя и усложняет процесс создания и использования такого ПО.
Мы рассмотрим два варианта работы с программой:
Для начала скачиваем Викторию отсюда (здесь версия 3.5, которая лучше всего подходит для диагностики вне системы).
По ссылке будет загружен ISO-образ, который мы записываем на CD, либо на USB, используя один из способов ниже. В принципе с программой можно попробовать работать и из под Windows, но это не рекомендуется по соображениям возможного искажения диагностики и прочих факторов.
Сделать диск можно, с помощью, скажем, программы SCDwriter (чтобы записать образ — выберите вкладку «Диск» — «Записать ISO-образ на диск» — и выберите сам образ программы Victoria, который Вы скачали выше).
Для записи через другие программы, само собой, выбирайте не просто запись данных, а «Записать образ» или «Записать образ диска» и т.д.
Возможно сделать USB-флешку с Victoria. Для этого потребуется скачать программу WinSetupFromUSB, что можно сделать по этой ссылке.
Запустив программу, необходимо выбрать нашу флешку, указать формат файловой системы и выбрать скачанный нами образ, примерно как это указано на скриншоте ниже:
Внимание!
Все данные на флешке будут удалены после нажатия на кнопку «Go», поэтому рекомендуется предварительно всё оттуда перенести.
Далее, нам надо загрузится с диска/флешки, куда мы записали образ. Чтобы проделать оное, вставляем диск в компьютер, перезагружаемся, заходим в BIOS (кнопочка DEL или F2 на самой ранней стадии загрузки компьютера) и там выставляем загрузку с диска нижеописанным способом (в зависимости от того как выглядит Ваш BIOS).
Вариант 1. Если Ваш BIOS имеет следующий вид, то заходите сначала в Advanced Features
Далее в Boot sequence.
Где выставляйте на первое место загрузку с CD/DVD привода так, как на картинке.
После чего выходите из BIOS через «Save and exit setup» и, если Вы все правильно сделали, то ждите, пока вместо операционной системы загрузится оная программа.
Вариант 2. Если же у вас биос имеет следующий вид:
То Вы просто переходите на вкладку Boot, а дальше выставляете все так же, как и на картинках выше (тобишь, в качестве первой, выбираете загрузку с диска).
Если у Вас поддерживается загрузка с USB и Вы делали не диск, а флешку, то в BIOS необходимо будет выбрать примерно следующий вариант:
Или, скажем, вот такой:
Т.е может быть указано название самой флешки и её объём или что-то в этом духе. В общем-то разобраться не сложно.
Определившись с этим, сохраняем изменения и выходим из BIOS, приступая к загрузке Victoria с носителя.
Этап II: загрузка программы Victoria и подготовка к сканированию
При загрузке потребуется выбрать один из вариантов Victoria. Для настольного компьютера это будет Victoria for Desktop, для ноутбука for Notebook, остальные пункты загружают оболочку DOS и файл-менеджер Volkov Commander, т.е в обычных случаях они не нужны.
Варианты выбора программы:
Возможно, при первом запуске Вам потребуется выбрать именно тот винчестер, который Вы хотите протестировать (а не тот, что прописан в файле vcr.ini — в дистрибутиве там указан Secondary Master). Для этого необходимо нажать клавишу P.
Появится меню с названиями каналов. Выбор производится клавишами управления курсором «вверх» и «вниз». При перемещении курсора, в реальном времени отображается индикация (лампочки), что позволяет судить о готовности HDD.
У исправного винчестера всегда будут гореть 2 лампочки: DRSC и DRDY (у некоторых может еще иINX). В регистрах ошибок может быть зажжена красная лампочка AMNF, а остальные должны быть погашены. Подробнее о назначении индикаторов см. в конце статьи. После установки курсора на нужный пункт необходимо нажать ENTER.
Последний пункт этого меню отвечает за выбор винчестера на внешнем (дополнительном) PCI/ATA/SATA/RAID контроллере. После нажатия ENTER начнется поиск внешних контроллеров и винчестеров на них. Определятся только реально присутствующие и исправные винчестеры в положении MASTER, остальные система «не заметит». При нахождении каждого дополнительного порта, в таблицу будет выдано:
Все найденные порты будут пронумерованы. Вам останется лишь выбрать нужный, нажав соответствующую клавишу и подтвердить Enter’ом.
Сканирование работает в тесной взаимосвязи с паспортом, получая из него все необходимые параметры.
Теперь самое главное.
Чтобы протестировать поверхность винчестера, нажмите клавишу F4. Следом откроется меню где надо выставить “Линейное чтение” и ниже “Ignore Bad Blocks” (Игнорировать плохие сектора). Выбор производится клавишей “Пробел” или клавишами стрелок “Вправо” и “Влево“. Окно сканирования выглядит так:
Внимание!
В третьем сверху пункте меню такие действия как “Запись (стирание)“, “Запись из файла” и в четвертом пункте меню “BB = Erase 256 sect” стирают информацию находящуюся на диске!
Теперь еще раз нажимаем F4, чтобы сканирование началось. Остается только ждать его окончания.
По окончании теста, если у Вас не было ошибок, Вы увидите примерно такую картинку:
На что тут ориентироваться? Справа есть градация секторов от тёмно-серого к красному. Чем больше оранжевых и красных, — тем, собственно, хуже. Если значение красных особенно велико, то диск возможно уже давно пора выкидывать, особенно, если список дефектов заполнен (а не как на скриншоте выше пуст).
Что еще важно тут понимать:
Назначение команд достаточно подробно описано в справочной системе. Поэтому давите на F1 всегда, когда испытываете затруднения.
Двигаемся дальше, а точнее как раз посмотрим на интерфейс.
Этап IV: проверка интерфейса
Проверка интерфейса производит циклическую запись шаблона данных в буферную память винчестера, затем читает оттуда и сравнивает прочитанное с записанным. При этом измеряется время чтения из буфера в диапазоне от 64 до 500 мкс.
На этом тесте хорошо видно, что такое многозадачность встроенной в винчестер микропрограммы — время чтения разных циклов получается разное и зависит от модели жесткого диска и от его режима работы. При несовпадении записанного с прочитанным выводится сообщение с указанием времени по часам. Наличие таких ошибок говорит о неисправности интерфейса или буферной памяти винчестера, и такой накопитель считается потенциально опасным, так как может исказить хранящуюся на нем информацию.
Для получения высокой достоверности, нужно выполнять этот тест достаточно долго, аналогично тестам оперативной памяти компьютера. Во время тестирования рекомендуется пошевелить IDE шлейф для диагностики плохих контактов, которые тут же будут обнаружены программой.
Примечание:
Выход из программы, кнопка — X.
Выйдя из Виктории, вы попадаете в «Volcov Commander «, из которого Вы выйдите нажатием на клавишу F10 и выборе «YES» соответственно. Затем Вы попадаете в DOS
Откуда Вы можете выйти, нажав Control+Alt+Del. Компьютер перезагрузится. Не забудьте вытащить диск из привода и вернуть загрузку с HDD.
Индикация режимов работы HDD и кодов ошибок по индикаторным «лампочкам».
(Первоисточник — стандарт ATA/ATAPI)
Как проверить жесткий диск ноутбука на работоспособность – тестируем и исправляем ошибки и битые сектора на пк

Достаточно часто медленная работа компьютера или ноутбука связана именно с ошибками и неполадками в винчестере. В этой статье мы разберемся, как проверить исправность жесткого диска при помощи средств Windows и специально предназначенных для этого программ.
Проверка на наличие ошибок стандартными средствами
Данный способ одинаково эффективен для Windows Xp, Vista, 7, 8 и 10. Необходимо:
Проверка и восстановление системного сектора;
Если появится уведомление «Windows не может проверить накопитель, который используется в текущий момент », следует нажать «Расписание проверки».
Итак, теперь мы делаем перезагрузку, и при загрузке системы запустится тест на работоспособность через биос и исправления ошибок носителя. Его длительность может составлять от 2-3х минут до часа, в зависимости от характеристик винчестера и его вместительности.
Проверка жесткого диска на ошибки через командную строку
Для запуска проверки необходимо выполнить следующие шаги: переходим в «Пуск/Все программы/Стандартные /Командная строка». Щелкаем правой клавишей мышки и нажимаем «Запустить от имени Администратора». Есть и другие способы запуска командной строки.
В появившемся окне выполняем команду «chkdsk раздел_диска: параметры_проверки». Следует учитывать, что данный способ работает исключительно с дисками, которые были отформатированы в FAT32, NTFS или RAW (этому формату посвящена отдельная статья).
В качестве примера команды можно привести «chkdsk C: /F /R». Ее суть состоит в следующем:
Если вы захотите продиагностировать накопитель, используемый системой в данный момент, вы увидите специальное уведомление. Вам будет предложено выполнение проверки при следующей загрузке компьютера. Чтобы согласится с этим, нажмите Y, для отказа – N. По итогам проверки вам станет доступна информация о проверенных данных, о количестве поврежденных секторов и найденных ошибках.
Чтобы получить полный список параметров, запустите chkdsk с вопросительным знаком в виде параметра. Но если вам нужна обычная проверка на ошибки и секторов, то вышеприведенной информации вам будет достаточно.
Бывает, что найденные ошибки во время сканирования не всегда получается сразу исправить, вполне вероятно, что это связанно с программой работающей на тот момент. В данной ситуации потребуется оффлайн-сканирование накопителя: он отключается от работы, проводится диагностика, и затем он подключается обратно. Чтобы сделать это нужно ввести в командную строку «chkdsk C: /f /offlinescanandfix» (С: — раздел диска). Если его отключение не представляется возможным, то проверка будет выполнена при ближайшей перезагрузке.
В случае необходимости, после проверки у вас есть возможность изучить журнал проверки. Для этого нужно:
Программная проверка
Конечно, вышепредложенный способ не всегда эффективен. Поэтому мы рассмотрим целый ряд таких программ, как Victoria. Они позволят провести максимально тщательный анализ состояния жесткого диска на компьютере или на ноутбуке.
Victoria
Утилита для диагностики и тестирования винчестера. Она поможет вам не только обнаружить неполадки в его работе, но и устранить их.
Программа имеет целый ряд достоинств и полезных функций:
Виктория является одной из наилучших на сегодняшний день. Она способна решить неполадки с битыми секторами и быстро привести винчестер любого типа в работоспособное состояние. Впрочем ей была посвящена отдельная статья, с которой непременно рекомендую ознакомиться.
HDD Regenerator
Одна из наиболее эффективных программ для оценки состояния и устранения неполадок на накопителях. Она дает возможность получить информацию на счет актуального состояния SMART выбранного устройства и полный контроль над ним.
Среди основных возможностей можно выделить:
Мониторинг HDD в режиме реального времени;
То есть, с помощью регенератора вы сможете максимально эффективно протестировать винчестер.
TestDisk
Предназначена для определения состояния и тестирования накопителей. Помимо простой диагностики, она также обнаруживает битые сектора и исправляет все найденные ошибки. В ее основные функции включены:
Проверка внешних жестких дисков;
Кроме того, утилита обладает еще целым рядом функций, которые связаны с восстановлением удаленных файлов.
Hitachi Drive Fitness Test
Отменная программа, предназначенная для поиска и исправления неполадок на накопителях. Она универсальная, так как может быть проведена диагностика любых накопителей. С ее помощью вы можете крайне быстро узнать текущее положение винчестера, а также получить о нем дополнительную информацию.
Включает в себя:
Данная утилита подходит для всех устройств и может использоваться даже на нетбуке.
Используется для проверки и тестирования состояния жесткого диска. Она находит любые неполадки и сбои.
Кроме того, она предоставляет полную информацию о носителе и всех связанных с ним показателей. Как говорят разработчики, данная утилита невероятно эффективна при самостоятельном исправлении незначительных неполадок, ошибок SSD и HDD, и способна полностью восстановить их работоспособность.
Существуют и другие весьма эффективные утилиты, например, MHDD. Главным преимуществом которой является работа из-под DDOS, что полностью исключает возможную неточность данных при проведении тестирования.
Итак, теперь вы располагаете полной информацией о том, как определить, работает ли исправно жесткий диск, и как самостоятельно решить связанные с ним проблемы. Выбирайте наиболее подходящий или понравившийся вам вариант и действуйте!
: производим полную диагностику HDD
Как проверить и вылечить жесткий диск — 7 крутых утилит

Ничто не вечно, даже самые качественные винчестеры. Но если в работе диска произошел сбой, это еще не повод отправлять HDD на пенсию. Возможно, его получится вылечить. Это руководство подскажет, что делать.
Диагностика и лечение жесткого диска
Частая проблема таких устройств — битые сектора. Чтобы понять, что это такое, стоит более детально ознакомиться с конструкцией подобного накопителя.
Девайс состоит из намагниченных пластин, по которым движется головка, читающая и пишущая данные. Они разделены на дорожки, разбитые на участки — сектора. В них вносится любая информация, которая копируется на винчестер. Со временем они приходят в негодность.
О том, что целостность аппарата нарушена, можно узнать далеко не сразу. Бэды в малом количестве почти не влияют на работу устройства, но когда повреждений становится много, то это превращается в проблему.
Для проверки девайса на неисправность существует немало программ, но первые признаки грядущих неприятностей можно заметить и невооруженным глазом:
Примечание: исправить сектора на 100% практически невозможно. Некоторые из них просто не восстанавливаются.
Бэды можно условно разделить на 2 типа:
Образование: Кто и как изобрел первый жесткий диск: 4 эпохи истории HDD
Обзор программ проверки жестких дисков
Чтобы HDD не «болел», надо следить за его состоянием. Помогут в этом специальные тестировщики. Некоторые утилиты дают возможность не только выявить повреждения и другие системные ошибки, но и устранить их. Ниже — список полезных программ для сканирования винчестеров на ошибки, проверки контроллеров.
Предупреждение! Тянуть ПО с сомнительных ресурсов — опасно для компьютера, лэптопа. Лучше использовать проверенные утилиты и скачивать их с официальных сайтов.
Узнайте: Особенности использования внешнего жесткого диска: 6 плюсов и 3 минуса
Maxtor Powermax
Эффективная бесплатная программа для диагностики работы накопителей, которая занимает всего 2,38 Мб.
Чтобы получить верные данные, устанавливать прогу рекомендуется с загрузочного носителя. Как только софт запускается, он начинает проверять, подключен ли кабель, установлены ли перемычки master/slave, возможность поддержки накопителей большого объема и выполняет другие подготовительные действия.
Когда предварительное сканирование заканчивается, пользователь может выбрать тип дальнейшего тестирования.
Особенности
| Быстрое | Занимает всего 90 секунд: |
| проводится анализ журнала отказов; | |
| тестируется способность чтения/записи для проверки состояния каждой из головок винчестера. | |
| Углубленное | Направлено на проверку поверхности жесткого диска. Занимает куда больше времени, чем первый вариант. |
| Burn In Test | Имитирует работу жесткого диска в обычном режиме для выявления ошибок. |
Совет: если нужен диск для хранения фото и видео, подойдет модель объемом минимум в терабайт. Для игр и ресурсоемких утилит пригодится более вместительный вариант.
Когда диагностика завершается, утилита предоставляет пользователю отчет о состоянии накопителя. Он либо подтверждает исправность девайса, либо содержит код ошибки, который может дать развернутую информацию о проблеме по запросу через техподдержку.
Fujitsu FJDT
Софт запускается с DOS, весит всего лишь 77 килобайт. Подходит только для фирменных накопителей. После запуска понадобится указать устройство, которое требует проверки, и выбрать режим.
Когда FJDT заканчивает сканирование, пользователь получает заключение о состоянии устройства. Если есть серьезные ошибки, она выдает их код. С ним можно обратиться в техподдержку. Если выявленные проблемы не критичны, то ПО поможет их вылечить в автоматическом режиме.
Сравнение носителей: SSD или HDD — что лучше: отличия 2 видов накопителей
IBM Drive Fitness Test
Еще одно эффективное средство, которое ищет и устраняет ошибки в HDD от IBM. Подходит для использования в системах под управлением Виндовс и Линукс.
ПО представляет собой микрокод, который хранится в специальных частях накопителя. Это дает возможность фиксировать количество отказов девайса. Есть и софт для диагностики.
Что в разделе
| Utilities | Доступна активация и деактивация поддержки SMART. |
| Пользователь также может: | |
| обнулить boot-сектор или выполнить очистку диска полностью; | |
| получить информацию о подключенных к системе винчестерах: данные о модели, объеме, текущем режиме Ultra ATA и некоторых установках, например, Write Cache, Read Look Ahead и прочие. | |
| Fitness Test | Тестирование представлено в трех вариантах: Quick, Advanced (Media Scan) и Exerciser. |
| Быстрый режим займет около двух минут. В процессе проведения проверяется журнал отказов, тестируются функции, чтения и записи информации для проверки пригодности головок и выполняется сканирование первых 0,5 Мб поверхности. | |
| Проверка помогает определить и классифицировать до 90% ошибок жесткого диска. | |
| Media Scan. Кроме экспресс-теста, в этом режиме проходит проверку вся поверхность диска, благодаря чему определяются неисправности, связанные с механическими повреждениями. | |
| Тест занимает от 15 до 30 минут. Время зависит от объема винчестера. | |
| Совет: если нужен вместительный HDD с быстрым шпинделем, подойдет IBM 3.5 3TB 7.2K. | |
| Exerciser имитирует стандартные для работы HDD условия. Длительность диагностики устанавливается пользователем. |
Если в ходе какого либо теста были обнаружены неполадки, ПО уведомит о возможности исправления нарушений силами самого приложения или необходимости обратиться в СЦ.
В тему: Как отформатировать жесткий диск — стандартные инструменты и 6 специальных утилит
Quantum Data Protection System
Примечание: софт подходит для SCSI и IDE-устройств.
При запуске установленная утилита просит выбрать, какой носитель нужно просмотреть. Когда пользователь сделает это, приложение сразу включит 90 секундное сканирование. В это время софт проверяет:
Интересно: этот восьмитерабайтный DELL способен в секунду передавать 1,2 гигабита информации.
Он также анализирует данные, предоставленные SMART, и исследует первые 300 Мб.
Можно выбрать расширенный тест, во время которого софт просматривает весь жесткий.
Примечание: S.M.A.R.T. — разработка для оценки состояния винта посредством самодиагностики, а также механизм, который сообщает о времени выхода аппарата из строя.
Подборка вместительных винчестеров: ТОП-5 лучших HDD на 2 TB – внутренних жестких дисков на 2000 Гб
Samsung SHDIAG
Утилита с предельно простыми, но эффективными функциями и дружелюбным интерфейсом, разработанная специально для самсунговских устройств.
Нужно выбрать «пациента», чтобы запустить экспресс-диагностику на 1,5 минуты. Тестируются важные узлы устройства: кэш-память, считывающие головки и другие компоненты. Есть возможность проведения более длительного, вдумчивого теста.
Программа не предоставляет пользователю коды ошибок. Она просто выдает на монитор информацию об их наличии. Если обнаружена проблема, софт предлагает решение путем низкоуровневого форматирования накопителя.
Рекомендация: загружать программку лучше с официального источника, чтобы скачать самую последнюю и наиболее эффективную версию.
Подборка портативных HDD: ТОП-10 внешних жестких дисков на 1000 Гб
Seagate Disk Diagnostic
Софт с довольно интересным меню: хотя он запускается из DOS, графики присутствуют. Утилита имеет хоть и скромный, но полезный арсенал дополнительных возможностей.
Главные особенности средства тестирования накопителя на неисправность:
ТОП-5 лучших внутренних жестких дисков (HDD) на 1 TB
Western Digital Data Lifeguard
Это не одно приложение, а пакет программ, которые дают возможность проверить и вылечить накопительный девайс.
EZ-Install — для создания разделов на чистеньком HDD, их форматирования и копирования с другого накопителя. Установка в boot-сектор предполагает запись служебных данных. Благодаря этому можно использовать все рабочее пространство девайса в тех системах, в чьем BIOS установлены лимиты. В этом случае операционка распознает девайс «в обход» Биоса, поэтому внесение изменений в настройки винчестера в нем ничего не дадут.
Совет: если нужно увеличить хранилище лэптопа, то SATA 3.0 2TB — отличное решение. Приличный объем, низкая шумность при работе и высокая скорость инфообмена — его главные достоинства.
Data Lifeguard Diagnostics служит для выявления и ликвидации неисправностей, которые могли бы стать причиной потери данных. Как и в большинстве описанных выше утилит, пользователю доступен быстрый и полный режимы тестирования:
Примечание: ПО работает только с моделями WD.
Разрушающий тест Write Zero To Drive осуществляет почти те же действия, что и при форматировании низкого уровня. Он полностью стирает все данные. Если HDD не видно в BIOS, реанимировать девайс можно только так.
Где в БИОСе посмотреть жесткий диск?

Всем доброго времени суток, дорогие читатели! В этой статье я постараюсь объяснить почему биос не видит жесткий диск — а так же пути решения такой проблемы я расскажу в своей статье.
Такая проблема, когда жесткий диск не определяется компьютером, является наиболее распространенной. Она возникает, как на старых, так и на новых компьютерах. Также это случается с новыми и старыми, внешними и встроенными HDD.
Для начала, конечно же, требуется узнать причину возникновения такой неполадки. Порой пользователи могу самостоятельно всё решить и наладить работу с виндовс и жестким диском ноутбука.
Почему компьютер не видит жесткий диск?
Отмечу сразу, что есть несколько причин, из-за которых винчестер отказывается от выполнения своих функций. К таким причинам можно отнести:
Да, нужно провести диагностику, а уже затем решить проблему. Скажем, у неопытного пользователя наверняка с этим возникнут некие сложности. Давайте-ка я помогу вам, и мы вместе разберемся что и как.
Первое подключение винчестера
Если вы впервые производите подключение винта, то, скорее всего, система его попросту не увидела. Да, физически он находится в рабочем состоянии, но среди локальных дисков он не отображается.
Для того чтобы исправить эту проблемы вам необходимо нажать на клавиатуре Win и R, написать compmgmt.msc и указать «Ок».
Отыщите и выберите «Управление дисками».
В появившемся окошке посередине будут выявлены все ваши подключенные диски, в том числе и ваш проблемный жесткий диск. Как правило, таковым он является из-за неправильной назначенной буквы.
Отыщите требуемый диск и нажмите на него правой кнопкой мыши, а затем выберите «Изменить букву диска или путь к диску….».
Откроется окно, в котором вы должны будете нажать на кнопку «Изменить».
Теперь выберите желаемую букву и укажите «ОК».
Неверный формат
Для нормального функционирования диска в Windows, необходим формат NTFS.
Так же, как и в инструкции выше, зайдите в «Управление дисками», то есть повторите предыдущие первые два шага. После этого правой кнопкой мышки нажмите на диск и выберите «Форматировать».
Выберите файловую систему – NTFS, и нажмите «ОК».
Биос не видит жесткий диск — настройка
В отдельных случаях в BIOS может быть установлена неправильная приоритетность устройств для загрузки. При загрузке ПК нажимайте на F2 (либо Del). На какую клавишу необходимо нажать будет указано при старте ПК. Нажав на нужную клавишу, вы зайдете в БИОС.
Обратите внимание, что по причине отличий в версиях БИОС названия пунктов меню здесь и далее могут немного отличаться.
Отыщите вкладку «Boot». Пользуйтесь стрелками для управления. В списке устройств загрузки на первое место (1st Boot Priority/First Boot Device) выставите свой HDD.
Нажмите F10 для сохранения и выхода и затем нажмите Y для подтверждения. После этого ПК будет загружаться с выставленного вами устройства.
Минутку внимания, возможно вам будет интересно где скачать экранную клавиатуру или узнать почему телевизор не видит флешку.
Режим работы SATA
Зачастую у пользователей в БИОС отсутствует режим работы, совместный с IDE. Дабы произвести смену, вам нужно зайти в БИОС, выбрать Main, Advanced либо же Intefrated Peripherals и отыскать настройку SATA Operation, Configure SATA As, либо же OnChip SATA Type.
Выберите IDE либо же Native IDE, нажмите F10 и укажите Y.
BIOS не отображает жесткий диск
Если БИОС не может определить ваш винчестер, то, скорее всего, дело в неправильной настройке или их сбои.
Неверные настройки появляются вследствие действий пользователя, а сбой может произойти по различным причинам. Так, начиная от перебоев в питании и заканчивая даже заражением системы. Об этом может указывать системная дата — если она не точная, то у вас, несомненно, произошел сбой. Чтобы устранить эту проблему, необходимо сбросить все настройки.
Отыщите на материнской плате джампер Clear CMOS.
Поменяйте перемычку с контактов 1-2 на 2-3, подержите их секунд 20-30 и потом верните в исходное положение. Кроме того, есть еще один способ. В системном блоке отыщите материнку и вытащите из нее батарею.
Вернуть ее обратно нужно будет минут через 25-30.
Заключение
Где в биосе находится жесткий диск. Включаем проверку жесткого диска
Жёсткий диск в самый неожиданный момент потребовать проверки, ремонта, диагностики, но для гарантии сохранности данных следует проводить тесты регулярно. Как правило, все эти процессы выполняются профессионалами и, следовательно, требуют немалых затрат. Однако обойтись своими силами можно и без специальных навыков — достаточно лишь внимательно прочитать нижеприведённый гайд по тому, как через БИОС.
Обычно при запуске компьютера отображается сообщение, в котором указывается, какой ключ нажать, чтобы войти в экран настройки. В зависимости от установленного носителя вы должны включить соответствующие загрузочные устройства, если они еще не включены.
Основное различие заключается в том, как разделы жесткого диска хранятся на жестком диске. На одном диске по практическим соображениям можно использовать только один из двух, а в случае конфигурации с несколькими загрузками с разными операционными системами на диске все должны поэтому использовать таблицу разделов того же типа. Это означает, что для каждой системы требуются разные загрузчики.
Собственно, BIOS — аббревиатура, которая расшифровывается как basic «input/output system» — «базовая система ввода-вывода». То есть это набор программ для работы с аппаратурой компьютера.
Встроенная система отвечает за стартовую загрузку компьютера и загрузку операционной системы, настройку и компьютера. Это программное обеспечение используется в качестве платформы для разработок IBM, так что в компьютерах другой архитектуры (SPARC, например) БИОС использоваться не будет.
Если ваш компьютер принадлежит к любому поколению IBM, то наши рекомендации пригодятся при тестировании жёсткого диска.
Зачем нужна проверка?
Когда программы всё чаще начинают подвисать, компьютер работает медленно, при загрузке файлов или программ происходит сбой системы, BIOS предупреждает вас об ошибке звуковым или текстовым сообщением, необходимо проверить, в порядке ли жёсткий диск.
Нашими советами можно воспользоваться даже в том случае, если неожиданно исчезают файлы — причины этого тоже можно выявить через БИОС.
Помимо прочего, стоит проводить предупреждающую регулярную проверку, которая поможет избежать таких критичных проявлений неполадок путём их предупреждения или попросту своевременного обнаружения.
В зависимости от модели и года выпуска вашего компьютера клавиши для вызова экранного меню подсистемы будут использоваться разные. Какой бы не была нужная команда, её необходимо дать во время начальной загрузки или перезагрузки.
Обыкновенно производители выбирают следующие клавиши для открытия меню БИОС: Del, F2, F10, Esc и F8.
Источник
Содержание
- Восстановление системы с помощью настроек BIOS
- Этап 1: настройка приоритета загрузки устройств в BIOS
- Этап 2: восстановление системы с помощью загрузочного диска
- Как восстановить виндовс 10 через биос.
- Как проверить жесткий диск через биос
- Как в биосе включить жесткий диск, и затем проверить работоспособность накопителя?
- Проверка SATA-разъема
- Активация ранее отключенного диска
- Обновление «Диспетчера устройств»
- Проверка работоспособности жесткого диска
- Как найти жесткий диск в биос
- Поиск жесткого диска
- Видео: Компьютер не видит жесткий диск. Что делать?
- Биос не видит жесткий диск: инструкция по решению проблемы
- Проблемы настройке Биоса и операционной системы
- Конфликты программного обеспечения
- Неисправности оборудования
- Вирусное заражение компьютера
- BIOS не видит жесткий диск: действительно стоящие советы и неоценимая помощь в решении проблемы
- Как проверить, включено ли устройство в BIOS
- Определяется ли жесткий диск в БИОС?
- Суть в мелочах: почему BIOS не видит жесткий диск
- Как проверить, исправен ли жесткий диск?
- Подводя итоги
- Форматирование с помощьюBIOS
- Форматируем жесткий диск: меню BIOS
- Форматирование жесткого диска: помощь другого компьютера
- Форматирование жесткого диска: установка новых файлов ОС
- А что такое BIOS
Для начала восстановления необходимо иметь под рукой загрузочный диск с предустановленной системой Windows. Как альтернативу, можно использовать загрузочный flash-накопитель.
Внимание! Системное меню SETUP хранит в себе конфигурации, которые лучше не менять неопытному пользователю. Изменение параметров при незнании их функций может привести к неправильной работе компьютера и, как следствие, неисправимой поломке.
Этап 1: настройка приоритета загрузки устройств в BIOS
- Вставляем загрузочную флешку в USB разъем либо оптический диск в дисковод, после чего запускаем компьютер.
- После запуска компьютера должно высветится меню вашей материнской платы, которое предложит вам зайти в меню настроек BIOS SETUP.
Вариант внешнего интерфейса такого меню может быть разным, в зависимости от фирмы установленной в компьютере материнской платы. Соответственно, комбинация клавиш для входа в SETUP тоже будет разной. Так, например, для ноутбуков HP это будет клавиша F10. В основном на стационарных компьютерах используется «Delete». как в нашем варианте:



«First». «Second» и «Third Boot Device» — это первое, второе и третье устройство в порядке снижения приоритета соответственно. Наша задача состоит в том, чтобы на первое место поставить то устройство, на котором записан загрузочный образ операционной системы.
В третьем устройстве нужды нет, поэтому на его месте можно поставить «Disabled». отключив этим последнее место в приоритете. Даже если там будет установлено какое-либо устройство, это не есть важным при восстановлении.
Этап 2: восстановление системы с помощью загрузочного диска
- Не забываем, что теперь в первую очередь будет загружаться устройство с загрузочным образом. Если это оптический диск, то при загрузке в левом верхнем углу может появиться сообщение «Press any key to boot CD». Оно требует от вас нажатия любой клавиши для успешной загрузки оптического диска. Если это сообщение проигнорировать, будет загружено следующее в приоритете устройство, то есть, ваш жёсткий диск.
- Традиционно высвечивается приветственное окно Windows, предлагающее установку, а в левом нижнем углу — кнопка «восстановления системы». на которую вам необходимо клацнуть левой кнопкой мыши.


- Восстановление запуска .
При наличии аппаратных сбоев или неправильной работы операционной системе вследствие действия вирусов это бесполезная функция. Но, при отсутствии вышесказанного, попробовать можно. - Восстановление системы .
Это подходящий нам вариант, поскольку он использует загрузочные файлы на носителе информации для восстановления. - Восстановление образа системы .
Вариант используется пользователями, которые восстанавливают систему с помощью бэкапа.
На этом восстановление системы с помощью БИОС завершено. Если вы не имеете под рукой загрузочного образа операционной системы, к сожалению, такое восстановление вам не подойдёт. В случае отсутствия и загрузочного образа и контрольной точки восстановления, вам придётся переустанавливать операционную систему. Все файлы, находящиеся на системном диске, в таком случае будут полностью уничтожены.
Примечание! Чтобы при аварийных ситуациях не терять важные для вас файлы, сохраняйте их на втором логическом диске, отдельном от системного.
Никогда не ленитесь копировать образ операционной системы, хотя бы раз в месяц. Один потраченный час в месяц может сохранить ваши ценные файлы и главное — нервы.
Отблагодари меня, поделись ссылкой с друзьями в социальных сетях:
Как восстановить виндовс 10 через биос.
Но этот метод можно использовать только в случае наличия установочного диска или флешки с дистрибутивом лицензионной операционной системы с той версией и разрядностью, которая у вас установлена, без внешнего накопителя данный вариант не возможен.
В первую очередь нужно начать с настройки BIOS для чтения диска сразу при запуске компьютера.
Если подготовка автоматического восстановления не дает возможности перезагрузить компьютер нормально, нужно сделать это принудительно, зажимая кнопки выключения на 10-15 секунд, сразу как система начала загружаться, необходимо нажать одну из клавиш: F1, F4, F3, Delete, F8 (точно сказать какую именно вам нужно нажать нельзя, так как это зависит от модели материнской платы на вашем устройстве).
В инструкции к компьютеру или на сайте производителя можно поискать какая клавиша понадобится для входа. На большинстве ПК используется кнопка «Delete», на ноутбуках может использоваться комбинация клавиш «ctrl+alt+esc».
После того как БИОС запустится перейти в раздел Boot.
Нужно найти параметр «1st boot device», который может быть расположен в разделе «Boot Device Configuration», «Advanced Features», «Boot», «Boot Sequence. Там потребуется выставить параметр для диска CDROM или PXE UND I для загрузки с флешки:
Нажать «F10», чтобы сохранить результат, вставить диск в дисковод или подключить флешку, на которых хранится дистрибутив, потом перезагрузить устройство.
После того как компьютер загрузиться появится начальное меню установки системы, где необходимо будет нажать на кнопку «Восстановление системы».
Откроется меню «Выбор действий», нужно выбрать пункт «Диагностика».
Затем перейти к пункту «Дополнительные параметры».
Далее нажать на пункт «Восстановление системы».
После нажатия запустится окно с выбором точки восстановления.
Функция «Восстановление при загрузке» запускает сканирование компьютера на наличие ошибок и в ходе их обнаружения исправляет. Запустить утилиту можно попробовать, но в большинстве случаев после поиска обычно выдает сообщение, что восстановить компьютер не удалось.
Если у вас откат был предусмотрен и ваш Windows после указанных действий успешно восстановленный, то поле этого понадобится зайти в BIOS и вернуть назад приоритет загрузки жёсткого диска на первое место.
— Как восстановить Windows 10 через командную строку.
Если контрольной точки вы не создавали, восстановление системы Виндовс 10 можно попробовать выполнить через командную строку. Для этого тоже потребуется загрузочный диск или флешка с операционной системой Windows, которая установлена на компьютере.
В разделе «Дополнительные параметры» выбрать пункт «Командная строка»
В открывшемся окошке пропечатать «fixboot».
Затем действие необходимо подтвердить, нажав клавишу «Y».
После восстановления загрузчика Windows 10, систему нужно проверить на наличие повреждённых системных файлов.
Как проверить жесткий диск через биос
Жёсткий диск в самый неожиданный момент потребовать проверки, ремонта, диагностики, но для гарантии сохранности данных следует проводить тесты регулярно. Как правило, все эти процессы выполняются профессионалами и, следовательно, требуют немалых затрат. Однако обойтись своими силами можно и без специальных навыков — достаточно лишь внимательно прочитать нижеприведённый гайд по тому, как проверить жёсткий диск через БИОС.

Как проверить жесткий диск через биос?
Что такое BIOS?
Собственно, BIOS — аббревиатура, которая расшифровывается как basic «input/output system» — «базовая система ввода-вывода». То есть это набор программ для работы с аппаратурой компьютера. Встроенная система отвечает за стартовую загрузку компьютера и загрузку операционной системы, настройку и проверку работоспособности компьютера. Это программное обеспечение используется в качестве платформы для разработок IBM, так что в компьютерах другой архитектуры (SPARC, например) БИОС использоваться не будет. Если ваш компьютер принадлежит к любому поколению IBM, то наши рекомендации пригодятся при тестировании жёсткого диска.
Зачем нужна проверка?
Когда программы всё чаще начинают подвисать, компьютер работает медленно, при загрузке файлов или программ происходит сбой системы, BIOS предупреждает вас об ошибке звуковым или текстовым сообщением, необходимо проверить, в порядке ли жёсткий диск. Нашими советами можно воспользоваться даже в том случае, если неожиданно исчезают файлы — причины этого тоже можно выявить через БИОС. Помимо прочего, стоит проводить предупреждающую регулярную проверку, которая поможет избежать таких критичных проявлений неполадок путём их предупреждения или попросту своевременного обнаружения.
Как открыть BIOS?
В зависимости от модели и года выпуска вашего компьютера клавиши для вызова экранного меню подсистемы будут использоваться разные. Какой бы не была нужная команда, её необходимо дать во время начальной загрузки или перезагрузки. Обыкновенно производители выбирают следующие клавиши для открытия меню БИОС: Del, F2, F10, Esc и F8. Какая именно сработает в вашем случае, лучше узнать из инструкции для пользователя к материнской плате, потому что в некоторых исключительных случаях вход в BIOS привязан к другой клавише.
Как управлять BIOS?
Основная работа с подсистемой осуществляется всего пятью клавишами, не считая клавишу входа в БИОС. Стрелочки являются средством навигации — при помощи них можно переключаться между разделами и выделять параметры в меню. Enter выбирает раздел или настройку, а esc, напротив, их закрывает. В том случае, если вы ненароком задали системе не тот алгоритм работы, всегда можно вернуться к заводским настройкам — с этой задачей поможет справиться клавиша F9. Следующая, F10, сохранит данные и после перезапуска устройства настройки придут в силу. Отличие от стандартного управления имеет только новая материнская плата Asus, где вся работа с BIOS происходит при помощи мышки. Каким бы ни был дизайн подсистемы, данные советы должна работать.
Как проверить жесткий диск через БИОС?
Если у вас один жёсткий диск, то при помощи стрелок двигаясь влево или вправо, вам нужно найти пункт «Автотест жёсткого диска» (он может называться «Primary Hard Disk Self Test»). Запустить его можно при помощи клавиши «ввод». Если же дисков несколько, то после выбора параметра «Проверка жёсткого диска» появится окно выбора дисковода. Вам необходим параметр тестирования «Многосекционный диск» или «Жёсткий диск», однако на каждом из них тест придётся проводить отдельно. Некоторое время потребуется на выполнение быстрой и детальной проверки жёсткого диска, после чего можно будет определить наличие или отсутствие проблем. При выполнении проверок BIOS будет демонстрировать строку состояния с оставшимся до окончания работы программы временем. По завершению каждого теста система будет предоставлять результат. Трактовка результата весьма однозначна: если тестирование не удалось, значит, жёсткий диск повреждён и необходимо срочно провести резервное копирование файлов. Если проверка удалась, то диск в порядке и восстановление системы должно исправить неполадки.
Вспомогательные средства.
При участии BIOS также возможны более глубокие проверки при помощи утилит Seagate SeaTools, HDD Scan, Victoria HDD. После теста непосредственно системой рекомендуется применение вспомогательных программ, которое подробнее опишут причины проблем с работой компьютера и, вероятно, смогут их устранить.
Средство тестирования Seagate SeaTools может выявить дефекты диска и абсолютно безопасно для данных. Разные режимы диагностики зависят от необходимого вам объема работы и времени, которым вы располагаете. Немаловажно и то, что работа программы может занять до четырёх часов — в зависимости от загруженности проверяемого диска.
HDD Scan создана для проверки, как жёстких дисков, так и SSD-дисков на битые сектора, выявления дефектов и изменения специальных настроек для ускорения работы компьютера. С её помощью можно диагностировать неполадки и регулировать акустический режим.
Компьютерная программа Victoria предназначена для оценки работоспособности и мелкого ремонта жёсткого диска. Она не требует установки, однако её исходный код закрыт. Эта утилита может снизить уровень шума и выявить сбойные участки, которые не читаются или считаются ненадёжными.
Возможные проблемы.
Встроенная диагностика жесткого диска не срабатывает с твердотельными дисками. Увы, но вышеприведённые схемы и лайфхаки работают только с жёсткими дисками (за исключением некоторых вспомогательных утилит). Также если BIOS не распознаёт накопитель или тот не вращается, то ни одна из утилит не помогут справиться с неполадками. Помимо этого, если накопитель не отформатирован или не разбит на разделы, то операционная система не сумеет его заметить и идентифицировать. В свою очередь, Seagate SeaTools не рекомендуется для использования на флешках и HDD сторонних производителей. Если вы тестируете ноутбук, то стоит позаботиться о том, чтобы он был включен в сеть — диагностика тянет много тока и BIOS без подключения к сети может просто не запуститься.
Как в биосе включить жесткий диск, и затем проверить работоспособность накопителя?
При установке на компьютер нового жесткого диска накопитель не всегда определяется системой. Вы производите его подключение, проверяете в списке устройств – но диска там нет. В такой ситуации следует задуматься о том, как в биосе включить жесткий диск.
Дело в том, что для нового накопителя в БИОСе могут быть не настроены отдельные регулировки. Чтобы диск начал отображаться, требуется настроить правильную конфигурацию системы. Для этого:
- Запустите питание компьютера;
- Перед тем, как начнет загружаться ОС, на мониторе появится экран, где можно будет запустить БИОС. Обычно для выполнения этой операции необходимо нажать клавишу «DEL», «F2» или «F11»;
- Зайдя в БИОС, нажмите строчку «MAIN», затем кнопку «Enter»;
- В открывшемся меню вы увидите все подключенные к ПК приводы и диски. Выберите нужную строчку и щелкните по ней;
- Если вы его не нашли, укажите на номер «SATA», к которому производилось подключение, и затем выберите пункт «AVTO». Начнется поиск диска;
- Когда система обнаружит его, выберите «save end exit». Компьютер выполнит перезагрузку;
- И теперь вы сможете найти жесткий диск, нажав «Пуск», затем «Мой компьютер».
Проверка SATA-разъема
Однако диск может и не обнаружиться. Вероятная причина – отключен контролер интерфейса SATA. Чтобы исправить это:
- Зайдите в БИОС и найдите пункт «SATA configuration»;
- На вкладке «controller» нажмите пункт «enable»;
- Затем используйте тот же алгоритм действий, который был описан выше.
Активация ранее отключенного диска
Возможно, вы отключили жесткий диск в BIOS. Чтобы активировать его, необходимо выполнить сброс настроек. Для этого зайдите в БИОС и кликните по строчке «Load Default». После этого ПК выполнит перезагрузку и диск должен определиться. Зайдите в «Мой компьютер» и посмотрите, есть ли он там.
Обновление «Диспетчера устройств»
Когда система «увидит» диск, необходимо будет обновить информацию о подключенных устройствах. Для этого:
- Включите ПК;
- Нажмите на значок «Мой компьютер» правой клавишей мышки;
- Кликните по пункту «Свойства» и откройте «Диспетчер устройств»;
- Нажмите правой клавишей мыши по строчке, на которой указано название системы (вверху окна);
- Затем щелкните «Обновить конфигурацию». Будет выполнено сканирование, после которого диск должен появиться в «Диспетчере устройств».
Если диск никак не хочет определяться, возможно, проблема не в программных компонентах. Чтобы узнать это, сделайте следующее:
- Попробуйте подключить накопитель к другому разъему на «материнке»;
- Замените кабель интерфейса, также может помочь замена кабеля блока питания;
- Кстати, возможно, проблема в мощности блока питания. Ее просто не хватает, чтобы определить винчестер. В таком случае сбои могут возникнуть и в работе первого диска (на котором установлена ОС);
- Если для соединения диска с материнской платы вы применяете разветвители IDE-SATA, замените их на другие. Может быть, проблема в этом;
- Жесткий диск может не определяться в БИОС, если в системе имеются какие-то сбои. Часто в такой ситуации исправить положение может только специалист;
- Если у вас накопитель типа IDE (сегодня преимущественно используется SATA), то вы можете подумать, что проблема в совместимости старых разработок с новой материнской платой. Это не так. Если на «материнке» есть хотя бы один разъем IDE, значит, работать диск такого типа в системе будет. Другое дело, что в BIOS может быть отключена соответствующая функция. Нужно, чтобы был активирован параметр «Award BIOS».
Проверка работоспособности жесткого диска
Другая возможная причина – винчестер просто не вращается. Связано это с тем, что к устройству не поступает достаточно питания или оно вообще отсутствует. Чтобы узнать это точно, выполните следующее:
- Выключите ПК;
- Откройте системный блок компьютера, открутив болты на боковой крышке;
- Затем извлеките кабель данных от накопителя. После этого в систему перестанет поступать информация о необходимости экономии энергии;
- Включите компьютер. Послушайте, началось ли вращение диска. Чтобы лучше понять, можно прикоснуться к жесткому диску – должна чувствоваться вибрация. Если вибрации нет – значит диск не включен;
- Если не получается точно понять, вращается ли винчестер, сделайте следующее:
- Включите ПК, послушайте диск;
- Отключите компьютер;
- Уберите кабель питания ПК;
- Затем уберите кабель питания винчестера;
- Вставьте кабель питания ПК;
- Включите машину и снова прислушайтесь. Затем восстановите питание накопителя и вновь прислушайтесь.
- Проверьте кабель питания жесткого диска, для этого выполните его подключение к другому устройству, например, дисководу.
- Если ничего не помогает, подключите накопитель в другому ПК.
Диск так и не начал вращаться? Вероятно, он вышел из строя и просто не работает. Тогда потребуется его замена. Обычно жесткие диски не поддаются ремонту. Магнитные винчестеры (HDD) могут выйти из строя после одного падения, поэтому с ними нужно обращаться очень бережно, чтобы не повредить движущиеся элементы. В случае дисков стандарта SDD даже при серьезном ударе диск останется в рабочем состоянии, так как в его конструкции отсутствуют магнитные элементы.
Включение жесткого диска в БИОС и все связанные с этим операции можно выполнить и самостоятельно. Обычно новый винчестер определяется компьютером сразу. Максимум после настройки БИОС. Если неисправны кабеля – заменить их несложно. Если диск сломан – тогдо потребуется купить новый.
Как найти жесткий диск в биос

Очень часто необходимо увеличить количество хранилищ информации на вашем компьютере, поскольку старые уже заняты практически полностью. Для этого используются жесткие диски, которые подключаются в системном блоке к материнской плате компьютера и расширяют возможности хранения информации. Вы можете выбрать подходящий жесткий диск в нашем интернет-магазине по приятной цене!
Для того, чтобы новый жесткий диск начал работать. Его необходимо дополнительно установить в системе компьютера, как новое оборудование. Для этого применяются настойки БИОСа.
Поиск жесткого диска
- Запустите на своем компьютере БИОС с помощью клавиши Del в начале загрузки системы при включении компьютера. Далее выберите в открывшемся БИОСе категорию Main. Именно здесь находится вся существующая информация о новых устройствах на компьютере, их свойствах и особенностях работы.
- Новый жесткий диск будет иметь обозначение в системе устройств как Primary IDE Master
 Новый жесткий диск обозначается как Primary IDE Master
Новый жесткий диск обозначается как Primary IDE Master
или же Secondary IDE Master. Если система распознает новый жесткий диск, то вы увидите в строке после название отображение максимума информации о данном устройстве: его объем, особенности, производительность и торговую марку. Если система не распознает новый жесткий диск, тогда вместо полной информации об устройстве вы увидите надпись Not detected.
 Новый жесткий диск не распознан
Новый жесткий диск не распознанТогда вам придется переподключить жесткий диск заново, и перепроверить кабели от него и правильность их соединения. Возможно, что проблема в самом кабеле или разъеме на материнской плате. Делать это можно только при полностью обесточенном компьютере. Не забудьте отключить шнур питания, ведь компьютер может запуститься абсолютно случайно, а это очень опасно. После переподключения загрузите компьютер и проверьте состояние диска повторно.
- Система должна автоматически распознавать любые жесткие диски независимо от их типа и особенностей работы сразу же при перезагрузке устройства после подключения. Если вам не помогает переподключение жесткого диска к новым слотам: просто попробуйте подключить его к другому компьютеру. Если и независимое устройство его не видит, значит, проблема именно в диске, а не в настройках системы. Следовательно, вам необходимо приобрести новый жесткий диск и подключать уже его. Старые жесткие диски редко поддаются восстановлению, поэтому неисправный разумнее всего утилизировать, а не пытаться восстановить, поскольку вероятность положительного результата достаточно мала.
Видео: Компьютер не видит жесткий диск. Что делать?
Биос не видит жесткий диск: инструкция по решению проблемы
Если Биос не видит жесткий диск, можно предположить несколько вариантов событий.
- Винчестер исчез из BIOS после подключения новых модулей в системном блоке.
- На ПК использовались программы для управления дисками.
- Неисправность самого устройства.
- Выход из строя центрального процессора и материнской платы.
Чаще всего Биос перестает обнаруживать винчестеры после подключения новых накопителей. Причина банальна – дисководы подключили, а про перемычки забыли. Десктоп рассматривает дисководы в качестве Главного и Подчиненных. Для разных приоритетов различное подключение и особое положение перемычек, указывающих компьютеру, как именно идентифицировать каждое конкретное устройство.
Где находятся эти самые перемычки и как их правильно установить? Перемычки находятся на задней стороне устройства. А схема подключения напечатана на верхней панели блока. Для разных моделей дисководов порядок установки перемычек будет различным.
Подключение новых устройств необходимо производить предельно внимательно. Проверять правильность соединения контакторов, а то легко можно и само оборудование уничтожить.
Если Биос не видит жесткий диск, это может быть и из-за отсутствия питания устройства. Модульная конструкция стационарного ПК очень удобна, но, неизбежным слабым звеном становить проблема в механических контактных соединениях.
Со временем, при интенсивной работе, контакты в соединителях окисляются и иногда даже подгорают. Все это можно выяснить при визуальном осмотре. Отключите шлейфы, осмотрите контакты, наличие погнутых элементов тоже приводит к неполадкам. Нельзя применять силу при подключении кабелей и шлейфов. Если контактор не хочет входить в разъем, возможно, вы пытаетесь устанавливать не той стороной.

Хотя большинство десктопов предусматривают только один способ подключения, некоторые шлейфы в системном блоке можно подключить и неправильно. И тогда вам практически гарантирован выход компьютера из строя.
Если на одном шлейфе подключается два жестких диска, необходимо убедиться, чтобы Мастер-диск был подключен к самому крайнему контактору. Средние разъемы по умолчанию предусмотрены для подчиненных дисководов. Биос начнет путаться в определении подключенного оборудования, что и приведет к отсутствию диска в общем списке.
Проблемы настройке Биоса и операционной системы
Могут ли настройки самопроизвольно измениться? Сбой пользовательских установок часто происходит из-за неправильного завершения работы Windows. Компьютер завис и пользователь воспользовался кнопкой Reset. Неожиданно прервалось электроснабжение в процессе работы. Для таких случаев полезно все-таки приобрести устройство бесперебойного питания. Хотя это и довольно дорогое удовольствие.
Как проверить, подключены ли дисководы? Для этого нужно сначала войти в настройки CMOS. В зависимости от модели ПК нужно в процессе первоначальной загрузки компьютера нажать клавишу F2 или Delete. Сразу после появления изображения на экране монитора в нижней части будет написано, какие именно клавиши необходимо нажать для входа в настройки Биоса.

Теперь нужно найти все обнаруженные устройства и посмотреть, есть ли там жесткий диск, который вы ищете. Если Биос ничего не находит, возможны проблемы с настройками. Проще и быстрее всего сбросить настройки BIOS по умолчанию. Для этого обычно достаточно просто открыть системный блок и на минутку вынуть батарейку из материнской платы. После такой операции BIOS будет загружаться как в первый раз и заново искать все подключенные к компьютеру устройства.
Конфликты программного обеспечения
Если на компьютере уставлены и использовались программы для управления дисками и создания виртуальных дисков, то можно предположить проблему в этом направлении. Программы, такие, как Nero, довольно сложны в обращении и очень легко можно допустить ошибки в настройках.
Кроме того, эти приложения могут несанкционированно вмешиваться в установки операционной системы изменять записи в реестре. В итого происходит такая ситуация, диски, созданные программами будут переназначаны в качестве главных на уровне Биоса.
Чтобы вернуть прежнюю конфигурацию компьютера, придется удалить программы для менеджмента дисков, а заодно и все созданные ими виртуальные диски. После этого запустить Мастер подключения новых устройств и заново подключать ваши физические жесткие диски.

В качестве варианта – можно разрешить эту проблему откатом Windows к прежнему стоянию или переуступкой операционной системы. Все остатки Nero будут уничтожены и компьютер вернется к физическим накопителям.
Неисправности оборудования
А вы уверены, что ваш не обнаруженный винчестер в полной исправности? Если после подключения на место проблемного дисковода заведомо исправного аналога Биос его обнаруживает – проблема найдена. Как проверить работоспособность дисковода, если нечем заменить? Рабочее устройство должно вибрировать в процессе работы. Это можно проверить, осторожно прикоснувшись к корпусу пальцами. Теоретически, в ПК нет особо опасного для человека напряжения. Однако на практике даже минимальное поражение током может привести к остановке сердца. Так что, лучше руками в ПК не залезать, а проверять работу устройств исключительно на слух.
Вирусное заражение компьютера
Все проверили, а винчестер все равно не показывается в Биосе? Вероятно, произошло заражение компьютера вирусами, троянами, из-за чего изменились системные настройки, реестр и даже сами системные файлы. Лучшее решение – заново установить Windows.
BIOS не видит жесткий диск: действительно стоящие советы и неоценимая помощь в решении проблемы

У каждого из нас, пользователей, собственные представления о том, какой объем дискового пространства является достаточным. Тем не менее проходит определенное количество времени, и мы вынуждены наращивать накопительные области памяти. Именно в такие моменты и может возникнуть довольно затруднительная для многих из нас ситуация — BIOS не видит жесткий диск, который мы подключили. Впрочем, проблема «электронной слепоты» может возникнуть и при других обстоятельствах…
Как проверить, включено ли устройство в BIOS
Войдите в меню системных настроек БИОС. В зависимости от версии базовой микросистемы интересующий нас раздел может находится в одной из нижеперечисленных вкладок.
- Award и Phoenix — «Integrated Peripherals» — «OnChip SATA Controller» — «Enabled».
- AMI BIOS — «Advanced» — «Onboard Device Configuration» — «Enabled».
Обратите внимание, везде должен присутствовать параметр «Enabled».
Определяется ли жесткий диск в БИОС?
Некоторые модификации винчестеров не будут работать в паре с другими накопителями, если неправильно установлены перемычки, определяющие приоритет на использование в БИОС. Установите их согласно схеме, указанной на самом винчестере, в приемлемое для вас положение «Master» или «Slave».
Убедится в правильности подключения можно на вкладке «Standart CMOS Setup», в случае если у вас «AMI BIOS», или находясь в главном окне «Award и Phoenix» интерфейса, вкладка «Main» соответственно.
Суть в мелочах: почему BIOS не видит жесткий диск
Незначительные упущения в процессе аппаратной модернизации, в конечном итоге, могут стать причиной зазря потерянного времени. Поэтому, прежде всего нужно убедится в том, что подключение винчестера произведено правильно, а соединительный шлейф плотно занимает свое место в соответствующем разъеме.
Стоит отметить, что в процессе эксплуатации, под воздействием вибрации некоторые из контактов DATA-кабеля могут попросту разъединится. Не исключены механические повреждения, в результате критического перегиба одного из проводов, контакт также будет нарушен. Как вы понимаете, в таких случаях необходимо произвести замену интерфейс шлейфа.
Как проверить, исправен ли жесткий диск?
Прежде всего, необходимо выяснить поступает ли питание на контроллер накопителя и в достаточном ли объеме оно приходит. Простоты ради, прибегните к решению, описанному ниже.
- Выключите компьютер.
- Снимите защитный кожух системного блока.
- Прикоснитесь к винчестеру, если чувствуете вибрацию от вращения шпинделя — значит диск крутится, а значит питание на него приходит.
- В противном случае — выключите компьютер и отсоедините интерфейс кабель.
- Снова включите ПК и тактильно проверьте, вращается ли диск внутри защитного кожуха винчестера. Если нет — накопитель неисправен.
В любом случае, скажем, для перестраховки и пущей убежденности в правоте своих предположений, попробуйте подсоединить «проблемный» накопитель к другому компьютеру. Возможно, вам нужно прислушаться к советам из этой статьи. Как вариант, попробуйте восстановить работоспособность жесткого диска с помощью специализированных программ, например, «Victoria».
Подводя итоги
Затронутая нами проблема «BIOS не видит жесткий диск» довольно часто встречается среди обладателей ноутбуков. Исправить такого рода затруднение можно путем установки специального драйвера, в известной степени — драйвер технологии хранения Intel Rapid (Intel RST). Будем считать, что вам удалось решить проблему «невидимости» жесткого диска, а посему всего вам хорошего!
Очень часто необходимо увеличить количество хранилищ информации на вашем компьютере, поскольку старые уже заняты практически полностью. Для этого используются жесткие диски, которые подключаются в системном блоке к материнской плате компьютера и расширяют возможности хранения информации. Вы можете выбрать подходящий жесткий диск в нашем интернет-магазине по приятной цене!
Для того, чтобы новый жесткий диск начал работать. Его необходимо дополнительно установить в системе компьютера, как новое оборудование. Для этого применяются настойки БИОСа.
Форматирование с помощьюBIOS
Для форматирования Вам понадобится наличие специальной загрузочной флешки или загрузочного диска с записанной операционной системой. В качестве загрузочного диска идеально подойдет диск с лицензионной ОС Windows. Также возможен вариант использования самостоятельно созданного диска с записанной ОС.
Для начала перезагрузите компьютер. После старта необходимо нажать комбинацию на клавиатуре для входа в BIOS (чаще всего это “DEL”, “F12”, “F8”, “Cntrl+F2”, “Escape”). Перед Вами появится основное окно BIOS, в котором с помощью клавиатуры необходимо нажать на вкладку “Boot”.

Далее выбираем пункт “Boot Device Priority”.

Теперь в качестве основного загрузочного устройства выберите свой дисковод (в случае использования загрузочного диска) или порт USB (при использовании загрузочной флешки).
После этого нажимаем “F10” для того чтобы выйти из BIOS, сохранив при этом изменения о приоритете загрузочных устройств, и нажимаем “OK”. Ваш компьютер перезагрузится и на дисплее монитора появится надпись о загрузке с дисковода (или флешки), для начала просто нажмите любую клавишу.
Когда появится экран для выбора языка, воспользуйтесь комбинацией клавиш “Shift+F10” для получения доступа к командной строке. Если Вы будете использовать диск с Windows 8, то открыть командную строку нужно иначе, перейдя по пунктам: “выберите язык” —> “диагностика” —> “дополнительные возможности” —> “командная строка”.
При запуске компьютера с загрузочного диска или флешки буквенные обозначения дисков могут не совпадать с теми, что Вы привыкли. Форматирование жесткого диска через BIOS полностью удалит все данные, поэтому нужно не ошибиться с выбором диска. Для определения реального буквенного обозначения винчестера в командной строке необходимо ввести команду “wmic logicaldisk get deviceid, volumename, size, description”.
Для форматирования выбранного диска в командной строке записываем команду (вместо X – обозначение Вашего диска):
- ”format /FS:NTFS X: /q” – быстрый формат в системе NTFS
- “format /FS:FAT32 X: /q” – быстрый формат в FAT32
Нажимаем “Enter” и ждем окончания форматирования.
Второй способ осуществить форматирование жесткого диска через BIOS – с помощью установщика Windows. Для этого после выбора языка нажимаем “Далее”.
После этого выбираем “Полная установка”.
Выбираем жесткий диск, который необходимо отформатировать, и нажимаем “Настроить”.
Для форматирования диска выбираем пункт “Форматировать”.
Есть еще один эффективный способ для быстрого форматирования винчестера без загрузки ОС. Для этого нужно скачать программу ERD Comader и создать на ее основе загрузочный диск. В BIOS в качестве основного загрузочного устройства выберите дисковод (Вы уже знаете, как это сделать). Когда программа запустится, заходите в раздел “MicroSoft Diagnostic and Recovery Toolset”. Во всех появившихся запросах нажимаем “Далее” пока не появится рабочее окно, в котором выбираем пункт “Очистка диска” и проводим форматирование жесткого диска.
Таким образом, мы рассмотрели все основные способы того, как провести форматирование жесткого диска через BIOS. В случае наличия загрузочных дисков с другими ОС названия пунктов могут незначительно изменяться, но логика процедур не изменится.
Форматируем жесткий диск: меню BIOS
Итак, чтобы начать форматировать ваш жесткий диск через BIOS нужно предпринять следующие действия:
- Откройте CD-привод и вставьте туда диск, с установочными файлами вашей операционной системы.
- Перезагрузите компьютер.
- Когда вы увидите надпись «Press Del to run setup» нажмите клавишу «Del».
- Вы оказались в меню раздела «BIOS».
- Нужно выбрать вкладку «Boot», где в качестве загрузочного устройства выбрать ваш дисковод. Как правило, дисковод отображается по названию своей модели.
- После того, как принцип загрузки выбран, нужно выйти и сохранить изменения.
- Если вы все сделали правильно, то начнется загрузка с установочного диска.
- Выберите пункт «Восстановление системы с помощью клавиши R».
- Нажмите клавишу R.
- Появится сообщение о том, какую копию Windows необходимо восстановить.
- Если на вашем компьютере одна операционная система, тогда введите цифру 1.
- Следующее сообщение попросит вас ввести пароль администратора. Если пароля нет, то просто нажмите enter. Если пароль есть, то введите пароль и нажмите enter.
- Видим приглашение системы.
- Далее нужно ввести команду «format: c»
- Нажмите enter и введите «y», что означает ваше согласие на выполнение операций.
Предложим Вам еще один хороший способ того, как форматировать жесткий диск через BIOS, не предполагающий такое большое количество действий:
- Нам понадобится программа ERD comander.
- Скачать ее можно по этой ссылке: скачать ERD comander .
- После скачивания эту программу необходимо записать на пустой диск.
- Теперь на нашей болванке загрузочный установочный диск.
- Ставим в BIOS загрузку с дисковода.
- Загрузится раздел «Работа с дисками»
- С помощью этого раздела можно форматировать диск.
Форматирование жесткого диска: помощь другого компьютера
- Отсоедините ваш жесткий диск и подключите к другому персональному компьютеру.
- После подключения ваш жесткий диск отобразиться в разделе «Мой компьютер».
- На нем нужно будет щелкнуть правой кнопкой мыши и выбрать функцию форматирования диска.
Форматирование жесткого диска: установка новых файлов ОС
- Поставьте в дисковод установочный диск вашей ОС (операционной системы).
- В BIOS выберите функцию загрузки с диска.
- Следуйте инструкциям, которые будут появляться далее.
- Внимание. Этот способ приведет к полному обновлению вашей операционной программы. Некоторые файлы и программы, которые вы активно использовали, могут быть удалены.
А что такое BIOS
Конечно, чтобы понять, как форматировать жесткий диск через BIOS, надо знать, что такое BIOS.
BIOS — это базовая система ввода и вывода или Basic Input/Output System. BIOS создан для того, чтобы проверять аппаратное обеспечение компьютера. BIOS в основном состоит из микропрограмм, которые запускают работу систем управления каждого из устройств, установленных на компьютере. В BIOS есть встроенный динамик, который выдает сигнал при сбое процесса проверки устройств. Сигнал появляется в случае невозможности вывода информации об ошибке на монитор компьютера. BIOS не только проверяет работоспособность систем компьютера, но также задает некоторые минимальные характеристики их работы. Частоту шины, например, или некоторые параметры работы центрального микропроцессора. Таким образом, BIOS — это одна из самых важных систем, без которой компьютер обойтись не может. BIOS — это некий рабочий минимум, с помощью которого можно диагностировать и исправлять ошибки в работе целостной системы персонального компьютера.
Ещё больше интересного
Как проверить БИОС на наличие ошибок?
Перечень возможных неисправностей BIOS и CMOS-памяти. Характерные особенности их проявления
Микросхемы BIOS достаточно надежны. И, тем не менее, из-за важности хранящейся в них загрузочной информации первое, что производит BIOS при загрузке — это побитовая проверка целостности данных. При этом BIOS вычисляет значение контрольной суммы, которая является математической суммой значений всех битов, и сравнивает ее с эталонной контрольной суммой, хранящейся в ПЗУ. Если эти числа не совпадают, BIOS останавливает загрузку и выводит на экран сообщение об ошибке в контрольной сумме («BIOS Checksum Error»). Если вы увидели это сообщение, то попробуйте выключить компьютер, а затем снова включить. Если ошибка не повторилась, то можно надеяться, что данная проблема возникла случайно.
Если самотестирование микросхемы BIOS прошло нормально, то можно с уверенностью сказать, что BIOS не является источником возникших проблем. Если же самотестирование не закончилось успешно, то единственным способом решения оказывается замена микросхемы BIOS.
Неисправности, связанные с BIOS, а точнее, с ее разнообразными ошибками, встречаются очень часто. Виновниками таких ничем не инициированных ошибок чаще всего являются программисты, написавшие прошивку BIOS, и вирусы. Впрочем, нередки и случаи, когда сам пользователь «убивает»
BIOS, к примеру, прошивая его не той микропрограммой. Несмотря на большое разнообразие причин «слета» прошивки результат всегда один и тот же — не запускающаяся система.
Вот типичные причины порчи микропрограммы BIOS.
1. Разгон процессора иногда вызывает сбой работы BIOS, и хотя микропрограмма цела, система не запускается.
В подавляющем большинстве случаев проблема устраняется сбрасыванием настроек CMOS с помощью соответствующего джампера (съемной перемычки) на материнской плате.
2. Действие вируса типа WINCIH («Чернобыль»).
При этом содержимое BIOS перезаписывается «информационным мусором». Некоторые современные материнские платы от такой опасности защищены. Например, большинство системных плат GIGABYTE имеют двойной BIOS, т.е. на плате установлено две микросхемы: одна перезаписываемая, а другая нет. Благодаря такой системе в случае порчи одной прошивки начинает использоваться вторая.
3. Порча микросхемы с прошивкой либо порча микропрограммы (например из-за скачка напряжения).
4. Действия неопытного пользователя.
Как правило, это выражается в том, что пользователь по тем или иным причинам некорректно прошивает BIOS.
Способ ремонта неисправностей BIOS сильно зависит от модели системной платы. Приведем несколько вариантов восстановления испорченной прошивки.
1. Некоторые модели материнских плат поддерживают Recovery Mode. Этот режим либо запускается автоматически при порче микропрограммы, либо устанавливается специальным джампером на плате. В загрузочной секции (boot block) BIOS обычно есть специальная программа для восстановления прошивки. Если при сбое этот блок остался цел, то процедура восстановления BIOS очень проста, для этого надо сделать загрузочную дискету в DOS и поместить на нее программу-«прошивальщик» и файл с прошивкой. При включении система автоматически начнет загружаться с дискеты и даст возможность перезаписать микропрограмму. Казалось бы, все совсем просто, но тут есть одна неприятная особенность: если версия программы старая, то AGP-видео- карту она не увидит, и придется все делать вслепую либо заранее писать соответствующий скрипт.
2. Если материнская плата не поддерживает режим восстановления, то не обязательно искать программатор — в этой роли может выступить другой рабочий компьютер. Единственным условием тут является совместимость типов микросхем, т. е. системная плата другого компьютера должна поддерживать микросхемы того же объема, что и восстанавливаемая, так как BlOSbi бывают разного размера. Наиболее часто встречаются микропрограммы размером 1 Мб, 2 Мб и 4 Мб. Сама же операция довольно проста: на рабочем компьютере аккуратно снимается микросхема BIOS, на ее корпус наклеивается ленточка из изоленты и микросхема неплотно (чтобы легко было ее выдернуть) вставляется обратно. Далее на компьютере загружается DOS, и микросхема вынимается так, чтобы первая и последняя ее ножки были выдернуты последними. После этого вставляется микросхема, которую надо прошить. Вставлять ее надо опять же так, чтобы первая и последняя ее ножка были вставлены первыми. После этого на компьютере запускается программатор, и микросхема записывается нужной прошивкой. Однако этот способ опасен, так как можно ненароком сжечь одну из микросхем, хотя это случается крайне редко.
Среди ошибок, связанных с настройками BIOS, можно отметить следующие.
1. После удаления дисковода или другого IDE-устройства кажется, что система загружается медленно, но после загрузки она работает нормально. Причина может состоять в том, что BIOS продолжает ждать ответа от IDE-устройства, которое было удалено, и в результате происходит задержка. Если вы удаляете дополнительный накопитель на основном канале или любой накопитель на дополнительном канале, то необходимо войти в программу CMOS Setup и для удаленного устройства выбрать опцию попе или not installed. После этого надо сохранить сделанные изменения и перезагрузить систему. Тогда она уже не будет опрашивать устройства, которые вы отключили в программе CMOS Setup.
2. Компьютер автоматически включается после внезапного пропадания и последующего появления электропитания. Возможно, что это не аппаратная ошибка, а результат настройки соответствующего параметра системы в программе CMOS Setup. Такая ситуация наблюдается, в частности, при использовании системных плат компании Intel, на которых установлена Phoenix BIOS и используется комплект интегральных микросхем Intel 430ТХ PCIset или Intel 440LX PCIset (либо более поздние модели комплектов интегральных микросхем). Необходимо войти в программу CMOS Setup и найти параметр настройки системы (обычно в подменю Boot), который управляет поведением компьютера после внезапного отключения и последующего включения электропитания. Эта опция может иметь значения Stay Off (оставаться выключенным), Last State (восстанавливать то состояние компьютера, которое было до пропадания электропитания) или Power On (система всегда будет автоматически включаться). Возможно, что этот параметр установлен в значение Power On или Last State. Необходимо установить значение Stay Off, если вы хотите, чтобы компьютер оставался в выключенном состоянии после пропадания и появления электропитания.
3. Предупреждающее сообщение «static device resource conflict». Во время загрузки операционной системы Windows такое сообщение может возникать во многих ситуациях, часто никак не связанных друг с другом. Большинство случаев появления такого сообщения наблюдалось в компьютерах, в которых была установлена звуковая плата Pro Audio Spectrum 16. При регистрации этой платы в Windows ей выделяются 10-разрядные адреса ввода-вывода (201h и 388h) и альтернативные 16-разрядные адреса ввода-вывода (A2 01h и F388h). BIOS обнаруживает наложение 10-разряд- ных адресов на 16-разрядные адреса и фиксирует конфликт из-за ресурса. Однако поскольку эти ресурсы запрашивает одна и та же плата, предупреждение об ошибке можно игнорировать. Существуют и другие сообщения о настройках, которые приводят к появлению предупреждающего сообщения «static resource conflict». В некоторых случаях положение можно исправить обнулением области ESCD в энергонезависимой памяти.
Как проверить материнскую плату на исправность?

Как проверить материнскую плату компьютера на работоспособность?
Как проверить материнскую плату на исправность? Если вы не уверены в ее корректной работоспособности и хотите самостоятельно убедиться, что дело запахло керосином, нужно эту плату из компьютера извлечь и подготовить к дальнейшему визуальному осмотру.
И бог с тем, что вы в этом ничего не соображаете: некоторые дефекты могут быть столь очевидными, что обнаружить их – раз плюнуть.
Для начала нужно обзавестись нехитрым рабочим инструментарием, а именно:
- процессором;
- блоком питания;
- видеокартой (опционально).
Зачем это нужно?
Зачастую из строя выходят именно эти компоненты, в результате чего и начинают грешить на неисправность «материнки».
Хотя процессоры горят крайне редко, если их не скальпировать и не разгонять, поэтому с ними проблем не будет.
С БП (блоком питания) ситуация более спорная: неправильно подобранный источник энергии сгорает в 3 секунды.
Ну а видеоускоритель нужен для вывода картинки на монитор, если не обнаружилось явных дефектов при осмотре.
10 лучших программ для диагностики компьютера
Тестовый осмотр:
Как проверить материнскую плату на работоспособность? Подключить к ней БП (блок питания) и запустить карту.
Должен появиться синий (зеленый/красный) LED-индикатор, оповещающий о рабочем состоянии устройства.

К слову, Материнская плата старого образца — запустить её не так просто, поскольку отсутствует кнопка включения, как таковая.
Нужно замкнуть контакты.
Если вы уверены в блоке питания, но индикатор по прежнему безжизненный, а процессор цел и невредим, значит дело в плате.
Приступаем к визуальному осмотру и ищем что-либо из следующего:
- царапины на текстолите;
- вздутые конденсаторы;
- лишние частички металла;
- искривленные или надломленные разъемы;
- пыль;
- батарейка BIOS.
Любая царапина платы может причинить непоправимый вред системе, поскольку дорожки с контактами разведены по всей поверхности.
Материнской платы и имеют толщину с человеческий волос, если не еще тоньше.
Будьте предельно аккуратными при осмотре платы.
Вздутие «кондеров» — кричащий признак неисправности.
Тщательно осмотрите каждый и если найдете недееспособный – несите изделие в сервисный центр.
Есть возможность заменить самому и вы обладаете соответствующими знаниями?
Тогда идите в радиомагазин и покупайте деталь с такой же маркировкой, никаких аналогов.
И да, ощутимой гарантии такая процедура не даст, продлив жизнь материнской плате на год — другой, но в полевых условиях нужно спасать то, что имеешь.


Металл может замыкать те самые тонкие и невидимые дорожки, соприкасаясь с ними.
Тщательно продуйте поверхность текстолита, дополнительно пройдясь кисточкой из натурального ворса.
Никакой синтетики – она статична! Дополнительно и от пыли почистите.
И ключевое внимание обратите на контакты, которые сомкнуты между собой, образуя перемычку, или же просто искривлены.
В качестве примера показан сокетный разъем процессоров Intel, однако по аналогии можно понять, что так быть не должно.

К слову, чаще всего «страдают» контакты, к которым подключаются индикаторы системного блока: LED-индикатор включения, питание на внешние USB, различные оповестительные лампочки и все прочее. Будьте внимательны.
Южный и северный мост на материнской плате
Как проверить процессор на работоспособность
Ошибки BIOS:
Казалось бы, как проверить материнскую плату на ошибки, используя данную микросхему?
А она ответственна за все базовые настройки вашего компьютера и если BIOS даст сбой, то спасет только его полная замена. Но не будем столь пессимистичными.
Для начала смените батарейку устройства на новую. Она имеет маркировку CR2032 и продается в любом бытовом магазине электроники.
На системной плате ее сложно не заметить, однако ищите около разъема PCI-Ex X16.

Выключаем блок питания и очень аккуратно вынимаем батарейку минуты на 2-3, чтобы все настройки окончательно сбросились до заводских, включая дату и время.
Зачем это нужно?
Некоторые «кулибины» могли, сами того не осознавая, что-то намудрить в системе, или «разогнать» комплектующие до критического значения.
BIOS уходит в защиту и полностью блокирует работу компьютера. Вот такая нехитрая манипуляция с батарейкой возвращает фабричный вид изделию.
Но еще не факт, что все получится.
Если не помогло, то отключаем всю периферию от материнской платы, оставляя только процессор с кулером и внутренний спикер, который «пищит» при запуске.
Выглядит вот так: 
Вставляется в разъем, рядом с которым написано «SPK» или «SPKR». Находится рядом с гнездом для LED-индикаторов системного блока.
От него будет зависеть будущее вашей материнской платы.
При запуске системы появится звук неисправности ОЗУ.
Если вы его слышите, значит с материнской платой все более — менее в порядке. Но если тишина мертвая, значит похода в сервис не избежать.
Нет сигнала на мониторе при включении компьютера
Таблица звуков, оповещающих о проблеме неисправности материнской платы:
Всего существует 3 типа BIOS, каждый из которых наделен собственной логикой.
О том, какой стоит у вас, можно узнать по маркировке материнской платы.
Звуки для каждого следующие:
Таблица звуков BIOS — спикера, оповещающих о проблеме неисправности материнской платы AMI:

Таблица звуков BIOS — спикера, оповещающих о проблеме неисправности материнской платы Award:

Таблица звуков BIOS — спикера, оповещающих о проблеме неисправности материнской платы Phoenix:

Порядок дальнейших действий:
Выключаем материнскую плату, и первым делом вставляет одну плашку ОЗУ (оперативная память).
Запускаем повторно и слушаем.
В случае успеха нас ждет предупреждение о неисправности видеокарты (смотрите табличку со звуками и их последовательностью).
Подключаем видеоадаптер и, если требуется, дополнительное питание. Дополнительно подсоединяем монитор для вывода визуального сигнала.
Включаем компьютер и ждем сигнал спикера.
Если он одиночный и короткий, то с вашей машиной все в порядке. Причиной служила пыль, металлическая стружка или погнутый контакт, которому вернули первоначальную форму. Это в случае, если с конденсаторами все в порядке.
Но если звук неисправности видеокарты никуда не исчез, значит она и виновата.
В противном случае искать стоит среди звуковых адаптеров, винчестеров и прочей подключаемой периферии.
Как проверить работоспособность жесткого диска
Итоги:
Не спешите хоронить материнскую плату при первой возможности.
Тщательно осмотрите устройство, руководствуясь инструкцией, затем начните поочередно и в определенной последовательности отсекать «хвосты» в виде всего дополнительного устанавливаемого оборудования, пока не наткнетесь на причину всех бед.
У вас все получится.
Как проверить оперативную память на ошибки


Во время работы компьютера в оперативной памяти содержатся данные ОС, запущенных программ, а также входные, выходные и промежуточные данные, обрабатываемые процессором. Если с оперативной памятью проблемы — плохо работать будет все. Как понять, что оперативную память пора лечить или менять и проблемы именно в ней? Разбираемся.
Причин ошибок в работе оперативной памяти очень много — от неправильно заданных параметров материнской платой (настройки по умолчанию не панацея) до брака, механических дефектов памяти и разъема материнской платы, а также проблем с контроллером памяти процессора.
Одним из первых признаков неполадок в работе оперативной памяти являются синие экраны смерти (BSOD) и сопутствующие симптомы: подтормаживание, зависание, вылеты приложений с различными ошибками и просто так.
Перечисленные неполадки в работе компьютера относят в основном к симптомам общего характера. При появлении таких неявных признаков неисправности лучше всего начать диагностику компьютера именно с оперативной памяти.
Для диагностики оперативной памяти есть специальные программные средства, о которых и будет дальше идти речь.
Диагностика средствами Windows
Чтобы запустить средство диагностики памяти Windows, откройте меню «Пуск», введите «Диагностика памяти Windows» и нажмите клавишу Enter.
Вы также можете воспользоваться комбинацией клавиш Windows + R и в появившемся диалоговом окне ввести команду mdsched.exe и нажать клавишу Enter.


На выбор есть два варианта: сейчас перезагрузить компьютер и начать проверку или выполнить проверку во время следующего включения компьютера.

Как только компьютер перезагрузится, появится экран средства диагностики памяти Windows.

Ничего трогать не нужно — по завершении теста компьютер еще раз перезагрузится сам и включится в обычном режиме. Сидеть и следить за ходом проверки тоже не стоит — всю информацию с результатами проверки можно будет потом посмотреть в журнале событий операционной системы.
Результат проверки должен появиться при включении компьютера, но это происходит далеко не всегда.

Чтобы узнать результаты проверки через журнал событий. В меню поиск забиваем «просмотр событий» или можно снова воспользоваться комбинацией клавиш Windows + R и ввести команду eventvwr.msc и Enter.


Открываем журналы «Windows – Система – найти – Диагностика памяти».

Диагностика MemTest86
Данный способ несколько сложнее, так как нужно создать загрузочную флешку, но у него есть и свои положительные стороны. Он выполняет более широкий набор тестов и может найти проблемы, которые не обнаружил встроенный тест Windows.
По началу процесс создания загрузочной флешки может напугать неопытного пользователя, но здесь нет ничего сложно. Скачиваем архив, извлекаем содержимое, вставляем флешку в компьютер и запускаем файл imageUSB.exe.

Выбираем наш USB-накопитель и нажимаем Write, процесс занимает считанные минуты. Все, образ готов.


Чтобы загрузиться с созданного ранее флеш-накопителя, необходимо настроить приоритет загрузки устройств в BIOS материнской платы или, что значительно проще, воспользоваться функцией Boot Menu.
В зависимости от производителя материнской платы, клавиша для вызова функции Boot Menu может меняться, обычно это F2, Del, Esc, F12.
Соответствующую клавишу нужно нажимать сразу после включения компьютера или в момент перезагрузки компьютера, как только потух монитор (нажимать можно несколько раз, чтобы не пропустить нужный момент).
Проверка запустится автоматически, ничего трогать не нужно.



Процедура проверки будет выполняться циклически (Pass) до тех пор, пока вы не решите остановить его. Информация об ошибках будет отображаться в нижней части экрана. Когда решите закончите, нужно просто нажать клавишу Esc, чтобы выйти и перезагрузить компьютер. По-хорошему, нужно пройти минимум 5–10 циклов проверки — чем больше, чем лучше.
Диагностика программой TestMem5 (tm5)
TestMem5 — программа тестирования оперативной памяти, абсолютно бесплатная, скачать можно по ссылке.

Эта программа построена по несколько другому принципу, чем предыдущие. А именно — она настраиваемая. Сами тесты имеют довольно гибкую структуру с большим количеством настроек.
Настройкой собственной конфигурации для тестирования заниматься необязательно, есть уже несколько готовых конфигураций настроек от разных авторов. Наибольшей популярностью пользуются конфигурации от 1usmus v3 и anta777 (Экстрим – Тяжелый – Суперлайт). Процесс установки конфигураций очень прост: скачиваете нужный и помещаете в папку с программой или можно добавить через «Настроить и выйти».

Важно : Запускать tm5.exe нужно в режиме администратора ( с правами администратора).
Какой программой пользоваться?
У каждой из программа есть свои сильные и слабые стороны.
Диагностика средствами Windows — это наиболее простой способ, который уже встроен в операционную систему, его остается только запустить. Не способен найти сложные ошибки, тест короткий.
MemTest86 — старая и авторитетная программа, есть небольшие сложности с запуском. Можно использовать без установленной операционной системы.
TestMem5 — прост в использовании, проверка происходит в среде Windows, что наиболее приближено к реальным условиям использования, а не в среде DOS как Memtest86. А наличие различных конфигураций по интенсивности и времени проверки делает ее наилучшим решением для тестирования оперативной памяти как по дефолту, так и во время разгона.
Как найти неисправный модуль?
Принцип поиска неисправного модуля довольно прост:
1) Проверить правильность установки разъемов при наличии двух модулей.

2) Продуть от пыли разъемы и протереть контакты.
3) Сбросить все настройки Bios на дефолтные.
4) Проверить планки памяти вместе и по отдельности, меняя разъемы.
5) Проверить планки памяти на другой материнской плате у друга.
Что делать, если нашли неисправный модуль памяти?
Если все перечисленное не помогает избавиться от ошибок, стоит обратиться в гарантийный отдел, если товар еще на гарантии. Платный ремонт оперативной памяти обычно нецелесообразен ввиду не очень высокой цены продукта. Проще пойти и купить новый модуль на гарантии, чем заниматься восстановлением неисправного.
Сама по себе оперативная память сейчас очень редко выходит из строя и с легкостью переживает смену остальных компонентов системы. Чаще всего все ошибки, связанные с работой оперативной памяти, возникают по вине самого пользователя и из-за некорректных настроек в Bios материнской платы, а также при использовании совершенно разных планок памяти и во время разгона.
Нажмите «Пуск», выберите «Выполнить» и введите msinfo32. Это вызовет диалоговое окно системной информации Windows. В разделе «Сводная информация о системе» вы должны увидеть пункт под названием «Версия / дата BIOS». Теперь вы знаете текущую версию своего BIOS.
Первый симптом: системные часы сбрасываются
Но на аппаратном уровне это функция BIOS. Если ваша система при загрузке всегда показывает дату или время, которые устарели на несколько лет, у вас происходит одно из двух: Чип BIOS поврежден, или разрядился аккумулятор на материнской плате.
Как узнать, нуждается ли мой BIOS в обновлении?
Некоторые будут проверять, доступно ли обновление, другие просто покажут вам текущую версию прошивки вашего текущего BIOS. В этом случае вы можете пойти на страницу загрузки и поддержки для вашей модели материнской платы и посмотрите, доступен ли файл обновления прошивки новее, чем установленный в данный момент.
Как исправить поврежденный BIOS?
Вы можете сделать это одним из трех способов:
- Загрузитесь в BIOS и сбросьте его до заводских настроек. Если вы можете загрузиться в BIOS, сделайте это. …
- Снимите батарею CMOS с материнской платы. Отключите компьютер и откройте корпус компьютера, чтобы получить доступ к материнской плате. …
- Сбросьте перемычку.
Обновить BIOS — это хорошо?
Важно обновить операционную систему и программное обеспечение вашего компьютера. … Обновления BIOS не сделают ваш компьютер быстрее, они, как правило, не добавляют новых функций, которые вам нужны, и могут даже вызвать дополнительные проблемы. Обновлять BIOS следует только в том случае, если новая версия содержит необходимые улучшения..
Сколько стоит исправить BIOS?
Стоимость ремонта материнской платы ноутбука начинается от Rs. 899 — рупий. 4500 (верхняя сторона). Также стоимость зависит от проблемы с материнской платой.
Как проверить версию BIOS без загрузки?
Еще один простой способ определить версию BIOS без перезагрузки компьютера — открыть командную строку и ввести следующую команду:
- wmic bios получить smbiosbiosversion.
- wmic bios получить биосверсию. wmic bios получить версию.
- HKEY_LOCAL_MACHINEHARDWAREDESCRIPTIONСистема.
Как долго должно быть время BIOS?
Время последнего BIOS должно быть довольно низким. На современном ПК что-то около трех секунд часто бывает нормально, и значение менее десяти секунд, вероятно, не является проблемой.
Как мне загрузиться в BIOS без перезагрузки?
Однако, поскольку BIOS является предзагрузочной средой, вы не можете получить к нему доступ непосредственно из Windows. На некоторых старых компьютерах (или тех, которые намеренно настроены на медленную загрузку), вы можете нажмите функциональную клавишу, такую как F1 или F2, при включении для входа в BIOS.
Как узнать, есть ли у меня UEFI или BIOS?
Как проверить, использует ли ваш компьютер UEFI или BIOS
- Одновременно нажмите клавиши Windows + R, чтобы открыть окно «Выполнить». Введите MSInfo32 и нажмите Enter.
- На правой панели найдите «Режим BIOS». Если ваш компьютер использует BIOS, он будет отображать Legacy. Если он использует UEFI, он будет отображать UEFI.
Как изменить настройки BIOS?
Как полностью изменить BIOS на моем компьютере?
- Перезагрузите компьютер и найдите клавиши или комбинацию клавиш, которые вы должны нажать, чтобы получить доступ к настройкам вашего компьютера или BIOS. …
- Нажмите клавишу или комбинацию клавиш, чтобы получить доступ к BIOS вашего компьютера.
- Используйте вкладку «Главное», чтобы изменить системную дату и время.
Почему мой BIOS обновился автоматически?
Системный BIOS может автоматически обновляться до последней версии. после обновления Windows даже если был откат BIOS до более старой версии. Это связано с тем, что во время обновления Windows устанавливается новая программа «Lenovo Ltd.».



