 Доброго дня!
Доброго дня!
При появлении разного рода проблем с ПК (перезагрузки, зависания, синие экраны и т.д.) — далеко не всегда просто понять в чем причина. Особенно, если проблема возникает периодически, и «поймать» ее с поличным не так просто…* (зачастую даже так сразу и не скажешь аппаратная ли причина, или программная).
Как правило, в этом случае прибегают к спец. утилитам, пытаясь искусственно «создать» высокую нагрузку на нужную «железку» — своего рода тест на ее стабильность. Он позволяет (в большинстве случаев) выявить и обнаружить проблему (что очень помогает в диагностике 👌).
Кстати, обычно ряд тестов (которые я приведу ниже) выполняют не только при возникновении разного рода ошибок, но и при покупке нового ПК, замене комплектующих, оценке работы системы охлаждения и пр.
Ниже постараюсь кратко рассказать о том, «что и как делать»… 👀
*
Содержание статьи
- 1 Как провести диагностику (поэтапно)
- 1.1 ШАГ 1
- 1.1.1 👉 Важное уточнение*
- 1.2 ШАГ 2
- 1.3 ШАГ 3
- 1.4 👉ШАГ 4: выводы и результаты. Что делать дальше
- 1.1 ШАГ 1

→ Задать вопрос | дополнить
Как провести диагностику (поэтапно)
ШАГ 1
Для начала (прежде чем переходить к тестам) попробуйте посмотреть 👉 журналы Windows — туда ОС заносит все события, в т.ч. и ошибки с перезагрузками. Нередко, когда в журнале прямым текстом указывает причина проблему.
Как открыть журналы: нажать Win+R, и использовать команду eventvwr. Далее необходимо перейти во вкладку «Система» и просмотреть список событий: ищите по дате и времени «нужный сбой» — в описании указывается, что произошло… 👇

Просмотр событий
*
👉 Важное уточнение*
Хочу сразу сказать, что тот же блок питания (да и ряд др. «железок») на мой взгляд нельзя корректно протестировать с помощью мультиметра и утилит (а то некоторые в комментариях ссылаются на мультиметр, как на последнюю инстанцию…).
Например, БП может корректно запускаться и выдавать вроде как норм. напряжения по всем линиям. Но при установке его в системный блок — тот иногда может перезагружаться (внезапно). И с первого взгляда непонятно, это из-за БП, ЦП, памяти, мат. платы…?
Но если взять БП, установить его на стенд, подключить нагрузочные сопротивления (АЦП с регистрацией данных) — то через 30-40 мин. можно заметить, что напряжение на одной из линий просело буквально на секунду… (вот и причина сбоя в работе ПК)
Такую неисправность с помощью программ и мультиметра «не поймаешь» (правда, никто не отрицает, что с его помощью можно быстро выявлять наиболее очевидные проблемы…).
Но тем не менее, даже в домашних условиях при поэтапном тестировании «железок» с помощью спец. софта — можно диагностировать и выявить очень многое… (о этом и заметка 👇)
*
ШАГ 2
Для дальнейшей работы нам понадобиться LiveCD-флешка (с которой мы запустим Windows и будем проводить тесты). Это позволит нам сразу же отсечь потенциально-возможные проблемы в текущей установленной ОС (конфликты драйверов, системные ошибки и т.д.).
На текущий момент для нашей задачи я бы порекомендовал использование LiveCD от Сергея Стрельца. Ссылочка на образ приведена чуть ниже. 👇
👉 В помощь!
LiveCD для аварийного восстановления Windows — моя подборка

Какие программы есть на LiveCD-флешке «Стрельца…»
*
ШАГ 3
Загрузившись с LiveCD-флешки (👉 как это сделать) нам понадобиться инструмент OCCT. Для его запуска — зайдите в меню ПУСК и откройте вкладку «Диагностика» (скрин ниже 👇).
Также эту программу можно загрузить с офиц. сайта www.ocbase.com.
OCCT — это спец. утилита для всесторонней диагностики различных железок ПК (блока питания, видеокарты, работы системы охлаждения. Позволяет вести мониторинг температур, и пр.).
Разумеется, нам придется немного ней поэкспериментировать…

Запускаем OCCT, загрузившись с LiveCD
Далее необходимо в нижней части окна (слева) указать «железку», которую планируется протестировать и нажать на ПУСК (по умолчанию тестируется ЦП (да и система в целом), если нужен БП — выбирайте «Power», если видеокарта — «3D» и т.д.).

Выбор теста
После запуска теста — внимательно наблюдайте за поведением ПК, температурой, наличием ошибок, напряжением, частотами (все эти показатели отображаются на графиках в правой части окна. 👇
👉 Что касается напряжений — то по стандарту ATX допускается отклонения до ±5% (по линиям 12V, 5V, 3,3V). Всё что выходит из диапазона — крайне нежелательно, и указывает на возможную проблему с БП. Например, в моем случае крайнее значение «просадки» БП по линии 12V равно 11,9V, что на 0,8% меньше, чем должно быть (это в пределах нормы). 👉 Как считать проценты
Вообще, при сильных просадках напряжения — вы сразу же заметите нестабильное поведение ПК (в этом случае остановите тест!). Например, не так давно на одной машине линия 3,3V падала до 2,5V — появлялись артефакты, система зависала, были перезагрузки.
В любом случае, при каких-то значимых колебаний напряжений — БП нуждается в доп. перепроверке (ремонте). Использование его крайне нежелательно. Кстати, еще об одном тесте БП в утилите AIDA рассказано на страничке: https://www.softsalad.ru/articles/instructions/power-supply-testing

OCCT — напряжения
👉 Что касается температур:
в идеале, чтобы, достигнув какого-то порога (например, в 70-80°C) они дальше не росли (т.е. система охлаждения при этих значениях должна работать макс. эффективно).
Если температура при тестах растет, и не думает снижаться (достигла 80-90°C) — я посоветовал бы сразу же остановить тест и обратить внимание на систему охлаждения. Возможно, стоит установить более мощный кулер.
👉 В помощь (более подробно о диапазонах температур)!
1) Температура процессора Intel: как ее узнать; какую считать нормальной, а какую перегревом
2) Температура процессоров AMD Ryzen: какую считать нормальной (рабочей), а какую перегревом. Несколько способов снижения температуры (t°C)

OCCT — температуры
Кстати, не лишним будет также заглянуть во вкладку «Частоты». Именно от «этих графиков» зависит производительность ЦП под нагрузкой. Если все хорошо, — они должны иметь вид «прямой» с небольшими (едва заметными) отклонениями (👇).
Но из-за роста температуры, проблем с питанием, ошибок и пр. — частота «может прыгать». И это не есть хорошо, но о выводах чуть ниже…

OCCT — частоты
👉 Кстати!
Что касается проверки видеокарты — то мне в этом плане больше нравится утилита FurMark (о том, как с ней работать — см. вот эту запись).
*
👉ШАГ 4: выводы и результаты. Что делать дальше
В идеале компьютер должен стабильно и без сбоев отработать 30-40-50 мин. тестирования (без каких-либо ошибок, подвисаний, синих экранов и т.д.). В этом случае машина (в общем-то) в полном порядке, и никаких доп. действий не требуется…
*
👉 Если в процессе теста — температуры вышли из оптимальных значений (а это бывает наиболее часто):
- проведите чистку ПК от пыли (замените термопасту);
- если это не даст результатов — возможно стоит заменить кулер (вентилятор + радиатор) на более мощный. Также не лишним будет установить доп. кулеры в системный блок: на вдув/выдув;
- плюс ознакомьтесь с этой заметкой (в ней я привел еще неск. способов снижения температуры, в т.ч. временных).
*
👉 Если напряжения вышли за ±5% по линиям 12V, 5V, 3,3V (+ также возможно компьютер резко выключился, как при откл. электричества) — необходимо попробовать протестировать работу ПК с другим блоком питания (+ весьма желательно протестировать текущий БП на стенде (если он стоит того)).
В любом случае «резкие» и внезапные отключения, перезагрузки (без появления каких-либо ошибок) — свойственны как раз проблемам с БП (не всегда, но наиболее часто). И именно с него стоит начинать диагностику.
*
👉 При скачках частот ЦП (отсутствии стабильности) — необходимо проверить:
- значения температур (не перегревается ли ЦП, ссылки приводил выше);
- настройки электропитания (не включен ли экономный режим);
- Undervolting, разгон, настройки BIOS — всё ли в оптимальных значениях?.. Для начала можно порекомендовать сбросить BIOS (UEFI) в оптимальные значения.
*
👉 При появлении синих экранов, «вылетов» программы OCCT, артефактов и пр. ошибок — посоветовал бы следующее:
- отключить от ПК всё, что можно: принтеры, сканеры, все накопители (жесткие диски, USB-устройства…), оставить одну плашку ОЗУ, и т.д. Загрузиться с LiveCD и запустить тест еще раз;
- проверить спец. образом ОЗУ (проверять оставляя одну плашку в мат. плате!). Желательно также прогнать ПК с отличными плашками;
- сбросить настройки BIOS (особенно, это касается всего, что так или иначе относится к разгону. Например, загруженные профили XMP для ОЗУ);
- если тест проводился из-под текущей ОС Windows — желательно проверить ПК с помощью LiveCD (чтобы исключить возможные сбои драйверов, системные ошибки и т.д.);
- Если вышеприведенные рекомендации не приблизили к причине «проблемного поведения ПК» — стоит начать поочередную проверку комплектующих (по отдельности). Разумеется, для этого нужны доп. «железки» (и в домашних условиях не у всех есть нужный арсенал… — в таком случае —> в сервис…).
*
Дополнения по теме — будут кстати!
Успехов!
👋


Полезный софт:
-

- Видео-Монтаж
Отличное ПО для создания своих первых видеороликов (все действия идут по шагам!).
Видео сделает даже новичок!
-

- Ускоритель компьютера
Программа для очистки Windows от «мусора» (удаляет временные файлы, ускоряет систему, оптимизирует реестр).
Как проверить блок питания компьютера на работоспособность
Блок питания является неотъемлемой частью любого компьютера, и не менее важен для работы чем, к примеру, процессор или материнская плата. Основной его задачей является формирование необходимых токов для работы всех компонентов ПК.
Нередко случается, что компьютер не включается, не происходит загрузка операционной системы, а виной всему может быть неправильно работающий БП. Как проверить блок питания ПК на работоспособность, какие основные клинические проявления некоторых его неисправностей – это и есть основная тема нашей публикации.
Основные параметры БП
Блок питания ПК выдает несколько напряжений, необходимых для работы всех составляющих компьютера.
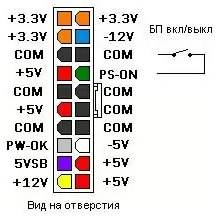
На рисунке показан самый большой 20-пиновый разъем, который подключается к материнской плате. Показания даны для каждого контакта.
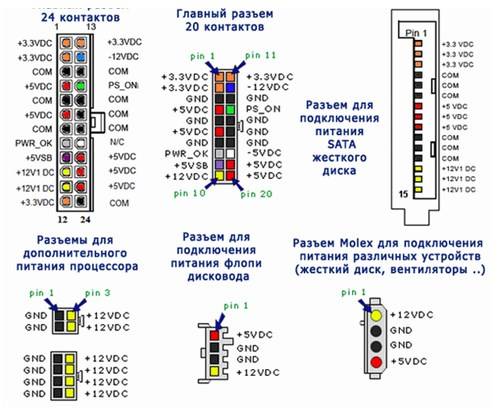
Распиновка и цветовая схема 24-пинового коннектора и остальных разъемов БП.
Использования мультиметра для проверки БП
Многие пользователи спрашивают, как осуществить проверку блока питания компьютера мультиметром? Очень просто, зная какое напряжение и куда должно приходить.
Прежде чем вскрыть корпус ПК, убедитесь в том, что он не подключен к сети 220 В.
- Вскройте корпус ПК.
- Отключите по очереди разъемы от каждого устройства, предварительно сфотографировав или зарисовав схему монтажа.
- Возьмите в руки разъем, который подключается к материнской плате (обычно он самый большой) и сделайте перемычку из проволоки, между 14 и 15 контактами на 20-пиновом разъеме и 16 и 17 на 24-пиновом коннекторе. Обычно, к ним подходит зеленый и черный провод. По зеленому подается управляющий сигнал. Черный провод – это земля.
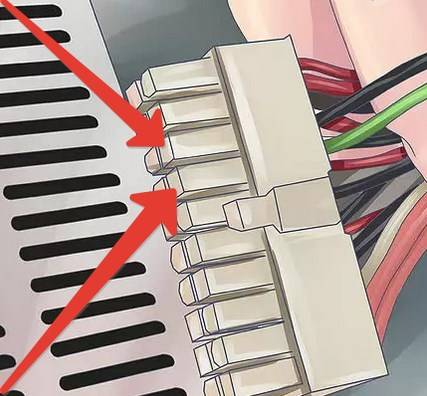
- После чего, подключите ПК к сети 220 В.
Если БП включился, значит можно приступать к промерам напряжения на его контактах, согласно схеме, представленной выше. Если блок питания компьютера не включается, значит, он вышел из строя, требует ремонта или полной замены.
При проверке мультиметром между черным и красным проводом на коннекторе, подключенному в материнскую плату, должно быть – 5 В; между черным и желтым – 12 В; между контактами черным и розовым – 3,3 В; между черным и фиолетовым – дежурное напряжение в 5 В.
Если вы не обладаете достаточными знаниями в электронике, то ремонт устройства лучше доверить специалистам.
Метод «скрепки»
Среди пользователей существует простой метод, как проверить блок питания скрепкой. Наш ресурс не останется в стороне, и расскажет в чем этот метод заключается, тем более что практически то же самое было рассмотрено в разделе про использование мультиметра. Это самый простой, можно сказать, домашний метод, который не может показать качество работы источника напряжения, но достаточно достоверно даст понять, включается он или нет.
- Отключите ПК от сети.
- Вскройте корпус и отключите разъем от материнской платы.
- Сделайте из канцелярской скрепки U образную перемычку, которой необходимо закоротить зеленый провод разъема и близлежащий черный.
- Включите БП в сеть 220 В.
Если заработал вентилятор, то БП теоретически в рабочем состоянии, если нет – однозначно в ремонт.
Основные симптомы и неисправности
Неисправный БП, чаще всего просто не работает, совсем. Но иногда, пользователь сталкивается с проблемами, которые по всем признакам, являются проявлениями нарушений в оперативной памяти или материнской плате. На самом деле, на микросхемы приходит питание из БП, поэтому сбои в их работе могут говорить о его неисправности. Как проверить блок питания в таком случае, и есть ли смысл в его ремонте, может сказать только специалист. Далее, будут описаны проблемы, при которых причина может быть и БП.
- Зависания при включении ПК.
- Внезапная перезагрузка системы.
- Ошибки памяти.
- Остановка HDD.
- Остановка вентиляторов.

Блок питания вне корпуса компьютераЕсть и характерные неисправности, о которых «говорит» сам ПК:
- Не работает ни одно устройство. Неисправность может быть как фатальной, требующей покупки нового устройства, так и простой, требующей замены предохранителя.
- Появился запах дыма. Перегорел трансформатор, дроссели, раздуло конденсаторы.
- Пищит блок питания компьютера. Может потребоваться чистка и смазка вентилятора. Писк при включении также дает трещина в сердечнике трансформатора, и раздувающиеся конденсаторы.
Во всех случаях лучше всего обратиться в сервисную компанию в вашем городе, там специалисты поставят более точный диагноз и скажут, есть ли смысл в дальнейшем ремонте устройства.
Диагностика неисправностей блока питания с помощью мультиметра
Время на прочтение
4 мин
Количество просмотров 332K
Недавно понадобилось произвести диагностику питания, для того чтобы понять по какой причине не запускается машина. К сожалению, в интернете оказалось мало годных статей на эту тему, поэтому пришлось самому лезть в даташиты.
Эта статья является выжимкой из моих изысканий и надеюсь поможет кому-нибудь, когда им придется заниматься тем же самым.
Дисклеймер номер раз: Данная статья относится только к обычным блокам питания стандарта ATX, она не относится к проприетарным стандартам блоков (например как у старыx рабочиx станциях DELL или SUN), использующим другую распиновку ATX-коннектора. Внимательно сверьтесь со схемой и убедитесь в том, что ваш блок питания является стандартным прежде чем проводить диагностику, во избежании причинения вреда вашему компьютеру.
Дисклеймер номер два: Вы должны понимать что вы делаете и соблюдать технику безопасности, в том числе электростатической (в т.ч. работать в антистатическом браслете). Автор не несет ответственности за порчу оборудования или вред здоровью вследствие несоблюдения или незнания техники безопасности и принципов работы устройства.
Перейдем к теории:
Стандарт ATX имеет 2 версии — 1.X и 2.X, имеющие 20 и 24-пиновые коннекторы соответственною, вторая версия имеет 24-x 4 дополнительных пина, удлиняя тем самым стандартный коннектор на 2 секции таким образом:
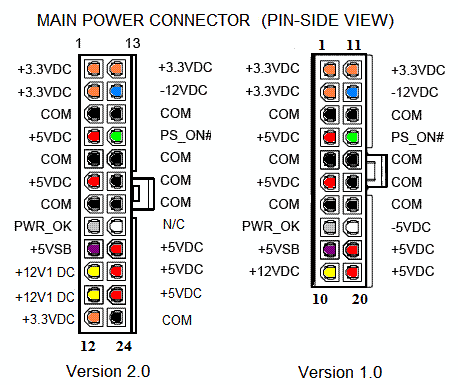
Прежде чем мы начнем, расскажу про “правила большого пальца” по отношению к неисправностям:
1) Проблемную материнскую плату легче заменить чем починить, это крайне сложная и многослойная схема, в которой разве что можно заменить пару конденсаторов, а обычно это проблемы не решает.
2) Если вы не уверены в том что вы делаете, то не делайте этого.
Перейдем к диагностике:
Вам понадобится обычный мультиметр. Необходимы достаточно тонкие щупы, для того чтобы мы могли тыкнуть в провод с задней части коннектора.
Ничего из корпуса не вынимаем. Диагностику проводим с коннектором питания в материнской плате, и включенным блоком питания, подключенным к сети.
Проверка напряжения:
Если ваш мультиметр не имеет функции автоматической подстройки диапазона, то выставьте его на измерение десяток вольт постоянного напряжения. (Обычно обозначается 20 Vdc)
Поставим черный щуп на землю (GND-pin, COM, см. схему выше) — черный провод, к примеру контакты 15, 16, 17.
Концом красного щупа тыкаем в:
1) Пин 9 (Пурпурный, VSB) — должен иметь напряжение 5 вольт ± 5%. Это резервный интерфейс питания и он работает всегда, когда блок питания подключен к сети. Он используется для питания компонентов, которые должны работать, пока 5 основных каналов питания недоступны. К примеру — контроль питания, Wake on LAN, USB-устройства, контроль вскрытия и т.д.
Если напряжения нет или он меньше/больше, то это означает серьезные проблемы со схемой самого блока питания.
2) Пин 14 (Зеленый, PS_On) должен иметь напряжение в районе 3-5 вольт. Если напряжения нет, то отключите кнопку питания от материнской платы. Если напряжение поднимется, то виновата кнопка.
Все еще держим красный щуп на 14ом контакте…
3) Смотрим на мультиметр и нажимаем кнопку питания, напряжение должно упасть до 0, сигнализируя блоку питания о том, что надо врубать основные рельсы питания постоянного тока: +12VDC, +5VDC, +3.3VDC, -5VDC и -12 VDC. Если изменений нет, то проблема либо в процессоре/материнской плате, либо в кнопке питания. Для того чтобы проверить кнопку питания вытаскиваем ее коннектор из разъема на материнской плате и легонько закорачиваем пины легким прикосновением отвертки или джампером. Также можно попробовать аккуратно проводом закоротить PS_On на землю сзади. Eсли изменений нет, то скорее всего что-то случилось с метринской платой, процессором или его сокетом.
Если подозрения все-таки падают именно на процессор, то можно попытаться заменить процессор на известный исправный, но делать это на свой страх и риск, поскольку если убила его неисправная мать, то тоже самое может случиться и с этим.
При напряжении ~0 В на PS_On… (Т.e. после нажатия на кнопку)
4) Проверяем Pin 8 (Серый, Power_OK) он должен иметь напряжение ~3-5V, что будет означать что выходы +12V +5V и +3.3V находятся на примемлемом уровне и держат его достаточное время, что дает процессору сигнал стартовать. Если напряжение ниже 2.5V то ЦП не получает сигнала к старту.
В таком случае виноват блок питания.
5) Нажатие на Restart должно заставить напряжение на PWR_OK упасть до 0 и быстро подняться обратно.
На некоторых материнских платах этого происходить не будет, в случае если производитель использует “мягкий” триггер перезагрузки.
При напряжении ~5V на PWR_OK
6) Смотрим на таблицу и сверяем основные параметры напряжения на коннекторе и всех коннекторах периферии:
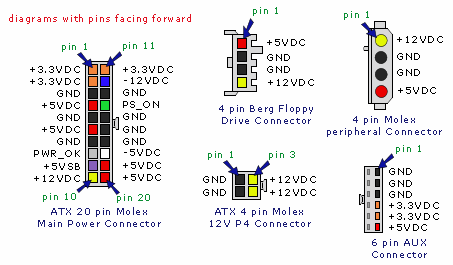
Тестируем на пробои:
ОТКЛЮЧАЕМ КОМПЬЮТЕР ОТ СЕТИ и ждем 1 минуту пока уйдет остаточный ток.
Ставим мультиметр на измерение сопротивления. Если ваш мультиметр не имеет автоматической подстройки диапазона, то ставим его на самый нижний порог измерений (Обычно это значок 200 Ω). Из-за погрешностей, замкнутая цепь не всегда соответствует 0 Ом. Сомкните щупы мультиметра и посмотрите какую цифру он показывает, это и будет нулевым значением для замкнутой цепи.
Проверим цепи блока питания:
Вынимаем коннектор из материнской платы…
И держа один из концов мультиметра на металлической части корпуса компьютера…
1) Дотрагиваемся щупом мультиметра до одного из черных проводов в коннекторе, а потом до среднего штырька (земли) сетевой вилки. Сопротивление должно быть нулевым, если это не так, то блок питания плохо заземлен и его следует заменить.
2) Дотрагиваемся щупом до всех цветных проводов в коннекторе по очереди. Значения должны быть больше нуля. Значение, равное 0 или меньше 50 Ом означает проблему в цепях питания.
Тестируем материнскую плату на пробои:
Вынимаем процессор из сокета…
Внимательно рассматриваем схему выше и, используя коннектор питания как пример, изучаем какие порты разъема чему соответствуют. Это очень важно, поскольку тестировать можно только землю (GND, Черные провода) иначе ток мультиметра может повредить цепи материнской платы.
3) Дотрагиваемся одним щупом мультиметра до шасси, а другим тыкаем во все разъемы земли (GND, пины 3, 5, 7, 13, 15, 16, 17) и смотрим на мультиметр. Сопротивление должно быть нулевым. Если оно не нулевое вытаскиваем материнскую плату из корпуса и тестируем опять, только в этот раз один из щупов должен касаться металлизированного колечка у отверстия для шурупов на которых плата фиксируется к задней стенке корпуса. Если значение сопротивления все еще ненулевое, то с цепями материнской платы что-то глубоко не так и скорее всего ее придется менять.
Для интересующихся и желающих залезть глубже советую почитать данный документ:
ATX12V Power Supply Design Guide Version 2.2
Диагностика компьютерного блока питания — это первый этап в поиске неисправностей в системном блоке, если тот вообще не подает сигналов жизни.
В жизни каждого радиолюбителя рано или поздно наступает момент, когда ему приходится начинать осваивать мелкий ремонт техники. Это могут быть настольные компьютерные колонки, планшет, мобильный телефон и еще какие-нибудь гаджеты. Не ошибусь, если скажу, что почти каждый радиолюбитель пробовал чинить свой компьютер. Кому-то это удавалось, а кто-то все таки нес его в сервис-центр.

В этой статье мы с вами разберем основы самостоятельной диагностики неисправностей блока питания ПК.

Начало всех начал
Давайте предположим, что нам в руки попался блок питания (БП) от компьютера. Для начала нам надо убедиться, рабочий ли он? Кстати, нужно учитывать, что дежурное напряжение +5 Вольт присутствует сразу после подключения сетевого кабеля к блоку питания.

Если его нету, то не лишним будет прозвонить шнур питания на целостность жил мультиметром в режиме звуковой прозвонки. Также не забываем прозвонить кнопку и предохранитель. Если с сетевым шнуром все ОК, то включаем блок питания ПК в сеть и запускаем без материнской платы путем замыкания двух контактов: PS-ON и COM. PS-ON сокращенно с англ. — Power Supply On — дословно как «источник питания включить». COM сокращенно от англ. Сommon — общий. К контакту PS-ON подходит провод зеленого цвета, а «общий» он же минус — это провода черного цвета.

На современных БП идет разъем 24 Pin. На более старых — 20 Pin.
Замкнуть эти два контакта проще всего разогнутой канцелярской скрепкой


Хотя теоретически для этой цели сгодится любой металлический предмет или проводок. Даже можно использовать тот же самый пинцет.

Исправный блок питания у нас должен сразу включиться. Вентилятор начнет вращаться и появится напряжение на всех разъемах блока питания.
Если наш компьютер работает со сбоями, то нелишним будет проверить на его разъемах соответствие величины напряжения на его контактах. Да и вообще, когда компьютер глючит и часто вылазит синий экран, неплохо было бы проверить напряжение в самой системе, скачав небольшую программку для диагностики ПК. Я рекомендую программу AIDA. В ней сразу можно увидеть, в норме ли напряжение в системе, виноват ли в этом блок питания или все-таки «мандит» материнская плата, или даже что-то другое.
Вот скрин с программы AIDA моего ПК. Как мы видим, все напряжения в норме:

Если есть какое-либо приличное отклонение напряжения, то это уже ненормально. Кстати, покупая б/у компьютер, ВСЕГДА закачивайте на него эту программку и полностью проверяйте все напряжения и другие параметры системы. Проверено на горьком опыте :-(.
Если же все-таки величина напряжения сильно отличается на самом разъеме блока питания, то блок надо попытаться отремонтировать. Если вы вообще очень плохо дружите с компьютерной техникой и ремонтами, то при отсутствии опыта его лучше заменить. Нередки случаи, когда НЕисправный блок питания при выходе из строя “утягивал” за собой часть компьютера. Чаще всего при этом выходит из строя материнская плата. Как этого можно избежать?

Рекомендации по выбору блоков питания для ПК
На блоке питания экономить никогда нельзя и нужно всегда иметь небольшой запас по мощности. Желательно не покупать дешевые блоки питания NONAME.
Рекомендую брать блоки питания марок FSP GROUP

и POWER MAN

Они отлично себя зарекомендовали. У меня у самого FSP на 400 Ватт.
Как быть, если вы слабо разбираетесь в марках и моделях блоков питания, а на новый и качественный мамка не дает денег))? Желательно, чтобы в нем стоял вентилятор 12 См, а не 8 См.
Ниже на фото блок питания с вентилятором 12 см.

Такие вентиляторы обеспечивают лучшее охлаждение радиодеталей блока питания. Нужно также помнить еще одно правило: хороший блок питания не может быть легким. Если блок питания легкий, значит в нем применены радиаторы маленького сечения и такой блок питания будет при работе перегреваться при номинальных нагрузках. А что происходит при перегреве? При перегреве некоторые радиоэлементы, особенно полупроводники и конденсаторы, меняют свои номиналы и вся схема в целом работает неправильно, что конечно же, скажется и на работе блока питания.
Самые частые неисправности
Также не забывайте хотя бы раз в год чистить свой блок питания от пыли. Пыль является «одеялом» для радиоэлементов, под которым они могут неправильно функционировать или даже «сдохнуть» от перегрева.

Самая частая поломка БП — это силовые полупроводнки и конденсаторы. Если есть запах горелого кремния, то надо смотреть, что сгорело из диодов или транзисторов. Неисправные конденсаторы определяются визуальным осмотром. Раскрывшиеся, вздутые, с подтекающим электролитом — это первый признак того, что надо срочно их менять.

При замене надо учитывать, что в блоках питания стоят конденсаторы с низким эквивалентным последовательным сопротивлением (ESR). Так что в этом случае вам стоит обзавестись ESR-метром и выбирать конденсаторы как можно более с низким ESR. Вот небольшая табличка сопротивлений для конденсаторов различной емкости и напряжений:

Здесь надо подбирать конденсаторы таким образом, чтобы значение сопротивления было не больше, чем указано в таблице.
При замене конденсаторов важны еще также два параметра: емкость и их рабочее напряжение. Они указываются на корпусе конденсатора:

Как быть, если в магазине есть конденсаторы нужного номинала, но рассчитанные на большее рабочее напряжение? Их также можно ставить в схемы при ремонте, но нужно учитывать, что у конденсаторов, рассчитанных на большее рабочее напряжение обычно и габариты больше.
Если у нас блок питания запускается, то мы меряем напряжение на его выходном разъеме или разъемах мультиметром. В большинстве случаев при измерении напряжения блоков питания ATX, бывает достаточно выбрать предел DCV 20 вольт.


Существуют два способа диагностики:
— проведение измерений на “горячую” во включенном устройстве
— проведение измерений в обесточенном устройстве
Что же мы можем померять и каким способом проводятся эти измерения? Нас интересует измерение напряжения в указанных точках блока питания, измерение сопротивления между определенными точками, звуковая прозвонка на отсутствие или наличие замыкания, а также измерение силы тока. Давайте разберем подробнее.
Измерение напряжения
Если вы ремонтируете какое-либо устройство и имеете принципиальную схему на него, на ней часто указывается, какое напряжение должно быть в контрольных точках на схеме. Разумеется, вы не ограничены только этими контрольными точками и можете померять разность потенциалов или напряжение в любой точке блока питания или любого другого ремонтируемого устройства. Но для этого вы должны уметь читать схемы и уметь их анализировать. Более подробно, как измерять напряжение мультиметром, можно прочитать в этой статье.
Измерение сопротивления
Любая часть схемы имеет какое-то сопротивление. Если при замере сопротивления на экране мультиметра единица, это значит, что в нашем случае сопротивление выше, чем предел измерения сопротивления выбранный нами. Приведу пример, например, мы измеряем сопротивление части схемы, состоящей условно, из резистора известного нам номинала, и дросселя. Как мы знаем, дроссель — это грубо говоря, всего лишь кусок проволоки, обладающий небольшим сопротивлением, а номинал резистора нам известен. На экране мультиметра мы видим сопротивление несколько большее, чем номинал нашего резистора. Проанализировав схему, мы приходим к выводу, что эти радиодетали у нас рабочие и с ними обеспечен на плате хороший контакт. Хотя поначалу, при недостатке опыта, желательно прозванивать все детали по отдельности. Также нужно учитывать, что параллельно подключенные радиодетали влияют друг на друга при измерении сопротивления. Вспомните параллельное подключение резисторов и все поймете. Более подробно про измерение сопротивления можно прочитать здесь.
Звуковая прозвонка
Если раздается звуковой сигнал, это означает, что сопротивление между щупами, а соответственно и участком цепи, подключенных к её концам, рано нулю, или близко к этому. С её помощью мы можем убедиться в наличии или отсутствии замыкания, на плате. Также можно обнаружить есть контакт на схеме, или нет, например, в случае обрыва дорожки или непропая, или подобной неисправности.
Измерение протекающего тока в цепи
При измерениии силы тока в цепи, требуется вмешательство в конструкцию платы, например путем отпаивания одного из выводов радиодетали. Потому что, как мы помним, амперметр у нас подключается в разрыв цепи. Как измерить силу тока в цепи, можно прочитать в этой статье.

Используя эти четыре метода измерения с помощью одного только мультиметра можно произвести диагностику очень большого количества неисправностей в схемах практически любого электронного устройства.
Как говорится, в электрике есть две основных неисправности: контакт есть там, где его не должно быть, и нет контакта там, где он должен быть. Что означает эта поговорка на практике? Например, при сгорании какой-либо радиодетали мы получаем короткое замыкание, являющееся аварийным для нашей схемы. Например, это может быть пробой транзистора. В схемах может случится и обрыв, при котором ток в нашей цепи течь не может. Например, разрыв дорожки или контактов, по которым течет ток. Также это может быть обрыв провода и тому подобное. В этом случае наше сопротивление становится, условно говоря, бесконечности.
Конечно, существует еще третий вариант: изменение параметров радиодетали. Например, как в случае с тем же электролитическим конденсатором, или подгорание контактов выключателя, и как следствие, сильное возрастание их сопротивления. Зная эти три варианта поломок и умея проводить анализ схем и печатных плат, вы научитесь без труда ремонтировать свои электронные устройства. Более подробно про ремонт радиоэлектронных устройств можно прочитать в статье «Основы ремонта«.
Загрузить PDF
Загрузить PDF
Часто про блок питания все забывают, когда речь заходит о диагностировании проблем с компьютером. Проверка блока питания дело обязательное, ведь часто именно он является причиной таких проблем, как появление синего экрана или сильных сбоев в работе и внезапного выключения компьютера, ошибок жесткого диска, а также проблем при загрузке компьютера. Читайте дальше, чтобы узнать, что нужно делать для проверки исправности блока питания.
-

1
Выключите компьютер. Когда компьютер выключится, выключите переключатель, который находится на задней стенке блока питания компьютера. Отключите его из сети.
-

2
Откройте крышку компьютера. Отключите блок питания от других частей компьютера. Отключите по очереди каждый кабель.
- Запомните или сфотографируйте, что и где было включено, чтобы потом включить все кабели обратно.
-

3
Возьмите скрепку для бумаги. Распрямите ее и согните в форме буквы “U”.
- Скрепка будет заменять провода, которые вставляются в блок питания, когда вы его включаете.
-

4
Нажмите коннектор 20/24, который обычно подсоединяется к материнской плате. Обычно это самый большой коннектор на блоке питания.[1]
-

5
Найдите зеленый контакт и черный контакт (контакты номер 15 и 16). Вы будете дотрагиваться концами скрепки до зеленого и рядом стоящего черного штырька-контакта. Не забудьте сначала отключить блок питания от сети.
- Зеленый контакт обычно имеет порядковый номер 15 на схеме.
-

6
Вставьте скрепку так, чтобы она вошла в контакт с соответствующими штырьками. Отпустите ее. Подключите блок питания к сети. Включите переключатель.
-

7
Проверьте, работает ли вентилятор. Если блок питания рабочий, и проводит ток, то вентилятор внутри корпуса блока питания должен крутиться при его включении. Если блок питания не включился, проверьте, контачит ли скрепка и попробуйте снова. Если блок питания не включается – значит, он не рабочий.[2]
- Этот тест не говорит о том, что с блоком питания все в порядке. Он только позволяет определить, что блок питания способен включаться и хоть как то работать. Проведите следующий тест, чтобы узнать, нормально ли работает блок питания.
Реклама
-

1
Проверьте, нормально ли работает блок питания, поставляет ли он напряжение другим частям компьютера. Для этого вам понадобится специальное программное обеспечение. SpeedFan – одна из лучших бесплатных программ, подходящих для этого. Запустите ее и проверьте температуру и напряжение рабочих частей компьютера.
- Если ваш компьютер не работает и не включается, приступайте сразу к следующему шагу.
-

2
Выключите компьютер. Отключите компьютер от сети. Отключите питание, переключив переключатель сзади на блоке питания. Откройте крышку компьютера и отключите все кабели, которые подключены к блоку питания.
-

3
Проверьте блок питания с помощью прибора для проверки электропитания. Такой прибор можно купить в магазине техники. Найдите коннектор 20/24 на блоке питания. Это самый большой кабель, подключенный к блоку питания.
- Подключите блок питания к коннектору 20/24.
- Подключите блок питания к сети. Блок питания включится, а на приборе для проверки электропитания загорится лампочка.
- Некоторые приборы включаются сами, на некоторых надо найти соответствующую кнопку.
- Проверьте величину напряжения. Коннектор 20/24 может давать разные показания, но вот основные показания, которые мы замечали чаще всего:
- +3.3 VDC (Вольт постоянного тока)
- +5 VDC
- +12 VDC
- -12 VDC
- Убедитесь, что напряжение нормальное: +3.3, +5, +12 могут отличаться на +/- 5%. Напряжение -12 может отличаться на +/- 10%. Если показатели совсем другие, значит ваш блок питания плохо работает и его надо заменить.
- Проверьте другие коннекторы. Когда вы проверите работу одного коннектора, проверьте остальные – один за другим. Отключайте блок питания каждый раз перед проведением теста.
-

4
Проверьте блок питания мультиметром. Распрямите скрепку и согните ее в форме “U”. Найдите зеленый штырек на коннекторе 20/24. Подсоедините скрепку к этому штырьку (контакт номер 15), а другим концом подключите ее к одному из соседних черных штырьков. Тогда блок питания будет думать, что подключен к материнской плате.[3]
- Подключите блок питания к сети и включите его.
- Найдите схему расположения контактов. Там будет написано, какое должно быть напряжение у каких контактов.
- Установите мультиметр на опцию VBDC. Установите диапазон на 10V, если можете.
- Подключите отрицательный полюс мультиметра к заземлению (черный контакт).
- Подключите положительный полюс к контакту, который вы хотите проверить. Проверьте напряжение.
- Проверьте напряжение, чтобы убедиться, что оно адекватное. Если же нет – значит, блок питания неисправный.
- Повторите процесс, проверив все периферийные коннекторы.
-

5
Соберите компьютер. Не забудьте все подключить на свои места. Попробуйте включить компьютер.
- Если у вас все еще возникают проблемы, или компьютер не включается, попробуйте проверить другие части компьютера, например, материнскую плату.
Реклама
Об этой статье
Эту страницу просматривали 164 947 раз.
